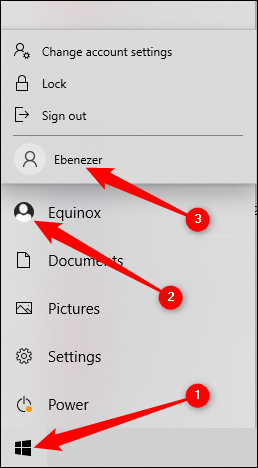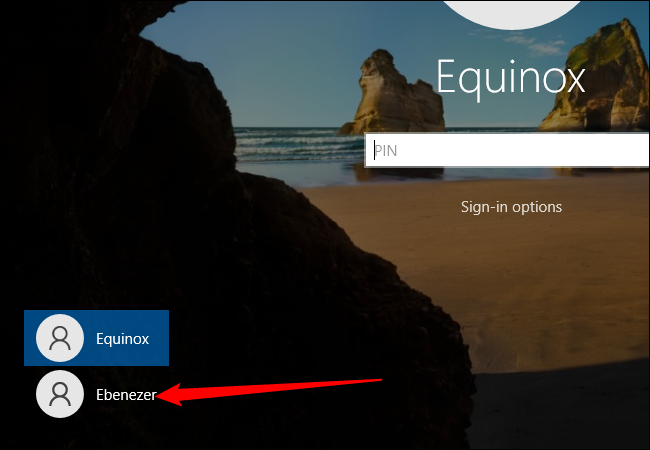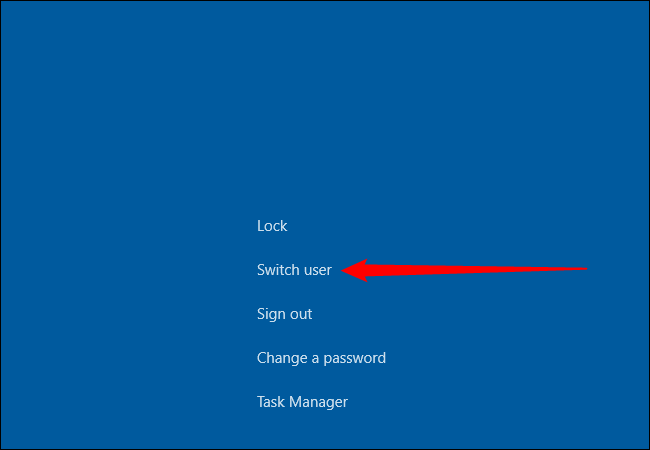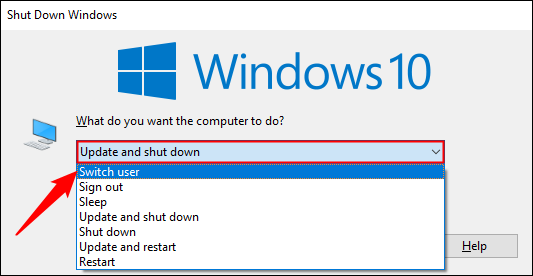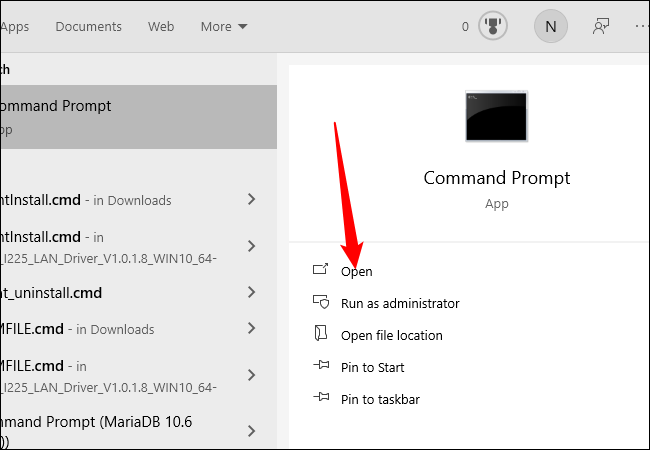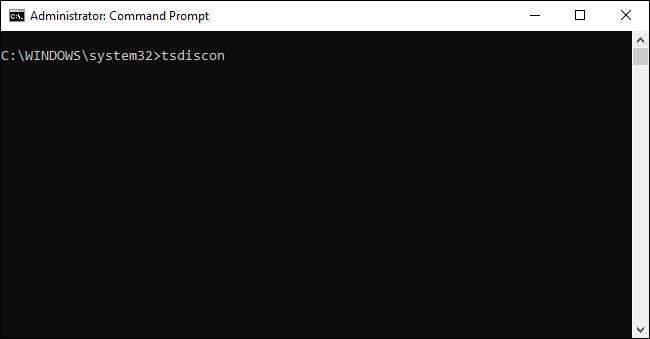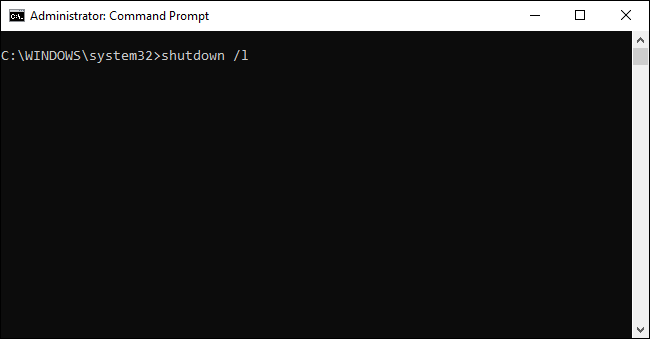По мере того как компьютерная техника становится всё более доступной, концепция использования нескольких учетных записей на одном компьютере становится всё менее востребованной. Если же вы по-прежнему делите свой компьютер с другими пользователями или просто работаете с несколькими учетными записями, возможно, вам будет интересно узнать, какими способами можно быстро переключаться между учетными записями.
Чтобы переключиться на другую учетную запись, начинающие пользователи обычно выходят из текущей учетки через меню Пуск и только потом авторизуются в другой.
Этот способ имеет явный недостаток, ведь запущенные приложения в учетной записи, из которой вы выйдите, будут автоматически закрыты. Чтобы сохранить данные текущей сессии, нужно использовать не выход, а прямое переключение.
Переключиться же между пользователями можно несколькими способами.
Начнем с самого очевидного. Зайдя на рабочий стол, нажмите на клавиатуре Alt + F4 и выберите в меню открывшегося окошка опцию «Смена пользователя» и щелкните по кнопке «OK».
Windows тут же перебросит вас на экран входа в систему, где вы сможете авторизоваться в другой учетной записи.
Второй способ очень похож на первый.
Жмем Ctrl + Alt + Delete, выбираем на экране опцию «Сменить пользователя» и авторизуемся с помощью пароля в другой учетной записи.
Если вы ранее уже входили во вторую учетную запись, быстро в нее переключиться можно с помощью Диспетчера задач. Для этого на вкладке «Пользователи» кликаем ПКМ по имени нужного нам пользователя и выбираем в контекстном меню «Подключить».
При этом откроется маленькое окошко с просьбой ввести пароль учетной записи, в которую собираемся войти.
Вводим пароль, жмем «OK» и моментально попадаем в другую учетку. В меню также есть опцию «Переключить учетную запись пользователя», она тоже предназначается для переключения между пользователями, если вы выберите ее, вы будете переброшены на экран блокировки, откуда затем уже сможете войти в другой аккаунт.
Любители командной строки могут воспользоваться для переключения между учетными записями встроенной утилитой tsdiscon.exe, доступной еще со времен Windows XP. Просто выполните в окошке Run (Win + R), командной строке, консоли PowerShell.
Или даже адресной строке Проводника команду tsdiscon.
Результатом выполнения команды станет блокировка текущей учетной записи с сохранением запущенных приложений, так что вам останется только войти в другой аккаунт.
Вот и всё.
Да, маленький нюанс.
В Windows 10 Home утилиты tsdiscon нет.
Если вы хотите переключаться описанным выше способом, вам нужно будет скачать ее отдельно и забросить в папку C:WindowsSystem32.
Утилита tsdiscon.exe: yadi.sk/d/wm3a2vZz3amrGe
Загрузка…
Справка по учетной записи Windows
- Обзор
- Вход в Windows
- Параметры входа и защита учетной записи
- Выйти из Windows
- Устранение проблем со входом
- Ошибка: Мы не можем войти в вашу учетную запись
- Сведения о Windows Hello
- Вход с помощью Windows Hello
- Устранение неполадок Windows Hello
- Изменение и сброс пароля
- Создание диска сброса пароля
- Сброс пароля локальной учетной записи
- Сброс ПИН-кода, если выполнен вход
- Сброс ПИН-кода, если выполнен выход
- Добавление и удаление учетных записей
- Изменение аватара
- Переключение учетных записей
- Переход с локальной учетной записи на учетную запись Майкрософт
Войти с помощью учетной записи Майкрософт
Войдите или создайте учетную запись.
Здравствуйте,
Select a different account.
У вас несколько учетных записей
Выберите учетную запись, с помощью которой вы хотите войти.
Спасибо за ваш отзыв!
×
Содержание
- Методы переключения между учетными записями в Windows 10
- Способ 1: При помощи меню «Пуск»
- Способ 2: Комбинация клавиш «Alt+F4»
- Способ 3: Комбинация клавиш «Windows+L»
- Вопросы и ответы
Если одним компьютером либо ноутбуком пользуются несколько человек, то стоит задуматься о создании разных учетных записей пользователей. Это позволит разграничить рабочие пространства, так как у всех пользователей будут различные настройки, расположение файлов и т.д. В дальнейшем достаточно будет переключиться с одной учетной записи на другую. Именно о том, как это сделать в операционной системе Windows 10 мы и поведаем в рамках данной статьи.
Достичь описанной цели можно несколькими разными способами. Все они простые, а конечный результат будет одинаковым в любом случае. Поэтому можете выбрать для себя наиболее удобный и пользоваться им в дальнейшем. Сразу отметим, что указанные способы можно применять как к локальным учетным записям, так и к профилям Microsoft.
Способ 1: При помощи меню «Пуск»
Начнем, пожалуй, с самого популярного метода. Для его использования вам нужно будет выполнить следующие действия:
- Найдите в левом нижнем углу рабочего стола кнопку с изображением логотипа «Windows». Нажмите на нее. Как вариант, можно использовать клавишу с таким же рисунком на клавиатуре.
- В левой части открывшегося окна вы увидите вертикальный перечень функций. В самом верху такого списка будет находиться изображение вашей учетной записи. Необходимо кликнуть на нее.
- Появится меню действий для данной учетной записи. В самом низу списка вы увидите другие имена пользователей с аватарами. Нажимаем ЛКМ на той записи, на которую необходимо переключиться.
- Сразу после этого появится окно входа в операционную систему. Тут же вам предложат войти в выбранную ранее учетную запись. Вводим при необходимости пароль (если он установлен) и жмем кнопку «Войти».
- Если вход от имени другого пользователя осуществляется впервые, тогда придется немного подождать, пока система произведет настройку. Это занимает буквально несколько минут. Достаточно дождаться, пока исчезнут уведомляющие надписи.
- Спустя некоторое время вы окажетесь на рабочем столе выбранной учетной записи. Обратите внимание, что настройки ОС будут возвращены в исходное состояние, для каждого нового профиля. В дальнейшем можно их изменить так, как вам нравится. Они сохраняются отдельно для каждого пользователя.
Если он по каким-то причинам вам не подходит, тогда можете ознакомиться с более простыми методами переключения профилей.
Способ 2: Комбинация клавиш «Alt+F4»
Этот метод более простой по сравнению с предыдущим. Но из-за того, что о различных комбинациях клавиш операционных систем Windows знают не все, он менее распространен среди пользователей. Вот как это выглядит на практике:
- Переключаемся на рабочий стол операционной системы и нажимаем одновременно клавиш «Alt» и «F4» на клавиатуре.
- На экране появится небольшое окно с выпадающим списком возможных действий. Открываем его и выбираем строчку под названием «Сменить пользователя».
- После этого нажимаем кнопку «OK» в этом же окошке.
- В результате вы окажетесь в начальном меню выбора пользователя. Список таковых будет находиться в левой части окна. Нажимаем ЛКМ на названии нужного профиля, после чего вводим пароль (при необходимости) и жмем кнопку «Войти».
Обратите внимание, что эта же комбинация позволяет закрыть выбранное окно практически любой программы. Поэтому использовать ее необходимо именно на рабочем столе.
Через несколько секунд появится рабочий стол и можно будет приступать к использованию компьютера или ноутбука.
Способ 3: Комбинация клавиш «Windows+L»
Описываемый далее способ — самый простой из всех упомянутых. Дело в том, что он позволяет переключаться с одного профиля на другой без всяких выпадающих меню и прочих действий.
- На рабочем столе компьютера или ноутбука нажмите вместе клавиши «Windows» и «L».
- Эта комбинация позволяет моментально выйти из текущей учетной записи. В результате вы сразу же увидите окно входа и перечень доступных профилей. Как и в предыдущих случаях, выбираем нужную запись, вводим пароль и жмем кнопку «Войти».

Когда система загрузит выбранный профиль, появится рабочий стол. Это значит, что можно приступить к использованию устройства.
Обратите внимание на следующий факт: если вы завершите работу от имени пользователя, учетная запись которого не требует пароль, тогда при следующем включении ПК или перезагрузке система запустится автоматически от имени такого профиля. Но если же у вас установлен пароль, то вы увидите окно входа, в котором его нужно будет ввести. Тут же при необходимости можно и сменить саму учетную запись.

Вот и все способы, о которых мы хотели вам поведать. Помните, что лишние и неиспользуемые профили можно в любой момент удалить. О том, как это сделать, мы рассказывали детально в отдельных статьях.
Подробнее:
Удаление учетной записи Microsoft в Windows 10
Удаление локальных учетных записей в Виндовс 10
Еще статьи по данной теме:
Помогла ли Вам статья?
Быстрое переключение пользователей (Fast User Switching) — функция Windows, позволяющая нескольким пользователям совместно использовать один компьютер, при этом для смены пользователя не надо каждый раз завершать работу и выходить из системы. За счет этой возможности переключение между пользователями занимает считанные секунды, а все запущенные приложения продолжают работать.
В Windows 10 для переключения пользователей есть несколько способов. Например можно воспользоваться меню Пуск. Для переключения открываем меню, находим в нем маленький значок с изображением пользователя и жмем на него. В открывшемся меню выбираем нужного пользователя
и заходим под ним в систему.
Можно сменить пользователя через окно завершения работы. Для этого переходим на рабочий стол, жмем клавиши Alt+F4 и выбираем пункт «Смена пользователя». А поскольку Alt+F4 может использоваться для завершения программ, то все открытые окна лучше свернуть, на всякий случай.
Старое доброе сочетание клавиш Ctrl+Alt+Del также можно использовать для смены пользователя.
Ну и для настоящих самураев 🙂 еще один, нестандартный способ. Для смены пользователя нажимаем клавиши Win+R и выполняем команду tsdiscon. После этого можно выбрать другого пользователя и зайти под ним, при этом текущий сеанс не будет завершен. Изначально утилита предназначена для отключения сеанса удаленного рабочего стола без выхода пользователя из системы, но ее вполне можно использовать и при локальном подключении.
Примечание. Утилита tsdiscon доступна только в версиях Windows 10 Pro и Enterprise. В домашней версии можно воспользоваться сочетанием клавиш Win+L. Результат тот же, хотя и не так эффектно 🙂
Отключение быстрого переключения пользователей
У быстрого переключения есть не только плюсы, но и минусы. К примеру, каждый сеанс пользователя потребляет ресурсы системы, что может негативно сказаться на производительности. Поэтому в некоторых случаях может потребоваться отключить функцию быстрого переключения пользователей. Если точнее, то полностью запретить совместную работу не получится, но можно скрыть из меню точки входа для быстрого переключения.
Сделать это можно с помощью локальных групповых политик или путем редактирования реестра. Начнем с политик.
Для запуска оснастки редактора локальных групповых политик нажимаем клавиши Win+R и выполняем команду gpedit.msc. Затем переходим в раздел Конфигурация компьютераАдминистративные шаблоныСистемаВход в систему (Computer configurationAdministrative TemplatesSystemLogon) и находим там параметр «Скрыть точки входа для быстрого переключения пользователей» (Hide Entry Points for Fast User Switching).
По умолчанию политика не задана, что означает возможность смены пользователя через меню. Для отключения этой возможности необходимо включить политику и применить ее.
В редакции Windows 10 Home нет редактора групповых политик, поэтому придется редактировать реестр напрямую. Для запуска редактора реестра нажимаем клавиши Win+R и выполняем команду regedit. Затем переходим в раздел HKEY_LOCAL_MACHINESOFTWAREMicrosoftWindowsCurrentVersionPoliciesSystem и устанавливаем для параметра HideFastUserSwitching значение 1. Если этого параметра нет, то его необходимо создать.
То же самое можно проделать с помощью PowerShell. Для изменения значения существующего параметра или для создания нового подойдет такая команда:
Set-ItemProperty -Path HKLMSOFTWAREMicrosoftWindowsCurrentVersionPoliciesSystem -Name HideFastUserSwitching -Value 1
А проверить результат можно так:
Get-ItemProperty -Path HKLMSOFTWAREMicrosoftWindowsCurrentVersionPoliciesSystem -Name HideFastUserSwitching
И еще раз напомню, что полностью запретить быстрое переключение нельзя. Да, сами кнопки из меню пропадут, но останется возможность воспользоваться клавишами Win+L или утилитой tsdiscon. Вот так.
Если за одним компьютером работают несколько пользователей, для удобства можно создать для каждого из них отдельную учетную запись. Так у любого из пользователей будет собственное рабочее пространство, индивидуальные настройки и разные папки для хранения документов. Как создать несколько учетных записей и какими способами можно переключаться между ними в Windows 10, пойдет речь в этой статье.
Создаем новую учетную запись
Для создания новой учетной записи выполним следующие действия:
- С помощью комбинации клавиш «Windows» + «I» запускаем «Параметры Windows» и открываем раздел «Учетные записи».
Переходим в раздел «Учетные записи» в «Параметрах Windows»
- В левой части окна кликаем на пункте «Семья и другие люди», а затем в правой части нажимаем на кнопку «Добавить пользователя для этого компьютера».
Добавляем нового пользователя
- Если у пользователя есть учетная запись Microsoft, можно ввести ее данные, если нет — нажмите ссылку «У меня нет данных для входа этого человека», а в следующем окне выберите «Добавить пользователя без учетной записи Майкрософт», чтобы создать локальную учетную запись.
Можно создать учетную запись Майкрософт или локальную учетную запись
- Появится окно, в котором нужно ввести имя нового пользователя и при необходимости задать пароль, после чего следует нажать кнопку «Далее», чтобы завершить создание новой учетной записи.
Вводим имя пользователя и пароль
- Новый пользователь появится в списке «Другие люди» в окне «Параметров Windows».
Новый пользователь добавлен
Далее мы поговорим о том, как можно переключиться между несколькими учетными записями.
Переключаемся между учетными записями пользователей
Способ 1
Для начала рассмотрим способ, который используется наиболее часто, — переключение между учетными записями через меню «Пуск».
- Открываем меню «Пуск» нажатием на кнопку с логотипом Windows на панели задач или на клавиатуре.
- Слева отобразится аватарка учетной записи, в которой мы сейчас работаем. При щелчке на нее мы увидим аватары и имена других пользователей этого компьютера.
Выбираем пользователя, в учетную запись которого нам нужно войти
- Если кликнуть на имя пользователя, появится экран входа в систему, в центре которого находится кнопка «Войти». Если для данной учетной записи установлен пароль, его нужно ввести, если нет — вход будет выполнен сразу после нажатия этой кнопки.
Нажимаем кнопку «Войти»
- При входе в только что созданную учетную запись на экране появятся сообщения о подготовке нового профиля. Когда настройка завершится, отобразится рабочий стол и можно будет приступить к работе. Все настройки в новой учетной записи соответствуют параметрам, заданным по умолчанию после установки операционной системы Windows 10, однако пользователь может изменить их по своему усмотрению.
Способ 2
Выбрать другого пользователя мы можем с помощью горячих клавиш «Alt» + «F4».
- Находясь на рабочем столе Windows (окна приложений должны быть свернуты), нажимаем комбинацию клавиш «Alt» + «F4». При этом на экране появится окно, в котором в раскрывающемся списке «Что должен сделать компьютер?» выбираем действие «Смена пользователя» и нажимаем кнопку «ОК».
Выбираем в списке пункт «Смена пользователя» и жмем «ОК»
- Появится экран, где в левом нижнем углу будут перечислены все учетные записи. Для входа в нужный аккаунт кликаем по имени соответствующего пользователя.
Способ 3
В Windows 10 используется еще одна комбинация клавиш, с помощью которой можно выбрать действие «Сменить пользователя». Это сочетание клавиш «Ctrl» + «Alt» + «Delete». При их одновременном нажатии появится экран с перечнем действий. Нас интересует второй сверху пункт.
Здесь тоже можно выбрать действие «Сменить пользователя»
Способ 4
И, наконец, четвертый, самый простой и быстрый способ переключения профилей в Windows 10 — использование комбинации клавиш «Windows» + «L». При нажатии на них на экране сразу появляется окно входа с перечнем профилей всех пользователей данного компьютера. Вам остается только выбрать имя и кликнуть на кнопку «Войти».
Как вы могли убедиться, создать нового пользователя в Windows 10 совсем не сложно, а перейти из одной учетной записи в другую вообще проще простого. Заметим, что при переключении на профиль другого пользователя все запущенные в предыдущей учетной записи программы продолжают работать, и вы в любой момент можете снова вернуться к ним без необходимости выходить из системы.
Загрузка …
Post Views: 17 121
Если одним компьютером либо ноутбуком пользуются несколько человек, то стоит задуматься о создании разных учетных записей пользователей. Это позволит разграничить рабочие пространства, так как у всех пользователей будут различные настройки, расположение файлов и т.д. В дальнейшем достаточно будет переключиться с одной учетной записи на другую. Именно о том, как это сделать в операционной системе Windows 10 мы и поведаем в рамках данной статьи.
Достичь описанной цели можно несколькими разными способами. Все они простые, а конечный результат будет одинаковым в любом случае. Поэтому можете выбрать для себя наиболее удобный и пользоваться им в дальнейшем. Сразу отметим, что указанные способы можно применять как к локальным учетным записям, так и к профилям Microsoft.
Если вы забыли пароль от пользователя, то эта статья для вас — «Как сбросить пароль Windows«
Начнем, пожалуй, с самого популярного метода. Для его использования вам нужно будет выполнить следующие действия:
- Найдите в левом нижнем углу рабочего стола кнопку с изображением логотипа «Windows». Нажмите на нее. Как вариант, можно использовать клавишу с таким же рисунком на клавиатуре.
2.В левой части открывшегося окна вы увидите вертикальный перечень функций. В самом верху такого списка будет находиться изображение вашей учетной записи. Необходимо кликнуть на нее.
3.Появится меню действий для данной учетной записи. В самом низу списка вы увидите другие имена пользователей с аватарами. Нажимаем ЛКМ на той записи, на которую необходимо переключиться.
4.Сразу после этого появится окно входа в операционную систему. Тут же вам предложат войти в выбранную ранее учетную запись. Вводим при необходимости пароль (если он установлен) и жмем кнопку «Войти».
5.Если вход от имени другого пользователя осуществляется впервые, тогда придется немного подождать, пока система произведет настройку. Это занимает буквально несколько минут. Достаточно дождаться, пока исчезнут уведомляющие надписи.
6.Спустя некоторое время вы окажетесь на рабочем столе выбранной учетной записи. Обратите внимание, что настройки ОС будут возвращены в исходное состояние, для каждого нового профиля. В дальнейшем можно их изменить так, как вам нравится. Они сохраняются отдельно для каждого пользователя.
Если он по каким-то причинам вам не подходит, тогда можете ознакомиться с более простыми методами переключения профилей.
Способ 2: Комбинация клавиш «Alt+F4»
Этот метод более простой по сравнению с предыдущим. Но из-за того, что о различных комбинациях клавиш операционных систем Windows знают не все, он менее распространен среди пользователей. Вот как это выглядит на практике:
1.Переключаемся на рабочий стол операционной системы и нажимаем одновременно клавиш «Alt» и «F4» на клавиатуре.
Обратите внимание, что эта же комбинация позволяет закрыть выбранное окно практически любой программы. Поэтому использовать ее необходимо именно на рабочем столе.
2.На экране появится небольшое окно с выпадающим списком возможных действий. Открываем его и выбираем строчку под названием «Сменить пользователя».
3.После этого нажимаем кнопку «OK» в этом же окошке.
4.В результате вы окажетесь в начальном меню выбора пользователя. Список таковых будет находиться в левой части окна. Нажимаем ЛКМ на названии нужного профиля, после чего вводим пароль (при необходимости) и жмем кнопку «Войти».
Через несколько секунд появится рабочий стол и можно будет приступать к использованию компьютера или ноутбука.
Способ 3: Комбинация клавиш «Windows+L»
Описываемый далее способ — самый простой из всех упомянутых. Дело в том, что он позволяет переключаться с одного профиля на другой без всяких выпадающих меню и прочих действий.
- На рабочем столе компьютера или ноутбука нажмите вместе клавиши «Windows» и «L».
2.Эта комбинация позволяет моментально выйти из текущей учетной записи. В результате вы сразу же увидите окно входа и перечень доступных профилей. Как и в предыдущих случаях, выбираем нужную запись, вводим пароль и жмем кнопку «Войти».
Когда система загрузит выбранный профиль, появится рабочий стол. Это значит, что можно приступить к использованию устройства.
Обратите внимание на следующий факт: если вы завершите работу от имени пользователя, учетная запись которого не требует пароль, тогда при следующем включении ПК или перезагрузке система запустится автоматически от имени такого профиля. Но если же у вас установлен пароль, то вы увидите окно входа, в котором его нужно будет ввести. Тут же при необходимости можно и сменить саму учетную запись.
Вот и все способы, о которых мы хотели вам поведать. Помните, что лишние и неиспользуемые профили можно в любой момент удалить. О том, как это сделать, мы рассказывали детально в отдельных статьях.
Материалы взяты из следующего источника:
https://lumpics.ru/how-to-change-a-user-in-windows-10/
Иллюстрация:
https://lumpics.ru/how-to-change-a-user-in-windows-10/
За одним компьютером или ноутбуком на Windows 10 могут работать одновременно несколько человек. Однако бывает так, что данные одного человека не нужно знать другому и/или у одного пользователя должно быть некое преимущество в правах на данном компьютере. В таком случае лучше создать несколько учётных записей под каждого пользователя и выделить им определённые права. С помощью этого вы сможете разграничить рабочие пространства. В дальнейшем вам достаточно будет только переключиться между одной учётной записью на другую. Собственно, об этом и пойдёт речь в статье.
Содержание
- Как переключиться между учётными записями в Windows 10
- Вариант 1: Через меню «Пуск»
- Вариант 2: Сочетание клавиш Alt+F4
- Вариант 3: Сочетание клавиш Win+L
Все рассматриваемые в статье варианты достаточно просты в исполнении и всё равно приведут к одному и тому же результату, поэтому нельзя выделить из них «рекомендуемый» вариант для конкретного случая. Выбирайте наиболее удобный способ для себя самостоятельно, основываясь на личных предпочтениях и удобстве.
Указанные способы действуют как для глобальных учётных записей пользователя, что расположены на серверах Майкрософт, так и на локальных, расположенных только на конкретном компьютере.
Вариант 1: Через меню «Пуск»
Это, наверное, самый популярный метод переключения между учётными записями пользователя в Windows 10. Для его реализации потребуется выполнить следующий перечень действий:
- Нажмите в «Панели задач» на логотип Windows (кнопку «Пуска»). В качестве альтернативы можно использовать клавишу на клавиатуре с таким же изображением. Иногда это даже быстрее.
- Появится меню «Пуска», где расположены различные пользовательские папки и приложения. Здесь обратите внимание на левую часть экрана. Найдите иконку в виде человечка в профиль или, если вы устанавливали её ранее, миниатюру вашей фотографии. Нажмите на неё левой кнопкой мыши.
- После этого должно появиться меню данное учётной записи. Здесь вы можете выйти из своей записи, заблокировать её или изменить какие-то параметры. Ниже под списком доступных действий должно быть перечисление других учётных записей, зарегистрированных на этой Windows. Выберите ту, к которой хотели бы переключиться.
- После проделанного действия должно появиться окошко входа в операционную систему. Вам предложат войти в выбранную ранее учётную запись. Если на неё установлен пароль, то придётся его ввести для доступа к записи. После этого можно воспользоваться кнопкой «Войти».
Примечание. Если вы входите под этой учётной запись впервые, то вам придётся подождать некоторое время, пока Windows выполнит её настройку под нового пользователя. Время зависит от производительности компьютера и операционной системы в целом. Правда, оно обычно не занимает больше пары минут.
Обратите внимание, что после входа под другой учётной записью, настройки Windows 10 будут сброшены до исходного состояния. Так будет только на том профиле, куда вы зашли, на вашем всё останется без изменений. Это делается для того, чтобы вы могли с «чистого листа» настроить новый профиль. Если до этого там уже были выставлены какие-то настройки, то они сбрасываться не будут.
Вариант 2: Сочетание клавиш Alt+F4
Этот метод менее распространён в отличии от предыдущего. Дело в том, что о существовании комбинаций клавиш в Windows 10 знают не все, поэтому метод и не получил особого распространения. Однако он несколько проще и быстрее в исполнении, в отличии от предыдущего.
Его исполнение на практике выглядит примерно так:
- Откройте рабочий стол операционной системы. Другие приложения, если они запущены, должны быть свёрнуты. Иначе сочетание клавиш может не сработать или сработать, но не так как вам нужно.
- На клавиатуре постарайтесь одновременно нажать клавиши Alt+F4. Обратите внимание, что в обычных программах, данное сочетание клавиш отвечает за закрытие окна, поэтому и требуется свернуть все активные приложения и использовать это сочетание только на рабочем столе операционной системы.
- Откроется окошко «Завершение работы Windows». Не стоит пугаться, здесь можно и сменить пользователя, и завершить работу операционной системы. В графе «Что должен сделать компьютер» выберите пункт «Смена пользователя».
- После этого кликните по кнопке «Ок», что расположена в этом же окошке немного ниже.
- Операционная система «вынесет» вас на начальный экран. Здесь по умолчанию будет открыта та учётная запись, которой вы пользовались в последний раз. В левом нижнем углу представлены доступные учётные записи. Нажмите на ту, в которую вам хотелось бы войти.
- Откроется интерфейс входа в данную учётную запись. Нажмите «Войти». Если на выбранную запись установлен пароль, то его придётся ввести.
Читайте также:
Как убрать пароль для входа в Windows с компьютера
Сброс пароля администратора на Windows 10: два способа
Как поставить пароль на компьютер в Windows (Виндовс) 8
Как поставить пароль на компьютер в Windows 10 (Виндовс 10)
Для этого способа также актуально и то, что придётся подождать некоторое время, пока ОС настроит параметры учётной записи под нового пользователя, если вход производится впервые. Через несколько секунд, когда настройки будут завершены можно приступать непосредственно к использованию компьютера.
Вариант 3: Сочетание клавиш Win+L
Это самый простой из упомянутых способов, так как переключение происходит без всяких выпадающих меню, а для этого требуется только использовать указанную комбинацию клавиш. Применение на практике этого метода выглядит так:
- Сверните все активные в данный момент времени приложения и воспользуйтесь сочетанием клавиш Win+L.
- С помощью данной комбинации вы моментально переключитесь на экран приветствия из текущей учётной записи. Всё что вам останется – выбрать нужную учётную запись из представленных в левой части экрана.
- После этого снова нажмите на «Войти» и введите пароль, если он требуется.
Система запустит нужный профиль и проведёт необходимые настройки, если он запускается в первый раз.
Также рекомендуется обратить внимание на тот факт, что если вы завершаете работу от имени учётной записи, для которой не установлен пароль, то система автоматически запустит её. В таком случае вам придётся переключаться между профилями по аналогии с приведёнными способами. Если же на данной учётной записи будет стоять пароль, то система откроет экран приветствия, где нужно будет ввести пароль или сменить учётную запись.
Это все доступные способы смены пользователя в Windows 10 на компьютере и ноутбуке. Помните, что профилям можно настраивать права, что актуально, если компьютером пользуются, например, дети. Также неиспользуемые учётные записи можно быстро удалить, но об этом речь уже пойдёт в отдельной статье.
Использование нескольких учетных записей пользователей в Windows 10 — это удобный способ управления доступом к файлам и приложениям. Переключение между учетными записями сохраняет то, над чем вы работаете, ничего не закрывая. Узнайте о нескольких способах переключения между учетными записями здесь.
Содержание
- Как переключать учетные записи пользователей
- Меню «Пуск»
- Экран блокировки
- Нажмите Ctrl+Alt+Delete
- Нажмите Alt+F4
- Командная строка
Как переключать учетные записи пользователей
Вы можете изменить пользователей двумя способами. в Windows 10. Один полностью выходит из текущей учетной записи и закрывает все запущенные приложения, точно так же, как это происходит при перезагрузке компьютера. Другой просто переключает учетные записи — перевода текущего пользователя и его приложений в фоновый режим.
Переключение пользователей имеет свои преимущества — вы можете легко перемещаться между учетными записями, не беспокоясь о потере несохраненных файлов или забывании того, что вы делали, потому что ваши программы закрылись. Однако это приводит к большему потреблению системных ресурсов, особенно RAM. На некоторых ПК могут возникнуть проблемы с более высокими требованиями к ОЗУ.
Поскольку выход из учетной записи Windows 10 завершает все запущенные процессы, обязательно сохраните все файлы, над которыми вы работаете, перед входом вне. В противном случае они могут быть потеряны.
Меню «Пуск»
Сначала нажмите кнопку «Пуск» или нажмите клавишу Windows. Затем щелкните значок в виде человека — если вы установили изображение учетной записи, это будет вместо общего значка. Появится еще одно меньшее меню. Найдите учетную запись пользователя, на которую вы хотите переключиться, и щелкните ее. Вы сразу же попадете на экран входа в систему и вам будет предложено ввести пароль этого пользователя.
Экран блокировки
Один из способов переключения пользователей – пройти через экран блокировки. Нажмите Win + L, чтобы немедленно получить доступ к экрану блокировки. Щелкните в пустом месте, и в окне должен отобразиться экран входа в систему. Затем в левом нижнем углу экрана входа щелкните нужную учетную запись пользователя.
Нажмите Ctrl+Alt+Delete
Ctrl + Alt + Del наиболее известен тем, что используется для доступ к диспетчеру задач. Его также можно использовать для доступа к нескольким другим параметрам, включая кнопку для переключения пользователей. Нажмите Ctrl + Alt + Delete, и второй опцией в списке будет “Сменить пользователя” Щелкните ее, и вы попадете на экран входа в систему.
Нажмите Alt+F4
Вы также можете переключать пользователей, нажав Alt + F4. Сначала щелкните пустое место на рабочем столе. Затем нажмите Alt + F4.
Предупреждение. Если вы сначала не выберете пустое место на рабочем столе, любое приложение, находящееся в фокусе, будет немедленно удалено. закрыто.
Выберите “Сменить пользователя”. Затем внизу нажмите “ОК” Вы окажетесь на экране входа в систему; щелкните нужную учетную запись пользователя и введите пароль.
Командная строка
В Windows есть команда для переключения учетных записей пользователей, но только в Windows 10 Professional , Enterprise и Education. Он не будет работать в Windows 10 Home.
Запустите командную строку, нажав кнопку «Пуск», введите “Командная строка” или “команда” в строку поиска, а затем нажмите Enter. Вы также можете нажать “Открыть.”
Введите tsdiscon в командной строке, и вы вернетесь на экран входа в систему.
Если у вас не Windows 10 Pro или более поздней версии, но вы действительно хотите изменить учетную запись, в которую вы вошли вместо этого вы можете выйти из системы с помощью командной строки.
Примечание. Помните, что выход из системы отличается от переключения пользователей. Выход из системы закроет все ваши приложения.
Введите shutdown /l в командной строке и нажмите Enter. Вы полностью выйдете из системы. Выберите нужную учетную запись и введите пароль.
Windows включает в себя множество элементов управления учетными записями пользователей, которые делают целесообразным переключение учетных записей на общем ПК. Вы можете настроить внешний вид рабочего стола и значков, ограничить доступ к определенным файлам и приложениям (включая брандмауэр) или включить родительский контроль, например ограничение времени экрана.
Большинство людей не являются единственными пользователями своих компьютеров и устройств. Независимо от того, есть ли у вас маленький брат или маленькая сестра, или один из ваших дедушек и бабушек хочет познакомиться с новым миром технологий, поскольку они не знакомы с этими устройствами, они могут нанести реальный ущерб вашей операционной системе. Для этой ситуации и многих других обстоятельств Windows 10 позволяет вам создать отдельную учетную запись для каждого пользователя, чтобы у каждого были свои файлы, настройки и приложения. Если на вашем компьютере с Windows 10 есть несколько учетных записей пользователей, вот как можно переключиться между учетными записями пользователей всего за пару секунд:
1. Как переключаться между учетными записями пользователей, когда на экране входа
Если вы только что запустили компьютер или устройство с Windows 10, первое, что вы видите, это экран входа. Кроме того, если вы уже вошли в систему, вы можете нажать Windows + L на клавиатуре, чтобы заблокировать Windows 10, а затем щелкнуть или коснуться экрана блокировки, чтобы отобразить экран входа. По умолчанию Windows 10 загружает самую последнюю учетную запись пользователя, которая использовалась для входа в систему. Список доступных учетных записей пользователя отображается в нижнем левом углу экрана.
В этом списке нажмите или коснитесь учетной записи пользователя, на которую вы хотите переключиться, а затем введите данные для входа. Windows 10 запрашивает последнее, что использовалось для входа в систему: пароль, PIN-код или пароль к картинке.
Если вам нужно изменить метод входа, нажмите или нажмите « Параметры входа », а затем нажмите на метод, который вы хотите использовать. После этого введите необходимую информацию для входа.
Если вы хотите узнать, как создать и войти в систему с помощью PIN-кода или пароля с изображением, прочитайте эту статью: Как создать и войти с помощью PIN-кода или пароля с изображением в Windows 10.
2. Как переключаться между учетными записями пользователей из меню «Пуск»
Если вы уже вошли в Windows 10, вы можете изменить учетную запись пользователя с помощью меню «Пуск» . Нажмите или нажмите кнопку « Пуск» с логотипом Windows, чтобы открыть меню «Пуск» .
Затем нажмите или нажмите на символ / изображение вашей учетной записи, и появится меню. Там выберите учетную запись пользователя, которую вы хотите переключиться.
Вы попадете на экран входа в систему, где загружен выбранный вами пользователь. Введите соответствующую регистрационную информацию, и вы находитесь в системе. Вы можете переключаться между вариантами входа, нажав или нажав «Параметры входа», а затем выбрав опцию, которую вы хотите использовать.
3. Как переключаться между учетными записями пользователей с помощью Windows + L
Если вы уже вошли в Windows 10, вы можете переключать учетную запись пользователя, одновременно нажимая клавиши Windows + L на клавиатуре. Когда вы это сделаете, вы заблокированы от вашей учетной записи пользователя; вам показывают обои экрана блокировки .
Нажмите или нажмите в любом месте на экране, и вы увидите экран входа в систему. Выберите учетную запись, которую вы хотите использовать, и введите данные для входа. Вы можете переключаться между вариантами входа, нажав или нажав «Параметры входа», а затем выбрав, что вы хотите использовать.
4. Как переключаться между учетными записями пользователей, используя CTRL + ALT + DELETE
Этот метод работает, только когда вы вошли в систему с учетной записью пользователя и хотите переключиться на другую учетную запись. Сначала одновременно нажмите клавиши CTRL + ALT + Delete на клавиатуре. Появится новый экран с несколькими опциями в центре. Нажмите или коснитесь «Переключить пользователя», и вы попадете на экран входа в систему.
Выберите учетную запись пользователя, которую вы хотите использовать, и введите соответствующую регистрационную информацию. Вы можете переключаться между вариантами входа, нажав или нажав «Параметры входа», а затем выбрав опцию, которую вы хотите использовать.
5. Как переключаться между учетными записями пользователей, используя ALT + F4
Этот метод работает, только когда вы вошли в систему с учетной записью пользователя и хотите переключиться на другую учетную запись. Сначала перейдите на рабочий стол и убедитесь, что никакие приложения не открываются и не отображаются на экране. Все ваши приложения должны быть сведены к минимуму, или конечным результатом будет закрытие открытых вами приложений, одно за другим. Затем, когда все приложения свернуты или закрыты, одновременно нажмите клавиши ALT + F4 на клавиатуре.
Откроется окно « Завершение работы Windows» . Здесь нажмите кнопку «Завершение работы», и отобразится список с другими параметрами. Выберите «Сменить пользователя» и нажмите ОК .
Экран входа в систему отображается. Выберите учетную запись пользователя, которую вы хотите использовать, введите соответствующую регистрационную информацию, и вы в ней. Вы можете переключаться между вариантами входа, нажав или нажав «Параметры входа», а затем выбрав опцию, которую вы хотите использовать.
6. Как переключаться между учетными записями пользователей при запросе пароля для изображения
Если последняя учетная запись пользователя, выполнившая вход в систему на компьютере или устройстве с Windows 10, использовала пароль изображения, когда вы находитесь на экране входа в систему, вы видите эту учетную запись пользователя и изображение, которое используется в качестве пароля.
Ниже имени учетной записи пользователя у вас есть две ссылки: одна для доступа к другим параметрам входа для той же учетной записи пользователя и одна для переключения пользователя.
Нажмите или коснитесь «Переключить пользователя», и затем отобразится список со всеми учетными записями пользователей, которые существуют на вашем компьютере или устройстве Windows 10. Нажмите или коснитесь пользователя, на которого вы хотите переключиться.
Затем вас попросят ввести данные для входа, которые ранее использовались для этой учетной записи: пароль, PIN-код или пароль для изображения.
Вам нужно больше узнать об учетных записях пользователей в Windows?
Если вы хотите узнать больше об учетных записях пользователей в Windows, разнице между учетными записями Microsoft и локальными учетными записями, как их персонализировать и т. Д., Мы рекомендуем следующие учебные пособия:
- Простые вопросы: что такое учетная запись пользователя или имя пользователя в Windows?
- Если вы используете локальную учетную запись или учетную запись Microsoft в Windows 10?
- 3 способа изменить тип учетной записи пользователя (Стандартная или Администратор) в Windows
- Как изменить пароль учетной записи пользователя в Windows 10
- Как удалить учетные записи пользователей в Windows
Заключение
Теперь вы знаете все известные нам способы изменения зарегистрированного пользователя в Windows 10. Попробуйте их и используйте те, которые вы предпочитаете. Если у вас есть какие-либо предложения, вопросы или проблемы, не стесняйтесь использовать форму комментариев ниже.
The 5 Best Ways to Switch Users in Windows 10
Change between user accounts in seconds
Updated on February 19, 2020
There are multiple ways to switch users in Windows 10. The option you choose just depends on what’s faster for you and whether you want to switch while your computer is on the login screen or while you’re using it.
Why Switch Users on Windows 10?
In a household where multiple people use the same computer, the ability to switch users without logging off is important. It can help you avoid losing any work while the other person uses the same computer.
Switch Users in Windows 10 Sign-In Screen
The Windows 10 login screen is the first place where you can log into Windows using multiple users.
At the login screen, you’ll see a list of available users who’ve logged into the Windows 10 PC in the bottom left corner of the screen. The next user can just select their user account and enter their login details to log into the computer. This will switch user accounts without logging out the previously logged in user.
The method for switching users in the login screen is the same exact approach you’ll use to switch users from the Windows 10 lock screen. You just select the user from the list in the left icon menu and choose the user you want to switch to. To access the lock screen, press Windows key+L.
Switch Users in Windows 10 From Start Menu
One of the easiest ways to switch users on Windows 10 is straight from the Start menu.
While you’re logged into the Windows 10 PC, you can simply select the Start menu. You’ll see a list of users logged into the PC in the row of icons on the left of the screen. Just select the user you want to switch to.
This will open the login screen for that user. Once the next user enters their login information, it will open Windows using that user’s account and include all of their custom account Windows settings.
Switch Users in Windows 10 Using Ctrl+Alt+Delete
In Windows 10, press Ctrl+Alt+Del, then select Switch user to switch to the lock screen.
This lock screen has the same list of available users who’ve logged into the PC. Select the user, then enter login details to access the account without logging out the previous user or losing their work.
Switch Users in Windows 10 Using Alt+F4
One of the fastest ways to switch users is with the Alt+F4 keyboard shortcut. When you press Alt+F4 in Windows 10, it’ll close your currently open application. Repeatedly pressing Alt+F4 will close each application one at a time. Once all applications are closed, if you press Alt+F4 again it will launch the Shut Down Windows dialog.
If you select the dropdown list in this window, you’ll see an option to Switch user. This will open the same login/lock screen you’ve seen in previous steps. The other user just needs to enter their login details to access their own account.
This option is only useful if the previous user doesn’t need to keep any applications open, or at least has already saved their work.
Switch Users in Windows 10 Using the Command Prompt
Another method you can use to switch users doesn’t require any utility or keyboard shortcut. All you have to do is open Command Prompt, then enter:
runas /user:<computer name><username> explorer.exe
You’ll see a request for the user’s password. Type the password to switch to the other user’s account.
This is a fast and easy method to quickly swap accounts in Windows 10 with just a few simple keystrokes. However, you do need to know the computer name and the user name.
Thanks for letting us know!
Get the Latest Tech News Delivered Every Day
Subscribe