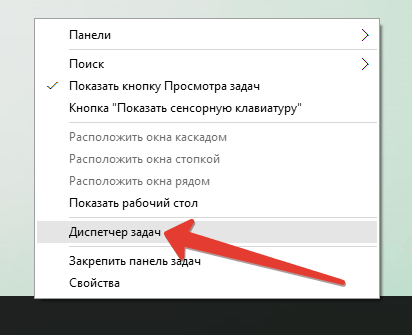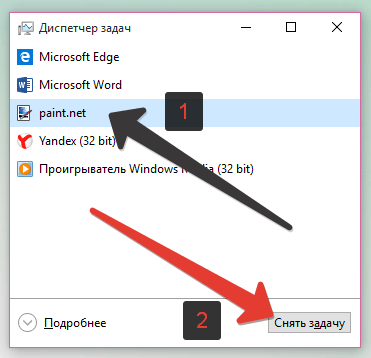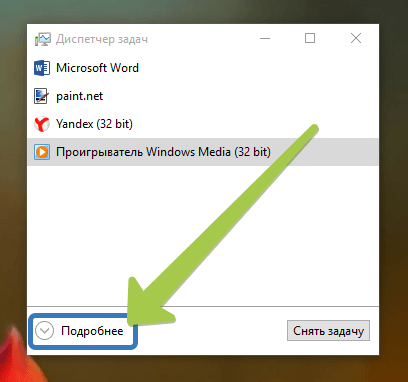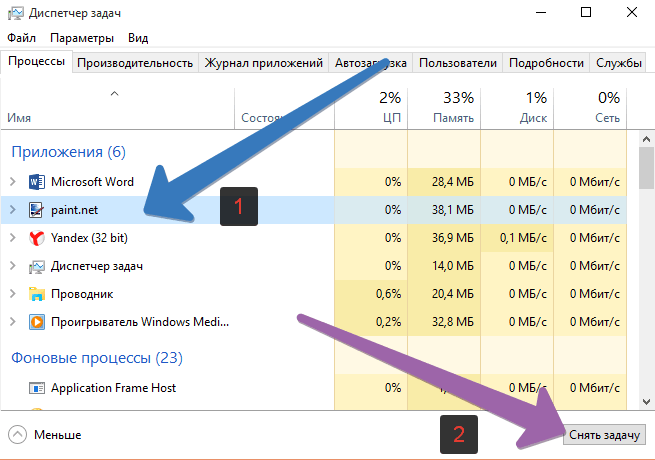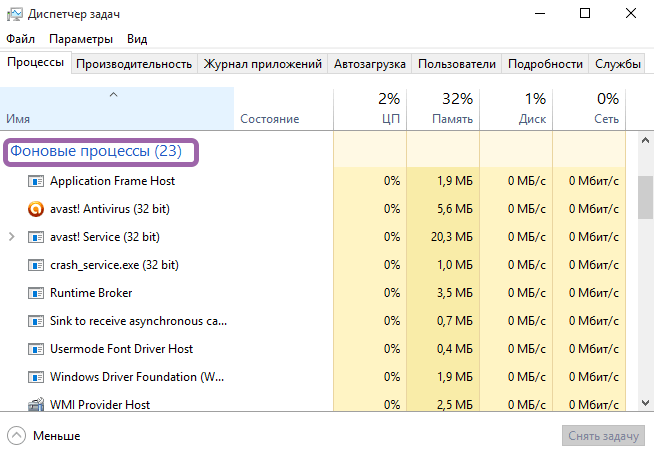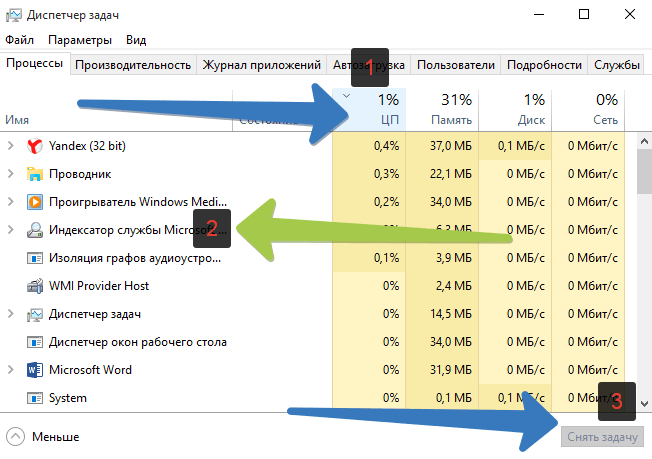Содержание
- Способ 1: «Диспетчер задач»
- Способ 2: «Командная строка»
- Способ 3: «PowerShell»
- Способ 4: Сторонний софт
- Вопросы и ответы
Способ 1: «Диспетчер задач»
Проще и быстрее всего снять ту или иную задачу, функционирующую в рамках ОС Виндовс 10, можно путем обращения к «Диспетчеру задач» («ДЗ»).
- Любым удобным способом запустите «Диспетчер», например, через соответствующий пункт контекстного меню, вызываемого на панели задач, или воспользовавшись сочетанием клавиш «Ctrl+Shift+Esc».
Читайте также:
Как открыть «Диспетчер задач» в Windows 10
Горячие клавиши для удобной работы в Виндовс 10 - Во вкладке «Процессы», открывшейся по умолчанию (если нет – перейдите в нее), отыщите то приложение, работу которого требуется остановить. По необходимости упорядочьте список элементов по имени или нагрузке, оказываемой на один из аппаратных компонентов компьютера (процессор, память, диск и т. д.).
- Выделите программу, которую необходимо закрыть принудительно, и либо воспользуйтесь пунктом «Снять задачу» в вызываемом на ней нажатием правой кнопки мышки (ПКМ), либо одноименной кнопкой внизу справа.
Ранее активный процесс будет остановлен.
Читайте также: Как принудительно закрыть программу через «Диспетчер задач»
Способ 2: «Командная строка»
Еще одним возможным вариантом снятия задачи в Windows 10 является использование системной оснастки «Командная строка».
- Запустите «Командную строку» от имени администратора. Это можно сделать через меню, вызываемое нажатием ПКМ на кнопке «Пуск» или введя название программного компонента в поиск и выбрав в результатах выдачи соответствующий пункт.
Читайте также: Как открыть «Командную строку» от имени администратора в Виндовс 10
-
Введите указанную ниже команду и нажмите «Enter».
tasklist - В консоли будут показаны все запущенные процессы, принадлежащие как операционной системе, так и стороннему программному обеспечению. Для остановки потребуется выяснить «Имя образа» или «PID».
Так как список довольно большой, проще всего найти задачу, которую требуется остановить, можно следующим образом: нажмите клавиши «Ctrl+F», введите в открывшемся окне ее полное или часть названия (обязательно на английском), после чего воспользуйтесь кнопкой «Найти далее». Когда обнаруженная запись будет подсвечена, запомните или скопируйте и временно вставьте куда-то ее название или номер.
- Для того чтобы снять задачу, введите одну из следующих команд и нажмите «Enter» для ее выполнения:
taskkill /IM "Имя образа" /Ftaskkill /F /PID номер_pidИмя образа– это то, что указывается в первой колонке, показанной на изображении выше таблицы, то есть название программы; вводить его нужно в кавычках, вместе с расширением.exe.
номер_pid– указанный во второй колонке номер процесса. - В примере выше мы останавливали работу «Проводника» — процесс «explorer.exe», что и было успешно выполнено.
Читайте также: Как перезапустить «Проводник» в Виндовс 10
Использованная нами в рамках данного метода команда taskkill поддерживает ряд опций, которые можно использовать для завершения задач через «Командную строку». Чтобы узнать их, введите и выполните следующую команду:
taskkill /?
Читайте также: Полезные команды для «Командной строки» в Windows 10
Способ 3: «PowerShell»
В Виндовс 10 имеется более функционально продвинутый аналог привычной пользователям предыдущих версий этой ОС консоли, и его тоже можно использовать для остановки процессов ПО.
- Откройте «PowerShell» от имени администратора. Проще всего это сделать с помощью поиска.
- Введите указанный ниже запрос и нажмите «Enter».
Get-Process - В сгенерированной в результате выполнения команды таблице найдите ту задачу, работу которой требуется завершить. Ориентироваться здесь, как и в предыдущем случае, следует на один из двух параметров – «Id» или «ProcessName», что потребуется запомнить или записать.
- Далее введите и выполните любую из указанных ниже команд:
Stop-Process -Name “ProcessName” -ForceStop-Process -ID ID -ForceProcessName– это соответствующее значение в таблице, указывается в кавычках.ID(второй параметр, после-ID) – номер процесса. - Как только вы нажмете клавишу «Enter», указанная задача будет снята.
Стоит отметить, что в «PowerShell», в отличие от «Командной строки», это никак не отображается, просто появится возможность ввода следующей команды.
Способ 4: Сторонний софт
Помимо рассмотренных выше системных инструментов, для остановки рабочих процессов в «десятке» можно использовать стороннее программное обеспечение, причем официально рекомендуемое создателями операционной системы, компанией Майкрософт.
Скачать Process Explorer с сайта Microsoft
- Воспользуйтесь представленной выше ссылкой для перехода на страницу загрузки ПО и кликните по надписи «Download Process Explorer».
В зависимости от настроек используемого браузера и, если это потребуется, в открывшемся окне системного «Проводника» укажите место для сохранения установочного файла и воспользуйтесь кнопкой «Сохранить» для подтверждения.
- Перейдите в папку с загруженным архивом и распакуйте его, вызвав контекстное меню и выбрав соответствующий пункт,
а затем подтвердив извлечение в отдельном окне.
- Запустите исполняемый файл приложения, учитывая при этом разрядность операционной системы, для которой он предназначен. «procexp» — для 32-х бит, «procexp64» — 64.
- По желанию ознакомьтесь с условиями лицензионного соглашения и нажмите на кнопку «Agree».
- В главном окне запустившегося Process Explorer будут показаны все активные в настоящий момент процессы подобно тому, как это выглядит в системном «Диспетчере задач».
Чтобы быстрее найти тот, работу которого вы хотите остановить, упорядочьте список по одному из параметров – названию либо нагрузке, оказываемой на тот или иной аппаратный компонент ПК. Затем, если потребуется, прокрутите переформировавшуюся таблицу вниз.
- Нажатием левой кнопки мышки (ЛКМ) выделите задачу, которую требуется снять и, далее, либо вызовите контекстное меню и выберите в нем пункт «Kill Process», либо воспользуйтесь клавишей «Del», либо кнопкой остановки процессов на верхней панели.
- Подтвердите свое решение, кликнув «ОК» во всплывающем окне с вопросом.
Process Explorer хоть и кажется менее привлекательным и удобным в использовании, чем «Диспетчер задач», во многих случаях является более эффективным решением, так как позволяет останавливать даже те процессы, которые не отображаются или не могут быть остановлены системными средствами. Данная программа также предоставляет подробные сведения о загруженности ОС, а еще одним ее преимуществом является портативность.
Читайте также: Как снять задачу с принтера
Еще статьи по данной теме:
Помогла ли Вам статья?
Когда вы запускаете приложение, операционная система создает процесс для исполняемого файла приложения. Windows назначает процессу специальный номер, известный как Идентификатор процесса (PID), он уникальный для каждого процесса. Существует несколько причин, по которым вы можете захотеть завершить процесс, и различные методы, которые вы можете использовать для его завершения. Вот как это можно сделать.
Если приложение перестает отвечать на запросы, потребляет много системных ресурсов или ведет себя неожиданно и не позволяет вам выйти из него, вы можете завершить процесс этого приложения, тем самым, принудительно закрыть приложение или игру. Традиционно в Windows для этого, можно использовать диспетчер задач и командную строку. В дополнение к этим методам вы можете использовать и PowerShell.
Как Завершить процесс в Windows 10.
Способ 1: С помощью Диспетчера задач
Шаг: 1 Откройте Диспетчер задач.
Шаг: 2 Нажмите «Подробнее» в правом нижнем углу, чтобы открыть более подробный вид.
Шаг: 3 Выберите нужную программу или игру в списке приложений.
Шаг: 4 Нажмите кнопку «Снять задачу» или нажмите клавишу Del на клавиатуре.
Все.
Это самый известный способ, завершения процесса с помощью диспетчера задач.
Примечание. То же самое можно сделать на вкладке «Подробности». Это специальная вкладка, в которой перечисляются имена процессов вместо имен приложений. На вкладке вы можете выбрать процесс из списка и нажать кнопку «Снять задачу» или нажать клавишу Del.
Использование кнопки «Снять задачу» означает, что Windows сначала пытается использовать определенный тайм-аут, если процесс действительно не отвечает на запросы, система принудительно завершает работу данного приложения.
Другой классический метод завершения процесса — это консольный инструмент taskill. Он присутствует во всех современных версиях Windows. С его помощью можно снять задачу без Диспетчера задач.
Cmd «Снять задачу», используя Taskkill.
Примечание. Некоторые процессы работают от имени администратора. Чтобы завершить их, вам нужно открыть экземпляр командной строки, так же от имени администратора.
Шаг: 1 Откройте командную строку в качестве текущего пользователя или администратора с помощью Поиска или меню «Пуск» .
Шаг: 2 Введите команду, чтобы просмотреть список запущенных процессов и их PID. Поскольку список может быть очень длинным, вы можете использовать клавишу Пробел чтобы смотреть список Далее.
Список задач Windows 10
Шаг: 3 Чтобы завершить процесс с помощью PID, введите команду:
taskkill /F /PID pid_number
Шаг: 4 Чтобы завершить процесс по его имени, введите команду
taskkill /IM "process name" /F
Примеры:
Например, чтобы завершить процесс WINWORD.EXE с помощью PID:
Чтобы завершить процесс по его названию:
taskkill /IM " WINWORD.EXE" /F
Taskkill поддерживает множество полезных опций, которые можно использовать для завершения приложений. Вы можете узнать их, запустив его следующим образом : taskkill /?
Используя taskkill, вы можете сразу закрыть все не отвечающие задачи в Windows 10 .
Завершить процесс в Windows 10 используя PowerShell
Примечание. Чтобы завершить процесс с повышенным уровнем, вам нужно открыть PowerShell в качестве администратора.
Шаг: 1 Откройте PowerShell. Если необходимо, запустите его как Администратор .
Шаг: 2 Введите команду:
Get-Process
Это позволит просмотреть список запущенных процессов.
Шаг: 3 Чтобы завершить процесс по его имени, выполните следующий командлет:
Stop-Process -Name "Имя процесса" -Force
Шаг: 4 Чтобы завершить процесс с помощью ID, запустите команду:
Stop-Process -ID укажите id -Force
Примеры:
эта команда закроет процесс WINWORD.
Stop-Process -Name » WINWORD» -Force
Следующая команда закроет процесс с ID 11032.
Stop-Process -ID 11032 -Force
Вот и все.
Вам может быть интересно: Как сохранить все процессы Windows 10 в текстовый файл с помощью TaskList

Часто возникает необходимость принудительно закрывать программы в Windows 10. Если же нужно быстро закрыть программу, то в большинстве случаев она перестаёт отвечать. В некоторых ситуациях приходится перезагружать ПК, чтобы избавиться от зависшей программы.
Эта статья расскажет, как принудительно закрыть программу в Windows 10. Хорошо, если в программе есть автоматическое сохранение данных, так как зачастую пользователи всё теряют. После прочтения над Вами больше не смогут пошутить (а нажми Alt+F4, чтобы пройти CS GO…).
Горячие клавиши
Вместо обычного закрытия окна, или же выхода через меню программы, можно воспользоваться сочетанием клавиш. Чтобы закрыть АКТИВНОЕ ОКНО, достаточно нажать ALT+F4 (зажать). Если же окно не активное, его перед попыткой закрыть нужно выделить.
Зачастую над «профи» любят подшутить, сказав, что комбинация клавиш Alt+F4 выполнит желаемое действие, а в итоге закроется нужное приложение. Именно поэтому рекомендуем ознакомиться с таблицей всех полезных сочетаний горячих клавиш в Windows 10.
Диспетчер задач
Позволяет останавливать ненужные процессы буквально в несколько нажатий. Откройте диспетчер воспользовавшись сочетанием клавиш Ctrl+Shift+Esc. Дальше во вкладке Процессы находим зависший процесс, и в его контекстном меню выбираем пункт Снять задачу.
Можно установить галочку Параметры > Поверх остальных окон для того, чтобы видеть диспетчер задач поверх зависших программ. Если же Вы используете последнюю версию ОС, тогда можно создать виртуальные рабочие столы. И перетянуть зависшую на второй стол.
Командная строка
Более серьёзный способ завершения работы зависших программ заключается в использовании командной строки запущенной. По сути, способ похож на предыдущий с использованием диспетчера задач. Командами будем смотреть все процессы и снимать ненужные задачи.
- В меню «Пуск» введите назв. Командная строка и выберите Запуск от имени администратора. Выполните команду: tasklist для просмотра всех запущенных процессов.
- В списке находим программу, которая не отвечает. Выполняем команду завершения: taskkill /IM Photoshop.exe /f. Вы можете ввести название неотвечающей программы.
Завершение программы произойдёт буквально в мгновение. Если же имеются дубликаты приложения, тогда будут завершены все его процессы с разными идентификаторами.
В оболочке PowerShell выполните команду: Get-Process. Найдите ProcessName и вставьте его в команду: Stop-Process -processname Photoshop. И программа Photoshop будет закрыта.
Монитор ресурсов
Выберите Пуск > Средства администрирования Windows > Монитор ресурсов (или воспользуйтесь поиском). В списке ЦП или Диск выберите Завершить процесс зависшего ПО.
Утилита SuperF4
Можно бесплатно загрузить программу SuperF4 для Windows 10. Она убивает активные программы при нажатии Ctrl+Alt+F4. Если же при нажатии Alt+F4 система закрывает активное окно только активное окно, то SuperF4 просто убивает процесс программы.
Заключение
Вам не нужно паниковать. Принудительно закрыть зависшую программу можно множеством способов. Даже если не работают горячие клавиши и не сворачивается чёрный экран. Можно и воспользоваться перезагрузкой компьютера. Но это всё приводит к трате времени.
Что делать, если зависла программа? Я же использую клавиши Win+Tab и выбираю Создать рабочий стол. Перетаскиваю зависшее приложение на второй рабочий стол. И на «свободном» открываю диспетчер задач. Теперь зависший процесс, который не отвечает, можно завершить.

Администратор и основатель проекта Windd.ru. Интересуюсь всеми новыми технологиями. Знаю толк в правильной сборке ПК. Участник программы предварительной оценки Windows Insider Preview. Могу с лёгкостью подобрать комплектующие с учётом соотношения цены — качества. Мой Компьютер: AMD Ryzen 5 3600 | MSI B450 Gaming Plus MAX | ASUS STRIX RX580 8GB GAMING | V-COLOR 16GB Skywalker PRISM RGB (2х8GB).

На чтение 3 мин Просмотров 142 Опубликовано 12.05.2021
Много одновременно запущенных приложений, даже на мощной и производительной системе, будет затормаживать работу ПК, поэтому важно уметь быстро снимать ненужные задачи.
Мы расскажем о 3 простых и самых быстрых способах снятия задач в Windows 10. О методах, которые занимают больше времени и требуют дополнительных манипуляций, не будем говорить совсем, чтобы не путать неопытных юзеров.
- Способ 1. Снятие задач через диспетчер задач
- Пару слов об изменениях
- Способ 2. Снятие задачи в Windows 10 через командную строку
- Способ 3. Завершение процессов Windows 10 через PowerShell
Способ 1. Снятие задач через диспетчер задач
Без сомнений, это самый популярный и быстрый способ завершить ту или иную задачу, используя вызов окна через сочетание клавиш Ctrl + Shift + Esc. Здесь всё по-прежнему.
Пару слов об изменениях
Тех, кто только что познакомился с новой операционной системой, ждёт ряд приятных изменений.
- Внешний вид окна изменился — стал ярче и эргономичнее.
- Окно диспетчера задач стало объёмней, поэтому отображается больше информации.
- Во вкладке процессы отображаются такие важные параметры как ОЗУ, затраченные ресурсы процессора, трафик (если он есть), скорость обращения к жёсткому диску.
Такое обновление даёт больше возможностей для управления. Вы сразу видите, какие задачи максимально нагружены, какие не отвечают и что вообще происходит с компьютером
Чтобы снять задачу в Windows 10 через диспетчер задач в открытом окне сделайте клик ЛКМ по нужному приложению, после чего в нижнем углу окна нажмите на функциональную клавишу «снять задачу» или сделайте клик ПКМ на процесс и в выпадающем меню выберите «снять задачу».
Способ 2. Снятие задачи в Windows 10 через командную строку
Это способ подойдёт для более продвинутых пользователь, так как нужно будет прописать ряд команд-операторов.
- Нажмите ПК около меню «ПУСК», который находится в нижней левой части (в стандартных настройках ОС), кнопку поиска
- Введите в поиск CMD, выберите «Командная строка» и запустите от имени администратора.
- В открытом окне вводим команду tasklist и жмём «enter».
После ввода команды откроется список активных задач и ряд информации по данным процессам. Для дальнейших действий нужно запомнить 2 пункта: имя процесса и PID.
- Чтобы завершить задачу через командную строку используя имя введите taskkill /IM «имя процесса» /F.
- Чтобы завершить задачу и все её дочерние процессы введите команду taskkill /IM «имя образа»/T /F.
- Чтобы завершить процесс, используя его PID, используйте следующую команду taskkill /PID «PID задачи»/F или taskkill /PID «PID задачи»/T /F соответственно.
Способ 3. Завершение процессов Windows 10 через PowerShell
Это метод идентичен командной строке, отличаются лишь сами команды.
- Откройте строку поиска Windows 10 и введите там «PowerShell».
- Найдите программу и отройте её от имени администратора.
- В открытом окне введите команду Get-Process и нажмите «enter».
После откроется список активных задач.
У многих созрел вопрос — зачем использовать PowerShell, если командная строка позволяет сделать то же самое? Дело в том, что PowerShell открывает более подробную информацию по запущенным процессам, поэтому пользователь может детальней изучить ситуацию и с высокой точностью закрыть именно ту задачу, которая тормозит систему.
- Из предложенного списка запомните «ProcessName» или «ID» процесса, как мы это делали с командной строкой.
- Для завершения задачи через PowerShell пропишите команду Stop-Process -Name “ProcessName” -Force когда используете имя процесса или Stop-Process -ID «ID» -Force для случая с использованием ID.
Любой из предложенных способов является актуальным для всех версий ОС Windows 10, в том числе для последней (на апрель 2021) ОС — 21H1.
Если вам известны более простые и эффективные способы снятия задач в Windows 10, пишите в комментариях.
Задачами в операционных системах Windows принято обозначать открытые программы и текущие процессы. Обычно они завершаются простым закрытием программы, которая за них отвечает, но не всегда все так просто. Например, если программа зависла, то закрыть ее с помощью “крестика” бывает невозможно. Также некоторые процессы могут быть запущены в фоновом режиме без привязки к какой-либо программе, что усложняет снятие этой задачи стандартным способом.
Содержание
- Как снять задачу в Windows 10
- Вариант 1: “Диспетчер задач”
- Вариант 2: “Командная строка”
- Вариант 3: PowerShell
- Вариант 4: Сторонний софт
Существует несколько вариантов снятия “проблемной” задачи. Обычно это легко сделать, используя системные средства, даже если нужная программа зависла “намертво”.
Читайте также:
Смотрим имя пользователя в Windows 10
Ошибка «для персонализации компьютера нужно активировать Windows 10»
Переустановка Windows 10 с сохранением лицензии
Компьютер не выходит из спящего режима
Вариант 1: “Диспетчер задач”
Выполнить снятие практически любой задачи в Windows 10 можно очень быстро, воспользовавшись “Диспетчером задач”. Это стандартный инструмент, встроенный во все версии ОС Windows. Инструкция по его использованию в рассматриваемом контексте выглядит так:
- Запустите непосредственно “Диспетчер задач”. Это можно сделать, воспользовавшись сочетанием клавиш Ctrl+Shift+Esc. Также есть вариант просто кликнуть правой кнопкой мыши по иконке “Пуска” и выбрать в появившемся меню вариант “Диспетчер задач”.
- По умолчанию у вас “Диспетчер задач” может показывать только перечень запущенных программ без каких-либо подробностей. Чтобы увидеть подробности, а также все запущенные процессы, в том числе и фоновые, нажмите кнопку “Подробнее”.
- Среди представленных задач выберите ту, которую хотите завершить. Выделите ее, кликнув по ее обозначению левой кнопкой мыши. В нижней части интерфейса воспользуйтесь кнопкой “Снять задачу”.
Вариант 2: “Командная строка”
Это уже более сложный вариант, так как в “Командной строке” не предусмотрено графического интерфейса, плюс, для успешного взаимодействия нужно знать хотя бы минимальный набор команд. Однако в определенных случаях рассматриваемый вариант может быть более выигрышным:
- Выполните запуск “Командной строки” от имени администратора. Это проще всего сделать через поисковую строку Windows, кликнув по иконке лупы в панели задач или воспользовавшись сочетанием клавиш Win+S.
- Пропишите в поисковую строку наименование искомого объекта. В нашем случае это “Командная строка” или CMD. Под блоком с результатом воспользуйтесь вариантом “Запуск от имени администратора”.
- Теперь вам требуется, чтобы в “Командной строке” вывелись запущенные в данный момент задачи. Для этого введите команду tasklist и нажмите Enter для применения.
- Список запущенных задач будет выведен в качестве таблицы. Нас интересуют столбцы “Имя образа” и “PID”, так как по ним можно произвести поиск задачи для деактивации.
- Так как одновременно может выводится очень много задач, воспользуйтесь инструментом поиска по содержимому окна — сочетание клавиш Ctrl+F. В окошке поиска напишите название процесса или названия программы, которые вам требуется отключить. Нажмите “Найти далее”, чтобы отобразить в интерфейсе “Командной строки” позицию искомого объекта.
- Для снятия задачи пропишите команду следующего вида: taskkill /IM «Имя образа» /F или taskkill /F /PID номер_pid и нажмите Enter для применения.
После выполнения одной из представленных команд вы увидите сообщение о том, что нужная задача была снята.
Вариант 3: PowerShell
Считается более продвинутым аналогом “Командной строки”. Здесь, в целом, используются те же команды, что и в обычной CMD. Однако, что касается завершения задач, то здесь представлено исключение:
- Выполните запуск PowerShell от имени администратора. Это проще всего сделать через поисковую строку Windows, кликнув по иконке лупы в панели задач или воспользовавшись сочетанием клавиш Win+S.
- Пропишите в поисковую строку наименование искомого объекта. В нашем случае это PowerShell. Под блоком с результатом воспользуйтесь вариантом “Запуск от имени администратора”.
- Теперь вам требуется, чтобы в PowerShell вывелись запущенные в данный момент задачи. Для этого введите команду Get-Process и нажмите Enter для применения.
- Список запущенных задач будет выведен в качестве таблицы. Нас интересуют столбцы “ProcessName” и “ID”, так как по ним можно произвести поиск задачи для деактивации.
- Так как одновременно может выводится очень много задач, воспользуйтесь инструментом поиска по содержимому окна — сочетание клавиш Ctrl+F. В окошке поиска напишите название процесса или названия программы, которые вам требуется отключить. Нажмите “Найти далее”, чтобы отобразить в интерфейсе “Командной строки” позицию искомого объекта.
- Для снятия задачи пропишите команду следующего вида: Stop-Process -Name “ProcessName” -Force или Stop-Process -ID ID -Force и нажмите Enter для применения.
В отличии от “Командной строки” PowerShell не выводит сообщений об успешном снятии задачи. О том, задача была успешно завершена может говорить перевод на новую строку.
Вариант 4: Сторонний софт
Провести принудительное снятие задачи в Windows 10 можно также с помощью стороннего софта. В качестве примера рассмотрим работу с ПО Process Explorer. Оно разработано Microsoft и поэтому проблем с совместимостью или недостаточными правами у вас не возникнет.
- Откройте страницу загрузки данного ПО по представленной ссылке. Там нажмите по строке “Download Process Explorer”.
- Дождитесь окончания загрузки и распакуйте скачанный архив в любую удобную для вас папку на компьютере. Среди распакованных элементов найдите и запустите файл procexp64, если у вас ОС x64, или файл procexp, если x32/x86. Как определить разрядность Windows читайте в нашей отдельной статье.
- Откроется окошко с лицензионным соглашением. Вам нужно его принять, нажав кнопку “Agree”.
- По завершении установки автоматически запустится программа Process Explorer. Внешне она похожа на обычный “Диспетчер задач”, но предоставляет чуть больше информации, плюс, интерфейс выполнен на английском языке.
- Выберите среди представленных процессов тот, который хотите оставить. Кликните по нему левой кнопкой мыши и выберите в контекстном меню пункт “Kill Process”. Также можно нажать кнопку в виде крестика в верхней части интерфейса или воспользоваться клавишей Del.
- Появится окошко, в котором нужно будет подтвердить отключение выбранного процесса.
- Process Explorer может показаться на первый взгляд менее привлекательным, чем стандартный “Диспетчер задач”. Однако он отображает много процессов, которые могут не показываться в стандартном “Диспетчере задач”, поэтому данное решение можно считать более эффективным.
Как видите, выполнить принудительное снятие задач в Windows 10 возможно с помощью нескольких способов. Выбирайте наиболее подходящий для себя.
В Windows 10, как и в более ранних версиях операционной системы (8, 7, XP), есть Диспетчер задач, в котором можно увидеть, например, список запущенных программ. Если вдруг программа зависла, то самое время вспомнить о том, как открыть Диспетчер задач и снять зависшую задачу. А если при включении компьютера загружается ненужная, «лишняя» программа, то, возможно, имеет смысл убрать ее из автозагрузки, используя Диспетчер задач.
Содержание:
1. Открываем Диспетчер задач через кнопку «Пуск»
2. 2-ой способ – через Панель задач
3. 3-ий способ открыть Диспетчер задач с помощью сочетания клавиш
4. 4-ый способ – ввод команды в окне «Выполнить»
5. 5-ый способ через «Поиск»: запуск Диспетчера задач от имени администратора
6. Как в Windows 10 снять зависшую или ненужную программу
7. Как убрать программу из автозагрузки
Сначала рассмотрим пять вариантов, как открыть Диспетчер задач. Достаточно выбрать из них один, наиболее Вам подходящий.
1. Как открыть Диспетчер задач через кнопку «Пуск»
Рис. 1. Кликаем правой кнопкой мыши по кнопке «Пуск»
1 на рис. 1 – Щелкаем ПКМ (правой кнопкой мыши) по кнопке «Пуск».
2 на рис. 1 – Появится меню, в котором кликаем «Диспетчер задач».
Если у Вас сенсорный экран, тогда стоит удерживать некоторое время палец на кнопке «Пуск». Как только пальчик отпустить, появится меню, как на рис. 1.
2. Панель задач в помощь
Рис. 2 (кликабельно). Открываем Диспетчер задач через панель задач
1 на рис. 2 – Кликаем ПКМ (правой кнопкой мыши) на свободном месте в панели задач.
2 на рис. 2 – В появившемся меню выбираем «Диспетчер задач».
На сенсорном экране удерживайте больше обычного времени палец на свободном месте в панели задач. Когда отпустите, появится такое меню, как на рис. 2.
3. Вызвать Диспетчер задач сочетанием клавиш
Нажав три клавиши Ctrl+Alt+Del, Вы увидите синий экран с выбором вариантов возможных действий:
- Заблокировать,
- Сменить пользователя,
- Выйти,
- Изменить пароль,
- Диспетчер задач,
- Отмена,
из которых следует выбрать «Диспетчер задач».
4. Вводим команду в окне «Выполнить»
Нажимаем одновременно на две клавиши:
кнопку с логотипом Windows + R.
Откроется окно «Выполнить», в котором надо ввести команду taskmgr.exe:
Рис. 3. Вводим команду в поле «Открыть», чтобы вызвать на экран Диспетчер задач
Нажав «ОК» (рис. 3), тем самым откроем Диспетчер задач.
5. Запуск Диспетчера задач от имени администратора
Рис. 4. Открываем Диспетчер задач от имени администратора
Чтобы открыть Диспетчер задач от имени администратора:
1 на рис. 4 – в панели задач кликаем по значку с лупой «Поиск»,
2 – набираем в открывшейся строке поиска: диспетчер. По мере ввода увидим результат поиска.
3 – кликаем ПКМ (правой кнопкой мыши) по найденному в результате поиска «Диспетчеру задач»,
4 на рис. 4 – откроется меню, в котором щелкаем «Запуск от имени администратора».
Если не удается открыть Диспетчер задач ни одним из предложенных выше способов, может быть, ваш компьютер заражен вирусами. Есть вирусы, которые блокируют запуск Диспетчера задач, чтобы не дать возможность остановить их вредоносную деятельность с помощью данной программы.
Надо сказать, что появились и вирусы, которые, наоборот, сами автоматически деактивируются при запуске Диспетчера задач, так сказать, маскируются. Особенно ловко такие фокусы проделывают вирусы, осуществляющие несанкционированный скрытый майнинг криптовалют, чтобы с помощью Диспетчера задач невозможно было увидеть дополнительную нагрузку на ПК или ноутбук.
Используя любой из приведенных выше пяти способов, в итоге откроется Диспетчер задач Windows 10:
Рис. 5. Диспетчер задач в Windows 10
Как видно на рис. 5, в окне Диспетчера задач можно открыть любую из перечисленных ниже вкладок:
- Процессы;
- Производительность;
- Журнал приложения;
- Автозагрузка;
- Пользователи;
- Подробности;
- Службы.
Как в Windows 10 снять зависшую программу
Снимать программу или задачу можно в том случае, если Вы абсолютно уверены в том, что подобное действие не затронет работоспособность всей операционной системы Windows 10.
Чтобы снять программу (задачу), надо:
- открыть Диспетчер задач,
- на вкладке «Процессы» (1 на рис. 5) подвести мышь к той программе, которую нужно снять, если вы в этом уверены.
- После этого следует нажать на ПКМ (правую кнопку мыши),
- появится меню, в котором кликаем «Снять задачу» и тем самым процесс (программа) будет завершена (то есть, снята и закрыта).
Для наглядности покажу процесс, как снять задачу (программу) на примере непонятного баннера, который в один из дней обнаружила сразу после включения ноутбука:
Рис. 6. Непонятный на первый взгляд баннер, который нужно снять (убрать)
Продублирую надпись на баннере:
«Уведомление об окончании обслуживания
Работа служб Acer Portal будет прекращена 2018/09/30. Все файлы будут по-прежнему доступны локально с компьютера, который вы назначили Персональным облачным хранилищем. Дополнительные сведения см. в нашем разделе FAQ.
Получил!»
Нажимать на зеленую кнопку «Получил!» я не решилась, ибо не было уверенности, что это сообщение от компании Acer, а не подделка под нее, и мало ли какой «подарок» можно в итоге получить. Поэтому я решила снять эту непонятную мне задачу. Возможно, были предприняты излишние меры безопасности, но, как известно, береженого бог бережет.
Рис. 7. При открытом баннере вызываем Диспетчер задач
Не обращая внимания на открытый баннер:
- кликаем ПКМ (правой кнопкой мыши) на том месте в панели задач, которое свободно от значков (1 на рис. 7);
- откроется меню, где следует щелкнуть «Диспетчер задач» (2 на рис. 7).
Остается понять, какую конкретно задачу нужно снимать в Диспетчере задач:
Рис. 8. Снимаем задачу abSunset, которая при загрузке запустила баннер на рабочий стол
Чтобы снять задачу abSunset:
- подводим курсор мышки к строке с наименованием задачи, управляющей баннером (в моем случае – к abSunset, отмеченной цифрой 1 на рис. 8),
- ПКМ (правой кнопкой мыши) кликаем по ней,
- кликаем по опции меню «Снять задачу» (2 на рис.
или жмем на одноименную кнопку (3 на рис. 8).
Как в Windows 10 убрать программу из автозагрузки
В автозагрузке находятся программы, которые автоматически загружаются при запуске компьютера. Если в автозагрузке много программ для запуска, то это влияет на скорость загрузки компьютера. Системные задачи не нужно трогать, а удалить из автозагрузки можно те программы, которые не повлияют на работу Windows 10.
Рис. 9. Отключаем программу из автозагрузки
Чтобы в Диспетчере задач убрать из автозагрузки программу, не являющуюся системной программой Windows 10, следует:
- на вкладке «Автозагрузка» (4 на рис. 5) выделить программу (или процесс, 1 на рис. 9),
- кликнуть по ней ПКМ (правой кнопкой мыши),
- в появившемся меню нажатием на пункт меню «Отключить» (2 или 3 на рис. 9) удалить выделенный элемент автозагрузки.
Удаленная из автозагрузки программа (задача) не удаляется из системы навсегда, но с этого момента она не будет автоматически загружаться одновременно с загрузкой операционной системы. Данную программу (задачу) можно запускать вручную, когда будет необходимо.
Дополнительные материалы:
1. Завершение зависших программ с помощью Диспетчера задач
2. Как в Windows 10 найти файлы по размеру: все большие, все маленькие и прочие
3. Как создать образ системы Windows 10
4. Цветовые фильтры для экрана в Windows 10
5. Калькулятор Windows 10: где искать, режимы, преобразователи, разница между датами
Получайте актуальные статьи по компьютерной грамотности прямо на ваш почтовый ящик.
Уже более 3.000 подписчиков
.
Важно: необходимо подтвердить свою подписку! В своей почте откройте письмо для активации и кликните по указанной там ссылке. Если письма нет, проверьте папку Спам.
Содержание
- Как принудительно завершить работу программы в Windows 10?
- Как принудительно закрыть приложение в Windows 10
- Попробуйте комбинацию клавиш
- Принудительное завершение работы с помощью диспетчера задач
- Принудительное закрытие приложения с помощью командной строки
- Как снять задачу в Windows 10.
- Как Завершить процесс в Windows 10.
- Способ 1: С помощью Диспетчера задач
- Cmd «Снять задачу», используя Taskkill.
- Завершить процесс в Windows 10 используя PowerShell
- Как принудительно закрыть программу в Windows 10
- Как закрыть зависшую программу в Windows 10
- Горячие клавиши
- Диспетчер задач
- Командная строка
- Монитор ресурсов
- Утилита SuperF4
- Как остановить все процессы в Windows 10
- Решение 1. Завершите процессы в командной строке
- Решение 2. Используйте CloseAll
- Решение 3: Как завершить все процессы в диспетчере задач одновременно
- Решение 4: Чистая загрузка вашего компьютера
- Как закончить определенные процессы
Как принудительно завершить работу программы в Windows 10?
Работая на компьютере, у пользователей могут возникнуть проблемы в работе программ, приложений и игр – их зависание. Зависание программы не дает пользователю выполнять никаких действий с этим приложением, а все несохранённые данные могут быть утеряны. При этом производительность компьютера резко падает, ведь зависшее приложение сильно нагружает процессор, а значение его нагрузки близко к 100%. Выходом из данной ситуации является принудительное завершение работы зависшей программы, для выполнения дальнейшей работы за компьютером.
Одним из радикальных способов решения проблемы, к которому прибегают множество начинающих пользователей – это перезагрузка компьютера с помощью кнопки Reset или затяжного нажатие кнопки Power, а некоторые принимают более кардинальные решения – выключение компьютера из сети. Каждый из этих способов восстановит работоспособность компьютера, но при этом велика вероятность появления ошибок и сбоев в работе операционной системы в дальнейшем. Частое выдёргивания вилки из розетки может повлиять на дальнейшую работу внутренней составляющей компьютера.
Также можно воспользоваться одной из комбинаций горячих клавиш. Читайте о способах вызова диспетчера задач.
Завершение зависшего приложения в Windows 10 можно выполнить тремя способами. В окне Диспетчера задач выберите зависшее приложение, после этого станет активна кнопка Снять задачу, на неё нужно нажать.
Завершить работу программы или приложения принудительно можно в полнофункциональном окне диспетчера задач. Для использования полнофункционального режима в диспетчер задач нужно нажать кнопку Подробнее.
Другой способ заключается в завершении процесса, который завис. Для этого нужно в левой колонке диспетчера нужно прокрутить до секции Фоновые процессы и найти среди этих процессов тот, который больше нагружает систему.
Принудительное завершение работы приложений с помощью диспетчера задач Windows 10, позволяет достаточно быстро восстановить работоспособность компьютера и перезапустить зависшее приложение без ущерба для стабильной работы операционной системы.
Источник
Как принудительно закрыть приложение в Windows 10
Н ередко приложение перестает отвечать на запросы в Windows 10. Когда это происходит, Вы можете принудительно завершить работу приложения. Вот как принудительно закрыть приложение в Windows 10.
Попробуйте комбинацию клавиш
Это расстраивает, когда приложение, которое Вы используете, внезапно зависает. Вы нажали кнопку «X» как минимум 20 раз, чтобы закрыть зависшую программу, но это не помогло. Есть лучший способ.
Когда приложение находится в фокусе, нажмите Alt + F4 на клавиатуре, чтобы закрыть его. Если рабочий стол Windows находится в фокусе, вместо этого Вы увидите приглашение «Завершение работы Windows».
Это не всегда работает — некоторые зависшие приложения просто не отвечают.
Принудительное завершение работы с помощью диспетчера задач
Как следует из названия, диспетчер задач — это инструмент, который показывает, какие приложения в настоящее время запущены (а также другую информацию, такую как использование ресурсов и статистика процессов), и позволяет Вам соответствующим образом управлять ими.
Чтобы открыть диспетчер задач, Вы можете нажать Ctrl + Shift + Esc на клавиатуре или щелкнуть правой кнопкой мыши панель задач Windows и выбрать «Диспетчер задач» из меню.
Открыв диспетчер задач, выберите задачу, которую Вы хотите принудительно завершить, а затем выберите «Завершить задачу».
Если Вы не видите название приложения в списке, нажмите «Подробнее» и найдите его в списке на вкладке «Процессы».
Зависшая программа закроется.
Принудительное закрытие приложения с помощью командной строки
Вы можете принудительно закрыть приложение из командной строки. Откройте командную строку, набрав «cmd» в строке поиска Windows, а затем выбрав приложение «Командная строка» из результатов поиска.
В командной строке введите tasklist и нажмите «Enter». После запуска в командной строке отобразится список запущенных в данный момент программ, служб и задач.
Например, если бы Вы хотели принудительно закрыть Блокнот, то должны были выполнить эту команду:
Будет возвращено сообщение об успешном завершении, сообщающее, что Вы успешно принудительно завершили проблемное приложение.
Конечно, Вы всегда можете перезагрузить или выключить компьютер, чтобы закрыть приложение, которое зависло.
Источник
Как снять задачу в Windows 10.
Публикация: 17 January 2018 Обновлено: 24 July 2020
Когда вы запускаете приложение, операционная система создает процесс для исполняемого файла приложения. Windows назначает процессу специальный номер, известный как Идентификатор процесса (PID), он уникальный для каждого процесса. Существует несколько причин, по которым вы можете захотеть завершить процесс, и различные методы, которые вы можете использовать для его завершения. Вот как это можно сделать.
Если приложение перестает отвечать на запросы, потребляет много системных ресурсов или ведет себя неожиданно и не позволяет вам выйти из него, вы можете завершить процесс этого приложения, тем самым, принудительно закрыть приложение или игру. Традиционно в Windows для этого, можно использовать диспетчер задач и командную строку. В дополнение к этим методам вы можете использовать и PowerShell.
Как Завершить процесс в Windows 10.
Способ 1: С помощью Диспетчера задач
Шаг: 1 Откройте Диспетчер задач.
Шаг: 2 Нажмите «Подробнее» в правом нижнем углу, чтобы открыть более подробный вид.
Шаг: 3 Выберите нужную программу или игру в списке приложений.
Шаг: 4 Нажмите кнопку «Снять задачу» или нажмите клавишу Del на клавиатуре.
Это самый известный способ, завершения процесса с помощью диспетчера задач.
Использование кнопки «Снять задачу» означает, что Windows сначала пытается использовать определенный тайм-аут, если процесс действительно не отвечает на запросы, система принудительно завершает работу данного приложения.
Cmd «Снять задачу», используя Taskkill.
Примечание. Некоторые процессы работают от имени администратора. Чтобы завершить их, вам нужно открыть экземпляр командной строки, так же от имени администратора.
Шаг: 2 Введите команду, чтобы просмотреть список запущенных процессов и их PID. Поскольку список может быть очень длинным, вы можете использовать клавишу Пробел чтобы смотреть список Далее.
Список задач Windows 10
Шаг: 3 Чтобы завершить процесс с помощью PID, введите команду:
Шаг: 4 Чтобы завершить процесс по его имени, введите команду
Примеры:
Например, чтобы завершить процесс WINWORD.EXE с помощью PID:
Чтобы завершить процесс по его названию:
Taskkill поддерживает множество полезных опций, которые можно использовать для завершения приложений. Вы можете узнать их, запустив его следующим образом : taskkill /?
Завершить процесс в Windows 10 используя PowerShell
Примечание. Чтобы завершить процесс с повышенным уровнем, вам нужно открыть PowerShell в качестве администратора.
Шаг: 2 Введите команду:
Это позволит просмотреть список запущенных процессов.
Шаг: 3 Чтобы завершить процесс по его имени, выполните следующий командлет:
Шаг: 4 Чтобы завершить процесс с помощью ID, запустите команду:
Примеры:
эта команда закроет процесс WINWORD.
Следующая команда закроет процесс с ID 11032.
Источник
Как принудительно закрыть программу в Windows 10
Часто возникает необходимость принудительно закрывать программы в Windows 10. Если же нужно быстро закрыть программу, то в большинстве случаев она перестаёт отвечать. В некоторых ситуациях приходится перезагружать ПК, чтобы избавиться от зависшей программы.
Эта статья расскажет, как принудительно закрыть программу в Windows 10. Хорошо, если в программе есть автоматическое сохранение данных, так как зачастую пользователи всё теряют. После прочтения над Вами больше не смогут пошутить (а нажми Alt+F4, чтобы пройти CS GO…).
Как закрыть зависшую программу в Windows 10
Горячие клавиши
Вместо обычного закрытия окна, или же выхода через меню программы, можно воспользоваться сочетанием клавиш. Чтобы закрыть АКТИВНОЕ ОКНО, достаточно нажать ALT+F4 (зажать). Если же окно не активное, его перед попыткой закрыть нужно выделить.
Зачастую над «профи» любят подшутить, сказав, что комбинация клавиш Alt+F4 выполнит желаемое действие, а в итоге закроется нужное приложение. Именно поэтому рекомендуем ознакомиться с таблицей всех полезных сочетаний горячих клавиш в Windows 10.
Диспетчер задач
Позволяет останавливать ненужные процессы буквально в несколько нажатий. Откройте диспетчер воспользовавшись сочетанием клавиш Ctrl+Shift+Esc. Дальше во вкладке Процессы находим зависший процесс, и в его контекстном меню выбираем пункт Снять задачу.
Можно установить галочку Параметры > Поверх остальных окон для того, чтобы видеть диспетчер задач поверх зависших программ. Если же Вы используете последнюю версию ОС, тогда можно создать виртуальные рабочие столы. И перетянуть зависшую на второй стол.
Командная строка
Более серьёзный способ завершения работы зависших программ заключается в использовании командной строки запущенной. По сути, способ похож на предыдущий с использованием диспетчера задач. Командами будем смотреть все процессы и снимать ненужные задачи.
Завершение программы произойдёт буквально в мгновение. Если же имеются дубликаты приложения, тогда будут завершены все его процессы с разными идентификаторами.
Монитор ресурсов
Выберите Пуск > Средства администрирования Windows > Монитор ресурсов (или воспользуйтесь поиском). В списке ЦП или Диск выберите Завершить процесс зависшего ПО.
Утилита SuperF4
Можно бесплатно загрузить программу SuperF4 для Windows 10. Она убивает активные программы при нажатии Ctrl+Alt+F4. Если же при нажатии Alt+F4 система закрывает активное окно только активное окно, то SuperF4 просто убивает процесс программы.
Вам не нужно паниковать. Принудительно закрыть зависшую программу можно множеством способов. Даже если не работают горячие клавиши и не сворачивается чёрный экран. Можно и воспользоваться перезагрузкой компьютера. Но это всё приводит к трате времени.
Что делать, если зависла программа? Я же использую клавиши Win+Tab и выбираю Создать рабочий стол. Перетаскиваю зависшее приложение на второй рабочий стол. И на «свободном» открываю диспетчер задач. Теперь зависший процесс, который не отвечает, можно завершить.
Источник
Как остановить все процессы в Windows 10
Решение 1. Завершите процессы в командной строке
Если вы считаете, что в Windows уже есть все, что вам нужно для решения различных проблем, вы можете попробовать это решение. Командная строка очень полезна и является одной из самых мощных функций Windows, поэтому уничтожение пары несоответствующих процессов должно быть проще простого для такого инструмента. Чтобы уничтожить несоответствующие процессы с помощью командной строки, выполните следующие действия:
Решение 2. Используйте CloseAll
Некоторые пользователи рекомендуют прикреплять его к панели задач, чтобы иметь простой и мгновенный доступ к нему каждый раз, когда вам это нужно. Вы можете скачать CloseAll с официального сайта бесплатно.
Решение 3: Как завершить все процессы в диспетчере задач одновременно
В более новых версиях Windows 10 связанные процессы объединены в один общий кластер. В результате вы можете завершить все процессы, собранные в одном кластере, щелкнув правой кнопкой мыши соответствующий кластер и выбрав «Завершить задачу».
Решение 4: Чистая загрузка вашего компьютера
Другой способ убрать ненужные процессы – очистить загрузку вашего компьютера. Этот метод позволяет запускать Windows, используя только минимальный набор драйверов и программ. Конечно, вам нужно перезагрузить компьютер, чтобы это решение вступило в силу.
Как закончить определенные процессы
Теперь, если вы хотите остановить только определенные процессы, приложения и программы, для этого есть решение.
Как завершить все процессы Internet Explorer?
Если вы хотите остановить все процессы IE, вы можете использовать командную строку для этой задачи. Просто откройте командную строку от имени администратора, введите эту команду: taskkill/F/IM iexplore.exe и нажмите Enter.
Как завершить все процессы Google Chrome?
Как завершить все фоновые процессы в Windows 10?
Для этого перейдите в «Настройки»> «Конфиденциальность»> «Фоновые приложения»> отключите переключатель «Разрешить запуск приложений в фоновом режиме».
Таким образом, вы можете завершить все процессы в Windows 10 или только определенную категорию процессов.
Источник
При работе за компьютером в качестве вспомогательного инструмента юзеры постоянно используют программы. Нередко софт выходит из строя и попросту зависает. Решить проблему помогает перезагрузка приложения, но оно зачастую не закрывается.
Поэтому пользователю важно понимать, как принудительно закрыть программу в операционной системе Windows 10, если банальное нажатие на «крестик» не помогает.
С помощью горячих клавиш
Самый простой способ закрыть зависшую программу – воспользоваться комбинацией клавиш «Alt» + «F4». При этом необходимо отметить, что, возможно, закроется не то приложение, которое планируется. Нужно сделать так, чтобы окно зависшей программы оказалось активным.
Для этого необходимо кликнуть ЛКМ по иконке приложения в панели задач. В противном случае завершит работу другой софт, открытый в полноэкранном режиме.
Командная строчка
Безусловно, легче всего завершить процесс комбинацией клавиш. Но порой и они не срабатывают, и тогда приходится обращаться к альтернативным вариантам. В качестве дополнительного способа отключения зависшего приложения предлагается рассмотреть встроенный инструмент «Командная строка». Он обрабатывает пользовательские запросы самых разных направлений, включая принудительное закрытие программ:
- Щелкните ПКМ по значку «Пуск».
- Запустите командную строку. Также для открытия данного инструмента можно использовать другие способы, будь то поисковая строка Windows или запуск через исполняемый файл.
- Открыв КС, введите запрос «tasklist», чтобы в окне отобразился список всех запущенных процессов.
- Не забудьте нажать на клавишу «Enter». Именно отвечает за обработку пользовательских запросов в командной строке.
- Перед вами откроется список запущенных приложений. Найдите в списке проблемную программу и скопируйте ее название. Далее необходимо обработать запрос формата taskkill /im [программа].exe.
Если каждое действие из приведенной выше инструкции было выполнено верно, то приложение закроется. Тем, кому данный способ покажется слишком сложным и долгим с точки зрения потраченного времени, предлагается рассмотреть еще несколько вариантов решения проблемы.
Диспетчер задач
Пожалуй, это оптимальный вариант устранения неполадок, и самое удобное средство принудительного завершения процесса. На каждом компьютере с ОС Windows 10 на борту имеется инструмент «Диспетчер задач». Через него осуществляется контроль работы всех запущенных приложений. Если вы планируете использовать ДЗ в первый раз, то обратитесь к инструкции:
- Зажмите клавиши «Ctrl» + «Shift» + «Esc» или воспользуйтесь другим способом запуска «Диспетчера».
- В первой вкладке ДЗ найдите процесс, который необходимо прекратить, и щелкните по его названию ПКМ.
- Во всплывающем окне, которое появится после нажатия правой кнопки мыши, выберите сценарий «Снять задачу».
Совет. Если приложение постоянно зависает, то принудительное завершение работы решает проблему лишь временно. Рекомендуется полностью переустановить проблемный софт, чтобы избежать проблем в будущем.
Выполнив все шаги представленного алгоритма, вы обнаружите, как закроется намертво зависшая программа. В дальнейшем вы сможете запустить ее снова, а при необходимости – обратиться к дополнительным способам завершения процессов ОС.
Монитор ресурсов
Еще один стандартный инструмент управления процессами – «Монитор ресурсов». Работает он по тому же принципу, что и «Диспетчер задач». Поэтому:
- Откройте поисковую строку Windows.
- Введите запрос «Монитор ресурсов» и запустите одноименную утилиту.
- В списке работающих процессов найдите тот, который необходимо прекратить, и щелкните по его названию ПКМ.
- Нажмите на кнопку «Завершить процесс».
После этого приложение прекратит работу и в данном случае перестанет зависать. Но вновь важно заметить, что не исключено повторение подобной проблемы в будущем, и вам опять придется обращаться к принудительному завершению процесса.
PowerShell
Этот инструмент очень похож на командную строку и нередко воспринимается в качестве ее альтернативы. Так что с помощью PowerShell можно похожим образом отключить зависшее приложение:
- Щелкните ПКМ по значку «Пуск».
- Откройте PowerShell.
- Введите запрос «Get-Process» и нажмите на «Enter».
- Перед вами появится список открытых процессов. Найдите в колонке «Process Name» имя проблемного приложения и скопируйте его.
- Обработайте запрос формата «Stop-Process -processname [программа]».
Таким образом, PowerShell абсолютно аналогичен командной строке, а его единственным ключевым отсутствием является распознавание другого формата запросов.
Утилита SuperF4
Наконец, для управления приложениями вы можете загрузить утилиту SuperF4. После ее установки любые программы будут закрываться комбинацией клавиш «Ctrl» + «Alt» + «F4».

В этой инструкции подробно о способах закрыть зависшую программу, сообщающую что она не отвечает или игру с помощью сочетания клавиш на клавиатуре, диспетчера задач и другими методами, которые часто могут помочь.
- Закрытие зависшей программы в диспетчере задач
- Другие способы завершения зависшего процесса
- Видео инструкция
Закрытие зависшей программы в диспетчере задач
Если какое-либо приложение или игра зависла, в большинстве случаев работает завершение соответствующего процесса в диспетчере задач Windows 11 или Windows 10:
- Откройте диспетчер задач, для этого вы можете нажать сочетание клавиш Ctrl+Shift+Esc. Если это сочетание клавиш не сработало, нажмите Ctrl+Alt+Delete и выберите пункт «Диспетчер задач» в открывшемся меню.
- В списке запущенных процессов найдите зависшую программу или игру. Проще всего это сделать на вкладке «Подробности» диспетчера задач, отсортировав список по столбцу «Состояние» (нажмите по заголовку столбца для сортировки). Состояние зависшей программы будет «Не отвечает».
- Выберите зависшую программу и нажмите кнопку «Снять задачу» справа внизу.
В результате программа будет закрыта, чего и требовалось добиться.
Если ваша игра открыта на весь экран, то может оказаться, что указанные в первом шаге сочетания клавиш не срабатывают. В этом случае попробуйте использовать клавиши Win+D (Win — клавиша с эмблемой Windows) для сворачивания всех окон или Alt+Tab для переключения на другие процессы Windows, а уже потом использовать предложенные шаги. Либо, вариант, предложенный в комментариях, на случай если игра продолжает разворачиваться на весь экран — Ctr+Win+D (создаем новый рабочий стол), Ctr+Win+стрелки для переключения на другие рабочие столы.
Другие способы завершения зависшего приложения
Возможны и другие способы закрыть зависшее приложение:
- В момент, когда окно зависшей программы активно (выбрано) нажмите клавиши Alt+F4 (или Alt+Fn+F4 на некоторых ноутбуках). Вам будет предложено закрыть программу, перезапустить её, либо дождаться отклика. Выбираем «Закрыть».
- Нажмите клавиши Win+R на компьютере, введите cmd и нажмите Enter (или запустите командную строку любым другим способом). Введите команду tasklist чтобы получить список процессов, найдите среди них имя .exe файла зависшей программы (либо используйте команду tasklist /fi «status eq not responding» для поиска задач, которые не отвечают, учитывайте, что не стоит закрывать dwm.exe при этом). Введите команду
taskkill /im имя_программы.exe
- Создайте ярлык, указав в поле «Расположение объекта» команду
taskkill /f /fi "status eq not responding"
для автоматического закрытия всех программ, которые не отвечают. Внимание: иногда при опросе статуса у исправно работающей программы ответ также бывает «Не отвечает», хотя по факту она работает, то есть возможен сценарий, когда такой ярлык закроет не только вашу зависшую программу.
- Команда Windows PowerShell для закрытия процесса: Stop-Process -Name «имя_процесса.exe»
Видео
Учитывайте, что иногда причина зависания игр и программ — не какие-то программные сбои, а иные причины, например повреждения жесткого диска или кабеля, общий системный сбой, в этом случае может оказаться, что ни одним из предложенных способов воспользоваться не удастся и единственным решением будет принудительное выключение компьютера или ноутбука долгим удержанием кнопки питания, хотя это и нежелательно.




































































 или жмем на одноименную кнопку (3 на рис. 8).
или жмем на одноименную кнопку (3 на рис. 8).