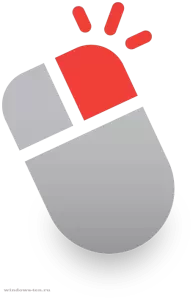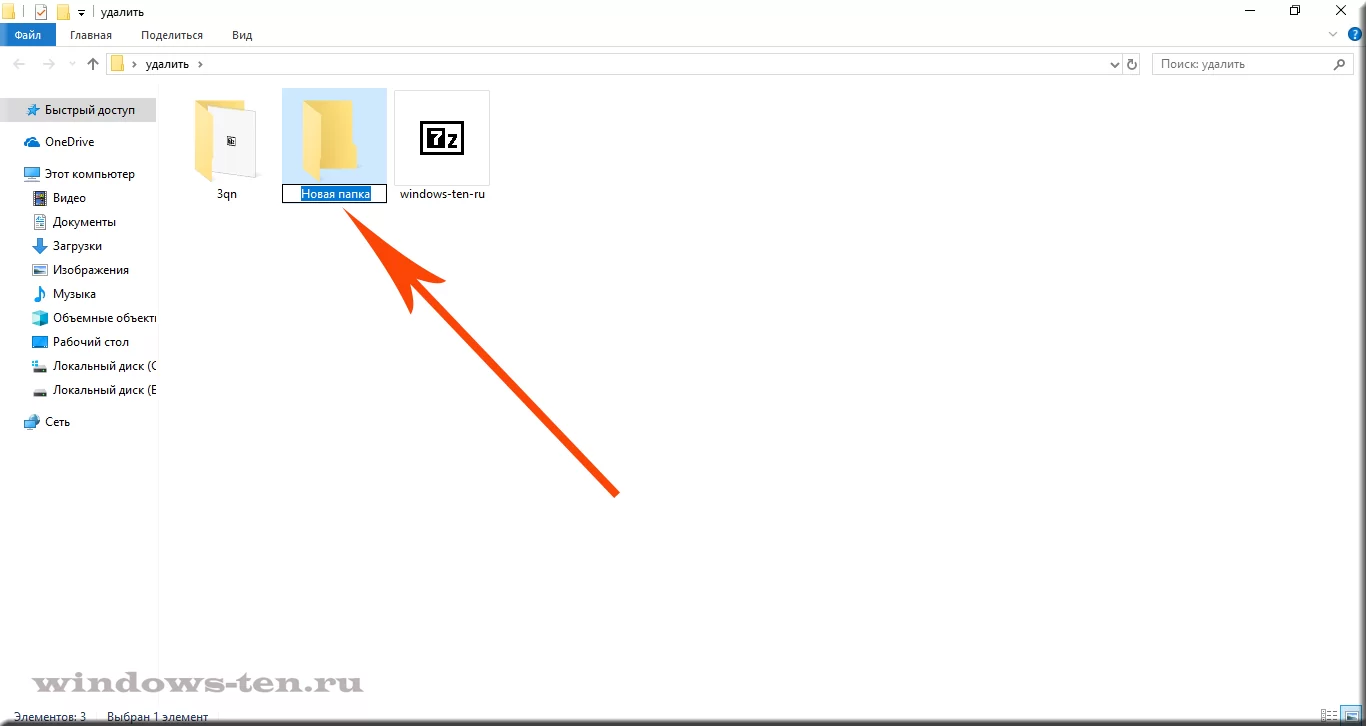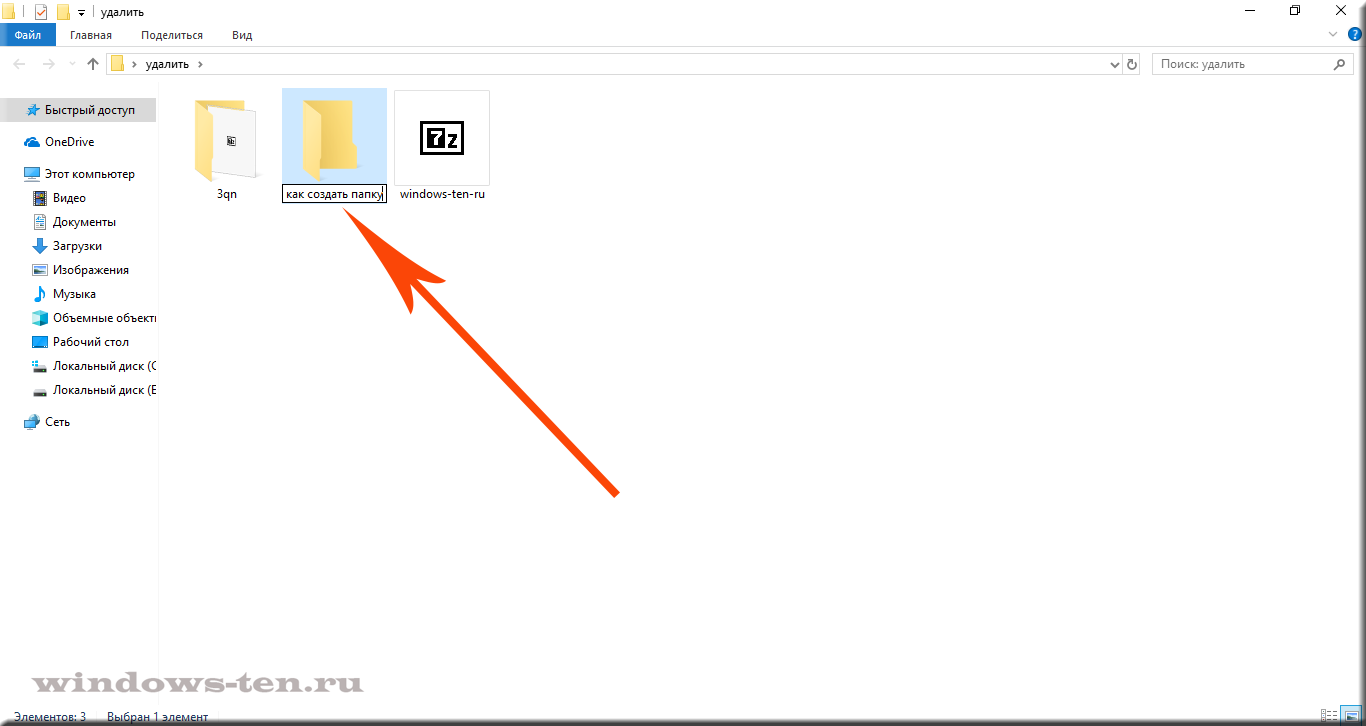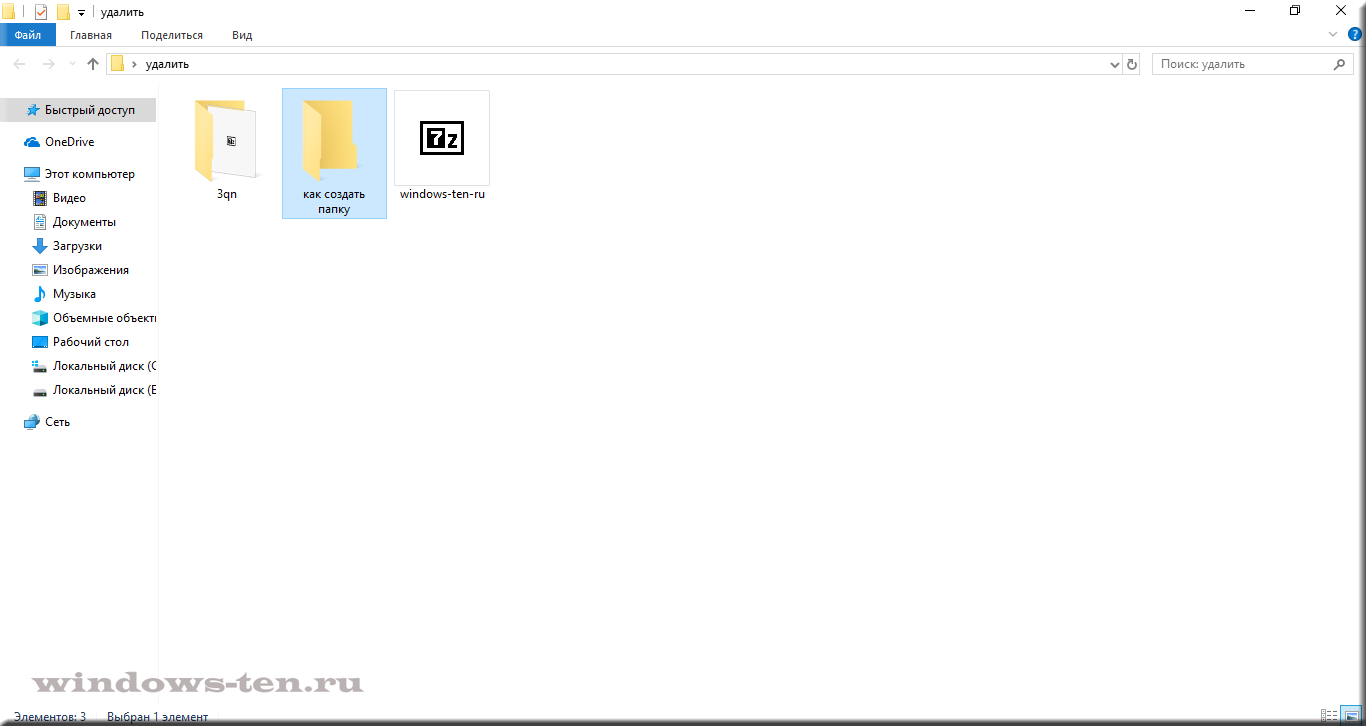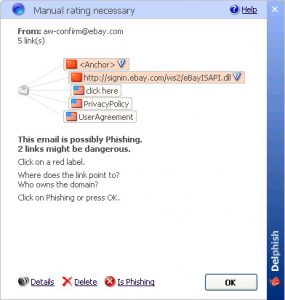Содержание
- Создание новой папки в Windows 10 с помощью меню Проводника
- Как создать новую папку в Виндоус 10 с помощью горячих клавиш
- Создаем новую папку в Windows 10 с помощью контекстного меню
- Создание новой папки в Виндоус 10 через командную строку
- Создаем новую папку в Windows 10 с помощью PowerShell
Создать новую папку в Windows 10 не составляет никаких сложностей. И даже новичку в этой задаче можно разобраться самостоятельно без особого труда. Тем не менее, есть много начинающих пользователей, которые задаются таким вопросом. Также есть пара способов, о которых не знают даже более опытные пользователи. Так что, рассмотрим процесс создания новой папки в Виндоус 10 разными способами.
Создание новой папки в Windows 10 с помощью меню Проводника
Чтобы создать новую папку в Windows 10 с помощью меню Проводника, нужно просто нажать на соответствующий значок, предназначенный для этой задачи. Как показано на снимке ниже, данный значок находится в левом верхнем углу Проводника.
В результате будет создана новая папка, которой можно сразу же задать нужное название.
Второй способ создать новую папку через Проводник, это в его Меню перейти во вкладку Главная и нажать на значок Новая папка.
Как создать новую папку в Виндоус 10 с помощью горячих клавиш
Если обратить внимание на снимок выше, то видно, что при наведении на значок Новая папка, также появляется подсказка. В ней приводятся горячие клавиши, как создать новую папку.
Для тех, кто привык больше пользоваться клавиатурой, а не мышкой, данный способ создания новой папки особенно ценен.
Итак, на клавиатуре нажимаем сочетание клавиш Ctrl + Shift + N, что сразу же создаст новую папку.
Создаем новую папку в Windows 10 с помощью контекстного меню
Данный способ предполагает задействование контекстного меню, которое запускается правой кнопкой мыши.
Итак, нажимаем правую кнопку мыши. Открывается дополнительное меню, в котором просто наводим курсор мыши на Создать и в появившемся дополнительном меню жмём на Папку.
Данный способ можно применять как в самом Проводнике, так и на Рабочем столе.
Теперь обратим внимание на два менее распространенных способа создания новой папки в Виндоус 10. Раз уж начали рассмотрение данной темы, то и приведу их тоже.
Создание новой папки в Виндоус 10 через командную строку
Открываем командную строку. Для этого, например, через Поиск Windows 10 вводим Выполнить -> Открыть, как показано на снимке ниже.
Если у вас в Панели задач Поиска нет, то можете посмотреть в отдельной статье, как его включить.
Вводим в появившемся окне cmd и жмем ОК.
Вводим команду md «d:новая папка«, как показано на снимке ниже. То, что в кавычках, можем изменить. Это расположение, где будет создана новая папка, и как она будет сразу же называться. Жмем Enter, и новая папка будет сразу же создана в указанном месте.
Создаем новую папку в Windows 10 с помощью PowerShell
Данный способ аналогичен вышеприведенному, только используется PowerShell. Заходим в PowerShell.
И уже там вводим следующую команду:
New-Item -Path «D:новая папка 2» -ItemType «directory» –Force
То, что выделено красным цветом, — не меняем. А черным, это расположение, где будет создана новая папка. Данное расположение и название папки можно указать, как необходимо.
Жмем Enter, и новая папка будет создана в указанном расположении.
В этой статье мы рассмотрели 5 способов, как создать новую папку в Windows 10. А каким из этих способов пользуетесь вы? Поделитесь в комментариях!
Хорошей практикой всегда является организация ваших файлов и других ресурсов в вашей системе. Будь то на рабочем столе или в загрузках, очень утомительно искать файл в неорганизованной системе. Поиск файлов упрощается, если вы сортируете файлы в папках или создаете папки, чтобы хранить их на месте, сохраняя хорошее соглашение об именах. Вы можете сортировать или фильтровать свои файлы или папки по имени, номеру или дате соответственно. Давайте посмотрим, как создать папку в Windows 10, чтобы все было в порядке на вашем ноутбуке.
Есть много способов создать папку в Windows 10. Давайте посмотрим один за другим.
Способ 1. Создайте папку с помощью сочетаний клавиш
Вы можете создать папку либо на рабочем столе, либо на любом другом диске, либо в других папках.
Допустим, мы хотим создать папку на рабочем столе для лучшей сортировки файлов на рабочем столе.
- Прежде всего, перейдите на фон рабочего стола, щелкнув по нему.
- Просто нажмите CTRL + SHIFT + N вместе.
- Поскольку теперь на рабочем столе создается значок «Новая папка», вы можете переименовать его сейчас или позже.
Способ 2: создать папку из контекстного меню
Сначала мы покажем вам, как создать новую папку на рабочем столе.
- Перейдите на фон рабочего стола и щелкните правой кнопкой мыши.
- Затем наведите указатель мыши на «Новый» в контекстном меню.
- Нажмите на папку из списка.
- На рабочем столе создается новая папка, и вы можете переименовать ее соответствующим образом.
Теперь давайте посмотрим, как создать папку на дисках. Например, диск D: или E:. Мы не будем создавать папки на диске C: для сохранения наших файлов, потому что в случае сбоя системы все файлы, хранящиеся на диске C:, будут потеряны.
- Дважды щелкните Этот компьютер на рабочем столе.
- Затем выберите любой диск, кроме диска C:. Например:- Д:. И нажмите клавишу Enter.
- Внутри диска щелкните правой кнопкой мыши фон и наведите курсор на «Создать».
- Затем нажмите «Папка» в списке контекстного меню.
- На диске создается новая папка, которую вы можете назвать позже, если хотите.
Способ 3: создать новую папку из меню ленты
- Нажмите клавишу с логотипом Windows + E вместе, чтобы открыть проводник.
- Затем перейдите на диск или в любую папку, внутри которой вы хотите создать новую папку.
- После этого перейдите на вкладку «Главная» в строке меню.
- Затем в меню «Лента» на главной странице выберите «Новая папка».
- Теперь на диске создается новая папка, которую вы можете назвать для лучшей организации, как показано на рисунке ниже.
Это методы, которые вы можете использовать для создания новой папки в Windows 10.
Надеюсь, эта статья была вам полезна. Пожалуйста, оставьте комментарий, если сомневаетесь.
Спасибо!
Абсолютно все пользователи ПК, в свое время, не представляли, как создавать новые папки, на любых носителях информации и всем, когда-то, кто-то показал как это делать. Так что, если вы спросили об этом у «поисковика» или товарища, знайте, вы не одиноки и это нормально.
Процедура создания новой папки, не зависимо от того, создаете вы ее на съемном подключенном к системе устройстве, или внутри нее на жестком диске, невероятно проста. Потому, проделав это один-два раза, у вас больше не возникнет вопросов.
Итак, для того, чтобы создать новую папку в любом разделе или каталоге можно использовать 2 способа:
Способ 1
- Кликаем на любой не занятой области (т.е. в любом месте, свободном от ярлыков, папок и т.д.) внутри каталога, в котором хотим создать папку, ПРАВОЙ кнопкой мыши.
- Выбираем в появившемся контекстном меню, строку «Создать»
. - И выбираем в дополнительном списке пункт «папку», кликнув на строку Левой кнопкой мыши.
. - После чего, к тому, что уже есть в директории, добавится еще одна папка, с предлагаемым по умолчанию названием «новая папка»
. - Название папки «Новая папка» можно сразу же изменить по своему усмотрению, начав вводить на клавиатуре символы. И, для сохранения имени папки, нажмите «Enter» или просто кликните мышью в любой другой области экрана.
. - Если так получилось, что название новой папки зафиксировалось раньше, чем вы успели ввести нужное «имя», эту папку, как и любую другую можно легко переименовать.
(Пошаговую инструкцию по переименованию файлов и папок можно посмотреть ТУТ)
Способ 2
Создаем новую папку в любой директории при помощи клавиатурного сокращения:
.
Новую папку можно создать, дав команду системе зажатием нужной комбинации клавиш на клавиатуре.
Загрузка…
В этой статье мы расскажем о нескольких способах создать папку на рабочем столе под управлением актуальной операционной системы Windows 10. Но в тоже время описанные в статье способы применимы и к устаревшим версиям Windows (7, 8, 8.1.). Лично мы пользуемся первым способом. Он проще и доступнее. Второй способ для любителей горячих клавиш и всех желающих довести до автоматизма рутинные процессы.
Способ 1. Как создать папку на рабочем столе, используя мышку?
- Щелкните правой кнопкой мыши на любом свободном месте рабочего стола, чтобы вызвать контекстное меню.
- Наведите курсор мышки на элемент «Создать».
- Во сплывающем меню наведите курсор мышки на элемент «Папку» и нажмите левой кнопкой мыши.

- На рабочем столе появится «Новая папка».
- Введите название папки и нажмите кнопку «Enter» или щелкните мышкой на любом свободном месте рабочего стола, чтобы применить изменения.
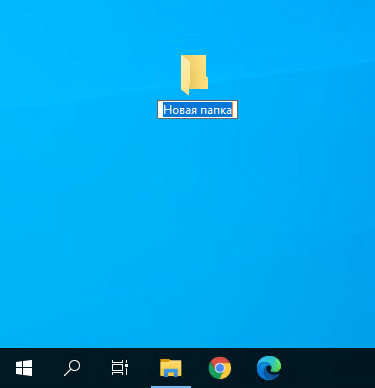
Способ 2. Как создать папку на рабочем столе, используя горячие клавиши клавиатуры?
- Щелкните левой кнопкой мыши на любом свободном месте рабочего стола.
- Одновременно зажмите или удерживайте следующие клавиши клавиатуры: Ctrl + Shift + N.
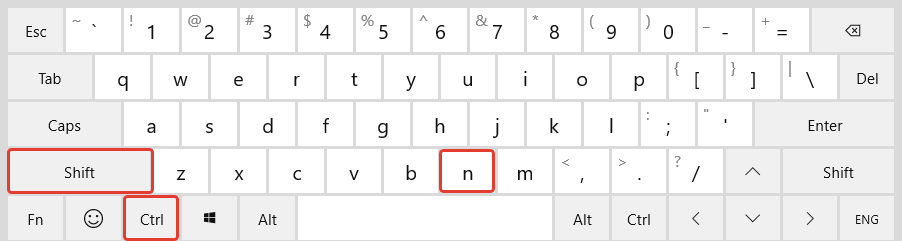
- После этого на рабочем столе появится «Новая папка». Придумайте и введите наименование для созданной папки. По окончании ввода, нажмите кнопку «Enter».
Анимированная инструкция
Решили показать в виде анимации , как легко и просто можно создать папку на рабочем столе. Два клика мышкой и папка создана!

Помогла ли вам наша инструкция создать папку на рабочем столе?
Расскажите в комментариях 😉
Как создать папку на компьютере и переместить туда файлы
Здравствуйте дорогие друзья, на очереди новый урок в котором мы разберем понятия файла и папки в операционной системе Windows 8.1 и научимся выполнять различные манипуляции с ними.
Данная тема очень важна поскольку в процессе работы за компьютером постоянно требуется выполнять действия связанные с файлами и папками.
Ну и как обычно без лишних слов и сразу к делу.
Файл – это некая область данных содержащая в себе какую-либо информацию, например, текст, видео, музыку, изображение и так далее.
В Windows файлы делятся по типам:
- Музыкальные
- Видеофайлы
- Текстовые
- Файлы изображений
- Архивные
- системные и т.д.
За открытие каждого из типов файлов отвечает закрепленная за этим файлом программа.
Папка – это область для хранения файлов. Это так называемый контейнер, который группирует в себе файлы.
Папки могут хранить в себе не только файлы, но и другие папки. Еще их называют вложенными папками, то есть одна папка вложена в другую.
Для большего понимания понятий папок и файлов проведем параллель. Например, фотографии – это файлы, а фотоальбом – это папка для них или например денежные купюры – это файлы, а кошелек – это папка для них.
То есть папка объединяет в себе группу файлов для удобства пользователя. Это может быть, как одинаковые типы файлов так и разные. Ведь мы можем в кошелек положить фотографию, так и в компьютере в одной папке можно держать разные типы файлов.
Все манипуляции с файлами и папками в данном уроке мы будем осуществлять с помощью программы проводник с которой мы познакомились в предыдущем уроке.
Итак, рассмотрим, как управлять файлами и папками на компьютере. Что вообще с ними можно делать:
- Создавать
- Переименовывать
- Копировать
- Перемещать
- Удалять
Создание новой папки в Windows 10 с помощью меню Проводника
Чтобы создать новую папку в Windows 10 с помощью меню Проводника, нужно просто нажать на соответствующий значок, предназначенный для этой задачи. Как показано на снимке ниже, данный значок находится в левом верхнем углу Проводника.
В результате будет создана новая папка, которой можно сразу же задать нужное название.
Второй способ создать новую папку через Проводник, это в его Меню перейти во вкладку Главная и нажать на значок Новая папка.
Как создать папку с помощью powershell
С помощью языка powershell также можно создать новую папку на компьютере. Обычно этот способ используется при написании скриптов. Скрипт – сценарий, который пишут администраторы для автоматизации администрирования системы. Запустив его, начнется исполнение указанных в нем команд. Например, можно сделать скрипт, который каждый день будет автоматически создавать новую папку на компьютере.
Итак, открываем блокнот или любой другой текстовый редактор. В появившемся окне пишем следующую команду:
New-Item -Path «C:New Folder» -ItemType Directory
Сохраняем этот файл в расширении *.ps1. После этого запускаем получившийся скрипт двойным нажатием, папка New Folder будет создана на диске C. Конечно, при повседневных задачах вы вряд ли будете пользоваться этой возможностью, однако при написании скриптов это одна из основных функций.
Создание папки перед сохранением документа с помощью проводника
Откройте проводник, используя один из следующих способов:
Нажмите клавишу с логотипом Windows+E.
Найдите его в меню «Пуск» (Windows 7 или Windows 10).
Щелкните значок папки в панели задач.
В Windows 8 или Windows 8.1 проведите пальцем по экрану справа налево и коснитесь пункта «Поиск». (Если вы используете мышь, наведите указатель мыши на правый верхний угол экрана, переместите указатель вниз, а затем щелкните Поиск.) Введите Проводник в поле поиска, а затем нажмите или щелкните Проводник.
Перейдите в расположение, в котором вы хотите создать папку, и щелкните Создать папку.
Укажите имя папки и нажмите клавишу ВВОД.
Чтобы сохранить документ в новой папке, откройте его, выберите Файл > Сохранить как, перейдите к новой папке и нажмите кнопку Сохранить.
Как добавить файл в папку?
Осталось теперь научится перемещать файлы в папку. Существует два способа:
- “Скопировать” файл и “Вставить”
- Переместить с помощью мыши
Рассмотрим подробней каждый из методов.
На рабочем столе у меня есть картинка. Я нажал правую кнопку мыши, прежде наведя на нее курсор. А затем “Копировать”.
Теперь заходим в папку и снова нажимаем правую кнопку мыши, только теперь выбираем “Вставить”.
После чего картинка окажется в нужном месте.
Нажать на нужный файл левой кнопкой мыши и перетащить его в область открытой папки. Результат аналогичен первому методу.
Выбирайте любой способ в зависимости от того, что вам легче применить.
Для того чтобы быстрее найти что-то внутри папки рекомендую воспользоваться функцией Поиск. Метод подходит тем, кто знает полное название файла или его часть.
Поле для ввода имени находится в правом в верхнем углу. Необходимо написать искомое название и результат появится автоматически.
Все полученные знания в этой статье можно применять в любом месте: на рабочем столе, флешке, внешнем жестком диске, другой папке – это малая часть примеров. А так же для любых видов файлов.
Если у вас возникли вопросы, немедленно задавайте их в комментариях. Постараюсь помочь в кротчайшие сроки.
Горячие клавиши для смены раскладки клавиатуры
Для смены языка используется одна из следующих сочетаний клавиш (это зависит от настроек компьютер)
alt+shift
Зажмите одновременно кнопки alt и shift, отпустите клавиши и попробуйте напеча
Для ускоренного создания группы папок в Windows 10 можно использовать стандартную комбинацию Ctrl + Shift + N, и так большинство пользователей и поступает. Недостаток этого способа в том, что вам всё равно придется именовать каждую папку, так что времени и усилий вы сэкономите совсем немного. А нет ли более быстрого способа создания папок? Конечно, есть. Причем несколько. первый столь простой и эффективный, сколь и старый, причем старый настолько, что многие о нём ничего не слышали.
Заключается он в использовании классической командной строки, вызвать которую можно прямо в текущем расположении Проводника, введя в адресную строку короткую команду cmd и нажав ввод.
В запустившейся командной строке вводим md и далее через пробел набираем названия папок на русском или английском.
Закончив с перечислением имен, нажмите ввод и папки будут мгновенно созданы.
Если название каталога состоит из двух частей, разделенных пробелом, имя нужно взять в прямые двойные кавычки.
Создание папок поддерживает и консоль PowerShell, но используемая в ней команда длиннее и сложнее.
Судите сами, ввод каждый раз подобной конструкции вряд ли можно назвать экономичным, разве что вы запишите команду или станете использовать ее в скрипте.
Быстрое создание папок в Text 2 Folders
Любители использовать стороннее ПО могут воспользоваться небольшой портативной утилитой Text 2 Folders, которая из предназначенных для аналогичных целей инструментов является наиболее простой.
Запустите программу, укажите целевой каталог или том, переключитесь в раздел «Manual» и введите в поле названия создаваемых каталогов.
Вводить их нужно с новой строки, в Text 2 Folders именно это служит указанием на создание нового элемента.
Закончив ввод, нажмите кнопку «Create Folders», после чего каталоги будут немедленно созданы.
Страница разработчика: www.dcmembers.com/skwire/download/text-2-folders
Загрузка…
Метод 1. Создайте новую папку с помощью сочетания клавиш
- Перейдите в то место, где вы хотите создать папку.
- Одновременно удерживайте клавиши Ctrl, Shift и N.
- Введите желаемое имя папки.
- Перейдите в то место, где вы хотите создать папку.
- Щелкните правой кнопкой мыши пустое место в папке.
Как создать новую папку?
Метод 1 Windows
- Перейдите в область, где вы хотите создать папку. Самый простой пример — рабочий стол вашего компьютера, но вы можете создать папку в любом месте на вашем компьютере.
- Щелкните правой кнопкой мыши пустое место. Откроется раскрывающееся меню.
- Выберите New.
- Щелкните папку.
- Введите имя для своей папки и нажмите ↵ Enter.
Как: создавать ярлыки для папок оболочки на рабочем столе Windows 10
- Щелкните правой кнопкой мыши рабочий стол Windows 10 и выберите «Создать»> «Ярлык».
- Когда отобразится новый экран ярлыков, введите команду Shell, за которой следует имя скрытой папки (как в предыдущем совете), но перед ним стоит слово Explorer, как показано на изображении.
Как создать новый файл в Windows?
Шаги
- Перейдите к папке или рабочему столу, где вы хотите создать файл. Например, Мои документы.
- Щелкните правой кнопкой мыши пустой раздел окна папки или рабочего стола.
- В контекстном меню выберите «Создать».
- Выберите тип файла, который вы хотите создать.
- Введите имя для вновь созданного файла. Откройте новый файл, чтобы отредактировать его.
Как создать папку и сохранить в ней файлы?
Создайте новую папку при сохранении документа с помощью диалогового окна «Сохранить как».
- Открыв документ, нажмите «Файл»> «Сохранить как».
- В разделе «Сохранить как» выберите место для создания новой папки.
- В открывшемся диалоговом окне «Сохранить как» нажмите «Новая папка».
- Введите имя вашей новой папки и нажмите Enter.
- Нажмите кнопку Сохранить.
Как создать новую папку в почте Windows 10?
Как добавить или удалить папки в Почте для Windows 10?
- Чтобы создать папку, сначала выберите учетную запись электронной почты (если у вас несколько учетных записей), а затем выберите «Еще».
- Выберите + рядом с полем «Все папки», чтобы создать новую папку верхнего уровня, или щелкните правой кнопкой мыши любую существующую папку и выберите «Создать новую подпапку».
Как создать папку на гитхабе?
На github это можно сделать так:
- перейдите в папку, внутри которой вы хотите создать другую папку.
- нажмите Новый файл.
- в текстовом поле для имени файла сначала напишите имя папки, которую вы хотите создать.
- затем введите /.
- аналогичным образом вы можете добавить больше папок.
Как создать новую папку на рабочем столе?
Создать папку
- Щелкните рабочий стол, если хотите создать папку на рабочем столе; в противном случае откройте окно Finder и перейдите туда, где вы хотите создать папку.
- Выберите «Файл»> «Новая папка» или нажмите Shift-Command-N.
- Введите имя папки, затем нажмите Return.
Как создать ярлык в Windows 10?
Создайте ярлык на рабочем столе для файла Office в Windows 10
- Откройте проводник и выберите «Документы».
- Перейдите к документу или файлу, для которого вы хотите создать ярлык на рабочем столе.
- Щелкните имя документа правой кнопкой мыши и выберите команду «Создать ярлык».
Как создать ярлык для папки в Windows?
Создать ярлык на рабочем столе для файла или папки
- Перейдите к файлу или папке на вашем компьютере.
- Щелкните правой кнопкой мыши файл или папку.
- Просмотрите появившееся меню и щелкните левой кнопкой мыши пункт «Отправить» в списке.
- Щелкните левой кнопкой мыши элемент рабочего стола (создать ярлык) в списке.
- Закройте или сверните все открытые окна.
Как создать открытый и сохранить документ в MS Word?
Сохранение документа Word в текстовом формате OpenDocument
- Перейдите на вкладку «Файл».
- Щелкните Сохранить как.
- Нажмите «Обзор», а затем выберите место, где вы хотите сохранить файл.
- В списке Тип файла щелкните Текст OpenDocument.
- Дайте вашему файлу имя, а затем сохраните его.
Как создать каталог в Windows 10 с помощью CMD?
Шаги
- Откройте командную строку. Вы можете открыть встроенную программу командной строки из меню «Пуск»:
- Перейдите в папку, которую хотите использовать. Введите путь к компакт-диску, где «путь» — это адрес папки, в которой вы хотите создать новую папку, затем нажмите ↵ Enter.
- Введите команду «создать каталог».
- Нажмите ↵ Enter.
Каковы пошаговые инструкции по созданию папки?
Процедура
- Щелкните Действия, Создать, Папку.
- В поле Имя папки введите имя новой папки.
- Нажмите «Далее.
- Выберите, перемещать ли объекты или создавать ярлыки: Чтобы переместить выбранные объекты в папку, щелкните «Переместить выбранные элементы в новую папку».
- Выберите объекты, которые хотите добавить в папку.
- Нажмите «Готово».
Как мне создать подпапку?
Чтобы упорядочить электронную почту, вы можете создавать подпапки или личные папки с помощью инструмента «Новая папка».
- Щелкните Папка> Новая папка.
- Введите имя вашей папки в текстовое поле Имя.
- В поле «Выберите место для размещения папки» щелкните папку, в которой вы хотите разместить новую подпапку.
- Нажмите кнопку ОК.
Как создать папку в Windows?
Создание каталога в MS-DOS и командной строке Windows.
Создание папки в Microsoft Windows
- Откройте «Мой компьютер» или «Проводник Windows».
- Откройте диск или папку, в которой вы хотите создать новую папку; например, диск C :.
- В Windows 10 на вкладке «Главная» щелкните значок «Новая папка».
В чем разница между файлом и папкой?
Основное различие между ними заключается в том, что в файлах хранятся данные, а в папках хранятся файлы и другие папки. Папки, часто называемые каталогами, используются для организации файлов на вашем компьютере. Сами папки практически не занимают места на жестком диске.
Как мне добавить папку в свой почтовый ящик?
Вот как:
- В списке почтовых ящиков нажмите «Изменить» в правом верхнем углу, затем нажмите «Новый почтовый ящик».
- Дайте своему почтовому ящику имя. Если на вашем устройстве настроено несколько учетных записей электронной почты, нажмите «Местоположение почтового ящика» и выберите учетную запись, в которой вы хотите создать почтовый ящик.
- Коснитесь «Сохранить», затем коснитесь «Готово».
Как заархивировать папку в Windows 10?
КАК АРХИВИРОВАТЬ ФАЙЛЫ И ПАПКИ В ZIP-ФАЙЛЕ В WINDOWS 10
- Выберите файлы и папки, которые вы хотите заархивировать.
- Щелкните вкладку «Поделиться» на ленте. Откроется вкладка «Поделиться».
- В разделе «Отправить» нажмите кнопку «Zip».
- Введите имя, которое вы хотите для файла архива.
- Нажмите Enter или щелкните где-нибудь в окне проводника.
Где мои папки электронной почты в Windows 10?
Как: управлять папками электронной почты в почтовом приложении Windows 10
- В приложении «Почта» коснитесь или щелкните параметр «Дополнительно», чтобы открыть папки электронной почты.
- Найдите папку, к которой вы хотите получить быстрый доступ, щелкните правой кнопкой мыши (или нажмите и удерживайте) и выберите «Добавить в избранное».
Как мне отправить папку на GitHub?
Подключите локальную папку проекта к пустой папке / репозиторию на Github.
- Отправьте свою ветку на Github: git push origin master.
- Вернитесь к экрану папки / репозитория на Github, который вы только что оставили, и обновите его.
Как создать папку репозитория Git?
Новое репо из существующего проекта
- Зайдите в каталог, содержащий проект.
- Введите git init.
- Введите git add, чтобы добавить все соответствующие файлы.
- Вероятно, вы захотите сразу создать файл .gitignore, чтобы указать все файлы, которые вы не хотите отслеживать. Также используйте git add .gitignore.
- Введите git commit.
Как добавить папку на рабочий стол GitHub?
Если вы одновременно перетащите несколько папок Git на рабочий стол GitHub, каждая папка будет добавлена как отдельный репозиторий Git.
- В меню «Файл» выберите «Добавить локальный репозиторий».
- Нажмите «Выбрать» и с помощью окна Finder перейдите к локальному репозиторию, который вы хотите добавить.
- Щелкните Добавить репозиторий.
Создать ярлык для общих папок на рабочем столе Windows 10
- Видеогид о том, как создать ярлык для общих папок на рабочем столе:
- Шаг 1. Щелкните правой кнопкой мыши пустую область на рабочем столе, выберите «Создать» в контекстном меню и нажмите «Ярлык».
- Шаг 2: введите% windir% system32 fsmgmt.msc и нажмите «Далее» в окне «Создать ярлык».
- Шаг 3: Введите в поле «Общие папки» и нажмите «Готово».
Как создать сетевую папку в Windows 10?
Как подключить сетевой диск в Windows 10
- Откройте проводник и выберите этот компьютер.
- Щелкните раскрывающийся список Подключить сетевой диск в меню ленты вверху, затем выберите «Подключить сетевой диск».
- Выберите букву диска, которую вы хотите использовать для сетевой папки, затем нажмите «Обзор».
- Если вы получили сообщение об ошибке, вам необходимо включить обнаружение сети.
Как создать ярлык на ПК?
Чтобы создать значок или ярлык на рабочем столе, сделайте следующее:
- Найдите файл на жестком диске, для которого вы хотите создать ярлык.
- Щелкните правой кнопкой мыши файл, для которого вы хотите создать ярлык.
- Выберите в меню «Создать ярлык».
- Перетащите ярлык на рабочий стол или в любую другую папку.
- Переименуйте ярлык.
Как создать папку в окнах Терминала?
Введите команду MKDIR, чтобы создать каталог или папку. В этом случае мы хотим создать папку с именем TECHRECIPE, поэтому мы вводим mkdir TECHRECIPE в CMD. 6. Все готово. Вы можете перейти во вновь созданную папку с помощью CMD, набрав командный компакт-диск, за которым следует имя папки.
Как мне создать текстовый файл в папке?
Откройте проводник и перейдите в папку, в которой вы хотите создать текстовый файл. Щелкните папку правой кнопкой мыши и выберите «Создать»> «Текстовый документ». Текстовому файлу по умолчанию присваивается имя New Text Document.txt, но имя файла выделяется.
Как получить список файлов в каталоге и подпапках?
Создайте текстовый файл со списком файлов
- Откройте командную строку в интересующей папке.
- Введите «dir> listmyfolder.txt» (без кавычек), чтобы вывести список файлов и папок, содержащихся в папке.
- Если вы хотите перечислить файлы во всех подпапках, а также в основной папке, введите «dir / s> listmyfolder.txt» (без кавычек).
Как переместить файлы в папку на GitHub?
В вашем репозитории перейдите к файлу, который вы хотите переместить. В правом верхнем углу окна просмотра файлов щелкните, чтобы открыть редактор файлов. В поле имени файла измените имя файла, следуя этим рекомендациям: Чтобы переместить файл во вложенную папку, введите имя нужной папки, а затем нажмите /.
Как создать новый файл в репозитории Git?
- На GitHub перейдите на главную страницу репозитория.
- В вашем репозитории перейдите к папке, в которой вы хотите создать файл.
- Над списком файлов нажмите «Создать новый файл».
- В поле имени файла введите имя и расширение файла.
- На вкладке «Редактировать новый файл» добавьте содержимое в файл.
Как добавить существующий код в GitHub?
Если вы хотите использовать графический интерфейс GitHub, вы можете выполнить следующие действия:
- Нажмите кнопку «+» и выберите «Добавить локальный репозиторий».
- Перейдите в каталог с вашим существующим кодом и нажмите кнопку «Добавить».
- Теперь вам должно быть предложено «Создать здесь новый локальный репозиторий Git», поэтому нажмите кнопку «Да».
Фото в статье «Википедия» https://en.wikipedia.org/wiki/Delphish
Содержание
- Работа с папками в Windows 10
- Особенности
- Первоначальные настройки
- Создание папки в windows 10
- Смена имени папки в Windows
- Смена значка и цвета иконки
- Работа с папками в Windows
- Как оптимизировать?
- Как постановить пароль на папку?
- Как расшарить (открыть доступ) к папке?
- Как скрыть папку в windows 10?
- Как сделать невидимой папку в windows?
- Как удалить папку в windows 10?
- Как в Windows 10 быстро создать несколько папок
- Быстрое создание папок в Text 2 Folders
- Создание файлов и папок в Windows 10
- Создание файлов и папок
- Изменение файлов и папок
- Отображение расширений файлов
- Как создать новую папку в Windows 10
- Создать новую папку с помощью сочетания клавиш
- Создать папку из ленты проводника
- Создать новую папку из контекстного меню
- Создать новую папку в командной строке
- Создать новую папку в PowerShell
- Как создать сразу несколько папок в Windows?
- 1. Как создать сразу несколько папок с помощью «cmd»?
- 2. Как создать сразу несколько папок с помощью PowerShell?
- 3. Как создать сразу несколько папок с помощью такого приложения, как «Text 2 Folder»?
- Какой ваш любимый способ создания сразу нескольких папок в Windows?
Работа с папками в Windows 10
Папка – это место для хранения файлов, помогает структурировать любые данные, организовать работу и навести порядок в системе ПК. Их можно сортировать по имени, дате, типу, размеру, а благодаря категоризации контента не придется искать фото, ролик или трек среди множества нужных и ненужных файлов.
Папка – это место для хранения файлов, помогает структурировать любые данные, организовать работу и навести порядок в системе ПК. Их можно сортировать по имени, дате, типу, размеру, а благодаря категоризации контента не придется искать фото, ролик или трек среди множества нужных и ненужных файлов.
Особенности
Не следует ничего делать и с системными каталогами, где расположены рабочие файлы. На них обычно по умолчанию есть защита от изменений, и стереть «Windows» с жесткого диска или переместить его в другое место не получится стандартным методом. Но экспериментировать не стоит, иначе придется обновлять или переустанавливать ОС.
Первоначальные настройки
Также для добавления ярлыков приложений достаточно перетащить из «Проводника» нужный объект на рабочий стол. Еще вариант – клацнуть по главной папке правой кнопкой мышки, из выпадающего меню выбрать пункт «Создать ярлык», который является не хранилищем, а удобной навигацией. Он появится рядом с оригинальной папкой программы – перетащить на рабочий стол.
Создание папки в windows 10
Чтобы открыть директорию, следует дважды быстро кликнуть левой кнопкой по ней или выделить ее и нажать «Enter».
Смена имени папки в Windows
Второй вариант проще: выделить ее щелчком мышки и нажать F2 – вписать имя – «Enter» или клик по свободному месту.
Смена значка и цвета иконки
Для изменения цвета следует скачать архив и извлечь из него содержимое. Извлечь можно в текущую папку или в другой раздел. Теперь повторить предыдущее действие – перейти в настройки «Свойств», указать путь к разархивированному файлу, выбрать расцветку, применить изменение и «Ок».
Работа с папками в Windows
В целом директории имеют много скрытых опций, их можно видоизменить, скрыть, а также на каталоги легко поставить пароль и выставить уровни доступа.
Как оптимизировать?
Как постановить пароль на папку?
Папка исчезнет из «Проводника», где она ранее располагалась. Для разблокировки кликнуть дважды по директории, ввести пароль и открыть доступ.
Поставить пароль можно при помощи архива: заархивировать один или несколько каталогов и задействовать опцию «Set password».
Как расшарить (открыть доступ) к папке?
Второй способ: в ленте (Ctrl+F1) «Проводника» активировать опцию «Поделиться» или открыть свойства каталога и перейти на вкладку «Доступ».
Как скрыть папку в windows 10?
Показать скрытые каталоги можно обратным путем: убрать галочки с соответствующих пунктов настроек.
Как сделать невидимой папку в windows?
Сочетанием Win+R открыть командное окно «Выполнить», вставить charmap – «Enter». Из таблицы выбрать пустой символ и скопировать его. Выделить директорию, с помощью F2 переименовать ее, вставив скопированный символ.
Как удалить папку в windows 10?
Источник
Как в Windows 10 быстро создать несколько папок
В запустившейся командной строке вводим md и далее через пробел набираем названия папок на русском или английском.
Закончив с перечислением имен, нажмите ввод и папки будут мгновенно созданы.
Если название каталога состоит из двух частей, разделенных пробелом, имя нужно взять в прямые двойные кавычки.
Судите сами, ввод каждый раз подобной конструкции вряд ли можно назвать экономичным, разве что вы запишите команду или станете использовать ее в скрипте.
Быстрое создание папок в Text 2 Folders
Любители использовать стороннее ПО могут воспользоваться небольшой портативной утилитой Text 2 Folders, которая из предназначенных для аналогичных целей инструментов является наиболее простой.
Запустите программу, укажите целевой каталог или том, переключитесь в раздел «Manual» и введите в поле названия создаваемых каталогов.
Вводить их нужно с новой строки, в Text 2 Folders именно это служит указанием на создание нового элемента.
Закончив ввод, нажмите кнопку «Create Folders», после чего каталоги будут немедленно созданы.
Источник
Создание файлов и папок в Windows 10
Создание файлов и папок. Обычно вы создаете новые файлы и папки, когда используете какую-то программу. Например, вы создаете новый документ Word, когда используете Word. Или придумываете новую папку для хранения всех ваших электронных таблиц банковских операций, когда используете Excel.
Создание файлов и папок
Программы обычно имеют инструменты для создания новых файлов и папок в диалоговых окнах «Файл», «Сохранить» или «Сохранить как». Немного поищите в меню и вы найдете их.
Но, вы довольно легко можете создать новый файл или папку в уже существующей папке, без необходимости запускать какую-то тяжелую программу.
Выполните следующие действия:
Кликните правой кнопкой мыши на пустом месте и выберите создать «Новый», чтобы создать файл или папку.
Изменение файлов и папок
Чтобы скопировать или переместить несколько файлов (или папок) одновременно, перед нажатием правой кнопкой мыши, выберите все файлы (или папки). Вы можете выбрать более чем один файл, используя любой из этих методов:
Отображение расширений файлов
По хорошему, каждый пользователь Windows 10 должен заставить Windows показывать полные имена файлов, включая расширение (обычно трехбуквенное) в конце имени. Каждый файл имеет имя. Почти у каждого файла есть имя, которое выглядит примерно так: «Некоторое имя» или «Другое имя».txt.
Расширения имен файлов существуют с тех пор, как из грязи появился первый компьютер. Они были частью наследия ПК, прежде чем кто-либо когда-либо говорил о наследии. Кто-то где-то решил, что Windows больше не будет отображать расширения файлов. (Возможно, что сам Билл Гейтс принял решение около 20 лет назад, но это всего лишь предположение.) Расширения имен файлов были сочтены опасными: слишком сложными для обычного пользователя, немного технических тайн, короче новички не должны потеть. Нет расширений имени файла? Это фигня.
Предупреждение. Дело в том, что почти все файлы имеют такие имена, как “письмо домой.docx”, “финансовый отчет.xlsx” или “ILOVEYOU.vbs”.
Действительно плохо, когда Windows скрывает расширения имен файлов по четырем основным причинам:
Чтобы Windows легко показала вам расширения файлов, выполните следующие действия:
Сделайте, чтобы Windows показала вам расширения имен файла.
Источник
Как создать новую папку в Windows 10
В сегодняшней статье мы рассмотрим как разными способами создать новую папку в Windows 10.
Создать новую папку с помощью сочетания клавиш
1. Там где вы хотите создать новую папку нажмите Ctrl + Shift + N
2. Введите имя “Новой папки” и нажмите Enter.
Создать папку из ленты проводника
1. Откройте проводник (Win + E).
2. Нажмите на вкладку “Главная” => перейдите туда, где вы хотите создать новую папку => нажмите на “Новая папка” (см. скриншот ниже) или нажмите на “Создать элемент” и выберите “Папку”.
3. Введите имя, которое вы хотите для “Новой папки”, и нажмите Enter.
Создать новую папку из контекстного меню
1. Там где вы хотите создать новую папку нажмите правой кнопкой мыши => выберите “Создать” => “Папку”.
2. Введите имя, которое вы хотите для «Новой папки», и нажмите Enter.
Создать новую папку в командной строке
1. Откройте командную строку: один из способов – в строке поиска или в меню “Выполнить” (выполнить вызывается кнопками Win+R) введите cmd и нажмите кнопку Enter.
2. В нашем примере мы создадим папку New Folder на диске D: в папке 1234: вводим команду md “ d:1234New Folder “ и нажимаем кнопку Enter. Вы можете ввести любое имя для новой папки и создать ее где хотите (если бы нужно было создать на диске C: в папке temp папку с названием New – выполняли бы команду md “C:tempNew” ).
Создать новую папку в PowerShell
1. Откройте PowerShell: один из способов – в меню “Выполнить” (выполнить вызывается кнопками Win+R) введите powershell и нажмите кнопку Enter.
На сегодня все, если вы знаете другие способы – пишите в комментариях! Удачи Вам 🙂
Источник
Как создать сразу несколько папок в Windows?
Вам интересно, как сразу создать несколько папок в Windows 10 или Windows 7?
Это может быть очень полезно, например, если вы учитель. Да и не только.
Допустим, у вас в классе дюжина учеников, и вам нужно создать папку для каждого из них на вашем ПК с Windows.
Конечно, вы можете вручную создать папку для каждого ученика, но это может занять много времени.
К счастью, есть несколько способов автоматизировать это, и мы собираемся показать их вам в этом руководстве.
Итак, без лишних слов, давайте посмотрим, как создать сразу несколько папок, используя простые команды и приложения:
1. Как создать сразу несколько папок с помощью «cmd»?
Командная строка по-прежнему остается одним из самых мощных инструментов автоматизации в Windows, независимо от того, используете ли вы Windows 10 или Windows 7.
Чтобы создать сразу несколько папок, сначала откройте командную строку.
Быстрый способ сделать это — использовать поле поиска на панели задач и ввести в него «cmd».
Используйте команду «cd», чтобы перейти к папке, в которой вы хотите создать новые папки.
Например, мы собираемся сделать наши папки внутри папки «C:Students», поэтому нам нужно ввести «cd C:Students».
Более быстрый способ выполнить предыдущие шаги — открыть проводник, перейти к папке, в которой вы хотите создать несколько папок, ввести «cmd» в адресной строке проводника и нажать Enter на клавиатуре.
Далее следует самый важный шаг — фактически создать сразу несколько папок. Для этого в командной строке выполните следующую команду: «md folder1 folder2 folder3».
Измените имена «folder1, folder2, folder3» на имена папок, которые вы хотите создать на своем компьютере.
Кроме того, вы можете добавить в команду любое количество папок.
В нашем примере мы хотим создать пару папок, названных просто для примера, чтобы вам было понятно: Ciprian, Codrut и Diana.
Чтобы создать сразу все эти папки, мы должны запустить: «md Ciprian Diana Codrut».
Командная строка мгновенно создает все папки сразу, как показано на следующем снимке экрана.
ПРИМЕЧАНИЕ. Если вы хотите создать папки с именами, содержащими пробелы, например «Моя новая папка 1», «Моя новая папка 2», «Моя новая папка 3» и т. д., убедитесь, что имена заключены в кавычки или апострофы, например: md «Моя новая папка 1» «Моя новая папка 2» «Моя новая папка 3».
2. Как создать сразу несколько папок с помощью PowerShell?
PowerShell предлагает аналогичный метод для одновременного создания нескольких папок в Windows.
Запуск PowerShell (ищете PowerShell с помощью поля поиска на панели задач) и использовать команду «cd», чтобы попасть в папку, в которой вы хотите создать новые папки.
Мы собираемся использовать тот же пример, что и в предыдущем методе, поэтому нам нужно запустить команду «cd C:Students», чтобы перейти к папке, в которой мы хотим создать несколько подпапок.
Затем выполните следующую команду:
Вместо «folder1, folder2, folder3» введите имена папок, которые вы хотите создать.
Оставьте остальную часть команды как есть и обратите внимание, что вы можете указать столько новых папок, сколько захотите, а не только три.
В качестве примера мы собираемся создать сразу три папки, названных просто для примера, чтобы вам было понятно: Ciprian, Diana и Codrut.
Для этого мы должны запустить эту команду:
В одно мгновение Windows создает эти несколько папок одновременно.
СОВЕТ: После того, как вы создали все необходимые папки и заполнили их файлами, вы можете поискать способы создания фиктивных файлов или переименовать все файлы в этих папках.
3. Как создать сразу несколько папок с помощью такого приложения, как «Text 2 Folder»?
Третий метод создания нескольких папок в Windows основан на использовании стороннего приложения под названием «Text 2 Folder».
Это не единственное приложение, которое может это сделать, но оно одно из самых простых в использовании.
Вы можете скачать его с официального сайта: Text 2 Folder.
Установив его на свой компьютер, извлеките содержимое ZIP-файла и запустите внутри него файл «Text2Folders.exe».
В приложении «Text 2 Folder» щелкните или коснитесь поля «Корневая папка» и введите расположение папки, в которой вы хотите создать несколько папок одновременно.
Кроме того, вы также можете нажать кнопку «Обзор» и просто перейти к этой папке.
Выберите «Manual» (Вручную) в разделе приложения «Создание папки».
Затем в правой части окна введите имена новых папок, которые вы хотите создать одновременно.
Вы должны помещать каждую новую папку в новую строку, нажимая Enter на клавиатуре после каждой из них.
Вот что мы ввели, чтобы создать три папки (Ciprian, Diana и Codrut), которые нам нужны:
После ввода всех новых папок нажмите кнопку «Создать папки» в правом нижнем углу приложения.
Затем «Text 2 Folder» создаст все папки сразу.
Какой ваш любимый способ создания сразу нескольких папок в Windows?
Теперь вы знаете, как создать несколько папок одновременно на любом компьютере или устройстве Windows.
Какой ваш любимый метод и зачем он вам понадобился?
Было ли это для создания «студенческих папок», как в нашем примере, или вы хотели создать несколько папок для организации ваших фотографий?
Были ли у вас другие причины?
Дайте нам знать в разделе комментариев ниже, и если вы знаете другие способы автоматизации создания папок, не стесняйтесь поделиться ими с нашими читателями, а также с нами!
Источник