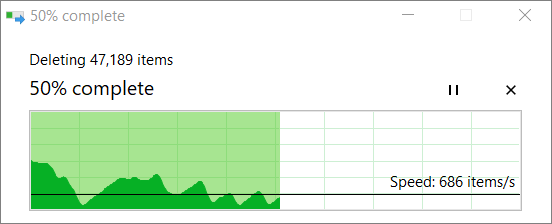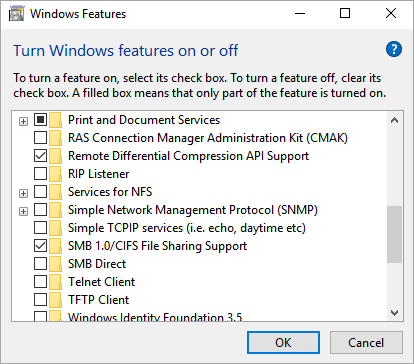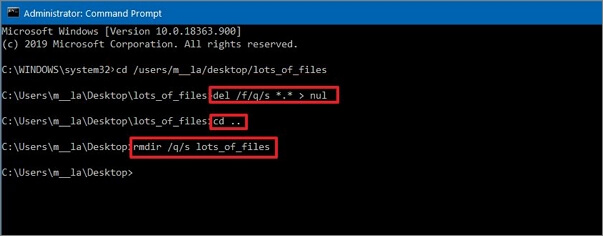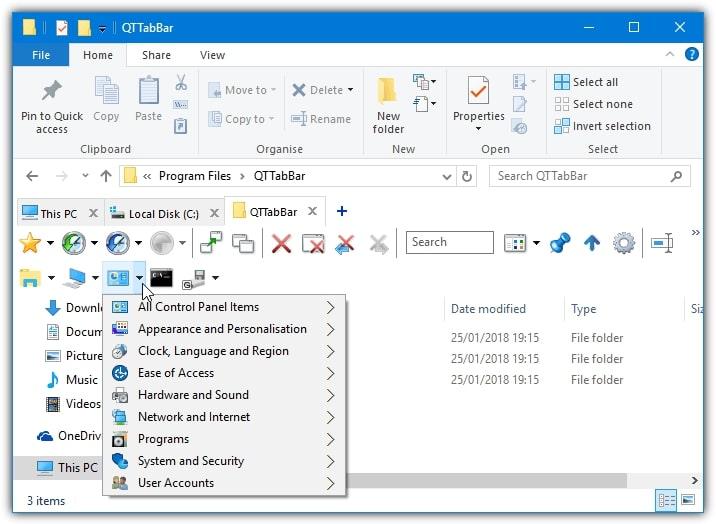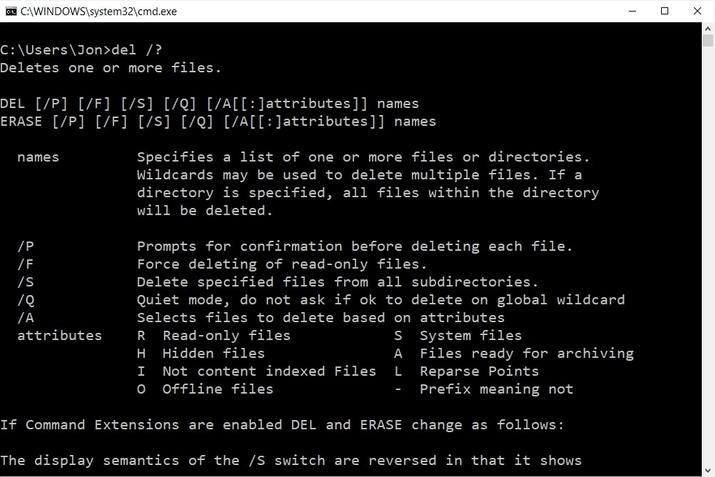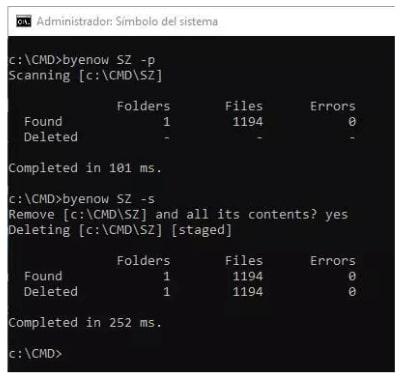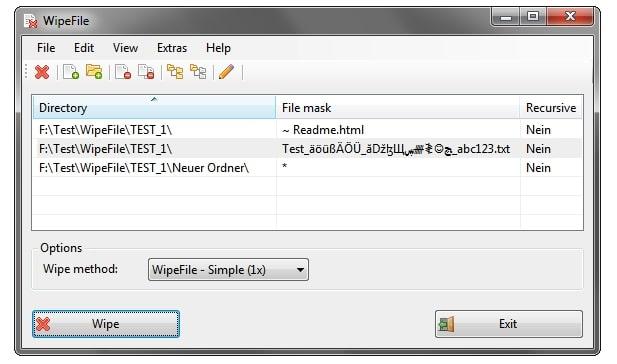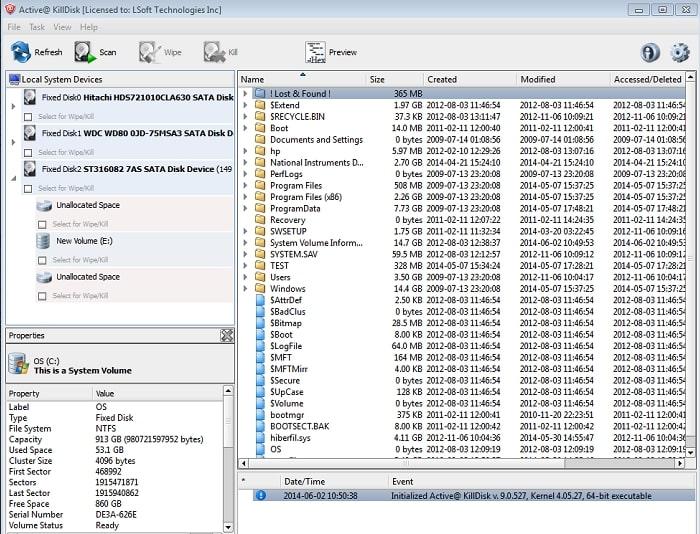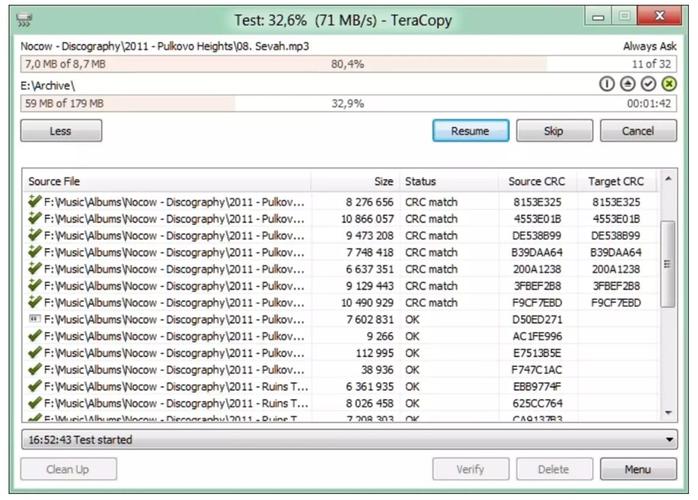Когда вы удаляете огромные папки в Windows, вы заметите, что для завершения процесса требуется довольно много времени.
Я держу резервные папки локально на диске, и эти папки приближаются к 30 гигабайтам размером более 140 000 файлов и 350 папок.
Когда мне нужно удалить их снова, это займет много времени, если я запустил операцию удаления в Проводнике Windows. Первое, что происходит, — это то, что Windows запускает вычисления, которые сами по себе могут занять очень много времени.
Затем, когда происходит фактическое удаление, Windows анализирует процесс и публикует обновления в окне операции с файлом.
Для удаления большой папки с помощью проводника на устройствах Windows может потребоваться десять или двадцать минут или даже больше.
Если вы запустите команды удаления из командной строки, вы заметите, что операция выполняется намного быстрее. Вы можете заметить, что для выполнения этой операции требуется всего лишь часть времени, требуемое той же операцией при ее запуске в проводнике.
Мэтт Пилц, который писал об этом еще в 2015 году, сократил с 11 до 29 секунд, что сделало операцию командной строки более чем в 20 раз быстрее, чем удаление через «Проводник».
Недостатком этого является то, что он требует использования командной строки. Мэтт предложил добавить команды в контекстное меню Проводника, чтобы пользователи могли запускать их непосредственно в Проводнике.
Две команды, которые требуются пользователям, — это Del, для удаления файлов и Rmdir, для удаления каталогов.
- Нажмите на клавишу Windows, введите cmd.exe и выберите результат для загрузки командной строки.
- Перейдите в папку, которую вы хотите удалить (со всеми ее файлами и подпапками). Для этого используйте cd-путь, например
cd o:backupstest - Команда
DEL /F/Q/S *.* > NULудаляет все файлы в этой структуре папок и опускает вывод, который улучшает процесс дальше. - Используйте cd .. для перехода к родительской папке.
- Запустите команду имя файла
RMDIR / Q / S, чтобы удалить папку и все ее подпапки. - Командам может потребоваться некоторое объяснение.
DEL /F/Q/S *.* > NUL
- /F — принудительно удаляет файлы только для чтения.
- /Q — включение тихого режима. Вы не спрашиваете, нормально ли удалять файлы (если вы этого не используете, вас спрашивают о любом файле в папке).
- /S — запускает команду для всех файлов в любой папке в выбранной структуре.
- *.* — удалить все файлы.
- > NUL — отключает вывод консоли. Это улучшает процесс, сокращая примерно четверть времени обработки команды консоли.
RMDIR /Q/S имя_папки
- /Q — Тихий режим не будет запрашивать подтверждение для удаления папок.
- /S — Запустите операцию во всех папках выбранного пути.
- имя_папки — абсолютный путь или относительное имя папки, например o:/backup/test1 или test1
Создание командного файла и добавление его в контекстное меню Проводника
Если вам не нужно часто запускать команду, вы можете отлично выполнять команды непосредственно из командной строки.
Однако, если вы часто используете его, вы можете оптимизировать процесс. Вы можете добавить команду в контекстное меню Проводника, чтобы вы могли запускать ее непосредственно там.
Первое, что вам нужно сделать, это создать пакетный файл. Создайте новый текстовый документ в Windows и вставьте в него следующие строки кода.
@ECHO OFF ECHO Delete Folder: %CD%? PAUSE SET FOLDER=%CD% CD / DEL /F/Q/S "%FOLDER%" > NUL RMDIR /Q/S "%FOLDER%" EXIT
Сохраните файл как delete.bat впоследствии. Убедитесь, что он имеет расширение .bat, а не расширение .txt.
В пакетном файле содержится запрос безопасности. Это дает вам возможность остановить процесс, что важно, если вы случайно выбрали пункт контекстного меню. Вы можете использовать CTRL-C или щелкнуть по x окна, чтобы остановить процесс. Если вы нажмете любую другую клавишу, все папки и файлы будут удалены без какой-либо опции, чтобы остановить процесс.
Вам нужно добавить командный файл в место, которое является переменной окружения PATH. Хотя вы можете создать свою собственную переменную, вы также можете перенести ее в папку, которая уже поддерживается, например C:Windows.
Выполните следующие действия, чтобы добавить новый пакетный файл для быстрого удаления папок в контекстном меню Проводника Windows.
- Нажмите на клавишу Windows, введите regedit.exe и нажмите клавишу Enter, чтобы открыть редактор реестра Windows.
- Подтвердите приглашение UAC.
- Перейдите в HKEY_CLASSES_ROOTDirectoryshell
- Щелкните правой кнопкой мыши на оболочке и выберите «Создать»> «Ключ».
- Назовите кнопку «Fast Delete»
- Щелкните правой кнопкой мыши на «Быстрое удаление» и выберите «Создать»> «Ключ».
- Назовите команду ключа.
- Дважды щелкните по умолчанию по команде.
- Добавьте значение
cmd /c "cd %1 && delete.bat"в качестве значения.
Как быстрее всего удалить большие папки?
Как быстро удалить большие папки в Windows
- Нажмите на клавишу Windows, введите cmd.exe и выберите результат для загрузки командной строки.
- Перейдите к папке, которую вы хотите удалить (со всеми ее файлами и вложенными папками). …
- Команда DEL / F / Q / S *. …
- Затем используйте cd .. для перехода к родительской папке.
18 юл. 2017 г.
Вы можете попробовать использовать CMD (командную строку) для принудительного удаления файла или папки с компьютера с Windows 10, SD-карты, USB-накопителя, внешнего жесткого диска и т. Д.
…
Принудительное удаление файла или папки в Windows 10 с помощью CMD
- Используйте команду «DEL», чтобы принудительно удалить файл в CMD:…
- Нажмите Shift + Delete, чтобы принудительно удалить файл или папку.
23 мар. 2021 г.
Как удалить сразу много файлов?
К счастью, Windows упрощает одновременный выбор и удаление нескольких файлов.
- Щелкните первый файл, который хотите удалить, чтобы выбрать его.
- Удерживайте клавишу «CTRL» на клавиатуре.
- Щелкните другие файлы, которые вы хотите удалить, продолжая удерживать клавишу «CTRL». Это позволит выбрать сразу несколько файлов.
Как принудительно удалить папку в Windows?
Для этого сначала откройте меню «Пуск» (клавиша Windows), введите «выполнить» и нажмите «Ввод». В появившемся диалоговом окне введите cmd и снова нажмите Enter. В открытой командной строке введите del / f имя_файла, где имя_файла — это имя файла или файлов (вы можете указать несколько файлов, используя запятые), которые вы хотите удалить.
Как удалить папку с помощью командной строки?
Чтобы удалить каталог, просто используйте команду rmdir . Примечание. Любые каталоги, удаленные с помощью команды rmdir, восстановить нельзя.
Как удалить папку в Windows 10 запрещено?
Как удалить файл или папку с ошибкой «Доступ запрещен»
- Найдите файл, хранящийся на вашем жестком диске.
- Как только файл будет найден, щелкните его правой кнопкой мыши, выберите свойства и удалите (снимите отметку) все атрибуты файла или папки.
- Запишите расположение файла.
- Откройте окно командной строки. …
- Оставьте окно командной строки открытым, но закройте все другие открытые программы.
Как принудительно удалить папку?
Чтобы удалить папку / программу, в которой говорится, что вы не можете удалить ее, потому что она открыта в другом месте.
- Нажмите кнопку «Пуск».
- Введите Taskmgr.
- В новом открывшемся окне на вкладке процесса найдите папку / программу, которую вы пытаетесь удалить.
- Щелкните его правой кнопкой мыши и завершите задачу.
Как удалить папку, которая не удаляется?
Метод 2. Удалите файл / папку с помощью командной строки.
- Нажмите клавиши Windows + R и введите cmd, чтобы открыть командную строку, или просто найдите командную строку в начале.
- В командной строке введите del и местоположение папки или файла, который вы хотите удалить, и нажмите «Enter» (например, del c: usersJohnDoeDesktoptext.
5 дня назад
Не удается удалить папку, которой больше нет?
Найдите проблемный файл или папку на своем компьютере, перейдя к ним в проводнике. Щелкните его правой кнопкой мыши и выберите в контекстном меню опцию «Добавить в архив». Когда откроется окно параметров архивирования, найдите параметр «Удалить файлы после архивирования» и убедитесь, что вы выбрали его.
Как выбрать все файлы для удаления?
Щелкните первый файл или папку, а затем нажмите и удерживайте клавишу Ctrl. Удерживая Ctrl, щелкните каждый из других файлов или папок, которые хотите выбрать.
Как удалить содержимое нескольких папок?
Конечно, вы можете открыть папку, нажать Ctrl-A, чтобы «выбрать все» файлы, а затем нажать клавишу «Удалить».
Какой самый быстрый способ удалить файлы в Windows?
Самый быстрый способ сделать это: откройте командную строку, перейдите в папку, которую вы хотите удалить, и введите команду «rd / s / q». Все остальные параметры буферизируют файлы перед удалением. Команда RD (RMDIR) считывает имя файла и удаляет его, а при достижении имени папки погружается в эту папку и повторяется.
Как удалить папку, которую нельзя удалить?
Удаление папки, которую невозможно удалить
- Шаг 1. Откройте командную строку Windows. Чтобы удалить папку, нам нужно использовать командную строку. …
- Шаг 2: Расположение папки. Командная строка должна знать, где находится папка, поэтому щелкните ее правой кнопкой мыши, затем перейдите вниз и выберите свойства. …
- Шаг 3: Найдите папку.
Почему я не могу удалить старую Windows?
Windows. старую папку нельзя удалить напрямую, нажав клавишу удаления, и вы можете попробовать использовать инструмент очистки диска в Windows, чтобы удалить эту папку с вашего ПК:… Щелкните правой кнопкой мыши диск с установкой Windows и выберите «Свойства». Щелкните Очистка диска и выберите Очистить систему.
Как удалить файл, который не может быть найден в Windows 10?
Ответы (8)
- Закройте все открытые программы и попробуйте снова удалить файл.
- Нажмите клавиши Windows + R и введите cmd, чтобы открыть командную строку.
- Введите cd C: pathtofile и нажмите Enter. …
- Тип . …
- Нажмите Ctrl + Shift + Esc, чтобы открыть диспетчер задач.
- Выберите файл. …
- Вернитесь в командную строку и введите.
If you have ‘preparing to delete takes forever Windows 11/10‘ or ‘Windows 11/10 slow deleting files‘ problems, here are the solutions to try out.
- Fix 1. Optimize the Hard Disk
- Fix 2. Check File System of Hard Disk
- Fix 3. Run a Clean Boot in Windows 11/10
- Fix 4. Disable Remote Differential Compression
- Fix 5. Delete files Windows 11/10 with a Free File Cleanup Tool
- Fix 6. Use Command Prompt to Delete Files Fast
Windows 11/10 Slow Deleting Files
«»I have cloned my D drive to a new HDD in Windows 11/10. So I try to delete all of the files and data on the D drive. However, Windows 11/10 takes a long time to delete files. I just want to delete files instantly, but Windows 11/10 preparing to delete takes forever before it deletes. Why does Windows 11/10 deleting files take so long?
I have 338GB data to delete, how can I deal with it? How to delete large files extremely fast on Windows 11/10?»
Why Windows 11/10 Deleting Files Takes Long Time
On Windows 11/10, sometimes, you need to delete a large number of files, and using Shift+Delete with File Explorer can take a long time. The reason is that during the delete process, Windows 11/10 needs to run calculations, analyze, and show updates as files and folders are deleted, something that usually takes long time when deleting thousands of files and folders. And there are also some other causes of Windows 11/10 deleting files slow, for example:
- Hard disk drive not running well
- Conflicts with other programs
- Problematic file system
- Too many or too large files
- Use File Explorer
Windows 11/10 Slow Deleting Files — How to Fix
We all know that when deleting or moving files on Windows 11/10, the large size of the files, the longer time it will take. However, sometimes Windows 11/10 is very slow and seems like the process won’t end forever. Here are several solutions to help you delete files quickly and fix the slow issue.
Fix 1. Optimize the Hard Disk
Whenever Windows 10 takes a long time to delete files, the first thing we can do is to check the hard disk and optimize it.
Step 1. Go to My Computer, This PC, right-click on any drive, and choose properties.
Step 2. Go to the Tools tab and choose «Optimize»; under Optimize and Defragment drive.
Step 3. Select all the drivers and click on Analyze, if any drive shows that it needs optimizing, optimize it.
Fix 2. Check File System of Hard Disk
Another point of optimizing your disk to fix deleting files slow problem is checking your file check the integrity of the hard disk and fix various file system errors.
To fix the file system, the simplest way is using a free partition management tool — EaseUS Partition Master that can help you check and repair the corrupted or damaged file system with a few clicks.
This ultimate hard disk management software has the following stunning and free features:
- Resize/move partitions, create, format, delete, and merge partitions
- Copy and clone an entire disk to another even the target partition is smaller than the source
- Convert a logical partition to primary or primary partition to logical, FAT32 to NTFS partition, MBR disk to GPT, or GPT disk to MBR
- Completely wipe out all the data on the hard disk to prevent information from being leaked or recovered
Now, download and use this comprehensive partition master to check and repair the file system without effort.
Step 1. Right-click the target partition that has a problem.
Step 2. Choose «Advanced» > «Check File System».
Step 3. Confirm if you want to hide the partition or not.
Step 4. In the Check File System window, check the «Try to fix errors if found» option.
Step 5. Click «Start» to check errors on your partition.
Fix 3. Run a Clean Boot in Windows 11/10
Performing clean booting for your computer can test software-related conflicts that can affect the normal operation of the computer. These conflicts can be caused by applications and services that start and run in the background when you normally start Windows.
To successfully perform a clean boot on Windows 11/10, log on as the administrator, then follow these steps:
Step 1. Type msconfig in start search and hit Enter to open the System Configuration Utility.
Step 2. Click the «General» tab, and then click «Selective startup». Check «Load System Services» and «Use Original boot configuration» options.
Step 3. Click the Services tab. Select the «Hide All Microsoft Services» check box. Now click «Disable all».
Step 4. Click «Apply/OK» and restart the computer. This will put Windows into a Clean Boot State. Then, check if the Windows is slow to delete files issue still exists.
Fix 4. Disable Remote Differential Compression
The Remote Differential Compression enables users to copy data using compression techniques. You can turn off this feature to troubleshoot Windows 11/10 slow deleting files.
Step 1. Type Windows Features in the search box to open the window.
Step 2. Uncheck «Remote Differential Compression API Support» and click «OK» to apply this option.
Once done, restart your computer and check the result.
Fix 5. Delete files Windows 11/10 with a Free File Cleanup Tool
EaseUS CleanGenius is a small and free PC cleanup tool that enables you to clean large files and junk files quickly and efficiently. If Windows 11/10 is slow to delete files, try this way to remove files fast.
Step 1. DOWNLOAD and install EaseUS Partition Master Suite for free and launch it on your Windows PC.
On the suite, hover your mouse on «PC Cleaner», click the Download icon to install and launch EaseUS CleanGenius.
Step 2. On EaseUS CleanGenius, select «Cleanup» on the main screen, and click «Scan» to start scanning.
Step 3. When the scanning process completes, select useless large files and click «Clean» to clean large files.
Step 4. When EaseUS CleanGenius completes cleaning the files you choose, click «Done» to finish the process.
Fix 6. Use Command Prompt to Delete Files Fast Windows 11/10
Warning: Typing the wrong path may delete files in the wrong location, as such make sure to input correct command lines carefully.
Step 1. Open Start on Windows 11/10. Search for Command Prompt, right-click the result, and select the Run as administrator option.
Step 2. Type %USERPROFILE%pathtofolder to find the folder that you want to delete and press Enter:
Step 3. Type del /f/q/s *.* > nul command to delete all the files in that folder without showing the output and press Enter:
Step 4. Type cd.. to go back one level in the folder path and press Enter.
Step 5. Type rmdir /q/s foldername command to delete the folder and all its subfolders and press Enter.
To Sum Up
You can fix Windows 11/10 deleting files slow issue with the effective methods above. If you still have any questions, feel free to contact our technical support team for further help via live chat or email.
FAQs About Windows 11/10 Slow Deleting Files
The following problems are relevant to Windows 11/10 deleting files. If you also have these issues, find brief solutions here.
How do I delete thousands of files at once?
Step 1. Download and install EaseUS CleanGenius for free and install it on your computer.
Step 2. Launch EaseUS EaseUS CleanGenius in Windows PC. Select Large File Cleanup on the main screen.
Step 3. Select the drive and click «Scan» to let the program locate, find all large files on your disk.
Step 4. Select useless large files and click «Delete» to permanently delete all the files at once.
How do I quickly delete files in Windows 11/10?
You can use the Del and Rmdir commands to remove a large number of files at a time:
1. Tap on the Windows-key, type cmd.exe, select command prompt and run as administrator.
2. Navigate to the folder that you want to delete.
3. Use the command DEL /F/Q/S *.* > NUL to delete all files in that folder structure.
4. Use cd.. to navigate to the parent folder afterwards.
5. Run the command RMDIR /Q/S foldername to delete the folder and all of its subfolders.
How can I permanently delete permanently deleted files in Windows 11/10?
If you want to delete a file permanently, select it. Then, instead of using the Delete feature, press Shift+Delete keys to permanently delete. The deleted files will bypass the recycle bin and won’t be restored again unless you use professional data recovery software. Or you can use EaseUS CleanGeinus clean up tool to permanently remove files.
If you have ‘preparing to delete takes forever Windows 11/10‘ or ‘Windows 11/10 slow deleting files‘ problems, here are the solutions to try out.
- Fix 1. Optimize the Hard Disk
- Fix 2. Check File System of Hard Disk
- Fix 3. Run a Clean Boot in Windows 11/10
- Fix 4. Disable Remote Differential Compression
- Fix 5. Delete files Windows 11/10 with a Free File Cleanup Tool
- Fix 6. Use Command Prompt to Delete Files Fast
Windows 11/10 Slow Deleting Files
«»I have cloned my D drive to a new HDD in Windows 11/10. So I try to delete all of the files and data on the D drive. However, Windows 11/10 takes a long time to delete files. I just want to delete files instantly, but Windows 11/10 preparing to delete takes forever before it deletes. Why does Windows 11/10 deleting files take so long?
I have 338GB data to delete, how can I deal with it? How to delete large files extremely fast on Windows 11/10?»
Why Windows 11/10 Deleting Files Takes Long Time
On Windows 11/10, sometimes, you need to delete a large number of files, and using Shift+Delete with File Explorer can take a long time. The reason is that during the delete process, Windows 11/10 needs to run calculations, analyze, and show updates as files and folders are deleted, something that usually takes long time when deleting thousands of files and folders. And there are also some other causes of Windows 11/10 deleting files slow, for example:
- Hard disk drive not running well
- Conflicts with other programs
- Problematic file system
- Too many or too large files
- Use File Explorer
Windows 11/10 Slow Deleting Files — How to Fix
We all know that when deleting or moving files on Windows 11/10, the large size of the files, the longer time it will take. However, sometimes Windows 11/10 is very slow and seems like the process won’t end forever. Here are several solutions to help you delete files quickly and fix the slow issue.
Fix 1. Optimize the Hard Disk
Whenever Windows 10 takes a long time to delete files, the first thing we can do is to check the hard disk and optimize it.
Step 1. Go to My Computer, This PC, right-click on any drive, and choose properties.
Step 2. Go to the Tools tab and choose «Optimize»; under Optimize and Defragment drive.
Step 3. Select all the drivers and click on Analyze, if any drive shows that it needs optimizing, optimize it.
Fix 2. Check File System of Hard Disk
Another point of optimizing your disk to fix deleting files slow problem is checking your file check the integrity of the hard disk and fix various file system errors.
To fix the file system, the simplest way is using a free partition management tool — EaseUS Partition Master that can help you check and repair the corrupted or damaged file system with a few clicks.
This ultimate hard disk management software has the following stunning and free features:
- Resize/move partitions, create, format, delete, and merge partitions
- Copy and clone an entire disk to another even the target partition is smaller than the source
- Convert a logical partition to primary or primary partition to logical, FAT32 to NTFS partition, MBR disk to GPT, or GPT disk to MBR
- Completely wipe out all the data on the hard disk to prevent information from being leaked or recovered
Now, download and use this comprehensive partition master to check and repair the file system without effort.
Step 1. Right-click the target partition that has a problem.
Step 2. Choose «Advanced» > «Check File System».
Step 3. Confirm if you want to hide the partition or not.
Step 4. In the Check File System window, check the «Try to fix errors if found» option.
Step 5. Click «Start» to check errors on your partition.
Fix 3. Run a Clean Boot in Windows 11/10
Performing clean booting for your computer can test software-related conflicts that can affect the normal operation of the computer. These conflicts can be caused by applications and services that start and run in the background when you normally start Windows.
To successfully perform a clean boot on Windows 11/10, log on as the administrator, then follow these steps:
Step 1. Type msconfig in start search and hit Enter to open the System Configuration Utility.
Step 2. Click the «General» tab, and then click «Selective startup». Check «Load System Services» and «Use Original boot configuration» options.
Step 3. Click the Services tab. Select the «Hide All Microsoft Services» check box. Now click «Disable all».
Step 4. Click «Apply/OK» and restart the computer. This will put Windows into a Clean Boot State. Then, check if the Windows is slow to delete files issue still exists.
Fix 4. Disable Remote Differential Compression
The Remote Differential Compression enables users to copy data using compression techniques. You can turn off this feature to troubleshoot Windows 11/10 slow deleting files.
Step 1. Type Windows Features in the search box to open the window.
Step 2. Uncheck «Remote Differential Compression API Support» and click «OK» to apply this option.
Once done, restart your computer and check the result.
Fix 5. Delete files Windows 11/10 with a Free File Cleanup Tool
EaseUS CleanGenius is a small and free PC cleanup tool that enables you to clean large files and junk files quickly and efficiently. If Windows 11/10 is slow to delete files, try this way to remove files fast.
Step 1. DOWNLOAD and install EaseUS Partition Master Suite for free and launch it on your Windows PC.
On the suite, hover your mouse on «PC Cleaner», click the Download icon to install and launch EaseUS CleanGenius.
Step 2. On EaseUS CleanGenius, select «Cleanup» on the main screen, and click «Scan» to start scanning.
Step 3. When the scanning process completes, select useless large files and click «Clean» to clean large files.
Step 4. When EaseUS CleanGenius completes cleaning the files you choose, click «Done» to finish the process.
Fix 6. Use Command Prompt to Delete Files Fast Windows 11/10
Warning: Typing the wrong path may delete files in the wrong location, as such make sure to input correct command lines carefully.
Step 1. Open Start on Windows 11/10. Search for Command Prompt, right-click the result, and select the Run as administrator option.
Step 2. Type %USERPROFILE%pathtofolder to find the folder that you want to delete and press Enter:
Step 3. Type del /f/q/s *.* > nul command to delete all the files in that folder without showing the output and press Enter:
Step 4. Type cd.. to go back one level in the folder path and press Enter.
Step 5. Type rmdir /q/s foldername command to delete the folder and all its subfolders and press Enter.
To Sum Up
You can fix Windows 11/10 deleting files slow issue with the effective methods above. If you still have any questions, feel free to contact our technical support team for further help via live chat or email.
FAQs About Windows 11/10 Slow Deleting Files
The following problems are relevant to Windows 11/10 deleting files. If you also have these issues, find brief solutions here.
How do I delete thousands of files at once?
Step 1. Download and install EaseUS CleanGenius for free and install it on your computer.
Step 2. Launch EaseUS EaseUS CleanGenius in Windows PC. Select Large File Cleanup on the main screen.
Step 3. Select the drive and click «Scan» to let the program locate, find all large files on your disk.
Step 4. Select useless large files and click «Delete» to permanently delete all the files at once.
How do I quickly delete files in Windows 11/10?
You can use the Del and Rmdir commands to remove a large number of files at a time:
1. Tap on the Windows-key, type cmd.exe, select command prompt and run as administrator.
2. Navigate to the folder that you want to delete.
3. Use the command DEL /F/Q/S *.* > NUL to delete all files in that folder structure.
4. Use cd.. to navigate to the parent folder afterwards.
5. Run the command RMDIR /Q/S foldername to delete the folder and all of its subfolders.
How can I permanently delete permanently deleted files in Windows 11/10?
If you want to delete a file permanently, select it. Then, instead of using the Delete feature, press Shift+Delete keys to permanently delete. The deleted files will bypass the recycle bin and won’t be restored again unless you use professional data recovery software. Or you can use EaseUS CleanGeinus clean up tool to permanently remove files.
На чтение 5 мин. Просмотров 537 Опубликовано 14.03.2021
Автор: Джошуа Бенджамин
Удаление ненужные файлы – это удобный способ освободить больше места на жестком диске вашего компьютера. Конечно, если у вас есть много файлов, которые вы хотите удалить, делать это по одному может стать довольно утомительно. К счастью, Windows упрощает выбор и удаление нескольких файлов за раз.
Содержание
- Шаг 1
- Шаг 2
- Шаг 3
- Как выбрать сразу несколько файлов на компьютере с Windows 10 двумя разными способами
- Ознакомьтесь с продуктами, упомянутыми в этой статье:
- Windows 10 (от 139,99 долларов США при лучшей покупке)
- Lenovo IdeaPad 130 (от 299,99 долларов США при лучшей покупке)
- Как выбрать несколько файлов в Windows 10 из папки
- Как выбрать несколько файлов в Windows 10 на рабочем столе
- Связанное покрытие от How To Do Everything: Tech:
- Как вручную проверить наличие обновлений на компьютере с Windows 10 и установить их
- Как изменить разрешение экрана в Windows 10, чтобы настроить отображение
- Как переместить панель задач в Windows 10 в любую сторону экрана
- Как отключить функцию ускорения мыши на компьютере с Windows 10, чтобы повысить точность работы с мышью
- Как отключить спящий режим на устройстве с Windows 10 или настроить время, необходимое для его включения
- СМОТРИ ТАКЖЕ: лучшие моноблоки, которые вы можете купить
- ТЕПЕРЬ СМОТРЕТЬ:
Шаг 1
Щелкните первый файл, который вы хотите удалить, чтобы выделить его.
Шаг 2
Удерживайте нажатой клавишу «CTRL» на клавиатуре.
Шаг 3
Щелкните другие файлы, которые вы хотите удалить, продолжая удерживать клавишу «CTRL». Это позволит выбрать несколько файлов одновременно.
Отпустите клавишу «CTRL» а затем нажмите клавишу «Удалить» на клавиатуре. На вашем экране появится новое диалоговое окно с вопросом, уверены ли вы, что хотите удалить выбранные файлы. Нажмите кнопку «Да», чтобы удалить их все.
Ссылки
- Computer Hope: как выбрать или выделить несколько файлов
Советы
- Простое «удаление» файлов отправит их только в корзину, которую вам придется очистить позже, если вы хотите окончательно удалить их с жесткого диска. Если вы хотите пропустить корзину и сразу удалить их навсегда, удерживайте клавишу «Shift», а затем нажмите «Удалить». Это приведет к безвозвратному удалению файлов с вашего компьютера.
Биография писателя
Джошуа Бенджамин начинал как профессиональный писатель-фрилансер в 2009 году. Он успешно опубликовал множество статей. охватывающий широкий круг тем. Бенджамин специализируется на ремонте автомобилей, компьютерном оборудовании и программном обеспечении, эксплуатации и техническом обслуживании огнестрельного оружия, а также ремонте и техническом обслуживании дома. В настоящее время он получает степень бакалавра делового администрирования в Калифорнийском государственном университете во Фресно.
Как выбрать сразу несколько файлов на компьютере с Windows 10 двумя разными способами
Crystal Cox/Business Insider
- Вы можете выбрать несколько файлов в Windows 10 одновременно, чтобы перемещать, удалять, или дублируйте их.
- Чтобы выбрать несколько файлов в Windows 10 из папки, используйте клавишу Shift и выберите первый и последний файлы в конце всего диапазон, который вы хотите выбрать.
- Чтобы выбрать несколько файлов в Windows 10 с рабочего стола, удерживайте нажатой клавишу Ctrl, щелкая каждый файл, пока не будут выбраны все.
- Посетите домашнюю страницу Business Insider, чтобы узнать больше.
Если вам нужно переместить отчеты о работе в другую папку на вашем компьютере или вы удаляете старые документы со своего компьютера, вам не нужно перемещать каждый файл по отдельности. Windows 10 позволяет вам выбрать сразу несколько файлов, чтобы вы могли быстро их организовать.
Выбор нескольких файлов одновременно в Windows прост и может быть выполнен двумя основными способами, в зависимости от того, находятся ли они в в папке или на рабочем столе.
Вот как это сделать.
Ознакомьтесь с продуктами, упомянутыми в этой статье:
Windows 10 (от 139,99 долларов США при лучшей покупке)
Lenovo IdeaPad 130 (от 299,99 долларов США при лучшей покупке)
Как выбрать несколько файлов в Windows 10 из папки
1. Щелкните один раз на первом файле, который вы хотите выбрать, при просмотре файлов в режиме списка. Он будет выделен синим, чтобы указать, что он выбран.
2. Переместите указатель мыши вниз к последнему файлу в списке, который вы хотите выбрать и удерживать клавишу Shift на клавиатуре, щелкая по окончательному файлу. Это выделит все файлы между первым и последним щелчком.
Дженнифер Стилл/Business Insider
Как выбрать несколько файлов в Windows 10 на рабочем столе
1. Нажмите один раз на первый файл, который хотите выбрать.
2. Удерживая нажатой клавишу Ctrl на клавиатуре, с помощью трекпада или внешней мыши щелкните все остальные файлы, которые вы хотите выбрать, один за другим.
Дженнифер Стилл/Business Insider
3. Когда вы щелкнете по всем файлам, которые хотите выбрать, отпустите клавишу Ctrl. После этого ваши файлы будут выбраны, и они должны быть выделены галочкой в левом верхнем углу.
139,99 долл. США от Best Buy
469 долларов. 99 из Walmart
Связанное покрытие от How To Do Everything: Tech:
-
Как вручную проверить наличие обновлений на компьютере с Windows 10 и установить их
-
Как изменить разрешение экрана в Windows 10, чтобы настроить отображение
-
Как переместить панель задач в Windows 10 в любую сторону экрана
-
Как отключить функцию ускорения мыши на компьютере с Windows 10, чтобы повысить точность работы с мышью
-
Как отключить спящий режим на устройстве с Windows 10 или настроить время, необходимое для его включения
Insider Inc. получает комиссию при покупке по нашим ссылкам.
Информационный бюллетень
Ваша утренняя шпаргалка, которая поможет вам узнать все, что вам нужно знать в сфере технологий. Зарегистрируйтесь до 10 вещей, которые вам нужно знать сегодня.
Что-то загружается.

СМОТРИ ТАКЖЕ: лучшие моноблоки, которые вы можете купить
ТЕПЕРЬ СМОТРЕТЬ:
- Windows
- BI-фрилансер
- BI Photo
- Crystal Cox
- Как сделать для аффилированного лица Newsroom
- карточка продукта
Указывает на расширяемый раздел или меню, а иногда и на предыдущие/следующие варианты навигации.
Две пересекающиеся линии, образующие ‘X’. Он указывает способ закрыть взаимодействие или отклонить уведомление.
Я хочу удалить папку, содержащую тысячи файлов и папок. Если я использую Проводник Windows для удаления папки, это может занять 10-15 минут (не всегда, но часто). Есть ли более быстрый способ удаления папок в Windows?
дополнительная информация:
- меня не волнует корзины.
- это диск NTFS.
6 ответов
Используйте Командную Строку Windows:
rmdir /s /q folder
худший способ-отправить в корзину: вам все равно нужно удалить их. Следующее Худшее-shift + delete с помощью Проводника Windows: он тратит массу времени на проверку содержимого перед началом удаления.
далее лучше всего использовать rmdir /s/q foldername из командной строки. del /f/s/q foldername тоже хорошо, но он оставляет позади структуру каталогов.
лучшее, что я нашел, это двухстрочный пакетный файл с первым проходом для удаления файлов и выходов в nul, чтобы избежать накладных расходов писать для каждого файла подпалить. Второй проход затем очищает оставшуюся структуру каталогов:
del /f/s/q foldername > nul
rmdir /s/q foldername
это почти в три раза быстрее, чем один rmdir, основанный на тестах времени с зашифрованным диском Windows XP, удаление ~30GB / 1,000,000 файлов / 15,000 папок:rmdir занимает ~2,5 часа, del+rmdir занимает ~53 минуты. Дополнительная информация на Супер Пользователя.
это обычная задача для меня, поэтому я обычно перемещаю материал, который мне нужно удалить C:stufftodelete и у тех del+rmdir команды в deletestuff.пакетный файл bat. Это планируется запустить ночью, но иногда мне нужно запустить его в течение дня, так что чем быстрее, тем лучше.
документация Technet для можно найти здесь. Дополнительная информация о параметрах, используемых выше:
-
/f— сила (т. е. удалять файлы, даже если они только для чтения) -
/s— рекурсивные / включить вложенные папки (это определение от SS64, поскольку technet просто заявляет «указанные файлы», что не полезно). -
/q— Quiet (т. е. не запрашивать пользователя для подтверждения)
документация rmdir здесь. Параметры:
-
/s— рекурсивный (т. е. такой же, как параметр del’S /s) -
/q— Quiet (т. е. такой же, как параметр del /q)
использовать fastcopy бесплатный инструмент.
он имеет опцию удаления, которая намного быстрее, чем способ удаления файлов windows.
используйте командную строку, как было предложено. Я понял, почему explorer так медленно некоторое время назад, он дает вам оценку того, сколько времени потребуется для удаления файлов/папок. Для этого он должен сканировать количество элементов и их размер. Это занимает века, поэтому смешно ждать с большими папками.
кроме того, explorer остановится, если есть конкретная проблема с файлом,
Try [shift]+[delete] сделал 24.000 файлов за 2 минуты для меня
и чтобы удалить много папок, вы также можете создать пакетный файл с командой spdenne.
1) создайте текстовый файл со следующим содержимым, заменяющим имена папок в кавычках именами папок:
rmdir /s /q "My Apps"
rmdir /s /q "My Documents"
rmdir /s /q "My Pictures"
rmdir /s /q "My Work Files"
2) сохраните пакетный файл .расширением bat (например deletefiles.летучая мышь)
3) Откройте командную строку (Пуск > Выполнить > Cmd) и выполните пакетный файл. вы можете сделать это так из командной строки (подставляя X для вашего буква диска):
X:
deletefiles.bat
Для удаления папок, содержащих много файлов и особенно вложенных друг в друга, мы предлагаем использовать командную строку Windows вместо использования графического интерфейса.
Несколько раз приходилось удалять большие папки и принуждать к бесконечному ожиданию с помощью команд интерфейса Windows (Проводник).
Папки, содержащие большие объемы данных, множество подпапок и множество файлов разного размера, всегда удаляются медленно. Фактически для каждого файла Windows в режиме реального времени информирует графическую оболочку о ходе операции.
Это обновления, которые значительно удлиняют время удаления, которое можно свести к минимуму с помощью командной строки.
Поэтому для быстрого удаления больших папок в Windows мы предлагаем использовать командную строку для открытия с правами администратора.
Для этого просто введите cmd в поле поиска Windows, а затем нажмите комбинацию клавиш CTRL+SHIFT+ENTER.
Перейдите в папку, содержащую удаляемые файлы и папки (можно набрать cd%userprofile%Documentstest или cd D:jobstemp и так далее).
С помощью следующей команды все файлы и любые подпапки, присутствующие в папке, будут удалены без запроса пользователя:
дель /f /q /s *.* > ноль
Поэтому, прежде чем приступить к удалению файлов и подпапок, полезно снова и снова удостовериться в том, что вы делаете.
Наконец, введя следующие две команды, папка, содержащая теперь удаленные файлы, будет удалена:
компакт диск..
rmdir /q /s НОМЕКАРТЕЛЛА
Вместо FOLDENAME вам придется заменить имя папки, в которой находились удаленные файлы.
Использование этого подхода командной строки позволит вам быстро удалять большие папки и сократить время удаления в 20 раз по сравнению с использованием графического интерфейса Windows.
Как и в реальной жизни, на нашем компьютере мы также можем разработать своего рода цифровой синдром Диогена и бесконтрольно накапливают мусор. Даже если мы не из тех, кто любит накапливать файлы и папки и вообще ничего не удалять, легко, что мы вынуждены делать некоторую очистку.
Либо потому что мы все организовано и что мы можем найти нужный документ быстрее, или потому что мы нужно больше свободного места на жестком диске, интересно узнать, как сделать массовую очистку элементов в Windows.
Хотя мы обычно прибегаем к сторонним приложениям для выполнения многих задач в Windows, потому что это не позволяет нам выполнять их эффективно, в этом случае при массовом удалении документов инструменты, которые Microsoft предоставить в наше распоряжение стоят.
Содержание
- Из проводника
- Команды в командной строке
- Bat файл
- С Byenow
- С внешними приложениями
- WipeFile
- Активировать KillDisk
- TeraCopy
Из проводника
Windows Проводник позволяет нам выполнять многие основные задачи в управлении элементами нашего внутреннего жесткого диска или внешних устройств хранения, таких как USB-накопители, внешние SSD диски или внешние жесткие диски.
Когда у нас есть на экране папки или документы, которые мы хотим массово удалить, у нас есть несколько инструментов, которые позволят нам сделать это быстро и всего за несколько шагов.
- Когда мы хотим удалить все папки или файлы:
Что нам нужно сделать, во-первых, это выберите все элементы . Мы можем сделать это тремя разными способами: нажав кнопку Выбрать все кнопка на ленте вверху окна; нажмите CTRL на клавиатуре. + А в то же время; или выберите первый элемент, нажмите Клавиша SHIFT. + щелкнуть по последнему пункту.
После того, как мы выбрали все элементы, чтобы удалить их, у нас есть еще три варианта, почти эквивалентные тем, которые были выбраны: мы можем нажать кнопку Удалить пуговица на ленте вверху; нажмите Клавиша УДАЛИТЬ. На клавиатуре; или откройте вторичное меню правой кнопкой мыши и нажмите Удалить.
Помните, что все эти документы будут отправлены прямо в Корзина , поэтому мы должны очистить его, если хотим навсегда избавиться от всего удаленного.
- Когда мы хотим удалить массово, но выбираем контент:
Вы можете удалить много документов, но не все. То есть, когда выбор всех элементов модуля или каталога не является жизнеспособным вариантом, мы должны выбрать вручную все, что мы хотим удалить. Для этого нет необходимости переходить папка за папкой или файл за файлом.
Windows позволяет выбирать элементы всего несколькими щелчками мыши. Чтобы активировать ручной выбор, достаточно зажать кнопку Клавиша CTRL. клавиатура. Отсюда мы можем выбирать элементы, нажимая на них. Если они являются смежными элементами, мы можем щелкнуть мышью в пустом месте и выбрать, перетаскивая, все элементы в этой области. Вы можете выбрать несколько вариантов, но всегда, не отпуская клавиши CTRL.
После того, как выбор сделан, мы нажмем кнопку Удалить кнопку на ленте, Клавиша УДАЛИТЬ. или мы будем использовать Удалить команду от правой кнопки.
Команды в командной строке
Дело не в том, что использовать системы командной строки слишком сложно, что напоминает нам о старых MS-DOS, для самых ветеранов, но это интерфейс, к которому мы, возможно, не привыкли. Чтобы получить доступ к командной строке, мы будем ищи это в поисковой строке на панели задач или нажмите Выиграть. + R и мы напишем ЦМД, затем нажимаем Enter и мы внутри.
Мы будем использовать О команда для удаления файлов или каталогов за один раз. Мы будем использовать эти команды:
- из C: XXXX
Где XXXX — это путь где хранятся все документы, которые вы хотите удалить.
- дель C: XXXX / +. гифка
В этом случае мы удалим все элементы с указанное расширение (GIF или любой другой) по указанному пути.
- дель / ф C: XXXX
Это приведет к удалению только для чтения файлы.
- дел / с C: XXXX
Команда / s также удаляет все подкаталоги.
- RD / с XXXX
Мы будем использовать команду RD (удалить каталог, удалить каталог), чтобы удалить папку в котором мы находимся. Для этого мы должны сначала войти, выполнив команду cd XXXX (где XXXX — имя папки), один раз в пути мы пишем команду для удаления каталога и все его подпапки (с параметром / s).
Bat файл
Файл «летучая мышь» (или пакетный) — это простой текстовый документ, включающий несколько команды, которые должны быть выполнены напрямую. Мы можем связать это с программированием или созданием кода, но на самом деле это очень просто. Нам просто нужно открыть WordPad, простой текстовый редактор Windows. Мы пишем команды, которые хотим выполнять автоматически, например:
cd C: Счета-фактуры
rd / s C: Счета-фактуры
Таким образом, мы были бы вход в папку «Счета» на жесткий диск, а затем удаление его вместе со всеми подкаталогами. После того, как команды будут написаны, нажмите «Сохранить как…» и дайте ему описательное имя, которое заканчивается на .bat (расширение, чтобы сделать его исполняемым документом). Таким образом, каждый раз, когда мы дважды щелкаем по нему, эти команды будут выполняться.
С Byenow
Это приложение запускается в командной строке, но позволяет нам выполнять массовое удаление файлов или папок легче. Мы загружаем приложение и сохраняем его в корневом каталоге, так что нам нужно только выполнить пока при открытии командной строки.
Мы напишем byenow XXXX -p -s -l -e -y . Команды byenow XXXX (где XXXX — это папка, которую мы хотим удалить) достаточно, чтобы удалить нужный каталог со всем его содержимым.
Однако мы можем добавить другие параметры, такие как указанные: -p создает предварительный просмотр того, что мы собираемся удалить, -s показывает нам содержимое, а затем удаляет его, -l позволяет нам видеть ход удаления, -e — ошибка записи, -y не вызывает подтверждения для массового Удалить.
С внешними приложениями
Хотя Windows позволяет легко удалять файлы и папки в большом количестве, есть также другие приложения, которые добавляют новые функции к этому процессу, который может нас заинтересовать.
WipeFile
Как видно из названия ( Удалить файл это очистка файлов на английском языке) это приложение позволяет нам удалять выбранные нами документы, как это делает Windows, но с добавлением Wipe File полностью очищает информационный след в сейфе.
После удаления выбранных файлов и папок информация перезаписывается различными способами (доступно 14 различных методов), так что никто не может восстановить эти документы . Он доступен для Windows и является бесплатным.
Активировать KillDisk
Этот инструмент похож на предыдущий. Активный KillDisk предназначен для навсегда удалить всю информацию без возможности восстановления конкретными программами. Вы можете сделать это на целых дисках, таких как внутренние жесткие диски или внешние накопители, такие как USB-накопители, карты памяти или внешние SSD-диски.
Вы можете отказаться от заявки на бесплатные (если он предназначен для личного, непрофессионального использования) прямо из Интернета и доступен только для Окон. Кроме того, чтобы гарантировать, что информация была стерта безвозвратно, он выдает различные типы цифровых сертификатов безопасности.
TeraCopy
TeraCopy это инструмент, который позволяет очень быстро копировать и перемещать большие объемы информации. В дополнение к этому, инструмент массового стирания очень полезен , поскольку он использует ту же технологию и обеспечивает быстрое удаление информации.
Эта программа способна использовать весь потенциал вашего компьютера, чтобы сконцентрировать его и добиться массового устранения за гораздо меньшее время, чем любой из встроенных вариантов операционной системы Microsoft. Это бесплатные приложение, доступно только для Windows и это также предлагает эти функции для внешних накопителей, таких как USB-накопители или карты памяти.