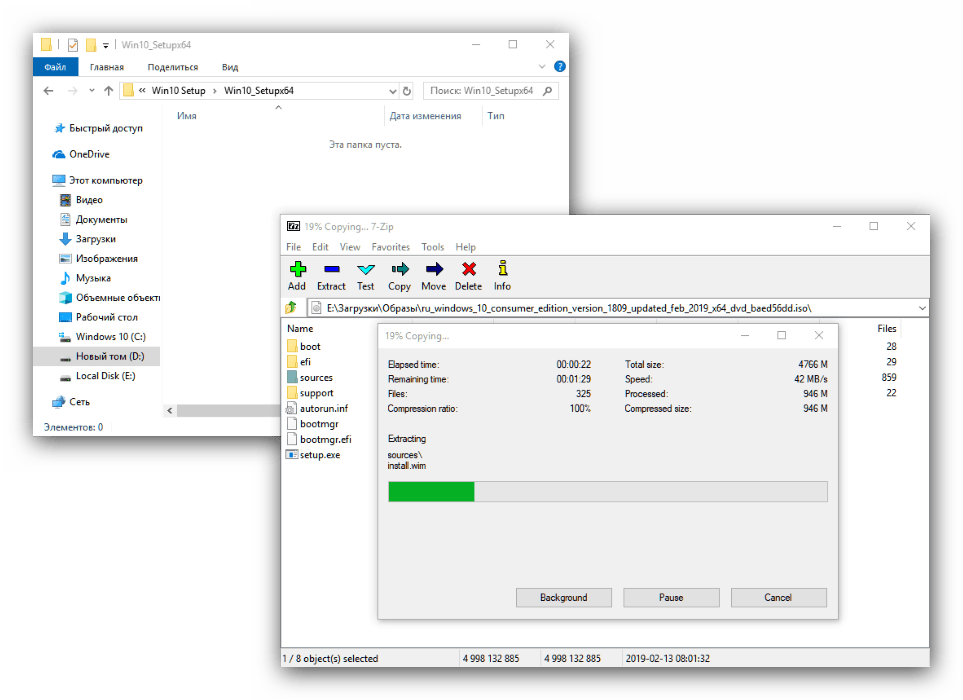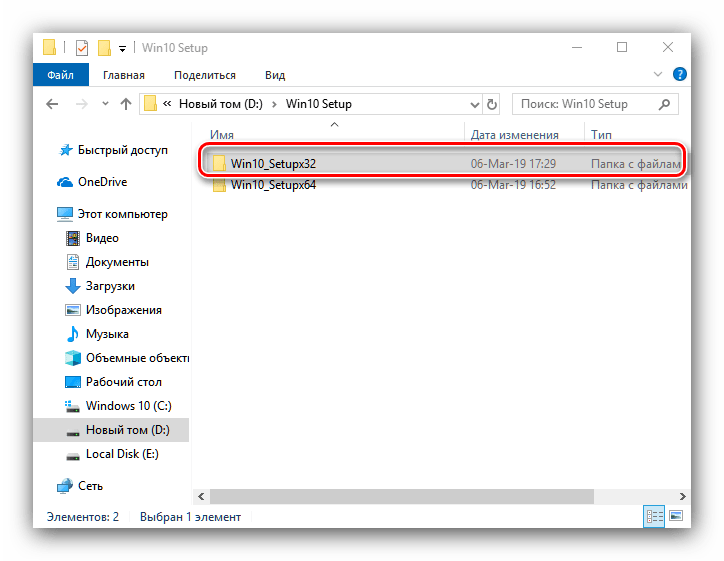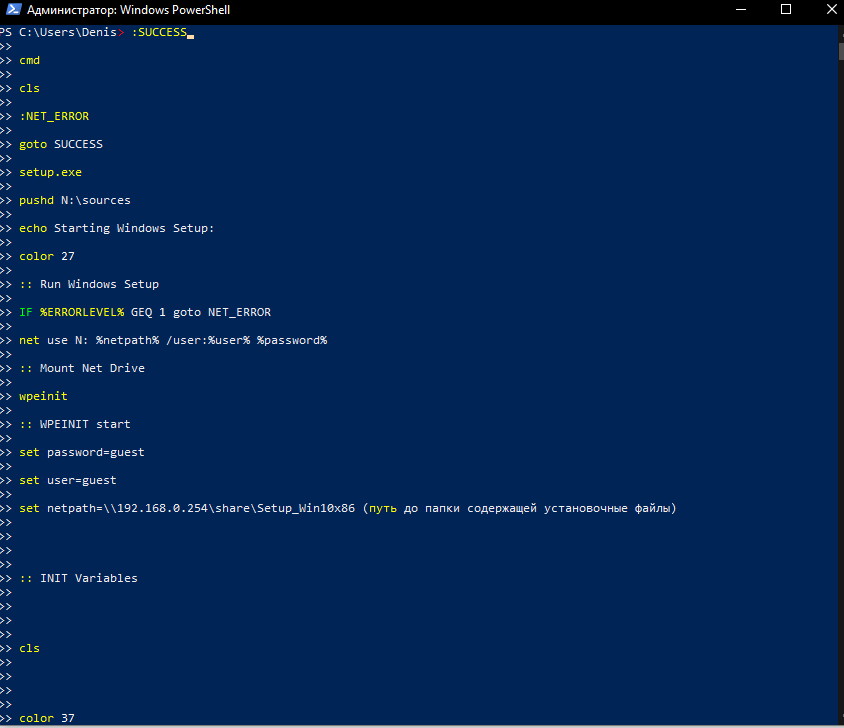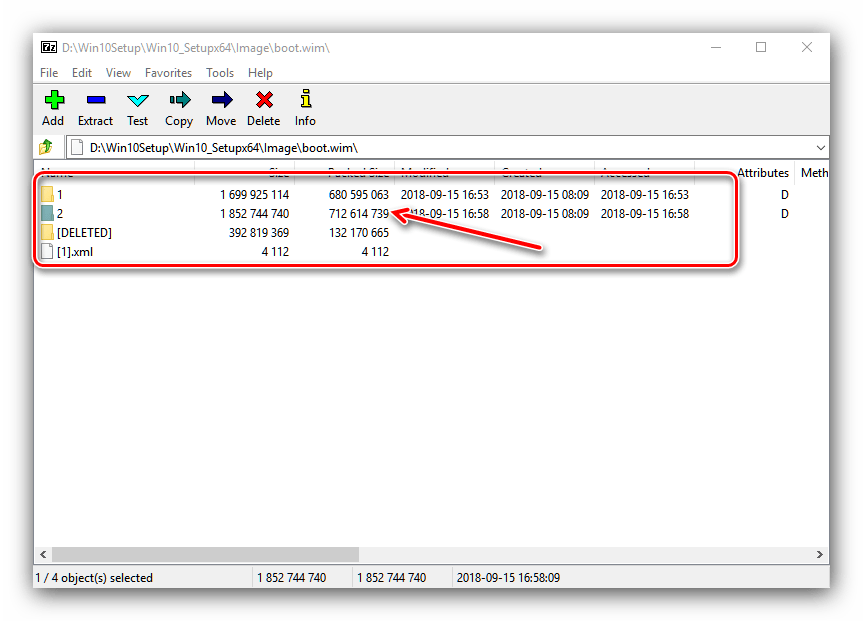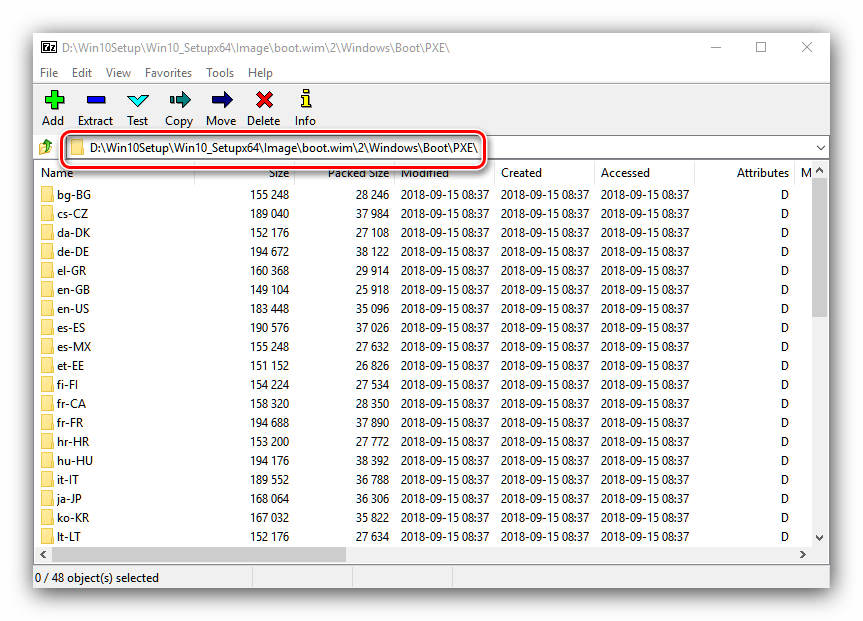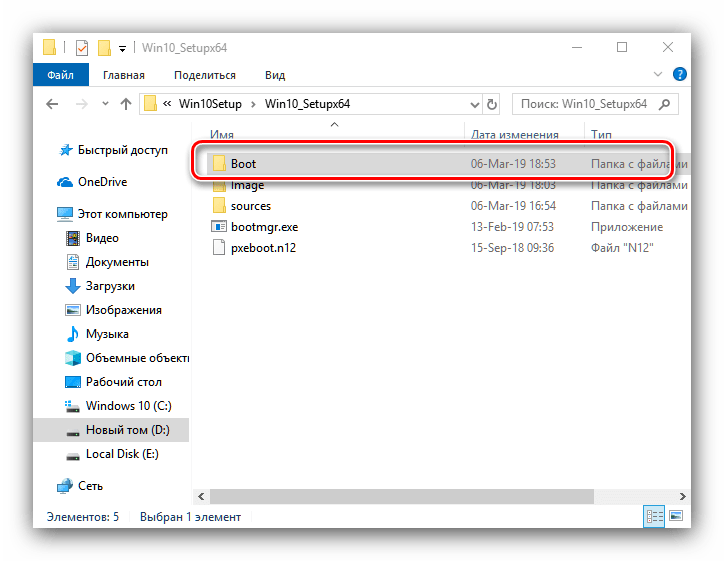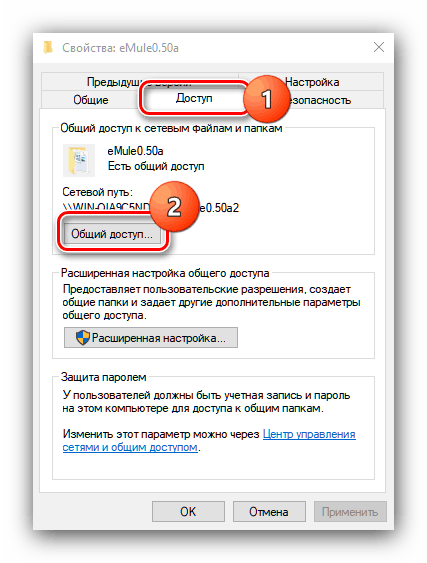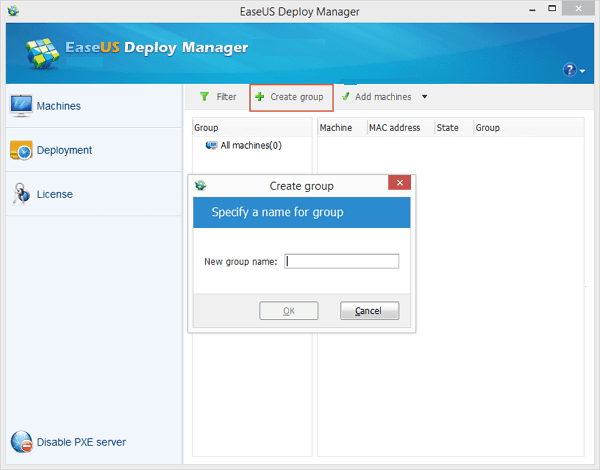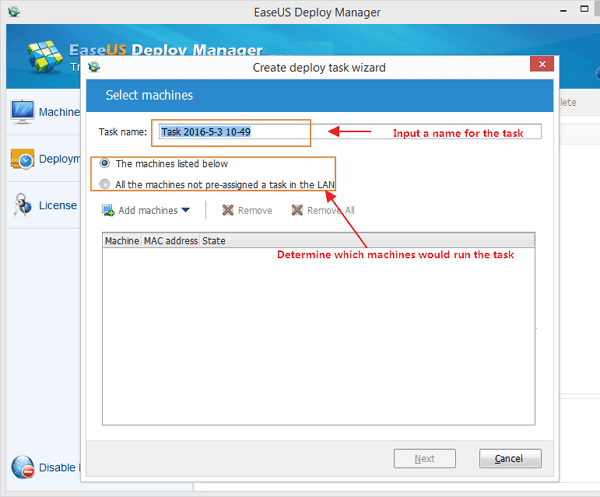Пару дней назад я работал на ПК, дописывая статью, которую надо было сдать через несколько часов и ничего не предвещало беды. Решив устроить отдых, я сохранил статью, и кликнул на давно торчащий в трее, раздражающий значке обновлений Windows 10. Мои постоянные читатели, знающие мое отношение к обновлениям Windows 10, наверняка удивились.
Да и я сам не понял, что заставило меня сделать это — то ли черт дернул, то ли прочитал за последнее время слишком много блогов Вадима Стеркина, рассказывающих, как хорошо все устроено в Windows 10, и призывающих хороших мальчиков никогда не отключать обновления.
реклама
Но была еще одна причина — меня за последнее время достал распространенный баг, при котором на рабочем столе появляются «призраки» удаленных файлов. На него жаловались и наши форумчане, в ветке конференции о Windows 10.
реклама
Баг этот уже был исправлен в билде 21322 Windows 10 Insider Preview, и я надеялся, что исправление уже может прилететь и на обычную Windows 10 Pro. А еще один баг, выражающийся в «фризах», длящихся от 1 до 5 секунд при сохранении картинок с сайтов, уже просто выводил из себя. Windows 10 версии 20H2 отработала у меня всего полгода и уже стала напрашиваться на переустановку. Полгода — это средний срок жизни Windows 10 на моем ПК, и я уже писал об этом в блоге «Мнение: 7 причин переустанавливать Windows раз в полгода«.
реклама
Я наивно понадеялся, что обновление сможет решить эти проблемы, нажал «Обновить и перезагрузить», и пошел за кофе. Вернувшись, я увидел висящую надпись «перезагрузка» и решил подождать, но после 10 минут ожидания стало понятно, что у Windows 10 для меня заготовлен сюрприз. После принудительной перезагрузки я увидел экран с бесконечной загрузкой Windows 10. Недописанная статья и куча важных вкладок в браузере — все осталось там, за бесконечно крутящимся значком загрузки Windows.
После получаса возни с загрузочными флешками и 20-ю перезагрузками мне удалось войти в Windows и откатить злополучное обновление, но это уже тема для отдельного блога, а для меня это стало очередным уроком, что обновления Windows 10 в таком виде, в котором они существуют сейчас — зло, которое опаснее для пользователя, чем уязвимости и баги, которые они фиксят.
И уроком, что нужно иметь актуальную запасную ОС, всегда готовую к работе и имеющую доступ к вашей рабочей информации и браузеру.
Выбор носителя
реклама
В моем случай сбой был некритичным, так как вся информация на SSD была доступна с загрузочной флешки. А вот случись отказ SSD с крахом файловой системы, то последствия были бы куда печальнее. Надо заметить, что раз в день у меня создается бэкап важных файлов на отдельный диск, но делается он вечером, и есть вероятность потерять всю дневную работу при сбое.
Поэтому, в идеале, запасную ОС надо ставить на отдельный накопитель, желательно на SSD. У многих пользователей ПК при апгрейдах освобождаются SSD небольшого объема, на 120-250 Гб, и вот такой SSD идеально подойдет на роль носителя запасной Windows.
Если SSD только один, но в связке с HDD — это тоже вполне рабочий вариант, но под запасную Windows надо выделить дополнительный небольшой раздел, и ниже я расскажу почему. Конечно, на работу Windows 10 на HDD в 2021 году больно смотреть, но ради надежности можно потерпеть, или выбрать запасной ОС Windows 8.1, которая работает на HDD вполне сносно.
С другой стороны, бюджетные SSD сегодня стоят копейки, и вполне можно позволить себе дополнительный SSD для безотказности ПК, например — SmartBuy Revival 3 на 120 Гб.
Самый худший вариант по надежности — один накопитель, разделенный на два раздела для разных Windows, но даже такой вариант поможет вам избежать многих проблем и усилить безотказность системы.
Настройка файловой системы
У меня сейчас в ПК имеются два SSD, на 120 Гб и 1 ТБ, и жесткий диск на 2 ТБ под файлы. SSD на 120 Гб используется для основной Windows, на втором SSD выделен раздел в 48.8 Гб под запасную Windows.
Системы абсолютно независимы и, чтобы загрузиться в другую — надо вызвать меню загрузки в BIOS. Но в таком виде вторая Windows, сейчас расположенная на диске H:, уязвима не только для вирусов, троянов и шифровальщиков, но и для действий пользователя или сбоев основной Windows.
Есть просто решение проблемы — убрать букву у логического диска, в данном случае — у H:. И диск станет недоступен для обычных программ и распространенных вредоносов. Убираем букву и диск исчезает из системы.
То же самое стоит проделать и в запасной Windows, убрав букву у логического диска основной ОС.
Синхронизация программ и данных
А вот папки, в которых будет вестись работа, надо сделать общими для обеих систем. Для этого можно просто изменить расположение системной папки «Изображения», к примеру, с SSD диска С: на HDD E:, в моем случае. И при перезагрузке в запасную Windows вы увидите свои скриншоты на обычном месте.
Набор софта в обеих системах должен обеспечивать возможность сразу начать работу. А главное на сегодня — браузер, нужно синхронизировать. Синхронизировав историю, вы сможете быстро восстановить рабочую сессию.
Выбор версий Windows и настройка запасной Windows
Здесь все на ваш вкус, но лично мне уже дискомфортно «перепрыгивать» из Windows 10 в Windows 7. Уж слишком разные они стали за последние годы, и сравнение в удобстве использования явно не в пользу Windows 7. Запасная Windows должна быть сразу готова к работе, поэтому автоматические обновления должны быть отключены. Обновлять будете периодически, когда будет время.
Я бы рекомендовал поставить две одинаковые версии Windows для максимального комфорта, чтобы вас не отвлекало ничего, ни изменение ссылок в меню «Параметры», ни даже другие кнопки на панели задач.
Итоги
В итоге мы получаем систему с абсолютной стабильностью. Чтобы ни случилось в основной — от сбоя Windows, до заражения трояном или даже отказа SSD, вы в течении пары минут можете перезагрузиться в резервную Windows и продолжить работу. Очень важно и то, что обе ОС независимы от файловой системы друг друга и программы в них не будут видеть то, что им не нужно. И трояны и шифровальщики не доберутся до дублирующей ОС.
Осталось только грамотно настроить бэкап, чтобы все важные файлы сохранялись в общее место, и отключить «Быстрый запуск» в Windows 8.1 и Windows 10, который уже много лет любит лезть в файловые системы параллельных ОС и делать CHKDSK.
Пишите в комментарии, сталкивались ли вы с отказом Windows в самый неподходящий момент? И как настраиваете систему для надежности и безопасности?
Установка Windows 10 по сети
Гость Григорий, Так иногда бывает, пробуйте через день-два запустить скрипт.
Гость Григорий
Скрипт не может создать образ, пишет, что в работе были ошибки и все, пробовал разные сборки , у
Валентин Иванович
В очередной раз скажу спасибо за просветительскую деятельность. Эта деятельность ценима, в это
Гость Татьяна
У меня, подсевшей на интернет-торговлю есть печалька: (ОС — Win XP) Maxton не работает с Ozon (по
О проекте RemontCompa.ru
RemontCompa — сайт с огромнейшей базой материалов по работе с компьютером и операционной системой Windows. Наш проект создан в 2010 году, мы стояли у истоков современной истории Windows. У нас на сайте вы найдёте материалы по работе с Windows начиная с XP. Мы держим руку на пульсе событий в эволюции Windows, рассказываем о всех важных моментах в жизни операционной системы. Мы стабильно выпускаем мануалы по работе с Windows, делимся советами и секретами. Также у нас содержится множество материалов по аппаратной части работы с компьютером. И мы регулярно публикуем материалы о комплектации ПК, чтобы каждый смог сам собрать свой идеальный компьютер.
Наш сайт – прекрасная находка для тех, кто хочет основательно разобраться в компьютере и Windows, повысить свой уровень пользователя до опытного или профи.
Как правильно установить Windows 10 по сети – инструкция по инсталляции
Установка ОС Windows на компьютер – это довольно скучная и муторная задача. Необходимо найти внешний носитель для образа, а после часами сидеть у монитора и наблюдать за процессом установки. Особенно это утомляет, когда необходимо установить один образ на несколько компьютеров. Лучшее решение в таком случае – это установка Windows 10 удаленно по сети. Расскажем о том, как это сделать и не ошибиться.
Установка и настройка TFTP-сервера
TFTP – это специальный сетевой протокол, который позволяет загружать и запускать файлы на бездисковой рабочей машине с выходом в интернет. Для рядовых пользователей он не представляет большого интереса, ведь отличается ненадежностью и ограниченностью функционала, в отличие от того же FTP. Впрочем, для удаленной установки образа – самое то.
Для правильной настройки рекомендуем следовать инструкциям ниже:
- Скачайте бесплатную утилиту TFTP с официального сайта. Необходимо выбрать именно Service Edition. Также учитывайте, что последние версии поддерживают только 64-битные ОС. Для 32 бит стоит выбрать более раннюю версию. Не беспокойтесь, алгоритм установки у них схож.
- Установите утилиту как обычную программу. Стандартное окно мастера установки в автоматическом режиме выполнит установку. С вашей стороны необходимо указать системный диск для установки программы, а также установить все галочки (кроме «Start service monitoring») на последнем этапе установки.
- Включите TFTP и DHCP серверы. Для этого откройте программу и перейдите в раздел «Settings». В новом окне перейдите в подраздел «GLOBAL». Поставьте две галочки напротив соответствующих пунктов.
- Настройте DHCP. Впрочем, этот пункт можно пропустить, если в вашей сети уже автоматически настроен этот протокол. В противном случае вам необходимо вписать в поле «IP pool start address» стартовое значение для IP адресов, а в «Size of pool» – максимальное количество адресов. Также необходимо установить настройки в блоке «DHCP Options» в соответствии с параметрами роутера.
- Укажите путь до дистрибутива в подразделе «TFTP». Дополнительно поставьте галочку напротив «Allow as virtual root».
На этом настройка TFTP завершена.
Подготовка дистрибутива
Процесс создания загрузчика по сети немного отличается от обычной установки через внешний носитель. В последнем случае достаточно загрузить образ на флешку, например, через UltraISO или Rufus. Первым делом нам нужно открыть содержимое ISO-файла установщика. Это можно сделать как с помощью специализированной программы, так и простым архиватором, например, 7z или WinRAR. Более подробный алгоритм:
- В папке, которую вы указали, создайте директорию с названием будущей ОС. Нет строгих стандартов, выбирайте название на свой вкус.
- С помощью архиватора раскройте содержимое установщика.
- Скопируйте оттуда директорию «Sources» в недавно созданную папку.
- Загрузите сетевые драйверы. Скачать «дрова» можно вручную по отдельности. Но в этом случае лучше использовать Snappy Driver Installer, который предоставляет доступ ко всем необходимым драйверам x32 (x86) и x При выборе компонентов сделайте активными только сетевые драйверы.
- Скопируйте из образа файл boot.wim. Дальше необходимо модифицировать файл под новые условия. Сделать это можно через команды Powershell. Поочередно введите следующие команды:
dism.exe /get-imageinfo /imagefile: путь_до_файлаboot.wim
dism.exe /mount-wim /wimfile: путь_до_файлаboot.wim /index:2 /mountdir: *адрес каталога, в который будет смонтирован образ*.
dism.exe /image: *адрес каталога со смонтированным образом* /Add-Driver /Driver:*адрес каталога с драйверами* /Recurse
- Создайте файл с названием winpeshl.ini. Введите в него следующие строки:
- Скопируйте этот файл в директорию system32 внутри установочного каталога.
- Создайте файл сценариев командной строки init и введите в него следующий текст:
title INIT NETWORK SETUP
set netpath=\192.168.0.254shareSetup_Win10x86 (путь до папки содержащей установочные файлы)
:: Mount Net Drive
net use N: %netpath% /user:%user% %password%
IF %ERRORLEVEL% GEQ 1 goto NET_ERROR
:: Run Windows Setup
echo Starting Windows Setup…
Готово, идем дальше.
Установка загрузчика на сервер
Пожалуй, самый запутанный этап. Алгоритм действий:
- Откройте файл boot.wim в архиваторе, например, 7z.
- Находим самую большую папку и открываем ее.
- Находим файлы pxeboot.n12 и bootmgr.exe, а после копируем их в каталог с окружением установщика, то есть в папку, которую вы недавно создали для установочных файлов.
- Создайте каталог Boot, а после скопируйте в него BCD, memtest.exe, boot.sdi и папки ru_RU и fonts, которые находятся в boot.wim.
- С помощью утилиты BOOTICE настройте файл BCD. Процесс может отличаться, в зависимости от ваших целей.
Не перепутайте и не забудьте скопировать все папки и файлы, ведь они играют важную роль в установке.
Общий доступ
Необходимо открыть доступ к папкам не только внутри системы, но и по локальной сети. Для этого выполните следующие действия:
- Откройте свойства папки с установщиком. Сделать это можно нажатием ПКМ по папке и выбором пункта «Свойства».
- В разделе «Доступ» откройте подраздел «Расширенная настройка».
- В открывшемся окне вводим слово «Сеть» и кликаем «Проверить имена».
Подтверждаем действия нажатием на кнопку «Ок».
Установка ОС
И, наконец, установка, которая ничем не отличается от обычной. Запустите «пустой» компьютер и дождитесь загрузки всех файлов. Следуйте инструкциям мастера установки. Главное, чтобы устройство имело постоянный доступ к сети, иначе оно может не загрузить все важные компоненты.
| Quick Navigation | Detailed Guide |
|---|---|
| 1. Prepare for installing OS | Setup or gain a Microsoft DHCP…Full steps |
| 2. Create a system image for installing | Download EaseUS Todo Backup, click OS…Full steps |
| 3. Install Windows on multiple PCs | Launch EaseUS Deploy Manager and choose…Full steps |
For ordinary computer users, it’s not a big deal to fresh install a Windows operating system, or update the present Windows into a new version. On the contrary, for business owners who have a batch of computers to handle, what’s the most efficient way to install Windows 10, for example, to multiple computers at the same time? Taking care of each machine, one by one is never the wise management method.
Besides, every time you install Windows OS on each PC, you’ll have to run to the computer’s location. It doesn’t sound like a time- and effort-saving efficient plan, either. So is there a way to remotely deploy Windows 10/8/7 system image to several nearby computers? Can you update all computers’ OS simultaneously? Don’t bother. To save time, energy, and money, you can rely on some professional system deployment tools.
Here in the following, you will learn how to set up, install, and configure Windows 10 operating system on new PCs, workstations, and servers with EaseUS system backup software and system deployment tool.
Part 1. Prepare for installing OS on several PCs at the same time
Before you start planting Windows 10/8/7 on side-by-side computers all at once, you must do three preparation jobs as below.
Step 1. Setup or gain a Microsoft DHCP (Dynamic Host Configuration Protocol) server on your network;
Step 2. Ensure that all computers which need to install or upgrade to new Windows OS are under the same LAN.
Step 3. Create a full system backup image with EaseUS Todo Backup and put the image on a network where you can access it from the master PC. (Detailed in Part 2)
Part 2. Create a system image for installing or upgrading OS on multiple PCs simultaneously
In order to deploy the system on several different computers at the same time, a highly recommended method and must-be access to solving such a problem are to create a system backup image. EaseUS Windows backup and recovery software allows you to create a backup system image with simple clicks. Remember to put the system image on a network place where other PCs and your master computer can access it.
Step 1. Launch EaseUS Todo Backup on your computer, and click Create Backup on the home screen and then hit the big question mark to select backup contents.
Step 2. To back up your Windows operating system, click «OS» to begin the backup task.
Step 3. Your Windows operating system information and all system related files and partitions will be automatically selected so you don’t need to do any manual selection at this step. Next, you’ll need to choose a location to save the system image backup by clicking the illustrated area.
Step 4. The backup location can be another local drive on your computer, an external hard drive, network, cloud or NAS. Generally, we recommend you use an external physical drive or cloud to preserve the system backup files.
Step 5. Customiztion settings like enabling an automatic backup schedule in daily, weekly, monthly, or upon an event, and making a differential and incremental backup are available in the Options button if you’re interested. Click «Backup Now«, and the Windows system backup process will begin. The completed backup task will display on the left side in a card style.
So now it’s the last step, how can you deploy or install the Windows system into other PCs at one time? To realize the goal, you’ll need a specialized system deploy management tool. Here, we recommend you try EaseUS Deploy Manager, which allows you to place the Windows operating system on several computers with a few simple clicks. Follow the below steps to install Windows 10/8/7 on computers now.
Step 1. Deploy/Install OS (Windows 10/8/7) to multiple computers by creating computer/machine groups.
Launch EaseUS Deploy Manager and choose «Create group» and name the new group.
Or you can directly add computers by clicking «Add machines» > «choose «to add computers «From file» or «By Mac address».
By Mac address: you can directly input the computer’s Mac address, Alias name into the group so to add machine for system deploying/installing.
From file: this allows you to directly import a file into the software to add computers. The TXT file contains the computers’ information including Mac address and Alias with Space or Tab
Step 2. Create a system deployment task for installing OS on multiple PCs.
Click «Create» and then enter a task name and select the machines that you’ve added in step 1. And click «Next».
Step 3. Execute to deploy/install Windows OS on target computers.
Choose the created task and click «Run» to execute the deployment task. When the task is complete, you’ll successfully install OS on all involved computers then. All you need is to be patient while the software is executing the task.
- Notice:
- Remember to enter licenses for the computers that you need to install OS on. The license shall be equal to the number of computers that you need to deploy and manage.
Conclusion
EaseUS Deploy Manager can also help you update computer systems at the same time without any limits. It aims to simplify the IT administration routine and improve work efficiency. With the help of such an efficient system deployment solution, you are able to intelligently create an exact copy of your system as a master machine, including machine-specific configurations, deploy the image, and install Windows systems to a mass of live machines.
In a word, it is ideal for rapid bare-metal deployments to a large number of PCs or servers, and it ensures that changes deployed into a target system environment are executed in a structure. No need to manually install Windows on every machine.
FAQ on Install Windows 10/8/7 on Multiple Computers
Can I use the same Windows 10 product key on multiple computers?
No, you can’t. The Windows 10 product key is only valid for one computer. If you try to use it on another computer, it won’t work. Each computer has its own unique product key.
Can I have Windows 10 and 7 on the same computer?
Yes, you can have both Windows 10 and Windows 7 installed on the same computer. However, you’ll need to install them on separate hard drives. Otherwise, they’ll interfere with each other and cause problems.
| Quick Navigation | Detailed Guide |
|---|---|
| 1. Prepare for installing OS | Setup or gain a Microsoft DHCP…Full steps |
| 2. Create a system image for installing | Download EaseUS Todo Backup, click OS…Full steps |
| 3. Install Windows on multiple PCs | Launch EaseUS Deploy Manager and choose…Full steps |
For ordinary computer users, it’s not a big deal to fresh install a Windows operating system, or update the present Windows into a new version. On the contrary, for business owners who have a batch of computers to handle, what’s the most efficient way to install Windows 10, for example, to multiple computers at the same time? Taking care of each machine, one by one is never the wise management method.
Besides, every time you install Windows OS on each PC, you’ll have to run to the computer’s location. It doesn’t sound like a time- and effort-saving efficient plan, either. So is there a way to remotely deploy Windows 10/8/7 system image to several nearby computers? Can you update all computers’ OS simultaneously? Don’t bother. To save time, energy, and money, you can rely on some professional system deployment tools.
Here in the following, you will learn how to set up, install, and configure Windows 10 operating system on new PCs, workstations, and servers with EaseUS system backup software and system deployment tool.
Part 1. Prepare for installing OS on several PCs at the same time
Before you start planting Windows 10/8/7 on side-by-side computers all at once, you must do three preparation jobs as below.
Step 1. Setup or gain a Microsoft DHCP (Dynamic Host Configuration Protocol) server on your network;
Step 2. Ensure that all computers which need to install or upgrade to new Windows OS are under the same LAN.
Step 3. Create a full system backup image with EaseUS Todo Backup and put the image on a network where you can access it from the master PC. (Detailed in Part 2)
Part 2. Create a system image for installing or upgrading OS on multiple PCs simultaneously
In order to deploy the system on several different computers at the same time, a highly recommended method and must-be access to solving such a problem are to create a system backup image. EaseUS Windows backup and recovery software allows you to create a backup system image with simple clicks. Remember to put the system image on a network place where other PCs and your master computer can access it.
Step 1. Launch EaseUS Todo Backup on your computer, and click Create Backup on the home screen and then hit the big question mark to select backup contents.
Step 2. To back up your Windows operating system, click «OS» to begin the backup task.
Step 3. Your Windows operating system information and all system related files and partitions will be automatically selected so you don’t need to do any manual selection at this step. Next, you’ll need to choose a location to save the system image backup by clicking the illustrated area.
Step 4. The backup location can be another local drive on your computer, an external hard drive, network, cloud or NAS. Generally, we recommend you use an external physical drive or cloud to preserve the system backup files.
Step 5. Customiztion settings like enabling an automatic backup schedule in daily, weekly, monthly, or upon an event, and making a differential and incremental backup are available in the Options button if you’re interested. Click «Backup Now«, and the Windows system backup process will begin. The completed backup task will display on the left side in a card style.
So now it’s the last step, how can you deploy or install the Windows system into other PCs at one time? To realize the goal, you’ll need a specialized system deploy management tool. Here, we recommend you try EaseUS Deploy Manager, which allows you to place the Windows operating system on several computers with a few simple clicks. Follow the below steps to install Windows 10/8/7 on computers now.
Step 1. Deploy/Install OS (Windows 10/8/7) to multiple computers by creating computer/machine groups.
Launch EaseUS Deploy Manager and choose «Create group» and name the new group.
Or you can directly add computers by clicking «Add machines» > «choose «to add computers «From file» or «By Mac address».
By Mac address: you can directly input the computer’s Mac address, Alias name into the group so to add machine for system deploying/installing.
From file: this allows you to directly import a file into the software to add computers. The TXT file contains the computers’ information including Mac address and Alias with Space or Tab
Step 2. Create a system deployment task for installing OS on multiple PCs.
Click «Create» and then enter a task name and select the machines that you’ve added in step 1. And click «Next».
Step 3. Execute to deploy/install Windows OS on target computers.
Choose the created task and click «Run» to execute the deployment task. When the task is complete, you’ll successfully install OS on all involved computers then. All you need is to be patient while the software is executing the task.
- Notice:
- Remember to enter licenses for the computers that you need to install OS on. The license shall be equal to the number of computers that you need to deploy and manage.
Conclusion
EaseUS Deploy Manager can also help you update computer systems at the same time without any limits. It aims to simplify the IT administration routine and improve work efficiency. With the help of such an efficient system deployment solution, you are able to intelligently create an exact copy of your system as a master machine, including machine-specific configurations, deploy the image, and install Windows systems to a mass of live machines.
In a word, it is ideal for rapid bare-metal deployments to a large number of PCs or servers, and it ensures that changes deployed into a target system environment are executed in a structure. No need to manually install Windows on every machine.
FAQ on Install Windows 10/8/7 on Multiple Computers
Can I use the same Windows 10 product key on multiple computers?
No, you can’t. The Windows 10 product key is only valid for one computer. If you try to use it on another computer, it won’t work. Each computer has its own unique product key.
Can I have Windows 10 and 7 on the same computer?
Yes, you can have both Windows 10 and Windows 7 installed on the same computer. However, you’ll need to install them on separate hard drives. Otherwise, they’ll interfere with each other and cause problems.
Содержание
- Процедура сетевой установки Windows 10
- Этап 1: Установка и настройка TFTP-сервера
- Этап 2: Подготовка файлов дистрибутива
- Этап 3: Установка загрузчика на сервер
- Этап 4: Предоставление общего доступа к каталогам
- Этап 5: Установка операционной системы
- Заключение
- Вопросы и ответы
Если ОС Виндовс 10 используется в небольшой организации, для упрощения установки её на несколько компьютеров можно использовать методику инсталляции по сети, с которой мы и хотим вас сегодня познакомить.
Для инсталляции «десятки» по сети потребуется выполнить несколько действий: установить сервер TFTP посредством стороннего решения, подготовить файлы дистрибутива и настроить сетевой загрузчик, настроить общий доступ к каталогу с файлами дистрибутива, добавить инсталлятор на сервер и непосредственно установить ОС. Пойдём по порядку.
Этап 1: Установка и настройка TFTP-сервера
Для облегчения процесса сетевой инсталляции десятой версии «окон» следует установить специальный сервер, реализованный в виде стороннего решения, бесплатной утилиты Tftp в редакциях 32 и 64 бита.
Страница загрузки Tftp
- Перейдите по ссылке выше. Найдите блок с новейшей версией утилиты. Обратите внимание, что она доступна только для x64 ОС, поэтому воспользуйтесь предыдущими ревизиями, если машина для установки сервера работает под 32-битной Виндовс. Для поставленной цели нам требуется версия Service Edition – кликните по ссылке «direct link for Service Edition».
- Загрузите установочный файл Тфтп на целевой компьютер и запустите его. В первом окошке примите лицензионное соглашение нажатием на кнопку «I Agree».
- Далее отметьте нужные компоненты, как обозначено на скриншоте ниже, и нажимайте «Next».
- Поскольку утилита добавляет специальную службу к уже имеющимся, устанавливать её следует только на системный диск или раздел. По умолчанию он и выбран, так что нажимайте «Install» для продолжения.
После установки переходим к настройкам сервера.
- Запускайте Tftp и в главном окне программы нажмите на кнопку «Settings».
- На вкладке настроек «GLOBAL» оставьте включёнными только опции «TFTP Server» и «DHCP Server».
- Переходите к закладке «TFTP». Первым делом воспользуйтесь настройкой «Base Directory» – в ней потребуется выбрать каталог, в который будет источником установочных файлов для инсталляции по сети.
- Далее отметьте галочкой пункт «Bind TFTP to this address», и выберите в списке IP-адрес машины-источника.
- Отметьте опцию «Allow «» As Virtual root».
- Переходим к вкладке «DHCP». Если в вашей сети уже присутствует такой тип сервера, то от встроенного в утилиту можно отказаться – в имеющемся пропишите значения 66 и 67, которые представляют собой адрес сервера TFTP и путь к каталогу с инсталлятором Windows соответственно. Если же сервера нет, то первым делом обратитесь к блоку «DHCP Pool Definition»: в «IP pool start address» впишите начальное значение диапазона выдаваемых адресов, а в поле «Size of pool» количество доступных позиций.
- В поле «Def. router (Opt 3)» впишите IP маршрутизатора, в поля «Mask (Opt 1)» и «DNS (Opt 6)» – маску шлюза и адреса DNS соответственно.
- Для сохранения введённых параметров нажимайте на кнопку «OK».
Появится предупреждение, что для сохранения потребуется перезапустить программу, снова нажмите «ОК».
- Утилита перезапустится, уже корректно настроенная. Также потребуется создать исключение для неё в брандмауэре.
Урок: Добавление исключения в брандмауэре Windows 10
Этап 2: Подготовка файлов дистрибутива
Подготовка файлов инсталляции Виндовс требуется из-за различий в способе установке: в сетевом режиме используется иное окружение.
- В корневой папке TFTP-сервера, созданного на предыдущем этапе, создайте новый каталог с именем операционной системы – например, Win10_Setupx64 для «десятки» разрядности x64. В эту папку следует поместить каталог sources из соответствующего раздела образа – в нашем примере из папки x64. Для копирования из образа напрямую можно использовать программу 7-Zip, в которой присутствует нужный функционал.
- Если планируется задействовать и дистрибутив 32-битной версии, создайте отдельный каталог с другим именем в корневой директории TFTP-сервера и поместите в него соответствующую папку sources.
Внимание! Не пытайтесь использовать одну и ту же папку для установочных файлов разной битности!
Теперь следует настроить образ загрузчика, представленный файлом boot.wim в корне каталога sources.
Для этого нам понадобится добавить к нему сетевые драйвера и специальный скрипт для работы с ним. Пак сетевых драйверов проще всего получить с помощью стороннего установщика под названием Snappy Driver Installer.
Скачать Snappy Driver Installer
- Поскольку программа портативная, устанавливать её на компьютер не нужно – просто распакуйте ресурсы в любое удобное место, и запускайте исполняемый файл SDI_x32 или SDI_x64 (зависит от разрядности текущей операционной системы).
- Кликните по пункту «Доступны обновления» – появится окошко выбора загрузки драйверов. Нажмите на кнопку «Только сетевые» и нажмите кнопку «ОК».
- Дождитесь окончания скачивания, после чего переходите в папку drivers в корневом каталоге Snappy Driver Installer. Там должны присутствовать несколько архивов с нужными драйверами.
Рекомендуется отсортировать драйвера по разрядности: устанавливать версии x86 для 64-битной Виндовс нецелесообразно, как и наоборот. Поэтому советуем создать отдельные каталоги для каждого из вариантов, куда раздельно переместите 32- и 64-битные вариации системного ПО.
Теперь займёмся подготовкой загрузочных образов.
- Перейдите к корневому каталогу TFTP-сервера и создайте в нём новую папку с именем Image. В эту папку следует скопировать файл boot.wim из дистрибутива нужной разрядности.
Если используется комбинированный образ x32-x64, скопировать нужно каждый по очереди: 32-битный следует назвать boot_x86.wim, 64-битный – boot_x64.wim.
- Для модификации образов воспользуемся инструментом PowerShell — найдите его посредством «Поиска» и воспользуйтесь пунктом «Запустить от имени администратора».
Для примера покажем модификацию 64-битного загрузочного образа. После открытия ПоверШелл введите в него следующую команды:
dism.exe /get-imageinfo /imagefile: *адрес папки Image*boot.wimДалее введите такой оператор:
dism.exe /mount-wim /wimfile: *адрес папки Image*boot.wim /index:2 /mountdir: *адрес каталога, куда будет смонтирован образ*Этими командами мы монтируем образ для манипуляций с ним. Теперь перейдите к каталогу с паками сетевых драйверов, скопируйте их адреса и используйте в следующей команде:
dism.exe /image: *адрес каталога со смонтированным образом* /Add-Driver /Driver:*адрес папки с драйверпаком нужной разрядности* /Recurse - Не закрывая PowerShell, переходите к папке, к которой подключен образ – сделать это можно через «Этот компьютер». Затем в любом месте создайте текстовый файл с именем winpeshl. Откройте его и вставьте следующее содержимое:
[LaunchApps]
init.cmdВключите отображение расширений файлов, если не сделали этого ранее, и смените расширение TXT на INI у файла winpeshl.
Скопируйте этот файл и переходите к каталогу, в который смонтировали образ boot.wim. Раскройте последовательно директории
Windows/System32из этого каталога, и вставьте туда полученный документ. - Создайте ещё один текстовый файл, на этот раз с именем init, в который вставьте следующий текст:
:::::::::::::::::::::::::::::::::::::::
:: INIT SCRIPT ::
:::::::::::::::::::::::::::::::::::::::
@echo off
title INIT NETWORK SETUP
color 37
cls:: INIT Variables
set netpath=\192.168.0.254shareSetup_Win10x86 :: здесь должен быть сетевой путь до папки содержащей установочные файлы
set user=guest
set password=guest:: WPEINIT start
echo Start wpeinit.exe...
wpeinit
echo.:: Mount Net Drive
echo Mount net drive N: ...
net use N: %netpath% /user:%user% %password%
IF %ERRORLEVEL% GEQ 1 goto NET_ERROR
echo Drive mounted!
echo.:: Run Windows Setup
color 27
echo Starting Windows Setup...
pushd N:sources
setup.exe
goto SUCCESS:NET_ERROR
color 47
cls
echo ERROR: Cant mount net drive. Check network status!
echo Check network connections, or access to network share folder...
echo.
cmd:SUCCESSСохраните изменения, закройте документ, смените его расширение на CMD и также переместите в папку
Windows/System 32смонтированного образа. - Закройте все папки, связанные со смонтированным образом, после чего возвращайтесь к ПоверШелл, где введите команду:
dism.exe /unmount-wim /mountdir:*адрес каталога со смонтированным образом* /commit - Если используется несколько boot.wim, шаги 3-6 потребуется повторить и для них.
Этап 3: Установка загрузчика на сервер
На этом этапе потребуется установить и настроить сетевой загрузчик для установки Windows 10. Находится он внутри каталога с именем PXE в образе boot.wim. Получить к нему доступ можно методом монтирования, который описан в предыдущем этапе, или же с помощью того же 7-Зип, им и воспользуемся.
- Откройте boot.wim нужной разрядности с помощью 7-Zip. Перейдите в номерную папку самого большого размера.
- Перейдите в каталог Windows/Boot/PXE.
- Первым делом найдите файлы pxeboot.n12 и bootmgr.exe, скопируйте их в корневой каталог сервера TFTP.
- Далее в этом же каталоге создайте новую папку с именем Boot.
Теперь возвращайтесь к открытому 7-Зип, в котором перейдите в корень образа boot.wim. Откройте каталоги по адресу BootDVDPCAT – скопируйте оттуда файлы BCD, boot.sdi, а также папку ru_RU, которые вставьте в папку Boot, созданную ранее.
Также потребуется скопировать каталог Fonts и файл memtest.exe. Точное их местоположение зависит от конкретного образа системы, но чаще всего они располагаются по адресу boot.wim2WindowsPCAT.
Обычным копированием файлов, увы, всё не заканчивается: нужно ещё настроить BCD, который представляет собой конфигурационный файл загрузчика Виндовс. Сделать это можно посредством специальной утилиты BOOTICE.
Скачать BOOTICE с официального сайта
- Утилита портативная, поэтому по окончании загрузки просто запускайте исполняемый файл, соответствующий разрядности рабочей ОС исходной машины.
- Переходите к закладке «BCD» и отметьте опцию «Other BCD file».
Откроется окно «Проводника», в котором нужно указать файл, расположенный по адресу *корневой каталог TFTP*/Boot.
- Кликните по кнопке «Easy Mode».
Запустится интерфейс упрощённой настройки BCD. Первым делом обратитесь к блоку «Global Settings». Отключите таймаут – вместо 30 впишите 0 в соответствующее поле, и снимите галочку с одноимённого пункта.
Далее в списке «Boot language» установите «ru_RU» и отметьте пункты «Display boot menu» и «No integrity checks».
- Далее переходите к секции «Options». В поле «OS Title» напишите «Windows 10 x64», «Windows 10 x32» или «Windows x32_x64» (для комбинированных дистрибутивов).
- Перемещаемся к блоку «Boot device». В поле «File» надо прописать адрес местоположения WIM-образа:
Image/boot.wimТаким же образом укажите местоположение SDI-файла.
- Нажмите на кнопки «Save Current System» и «Close».
По возвращении в главное окно утилиты воспользуйтесь кнопкой «Professional mode».
- Раскройте список «Application objects», в котором найдите название системы, заданное ранее в поле «OS Title». Выделите этот пункт щелчком левой кнопки мыши.
Далее переведите курсор в правую часть окна и кликните правой кнопкой мышки. Выберите пункт «New element».
- В списке «Element name» выберите «DisableIntegrityChecks» и подтвердите нажатием «ОК».
Появится окно с переключателем – установите его в положение «True/Yes» и нажимайте «ОК».
- Подтверждать сохранение изменений не нужно — просто закрывайте утилиту.
На этом настройка загрузчика окончена.
Этап 4: Предоставление общего доступа к каталогам
Теперь потребуется настроить на целевой машине общий доступ к папке сервера TFTP. Мы уже рассматривали подробности этой процедуры для Windows 10, так что рекомендуем воспользоваться инструкциями из статьи ниже.
Урок: Общий доступ к папкам в Windows 10
Этап 5: Установка операционной системы
Пожалуй, самый простой из этапов: непосредственно инсталляция Виндовс 10 по сети практически ничем не отличается от установки с флешки или компакт-диска.
Подробнее: Как установить Windows 10
Заключение
Установка операционной системы Виндовс 10 по сети не слишком сложное занятие: основные трудности заключаются в правильной подготовке файлов дистрибутива и настройке конфигурационного файла загрузчика.
Установка Windows 10 по сети — отличное решение, если нужно инсталлировать систему на несколько компьютеров. Выполнять ее просто так бессмысленно — только потратите время. А вот если речь идёт о подготовке компьютеров небольшой организации, то это самый эффективный способ установки. Смотрите также: как переустановить Windows 10.
Установка TFTP-сервера
Первым делом нужно установить стороннее решение для удалённой установки Windows 10 по сети. Мы остановимся на бесплатной утилите Tftp, которая распространяется в редакциях для 32х и 64х систем. Последние версии программы только 64-битные, так что если на машине стоит Windows x32, то придётся скачивать более ранние версии.
Нам нужна ссылка direct link for Service Edition — кликаем по ней, чтобы загрузить установочный файл.
Загружаем утилиту для создания сервера установки
Tftp устанавливается как обычная программа. Есть лишь два важных замечания. Первое — ставить утилиту нужно только на системный раздел. Второе — при установке должны быть отмечены следующие компоненты:
Без этих компонентов настроить удалённую установку Windows 10 не получится
После установки потребуется предварительная настройка программы. Запускаем её, нажимаем на кнопку Settings и на вкладке GLOBAL оставляем отмеченными только пункты TFTP Server и DHCP Server.
Устанавливаем глобальные параметры программы
Затем переходим на вкладку TFTP. Здесь нужно указать Base Directory — каталог, в котором хранятся установочные файлы Windows 10. Пока он должен быть пустым, чуть позже мы подготовим для него файлы. Кроме того, необходимо отметить пункт Bind TFTP to this address и выбрать в списке IP-адрес машины, с которой будет производиться инсталляция. Последнее действие на этой вкладке — включение опции Allow «» As Virtual root.
Настраиваем параметры TFTP для работы удалённого сервера
Последняя вкладка, которая нас интересует, — DHCP. Если в локальной сети уже есть такой тип сервера, то можно отказаться от его настройки в интерфейсе программы. Если сервера нет, то в строке IP pool start address впишите стартовое значение для диапазона выдаваемых адресов, а в поле Size of pool — доступное количество позиций. Вам также нужно заполнить следующие поля:
- Def. router (Opt 3) — IP-адрес маршрутизатора.
- Mask (Opt 1) — маска шлюза.
- DNS (Opt 6) — адрес DNS-сервера.
Такие настройки должны быть выставлены на вкладке DHCP
Для сохранения конфигурации необходимо нажать на кнопку «Ок». Для применения изменений программа перезапустится. При следующем включении она будет уже правильно настроена. Для исключения появления ошибок нужно добавить её в список исключений в брандмауэре Windows.
Для установки Windows 10 по сети нужно подготовить файлы дистрибутива, так как при выполнении этой операции используется другое окружение.
- Открываем каталог, который мы указали как Base Directory в настройках Tftp.
- Создаём папку с именем системы — например, Win10_Setupx64.
- Помещаем внутрь папки каталог sources дистрибутива Windows 10. Для перемещения можно использовать программу 7-Zip.
Перемещаем установочные файлы в предварительно подготовленную папку
Если вы планируете использовать ещё и дистрибутив 32-битной версии, то для него нужно создать отдельную папку по аналогии с x64. Нельзя использовать один каталог для хранения файлов разной разрядности.
Следующий шаг — подготовка образа загрузчика. Это файл boot.wim в корне папки sources. Нам нужно навесить на него сетевые драйверы и скрипт для работы с ними. Самый простой способ получить пакет драйверов — использовать бесплатную и портативную программу Snappy Driver Installer. Её версию нужно выбирать в зависимости от разрядности текущей системы.
- Запускаем Snappy Driver Installer.
- Нажимаем на кнопку «Доступны обновления».
- Выбираем «Только сетевые» и нажимаем «Ок».
Нам нужно скачать только сетевые драйверы, а не все доступные обновления
После завершения загрузки в корневом каталоге Snappy Driver Installer появится папка Drivers. Рекомендуется провести сортировку ПО по разрядности и разместить драйверы в разных папках — для x32 и x64.
После сортировки драйверов должно получиться две папки
Следующий шаг — подготовка образа Windows. Открываем корневой каталог TFTP-сервера. Мы назвали его Win10_Setupx64. Создаём в нём папку Image и помещаем внутри неё файл boot.wim подходящей разрядности.
Добавляем образ загрузчика в подготовленную структуру папок
Для модификации образа мы будем использовать консоль PowerShell. Её нужно найти через встроенный поиск Windows 10 и запустить с правами администратора. Затем нужно выполнить ряд команд.
dism.exe /get-imageinfo /imagefile: *адрес папки Image*boot.wim
dism.exe /mount-wim /wimfile: *адрес папки Image*boot.wim /index:2 /mountdir: *адрес каталога, куда будет смонтирован образ*
dism.exe /image: *адрес каталога со смонтированным образом* /Add-Driver /Driver:*адрес папки с драйверпаком нужной разрядности* /Recurse
Монтируем образ через консоль PowerShell
Затем нужно свернуть PowerShell и создать в любом месте текстовый файл с именем winpeshl. Внутри него должны быть следующие строки:
[LaunchApps]
init.cmd
Так должен выглядеть файл winpeshl
После сохранения файла необходимо изменить его разрешение с TXT на INI. Теперь нужно скопировать его и вставить внутрь образа boot.wim, который мы только что смонтировали через PowerShell. Файл должен располагаться внутри папки Windows/System32.
Подготовленный файл мы размещаем внутри смонтированного образа
Внутри Windows/System32 должен быть ещё один текстовый файл. Создайте его, дайте имя init и вставьте внутрь скрипт:
:::::::::::::::::::::::::::::::::::::::
:: INIT SCRIPT ::
:::::::::::::::::::::::::::::::::::::::
@echo off
title INIT NETWORK SETUP
color 37
cls
:: INIT Variables
set netpath=\192.168.0.254shareSetup_Win10x86 :: здесь должен быть сетевой путь до папки содержащей установочные файлы
set user=guest
set password=guest
:: WPEINIT start
echo Start wpeinit.exe…
wpeinit
echo.
:: Mount Net Drive
echo Mount net drive N: …
net use N: %netpath% /user:%user% %password%
IF %ERRORLEVEL% GEQ 1 goto NET_ERROR
echo Drive mounted!
echo.
:: Run Windows Setup
color 27
echo Starting Windows Setup…
pushd N:sources
setup.exe
goto SUCCESS
:NET_ERROR
color 47
cls
echo ERROR: Cant mount net drive. Check network status!
echo Check network connections, or access to network share folder…
echo.
cmd
:SUCCESS
После сохранения расширение файла нужно изменить с TXT на CMD, а затем переместить его в каталог Windows/System32 внутри смонтированного на сервере образа. После добавления всех необходимых файлов мы возвращаемся к консоли PowerShell и выполняем последнюю команду:
dism.exe /unmount-wim /mountdir:*адрес каталога со смонтированным образом* /commit
На этом подготовка образа Windows завершена. Мы прошли примерно половину пути к установке Windows 10 через сеть.
Установка загрузчика Windows на сервер
На этом этапе мы будем настраивать сетевой загрузчик для установки Windows 10 по сети. Снова используем программу 7-zip:
- Открываем через 7-zip образ boot.wim с подходящей разрядностью.
- Переходим в папку с номером в имени, которая имеет самый большой размер.
Это самая большая папка, поэтому выбираем её
- Открываем каталог Windows/Boot/PXE.
- Находим и копируем файлы pxeboot.n12 и bootmgr.exe в корень сервера TFTP.
- Создаём рядом с ними каталог с именем Boot.
В корне TFTP должны быть такие файлы и папки
- Возвращаемся к открытой программе 7-zip, переходим по пути BootDVDPCAT.
- Копируем файлы BCD, boot.sdi, папку ru_RU и вставляем их в каталог Boot, который только что создали в корне TFTP.
В Boot нужно также добавить папку Fonts и файл memtest.exe. Их местоположение внутри образа может меняться, но обычно их можно найти в каталоге boot.wim2WindowsPCAT.
Нам нужно собрать все необходимые файлы в одном каталоге
После копирования файлов нужно настроить BCD — конфигурационный файл загрузчика Windows. Для этого мы будем использовать утилиту BOOTICE.
- Запускаем версию программы с подходящей разрядностью.
- На вкладке BCD отмечаем опцию Other BCD file.
- В окне проводника указываем файл, который расположен по адресу *корневой каталог TFTP*/Boot.
- Нажимаем на кнопку Easy Mode.
Сначала нужно настроить программу в режиме Easy Mode
- В блоке Global Settings изменяем значение Timeout(s) с 30 на 0.
- В Boot language устанавливаем значение ru_RU и отмечаем пункты «Display boot menu» и «No integrity checks».
- На вкладке Options в поле OS Title напишем Windows 10 x64.
- В блоке Boot device пропишем адреса WIM-образа и SDI-файла.
- Нажмем Save current system и Close для сохранения конфигурации и закрытия окна.
Настраиваем параметры Easy Mode
- В окне утилиты выбираем Professional Mode.
- Раскрываем меню Application objects и выделяем левой кнопкой мышки название системы, которое только что вписали в настройки.
- В правой части окна кликаем правой кнопкой мыши и выбираем значение New element.
- Задаем элементу имя DisableIntegrityChecks и жмем «ОК».
- В окне устанавливаем параметры True/Yes и жмем «ОК».
В режиме Professional Mode нам нужно создать новый параметр
После выполнения этих действий утилиту можно закрывать, больше она не пригодится.
Предоставление общего доступа
Прежде чем устанавливать Windows 10 по сети, нужно предоставить общий доступ к папке сервера TFTP. См. также: настраиваем общий доступ в Windows 10.
- Открываем свойства папки и переходим на вкладку «Доступ».
- Нажимаем на кнопку «Расширенная настройка».
- Отмечаем пункт «Открыть общий доступ для этой папки», задаём имя и нажимаем на кнопку «Разрешения».
Права доступа для сервера мы будем менять через расширенные настройки
- Нажимаем на кнопку «Добавить».
- В нижнем поле пишем «СЕТЬ» и нажимаем «Проверить имена», а затем «ОК».
Имя «СЕТЬ» обязательно должно быть написано большими буквами
- Выделяем новую группу «Сеть» и устанавливаем для неё параметры чтения и записи.
- Нажимаем «ОК» и сохраняем конфигурацию.
После этого нужно будет ещё зайти в раздел «Сеть и интернет» в «Параметрах» и включить следующие опции:
- Сетевое обнаружение.
- Общий доступ к файлам и принтерам.
- Общий доступ с парольной защитой.
Настройка общего доступа в «Параметрах» Windows 10
Перезагрузка обычно не требуется, изменения сразу вступают в силу.
Процесс установки Windows 10 по сети
Сам процесс установки практически ничем не отличается от стандартной инсталляции Windows 10 с помощью загрузочного носителя. После добавления подготовленного дистрибутива на сервер нужно включить машину без операционной системы, дождаться завершения загрузки файлов, ввести необходимые данные для подключения к серверу и выбрать ОС, которую нужно установить. В нашем случае это Windows 10 x64.
Сам процесс установки будет таким же, как и при использовании загрузочного носителя
Дальше — стандартная установка с выбором системного диска, региона, языка, часового пояса, принятием соглашений и настройкой параметров конфиденциальности.
На этом инструкция подошла к концу. Желаем удачи!
Post Views: 11 060