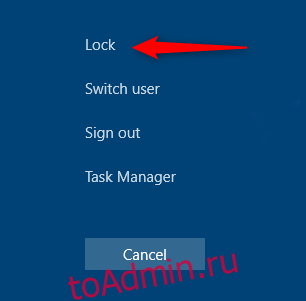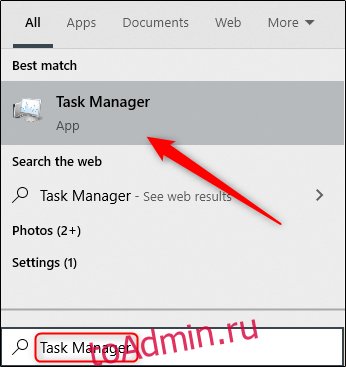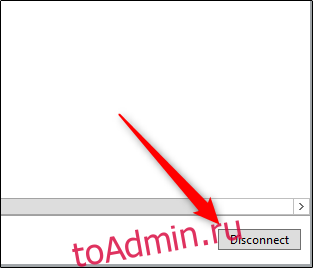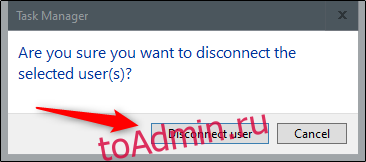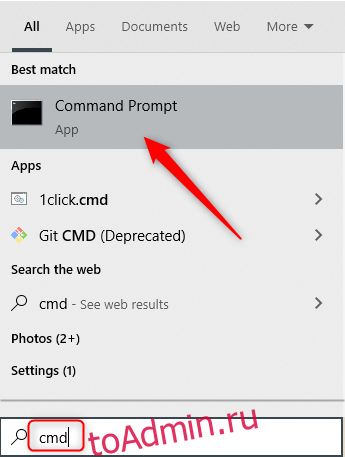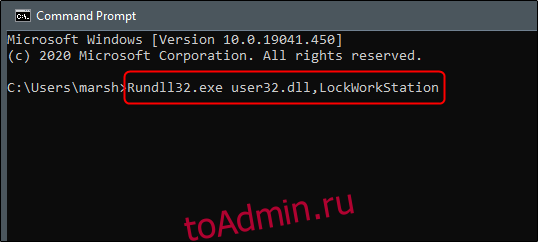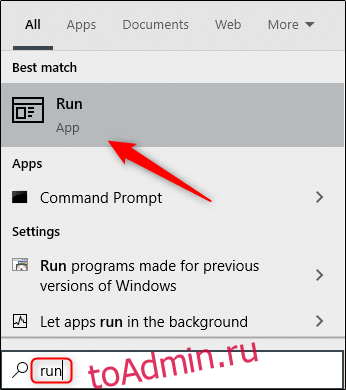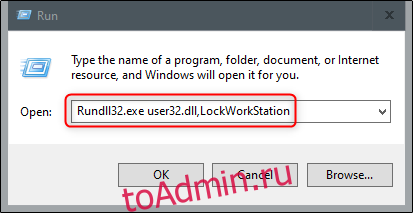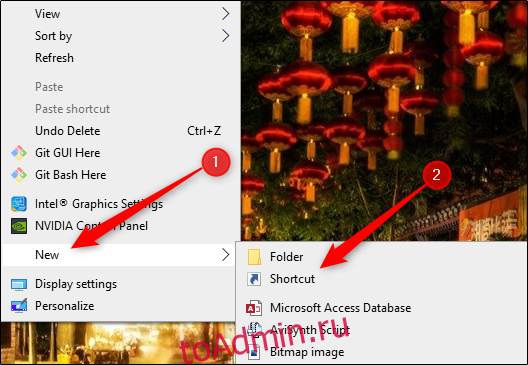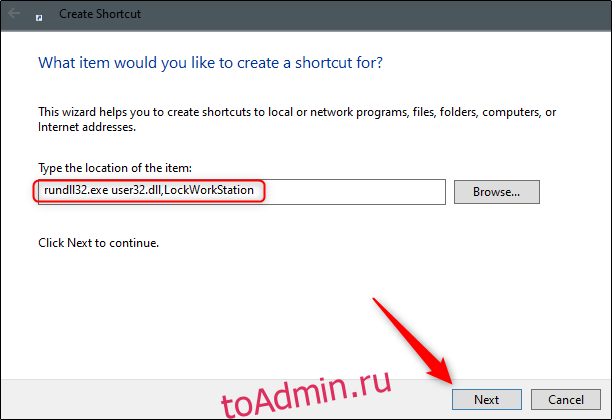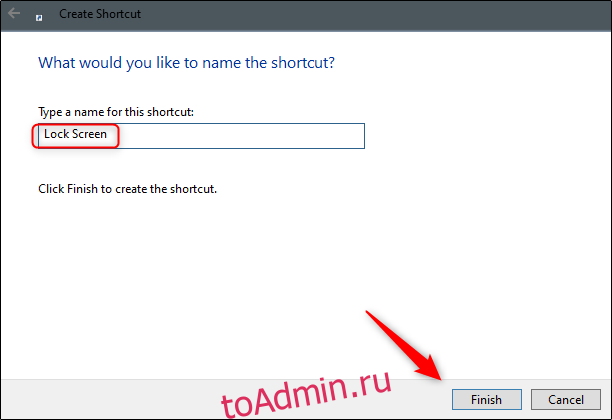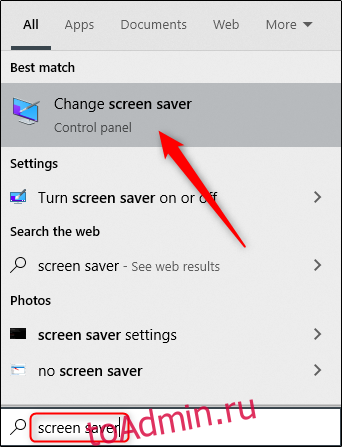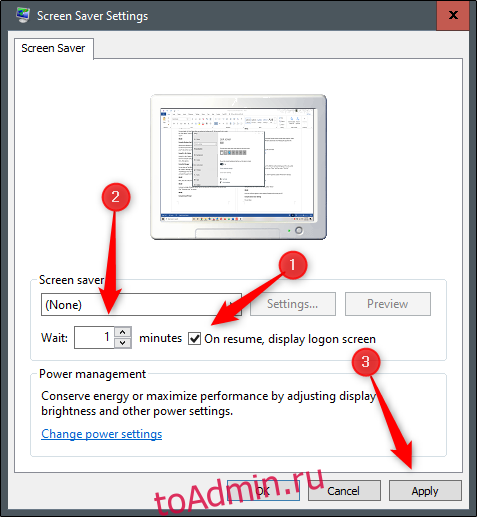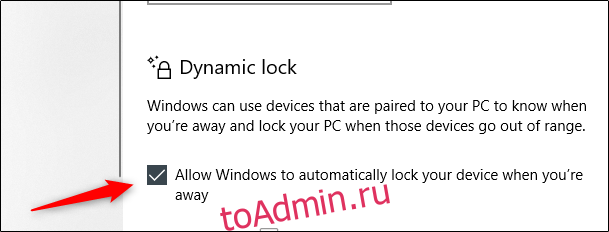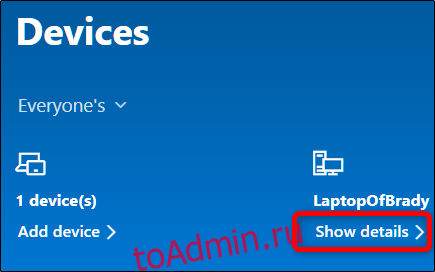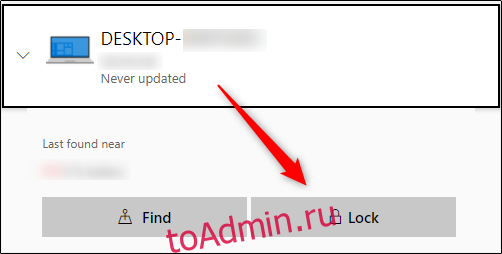Блокировка компьютера с Windows 10 — лучший способ обезопасить свои данные, когда вы уходите с рабочего места.
Опишу 10 способов как это сделать вручную, автоматически или удалённо. Чтобы разблокировать компьютер достаточно использовать биометрические данные, либо ввести PIN-код или пароль.
Содержание
- Блокировка через меню Пуск
- Сочетание клавиш Windows + L
- Сочетание клавиш Ctrl + Alt + Delete
- Заблокируйте компьютер в диспетчере задач
- Использование командной строки
- Команда в окне поиска
- Блокировка через ярлык на рабочем столе
- Настройка в параметрах экранной заставки
- Динамическая блокировка Windows 10
- Функция удалённой блокировки
Блокировка через меню Пуск
Неудивительно, что в меню «Пуск» есть возможность заблокировать компьютер. Просто кликните по иконкен меню «Пуск», выберите имя своей учётной записи и нажмите «Заблокировать».
Сочетание клавиш Windows + L
Это самый простой и быстрый способ заблокировать Windows 10. Достаточно запомнить это несложное сочетание.
Почти на каждом ПК с Windows 10 есть клавиша, отмеченная значком Windows. Нажмите комбинацию Windows + L, чтобы мгновенно заблокировать систему.
После этого вы попадёте на экран блокировки, фон которого становится размытым при вводе пароля. Как сделать фон чётким, рассказано в нашей статье «Как убрать размытие на экране блокировки Windows 10».
Сочетание клавиш Ctrl + Alt + Delete
Сочетание клавиш Ctrl + Alt + Delete обычно используется для закрытия не отвечающего программного обеспечения, но вы также можете использовать его для блокировки компьютера.
Нажмите Ctrl + Alt + Delete и выберите пункт «Заблокировать» в появившемся меню.
Заблокируйте компьютер в диспетчере задач
Нажмите Ctrl + Alt + Delete, а затем щёлкните «Диспетчер задач». Либо введите текст «Диспетчер задач» в поле поиска Windows, а затем выберие его в результатах.
Перейдите на вкладку «Пользователи», выберите себя и нажмите кнопку «Отключить» в правом нижнем углу.
Появится всплывающее окно с вопросом, уверены ли вы, что хотите отключиться. Нажмите «Отключить пользователя» для подтверждения.
Использование командной строки
Не самый удобный способ, но он существует. Запустите командную сроку, введя CMD в поле поиска и кликнув по соответствующему приложению.
Введите следующую команду и нажмите клавишу «Ввод»:
Rundll32.exe user32.dll, LockWorkStation
Как только нажмёте «Ввод», компьютер будет заблокирован.
Команда в окне поиска
Аналогично можно заблокировать Windows 10, если ввести эту же команду в окне поиска:
Rundll32.exe user32.dll, LockWorkStation
После нажатия клавиши «Ввод», команда будет выполнена и вы увидите экран блокировки.
Блокировка через ярлык на рабочем столе
Если вы предпочитаете блокировать свой компьютер одним щелчком мыши, можете делать это через ярлык.
Для этого щёлкните правой кнопкой мыши на рабочем столе, наведите указатель мыши на «Создать» и выберите «Ярлык».
В появившемся окне создания ярлыка введите следующую команду в текстовое поле:
Rundll32.exe user32.dll, LockWorkStation
Нажмите «Далее». Осталось присвоить ярлыку любое имя и кликнуть «Готово».
Созданный ярлык появится на рабочем столе (можете перенести его в любое другое место). Дважды щёлкните по нему, чтобы заблокировать компьютер с Windows.
Настройка в параметрах экранной заставки
Можно настроить компьютер на автоматическую блокировку после включения экранной заставки.
Для этого откройте приложение «Параметры» и перейдите по пути «Персонализация» → «Экран блокировки» → «Параметры заставки».
Активируйте флажок «Начинать с экрана входа в систему». Кнопками со стрелками установите количество минут, затем нажмите «Применить».
Динамическая блокировка Windows 10
Динамическая блокировка — это функция, которая автоматически блокирует компьютер с Windows 10 после того, как вы отойдёте от него.
Это достигается путём определения мощности сигнала Bluetooth. Когда сигнал падает, Windows предполагает, что вы покинули рабочую зону вашего ПК, и блокирует систему.
Чтобы использовать динамическую блокировку, необходимо подключить смартфон к компьютеру. Для этого перейдите в настройки Bluetooth на Android или iOS и включите ползунок Bluetooth.
На ПК перейдите в «Параметры» → «Устройства» → «Bluetooth и другие устройства», затем нажмите «Добавление Bluetooth или другого устройства».
Выберите свой телефон, подтвердите PIN-код, и они будут сопряжены.
Осталось включить функцию динамической блокировки.
Зайдите в «Параметры» → «Учётные записи» → «Варианты входа» и прокрутите вниз до раздела «Динамическая блокировка».
Установите флажок рядом с параметром «Разрешить Windows автоматически блокировать устройство в ваше отсутствие».
Теперь компьютер буде самостоятельно блокироваться, если вы отойдёте от него слишком далеко.
Функция удалённой блокировки
Функцию удалённой блокировки используют в крайнем случае. Если вы ушли от компьютера, но оставили Windows 10 разблокированной, Microsoft позволяет заблокировать систему удалённо.
Этот способ будет работать только если у вас есть учётная запись Майкрософт с правами администратора, активирована функция «Поиск устройства» и подключение к интернету.
Чтобы использовать функцию удалённой блокировки, войдите в свою учётную запись на сайте microsoft.com, нажмите «Показать подробности» под устройством, которое хотите заблокировать.
Затем перейдите во вкладку «Безопасность и защита» → «Поиск устройства» и нажмите «Заблокировать».
Подтвердите своё желание во всех сообщениях, которые будут появляться, чтобы заблокировать компьютер.
Когда дело доходит до безопасности, человек — первый уровень защиты. Неважно, какой из этих методов вы выберете для своего компьютера с Windows 10, главное, чтобы вы это сделали.
Используйте автоматическую блокировку через самартфон, если не хотите делать это руками.
Если нужно на какое-то время отойти от ПК, стоит побеспокоиться о том, чтобы в этот период его никто не использовал неподобающим образом. Одно дело, если это будет супруг или дети, которые случайно закроют браузер (хуже, если не сохраненную презентацию или работающую программу), или коллеги по работе, решившие шутки ради сменить фон рабочего стола. Но бывает, доступ получает злоумышленник – тут уже возможно все. Чтобы этого не случилось, надо знать, как заблокировать компьютер: комбинация клавиш спасет вас и от детей, и от коллег.
Как заблокировать компьютер паролем и заставкой
Обратите внимание, что для использования блокировки необходимо предварительно установить пароль (в противном случае описанные методы работать не будут):
- Для установки пароля на Windows 10 откройте Пуск, затем нажмите на иконку пользователя и выберите изменение параметров.
- В открывшемся окне перейдите к параметрам входа и добавьте пароль.
- Введите любую комбинацию, которую точно запомните, можно установить подсказку. Другой способ вызывать этот экран – нажать Ctrl-Alt-Del и установить пароль (работает и в Windows 7).
После сохранения пароля можно настроить и автоматическую блокировку с использованием заставки. Для этого прокрутите параметры входа до ссылки на экран блокировки. Перейдите по ней.
В самом низу найдите параметры заставки.
В открывшемся окне выберите любую заставку и отметьте галочку об использовании экрана входа.
После указанного времени простоя заставка заблокирует экран.
В Windows 7 заблокировать компьютер по заставке почти так же просто, как в «десятке»: Пуск – Панель задач – Оформление и далее Изменение заставки в разделе Экран.
Галочка устанавливается аналогично.
Комбинация клавиш Win + L
Самый универсальный способ, как быстро заблокировать компьютер, используя ровно 2 горячие клавиши. Нужно одновременно нажать кнопку Windows (на ней изображен логотип) и английскую L (от слова Lock). Работает во всех современных версиях ОС, при некоторой сноровке и хорошей растяжке пальцев может исполняться одной рукой.
Сочетание клавиш Ctrl + Alt + Del
Еще один вариант, как заблокировать экран компьютера – применить знаменитое 3-пальцевое сочетание клавиш. В ранних версиях ОС одновременно зажатые Ctrl с Alt и Del приводили к перезагрузке. В современных – вызывают специальное меню.
Первым пунктом в нем идет как раз функция блокирования. В 7-й редакции экран выглядит почти так же.
Блокировка из меню
Если ставить на пароль компьютер по сочетанию клавиш почему-то неудобно, есть способ, как заблокировать его одной лишь мышкой. Правда, для 7-ки он не подойдет, зато в 10-й работает прекрасно. Итак, откройте Пуск, далее щелкните по иконке пользователя, чтобы появилось вспомогательное меню. Осталось выбрать в нем пункт «Заблокировать».
Использование системной команды
Есть еще один гибкий способ настроить под себя блокирование системы. Опирается он на стандартные утилиты, при этом отлично действует что в 7, что в 10 «окнах». Чтобы система перекрыла доступ к активному сеансу, нужно лишь выполнить команду «rundll32.exe user32.dll, LockWorkStation» (без кавычек, разумеется).
Для запуска на исполнение можно использовать такой же стандартный функционал и вызвать окошко выполнения произвольной команды. Для этого нажмите клавишу Windows и одновременно R. Далее наберите команду в точности так, как указано выше.
Нажмите «Ок» для запуска. В зависимости от текущей загруженности (и параметров быстродействия ПК), блокировка произойдет практически моментально или через несколько мгновений.
Однако постоянно набирать команду, даже самую знакомую, не так уж приятно. Да, можно сохранить ее в файлик в дальнейшем просто копировать текст из нее. Но есть способ куда проще и приятнее – создать специальный ярлык.
Для этого на рабочем столе в любом месте щелкните правой клавишей мыши. Откроется контекстное меню, в котором нужно навести указатель на раздел «Создать» и далее выбрать подпункт Ярлык.
Откроется диалоговое окно, в которое и нужно вписать команду.
Название ярлыка остается целиком и полностью на вкус пользователя. Конечно, лучше ввести что-то осмысленное.
Готово, теперь у вас под рукой будет ярлык, который достаточно запустить для защиты от лишнего внимания.
Но можно научить систему, как с его помощью заблокировать компьютер без кликов, только за счет комбинации клавиш, как в Windows 10, так и в ставшей классикой «семёрочке». Для этого откройте свойства ярлыка.
Щелкните в поле быстрого вызова и нажмите управляющую клавишу (например, Alt). По умолчанию ОС предлагает использовать любой символ в сочетании с Ctrl и Alt, но никто не мешает добавить к ним и Shift. А вот использовать только одну управляющую клавишу нельзя – разве же можно позволить пользователю переопределять, к примеру, Ctrl-V?
Примените изменения. Теперь по «волшебной комбинации» ПК будет автоматически «запираться».
Применение Fn
На ноутбуках или некоторых клавиатурах для целей блокирования используется сочетание Fn и одной из функциональных клавиш. Это может быть F6/F7 или F11/F12 – смотреть надо непосредственно на клавиатуре. Но имейте в виду, что работать он, скорее всего, будет только при установленном стандартном софте от производителя.
Узнайте также:
- Как на компе убрать синий экран Ntoskrnl.exe,
- Как во время запуска Windows 10 убрать пароль.
Отключение клавиатуры
Напоследок рассмотрим, как заблокировать клавиатуру на компьютере, но при этом оставить остальную часть системы работающей. Здесь помогут системные средства: откройте диспетчер устройств (Win-X и нужный пункт).
Затем выберите отключение или удаление клавиатуры.
Учтите, что для восстановления работоспособности потом потребуется включить или обновить оборудование в диспетчере же.
Сторонние программы используйте на свой страх и риск – с ними вы всегда можете принести вирусы, и тогда блокирование ПК станет меньшей из проблем.
Блокировка компьютера с Windows 10 — лучший способ обезопасить компьютер, когда вы уходите. Это не закроет и не прервет работу каких-либо запущенных приложений, и вам нужно ввести свой PIN-код или пароль, чтобы пройти через экран блокировки. Вот 10 способов заблокировать компьютер.
Заблокируйте компьютер в меню «Пуск»
Неудивительно, что в меню «Пуск» есть возможность заблокировать компьютер. Просто нажмите кнопку «Пуск» (значок Windows), выберите имя своей учетной записи и нажмите «Заблокировать».
Почти на каждом ПК с Windows есть клавиша Windows на клавиатуре. Как вы, наверное, догадались, это тот, который отмечен значком Windows. Вы можете нажать Windows + L, чтобы заблокировать компьютер.
Ctrl + Alt + Delete
Сочетание клавиш Ctrl + Alt + Delete обычно используется для уничтожения неотвечающего программного обеспечения, но вы также можете использовать его для блокировки компьютера. Нажмите Ctrl + Alt + Delete, а затем нажмите «Заблокировать» в появившемся меню.
Заблокируйте компьютер в диспетчере задач
Вы также можете заблокировать компьютер в диспетчере задач. Нажмите Ctrl + Alt + Delete, а затем щелкните «Диспетчер задач». Вы также можете ввести «Диспетчер задач» в поле поиска Windows, а затем выбрать его в результатах поиска.
Нажмите «Отключить» в правом нижнем углу.
Появится всплывающее окно с вопросом, уверены ли вы, что хотите отключиться; нажмите «Отключить пользователя» для подтверждения.
Заблокируйте его из командной строки
Вы также можете ввести «CMD» в поле поиска Windows, чтобы открыть командную строку. Щелкните «Командная строка» в результатах поиска.
Введите следующую команду:
Rundll32.exe user32.dll,LockWorkStation
Как только это произойдет, ваш компьютер будет заблокирован.
Используйте подсказку о запуске
Этот метод точно такой же, как и метод командной строки выше, за исключением того, что вы используете команду «Выполнить». Просто введите «запустить» в поле поиска Windows, а затем нажмите «Выполнить» в результатах поиска.
В окне «Выполнить» введите следующую команду и нажмите «ОК»:
Rundll32.exe user32.dll,LockWorkStation
Как только это произойдет, ваш компьютер будет заблокирован.
Создайте значок на рабочем столе, чтобы заблокировать компьютер
Если вы предпочитаете заблокировать свой компьютер одним щелчком мыши, вы можете создать значок на рабочем столе. Для этого щелкните правой кнопкой мыши на рабочем столе, наведите указатель мыши на «Создать» и выберите «Ярлык».
В появившемся окне «Создать ярлык» введите следующую команду в текстовое поле «Введите расположение элемента» и нажмите «Далее»:
Rundll32.exe user32.dll,LockWorkStation
Дайте своему значку имя и нажмите «Готово».
Ваш значок появится на рабочем столе — дважды щелкните его в любое время, чтобы заблокировать компьютер.
Настройте его в настройках экранной заставки
Вы можете настроить компьютер на блокировку после того, как заставка будет включена в течение определенного времени. Для этого введите «Заставка» в поле поиска Windows. Нажмите «Изменить заставку» в результатах поиска.
В меню «Настройки экранной заставки» установите флажок рядом с опцией «При возобновлении, отображать экран входа в систему». С помощью кнопок со стрелками в поле «Подождите:» выберите, сколько минут должно пройти до блокировки вашего компьютера, а затем нажмите «Применить».
Мы не рекомендуем этот метод из соображений безопасности. Всегда лучше заблокировать компьютер, прежде чем отойти от него.
Использовать динамическую блокировку
Динамическая блокировка — это функция, которая автоматически блокирует ваш компьютер после того, как вы отойдете от него. Это достигается путем определения мощности сигнала Bluetooth. Когда сигнал падает, Windows предполагает, что вы покинули непосредственную зону своего ПК, и блокирует его за вас.
Чтобы использовать Dynamic Lock, вам сначала необходимо подключить смартфон к компьютеру. Для этого перейдите в «Настройки»> «Bluetooth» (на Android или iOS) и включите ползунок. На своем ПК перейдите в «Настройки»> «Устройства»> «Bluetooth и другие устройства», а затем нажмите «Добавить Bluetooth или другое устройство». Выберите свой телефон, подтвердите PIN-код, и они будут сопряжены.
Теперь все, что осталось сделать, это включить функцию динамической блокировки. Зайдите в «Настройки»> «Учетные записи»> «Параметры входа» и прокрутите вниз до раздела «Динамическая блокировка». Установите флажок рядом с параметром «Разрешить Windows автоматически блокировать ваше устройство, когда вас нет рядом».
Теперь ваш компьютер заблокируется, если вы отойдете слишком далеко.
Используйте функцию удаленной блокировки
Функцию удаленной блокировки следует использовать только в худшем случае. Мы всегда рекомендуем заблокировать компьютер, прежде чем отойти от него. Однако все мы иногда что-то забываем. Если вы оставили свой компьютер доступным, Microsoft предоставила вам возможность заблокировать его удаленно.
Однако это будет работать только в том случае, если вы включили «Найти мое устройство» на своем ПК, у вас есть учетная запись Microsoft на устройстве с правами администратора и устройство подключено к Интернету.
Чтобы использовать функцию удаленной блокировки, войдите в свой Учетная запись Microsoft, а затем нажмите «Показать подробности» под устройством, которое хотите заблокировать.
Затем щелкните вкладку «Найти устройство» и нажмите «Заблокировать».
Подтвердите во всех сообщениях, которые появляются, чтобы завершить блокировку вашего ПК.
Когда дело доходит до кибербезопасности, вы — первый уровень защиты. Неважно, какой из этих методов вы выберете для блокировки своего компьютера, главное, чтобы вы это сделали. Кроме того, не забудьте настроить компьютер на автоматическую блокировку, если вы забудете.
ZEL-Услуги
»Пресс-центр
»Статьи
»Способ заблокировать компьютер на любой ОС от детей и коллег
Способ заблокировать компьютер на любой ОС от детей и коллег
21.08.2019
Когда нужно срочно отлучиться и нельзя оставлять без контроля компьютер, то его можно заблокировать от детей или от любопытных коллег. Узнайте прямо сейчас, как это сделать на различных операционных системах (Windows, macOS, Linux).
Также не забудьте узнать, как правильно настроить новый ноутбук за 5 шагов.
Блокировка компьютера — вынужденная мера для защиты ваших конфиденциальных данных от других сотрудников на работе и детей дома. Разработчики предусмотрели для этого несколько инструментов с быстрым вызовом функции скрытия рабочего стола с защитой паролем.
Быстрее всего нажать определённую комбинацию кнопок, чтобы мгновенно скрыть всю вашу работу, вкладки браузера и оградить открытую информацию от чужих глаз и шкодливых детских рук. На разных операционных системах вы можете заблокировать компьютер с помощью клавиш при настройках по умолчанию.
Windows (любого поколения)
Win + L — после нажатия этих кнопок одновременно (Win — это кнопка Windows на клавиатуре в виде «флажка» между левыми Ctrl и Alt) рабочее пространство на экране закрывает экран блокировки с требованием ввести пароль для разблокировки компьютера. В системе должна действовать парольная защита учётной записи — подробности можно узнать далее в статье.
Мак (macOS последних версий)
Command + Control + Q — это сочетание клавиш вызовет экран входа в систему, который блокирует компьютер от нежелательного доступа без закрытия программ. После разблокировки вся скрытая работа будет восстановлена в изначальном виде, ведь сеанс не завершался.
До выхода macOS High Sierra на Мак’ах не было возможности заблокировать компьютер. Приходилось искать и устанавливать для этих целей дополнительные программы.
Linux
Super + L или Ctrl + Alt + L — практически во всех дистрибутивах Linux одновременное нажатие этих клавиш вызовет блокировку компьютера («Super» — кнопка с изображением флажка Windows). Иногда требуется снять флажок «Отключить блокировку экрана» в разделе настроек Ubuntu Tweak: «Твикики» -> «Безопасность».
Как заблокировать компьютер на пароль, если он не установлен?
Иногда мы имеем дело с компьютером, где блокировка экрана не сопровождается парольной защитой. Как в таком случае установить пароль?
Windows 10
- Win + R — выполните это сочетание клавиш, которое вызывает функцию «Выполнить»;
- control userpasswords2 — введите эту команду в поле «Открыть»;
- Требовать ввод имени пользователя и пароля — установите эту галочку для вашей учётной записи;
- Придумайте пароль — введие пароль для подтверждения и запомните его, иначе вы не сможете разблокировать компьютер.
Мак (macOS)
- Автоматический вход — это основная причина, из-за которой разблокировка не запрашивает пароль;
- Меню -> Системные настройки — вызовите через иконку Apple слева вверху;
- Пользователи и группы — выберите в панели управления;
- Параметры входа — в открывшемся окне в нижней части бокового меню слева;
- Снимите замок — слева внизу разблокируйте настройки нажатием на замок и введите пароль;
- Выключите автоматический вход.
Linux
- Запустите терминал — сочетанием клавиш Ctrl + Alt + T;
- <> gsettings set org.gnome.desktop.lockdown disable-lock-screen false <> — выполните эту команду для отключения режима разблокировки без пароля.
Как заблокировать «Мак», если стандартный способ не помогает?
Штатными средствами macOS в некоторых системах вместо того, чтобы заблокировать компьютер, функция просто гасит экран. Для исправления нужно выполнить соответствующую настройку.
- Системные настройки — выберите иконку Apple слева вверху;
- Защита и безопасность — перейдите в меню настроек безопасности;
- Основные — обратите внимание на список опций;
- Запрашивать пароль — нажмите и в списке выебрите «Сразу» (либо подходящий интервал);
- Ctrl + Shift + Eject — теперь это сочетание блокирует экран, также работает комбинация Ctrl + Shift + Power.
На MacBook Pro с тачбаром нет кнопки Power. В этом случае вам потребуется зайти в «Системные настройки» -> «Клавиатура» -> «Настройка Touch Bar» для выбора кнопки блокировки. Также Apple предлагает воспользоваться сторонними инструментами тонкой оптимизации режима блокирования компьютера.

Для настройки оборудования в офисе или всех компьютеров предприятия с полным контролем поведения сотрудников и защиты коммерческих данных проконсультируйтесь с экспертами по ИТ-аутсорсингу и получите поддержку по любым техническим вопросам и задачам.
Читайте также
- Мал бизнес, да удал: какие технологии сейчас помогают автоматизировать повторяющиеся задачи?
- Перестройка бизнес-коммуникаций: технологии, которые влияют на бизнес и приносят пользу прямо сейчас!
- Интернет-технологии в малом бизнесе — страх начинающих предпринимателей
- Интернет в оборот: 5 инсайдерских техносекретов в запуске малого бизнеса [2023]
- Азбука малого бизнеса: кибербезопасность, защита от фишинга, обучение сотрудников
Может быть интересно
- Онлайн конструктор тарифов
- Цены и тарифы на ИТ-аутсорсинг
- Абонентское обслуживание компьютеров
- ИТ-директор
- Настройка и обслуживание серверов
4 способа заблокировать компьютер с Windows 10
- Окна-L. Нажмите клавишу Windows и клавишу L на клавиатуре. Сочетание клавиш для блокировки!
- Ctrl-Alt-Del. Нажмите Ctrl-Alt-Delete.
- Кнопка Пуск. Коснитесь или щелкните кнопку «Пуск» в нижнем левом углу.
- Автоматическая блокировка с помощью хранителя экрана. Вы можете настроить компьютер на автоматическую блокировку при появлении заставки.
Как я могу заблокировать экран моего компьютера?
Чтобы заблокировать компьютер:
- Нажмите комбинацию клавиш Win + L на клавиатуре компьютера (Win — это клавиша Windows, показанная на этом рисунке). Клавиша Windows имеет логотип Windows.
- Нажмите кнопку с замком в правом нижнем углу меню кнопки «Пуск» (см. Этот рисунок). Щелчок по значку замка блокирует ваш компьютер.
Теперь нажмите клавиши ALT + F4, и вы сразу увидите диалоговое окно «Завершение работы». Выберите вариант с помощью клавиш со стрелками и нажмите Enter. При желании вы также можете создать ярлык для открытия диалогового окна завершения работы Windows. Чтобы заблокировать компьютер с Windows с помощью сочетания клавиш, нажмите клавишу WIN + L.
Как заблокировать телефон в Windows 10?
Автоматическая блокировка ПК с Windows 10, когда вы отходите от него
- Используйте Bluetooth для сопряжения телефона с компьютером.
- На ПК с Windows 10 нажмите кнопку «Пуск»> «Настройки»> «Учетные записи»> «Параметры входа».
- В разделе «Динамическая блокировка» установите флажок «Разрешить Windows автоматически блокировать устройство, когда вас нет рядом».
Как заблокировать окно в Windows 10?
Просто запустите утилиту, щелкните окно, которое хотите оставить наверху, затем нажмите Ctrl-Пробел. Престо! При необходимости повторите с любыми другими окнами, которые вы хотите оставить наверху. Чтобы отключить эту функцию, снова щелкните окно и снова нажмите Ctrl-Пробел.
Как заблокировать экран компьютера, когда я ухожу?
Заблокируйте рабочий стол с помощью хранителя экрана, защищенного паролем
- Щелкните правой кнопкой мыши на рабочем столе.
- Выберите «Персонализировать».
- Внизу открывшегося окна нажмите Заставка.
- В поле «Подождать» установите время, в течение которого компьютер может быть неактивен до включения заставки.
Как заблокировать компьютер от другого пользователя?
Заблокируйте свою учетную запись Windows по требованию
- Одновременно нажмите клавишу с логотипом Windows и букву «L».
- Нажмите Ctrl + Alt + Del, а затем выберите параметр Заблокировать этот компьютер.
- Создайте ярлык для блокировки экрана.
Как заблокировать Windows 10 без клавиатуры?
4 способа заблокировать компьютер с Windows 10
- Окна-L. Нажмите клавишу Windows и клавишу L на клавиатуре. Сочетание клавиш для блокировки!
- Ctrl-Alt-Del. Нажмите Ctrl-Alt-Delete.
- Кнопка Пуск. Коснитесь или щелкните кнопку «Пуск» в нижнем левом углу.
- Автоматическая блокировка с помощью хранителя экрана. Вы можете настроить компьютер на автоматическую блокировку при появлении заставки.
Как включить сочетания клавиш в Windows 10?
Действия по отключению или включению сочетаний клавиш Ctrl в CMD в Windows 10: Шаг 1. Откройте командную строку. Шаг 2. Щелкните правой кнопкой мыши строку заголовка и выберите «Свойства». Шаг 3: В разделе «Параметры» снимите флажок или выберите «Включить сочетания клавиш Ctrl» и нажмите «ОК».
Какова функция CTRL от A до Z?
| Основные | Функция | Shift + клавиша |
|---|---|---|
| CTRL + W | Окно отправки | Окно утилизации |
| CTRL + X | Порез | |
| CTRL + Y | Переделывать | |
| CTRL + Z | расстегивать |
Еще 38 рядов
Как мне автоматически заблокировать мой компьютер с Windows 10?
Как автоматически блокировать компьютер после бездействия
- Откройте «Старт».
- Выполните поиск по запросу «Изменить заставку» и щелкните результат.
- В разделе «Заставка» выберите заставку, например «Пустой».
- Измените время ожидания на период, который вы хотите, чтобы Windows 10 автоматически блокировала ваш компьютер.
- Установите флажок При возобновлении, отображать экран входа в систему.
- Нажмите «Применить».
Как я могу заблокировать потерянный ноутбук?
Если ваш настольный компьютер, ноутбук, планшет, Surface или Surface Pen потерян или украден, используйте функцию «Найти мое устройство», чтобы найти и заблокировать его удаленно.
Включение или выключение функции «Найти мое устройство»
- Войдите в свою учетную запись Microsoft на своем устройстве Windows.
- Нажмите кнопку «Пуск», затем выберите «Настройки»> «Обновление и безопасность»> «Найти мое устройство».
Как установить автоматическую блокировку в Windows 10?
Измените время ожидания экрана блокировки Windows 10 в параметрах электропитания
- Щелкните меню «Пуск», введите «Электропитание» и нажмите «Ввод», чтобы открыть «Электропитание».
- В окне параметров электропитания нажмите «Изменить настройки плана».
- В окне «Изменить параметры плана» щелкните ссылку «Изменить дополнительные параметры питания».
Как заблокировать окно сверху в Windows 10?
Чтобы закрепить окно наверху, щелкните (или дважды щелкните, в зависимости от настройки) значок DeskPins на панели задач. Затем щелкните строку заголовка в окне, которое вы хотите всегда держать вверху.
Как заблокировать приложения в Windows 10?
Блокируйте приложения в Windows 10 с помощью My Lockbox
- Вы можете использовать программное обеспечение My Lockbox для блокировки приложений в Windows 10.
- Когда вы впервые откроете My Lockbox, программа попросит вас установить пароль, который будет использоваться для блокировки приложений на вашем ПК.
- Затем вы можете выбрать папку для защиты и нажать «ОК».
Как сделать Windows 10 полноэкранным?
Используйте сочетание клавиш для переключения между полноэкранным и нормальным режимами отображения. Когда место на экране ограничено и вам нужен только SecureCRT на экране, нажмите ALT + ENTER (Windows) или COMMAND + ENTER (Mac). Приложение развернется на весь экран, скрывая строку меню, панель инструментов и строку заголовка.
Зачем вам блокировать компьютер?
Не блокировать компьютер — это все равно, что предоставлять доступ к вашим файлам, будь то личные, конфиденциальные или общедоступные, неавторизованным лицам. Большинство операционных систем позволяют вам установить настройку, которая будет автоматически блокировать ваш рабочий стол после того, как компьютер не будет активен в течение определенного времени.
Как мне удаленно заблокировать компьютер с Windows 10?
Как заблокировать устройство с Windows 10 удаленно
- Откройте свою учетную запись Microsoft в Интернете.
- Нажмите на устройства.
- На вкладке «Обзор» нажмите кнопку «Показать подробности» (или «Управление») для устройства, которое вы хотите заблокировать.
- Перейдите на вкладку «Найти мое устройство».
- Нажмите кнопку блокировки в правом верхнем углу.
- Нажмите кнопку Далее.
Как заблокировать компьютер паролем?
Чтобы добавить пароль для Windows Vista, 7 и 8, одновременно нажмите клавиши [Ctrl] + [Alt] + [Del], затем нажмите «Изменить пароль». Если у вас нет пароля, просто оставьте поле «Старый пароль» пустым. Для Windows XP вам нужно будет пройти через панель управления и учетные записи пользователей.
Какова функция CTRL A?
В вычислениях клавиша Control — это клавиша-модификатор, которая при нажатии вместе с другой клавишей выполняет специальную операцию (например, Ctrl + C); подобно клавише Shift, клавиша Control редко выполняет какие-либо функции при нажатии сама по себе.
Что такое сочетания клавиш на компьютере?
Сочетания клавиш обеспечивают более простой и быстрый способ навигации и выполнения команд в компьютерном программном обеспечении. Доступ к сочетаниям клавиш обычно осуществляется с помощью клавиши Alt (на IBM-совместимых компьютерах), клавиши Command (на компьютерах Apple), клавиши Ctrl или клавиши Shift в сочетании с другой клавишей.
Каковы функции компьютерных клавиш?
Компьютерная клавиатура — это устройство ввода, используемое для ввода символов и функций в компьютерную систему путем нажатия кнопок или клавиш. Это основное устройство, используемое для ввода текста. Клавиатура обычно содержит клавиши для отдельных букв, цифр и специальных символов, а также клавиши для определенных функций.
Фото в статье «Pixabay» https://pixabay.com/photos/keyboard-computer-laptop-black-932370/
Перейти к контенту
Сейчас разберемся как быстро заблокировать экран ноутбука или компьютера на Windows 10. Представлю несколько способов, а вы сами выберите наиболее вам подходящий.
Данная статья подходит для всех брендов, выпускающих ноутбуки на Windows 11/10: ASUS, Acer, Lenovo, HP, Dell, MSI, Toshiba, Samsung и прочие. Мы не несем ответственности за ваши действия.
Внимание! Вы можете задать свой вопрос специалисту в конце статьи.
Содержание
- Горячие клавиши
- При помощи мышки
- Автоматическая блокировка сеанса после бездействия
- Через «Диспетчер задач»
- Командная строка
Горячие клавиши
Жмем на кнопки WIN + L. Данную комбинацию можно нажать в любой программе и в любой момент.
Когда вы нажмете на эти кнопки — экран сразу же заблокируется. Все запущенные документы и программы останутся работать в фоновом режиме, чтобы вы могли продолжить с того же момента. Очень удобно.
Существует дополнительный метод блокировки экрана горячими клавишами (если вам это необходимо): жмем кнопки Ctrl + Alt + Del. В открывшемся окне кликаем на функцию «Заблокировать».
При помощи мышки
Жмем на кнопку «Пуск», в открывшемся окне кликаем мышкой на имя пользователя. В открывшемся меню жмем на «Заблокировать».

Не знаешь как решить проблему в работе своего гаджета и нужен совет специалиста? На вопросы отвечает Алексей, мастер по ремонту смартфонов и планшетов в сервисном центре.Напиши мне »
Автоматическая блокировка сеанса после бездействия
Инструкция:
- Открываем «Параметры» (нажинаем комбинацию кнопок «Win+I» или кликаем на «Пуск» и жмем на значок «шестеренки»).
- В открывшемся окне выбираем вкладку «Персонализация».
- Находим вкладку «Экран блокировки», после чего жмем на подраздел «Параметры заставки».
- В настройках заставки устанавливаем галочку рядом со строкой «Начинать с экрана входа в систему». Там можно выбрать временной интервал, через какое именно время будет включаться блокировка экрана после простоя компьютера, т.е. запускаться заставка. К примеру, можно установить 10 минут.
Через «Диспетчер задач»
Инструкция:
- Нажимаем комбинацию кнопок
Ctrl+Shift+Escдля запуска Диспетчера задач. Также можно нажать кнопкиCtrl+Alt+Delи указать вкладку «Диспетчер задач». - В открывшемся окне «Диспетчера задач» переходим в раздел «Пользователи», после чего совершаем щелчок правой кнопкой мыши на текущего пользователя и указываем опцию «Отключить».
- Отобразится диалоговое окно, в котором необходимо подтвердить свои действия.
Командная строка
Нажимаем на кнопку WIN + R, в появившемся окне «Выполнить» указываем rundll32.exe user32.dll, LockWorkStation. Затем кликаем на «ОК».
АвторМастер Николай
Инженер по ремонту мобильной и компьютерной техники в специализированном сервисном центре, г. Москва. Непрерывный опыт работы с 2010 года.
Есть вопросы? Задавайте в комментариях к статье. Отвечать стараюсь максимально быстро вам на указанную почту. Каждый случай индивидуален и поэтому очень важно, чтобы вы максимально расписали свою проблему и какая у вас модель устройства.
Ваша конфиденциальность имеет значение. Вот почему рекомендуется блокировать настольный компьютер или ноутбук всякий раз, когда вы оставляете его без присмотра. Используйте любой из приведенных ниже способов, чтобы другие люди не могли шпионить за вашим компьютером.
В отличие от выхода, блокировка компьютера выполняется быстрее, так же безопасно и не требует закрытия открытых программ. Вы также можете разблокировать его мгновенно и продолжить с того места, на котором остановились. В этой статье будут рассмотрены различные способы быстрой блокировки Windows 11 и 10.
Блокировка компьютера через меню «Пуск»
Самый простой способ заблокировать компьютер — просто использовать меню «Пуск». Откройте его, выберите значок пользователя или портрет своего профиля и выберите параметр с надписью «Блокировка».
Примечание. Если параметр «Блокировка» отсутствует, откройте панель управления, выберите «Оборудование и звук» > «Электропитание» > «Изменить действие кнопок питания» и установите флажок рядом с «Блокировка», чтобы добавить его.
Блокировка компьютера с помощью сочетания клавиш
Если вы предпочитаете сочетания клавиш, еще более быстрый способ заблокировать компьютер с Windows — нажать Windows Key + L. Используйте его несколько раз, и он жестко закодируется в вашей мышечной памяти.
Блокировка компьютера с помощью ярлыка на рабочем столе
Если вам сложно использовать сочетание клавиш Win + L, вы можете создать ярлык на рабочем столе, способный так же быстро заблокировать ваш компьютер.
- Щелкните правой кнопкой мыши свободную область в области рабочего стола.
- Выберите «Создать» > «Ярлык» в контекстном меню.
- Скопируйте и вставьте следующий фрагмент текста в окно «Создать ярлык» и нажмите «Далее»:
rundll32.exe user32.dll,LockWorkStation
- Введите имя для ярлыка — например, «Блокировка ПК» — и нажмите «Готово».
- Дважды щелкните ярлык всякий раз, когда вы хотите заблокировать компьютер.
Блокировка ПК через экран безопасности Windows
Экран безопасности Windows (также известный как экран Ctrl + Alt + Delete) предлагает еще один быстрый способ заблокировать Microsoft Windows. Лучшее в этом методе то, что вы можете использовать его, даже если Windows 11 или 10 не отвечает. Нажмите Ctrl + Alt + Del, чтобы отобразить экран безопасности Windows. Затем выберите «Заблокировать».
Заблокировать компьютер через диспетчер задач
Если вы когда-нибудь обнаружите, что используете диспетчер задач в Windows 11 или 10 и хотите немедленно заблокировать свой компьютер, вы можете сделать это с помощью самого диспетчера задач.
- Щелкните правой кнопкой мыши кнопку «Пуск» и выберите «Диспетчер задач».
- Выберите Дополнительные сведения, чтобы развернуть представление диспетчера задач по умолчанию.
- Перейдите на вкладку «Пользователи».
- Выберите свою учетную запись пользователя Windows.
- Выберите параметр «Отключить» в правом нижнем углу окна.
Блокировка компьютера вместе с заставкой
Если вы регулярно забываете заблокировать компьютер, вы можете настроить заставку, которая автоматически срабатывает и блокирует компьютер при ее срабатывании.
- Откройте меню «Пуск», найдите заставку и выберите «Включить или выключить заставку», чтобы вызвать всплывающее окно «Настройки заставки».
- Откройте раскрывающееся меню в разделе «Заставка» и выберите заставку (выберите «Пустой», если вы предпочитаете, чтобы экран компьютера оставался темным, когда заставка активна).
- Укажите время в минутах в поле «Подождать», установите флажок «При возобновлении, отобразить экран входа» и нажмите «ОК».
Ваш компьютер будет отображать заставку, если он не используется в течение определенного времени. Нажимайте клавишу или кнопку мыши всякий раз, когда хотите выйти из него и перейти на экран блокировки.
Блокировка компьютера с помощью динамической блокировки
Dynamic Lock автоматически блокирует операционную систему, если она обнаруживает слабый сигнал Bluetooth между вашим ПК и другим устройством. Хотя он работает с любым периферийным устройством Bluetooth, использование смартфона (Android или iPhone) является наиболее практичным.
Подключить смартфон к ПК
Перед активацией динамической блокировки необходимо выполнить сопряжение смартфона с компьютером.
- Переведите телефон в режим обнаружения Bluetooth. Это так же просто, как посетить экран параметров Bluetooth (например, «Настройки» > «Bluetooth» на iPhone).
- Откройте приложение «Настройки» на своем ПК (нажмите Windows + I).
- Выберите Устройства > Bluetooth и другие устройства.
- Выберите Добавить Bluetooth или другое устройство > Bluetooth.
- Выберите свой телефон и следуйте инструкциям на экране, чтобы связать его.
Активировать динамическую блокировку
Теперь осталось активировать Dynamic Lock.
- Откройте приложение «Настройки» на своем ПК.
- Выберите «Учетные записи» > «Параметры входа» и прокрутите вниз до раздела «Динамическая блокировка».
- Установите флажок рядом с Разрешить Windows автоматически блокировать устройство, когда вы отсутствуете.
Ваш компьютер автоматически блокируется, когда вы отходите от него со своим iPhone или смартфоном Android.
Блокировка компьютера с помощью команды «Выполнить»
Вы можете выполнять множество полезных действий с помощью команд «Выполнить» в Windows, включая блокировку компьютера. Хотя трудно оправдать использование Run вместо вышеуказанных методов, приятно знать, что такой способ существует.
- Нажмите клавишу Windows + R или щелкните правой кнопкой мыши кнопку «Пуск» и выберите «Выполнить».
- Введите следующую команду в диалоговое окно «Выполнить»:
rundll32.exe user32.dll,LockWorkStation
- Выберите OK или нажмите Enter, чтобы заблокировать Windows.
Блокировка компьютера через терминал Windows
Еще один малоизвестный способ блокировки ПК с Windows 11/10 требует запуска команды через терминал Windows или консоли Windows PowerShell. Вот как это использовать:
- Щелкните правой кнопкой мыши кнопку «Пуск» и выберите Терминал Windows (Windows 11) или Windows PowerShell (Windows 10).
- Введите следующую команду:
rundll32.exe user32.dll,LockWorkStation
- Нажмите «Ввод».
Совет. Приведенная выше команда также работает в старой консоли командной строки. Откройте меню «Пуск», введите cmd и выберите «Открыть», чтобы перейти к нему.
Хотя эта команда не особенно полезна для блокировки вашего ПК в данный момент, может быть удобно включить команду в сценарий, чтобы ваш компьютер заблокировался после завершения сценария.
Полная изоляция
Блокировка вашего ПК с Windows не имеет недостатков и защищает от злоумышленников. Однако это легко забыть, поэтому всегда стоит потратить время на настройку параметров заставки или настройку динамической блокировки. Пока вы этим занимаетесь, узнайте, как создать вход без пароля в Windows, чтобы вернуться еще быстрее.