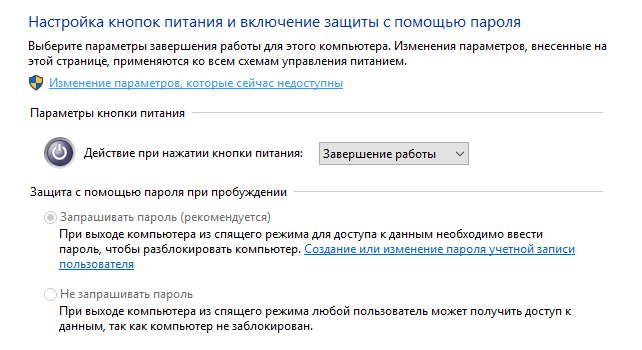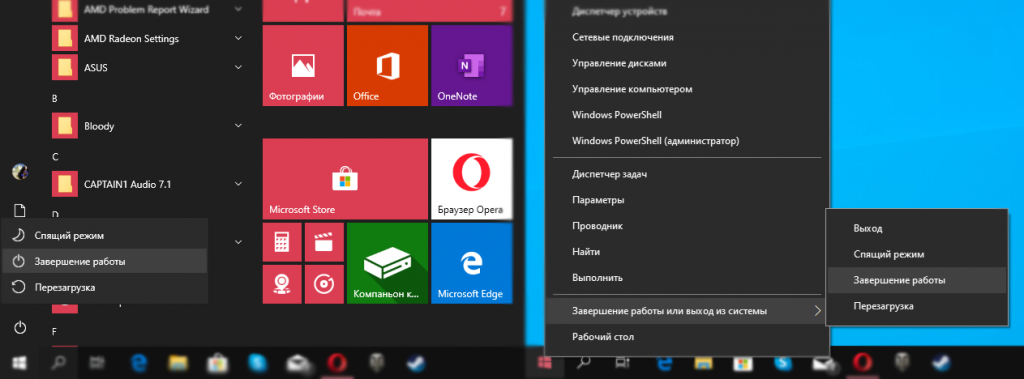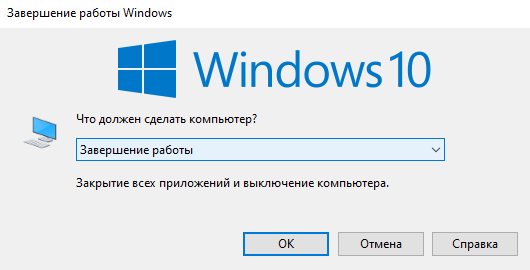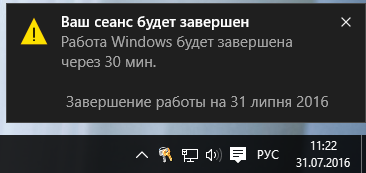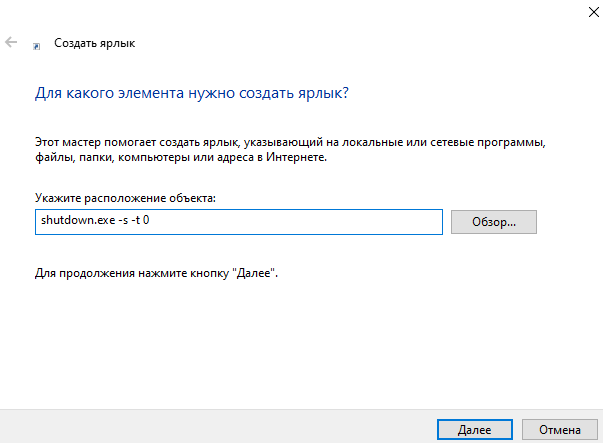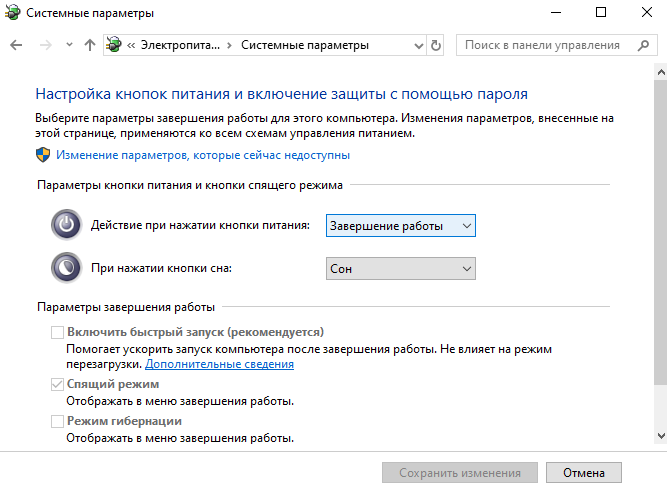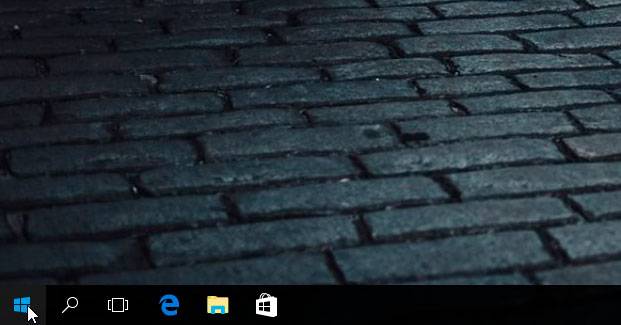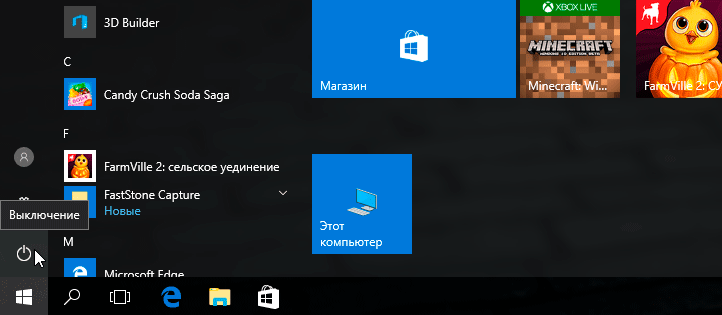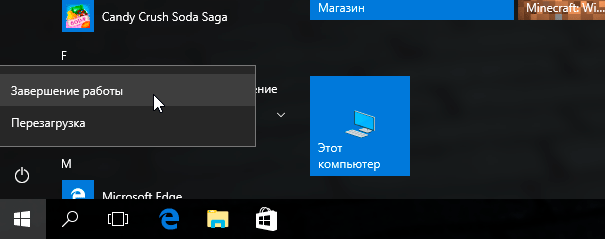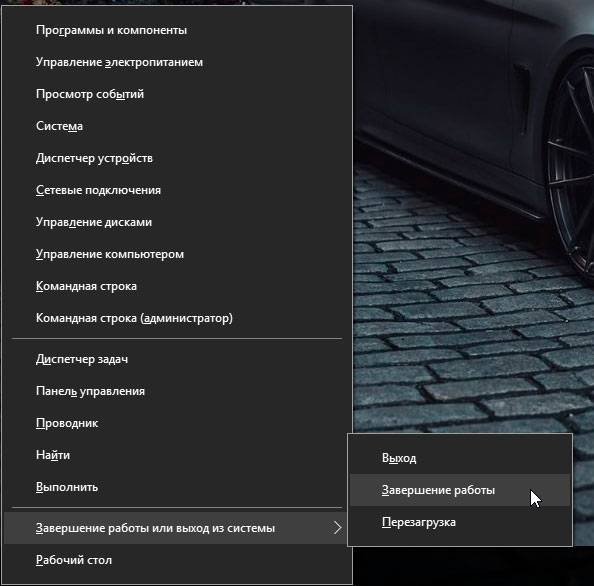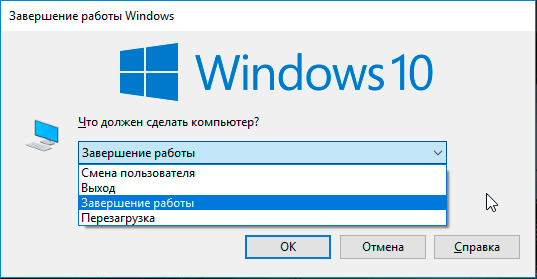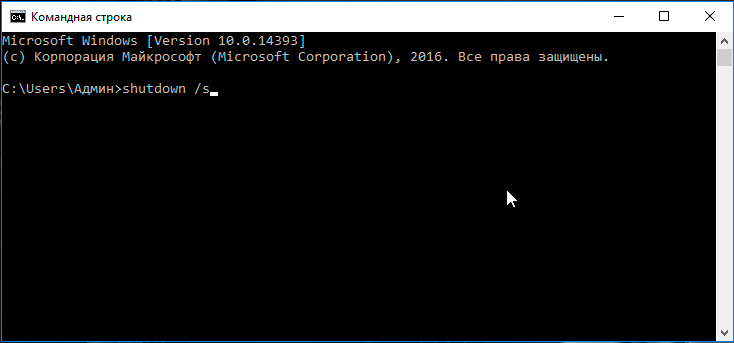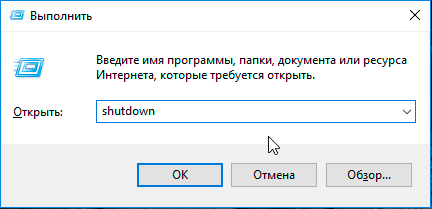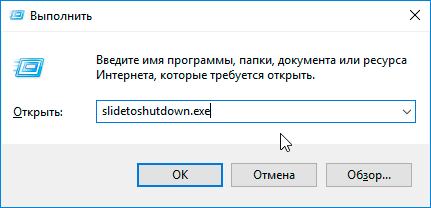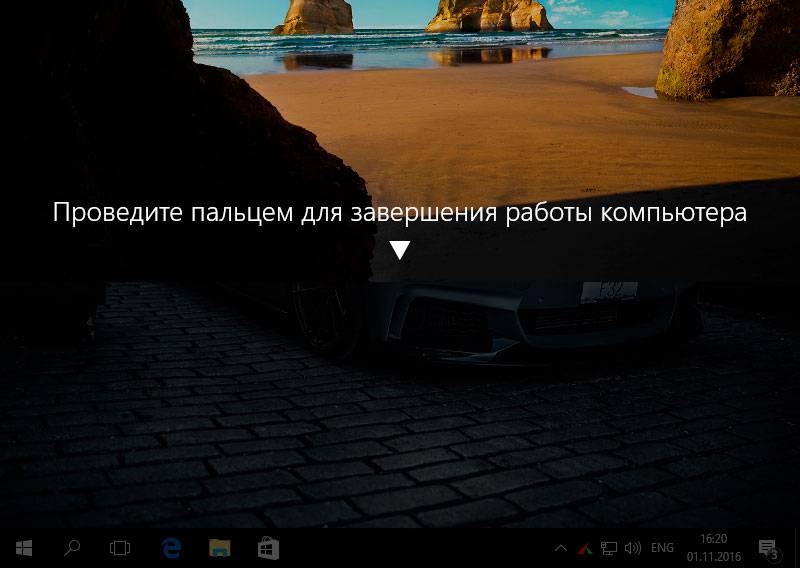Более чем уверен, что многие из вас не задумывались над тем, какие существуют способы быстрого отключения компьютера. Что там, щелкнул «Завершить работу» и готово. Но бывают ситуации, когда ПК подвис, заглючило меню Пуск и прочее.
Вот для таких случаев мы и расскажем, как можно выключить компьютер под управлением Windows 10 (какие-то способы актуальны и для прошлых версий операционной системы).
Способ 1. С помощью дополнительного меню Пуск
Немногие знают, что в последних редакциях Windows вернулось вспомогательное меню Пуск. Чтобы его открыть, щелкните по иконке правой кнопкой мыши.
Дальше ничего сложного, выбираем привычный пункт «Завершение работы или выход из системы». Там будет кнопка выключения.
Способ 2. С помощью ярлыка на рабочем столе
Чтобы не лезть в меню Пуск, можно создать специальный ярлык для выключения ПК на рабочем столе.
Для этого необходимо щелкнуть по свободному месту на рабочем столе правой кнопкой мыши, Создать —> Ярлык. Вводим в поле этот текст %windir%System32shutdown.exe /s /t 0. Завершаем создание ярлыка. После этого вы сможете двойным нажатием выключить ПК.
Способ 3. С помощью горячих клавиш
Есть ещё один вариант быстрого выключения ПК. Для этого достаточно нажать сочетание клавиш Alt+F4. В контекстном меню можно выбрать как переход в режим сна, так и выключение компьютера. В следующий раз достаточно будет нажать Enter, и ваш ПК выключится.
Способ 4. Перенастройка кнопки питания
Самый быстрый способ — нажать на кнопку питания. Есть 2 режима, программируемый и аварийный. Последний использовать только при условии, что у вас завис ПК — зажимаем кнопку питания примерно на 5 секунд, компьютер резко выключается.
Программируемый способ:
Шаг 1. Переходим в Панель управления —> Все элементы панели управления —> Электропитание.
Шаг 2. Открываем вкладку Действия кнопок питания.
Шаг 3. Переходим в Изменение параметров, которые сейчас недоступны.
Шаг 4. Ставим «Завершение работы», нажимаем сохранить.
…
PROFIT!
Все, эти 4 способа помогут вам быстрее выключать компьютер.

🤓 Хочешь больше? Подпишись на наш Telegram.

iPhones.ru
Всего один-два клика.
- windows,
- инструкции,
- это полезно
Артём Баусов
@Dralker
Главный по новостям, кликбейту и опечаткам. Люблю электротехнику и занимаюсь огненной магией.
Telegram: @TemaBausov

Кнопка «Пуск» впервые появилась в 1995 году. С тех пор почти все пользователи самой популярной операционной системы выключают ПК с ее помощью.
Трудно сказать, почему Microsoft упорно отказывается добавить на рабочий стол кнопку, которая завершала бы работу Windows одним кликом.
К счастью, в Windows 10 оплошность разработчиков можно исправить 4 разными способами.
Перенастроить кнопку питания
Сделать это очень просто:
Панель задач — Поиск в Windows (иконка лупы) — В поисковой строке наберите «Электропитание» — Действие кнопки питание (в правой колонке) — Завершение работы (в выпадающем списке)
Сохраните изменения и безопасно выключайте ПК одной кнопкой!
Назначить горячую клавишу
Если до кнопки питания приходится тянуться пальцем левой ноги, добавьте горячую клавишу на рабочий стол:
Правый клик на свободном месте рабочего стола — Создать — Ярлык
В появившуюся строку вставьте команду — %windir%System32shutdown.exe /s /t 0
Нажмите «Далее». Теперь у вас есть ярлык для завершения работы Windows одним кликом, который можно разместить на рабочем столе, панели задач или любом другом месте, где вам удобно.
Два клика >>> трех
Кликните по кнопке «Пуск» правой клавишей мыши, появится контекстное меню, где можно завершить работу и сменить пользователя. Еще не один клик, но уже не три!
Классическое сочетание клавиш
Завершить работу Windows можно с рабочего стола с помощью сочетания клавиш Alt+F4. В этом меню также можно сменить пользователя и перезагрузить компьютер.
Важно: Способ работает, когда вы находитесь на рабочем столе, в противном случае комбинация Alt+F4 закроет активное окно или текущую программу — например, игру.
P. S. Если знаете другие способы быстро и безопасно завершить работу Windows, пишите в комментарии.
Оригинал: cnet.com
Выключить компьютер Windows 10 можно семью разными способами, которые отличаются в своем исполнении. Еще есть возможность создать ярлык на заглавном экране для быстрого завершения работы операционной системы (ОС). Каждый метод отличается в способе реализации, но приводит к одинаковому итогу — отключению компьютера или ноутбука.
Содержание
- Как завершить работу windows 10
- Меню «Пуск»
- Win + X
- Нажатием кнопки питания
- Через экран блокировки
- Посредством комбинации Alt + F4
- С помощью «Командной строки»
- Путем использования команды Slide to Shutdown
- Создание ярлыка для быстрого отключения компьютера
- Заключение
Персональный компьютер (ПК) можно выключить несколькими способами:
- через «Пуск»;
- с помощью комбинации Win + X;
- нажатием кнопки отключения;
- через экран блокировки;
- посредством горячих клавиш Alt + F4;
- с помощью «Командной строки»;
- путем ввода команды Slide to Shutdown.
Меню «Пуск»
Выключить правильно компьютер можно через меню «Пуск», которое вызывается нажатием на логотип Windows в левом нижнем углу экрана.
Далее необходимо кликнуть по кнопке выключения и в появившемся списке щелкнуть по предпоследней опции «Завершение работы».
Важно! Конфигурация каждого компьютера уникальна — выключение системы варьируется от пары секунд до 2-3 минут.
Win + X
Завершить работу в Windows 10 можно посредством использования специального диалогового окна, которое вызывается нажатием Win + X. На экране появится перечень главных системных инструментов. Можно вызвать «Диспетчер задач», «Управление электропитанием» или отключить ПК. Для реализации последнего следует навести курсор на «Завершение работы или выход из системы» и в доп.меню щелкнуть по опции «Завершение работы».
Внимание! В ранних билдах Windows 10 пункты могут отличаться — рекомендуется обновить ОС.
Нажатием кнопки питания
Полностью отключить устройство можно посредством нажатия соответствующей кнопки, но предварительно следует произвести верную настройку системы.
Пошаговая инструкция:
- Кликнуть правой кнопкой мыши (ПКМ) на «Пуск», выбрать опцию «Управление электропитанием».
- На боковой панели слева кликнуть по строке «Действие кнопки питания».
- Напротив строки «Действие при нажатии кнопки питания» выбрать значение «Завершение работы».
Обратите внимание! При использовании ноутбука в этом меню будет отображено два параметра: «От батареи» и «От сети» — нужно в обоих случаях выбрать указанную опцию.
Через экран блокировки
Выполнить полное отключение можно через экран блокировки, который появляется, если компьютер бездействует определенное время, заранее выставленное в настройках электропитания. В случае необходимости можно автоматически перевести устройство в этот режим посредством нажатия сочетания Win + L.
Чтобы выключить устройство, необходимо нажать на значок питания в нижнем правом углу экрана и в появившемся списке опций щелкнуть «Завершение работы».
Посредством комбинации Alt + F4
Чтобы выключить ноутбук с помощью клавиатуры в Windows 10, нужно свернуть активные окна программ и выполнить следующую инструкцию:
- Нажать сочетание Alt + F4.
- В раскрывшемся окне выбрать опцию «Завершение работы».
- Щелкнуть по кнопке ОК.
Обратите внимание! Если на компьютере запущен софт, нажатие спровоцирует завершение работы программы без сохранения данных.
С помощью «Командной строки»
«Командная строка» — универсальный инструмент для взаимодействия с системой. Чтобы выключить компьютер посредством консоли, необходимо сделать следующее:
- Открыть интерпретатор команд нажатием сочетания Win + R.
- Ввести cmd и нажать ОК.
- В открывшемся окне вписать shutdown /s.
- Нажать Enter.
Путем использования команды Slide to Shutdown
Slide to Shutdown — исполняемый файл приложения, которое позволяет осуществить выход из ОС. Для использования необходимо:
- Открыть список опций нажатием Win + X, выбрать пункт «Выполнить».
- В новом окне ввести SlidetoShutdown.exe
- Кликнуть ОК.
Появится слайдер, который потребуется сдвинуть с помощью мыши в нижнюю часть экрана — осуществится выключение устройства.
Создание ярлыка для быстрого отключения компьютера
Создав специальный ярлык на рабочем столе, можно выполнить поставленную задачу в два клика. Пошаговое руководство:
- Кликнуть ПКМ на рабочем столе.
- Нажать «Создать» > «Ярлык».
- В графе «Укажите расположение объекта» вписать shutdown.exe и нажать Далее.
- Задать название (любое).
В дальнейшем выключение устройства производится двойным нажатием левой кнопки мыши по созданной иконке.
Заключение
Для неопытных пользователей рекомендуется выключать Windows 10 через меню «Пуск» или специальную кнопку на устройстве, которую предварительно следует настроить. Остальные варианты используются более опытными юзерами ОС.
( 2 оценки, среднее 5 из 5 )
Компьютер нужно хоть иногда выключать, после работы за ним или развлечение, для подготовки к его транспортировке, может его нужно перезагрузить после обновления драйвера. Эта статья покажет 7 способов выключения компьютера с Windows 10.

1. Выключение используя Пуск
Самым простым и основным способом выключения компьютера, управляемого Windows 10 будет завершение работы при помощи меню . Для того что бы это сделать, нужно открыть нажав на значок в левом нижнем углу экрана.
После нажатия на кнопку, меню должно развернуться, а в нём следует выбрать появятся три основных варианта: спящий режим, завершение работы и перезагрузка. Читать:«Спящий режим или полное выключение компьютера?».
Если же меню настроено на отображение в полноэкранном режиме, это будет выглядеть не много по-другому.
При использовании планшета, работающего на Windows 10, Панель задач будет отличаться, традиционного рабочего стала не будет, но по-прежнему остаётся возможность нажать кнопку , для открытия полноэкранного режима.
2. Завершение работы с помощью меню WinX
Существует возможность выключить компьютер используя комбинацию клавиш + на клавиатуре. В данном меню нужно нажать завершение работы или выход из системы, выбрав необходимый вариант из предоставляемых: выход (выход из системы), спящий режим, завершение работы или перезагрузка.
Так же можно получить доступ к этому меню, щёлкнув правой кнопкой мыши или при использовании сенсорного экрана, нажать и долго удерживать кнопку .
3. Завершение работы при помощи комбинации клавиш ALT + F4
Всякий раз находясь на рабочем столе, можно нажать комбинацию клавиш на клавиатуре + для открытия меню .
Тут присутствует возможность открыть выпадающий список, для выбора нужного варианта: смена пользователя, выход, завершение работы и перезагрузка.
Для подтверждения действий нужно нажать на кнопку .
4. Завершение работы с помощью командной строки и команды Shutdown
Завершить работу компьютера можно использовав окно . Нажмите комбинацию клавиш + , для его открытия и введите команду shutdown /s и нажмите клавишу на клавиатуре или для подтверждения завершения работы.
Если командная строка более удобна, то и её можно использовать, введя эту же команду для выключения или shutdown /r для перезагрузки компьютера. Для подтверждения достаточно нажать клавишу на клавиатуре. Читать «Запуск командной строки в Windows 10».
5. Завершение работы с заблокированного компьютера
Даже если компьютер заблокирован, его можно выключить или перезагрузить. В правом нижнем углу если установлен экран блокировки находится значок , открывающий окно входа в систему.
В той же части находятся группа значков, из которых нужен самый правый . Если нажать на него, то появятся варианты: спящий режим, завершение работы и перезагрузка.
6. Завершение работы с помощью утилиты Slidetoshutdown
Не самый известный способ для выключения компьютера, но действенный. Нужно запустить окно комбинацией + и ввести slidetoshutdown.exe. Ввод или будут подтверждением действий.
Появится наплывающее сверху изображение, занимающее половину экрана с надписью: «Проведите пальцем для завершения работы компьютера». Просто потяните его в низ при помощи мыши (при наличии сенсорного экрана – пальцем) для выключения устройства, или назад, вверх, для отмены действия.
Если способ понравился, то можно создать ярлык для быстрого запуска этого приложения.
7. Завершение работы ПК кнопкой выключения/включения компьютера
Этот способ не лучший вариант для выключения планшета или смартфона. Потребуется длительное время нажатия на кнопку устройства, открывающее наплывающую картинку, схожую с slidetoshutdown.exe, но для ПК этот способ может быть очень даже не плохим.
Причина выключения компьютера, работающего на Windows 10, без сомнения будет, так же часто требуется перезагрузка устройства. Windows даёт достаточно возможностей для этого. Получается, для завершения работы нужно выбрать для себя и использовать самый простой и удобный способ.
С конца июля этого года огромное количество пользователей ПК перешли на операционную систему Windows 10. Новый продукт от транснациональной компании не только имеет ряд преимуществ по сравнению с предыдущими версиями, но и получил значительные изменения в интерфейсе, которые могут на первом этапе знакомства с платформой вызывать некоторые трудности у счастливых владельцев.
Одним из вопросов, который возникает у пользователей ПК после обновления системы: как правильно выключить компьютер.
Способы выключения
Существуют несколько вариантов выключения компьютера на Windows 10, которые позволяют корректно завершить работу операционной системы, тем самым уменьшая вероятность вывода отдельных программ и всей платформы из строя.
Важно! При неправильном отключении ПК происходит повреждение файлов программ и процессов, работающих в фоновом либо обычном режиме.
Рассмотрим три распространённых способа, как выключить компьютер на Windows 10.
Используя меню «Пуск»
Самым популярным способом корректного выключения компьютера является использование меню «Пуск». Для того чтобы завершить работу операционной системы этим способом, необходимо:
- Сохранить открытые файлы и закрыть все запущенные приложения на компьютере.
- Нажать кнопку «Пуск».
- Выбрать пункт «Завершение работы» и нажать на одноимённую кнопку.
В зависимости от параметров ПК и платформы компьютер может выключаться от нескольких секунд до нескольких минут.
Сочетанием клавиш Alt+F4
Более продвинутым способом выключения компьютера является использование клавиш Alt и F4. Для этого необходимо:
- Перейти на рабочий стол.
- Одновременно нажать клавиши Alt и F4.
- Во всплывшем окне выбрать пункт «Завершение работы» и “ОК”.
При заблокированном экране
Рассмотрим, как отключить компьютер при заблокированном экране до входа в систему:
- Справа внизу нажать на круглый значок.
- Выбрать пункт “Завершение работы”.
Режимы выключения
Помимо стандартного завершения работы операционной системы существует ещё несколько способов, с помощью которых можно временно остановить работу компьютера:
- режим сна (спящий режим) – снижает потребление энергии и позволяет быстро возобновить работу по первому требованию пользователя;
- режим гибернации в отличие от спящего режима прекращает подачу электроэнергии к аппаратному обеспечению. Особенностью гибернации является сохранение данных, находящихся в оперативной памяти компьютера, на жесткий диск. При возобновлении работы происходит восстановление данных, что позволяет начать работу с того же места.
Совет! В Windows 10 есть возможность изменить поведение компьютера при нажатии кнопки питания и таким образом переводить в спящий режим, режим гибернации или полностью отключать кнопку.
Выключить компьютер, кроме прочего, можно зажав кнопку питания на системном блоке или ноутбуке на несколько секунд, но, имейте в виду, этот способ является небезопасным и может повредить системные файлы. Его можно использовать только в крайних случаях, когда система полностью зависла, а перезагрузить ПК другими способами нет возможности.
Вывод
Теперь при работе с новой платформой Windows 10 вы знаете, что сделать, чтобы выключить компьютер корректно без повреждения файлов. Следуйте изложенным правилам и советам, чтобы снизить вероятность возникновения проблем. А также, не отключайте компьютер принудительно при установке обновлений, это может повредить операционную систему.
Тяжелый рабочий день всегда хочется закончить нажатием кнопки «Завершение работы» на своем ПК. Казалось бы, нет ничего легче, чем деактивировать устройство. Однако многие пользователи даже не подозревают, как правильно выключить компьютер на операционной системе Windows 10. А ведь от этого напрямую зависит то, насколько долго ПК прослужит своему владельцу. Поэтому для отключения рекомендуется использовать проверенные методы.
Меню «Пуск»
Все инструкции Windows 10 говорят о том, что правильно выключать ноутбук или компьютер нужно через меню «Пуск». Иконка, расположенная в левом нижнем углу экрана, после клика правой кнопкой мыши открывает вспомогательное окно, где находится искомый пункт.
Таким образом, для выключения понадобится:
- Щелкните ПКМ по логотипу «Пуск».
- Выберите пункт «Завершение работы или выход из системы».
- Нажмите кнопку «Завершение работы».
На заметку. Также выключить компьютер можно щелчком левой кнопки мыши по иконке «Пуск». В данном случае требуется нажать на значок в виде круга с черточкой, который является общепринятым знаком «Off».
Помимо завершения рабочего сеанса контекстное меню «Пуск» предлагает и другие сценарии. В частности, вы можете перевести компьютер в спящий режим. Тогда он не отключится и будет готов к продолжению эксплуатации после любого клика по рабочей области экрана.
На заблокированном экране
Не все люди об этом знают, но кнопка «Off» также располагается на экране блокировки Windows 10. Она находится в правом нижнем углу, а после нажатия на управляющий элемент предлагается выключить, перезагрузить или перевести компьютер в режим сна.
Создание ярлыка на Рабочем столе
Иногда пункт «Завершение работы» не отображается в контекстном меню «Пуск». В таком случае рекомендуется создать специальный ярлык, при двойном клике ЛКМ по которому будет производиться отключение компьютера. Создается элемент следующим образом:
- Щелкните правой кнопкой мыши по свободной области Рабочего стола.
- Нажмите «Создать», а затем – «Ярлык».
- В качестве расположения файла укажите значение «shutdown -s -t 0».
- Сохраните настройки.
Если вам захочется создать для ярлыка другое действие (например, перезагрузку), укажите в пути расположения файла значение «shutdown -r -t 0». Параметр «shutdown –l», в свою очередь, будет отвечать за выход из системы с заменой учетной записи.
Применение горячих клавиш
Завершить сеанс работы компьютера можно с помощью клавиатуры. В таком случае используется сочетание клавиш «Alt» + «F4». После этого откроется контекстное меню, где пользователь должен выбрать интересующее действие. Комбинация позволяет осуществить не только выключение, но и перезагрузку компьютера. После выбора остается нажать кнопку «ОК» во всплывающем окне или клавишу «Enter» на клавиатуре.
Перенастройка кнопки питания
Самый простой вариант выключения – нажатие кнопки питания. Она располагается на корпусе ноутбука или системного блока, если используется стационарный компьютер. Как правило, однократное нажатие приводит к завершению работы. Но в некоторых ситуациях кнопка не помогает, из-за чего приходится ее перенастраивать:
- Откройте «Панель управления» (можно воспользоваться поисковой строкой Windows 10).
- Перейдите в раздел «Все элементы управления», а затем – «Электропитание».
- Раскройте вкладку «Действия кнопок питания».
- Перейдите в «Изменение параметров» и задайте значение «Завершение работы».
Важно. Использовать кнопку питания для выключения устройства нужно только в крайнем случае. При таком способе завершения работы не успевают закрыться приложения, из-за чего может произойти системный сбой.
Обычно одного нажатия достаточно, чтобы выключить компьютер или ноутбук. Для повторного включения нужно еще раз нажать на функциональный элемент, после чего устройство вновь запустится.
Командная строка
Когда стандартные методы завершения работы не помогают, пользователю приходится обращаться к альтернативным вариантам. Например, к помощи функционала Командной строки. Это специальное меню, обрабатывающее запросы пользователя и выполняющее их в принудительном порядке. Так что в ситуации, если компьютер не хочет выключаться ни через меню «Пуск», ни через нажатие кнопки питания, рекомендуется сделать следующее:
- Зажмите на клавиатуре «Win» + «R», чтобы открыть окно «Выполнить».
- Введите запрос «cmd» (также КС открывается через меню «Пуск»).
- В появившемся интерфейсе укажите команду «shutdown –s –t 0».
- Нажмите клавишу «Enter».
Справка. Вместо цифры «0» в указанной команде может использоваться любое другое число. Оно определяет количество секунд, которое потребуется компьютеру для выключения.
Если все сделано верно – произойдет полное выключение устройства. Для повторного запуска стоит воспользоваться стандартными средствами, то есть нажатием на кнопку питания.
Утилита Slidetoshutdown
Заключительный вариант, позволяющий быстро выключить компьютер – использование встроенной утилиты Slidetoshutdown. Работает она не только на ПК с сенсорным экраном, но и на устройствах со стандартным монитором. Завершение работы происходит следующим образом:
- В течение четырех секунд удерживайте палец на кнопке питания.
- Сделайте свайп пальцем вниз по экрану.
- Если монитор не поддерживает сенсорное управление – сделайте то же самое компьютерной мышкой.
Единственная сложность, которая может произойти при использовании данного метода – отсутствие функции поддержки режима подключения с ожиданием. Чтобы проверить ее наличие, нужно ввести в Командной строке запрос «powercfg /availablesleepstates».
Если окажется, что опция не поддерживается, запустить слайд можно путем запуска файла slidetoshutdown.exe. Он находится в директории «C:/windows/system32». Для удобства рекомендуется создать ярлык на Рабочем столе или, например, открыть меню через ввод запроса «slidetoshutdown» в окне «Выполнить».
Содержание
- 1 Как отключить компьютер в Windows 10
- 2 Как выключить компьютер через командную строку Windows 10
- 3 Кнопка выключения на рабочий стол Windows 10
- 4 Кнопка питания ноутбука / компьютера
- 5 1. Завершение работы с помощью меню Пуск
- 6 2. Выключить Windows 10 с помощью WinX меню
- 7 3. Выключить Windows 10 с помощью клавиш ALT + F4
- 8 4. Выключить Windows 10 с помощью командной строки и параметра «Shutdown»
- 9 Выключить Windows 10 с экрана блокировки
- 10 6. Выключить Windows 10 при помощи команды «Slidetoshutdown»
- 11 7. Выключить Windows 10 с помощью кнопки питания на устройстве
- 12 Заключение
Более чем уверен, что многие из вас не задумывались над тем, какие существуют способы быстрого отключения компьютера. Что там, щелкнул «Завершить работу» и готово. Но бывают ситуации, когда ПК подвис, заглючило меню Пуск и прочее.
Вот для таких случаев мы и расскажем, как можно выключить компьютер под управлением Windows 10 (какие-то способы актуальны и для прошлых версий операционной системы).
Способ 1. С помощью дополнительного меню Пуск
Немногие знают, что в последних редакциях Windows вернулось вспомогательное меню Пуск. Чтобы его открыть, щелкните по иконке правой кнопкой мыши.
Дальше ничего сложного, выбираем привычный пункт «Завершение работы или выход из системы». Там будет кнопка выключения.
Способ 2. С помощью ярлыка на рабочем столе
Чтобы не лезть в меню Пуск, можно создать специальный ярлык для выключения ПК на рабочем столе.
Для этого необходимо щелкнуть по свободному месту на рабочем столе правой кнопкой мыши, Создать —> Ярлык. Вводим в поле этот текст %windir%System32shutdown.exe /s /t 0. Завершаем создание ярлыка. После этого вы сможете двойным нажатием выключить ПК.
Способ 3. С помощью горячих клавиш
Есть ещё один вариант быстрого выключения ПК. Для этого достаточно нажать сочетание клавиш Alt+F4. В контекстном меню можно выбрать как переход в режим сна, так и выключение компьютера. В следующий раз достаточно будет нажать Enter, и ваш ПК выключится.
Способ 4. Перенастройка кнопки питания
Самый быстрый способ — нажать на кнопку питания. Есть 2 режима, программируемый и аварийный. Последний использовать только при условии, что у вас завис ПК — зажимаем кнопку питания примерно на 5 секунд, компьютер резко выключается.
Программируемый способ:
Шаг 1. Переходим в Панель управления —> Все элементы панели управления —> Электропитание.
Шаг 2. Открываем вкладку Действия кнопок питания.
Шаг 3. Переходим в Изменение параметров, которые сейчас недоступны.
Шаг 4. Ставим «Завершение работы», нажимаем сохранить.
…
PROFIT!
Все, эти 4 способа помогут вам быстрее выключать компьютер.
🤓 Хочешь больше? Подпишись на наш Telegramнаш Telegram. … и не забывай читать наш Facebook и Twitter 🍒 

Правильное выключение компьютера продлевает не только срок его работы, но и стабильность работы операционной системы Windows 10. При неправильном отключении ПК может произойти повреждение файлов, поскольку происходит экстренное завершение работы процессов. В зависимости от параметров и платформы компьютер может выключаться от нескольких секунд до минуты.
Эта статья расскажет, как правильно выключить компьютер с Windows 10. Вместе с классическими решениями есть возможность выключить компьютер через командную строку или создать кнопку выключения на рабочем столе. Правильное отключение ПК позволяет уберечь файлы пользователя от их повреждения, в итоге которого определённые приложения перестают работать.
Для обычного выключения компьютера выберите Пуск > Выключение > Завершение работы. Более удобное решение содержится в нажатии правой кнопкой мыши по кнопке пуск и в открывшемся контекстном меню достаточно выбрать Завершение работы или выход из системы > Завершение работы.
На рабочем столе откройте окно Завершения работы Windows воспользовавшись горячими клавишами Alt+F4. Теперь в доступном списке что должен сделать компьютер выберите Завершение работы и нажмите ОК.
Текущее сочетание указано в таблице сочетаний клавиш на клавиатуре Windows 10. Оно мгновенно закрывает активное окно (проводник или приложение). Сворачивайте все приложения и только тогда на рабочем столе используйте вышеуказанное сочетание.
Как выключить компьютер через командную строку Windows 10
В операционной системе имеется встроенная программа shutdown.exe, которая собственно и позволяет выключить или перезагрузить компьютер. Рекомендуется её использовать с определёнными параметрами. Непосредственно в командной строке можно вызвать текущую команду с нужными параметрами. Для этого достаточно открыть командную строку от имени администратора в Windows 10.
После запуска командной строки выполните команду: shutdown –s –t 1800 для автоматического отключения компьютера через 30 мин. После выполнения команды Вам будет показано уведомление: работа Windows будет завершена через 30 мин.
Параметр t- 1800 устанавливает ограничение на 30 минут (1800 секунд) через которое автоматически будет выключен ПК. Значение можно задать и меньше вплоть до 0 секунд, тогда компьютер сразу начнёт завершать все процессы и выключится.
Именно по такому принципу ранее рассматривали, как установить таймер на выключение компьютера Windows 10. При необходимости установленный таймер можно отключить. Есть также и другие способы выключения компьютера по таймеру описанные ранее.
Кнопка выключения на рабочий стол Windows 10
Каждый день пользователям приходится выключать ПК. Можно вынести кнопку (ярлык) выключения компьютера на рабочий стол Windows 10. Мастер помогает создать ярлык, указывающий на локальные или сетевые программы, файлы, папки, компьютеры или адреса в Интернете. Это даст возможность быстро отключать компьютер без использования пуска.
На рабочем столе откройте контекстное меню и выберите Создать > Ярлык. Теперь в строке расположения объекта введите команду: shutdown.exe -s -t 0. Дальше введите имя ярлыка, например Кнопка выключения компьютера. После запуска созданного ярлыка произойдёт мгновенное отключение компьютера, значение времени можно при необходимости увеличить.
Вместо, стандартного значка ярлыка можно установить другую иконку. Достаточно, в свойствах ярлыка нажать кнопку Сменить значок и выбрать значок из списка доступных или указать расположение к другому файлу.
Кнопка питания ноутбука / компьютера
Есть ещё один способ выключения компьютера с использованием кнопки питания. Чаще всего используется на ноутбуках при зависаниях системы. В зависимости от производителя по умолчанию кнопка питания может переводить устройство в спящий режим. Это можно изменить в параметрах электропитания Windows 10.
Перейдите в раздел Параметры > Система > Питание и спящий режим и в сопутствующих параметрах выберите Дополнительные параметры питания. Теперь перейдите в закладку Действие кнопок питания, и в пункте Действиепри нажатии кнопки питания установите Завершение работы.
Заключение
Правильное выключение компьютера продлит срок стабильной работы Windows 10. Как и было ранее в процессе выключения операционная система принудительно закрывает все программы. Рекомендуется перед выключением ПК самостоятельно закрыть все приложения, сохранив нужные данные.
1. Завершение работы с помощью меню Пуск
Для этого нажмите пуск на панели задач в левом нижнем углу экрана.
Затем нажмите на выключение.
По умолчанию появляются всего 2 варианта, нажмите перезагрузка, чтобы перезагрузить компьютер, выключение, чтобы выключить его полностью.
Если вы используете Windows 10 на планшете, то панель задач может немного отличаться, но алгоритм практически одинаковый с вызовом меню Пуск.
2. Выключить Windows 10 с помощью WinX меню
Начиная с Win8 можно воспользоваться WinX для выключения Windows 10, нажав сочетание клавиш Win + X на клавиатуре.
Появится список функций системы, почти в самом низу наводим мышкой на Завершение работы или выход из системы для получения дополнительных вариантов выключения.
Вы также можете получить доступ к этому меню, щелкнув правой кнопкой мыши на Пуск, или, если вы используете сенсорный экран, удерживайте пальцем пока не появится WinX меню.
3. Выключить Windows 10 с помощью клавиш ALT + F4
Обратите внимание, не нажимайте ALT + F4 работая с программой или приложением, данная комбинация клавиш закроет приложение. Будьте внимательны, используйте её только когда вы находитесь на рабочем столе. После нажатия откроется меню выключения.
Здесь вы можете открыть выпадающий список, где можно выбрать «выключитьили завершение работы» а то и вовсе перезагрузить Windows 10. Вы также можете выйти из профиля пользователя или переключиться на другой профиль. Выберите нужный вариант и нажмите кнопку ОК, чтобы выполнить выбранные действия.
4. Выключить Windows 10 с помощью командной строки и параметра «Shutdown»
Если вы любите работать в интерфейсе командной строки, вы можете выключить устройство при помощи параметра shutdown /s. Введите его и нажмите Enter. Завершение работы начнется через минуту, предварительно выскочит окно с предупреждением.
Вы также можете воспользоваться этой командой при помощи команды «Выполнить», после чего ввести shutdown /s и нажать Enter, чтобы выключить устройство на платформе Windows.
Для перезагрузки Windows, замените окончание /s на /r. Чтобы получить все доступные варианты, нужно ввести shutdown в командную строку.
Выключить Windows 10 с экрана блокировки
Когда устройство или PC находятся в режиме блокировки, можно отключить Windows предварительно нажав на питание в нижнем правом углу, после чего раскроются варианты выбора с под контекстного меню.
6. Выключить Windows 10 при помощи команды «Slidetoshutdown»
Нажмите комбинацию клавиш Win + R для запуска команды «Выполнить». В командное окно скопируйте и вставьте Slidetoshutdown.exe, после чего нажмите ВВОД или ОК.
Перед вами половину экрана занимает слайдер, который нужно передвинуть вниз мышкой или пальцем на сенсорном экране, или вверх для отмены выключения компьютера. Или просто нажать любую клавишу на клавиатуре.
Этот файл хранится в системных файлах Windows, его можно вывести при помощи ярлыка на рабочий стол и отключать PC непосредственно с него.
7. Выключить Windows 10 с помощью кнопки питания на устройстве
Если вы используете Windows 10 на сенсорном устройстве, смартфоне или планшете, существует другой, более быстрый способ выключить его. Во-первых, вам нужно длительное нажатие кнопки выключения и включения питания вашего устройства, после чего появится заставка точно такая как мы использовали в предыдущем шаге, с командой Slidetoshutdown.exe.
Теперь просто нужно сдвинуть слайдер вниз, чтобы выключить Windows 10.
Заключение
Если по каким-либо причинам вы хотите выключить или перезагрузить устройство, Windows 10 предоставляет обширный выбор вариантов. Поскольку это простое решение, нет никаких необходимостей усложнять себе задачу.
Возникли проблемы выключения или перезагрузки компьютера? Пишите в комментариях к этой статьи, возможно, мы дадим вам решение.
Используемые источники:
- https://www.iphones.ru/inotes/680956
- https://windd.ru/kak-vyklyuchit-kompyuter-windows-10/
- https://26pk.ru/windows-10/kak-vyklyuchit-kompyuter-na-windows-10
Существует несколько способов завершения работы компьютера: можно полностью выключить его, перевести в спящий режим или в режим гибернации.
Полное выключение компьютера
Чтобы закрыть, выберите Начните , а затем выберите Power > Завершение работы.
Спящий режим
Спящий режим работает очень мало энергии, компьютер запускается быстрее, и вы сразу возвращались на то место, где вы отключались. Вам не нужно беспокоиться о том, что вы потеряете работу из-за разрядки аккумулятора, так как Windows автоматически сохраняет всю работу и отключает компьютер, если батарея слишком низкая. Используйте спящий режим, если вы собираетесь отойти от компьютера на некоторое время (например, когда вы берете кофе).
Многие компьютеры (особенно ноутбуки и планшеты) переходят в спящий режим, когда вы закрываете крышку или нажимаете кнопку питания.
Чтобы компьютер переходит в спящий режим при закрытии крышки или нажатии кнопки питания:
-
На панели задач выберите поиск, введите панель управления и выберите ее в результатах.
-
Выберите Система и безопасность.
-
В разделе Power Options (Параметры Power Options) выберите изменение функции кнопок питания.
-
Выберите Изменить параметры, которые сейчас недоступны.
-
Выберите параметры в зависимости от того, как вы хотите, чтобы режим сна работал:
-
Для ноутбука разкройте список При закрытии крышки в столбце Аккумулятор и выберите Спящий режим. При желании повторите это для столбца Подключаемый модуль.
-
На компьютере, планшете или ноутбуке разоберите список Когда нажимаю кнопку питания в столбце В заряде и выберите Спящий режим. При желании повторите это для столбца Подключаемый модуль.
-
-
Выберите Сохранить изменения.
Когда вам понадобится перевести компьютер в спящий режим, просто нажмите кнопку питания вашего настольного компьютера, планшетного ПК или ноутбука или закройте крышку ноутбука.
На большинстве компьютеров, чтобы продолжить работу, нужно нажать кнопку питания. Однако не все компьютеры одинаковые. На некоторых компьютерах можно возобновить работу нажатием любой клавиши на клавиатуре, щелчком мыши или открытием крышки ноутбука. Прочтите документацию к компьютеру или перейдите на веб-сайт изготовителя, чтобы получить дополнительные сведения.
Режим гибернации
Эта возможность была разработана специально для ноутбуков и может быть доступна не на всех компьютерах. (Например, на компьютерах с InstantGo нет режима гибернации.) В режиме гибернации компьютер потребляет меньше энергии, чем в спящем режиме. После включения вы вернетесь к моменту приостановки работы (хотя и не так быстро, как после спящего режима).
Режим гибернации рекомендуется, если вы не планируете использовать ноутбук или планшет в течение длительного промежутка времени и у вас не будет возможности подзарядить батарею. Сначала проверьте, есть ли такая возможность в вашем компьютере. Если есть, включите ее.
Чтобы настроить режим гиберната компьютера:
-
На панели задач выберите поиск, введите панель управления и выберите ее в результатах.
-
Выберите Система и безопасность.
-
В разделе Power Options (Параметры Power Options) выберите изменение функции кнопок питания.
-
Выберите Изменить параметры, которые сейчас недоступны.
-
В разделе Параметры остановки выберите Hibernate.
-
Выберите Сохранить изменения.
Теперь вы можете перевести компьютер в режим гибернации несколькими различными способами:
-
Выберите Начните , а затем выберите Power > Hibernate. -
Нажмите клавишу Windows клавиши +X на клавиатуре, а затем выберите Завершение работы или выход >гибернате.
Примечание: Если после выхода из спящего режима или режима гибернации подключенные к вашему компьютеру устройства (например, монитор, принтер или сканер) не работают должным образом, могут потребоваться отключение и повторное подключение устройств или перезагрузка компьютера. Кроме того, необходимо убедиться, что у вас установлены самые свежие версии драйверов для всех устройств.
Полное выключение компьютера
Чтобы закрыть, выберите Начните , а затем выберите Power > Завершение работы.
Спящий режим
Спящий режим работает очень мало энергии, компьютер запускается быстрее, и вы сразу возвращались на то место, где вы отключались. Вам не нужно беспокоиться о том, что вы потеряете работу из-за разрядки аккумулятора, так как Windows автоматически сохраняет всю работу и отключает компьютер, если батарея слишком низкая. Используйте спящий режим, если вы собираетесь отойти от компьютера на некоторое время (например, когда вы берете кофе).
Многие компьютеры (особенно ноутбуки и планшеты) переходят в спящий режим, когда вы закрываете крышку или нажимаете кнопку питания.
Чтобы компьютер переходит в спящий режим при закрытии крышки или нажатии кнопки питания:
-
Откройте параметры питания, выберите Начните, а затем Параметры >Системная > Power & спящий режим > Дополнительные параметры питания.
-
Выполните одно из следующих действий.
-
Если вы используете настольный компьютер, планшет или ноутбук, выберите Вариант использования кнопок питания. Напротив пункта Действие при нажатии кнопки питания выберите вариант Сон и нажмите Сохранить изменения.
-
Если вы используете ноутбук, выберите элемент Действие при закрытии крышки. Напротив пункта Действие при закрытии крышки выберите вариант Сон и нажмите Сохранить изменения.
-
Когда вам понадобится перевести компьютер в спящий режим, просто нажмите кнопку питания вашего настольного компьютера, планшетного ПК или ноутбука или закройте крышку ноутбука.
На большинстве компьютеров, чтобы продолжить работу, нужно нажать кнопку питания. Однако не все компьютеры одинаковые. На некоторых компьютерах можно возобновить работу нажатием любой клавиши на клавиатуре, щелчком мыши или открытием крышки ноутбука. Прочтите документацию к компьютеру или перейдите на веб-сайт изготовителя, чтобы получить дополнительные сведения.
Режим гибернации
Эта возможность была разработана специально для ноутбуков и может быть доступна не на всех компьютерах. (Например, на компьютерах с InstantGo нет режима гибернации.) В режиме гибернации компьютер потребляет меньше энергии, чем в спящем режиме. После включения вы вернетесь к моменту приостановки работы (хотя и не так быстро, как после спящего режима).
Режим гибернации рекомендуется, если вы не планируете использовать ноутбук или планшет в течение длительного промежутка времени и у вас не будет возможности подзарядить батарею. Сначала проверьте, есть ли такая возможность в вашем компьютере. Если есть, включите ее.
Как перевести компьютер в режим гибернации
-
Откройте параметры питания, выберите Начните, а затем Параметры >Системная > Power & спящий режим > Дополнительные параметры питания.
-
Выберите Действия кнопок питания и нажмите Изменить параметры, которые сейчас недоступны. В разделе Параметры завершения работы установите флажок рядом с пунктом Гибернация (если она доступна), а затем выберите Сохранить изменения.
Теперь вы можете перевести компьютер в режим гибернации несколькими различными способами:
-
Выберите Начните , а затем выберите Power > Hibernate. -
Нажмите клавишу Windows клавиши +X на клавиатуре, а затем выберите Завершение работы или выход >гибернате.
Примечание: Если после выхода из спящего режима или режима гибернации подключенные к вашему компьютеру устройства (например, монитор, принтер или сканер) не работают должным образом, могут потребоваться отключение и повторное подключение устройств или перезагрузка компьютера. Кроме того, необходимо убедиться, что у вас установлены самые свежие версии драйверов для всех устройств.
Полное выключение компьютера
Чтобы закрыть Windows 8.1 или Windows RT 8.1, переместите указатель мыши в левый нижний угол экрана и щелкните правой кнопкой мыши кнопку Начните или нажмите клавиши Windows клавиши с логотипом + X на клавиатуре. Коснитесь или выберите Завершение работы или выйти и нажмите Кнопка «Завершение работы».
Спящий режим
Спящий режим работает очень мало энергии, компьютер запускается быстрее, и вы сразу возвращались на то место, где вы отключались. Вам не нужно беспокоиться о том, что вы потеряете работу из-за разрядки аккумулятора, так как Windows автоматически сохраняет всю работу и отключает компьютер, если батарея слишком низкая. Используйте спящий режим, если вы собираетесь отойти от компьютера на некоторое время (например, когда вы берете кофе).
Многие компьютеры (особенно ноутбуки и планшеты) переходят в спящий режим, когда вы закрываете крышку или нажимаете кнопку питания.
Чтобы компьютер переходит в спящий режим при закрытии крышки или нажатии кнопки питания:
-
Откройте параметры питания: проведите пальцем от края экрана к краю экрана, коснитесь пункта Поиск (или, если вы используете мышь, наведите указатель на правый верхний угол экрана, переместите указатель мыши вниз, а затем выберите Поиск), введите Параметры питания в поле поиска, а затем нажмите или выберите Параметры питания.
-
Выполните одно из следующих действий.
-
Если вы используете настольный компьютер, планшетный ПК или ноутбук, выберите Действие кнопки питания. Напротив пункта Действие при нажатии кнопки питания выберите вариант Сон и нажмите Сохранить изменения.
-
Если вы используете ноутбук, выберите элемент Действие при закрытии крышки. Напротив пункта Действие при закрытии крышки выберите вариант Сон и нажмите Сохранить изменения.
-
Когда вам понадобится перевести компьютер в спящий режим, просто нажмите кнопку питания вашего настольного компьютера, планшетного ПК или ноутбука или закройте крышку ноутбука.
На большинстве компьютеров, чтобы продолжить работу, нужно нажать кнопку питания. Однако не все компьютеры одинаковые. На некоторых компьютерах можно возобновить работу нажатием любой клавиши на клавиатуре, щелчком мыши или открытием крышки ноутбука. Прочтите документацию к компьютеру или перейдите на веб-сайт изготовителя, чтобы получить дополнительные сведения.
Режим гибернации
Эта возможность была разработана специально для ноутбуков и может быть доступна не на всех компьютерах. (Например, на компьютерах с InstantGo нет режима гибернации.) В режиме гибернации компьютер потребляет меньше энергии, чем в спящем режиме. После включения вы вернетесь к моменту приостановки работы (хотя и не так быстро, как после спящего режима).
Режим гибернации рекомендуется, если вы не планируете использовать ноутбук или планшет в течение длительного промежутка времени и у вас не будет возможности подзарядить батарею. Сначала проверьте, есть ли такая возможность в вашем компьютере. Если есть, включите ее.
Как перевести компьютер в режим гибернации
-
Откройте параметры питания: проведите пальцем от края экрана к краю экрана, коснитесь пункта Поиск (или, если вы используете мышь, наведите указатель на правый верхний угол экрана, переместите указатель мыши вниз, а затем выберите Поиск), введите Параметры питания в поле поиска, а затем нажмите или выберите Параметры питания.
-
Выберите Действия кнопок питания и нажмите Изменить параметры, которые сейчас недоступны. В разделе Параметры завершения работы установите флажок рядом с пунктом Гибернация (если она доступна), а затем выберите Сохранить изменения.
Теперь вы можете перевести компьютер в режим гибернации несколькими различными способами:
-
Переместите указатель мыши в левый нижний угол экрана и щелкните правой кнопкой мыши кнопку Начните или нажмите Windows клавиши с логотипом + X на клавиатуре. Коснитесь или выберите Завершение работы или выйти и выберите Hibernate.
-
Проведите пальцем от правого края экрана и коснитесь Параметры. (Если вы используете мышь, на указателе в правом нижнем углу экрана переместите указатель мыши вверх, а затем выберите Параметры.) Коснитесь или выберите Power > Hibernate.
Примечание: Если после выхода из спящего режима или режима гибернации подключенные к вашему компьютеру устройства (например, монитор, принтер или сканер) не работают должным образом, могут потребоваться отключение и повторное подключение устройств или перезагрузка компьютера. Кроме того, необходимо убедиться, что у вас установлены самые свежие версии драйверов для всех устройств.
Полное выключение компьютера
Чтобы закрыть, выберите Начните 
Спящий режим
Спящий режим работает очень мало энергии, компьютер запускается быстрее, и вы сразу возвращались на то место, где вы отключались. Вам не нужно беспокоиться о том, что вы потеряете работу из-за разрядки аккумулятора, так как Windows автоматически сохраняет всю работу и отключает компьютер, если батарея слишком низкая. Используйте спящий режим, если вы собираетесь отойти от компьютера на некоторое время (например, когда вы берете кофе).
Многие компьютеры (особенно ноутбуки и планшеты) переходят в спящий режим, когда вы закрываете крышку или нажимаете кнопку питания.
Чтобы компьютер переходит в спящий режим при закрытии крышки или нажатии кнопки питания:
-
Откройте параметры питания, выберите Начните
и выберите Панель управления >системы и безопасности >Power Options.
-
Выполните одно из следующих действий.
-
Если вы используете настольный компьютер, планшетный ПК или ноутбук, выберите Действие кнопки питания. Напротив пункта Действие при нажатии кнопки питания выберите вариант Сон и нажмите Сохранить изменения.
-
Если вы используете ноутбук, выберите элемент Действие при закрытии крышки. Напротив пункта Действие при закрытии крышки выберите вариант Сон и нажмите Сохранить изменения.
-
-
Когда вам понадобится перевести компьютер в спящий режим, просто нажмите кнопку питания вашего настольного компьютера, планшетного ПК или ноутбука или закройте крышку ноутбука.
На большинстве компьютеров, чтобы продолжить работу, нужно нажать кнопку питания. Однако не все компьютеры одинаковые. На некоторых компьютерах можно возобновить работу нажатием любой клавиши на клавиатуре, щелчком мыши или открытием крышки ноутбука. Прочтите документацию к компьютеру или перейдите на веб-сайт изготовителя, чтобы получить дополнительные сведения.
Режим гибернации
Эта возможность была разработана специально для ноутбуков и может быть доступна не на всех компьютерах. (Например, на компьютерах с InstantGo нет режима гибернации.) В режиме гибернации компьютер потребляет меньше энергии, чем в спящем режиме. После включения вы вернетесь к моменту приостановки работы (хотя и не так быстро, как после спящего режима).
Режим гибернации рекомендуется, если вы не планируете использовать ноутбук или планшет в течение длительного промежутка времени и у вас не будет возможности подзарядить батарею. Сначала проверьте, есть ли такая возможность в вашем компьютере. Если есть, включите ее.
Как перевести компьютер в режим гибернации
-
Откройте параметры питания, выберите Начните
, а затем выберите Панель управления> системы и безопасности > Power Options.
-
Выберите Действия кнопок питания и нажмите Изменить параметры, которые сейчас недоступны. В разделе Параметры завершения работы установите флажок рядом с пунктом Гибернация (если она доступна), а затем выберите Сохранить изменения.
Теперь вы сможете гибернать компьютер— выберите Начните 
Примечание: Если после выхода из спящего режима или режима гибернации подключенные к вашему компьютеру устройства (например, монитор, принтер или сканер) не работают должным образом, могут потребоваться отключение и повторное подключение устройств или перезагрузка компьютера. Кроме того, необходимо убедиться, что у вас установлены самые свежие версии драйверов для всех устройств.