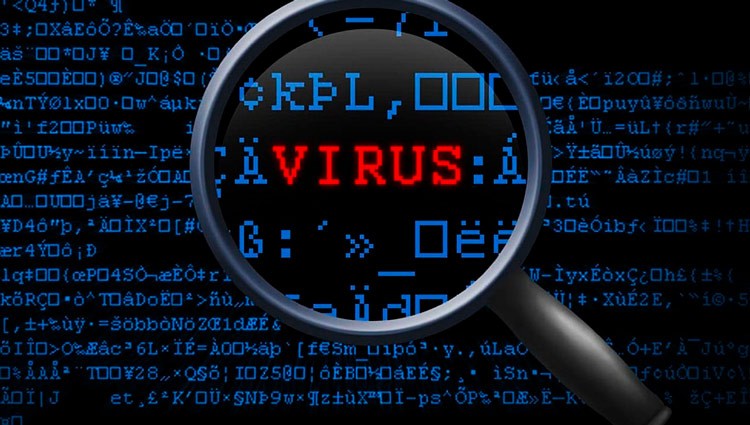Многие считают, что переустановить Windows — это самый простой и быстрый способ решить большинство проблем с компьютером. Но так ли это на самом деле? На мой взгляд, даже в случае автоматической установки Windows с образа восстановления это, по сравнению с решением проблем в ручном режиме, занимает непозволительно много времени и я, по возможности, стараюсь этого избегать.
Почему Windows стал работать медленнее
Главная причина, по которой люди переустанавливают операционную систему, а именно Windows — замедление ее работы через некоторое время после первоначальной установки. Причины этого замедления распространены и достаточно обычны:
- Программы в автозагрузке — при обзоре компьютера, который «тормозит» и на котором установлена Windows, в 90% случаев оказывается, что в автозагрузке находится значительное количество, часто не нужных программ, которые замедляют процесс загрузки Windows, заполоняют ненужными иконками трей Windows (область уведомлений справа внизу), и бесполезно пожирают процессорное время, память и Интернет-канал, работая в фоновом режиме. Кроме этого, некоторые компьютеры и ноутбуки уже при покупке содержат значительное количество предустановленного и совершенно бесполезного автозагружаемого ПО.
- Расширения проводника, Службы и прочее — приложения, добавляющие свои ярлыки к контекстному меню проводника Windows, в случае криво написанного кода, могут влиять на скорость работы всей операционной системы. Некоторые другие программы могут устанавливать себя в качестве системных служб, работая, таким образом, даже в тех случаях, когда Вы их не наблюдаете — ни в виде окон ни в виде иконок в системном трее.
- Громоздкие комплексы защиты компьютера — наборы антивирусного и другого программного обеспечения, предназначенного для защиты компьютера от всяческих вторжений, такие как Kaspersky Internet Security, часто могут приводить к заметному замедлению работы компьютера вследствие потребления его ресурсов. Более того, одна из частых ошибок пользователя — установка двух антивирусных программ, может привести к тому, что производительность компьютера упадет ниже любых разумных пределов.
- Утилиты для очистки компьютера — своего рода парадокс, но утилиты, призванные ускорить работу компьютера, могут ее замедлить, прописавшись в автозагрузке. Более того, некоторые «серьезные» платные продукты для очистки компьютера могут установить дополнительное ПО и службы, в еще большей степени влияющие на производительность. Мой совет — не устанавливать программного обеспечения для автоматизации очистки и, кстати, обновления драйверов — все это лучше делать самому время от времени.
- Панели браузера — Вы, наверное, заметили, что при установке многих программ Вам предлагается установить Яндекс или Мэйл.ру в качестве стартовой страницы, поставить Ask.com, Google или Bing toolbar (можете заглянуть в «Установку и удаление программ» панели управления и посмотреть, что из этого установлено). У неопытного пользователя со временем скапливается весь набор этих тулбаров (панелей) во всех браузерах. Обычный результат — браузер тормозит или запускается две минуты.
Более подробно об этом Вы можете прочитать в статье Почему тормозит компьютер.
Как предотвратить «тормоза» Windows
Для того, чтобы компьютер с ОС Windows в течение продолжительного времени работал «как новенький», достаточно следовать простым правилам и изредка проводить необходимые профилактические работы.
- Устанавливайте только те программы, которые Вы действительно будете использовать. Если что-то было установлено «чтобы попробовать», не забывайте удалить.
- Производите установку внимательно, например если в программе установки стоит галочка «использовать рекомендуемые параметры», то отметьте «ручная установка» и посмотрите, что именно Вам устанавливается в автоматическом режиме — с большой вероятностью, там могут присутствовать ненужные панели, пробные версии программ, меняться стартовая страница в браузере.
- Удаляйте программы только через панель управления Windows. Удалив просто папку с программой, вы можете оставить активные службы, записи в системном реестре и другой «мусор» от этой программы.
- Иногда пользуйтесь бесплатными утилитами, такими как CCleaner для очистки компьютера от накопившихся записей в реестре или временных файлов. Однако не ставьте эти инструменты в режим автоматической работы и автоматического запуска при старте Windows.
- Следите за браузером — используйте минимальное количество расширений и плагинов, удаляйте панели, которые не используете.
- Не устанавливайте громоздких комплексов для антивирусной защиты. Простого антивируса вполне достаточно. А большинство пользователей легальной копии Windows 8 могут обойтись и без этого.
- Используйте менеджер программ в автозагрузке (В Windows 8 встроен в диспетчер задач, в предыдущих версиях Windows можно использовать CCleaner) для удаления ненужных из автозагрузки.
Когда же нужно переустанавливать Windows
Если Вы достаточно аккуратный пользователь, то необходимости в регулярной переустановке Windows нет. Единственный случай, когда я бы настоятельно рекомендовал: обновление Windows. То есть, если Вы решили перейти с Windows 7 на Windows 8, то обновление системы — это плохое решение, а полная ее переустановка — хорошее.
Еще одна весомая причина для переустановки операционной системы — неясные сбои и «тормоза», которые никак не удается локализовать и, соответственно, избавиться от них. В этом случае, порой, приходиться прибегать к переустановке Windows как к единственному оставшемуся варианту. Кроме этого, в случае некоторых вредоносных программ, переустановка Windows (если отсутствует необходимость в кропотливой работе по сохранению пользовательских данных) — более быстрый способ избавиться от вирусов, троянов и прочего, чем их поиск и удаление.
В тех же случаях, когда компьютер работает нормально, пусть Windows и была установлена три года назад, никакой прямой необходимости в том, чтобы переустанавливать систему нет. Все хорошо работает? — значит Вы хороший и внимательный пользователь, не стремящийся установить все, что попадется в Интернете.
Как быстро переустановить Windows
Существуют различные способы установки и переустановки операционной системы Windows, в частности, на современных компьютерах и ноутбуках имеется возможность ускорить этот процесс путем сброса компьютера на заводские настройки или восстановления компьютера из образа, который можно создать в любое время. Более подробно ознакомиться со всеми материалами на эту тему Вы можете со страницы https://remontka.pro/windows-page/.
Этот материал написан посетителем сайта, и за него начислено вознаграждение.
На форумах мне часто встречаются скриншоты и заявления, из которых видно, что пользователи не переустанавливали Windows два или даже три года. Я довольно скептически отношусь к такому длительному периоду работы ОС Windows и сейчас постараюсь аргументировать свою позицию.
Я довольно часто экспериментирую с Windows, и он редко живет у меня дольше, чем полгода. Но даже если мой Windows чувствует себя хорошо, я все равно переустанавливаю его примерно через полгода.
И у меня есть на это 7 причин.
рекомендации
3070 Gigabyte Gaming за 50 тр с началом
Выбираем игровой ноут: на что смотреть, на чем сэкономить
3070 Gainward Phantom дешевле 50 тр
13700K дешевле 40 тр в Регарде
Ищем PHP-программиста для апгрейда конфы
3070 дешевле 50 тр в Ситилинке
MSI 3050 за 25 тр в Ситилинке
3060 Gigabyte Gaming за 30 тр с началом
13600K дешевле 30 тр в Регарде
4080 почти за 100тр — дешевле чем по курсу 60
12900K за 40тр с началом в Ситилинке
RTX 4090 за 140 тр в Регарде
Компьютеры от 10 тр в Ситилинке
3060 Ti Gigabyte за 42 тр в Регарде
Причина первая: очистка места на SSD и системного мусора.
В процессе работы Windows довольно быстро распухает и захламляет системный диск. Папки «Windows» и «Documents and Settings» неуклонно набирают вес, и даже чистильщики системы, типа CCleaner, не помогают.
Особенно быстро разрастается папка «AppData«, в которой лежат файлы, необходимые для работы многих программ. Эти папки можно чистить вручную, но есть риск повредить системные и нужные файлы, да и не стоит тратить на это время, если ваш SSD имеет объем более 120 ГБ.
Регулярная переустановка Windows решает процесс с захламлением системного диска быстро и радикально.
***
Причина вторая: очистка от вирусов, троянов, майнеров и шпионского софта.
Никогда нельзя быть уверенным на 100%, что ваша система не содержит вредоносного софта. Если вы ставите много программ, в том числе сомнительного происхождения, таких как: репаки игр, взломанный софт, кряки, редкие утилиты и т.д., то рано или поздно наткнетесь на такой софт, который будет сливать ваши данные или майнить криптовалюту на вашей видеокарте.
И антивирус тут не поможет, поскольку большинство кряков надо добавлять в исключения. Да и редкий троян или вирус, отсутствующий в антивирусной базе, обнаружить ему будет очень затруднительно, если не сказать — невозможно.
К тому же, в последние годы появилась нехорошая тенденция, когда массово распространенный софт, как оказывается впоследствии, является подозрительным или напрямую ворует пользовательские данные. Как пример — CCleaner или Destroy Windows Spying (DWS).
Регулярная переустановка Windows со сменой паролей решает этот вопрос на 100%.
***
Причина третья: Windows работает быстрее.
Не подлежит сомнению тот факт, что свежеустановленная Windows работает быстрее и стабильнее. Уже потом, по мере обрастания драйверами, софтом, системным мусором и накопления конфликтов в реестре Windows работает все медленнее и нестабильнее.
Регулярная переустановка Windows решает и этот вопрос.
***
Причина четвертая: IT знания.
Предчувствую вал сарказма форумных критиков, но все-таки скажу — переустановка Windows дело непростое, требующее багажа определенных знаний в сфере информационных технологий. Мало кто из обывателей сможет это сделать без ошибок. Хорошо если 1-2% населения.
И эти знания, которые позволяют нам с вами браться за это непростое дело, нуждаются в постоянном обновлении. Windows не стоит на месте, и сегодня ее переустановка будет отличаться от той, что мы делали 2-3 года назад.
Например: Windows 7 устарела и крайне неэффективно обновляется. Windows 10 сильно изменилась за эти 3 года, заметно потеряв стабильность и надежность и требует взвешенного подхода к политике обновлений.
Регулярная переустановка Windows будет держать вас в тонусе и на пике IT знаний, нужных продвинутому пользователю или «эникейщику».

Причина пятая: непроизвольный бэкап.
Не все делают регулярный бэкап и регулярная переустановка Windows может помочь и тут. Ведь при переустановке мы уже «на автомате» сохраняем ценные данные с системного диска.
Лучше такой бэкап, чем вообще никакого.

Причина шестая: всегда новые драйверы.
При переустановке Windows мы обычно скачиваем новые драйверы на видеокарту. Windows 10 сама скачает новые драйверы на чипсет и материнскую плату. Это позволяет использовать железо на 100%, ведь новые драйверы на видеокарту дают прирост производительности в новых играх, а новые драйверы на чипсет добавляют стабильности и исправляют ошибки.
***
Причина седьмая: Windows 10 и так переустанавливается сама раз в полгода и лучше взять этот процесс под полный контроль.
Windows 10 (которая стоит у большинства из вас) при установке больших обновлений, типа May 2019 Update (версия 1903), по сути делает переустановку самой себя. Но в самом худшем виде, который только можно представить — с сохранением софта, файлов и настроек.
Это является основной причиной багов в Windows 10. Взяв это под ручной контроль, мы выигрываем в стабильности, скорости и надежности. Заодно и бэкап делаем.

Теперь о минусах переустановки Windows раз в полгода.
Минусов тут немного, по моему скромному мнению — потеря 2-3 часов свободного времени. Но современный человек легко выкроит эти 2-3 часа, сократив серфинг в интернете.
Вышеописанные плюсы с лихвой перекрывают эту потерю.
***
Напишите, как долго у вас живет Windows без переустановки и как вы относитесь к этому процессу?
Этот материал написан посетителем сайта, и за него начислено вознаграждение.
Нужно ли переустанавливать операционную систему Виндовс раз в месяц, чтобы компьютер работал быстрее? В каких случаях чистая установка является единственным выходом из проблемной ситуации? Можно ли устранить программные неисправности другими методами? На эти вопросы Вы найдёте ответы в нашем обзоре.
Как часто?
Большинство пользователей, которые помнят времена Windows 95, засорили себе голову неправильными мыслями. Они считают, что необходимо переустанавливать Виндовс чуть ли не каждый месяц. Даже если нет никаких проблем в работе. Начиная с «семерки» подобный подход перестал оправдывать себя.
Скажу честно, раньше я тоже рекомендовал всем знакомым выполнять чистую инсталляцию операционной системы раз в полгода. Таким образом, у меня всегда были постоянные клиенты. Были и такие времена…
Сейчас ни о какой периодичности и речи быть не может. Главное правило — переустанавливайте только тогда, когда всё очень плохо и безнадёжно. Опять же, у каждого свои критерии. Но хоть попытайтесь исправить ошибки без реинсталляции.
Если компьютер начал «тормозить» при загрузке, в процессе работы, отображается навязчивая реклама в браузерах, в диспетчере задач появились «прожорливые» элементы непонятного происхождения — не стоит паниковать!
Попробуйте три простых бесплатных приложения:
- AdwCleaner — ищет рекламные вирусы в реестре, браузерах, файловой системе;
- DrWeb CureIt — еще один портативный антивирус, который не нуждается в представлении;
- CCleaner — поможет почистить «мусор», освободить место на дисках, оптимизировать автозагрузку.
Выполните сканирование в таком же порядке, в каком составлен список. После первых двух программ обязательно перезагружаем компьютер.
Ниже можете посмотреть видео, как пользоваться перечисленными утилитами:



Еще не помешает обновить драйвера оборудования, поскольку их неактуальность может стать причиной сбоев и «синего экрана».
Когда стоит переустанавливать Windows
Хотелось бы стразу предупредить — цените своё время! Если ошибок очень много, то порой лучше сразу перейти к инсталляции, чем просиживать часы напролёт в поисках решений. А если готовы довести дело до конца, то рекомендую искать ответы не только на отечественных ресурсах, но и на зарубежных. Зачастую там выкладывают более детальные и эффективные инструкции.
Признаки того, что пора переустановить Виндовс:
- Вирусы. Если на ПК попал вредоносный софт, который никак не определяется, не удаляется перечисленными выше утилитами, и даже полноценные антивирусы не могут с ним справиться — тогда стоит отформатировать диск C и установить Windows c нуля. Конечно же, есть и другие способы — спасательные флешки, Live DVD. Иногда они помогают. Особенно, когда нужно сохранить личные данные и форматирование Вас не устраивает. Вот видео с описанием очень крутого метода, а в описании к нему найдете ссылки на альтернативные варианты. В 99% случаев удаётся полностью избавиться от вирусов;
- Производительность упала. Если уверены, что проблема не в «железе» (процессор, ОЗУ, HDD) — значит дело в программной составляющей. Обновили драйвера — не сработало? Проверили целостность системных файлов — и ничего? Оптимизировали реестр, автозапуск, удалили горы «хлама», места на дисках предостаточно, но Windows тупит? И даже дефрагментацию делали? Значит не тратьте время — и переустановите Виндовс;
- Куча ошибок. Наверняка сталкивались с ситуацией, когда при попытке открыть приложение появляются окна с сообщениями типа — программа прекратила работу и будет закрыта, не хватает такого-то файла или он поврежден, служба не может быть запущена, отсутствует компонент, необходимый для работы и т.д. Зачастую устранение одного сбоя может стать причиной другого. Замкнутый круг и несколько часов (а то и дней) потрачено впустую!
Оставить комментарий
Поверьте моему опыту использования Windows (начиная с 1999 года): если «Шиндовс» начинает с Вами бороться, не хочет уступать, отнимает силы, нервы, время — значит сносите всё и ставьте с нуля. Или переходите на Linux.
Когда всё работает без проблем, обновления устанавливаются, руки прямые — то лучше не трогать систему вообще. Мой личные рекорд — два с половиной года без переустновки (тогда использовал Виндовс 7). «Десятка» продержалась почти полтора, что тоже неплохо.
Если хотите похвалить, поругать, предложить что-то — милости просим в комментарии!
Вам помогло? Поделитесь с друзьями — помогите и нам!
От этих заблуждений давно пора отказаться. Если, конечно, не хотите навредить системе.
Статью можно послушать. Если вам так удобнее, включайте подкаст.
1. Windows тормозит, зависает и постоянно показывает BSOD
Владельцы Mac и пользователи Linux очень гордятся стабильностью и производительностью своих систем, всё время противопоставляя их Windows. Последняя якобы с трудом работает даже на мощном железе и всё время лагает и выпадает в синий экран смерти. И вообще, чего хорошего ждать от Microsoft?
Однако на самом деле глючность Windows — это стереотип, закрепившийся благодаря неудачным системам вроде Windows 95 и Vista. Windows 10 демонстрирует хорошую стабильность и скорость работы. Её единственный недостаток в том, что она притормаживает на жёстких дисках, загружая их под завязку. Впрочем, современные версии macOS тоже нормально работают только на SSD. Так что, если ваша система установлена на твердотельном носителе, тормозить она не будет.
Что касается «синих экранов», то в нынешние времена они тоже редки и в подавляющем большинстве случаев связаны с неполадками с драйверами или оборудованием.
2. Windows необходимо переустанавливать для профилактики
Есть такая шутка: «Сколько Windows не ставь, а всё равно переустанавливать». Возможно, это и было справедливо для Windows 95, которая отличалась нестабильностью. И в большинстве случаев установить её заново было проще, чем разбираться, в чём заключается очередная проблема.
И до сих пор некоторые пользователи доказывают, что её нужно регулярно (скажем, раз в полгода) сносить, форматировать диск и устанавливать заново — чтобы ускорить работу ПК и очистить Windows от «мусора».
Поистине некоторым людям просто нечем заняться.
В «профилактической» переустановке нет абсолютно никакого смысла. Windows 10 на SSD-диске после нескольких лет эксплуатации работает так же быстро и стабильно, как после первой загрузки. Переустановка системы с нуля — это крайняя мера, к которой следует прибегать только тогда, когда система отказывается запускаться и никакой «Режим восстановления» не помогает.
И да, для того, чтобы переустановить Windows 10 сейчас, необязательно записывать образ на диск или флешку и загружаться с неё. Достаточно нажать «Пуск» → «Параметры» → «Обновление и безопасность» → «Восстановление» и найти пункт «Вернуть компьютер в исходное состояние». Главное, не забудьте выбрать опцию «Сохранить мои файлы».
3. Системный диск лучше разбивать на разделы C и D
Эта традиция связана с вышеупомянутыми переустановками старых версий Windows. Когда часто форматируешь системный раздел, чтобы не стирать всё одним махом, логично заранее разбить диск на части: C — для системы и D — для пользовательских данных.
Довод обычно приводят следующий: «Мне так удобно. Если система слетит, то важные файлы останутся в другом разделе».
Но в современных версиях Windows разделять диск на C и D бессмысленно. Ведь при переустановке системы данные… никуда не деваются. Вы найдёте все свои файлы в папке Windows.old.
А если уж вам так хочется разделить систему и личные данные — используйте не разные разделы, а разные диски. Быстрый SSD пустите под Windows и программы, а для музыки и фотографий прикупите HDD на пару терабайт. Благо они дешёвые.
4. Обновления — зло, их нужно отключить
Интернет полнится утверждениями, что для Windows лучше, когда автоматическое обновление отключено. Потому что от обновлений всё тормозит, ломается — и вообще Microsoft всегда делает только хуже. Так что многие пользователи отключают их сразу после установки системы.
Делать этого, конечно, не следует, потому что вместе с обновлениями система загружает патчи безопасности, новые версии драйверов и исправления для различных ошибок и багов. Windows с отключенными обновлениями уязвима и менее стабильна. Так что пусть они скачиваются себе спокойно фоном, не помешают.
Если же вас раздражает, что система начинает обновляться, когда компьютер особенно нужен, нажмите «Пуск» → «Параметры» → «Обновление и безопасность» → «Приостановить обновления» и отложите их, пока не появится свободная минутка. Благо времена принудительной перезагрузки в Windows 10 давно прошли.
5. Контроль учётных записей пользователей (UAC) тоже зло
Когда вы устанавливаете или запускаете новую программу, то можете увидеть запрос «Разрешить программе вносить изменения…». Это UAC, или контроль учётных записей пользователей Windows, — механизм, который нужен, чтобы не позволять нежелательным программам воздействовать на систему с правами администратора.
В интернете полно инструкций, как отключить UAC, потому что он, видите ли, «мешает и раздражает». Но на самом деле он необходим для защиты Windows. С отключенным контролем пользователей компьютер становится крайне уязвимым. Так что не убирайте его и внимательнее читайте, что именно пишется в запросах UAC.
6. Диск с Windows надо регулярно дефрагментировать
Дефрагментация — это процесс упорядочивания данных на винчестере, который увеличивает скорость считывания файлов. Существует мнение, что регулярная ручная дефрагментация HDD просто необходима. Именно поэтому программы вроде Defraggler пользуются такой популярностью, хотя им пора бы уже кануть в Лету.
Во времена Windows XP дефрагментация действительно могла немного ускорить систему, и «Хрюшка» даже имела соответствующий встроенный инструмент, запускать который следовало вручную. Но современные системы, начиная с Windows Vista, выполняют оптимизацию дисков самостоятельно в фоновом режиме.
Нет абсолютно никакого смысла запускать дефрагментацию и смотреть на мелькающие цветные квадратики, теша себя надеждой, что вот теперь-то система будет «летать». Windows 10 позаботится о своих дисках без вашего участия.
7. Реестр нужно периодически чистить и оптимизировать
Нет, не нужно. Реестр — эта такая штука, куда обычному пользователю заглядывать смысла нет вообще. Даже тысячи «ошибок реестра», которые могут найти программы вроде CCleaner или CleanMyPC, никак не повлияют на скорость Windows.
И удаление записей в лучшем случае просто не скажется на самочувствии вашего ПК, а в худшем что-нибудь сломает. Не говоря уже о том, что некоторые программы-оптимизаторы просят 20–40 долларов за то, что делают… Хотя не делают ничего.
У Microsoft однозначная позиция относительно «чистильщиков реестра»: они бесполезны, а иногда и «могут содержать шпионское, рекламное ПО или вирусы».
8. Очистка кеша повышает скорость Windows
Это не так. Удаление временных файлов может очистить немного места на вашем системном диске, но это не ускорит систему — если, конечно, она не установлена на встроенном SSD объёмом в 64 ГБ, где каждый мегабайт на счету.
Наоборот, необходимость пересоздать кеш, например, браузера на некоторое время его немного замедлит, но потом всё будет работать как раньше.
И да, если вам хочется почистить диск от файлов кеша — используйте не сторонние «чистильщики», а встроенную утилиту Windows 10. Нажмите нужный диск правой кнопкой мыши и выберите «Свойства» → «Очистка диска».
9. Отключение файла подкачки тоже ускоряет систему
Ещё один миф связан с файлом подкачки, он же swap, он же pagefile.sys. Якобы его удаление позволит сделать систему более быстрой, поскольку она перестанет выгружать туда неиспользуемые данные из оперативной памяти и забивать диск.
Однако это неверно. Во-первых, файл подкачки не занимает так уж много места, чтобы беспокоиться по его поводу. Во-вторых, его отключение даже на компьютерах с большими объёмами ОЗУ может привести к неприятным последствиям — например, к вылетам программ, требовательным к оперативке. Так что удалять pagefile.sys нет никакого смысла.
10. Windows очень уязвима для вирусов
Антивирус — первое, что большинство пользователей устанавливает на свои ПК. А в некоторых особо запущенных случаях их может быть ещё и несколько.
Но, вопреки устоявшемуся мнению, Windows 10 вполне неплохо защищена от вирусов сама по себе: автозапуск программ со съёмных носителей в ней уже давно отключён, UAC помогает защититься от установки подозрительных приложений и в систему встроен собственный антивирус «Безопасность Windows».
Так что устанавливать бесплатные антивирусные пакеты, которые пытаются впарить вам партнёрское ПО и расширения для браузера, или оплачивать подписку на «премиум-продукты» нет особого смысла.
11. Отключение системных служб делает Windows быстрее
Возможно, в прошлом отключение «лишних» служб и помогало Windows немного ускориться — когда только появилась прожорливая Windows Vista, а нормой оперативной памяти были максимум 2 ГБ.
Но сейчас пользователям нет абсолютно никакого смысла подолгу высматривать в перечне служб те, что можно «пустить под нож». Ведь вы выгадаете максимум несколько мегабайт оперативки, при этом ещё и рискуя сломать в системе что-нибудь. Лучше позвольте Windows самой решать, что и когда ей запускать.
И держите под контролем программы, установленные вами. Если вам покажется, что компьютер начал медленнее загружаться, запустите «Диспетчер задач», нажмите «Подробнее» → «Автозагрузка». Выберите, что вам не нужно, щёлкните правой кнопкой мыши и нажмите «Отключить».
12. Программы нужно удалять «правильно»
Утилиты вроде Revo Uninstaller довольно популярны. Но не особо полезны. Да, они могут найти пару небольших файлов, ярлыков и ключей реестра, оставшихся после удаления какой-то программы. Но весь этот «мусор» никак не влияет на производительность вашего компьютера. Нет смысла устанавливать бесплатные версии «деинсталляторов» и уж тем более тратить деньги на платные.
Обычные деинсталляторы вполне справляются со своей задачей. «Установка и удаление программ» Windows — единственное, что вам нужно. А если вы часто запускаете и тестируете новые программы — лучше создайте для этих целей виртуальную машину. Живая система целее будет.
13. И обновлять драйверы тоже
Ещё одна категория программ, которые многие «продвинутые пользователи» устанавливают на свои компьютеры, — это всякие DriverPack Solution, DriverUpdate или Driver Booster. Они скачивают обновления драйверов для компонентов вашего ПК. Нужные штуки, не так ли?
Правда, при этом подобные приложения любят также загружать разнообразное мусорное ПО — например, лишние браузеры, расширения, антивирусные пакеты и прочее добро. Вдобавок особой пользы они не приносят, так как Windows 10 умеет автоматически устанавливать и обновлять драйверы. Так что такие сторонние программы лучше обходить стороной.
Единственное исключение — официальные приложения от производителей видеокарт вроде NVIDIA GeForce Experience или AMD Radeon Software Adrenalin. И то они нужны только геймерам, пытающимся выжать максимум из своего графического ускорителя.
14. Настоящие программисты не используют Windows
Напоследок популярное заблуждение: «Продвинутые пользователи не сидят на Windows». Якобы настоящие программисты и хакеры пользуются только Linux и Mac, а Windows — эта такая «прошивка для игр», запускаемая пару раз в неделю.
Но на самом деле, согласно опросу StackOverflow, большинство разработчиков, а точнее — 45,8%, используют Windows. Что, в общем-то, логично, поскольку огромное количество софта создаётся под эту ОС. Так что отказ от Windows и переход в стан любителей пингвинов не сделает вас крутым хакером.
Содержание
- Как часто необходимо переустанавливать Windows?
- Несколько признаков того, что вам пора переустановить Windows
- реклама
- реклама
- реклама
- реклама
- Масштабное вирусное заражение
- Непонятные массовые ошибки и «глюки»
- Замедление работы и увеличение Windows в объеме
- 10 серьезных ошибок при переустановке Windows
- реклама
- реклама
- реклама
- реклама
- КАК ЧАСТО НУЖНО ПЕРЕУСТАНАВЛИВАТЬ WINDOWS?
- Насколько часто нужно переустанавливать Windows?
- Как же предотвратить медленную работу Windows?
- Когда же нужно переустанавливать Windows?
- Как часто нужно переустанавливать Windows?
- Как часто нужно переустанавливать Windows?
- Почему Windows работает медленнее?
- Как вернуть быструю работу Windows?
- Когда нужно переустанавливать Windows?
Как часто необходимо переустанавливать Windows?
Владельцы компьютерной техники с течением времени начинают отмечать, что их устройства работают медленнее. Определенная часть людей считают, что вся проблема в операционной системе, и единственным способом решения проблемы будет переустановка Windows. Подобные вопросы пользователи задают чаще, чем интересуются о необходимости очистки устройства от пыли или смазывании вентилятора. Есть стойкое убеждение в том, что переустановка Windows – это самый простой и доступный способ решения большинства сбоев, возникших в работе ПО. Так ли это?
Почему возникает некорректная работа Windows?
Причиной переустановки операционной системы могут быть любые сбои в работе программ. Пользователь случайно удалил системную папку, ПК подвергся вирусной атаке, но чаще всего причина заключается в замедлении работы Windows, в сравнении с начальными показателями. Причины замедления работы могут быть разные, в некоторых случаях, действительно потребуется переустановка, а других ситуациях, устранить проблему удастся менее радикальными методами:
Когда действительно нужно переустанавливать Windows?
Если пользователь внимательно относится к своему устройству (не устанавливает ненужных программ, не скачивает сомнительные приложения и файлы, регулярно устанавливает обновления), необходимости в переустановки операционной системы возникнуть не должно. Единственной значимой причиной в данном случае будет переход на более новую версию, к примеру, вы используете «семерку», и приняли решение установить Windows 10.
Следующей весомой причиной для переустановки могут стать «тормоза» и сбои, выяснить причину и устранить которые не удается. Переустановка Windows будет последним, оставшимся в вашем арсенале варианте. Также об установки новой операционной системе следует задуматься при наличии большого количества вредоносных программ, избавиться от вирусов, червей и троянов так будет значительно быстрее (если есть необходимость сохранить важные данные, содержащиеся на ПК, данный способ будет неактуальным).
Если ваш компьютер работает нормально, нет прямой необходимости для установки новой ОС. Не следует пытаться установить практически все, что появляется на рынке операционных систем. Хорошей альтернативой переустановке является возврат на заводские настройки (функция присутствует в современных ПК и ноутбуках), а также восстановление образа из автоматического сохранения.
Источник
Несколько признаков того, что вам пора переустановить Windows
Все мы читали на форумах истории пользователей, которые хвалятся тем, что не переустанавливали Windows с 2015 года, сменив при этом три-четыре совершенно различных конфигурации компьютера.
К таким историям нужно относится с известной долей скепсиса.
реклама
Да, Windows в простом компьютере, с минимумом программного обеспечения и драйверов, может спокойно оставаться годами практически в первозданном виде. Но на ПК компьютерного энтузиаста и геймера, который устанавливает много игр, специфических программ и часто меняет драйвера на комплектующие, сохранить Windows в идеальном состоянии намного сложнее.
реклама
Зачастую активные пользователи компьютеров ставят программы из сомнительных источников, а игры скачивают с запрещенных торрент-трекеров, что подвергает их системы дополнительному риску.
реклама
Результатом такого обращения с компьютером становится ситуация, что рано или поздно Windows перестает работать как надо, появляются сбои и «глюки», устранить которые практически невозможно.
реклама
Самым простым и действенным вариантом в этих случаях является бэкап всех важных данных и переустановка Windows. Зачастую это получается и намного быстрее, чем устранить даже одну редкую ошибку.
Но как понять, что пришло время переустанавливать Windows? Давайте разберемся и выделим главные признаки, по которым можно понять, что время переустановки пришло.
Масштабное вирусное заражение
Часто бывает так, что одна попавшая в систему вредоносная программа открывает ворота для других и антивирусная проверка показывает множество вирусов, троянов и подозрительных программ.
У многих не особо продвинутых пользователей компьютеры постоянно кишат разнообразными программами разной степени вреда, начиная от навязанных браузеров и заканчивая майнерами криптовалют и троянами, превращающими их компьютер в часть ботнета.
Можно запустить на таком компьютере несколько антивирусных программ, одну за другой, и вычистить всю «заразу» из автозагрузки, но никакой 100% гарантии того, что в компьютере не осталось троянов, не будет.
Нужно понимать, что антивирусы реагируют на уже известные угрозы, которые есть в их базе, а новый или редко встречающийся вирус может спокойно функционировать и при включенном антивирусе.
В такой ситуации гораздо надежнее будет переустановить Windows, заранее сохранив всю важную информацию. А после переустановки важно сменить все пароли, ведь они могут быть скомпрометированы.
Непонятные массовые ошибки и «глюки»
Иногда система начинает «глючить» и сбоить практически постоянно, вываливаясь в BSOD или выдавая ошибки приложений. Иногда это проявляется в том, что игры просто «вылетают» без сообщений об ошибках.
Если к этому присоединяются специфические ошибки Windows 10, типа зависающего меню «Пуск», проблем со звуком и сетью или сбоев после установки обновлений, то пользоваться компьютером становится просто невыносимо.
Поиск решений на формах обычно сводится к формальному совету запустить «sfc /scannow» и, как правило, это не помогает.
И если после переустановки проблемы пропали, то поздравляю, вы легко отделались. Ведь если они остались, то проблемы гораздо серьезнее и надо проверять на сбои материнскую плату, оперативную память и накопители.
Замедление работы и увеличение Windows в объеме
А иногда бывает так, что Windows установлена уже очень давно и работает без сбоев, но скорость ее работы и отзывчивость на действия пользователя оставляет желать лучшего.
Такая система очень долго загружается и долго выключается. В работе самой системы постоянно возникают задержки, папки и окна открываются не сразу, несмотря на наличие SSD.
Вдобавок к этому система начинает пожирать место на системном диске, вместе с папками пользователя раздуваясь до 50 и более гигабайт. А Windows, как правило, установленна у нас с вами на недешевые SSD-накопители, где ценен каждый гигабайт.
Чистка такой системы программами типа CCleaner может не только не помочь, но и навредить. Особенно опасна так называемая «чистка реестра».
В такой ситуации самым действенным методом будет переустановка Windows с предварительным сохранением важных пользовательских файлов.
Мне кажется, я смог описать вам основные причины, когда вашему компьютеру требуется переустановка Windows. Но если вы с чем-то не согласны или знаете еще причины для переустановки, то пишите в комментарии.
Источник
10 серьезных ошибок при переустановке Windows
Все мы сталкиваемся с таким моментом, когда Windows начинает плохо работать, тормозить, глючить или забивается вирусами и троянами. В этом случае лучшим способом вернуть ей былую скорость и надежность работы будет полная переустановка.
Но это довольно серьезный процесс, требующий подготовки. В этом блоге я постараюсь предостеречь вас от самых распространенных ошибок при переустановке Windows.
реклама
1 ошибка. Переустановка без бэкапа.
реклама
Всегда делайте бэкап при переустановке Windows. Обязательно сохраните все важные пользовательские файлы на внешнем носителе.
Не торопитесь и подумайте, что из файлов и настроек этого Windows вам понадобится после переустановки? Это могут быть сохранения от игр, которые обычно лежат по адресу c:Usersимя пользователяDocuments
Иногда важные настройки программ лежат по адресу C:Usersимя пользователяAppData
реклама
Еще подумайте о настройках важных программ, например, вкладки Mozilla Firefox или профили разгона MSI Afterburner. Вкладки браузеров сейчас удобно синхронизировать в облако, тогда они подтянутся автоматически после переустановки. Но, лучше перестраховаться и сохранить их и локально.
Помимо бэкапа, желательно записать версии программного обеспечения и драйверов видеокарты, чтобы после переустановки вернуться в привычную и стабильную среду.
реклама
2 ошибка. Неправильный источник дистрибутива Windows.
Неправильно выбранный источник скачивания дистрибутива Windows несет большую опасность. Сборки Windows с торрент трекеров могут быть заражены следящим ПО, которое встроено в систему и не обнаруживается антивирусом.
Вы же не думаете, что сборка Windows 10_LTSC_Vasia_Super_Hacker_Edition.iso сделана исключительно по доброте душевной?
Поэтому обязательно скачивайте MDSN образы Windows с сайта Microsoft!
3 ошибка. Путаница с диском для системного загрузчика.
У многих сейчас есть накопитель SSD под систему и накопитель HDD под файлы. И при переустановке Windows бывает нередка ситуация, когда загрузчик записывается на HDD, а сама Windows на SSD. Все это работает до поры до времени, пока по каким-то причинам не потребуется отключить или заменить HDD. После этого работоспособность Windows теряется.
Я уже много лет, при переустановке Windows, отключаю все накопители, помимо диска С.
4 ошибка. Выбор медленной флешки под запись дистрибутива Windows.
Не жалейте флешки под запись дистрибутива Windows! Чем быстрее будет флешка, тем быстрее образ запишется на нее, тем быстрее произойдет установка Windows. Выбирайте скоростные флешки USB 3.0 и 3.1.
5 ошибка. Запись на флешку дистрибутива устаревшей Windows без предварительной подготовки.
6 ошибка. Сразу начать настройку Windows после установки.
7 ошибка. Не скачать драйвера до установки Windows.
В случае с современной Windows 10 это не страшно, так как она сама установит все драйвера, скачав их из интернета. А в случае с устаревшей Windows 7, вы можете оказаться за компьютером, который не может подключиться к интернету, так как у него нет драйверов на сетевую карту!
Обязательно заранее скачайте драйвера хотя бы на сетевую карту.
Windows 10, несмотря на свою продвинутость, может скачать и установить вам драйвер на видеокарту совершенно непредсказуемой версии. Поэтому лучше пресечь эту самодеятельность, отключив ей интернет, установить свой драйвер и запретить обновлять драйвера.
8 ошибка. Использование твикеров.
Многие, сразу установив Windows, сразу кидаются ее настраивать с помощью сторонних программ. Например, «отключают» шпионаж с помощью Destroy Windows Spying (DWS) или «чистят» реестр с помощью CCleaner. Делать это крайне нежелательно!
Используя программы типа DWS, с закрытым исходным кодом, вы неизвестно что интегрируете в Windows. Утилита DWS уже попалась на установке корневого сертификата в систему! Разработчик внятных объяснений не дал.
Чистить реестр не нужно, эта чистка не дает ничего, кроме глюков!
9 ошибка. Отключение обновлений.
Многие сразу после установки Windows отключают обновления. Делать это надо с осторожностью, так как система становится уязвимой для троянов и шифровальщиков. От шифровальщика WannaCry пострадали как раз те, кто отключил обновления. Патч, фиксящий уязвимость, которую использовал WannaCry, Microsoft выпустила за месяц (!) до эпидемии.
Поэтому лучше не отключать обновления совсем, но и не кидаться ставить их в свежевыпущеном виде. Последнее время они вызывают кучу глюков и багов на всех версиях Windows.
Вообще, вопрос обновлений и времени их установки становится все более и более спорным.
10 ошибка. Отключение встроенного антивируса.
В Windows 10 встроен отличный антивирус, но многие отключают его, оставляя систему беззащитной перед вирусами. Так делать не надо! Он сам отключится при установке стороннего антивируса.
А сидеть совсем без антивируса в наши дни могут позволить себе только пользователи Linux, да и то уже не очень успешно.
На этом все, я описал 10 главных ошибок, на которых я сам учился при переустановке Windows. Напишите, какие ошибки вы допускали в этом процессе? И как часто и по каким причинам вы переустанавливаете Windows?
Источник
КАК ЧАСТО НУЖНО ПЕРЕУСТАНАВЛИВАТЬ WINDOWS?
ПРОВЕРИТЬ СИСТЕМНЫЕ ФАЙЛЫ WINDOWS 7, WINDOWS 8
Как поменять MAC-адрес сетевой карты?
КАК ЧАСТО НУЖНО ПЕРЕУСТАНАВЛИВАТЬ WINDOWS?
Многие пользователи со временем замечают, что операционная система начинает работать медленнее. Почему это происходит? На это влияет множество факторов. Это и ошибки Windows, которых со временем становится больше и больше. Это и лишние программы в системе, и забитый ненужными файлами жёсткий диск.
Многие считают, что переустановить систему — самый быстрый и надёжный способ решить все проблемы и зависания компьютера. Зачастую это так и есть. Да, для пользователей, которые используют компьютер для простых, повседневных задач, переустановить систему будет наилучшим вариантом.
Насколько часто нужно переустанавливать Windows?
На этот вопрос однозначного ответа нет. Некоторые компьютеры работают годами без переустановки системы. А некоторые уже через несколько месяцев начинают сильно тормозить. И переустановка системы на самом деле во многих случаях помогает.
Итак, почему Windows работает медленнее?
Главная причина переустановки системы Windows — замедление работы компьютера. Причины замедления достаточно просты.
-Программы в автозагрузке. Новые программы, которые вы устанавливаете очень часто попадают в автозагрузку, и могут существенно снизить скорость работы компьютера. Много программ в автозагрузке становятся также причиной долгой загрузки операционной системы. Очень часто в автозагрузке находятся совершенно бесполезные программы, которые лишь нагружают компьютер.
-Службы и расширения проводника.Некоторые программы устанавливают свои компоненты в качестве системных служб, и этим могут значительно снизить скорость работы компьютера. Также некоторые программы встраиваются в контекстное меню проводника, и в случае не оптимизированного программного кода могут вызвать сильную «заторможенность» операционной системы.
-Антивирусы и комплексы защиты, пожирающие системные ресурсы. Некоторые пользователи используют антивирусные продукты, которые «не под силу» железу их компьютера. Отсюда и возникает заторможенность работы системы. Плохо влияет на операционную неправильное удаление антивирусных продуктов. После неправильно удаления «следы» антивирусной программы остаются в системе и замедляют её.
-Панели браузеров. Вы наверняка заметили, что при установке некоторых программ устанавливаются различные элементы и дополнения к браузеру. Всевозможные Яндекс, Маил, Bing тулбары и прочие. Спустя некоторые время на компьютере может скопиться целый набор всевозможных расширений и дополнений, которые замедляют работу компьютера.
-Неправильная установка и удаление программ. Ошибочные установки также вредят операционной системе Windows. Если во время установки происходят ошибки, файлы и записи в реестре, которые не являются частью полноценной программы, могут существенно снизить скорость работы операционной системы.
Как же предотвратить медленную работу Windows?
Нужно всего лишь выполнять несколько простых правил, которые позволят вам подольше сохранить операционную систему «чистенькой».
—Не устанавливайте программы, которые вам не нужны. Не устанавливайте подозрительные программы, с целью «попробовать». А если и установили, обязательно удалите потом.
-Удаляйте программы только через пункт «Установка и удаление программ». Удалению «вручную» может привести к ошибкам. А при установке программ внимательно выбирайте устанавливаемые компоненты. Не позволяйте программам устанавливать лишние, ненужные вам компоненты.
-Периодически проверяйте операционную систему утилитами для очистки системы от мусора, например программой CCleaner. Но не позволяйте данной программе и любым подобным висеть в автозагрузке. А следить за текущим состоянием компьютера может программа AnVir Task Manager.
Когда же нужно переустанавливать Windows?
Чаще всего переустанавливать Windows нужно тогда, когда на самом деле проще и быстрее переустановить систему, чем найти причину сбоя компьютера. Некоторые ошибки и глюки работы операционной системы найти крайне сложно. Проще переустановить систему. Но если вы аккуратный пользователь и прошло много времени с момента последней установки и система работает нормально — нет никакой необходимости переустанавливать Windows.
Переустановить Windows можно и в ускоренном режиме. Производители современных ноутбуков и ПК записывают на жёсткий диск специальный заводской образ системы с установленными драйверами. Образ быстрого восстановления с чистой операционной системой при желании можно создать самому.
Источник
Как часто нужно переустанавливать Windows?
Автор: Мастер · Опубликовано 29.09.2015 · Обновлено 01.04.2018
Наверное любой пользователь со временем замечает, что Windows стала работать медленно. Почему это происходит? На это может несколько причин, и факторов, ошибки Windows, которых со временем только увеличиваются. Их создают лишние программы в системе, и забитый ненужными файлами винчестер.
Большинство людей считает, что переустановка Windows является самым быстрым и надежным способом решения всех проблем и зависаний компьютера. Как правило, этот способ работает и для пользователей, которые используют компьютер для простых задач, переустановка системы — это самый лучший вариант.
Как часто нужно переустанавливать Windows?
Ответить на этот вопрос невозможно однозначно, поскольку некоторые компьютеры работают годами без переустановки системы. Другие уже через пару месяцев начинают тормозить. Во многих случаях, переустановка системы помогает.
Почему Windows работает медленнее?
Основная причина переустановки Виндовс — это медленная работа компьютера и причины замедления довольно просты:
Как вернуть быструю работу Windows?
Первым делом, для этого необходимо выполнять несколько простых правил, которые помогут Вам дольше держать систему чистой и шустрой.
Когда нужно переустанавливать Windows?
Порой переустановить Windows гораздо проще и быстрее, чем найти причину сбоя компьютера. Начинающему пользователю, порой некоторые ошибки и глюки работы системы отыскать и устранить довольно проблематично, проще установить Windows заново. Но если Вы аккуратный пользователь и соблюдаете все правило написанные выше, и система работает быстро и стабильно, хотя с момента последней установки прошло много времени — переустанавливать систему не нужно.
Переустановить быстро Windows. Большинство производители ноутбуков и ПК в настоящее время записывают на винчестер диск со специальным заводским образом системы и уже установленными драйверами. Кстати, образ быстрого восстановления с чистой операционной системой можно создать самому с помощью программ для резервного копирования.
Источник
Итак, когда мне нужно переустановить Windows? Если вы правильно заботитесь о Windows, вам не нужно регулярно ее переустанавливать. Однако есть одно исключение: вам следует переустановить Windows при обновлении до новой версии Windows. Пропустите установку обновления и сразу перейдите к чистой установке, которая будет работать лучше.
Вам следует выполнить чистую установку Windows 10, а не обновление с сохранением файлов и приложений, чтобы избежать проблем во время большого обновления функций. Начиная с Windows 10, Microsoft отказалась от выпуска новой версии операционной системы. каждые три года к более частому графику.
Я потеряю все, если переустановлю Windows 10?
Хотя вы сохраните все свои файлы и программное обеспечение, переустановка удалит определенные элементы, такие как пользовательские шрифты, системные значки и учетные данные Wi-Fi. Однако в рамках процесса установки также будет создан файл Windows. старая папка, в которой должно быть все из вашей предыдущей установки.
Как часто мне следует выполнять чистую установку Windows 10 Reddit?
Каждые 6 месяцев при выпуске новой сборки. В основном все, что у меня есть, хранится в облаке, поэтому его можно быстро и легко отформатировать и быстро вернуться к работе.
Как часто нужно протирать компьютер?
Как часто нужно чистить компьютер? Для поддержания здоровья системы мы рекомендуем легкую пыль. не реже одного раза в три-шесть месяцев, или чаще, если у вас есть домашние животные или вы живете в особенно пыльной среде.
Стоит ли делать новую установку Windows 10?
Если вы правильно заботитесь о Windows, вам не следуетмне не нужно регулярно переустанавливать. Однако есть одно исключение: вам следует переустановить Windows при обновлении до новой версии Windows. … Выполнение установки обновления может привести к множеству проблем — лучше начать с чистого листа.
Хорошо ли делать новую установку Windows 10?
Кроме того, если вы использовали одну и ту же настройку в течение длительного времени, чистая установка — лучший вариант для обновления до последней версии Windows 10 или обновите более старую версию (например, Windows 7 и Windows 8.1), минимизируя риски возникновения проблем во время и после процесса.
Как восстановить Windows 10 без диска?
Удерживая нажатой клавиша переключения на клавиатуре, одновременно нажимая кнопку питания на экране. Удерживая нажатой клавишу Shift, нажмите «Перезагрузить». Удерживайте нажатой клавишу Shift, пока не загрузится меню дополнительных параметров восстановления. Щелкните Устранение неполадок.
Можно ли переустановить Windows 10 без диска?
Поскольку на этом устройстве ранее была установлена и активирована Windows 10, вы Вы можете переустановить Windows 10 в любое время, бесплатно. Чтобы получить лучшую установку с наименьшим количеством проблем, используйте инструмент создания носителя для создания загрузочного носителя и чистой установки Windows 10.
Как восстановить Windows 10 без потери файлов?
Метод 1. Использование параметра «Сбросить этот компьютер»
- Щелкните правой кнопкой мыши кнопку «Пуск» Windows в нижнем левом углу экрана, чтобы открыть меню настроек.
- Нажмите «Настройки».
- Нажмите «Обновление и безопасность».
- На левой панели выберите «Восстановление».
- В разделе «Сбросить этот компьютер» нажмите «Начать».
Стоит ли чистая установка винды?
Нет, вам не нужно выполнять «чистую установку» Windows для каждого обновления. Если вы не навредили своей системе, потраченное впустую время на переустановку всего не стоит результата почти минимального или нулевого прироста производительности.
Как часто нужно перезагружать Windows?
Как часто нужно перезапускать? Это зависит от вашего компьютера и того, как вы его используете. В целом раз в неделю достаточно для эффективной работы компьютера.
Безопасно ли протирать компьютер?
Вы можете протереть жесткий диск компьютера и вернуть его к заводским условиям всего за несколько кликов. Если вы не храните компьютер, вы должны быть уверены, что восстановить старые данные с твердотельного накопителя с помощью шифрования невозможно. Когда вы перезагружаете свой компьютер, обязательно выберите опцию, чтобы удалить все.
Стоит ли накрывать компьютер тканью?
Время от времени следует очищать корпус компьютера, а также боковые стороны и заднюю часть монитора, чтобы избежать скопления пыли и грязи. … Пыль — главный враг вашего компьютера. Используйте антистатическая ткань, чтобы слегка протереть корпус компьютера.