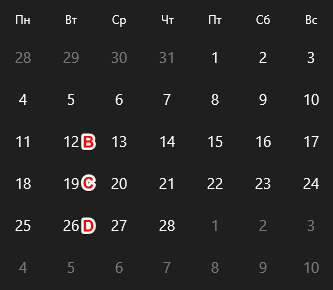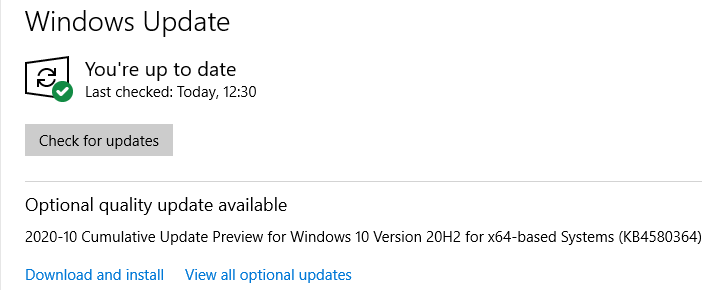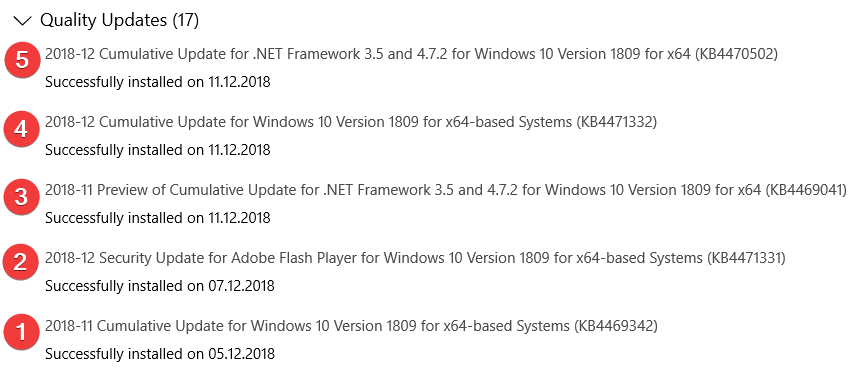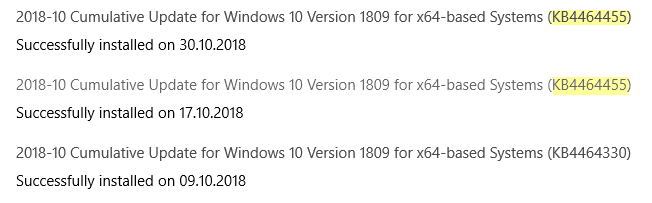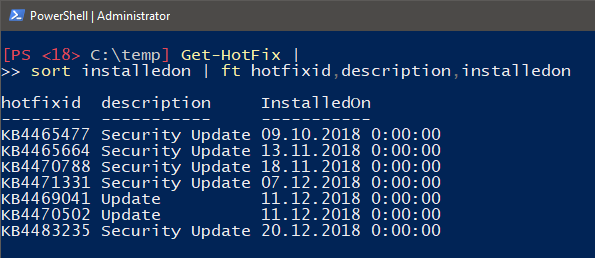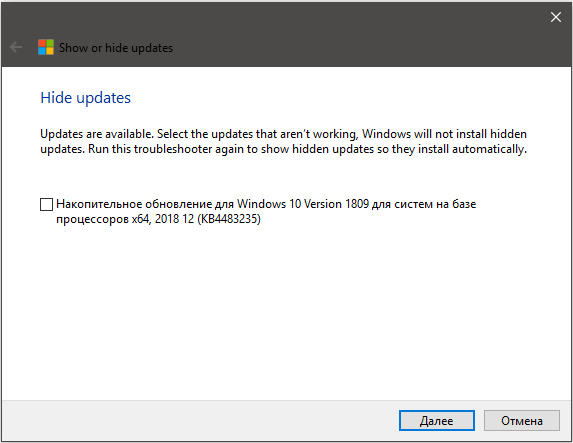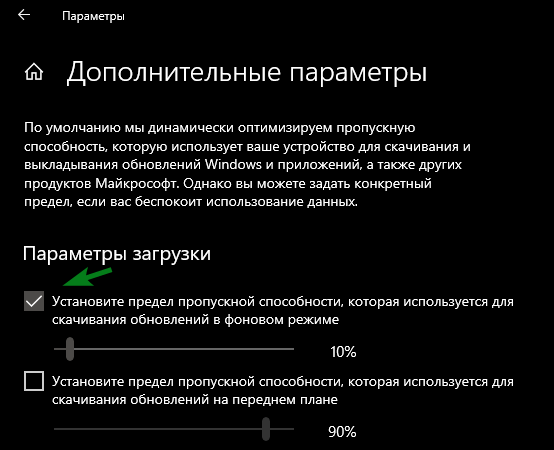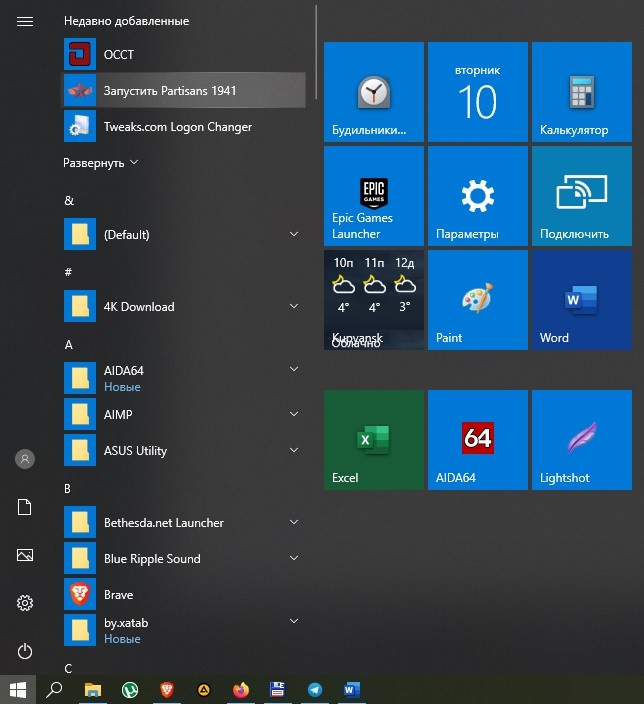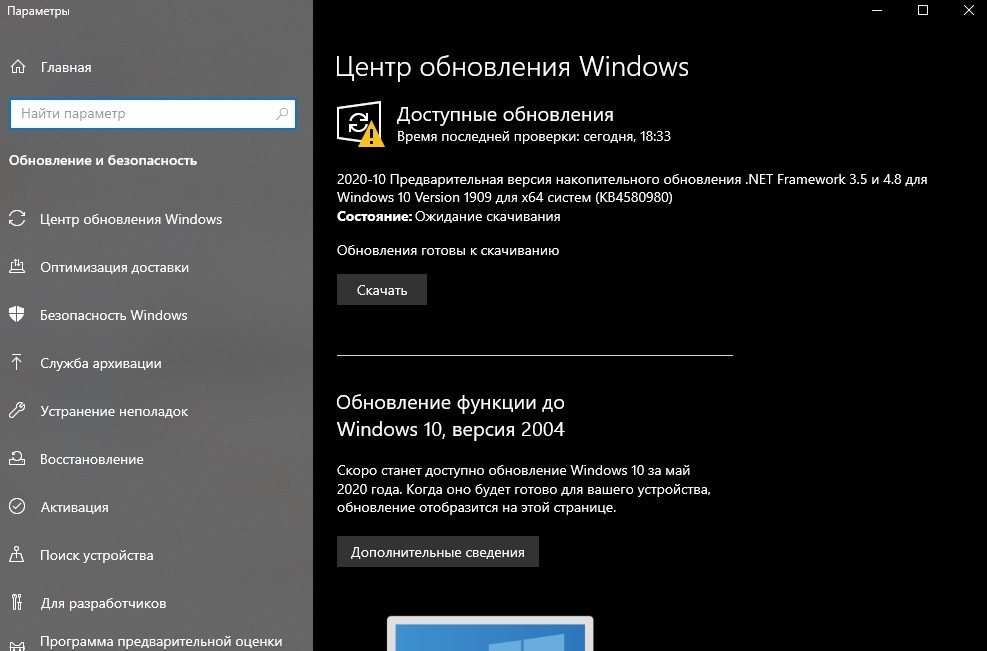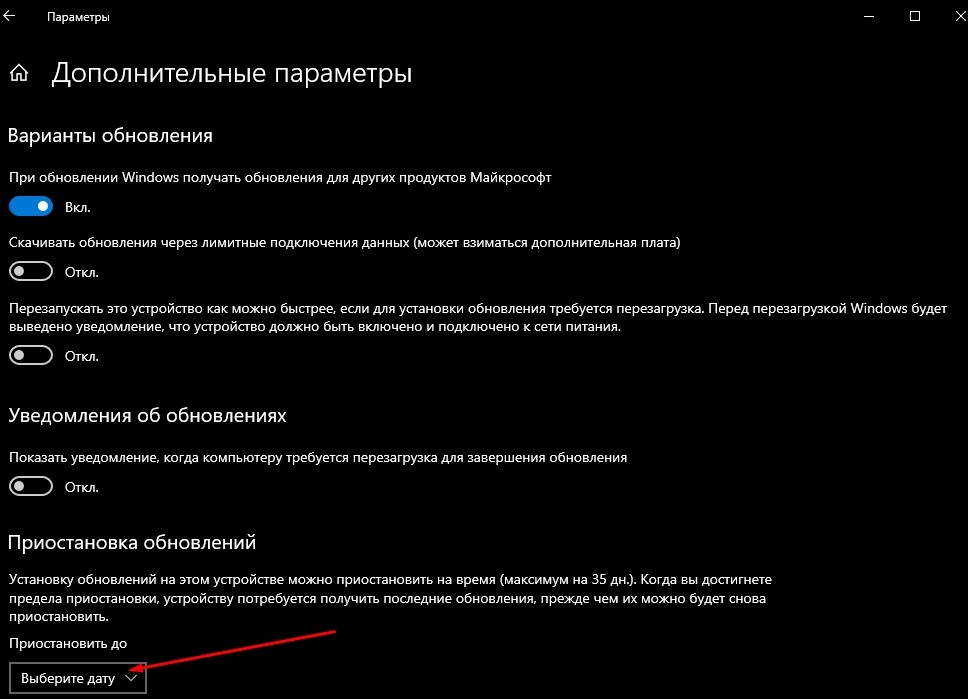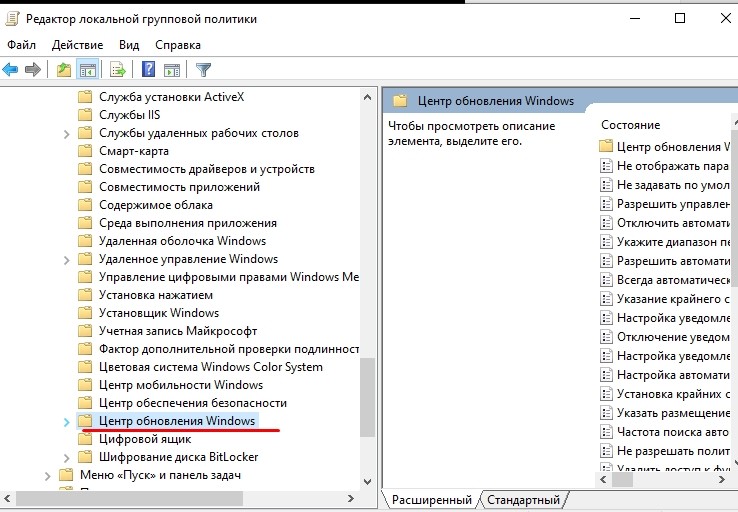Почему Windows 10 так много и часто обновляется
Microsoft говорит, что Windows 10 — это «служба», и компания часто обновляет ее для улучшения безопасности, исправлений ошибок и новых функций.
Обновления обычно происходят автоматически в фоновом режиме, поэтому давайте рассмотрим, что Windows устанавливает в эти обновления.
Как часто Windows 10 проверяет наличие обновлений?
Windows 10 проверяет наличие обновлений один раз в день. Это происходит автоматически в фоновом режиме. Windows не всегда проверяет наличие обновлений в одно и то же время каждый день. Он изменяет свое расписание на несколько часов, чтобы гарантировать, что серверы Microsoft не перегружены армией компьютеров, проверяющих обновления сразу.
Если Windows находит какие-либо обновления, то он загружает и устанавливает их автоматически.
Хотя Windows 10 проверяет наличие обновлений один раз в день, это не означает, что они устанавливаются каждый день. Microsoft не выпускает обновления Windows каждый день, поэтому Центр обновления Windows часто не находит доступных обновлений и ничего не устанавливает.
Обновления определений приходят несколько раз в день
Приложение Microsoft Defender для Windows, теперь известное как Windows Security, представляет собой антивирусное приложение, встроенное в Windows 10. Оно автоматически запускается в фоновом режиме и защищает ваш компьютер. Если вы устанавливаете другой антивирус, то встроенный антивирус Windows отключает себя и позволяет работать выбранному.
Как и все приложения безопасности, антивирус Microsoft нуждается в регулярных обновлениях, чтобы он мог выявлять и обнаруживать последние обнаруженные вредоносные программы. Эти обновления небольшие и быстрые, не требуют перезагрузки. Вы даже не заметите, что ваш компьютер устанавливает их, если вы не откроете страницу обновлений Windows в Настройках и не будете следить за ней.
Чтобы проверить, когда были установлены обновления определений, перейдите в
«Настройки» => «Обновления и безопасность» => «Центр обновления Windows» => «Просмотреть историю обновлений». Прокрутите вниз и разверните «Обновления определений».
Вы можете проверить частоту установки обновлений. Для этого нужно перейти в
«Настройки» => «Обновления и безопасность» => «Центр обновления Windows» => «Просмотреть историю обновлений», прокручивая вниз и разворачивая раздел «Обновления определений».
Обновления драйверов приходят время от времени
Аппаратные драйверы — это кусочки программного обеспечения, которые включают аппаратные устройства, такие как звук, Wi-Fi, графика, принтер и другие компоненты ПК. Производители оборудования иногда выпускают новые версии этих драйверов с исправлениями ошибок или другими улучшениями.
Центр обновления Windows также предоставляет обновления драйверов оборудования для вашего ПК. Производители оборудования предоставляют Microsoft новые драйверы, а Windows Update загружает их на ваш ПК. Как часто ваш компьютер получает обновления драйверов, зависит от аппаратных устройств, которые он содержит, и от того, как часто производители оборудования выпускают обновления.
Вам может потребоваться перезагрузить компьютер для обновления драйверов. Это зависит от драйвера.
Список установленных обновлений драйверов можно найти в разделе
«Обновления драйверов» в разделе «Настройки» => «Обновления и безопасность» => «Центр обновления Windows» => «Просмотреть историю обновлений».
Накопительные обновления приходят один раз в месяц
Microsoft выпускает «качественное обновление» для Windows каждый второй вторник каждого месяца, которое называется «вторник исправлений». Это большие обновления, которые содержат исправления безопасности, а также другие исправления ошибок. Они называются накопительными обновлениями, потому что они объединяют большое количество исправлений. Даже исправления из предыдущих обновлений, гарантируя, что вам просто нужно установить одно большое накопительное обновление, даже если ваш компьютер выключен на несколько месяцев.
Технически это немного сложнее, чем это. Кумулятивное обновление исправления во вторник известно как «обновление B», поскольку оно выпускается на второй неделе месяца. Существуют также обновления «C» и «D», выпущенные в третью и четвертую недели месяца. Они содержат исправления ошибок и другие улучшения, но вы получите их, только если вручную нажмете кнопку «Проверить наличие обновлений». Если вы этого никогда не сделаете, то получите эти исправления в обновлении «B» во вторник следующего месяца.
Накопительные обновления требуют перезагрузки. Они касаются важных файлов, которые нельзя изменить во время работы Windows.
Вы также можете просмотреть список накопительных обновлений, найденных Windows на странице истории обновлений. Перейдите в
«Настройки» => «Обновление и безопасность» => «Центр обновления Windows» => «Просмотреть историю обновлений», прокрутите вниз и разверните «Качественные обновления».
Внеочередные обновления поступают в чрезвычайных ситуациях
В то время как Microsoft обычно выпускает обновления для системы безопасности как часть обновлений «B» исправлений раз в месяц, иногда она выпускает «нелинейные» обновления. Они называются так, потому что они выпущены вне обычного графика.
Они обычно выпускаются в чрезвычайных ситуациях, например, когда в среде используется уязвимость «нулевого дня», и проблема должна быть решена немедленно.
Эти обновления обычно требуют перезагрузки.
Обновления функций поступают каждые шесть месяцев
Microsoft также выпускает большие основные версии Windows 10 раз в шесть месяцев. Он называет их «обновлениями функций». Они включают в себя множество изменений и улучшений. Например, в обновлении Windows 10 за апрель 2019 года будет добавлена легкая тема рабочего стола с новыми обоями для рабочего стола по умолчанию, а также множество других небольших изменений, в том числе улучшенный поиск файлов в меню «Пуск» и низкоуровневые улучшения, благодаря которым Windows 10 будет работать быстрее.
Тем не менее, они не всегда появляются сразу. Microsoft ограничивает его и пытается предложить вашему ПК обновление только в том случае, если компания считает, что оно будет хорошо работать на вашем оборудовании. Вы не можете получать их каждые шесть месяцев, если не будете искать их. Например, обновление Windows 10 за октябрь 2018 года по-прежнему отсутствует на большинстве ПК с Windows 10 на конец февраля 2019 года.
Эти большие обновления всегда требуют перезагрузки. Они требуют гораздо более длительного процесса установки, поэтому вы будете тратить больше времени, уставившись на синий экран, пока процесс завершается. Продолжительность процесса обновления зависит от скорости вашего компьютера и обновления — Microsoft ускоряет процесс установки в течение последних нескольких версий.
Если вы видите экран «Работа с обновлениями» и сообщением «Ваш компьютер будет перезагружаться несколько раз», возможно, Windows устанавливает обновление функции.
В случае с обновлениями «C» и «D», как правило, будет предлагаться это обновление после выпуска, если вы перейдете на экран «Центр обновления Windows» в «Настройках» и нажмете «Проверить наличие обновлений». Это сделает вас «искателем», и Microsoft предоставит вам обновление даже если он не думал, что обновление было готово для оборудования вашего компьютера. Да, это странный способ для получения обновлений.
Вы можете увидеть последнее установленное обновление функции на экране истории обновлений. Посмотрите в разделе
«Обновления функций» в верхней части меню «Настройки» => «Обновления и безопасность» => «Центр обновления Windows» => «Просмотр истории обновлений».
Как контролировать обновления Windows
Windows 10 обновляется автоматически и не дает вам такого большого контроля, как Windows 7, особенно в Windows 10 Home.
Вы по-прежнему можете запретить Windows автоматически устанавливать обновления и перезагружаться в определенные часы дня. Просто измените «Активные часы» на время, когда вы используете свой компьютер. Например, если вы регулярно используете свой компьютер с 6 до 10 часов вечера, убедитесь, что они помечены как ваши активные часы. Windows 10 не будет устанавливать обновления в эти часы. Вы можете установить до 18 часов каждого дня в качестве активных часов.
Чтобы запретить Windows автоматически загружать и устанавливать обновления для соединения, вы можете установить соединение как измеренное. Windows загружает только определенные критические обновления, автоматически он не загружает и не устанавливает большинство обновлений. Этот параметр предназначен для сохранения данных на соединениях с ограниченными данными, но вы можете включить его на любом соединении, даже на проводном Ethernet.
Пользователи Windows 10 Professional также могут получить доступ к дополнительным обновлениям для приостановки, отсрочки и других задержек обновлений после того, как они более тщательно протестированы на потребительских ПК. Windows 10 Home может, наконец, позволить вам приостанавливать обновления, которые поступят в апреле 2019.
Источник
Windows 10 проверяет наличие обновлений один раз в день. Это происходит автоматически в фоновом режиме. Windows не всегда проверяет наличие обновлений в одно и то же время каждый день, изменяя свое расписание на несколько часов, чтобы серверы Microsoft не перегружались целой армией компьютеров, одновременно проверяющих наличие обновлений.
Чтобы отключить службу Центра обновления Windows в диспетчере служб, выполните следующие действия:
- Нажмите клавишу Windows + R.…
- Найдите Центр обновления Windows.
- Щелкните правой кнопкой мыши Центр обновления Windows и выберите «Свойства».
- На вкладке «Общие» установите для параметра «Тип запуска» значение «Отключено».
- Щелкните Остановить.
- Нажмите «Применить», а затем нажмите «ОК».
- Перезагрузите компьютер.
Как часто следует обновлять Windows 10?
Теперь, в эпоху «Windows как услуги», вы можете ожидать обновления функций (по сути, обновления полной версии) примерно каждые шесть месяцев. И хотя вы можете пропустить обновление функции или даже два, вы не можете ждать дольше 18 месяцев.
Почему мой компьютер продолжает обновляться каждый раз, когда я его выключаю?
Это могло быть из-за настроек вашего «Центра обновления Windows». Если он настроен для частого запуска (ежедневно), доступные обновления загружаются во временную папку и будут установлены при выключении компьютера.
Можно ли отключить обновление Windows 10?
Как правило, я бы никогда не рекомендовал отключать обновления, потому что исправления безопасности необходимы. Но ситуация с Windows 10 стала невыносимой. … Более того, если вы используете любую версию Windows 10, кроме Домашней версии, вы можете полностью отключить обновления прямо сейчас.
Как остановить автоматическое обновление?
Как отключить автоматические обновления на Android-устройстве
- Откройте приложение Google Play Store на своем устройстве Android.
- Коснитесь трех полос в верхнем левом углу, чтобы открыть меню, затем коснитесь «Настройки».
- Коснитесь слов «Автообновление приложений».
- Выберите «Не обновлять приложения автоматически», а затем нажмите «Готово».
16 апр. 2020 г.
Что произойдет, если вы не обновите Windows 10?
Обновления иногда могут включать оптимизацию, чтобы ваша операционная система Windows и другое программное обеспечение Microsoft работали быстрее. … Без этих обновлений вы упускаете какие-либо потенциальные улучшения производительности вашего программного обеспечения, а также любые совершенно новые функции, которые предлагает Microsoft.
Сколько времени занимает обновление до Windows 10 2020?
Если вы уже установили это обновление, загрузка октябрьской версии займет всего несколько минут. Но если у вас не установлено обновление May 2020 Update, это может занять от 20 до 30 минут или больше на старом оборудовании, согласно нашему дочернему сайту ZDNet.
Необходимо ли обновление Windows 10?
Короткий ответ — да, вы должны установить их все. … «Обновления, которые на большинстве компьютеров устанавливаются автоматически, часто во вторник исправлений, представляют собой исправления, связанные с безопасностью, и предназначены для устранения недавно обнаруженных дыр в безопасности. Их следует установить, если вы хотите защитить свой компьютер от вторжений ».
Почему мой компьютер постоянно обновляется?
Обычно это происходит, когда ваша система Windows не может правильно установить обновления или обновления установлены частично. В таком случае ОС обнаруживает, что обновления отсутствуют, и продолжает их переустанавливать.
Что произойдет, если мой компьютер выключится во время обновления?
ОСТОРОЖНО «ПЕРЕЗАГРУЗКИ»
Умышленное или случайное выключение или перезагрузка вашего ПК во время обновлений может привести к повреждению вашей операционной системы Windows, а также к потере данных и замедлению работы вашего ПК. Это происходит главным образом из-за того, что старые файлы меняются или заменяются новыми во время обновления.
Почему Windows так много обновляется?
Несмотря на то, что Windows 10 является операционной системой, теперь она описывается как «Программное обеспечение как услуга». Именно по этой причине ОС должна оставаться подключенной к службе Windows Update, чтобы постоянно получать исправления и обновления по мере их появления.
Почему Windows 10 такая ненадежная?
10% проблем вызваны тем, что люди переходят на новую операционную систему вместо чистой установки. 4% проблем вызваны тем, что люди устанавливают новую операционную систему, не проверив предварительно, совместимо ли их оборудование с новой операционной системой.
Можете ли вы пропустить обновления Windows?
Нет, вы не можете, поскольку всякий раз, когда вы видите этот экран, Windows выполняет замену старых файлов новыми версиями и / или преобразование файлов данных. … Начиная с юбилейного обновления Windows 10, вы можете указать, когда не обновлять. Просто посмотрите обновления в приложении «Настройки».
Недавно я рассказывал в блоге о распространении новых версий Windows 10, а сегодня речь пойдет об исправлениях. Сотрудники Microsoft опубликовали две записи в блогах Windows IT Pro о каденсе обновлений и Windows Experience о тестировании обновлений. Я дополню их теорию своими комментариями, разберу практику и поделюсь рекомендациями по установке обновлений.
Теория: ежемесячные и срочные обновления
Несколько раз в месяц Microsoft выпускает различные варианты обновлений. Компания использует буквы латинского алфавита (B, C, D) для обозначения выпусков обновлений по неделям.
B — вторая неделя месяца
Точнее — второй вторник каждого месяца, aka Patch Tuesday. В этот день выходят накопительные обновления для всех поддерживаемых ОС Windows, которые называются Quality Updates. В них объединяются исправления для устранения проблем и улучшений работы ОС, а также закрытия уязвимостей. Если в этот месяц выходит обновление сервисного стека для системы обслуживания Windows, его тоже включают в обновление B.
Кроме того, отдельно выпускаются накопительные обновления .NET Framework. Поэтому в истории обновлений может фигурировать два накопительных обновления в один день, как вы увидите дальше.
D — четвертая неделя месяца
На этой неделе для последней версии Windows 10 выходят предварительные обновления, не связанные с исправлениями системы безопасности. Это — превью обновлений B следующего месяца, т.е. предварительные обновления D выходят за две недели до второго вторника.
👉 Читайте в блоге подробную статью о предварительных обновлениях C и D.
C — третья неделя месяца
На этой неделе для предыдущих версий Windows 10, а также Windows 8.1 и 7 иногда выходят предварительные обновления, не связанные с исправлениями безопасности. Опять же, это превью за три недели до следующего обновления B.
С точки зрения Microsoft, это дает клиентам больше времени на выявление потенциальных проблем на старых Windows. Но это можно трактовать и так, что на них меньше тестирует сама Microsoft, фокусирующаяся на последней версии Windows.
Кроме того, такие же обновления для последней версии Windows 10 могут сдвигаться из выпуска D в C (т.е. выходить на неделю раньше) по мере приближения к релизу следующей версии ОС (1809 → 1903).
У сдвига в расписании подоплека другая – многие исправления сразу внедряются в следующую версию ОС. Поэтому их меньше в накопительном обновлении, и предварительная версия становится готова на неделю раньше.
Предварительные версии обновлений безопасности
Эти обновления на публику не выпускают. Они распространяются только для организаций, подавших заявку в программу SUVP. Microsoft принимает туда не всех подряд по причинам, которые я уже излагал в блоге.
Расписания в SUVP я не знаю, но логично предположить, что там те же выпуски C и D.
Срочные обновления безопасности
Помимо перечисленных выше обновлений есть срочные (out-of-band) исправления системы безопасности. Их выпускают вне расписания в случаях, когда эксплойт уже гуляет по сети (Adobe Flash — регулярный пассажир уязвимостей 0-day).
Практика: доставка обновлений
Выше речь шла только о расписании обновлений, а теперь я расскажу о том, как они проталкиваются.
Обновления B и срочные обновления
Эти обновления приходят автоматически. Раздача обновлений B начинается во второй вторник в 23:00 по Москве, а срочные выкатывают по готовности.
Обновления C и D
Эти обновления вы получаете, выполняя ручную проверку в центре обновлений Windows, начиная с третьей или четвертой недели месяца. Другими словами, если доступна предварительная версия обновления C или D, просто проверив обновления вручную, вы скачиваете и устанавливаете ее. Upd. С момента выхода статьи поведение изменилось. Теперь при ручной проверке лишь появляется предложение скачать и установить предварительную версию обновления.
Так или иначе, если вы не хотите видеть предварительные версии обновлений, не выполняйте ручную проверку, а полагайтесь на автоматику. И наоборот.
Пример в центре обновлений Windows
В этом примере из моей основной системы вы видите месячный цикл обновлений, пронумерованных в хронологическом порядке выпуска.
На этой картинке:
- Накопительное обновление за ноябрь 2018 (B). Обновление KB4469342 вышло во вторник 13 ноября, но затем его перевыпускали 28 ноября и 5 декабря. По традиции Microsoft не раскрывает причин повторных выпусков. Обновление трижды установились автоматически (на картинке только последняя установка).
- Обновление безопасности для Adobe Flash (срочное). Обновление KB4471331 вышло 5 декабря и установилось автоматически в течение двух дней.
- Предварительная версия накопительного обновления для .NET Framework (D). Обновление KB4469041 установилось в результате ручной проверки 11 декабря. В статье KB указана дата 5 декабря, что несколько позже четвертой недели ноября. Впрочем, трудно сказать, когда обновление вышло впервые, потому что в базе знаний всегда указывается дата последнего выпуска.
- Накопительное обновление за декабрь 2018 (B). Обновление KB4471332 вышло во вторник 11 декабря и установилось автоматически.
- Накопительное обновление для .NET Framework (B). Обновление KB4470502 также вышло во вторник 11 декабря и установилось автоматически. Тот факт, что я вручную установил его предварительную версию в тот же день – совпадение.
Расхождение теории с практикой
Рассказ Microsoft о каденсе обновлений подается в контексте нескольких принципов: простота и предсказуемость, гибкость, прозрачность. В теории все выглядит более-менее гладко, но практика вносит существенные коррективы, как видно из примера выше. Выделю ключевые моменты.
Отсутствие предсказуемости
Перевыпуски накопительных обновлений ставят подножку благой идее сократить количество перезагрузок до одного раза в месяц [при отсутствии срочных обновлений]. Они создают дополнительную нагрузку на ИТ-отделы организаций и нередко трансформируются в негативный опыт у конечных пользователей.
Пример с тремя выпусками ноябрьского обновления 1809 не единичен. Так, октябрьское обновление KB4464455 у меня устанавливалось дважды. При этом последняя дата в статье базы знаний – 13 ноября. В этот день уже вышло следующее накопительное обновление за ноябрь, и я даже не берусь интерпретировать происходящее.
На картинке также видно, что в системе установлено два разных октябрьских накопительных обновления – KB4464330 и KB4464455. Первое вышло во второй вторник месяца, а почему впоследствии несколько раз выпустили обновление с другим номером и содержимым – загадка.
Отсутствие прозрачности
Прозрачности явно не хватает в статьях базы знаний, ограничивающихся последней датой выпуска и не дающих полной истории перевыпусков обновлений, а также их причин.
История установок в центре обновлений Windows неудобна для анализа, а инструменты командной строки ее не раскрывают. Так, командлет Get-Hotfix показывает только обновления безопасности и последнее накопительное обновление (в данном случае — KB4483235).
Почему в списке только последнее – понятно (оно включает в себя все предыдущие). Но проанализировать историю этим способом невозможно.
С терминологией и классификацией тоже есть проблемы. Например, повсеместно внедряемый для накопительных обновлений термин Quality Update не находит отражения в описаниях обновлений. В том же PowerShell и каталоге Windows Update они отображаются как обновления безопасности (Security Update), что верно лишь отчасти.
Точно такое же описание и у обновлений сервисного стека — KB4470788 на картинке выше, причем я не вижу его в истории центра обновлений.
Домашнее поле экспериментов
Говоря о каденсе и принципах доставки обновлений, сотрудники Microsoft либо подают информацию исключительно в контексте организаций, либо ловко обходят болезненные для домашних пользователей темы.
Например, в посте о тестировании обновлений вице-президент компании выразился о ручной проверке обновлений так (в моем вольном переводе): выпуск D зарекомендовал себя в качестве популярного у тех, кто «ищет возможность» протестировать не связанные с безопасностью обновления следующего выпуска B.
Здесь очень странно выглядит в кавычках «ищет возможность» (в оригинале – «seeking») – то ли неуместный сарказм, то ли косноязычие. (Как мне подсказывают из зала, это внутренний сленг, т.е. seekers — это люди, нажимающие кнопку проверки обновлений). Да и говорить о популярности такого подхода как минимум не очень умно.
Подавляющее большинство людей, проверяющих обновления вручную, даже не подозревают о том, что им могут доставить предварительные версии обновлений (C и D).
Да, в описании обновления указано, что это превью, но когда оно уже пришло, отказаться невозможно. Upd. С момента публикации статьи поведение изменилось.
Windows всегда создавалась в первую очередь с прицелом на организации, но именно переход на модель Windows as a Service высветил незавидную роль домашних пользователей. Отсутствие редактора групповых политик или Hyper-V они фактически не замечали, но уже многих бомбит от невозможности контролировать доставку обновлений и новых версий Windows.
Суровая реальность такова, что домашние пользователи давно не генерируют дохода. Многие бесплатно обновились до Windows 10 с Windows 7 / 8.1, а купившие новые устройства принесли копейки от лицензий ОЕМ. Возможно, именно в этом одна из причин того, что Microsoft превратила домашних пользователей фактически в дополнительное кольцо тестирования обновлений и новых версий ОС для организаций.
На протяжении многих лет я использую только автоматическое обновление Windows, что неоднократно советовал и вам в блоге. В этом плане моя рекомендация остается неизменной. В том числе и потому, что на своих и подопечных машинах я не сталкиваюсь с ситуациями, когда обновления выводят из строя операционную систему.
Однако у кого-то всегда что-то может пойти не так во время и после установки обновлений. Именно таким ситуациям посвящены мои рекомендации.
Я исповедую простой подход: подстелить соломку, а с проблемами разбираться по мере их возникновения.
Поехали!
Держите защиту системы включенной
Можно сколько угодно оспаривать эффективность механизма восстановления системы, но на практике это – самый простой и быстрый способ, который может помочь и нередко помогает восстановить работу ОС при проблемах после установки обновлений.
Настройте создание резервной копии реестра
К сожалению, в 1803 отключили автоматический бэкап кустов реестра, хотя вы можете включить его вручную или настроить самостоятельно.
Откат реестра, может, и не самое подходящее средство для решения проблем после установки обновлений. Однако он может помочь в случаях, когда невозможно загрузиться в ОС, а это уже немало.
Устанавливайте обновления автоматически, а не вручную
Да, я повторяю рекомендацию обновляться автоматически, но в другом контексте. Ручная проверка может повлечь автоматическую установку предварительных выпусков обновлений C и D, что повышает вероятность возникновения проблем. Upd. С момента публикации статьи поведение изменилось.
Заблокируйте проблемные обновления ОС и драйверов
Этот способ практически потерял актуальность для обновлений системы начиная с Windows 10 1903, когда в домашних изданиях появилась возможность поставить обновления на паузу. См. P.S. ниже. Однако он может помочь с предотвращением установки нежелательных версий драйверов.
Когда обновление Windows или драйвера создает проблемы, его можно удалить / откатить и заблокировать установку. Это воспрепятствует лишь доставке конкретного обновления, т.е. следующая версия драйвера или накопительного обновления придет в центр обновлений как обычно.
Для этого у Microsoft есть диагностический пакет WuShowHide, на который ранее ссылались статьи KB3183922 и KB3073930. В них больше нет упоминаний о пакете, но прямая ссылка пока жива (зеркало).
Инструкции на русском языке с картинками давно есть на OSZone.
Поставьте обновления на паузу в случае проблем
Диагностический пакет оптимален для обновлений драйверов, но не слишком хорошо сочетается с многократным перевыпуском накопительных обновлений Windows. Конечно, есть вероятность, что ваша проблема в них исправлена, но проще удалить проблемное обновление и дождаться следующего месяца.
В дополнительных параметрах центра обновлений можно отложить доставку на 35 дней (в издании Home и сборках инсайдеров, в т.ч. в круге Release Preview – на 7 дней). В домашних изданиях пауза появилась под нажимом общественности только в версии 1903, да и то лишь на неделю.
Также можно сделать подключение лимитным. В этом случае вы получаете ручной контроль над скачиванием всех обновлений, в том числе сигнатур защитника Windows.
На этой картинке 5.44MB относятся к обновлению сигнатур защитника. Их можно установить нажатием кнопки «Скачать». После этого в списке останется только накопительное обновление, которое также можно скачать вручную.
Таким образом, можно выполнить проверку обновлений через месяц и попробовать установить следующий накопительный пакет. Заметьте, что этим же способом можно отложить доставку новой версии.
Метод не лишен недостатков. Например, OneDrive не будет синхронизироваться без вашего вмешательства, а защитник Windows не получит регулярных обновлений сигнатур. Второе можно компенсировать с помощью планировщика и командлета PowerShell Invoke-WebRequest (псевдоним: wget), поскольку свежие сигнатуры в свободном доступе с постоянной прямой ссылкой. Примерно так:
$file = "C:tempdef.exe" Invoke-WebRequest -Uri "https://go.microsoft.com/fwlink/?LinkID=121721&arch=x64" -OutFile $file Start-Process $file
Впрочем, начиная с версии 1903 установку новой (следующей) версии перестали форсировать.
Настройте пропускную способность фоновой загрузки обновлений
Когда обновления доступны для загрузки, Windows Update скачивает их, динамически подстраиваясь под текущую занятость канала. Иногда это все равно может негативно сказываться на других активностях, выполняющихся в это время (например, онлайн-играх).
Вы можете гибко настроить пропускную способность фоновой загрузки обновлений в Параметры – Центр обновления Windows – Дополнительные параметры – Оптимизация доставки – Дополнительные параметры.
Если в оптимизации доставки вы включили раздачу обновлений на ПК в интернете, на этой же странице вы можете настроить ее фоновые параметры.
Возьмите под контроль перезагрузку после установки обновлений
Мне кажется, что изрядная доля негатива домашних пользователей связана не столько с проблемами после установки обновлений, сколько с нежелательной автоматической перезагрузкой.
Этот вопрос отчасти решается настройкой периода активности, а полностью контролируется политикой, препятствующей перезагрузке при выполненном входе в систему. Подробный разбор не так давно был в блоге.
P.S.
В начале 2022 года я вернулся к теме скрытия / паузы обновлений в канале Telegram.
Дискуссия
Microsoft есть над чем работать даже в рамках заявленных компанией принципов. Но нам приходится иметь дело с тем, что компания предлагает на данный момент.
Я вижу немало желающих заблокировать или хотя бы контролировать доставку обновлений различными средствами – от абсолютно варварских до более вменяемых вроде WUMT. Однако я по традиции рекомендую поддерживаемые способы. И считаю это немаловажным фактором в деликатном процессе обновления операционной системы.
Не все эти способы удобны или очевидны, но с другой стороны, прибегать к блокировке или паузе обновлений приходится только в случае проблем.
В комментариях напишите, с какими проблемами вы сталкивались после установки обновлений Windows 10 на личных домашних ПК и как вы их решали.
Появление свежих версий операционной системы семейства Виндовс сопровождается обязательными спорами: нужны ли предложенные изменения потребителю. Польза вводимых изменений не всегда очевидна, а вопрос, стоит ли обновлять систему Windows 10, всегда дискуссионный. Win 10 вызвала недовольство пользователей агрессивной политикой внедрения и обязательностью апгрейда ОС.
Для чего нужно обновлять систему Виндовс до Windows 10
Опыт пользователя подсказывает, что не все нововведения Виндовса полезны, внедряемые версии еще сырые и требуют больших ресурсов. Исчезают знакомые приложения, возможны конфликты программного обеспечения, драйвера используемой периферии могут отсутствовать.
Но апгрейд до «десятки» сделать нужно, хотя бы из-за утверждения, что это – последняя версия. Другая веская причина — прекращение поддержки работоспособных, но старых вариантов.
Преимущества обновлений
От них точно не следует полностью отказываться, ведь:
- системный апгрейд бесплатный, не требует от пользователя отслеживать его периодичность и целесообразность;
- происходит улучшение интерфейса системы, позволяющее улучшить навигацию при работе с устройством;
- совершенствование кода, ревизия набора драйверов повышают производительность;
- тестирование нововведенных программ выявляют наиболее работоспособные, функциональные, заменяющие устаревающий или недоработанный софт; увеличивают набор инструментов для работы.
Для Виндовс 10 свежие версии необходимы еще из-за новинок. Браузер Microsoft Edge сменил критикуемый Explorer, по мнению разработчиков обладающий уникальным по возможностям функционалом, включает полезные расширения браузеров-конкурентов, управляется голосовыми командами и постоянно совершенствуется. Встроенный антивирус по определению должен систематически обновляться. Голосовой помощник Cortana ждет полноценной русскоязычной версии.
Происходящие изменения могут не замечаться пользователем, тем не менее, они происходят постоянно и целенаправленно. Каждое из них снижает нагрузку процессора, улучшает синхронизацию с портативными устройствами — смартфонами и планшетами.
Выявленные недостатки
Пик недовольства при использовании новой операционной системы был вызван непредсказуемостью времени изменений, невозможностью их отложить или отвергнуть. Из навязанных неприятностей критиковались:
- усиленное энергопотребление, сокращающее время работы от аккумулятора, вызванное потребностями Cortana;
- автономное, самовольное, анонимное удаление лишних, на взгляд ОС, программ и даже драйверов;
- настырное внедрение браузера Edge;
- агрессивная, не отключаемая реклама приложений магазина Microsoft.
Win 10 из продукта стал превращаться в автономно работающий сервис, контроль над действиями которого недоступен потребителю.
Можно ли их отключить?
В центре обновления Виндовса предусмотрена возможность отложить дату апгрейда на 35 дней:
- нажимаем кнопку Пуск;
- последовательно переходим: «Параметры» – «Обновления и безопасность» – «Центр обновления Win»;
- в центре обновлений «Дополнительные параметры» устанавливаем желаемую дату.
Без сторонних инструментов, в ручном режиме, полностью отключить изменения можно так:
- в командной строке вводим gpedit.msc, нажимаем «OK»;
- переходим: «Конфигурация компьютера» – «Административные шаблоны» – «Компоненты Windows» – «Центр обновления»;
- находим строку «Настройка автоматического обновления», жмем на «Enter»;
- в «Настройке» выбираем пункт «Отключено».
Избавить себя от надобности углубления в настройки можно благодаря использованию инструментов отключения обновлений: приложения Win Updates Disabler либо утилиты Windows Update Blocker, или Simplewall.
Вам помогло? Поделитесь с друзьями — помогите и нам!
В свете историй с последними обновлениями Windows 10, стало ясно что программисты Microsoft окончательно слетели с катушек, клепая апдейты по принципу «одно лечим, другое калечим». Нельзя быть уверенным, что в очередном пакете обновлений нам не подсунут критический баг, так что всё встанет колом, а отказаться от загрузки исправлений «десятки» просто так мне получится.
Да и сами обновлений, которые Windows так старательно тащит из сети, стали совершенно непотребными по размеру. Чего там можно исправлять в таких количествах, на устройствах с малым объёмом дискового пространства даже не хватает места для завершения процесса обновления не ясно. А облегчённую версию Windows 10 Lean так и не выпустили. Как же остановить это безумие?
В сети полно разного рода программ, которые предлагают отключить обновления в автоматическом режиме. Я не сторонник такого софта, так как не ясно что на самом деле происходит под капотом у таких программ, помимо отключения обновлений. Вполне вероятно что вы только добавите себе дополнительных проблем.
Самое радикальное решение: нет интернета — нет и обновлений! Только зачем тогда нужен компьютер… потому, данный вариант даже не рассматриваем.
Наиболее простым способом отключения апдейтов будет редактирование групповых политик, но на домашней редакции «десятки» это не прокатит, такого инструмента там попросту нет. Более универсальным решением будет отключение сервиса, отвечающего за скачивание и инсталляцию пакетов обновлений.
Запускаем оснастку «Службы», выполнив «services.msc» из командной строки (Win+R) или кликнув правой кнопкой мыши по значку «Этот компьютер» выбираем пункт «Управление» и переходим в «Службы и приложения».
В самом конце списка находим службу «Центр обновления Windows» («Windows Update»), останавливаем её и изменяем тип запуска на «Отключена».
Внесённые изменения вступают в силу сразу и не требуется перезагрузка системы. Если служба вдруг понадобится, её можно в любое время активировать.
Отключение обновлений Windows 10 в редакторе групповых политик
Как я уже упомянул чуть выше, отключение обновлений Windows 10 через групповые политики предпочтительнее. Запустить редактор локальной групповой политики можно командой «gpedit.msc».
Переходим в раздел «Конфигурация компьютера > Административные шаблоны > Компоненты Windows > Центр обновления Windows». Переводим параметр «Настройка автоматического обновления» в состояние «Отключено» и применяем изменения.

Если вас не пугает работа в командной строке, то я не так давно рассказывал про отключение автообновлений в Windows 10 таким способом буквально двумя командами. На мой взгляд, это гораздо быстрее чем лазить по графическим меню. Выбирать вам.
Стоит заметить, что окончательно избавиться от навязчивых обновлений не всегда получается. Складывается впечатление что разработчики Windows 10 вообще не общаются друг с другом и каждый лепит свои настройки как вздумается. В итоге получили кучу одинаковых параметров, которые по сути ничего не регулируют, нет такого одного выключателя, позволяющий разом отключить получение обновлений Windows 10. Так и живём.
Подписывайтесь на канал
Яндекс.Дзен
и узнавайте первыми о новых материалах, опубликованных на сайте.
Вопрос необходимости обновлений Windows всегда стоял остро, и на то есть вполне обоснованные причины. Единого мнения не существует до сих пор, поэтому чтобы решить, стоит ли обновлять систему, необходимо рассмотреть все аргументы за и против.
Почему не нужно обновлять Windows 10
Осмысленность обновлений для линейки операционных систем Windows всегда была под вопросом.
Если говорить об операционных системах Windows 7, 8 и 8.1, то почти все обновления не несли ничего нового или вносили изменения в функции, которые для обычных пользователей являлись невостребованными. С выходом в свет Windows 10 эта традиция частично сохранилась. Большинство обновлений этой ОС добавляют только новые корпоративные, серверные и прочие узконаправленные функции, а также исправляют старые и добавляют новые небольшие ошибки.
Обновления Windows 10 устанавливаются довольно долго и требуют перезагрузки компьютера. В этом не было бы ничего страшного, если бы они выходили реже, чем раз в две недели. По большей части в такой частоте виновата корпоративная политика Microsoft, благодаря которой всё новое сразу пакуется и отправляется в работу без тщательной проверки и тестирования.
Обновления Windows 10 устанавливаются очень долго и в самый неподходящий момент
Windows 10 не спрашивает пользователей, нужно им обновление или нет, и устанавливает всё автоматически при перезагрузке системы. Это может застать врасплох пользователя, решившего по-быстрому перезагрузить компьютер. Установка некоторых обновлений Windows 10 может занимать до двух часов в зависимости от характеристик устройства. Кроме того, их загрузка может съедать весь трафик интернета, а порой и ресурсы компьютера.
Также в Windows 10 присутствует такая вещь, как реклама. А на бесплатных версиях системы она часто сопровождается принудительной установкой непопулярного и низкопробного софта от Microsoft. Обновления сервисов, отвечающих за рекламу, также входят в список общего обновления Windows.
Обновляя Windows 10, вы обновляете и рекламные сервисы
Почему нужно обновлять Windows 10
Устанавливать первое обновление сразу после установки системы нужно обязательно. Дело в том, что разновидностей Windows 10 существует намного больше, чем может показаться на первый взгляд.
Сначала устанавливается общая неперсонализированная версия системы. После установки драйверов и первого обновления ОС меняется на версию, которая наиболее соответствует конфигурации оборудования, что позволяет улучшить общую производительность Windows 10 и её совместимость с компьютером.
Теперь поговорим о плюсах регулярного обновления Windows 10. Наверняка вы слышали о шпионских функциях этой системы. Во многом подобные сервисы работают с единой целью: сбор и отправка статистики в центр технической поддержки. Это позволяет разработчикам мониторить работу Windows 10 на разных компьютерах и в разных условиях, чтобы регулярно улучшать систему путём выпуска обновлений. Именно благодаря активному сбору информации некоторые обновления Windows 10 являются действительно ценными и позволяют сделать работу пользователей более комфортной.
Отдельно стоит сказать и про обновление системы безопасности. Каждое второе обновление Windows 10 несёт в себе улучшение защиты системы от вирусов и прочих внешних угроз.
С учётом высокой активности шифровальщиков и киберприступности в последнее время обновление защитных систем является актуальным. Даже если на компьютере есть хороший антивирус, которому вы полностью доверяете, это не даёт гарантированной защиты от угроз, направленных на уязвимости самой Windows.
В общее обновление Windows 10 входят устранение уязвимостей и обновление системы безопасности
Обновления Windows 10 особенно важны для владельцев старого «железа». После установки Windows 10 большинство драйверов скачиваются автоматически: подобная процедура часто включает в себя некоторые мероприятия по улучшению совместимости с целью дальнейшего обеспечения лучшей производительности компьютера. К сожалению, база данных Microsoft является далеко не полной, что особенно сказывается на устаревшем «железе». Но подобная информация собирается очень быстро, и с очередным обновлением может прийти пакет, предназначенный исключительно для одной из комплектующих компьютера.
Где купить?
Качественное программное обеспечение имеет свою цену! Когда дело доходит до приобретения Windows, Office или даже игр, мы все знаем приблизительные расценки, и насколько порой высокой бывает стоимость покупки. В то же время мы также знаем, что существуют различные варианты и способы легально получить лицензионные ключи для активации продукта по разумной цене. Мы хотим порекомендовать вам сайт Keysoff.com.
*Их предложения как правило доступны на время проведения акции!
Windows 10 — специальное предложение
Получите 45% скидку при переходе на ОС Windows 10 сегодня благодаря нашей специальной акции. При оформлении заказа на сайте Keysoff.com воспользуйтесь промокодом «ESS45», чтобы получить огромную скидку в размере 45% на покупку лицензионного ключа для активации ОС Windows 10.
- Windows 10 Professional at $8.34
- Windows 10 Home at $8.97
Офисный пакет MS Office 2016&MS OFFICE 2020 — специальное предложение
Одна из наших самых крупных и выгодных предложений относится к офисному пакету MS OFFICE 2016&MS OFFICE 2020. Купите любой лицензионный ключ для активации MS OFFICE на сайте Keysoff.com, используя промокод «ESS58», и получите скидку в размере 58%! Да, вы правильно прочитали — более 50% экономии на покупке MS OFFICE.
- Microsoft Office 2020 Professional Plus at $28.12
- Microsoft Office 2020 Professional Plus at $23.43
- Microsoft Office 2020 Professional + Windows 10 Pro at $33.19
- Microsoft Office 2020 Professional + Windows 10 Home at $34.14
- Microsoft Office 2020 Professional + Windows 10 Pro at $27.35
- Microsoft Office 2020 Professional + Windows 10 Home at $27.64
- Microsoft Office 2020 Home and Student — 1 User at $33.05
- Microsoft Office 2020 Home and Student — 1 User at $34.43
Другие специальные предложения, связанные с офисным пакетом MS OFFICE
По каким-то причинам MS OFFICE 2020 вам не подходит, и вы рассматриваете какую-то другую версию офисного пакета? У нас есть то, что вам нужно. При оформлении заказа на сайте Keysoff.com воспользуйтесь промокодом «ESS55», чтобы получить огромную скидку в размере 55% на покупку любой версии офисного пакета MS OFFICE.
- Microsoft Office 365 Professional Plus Account — 1 Device 1 Year at $15.57
- Office365+windows 10 Pro at $21.11
- Office365+windows 10 Home at $21.75
- Office 2020 Home and Business for Mac at $43.55
Вот краткое объяснение того, как купить лицензионный ключ для активации Windows10 Professional, используя промокод «ESS45».
1) Выберите нужный продукт и нажмите кнопку Add to Cart («Добавить в корзину»), а затем нажмите кнопку Shopping Cart («Корзина»).
2) Перейдите на страницу корзины для покупок, нажмите кнопку Apply Coupon («Применить купон») и введите свой промокод «ESS45», чтобы получить дополнительную скидку 45%. После подтверждения введённого промокода вы увидите, что скидка была вычтена из первоначальной цены. Затем нажмите Proceed to Checkout («Перейти к оформлению»), чтобы перейти к оформлению заказа.
3) Прежде чем перейти к странице выбора способа оплаты, вам необходимо выполнить следующие действия. Вы можете продолжить оформление заказа либо в качестве гостя (CHECKOUT AS A GUEST), либо в качестве зарегистрированного пользователя (REGISTER), выбрав соответствующий метод. Сделав выбор, нажмите Continue «Продолжить», чтобы перейти к следующему шагу.
4) Платежная информация (Billing Information)
Для получения лицензионного ключа для активации продукта корректно введите свои имя, фамилию и адрес электронной почты, а также выберите свою страну и штат, чтобы помочь нам найти наиболее подходящий для вас способ оплаты.
5) Оплата при помощи Cwalletco
Cwalletco — это надёжная система, включающая несколько способов оплаты. Выберете ее, и система порекомендует вам наиболее подходящий способ оплаты.
6) Подтверждение и размещение заказа
Подтвердите свои личные данные, а также стоимость заказа с учетом скидки, просто нажав кнопку Place Order («Разместить заказ»).
7) Повторно проверьте сумму, выставленную к оплате, и нажмите кнопку Choose payment methods («Выберете способ оплаты»). Вы перейдете на следующую страницу, где вам будет предложено выбрать наиболее подходящий способ оплаты. Не стесняйтесь открывать следующую страницу и смело выбирайте способ оплаты, наиболее подходящий для вас.
После этого, пожалуйста, дождитесь уведомления от Keysoff, которое будет направлено вам по указанному адресу электронной почты, чтобы получить ваш цифровой ключ без каких-либо хлопот!
Простой путь: отключение всех обновлений и сторонние утилиты
Самый простой способ избежать любых предложений (особенно если к вам на компьютер ещё ничего не попало) — отключить обновления Windows и не включать их до 29 июля. Это самый действенный способ. В теории он открывает систему для новых неизвестных уязвимостей, но сегодня такая вероятность минимальна, тем более что домашние компьютеры находятся под защитой роутеров. В подавляющем большинстве случаев пользователь сам скачивает и запускает вирус.
Можно перевести центр обновления Windows в ручной режим и самому решать, что устанавливать. Но тогда вам придётся самим разбираться, что устанавливается, знать номера «вредных» обновлений… И всё равно есть шанс пропустить новую и хорошо замаскированную версию предложения обновиться.
А если вы уже получили приглашение обновиться на свой ПК, то придётся чистить компьютер.
Для ленивых уже выпущены сторонние утилиты, которые помогут избавиться от всей кутерьмы без головной боли. Лайф нашёл две:
- I don’t want Windows 10
- Never 10
Но помните: пробуйте их только на свой страх и риск (и лучше — после того, как сделали страховочную копию). Во-первых, они написаны энтузиастами, полной гарантии корректной работы нет, т.е. в редких случаях они могут испортить что-то в системе.
Во-вторых, мы не можем гарантировать, что в этих утилитах нет вирусов. Более того, даже если сама утилита «чистая», никто не мешает злоумышленнику скачать её, интегрировать в неё вирус и разместить где-нибудь «в людном месте». Будьте аккуратны, старайтесь скачивать из известных мест, где есть проверка на вредоносное ПО.
Библиотека приложений
Что приятно, ни на использовании виджетов на домашних экранах, ни на применении новой «Библиотеки приложений» создатели iOS не настаивают. Если у вас несколько экранов со значками, вы можете и после обновления на iOS 14 не подозревать о существовании такой «библиотеки» — пока, например, не попытаетесь перелистнуть последний экран влево.
В этот момент перед вами появится составленный автоматически каталог всех программ, установленных на смартфоне, в комплекте со строкой поиска наверху. Тянуться к ней пальцем, чтобы начать вводить первые буквы названия приложения, необязательно — достаточно просто потянуть экран вниз.
Значки в «Библиотеке приложений» рассортированы по категориям. Сначала «Предложения» и «Недавно добавленные», затем все остальное — «Утилиты», «Социальные сети» (сюда же определены некоторые мессенджеры и «Телефон»), «Продуктивность и финансы» (почта, календари, офисные программы, «Госуслуги», облачные сервисы, онлайн-банки,
На каждой плитке выводятся три значка чаще всего используемых программ из этой категории, четвертый является ярлыком для отображения всей категории полностью.
Сортировка не всегда предсказуемая. Например, догадаться искать Slack в «Продуктивности» еще можно, но туда же определен «Яндекс.Мессенджер», хотя казалось бы логичным искать его в «Социальных сетях», раз уже там уже есть Telegram, WhatsApp и Skype. Думаете, Zoom будут там же, где и Skype? А вот и нет: Skype — «соцсеть», а Zoom — «продуктивность».
Кроме того, например, большинство приложений для создания музыки — виртуальные драм-машины, синтезаторы, приложения для диджеинга и т.п. — iOS 14 как отдельную категорию не распознает. Обнаружились они все в категории «развлечения» — вместе с YouTube и Spotify. Поскольку переназначить категорию приложения невозможно (она задается, очевидно, при публикации в App Store), придется либо постоянно держать в голове «что есть что», либо игнорировать папки за исключением топовых приложений в них, а для остального пользоваться поиском. Это, на самом деле, гораздо быстрее и удобнее, чем кажется – как правило, если программ у вас установлено не слишком много, чтобы найти нужную достаточно потянуть экран вниз и ввести одну букву.
Ранее функциональные апдейты выходили для ОС каждые полгода
С выпуском свежей версии Windows 10 — November 2021 Update, также известной под внутренним номером 21H2, компания Microsoft объявила о новой политике по обновлению этой ОС.

Как объяснил один из топ-менеджеров Microsoft, Джон Кейбл (John Cable), компания переходит на ежегодные выпуски обновлений с новыми функциями для Windows 10, чтобы привести частоту обновлений в соответствии с Windows 11. Новая операционная система, Windows 11, также будет получать новые функции один раз в год.
С 2017 года Windows 10 получала крупные функциональные обновления каждые полгода. Джон Кейбл отметил, что следующее такое обновление Windows 10 запланировано уже на вторую половину 2022 года.
Кроме того, Microsoft подтвердила, что Windows 10 будет поддерживаться как минимум до 14 октября 2025 года. Поддержка самой свежей Windows 10 November 2021 Update в версиях Home (Домашняя) и Pro продлится 18 месяцев, а версии Enterprise и Education получат 30 месяцев обслуживания и поддержки, начиная с сегодняшнего дня.
16 ноября 2021 в 21:41
| Теги: Windows, Microsoft
| Источник: XDA Developers
Обновления Windows 10 устанавливаются долго и требуют перезагрузки компьютера.
Так как обновления выходят в среднем раз в две недели, а не раз в год, возникает вопрос: стоит ли так часто апгрейдить систему?
Обновлять или нет?
Отключить автоматические обновления или постоянно устанавливать системные уведомления, прерывая работу из-за установки или перезагрузки компьютера?
Регулярные обновления на некоторое время лишают доступа к компьютеру, но при этом обеспечивают:
- Защиту системы.
Обновления безопасности Windows предоставляют обновления вирусных сигнатур Windows Defender и «апгрейд» безопасности ОС, что в совокупности даст улучшенную защиту, закрывающую некоторые «дыры» в операционной системе, через которые и проходят хакерские и вирусные атаки.
Для тех, кто не использует сторонние антивирусы, а предпочитает встроенный защитник Windows, апгрейд особенно необходим.
- Производительность.
Лаги, заторможенность работы – все это говорит о снижении производительности компьютера, вызванного проблемами в операционной системе или ПО. Глюки в играх и «тяжелых» программах вроде 3DMax исчезают после апгрейда.
Обновления, кроме прочего, включают и исправления обнаруженных ошибок в операционной системе. Как результат, после очередного обновления ваш ПК может начать работать стабильнее и быстрее
Нужно ли автоматическое обновление?
Некоторые обновления Windows могут иметь большие размеры. Пользователь ПК с быстрым интернетом и не заметит файла в 200-300 Мб, а вот те, кто использует мобильный интернет с тарификацией по мегабайтам, явно не обрадуются обновлениям, если предварительно не запретил их загрузку при подключении к лимитируемому источнику.
Владельцам нелицензионной версии Windows 10 лучше отключать автоматическое обновление, чтобы избежать проблем с лицензированием, но важно понимать, что такие действия ставят под угрозу безопасности и стабильность работы вашей системы.
Если компьютер работает очень медленно, то скорее всего производительность упала из-за вредоносных программ, неверных настроек ПО или накопившихся проблем в самой операционной системе.
Если вы боитесь устанавливать обновления, так как не знаете, что в них содержится, тогда вы можете изучить подробную информацию о том, что содержится в каждом апгрейде на сайте Microsoft.
Точно спрогнозировать время, требуемое для апгрейда, сложно – оно зависит от скорости интернета и мощности вашего персонального компьютера. В среднем обновление может занимать от 20 до 120 минут.
Если вы заботитесь о безопасности вашего компьютера, а стабильность работы системы является для вас одним из ключевых факторов, тогда мы рекомендуем не пренебрегать установкой обновлений Windows.
Смотрите также: ремонт монитора в Минске, ремонт батаери ноутбука