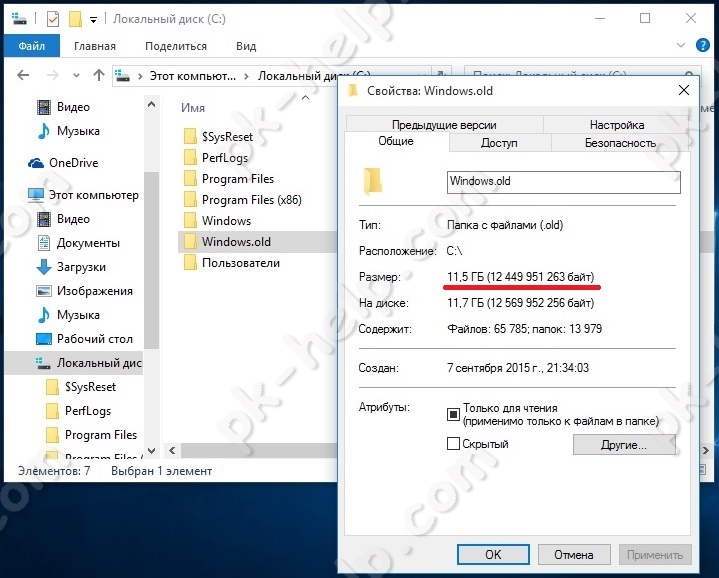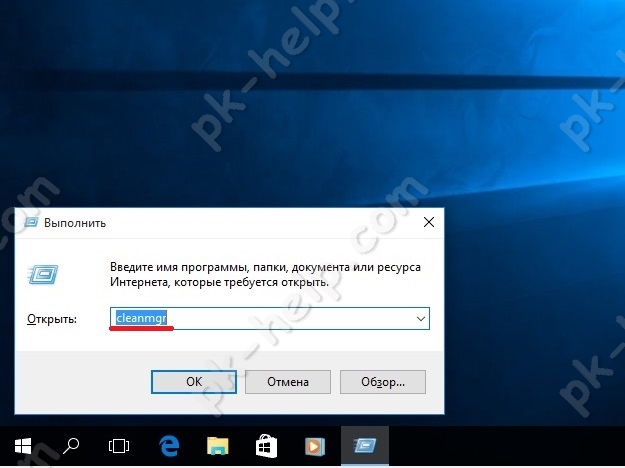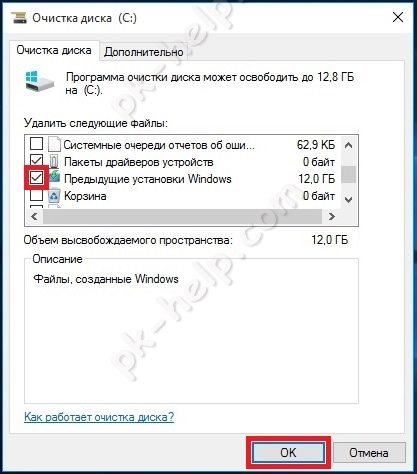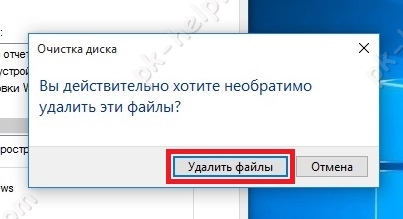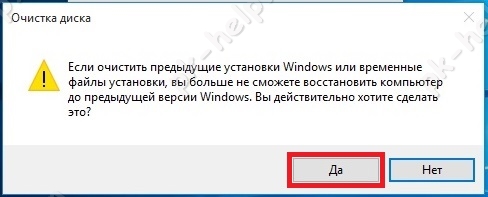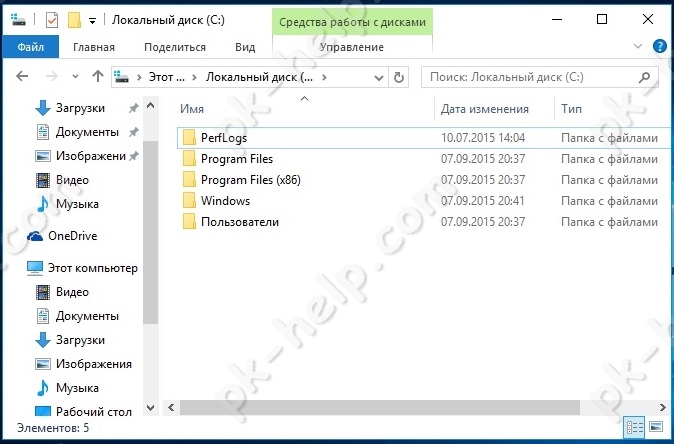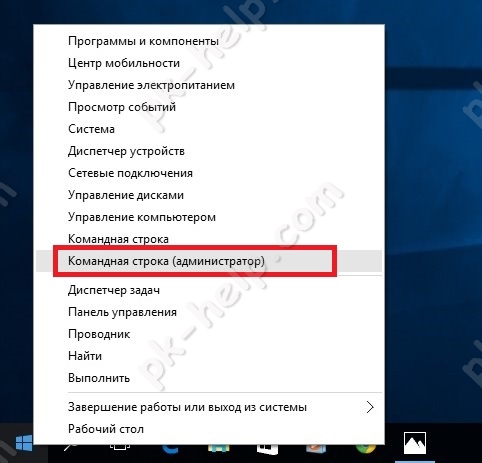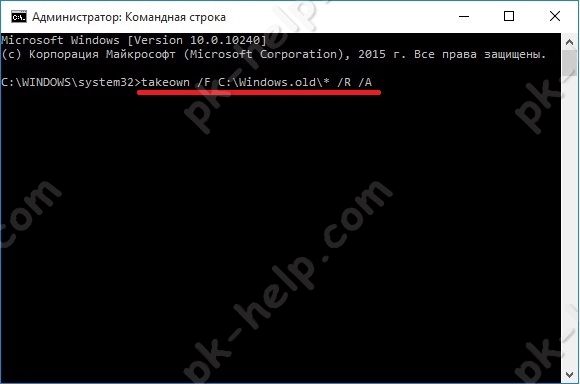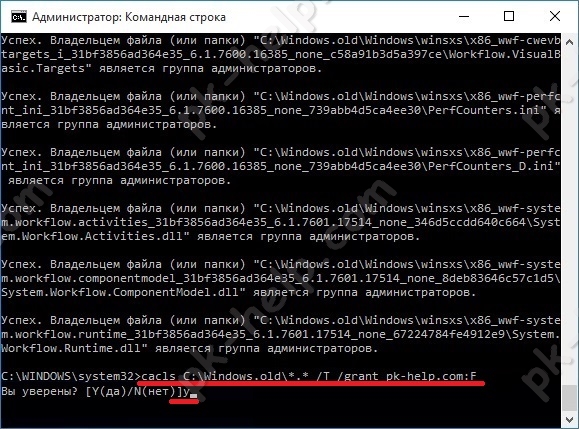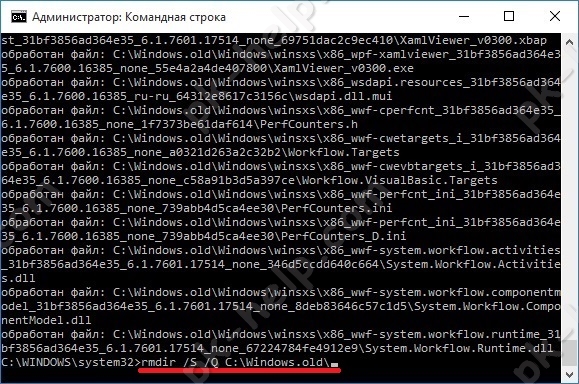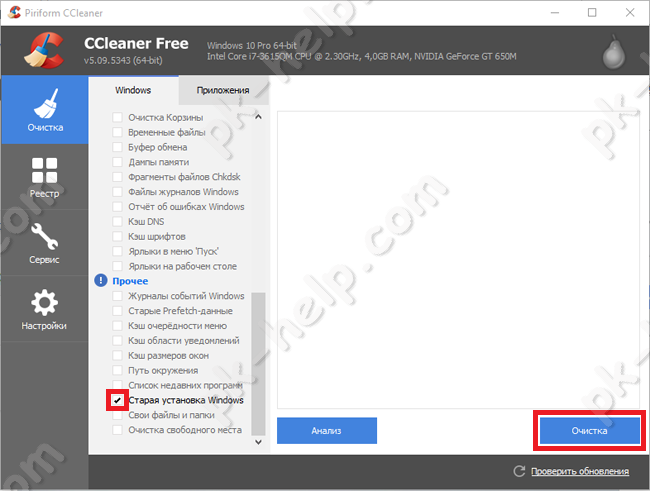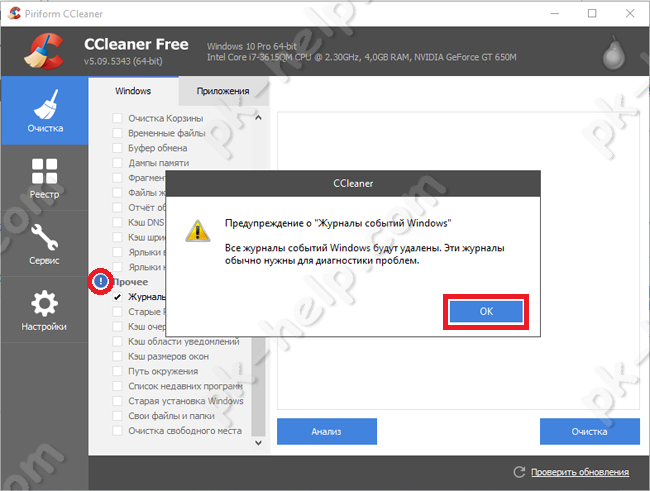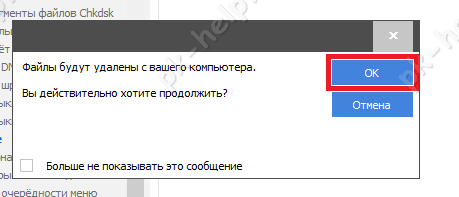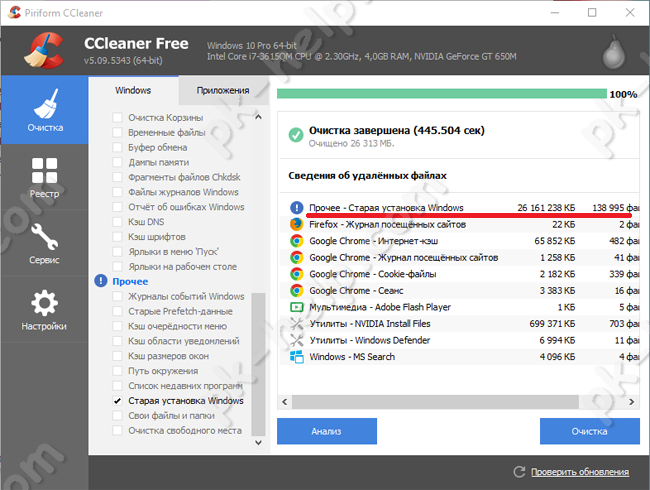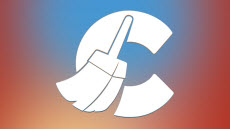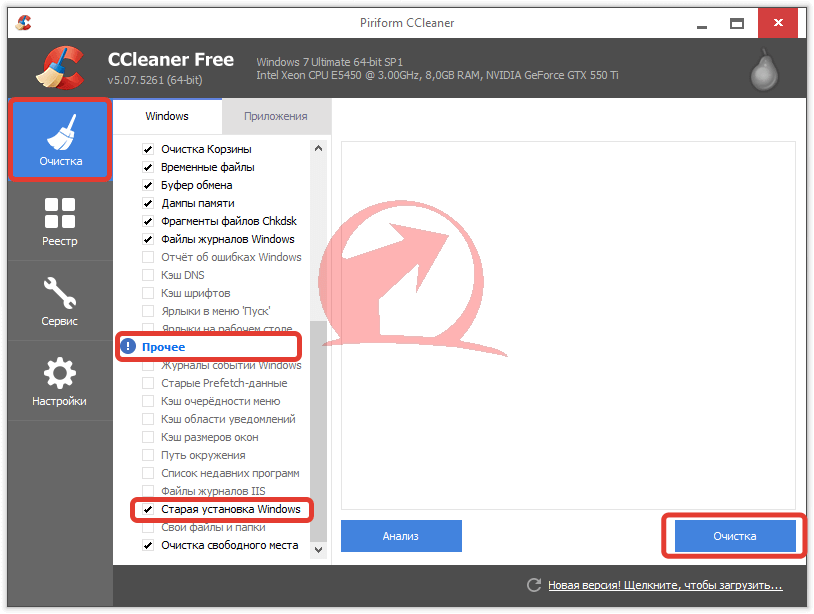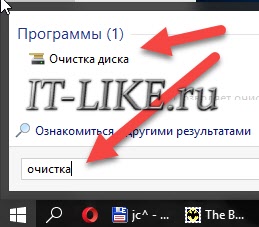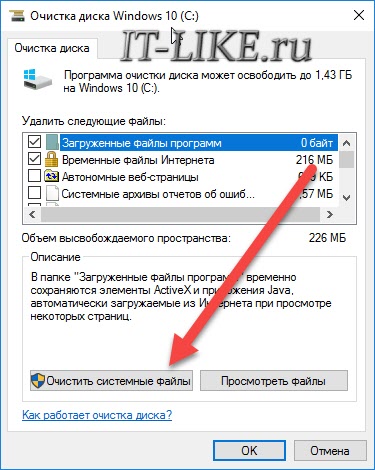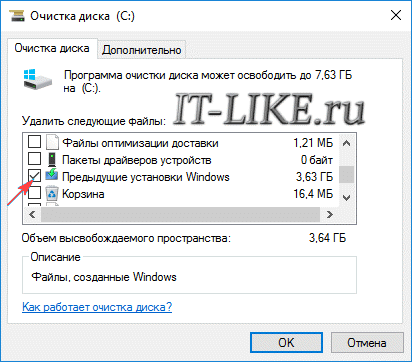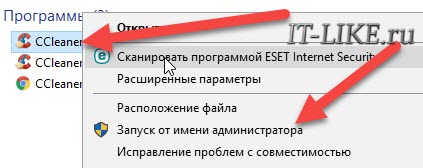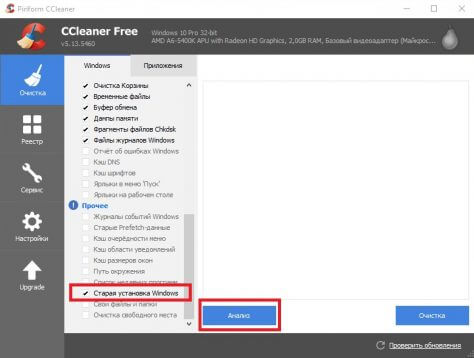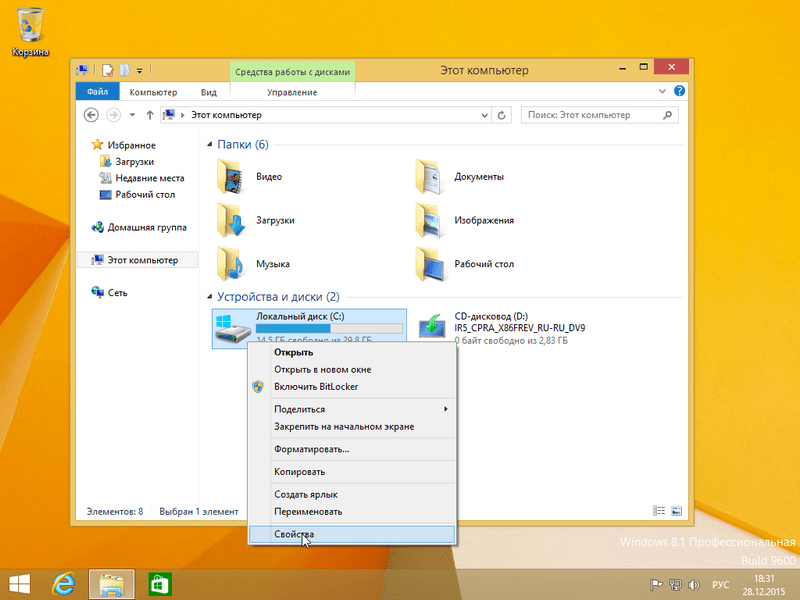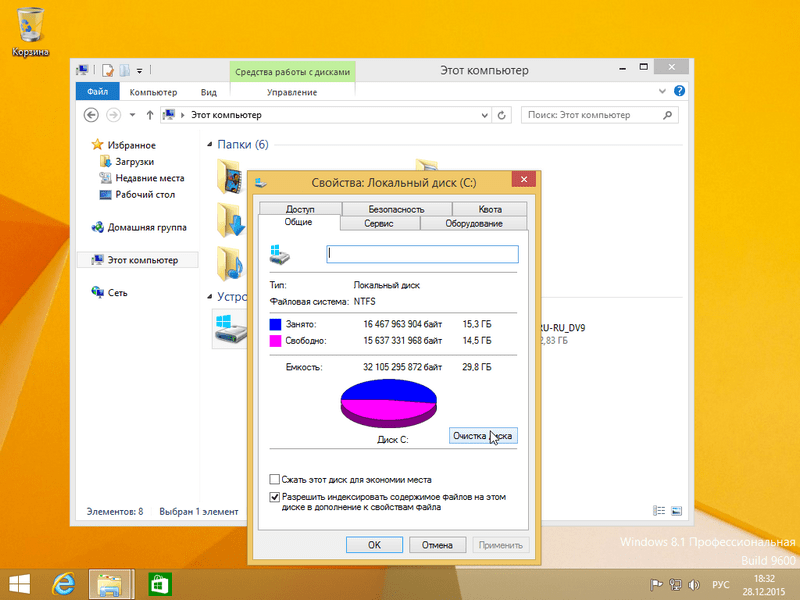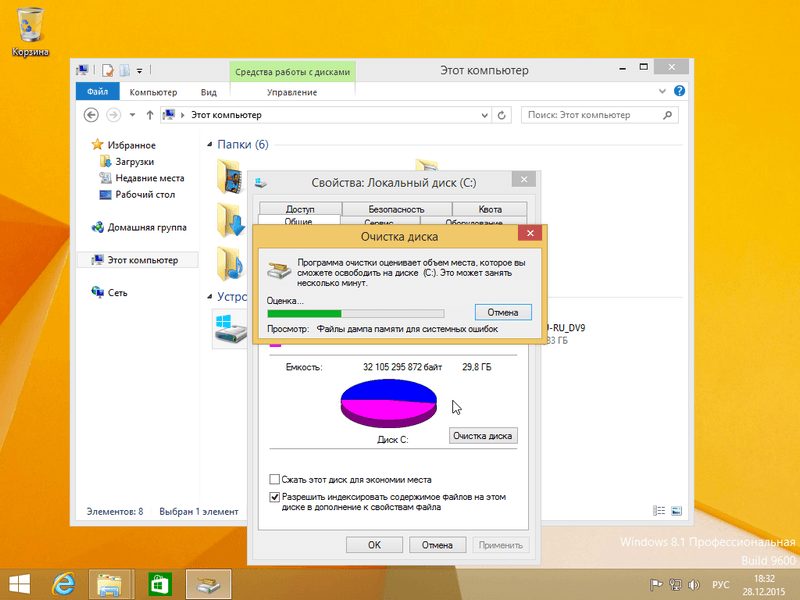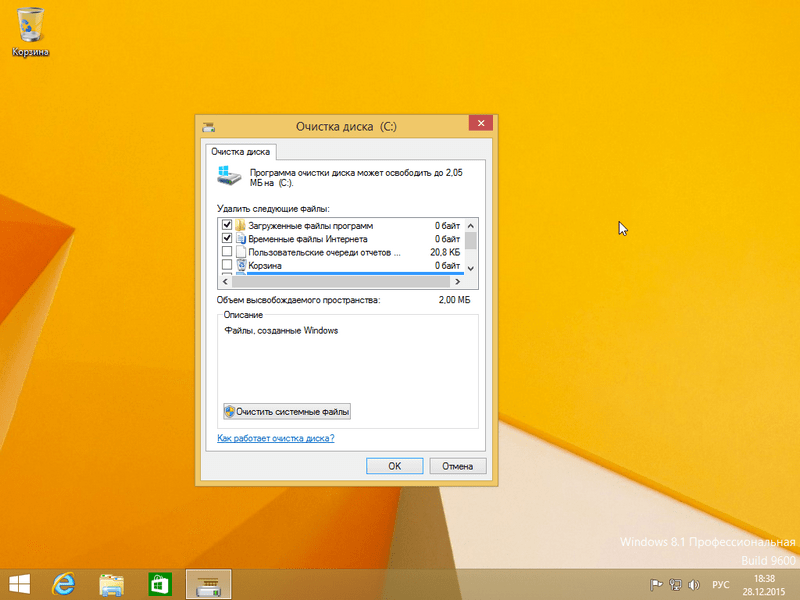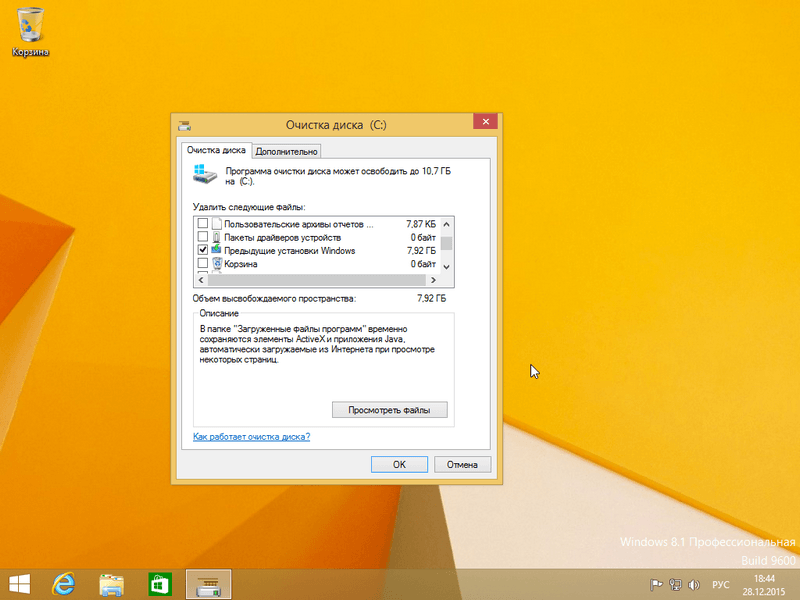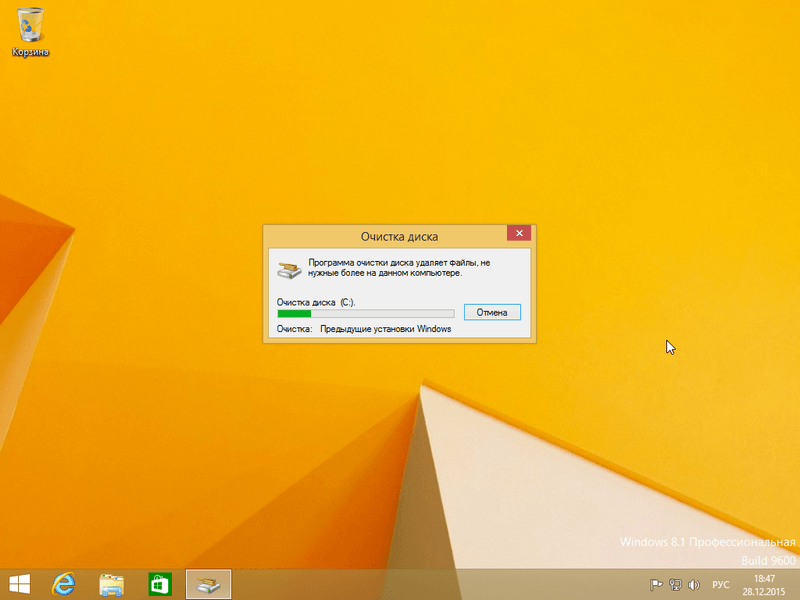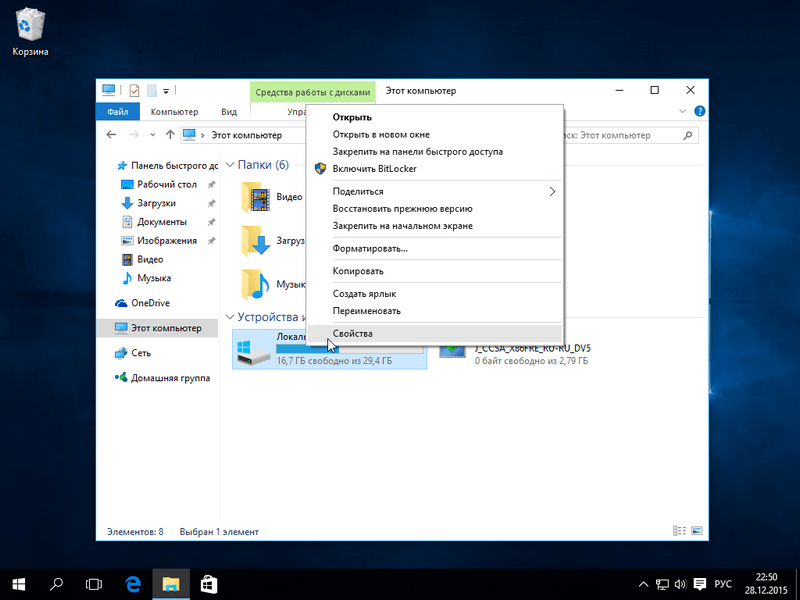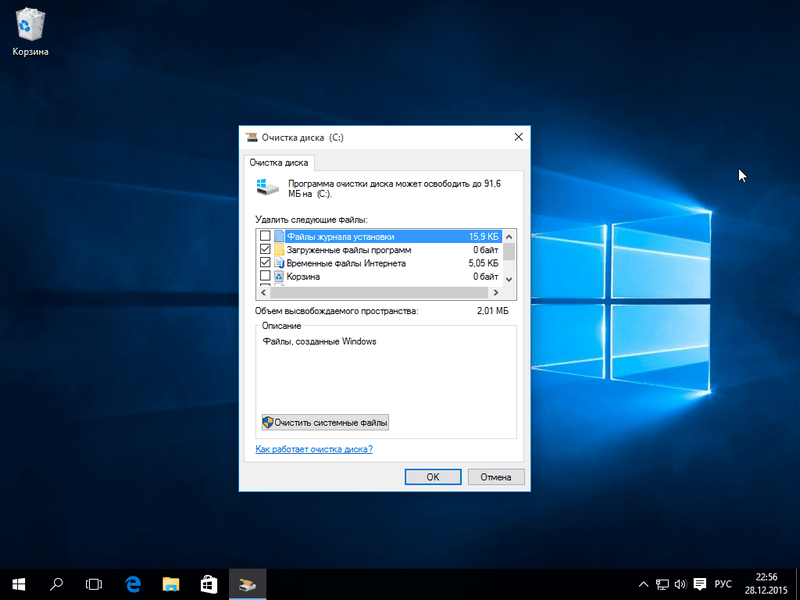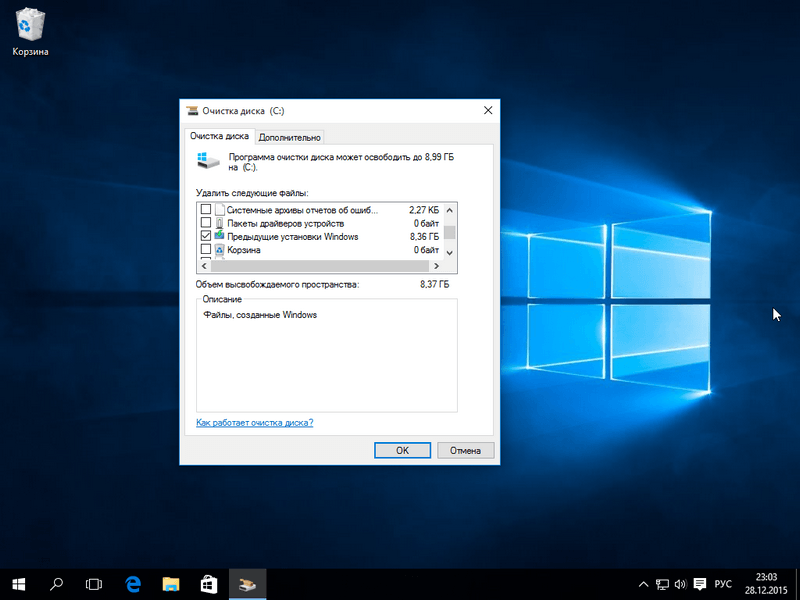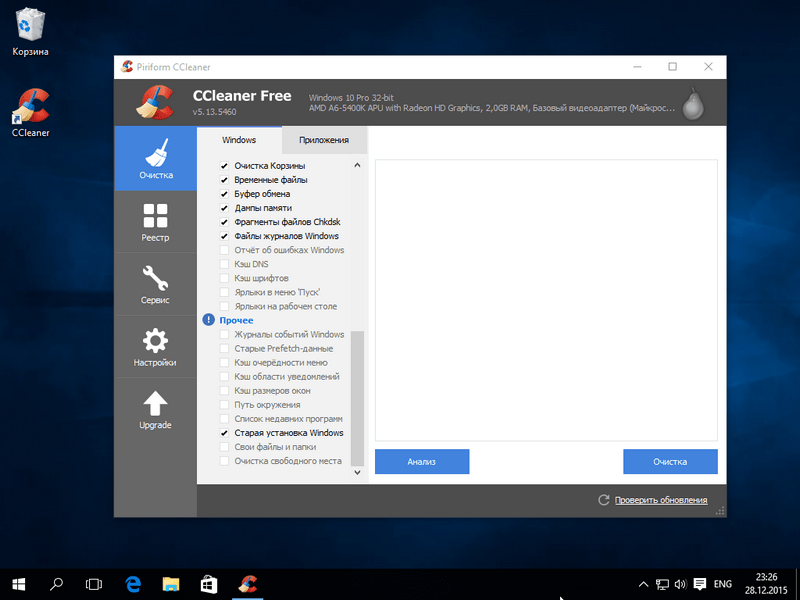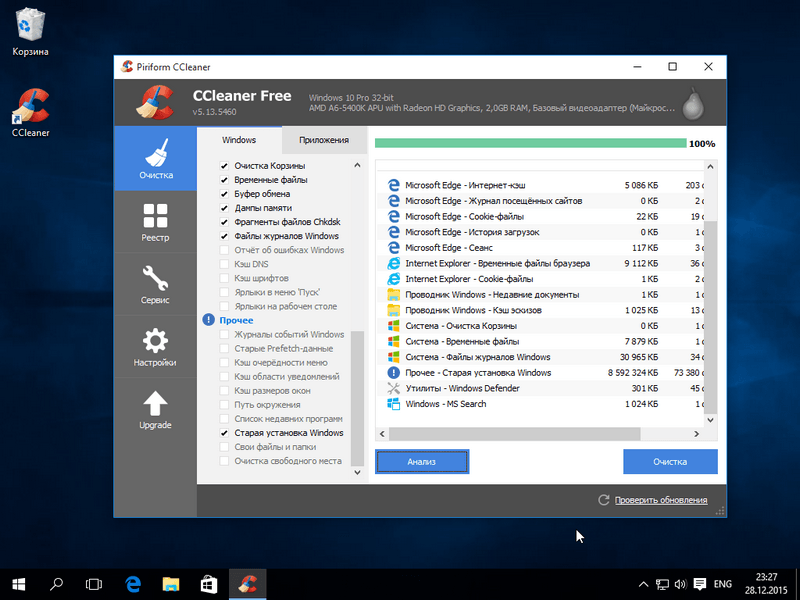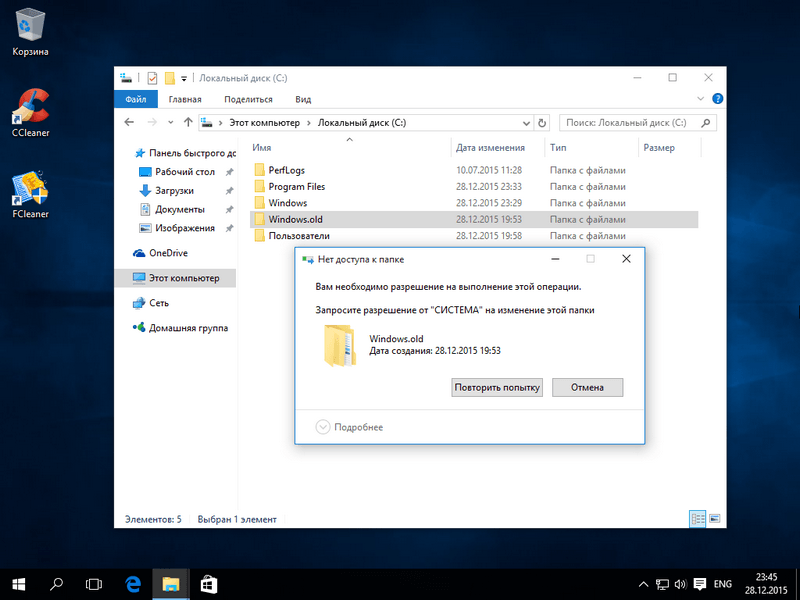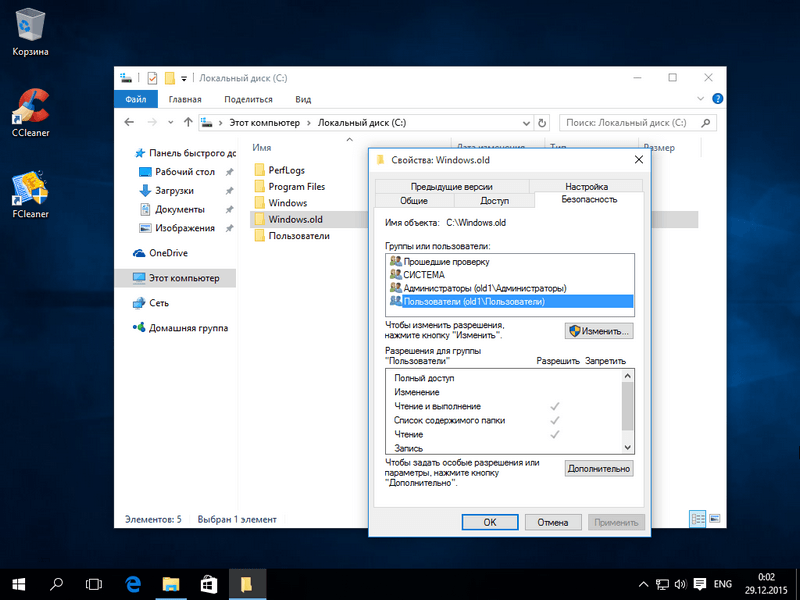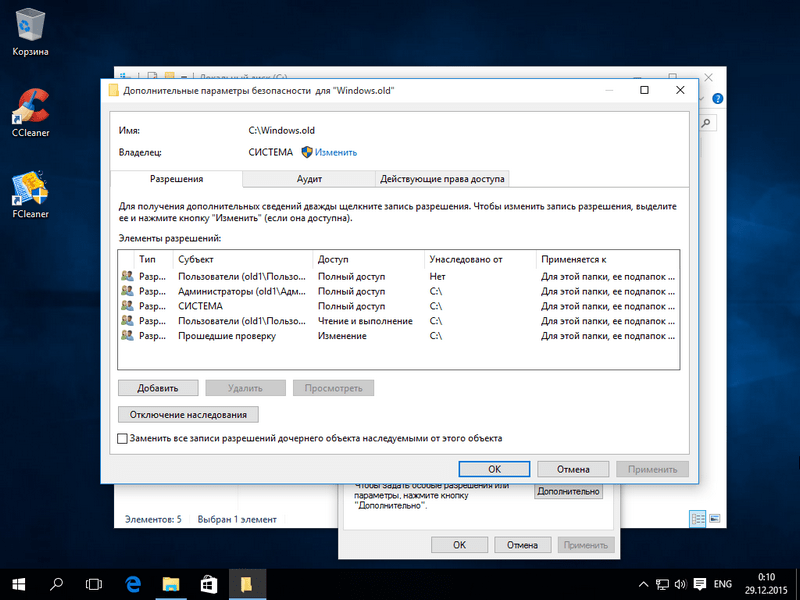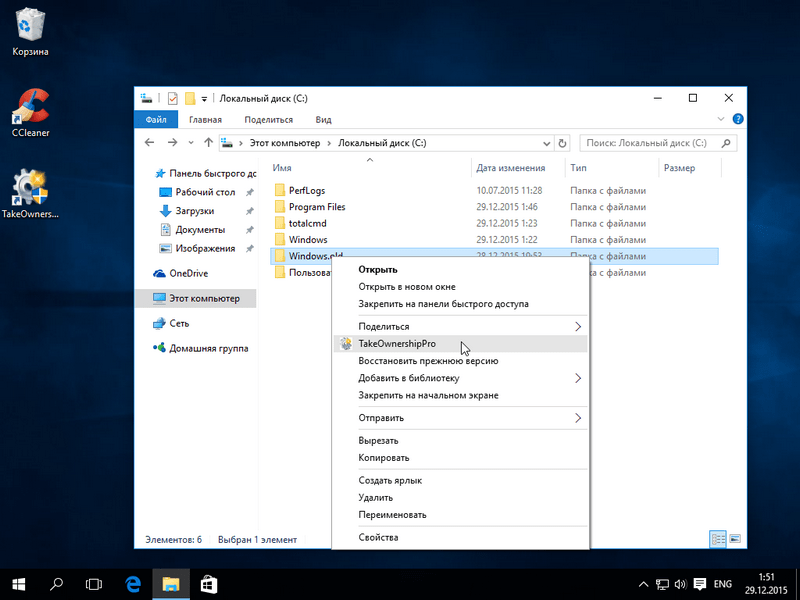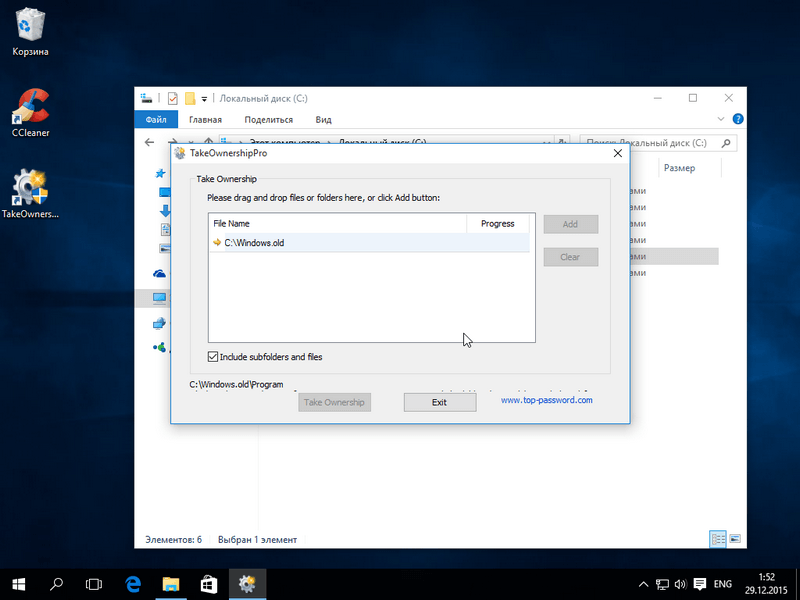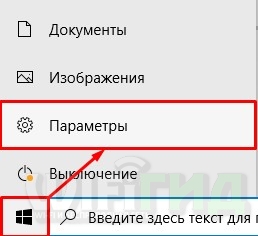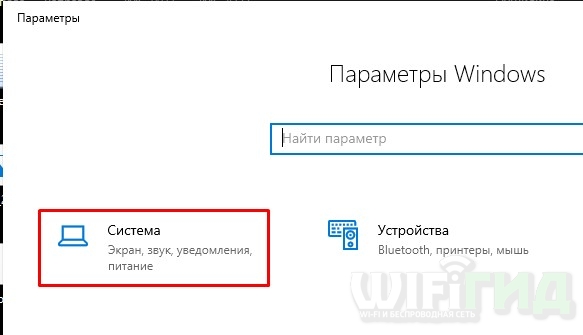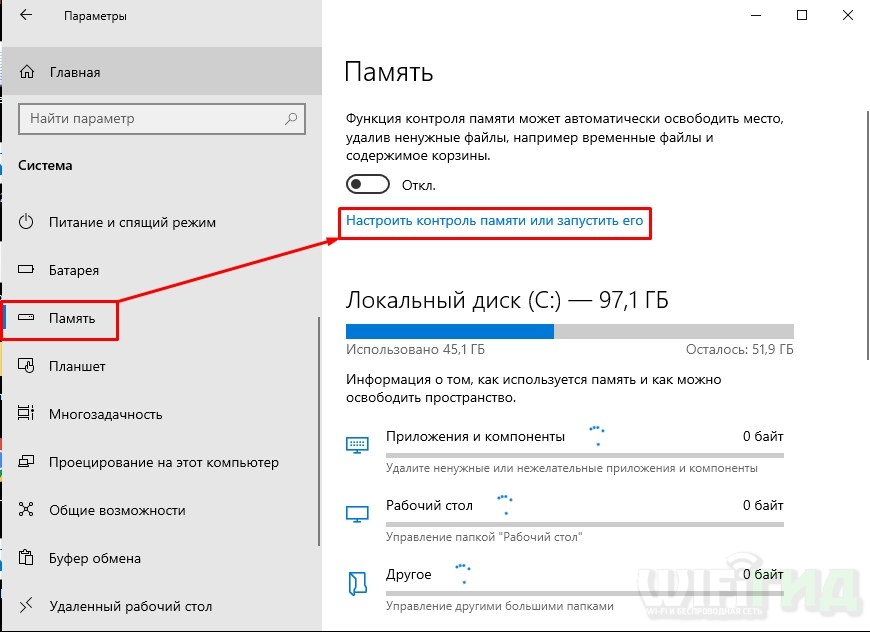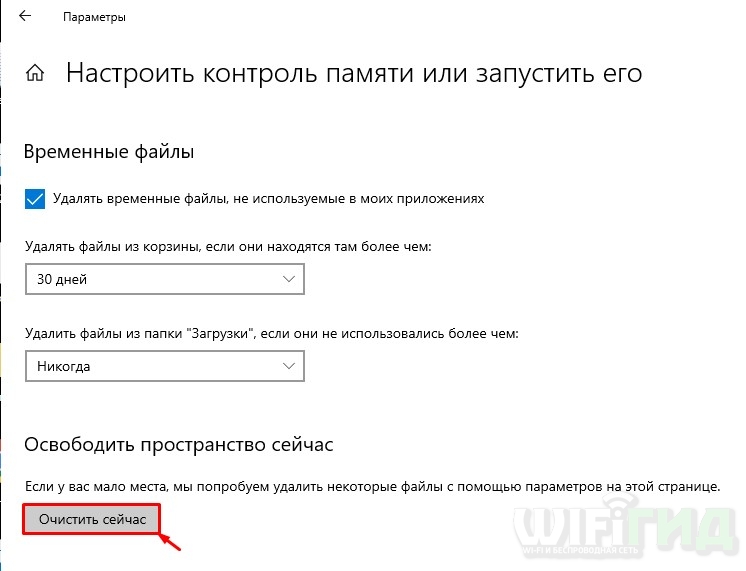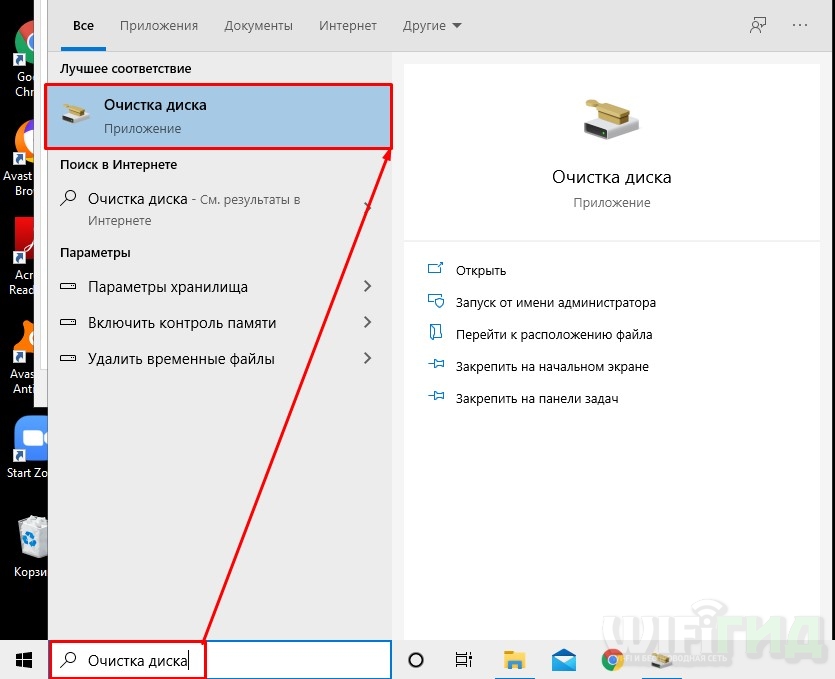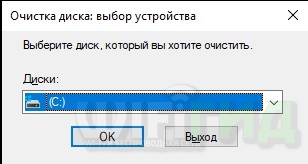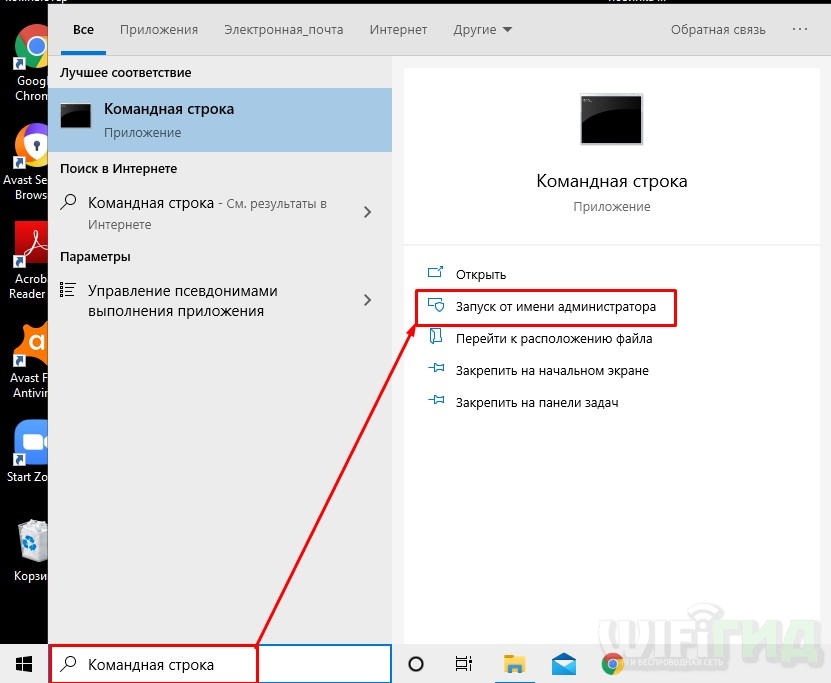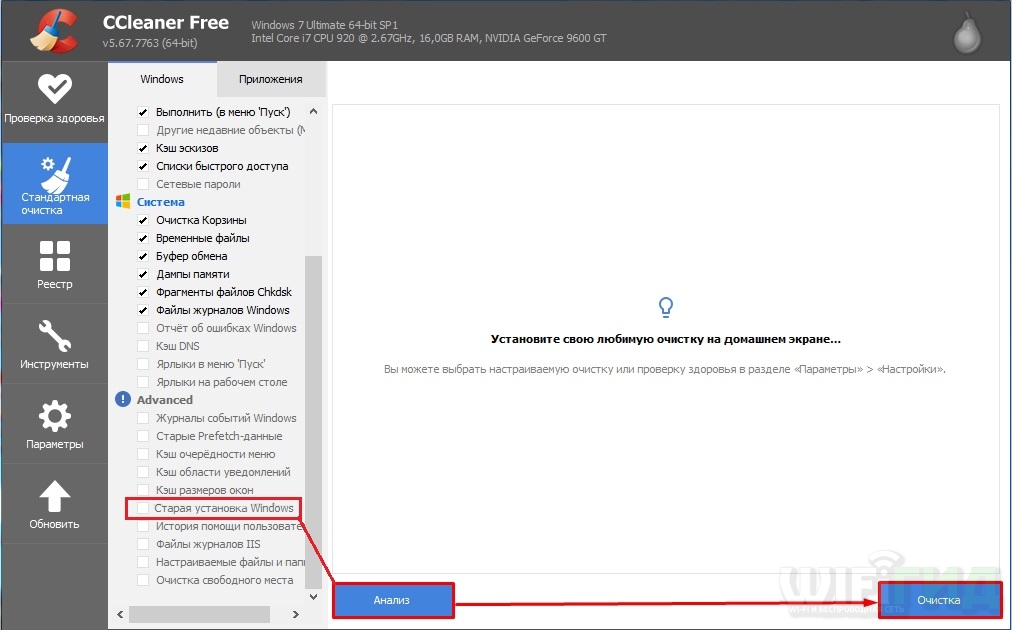Даже сейчас, когда в нашем распоряжении жесткие диски больших размеров 1,2 ТБайта, мы можем испытывать недостаток свободного места. Особенно уменьшение свободного места на диске заметят те, кто обновился с Windows7 /8.1 до Windows10. Это связано с появившейся папкой Windows.old, которая занимает несколько десятков ГБайт. О том, зачем нужна папка Windows.old, можно ли ее удалить и как это сделать, пойдет речь в этой статье.
В папке Windows.old хранятся файлы и настройки вашей предыдущей системы. Она необходима для возврата (отката) с Windows10 на предыдущую версию Windows.
Внимание!!! В случае удаление папки Windows.old возврат системы на предыдущую ОС (Windows7 /8.1) будет не возможен. Эту папку следует удалять, только если вы уверены в том, что будете использовать Windows10 в дальнейшем.
Для удаления папки Windows.old существует несколько способов:
1) Удаление с помощью инструмента «Очистка диска»;
2) Удаление Windows.old с командной строки;
3) Удаление с помощью программы CCleaner.
Предлагаю разобрать каждый из способов.
Удалить Windows.old с помощью «Очистки диска».
Для этого способа необходимо запустить встроенный инструмент Windows для удаление лишнего — «Очистка диска». Для его запуска нажмите сочетание клавиш «Win» + «R» и в строке Выполнить введите команду cleanmgr.
Откроется окно «Очистка диска», нажмите на нем кнопку «Очистить системные файлы».
В поле Удалить следующие файлы, поставьте галочку напротив «Предыдущие установки Windows» и нажмите «Ок».
Для подтверждение удаления нажмите «Удалить файлы» в следующем окне.
Далее последует предупреждение о том, что удаление папки Windows.old сделает не возможным откат до предыдущей версии Windows, нажимаете «Да».
В течении нескольких минут будет происходить удаление Windows.old.
В итоге на диске C, папка Windows.old будет удалена.
Удаление Windows.old с помощью командной строки.
Для этого способа запустите командную строку с правами администратора. Для этого нажмите правой кнопкой мыши на «Пуск» и выберите пункт «Командная строка (администратор)».
Далее последовательно выполните команды:
takeown /F C:Windows.old* /R /A
cacls C:Windows.old*.* /T /grant <Ваша учетная запись>:F , например cacls C:Windows.old*.* /T /grant pk-help.com:F
rmdir /S /Q C:Windows.old
В итоге вы удалите папку Windows.old.
Как удалить Windows.old используя CCleaner.
Первым делом необходимо скачать CCleaner. Затем разархивируйте архив, и запустите файл соответствующей версии вашей ОС, если у вас Windows x64 то CCleaner64, если 32 битная Windows — CCleaner.
В программе можете убрать все галочки, и поставить в строке «Сарая установка Windows» или «Old Windows Installation».
Если у вас напротив поля Прочее стоит восклицательный знак, нажмите на него и согласитесь на удаление журналов.
Подтвердите удаление файлов, нажав кнопку «Ок».
Спустя несколько минут папка будет удалена.
Таким образом, можно без труда удалить Windows.old подходящим для вас способом.
Я очень надеюсь, моя статья помогла Вам! Просьба поделиться ссылкой с друзьями:
Обновлено 08.08.2016
Как удалить папку Windows.old в Windows 10, Windows 8.1, Windows 7 с помощью ccleaner
Всем привет ранее рассказывал Как удалить папку Windows.old в Windows 10, Windows 8.1, Windows 7 встроеными средствами, но можно это сделать не менее эффективно а заодно еще почистить и весь оставшийся мусор в Windows с помощью бесплатной утилиты ccleaner.
Как ясно из названия папки, она содержит файлы предыдущей установки Windows 10, 8.1 или Windows 7. Кстати, в ней же, вы можете отыскать некоторые пользовательские файлы с рабочего стола и из папок «Мои документы» и аналогичных им, если вдруг после переустановки вы их не обнаружили. В этой же инструкции будем удалять папку Windows.old правильно
Открываем Ccelaner, меню Очистка-Прочее и ставим галку Старая установка Windows, и жмем кнопку Очистка.
Как удалить папку Windows.old в Windows 10, Windows 8.1, Windows 7 с помощью ccleaner2
После чего папка Windows.old будет полностью правильно удалена. И не забивайте на удаление папки windows old.
Материал сайта pyatilistnik.org
Авг 8, 2016 12:31
В Windows 10 есть функция отката к предыдущей версии системы. Т.е., если ваша старая Windows 7/8 обновилась до Windows 10, либо же Windows 10 обновился до нового релиза, то система перед обновлением создаёт резервную копию предыдущей операционной системы.
Всё хорошо, но бекап занимает 10-30 Гигабайт на жёстком диске! И если для дисков на 200-500 ГБ это не проблема, то для SSD и маленьких разделов под диск «C:» это очень много. Потом начинают появляться ошибки «Заканчивается свободное место на диске C:» или «Недостаточно места для установки» чего-либо. Если новая Windows работает хорошо уже около недели-месяца, то папку «Windows.old» можно удалить. Кстати, через 30 дней после обновления, папка будет удалена автоматически.
Вы можете посмотреть видео или читать статью
Инструмент «Очистка диска»
В Windows 10 встроена утилита для очистки диска, поэтому нет смысла удалять папку вручную. В строке поиска меню «Пуск» пишем «очистка», и в результатах выбираем программу «Очистка диска»
В диалоговом окне выбираем диск «C:». У меня он называется «Windows 10», у вас название может быть любым другим:
Нужно подождать минутку, пока программа сканирует систему. Далее нужно перейти по кнопке «Очистить системные файлы» и снова выбрать диск «C:»
В окне очистки диска оставляем галочку на «Предыдущие установки Windows». Нажимаем «ОК» и в последующих диалогах подтверждаем, что мы хотим удалить файлы, и что согласны с тем, что откатиться к прежним версиям будет нельзя.
Папка «Windows.old» будет удалена через 2-3 минуты.
Программа CCleaner
Если предыдущий способ не помог, были какие-то ошибки, недостаточно прав или папка удалилась не полностью, тогда лучше всего установить бесплатную версию CCleaner.
Скачать CCleaner
Не запускаем программу, а находим её ярлык в меню «Пуск», нажимаем по нему правой кнопкой и выбираем «Запуск от имени администратора»
Это даст программе больше прав на доступ удаление системных файлов. На первой же вкладке просмотрите все отмеченные пункты или снимите все галочки, если не разбираетесь, и поставьте только одну на «Старая установка Windows» или «Old Windows Installation», если у вас английская версия:
Жмём «Очистка» и подтверждаем удаление. Спустя несколько минут, папка «Windows.old» будет удалена с компьютера.
- ВКонтакте
Если Вы хоть раз обновляли свою операционную систему до новой версии, например, с Windows 8 до 8.1 или Windows 10, где это нужно делать по несколько раз в год, наверное могли заметить, что после первого запуска на диске, где установлена ОС появлялась папка Windows.old.
Это папка, в которой находиться резервная копия предыдущей версии ОС Windows, она нужна для того, чтобы Вы в случаи необходимости могли на нее вернутся. Но редко кто из пользователей откатывается назад на старую версию, он либо производит чистую установку операционной системы – полностью очищая (форматируя) локальный диск, либо продолжает работать с новой редакцией, а папка Windows.old остается лежать мертвым грузом занимая свободное пространство на диске. Размер папки исчисляется гигабайтами и может занимать от 10 Гб и выше, согласитесь – это существенный объем, особенно, если у вас установлен диск SSD.
В этом материале мы рассмотрим, как удалить папку Windows.old 2-мя простыми способами:
- средствами операционной системы Windows
- c помощью программы CCleaner
Способ №1
Удаление папки Windows.old средствами операционной системы Windows
Шаг 1 Откройте папку Этот компьютер, выберите системный диск, на котором установлена система и нажмите правую клавишу мыши. Затем выберите меню Свойства
Шаг 2 В появившемся окне нажмите на кнопку Очистка диска
Шаг 3 Подождите некоторое время и у вас откроется новое окно, где в нижней части будет две кнопки, на одну из которых нужно будет нажать — кнопка Очистить системные файлы
После этого программа начнет оценку объема места, которое можно будет освободить. Процесс займет несколько минут
Шаг 4 Появится новое окно, в котором нужно поставить галочки Предыдущие установки Windows и Временные файлы установки Windows. После чего нажать кнопку OK
Шаг 5 Появятся 2 всплывающих окна, в которых вас спросят об дальнейших действиях. Если Вы согласны, тогда в первом нажмите Удалить файлы
во втором Да
Через несколько минут с вашего компьютера будет удалена папка Windows.old.
Способ №2
Удаление папки Windows.old c помощью программы CCleaner
Данный способ является намного проще и подойдет тем, у кого по каким-то причинам в окне Свойства: Локальный диск (С:) не отображается кнопка Очистка диска
Скачайте программу CCleaner с официального сайта разработчика и установите ее, если она у вас еще не установлена.
Шаг 1 Запустите программу CCleaner и в главном окне выберите меню Очистка (при запуске программы меню активировано по умолчанию) и на вкладке Windows прокрутите мышкой список до конца и поставьте галочку Старая установка Windows — подменю Прочее. После активации пункта нажмите кнопку Анализ
Начнется анализ занимаемого места
Шаг 2 По окончанию анализа Вы сможете увидеть сколько места освободиться на диске. Для очистки памяти нажмите кнопку Очистка
Шаг 3 В сплывающем окне у вас спросят о продолжении, если Вы намерены удалить папку, тогда нажмите OK
Подождите чуть-чуть и с вашего компьютера навсегда будет удалена папка Windows.old.
Вот и все. Как видите, папку Windows.old удалить проще простого. Но важно помнить, что после проделанной операции, вернуться на предыдущую версию уже будет невозможно.
Если материал описанный в статье вам был полезен, тогда поделитесь статьей с друзьями, а также подписывайтесь на наши страницы в соцсетях, там Вы найдете много полезной информации
Лишняя папка Windows old как удалить
Содержание
- 1 Процесс удаления в восьмерке
- 2 Процесс удаления папки в десятке
- 3 Удаление папки «Windows.old» с помощью CCleaner
- 4 Ручное удаление
- 5 Удаление с помощью TakeOwnershipPro
- 6 Заключение
- 7 Видео по теме
У многих пользователей ПК часто после обновления или переустановки Windows появляется директория «Windows.old», если, к примеру, вы обновите Windows 8 до Windows 10. В такой папке хранятся все файлы предыдущей ОС, а также все файлы пользователей и программ. Вся эта информация занимает много места на вашем жестком диске. В зависимости от объёма пользовательских данных предыдущей ОС в некоторых случаях эта директория может достигать десятки гигабайт. Поэтому мы постараемся подробно разобраться с этим вопросом.
Система сохраняет предыдущую версию для дальнейшей возможности вернуться к ней (выполнить так называемый Даунгрейд). Как правило, такая возможность временная, и если ей не воспользоваться, то папка будет удалена автоматически.
Процесс удаления в восьмерке
Рассмотрим пример удаления директории «Windows.old» после обновления семерки до Windows 8. Для этого переходим к нашим локальным дискам, нажав Win + E. Выбираем локальный диск с установленной Windows и переходим к его свойствам, как показано на рисунке.
В окне свойств диска нажимаем кнопку Очистка диска.
Должно появиться окно анализа «Очистка диска».
После этого появится окно «Очистка диска (C:)», где следует нажать клавишу Очистить системные файлы.
Если нажать эту кнопку, система оценит объём удаляемых файлов, и мы сможем перейти к следующему окну. Здесь необходимо поставить одну галочку, как показано на рисунке.
В нашем случае файлы предыдущей ОС составляют 7,92 Гб. После того, как соответствующий пункт выбран, можно смело нажимать кнопку ОК. Запустится очистка диска, при которой удалятся все файлы предыдущей ОС.
Процесс удаления папки в десятке
Удаление директории в десятке очень похоже на процесс стирания папки в восьмерке. Также переходим в проводник. Выбираем локальный диск «C:/» и переходим к его свойствам.
Также кликаем на кнопку Очистка диска.
После клика по кнопке мы увидим такое же окно что и на восьмерке, только немного другого дизайна.
Нажимаем ту же клавишу Очистить системные файлы и переходим к следующему окну.
Выбираем ту же галочку и нажимаем кнопку ОК.
Как видите, процесс аналогичен первому с восьмой версией Windows. На этом примере у нас освободилось 8,36 Гб, что является неплохим результатом.
Также следует помнить, что при удалении директории «Windows.old», стираются пользовательские данные и файлы установленных программ. Структура подпапок с файлами предыдущей ОС изображена ниже.
Этими файлами могут быть мультимедийные данные, документы Word или Excel. Поэтому перед удалением этой папки следует сохранить важные данные, находящиеся в ней.
Удаление папки «Windows.old» с помощью CCleaner
Наиболее оптимальным вариантом является программа для очистки системы CCleaner. Эту программу можно бесплатно скачать с официального сайта www.piriform.com/ccleaner. Установка программы достаточно проста и с ней справится даже начинающий пользователь ПК. Запустив программу, следует выбрать во вкладке «Очистка» пункт «Старая установка Windows», как показано ниже.
Теперь нажимаем кнопку Анализ. Это необходимо для того, чтобы CCleaner проанализировал файлы, которые подлежат очистке, и вывел их полный список в окно программы. На рисунке ниже выделена строка, где содержатся файлы из директории «Windows.old».
После нажатия кнопки Очистка, программа полностью удалит файлы старой ОС.
Ручное удаление
Теперь опишем процесс удаления вручную, то есть, если бы вы производили удаление директории клавишей Delete. Удалив папку с помощью клавиши Delete, можно увидеть такое сообщение.
Это сообщение означает, что у нас нет прав для удаления этой директории. Чтобы правильно задать соответствующие права, зайдите в свойства папки на вкладку «Безопасность».
Теперь нажмите кнопку Дополнительно. Вы должны попасть в окно дополнительной безопасности этой папки.
Как видно из рисунка, владельцем нашей папки является «СИСТЕМА». Поэтому нужно выбрать владельцем пользователя, с помощью которого вы зашли в систему и нажать кнопку Применить. После применения прав вы сможете удалить «Windows.old» с помощью проводника клавишей Delete.
Удаление с помощью TakeOwnershipPro
Удалить директорию «Windows.old» можно простой утилитой TakeOwnershipPro, которую вы сможете загрузить на сайте http://www.top-password.com/download.html. После установки утилиты она появится как отдельный пункт контекстного меню проводника. Для удаления директории зайдем в контекстное меню для удаляемой папки и выберем пункт «TakeOwnershipPro».
После нажатия запустится окно программы, где будет произведено сканирование и назначение прав для файлов и директорий, чтобы в последствие их убрать.
Сканирование может длиться две минуты и дольше, время зависит от размера удаляемой папки. Дождавшись завершения сканирования, нажмите кнопку Take Ownership. После чего папка примерно через две минуты будет окончательно удалена.
Заключение
После прочтения этого материала у вас не должно больше возникать вопроса, почему я не могу удалить папку «Windows.old». Сделав это, вы освободите гигабайты свободного места на вашем винчестере. Также хочется напомнить, что удаляя эту директорию, вы удаляете все пользовательские данные предыдущей ОС. Поэтому при необходимости, нужно сделать резервные копии этих данных.
Видео по теме
Несмотря на то, что современные накопители HDD имеют внушительные объемы (от 500 Гб и выше), «отдавать» 10-20 гигабайт ненужным папкам не хотелось бы. К таким «прожорливым» элементам относиться Windows Old – как удалить Windows 10 сегодня расскажу пошагово, посредством применения разных способов: через оптимизатор CCleaner, командную строку или встроенным средством очистки.
Что это за папка “Виндовс олд”, откуда берется?
Если Вы в свое время перешли бесплатно с операционки Виндовс 7 / 8 на «десятку», то в результате могли заметить каталог Windows.old на системном диске, который занимает не менее 10 Гб.
Аналогичная ситуация возможна, когда Вы решили переустановить ОС, но в процессе инсталляции не отформатировали раздел (для удаления всех данных).
В данной папке сохраняются файлы предыдущей инсталляции, конфигурационная информация, прочие объекты, предназначенные для возврата к первоначальной версии. К примеру, разработчики предоставляли возможность после перехода на Windows 10 вернуться к «семерке», если Вас что-то не устроит в новой системе.
Вдруг всё в порядке, и нет необходимости выполнять откат – можно ли удалить Windows.old? Если свободного места «завались», то не обязательно сразу же задаваться вопросом очистки. Но когда дисковое пространство на исходе, то обязательно стоит избавиться от «хлама».
Стоит отметить, что просто выделить каталог и нажать Del на клавиатуре – идея не самая лучшая.
- Во-первых, операция займет не один час;
- Во-вторых, устарнить всё не получится, будут появляется уведомления с ошибками и т.д.
Далее мы рассмотрим несколько эффективных способов, и начнем с наиболее простого.
Как удалить Windows old в Windows 10 через «Очистку диска»
Сразу же отмечу, что нижеприведенные инструкции актуальны не только для «десятки», но и более ранних версий. Отличаться будет лишь оформление окон, а пункты – те же самые.
- Проще всего это сделать через «Свойства» накопителя, которые открываются в списке действий, после клика правой клавишей мышки по нужному диску в окне «Мой компьютер». Когда отобразится окно с информацией о занятом и свободном пространстве, ниже нажмите на соответствующую кнопку:
- Есть и другой способ доступа ко встроенной утилите – нажимаем Win + R на клавиатуре для вызова консоли «Выполнить» и прописываем в строке:
cleanmgr
- Откроется окно выбора раздела (в случае с Windows 10) – указываем тот, на котором установлена система. После откроется «Очистка диска», нажмите на нем кнопку «Очистить системные файлы».
- После предварительного сканирования отобразиться перечень элементов, которые можно устранить. Обязательно отмечаем строку «Предыдущие установки…» и кликаем по ОК :
- Утилита попросит подтвердить намерения, что мы и делаем для начала процедуры очистки. Это займет от 5 минут по длительности – зависит от объема удаляемых данных.
По итогам проделанных манипуляций указанная папка исчезнет с памяти компьютера.
Автор рекомендует:
- Несколько способов входа в безопасный режим Safe Mode на Windows 10
- Как создать гостевую учетную запись на Windows 10
- 80070103 ошибка обновления Windows 7 – как исправить?
- Адресная строка Windows 10: как включить и использовать?
- Настройка Media Player в Windows 10
Как папку Windows old удалить через командную строку
Очевидно, что нам нужно запустить консоль с админ правами. Сделать это можно разными способами, но проще всего в Виндовс 10 кликнуть правой кнопкой мышки по «Пуску» в левом нижнем углу. Отобразится меню с нужным элементом.
Если же у Вас установлена версия 1703 или выше, то данного объекта в списке не будет. Тогда лучше воспользоваться строкой поиска, куда необходимо ввести запрос «CMD» (подойдет и для Windows 7):
Только не забудьте кликнуть по результату правой клавишей, чтобы выбрать пункт запуска от имени админа.
Теперь необходимо скопировать нижеприведенные команды (по очереди) и вставить в окно консоли. После каждого запроса нажимаем Enter :
takeown /F C:Windows.old* /R /A
cacls C:Windows.old*.* /T /grant <Ваша учетная запись>:F
например: cacls C:Windows.old*.* /T /grant it-tehnik:F
Когда появиться запрос – жмем на клавиатуре Y (Yes – Да)
rmdir /S /Q C:Windows.old
После выполнения трех команд каталог с предыдущей установкой будет устранен с ПК.
Полезный контент:
- Как вернуть панель управления в Windows 10 контекстное меню
- 0x80070002 код ошибки в Windows 7 – как исправить?
- Как разделить диск C на два диска на Windows 10
- Как избавиться от Punto Switcher в Windows 10, чтоб не осталось следов
- Индекс производительности Windows 10
Удаляем Windows.old через CCleaner
Этот оптимизатор способен на многое. О всех его возможностях я рассказывал в статье по ссылке. Там найдете видео и скачивание официальной версии.
Качаем файл инсталляции, запускаем его, кликаем по кнопке «Install» для старта процедуры копирования файлов на диск. Если в итоге у Вас окажется английская редакция, стоит перейти в настройки и выбрать «Russian» в списке «Language»:
Теперь идем на вкладку «Очистка» (слева вверху, где веничек нарисован), правее появиться перечень, пролистываем вниз к секции «Прочее» и кликаем на синий кружок с восклицательным знаком. После этого нас спросят – согласны ли мы удалить журналы. Подтверждаем:
Затем отмечаем галочками первые два пункта. Ранее в списке была опция «Старая установка…», но в новых версиях её убрали:
Осталось только справа внизу нажать на кнопку очистки и дождаться завершения операции.
Я рассказал о разных методах, как Windows old как удалить в Windows 10. Но инструкция актуальна и для более старых выпусков. Надеюсь, Вам удалось избавиться от ненужного «хлама» и освободить место на диске.
Содержание
- Инструкция по удалению папки Windows.old из системного диска
- Способ №1
- Удаление папки Windows.old средствами операционной системы Windows
- Способ №2
- Удаление папки Windows.old c помощью программы CCleaner
- Как удалить папку Windows.old после переустановки Windows 7, 8, 8.1, 10
- Как удалить папку Windows.old в Windows 10
- ВИДЕО: Как удалить папку Windows.old
- Лишняя папка Windows old как удалить
- Процесс удаления в восьмерке
- Процесс удаления папки в десятке
- Удаление папки «Windows.old» с помощью CCleaner
- Ручное удаление
- Удаление с помощью TakeOwnershipPro
- Заключение
- Видео по теме
- Удаление папки Windows.old в Windows 10
- Инструмент «Очистка диска»
- Программа CCleaner
- Как с помощью ccleaner удалить папку windows old
- Удалить Windows.old с помощью «Очистки диска».
- Удаление Windows.old с помощью командной строки.
- Как удалить Windows.old используя CCleaner.
Инструкция по удалению папки Windows.old из системного диска
Если Вы хоть раз обновляли свою операционную систему до новой версии, например, с Windows 8 до 8.1 или Windows 10, где это нужно делать по несколько раз в год, наверное могли заметить, что после первого запуска на диске, где установлена ОС появлялась папка Windows.old.
Это папка, в которой находиться резервная копия предыдущей версии ОС Windows, она нужна для того, чтобы Вы в случаи необходимости могли на нее вернутся. Но редко кто из пользователей откатывается назад на старую версию, он либо производит чистую установку операционной системы – полностью очищая (форматируя) локальный диск, либо продолжает работать с новой редакцией, а папка Windows.old остается лежать мертвым грузом занимая свободное пространство на диске. Размер папки исчисляется гигабайтами и может занимать от 10 Гб и выше, согласитесь – это существенный объем, особенно, если у вас установлен диск SSD.
В этом материале мы рассмотрим, как удалить папку Windows.old 2-мя простыми способами:
Способ №1
Удаление папки Windows.old средствами операционной системы Windows
Шаг 2 В появившемся окне нажмите на кнопку Очистка диска
После этого программа начнет оценку объема места, которое можно будет освободить. Процесс займет несколько минут
Шаг 5 Появятся 2 всплывающих окна, в которых вас спросят об дальнейших действиях. Если Вы согласны, тогда в первом нажмите Удалить файлы
Через несколько минут с вашего компьютера будет удалена папка Windows.old.
Способ №2
Удаление папки Windows.old c помощью программы CCleaner
Данный способ является намного проще и подойдет тем, у кого по каким-то причинам в окне Свойства: Локальный диск (С:) не отображается кнопка Очистка диска
Скачайте программу CCleaner с официального сайта разработчика и установите ее, если она у вас еще не установлена.
Начнется анализ занимаемого места
Шаг 2 По окончанию анализа Вы сможете увидеть сколько места освободиться на диске. Для очистки памяти нажмите кнопку Очистка
Шаг 3 В сплывающем окне у вас спросят о продолжении, если Вы намерены удалить папку, тогда нажмите OK
Подождите чуть-чуть и с вашего компьютера навсегда будет удалена папка Windows.old.
Вот и все. Как видите, папку Windows.old удалить проще простого. Но важно помнить, что после проделанной операции, вернуться на предыдущую версию уже будет невозможно.
Если материал описанный в статье вам был полезен, тогда поделитесь статьей с друзьями, а также подписывайтесь на наши страницы в соцсетях, там Вы найдете много полезной информации
Источник
Как удалить папку Windows.old после переустановки Windows 7, 8, 8.1, 10
После переустановки Windows (или после обновления до Windows 10) некоторые начинающие пользователи обнаруживают на диске «C» внушительных размеров папку windows.old.
Данная папка создается новой системой автоматически и в ней хранится предыдущая версия вашей операционной системы, к которой можно при желании откатиться. Кстати, в ней же, вы можете отыскать некоторые пользовательские файлы с рабочего стола и из папок «Мои документы» и аналогичных им, если вдруг после переустановки вы их не обнаружили.
Если вы несколько раз подряд переустанавливали виндовс, то таких папок может быть несколько и все они занимают приличное место на вашем жестком диске. Кстати! Так же у Вас может возникнуть проблема что вы можете увидеть два Windows при загрузке Компьютера! Если такая проблема существует, то читайте выпуск: «Как убрать вторую загрузку Windows 7,8,8.1,10? «.
Если вас полностью устраивает ваша текущая версия операционной системы и вы не собираетесь возвращаться к предыдущей, то лучше всего данную папку (или папки если у вас их несколько) удалить.
При этом если вы попробуете удалить папку Windows.old вручную, то увидите, что система не даст вам удалить ее полностью. Отсюда и возникает вопрос о том, как удалить папку windows.old и освободить место на жестком диске
Как удалить папку Windows.old в Windows 10
Давайте рассмотрим процесс удаления данной папки на примере операционной системы Windows 10. Все те же действия подойдут и для операционных систем Windows 7, 8, 8.1.
Теперь зайдите на диск «С» и проверьте удалилась ли папка. Если вы до этого не пытались удалить папку вручную, то скорее всего у вас все должно получиться и пака удалиться с системного диска.
Если же в результате описанных выше действий папка Windows.old не исчезла или в ней остались пустые папки, вызывающие при попытке удаления сообщение «Не найдено», то в этом случае:
После выполнения команды папка Windows.old будет полностью удалена с компьютера.
ВИДЕО: Как удалить папку Windows.old
Ну а на сегодня все! Напишите пожалуйста в комментариях получилось ли у вас удалить папку Windows.old и какой из способов вам помог. А также не забывайте поставить лайк и подписаться на наш канал если вы на него еще не подписаны, а также на оповещения нажав на колокольчик возле кнопки подписки.
Источник
Лишняя папка Windows old как удалить
У многих пользователей ПК часто после обновления или переустановки Windows появляется директория «Windows.old», если, к примеру, вы обновите Windows 8 до Windows 10. В такой папке хранятся все файлы предыдущей ОС, а также все файлы пользователей и программ. Вся эта информация занимает много места на вашем жестком диске. В зависимости от объёма пользовательских данных предыдущей ОС в некоторых случаях эта директория может достигать десятки гигабайт. Поэтому мы постараемся подробно разобраться с этим вопросом.
Система сохраняет предыдущую версию для дальнейшей возможности вернуться к ней (выполнить так называемый Даунгрейд). Как правило, такая возможность временная, и если ей не воспользоваться, то папка будет удалена автоматически.
Процесс удаления в восьмерке
Должно появиться окно анализа «Очистка диска».
Если нажать эту кнопку, система оценит объём удаляемых файлов, и мы сможем перейти к следующему окну. Здесь необходимо поставить одну галочку, как показано на рисунке.
Процесс удаления папки в десятке
Удаление директории в десятке очень похоже на процесс стирания папки в восьмерке. Также переходим в проводник. Выбираем локальный диск «C:/» и переходим к его свойствам.
После клика по кнопке мы увидим такое же окно что и на восьмерке, только немного другого дизайна.
Нажимаем ту же клавишу Очистить системные файлы и переходим к следующему окну.
Как видите, процесс аналогичен первому с восьмой версией Windows. На этом примере у нас освободилось 8,36 Гб, что является неплохим результатом.
Также следует помнить, что при удалении директории «Windows.old», стираются пользовательские данные и файлы установленных программ. Структура подпапок с файлами предыдущей ОС изображена ниже.
Этими файлами могут быть мультимедийные данные, документы Word или Excel. Поэтому перед удалением этой папки следует сохранить важные данные, находящиеся в ней.
Удаление папки «Windows.old» с помощью CCleaner
Наиболее оптимальным вариантом является программа для очистки системы CCleaner. Эту программу можно бесплатно скачать с официального сайта www.piriform.com/ccleaner. Установка программы достаточно проста и с ней справится даже начинающий пользователь ПК. Запустив программу, следует выбрать во вкладке «Очистка» пункт «Старая установка Windows», как показано ниже.
Ручное удаление
Это сообщение означает, что у нас нет прав для удаления этой директории. Чтобы правильно задать соответствующие права, зайдите в свойства папки на вкладку «Безопасность».
Удаление с помощью TakeOwnershipPro
Удалить директорию «Windows.old» можно простой утилитой TakeOwnershipPro, которую вы сможете загрузить на сайте http://www.top-password.com/download.html. После установки утилиты она появится как отдельный пункт контекстного меню проводника. Для удаления директории зайдем в контекстное меню для удаляемой папки и выберем пункт «TakeOwnershipPro».
После нажатия запустится окно программы, где будет произведено сканирование и назначение прав для файлов и директорий, чтобы в последствие их убрать.
Заключение
После прочтения этого материала у вас не должно больше возникать вопроса, почему я не могу удалить папку «Windows.old». Сделав это, вы освободите гигабайты свободного места на вашем винчестере. Также хочется напомнить, что удаляя эту директорию, вы удаляете все пользовательские данные предыдущей ОС. Поэтому при необходимости, нужно сделать резервные копии этих данных.
Видео по теме
Источник
Удаление папки Windows.old в Windows 10
В Windows 10 есть функция отката к предыдущей версии системы. Т.е., если ваша старая Windows 7/8 обновилась до Windows 10, либо же Windows 10 обновился до нового релиза, то система перед обновлением создаёт резервную копию предыдущей операционной системы.
Всё хорошо, но бекап занимает 10-30 Гигабайт на жёстком диске! И если для дисков на 200-500 ГБ это не проблема, то для SSD и маленьких разделов под диск «C:» это очень много. Потом начинают появляться ошибки «Заканчивается свободное место на диске C:» или «Недостаточно места для установки» чего-либо. Если новая Windows работает хорошо уже около недели-месяца, то папку «Windows.old» можно удалить. Кстати, через 30 дней после обновления, папка будет удалена автоматически.
Вы можете посмотреть видео или читать статью
Инструмент «Очистка диска»
В Windows 10 встроена утилита для очистки диска, поэтому нет смысла удалять папку вручную. В строке поиска меню «Пуск» пишем «очистка», и в результатах выбираем программу «Очистка диска»
В диалоговом окне выбираем диск «C:». У меня он называется «Windows 10», у вас название может быть любым другим:
Нужно подождать минутку, пока программа сканирует систему. Далее нужно перейти по кнопке «Очистить системные файлы» и снова выбрать диск «C:»
В окне очистки диска оставляем галочку на «Предыдущие установки Windows». Нажимаем «ОК» и в последующих диалогах подтверждаем, что мы хотим удалить файлы, и что согласны с тем, что откатиться к прежним версиям будет нельзя.
Папка «Windows.old» будет удалена через 2-3 минуты.
Программа CCleaner
Если предыдущий способ не помог, были какие-то ошибки, недостаточно прав или папка удалилась не полностью, тогда лучше всего установить бесплатную версию CCleaner.
Не запускаем программу, а находим её ярлык в меню «Пуск», нажимаем по нему правой кнопкой и выбираем «Запуск от имени администратора»
Источник
Как с помощью ccleaner удалить папку windows old
Внимание. В случае удаление папки Windows.old возврат системы на предыдущую ОС (Windows7 /8.1) будет не возможен. Эту папку следует удалять, только если вы уверены в том, что будете использовать Windows10 в дальнейшем.
Для удаления папки Windows.old существует несколько способов:
Предлагаю разобрать каждый из способов.
Удалить Windows.old с помощью «Очистки диска».
Откроется окно «Очистка диска», нажмите на нем кнопку «Очистить системные файлы».
В поле Удалить следующие файлы, поставьте галочку напротив «Предыдущие установки Windows» и нажмите «Ок».
Для подтверждение удаления нажмите «Удалить файлы» в следующем окне.
Далее последует предупреждение о том, что удаление папки Windows.old сделает не возможным откат до предыдущей версии Windows, нажимаете «Да».
В течении нескольких минут будет происходить удаление Windows.old.
В итоге на диске C, папка Windows.old будет удалена.
Удаление Windows.old с помощью командной строки.
Для этого способа запустите командную строку с правами администратора. Для этого нажмите правой кнопкой мыши на «Пуск» и выберите пункт «Командная строка (администратор)».
Далее последовательно выполните команды:
takeown /F C:Windows.old* /R /A
rmdir /S /Q C:Windows.old
В итоге вы удалите папку Windows.old.
Как удалить Windows.old используя CCleaner.
В программе можете убрать все галочки, и поставить в строке «Сарая установка Windows» или «Old Windows Installation».
Если у вас напротив поля Прочее стоит восклицательный знак, нажмите на него и согласитесь на удаление журналов.
Подтвердите удаление файлов, нажав кнопку «Ок».
Спустя несколько минут папка будет удалена.
Источник
Содержание
- Как правильно удалить Windows.old
- Способ 1: CCleaner
- Способ 2: утилита очистки диска
- Способ 3: удаление через свойства диска
- Способ 4: командная строка
- Вопросы и ответы
Windows.old — это директория, которая содержит данные и файлы, оставшиеся от предыдущей установки ОС Виндовс. Многие пользователи после обновления ОС до Виндовс 10 или установки системы могут обнаружить на системном диске именно этот каталог, который еще и занимает достаточно много места. Обычными способами его удалить нельзя, поэтому вполне логично возникает вопрос о том, как правильно избавится от папки, содержащий старый Windows.
Рассмотрим, как можно удалить ненужный каталог и освободить дисковое пространство персонального компьютера. Как уже упоминалось, Windows.old невозможно удалить как обычную папку, поэтому для данной цели используются другие штатные инструменты системы и сторонние программы.
Способ 1: CCleaner
Трудно поверить, но мега популярная утилита CCleaner умеет правильно уничтожать каталоги, которые содержат файлы со старыми установками Виндовс. И для этого достаточно выполнить всего несколько действий.
- Откройте утилиту и в главном меню перейдите в раздел «Очистка».
- На вкладке «Windows» в разделе «Прочее» отметьте пункт «Старая установка Windows» и нажмите кнопку «Очистка».
Способ 2: утилита очистки диска
Далее будут рассмотрены штатные инструменты системы для удаления Windows.old. В первую очередь, рекомендуется воспользоваться утилитой очистки диска.
- Нажмите «Win+R» на клавиатуре и в окне выполнения команд наберите строку
cleanmgr, после чего кликните по кнопке «ОК». - Удостоверьтесь, что выбран системный диск, и также нажмите «ОК».
- Подождите, пока система оценит файлы, которые можно очистить, и создаст дамп памяти.
- В окне «Очистка диска» нажмите на элементе «Очистить системные файлы».
- Повторно выберите системный диск.
- Обозначьте пункт «Предыдущие установки Window» и нажмите «ОК».
- Дождитесь, пока завершится процедура удаления.
Способ 3: удаление через свойства диска
- Откройте «Проводник» и щелкните по системному диску правой кнопкой мыши.
- Выберите элемент «Свойства».
- Далее нажмите «Очистка диска».
- Повторите действия 3-6 предыдущего способа.
Стоит заметить, что способ 2 и способ 3 являются просто альтернативными вариантами вызова одной и той же утилиты очистки диска.
Способ 4: командная строка
Более опытные пользователи могут воспользоваться методом удаление каталога Виндовс олд через командную строку. Процедура выглядит следующим образом.
- Через правый клик по меню «Пуск» откройте командную строку. Сделать это нужно с правами администратора.
- Введите строку
rd /s /q %systemdrive%windows.old

Всеми этими способами можно очистить системный диск от старой Виндовс. Но стоит заметить, что после удаления этого каталога Вам не удастся сделать откат до предыдущей версии системы.
Еще статьи по данной теме:
Помогла ли Вам статья?
Всем привет, и с вами Билл Гейтс! Не удивляйтесь, в свободное время от чипирования людей, я пишу статьи. Сегодня мы разберем вопрос – как удалить старую папку с предыдущей операционной системой (windows.old) на Windows 10. Напомню, что данная папка содержит в себе все файлы предыдущей ОС и находится на системном разделе диска. Она появляется после обновления с Windows 7 и 8 на десятку, а также при установке системы поверх уже существующей. Также она иногда появляется и после стандартного обновления Windows 10.
Прежде чем удалять её, подумайте – возможно вам ещё придется откатывать систему на предыдущую версию. Особенно это актуально для семерки – так как частенько на старых компьютерах и ноутбуках не хватает мощностей для работы десятой версии. С другой стороны, она занимает достаточно много места, и если вы все же решились от неё избавиться, то я подготовил для вас несколько способов. Если вы попытаетесь просто удалить папку вручную, то скорее всего у вас это не получится, а вы получите сообщение – что вам отказано в доступе. Если по ходу действий у вас будут вопросы, или вы заметили ошибку – пишите в комментариях.
Содержание
- Способ 1: Стандартными средствами
- Способ 2: Через очистку диска
- Способ 3: Командная строка
- Способ 4: CCleaner
- Задать вопрос автору статьи
Способ 1: Стандартными средствами
- Нажимаем по меню «Пуск» в Вин 10, далее заходим в «Параметры» (Имеет значок шестеренки) – туда также можно попасть через сочетание клавиш Ctrl + I.
- В параметрах переходим в раздел «Система».
- Выбираем слева раздел «Память устройства» (может называться как просто «Память»). А теперь очень важный момент: кнопка очистки может находиться тут сразу, а может быть в другом месте – все зависит от версии ОС:
- Попробуйте найти ссылку «Освободить место сейчас» (Если такого пункта нет, перейдите к следующему пункту) – нажмите по ней, далее выберите галочкой «Предыдущие установки Windows» и нажмите «Удалить файлы».
- Нам нужно нажать «Настроить контроль памяти или запустить его» (Может называться как «Изменить способ автоматического освобождения места»).
- Пролистайте немного ниже и нажмите «Очистить сейчас».
- Подождите пока процедура закончится.
Способ 2: Через очистку диска
- Введите название службы в поисковую строку и запустите её.
- Выберите диск, на котором у вас хранится папка «Windows.old» – чаще всего это диск «C», и он выбирается по умолчанию.
- Нам нужно «Очистить системные файлы».
- Из списка найдите «Предыдущие установки Windows», выделите галочкой и нажмите «ОК».
Способ 3: Командная строка
Аналогично через поисковую строку запустите «Командную строку», только для запуска выберите параметр «Запуск от имени администратора» – в правом поле.
Вводим команду:
rd /s /q %systemdrive%windows.old
Вместо %systemdrive% можно просто ввести букву диска, на котором лежит эта папка – например:
C:
Способ 4: CCleaner
Скачайте с официального сайта программу, установите и запустите её. После запуска перейдите в раздел «Стандартной очистки» и среди раздела «Advanced» (или «Система») найдите и выделите галочкой «Старую установку Windows». После этого нажимаем по кнопке «Анализ» и как только процедура закончится кликаем по «Очистке».