Случается такое, что операционная система компьютера критически повреждена и загрузиться с помощью графического интерфейса пользователя не представляется возможным. А переустановка требуется незамедлительно. Тогда единственным способом восстановления Windows является переустановка из командной строки.

Вам понадобится
- Диск с установочными файлами Windows и загрузочная дискета с файлами Windows 98 на случай возникновения проблем.
Инструкция
Проведите подготовительные работы перед установкой, т.е. проверьте совместимость оборудования с вашей версией Windows, ознакомьтесь с документацией по установке Windows. После чего создайте раздел на винчестере и отформатируйте его при помощи команд Fdisk или Format. Помните, что для установки дистрибутива Windows и нормальной его работы требуется не менее 400 Мб свободного дискового пространства.
Приступайте к установке операционной системы. Для начала вставьте компакт-диск с установочными файлами Windows в устройство для чтения данных с CD или DVD-дисков.
Включите компьютер и, нажав F8, запустите загрузку в режиме командной строки (с поддержкой чтения данных с дисковода). Если на компьютере не установлена операционная система MS-DOS или возникают проблемы при запуске командной строки, то создайте загрузочный диск системы Windows 98 с поддержкой FAT32.
Запустите программу SMARTdrive, если она не была запущена автоматически. Для этого в командной строке введите путь папки, в которой она находится, и введите команду smartdrv, после чего нажмите клавишу Enter. Если эту программу не использовать, то установочные файлы Windows будут копироваться на винчестер с очень маленькой скоростью.
В командной строке наберите команду «диск:» и нажмите Enter («диск» — буква, обозначающая дисковод, в котором содержится установочный диск Windows). После чего введите «cd i386» и нажмите Enter, а потом введите «winnt», также нажав Enter. После этих действий запустится программа установки Windows.
Введите путь к установочным файлам и запустите процесс установки. Далее следуйте инструкциям, появляющимся на экране, например, после копирования файлов на винчестер вы должны будете подтвердить перезагрузку компьютера.
Отформатируйте заранее подготовленный раздел в нужной файловой системе, после чего подтвердите продолжение установки. Далее потребуется еще одна перезагрузка, в результате которой инсталляция Windows продолжится через графический интерфейс пользователя. Вам останется только выполнить инструкции мастера установки.
Обратите внимание
Следует с особой осторожностью отнестись к форматированию жесткого диска – удаленные файлы восстановить будет практически невозможно.
Полезный совет
Перед установкой прочтите нужные статьи в базе знаний Microsoft, там есть ответы на практически все вопросы, которые могут возникнуть у пользователей при инсталляции операционной системы через командную строку.
Источники:
- Запуск программы установки Microsoft Windows XP из командной строки MS-DOS
Войти на сайт
или
Забыли пароль?
Еще не зарегистрированы?
This site is protected by reCAPTCHA and the Google Privacy Policy and Terms of Service apply.
В данной статье пойдет речь о том, как установить Windows 7 с флешки. Данный способ пользуется большой популярностью среди современных пользователей, поскольку позволяет достаточно быстро и легко переустановить операционную систему. Во-первых, это очень удобно в том случае, если вы пользуетесь нетбуком или портативным ноутбуком, в которых попросту нет привода для оптических дисков. Кроме того, установка Windows 7 с флешки является единственным доступным вариантом в ситуации, когда необходимо срочно переустановить Windows, а DVD-привод не работает или диска попросту нет под рукой.
Создание загрузочной флешки.
Прежде всего, нам нужно создать загрузочную флешку, то есть записать на нее установочные файлы операционной системы. Для того, чтобы в дальнейшем с этой флешки можно было загрузиться и начать установку Windows, нужно произвести запись определенным образом. Для этого нам понадобится образ операционной системы Windows 7, записанный в формате .iso.
В первую очередь необходимо вставить флешку в ноутбук и выполнить запуск Командной строки. Чтобы это сделать, в меню Пуск необходимо выбрать команду Выполнить. Кроме того, для этой операции предусмотрено сочетание горячих клавиш Win+R. Обращаем ваше внимание, что все операции следует производить под учетной записью Администратора, в противном случае права пользователя могут быть ограничены и вам не удастся выполнить все необходимые действия.
На экране должна появиться командная строка, которая в текстовом режиме информирует пользователя о ходе работы с системой. Теперь необходимо ввести команду diskpart, которая позволяет нам работать с томами и разделами на жестком диске.
После этого следует ввести команду list disk, которая отображает на экране список всех устройств, доступных для записи, которые в данный момент имеются в системе.
В списке доступных устройств необходимо найти флешку, на которую будет производиться запись дистрибутива Windows. Каждому устройству присваивается персональный номер, необходимо запомнить номер, который получила флешка. После этого следует ввести в командной строке select disk N, где вместо N – номер вашей флешки в системе.
Теперь набираем команду clean, которая запускает процедуру очистки выбранного диска.
Теперь необходимо создать на флешке логический раздел. Для этого воспользуемся командой create partition primary.
Сейчас нужно выбрать только что созданные раздел. Сделаем это при помощи ввода команды select partition 1.
Чтобы сделать выбранный раздел активным и в дальнейшем все операции производить именно с ним, воспользуемся командой active.
Теперь нужно отформатировать только что созданный раздел в файловой системе NTFS. Для этого используем команду format fs=NTFS. Напоминаем, что файловая система FAT32 не воспринимает файлы размером более 4 Гб, поэтому она не подходит для создания загрузочной флешки.
Присваиваем флешку букву-идентификатор, например, G, командой assign letter=G. Обратите внимание, что присваиваемая буква не должна до этого использоваться в системе для обозначения других логических дисков.
После выполнения всех операций в правильном порядке, операционная система должна определить флешку и отобразить ее в списке доступных устройств. Используем команду Exit для выхода из командной строки.
Теперь пришло время скопировать все файлы из дистрибутива Windows на флешку. Если вы работаете с ISO-образом установочного диска, рекомендуем вам использовать для этой цели утилиту 7-Zip. В рабочем окне программы нужно выбрать ISO-образ и нажать кнопку Извлечь.
После этого необходимо указать путь к флешке, которая будет работать в роли загрузочного диска.
После этого стоит лишь дождаться окончания распаковки или копирования файлов.
Теперь флешка готова для установки Windows 7. Далее рассмотрим, как установить с флешки операционную систему на ваш компьютер.
Установка Windows 7.
Процесс установки Windows 7 как с флешки, так и с диска происходит аналогично. В данной статье рассмотрим вариант установки Windows 7 на компьютер с диска. В момент загрузки компьютера пользователь видит вот такой экран:
Для того, чтобы начать процесс установки с диска, необходимо нажать любую клавишу. После этого выбираем желаемый язык для Windows и жмем кнопку Далее.
В открывшемся окне необходимо нажать на кнопку Установить.
Теперь необходимо принять условия лицензионного соглашения и нажать Далее.
В следующем окне нужно сделать выбор типа установки Windiws 7. Если вы устанавливаете систему с нуля – нажимайте на пункт Полная установка.
Перед нами окно для выбора раздела жесткого диска, на который будет устанавливаться Windows 7. Выбрав нужный раздел, нажмите на кнопку Настройки диска.
В появившемся меню необходимо выбрать пункт Форматировать. Это необходимо для того, чтобы установка новой системы прошла корректно и без ошибок. В процессе форматирования все данные с раздела будут удалены, поэтому не забудьте скопировать важные файлы до начала установки.
В окне предупреждения об удалении данных нажимаем ОК.
После завершения форматирования нажимаем Далее.
Начинается процесс установки системы. Необходимо дождаться завершения. 
По окончании процесса установки Windows 7 необходимо ввести имя ноутбука или компьютера и имя пользователя.
В этом окне вы можете установить пароль для входа в Windows и подсказку.
Теперь нужно ввести серийный номер операционной системы.
Выбираем настройки безопасности, которые определяют параметры работы автоматического обновления и брэндмауэра Windows 7.
В этом окне необходимо указать ваш часовой пояс.
При установке Windows 7 на подключенный к сети ноутбук вам необходимо указать системе тип сети. Такая возможность в процессе установки будет доступна только в том случае, если Windows 7 смогла автоматически определить и установить драйвера для сетевой карты.
На этом установка системы завершена.
Надеемся, с помощью этой статьи вы получили ответ на важный вопрос «Как правильно установить операционную систему Windows 7».
В данной статье пошагово рассказывается, как выполнить чистую установку Windows 7. Этот способ подойдёт, если операционная система (ОС) ещё не установлена, или Вы хотите установить Windows 7, заменив существующую ОС.
Как начинать установку.
Прежде всего, убедитесь, что Ваш компьютер соответствует минимальным требованиям:
Процессор: 1 GHz, 32-разрядный или 64-разрядный
Оперативная память: 1 GB (32-bit) / 2 GB (64-bit)
Свободное дисковое пространство: 16 GB (32-bit) / 20 GB (64-bit)
Видеоадаптер: поддержка графики DirectX 9, 128 MB памяти (для включения темы Aero)
Устройство чтения и записи DVD-дисков / USB Flash
Подключение к Интернету (для загрузки обновлений)
Подготовка носителя
Если у Вас есть диск с Windows 7 — переходите к следующему пункту,если нет диска -скачайте установочный Windows 7 из официальных источников. В случае, если Вы скачали образ ОС — читайте дальше.
Установку можно производить:
с USB Flash (флешка)
с DVD-диска
Запись образа на USB Flash (флешку)
Для записи предлагаю использовать программу UltraISO или любую другую, на Ваш вкус.
На примере UltraISO:
Скачиваем дистрибутив , устанавливаем программу, запускаем, нажимаем «Открыть» и указываем путь к образу:
Выбираем «Самозагрузка» —> «Записать образ Жесткого диска»:
Выбираем метод записи — «USB-HDD+» и нажимаем «Записать»:
Смотрите также:Создание загрузочного DVD или USB носителя с помощью Windows 7 USB/DVD Download Tool . рассчитанную на пользователей нетбуков и неттопов, а также других компьютеров, которые не имеют в своем составе оптический привод для установки системы.Работать с утилитой крайне просто. После установки необходимо выбрать ISO-образ с дистрибутивом системы, и указать на какой носитель его развернуть.
Для записи на USB-диск требуется заранее вставить носитель.
Запись образа в UltraIso на Flash
После того, как вы получили в руки образ с Windows 7 необходимо его записать на какой-либо носитель. Встает вопрос «Как это сделать?». Данная статья расскажет вам как записать образ на флэш накопитель (USB-Flash или HDD-Flash) с помощью программы UltraIso.
1.1. Установим программу UltraIso (в данном уроке рассматривается версия 9.31, хотя принципиальной разницы в других версиях нет) (рисунок 1).
Рисунок 1.
Жмём «Далее», попутно указывая необходимые параметры установки. На последнем окне НЕ снимаем галочки с «Ассоциировать .iso файл с UltraIso» и «Установить ISO CD/DVD эмулятор (ISO Drive)» (рисунок 2).
Рисунок 2.
1.2. После установки запускаем программу и в предложении зарегистрировать продукт выбираем «Пробный период», который даст нам возможность пользоваться данной программой в течение 30 дней (чего вполне хватит, чтобы записать наш образ).
Рисунок 3.
1.3. Перед тем как начать манипуляции с нашим образом, необходимо вставить в свободный USB выход флэшку или внешний жесткий диск, на которые будет производиться запись.
1.4. Открываем наш образ с помощью «Файл — Открыть». Далее идём в пункт «Самозагрузка – Write Disk Image (записать образ диска)» (Рисунок 4).
Рисунок 4.
В поле Disk Drive необходимо выбрать ваш носитель (в случае если воткнуто несколько флэшек). Так же проверьте правильность выбранного образа в строке «Файл образа». В строке «Метод записи» выбираем USB-HDD. Когда всё выбрано верно, то можете смело нажимать на кнопку «Записать». Перед тем как начнется процесс, вас спросят о том что «вы действительно хотите продолжить процесс? Вся информация на флэш носителе будет уничтожена». Посмотрите на содержимое вашей флешки, не видите на ней ничего важного? Смело нажимаете «Да». По окончании записи вас известят о том, что запись прошла успешно «Burn successful!». Ваша загрузочная флэшка готова.
Запись образа windows 7 на флешку с помощью командной строки.
- Итак, для подготовки образа подключите flash диск к usb порту вашего компьютера. Убедитесь в том, что на flash накопителе нет необходимых для вас данных, так как flash диск переживет форматирование
.
- Теперь запустите командную строку windows. Ярлык для запуска вы можете найти по адресуПуск->Программы->Стандартные->Командная строка.
Также, вы можете нажать комбинацию клавиш Windows + R, после чего в открывшемся окне «запуск программы» вам необходимо ввести название программы «сmd» и нажать enter. - Теперь в открывшемся окне командной строки выполните команду diskpart. После этого запустится системная утилита для управления дисками. С помощью этой программы мы очистим содержимое диска, создадим на нем раздел. После этого мы сможем сделать его активным, отформатировать его и записать на него содержимое образа. Затем нам останется только разместить на диске файлы загрузчика: после этого при загрузке операционной системы, наш flash диск определится как съемный носитель – мы сможем начать с него установку Windows 7.
Рассмотрим данные действия более подробно.
После того, как загрузится системная утилита diskpart, вы увидите приглашение в виде строки DISKPART>.
Теперь можно перейти к выполнению команд.
С помощью команды list disk вы можете увидеть список всех дисков данного компьютера (рисунок 5).
Рисунок 5.
Теперь, если выполнить команду select disc «номер», где «номер» — это номер диска, являющегося flash накопителем, то мы выберем данный диск для применения всех последующих команд, которые мы будем вводить при работе с утилитой diskpart.
Как видно из рисунка 1, в нашем случае это будет команда «select dics 3«.
Но будьте очень внимательны — вы можете выбрать какой-либо жесткий диск, и удалить на нем все данные.
- Далее мы удалим все данные и разделы на нашем flash накопителе. Для этого выполните команду clean.
- Следующим действием будет, с помощью команды create partition primary, создать на flash накопителе новый раздел.
- Выберем данный раздел для дальнейшего применения команд к нему с помощью команды select partition 1.
- Сделаем его активным, с помощью команды active.
Для того, чтобы отформатировать диск выполните команду format fs=NTFS. В качестве параметра данной команды мы указываем тип файловый системы (NTFS). Рисунок 6.
Рисунок 6.
Теперь остается инициализировать подключение диска с помощью команды assign (откроется окно автозапуска, как будто мы только что подсоединили к компьютеру flash диск) и выйти из утилиты с помощью команды exit (рисунок 7).
Рисунок 7.
Теперь нам остался заключительный шаг – мы должны скопировать загрузчик на flash накопитель.Для этого смонтируйте образ windows 7, который вы хотите установить на ваш компьютер.Теперь с помощью командной строки перейдите к данному (смонтированному диску). После этого перейдите в папку boot и выполните команду bootsect /nt60 K:.
Обратите внимание на то, что вместо буквы «K» в данной команде должна быть буква, которая была назначена вашему flash накопителю при выполнении команды assign.Данная команда запустит системную утилиту bootsect с 2-мя параметрами:
- первый указывает на версию загрузчика ОС ( /nt60 – параметр необходимый для создания загрузчика ОС windows vista и windows 7).
- второй параметр – это буква, назначенная нашему flash накопителю.
При этом будет размещен загрузчик ОС на нашем flash диске.
Если вы смонтируете образ 64 битной Windows 7, то вам не удастся запустить bootsect, если ваша операционная система будет 32 битной – т.к. данная версия bootsect является 64 битной.
Копирование файлов на подготовленную флешку.
После того, как флешка подготовлена файлы копируются из образа:
вы можете смонтировать имеющийся у вас образ программой DAEMON Tools Lite, после чего скопировать все файлы из смонтированного диска на флеш накопитель.
Установка
Теперь если вы перезагрузите компьютер, то зайдя в БИОС, вы сможете установить вашу флешку для загрузки и установки с него windows 7. (first boot device).
1.Включите компьютер и в загрузочном меню (или в BIOS’е – раздел Boot Device Priority) назначьте свой DVD-ROM загрузочным устройством.
- Если вы изменяли последовательность загрузки в BIOS, то нажмите F10, чтобы сохранить изменения и перезагрузить компьютер. Не забудьте вернуть все изменения BIOS после завершения установки Windows 7.
2. Вставьте в DVD-ROM установочный DVD-диск Windows 7.
3. Когда на вашем мониторе появится надпись Press any key to boot from CD/DVD.., нажмите любую клавишу для того, чтобы начать установку.
4. Дождитесь, пока загрузится программа установки Windows 7, выберите язык установки, язык ввода и язык интерфейса Windows.
5. Нажмите Install Now.
6. На следующей странице прочитайте Лицензионное соглашение и нажмите «I accept the license terms» (Я принимаю условия лицензионного соглашения), чтобы продолжить установку Windows 7
7. На странице «Type of installation» (Тип установки) вам нужно выбрать «Custom» (Выборочно).
8. На следующей странице нужно выбрать существующий раздел жесткого диска или создать новый раздел, на который будет установлена Windows 7.
Установка Windows 7 на размеченный жесткий диск
Если ваш жесткий диск размечен (то есть содержит логические диски, также называемые разделами), то перейдите к пункту 9 данного руководства.
Если на вашем жестком диске есть, к примеру, два раздела, и на одном из них установлена более ранняя версия Windows (например, на диске С у вас установлена XP), то выберите другой раздел (например, D) и нажмите Next (Далее). Обратите внимание, что раздел жесткого диска, на который вы хотите установить Windows 7 должен иметь достаточное количество свободного места для установки этой операционной системы.
Если вы захотите установить Windows 7 в раздел, где уже установлена Windows 7 или другая версия Windows, то все файлы и папки установленной ранее операционной системы будут перемещены в папку Windows.old, после чего ранее установленная операционная система уже никогда не будет работать, но вы сможете получить доступ к её файлам или просто удалить их вместе с папкой Windows.old.
Если вы хотите создать, удалить или отформатировать раздел жесткого диска, то в меню Drive options (advanced) выберите необходимое действие.
С помощью интерфейса Drive options можно:
- Создать разделы на жестком диске, задав объем каждого из них;
- Удалить разделы жесткого диска;
- Отформатировать имеющиеся или вновь созданные разделы.
Обратите внимание, что программа установки Windows 7 производит только быстрое форматирование и не может производить полное форматирование раздела или жесткого диска. Таким образом, если вы создали раздел, но еще не форматировали его, мы рекомендуем вам произвести полное форматирование хотя бы в первый раз.
Установка Windows 7 на неразмеченный жесткий диск
Если ваш жесткий диск неразмечен (то есть не содержит логических дисков и отображается как неразмеченная область), то вы можете создать разделы с помощью меню Drive options программы установки Windows 7.
Чтобы создать новый раздел на неразмеченном жестком диске, нажмите кнопку New. После этого появится сообщение:
(Чтобы гарантировать правильную работу всех функций Windows, программа установки может создать дополнительные разделы для системных файлов). Если нажать OK, то программа установки Windows 7 создаст загрузочный раздел объемом 200 мегабайт. Однако создание этого раздела необязательно.
Примечания.
- В процессе форматирования раздела, все хранящиеся на нем данные будут уничтожены.
- Удаление раздела приведет к полному удалению всех данных, которые хранятся на этом разделе.
9. После выполнения всех необходимых действий с жестким диском, нажмите Next (Далее), чтобы начать установку Windows 7.
В процессе установки Windows 7 компьютер будет несколько раз перезагружаться, а экран монитора может гаснуть на непродолжительное время (не более нескольких секунд).
10. Завершив копирование файлов, программа установки Windows 7 настроит параметры видеокарты, протестирует оборудование компьютера и выполнит запуск служб, необходимых для работы операционной системы. В зависимости от мощности «железа» процесс проверки оборудования и настройки видеоадаптера может занять несколько минут.
11. После завершения настроек оборудования и запуска служб программа установки Windows 7 попросит вас ввести имя пользователя для создания учетной записи администратора и имя компьютера. Заполнив необходимые поля, нажмите Next (Далее).
12. В следующем окне будет предложено ввести пароль для вашей учетной записи администратора. В верхнее поле нужно ввести пароль, в среднее поле – еще раз пароль для подтверждения и в нижнее поле – подсказку на случай, если вы забудете пароль. Если хотите использовать небезопасный, но более быстрый вход в Windows 7 без пароля, оставьте поля пустыми и нажмите Next (Далее), чтобы перейти к следующему шагу установки.
13. В следующем окне будет предложено ввести 25-значный ключ продукта. Чтобы пропустить этот шаг, нажмите Next (Далее). Вы сможете ввести ключ продукта в течение 30 дней после установки Windows 7. После введения ключа продукта необходимо выполнить активацию Windows 7, иначе операционная система заблокируется.
При вводе ключа продукта необязательно вводить дефисы – они вставляются автоматически.
14. В следующем окне Windows 7 предложит вам установить настройки безопасности, либо автоматически принять рекомендуемые настройки. В частности, будет предложено включить автоматические обновления Windows 7 (имеет смысл при наличии подключения к Интернету), настроить параметры безопасности браузера Internet Explorer. Чтобы пропустить этот шаг установки и настроить данные параметры позже, выберите третий вариант: Ask me later.
15. После сохранения настроек безопасности можно изменить настройки времени и часового пояса, а также активировать или деактивировать функцию автоматического перехода на летнее время и обратно (Automatically adjust clock for Daylight Saving Time).
16. В последнем окне программы установки Windows 7 можно настроить уровень безопасности сети. Если вы не планируете создавать домашнюю сеть (Home network) или сеть предприятия (Work network), то установите Public network (общедоступная сеть) для всех сетей. В противном случае, выберите нужный вариант и следуйте инструкциям.
Обычно установка Windows 7 занимает около 20 минут или получаса на компьютерах, отвечающих рекомендуемым системным требованиям Windows 7. Если оборудование вашего компьютера отвечает рекомендуемым системным требованиям, но процесс установки Windows 7 у вас занимает час, полтора или больше, то вам необходимо проверить целостность установочного диска Windows 7 и выполнить проверку целостности жесткого диска, иначе установленная операционная система может работать с ошибками.
Windows 7 установлена ,наслаждайтесь работой!!!!
[share-locker locker_id=»783cb569fb479cb96″ theme=»blue» message=»Если Вам понравилась эта статья,нажмите на одну из кнопок ниже.СПАСИБО!» facebook=»true» likeurl=»CURRENT» vk=»true» vkurl=»CURRENT» google=»true» googleurl=»CURRENT» tweet=»true» tweettext=»» tweeturl=»CURRENT» follow=»true» linkedin=»true» linkedinurl=»CURRENT» ][/share-locker]
- Распечатать
Оцените статью:
- 5
- 4
- 3
- 2
- 1
(0 голосов, среднее: 0 из 5)
Поделитесь с друзьями!
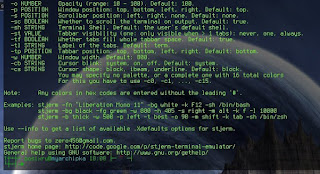
Установка новой Windows — легко и просто, скажете Вы и будите правы. А, кто-нибудь пробовал провернуть инсталляцию из интерпретатора командной строки?
Начнем с того, что создадим новый раздел (D:) на жёстком диске. Зададим этому тому метку, предположим Windows_7. Качаем ISO-образ операционной системы, например, Warez by mOnkrus: http://ww7.monkrus.ws/2019/04/windows-7-sp1-rus-eng-x86-x64-8in1-kms.html
Если Вы в Windows 10, два раза курсором «хлопаем» по ISO-образу — автоматом открывается виртуальный дисковод. Идём в корень вирт. дисковода (F:) ➾ папка sources ➾ файл install.wim (install.esd). Посмотрели- запомнили!
Ролик: https://youtu.be/uyzx7P4BhaU
Запускаем cmd от имени администратора. Узнаем какие редакции хранятся в архиве:
$ dism /Get-WimInfo /WimFile:F:sourcesinstall.esd
Где у Вас может отличаться только буква дисковода (F:) и расширение файла .esd или wim.
Смотрим, какие редакции хранятся в «запечатанном» файле install.esd. Например, Индекс: 2
Вбиваем следующую команду:
$ dism /Get-WimInfo /WimFile:F:sourcesinstall.esd /index:2
Детально изучаем полученную информацию, если всё устраивает, разворачиваем системные файлы на заранее подготовленном разделе (D:).
$ dism /apply-image /imagefile:F:sourcesinstall.esd /applydir:D: /index:2
Расшифровка крайней команды:
dism /apply-image — выполнить операцию распаковки
/imagefile:F:sourcesinstall.esd — полный путь к «архиву»
/applydir:D: — полный путь к директории распаковки, в данном случае корень пустого раздела D:
/index:2 — индекс образа внутри esd-файла, там может быть несколько «архивов»
Ждём, когда системные файлы (новой системы) на заранее подготовленном диске (D:), окончательно будут распакованы.
Создаём новую запись в меню загрузки:
$ bcdboot D:Windows (у Вас может быть другая буква раздела)
Проверка друг чекиста:
$ bcdedit
Выходим из командной строки и делаем перезагрузку. Ведите дальнейшую установку новой системы. Если у вас ноутбук UEFI и Вы ставите Windows 7, отключите Secure Boot и включите Legacy.
Написание разметки в комментариях
- Для написания жирных букв
<strong></strong>используйте<b></b>. - Для написания курсив букв
<em></em>или<i></i>. - Для написания подчеркнутых букв
<u></u>. - Для написания зачеркнутых используйте
<strike></strike>. - Для написания кода HTML используйте
<code></code>или<pre></pre>или<pre><code></code></pre>, и пожалуйста разбор кода в поле парсинга ниже.
20.08.2013, 23:25. Показов 135497. Ответов 2
*ред: оригинальное название: «Разметка диска и установка Windows 7 x64 на новый ПК с UEFI BIOS.»
Автор: oneg1 (rutracker.org)
Написать об этом меня подтолкнул этот пост:
Сообщение от semuel_rap
Купил новый ноутбук Lenovo ideapad Z570 без системы. Удалил все разделы, создал новые. При
попытки установить Windows 7 x64 появилось такое сообщение:
Установка Windows на данный диск невозможна.На выбранном диске находится таблица
MBR-разделов.В системах EFI Windows можно установить только на GPT-диск.
Ради интереса попробовал установить x32, установилось.
Подскажите, пожалуйста, как можно решить эту проблему?
Для того, чтобы разбить диск в формате MBR в UEFI — BIOS необходимо загрузиться с диска в режиме non-UEFI. Как правило в UEFI — BIOS есть возможность установить загрузку типа <EFI или UEFI>:<Название привода> и <Просто название привода>.
Чтобы иметь возможность установить Windows 7 x64 на MBR нужно выбирать именно <Просто название привода>. P5: ASUS DRW-24B5ST — на скрине.
При выборе <EFI или UEFI>:<Название привода> (UEFI: P5: ASUS DRW-24B5ST — на скрине) установщик Wndows будет требовать переразбить существующие диски под GPT (или разобъет новые под GPT), что сделает невозможным использовать простые и удобные методы пиратской активации.
При наличии валидного ключа разницы, на какой диск ставить, нет.
Так же можно отключить UEFI,
выбрав в меню загрузки пункт «Disabled UEFI» (различные вариации на разных UEFI, но смысл один).
Я устанавливал Windows 7 Enterprise SP 1 x64 en на новый десктоп с МП ASUS P8H77-V и HDD
Seagate 750 Gb с UEFI BIOS.
Первым делом скачал и обновил БИОС до последней версии.
Все настройки БИОСа оставил дефолтные.
Загрузился с диска Windows 7 Enterprise SP 1 x64 en. После копирования файлов и появления
первого окна нажал <Shift+F10> для выхода в ком. строку.
Далее.
После ввода каждой команды нажать <Enter> и дождаться приглашения после выполнения команды.
Вызываем утилиту DiskPart:
Вызываем список дисков:
а так как он всего один, то и в списке будет Диск 0.
Устанавливаем фокус на диск:
Создаём системный раздел:
Bash
create partition primary size=n
где n — указывает размер раздела в мегабайтах (МБ). Если размер не указан, раздел занимает
все свободное пространство в текущей области. Для 60 Гб раздела указываем: size=60000.
Форматируем раздел и назначаем метку:
Bash
format fs=ntfs label="System"
Делаем раздел активным:
Присваиваем разделу букву «С«:
Системный раздел (C:, System, основной, NTFS, активный) создан.
Теперь на оставшемся не размеченом пространстве создадим дополнительный логический раздел
под данные (файлопомойку): D: — Data (букву и метку ставим по предпочтению).
Bash
create partition extended
раздел займёт всё оставшееся пространство.
В дополнительном разделе создаём логический:
раздел займёт всё оставшееся пространство. Если нужно несколько логических разделов,
указываем размеры в параметре size=n.
Форматируем раздел и назначаем метку:
Bash
format fs=ntfs label="Data"
Присваиваем разделу букву «D»:
На диске созданы 2 раздела: под систему C: System и логический D: Data.
Далее выходим из программы работы с дисками:
И выходим из командной строки:
Установка продолжается в обычном режиме. Для установки системы выбираем раздел С:.
При первом обнаружении новые диски считаются дисками MBR. Всё вышеприведённое приводит к
созданию диска MBR и справедливо для дисков не более 2,2 ТБ. Более ёмкие размечаются в GPT.
Преобразовать один диск в другой можно командами
или
после выбора необходимого диска.
Предупреждение.
Преобразование затрагивает весь диск и уничтожает все данные на нём.
Диск может быть преобразован, только если он пуст. Перед преобразованием диска создайте
резервную копию данных, а затем удалите все разделы и тома.
Ещё один вариант.
От Gudsaf222
Для будущего поколения. У меня был ноутбук lenovo c ms-dos, надо было установить win7 и после его пропатчить. Моя ошибка заключалась в том, что я сразу на мс дос установил win7, не разобравшись поддерживает ли hdd ноутбука win7.
Как мы знаем при установке win7 на пустой, неготовый диск, установщик разбивает диск по типу GPT. Но это для нас не приемлемо — в GPT не работает ни один патч для win7, они работают все только в MBR. Иначе если мы пробуем запустить патч на win7 GPT вылетают следующие ошибки:»your filesystem is not supported! FAT32&NTFS ONLY!» или «Unknown boot device: DeviceHarddiskVolume1»
Итак, задача — на hdd с MBR установить win7. Я долго пытался это сделать. Сделаю маленькое пояснение. Ноутбук с ms-dos на борту не имеет записи MBT или же имеет, но ту что нас не устраивает. Нам нужна ОПРЕДЕЛЁННАЯ запись MBR, та что позволит нам установить win7 вопреки его упёртости.
Есть два пути решения этой проблемы загрузить оригинальный MBR на жёсткий диск через консоль или «Поэтапная установка».
Я вам расскажу про поэтапную установку.
Что нам для этого нужно?
-чистый УСТАНОВОЧНЫЙ чиск с win7 (лучше лицензия)
-чистый УСТАНОВОЧНЫЙ диск с win xp
-руки и внимание
Для начала подготовим hdd для установки Windows XP.
-заходим в биос, в настройках работы диска выбираем режим compatible или ide, вместо ahci
-в биосе же ставим загрузку с дисковода (вкладка boot)
-запускаемся с диска win7
-соглашаемся, выбираем полную установку, доходим до окна с выбором диска для установки. всё дальше не устанавливаем.
-зажимаем Shift+F10 и о чудо — командная строка!
**немного поясню: при установке любой версии windows с загрузочного диска до запуска самой ос, короче из доса, мастер установки монтирует мини ос, которая позволяет провести установку. тоесть это, так сказать «загрузить винду с диска/флешки».
-вернёмся, открыта командная строка, вводим diskpart, запускается утилита diskpart (гайд по утилите: technet.microsoft.com/ru-ru/library/cc766465(WS.10).aspx )
-вводим:
list disk — показываются диски
select disk номер диска (select disk 0)- выбираем какой нужно диск
clean — полностью всё стираем с выбранного диска
convert mbr — конвертируем в мбр
create partition primary size=размер — создаёт основной раздел с зад. размером, если не указать размер — основной раздел займёт всё место
create partition extended — создаём дополнительный раздел
list partition -показать все разделы
select partition номер (пример: select partition 0)- выбираем дополнительный раздел
create partition logical — создаём в дополнительном разделе логический диск
formaf fs=ntfs quick — форматируем выбранный раздел, свойства формата: быстрый, фс — NTFS (фокус автоматически стоит на последнем созданном разделе, на том где у нас логический диск)
list partition — вывод разделов, видим что один раздел не отформвтирован в нтфс, выбираем его
select partition номер раздела, после форматируем как и первый раздел.
list partition — проверяем всё ли как надо- оба диска в нтфс, один основной — другой логический.
exit — выходим из программы, после перезагружаемся
итог имеем диск с двумя разделами подогнанными к винХР
— уходим в перезагрузку, загружаемся с установочного диска вин хр, если вылетает синий экран смерти, то идём в биос и меняем мод с compatible или ide на ahci (но вообще не должно вылетать, это если в начале не установили нужный мод — не страшно для win7, а вот для win xp — важно)
— ставим вин хр
— ставим нужные дрова
— ИЗ WIN XP ЗАПУСКАЕМ УСТАНОВКУ WIN7 не из доса.
— вот и всё у нас вин7 стоит на MBR а не на GPT.
4
































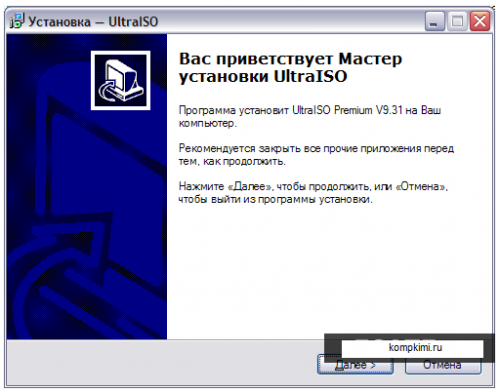
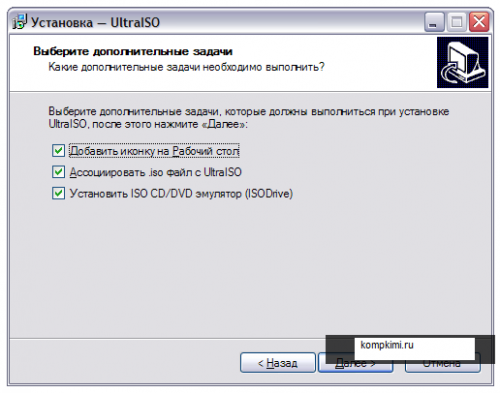

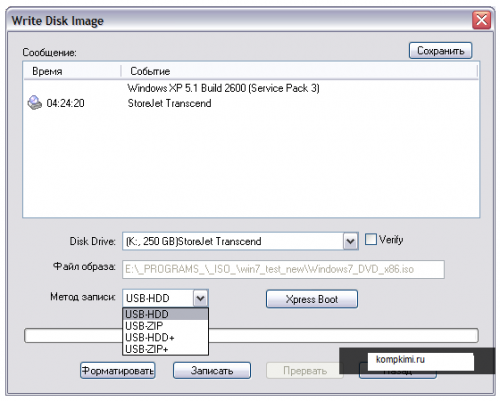
 .
.

