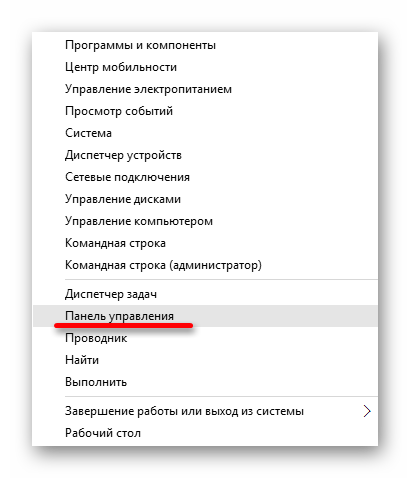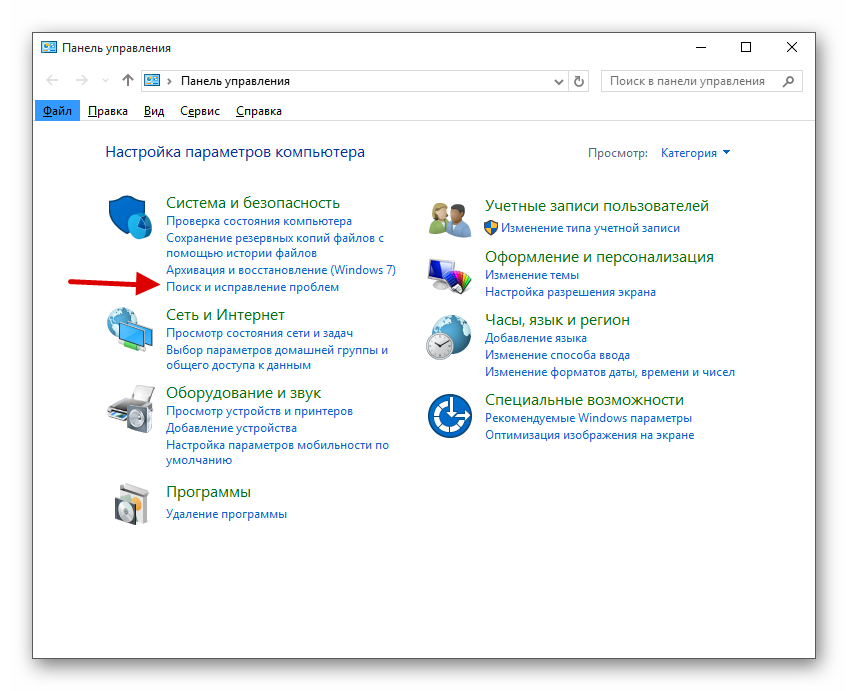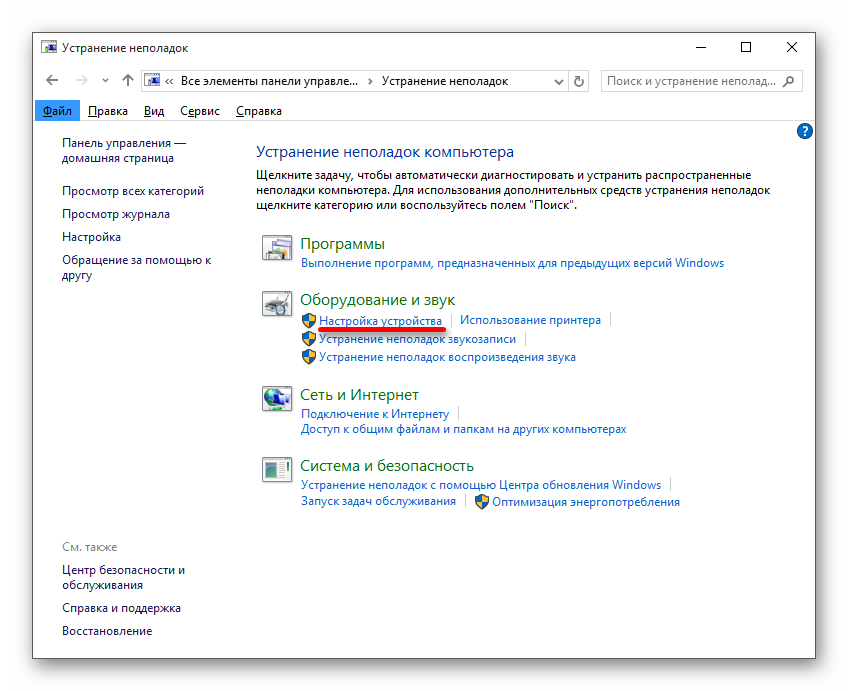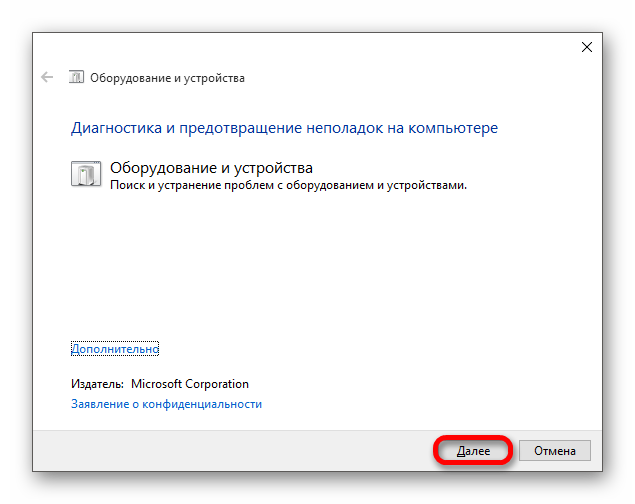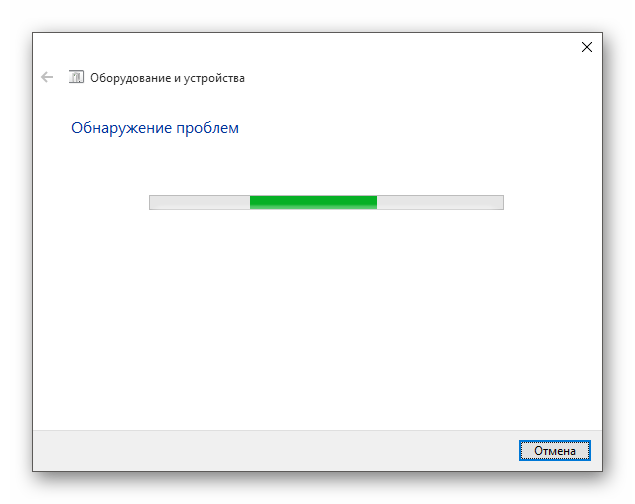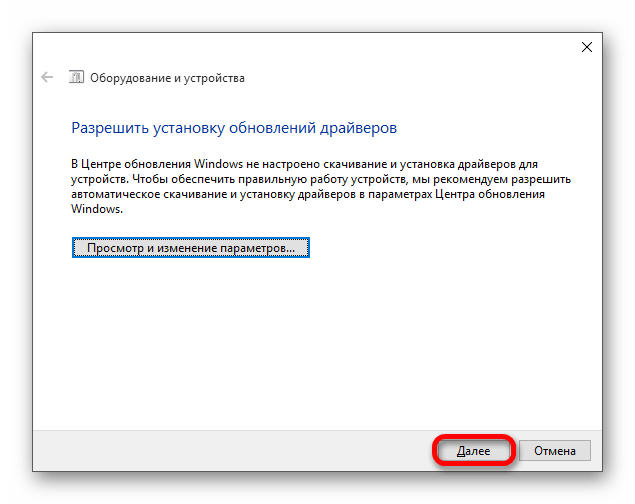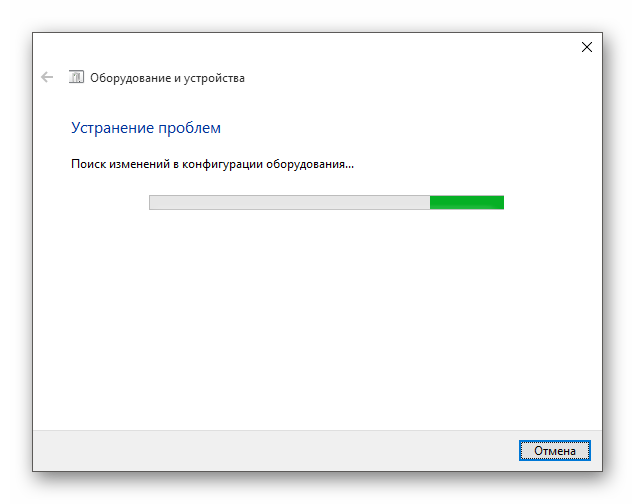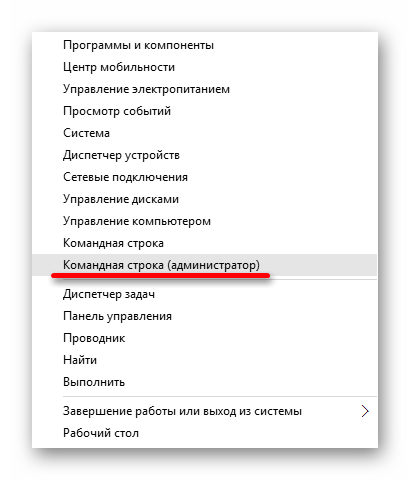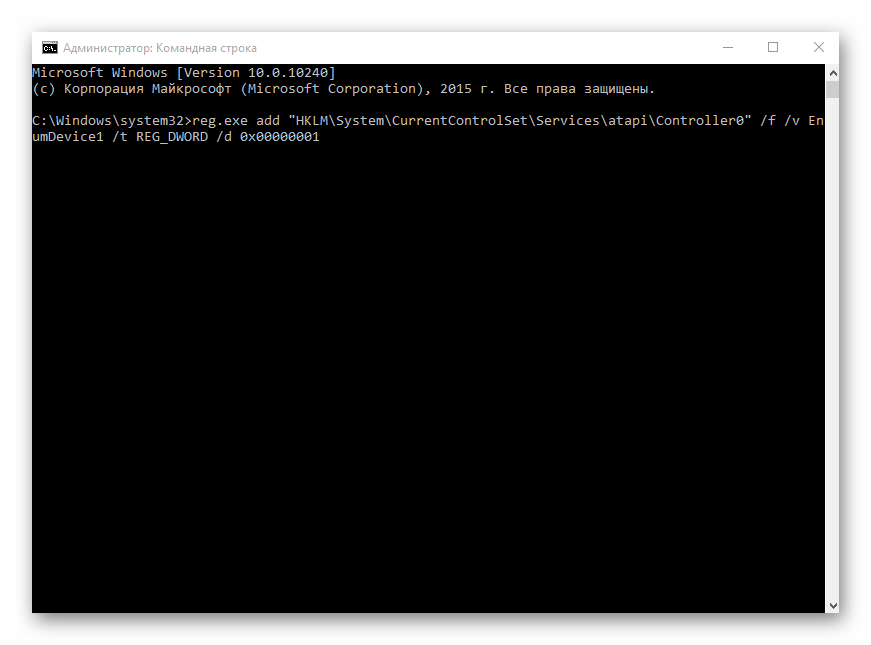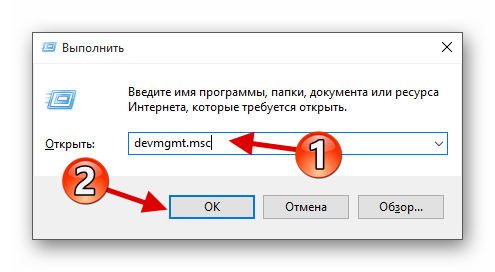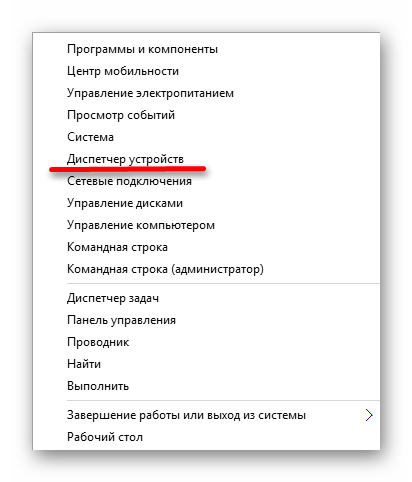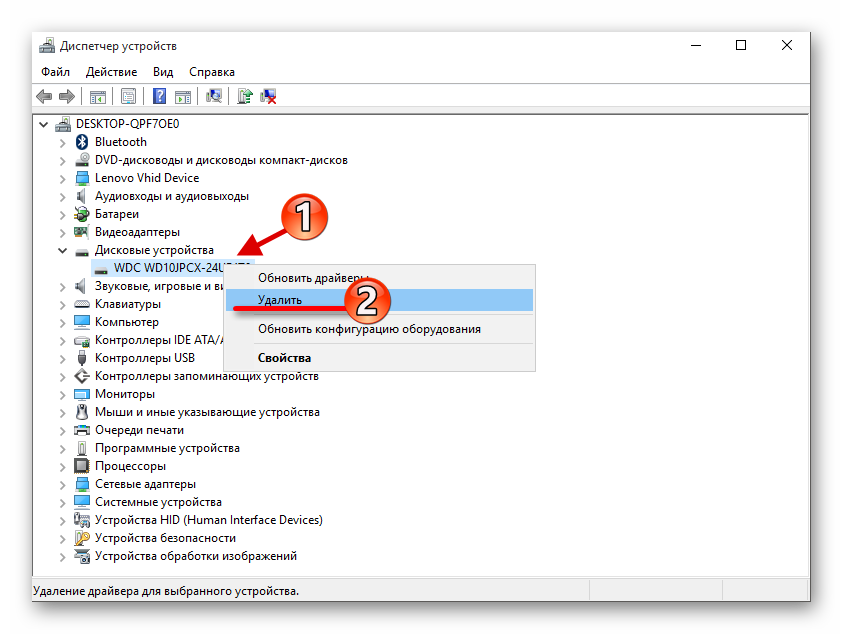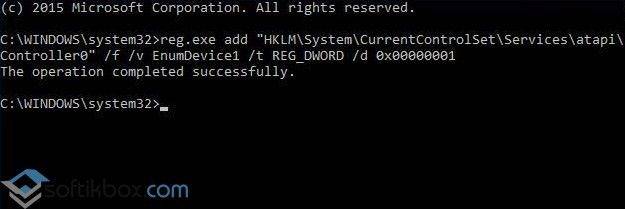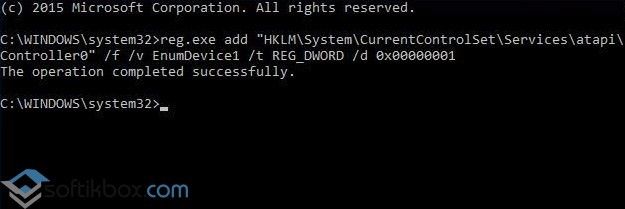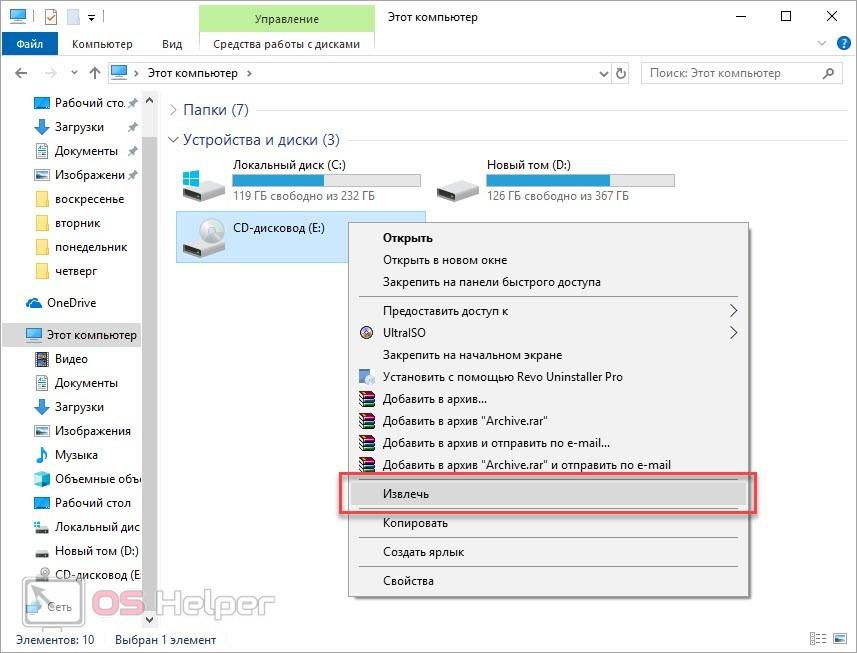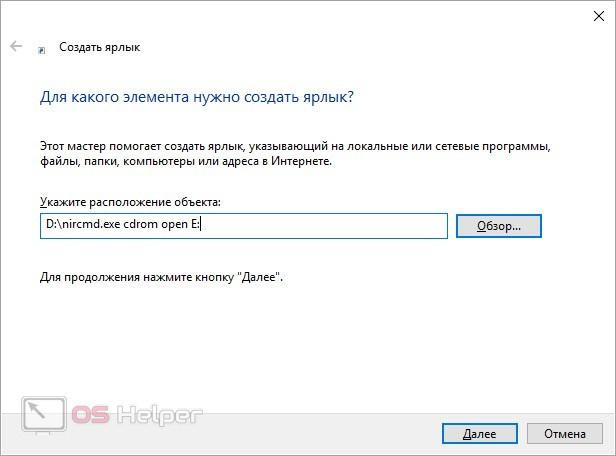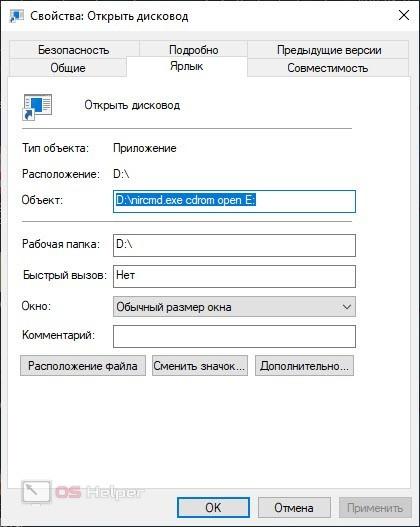Содержание
- Способ 1: Кнопка на DVD-приводе
- Способ 2: Проводник в Windows 10
- Решение возможных проблем
- Вопросы и ответы
Сейчас все меньше компьютерных корпусов оснащаются встроенным DVD-приводом, а некоторые даже не имеют специального отсека для его ручной установки. Однако определенные юзеры, обладающие Windows 10, все еще сталкиваются с задачей открытия дисковода на своем устройстве. Сделать это можно только двумя методами, и детально о них мы расскажем далее.
Способ 1: Кнопка на DVD-приводе
Если системный блок находится в радиусе быстрой доступности, открыть дисковод можно при помощи специально отведенной кнопки, которая расположена рядом с отсеком для вставки диска. Вам нужно лишь один раз нажать по ней и дождаться срабатывания, что происходит практически мгновенно.
Однако не всегда задействовать упомянутую кнопку бывает удобно, а в некоторых ситуациях она вообще сломана и не реагирует на нажатия. Тогда остается только использовать стандартное средство операционной системы, обратившись к следующему методу.
Как известно, дисковод отображается в Windows 10, если он подключен к материнской плате. Это позволяет юзеру открыть привод через Проводник. Первый вариант заключается в использовании левой панели, находясь в любом расположении. Вам следует просто кликнуть по строке диска левой кнопкой мыши.
После этого на экране отобразится информация о вставке диска в устройство. Параллельно с этим откроется и сам дисковод. Теперь достаточно будет просто вставить носитель и закрыть лоток. После успешной загрузки содержимое CD или DVD автоматически отобразится в окне Проводника.
Второй вариант взаимодействия с приводом через Проводник реализовывается в разделе «Этот компьютер». Здесь вам следует отыскать соответствующее устройство и кликнуть по нему правой кнопкой мыши, чтобы отобразить контекстное меню.
В нем вас интересует пункт «Извлечь». Щелкните по нему и дождитесь полного выдвижения лотка для вставки диска. После успешной установки носителя закройте привод и ожидайте загрузки диска. Вы будете уведомлены о том, что болванка готова к считыванию.
Дополнительно давайте вкратце рассмотрим часто встречающуюся неполадку, когда пустой привод не отображается в Проводнике. Соответственно, рассмотренный метод реализовать не получится. Связано отсутствие устройства с настройками папок, которые можно изменить самостоятельно. От вас требуется выполнить всего несколько простых действий.
- Находясь в Проводнике, кликните по разделу «Вид», который расположен на верхней панели.
- Здесь вас интересует блок «Параметры».
- После нажатия по нему отобразится всплывающая строка «Изменить параметры папок и поиска».
- В отдельном меню «Параметры папок» переместитесь на вкладку «Вид».
- Там отыщите пункт «Скрывать пустые диски» и снимите с него галочку, если она установлена.

Примените изменения и закройте текущее окно. Вы можете вернуться в Проводник, чтобы проверить, стал ли отображаться там пустой привод.
Решение возможных проблем
Выше мы рассказали только об одном случае, который связан с проблемами взаимодействия с приводом в Windows 10. Существуют и другие причины, по которым оборудование не отображается или сам дисковод не открывает лоток для установки носителей. Если у вас возникли какие-либо трудности с этим, советуем изучить тематически руководства на нашем сайте, воспользовавшись следующими ссылками.
Подробнее:
Решаем проблему с отсутствием дисковода в Windows
Причины неработоспособности дисковода
Это было все, что мы хотели рассказать об открытии дисковода в ОС Виндовс 10. Вам осталось лишь применить один из двух методов на практике, чтобы вставить необходимый диск в устройство.
Еще статьи по данной теме:
Помогла ли Вам статья?
Загрузить PDF
Загрузить PDF
Как правило, чтобы открыть CD/DVD-дисковод, достаточно нажать кнопку на самом приводе или соответствующую клавишу на клавиатуре компьютера. Если привод не открывается или нажатие кнопок и клавиш не поддерживается в вашей системе, Windows позволяет извлечь диск с помощью простых методов, которые можно выполнить в Проводнике. Если и они не помогут, в крайнем случае попробуйте вручную извлечь привод из самого дисковода.
-
1
Выключите компьютер. Если дисковод совсем не открывается или открывается не полностью, проблема, скорее всего, заключается в застрявших дверцах, и чтобы ее решить, нужно вытащить диск. Выключение компьютера остановит вращение диска и позволит вам беспрепятственно открыть привод.
-
2
Найдите небольшое отверстие на дверце дисковода. За этим отверстием находится кнопка, которая используется для принудительного открытия лотка дисковода.
-
3
Вставьте скрепку в отверстие. Отогните ножку скрепки. Вставляйте скрепку медленно, пока не почувствуете сопротивление, затем осторожно надавите, чтобы открыть дверцу дисковода.[1]
-
4
Вытяните лоток дисковода. Вытащите диск. Задвиньте лоток обратно, чтобы закрыть дисковод. Включите компьютер, а затем откройте дисковод с помощью кнопки извлечения диска или функционала ОС Windows. Теперь ничто не должно мешать извлечению диска.
Реклама
-
1
Выключите компьютер. Если на дисководе нет нужного отверстия, вам придется открывать CD-привод изнутри. Выключение компьютера остановит вращение диска и позволит вам беспрепятственно открыть привод.[2]
-
2
Отсоедините все кабели питания от задней панели компьютера.
-
3
Нажмите кнопку питания на передней панели компьютера. Щелчок будет означать, что компьютер успешно обесточен.
-
4
Снимите боковую панель с компьютера. Для этого выполните следующие действия:
- Отверткой ослабьте винты на боковой панели компьютера.
- Слегка надавите на панель и сдвиньте ее в сторону задней части компьютера.
- Вытащите панель из компьютера.
-
5
Найдите дисковод. Найдите кабель питания, который соединяет его с внутренней частью компьютера.
-
6
Отсоедините кабель питания привода. Подождите не менее пяти секунд.
-
7
Замените кабель питания на тот, который вы не используете. Если CD-привод не открывается, возможно, проблема в источнике питания. Попробуйте заменить кабель, подключаемый к задней панели привода.
- Если у вас нет лишнего кабеля питания, попробуйте обратно подключить старый кабель к дисководу.
-
8
Верните на место боковую панель компьютера и подключите кабели питания. Если причиной неисправности был источник питания привода, то теперь проблема должна быть решена.
Реклама
-
1
Закройте все приложения, которые используют диск в данный момент. Если какие-либо открытые файлы или программы будут использовать диск, Windows не позволит вам его извлечь.
-
2
Откройте Проводник. Нужная вам кнопка находится в нижней левой части меню «Пуск». Список дисков появится в колонке слева. Чтобы получить более детальную информацию о дисках, нажмите на «Этот компьютер» в колонке слева, а затем прокрутите вниз в правой части окна и разверните категорию «Устройства и диски».
- Чтобы открыть Проводник в обход меню «Пуск», зажмите ⊞ Win и нажмите клавишу E.[3]
- Чтобы открыть Проводник в обход меню «Пуск», зажмите ⊞ Win и нажмите клавишу E.[3]
-
3
Извлеките диск. Определите, какая буква диска соответствует тому приводу, который вы хотите открыть. Для этого обратите внимание на имя привода и ярлык, которые будут зависеть от содержимого диска, будь то музыкальный компакт-диск или уникальная иконка поставляемого на диске программного обеспечения. Диск можно извлечь двумя различными способами.
- Щелкните правой кнопкой мыши по значку диска, чтобы отобразить контекстное меню возможных действий с диском. Выберите «Извлечь», чтобы извлечь диск.
- Чтобы извлечь диск из категории «Устройства и диски» в правой части окна, нажмите на него, чтобы выделить. Найдите подраздел «Носитель» в меню «Управление». Это меню находится на панели меню в верхней части окна. Нажмите «Управление» и выберите «Извлечь».
Реклама
Советы
- Чтобы избавиться от необходимости использовать Проводник, создайте ярлык диска на рабочем столе. Нажмите на «Этот компьютер» в левой колонке Проводника. Найдите CD/DVD-привод в разделе «Устройства и диски», щелкните правой кнопкой мыши по иконке диска и выберите «Создать ярлык». Появится оповещение, предлагающее создать ярлык на рабочем столе. Нажмите «Да», чтобы создать ярлык на рабочем столе.
- Если для извлечения диска вам приходится каждый раз использовать метод с отверстием, вам следует заменить дисковод.
Реклама
Об этой статье
Эту страницу просматривали 25 804 раза.
Была ли эта статья полезной?
Содержание
- 1 Решаем проблему с CD/DVD-ROM приводом в Windows 10
- 2 Первый способ
- 3 Второй способ
- 4 Третий способ
В Windows 10 часто могут возникнуть какие-то проблемы, например, «Проводник» не видит CD/DVD-ROM. В таком случае есть несколько вариантов решения.
Решаем проблему с CD/DVD-ROM приводом в Windows 10
Причины проблемы могут заключаться в неисправности или сбое драйверов CD/DVD привода. Также не исключено, что сам привод физически вышел из строя.
Можно выделить несколько причин и симптомов отсутствия CD/DVD-ROM в «Проводнике»:
- Поломка лазера.
- Если при вставке дисков вы слышите скрежет, быстрые, замедляющиеся обороты, то возможно, что загрязнена или неисправна линза. Если такая реакция лишь на один диск, значит проблема в нём.
- Возможно, что сам диск поврежден или записан некорректно.
- Проблема может быть в драйверах или ПО для записи дисков.
Способ 1: Поиск неполадок оборудования и устройств
В первую очередь, стоит провести диагностику с помощью системной утилиты.
- Вызовите контекстное меню на значке «Пуск» и выберите «Панель управления».
В разделе «Система и безопасность» выберите «Поиск и исправление проблем».</li>
В «Оборудовании и звуке» найдите пункт «Настройка устройства».</li>
В новом окне нажмите «Далее».</li>
Начнётся процесс поиска проблем.</li>
После завершения, если система найдёт неполадки, вы можете перейти к «Просмотру изменений параметров…», чтобы настроить изменения.</li>Вновь кликните «Далее».</li>
Начнётся устранение проблем и поиск дополнительных.</li>
После завершения вы сможете просмотреть дополнительные сведения или завершить работу утилиты.</li>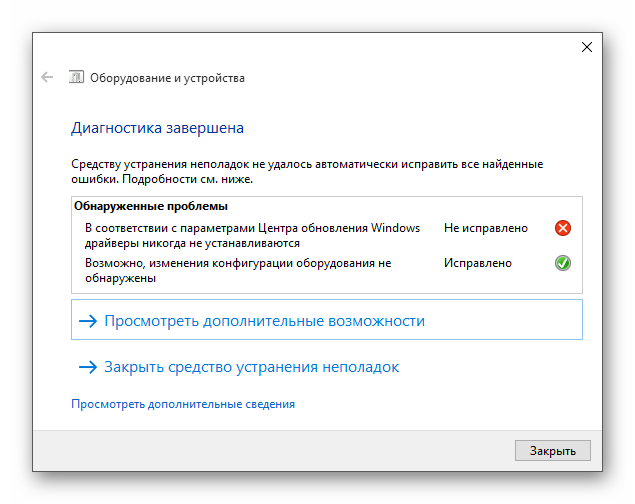
Способ 2: DVD Drive (Icon) Repair
Если проблема в сбое драйверов или ПО, то данная утилита исправит ее в один клик.
Скачать утилиту DVD Drive (Icon) Repair
- Запустите утилиту.
- По умолчанию должен быть выбран пункт «Reset Autorun Option». Нажмите на «Repair DVD Drive», чтобы запустить процесс исправления.
После окончания согласитесь на перезагрузку устройства.</li></ol>
Способ 3: «Командная строка»
Этот метод также эффективен при сбое драйверов.
- Кликните правой кнопкой мыши на значок «Пуска».
- Найдите и запустите «Командную строку» с привилегиями администратора.
Скопируйте и вставьте такую команду: reg.exe add "HKLMSystemCurrentControlSetServicesatapiController0" /f /v EnumDevice1 /t REG_DWORD /d 0x00000001</li>
Выполните её, нажав клавишу «Enter».</li> Перезагрузите компьютер или ноутбук.</li></ol>
Способ 4: Переустановка драйверов
Если предыдущие способы не помогли, то стоит переустановить драйвера привода.
- Зажмите Win+R, введите в поле
devmgmt.mscи кликните «ОК».
Или вызовите контекстное меню на иконке «Пуск» и выберите «Диспетчер устройств».
Раскройте «Дисковые устройства».</li>Вызовите контекстное меню и выберите «Удалить».</li>
Теперь в верхней панели откройте «Действия» — «Обновить конфигурацию оборудования».</li>Также в некоторых случаях помогает удаление виртуальных приводов (если они у вас есть), которые используются для работы с образами. После удаления нужно перезагрузить устройство.</ol>
Не стоит паниковать, если вдруг перестал отображаться CD/DVD привод, ведь когда проблема заключается в сбое драйверов или ПО, то ее можно исправить в несколько кликов. Если причина в физическом повреждении, то стоит отнести устройство в ремонт. Если ни один из способов не помог, то стоит вернуться на предыдущую версию ОС или использовать точку восстановления, в которой все оборудование работало стабильно.
Урок: Инструкция по созданию точки восстановления Windows 10Мы рады, что смогли помочь Вам в решении проблемы.Опишите, что у вас не получилось. Наши специалисты постараются ответить максимально быстро.
Помогла ли вам эта статья?
Многие пользователи, кто обновил Windows 7 и Windows 8.1 до десятой версии при помощи бесплатного обновления (пока что), стали жаловаться, что Windows 10 не видит DVD привод. Если в BIOS он отображается нормально, то в системе его нет, а если посмотреть в диспетчер устройств, то его и там может не быть, либо он с восклицательным знаком. Данная проблема имела место быть на таких ноутбуках, как Lenovo, моем ноутбуке HP, ноутбуке Dell и Acer.
В нашем случае, если посмотреть на привод с восклицательным знаком, который в диспетчере устройств, то можно увидеть одну из указанных ниже ошибок:
Эту проблему нужно решать, поэтому я и пишу данную статью. Будет 3 способа восстановления работоспособности привода. Выполняем все операции последовательно, внимательно читая инструкцию.
Первый способ
Данный способ очень простой и эффективный, мы попробуем всего лишь удалить устройство с помощью диспетчера устройств.
Вход в диспетчер устройств мы будем осуществлять с помощью окна «Выполнить». Войдем туда при помощи нажатия клавиш Win+R и ввести туда команду devmgmt.msc. Либо, можно просто нажать правой кнопкой мыши по меню Пуск и выбрать в открывшемся списке выбрать пункт «Диспетчер устройств».
Там вы ищите проблемный привод, нажимаете на нем ПКМ и выбираете «Удалить».
После выполненной операции обязательно перезагрузите компьютер. После включения нужно выполнить поиск новых устройств. Для этого вы должны в окне диспетчера устройств нажать на «Действие» и выбрать «Обновить конфигурацию оборудования».
Второй способ
Если в диспетчере устройств привода нет, либо способ не помог вообще, то приступаем ко второму варианту решения проблемы. Мы попробуем заново создать ключи реестра, которые отвечают за привод.
Для данного процесса вы должны запустить утилиту PowerShell от имени администратора. Если, кто не знает, это аналог командной строки только с большими возможностями.
Чтобы открыть PowerShell введите в поиске ключевые слова «PowerShell» и нажимаете по появившемуся результату ПКМ. Выбираем «Запуск от имени администратора».
В окне выполните данную команду:
reg.exe add «HKLMSystemCurrentControlSetServicesatapiController0» /f /v EnumDevice1 /t REG_DWORD /d 0x00000001
После выполнения обязательно перезапускаем компьютер.
Третий способ
В данном способе мы выполним удаление некоторых настроек CD/DVD:
- Запустите реестр с помощью команды regedit (вводим в окно «Выполнить»).
- Следуем по ветке HKEY_LOCAL_MACHINESYSTEMCurrentControlSetControlClass{4D36E965-E325-11CE-BFC1-08002BE10318}
- В данной ветке есть два параметра: LowerFilters и UpperFilters. Их нужно удалить. Если вы увидите присутствие параметра UpperFilters.bak, то ни в коем случае его не трогаем.
- Перегружаем компьютер.
Вот и все на сегодня. Мы выполнили несколько эффективных действий по возвращению CD/DVD привода.
Большинство современных ноутбуков не имеют оптического привода. Однако, исключения все же есть. Это мощные игровые лэптопы Леново, Asus, Acer, HP и рабочие станции, которые требуют наличия CD/DVD-привода. Некоторые модели ноутбуков имеют слот для монтирования привода. Однако кнопка в этом случае отсутствует. Возникает вопрос, как открыть дисковод на ноутбуке Acer без кнопки на Windows 10 или в случае, когда эта кнопка не работает?
Читайте на SoftikBox:Операционная система Windows 10 не видит дисковод
В сети описано множество способов, как открыть дисковод на ноутбуке без кнопки. Рассмотрим их подробнее.
На ноутбуках, у которых есть дисковод, кнопка для его открытия располагается либо рядом, либо на самой крышке дисковода. Если её нет, стоит внимательно осмотреть клавиатуру. На цифровом блоке или на ряде функциональных клавиш F1-F12 будет изображена кнопка для извлечения дисковода.
Если кнопка не работает и дисковод не хочет открываться, стоит перейти в Проводник, выбрать дисковод, нажать на нем правой кнопкой мыши и выбрать «Извлечь».
Если дисковода вы не обнаружили, то есть Windows 10 его не видит, стоит запустить командную строку с правами Администратора и ввести следующее:
reg.exe add «HKLMSystemCurrentControlSetServicesatapiController0» /f /v EnumDevice1 /t REG_DWORD /d 0x00000001
После выполнения команды стоит перезагрузить ПК и попробовать извлечь дисковод методом, указанным выше.
В случае, если вышеописанные методы не помогли решить проблему, стоит взять любой тонкий предмет, лучше всего скрепку. Вставляем скрепку в специальное отверстие до упора и немного нажимаем (внутри вы должны услышать щелчек) и крышка немного откроется. Дальше её нужно открыть руками.
ВАЖНО! Если такого отверстия сбоку нет, посмотрите под дисководом. Обычно оно располагаются вблизи оптического привода. Запрещается извлекать привод ножом или режущим предметом.
О том, как правильно извлечь дисковод с помощью скрепки смотрите в видео:
Используемые источники:
- https://lumpics.ru/not-visible-cd-dvd-drive-in-windows-10/
- https://computerinfo.ru/windows-10-ne-vidit-dvd-privod/
- https://softikbox.com/kak-otkryit-diskovod-na-noutbuke-bez-bokovoy-knopki-na-windows-10-23572.html

С одной стороны компакт диски сегодня — это почти «анахронизм», с другой — у многих еще остались коллекции CD/DVD с видео, фото, и старыми добрыми «теплыми» играми (по которым куча воспоминаний…). Не отказываться же от них?..
А может еще и самоизоляция способствует подойти к полке и посмотреть на старую коллекцию CD/DVD?.. Не знаю… 👀
*
Собственно, сегодня решил собрать в «кучу» сразу несколько типовых вопросов по компакт дискам и приводам, и оформить всё это дело в небольшую статью. Думаю, это вполне может пригодиться многим пользователям, которые решили предаться ностальгии…
Вступление завершено, теперь ближе к теме… 👌
*
👉 Кстати!
Если если у вас нет DVD-Rom — то его можно приобрести в компьютерных магазинах в виде небольшой «приставки», которую достаточно лишь подключить к USB-порту! Т.е. такой дисковод можно использовать даже на небольшом ультрабуке!
*
Содержание статьи
- 1 Решение проблем с CD/DVD-Rom
- 1.1 Как открыть дисковод
- 1.1.1 👉 Способ 1
- 1.1.2 👉 Способ 2
- 1.1.3 👉 Способ 3
- 1.1.4 👉 Способ 4 (если лоток заклинило)
- 1.2 Что делать, если Windows не видит дисковод
- 1.3 Почему не читаются CD/DVD-диски
- 1.1 Как открыть дисковод
→ Задать вопрос | дополнить
Решение проблем с CD/DVD-Rom
Как открыть дисковод
👉 Способ 1
Итак, пожалуй, самый очевидный из очевиднейших способов — нажать на нем спец. кнопку «Open ⇑» 😎 (пример на фото ниже). 👇
Если ничего не происходит — попробуйте перезагрузить ПК/ноутбук и нажать ее до этапа загрузки Windows (если причина была в зависании или сбоях ОС — то это должно помочь!).
Кнопка на корпусе дисковода — открыть
*
👉 Способ 2
На некоторых дисководах кнопки «Открыть» на корпусе устройства попросту нет (такое, обычно, на ноутбуках).
В этом случае запустите проводник (Win+E), перейдите в «Мой компьютер/Этот компьютер», нажмите правой кнопкой мышки по значку привода и выберите в меню «Извлечь». Лоток дисковода должен плавно «выехать» из устройства…
Извлечь диск — этот компьютер
*
👉 Способ 3
Есть ряд моделей ноутбуков на клавиатуре которых есть спец. кнопка для открытия лотка привода (см. фото ниже). Располагаться она может либо среди функциональных клавиш F1-F12, либо рядом с кнопкой включения (где-нибудь неподалеку от блока индикаторов).
Открыть лоток (ноутбук ACER ASPIRE 4625G)
*
👉 Способ 4 (если лоток заклинило)
Если всё вышеперечисленное не подошло (не помогло), возможно, что лоток привода «заклинило» и сам, автоматически, он открыться не может (такое могло произойти, например, из-за установки деформированного CD/DVD-диска).
В этом случае проделайте следующее:
- выключите компьютер/ноутбук (и отключите от сети питания);
- возьмите обычную канцелярскую скрепку и отогните у нее один из концов;
- вставьте ее в спец. отверстие на корпусе дисковода (не перепутайте со светодиодным индикатором) и слегка надавите — должен прозвучать небольшой щелчок и лоток слегка выехать, на 3-5 мм.;
Скрепка нам поможет!
- затем вручную аккуратно и не торопясь пытаемся выдвинуть (потянув на себя) лоток из привода;
- после, вынимаем «сбойный» CD/DVD-компакт диск (желательно в дальнейшем его более не использовать);
- теперь можно включить ПК и проверить работоспособность привода с другим диском.
*
Что делать, если Windows не видит дисковод
Проблема выглядит примерно так: вы вставляете диск в привод, заходите в «Мой компьютер», а ничего-то там и нет… (сам дисковод, конечно, может «журчать» и делать вид, что он работает, но ОС его всё равно не отображает…)
Впрочем, иногда дисковод может не подавать вообще никаких признаков жизни: в этом случае, как правило, проблема на 100% аппаратная…
А дисковода-то и нет…
В этом случае первое, что посоветую — это перезагрузить ПК/ноутбук и 👉 войти в BIOS/UEFI. Обычно на главной странице (Main, Sys-Info и пр.) приведен перечень подключенных устройств. Среди них нужно найти модель вашего привода (см. фото ниже).
Привод определяется в BIOS!
👉 Если в BIOS дисковод не виден, рекомендую следующее:
- открыть системный блок и проверить подключены ли к нему шлейфы (можно попробовать пере-подключить их к другому порту на мат. плате);
- также обратите внимание на кабель питания привода — если есть возможность подключите другой шлейф;
- тоже самое относится и к ноутбукам — попробуйте вынуть дисковод из гнезда, почистить от пыли, протереть спиртом контакты и заново произвести установку;
- если вышеперечисленное не принесло результатов — попробуйте подключить привод к другому ПК (возможно, он пришел в негодность. Ремонтировать их, на текущий день, считаю, нецелесообразным — стоимость нового дешевле!).
Если в BIOS дисковод определяется — загрузите снова Windows и 👉 откройте диспетчер устройств.
В нем нужно найти строку «DVD-дисководы…» и посмотреть, отображается ли модель привода. Кстати, напротив нее не должно стоять никаких восклицательных знаков (они указывает на отсутствие драйвера). Если устройства там нет — возможно у вас не установлен драйвер на мат. плату (привод*).
👉 В помощь!
Как автоматически обновить драйвера — спец. утилита
DVD-дисководы — драйвер на привод установлен!
Далее посоветую зайти в сервисную утилиту 👉 управление дисками и проверить, отображается ли там дисковод и присвоена ли ему буква (на скрине ниже — буква диска у привода «D:»).
После, попробуйте вручную поменять букву диска у привода (иногда случается так, что она ему не присваивается, либо совпадает с другим накопителем, что и вызывает проблему…)
Изменить букву диска
*
👉 Кстати!
В редких случаях заражение некоторыми вирусами приводит к скрытию из проводника дисковода, флешек, жестких дисков.
Если в BIOS ваш привод определяется, диспетчер устройств его видит, но проводник нет — попробуйте прогнать вашу Windows 👉 с помощью «одноразовых» антивирусов!
*
👉 Попробуйте изменить ряд параметров в реестре
- запустите 👉 командную строку от имени администратора;
- введите команду: reg.exe add HKLMSystemCurrentControlSetServicesatapiController0 /f /v EnumDevice1 /t REG_DWORD /d 0x00000001 — и нажмите Enter — операция должна быть успешно завершена! (см. мой пример ниже); 👇
Команда успешно выполнена
- перезагрузите компьютер и проверьте стал ли отображаться дисковод.
*
👉 Как посл. вариант решения!
Сегодня в китайских интернет-магазинах (как сказал уже чуть выше) можно заказать внешний USB-дисковод под CD/DVD-диски. Он достаточно компактный, и не занимает много места.
Когда он понадобиться: его можно быстро достать с полки, подключить к USB и прочитать диск. Удобно?!
Внешний дисковод
*
Почему не читаются CD/DVD-диски
Вопрос, кстати, достаточно популярный (видимо у многих пользователей в «загашнике» есть много старых компакт дисков 👌, которые иногда хочется подключить, поиграть-поностальгировать…).
Что же, сразу с места в карьер…
1) Первое: обратите внимание на поверхность диска. Если на ней много микро-царапин — это может быть причиной невозможности чтения диска.
Как вариант, можно посоветовать попробовать его подключить к другому приводу (у разных моделей — может быть разная «чувствительность» к качеству поверхности накопителя. Это заметно, если сравнивать обычную читалку «CD-Rom» с пишущим «DVD-RW»).
На поверхности диска заметны царапины
2) Второе: в продаже сейчас есть спец. чистящие средства — можно попробовать обработать ими поверхность диска. Если данные получится считать — сделайте копию диска с помощью Daemon Tools.
3) Третье: если при чтении диска и при попытке скопировать с него вылетают ошибки — попробуйте утилиты Bad Copy или Unstoppable Copier. Они могут не читаемые данные «забить» нулями и скопировать всё, что можно прочитать с компакт-диска (часть игр и программ работать после такого не будет, но фото, картинки, видео — будут читаемы!).
Также доп. советы можете почерпнуть из одной моей прошлой статьи. 👇
👉 В помощь!
CD/DVD-привод не читает или не видит диски, что можно сделать
*
На сим пока всё…
Если есть чем дополнить — прокомментируйте! Заранее благодарю…
Удачи!
👋
Первая публикация: 24.04.2020
Корректировка: 15.07.2021


Полезный софт:
-
- Видео-Монтаж
Отличное ПО для создания своих первых видеороликов (все действия идут по шагам!).
Видео сделает даже новичок!
-
- Ускоритель компьютера
Программа для очистки Windows от «мусора» (удаляет временные файлы, ускоряет систему, оптимизирует реестр).
21.04.2017
Просмотров: 43935
Большинство современных ноутбуков не имеют оптического привода. Однако, исключения все же есть. Это мощные игровые лэптопы Леново, Asus, Acer, HP и рабочие станции, которые требуют наличия CD/DVD-привода. Некоторые модели ноутбуков имеют слот для монтирования привода. Однако кнопка в этом случае отсутствует. Возникает вопрос, как открыть дисковод на ноутбуке Acer без кнопки на Windows 10 или в случае, когда эта кнопка не работает?
Способы, как открыть дисковод на ноутбуке без кнопки
В сети описано множество способов, как открыть дисковод на ноутбуке без кнопки. Рассмотрим их подробнее.
На ноутбуках, у которых есть дисковод, кнопка для его открытия располагается либо рядом, либо на самой крышке дисковода. Если её нет, стоит внимательно осмотреть клавиатуру. На цифровом блоке или на ряде функциональных клавиш F1-F12 будет изображена кнопка для извлечения дисковода.
Если кнопка не работает и дисковод не хочет открываться, стоит перейти в Проводник, выбрать дисковод, нажать на нем правой кнопкой мыши и выбрать «Извлечь».
Если дисковода вы не обнаружили, то есть Windows 10 его не видит, стоит запустить командную строку с правами Администратора и ввести следующее:
reg.exe add «HKLMSystemCurrentControlSetServicesatapiController0» /f /v EnumDevice1 /t REG_DWORD /d 0x00000001
После выполнения команды стоит перезагрузить ПК и попробовать извлечь дисковод методом, указанным выше.
В случае, если вышеописанные методы не помогли решить проблему, стоит взять любой тонкий предмет, лучше всего скрепку. Вставляем скрепку в специальное отверстие до упора и немного нажимаем (внутри вы должны услышать щелчек) и крышка немного откроется. Дальше её нужно открыть руками.
ВАЖНО! Если такого отверстия сбоку нет, посмотрите под дисководом. Обычно оно располагаются вблизи оптического привода. Запрещается извлекать привод ножом или режущим предметом.
О том, как правильно извлечь дисковод с помощью скрепки смотрите в видео:
Клавиша извлечения обычно находится рядом с регуляторами громкости и отмечена треугольником, направленным вверх, с линией под ним. В Windows найдите и откройте проводник. В окне «Компьютер» выберите значок застрявшего дисковода, щелкните значок правой кнопкой мыши и выберите «Извлечь». Лоток для диска должен открыться.
Нажмите кнопку извлечения.
- Если на передней панели привода CD / DVD-ROM имеется длинная горизонтальная пластиковая планка, нажмите с усилием на ее правую сторону, чтобы выдвинуть лоток.
- Продолжайте использовать этот метод, если кнопка извлечения не работает.
Как открыть дисковод компакт-дисков вручную?
Как открыть замятый привод CD / DVD
- Шаг 1: Скрепка. Выпрямите одну ножку скрепки. …
- Шаг 2: небольшое отверстие. Найдите маленькое отверстие в приводе компакт-дисков, обычно оно находится рядом с кнопкой. …
- Шаг 3. Вставьте зажим в отверстие. Вставьте зажим в отверстие и осторожно нажмите, пока дверца не откроется. …
- Шаг 4: Готово. …
- Комментарии 21.
Как открыть дисковод компакт-дисков?
Используйте следующие шаги:
- Закройте все приложения, использующие диск, а затем выключите компьютер.
- Найдите отверстие на дверце привода.
- Согните часть скрепки до точки. Медленно вставьте скрепку, пока не почувствуете сопротивление, затем осторожно нажмите, пока дверца привода не откроется.
- Выдвиньте лоток для дисковода и извлеките диск.
Как открыть дисковод компакт-дисков без кнопки?
В Windows найдите и открыть проводник. В окне «Компьютер» выберите значок застрявшего дисковода, щелкните значок правой кнопкой мыши и выберите «Извлечь». Лоток для диска должен открыться.
Когда я вставляю компакт-диск в свой компьютер, ничего не происходит Windows 10?
Вероятно, это происходит потому, что Windows 10 по умолчанию отключает автовоспроизведение. Чтобы начать установку, вставьте свой компакт-диск, а затем: Выберите «Обзор» и перейдите к компакт-диску TurboTax на вашем приводе CD / DVD / RW (обычно это ваш привод D). …
Почему лоток для компакт-дисков не открывается?
Лоток для диска должен открыться. … Попробуйте выключить или настроить любое программное обеспечение. которые создают диски или контролируют дисковод. Если дверца по-прежнему не открывается, вставьте конец распрямленной канцелярской скрепки в отверстие для ручного извлечения на передней панели дисковода. Закройте все программы и выключите компьютер.
Почему мой компакт-диск не работает?
Если компакт-диск-ПЗУ работает в безопасном режиме но не в обычной Windows, проблема связана с работающей программой или повреждены драйверы. Откройте диспетчер устройств, выделите и извлеките компакт-диск, нажав клавишу удаления. После удаления компакт-диска перезагрузите компьютер. Затем Windows должна обнаружить компакт-диск и переустановить его.
Как починить лоток для компакт-дисков, который не открывается?
Не удается открыть лоток или извлечь диск из проигрывателя компакт-дисков
- Выключите проигрыватель компакт-дисков.
- Отключите шнур питания на 30 секунд, а затем снова подключите.
- Включите ваше устройство.
- Попробуйте открыть или закрыть лоток для дисков или лоток. Примечание. Убедитесь, что ничто не препятствует открытию или закрытию лотка.
Как мне вставить CD-привод в свой компьютер?
Начните с нажатия кнопки извлечения диска, которая выдвигает лоток (в компьютерных шутках его часто называют держателем для напитков). Бросьте диск в лоток этикеткой вверх. Осторожно задвиньте лоток обратно в компьютер. Лоток самостоятельно задвигается до конца.
Как открыть дисковод на компьютере без кнопки
На чтение 4 мин Просмотров 11.4к. Опубликовано 20.04.2019

Чтобы полностью разобраться в вопросе, обязательно просмотрите данный ролик. В нем обсуждаются все способы и проблемы, которые могут возникнуть при извлечении диска.
Содержание
- Функция операционной системы Windows
- Утилита NirCmd
- Специальная клавиша на ноутбуке
- Скрытая кнопка дисковода
- Заключение
Функция операционной системы Windows
Начнем с самого простого и знакомого всем способа. Чтобы открыть дисковод, необходимо сделать всего несколько нажатий мышкой в меню стандартного проводника операционной системы. Ознакомьтесь со следующим алгоритмом:
- Откройте проводник Windows и перейдите к разделу «Мой компьютер» или «Этот компьютер» в зависимости от версии ОС.
- Найдите иконку дисковода и кликните по ней правой кнопкой мыши.
- В меню выберите действие «Извлечь».
- Если внутри есть диск, устройство должно прекратить работу и открыть лоток спустя несколько секунд.
Мнение эксперта
Дарья Ступникова
Специалист по WEB-программированию и компьютерным системам. Редактор PHP/HTML/CSS сайта os-helper.ru.
Спросить у Дарьи
Но в некоторых ситуациях может потребоваться и другой метод. Об этом читайте далее.
Утилита NirCmd
С помощью небольшой программы пользователь может создавать ярлыки с задачами. Данная утилита заменяет исполняющий файл, которого нет в системе по умолчанию. Скачайте бесплатно приложение NirCmd по представленной ссылке и распакуйте его в любую папку на жестком диске. Установка не потребуется, а также запускать программу не нужно. Сделайте следующее:
- Кликните ПКМ по любому месту на рабочем столе для вызова меню.
- В разделе «Создать» выберите вариант «Ярлык».
- Откроется мастер создания ярлыков. На первом этапе необходимо указать путь к файлу NirCmd в формате EXE. А затем через пробел дописать команду [k]cdrom open E:[/k], где E: — это буква вашего дисковода.
- На втором этапе впишите название для будущего ярлыка. Завершите операцию кнопкой «Готово».
Если вы забыли указать дополнительную команду при создании ярлыка, то сделайте это через свойства:
- Кликните ПКМ по созданному файлу и зайдите в раздел «Свойства».
- Во вкладке «Ярлык» найдите поле «Объект». После пути до расположения файла на жестком диске через пробел припишите команду [kod]cdrom open E:[/kod].
- Дополнительно вы можете выбрать подходящую иконку для данной операции. Нажмите на кнопку «Сменить значок», выберите один из стандартных вариантов или загрузите собственную картинку.
- Сохраните изменения перед выходом.
Теперь можно переместить ярлык в любое удобное для вас место и пользоваться им при необходимости. Точно так же можно создать файл для закрытия дисковода, для которого будет использоваться команда [kod]cdrom close E:[/kod].
На этом вариативность использования NirCmd не ограничивается. По ссылке вы найдете полную таблицу действий, которые можно выполнять с помощью данной утилиты.
Специальная клавиша на ноутбуке
Если речь идет о портативном компьютере, то обязательно поищите специальную клавишу для извлечения дисков. Чаще всего данная функция привязана к одной из кнопок ряда [knopka]F1[/knopka]-[knopka]F12[/knopka]. В некоторых моделях необходимо нажимать данную клавишу вместе с [knopka]Fn[/knopka].
Скрытая кнопка дисковода
И, наконец, последний способ, в котором не задействуется основная кнопка для извлечения диска. Если привычный метод у вас не работает, то вы сможете открыть дисковод с помощью тонкой иголки или скрепки. На каждом устройстве для чтения дисков есть скрытая кнопка, которая экстренно открывает лоток, если программные способы и основная кнопка на передней панели не работают.
Эта функция есть и на дисководах портативных компьютеров. Работает точно так же: вам достаточно один раз нажать скрытую клавишу до щелчка.
Заключение
Теперь вы умеете открывать дисковод на компьютере в любой ситуации. Если основная кнопка по какой-либо причине не выполняет свою функцию, то вы всегда сможете воспользоваться обходными путями, описанными в нашей инструкции. При необходимости спрашивайте совета у наших специалистов в комментариях!