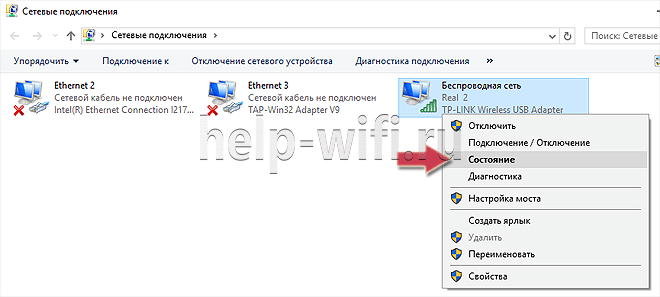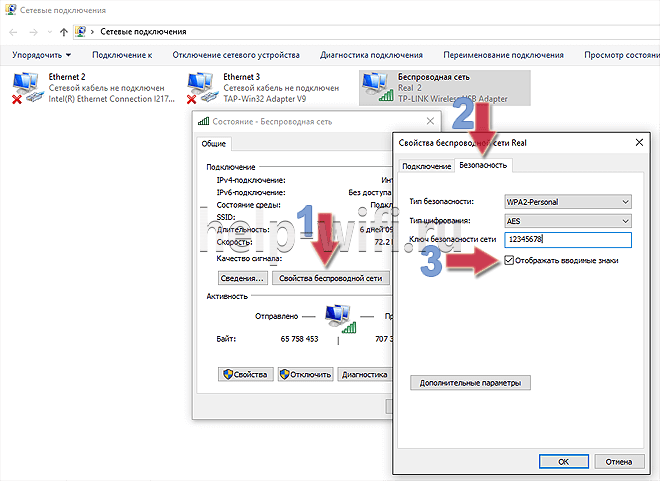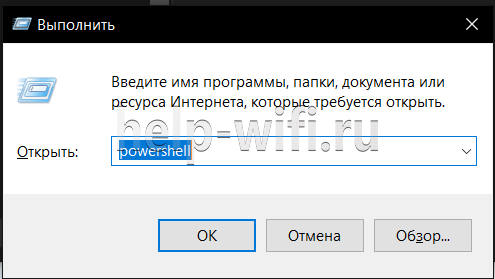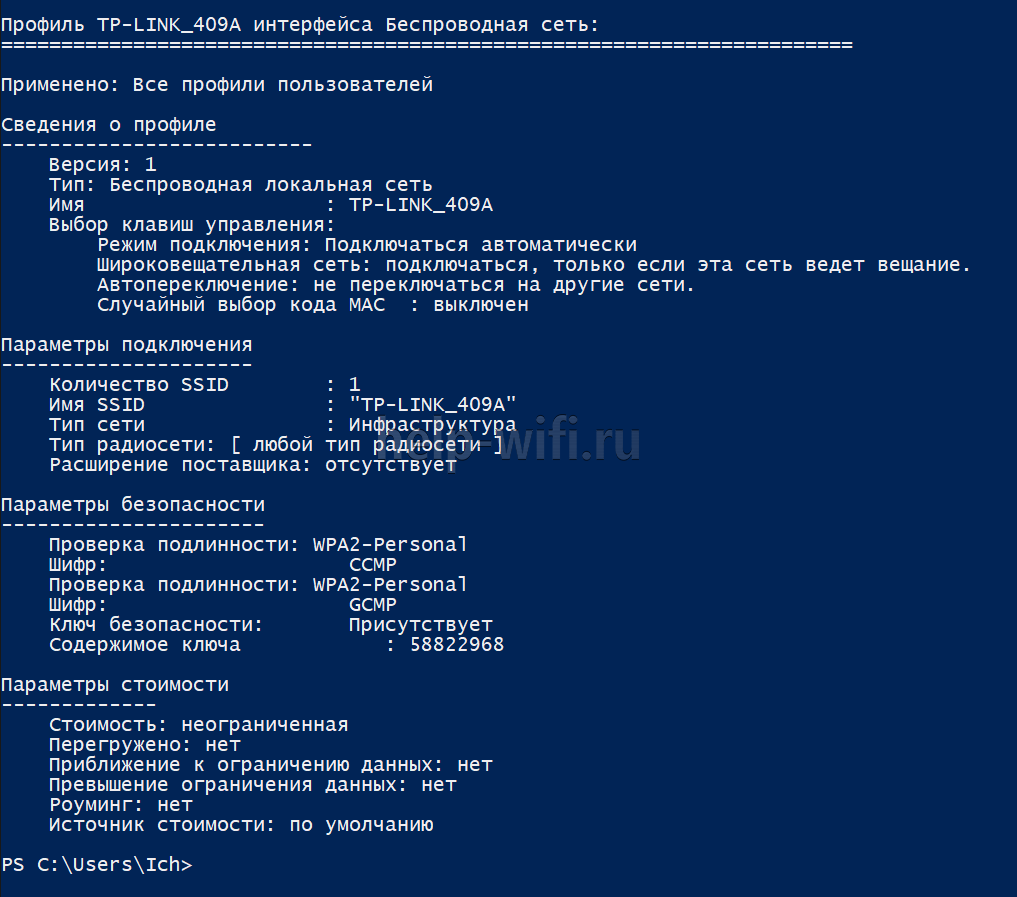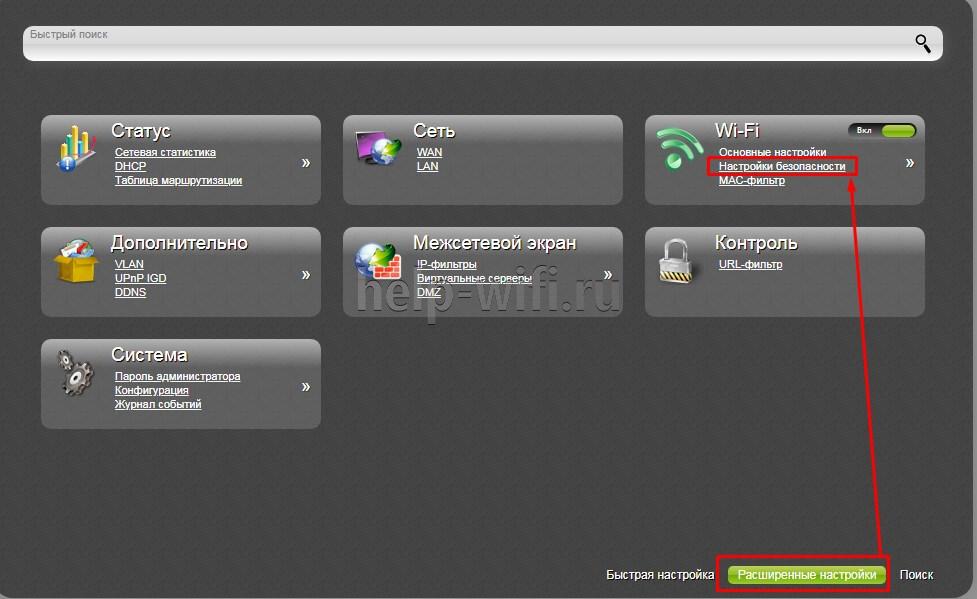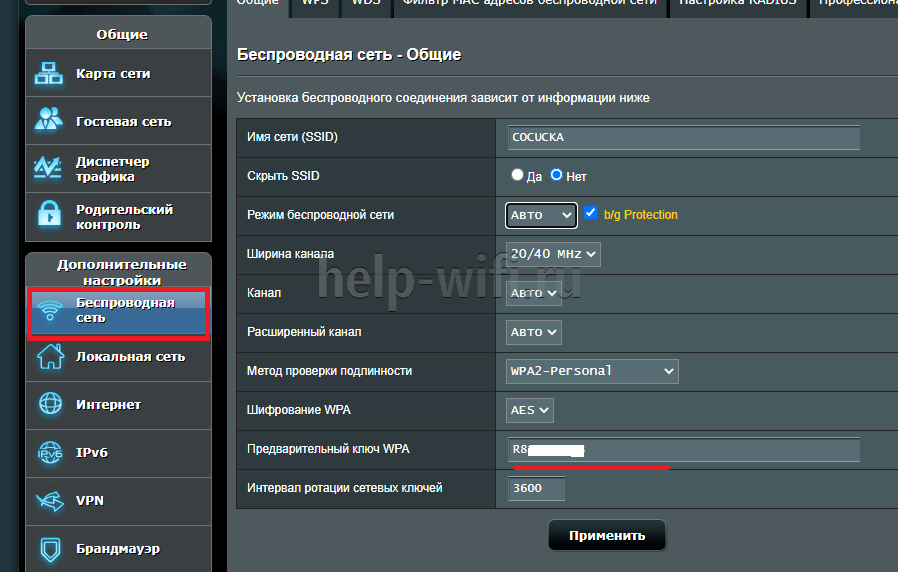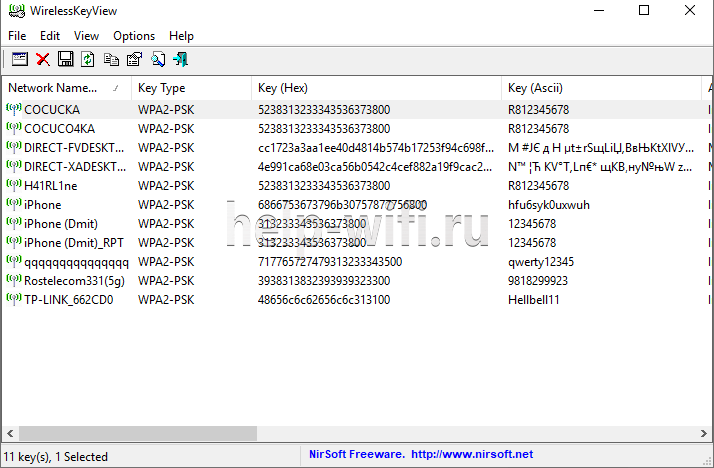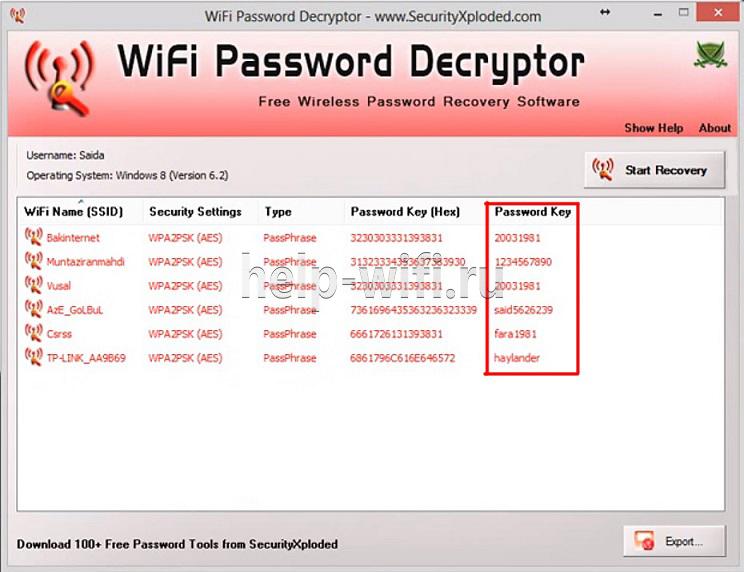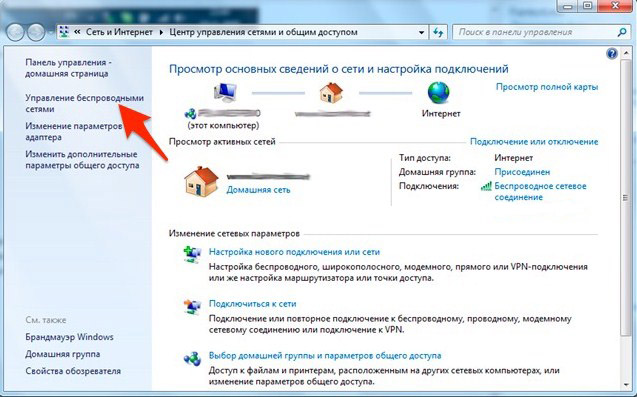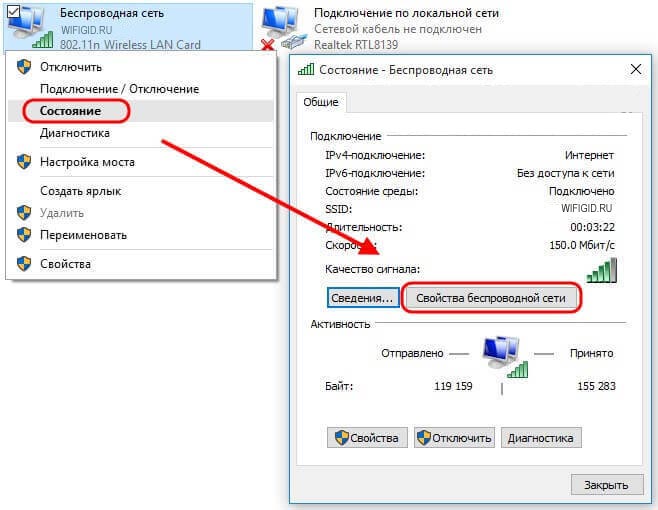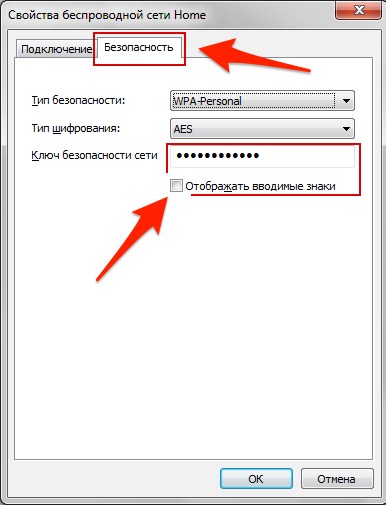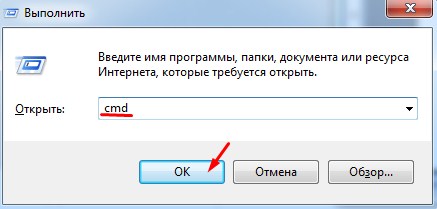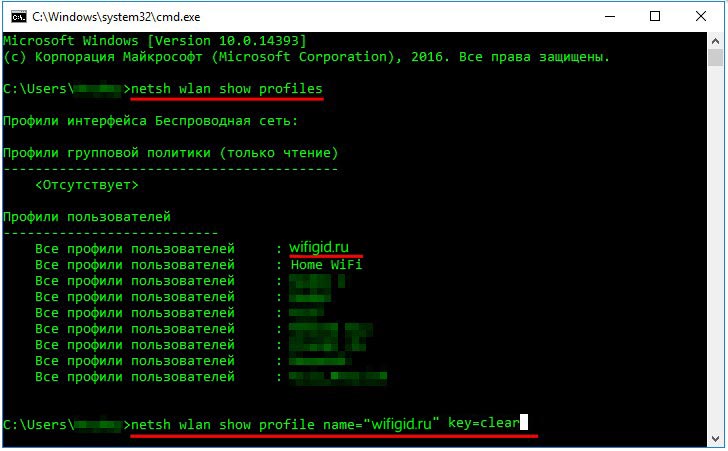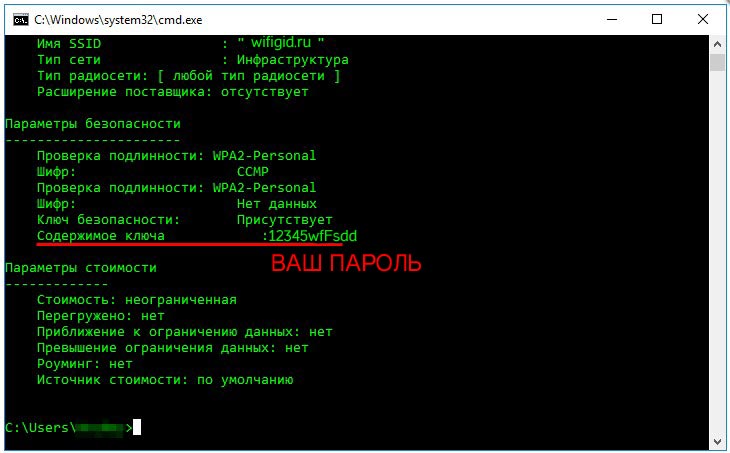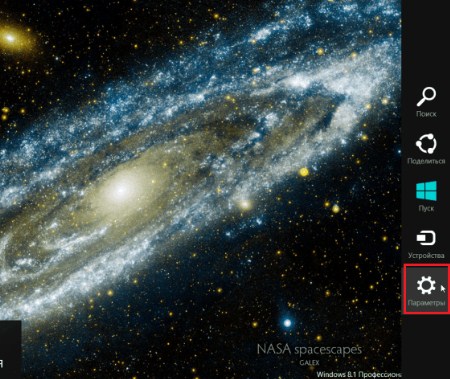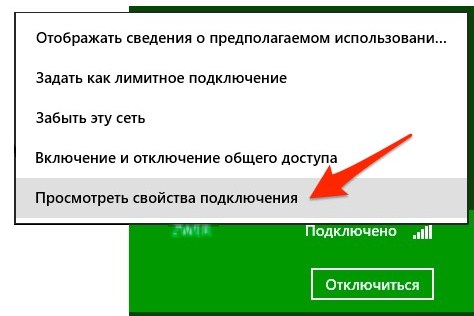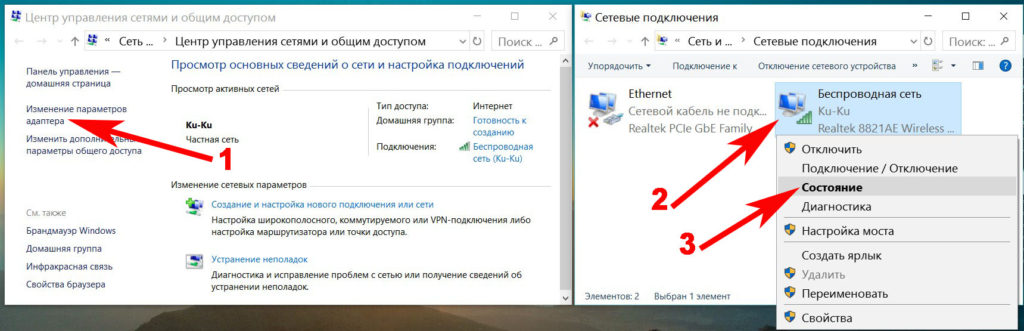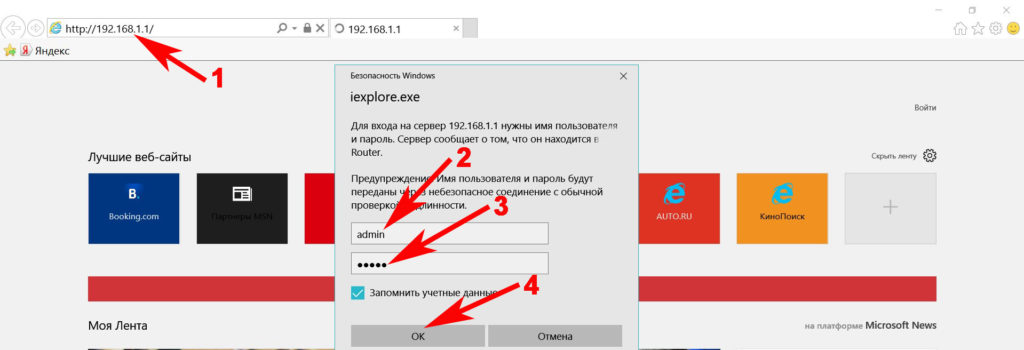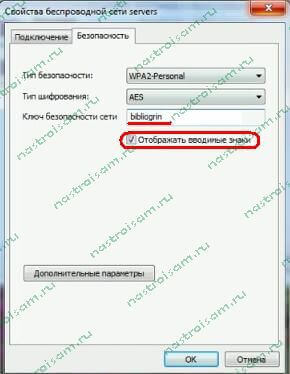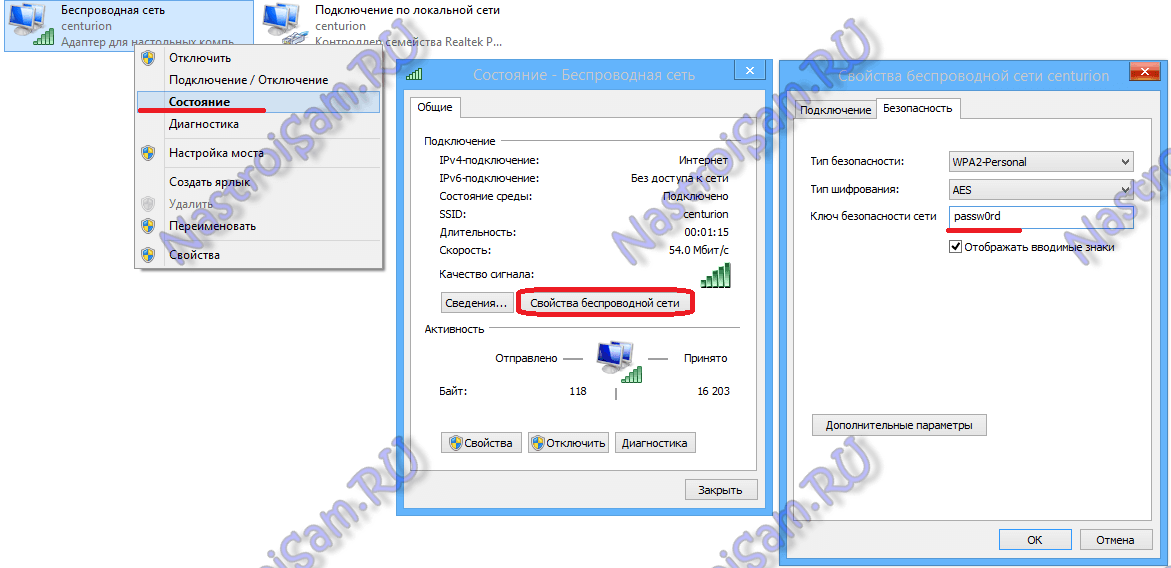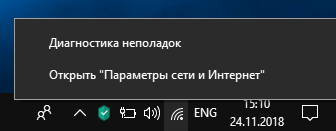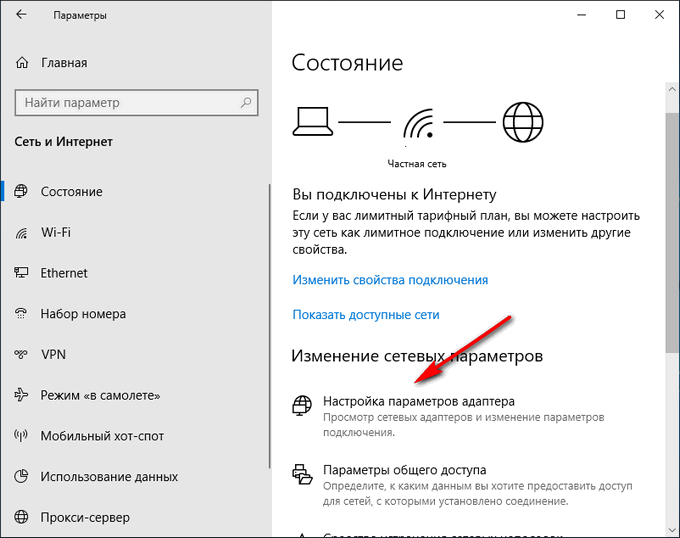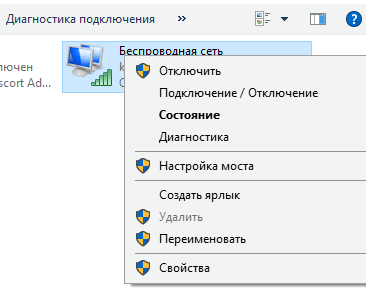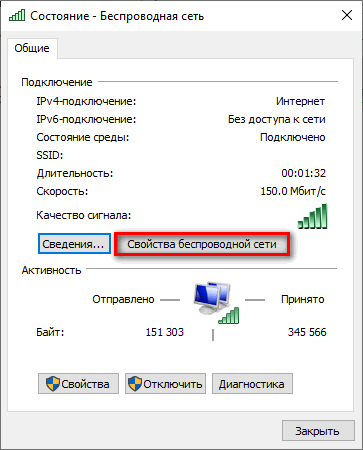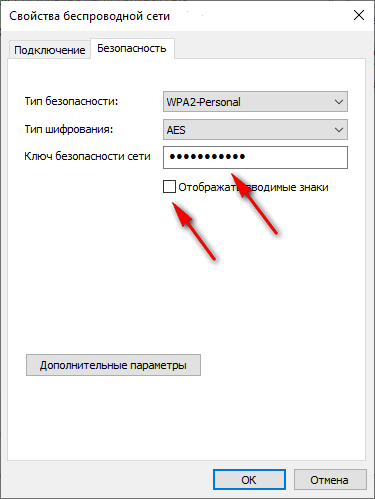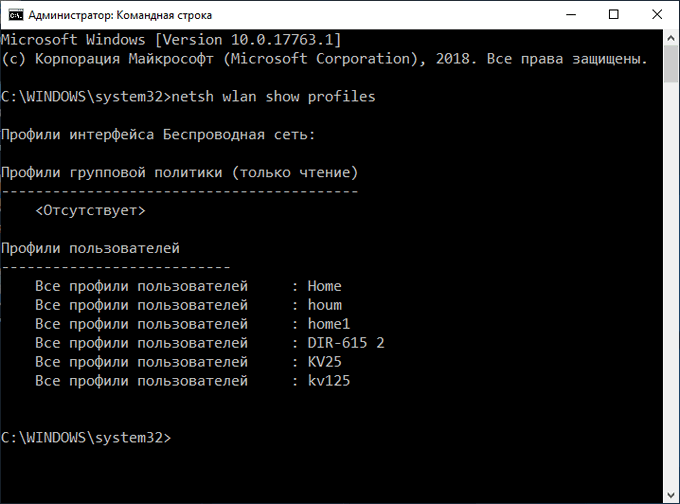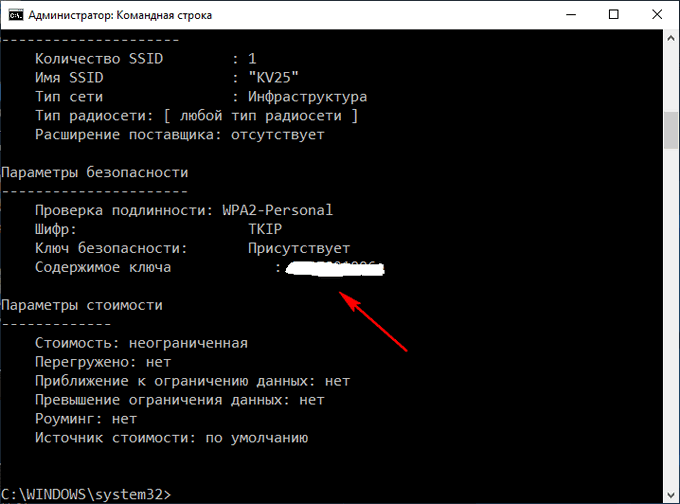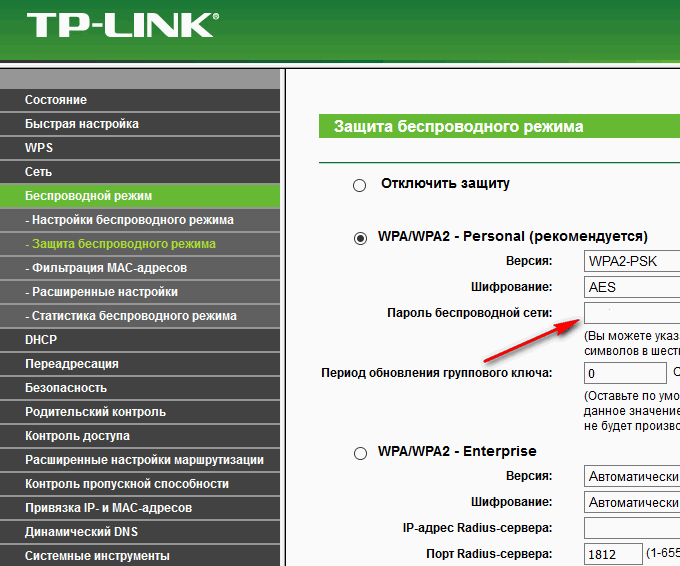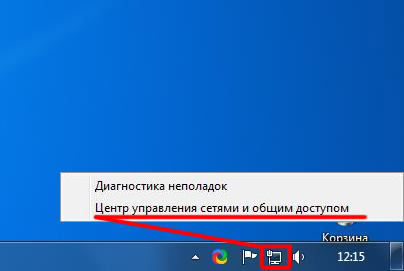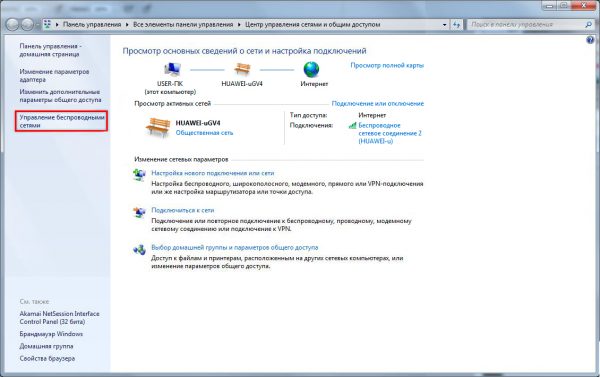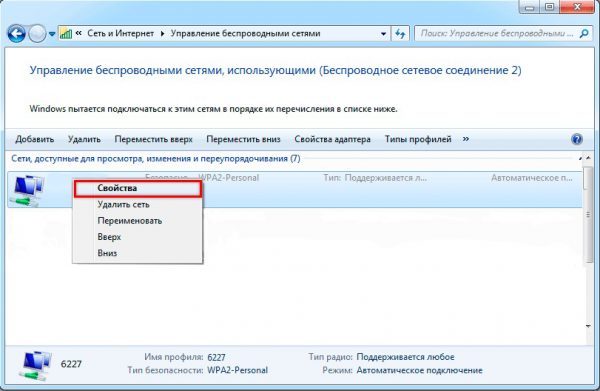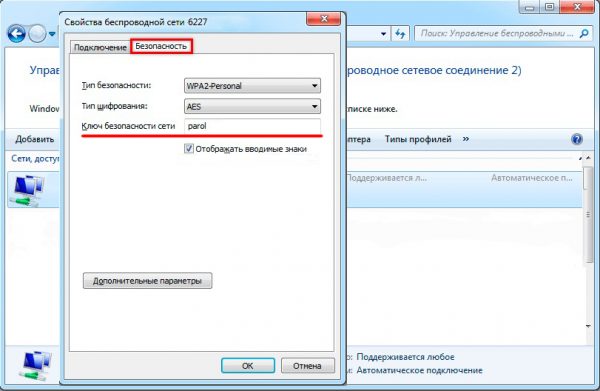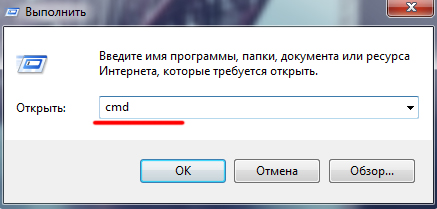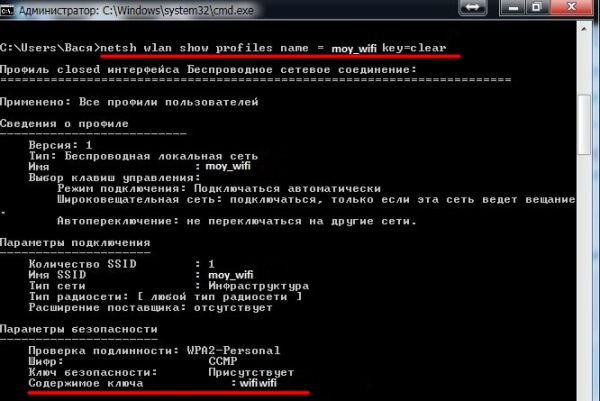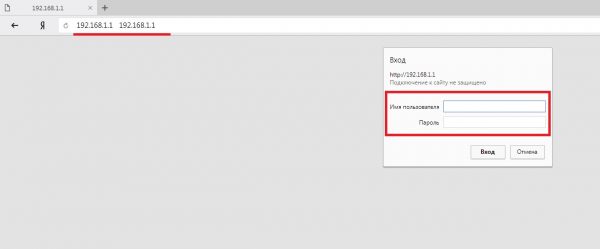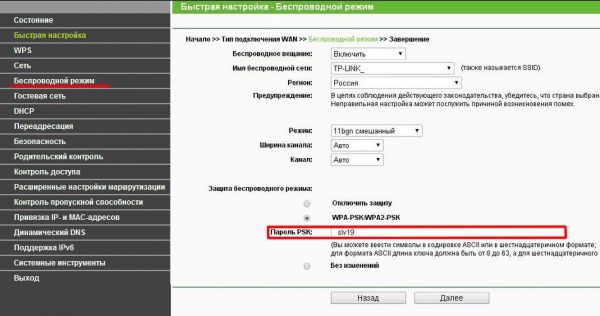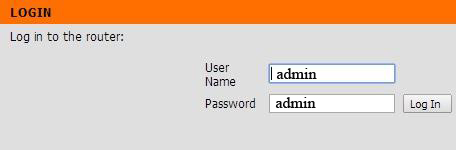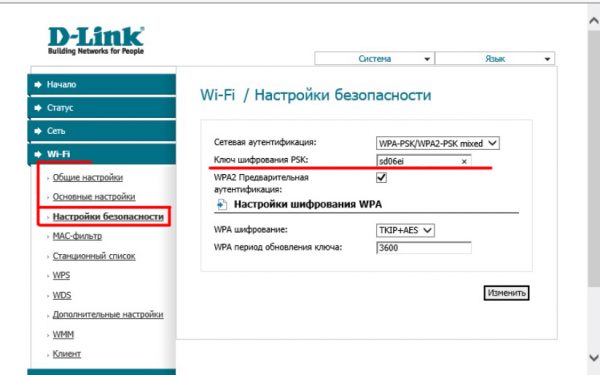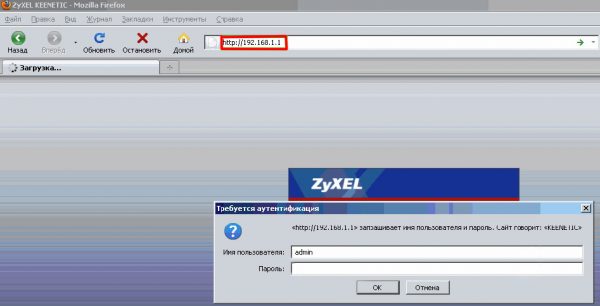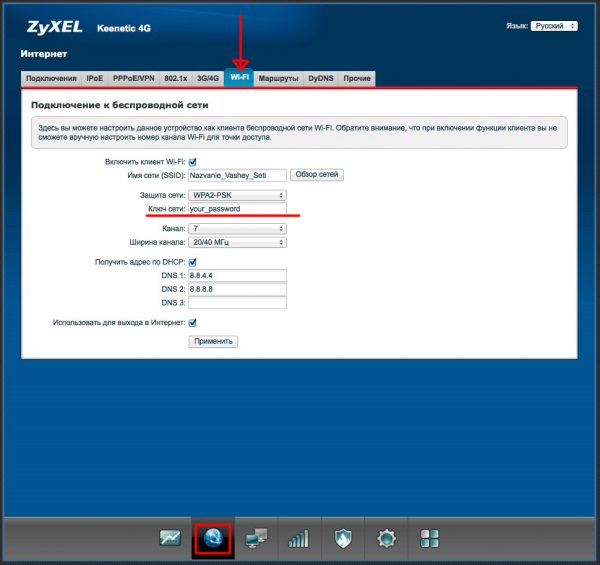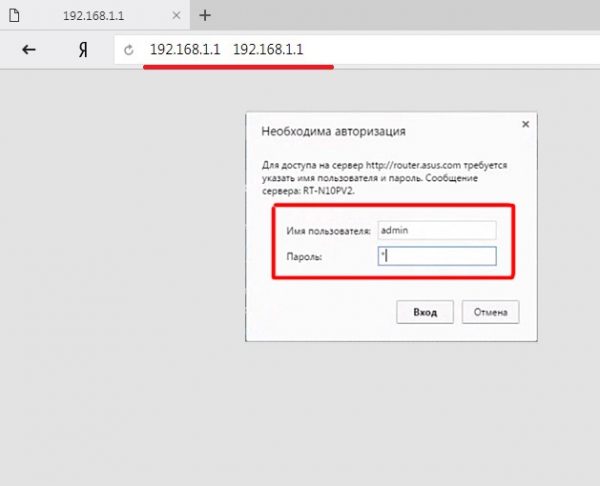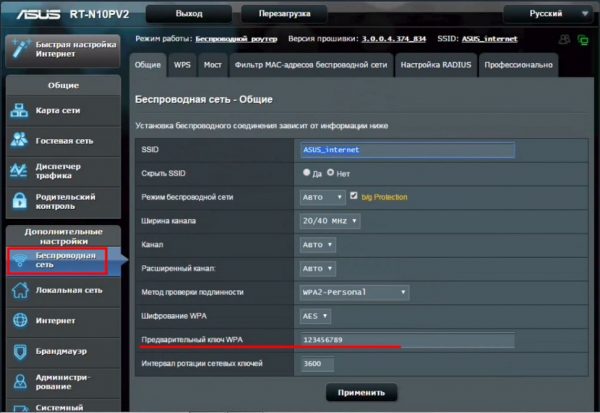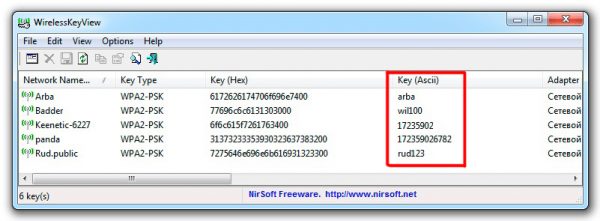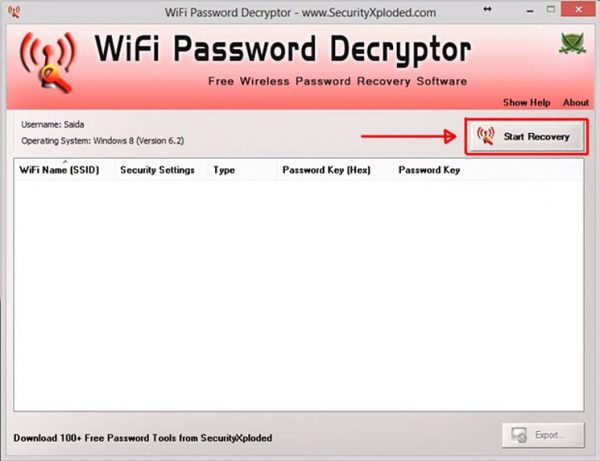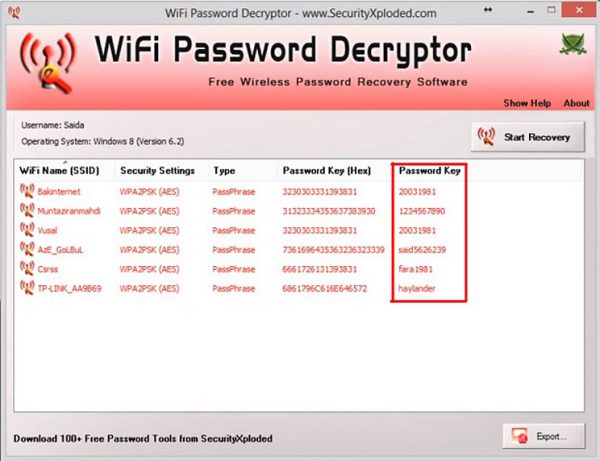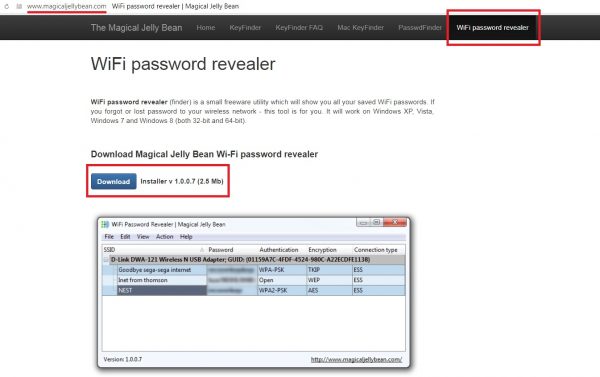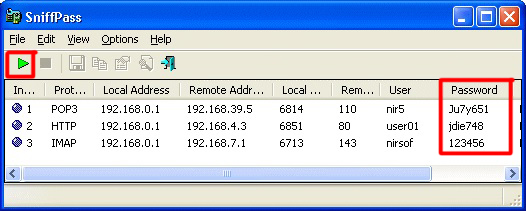На чтение 8 мин Просмотров 19.8к.
Юрий Санаев
Системный администратор. Менеджер по продажам компьютеров и wi-fi оборудования. Опыт работы – 10 лет. Знает о «железе» и софте все и даже больше.
Установленный пароль со временем начинает забываться, особенно если его устанавливали не вы. Мы расскажем, как узнать пароль от вайфая на компьютере с Windows 7. Данные доступа к беспроводной сети могут потребоваться для подключения нового устройства и/или повторного подключения компьютера, если в нем сбились сетевые настройки. Существует несколько способов посмотреть пароль от Wi-Fi в Windows 7, которые будут актуальны и для других версий «винды».
Содержание
- Параметры адаптера
- Командная строка
- PowerShell
- Через админку роутера
- TP-Link
- D-Link
- Zyxel
- ASUS
- Сторонние программы
- Wireless Key View
- WiFi Password Decryptor
- WiFi Password Revealer
- Портативный инструмент Sniffpass
Параметры адаптера
Самым простым способом узнать пароль от беспроводной точки доступа в Windows 7 является просмотр через настройки подключения. Он может быть отображен даже в том случае, если подключение сбилось, но информация о нем сохранилась в системе.
Алгоритм:
- В панели задач кликните левой кнопкой мыши по иконке беспроводного подключения. Она по умолчанию расположена рядом с временем.
- Появится всплывающее окошко. Здесь нажмите по надписи «Центр управления сетями и общим доступом».
- В левом меню открывшегося окошка переключитесь в «Изменение параметров адаптера».
- Среди списка сетей выберите используемую в данный момент точку доступа. Нажмите по ней правой кнопкой мыши. В выпавшем меню кликните на «Состояние».
- Откроется окошко «Состояние – Беспроводная сеть». Там воспользуйтесь «Свойствами беспроводной сети».
- В новом окне переключитесь во вкладку «Безопасность».
- Под полем «Ключ безопасности сети» поставьте галочку «Отображать вводимые знаки». В этом поле отобразится текущий пароль от Wi-Fi.
Командная строка
Узнать пароль от Wi-Fi на Windows 7 можно и через «Командную строку» — встроенный интерфейс для выполнения команд. Выглядит процесс немного сложнее, но позволяет сэкономить время.
- Раскройте меню «Пуск». В левой части найдите и откройте папку «Стандартные».
- Там кликните ПКМ по «Командная строка». Выберите вариант «Запустить от имени администратора».
- Пропишите команду: «netsh wlan show profiles» и нажмите Enter. Она отвечает за отображение профилей беспроводных сетей, зарегистрированных в системе.
- Теперь задайте команду на отображение детальной информации по конкретной сети: «netsh wlan show profile name=Имя_Сети key=clear». Вместо «Имя_Сети» пропишите название конкретной сети латинскими буквами.
- После применения отобразится основная информация по выбранной сети. Обратите внимание на строчку «Содержимое ключа». В ней будет указан пароль.
PowerShell
PowerShell в данном случае может служить полноценной заменой «Командной строки». Эта утилита является продвинутой версией стандартной консоли. Узнать пароль от Wi-Fi в Windows 7 с помощью PowerShell можно по следующей инструкции:
- Воспользуйтесь строкой «Выполнить», которая вызывается сочетанием клавиш Win+R. Туда пропишите команду: powershell и нажмите Enter или кнопку «Ок».
- В окне PowerShell пропишите команду: «netsh wlan show profile name= Имя_Сети key=clear». Вместо «Имя_Сети» укажите название конкретной сети. Нажмите Enter для ввода команды.
- Появится полное описание указанной сети. Найдите там блок «Параметры безопасности». В нем будет строка «Содержимое ключа». Напротив нее указан ключ доступа.
Через админку роутера
Так как вы подключены к Wi-Fi через роутер, то можете зайти в его настройки, даже если не знаете пароль от точки доступа. Правда, вам потребуется указать пароль от настроек самого роутера. В настройках будет приведена вся нужная вам информация, плюс вы сможете изменить ключ доступа от Wi-Fi.
Процесс получения пароля от вайфая таким способом различается в зависимости от производителя роутера и используемой прошивки.
Примечание. У всех роутеров, за исключением ASUS, для входа в настройки используется адрес http://192.168.0.1.
TP-Link
- Откройте параметры прошивки через любой браузер, введя указанный выше адрес в адресную строку. Обратите внимание, что вы обязательно должны быть подключены к точке доступа роутера!
- Будет запрошен пароль и логин от настроек роутера. Стандартно это admin и admin. Однако данные могли быть изменены либо вами, либо вашим провайдером. В последнем случае это указывается в договоре.
- В левом меню переключитесь в раздел «Беспроводной режим».
- Теперь откройте вкладку «Защита беспроводного режима». В поле «Пароль PSK» будет указан текущий ключ безопасности.
D-Link
- Войдите в настройки роутера.
- Стандартные данные для входа: логин – admin, пароль – admin. Однако данные могли быть изменены либо вами, либо вашим провайдером. В последнем случае это указывается в договоре.
- В блоке «Wi-Fi» переключитесь к «Настройки безопасности».
- В строке «Ключ шифрования PSK» будет написан текущий пароль от сети.
Zyxel
- Войдите в настройки роутера через любой браузер.
- При входе у вас запросят логин и пароль. Стандартный логин – admin. Пароль же может быть admin или 1234, в зависимости от версии прошивки и конкретного роутера. Дополнительно он мог быть изменен вами или провайдером.
- В нижней части интерфейса нажмите по иконке сети.
- Теперь переключитесь во вкладку «Точка доступа». Обратите внимание поле «Ключ безопасности». В нем указан пароль от текущей точки доступа.
ASUS
- Выполните вход в настройки роутера, перейдя по адресу http://192.168.1.1.
- Введите стандартные логин и пароль – admin. Не забывайте, что они могли быть ранее изменены.
- В левой части нажмите на раздел «Беспроводная сеть», что расположен в блоке «Дополнительные настройки».
- В строке «Предварительный ключ WPA» будет указан текущий пароль от беспроводной точки доступа.
Сторонние программы
Для Windows 7 и выше было выпущено много программ, которые позволяют получить расширенные данные о сетевых подключениях компьютера. Это касается и беспроводных точек доступа. В том числе в данных программах можно видеть ключ доступа, правда, только в том случае, если вы подключены к конкретной сети.
Рекомендуется использовать только проверенные программы для просмотра пароля от Wi-Fi на Windows. В противном случае можно скачать и установить на компьютер вирус. Перед тем, как использовать ту или иную программу, прочитайте о ней отзывы. Если основная их часть положительная, то программу можно использовать.
Примечание: в некоторых случаях потребуется добавить программу в исключение антивируса. Делайте это только в том случае, если уверены в ее надежности.
Далее рассмотрим несколько программ, позволяющих узнать пароль от Wi-Fi в Windows 7.
Wireless Key View
Приложение полностью бесплатно и отлично совместимо со всеми версиями Windows. По объему занимает немного места, оснащена очень удобным интерфейсом. Инструкция по работе с данной программой выглядит так:
- На главной станице программы отобразится перечень подключенных точек доступа.
- Найдите нужную сеть и обратите внимание на колонку «Key (Ascii)». В ней записаны пароли от всех беспроводных сетей, к которым подключался компьютер.
WiFi Password Decryptor
Эта программа отличается от остальных, так как не имеет пользовательского интерфейса в привычном виде, а создает отдельный документ. Распространяется полностью бесплатно, совместима со всеми распространенными версиями Windows, не конфликтует с антивирусами.
- Загрузите с официального сайта версию программы для вашей Windows.
- Когда завершится загрузка, найдите исполняемый EXE-файл и запустите его.
- Откроется список форматов, в котором можно получить информацию о подключениях к Wi-Fi. Выберите подходящий формат, воспользовавшись кнопкой «Export» или посмотрите пароль в главном окне.
- Откройте созданный файл с паролями.
WiFi Password Revealer
Применять WiFi Password Revealer рекомендуется в тех случаях, когда пароль от точки доступа был утерян. В применении программа максимально проста, но предварительно требуется отключить антивирус, так как он может помещать работе. Дополнительно, сеть, к которой вы не можете подключиться должна стабильно отображаться в списке доступных сетей в Windows.
Для получения пароля от точки доступа, вам нужно только скачать и запустить программу WiFi Password Revealer. После запуска выберите сеть, доступ к которой вы собираетесь восстановить. Программа выполнит все автоматически. По завершении вы получите все данные о выбранной сети, в том числе и пароль.
Портативный инструмент Sniffpass
Данный инструмент умеет захватывать сетевой трафик и отображать пароли от сетей, правда, не от всех. Корректно работает со следующими протоколами защиты: POP3, IMAP4, SMTP, FTP и HTTP. Инструкция по использованию данной программы выглядит так:
- В главном окне программы нужно будет выбрать способ захвата. Рекомендуется использовать WinPcap или драйвер сетевого монитора Microsoft.
- Теперь выберите сетевой адаптер, через который будет происходить импорт ключа безопасности. Выбирайте адрес формата: 192.168.xx.
- Нажмите «Захват экрана». Все, что удастся получить окажется на главном экране, в том числе и пароль.
Представленные способы помогут получить пароль от Wi-Fi, к которому подключен компьютер на Windows 7.
Пришёл я к тёще на блины. А ей муж подарил телевизор с модулем Wi-Fi, Smart TV то есть. Думал, быстренько его подключить. А пароль она от роутера не помнит. Стал думать, да гадать – как проще всего его выудить. Полез я в настройки роутера, а там пароль поменян, ну и конечно же хозяева об этом ничего не знают, так как меняли его работники от провайдера.
Можно было бы, конечно, его сбросить на заводские настройки, а потом настроить снова, но я по натуре человек ленивый и нашёл более простой способ. У тещи Галины Семёновны, есть ноутбук с семёркой. Сейчас я вам расскажу, как легко посмотреть и узнать свой пароль от домашнего Wi-Fi из под ОС Windows 7.
Содержание
- Инструкция
- Второй способ
- Windows 8
- Если ничего не помогло
- Задать вопрос автору статьи
Инструкция
Буду рассказывать как можно проще и понятно, по шагам. Ничего страшного нет, так что не пугаемся. Так же способ подойдет для компьютеров с дополнительным WiFi модулем.
- Включите свой ноутбук и дождитесь пока он загрузится.
- Автоматически Windows 7 должна подключить ноут к Wi-Fi сети. И в самом низу вы увидите значок лесенки, который говорит о соединении с беспроводной сетью. Просто нажмите на неё правой кнопкой. Вылезет небольшое меню, где надо будет выбрать последнюю сверху пункт центра управления.
- Вылезет окошко, где в левом столбце надо выбрать пункт управления, который расположен вторым сверху.
- Теперь вы должны увидеть несколько подключений, как проводных, так и беспроводных. Наша задача выбрать Wi-Fi модуль ноутбука. Он обозначен тем же значком лесенки. Если их несколько, то выберите тот, у которого под названием «Беспроводная сеть» будет название вашей домашней сети. Жмакаем правой кнопкой мыши по данному коннекту и выбираем из выпадающего меню «Состояние». В состоянии надо выбрать кнопочку «Свойство беспроводной сети», которое находится правее от кнопки «Сведения…».
- Осталось уже немного, и мы уже ближе к цели. Нажмите на вторую вкладку, связанную с безопасностью. Вы увидите – какой тип шифрования и безопасности использует ваш роутер. А в самом нижнем поле, где точки и будет ваш пароль от вай-фая. Достаточно нажать на галочку ниже, и вы будете лицезреть заветные символы. Если они удалились, прочтите следующую главу.
Всё теперь вы можете сохранить эту последовательность символов и использовать для подключения любого устройства.
Второй способ
На некоторых прошивках, а тем более пиратских версиях сборок семерки – могут быть проблемы с прошлым способом. Некоторый читатели жаловались, что у них не было вкладки «Безопасности» или ключ сразу же удалялся после того, как они нажимали на галочку «Отображать вводимые знаки». Поэтому пойдём немного другим путём он немного муторнее, поэтому просто делайте, то что указано внизу.
- Нажмите одновременно две клавиши «Windows» (имеет значок окошка на клавиатуре или надпись Win, расположена правее от клавиши «Ctrl») и английскую буку R. Зажать надо одновременно.
- Далее должно вылезти окошко выполнения. Впишите заветную команду cmd и нажмите «ОК».
- Вы увидите консольку. Надо сразу же внимательно прописать команду:
netsh wlan show profiles
- После этого жмём кнопку Enter. Вы должны увидеть список всех Wi-Fi сетей. Далее надо прописать другую команду. В поле name надо будет в кавычки ввести название той беспроводной сети, к которой подключен ваш ноутбук. После ввода жмём «Enter».
netsh wlan show profile name=”имя беспроводной сети” key=clear
- В строке «Содержимое ключа» и будет ваш пароль от сети.
На восьмёрке всё куда проще, так что расскажу вкратце.
- Нужно зайти в параметры ноута. Для этого повозюкайте курсором в правой части экрана, пока не вылезет меню.
- Далее на кнопочку монитора с проводом и с надписью «Сеть».
- Теперь нажимаем по вашему соединению в правом нижнем углу, левой кнопкой. На планшетах – просто зажмите пальцем. Вылезет список всех беспроводных сетей, там будет одно подключение. Правой кнопкой по нему и выбираем свойства подключения.
- Далее во вкладку «Безопасность» и ставим галку в самом низу.
Если пароль удалился или что-то пошло не так – проделайте второй способ подключения в главе выше.
Если ничего не помогло
В таком случае пишите свои вопросы в комментариях, а я вам помогу. Чем подробнее вы опишите – что произошло у вас, при каких обстоятельствах и что следовало перед этим – тем больше вероятность, что вы узнаете ключ от вашей вайфай сети.
Есть ещё один действенный способ – просто поменять пароль от Wi-Fi на вашем роутере. По этому поводу написал мой коллега в этой статье. Там всё понятно изложено и достаточно простым языком.
В сегодняшней статье мы покажем, как легко узнать пароль от своего wifi на компьютере Windows 7. Довольно-таки часто пользователи, которые пользуются беспроводной технологией WiFi, забывают код от своей вай фай сети. Это может произойти с каждым. В идеале, когда устанавливаете ключ на устройстве, нужно его записать на листик или в свой блокнот. Если же вам это сложно сделать, или попросту не хочется, тогда эта статья как раз для вас. Мы расскажем о всех возможных вариантах, с помощью которых, вы можете посмотреть забытый ключ от вай-фай.
Глядим пароль от сети вайфай на Windows 7
Сейчас вам покажем два метода, как на ОС Windows 7 узнать пароль от wifi на разных версиях ОС, более новой и устаревшей.
Версия Windows 7 с пунктом «Управление беспроводными сетями»
- Нажимаем на «Пуск», «Панель управления», находим «Центр управления сетями и…..». Или, что бы попасть в тоже окно, можно просто нажать ПКМ на значке «Сеть» которой расположен в нижнем возле часов углу и выбрать строку «Центр управления….».
- У вас выскочит окошко. В нем с левой стороны клацните на раздел «Управление беспроводной сетью».
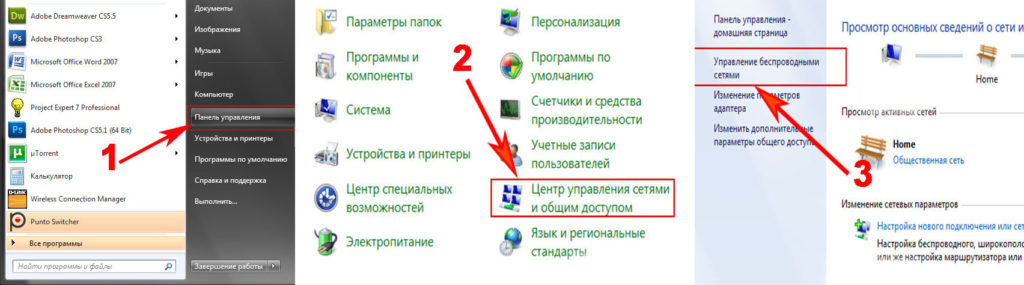
- У вас должен появиться полный список вай фай адаптеров. Ваша задача, выбрать беспроводную сеть нажатием правой клавишей мыши на ней и выберите «Состояние», «Свойство беспроводной сети».
- Выскочит небольшое окошко. На самом верху клацните пункт «Безопасность». Установите галочку«Отображать вводимые знаки». Это требуется выполнить для того, чтобы напротив строчки «Ключ безопасности» раскрылся закрытый ключ.
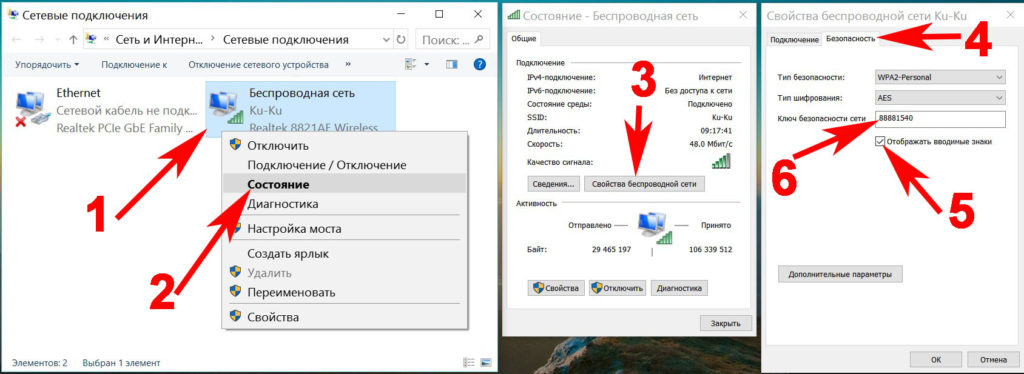
Готово. Таким методом у вас получится без проблем посмотреть забытый вами свой пароль на Виндовс 7. Если у вас оперативная система Виндовс 10, тогда смотрите статью: как узнать пароль от вай-фая на компьютере Windows 10
Версия Windows 7 в которой нет раздела «Управление беспроводной сетью»
В данной версии разузнать Wi Fi код интернета, придется иным способом. Смотрите ниже, как это реализовать.
- Клацаем правой клавишей мыши на иконке «Сеть». Выбираем вторую строчку сверху «Центр управления….».

- В верхнем левом углу нажмите «Изменения параметров адаптера». Вы попадете в окно, где отображены все доступные адаптеры данного ПК. Нажмите ПКМ на ярлык «Беспроводное сетевое соединение», и выберите «Состояние».
- Жмем «Свойства беспроводной сети». Потом клацните «Безопасность». Отметьте птичкой как и в варианте который описан выше, для того чтобы вы смогли посмотреть пароль от Wi-Fi, написанный напротив строки «Ключ безопасности…».
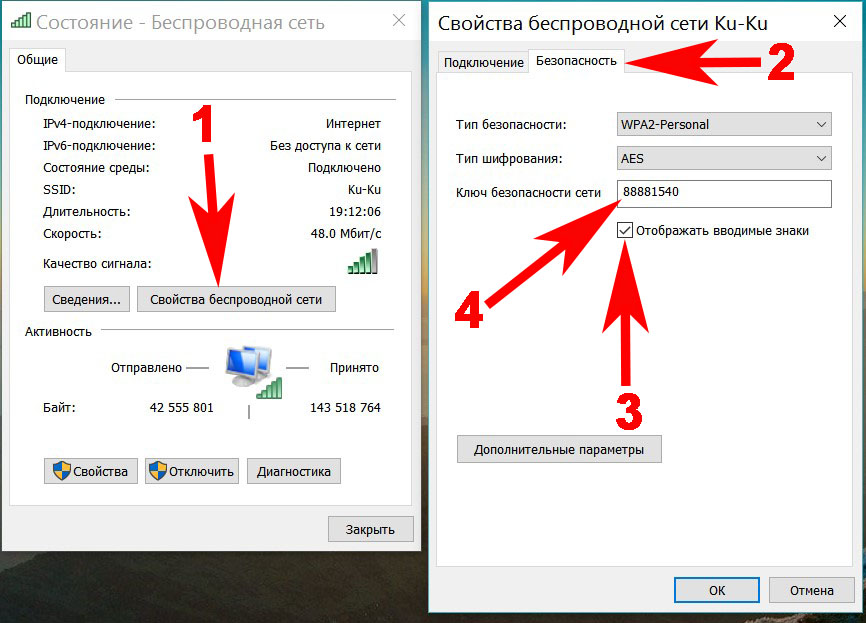
Узнаем пароль от вай фай благодаря командной строке на ОС Windows 7
Этот вариант подходит практически к любой операционной системе, Виндовс 7 также сюда относится.
- Чтобы запустить быстро командную строку необходимо зайти «Пуск», найдите там «Поиск» и написать «Командная строка». Сверху она появиться, клацните ПКМ и выберите «Запустить от имени администратора».
- После вышеописанных действий у вас должна появиться командная строчка. В виде черного окна и мигающим курсором. Скопируйте команду «netsh wlan show profiles», вставьте её где мигает курсор. С помощью этой команды можно посмотреть все вай фай сети, которые в свое время были подключены на ноутбуке или вашем компьютере.
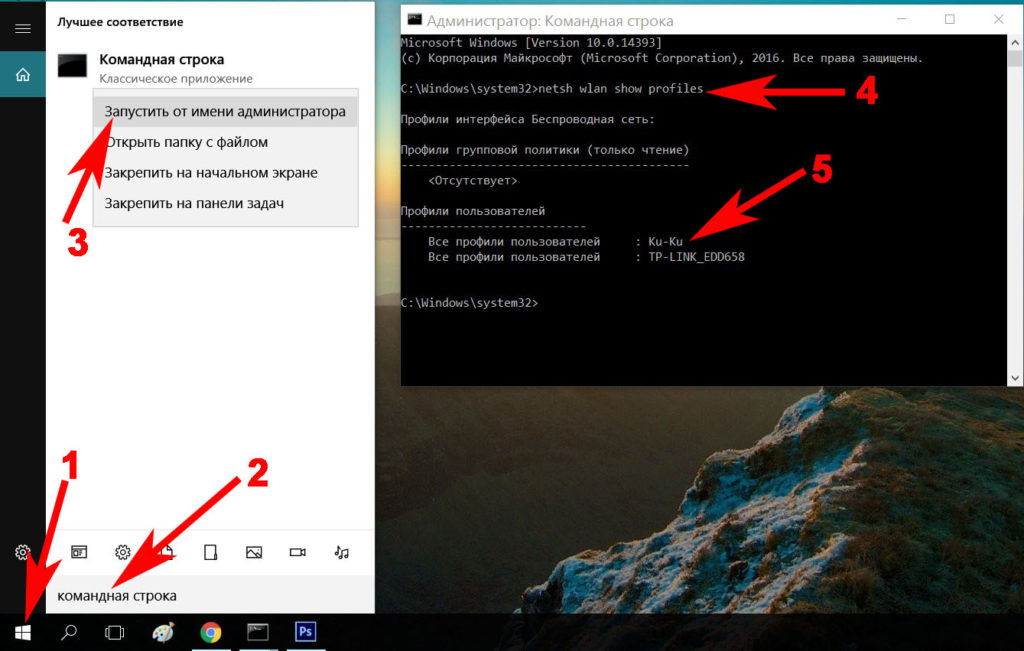
- Увидев необходимую вам WiFi сеть, переходим к команде, с помощью которой вам будет представлена детальная информация о выбранной вами WiFi сети. Копируем «netsh wlan show profile name=Ku-Ku key=clear». Не забудьте, вместо «Ku-Ku» вбить название вашей сети. Жмем «Enter».
- Появиться все параметры вай фай сети, где напротив строки «Содержимое ключа» будет написан необходимый вам пароль.
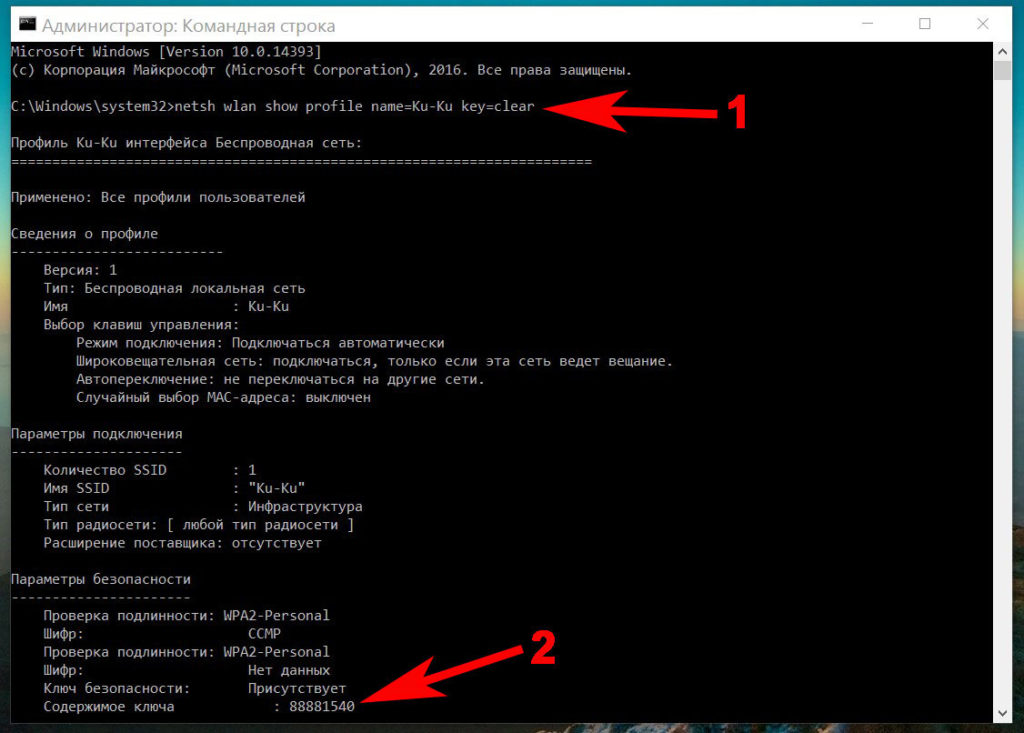
На это все. Как посмотреть пароль от вайфая на компьютере в Windows 7, благодаря функции «командная строка» вы теперь имеете представление.
Смотрим свой пароль от вай фай через меню настроек в роутере
Сейчас мы покажем на примере маршрутизатора D-Link , как глянуть WiFi код. Вдруг у вас другой роутер, это не беда, так как принцип просмотра все равно один и тот же. Делайте все точно так же и у вас все получиться.
- Входим в меню настроек роутера. Для этого откройте имеющийся браузер. Вбейте в командной строке IP адрес роутера (посмотреть IP, имя пользователя и пароль, можно на наклейке маршрутизатора). Жмем «Enter». Появиться запрос пароля и логина, вводим.
- После ввода, попадаете на главную страницу меню настроек. Отыщите и нажмите на раздел «Wi-Fi» или «Беспроводная сеть». Далее « Настройки безопасности». В разделе будет отображаться настройки вайфай сети. Вас интересует «Ключ шифрования PSK», или может быть написано «Пароль». В этом пункте и будет отображен вайфай код.
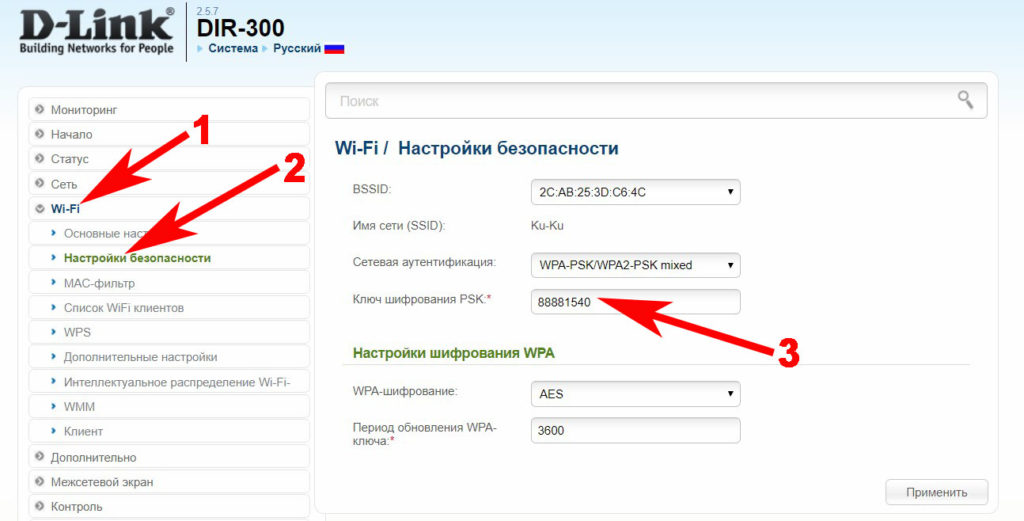
Готово. Мы выяснили, как легко узнать пароль от wifi на Windows 7 благодаря нашему роутеру. Вдруг, по каким то причинам, вам не удалось увидеть свой код, тогда можете воспользоваться статьёй: как установить ключ на вай фай роутере.
Просмотр WiFi ключей с помощью стороннего приложения на Виндовс 7
Данный вариант хорошо подходит для самых ленивых пользователей. Потому, что достаточно всего лишь скачать приложение WirelessKeyView которое весит 0.75 килобайт. Устанавливать его не нужно, просто после скачивания запускаете от имени администратора и у вас появиться список паролей. Показаны будут все ключи, которые когда-нибудь вносились в этот компьютер.
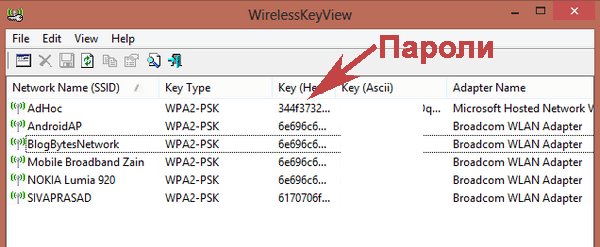
Подобные программы: WiFi Password Revealer и WiFi Password Decryptor.
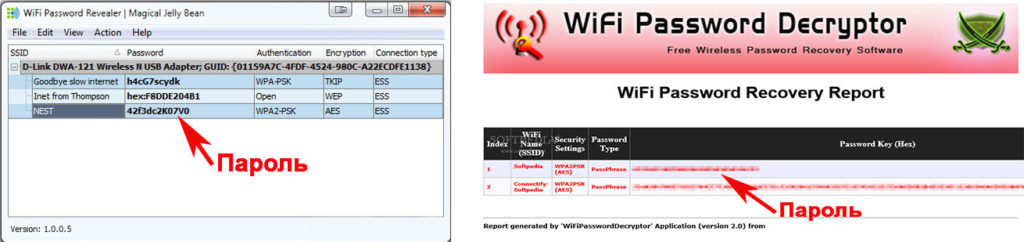
Заключение
В нашей публикации мы показали детально вам, как можно узнать пароль от вай фая на компьютере Windows 7 разными способами. Каким лучше воспользоваться вариантом для просмотра забытого пароля, выбирать вам. Главное достичь поставленной цели. Впредь, советуем все таки записывать пароли на файл. Который в дальнейшем можно будет поместить в запароленную папку. Не знаете, как защитить папку? Читайте нашу статью: как запаролить папку Windows 10,8,7. Все вопросы по статье пишите ниже в комментарии или если нужна помощь.
Вы также можете почитать:
Загрузка…
Если вы не помните свой пароль Wi-Fi и вам нужно передать его кому-нибудь или использовать на другом устройстве, есть несколько способов просмотреть его прямо на компьютере с Windows.
Сегодня я собираюсь показать вам различные способы просмотра пароля WiFi. Каждый метод полезен в зависимости от ваших предпочтений и степени доступа к настройкам ПК, если вы не являетесь администратором.
1. Используйте настройки Windows для просмотра пароля WiFi
Поскольку я являюсь администратором своего ПК и не имею никаких ограничений, это мой метод поиска пароля WiFi.
В меню Пуск нажмите Параметры, а затем Сеть и Интернет.
В разделе Состояние прокрутите вниз и нажмите Центр управления сетями и общим доступом.
Теперь нажмите на название WiFi в разделе Просмотр активных сетей .
Когда откроется окно статуса WiFi, нажмите здесь Свойства беспроводной сети.
После этого перейдите на вкладку Безопасность и установите флажок Отображать вводимые знаки, чтобы просмотреть свой пароль WiFi.
2. Используйте команду Power Shell
Переходя к более продвинутому методу — в Power Shell вы можете использовать команду Network Shell (Netsh) для просмотра множества деталей о вашей сети, включая ее пароль.
Кроме того, вы также можете использовать этот метод для просмотра паролей всех сетей, к которым ваш компьютер был подключен ранее. Например, если вы хотите узнать пароль своей офисной сети, находясь дома, вы можете сделать это с помощью этого метода без необходимости подключаться к офисной сети.
Щелкните правой кнопкой мыши меню Пуск и выберите из списка Power Shell .
В Power Shell введите команду netsh wlan show profiles и нажмите клавишу Enter. Вы увидите все сохраненные имена сетей в разделе Профили пользователей.
Просто скопируйте отсюда имя сети (сетей), чтобы вы могли легко использовать его в следующей команде.
Чтобы узнать пароль любой из сохраненных сетей, используйте приведенную ниже команду и замените wifiname на название вашей wifi сети.
netsh wlan show profile "name=wifiname" key=clearНапример, в моем случае команда будет netsh wlan show profile "name=SSID hidden" key=clear.
Как только вы нажмете клавишу Enter, вы увидите множество информации об этой сети. Здесь, в разделе настроек безопасности, пароль будет написан рядом с содержимым ключа.
3. Используйте стороннюю программу для просмотра WiFi паролей
Вы также можете использовать стороннее приложение, которое поможет вам просматривать все сохраненные сети и их пароли в одном месте. Если вам часто нужно просматривать свой пароль Wi-Fi, то полезно использовать стороннее приложение, поскольку оно позволяет просматривать все данные одним щелчком мыши. Кроме того, вы можете использовать стороннее программное обеспечение, если вам нужно выполнить более сложные задачи, такие как импорт паролей WiFi с другого ПК / Windows или их экспорт.
Если вам нравится этот вариант, я рекомендую вам попробовать WirelessKeyView от NirSoft. Хотя для этой цели существует множество приложений, мне нравится WirelessKeyView за его простой интерфейс и он совершенно бесплатный.
Если вам по какой-то причине не нравится WirelessKeyView, вы также можете использовать WiFi Password Revealer. Это устанавливаемая программа, которая показывает все сохраненные сетевые пароли и позволяет быстро их скопировать.
Альтернативные методы
Вышеупомянутые методы должны хорошо работать для поиска пароля WiFi в Windows 10. Однако есть и другие методы.
Из веб-интерфейса маршрутизатора
Вы можете получить доступ к веб-интерфейсу вашего роутера для доступа к его настройкам. Обычно есть возможность изменить пароль и просмотреть его. Нет универсальных инструкций, которые я могу предоставить вам, чтобы помочь с этим, поскольку маршрутизаторы имеют разные адреса для доступа к веб-интерфейсу, а сам интерфейс отличается в зависимости от производителя маршрутизатора.
Однако, чтобы дать вам представление, вам нужно использовать IP-адрес вашего маршрутизатора для доступа к веб-интерфейсу. Внутри вам нужно искать параметр настройки беспроводной сети или Wi-Fi. В нем должна быть возможность раскрыть пароль.
На задней панели устройства роутера
Если вы не меняли пароль Wi-Fi по умолчанию, то, скорее всего, пароль по умолчанию написан за маршрутизатором или под ним. Просто возьмите его и найдите на нем пароль; обычно это 8-значный пароль.
Сбросить роутер
Вы также можете сбросить настройки маршрутизатора, что приведет к сбросу всех ваших настроек вместе с паролем WiFi. Затем вы можете использовать пароль по умолчанию для подключения к сети. На маршрутизаторе должна быть кнопка сброса, которую нужно нажать и удерживать в течение 5-10 секунд для сброса маршрутизатора. Он находится внутри отверстия на большинстве маршрутизаторов, поэтому вам придется использовать бумажную булавку или что-то подобное, чтобы нажать и удерживать ее.
Заключение
Я уверен для большинства пользователей; первых двух методов будет более чем достаточно для просмотра пароля WiFi. Хотя, если вы системный администратор и вам нужно обрабатывать несколько компьютеров и подключений, я рекомендую использовать стороннюю программу просмотра паролей WiFi.
Также рекомендуем прочитать:
- 7 лучших программ клонирование жесткого диска и SSD для Windows
- 7 лучших программ для восстановления данных на Windows
- Лучшие бесплатные программы для оптимизации Windows 10, 8, 7
- Как увеличить скорость интернета Windows 10?
По статистике, большинство домашних пользователей Wi-Fi не помнит ключ свой сети. Один раз подключив ноутбук, пользователь через какое-то время, как правило, забывает ключ. Помнят свой пароль на Wi-Fi зачастую в том случае, когда часто приходится подключить разные устройства к домашней беспроводной сети. Что же делать, если забыл пароль на WiFi? А может Вам настраивал сеть другой человек и свой ключ сети вы вообще не знаете. Как быть?
Можно конечно зайти в настройки роутера и там посмотреть или поменять кодовую фразу. Подробную статью об этом я уже писал здесь. Но, если у Вас на уже подключенном к Вай-Фай устройстве установлена операционная система Windows 7 или Windows 8 — есть пусть быстрее и проще.
Для того, чтобы узнать пароль от WiFi в операционной системе Windows 7, надо зайти в «Центр управления сетями и общим доступом». Для этого на рабочем столе в правом нижнем углу, около часов, ищем значок сети и кликаем на нем правой кнопкой. В открывшемся меню выбираем пункт «Центр управления сетями и общим доступом». Далее, в меню слева страницы ищем пункт «Управление беспроводными сетями».
Кликаем на нем левой кнопкой мыши. Откроется список беспроводных сетей. Выбираем нужную и кликаем на ней дважды левой кнопкой мыши. Откроются «Свойства беспроводной сети»:
Нас интересует вкладка «Безопасность». В ней ищем поле «Ключ безопасности сети». Это пароль на эту сеть Wi-Fi. Но по умолчанию, он закрыт звездочками. Чтобы посмотреть этот пароль поставьте галочку «Отображать вводимые знаки».
Примечание:
В Windows 7 SP1 уже нет раздела Управление беспроводными сетями. Поэтому, чтобы узнать пароль от WiFi в этой версии операционной системы, Вам надо зайти в сетевые подключения. Нажимаем комбинацию клавиш Win+R и в строке открыть пишем команду: ncpa.cpl
:
Нажимаем кнопку ОК и попадаем в сетевые подключения. Вам надо выбрать Беспроводное подключение и кликнуть на нем правой кнопкой мыши:
Выбираем пункт меню «Состояние». Потом, в окне, нажимаем кнопку «Свойства беспроводной сети». В открывшемся окне свойств откройте вкладку «Безопасность» и поставьте галку «Отображать вводимые знаки». В строке «Ключ безопасности» Вы увидите пароль от Вай-Фай.
Как узнать пароль от WiFi в Windows 8.
Узнать пароль от WiFi в Windows 8 ещё проще чем в «семерке». Подводим курсор мыши в верхний правый угол экрана. Откроется меню, на котором надо выбрать пункт «Параметры»:
В правом нижнем углу экрана находим значок «Сеть». Кликаем его. Откроется список беспроводных сетей. Выбираем подключенную и кликаем на ней правой кнопкой мыши. Если у Вас планшет с Windows 8 — надо просто нажать на сеть и подержать. Откроется меню беспроводной сети:
Выбираем пункт меню «Просмотреть свойства подключения». Откроется такое же окно, как и в «Семерке»:
Открываем вкладку «Безопасность», поле «Ключ безопасности». Ставим галочку галочку «Отображать вводимые знаки». Это кодовая фраза на эту сеть Wi-Fi.
Пользователи часто забывают пароль от Wi-Fi, потому что на компьютере происходит автоматическое подключение к беспроводной сети. Потом, через некоторое время, когда потребуется подключить к беспроводной сети другое новое устройство: ноутбук, смартфон или планшет, у пользователя возникает вопрос, как узнать пароль от вайфая.
Адаптеры беспроводного доступа в интернет через Wi-Fi наиболее часто используются на ноутбуках и мобильных устройствах. Технология беспроводной передачи данных позволяет перемещать устройство в пределах доступности сигнала от точки доступа, не быть привязанным к одному месту, как при проводном соединении.
Содержание:
- Как узнать пароль Wi-Fi в Windows 10
- Как узнать пароль Wi-Fi в Windows 7
- Как узнать пароль от Wi-Fi в Windows 8 или Windows 8.1
- Как узнать пароль от Wi-Fi в командной строке
- Узнаем пароль от Wi-Fi в настройках роутера
- Выводы статьи
- Как узнать пароль от своего Wi-Fi на компьютере (видео)
Обычно, пользователи вводят пароль один раз при подключении устройства к сети, а затем соединение происходит автоматически. С течением времени, пользователь благополучно забыл пароль от своего Wi-Fi. В один прекрасный момент, возникает необходимость подключения нового устройства к беспроводной сети, а пароль забыт или потерян. Что делать, как узнать пароль от своего Wi-Fi?
В статье мы рассмотрим инструкции, как узнать пароль от Wi-Fi на компьютере в операционной системе Windows разных версий, используя данные о беспроводном соединении, при помощи командной строки, в настройках роутера.
В Windows можно узнать пароль вайфая на своем компьютере, если стационарный ПК или ноутбук, в данный момент времени, подключен к беспроводной сети Wi-Fi. Потребуется войти в настройки беспроводной сети, сделать это можно несколькими способами, все они описаны в статье.
Порядок действий одинаковый на любой системе Windows, есть только некоторые различия в начальном интерфейсе операционных систем. Прочитайте о том, как узнать пароль от Wi-Fi на Android.
Как узнать пароль Wi-Fi в Windows 10
Сначала разберем, как узнать пароль от вайфая Windows 10. Пройдите следующие шаги:
- Щелкните правой кнопкой мыши по иконке беспроводного соединения в области уведомлений, в открывшемся меню выберите «Открыть параметры сети и Интернет».
- Откроется приложение «Параметры», во вкладке «Состояние», в опции «Изменение сетевых параметров» нажмите на настройку «Настройка параметров адаптера».
- В окне «Сетевые подключения» кликните правой кнопкой мыши по адаптеру беспроводной сети, а в контекстном меню нажмите на «Состояние».
- Во вкладке «Состояние — Беспроводная сеть» нажмите на «Свойства беспроводной сети».
- В окне «Свойства беспроводной сети» перейдите во вкладку «Безопасность».
- Поставьте галку напротив «Отображать вводимые знаки».
- В поле «Ключ безопасности сети» отобразится пароль от Wi-Fi данной сети.
Скопируйте пароль или запишите его блокнот.
Как узнать пароль Wi-Fi в Windows 7
Если ноутбук или стационарный ПК с Windows 7 подключен в данный момент по Wi-Fi к роутеру, узнать пароль от данной беспроводной сети не составит большого труда.
- В правом нижнем углу экрана щелкните правой кнопкой мыши по значку беспроводной сети, расположенному в области уведомлений.
- Нажмите на «Центр управления сетями и общим доступом».
- В окне «Просмотр основных сведений о сети и настройка подключений» нажмите левой кнопкой мыши на «Беспроводное сетевое соединение».
- В окне «Состояние — Беспроводное сетевое соединение» нажмите на кнопку «Свойства беспроводной сети».
- В окне «Свойства беспроводной сети» откройте вкладку «Безопасность».
- Поставьте галку напротив пункта «Отображать вводимые знаки».
- В поле «Ключ безопасности сети» отобразится пароль от Wi-Fi сети вашего компьютера.
Другой способ, как узнать пароль от подключенного Wi-Fi в Windows 7:
- Войдите в Панель управления, нажмите на «Центр управления сетями и общим доступом».
- В окне «Просмотр основных сведений о сети и настройка подключений» нажмите «Изменение параметров адаптера».
- Выберите беспроводной адаптер, нажмите на него правой кнопкой мыши, а затем кликните по пункту «Состояние».
- В окне «Состояние — Беспроводное сетевое соединение» нужно нажать на кнопку «Свойства беспроводной сети».
- В окне «Свойства беспроводной сети» перейдите во вкладку «Безопасность».
- Активируйте пункт «Отображать вводимые знаки».
- В поле «Ключ безопасности сети» вы увидите пароль беспроводной сети Wi-Fi.
Как узнать пароль от Wi-Fi в Windows 8 или Windows 8.1
Подобным способом можно посмотреть пароль от подключенной сети Wi-Fi в операционных системах Windows 8.1 и Windows 8. Чтобы узнать пароль от Wi-Fi на Windows, выполните следующие действия:
- На клавиатуре нажмите на клавиши «Win» + «R».
- В окне «Выполнить», в поле «Открыть» введите команду: «ncpa.cpl» (без кавычек).
- В открывшемся окне «Сетевые подключения», правой кнопкой мыши нажмите на адаптер беспроводной сети.
- В контекстном меню нажмите на «Состояние».
- В окне «Состояние — Беспроводное сетевое соединение» нажимаем на кнопку «Свойства беспроводной сети».
- Откройте вкладку «Безопасность» в окне «Свойства беспроводной сети».
- Ставим флажок напротив пункта «Отображать вводимые знаки».
- В поле «Ключ безопасности сети» отобразится пароль от беспроводной сети, к которой подключен компьютер.
Как узнать пароль от Wi-Fi в командной строке
Командная строка Windows поможет найти пароль от Wi-Fi на компьютере, не подключенном к беспроводной сети. Например, в ситуации, когда на компьютере не была сохранена настройка для автоматического подключения к беспроводной сети. Потребовалось снова подключиться по Wi-Fi, система требует ввести пароль от сети, а пользователь его не помнит.
Необходимое условие: данный ПК должен ранее, хотя бы один раз быть подключенным к этой сети Wi-Fi.
- Сначала запустите командную строку от имени администратора.
- В окне интерпретатора командной строки введите команду, а затем нажмите на клавишу «Enter»:
netsh wlan show profiles
В окне отобразятся профили пользователей: названия сетей, к которым был когда-либо подключен этот компьютер в разное время.
- Введите следующую команду, в которую следует ввести имя нужной беспроводной сети:
netsh wlan show profile name=имя_сети key=clear
В том случае, если в имени сети имеются пробелы, введите имя в кавычках, например, name=”XXX X”.
- После выполнения команды, в параметрах данной сети, в разделе «Параметры безопасности», в параметре «Содержимое ключа» отобразится пароль от сети Wi-Fi.
Сохраните пароль для дальнейшего использования.
Узнаем пароль от Wi-Fi в настройках роутера
Следующий способ поможет узнать пароль от вайфая через настройки роутера. Для того, чтобы воспользоваться этим способом необходимо иметь доступ к настройкам роутера: необходимо знать логин и пароль.
Запустите на компьютере браузер, в адресную строку введите IP-адрес, в зависимости от настроек вашего роутера:
192.168.0.1 или 192.168.1.1
В открывшемся окне для входа в настройки роутера, введите имя пользователя и пароль (это не пароль от беспроводной сети).
По умолчанию, на большинстве роутеров используется одинаковые имя и пароль: «admin» (без кавычек). Если имя и пароль никогда не меняли, то с этими данными получится войти в настройки роутера. Далее я покажу, как найти пароль от Wi-Fi, на примере роутеров TP-LINK TL-WR841N или TL-WR841ND.
В настройках роутера TP-LINK откройте вкладку «Беспроводной режим», а затем нажмите на «Защита беспроводного доступа».
В параметрах активного режима в поле «Пароль беспроводной сети» вы увидите пароль от Wi-Fi.
Выделите, а затем скопируйте пароль с помощью клавиш клавиатуры «Ctrl» + «C». Откройте Блокнот, нажмите на клавиши «Ctrl» + «V» для вставки пароля. Сохраните текстовый файл с паролем на компьютере.
Выводы статьи
Если у пользователя возникает вопрос, как узнать забытый пароль от своего Wi-Fi, решить проблему можно несколькими способами. При подключенной беспроводной сети, из операционной системы Windows можно войти в настройки беспроводного адаптера, для получения сведений о пароле.
При помощи командной строки, выполнив определенные команды, пользователь получит данные о пароле своей сети Wi-Fi. Еще один способ поможет получить пароль беспроводной сети из настроек роутера.
Как узнать пароль от своего Wi-Fi на компьютере (видео)
Похожие публикации:
- Как зайти в Boot Menu на стационарном ПК или ноутбуке
- Как узнать версию BIOS — 5 способов
- Как узнать какой процессор стоит на компьютере — 12 способов
- Как узнать какая видеокарта стоит на компьютере — 10 способов
- Как узнать модель материнской платы — 7 способов
Типичная ситуация: пользователь подключил к сети Wi-Fi одно устройство, например, ноутбук, а спустя некоторое время пытается подключить ещё одно, например, мобильный телефон. При этом пароль был благополучно забыт и не записан. Как быть?
В сегодняшней статье мы подробно расскажем, как узнать пароль от своего Wi-FI (вай-фая) на компьютере с различными версиями Windows. Также поговорим о специальных программах для просмотра сохраненных паролей Wi-Fi, расскажем, как посмотреть пароль на роутере и мобильных телефонах и планшетах Android.
Содержание
- Как узнать пароль от своего Wi-Fi на компьютере
- Узнаем пароль от своей Wi-Fi сети в Windows 7, 8, 10
- Узнаем пароль от своей Wi-Fi сети в Windows XP
- Программы для просмотра сохраненных паролей Wi-Fi
- Узнаем пароль от своего вай-фая через командную строку
- Как узнать пароль от своего Wi-Fi на роутере
- Смотрим пароль Wi-Fi на роутере TP-Link
- Смотрим пароль Wi-Fi на роутере ASUS
- Узнаем пароль Wi-Fi на роутере D-Link
- Смотри пароль Wi-Fi на роутере ZyXEL
- Смотрим пароль Wi-Fi на роутере Linksys Cisco
- Узнаем пароль от своей Wi-Fi сети на мобильном телефоне Android
- Смотрим пароль через свойства точки доступа
- Смотрим пароль Wi-Fi в системных файлах Android
- Видео как посмотреть пароль Wi-Fi на Android
Для просмотра пароля от своего подключенного Wi-Fi должно соблюдаться условие, что пароль сохранялся на компьютере хотя бы один раз. Если нет, то пароль Wi-Fi следует смотреть на роутере.
Узнаем пароль от своей Wi-Fi сети в Windows 7, 8, 10
Для того, чтобы узнать пароль от своей Wi-Fi сети на компьютере или ноутбуке под управлением Windows 7, 8, 10 проделайте следующие операции:
- Откройте «Центр управления сетями и общим доступом». Проще всего это сделать, кликнув меню «Пуск» и набрать в поиске название меню. Также, вы можете кликнуть правой кнопкой мыши по иконке сетевого подключения в правом нижнем углу или найти данное меню в Панели управления.
- В открывшемся окне показываются основные данные об активной сети Wi-Fi. Кликните по активному беспроводному подключению как на скриншоте ниже.
- В открывшемся окне откройте «Свойства беспроводной сети».
- Перейдите во вкладку «Безопасность» и поставьте галку «Отображать вводимые знаки». В поле рядом вы увидите пароль от вашего вай-фая.
Если по каким-то причинам при выборе галки «отобразить вводимые знаки» пароль не отображается, то попробуйте посмотреть пароль от Wi-Fi на роутере. Об этом написано в этой статье чуть ниже.
Узнаем пароль от своей Wi-Fi сети в Windows XP
На операционной системе Windows XP посмотреть пароль сохраненной Wi-Fi сети несколько сложнее, чем на более современных ОС, но тем не менее возможно.
Откройте меню «Пуск» в левом нижнем углу компьютера и зайдите в «Панель управления«.
Перейдите в меню «Мастер беспроводных сетей» в панели управления.
В открывшемся окне мастера беспроводных сетей нажмите «Далее».
В следующем окне выберите «Добавить новые компьютеры или устройства сети» и нажмите «Далее».
Выберите способ установки сети. Для этого кликните «Установить сеть вручную» и нажмите «Далее».
В итоговом окне мастера настройки беспроводной сети Windows XP нажмите «Напечатать параметры сети».
В результате этого у вас откроется текстовый документ с различными настройками Wi-Fi подключения, в том числе и паролем. Строка с паролем будет называться «Ключ сети (WEP/WPA-ключ)».
Программы для просмотра сохраненных паролей Wi-Fi
Рассмотрим две программы для просмотра паролей сохраненных вай-фай сетей на компьютере.
WiFi Password Decryptor — бесплатная программа для восстановления паролей сохраненных Wi-Fi сетей. Программа расшифровывает все типы паролей Wi-Fi сетей WEP, WPA, WPA2, а также генерирует всю информацию в удобный отчет в формате HTML/XML/TEXT/CSV.
Скачать программу WiFi Password Decryptor можно на официальном сайте её разработчика.
После скачивания .zip архива распакуйте содержимое и запустите файл установки Setup_WiFiPasswordDecryptor.exe. После этого просто запустите программу и кликните на название интересующей вас вай-фай сети для просмотра пароля.
Видео работы программы WiFi Password Decryptor показана ниже:
WirelessKeyView — небольшая бесплатная утилита, которая выводит список всех сохраненных когда-либо на компьютере вай-фай сетей. У программы англоязычный интерфейс, но при необходимости на сайте разработчика опубликован .ini файл русификатора.
Скачать программу можно с официального сайта разработчика. После скачивания .zip архива распакуйте его и запустите файл WirelessKeyView.exe.
На скриншоте вы можете наблюдать работу программы. В столбце Network отображаются сохраненные на компьютере сети Wi-Fi, а пароль можно увидеть в столбце Key (Ascii).
Видео работы программы WiFi Password Decryptor:
Узнаем пароль от своего вай-фая через командную строку
Для того, чтобы узнать пароль от своей Wi-Fi сети с помощью командной строки нажмите меню «Пуск» — «Служебные» — «Командная строка» или нажмите комбинацию клавиш Win+R, напишите команду cmd и нажмите ОК.
В открывшейся командной строке впишите следующую команду:
netsh wlan show profiles
Программа выведет на экране список всех вай-фай сетей, которые сохранены на данном компьютере и соответственно от которых мы можем посмотреть сохраненный пароль.
скрин результата команды netsh wlan show profiles
Для того, чтобы узнать пароль от интересующей вас Wi-Fi сети необходимо в команду
netsh wlan show profiles name=имя-сети key=clear
внести её название. Например, для моей домашней сети ALESKA команда выглядит следующим образом:
netsh wlan show profiles name=ALESKA key=clear
В результате выполнения этой команды в командной строке получаем всю необходимую информацию, в том числе и пароль от указанной Wi-Fi сети.
На скриншоте выше видно, что пароль от Wi-Fi сети ALESKA соответствует значению 180700.
Видео как узнать пароль своей Wi-Fi сети через командную строку:
Как узнать пароль от своего Wi-Fi на роутере
Если посмотреть пароль от своего вай-фая на компьютере не представляется возможным, например, если данные о сохраненных сетях компьютера были удалены, вы можете посмотреть, а при желании и поменять пароль на роутере.
Если компьютер не подключен к Wi-Fi сети, тогда вам необходимо подключить компьютер к роутеру с помощью патчкорда витой пары.
После этого наберите в строке браузера адрес 192.168.1.1 и нажмите ОК. Это один из наиболее популярных IP адресов для входа на роутер. Если адрес действительно такой, то вам будет предложено авторизоваться, указав логин и пароль. Очень часто пароль от роутера по-умолчанию admin/admin.
Если адрес 192.168.1.1 или 192.168.1.0 не подошёл, то нужно найти правильный адрес.
IP адрес роутера зачастую указан на обратной стороне устройства.
Вы можете посмотреть IP-адрес роутера в свойствах сетевого соединения. Для этого откройте «Центр управления сетями и общим доступом» и кликните по текущему соединению.
В открывшемся окне кликните «Сведения».
Нас интересует строка «шлюз по умолчанию». Именно это значение и является адресом роутера.
Теперь, когда мы благополучно узнали адрес роутера и зашли на него, осталось только посмотреть установленный пароль от Wi-Fi сети.
Смотрим пароль Wi-Fi на роутере TP-Link
Инструкция написана на примере роутера TP-LINK TL-WR841N, но подойдёт для любых роутеров TP-Link.
Для просмотра пароля от вай-фай сети перейдите в левом меню на вкладку «Беспроводной режим» (Wireless) — «Защита беспроводного режима» (Wireless Security).
Пароль от Wi-Fi указан в строке «Пароль PSK:».
Смотрим пароль Wi-Fi на роутере ASUS
На роутерах ASUS посмотреть пароль от вай-фай сети очень просто. После авторизации вы попадаете на страницу состояния сети.
Пароль от Wi-Fi указан в правом столбце в строке «Ключ WPA-PSK».
Узнаем пароль Wi-Fi на роутере D-Link
В нашей стране традиционно любят роутеры производства D-Link. Рассмотрим пример на основе популярного роутера D-Link DIR-300.
Для того, чтобы посмотреть или поменять пароль Wi-Fi на роутере D-Link перейдите в вертикальном меню на закладку «Wi-Fi» — «Настроки безопасности», как показано на скриншоте ниже.
В поле «Ключ шифрования PSK» вы можете увидеть пароль от текущей Wi-Fi сети и при желании поменять его на другой.
Смотри пароль Wi-Fi на роутере ZyXEL
Чтобы посмотреть пароль на роутерах ZyXEL перейдите в нижнем горизонтальном меню на вкладку «Сеть Wi-Fi».
На закладке «Точка доступа» в поле «Ключ сети» вы можете посмотреть и при желании изменить пароль Wi-Fi сети.
Смотрим пароль Wi-Fi на роутере Linksys Cisco
На роутере LinkSys перейдите в горизонтальном меню в раздел Wireless (беспроводное подключение) и далее кликните на Wireless Security (безопасность беспроводного подключения).
Пароль от вай-фай сети указан в строке WPA Shared Key.
Узнаем пароль от своей Wi-Fi сети на мобильном телефоне Android
Есть два способа посмотреть пароль от сохраненной Wi-Fi сети на телефоне с операционной системой Android.
Смотрим пароль через свойства точки доступа
Зайдите в настройки и подключитесь к Wi-Fi сети от которой вы хотите узнать пароль.
Далее, в настройках перейдите в меню «Точка доступа Wi-Fi» — «Настроить точку Wi-Fi».
В открывшемся меню настроек точки доступа вы можете нажать на значок «отобразить символы» рядом с полем пароля. Таким образом вы увидите сохраненный в телефоне пароль.
К сожалению, если после «пароль» пустое, значит вы никогда не использовали дома телефон в качестве точки доступа, а значит и пароль от Wi-Fi сети не прописался автоматически как пароль от точки доступа в данное поле.
Смотрим пароль Wi-Fi в системных файлах Android
Мобильные телефоны и планшеты на операционной системе Android хранят данные о сохраненных Wi-Fi сетях и паролях в служебных файлах. Без root-доступа к этим файлам доступ не получить, но если у вас уже есть root-доступ, то все очень просто.
Необходимые данные хранятся в файле wpa_supplicant.conf, которых находится в служебной папке /data/misc/wifi/.
Скачайте и установите из Google Play любой файловый менеджер с правами суперпользователя, например, RootBrowser.
Запустите программу и перейдите в папку data.
Перейдите в папку misc.
Откройте папку WiFi и в ней файл wpa_supplicant.conf.
В открывшемся файле пароль от Wi-Fi будет находится в строчке «psk=пароль».
Видео как посмотреть пароль Wi-Fi на Android
Технология Wi-Fi обеспечивает доступ к интернету без необходимости использования сетевых кабелей. Кроме того, такой способ подключения предусматривает защиту локальной сети Wi-Fi индивидуальным паролем, так что можно не беспокоиться за сохранность личных данных. Но как быть, если этот пароль утерян или забыт? В ОС Windows 7 имеется несколько инструментов, благодаря которым пользователь может узнать всю интересующую его информацию о беспроводном подключении, в том числе и пароль.
Получение пароля Wi-Fi через настройки беспроводной сети
В Windows 7 все сведения о сети Wi-Fi хранятся в специализированных настройках системы. Для получения этой информации следует:
- На панели задач Windows щёлкнуть правой кнопкой мыши по значку уведомления «Сеть» и в контекстном меню выбрать «Центр управления сетями и общим доступом».
Вы также можете найти «Центр управления сетями и общим доступом» в параметрах «Панели управления» Windows 7
- В левой части открывшегося окна консоли кликнуть по строке «Управление беспроводными сетями».
Параметр «Управление беспроводными сетями» активен только в случае подключённого Wi-Fi соединения
- В появившемся списке найденных беспроводных сетей щёлкнуть правой кнопкой по вашей сети и выбрать «Свойства».
Если ваш ПК попадает в зону доступности других сетей Wi-Fi, то они также отобразятся в списке
- В окне свойств перейдите во вкладку «Безопасность» и найдите параметр «Ключ безопасности сети», где будет прописан пароль доступа к Wi-Fi.
Если пароль окажется зашифрован (в виде звёздочек), то отметьте маркер напротив строки «Отображать вводимые знаки»
Видео: получение доступа к паролю Wi-Fi через «Центр управления сетями и общим доступом»
Получение пароля сети Wi-Fi с помощью командной строки
Ещё одним эффективным системным инструментом, позволяющим получить пароль сети Wi-Fi, является командная строка.
- Запустите функцию «Выполнить», нажав комбинацию клавиш WIN+R, наберите cmd и нажмите кнопку ОК.
Консоль командной строки также можно запустить, набрав соответствующую команду в поисковой строке Windows
- В открывшемся окне командной строки введите команду netsh wlan show profiles name = “наименование вашей сети Wi-Fi” key=clear и нажмите Enter. В полученной информации найдите блок «Параметры безопасности», где напротив строки «Содержимое ключа» увидите пароль Wi-Fi.
Название вашей сети Wi-Fi можно посмотреть в окне консоли «Управление беспроводными сетями»
Видео: получение пароля Wi-Fi с помощью командной строки
Получение пароля сети Wi-Fi с помощью настроек роутера
Помимо системных инструментов Windows, в распоряжении пользователя имеется ещё один проверенный способ получения информации о пароле сети Wi-Fi — настройки роутера. Такая возможность доступна в маршрутизаторах любых производителей и моделей.
TP-Link
Это роутеры китайского производства, выпускающиеся с 1996 года. Максимальная скорость передачи данных по Wi-Fi у разных моделей таких роутеров колеблется от 150 до 2200 Мбит/с. Ценовой диапазон — от 1200 до 25000 рублей.
На сегодняшний день насчитывается более 20 различных моделей роутеров TP-Link
Для получения доступа к паролю Wi-Fi выполните следующие шаги:
- Откройте любой интернет-браузер и в адресной строке пропишите 192.168.0.1 или 192.168.1.1, после чего выполните вход на страницу настроек (по умолчанию в строках «Имя пользователя» и «Пароль» достаточно набрать admin).
Значение вводимого ip-адреса зависит от версии прошивки роутера
- В открывшемся окне настроек роутера выберите раздел «Беспроводной режим», и напротив строки «Пароль PSK» увидите пароль Wi-Fi.
В настройках роутера TP-Link вы также можете изменить пароль для входа в сеть
D-Link
Это тайваньские роутеры, появившиеся в 1994 году. Максимальная скорость передачи данных по Wi-Fi у разных моделей этих роутеров колеблется от 150 до 1900 Мбит/с. Ценовой диапазон — от 1300 до 19000 рублей.
На сегодняшний день насчитывается около 30 различных моделей роутеров D-Link
Для получения пароля необходимо:
- Прописать в браузере адрес 191.168.0.1 и нажать Enter. Затем заполнить форму регистрации (ввести admin/admin).
Данные можно вводить как строчными, так и заглавными буквами
- В окне настроек выбрать раздел Wi-Fi и перейти в «Настройки безопасности», где напротив строки «Ключ шифрования PSK» будет прописан пароль.
Язык окна настроек роутера D-Link можно поменять во вкладке «Язык» (Language) в верхней части окна
ZyXEL
Это ещё один представитель семейства тайваньских маршрутизаторов. Выпускается с 1998 года. Максимальная скорость передачи данных по Wi-Fi у разных моделей этих роутеров колеблется от 300 до 1300 Мбит/с. Ценовой диапазон — от 1200 до 30000 рублей.
В России официально представлено около 10 моделей роутеров ZyXEL
Для получения информации о пароле вам потребуется выполнить несколько действий:
- Откройте браузер и введите адрес 191.168.1.1, а затем войдите на страницу настроек роутера, введя в качестве имени пользователя и пароля слово admin.
На новых прошивках роутеров ZyXEL при первом входе у вас может открыться окно «Мастера быстрой настройки»; в этом случае рекомендуется выполнить все шаги по автоматической настройке входа
- После этого в появившемся окне откройте «Глобальные настройки интернет-соединения» (значок глобуса на нижней панели), а затем перейдите во вкладку Wi-Fi, где в строке «Ключ сети» будет прописан ваш пароль.
В зависимости от версии прошивки роутера ZyXEL вид окна настроек может несколько отличаться
ASUS
Роутеры ASUS производятся в Тайване. Максимальная скорость передачи данных по Wi-Fi у разных моделей роутеров колеблется от 300 до 5334 Мбит/с. Ценовой диапазон — от 1500 до 40000 рублей.
На сегодняшний день в Россию поставляется свыше 20 различных моделей роутеров ASUS
Для получения информации о пароле сети Wi-Fi выполните следующее:
- Введите в браузере ip-адрес 191.168.0.1 или 191.168.1.1, после чего заполните форму для входа.
Какой из двух ip-адресов необходимо вводить, можно узнать из технической наклейки на нижней стороне роутера
- В навигационном меню маршрутизатора войдите в раздел «Дополнительные настройки», а в нём выберите пункт «Беспроводная сеть». Пароль от сети Wi-Fi будет написан в строке «Предварительный ключ WPA».
Отличительной особенностью роутеров ASUS является широкий инструментарий настроек
Получения пароля Wi-Fi c помощью дополнительного ПО
Помимо вышеупомянутых способов получения информации об установленном пароле беспроводной сети, есть ещё одна возможность добыть интересующие данные о сетевом подключении — использование стороннего ПО. В интернете существует много программ для этой цели. Рассмотрим самые популярные из них.
Помните, что вся ответственность за работоспособность представленных программ, а также за сохранность персональных данных при использовании такого ПО лежит исключительно на ваших плечах.
WirelessKeyView
Скачать программу можно на любом сайте с бесплатным программным обеспечением. Загрузите, распакуйте и запустите WirelessKeyView, затем в рабочем окне программы найдите название своей сети Wi-Fi, и в графе Key (Ascii) увидите пароль для входа.
Программа WirelessKeyView предназначена исключительно для получения информации о беспроводных сетях, поменять настройки сети в ней невозможно
Особенности WirelessKeyView:
- автоматический поиск доступных сетей сразу после запуска программы;
- частичная поддержка русского языка;
- полностью бесплатная;
- размер исполняемого файла ~ 0.6 Мб;
- возможность экспорта данных в файлы форматов text, html и xml;
WiFi Password Decryptor
У разработчиков этой программы отсутствует официальный сайт, из-за чего скачивать её придётся со сторонних ресурсов:
- Скачайте, установите и запустите приложение, после чего щёлкните по кнопке Start Recovery.
Программа WiFi Password Decryptor распространяется бесплатно, но её интерфейс исключительно на английском языке
- Дождитесь окончания процесса сканирования активных Wi-Fi сетей, после чего найдите в списке название своего беспроводного подключения. Пароль будет прописан в строке Password Key.
Если нажать на кнопку Export, то можно сохранить результаты поиска у себя на ПК в текстовом файле
Особенности WiFi Password Decryptor:
- полностью бесплатная;
- имеет версии для 32 и 64-битовой разрядности ОС Windows;
- необходимо установить на ПК клиент программы;
- доступен экспорт данных в форматах text, htm и xml;
- нет поддержки русского языка;
- размер инсталлятора ~ 3,5 МБ, установленной версии ~ 7 МБ.
При использовании сторонних программ положительный результат не всегда гарантирован. Исходя из личного опыта могу сказать, что утилита WiFi Password Decrytor периодически даёт сбои. Проявляться они могут по-разному. Иногда программа не может найти ваше активное подключение к беспроводной сети. Бывает, что при нажатии кнопки Start Recovery утилита зависает (решением будет переустановка программы). Если вы недавно меняли пароль сети Wi-Fi, то программа может выдать после поиска старый пароль («лечится» такая проблема лишь сама по истечении некоторого времени). Иногда в экспортированном файле вместо букв появляются иероглифы (помогает повторный экспорт).
WiFi Password Revealer
В отличие от предыдущих программ, эта утилита распространяется через официальный сайт разработчиков.
- Перейдите по ссылке Magical Jelly Bean, откройте страницу WiFi Password Revealer и нажмите кнопку Download.
Скачиваемая версия программы WiFi Password Revealer является универсальной для всех систем Windows
- После скачивания запустите программу, которая сразу произведёт автоматический поиск активных Wi-Fi сетей. Найдите своё беспроводное подключение, где в строке «Пароль» будет отображена необходимая информация.
Запуск WiFi Password Revealer лучше производить от имени Администратора (щёлкните по исполняемому файлу правой кнопкой и выберите этот вариант в контекстном меню)
Особенности программы WiFi Password Revealer:
- поддерживает русский язык;
- универсальная бесплатная версия для всех разрядностей ОС Windows;
- имеется возможность менять установленный пароль прямо из программы;
- не требует установки клиента на ПК — работает в автономном режиме;
- размер исполняемого файла ~ 2,5 МБ;
- поддерживается экспорт данных в файлы форматов text, html и xml.
SniffPass
Эта утилита предназначена в основном для отслеживания интернет-трафика, однако её функционал позволяет получить доступ к паролям сетевых подключений.
Выполните следующие шаги:
- Скачайте программу с любого «софтового» сайта и запустите исполняемый файл.
- Нажмите кнопку «Пуск» (в виде зелёной стрелки), дождитесь окончания поиска сетей и найдите название вашего беспроводного подключения. В строке Password будет прописан пароль для входа в сеть.
Помимо пароля для входа в сеть, утилита SniffPass предоставляет информацию о типе подключения и локальном адресе
Особенности программы SniffPass:
- полностью бесплатная;
- нет необходимость устанавливать на ПК, размер исполняемого файла ~ 100 КБ;
- не поддерживает русский язык;
- отсутствует полная совместимость с ОС Windows 7;
- имеется возможность сохранять полученные данные в форматах text, html и xml;
- для корректной работы требуется, чтобы были установлены системные драйверы Windows WinPcap.
Если сравнивать представленные выше программы по таким параметрам, как работоспособность, удобство интерфейса, наличие дополнительных функций и скорость поиска активных сетей, то, по мнению автора статьи, наиболее стабильными и предпочтительными являются WirelessKeyView и WiFi password revealer.
У беспроводного подключения к интернету через сеть Wi-Fi по сравнению с подключением по кабелю имеются как плюсы, так и минусы, способные повлечь за собой неприятные последствия. Одной из проблем может стать потеря пароля для входа в сеть. Однако благодаря встроенным инструментам и системным настройкам Windows 7, а также при помощи сторонних программ можно легко узнать забытый или потерянный пароль, не прибегая к помощи сервисных служб.
- Распечатать
Оцените статью:
- 5
- 4
- 3
- 2
- 1
(2 голоса, среднее: 5 из 5)
Поделитесь с друзьями!