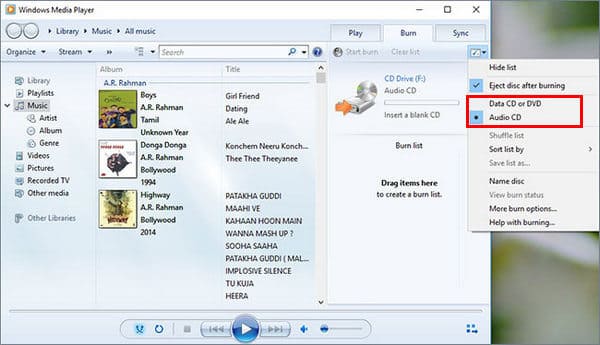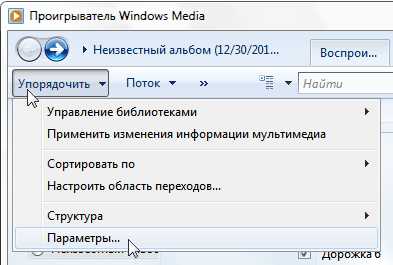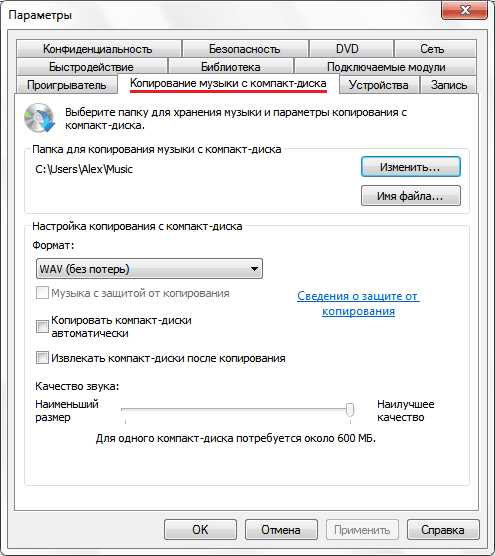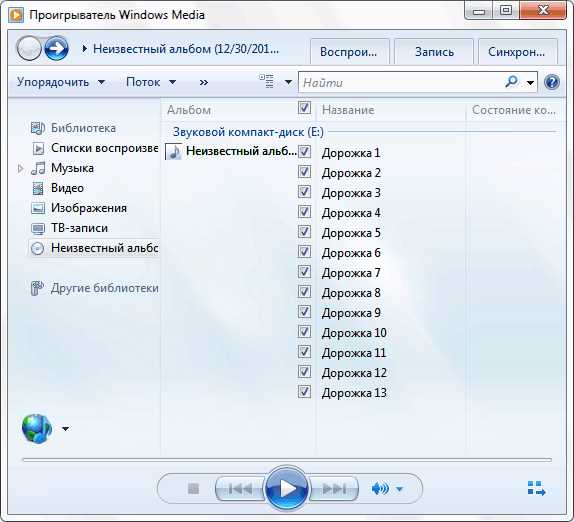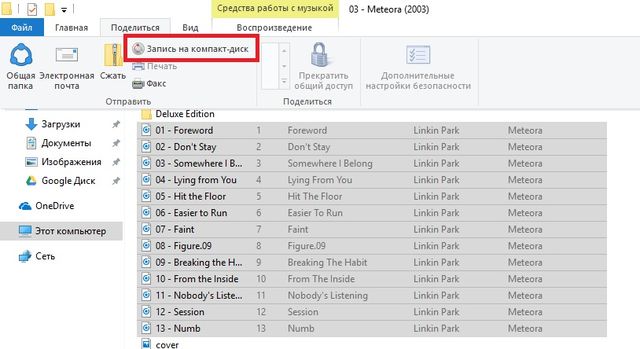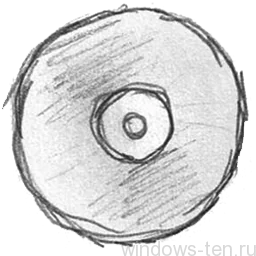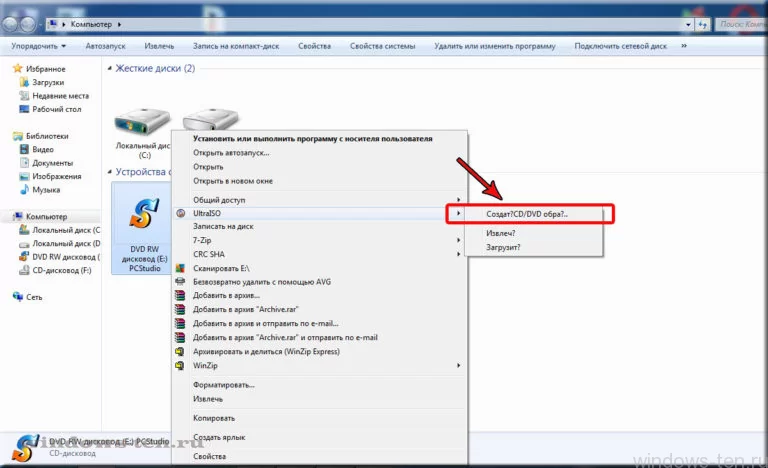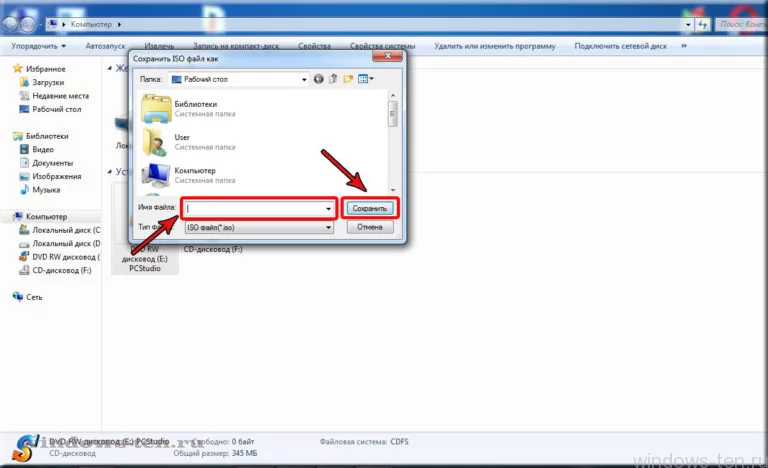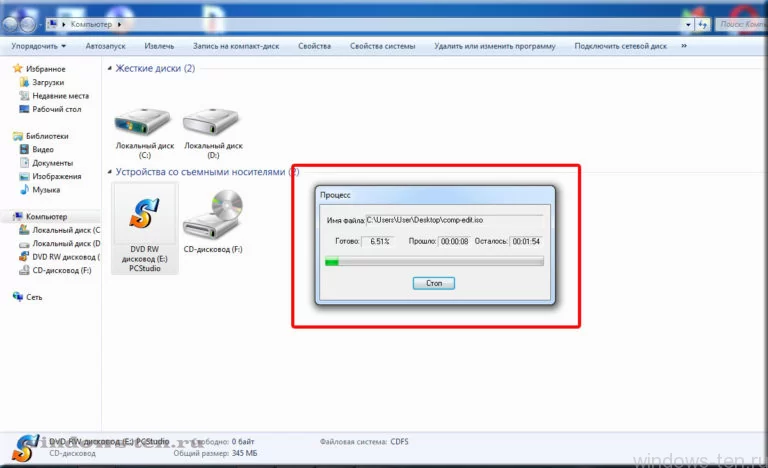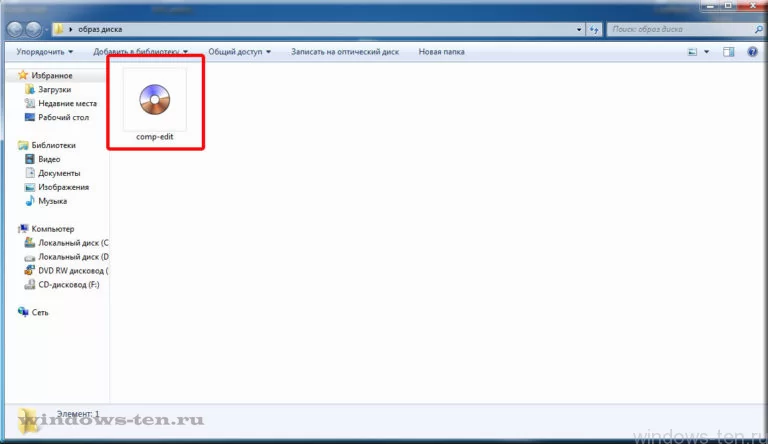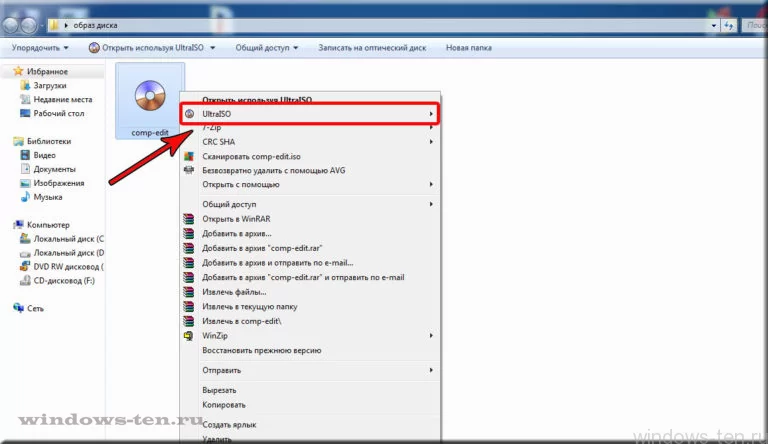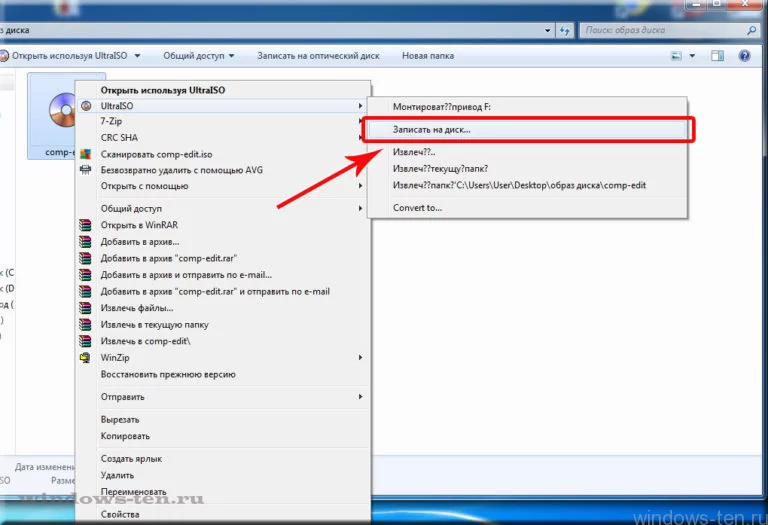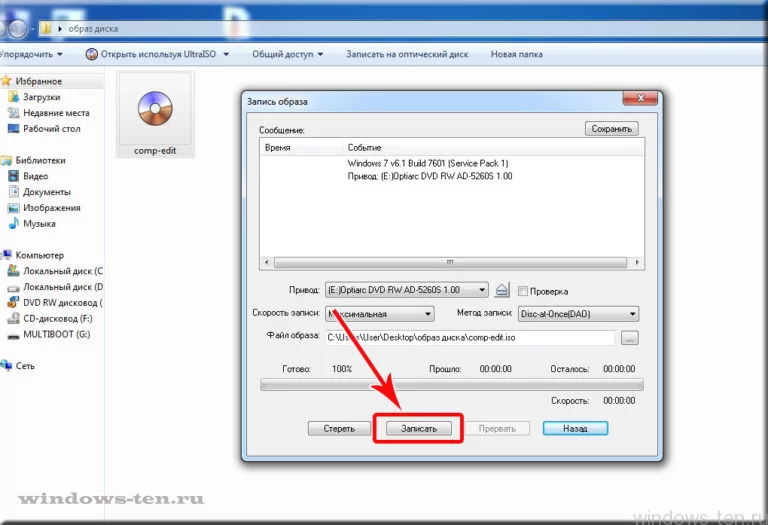Загрузить PDF
Загрузить PDF
В данной статье мы расскажем вам, как использовать Проигрыватель Windows Media для копирования аудиофайлов с компакт-диска на компьютер, а также для записи файлов на компакт-диск. Для этого на компьютере должны быть установлены Проигрыватель Windows Media и оптический (DVD) привод.
-
1
Вставьте компакт-диск в оптический привод компьютера. Вставьте (наклейкой вверх) компакт-диск, с которого вы хотите скопировать файлы, в DVD-привод компьютера.
- Если на оптическом приводе нет маркировки «DVD», вы не сможете воспользоваться им для копирования и записи дисков.
- Если Проигрыватель Windows Media автоматически запустился, когда вы вставили диск, пропустите следующие два шага.
- Если откроется окно автозапуска или другой программы, закройте его.
-
2
Откройте меню «Пуск»
. Нажмите на логотип Windows в нижнем левом углу экрана.
-
3
Запустите Проигрыватель Windows Media. Введите windows media player, а затем нажмите на оранжево-сине-белый значок Проигрывателя в верхней части меню «Пуск».
- Если вы не видите значка Проигрывателя в верхней части меню «Пуск», он не установлен на компьютере. Проигрывателя Windows Media нет в некоторых версиях Windows 10, но если Windows 10 установить на отформатированный жесткий диск, Проигрыватель появится в системе.
-
4
Выберите компакт-диск. Нажмите на имя компакт-диска в левой части окна.
-
5
Измените конечную папку. Если вы хотите изменить папку, в которую будут скопированы аудиофайлы, выполните следующие действия:
- нажмите «Настройка копирования с диска» в верхней части окна;
- нажмите «Дополнительные параметры» в выпадающем меню;
- нажмите «Изменить» в верхней правой части окн;
- выберите новую папку и нажмите «ОК» в нижней части всплывающего окна;
- нажмите «ОК» в нижней части окна.
-
6
Щелкните по Копирование с диска. Эта опция находится в верхней части окна. Начнется копирование аудиофайлов с компакт-диска на компьютер.
- Одна композиция копируется в течение примерно одной минуты.
- Чтобы остановить процесс копирования, нажмите «Остановить копирование с диска» в верхней части окна.
-
7
Нажмите OK, когда появится запрос. Это означает, что файлы были скопированы с компакт-диска на компьютер.
- Чтобы просмотреть скопированные файлы, откройте папку, в которую вы скопировали файлы, дважды щелкните по имени исполнителя (или по «Неизвестный»), а затем дважды щелкните по папке альбома.
Реклама
-
1
Вставьте пустой диск в оптический привод компьютера. Это должен быть новый диск CD-R или CD-RW (если вы создаете диск с данными, можно вставить DVD-диск).
- Если на оптическом приводе нет маркировки «DVD», вы не сможете воспользоваться им для копирования и записи дисков.
- Если Проигрыватель Windows Media автоматически запустился, когда вы вставили диск, пропустите следующие два шага.
- Если откроется окно автозапуска или другой программы, закройте его.
-
2
Откройте меню «Пуск»
. Нажмите на логотип Windows в нижнем левом углу экрана.
-
3
Запустите Проигрыватель Windows Media. Введите windows media player, а затем нажмите на оранжево-сине-белый значок Проигрывателя в верхней части меню «Пуск».
- Если вы не видите значка Проигрывателя в верхней части меню «Пуск», он не установлен на компьютере. Проигрывателя Windows Media нет в некоторых версиях Windows 10, но если Windows 10 установить на отформатированный жесткий диск, Проигрыватель появится в системе.
-
4
Перейдите на вкладку Запись. Она находится в верхней правой части окна.
-
5
Выберите формат компакт-диска. Как правило, с помощью Проигрывателя Windows Media создают аудиодиски, которые можно воспроизвести в автомобиле или проигрывателе компакт-дисков, но Проигрыватель также можно использовать для создания дисков с данными:
- нажмите «Параметры записи» (значок в виде галочки) в верхней правой части вкладки «Запись».
- Нажмите «Звуковой компакт-диск», чтобы создать аудиодиск, или «Компакт-диск или DVD с данными», чтобы создать диск с данными.
-
6
Выберите музыкальные композиции. На стандартный компакт-диск можно записать 80 минут музыки, поэтому перетащите нужные песни из главного окна на вкладку «Запись».
- Если вы создаете компакт-диск с данными, можно перетащить видео и фотографии.
-
7
Измените порядок композиций. Для этого перетащите соответствующие песни вверх или вниз.
- Пропустите этот шаг, если создаете компакт-диск с данными.
-
8
Нажмите Начать запись. Эта опция находится в верхней части вкладки «Запись». Проигрыватель Windows Media приступит к записи выбранных песен (или файлов) на компакт-диск. Когда процесс завершится, компакт-диск будет автоматически извлечен из компьютера.
- Время записи зависит от выбранного формата компакт-диска и количества песен.
Реклама
Советы
- Если вы решили выбрать другую конечную папку, можно нажать «Рабочий стол» > «Создать папку» в левой части окна, чтобы создать новую папку, в которую будут скопированы аудиофайлы.
Реклама
Предупреждения
- Продажа записанных компакт-дисков в большинстве стран является незаконной.
Реклама
Об этой статье
Эту страницу просматривали 32 627 раз.
Была ли эта статья полезной?
Во время чистки своего дома я наткнулся на свою коллекцию аудио-CD с альбомами потрясающих групп, таких как Pink Floyd, Rush и The Beatles. Меня поразила ностальгия, и я решил, что хочу скопировать несколько компакт-дисков и послушать отличную музыку в высококачественном аудиоформате. Для тех из вас, кто не знает, копирование компакт-диска означает копирование песен с компакт-диска на жесткий диск вашего компьютера или в другое место в формате, отличном от того, в котором они хранятся на компакт-диске. Вот как можно быстро и надежно скопировать компакт-диски в Windows с помощью проигрывателя Windows Media.
Шаг 1. Возьмите аудио CD и поместите его в привод CD/DVD/Blu-Ray
У вас может быть старый компьютер с Windows 7 или новый с Windows 10, который имеет привод DVD или Blu-Ray. Возьмите аудио CD, который вы хотите скопировать, и поместите его в привод CD/DVD или Blu-Ray вашего компьютера.
Вы должны услышать вращение диска, означающее, что привод читает его содержимое.
Шаг 2. Запустите Windows Media Player и получите доступ к аудио CD
Следующим шагом является запуск проигрывателя Windows Media. Один из быстрых способов сделать это — использовать функцию поиска. Введите «Windows Media Player» в поле поиска и нажмите соответствующий результат поиска.
В приложении Windows Media Player нажмите или нажмите на название аудио компакт-диска, который вы подключили к компьютеру. В моем случае я собираюсь записать отличный альбом, который заставил меня влюбиться в Pink Floyd: «The Division Bell». Для каждого трека вы должны увидеть его номер, название, длину и исполнителя.
Если у вас есть древний аудио-CD без информации о треках, вы можете щелкнуть правой кнопкой мыши в любом месте списка треков и нажать «Найти информацию об альбоме». Проигрыватель Windows Media может помочь найти недостающую информацию. Если это невозможно, вы можете отредактировать информацию самостоятельно, ввести название каждой дорожки и т.д.
Шаг 3. Выберите аудиоформат для копирования CD
По умолчанию проигрыватель Windows Media проигрывает вашу музыку в формате MP3 с низкокачественными настройками звука. Вы можете не хотеть этого. Нажмите или коснитесь кнопки настроек копирования на панели инструментов, перейдите в «Формат» и выберите аудиоформат, который вы предпочитаете.
Каков наилучший формат для копирования аудио компакт-дисков? Это зависит от вас. Если вы меломан, вам следует выбрать FLAC (без потерь), поскольку он обеспечивает наилучшее качество звука. Однако этот формат занимает много места на диске. Для большинства людей MP3 будет лучшим выбором, в том числе потому, что он совместим с множеством устройств, включая автомобильные стереосистемы.
ПРИМЕЧАНИЕ. Если вы используете Windows 7, опция FLAC не будет доступна как формат копирования в проигрывателе Windows Media. Этот формат доступен в Windows 10.
Шаг 4. Выберите качество звука, которое вы предпочитаете
Если вы выбираете MP3 или формат, отличный от FLAC, вам также следует установить качество звука. В проигрывателе Windows Media нажмите или коснитесь Параметры копирования, затем выберите Качество звука и качество, которое вы предпочитаете. Для аудиодорожек MP3 мы рекомендуем выбрать 320 кбит/с, поскольку он обеспечивает наилучшее качество звука, доступное для этого формата.
Следует помнить, что чем выше качество звука, которое вы выбираете, тем лучше звучит музыка, когда вы ее слушаете. Однако, это также собирается занять больше места для хранения. Поэтому лучше всего выбирать качество звука, которое обеспечивает наилучший баланс между качеством звука и объемом памяти.
Шаг 5. Выберите, где сохранить разорванное аудио и какие имена файлов использовать
По умолчанию Windows Media Player копирует ваши аудио компакт-диски в музыкальную библиотеку. Вы можете изменить местоположение вашей разорванной музыки. Для этого нажмите или коснитесь Настройки копирования, а затем Дополнительные параметры.
В окне «Параметры» на вкладке « Копировать музыку» см. поле «Копировать музыку в это место». Он показывает место, где будет разорвана вся ваша музыка. Чтобы изменить его, нажмите кнопку «Изменить» справа, перейдите в нужное место и нажмите «ОК».
Имя файла по умолчанию, используемое для вашей разорванной музыки, — это название композиции. Например, вы можете скопировать трек с именем «11-High Hopes.mp3». Если вы хотите, чтобы имена файлов включали такие вещи, как имя исполнителя или название альбома, и изменили порядок элементов, нажмите кнопку «Имя файла» в окне «Параметры».
Затем проверьте информацию, которую вы хотите включить в имена файлов: Исполнитель, Альбом, Номер дорожки, Название песни, Жанр и Скорость передачи данных. Затем используйте кнопки «Вверх» и «Вниз» справа, чтобы изменить их порядок, и выберите нужный разделитель: пробел, тире, точка, подчеркивание или нет. Когда вы закончите настройку, нажмите или нажмите OK.
Нажмите кнопку ОК еще раз в окне параметров.
Шаг 6. Вставьте аудио компакт-диск в компьютер с Windows
Теперь вы настроили процесс копирования в соответствии с вашими предпочтениями. Нажмите кнопку Копировать CD.
Процесс копирования начинается, и для каждого трека вы видите статус. Вы можете остановить копирование в любое время, нажав кнопку «Остановить копирование».
Всего за несколько минут все ваши аудиодорожки должны быть скопированы и сохранены на вашем компьютере Windows, в папке, которую вы установили. Теперь пришло время прослушать вашу музыкальную коллекцию с высококачественными настройками звука. Наслаждайтесь ностальгией по старым временам, когда аудио-CD были тем способом, которым вы слушали музыку. 🙂
Какой аудио-диск ты скопировал?
Если у вас есть коллекция аудио-дисков с музыкой, которая вам нравится, и вы хотите скопировать ее на свой компьютер, подростки сегодня сочтут вас старыми. 🙂 Но это нормально. Мы тоже старые, и нам нравится наша музыкальная коллекция. Прежде чем закрыть этот урок, скажите нам, все ли у вас хорошо сработало, и, что самое главное, какой аудио-диск вы записали? Это был альбом вашей любимой группы? В комментарии ниже давайте поделимся нашими музыкальными воспоминаниями. 🙂
КАК ЗАПИСАТЬ МУЗЫКУ НА CD / DVD В WINDOWS MEDIA PLAYER
- Вставьте чистый CD или DVD, подходящий для хранения аудиофайлов, в привод CD / DVD-RW вашего компьютера.
- Откройте проигрыватель Windows Media и нажмите кнопку «Записать».
- Просматривайте альбомы и списки воспроизведения и перетаскивайте песни, которые хотите добавить на CD / DVD, на панель записи.
- Щелкните Начать запись.
Обратитесь к этой статье на веб-сайте digital civil.life, чтобы узнать, как записывать диски на Windows Media Player 12. Прокрутите до Windows Media Player и щелкните его, чтобы запустить приложение. Вставьте чистый компакт-диск в дисковод для записи компакт-дисков или DVD на вашем компьютере. Щелкните вкладку «Запись» в правом верхнем углу окна.
- Откройте Windows Media Player (WMP) и.
- Вставьте музыкальный компакт-диск.
- Щелкните вкладку «Копировать» в WMP и выберите.
- Больше опций.
- Параметры из меню «Инструменты».
- В окне «Параметры» на вкладке «Копировать музыку».
- в разделе «Настройки копирования» выберите MP3.
Записать файлы flac на аудио компакт-диск
- Запустите PowerISO и выберите меню «Файл> Создать> Аудио компакт-диск». Вы также можете нажать кнопку «Создать» на панели инструментов, а затем выбрать «Аудио компакт-диск» во всплывающем меню.
- PowerISO создаст пустой проект Audio CD.
- Появится диалоговое окно «Добавить файлы».
- Вставьте пустой CD-R или CD-RW диск в пишущий привод, затем нажмите кнопку «Записать» на панели инструментов.
Проигрыватель Windows Media: записывайте фотографии, музыку и видео на компакт-диски или
- Вставьте чистый CD или DVD в привод CD / DVD.
- Откройте Windows Media Player.
- Щелкните вкладку «Запись», расположенную на правой панели. Должен быть отображен пустой список записи.
- Найдите файлы, которые вы хотите записать, в своей библиотеке (музыка, видео, изображения) и перетащите их в список записи.
- После этого нажмите «Начать запись».
Нажмите «Начать запись» в проигрывателе Windows Media. Это преобразует вашу музыку в формате M4A в формат CDA, а затем запишет эту преобразованную музыку на компакт-диск, создав стандартный звуковой компакт-диск.
Выполните следующие действия, чтобы убедиться, что изменение настроек решило проблему: Вставьте чистый записываемый диск в привод DVD / CD вашего компьютера. В WMP выберите «Записать» в верхней части экрана, чтобы переключиться в режим записи дисков. Щелкните стрелку вниз под вкладкой «Запись» и выберите «Аудио компакт-диск».
Шаги
- Вставьте чистый компакт-диск в дисковод вашего компьютера. Убедитесь, что это привод CD-RW или DVD-RW.
- Откройте Windows Media Player (WMP).
- Нажмите кнопку записи справа.
- Перетащите аудиофайлы в список записи.
- Щелкните меню на панели записи.
- Нажмите кнопку «Начать запись».
Как записать компакт-диск в Windows 10?
2. Проигрыватель Windows Media
- Вставьте чистый компакт-диск в свой компьютер.
- Откройте проигрыватель Windows Media из меню «Пуск», перейдите к списку мультимедиа и нажмите «Записать» на вкладке.
- Добавьте песни, которые хотите скопировать, перетащив их в список записи.
- Нажмите «Записать» и выберите «Аудио компакт-диск».
Шаги
- Вставьте компакт-диск в DVD-привод вашего компьютера. Поместите компакт-диск, с которого вы хотите скопировать файлы, лицевой стороной вверх в DVD-плеер вашего компьютера.
- Откройте Пуск. .
- Откройте Windows Media Player.
- Выберите компакт-диск.
- При необходимости измените место разрыва.
- Щелкните Копировать компакт-диск.
- При появлении запроса нажмите ОК.
Можете ли вы записать компакт-диск на ноутбуке?
Многие ноутбуки с Windows оснащены устройством записи компакт-дисков и программным обеспечением для записи компакт-дисков, которые позволяют создавать и записывать собственные аудио компакт-диски и компакт-диски с данными. Если ваш ноутбук не оснащен внутренним устройством записи компакт-дисков, вы можете подумать о покупке внешнего дисковода / устройства записи компакт-дисков, который можно подключить к вашему ноутбуку.
Если вы столкнулись с этой проблемой, вы можете изменить скорость записи и проверить, решает ли это вашу проблему или нет. Для этого вам нужно открыть окно «Параметры» и перейти на вкладку «Запись».
Проигрыватель Windows Media не может записать некоторые файлы
- Удалите неподдерживаемые файлы из списка записи.
- Настройте параметры конфиденциальности.
- Измените скорость записи.
Вот как записать аудио компакт-диск:
- Откройте Windows Media Player.
- В библиотеке проигрывателя выберите вкладку «Запись» и нажмите кнопку «Параметры записи».
- Вставьте чистый диск в записывающее устройство для компакт-дисков или DVD-дисков.
Сколько времени нужно, чтобы записать компакт-диск?
Многие хотят знать: сколько времени нужно, чтобы записать диск Blu-ray? Опять же, мы обратимся к носителям CD и DVD для быстрого сравнения. Запись полного диска CD-R емкостью 700 МБ занимает примерно 2 минуты при максимальной скорости 52X. Запись полного DVD-диска занимает от 4 до 5 минут при максимальной скорости записи от 20 до 24X.
Могу ли я записать компакт-диск из Google Play?
Вы можете записать загруженные файлы на компакт-диск для их резервного копирования. Вставьте чистый компакт-диск в дисковод и нажмите «Записать файлы на диск с помощью проводника Windows» в появившемся всплывающем окне автозапуска. Введите имя диска в поле «Название диска», выберите «С проигрывателем CD / DVD» и нажмите «Далее».
В верхней части окна слева нажмите кнопку Копировать компакт-диск.
Как отформатировать компакт-диск в Windows 10?
Как отформатировать CD или DVD в Windows 10
- Щелкните правой кнопкой мыши кнопку «Пуск», затем щелкните «Проводник».
- В левой части проводника щелкните Этот компьютер.
- Щелкните правой кнопкой мыши привод CD / DVD, затем нажмите «Форматировать».
- В окне «Форматирование» выберите конкретные параметры форматирования, затем нажмите «Пуск».
Как завершить работу с компакт-диском в Windows 10?
Часть 2: Как финализировать DVD в Windows 10
- Шаг 1. Откройте проводник.
- Шаг 2: Щелкните DVD-привод.
- Шаг 3: Нажмите «Закрыть сеанс» на панели инструментов. Теперь сеанс будет закрыт, и диск можно будет использовать на других компьютерах.
Где находится кнопка копирования компакт-диска в медиаплеере Windows 10?
Привет! Вы увидите кнопку RIP, если в дисковод вставлен компакт-диск, а медиаплеер находится в режиме «Сейчас воспроизводится». Обычно он находится сверху рядом с библиотекой. Вы можете использовать приведенный ниже снимок экрана в качестве справки.
Если вы хотите заархивировать свою коллекцию компакт-дисков, вы можете просто скопировать треки с помощью проводника Windows или обычного медиаплеера. Однако качество этих файлов никогда не будет таким же хорошим, как у исходных дисков из-за ошибок при чтении данных и сжатия при их кодировании. Вот почему вам нужен специальный риппер для компакт-дисков.
Чтобы скопировать компакт-диск, сначала вы должны быть подключены к Интернету. Когда вы вставляете аудио компакт-диск, медиаплеер должен автоматически открывать окно с вопросом, что делать с компакт-диском. Выберите параметр «Копировать музыку с компакт-диска с помощью проигрывателя Windows Media», а затем выберите вкладку «Копирование» в проигрывателе мультимедиа.
Как записать компакт-диск на ноутбуке?
Windows Vista: шаги для чайников
- Вставьте чистый CD или DVD, подходящий для хранения аудиофайлов, в привод CD / DVD-RW вашего компьютера.
- Откройте проигрыватель Windows Media и нажмите кнопку «Записать».
- Просматривайте альбомы и списки воспроизведения и перетаскивайте песни, которые хотите добавить на CD / DVD, на панель записи.
- Щелкните Начать запись.
Как мне записать компакт-диск на свой компьютер?
Чтобы скопировать компакт-диски на жесткий диск вашего ПК, следуйте этим инструкциям:
- Откройте проигрыватель Windows Media, вставьте музыкальный компакт-диск и нажмите кнопку «Копировать компакт-диск». Вам может потребоваться нажать кнопку на передней или боковой стороне дисковода вашего компьютера, чтобы лоток выдвинулся.
- Щелкните правой кнопкой мыши первую дорожку и при необходимости выберите «Найти информацию об альбоме».
Как записать файлы на компакт-диск?
Записывайте и редактируйте файлы на CD-R с помощью Windows 10
- Найдите любые файлы, которые вы хотите добавить на диск, затем нажмите «Пуск»> «Проводник»> «Этот компьютер» и откройте дисковод, содержащий ваш DVD-R или CD-R. Затем перетащите любые файлы, которые хотите записать на диск.
- По завершении щелкните вкладку «Управление», а затем «Извлечь».
Щелкните «Медиа — Конвертировать / Сохранить», затем щелкните вкладку «Диск» в окне «Открыть носитель». Вставьте аудио компакт-диск в привод CD / DVD. 3. Нажмите «Аудио компакт-диск», выберите привод CD / DVD, нажмите «Конвертировать / Сохранить».
На какой скорости лучше всего записать компакт-диск?
Обычно считается хорошей практикой записывать аудио компакт-диски со скоростью не выше 4x, но также важно использовать чистые носители хорошего качества, специально разработанные для низкоскоростной записи. Большинство компьютерных носителей в наши дни рассчитаны на очень высокую скорость записи, обычно более 24x.
Вы можете перезаписать CD R?
CD-RW — это тип компакт-диска, который позволяет записывать ранее записанные данные. RW означает перезаписываемый, потому что вы можете использовать его так же, как дискету или жесткий диск, и записывать на него данные много раз. Ваш компьютер должен быть оснащен приводом CD-RW, чтобы записать диск CD-RW.
В чем разница между копированием и записью компакт-диска?
Почти, но разница в том, что когда вы записываете диск, файлы также могут запускаться с компакт-диска. Для обычных файлов это то же самое, но для некоторых специальных файлов, если вы просто скопируете, они не будут работать с компакт-диска. Например: это разница между копированием установочных файлов и загрузкой с диска.
Могу ли я перенести Google Play Music на свой компьютер?
Если вы не можете перенести свою библиотеку в Интернет, вы можете загрузить музыкальные файлы с компьютера на мобильное устройство с помощью кабеля USB. Загрузите и установите Android File Transfer на свой компьютер. Если вам нужно выбрать вариант USB-подключения на вашем устройстве, выберите Медиа-устройство (MTP).
Как записать компакт-диск из Spotify?
Вставьте чистый диск в свой компьютер, затем откройте iTunes и недавно добавленный музыкальный плейлист Spotify в iTunes. Щелкните список воспроизведения правой кнопкой мыши и выберите «Записать на компакт-диск». Измените параметры записи компакт-диска в соответствии с вашими требованиями во всплывающем окне, а затем запустите процесс записи.
Могу ли я загрузить Google Music на свой компьютер?
Скачайте музыку, чтобы слушать офлайн. Вы можете загружать музыку, которую вы приобрели или добавили в Google Play, на свое мобильное устройство или компьютер, чтобы вы могли слушать, когда у вас нет подключения к Интернету. Если вы подписаны на Google Play Music, вы также можете загружать треки по подписке на свое мобильное устройство.
Чтобы завершить работу над диском:
- Начните с нажатия значка «Мой компьютер».
- Найдите значок диска для вашего CD или DVD; если вы дали ему имя, оно тоже должно появиться там.
- Щелкните правой кнопкой мыши значок и выберите «Закрыть сеанс».
- Всплывающее окно появится после завершения финализации. Теперь ваш диск можно безопасно извлечь из привода.
Как мне финализировать DVD на моем компьютере?
Как мне финализировать DVD-диск?
- Нажмите кнопку «Меню функций» на пульте ДУ DVD, выберите «Другое» и нажмите «ОК».
- Прокрутите вниз до Управление DVD и нажмите ОК.
- Выберите «Завершить» или «Создать главное меню» (в зависимости от типа используемого диска) и нажмите OK. Затем подтвердите, что хотите финализировать DVD-диск.
Что значит финализировать диск?
Завершение (также пишется финализация) оптического диска — это процесс записи вспомогательных данных, таких как меню DVD, данные каталога и т.п., на оптический диск, чтобы сделать его воспроизводимым в системе, отличной от той, на которой он был записан. Это последний шаг в процессе создания DVD.
Какой аудиоформат лучше всего подходит для копирования компакт-дисков?
При копировании компакт-дисков в медиатеку iTunes вы можете выбрать MP3 и AAC с более высокой скоростью передачи (192 кбит / с или 320 кбит / с), несжатый аудиоформат, такой как Aiff, или формат сжатия без потерь, такой как Apple Lossless. Все они того же качества, что и компакт-диски.
Как сделать аудио компакт-диск?
Шаги
- Вставьте чистый компакт-диск в дисковод вашего компьютера. Убедитесь, что это привод CD-RW или DVD-RW.
- Откройте Windows Media Player (WMP).
- Нажмите кнопку записи справа.
- Перетащите аудиофайлы в список записи.
- Щелкните меню на панели записи.
- Нажмите кнопку «Начать запись».
Как записать файлы на компакт-диск в Windows 7?
Запись данных на компакт-диск в Windows 7
- Вставьте чистый записываемый компакт-диск в дисковод для компакт-дисков.
- Дважды щелкните «Мой компьютер», а затем выделите файл (ы) или папку (ы), которые вы хотите скопировать на компакт-диск.
- Выберите любой из следующих вариантов:
- В диалоговом окне «Копирование элементов» щелкните дисковод компакт-дисков и нажмите «Копировать».
Как мне избавиться от файлов, ожидающих записи на диск?
Решение 2. Удалите временные файлы, которые нужно записать, из папки временной записи.
- Нажмите «Пуск», введите «Оболочка: запись компакт-дисков» в поле поиска и нажмите «Ввод».
- Щелкните правой кнопкой мыши файлы в папке «Запись» и выберите «Удалить».
- В окне подтверждения нажмите Да.
Можете ли вы записать компакт-диск в Walmart?
Не требуется ни загрузки, ни доступа к устройству записи компакт-дисков или портативному цифровому музыкальному устройству. Клиенты выбирают песни, которые Walmart.com записывает на физический компакт-диск и отправляет. По словам Суинта, ИТ-отдел Walmart.com в Северной Калифорнии вместе с неназванным партнером создал музыкальный онлайн-сервис.
Фото в статье «Wikimedia Commons» https://commons.wikimedia.org/wiki/File:Elta_Micro_Music-Center_with_CD-Player_-_board_-_HWCAT_CSC2308FN-92637.jpg
Как записать музыку на диск с компьютера
Несомненно, в эпоху цифровых технологий и флеш-накопителей обычные диски отошли на второй план. Спустя несколько лет о них и вовсе забудут, так как стоимость флеш-накопителей неуклонно падает, а количество устройств с USB-входом и слотом под флешку растет в геометрической прогрессии. Сейчас уже и не встретишь автомагнитолу без USB-интерфейса или музыкальный центр без поддержки накопителя.
CD- и DVD-диски в скором времени уйдут с компьютерного рынка, как и покинувшие компьютерный мир дискеты. Но у нынешних пользователей все еще возникают вопросы на тему, как записать музыку на диск с компьютера. Ведь менять магнитолу ради слота под флешку не имеет смысла, так как проще записать диск с любимой музыкой.
Способ 1. Запись аудио CD с помощью проигрывателя Windows Media
Самый простой способ записать аудио-CD — использовать Windows Media Player. С помощью проигрывателя Windows Media вы можете создать аудио-CD, который хранится около 80 минут и воспроизводится практически на любом проигрывателе компакт-дисков. Вот как можно записать аудио CD.
1. Откройте Windows Media Player.
2. В библиотеке проигрывателя выберите вкладку «Запись», выберите «Запись»> «Аудио компакт-диск» (или компакт-диск с данными или DVD-диск).
3. Вставьте чистый диск в устройство записи CD или DVD. Если на вашем компьютере установлено несколько дисков CD или DVD, выберите дисковод, который вы хотите использовать.
4. Найдите элементы в своей библиотеке проигрывателя, которые вы хотите записать на диск, а затем перетащите их на панель списка (справа от библиотеки проигрывателя), чтобы создать список записи.
5. Когда вы закончите со списком, выберите Начать запись.
Копирование музыки с аудио CD средствами Windows 7 ‹ Windows 7 — Впечатления и факты
Копирование музыки с аудио CD средствами Windows 7
В этой статье вы узнаете, как скопировать музыку с аудио CD и сохранить каждый трек в отдельном файле с помощью проигрывателя Windows Media.
Настройка копирования музыки
1. Откройте Пуск > Все программы > Проигрыватель Windows Media. Если ярлык из меню «Пуск» удален, нажмите сочетание клавиш Windows+R, введите wmplayer.exe и нажмите OK.
2. В окне проигрывателя Windows Media (в режиме библиотеки) щелкните Упорядочить > Параметры.
3. В открывшемся окне откройте вкладку Копирование музыки с компакт-диска.
Здесь можно указать папку для сохранения музыки (выбранная папка будет добавлена в библиотеку «Музыка»), а также настроить формат и качество звуковых файлов. Доступные аудиоформаты:
- WMA 48-192 кбит/с;
- WMA Pro 48-192 кбит/с;
- WMA (переменная скорость потока) от 40-75 кбит/с до 240-355 кбит/с;
- WMA без потери данных 470-940 кбит/с;
- MP3 128-320 кбит/с;
- WAV – звуковой формат без потери качества.
Битрейт (качество звука) изменяется с помощью ползунка.
4. Нажмите OK, чтобы сохранить настройки.
Копирование дорожек с аудио CD
1. Вставьте аудио компакт-диск в дисковод.
2. Откройте проигрыватель Windows Media. Если проигрыватель запускается в режиме списка файлов, переключите его в режим библиотеки.
3. Отметьте флажками треки, которые нужно скопировать.
4. В области переходов проигрывателя щелкните компакт-диск правой кнопкой мыши и выберите Копировать диск в библиотеку .
5. Дождитесь окончания копирования.
6. Откройте библиотеку «Музыка» или папку с сохраненными файлами (по умолчанию — «Моя музыка», находящаяся по адресу: %UserProfile%Music ).
Как записать на диск музыку с компьютера с помощью встроенной утилиты:
Вы можете использовать компьютер с операционной системой Windows 7 или более новую.
1. Вставьте диск в дисковод компьютера.
2. Откройте Мой компьютер и перейдите в папку с музыкой.
3. Выберите музыку, которые вы хотите записать на диск. Удерживайте кнопку Ctrl, и левой кнопкой мыши выбирайте песни. Также вы можете нажать Ctrl + A, чтобы выбрать все песни.
4. Щелкните правой кнопкой мыши на выбранные песни, затем в контекстном меню нажмите на «Отправить. ». Выберите свой компакт-диск из списка.
5. Появится диалоговое окно с запросом о том, как вы хотите использовать этот диск. Выберите «с CD/DVD-плеером». В верхней части окна есть поле для ввода текста, где вы можете написать название диска. Затем нажмите кнопку Далее.
6. Появится окно с выбранными файлами. Нажмите «Запись на компакт-диск» в верхней части окна. В операционной системе Windows 8 и 10 эта опция находится во вкладке «Поделиться».
7. В следующем всплывающем окне вы сможете изменить название диска, если необходимо, и установить скорость записи. Нажмите кнопку Далее.
8. Процесс записи музыки на диск начался. Когда запись будет завершена, вы получите уведомление.
Это самый простой и быстрый способ записать на диск музыку с компьютера. Вам не нужны дополнительные программы или устройства, кроме диска и компьютера под управлением Windows 7 и новее.
КАК СДЕЛАТЬ КОПИЮ ДИСКА.
Просто скопировать нужную информацию, с CD или DVD диска, зачастую, бывает не достаточно. Как правило, если запись была произведена, как структурированный проект, при обычном копировании, пользователь не получает тот результат, который можно получить при использовании исходного CD или DVD.
Но, сделать абсолютную копию возможно, и, как Вы сейчас убедитесь, совсем не сложно!
Кроме прочего, Вы получите возможность использования исходного материала диска в компьютерах, не имеющих привода DVD (CD-ROM), и быстрого доступа к его данным, без непосредственного участия физического носителя.
Итак, нам понадобится:
- Программа для клонирования исходного материала (диска).
Лучше всего, с задачами такого типа, справляется Ultra_ISO. Загружаем ее ТУТ
(либо переходим к скачиванию c сайта разработчика ЗДЕСЬ) - Теперь, устанавливаем нашего помощника..
*если, этот шаг вызывает какие-то сложности, можете обратиться к инструкции по установке UltraISO, которая находится ЗДЕСЬ . - Вставляем диск, который нужно скопировать, в привод Вашего компьютера или ноутбука.
- Открываем «мой компьютер»
- Кликаем по значку вашего CD/DVD-привода ПРАВОЙ кнопкой мыши, и, в появившемся контекстном меню выбираем пункт UltraISO
Через несколько минут, Вы получите полную копию исходного диска!
При желании, в 12-м пункте наших действий, можно выбрать «монтировать в привод», по результату чего, Вы получите доступ к данным, хранящимся на виртуальной копии диска. Этот диск будет отображен в папке «мой компьютер», как физический CD/DVD-ROM
Если же, скопировать файл копии диска на компьютер, не имеющий физического привода CD/DVD, и установить на него UltraISO, у нас, так же появится возможность, монтировать нашу копию диска в виртуальный привод и получать доступ к исходным данным в том же виде, в каком они хранились на оригинальном носителе.
Download Article
Download Article
This wikiHow teaches you how to use Windows Media Player to copy (or «rip») an audio CD’s files onto your computer, as well as how to burn files onto a CD using Windows Media Player. Your computer must have both Windows Media Player and a DVD disc drive in order for this to work.
-
1
Insert the CD into your computer’s DVD drive. Place the CD from which you want to copy files face-up in your computer’s DVD player.
- If your computer’s disc drive doesn’t have «DVD» on it, it isn’t the proper type of disc drive and thus cannot be used to rip or burn a CD.
- If Windows Media Player opens when you insert the CD, skip the next two steps.
- If an autorun window or a different program opens, close it before proceeding.
-
2
Open Start
. Click the Windows logo in the bottom-left corner of the screen. The Start menu will pop up.
Advertisement
-
3
Open Windows Media Player. Type in windows media player and then click the orange, blue, and white Windows Media Player icon at the top of the Start menu.
- If you don’t see Windows Media Player at the top of the Start menu, it isn’t installed on your computer. Windows Media Player doesn’t come installed on some versions of Windows 10, though clean-installing Windows 10 can add Windows Media Player to your computer.
-
4
Select the CD. Click the CD’s name on the left side of the window.
-
5
Change the rip location if needed. If you want to change the folder into which the CD copies its files, do the following;
- Click Rip settings at the top of the window.
- Click More options… in the drop-down menu.
- Click Change… in the upper-right side of the window.
- Select a new folder, then click OK at the bottom of the pop-up window.
- Click OK at the bottom of the window.
-
6
Click Rip CD. It’s at the top of the window. Doing so will prompt Windows Media Player to begin copying the CD’s files onto your computer.
- Ripping can take as long as a minute (or more) per standard song.
- To stop the CD from ripping at any time, click Stop rip at the top of the window.
-
7
Click OK when prompted. This signifies that the files have been ripped from your CD onto your computer.
- You can view the CD’s files by opening the folder into which you ripped the CD, double-clicking the artist’s name (or Unknown artist), and double-clicking the album folder.
Advertisement
-
1
Insert a blank CD into your computer’s DVD drive. This must be a brand-new CD-R or CD-RW (or, if you’re creating a storage CD, a brand-new DVD).
- If your computer’s disc drive doesn’t have «DVD» on it, it isn’t the proper type of disc drive and thus cannot be used to rip or burn a CD.
- If Windows Media Player opens when you insert the CD, skip the next two steps.
- If an autorun window or a different program opens, close it before proceeding.
-
2
Open Start
. Click the Windows logo in the bottom-left corner of the screen.The Start menu will pop up.
-
3
Open Windows Media Player. Type in windows media player and then click the orange, blue, and white Windows Media Player icon at the top of the Start menu.
- If you don’t see Windows Media Player at the top of the Start menu, it isn’t installed on your computer. Windows Media Player doesn’t come installed on some versions of Windows 10, though clean-installing Windows 10 can add Windows Media Player to your computer.
-
4
Click the Burn tab. It’s in the upper-right side of the window.
-
5
Select a CD format. While you’ll usually want to use Windows Media Player to create an audio CD that you can play in a car or CD player, you can also use Windows Media Player to create a data storage CD:
- Click the «Burn options» checklist icon at the top of the «Burn» section.
- Click Audio CD for a playable audio CD or Data CD or DVD for a file storage CD.
-
6
Add songs to the CD. You can add up to 80 minutes of audio to a standard audio CD, so click and drag your preferred songs from the main window into the «Burn» section.
- If you’re creating a data CD, you can add videos and photos to the CD as well.
-
7
Arrange the songs in your preferred order. Click and drag the songs up or down to set a play order.
- Skip this step for a data CD.
-
8
Click Start burn. It’s at the top of the «Burn» section. Doing so will prompt Windows Media Player to begin burning the selected songs (or files) onto the CD. Once this process completes, the CD will be ejected from your computer.
- The burning process will take several minutes depending on the selected CD format and how many songs you’re burning.
Advertisement
Add New Question
-
Question
Where is the ripped CD located on my computer?
Look in your Music Library; it should automatically be there with the title of the CD, or called «Unknown» with the date you ripped it, if the CD did not have a title embedded.
-
Question
What should I do if my burned audio CD will not play in my car’s audio player?
There might be a defect in the disc, or your car’s audio player doesn’t support the audio file type. Most of the time, .wav and .mp3 file types work.
-
Question
I have an audio CD of someone speaking. Can that be copied to another CD, and if so, what is the easiest and fastest way? I have a Windows 10 laptop with one CD/DVD thing only. Or I can pay to have it done if there is somewhere that does it?
Copy the contents of the CD to your desktop. Remove the CD and insert the other CD. Copy the contents from your desktop to the empty CD. Done.
See more answers
Ask a Question
200 characters left
Include your email address to get a message when this question is answered.
Submit
Advertisement
Video
-
When selecting a new folder in which to store the ripped CD files, you can select a base folder (e.g., Desktop) and then click Make New Folder on the left side of the pop-up window to create and choose a new folder as the storage location.
Thanks for submitting a tip for review!
Advertisement
-
Selling burned CDs constitutes piracy, which is illegal in most regions.
Advertisement
About This Article
Article SummaryX
1. Insert the CD you want to copy.
2. Open Windows Media Player.
Did this summary help you?
Thanks to all authors for creating a page that has been read 1,112,663 times.
Is this article up to date?
Download Article
Download Article
This wikiHow teaches you how to use Windows Media Player to copy (or «rip») an audio CD’s files onto your computer, as well as how to burn files onto a CD using Windows Media Player. Your computer must have both Windows Media Player and a DVD disc drive in order for this to work.
-
1
Insert the CD into your computer’s DVD drive. Place the CD from which you want to copy files face-up in your computer’s DVD player.
- If your computer’s disc drive doesn’t have «DVD» on it, it isn’t the proper type of disc drive and thus cannot be used to rip or burn a CD.
- If Windows Media Player opens when you insert the CD, skip the next two steps.
- If an autorun window or a different program opens, close it before proceeding.
-
2
Open Start
. Click the Windows logo in the bottom-left corner of the screen. The Start menu will pop up.
Advertisement
-
3
Open Windows Media Player. Type in windows media player and then click the orange, blue, and white Windows Media Player icon at the top of the Start menu.
- If you don’t see Windows Media Player at the top of the Start menu, it isn’t installed on your computer. Windows Media Player doesn’t come installed on some versions of Windows 10, though clean-installing Windows 10 can add Windows Media Player to your computer.
-
4
Select the CD. Click the CD’s name on the left side of the window.
-
5
Change the rip location if needed. If you want to change the folder into which the CD copies its files, do the following;
- Click Rip settings at the top of the window.
- Click More options… in the drop-down menu.
- Click Change… in the upper-right side of the window.
- Select a new folder, then click OK at the bottom of the pop-up window.
- Click OK at the bottom of the window.
-
6
Click Rip CD. It’s at the top of the window. Doing so will prompt Windows Media Player to begin copying the CD’s files onto your computer.
- Ripping can take as long as a minute (or more) per standard song.
- To stop the CD from ripping at any time, click Stop rip at the top of the window.
-
7
Click OK when prompted. This signifies that the files have been ripped from your CD onto your computer.
- You can view the CD’s files by opening the folder into which you ripped the CD, double-clicking the artist’s name (or Unknown artist), and double-clicking the album folder.
Advertisement
-
1
Insert a blank CD into your computer’s DVD drive. This must be a brand-new CD-R or CD-RW (or, if you’re creating a storage CD, a brand-new DVD).
- If your computer’s disc drive doesn’t have «DVD» on it, it isn’t the proper type of disc drive and thus cannot be used to rip or burn a CD.
- If Windows Media Player opens when you insert the CD, skip the next two steps.
- If an autorun window or a different program opens, close it before proceeding.
-
2
Open Start
. Click the Windows logo in the bottom-left corner of the screen.The Start menu will pop up.
-
3
Open Windows Media Player. Type in windows media player and then click the orange, blue, and white Windows Media Player icon at the top of the Start menu.
- If you don’t see Windows Media Player at the top of the Start menu, it isn’t installed on your computer. Windows Media Player doesn’t come installed on some versions of Windows 10, though clean-installing Windows 10 can add Windows Media Player to your computer.
-
4
Click the Burn tab. It’s in the upper-right side of the window.
-
5
Select a CD format. While you’ll usually want to use Windows Media Player to create an audio CD that you can play in a car or CD player, you can also use Windows Media Player to create a data storage CD:
- Click the «Burn options» checklist icon at the top of the «Burn» section.
- Click Audio CD for a playable audio CD or Data CD or DVD for a file storage CD.
-
6
Add songs to the CD. You can add up to 80 minutes of audio to a standard audio CD, so click and drag your preferred songs from the main window into the «Burn» section.
- If you’re creating a data CD, you can add videos and photos to the CD as well.
-
7
Arrange the songs in your preferred order. Click and drag the songs up or down to set a play order.
- Skip this step for a data CD.
-
8
Click Start burn. It’s at the top of the «Burn» section. Doing so will prompt Windows Media Player to begin burning the selected songs (or files) onto the CD. Once this process completes, the CD will be ejected from your computer.
- The burning process will take several minutes depending on the selected CD format and how many songs you’re burning.
Advertisement
Add New Question
-
Question
Where is the ripped CD located on my computer?
Look in your Music Library; it should automatically be there with the title of the CD, or called «Unknown» with the date you ripped it, if the CD did not have a title embedded.
-
Question
What should I do if my burned audio CD will not play in my car’s audio player?
There might be a defect in the disc, or your car’s audio player doesn’t support the audio file type. Most of the time, .wav and .mp3 file types work.
-
Question
I have an audio CD of someone speaking. Can that be copied to another CD, and if so, what is the easiest and fastest way? I have a Windows 10 laptop with one CD/DVD thing only. Or I can pay to have it done if there is somewhere that does it?
Copy the contents of the CD to your desktop. Remove the CD and insert the other CD. Copy the contents from your desktop to the empty CD. Done.
See more answers
Ask a Question
200 characters left
Include your email address to get a message when this question is answered.
Submit
Advertisement
Video
-
When selecting a new folder in which to store the ripped CD files, you can select a base folder (e.g., Desktop) and then click Make New Folder on the left side of the pop-up window to create and choose a new folder as the storage location.
Thanks for submitting a tip for review!
Advertisement
-
Selling burned CDs constitutes piracy, which is illegal in most regions.
Advertisement
About This Article
Article SummaryX
1. Insert the CD you want to copy.
2. Open Windows Media Player.
Did this summary help you?
Thanks to all authors for creating a page that has been read 1,112,663 times.
Is this article up to date?
Оглавление:
- Шаг 1: Создание списка записи
- Шаг 2: Выбор типа диска
- Шаг 3: Выберите параметры записи
- Шаг 4: Сожги свой диск
- Заключение
Видео: Как записать музыку на диск — проигрыватель Windows Media | Moicom.ru (Февраль 2023)
Windows Media Player 12 позволяет компьютерам со встроенными устройствами записи компакт-дисков и / или DVD-дисков быстро и легко создавать аудио-CD, CD с данными и DVD с данными. Эта функциональность делает невероятно простым создание смешанных компакт-дисков и копирование аудио компакт-дисков для воспроизведения в автомобильных стереосистемах и других проигрывателях компакт-дисков. Кроме того, Windows Media Player 12 может записывать компакт-диски с данными для воспроизведения на устройствах, которые поддерживают воспроизведение .mp3 и .wma. Windows Media Player 12 также может записывать изображения, песни и видео на DVD-диски с данными. Узнайте, как узнать, как записывать компакт-диски и DVD-диски с помощью Windows Media Player 12.
Примечание. Windows Media Player 12 не поддерживает запись дисков VCD или DVD-Video (т. Е. Дисков для воспроизведения видео при вставке в DVD-проигрыватель). Для записи автономных видео-DVD вам необходимо приобрести или загрузить стороннее программное обеспечение.
Windows Media Player 12 позволяет записывать миксы или целые компакт-диски на CD-R, CD-RW или DVD. Для начала вставьте чистый CD или DVD в дисковод. Если появится окно автозапуска, выберите «Записать аудио CD» .
В противном случае просто откройте Windows Media Player 12.
Шаг 1: Создание списка записи
Когда вы вставите пустой диск, список записи должен появиться автоматически. Если это не так, щелкните вкладку « Записать » в правом верхнем углу. Если после последнего воспроизведения файлов остались элементы, нажмите «Очистить список», чтобы начать заново.
Чтобы добавить песни в свой список записи , найдите их в своей библиотеке . Самый простой способ добавить песни — перетащить альбом в список записи . Не волнуйтесь — это не удалит их из вашей библиотеки .
Вы также можете выбрать каждую дорожку по отдельности и перетащить ее, чтобы добавить в список записи, или выбрать несколько дорожек и перетащить их в список записи .
Наконец, вы также можете щелкнуть правой кнопкой мыши песню или группу песен, нажать «Добавить в» и выбрать «Список записи» .
Нажмите на текст с надписью «Список записи», чтобы назвать свой диск. Это будет отображаться на проигрывателях компакт-дисков, которые поддерживают текст CD. Вы также можете перетаскивать песни в свой список записи, чтобы изменить их порядок.
Шаг 2: Выбор типа диска
Windows Media Player 12 позволяет записывать диски трех разных типов:
- Аудио CD — Аудио компакт-диски содержат около 80 минут музыки независимо от размера файла в мегабайтах. Например, не имеет значения, состоит ли ваш список записи из 1 МБ песен, кодированных со скоростью 96 Кбит / с, или 3 МБ песен, закодированных со скоростью 196 Кбит / с — все, что имеет значение, — это какова длина песен. Аудио компакт-диски читаются компьютерами и воспроизводятся на любом проигрывателе компакт-дисков, независимо от того, в каком формате были файлы, прежде чем записать компакт-диск. Например, если вы записываете файлы .wma на аудио-CD, диск будет воспроизводиться на компакт-дисках и стереосистемах, даже если они не поддерживают цифровые аудиофайлы.
- Компакт-диск с данными. Компакт-диски с данными читаются компьютерами и проигрывателями компакт-дисков, которые поддерживают воспроизведение цифровых аудиофайлов. Они могут содержать значительно больше песен, чем аудио CD, но песни не будут воспроизводиться на стандартных проигрывателях CD. Компакт-диски с данными, как правило, содержат около 700 МБ данных независимо от длины песни.
- DVD с данными — DVD с данными могут быть прочитаны проигрывателями DVD, которые поддерживают воспроизведение цифровых аудиофайлов. Вы также можете записывать изображения и видео файлы на DVD. Однако они не будут читаться стандартными DVD-плеерами. DVD с данными в первую очередь предназначены для чтения компьютерами. Большинство DVD-дисков содержат около 4 ГБ данных независимо от длины.
Чтобы выбрать тип диска для записи, щелкните значок «Параметры записи» в верхнем правом углу и выберите его в раскрывающемся меню. Вы также можете настроить некоторые параметры записи, нажав «Дополнительные параметры записи» .
Шаг 3: Выберите параметры записи
В окне «Параметры записи» есть несколько параметров:
- Скорость записи — это изменяет скорость записи вашего диска и не влияет на конечный продукт. Мы рекомендуем выбирать более низкую скорость записи независимо от того, насколько быстро работает ваша горелка. Это занимает немного больше времени, но помогает предотвратить пропуски и неудачные ожоги (которые по существу тратят впустую диск). Более медленные скорости записи лучше всего подходят для воспроизведения в автомобильных стереосистемах или на старых устройствах с меньшими возможностями защиты от пропуска.
- Автоматически извлечь диск после записи — это не требует пояснений.
- Применить выравнивание громкости между дорожками — эта опция пытается нормализовать уровни громкости, чтобы каждая дорожка была примерно одинаковой громкости. Это полезно при создании компакт-дисков, взятых из нескольких разных альбомов. Это относится только к аудио CD.
- Записывайте CD без пропусков — по умолчанию, большинство записывающих устройств вставляют 1-2 секунды тишины между каждой песней. Отметьте это, чтобы пропустить эти пробелы. При выборе этой опции имейте в виду, что не все горелки поддерживают эту функцию. Бесщелевое горение также увеличивает вероятность пропусков и неудачных ожогов.
- Добавьте список всех записанных файлов на диск в этом формате — выберите из .wpl или .m3u. В поддерживаемых проигрывателях компакт-дисков это позволит устройству считывать и отображать информацию о дорожке, такую как исполнитель и название альбома. Это относится только к компакт-дискам с данными.
- Использовать информацию мультимедиа для упорядочения файлов в папках на диске — этот параметр упорядочит песни по папкам, как в вашей библиотеке . Это влияет только на компакт-диски с данными и удобно при записи компакт-дисков с данными со многими, многими песнями, поскольку это избавляет вас от попыток пропустить снова и снова. Однако обратите внимание, что ваш CD-плеер должен поддерживать навигацию по папкам, чтобы это было выгодно.
Шаг 4: Сожги свой диск
Когда вы будете удовлетворены настройками, нажмите Применить и ОК . Далее нажмите «Начать запись», чтобы начать.
Когда запись начнется, статус будет отображаться в верхней части списка записи . Нажмите синий подчеркнутый текст, чтобы увидеть статус каждого отдельного трека.
И это все! После завершения записи вы сможете использовать свой аудио CD, CD с данными или DVD с данными на любом совместимом компьютере или устройстве.
Заключение
Как видите, Windows Media Player 12 делает запись дисков невероятно легкой. Диски, которые вы записываете с помощью Windows Media Player 12, можно воспроизводить на автомобильных стереосистемах и стандартных проигрывателях компакт-дисков, а также на проигрывателях дисков, поддерживающих воспроизведение .mp3 и .wma. Выбрав настройки записи, вы можете записывать диски всего несколькими щелчками мыши, используя любую песню из вашей библиотеки .
Организаторы мероприятий обычно используют сетевые потоки для передачи веб-трансляций бизнес-презентаций, групповых дискуссий, групповых конференций и объявлений компаний. Если вам нужно…
Как записать DVD с Windows DVD Maker, в Windows 7
Где найти Windows DVD Maker, какие типы файлов и дисков поддерживает, как настроить и записать DVD и как решить проблемы с помощью этого инструмента.
Как записать вашу веб-камеру с помощью VLC Media Player
VLC — это обязательное приложение для каждого пользователя компьютера, способное на большее, чем воспроизведение медиафайлов. Вот как использовать его для записи вашей веб-камеры.