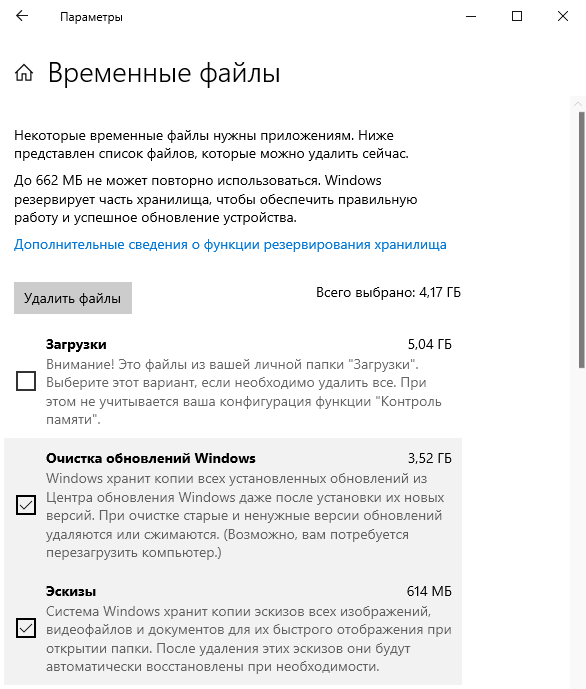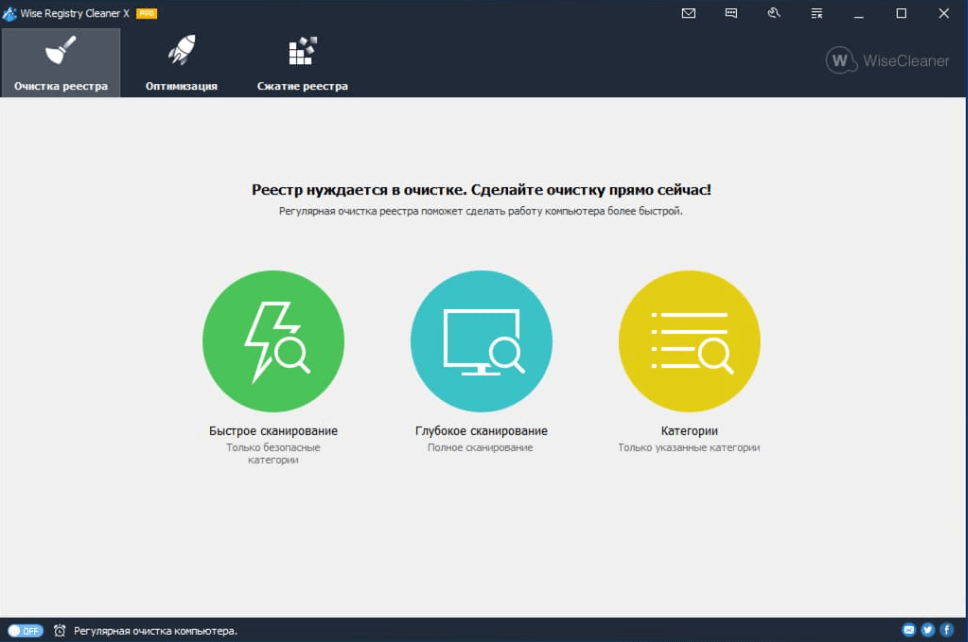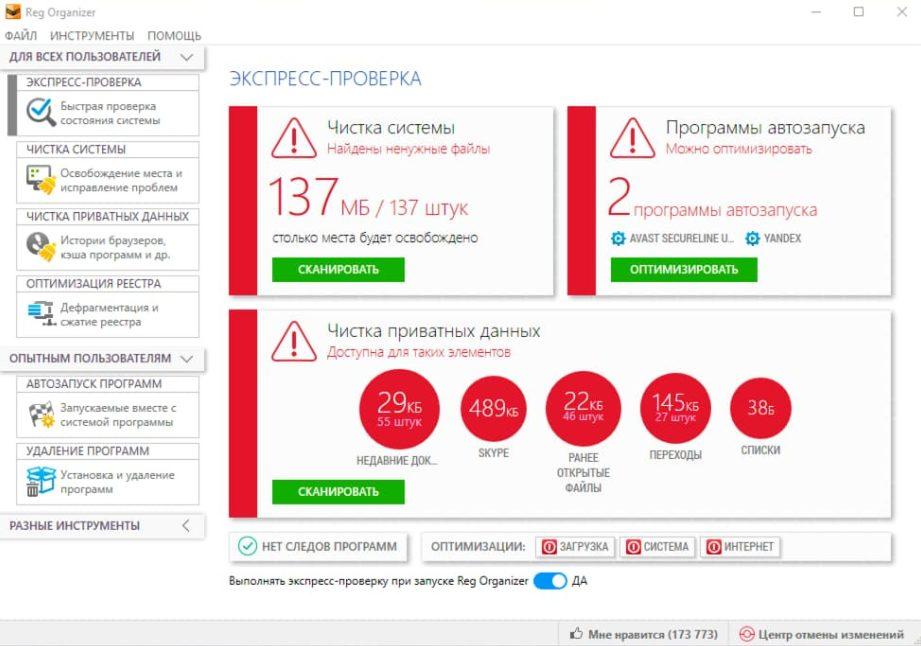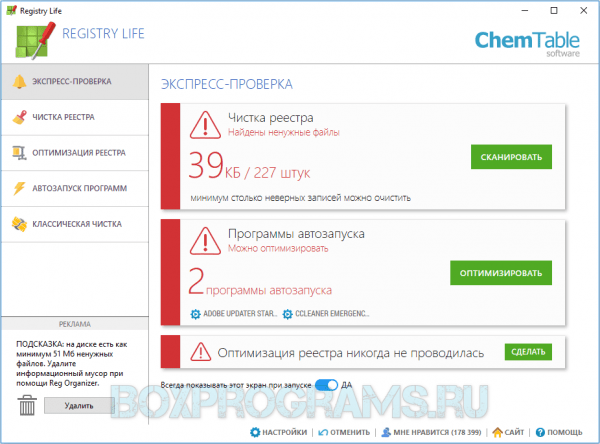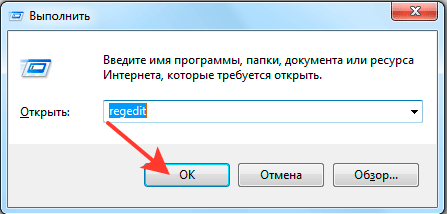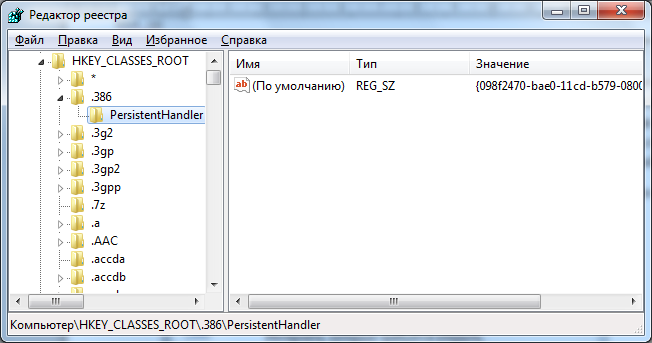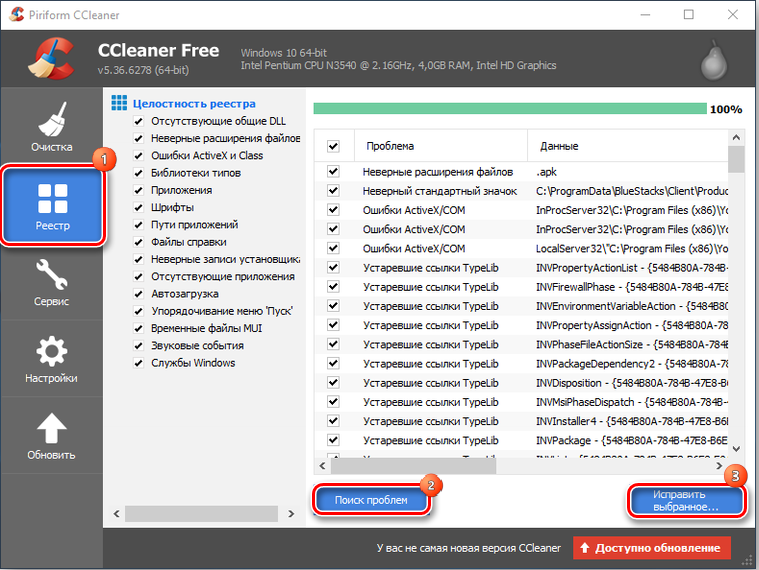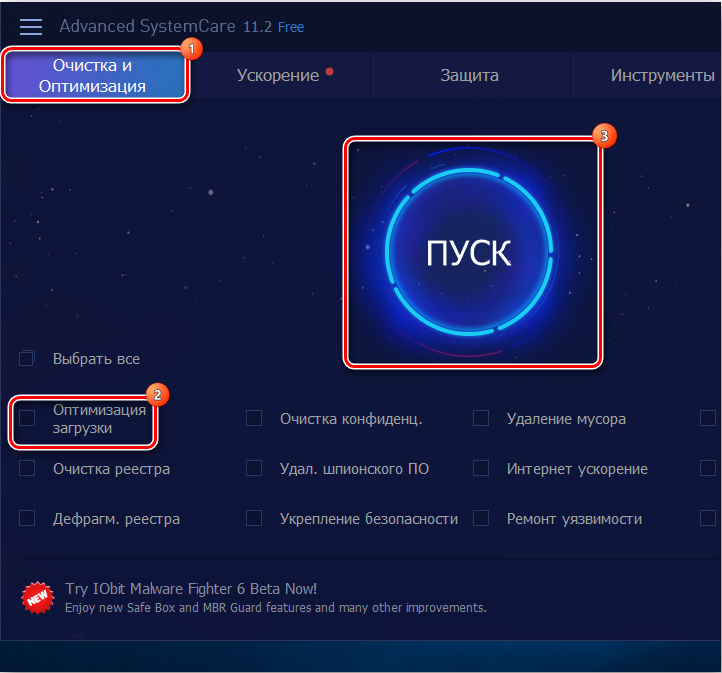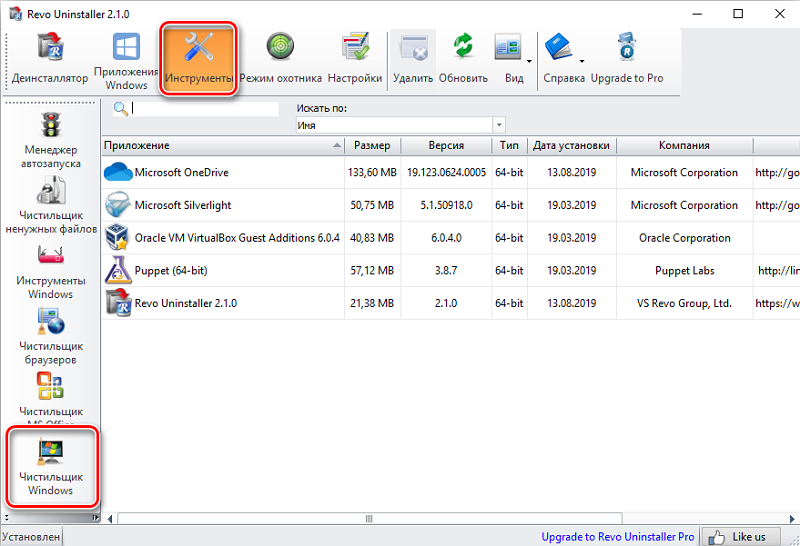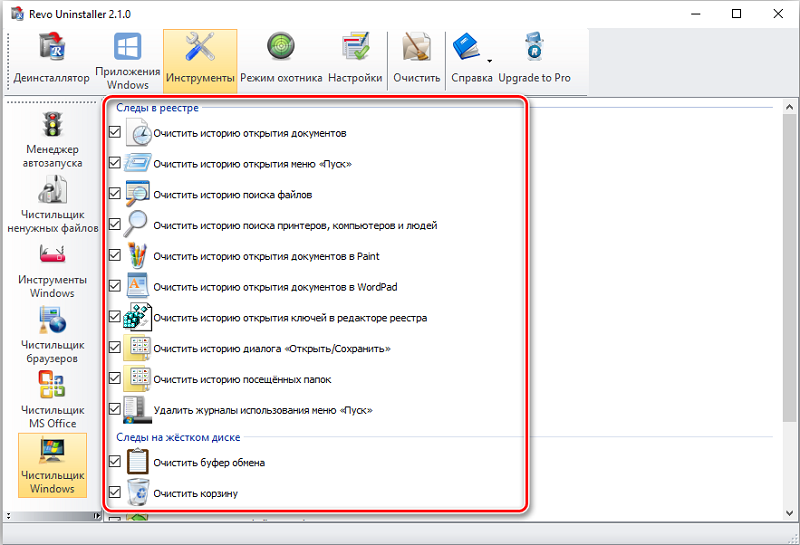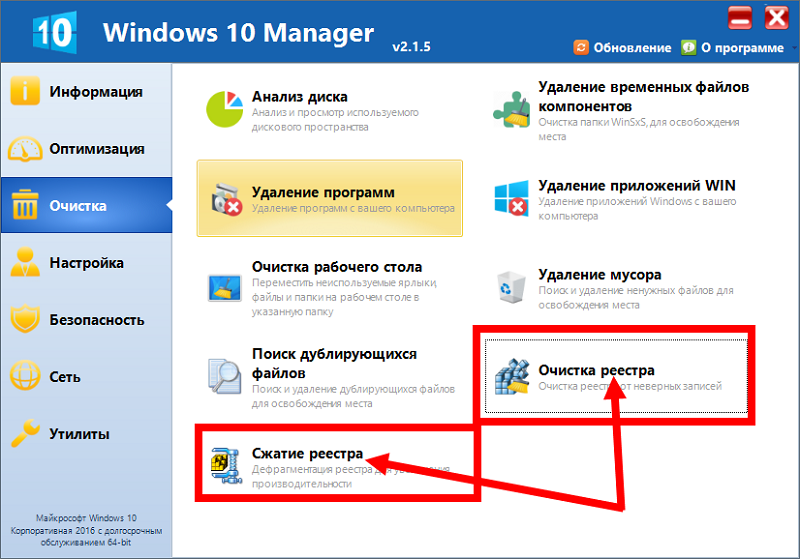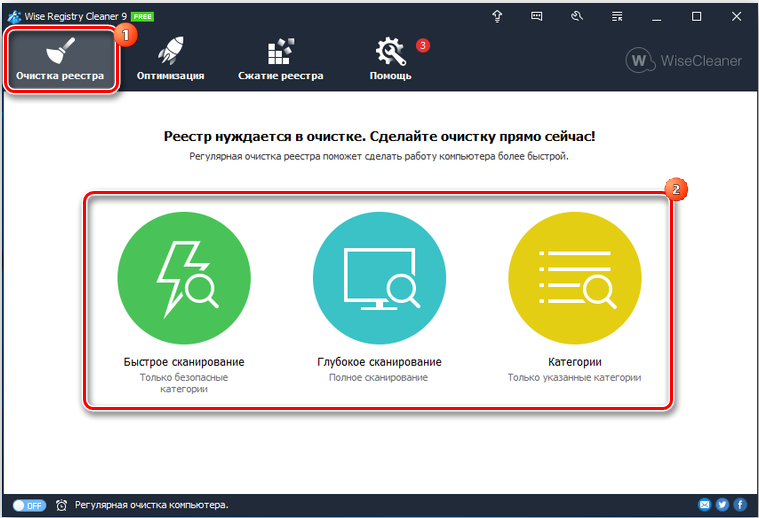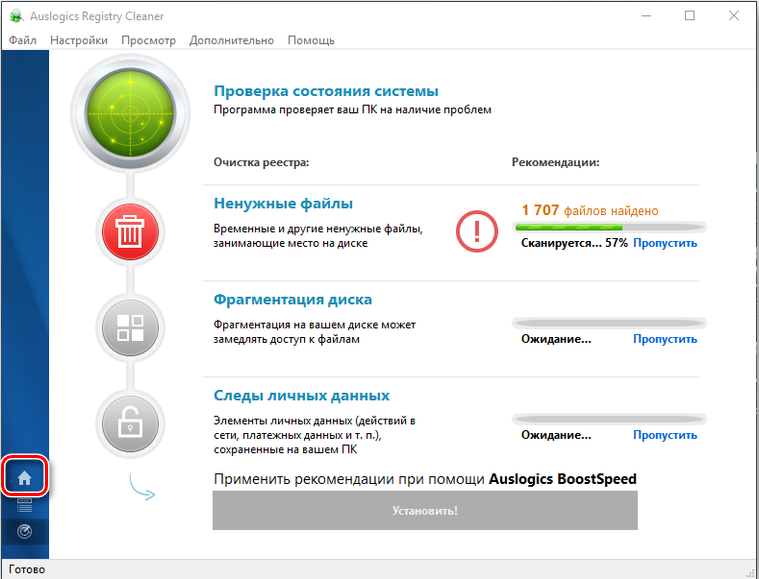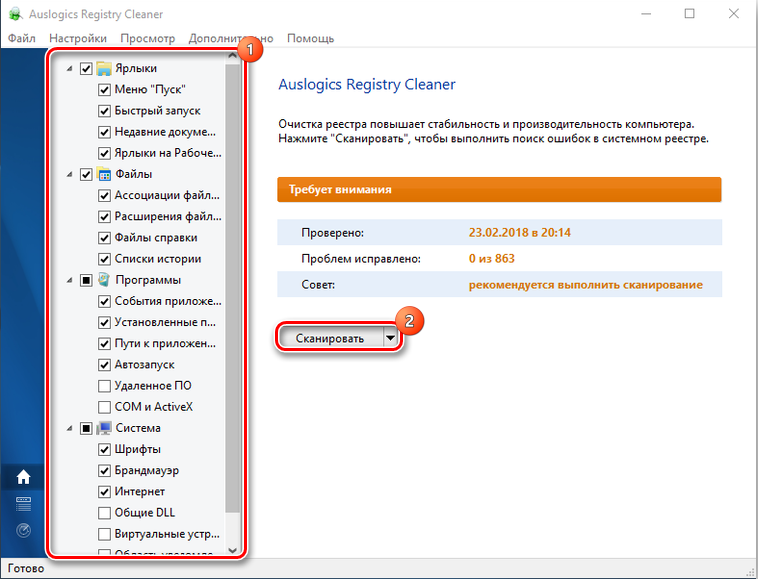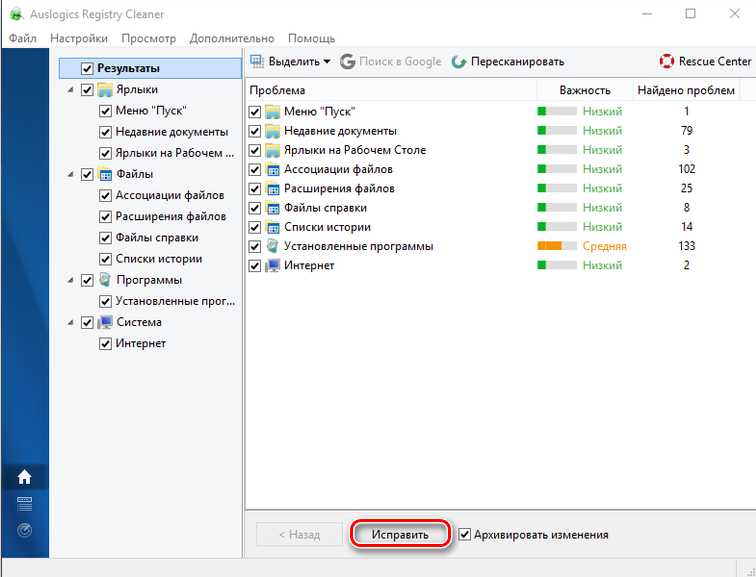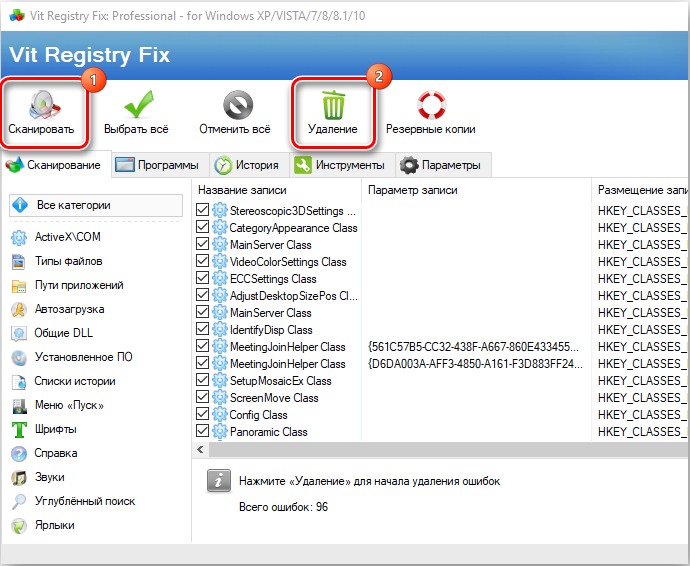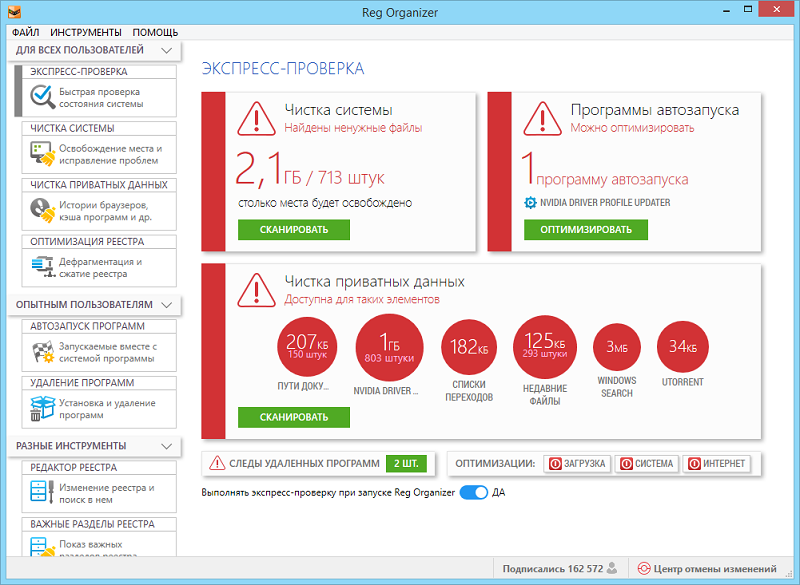Что делать, если компьютер начал зависать и выдавать ошибки во время работы в программах? Чтобы решить проблему, пользователям рекомендуют очистить ОС от «мусора», который в ней скопился, в том числе и от старых записей реестра. Что представляет собой реестр и как он может засоряться? Какие существуют способы его чистки? Сегодня разберём всё по полочкам.
Что такое реестр, как и чем он может засоряться
Для повышения своего быстродействия операционная система Windows использует некую базу данных. Она состоит из актуальной информации о настройках, параметрах и конфигурациях всех программ, установленных на компьютере, а также данные о внешних устройствах. Эта база данных называется системным реестром. База работает постоянно: программы обращаются к ней сотни раз в секунду. Информация в ней претерпевает изменения с каждым новым действием на компьютере.
Со временем реестр начинает засоряться «мусорными» файлами:
- ошибками;
- остаточными записями от удалённого софта;
- ненужными файловыми расширениями;
- записями о запуске вредоносных файлов, которые антивирус давно удалил;
- холостыми ключами и т. д.
Накопление реестровых файлов — нормальное явление, так как пользователь постоянно ищет что-то в интернете с помощью поисковиков, устанавливает и удаляет программы и т. д. Не все понимают, что реестру нужно обслуживание: регулярная чистка от накопленных ненужных файлов.
Для чего его нужно чистить
Почему нужно очищать реестр от «мусорных» файлов? Главная причина — снижение скорости работы всей операционной системы. Компьютер работает медленно и с большим количеством сбоев, начинает подвисать гораздо чаще. Чтобы оживить систему, нужно избавить её от этого «груза» информации в реестре.
Более того, если в реестре остались файлы от старой удалённой программы, этот же повторно установленный софт может начать работать со сбоями, так как привязка будет производиться к файлам удалённого ПО, хранящимся в реестре. Реестр должен очищаться от остаточных файлов программ после их удаления.
Ручную чистку реестра нужно выполнять людям, которые ориентируются в ПК хотя бы на уровне любителя. Совсем новичкам такой способ не подойдёт, так как есть большой риск, что они удалят необходимые системе файлы. Это может привести к нарушениям в работе компьютера и операционной системы.
Рассмотрим, как очистить реестр от «хвостов» удалённых программ:
- В меню «Пуск» в строке поиска введите запрос «Командная строка».
- Двойным щелчком откройте инструмент с этим названием в результатах поиска.
- В чёрном окне будет редактор, в котором можно вручную вводить команды. Напишите regedit. Нажмите на Enter.
Введите команду regedit в «Командную строку» и нажмите на Enter на клавиатуре - Кликните по «Да». Это будет означать, что вы разрешаете «Редактору реестра» вносить изменения на компьютере.
Кликните по «Да», чтобы разрешить «Редактору реестра» вносить изменения на компьютере - «Редактор реестра» можно открыть и другими способами, например, через строку «Выполнить», поисковую строку «Пуска» или с помощью «Проводника Windows» (в папке Windows на системном диске).
Напишите команду regedit в строку «Выполнить» - После запуска «Редактора реестра» нужно первым делом создать резервную копию реестра, чтобы в случае возникновения проблем в работе компьютера вы смогли возобновить все данные. Перейдите в раздел «Файл» на верхней панели окна редактора. Кликните по «Экспорт».
Откройте меню раздела «Файл» и выберите пункт «Экспорт» - Поставить отметку слева от пункта «Весь реестр» внизу окна. Выбрать место для сохранения файла и ввести его имя. Кликнуть по «Сохранить».
Сохраните резервный файл реестра в памяти ПК - В строку адреса введите HKEY_CURRENT_USER и нажмите на Enter. Откроется папка, в которой нужно выбрать раздел Software.
- Внимательно изучите эту папку на наличие разделов с названиями программ, которые вы уже удаляли из памяти ПК. Эти разделы нужно удалить вместе с содержимым. Например, TelegramDesktop: кликните по нему правой кнопкой мыши и в контекстном меню выберите «Удалить». Повторите для всех оставшихся удалённых ранее утилит.
В контекстном меню щёлкните по «Удалить» - Для удобства можно воспользоваться поиском (в разделе «Правка» пункт «Найти» или сочетание клавиш Ctrl + F). Введите название программы, которой уже нет на ПК.
Найдите записи с помощью меню поиска - Удалите найденные файлы через контекстное меню.
Видео: как вручную очистить реестр в ОС Windows 10
Очистка с помощью специальных программ
Очистка с помощью сторонних программ подойдёт любому даже неопытному пользователю, так как утилита все сделает за него без вреда системе.
CCleaner: бесплатный и эффективный
Сначала программа CCleaner была разработана только для очистки диска от программ и мусорных файлов. Сейчас её функционал включает чистку системного реестра.
CCleaner удаляет пустые ключи реестра, дубликаты файлов, данные об ошибках и многое другое. Утилита решает проблемы с неправильными расширениями файлов, автозагрузкой, временными файлами MUI, неверными записями установщика и т. д. Ещё один плюс программы в том, что в ней отсутствует реклама. В настройках программы можно поменять язык.
У этого софта есть свой официальный сайт, с которого каждый пользователь может бесплатно скачать свежую версию программы: https://www.ccleaner.com/ccleaner.
Видео: как быстро почистить реестр с помощью CCleaner
IObit Advanced SystemCare: очистка и оптимизация работы ПК
У компании IObit, созданной в 2004 году, есть несколько продуктов, однако её флагман — утилита Advanced SystemCare. Это универсальный многофункциональный помощник для оживления компьютера и операционной системы. Утилита не только удаляет вредоносные программы, ненужные элементы реестра и мусорные файлы системы, но и оптимизирует работу компьютера. В интуитивно понятном интерфейсе этой программы разберётся даже новичок.
Есть платная и бесплатная версии. Программу нужно скачивать из официального сайта: https://ru.iobit.com/advancedsystemcareper/.
Чтобы удалить ненужные файлы из реестра, нужно поставить галочку рядом с пунктом «Очистка реестра» и по желанию рядом с «Дефрагментация реестра». Последний позволит ускорить работу ПК ещё больше.
Windows Manager: очистка в один клик
Программа позволяет проводить очистку системы от мусорных файлов и реестра от ненужных записей в один клик. Windows Manager оптимизирует работу компьютера в целом. Полезный функционал также включает:
- настройку компьютера;
- сбор детальной информации о системе;
- повышение безопасности ПК;
- управление всеми запущенными процессами и потоками;
- создание точек восстановления перед очисткой.
Доступна бесплатная версия на русском языке. Есть также варианты утилиты для 64-разрядных и 32-разрядных систем. Разработана компанией Yamicsoft. Для каждой версии Windows нужно скачивать версию программы с соответствующим номером. Официальная страница для закачки Windows 10 Manager: https://www.yamicsoft.com/ru/windows10manager/product.html.
Revo Uninstaller: эффективное удаление программ вместе с их записями в реестре
Главная функция программы — полное удаление программ с компьютера вместе со всеми следами в реестре. Тем не менее она может похвастаться и расширенными возможностями, например, разделом «Чистильщик Windows», в котором вы можете удалить из памяти компьютера следы в реестре и следы на жёстком диске.
Программа имеет как бесплатную, так и платную версию. Бесплатной версией можно пользоваться неограниченное время — только она будет с ограниченным функционалом. Разработана также портативная версия утилиты. Программа поддерживает более 40 языков, в том числе и русский. Официальный сайт для загрузки установщика: https://www.revouninstaller.com/revo_uninstaller_free_download.html.
Wise Registry Cleaner: быстрая, глубокая и выборочная очистка реестра
В отличие от утилит, описанных выше в этой статье, Wise Registry Cleaner предназначен для чистки именно реестра, то есть это его основная функция. Какие ещё особенности и возможности есть у этой программы?
- Три вида сканирования и очистки: быстрое сканирование, глубокое сканирование, по категориям.
- Оптимизация работы ОС.
- Создание точек восстановления в автоматическом режиме.
- Бэкап до прошлых версий реестра.
- Сканирование на ошибки по расписанию.
- Резервное копирование как всего реестра, так и отдельных удаляемых записей.
- Сжатие реестра.
- Поддержка исключений — возможность прописать то, на что программе не надо обращать внимание.
Интерфейс Wise Registry Cleaner переведён на русский язык. Программой можно пользоваться бесплатно. Утилита походит как для новичков (есть опция «Очистка одним кликом», которая выносится ярлыком на «Рабочий стол»), так и для опытных пользователей (выборочное исправление ошибок и глубокое сканирование).
Официальный сайт для загрузки дистрибутива программы: http://www.wisecleaner.com/wise-registry-cleaner.html.
Auslogics Registry Cleaner: простой и эффективный способ очистки реестра
Эта утилита очищает реестр от дублирующихся, старых, ошибочных записей, а также «хвостов» уже удалённых программ путём его тщательного анализа.
Простота использования утилиты — её бесспорный плюс. Нужно всего лишь нажать на кнопку «Сканировать» и через некоторое время программа покажет типы записей, которые нужно убрать. К тому же вы сможете выбрать, какие именно ошибки в реестре нужно исправить. Для того чтобы пользователю было понятно, какие пункты требуют немедленного исправления, была введена колонка «Важность». Она может быть низкой, средней или высокой.
Скачивать программу нужно из официального ресурса: http://www.auslogics.com/ru/software/registry-cleaner/download/.
Vit Registry Fix: фильтры для распознавания более 50 видов ошибок
Одна из самых мощных программ, которые специализируются на удалении ненужных файлов из реестра. Vit Registry Fix качественно чистит записи реестра, проводит оптимизацию системы. Преимущество программы — наличие фильтров, которые способны распознать более 50 разновидностей ошибок и неверных записей.
Ещё одна важная особенность программы — ручной режим для выборочного удаления записей в ветках. Перед тем как чистить реестр, программа сама создаёт его резервную копию, чтобы в случае сбоя можно было вернуть все на место.
Скачивать утилиту нужно на официальном сайте: http://www.vitsoft.net/.
Reg Organizer: тонкая настройка и ускорение ОС
Главное направление, в котором работает Reg Organizer, — очищение реестра от ненужных записей. Помимо этого, её можно использовать как средство для:
- очистки дисков;
- удаления программ;
- ускорения ОС;
- тонкой настройки системы;
- очищения автозагрузки;
- оптимизация реестра (сжатие и дефрагментация);
- изменения реестра и поиска в нём.
Программа имеет простой и приятный глазу интерфейс. Официальный сайт разработчика, где вы можете загрузить установщик Reg Organizer: http://www.chemtable.com/ru/organizer.htm.
По мере активной работы на компьютере, его системная память начинает забиваться файлами. В их числе — записи в реестре о сбоях, ошибках, а также записи о давно удалённом софте. Накопление этих данных приводит к снижению быстродействия ПК. Решение проблемы — очистка реестра от ненужных записей. Вы можете удалить часть записей вручную или довериться сторонним программам. Если вы новичок, лучше сделать выбор в пользу специальных утилит.
- Распечатать
Оцените статью:
- 5
- 4
- 3
- 2
- 1
(21 голос, среднее: 3.9 из 5)
Поделитесь с друзьями!
Программы для очистки реестра
Реестр Windows – одно из уязвимых мест системы. Разнообразные ошибки, сбои, конфликты между актуальными программами и остатками удаленных существенно ухудшают скорость и производительность работы компьютера. Внешне это выглядит, как бесконечные «тормоза» на старте системы и в процессе деятельности. Справиться с ними помогут лучшие программы очистки реестра – утилиты, облегчающие поиск, удаление программ и ненужных файлов.
Общий рейтинг
Общие сведения
Функции
Безопасность
Общие сведения:
Лицензия
Русский язык
Рейтинг
Функции:
Сканирование регистра
Исправление ошибок
Дефрагментация регистра
Планировщик сканирования
Рейтинг
Безопасность:
Резервное копирование регистра
Восстановление из резервной копии
Игнор-лист
Рейтинг

Ускоритель компьютера – платная, но, пожалуй, лучшая программа для очистки реестра, повышения производительности компьютера. Простота интерфейса, авторские алгоритмы работы, приятные дополнительные функции: все при ней! Приложение чистит и дефрагментирует реестр, системные каталоги, помогает убрать лишние программы из автозагрузки, что значительно повышает скорость запуска ПК, убирает «тормоза», разгружает ОЗУ и ЦПУ.
К счастью, на оптимизации полезные функции Ускорителя Компьютера не заканчиваются. В разделе «Инструменты» вас ожидают утилиты для поиска дубликатов, больших файлов, системный монитор и опция поддержки пользователей: полезная информация, связь с разработчиками. Программа сделана добротно и, однозначно, оправдывает каждый вложенный в её покупку рубль.
Особенности утилиты Ускоритель Компьютера:
- Простой, дружественный интерфейс на русском;
- Быстрая очистка всей системы от мусора;
- Высочайшее качество оптимизации реестра, исправления ошибок;
- Снижение нагрузки на «железо» путем отключения программ из автозагрузки;
- Интеллектуальный планировщик заданий;
- Прочие утилиты, необходимые администратору или продвинутому пользователю Windows в комплекте;
- Низкая цена лицензии, отсутствие ограничений в пробной версии.
Полный обзор »

Advanced SystemCare Free приятно выделяется среди аналогов за счет функциональности. Приложение выполняет все обязательные работы по оптимизации операционной системы за 2 клика, но также включает в себя комплекс утилит для дополнительной тонкой настройки, что высоко ценят продвинутые пользователи.
Более того, Advanced SystemCare Free выполняет функции антивируса: очищает компьютер от вредоносных файлов, обеспечивает безопасный просмотр страниц в интернете. Согласитесь – это очень неплохо для бесплатного софта! Конечно, разработчики будут предлагать купить лицензию, но базовая версия прекрасно справляется с поставленными задачами.
Особенности Advanced SystemCare Free
- Представляет собой мощный программный комплекс для оптимизации ПК;
- Работает в автоматическом режиме, имеет планировщик задач;
- Помогает тонко настроить систему и её компоненты;
- Сохраняет все изменения системного реестра на случай возникновения неполадок;
- Выполняет функции антивируса, блокировщика рекламы, файервола;
- Чистит ненужные файлы и историю браузеров;
- Обладает понятным русскоязычным интерфейсом.
Полный обзор »

Wise Care 365 не просто очистит реестр вашей системы, но и эффективно повысит быстродействие компьютера. На фоне конкурентов развитая утилита способна справляться с любыми задачами удаления компьютерного мусора и улучшения производительности устройства. Разработчики постарались реализовать максимально комфортный интерфейс с удобными элементами управления. Приложение умеет работать как в автоматическом, так и в ручном режиме. Предоставляется возможность комплексной диагностики операционной системы вместе с самыми необходимыми функциями.
Ключевые особенности Wise Care 365 Pro:
- Оперативная автоочистка записей реестра;
- Продвинутые средства диагностирования ОС с предоставлением отчётов об ошибках;
- Эффективное повышение скорости работы ПК;
- Работа с развернутым списком приложений, управление автозагрузкой;
- Чистка истории просмотра web-браузеров;
- Интегрированный планировщик задач, возможность сканирования по расписанию;
- Поддержка любой платформы от Microsoft;
- Удаление разнообразных файлов и их дубликатов.
Полный обзор »

Wise Registry Cleaner Free — бесплатная программа, предназначенная для удаления из системного реестра мусора и очистки компьютера от устаревшей информации. Имеет мощную защиту от дурака: сразу после запуска предлагает создать дубликат всего реестра Windows. В случае удаления ненужного, можно сделать откат назад в два клика. Благодаря этим особенностям ее называют самым безопасным инструментом для очистки реестра из существующих. Входит в состав комплекса Wise Care 365, а также поставляется отдельно бесплатно.
Ключевые особенности Wise Registry:
- Автоматическая сортировка ошибок на безопасные и способные вызвать сбой операционной системы. Юзер может утвердить или отменить исправление каждой опасной;
- Автоматический режим очистки и оптимизации системы для менее продвинутых пользователей;
- Возможность создавать бекапы и контрольные точки восстановления прямо из окна утилиты
- Неплохой инструмент сжатия реестра в комлекте;
- Наличие рекомендаций по оптимизации системы в полуавтоматическом режиме;
- Многопользовательский режим доступен только в Wise Registry Cleaner Pro.
Полный обзор »

Еще одна программа для поиска ошибок в реестре, которую можно скачать бесплатно, – австралийская Auslogics Registry Cleaner. В отличие от предыдущей, она обладает гораздо большей скоростью сканирования, которая не уступает платным аналогам. Auslogics Registry проводит удаление ненужных и утративших актуальность данных в реестре записей: дублирующихся регистрационных ключей, «хвостов» деинсталлированных программ. Благодаря этому происходит оптимизация системы и значительно ускоряется работа вашего компьютера.
Основные особенности Registry Cleaner:
• Возможность делать возврат выполненных действий;
• Программа оптимизации windows доступна в русской версии;
• По отзывам специалистов, одна из лучших бесплатных программ среди клинеров;
• Обладает недостатком – в процессе очистки системного реестра иногда удаляет системные файлы. Чтобы избежать этого, требуется внимание от пользователя и периодическое создания точек восстановления.
При должной внимательности программа чистки будет хороша как для продвинутых, так и для неопытных юзеров, часто производящих установку и удаление софта.
Полный обзор »

Если предыдущая утилита поставляется без каких-либо дополнений, то еще один бесплатный инструмент – Vit Registry Fix – доступен к скачиванию с дополнительными утилитами. Его считают одним из наиболее мощных средств для оптимизации очистки реестра.
Предназначенная для очистки реестра программа обладает такими особенностями:
• Наличие в комплекте дополнительных утилит. Они помогут не только избежать ошибок в реестре, но и оптимизировать файловую систему, автозагрузку, удаление установленных программ в будущем, провести чистку жесткого диска от временных и мусорных файлов;
• Возможность автоматически определить и удалить до 50 видов ошибок в реестре, что существенно улучшает работу компьютера;
• Имеет ручной режим удаления программ и ключей из раздела Software.
• Предоставляет возможность создания резервных копий перед удалением;
• Очищает рабочий стол от ярлыков с неверно указанными путями;
• Освобождает достаточно большие объемы в процессе очистки жесткого диска и находит много остатков после работы других чистильщиков реестров.
Полный обзор »

Если для предыдущих клинеров основным предназначением была чистка реестров, то у Reg Organizer настройки оптимизации значительно расширены. Это не просто программа очистки, но и оптимизатор взаимодействия с ПК. Она вам подойдет, если нужно не только избавить Windows реестр от хлама, остатков и ошибочных данных, но и выполнить ряд других действий.
Программа чистки позволяет:
• Дефрагментировать и сжимать системные файлы;
• Благодаря технологии Full Uninstall удаляет любое программное обеспечение без следов, чего невозможно достичь при обычной деинсталляции;
• Находит ключи, невидимые для других утилит;
• В качестве дополнительной возможности позволяет настроить Windows под пользователя и контролировать работу приложений в автозагрузке;
• Как и перечисленные ранее программы, инструмент предназначен для 32- и 64-рарзрядных операционок Windows XP, Windows 7, Windows 8.
Полный обзор »

«Чистилка» — отличный инструмент, который решает не только проблемы реестра, но и помогает избавиться от всех проблем, что замедляют работу персонального компьютера или ноутбука. Утилита проводит устранение ошибок реестра, чистку от мусорных файлов, удаление вирусов, рекламы, всплывающих окон и вредоносного ПО и очистку кеша, кукис браузеров. Она подходит к делу комплексно и, самое главное, не требует от пользователя специфических знаний.
Чтобы почистить ПК и восстановить реестр, вам нужно нажать всего одну кнопку. Через минуту – две программа покажет ошибки, предложит выполнить ремонт реестра, затем укажет на проблемы с браузером. В это же время в фоновом режиме диск будет сканироваться на наличие вредоносных объектов. Утилита предложит расправиться с ними сразу по завершению процесса.
Возможности и преимущества «Чистилки»:
- Способность эффективно чистить реестр;
- Анализ реестра занимает несколько секунд – минуту;
- Гарантия ускорения работы системы в целом;
- Увеличение свободного места на диске;
- Удаление вредоносных объектов и рекламы в браузерах;
- Защита конфиденциальных данных;
- Ежедневные обновления баз.
Полный обзор »

CCleaner — программа для исправления ошибок реестра Виндовс, очистки кэша браузеров, поиска проблем целостности реестра. Также исправляет неверные расширения файлов, часть ошибочных настроек операционной системы, способна ускорить работу ПК при помощи редактирования списка автозагрузки и удаления программ. Кроме того, очиститель реестра выполняет глубокое сканирование ПК на предмет мусорных файлов, дампов, опустошает папку Temp.
Приложение условно бесплатное. В базовой лицензии качественная очистка реестра Windows 7 – 10 выполняется только вручную. Если же вас интересует регулярная очистка, придется раскошелится на покупку серийного номера. Однако, как показывает практика, гораздо легче почистить реестр самостоятельно, как только вы заметили замедленную работу операционной системы, обнаруженные ошибки тут же исправятся, и ПК заработает лучше сразу после перезагрузки. А на случай, если что-то пойдет не так, ЦКлинер, создает резервную копию реестра перед каждой чисткой.
Особенности чистильщика CCleaner:
- Чистилка реестра работает быстро и эффективно;
- С управлением легко разобраться даже новичку;
- Поддерживаются сочетания клавиш, есть планировщик;
- Сбойные ветки реестра можно просмотреть в подробном отображении;
- Чистка реестра Windows 7 не всегда проходит гладко, бывают случаи, когда ОС не запускается и не восстанавливается после применения утилиты, помогает только переустановка.
Кроме проверки реестра на целостность, рекомендуется использовать программу для очистки кеша браузеров и Базы временных файлов. Но, чтобы выполнить ее, обозреватели нужно предварительно закрыть.
Полный обзор »

Единственная портативная утилита очистки из сегодняшнего списка – Avira RegistryCleaner. В отличие от предыдущих многофункциональных клинеров, она предназначена исключительно для круга пользователей, желающих установить Avira Free Antivirus. После удаления старой версии антивируса необходимо провести процедуру чистки реестра, а потом установить новый бесплатный релиз.
Программа для очистки системы от остатков антивирусов обладает такими ключевыми особенностями:
• Не требует установки, а просто запускается;
• Показывает ненужные записи реестра, оставшиеся от всех ранее деинсталлированных антивирусов;
• Благодаря интуитивно понятному однооконному интерфейсу клинер несложно использовать даже в англоязычном варианте;
• Может использовать настройки по умолчанию, либо те, которые задаст пользователь.
Полный обзор »

Telamon Cleaner качественно и эффективно удалит все лишние и ошибочные данные в реестре вашей ОС. Достаточно быстро просканировать его нажатием одной кнопки и кликнуть «Очистить». Помимо работы с реестром, программа поможет в освобождении дискового пространства, очистке от вирусов, больших файлов и корзины. Пользоваться утилитой довольно просто – нажмите на Smart Scan в главном окне, подождите пока она завершит сканирование и согласитесь на проведение тщательной очистки.
Если вы не хотите выполнять комплексную чистку, перейдите в меню «Скан реестра», и проанализируйте его. Приложение покажет количество мусора, выведет и категоризирует список всех ветвей реестра, с которыми существуют проблемы. Опытные пользователи могут также просмотреть его и вручную убрать галочки с тех пунктов, которые необходимо сохранить. Все реализовано на интуитивно понятном уровне, и, что самое главное, у вас гораздо меньше шансов навредить системе, нежели используя другие программы очистки компьютера.
Преимущества и особенности Telamon Cleaner:
- Быстрая и качественная чистка реестра Виндовс 7 – 10;
- Возможность комплексной очистки диска от больших и мусорных файлов;
- Удаление вирусов и потенциально опасных приложений, расширений браузеров;
- Регулярные обновления от официального сайта программы с добавлением новых функций;
- Добавление сканера в автозапуск операционной системы, проведение очистки по расписанию.
Полный обзор »
Wise Care 365 высокоразвитый продукт. Его преимущество в мощном функционале, недоступном большинству конкурентов. Политика ценообразования тоже понравится экономным пользователям. Даже в бесплатной редакции утилита показывает себя лучше многих альтернатив. Если вам не нужны дополнительные возможности настройки ОС, но, по всем признакам, реестр системы требует очистки и сжатия, можете воспользоваться Wise Registry Cleaner Free. Приложение может быть загружено отдельно от основного пакета. Поставляется на безоплатной основе.
А Ускоритель Компьютера еще и снижает нагрузку на железо. Продукт известного разработчика AMS Software мы не обошли стороной. Перечислять его преимущества можно бесконечно, но лаконичный интерфейс, авторские алгоритмы работы и утилиты для администратора в комплекте – уже весомая заявка на победу. Меньше чем за 1000 рублей вы получаете универсальный, мощный «комбайн» для профессионалов в оболочке, понятной аматорам.
Telamon Cleaner также хорошо справляется с задачей очистки диска, реестра, его фрагментации и общей замусоренности системы. Приложение безопасное, а все его главные функции доступны без оплаты лицензии.
Для продвинутых юзеров подойдет программа очистки Auslogics Registry Cleaner, почти не уступающая платным аналогам. Еще более обширные возможности у мощной Vit Registry Fix: она удалит временные файлы, засоряющие пространство, и обнаружит много чего такого, что недоступно двум предыдущим утилитам.
Лучшая альтернатива — Advanced SystemCare Free. Это полностью бесплатный, но одинаково ценный для чайников и профи софт. Программа простая в обращении, суперфункциональная, адаптированная для всех групп пользователей. Она представляет собой нечто большее, чем стандартный registry cleaner. Advanced SystemCare Free помогает добиться высочайшей скорости работы ПК, защищает его от многих онлайн-угроз.
Reg Organizer хорош возможностью дефрагментировать систему для оптимизации работы. А узконаправленная Avira RegistryCleaner подойдет для пользователей, которые собираются устанавливать одноименный бесплатный антивирус. Для удаления неассоциированной информации из реестров предназначена также удобная бесплатная утилита TweakNow RegCleaner.
Содержание:
- 1 Как почистить реестр средствами Windows
- 2 CCleaner
- 3 Auslogics Registry Cleaner
- 4 Wise Registry Cleaner
- 5 Vit Registry Fix
- 6 Advanced SystemCare
- 7 Очистка реестра. Правда и вымысел
Большинство настроек операционной системы, аппаратного и программного обеспечения, а также профилей пользователей Windows хранятся в реестре – особой текстовой базе, имеющей иерархическую структуру. Она была впервые реализована в Windows 3.1 и заменила ранее использовавшиеся для этих целей конфигурационные INI-файлы. В процессе эксплуатации операционной системы, установки и удаления программ в реестре накапливается большое количество пустых ключей, которые при определенных условиях могут вызывать разного рода ошибки.
Бытует мнение, что засорение реестра неверными ключами приводит к снижению производительности Windows. Утверждение это спорное, тем не менее, очистка реестра является одной из самых популярных процедур. Чистка реестра Windows 10, равно как и других версий ОС, иногда производится в ручном режиме, но все же чаще используются специальные утилиты-оптимизаторы. Принцип работы таких программ имеет много общего с алгоритмом работы файловых чистильщиков. Приложение сканирует реестр и проверяет соответствие ключей объектам файловой системы и, если таковые не обнаруживаются, удаляет ключи как пустые.
К сожалению, в Windows нет отдельного инструмента, который позволял бы находить и удалять из реестра пустые записи в автоматическом режиме. Чтобы избавиться от них, вам придется воспользоваться встроенным редактором реестра, а вернее, его поиском. Предположим, вы удалили с компьютера некую программу и хотите подчистить оставшиеся в реестре «хвосты». Откройте командой regedit редактор реестра, выделите в левой колонке «Компьютер» и нажмите F3 для вызова окна поиска. Далее введите в поле название удаленного приложения. Сначала рекомендуем выполнить поиск только по разделам.
Как только будет найден раздел с указанным именем, кликните по нему ПКМ и выберите в меню «Удалить». Жмем F3, продолжаем процедуру поиска и точно так же удаляем все ветки, имена которых соответствуют названию деинсталлированного приложения. Дополнительно можно выполнить поиск по именам параметров, но здесь нужно проявлять большую осторожность. А вообще, перед тем как удалять из реестра тот и иной ключ, нужно создать его резервную копию.
Это что касалось вопроса, как почистить реестр Windows 10 от остатков удаленных программ средствами самой системы. Способ не очень удобный и к тому же рискованный, поэтому всё же лучше использовать для этих целей специальный софт. Ниже мы привели пять наиболее ходовых чистильщиков на любой вкус и цвет.
CCleaner
Самый популярный и востребованный чистильщик и оптимизатор, поддерживающий поиск и удаление из реестра устаревших записей. Эта программа выделяется среди прочих удобством и безопасностью, так что ее можно смело рекомендовать «чайникам». За очистку реестра Windows 10 в приложении отвечает отдельный модуль «Реестр». Запустите его через меню в левой части чистильщика и нажмите кнопку «Поиск проблем». В результате вы получите список неверных ключей, которые можно безопасно удалить нажатием «Исправить выбранное». Перед запуском процедуры очистки CCleaner предложит создать резервную копию данных, можете согласиться или отказаться.
Auslogics Registry Cleaner
Бесплатная программа для чистки реестра, отличающаяся от CCleaner более глубоким сканированием, а также возможностью более гибкой настройки параметров проверки и очистки. Утилита обнаруживает следы удаленных файлов, программ, некоторых системных компонентов и ярлыков, поддерживает сортировку обнаруженных проблем по важности, просмотр их описаний, создание резервных копий ключей перед удалением. Среди доступных инструментов также есть поиск в реестре по ключевым словам (см. очистку штатными средствами системы), переход к ключу в Regedit, управление резервными копиями и системными точками восстановления.
Wise Registry Cleaner
Еще один популярный чистильщик реестра, отличающийся продуманным юзабилити и поддержкой трех режимов сканирования. Проверка в Wise Registry Cleaner может быть быстрой (безопасной), полной и выборочной, когда пользователь сам указывает куст или раздел реестра. Возможности приложения включают создание резервной копии найденных неверных ключей и всего реестра, сортировку ключей по категориям, открытие в штатном редакторе Regedit, выборочное игнорирование отдельных записей. Из дополнительных функций отмечаем оптимизацию отдельных элементов операционной системы и дефрагментацию реестра с целью уменьшения его размера.
Vit Registry Fix
Не столь известная, но все же весьма эффективная программа, позволяющая качественно почистить реестр в Windows 10 или любой другой версии системы. Vit Registry Fix умеет находить и исправлять более 50 типов ошибок реестра, превосходя в этом отношении и Auslogics Registry Cleaner, и Wise Registry Cleaner. Помимо названия записей, утилита показывает соответствующие им ключи, параметры (если доступны) и краткое описание. Перед удалением ошибочных записей приложение автоматически создает их резервные копии, управлять которыми можно с помощью интегрированного модуля.
Дополнительно поддерживаются просмотр ключей раздела Software для конкретных программ, ведение истории операций, выборочный поиск ключей реестра, указывающих на битые ярлыки. Распространяется программа во Free- и Pro-версиях, вторая отличается расширенным функционалом.
Advanced SystemCare
Как и CCleaner, эта программа не является узкоспециализированной, и предназначена она для комплексной очистки и оптимизации операционной системы. Чистка реестра Windows в ней лишь одна из многочисленных возможностей. Использовать их все необязательно, перед сканированием в главном окне вы можете снять все галочки кроме «Очистка реестра».
Инструмент позволяет создавать резервные копии обнаруженных ключей, выполнять общую оптимизацию системы и дефрагментацию дисков, устанавливать защиту от шпионского ПО и еще много чего. Минус – программа предъявляет повышенные требования к ресурсам компьютера.
Очистка реестра. Правда и вымысел
Ну вот, теперь вы знаете, как почистить реестр на Windows 10, и какие программы для этого лучше использовать. Другое дело, стоит ли овчинка выделки. Очистка реестра как метод ускорения работы системы является весьма спорным, а если быть до конца честным, практически неэффективным. Дело в том, что Windows и установленные на компьютере программы, когда им нужно считать или записать данные в реестр, не сканируют его целиком. Вместо этого они обращаются по заранее определенным путям (индексу), что обеспечивает высокую скорость работы. Что же касается так называемых битых ключей, Windows их вообще никак не использует, поэтому их удаление в принципе никак не может увеличить производительность системы.
Тогда почему разработчики создают подобные чистильщики? Лишь потому, что на них есть спрос у широкой массы пользователей, убежденных, что чистка реестра действительно способна ускорить работу компьютера. Являясь маркетинговым продуктом, программы для чистки реестра, равно как и прочие чудо-оптимизаторы и ускорители, по большей части бесполезны. И лишь при определенных раскладах они всё же могут принести пользу, а именно в случаях возникновения ошибок, вызванных невозможностью перезаписать старые, оставшиеся после удаления ПО ключи реестра.
В реестре хранятся данные вашей операционной системы, а также все ее настройки. Там же оставляют записи большинство программ и утилит, которые вы устанавливаете на свой компьютер.
Для оптимизации ПК периодически полезно почистить лишний файловый мусор, а также реестр, в котором за длительный период работы может скопиться множество ненужных записей. Конечно, можно обойтись без чистки реестра и даже не заметить никаких проблем. Но тем не менее, в процессе неправильной установки или удаления приложений, возникновения различных сбоев в работе Windows или при заражении вашего компьютера вирусными программами, чистка необходима.
И делать это можно разными способами. Сегодня поговорим о самых лучших программах для очистки реестра и о том, насколько целесообразно из использование.
Во-первых, запомните, что к этому процессу стоит подходить с умом, чтобы не «почистить», что-то нужное. Для того, чтобы обезопасить свою операционную систему от проблем, перед тем, как приступать к чистке реестра обязательно сделайте бэкап. Либо можно просто доверить работу профессионала, вызвав мастера на дом. Найти хороший сервисный центр для настройки и ремонта ПК в Санкт-Петербурге вы сможете на сайте Сервис Рейтинг: https://sankt-peterburg.servicerating.ru/kompyutery.
Существует великое множество программ-оптимизаторов для чистки и оптимизации реестра. Они также выполняют и другие функции вроде настройки автозапуска Windows, дефрагментации жесткого диска и т.п. К сожалению, все они в основном работают автоматически и подробно о своих действиях пользователю на сообщают. Узнать помог ли вам например CCleaner вы сможете скорее по ощущениям: «возможно система стала работать шустрее». Некоторые специалисты и вовсе утверждают, что такие процедуры несут скорее психологический характер, нежели реально улучшают работу вашего ПК. Но мы с такими утверждением не согласны, ведь регулярная забота об операционной системе позволяет избавиться от большого количества ошибок.
Но оптимизаторы могут дать и обратный эффект — замедлить быстродействие компьютера. Это связано с тем, что многие такие программы работают в фоновом режиме, отслеживая состояние реестра и тем самым используя лишние ресурсы вашего компьютера.
Итак, какие программы использовать для очистки реестра.
Во-первых, существуют встроенные средства Windows для очистки временных файлов. Реестр почистить вы не сможете, но зато получится почистить мусор и освободить место на жестком диске, удалив ненужные файлы, например обновления для Windows.
Пройдите по пути: Параметры — Система —Память — Временные файлы. Здесь выберите то, что вы хотите очистить и нажмите кнопку «Удалить файлы».
Ну а непосредственно для чистки реестра я могу порекомендовать следующий софт: Wise Registry cleaner и Reg Organizer.
Wise Registry Cleaner
Программа может также очищать мусорные файлы, как это делает встроенный софт, но еще и позволяет чистить реестр, устранять возникшие с ним проблемы, удалять следы нарушения конфиденциальности, проводить анализ причин медленной работы компьютера. Лучше всего приобрести Pro версию, поскольку у нее больше функционала.
Reg Organizer
Помимо удаления мусора также позволяет чистить реестр, контролировать автозагрузку, то есть программы, запускающиеся одновременно с Windows и тем самым увеличить скорость загрузки работы системы. Имеется функция тонких настроек операционки. И самое главное: продвинутый редактор реестра. Вы можете выполнять такие операции как экспорт, импорт, копирование значения ключей и т.п. Вы можете вручную найти ключ, который относится к любой установленной у вас программе и удалить его. Это позволить правильно деинсталлировать приложение, например, в случае если оно не имеет деинсталлятора или оставило после себя ненужные записи в реестре. Программа обладает возможностью глубокого поиска, позволяющего отыскать даже ключи, которые связаны с приложением, но не всегда находятся обычным способом. При помощи редактора файла реестров вы сможете легко перенести настройки софта с одного ПК на другой.
Post Views: 252

Сегодня мы рассмотрим программы для очистки реестра, являющиеся важными системными инструментами в поддержке нормального состояния компьютера, его быстрого отклика на команды, скоростной работе и производительности в целом.
Программы для очистки реестра обнаруживают, анализируют и удаляют сбои, ошибки, остатки ПО, возникшие проблемы, мусор и конфликты между приложениями, «тормозящие» работу ПК и функционирование операционной системы.
Рейтинг программ очистки реестра 2020
| Лого | Программа | Язык | Лицензия | Исправление ошибок | Рейтинг |
|---|
Обзор программ для чистки реестра Windows
Ускоритель Компьютера скачать
Начнем наш обзор с функционального, а главное – эффективного инструмента для оптимизации, очистки, устранения неполадок и сбоев в персональном компьютере. Софт гарантирует ускорение работоспособности компьютера, повышение производительности ресурсов, ликвидацию зависаний, оптимизацию модулей и реестра, контроль жесткого диска и его «зачистку».
В Ускорителе пользователь может управлять автозагрузкой, использовать планировщик, просматривать отчет об удаленном ПО, освобождать на диске место, исправлять неверные расширения и редактировать автозапуск. Недостатком является ограничение срока работы бесплатной версии.
CCleaner скачать
Это бесплатный «чистильщик» и «оптимизатор», позволяющий удалять неиспользуемые и ненужные записи, очищать реестр, освобождать место на винчестере и хорошо увеличивать производительность машины. СиКлинер улучшает отклики на команды, находит и удаляет «мусор», избавляет от кеша и другого ненужного материала, значительно тормозящего работу ПК.
Главными функциями проги является проверка реестра и очистка системы, к дополнительным же можно отнести проверку путей приложений, «зачистку» в браузере, буфере, «Пуске» и документах, безвозвратное стирание, управление точками восстановления и многое другое.
Advanced System Care Free скачать
Софт способен качественно оптимизировать, стабилизировать и улучшить скорость работы ОС. Состоит из набора бесплатных программ и инструментов, проводящих глубокую диагностику, борьбу со «шпионами», мощную очистку реестра, дефрагментацию и блокировку подозрительного ПО.
Адвансед Систем Каре Фри увеличивает работоспособность машины, устраняет ошибки, защищает персональные данные, запрещает рекламы и т.д. С помощью утилиты вы сможете просканировать и оптимизировать жесткий диск, удалить ненужные объекты из системных библиотек, настроить безопасное соединение с интернетом и многое другое.
Glary Utilities скачать
Данный продукт заметно повышает производительность вашей машины, защищает систему и оптимизирует её работу. С Глари Утилитс вы заметите насколько слаженнее, корректнее и быстрее станет работать операционка.
Программа способна освободить место в оперативе, заблокировать вредоносные вмешательства, деинсталлировать приложения, «зачистить» следы в Интернете, расшифровать и зашифровать данные, отыскать дубликаты, исправить ошибки в ярлыках и прочее. В проге также доступен анализ пространства диска, ликвидация пустых папок, дубликатов и «мусора».
Wise Care 365 скачать
Утилита быстро и высокоэффективно повышает производительность компьютера, глубоко очищает и тонко настраивает операционную систему, дефрагментирует диски, работает с реестром и «зачищает» следы деятельности браузера.
Инструментарий также способен скрыть ценную информацию, очистить целые диски, повысить игровую продуктивность, проанализировать «начинку» ПК и остановить несанкционированный доступ. В Вайс Каре доступно выборочное удаление материала, генерирование паролей, восстановление удаленных данных, формирование резервных копий и опции планировщика.
Wise Registry Cleaner скачать
Данная прога легко улучшит продуктивность машины, очистит системный реестр от ошибочных записей, проведет необходимые манипуляции для оптимизации системы и многое другое.
В функционале Вайс Регистр Клинер доступна корректировка ошибок, плановая оптимизация, создание резервных копий и точек восстановления, сортировка найденных повреждений по категориям, активация разных режимов работы, дефрагментация и сжатие реестра.
Auslogics Registry Cleaner скачать
Это бесплатное приложение также не отстаёт в функциональных возможностях от своих конкурентов и предлагает пользователю опции очистки реестра, оптимизации системы, мониторинга ошибок, поиска «слабых» мест для внедрения вредоносного контента, а также стабилизации и ускорения работы ПК.
Программа сможет предупредить крах операционки, найдет и исправит реестровые ошибки, очистит «хлам», оценит опасность обнаруженных проблем и создаст точки восстановления. Софт также отыщет ошибки в установленном ПО, автозапуске, шрифтах, ярлыках, Интернете, расширениях и т.д.
Carambis Cleaner скачать
Популярный продукт для эффективной и качественной очистки компьютера, улучшения отклика его команд, исправления различного рода ошибок и сбоев в операционке.
Карамбис Клинер оперативно стабилизирует и усовершенствует работу системы, «зачистит» дубликаты, старые мультимедийные и документационные записи, записи реестра, установленных приложений и их остатков, проведет сканирование по расписанию, запланирует задачи, промониторит на наличие неполадок. Минусом является 30-дневный период работы пробного варианта.
Registry Life скачать
Качественный помощник-оптимизатор, легко улучшающий и стабилизирующий систему. Поможет освободить реестр и пространство на жестком диске, проверит, проанализирует и ликвидирует ошибки, устранит обнаруженные проблемы и поработает с автозапуском.
В настройках пользователю доступна активация автоматической проверки, дефрагментатора, планировщика, помощника и центра отмены изменений при стирании ключа.
Vit Registry Fix скачать
Завершим нашу подборку мощным софтом с расширенным функционалом для «зачистки» реестра, удаления устаревших данных, освобождения дискового пространства и различного «мусора», значительно мешающего нормальному функционированию ОС.
Прога легко «отремонтирует» реестр, создаст списки исключений, удалит ошибки и неверные ссылки, сформирует резервную копию перед удалением, отыщет битые ярлыки, недочеты и неактуальные данные.
Данный материал является частной записью члена сообщества Club.CNews.
Редакция CNews не несет ответственности за его содержание.
Когда ПК или ноутбук начинают замедляться, демонстрировать уведомления об ошибках, сетовать на загруженность памяти и т. п., пора очистить кэш и «битые» записи реестра. Если с первым всё понятно, то второе явление заслуживает отдельного рассмотрения.
Что такое реестр, как и чем он может засоряться
В системе Windows предусмотрен специальный реестр данных, куда вносится информация обо всех действиях (обращение к браузеру, установка программы, получение обновлений и т. п.). Обращение к нему помогает ОС сэкономить время и выдать быстрый отклик на любой запрос пользователя. С течением времени в реестре скапливается мусор:
- ошибочные записи;
- оставшиеся элементы уже удалённых приложений;
- сведения о вирусах, уже уничтоженных фаерволом.
Всё это отрицательно влияет на быстродействие и занимает память, поэтому даже не возникает вопроса, стоит ли чистить реестр Windows. Зато есть другой: как это правильно сделать, чтобы не повредить записи, ведь они критически важны для нормального функционирования ПК. Сейчас мы во всем разберёмся.
Как вручную почистить реестр на Windows 10
Очистка реестра на Windows 10, 8 или 7 производится совершенно одинаково. Но самостоятельно копаться в таком важном хранилище данных лучше только тем, кто хоть немного ориентируется в устройстве ОС и понимает, какие записи трогать не следует.
Алгоритм чистки реестра (систем Windows 10, 8, 7) вручную таков:
- В разделе «Поиск» наберите «Командная строка» (ещё её можно найти в разделе «Все программы» — «Стандартные»)
- Кликните по названию правой кнопкой и выберите Run As Administrator.
- В появившемся окне напишите: «regedit» и кликните «Enter».
- Подтвердите, что допускаете внесение поправок в реестр.
- Слева вы видите множество папок, названия которых написаны заглавными буквами. Прежде чем приступить к работе, нужно скопировать все существующие записи — на тот случай, если вы нечаянно удалите что-то важное. Из копии всё можно будет восстановить.
- Нажмите «Файл» — «Экспорт» — «Все записи» и сохраните куда-нибудь документ.
- После этого перейдите к разделу HKEY_CURRENT_USER/Software. Внимательно поищите папки, озаглавленные, как названия программ, которых у вас уже давно нет, и удалите их (опция открывается через правый клик).
Очистка с помощью специальных программ
К сожалению, предыдущий способ поможет избавиться только от элементов удалённых программ, но не от «битых» записей. С ними лучше справляются специальные приложения-оптимизаторы. К тому же, они стеснены в полномочиях и не смогут причинить вред важным данным, а ещё находят бесполезные файлы автоматически и очень быстро.
Правда, есть один нюанс: существует бесполезный софт, выдаваемый разработчиками за эффективный. Он демонстрирует на экране несметное количество обнаруженного мусора, показывает, что ошибки исправлены и быстродействие восстановлено, но по факту всё остаётся на своих местах. Во избежание разочарований предлагаем обратить внимание на надёжные и проверенные программы.
CCleaner: бесплатный и эффективный. Скачать его можно на верифицированном сайте, не внося никакой оплаты. Если вы запустите приложение, то сразу слева увидите раздел «Реестр». Нажмите «Обнаружение проблем», подождите и подтвердите чистку реестра (программа работает на Windows 10, 8 и 7). Пользоваться данной опцией стоит каждый раз после удаления какого-либо приложения, чтобы не накапливать «пустые» записи.
Iobit Advanced SystemCare: очистка и оптимизация работы ПК. Как раз подойдёт для безопасной очистки системного реестра на любом компьютере. Он очень прост в управлении и тоже распространяется разработчиком бесплатно. В основном окне вы увидите различные опции: отметьте пункт «Реестр» и запустите оптимизатор.
Revo Uninstaller: эффективное удаление программ вместе с их записями в реестре. Решает проблему остаточных файлов. Чтобы добраться до нужной функции, откройте раздел «Чистильщик Windows», а потом поставьте галочки напротив нужного. Впрочем, данный софт больше сконцентрирован на избавлении от программ, которые не желают удаляться обычным образом.
Windows Manager: очистка в один клик. Утилита представляет собой широкий набор инструментов для оптимизации ОС. Пользователю совершенно не обязательно хорошо разбираться в теме: всё полностью автоматизировано. Для работы с мусором в реестре нужно слева нажать значок «Очистка», а затем «Очистка реестра» или «Сжатие реестра».
Wise Registry Cleaner: быстрая, глубокая и выборочная очистка реестра. Как следует из названия, программа позволяет почистить реестр на Windows 10,8,7, включив тонкие настройки. Например, можно задать период избавления от мусора, чтобы утилита работала без вашего участия, наладить оптимизацию процессов для быстродействия. Также приложение перед вмешательством в реестр само создаёт его копию и точку восстановления для Windows.
Auslogics Registry Cleaner: простой и эффективный способ очистки реестра. Как заявляют разработчики, их продукт нашел признание даже у IT-мастеров. Программа анализирует содержимое реестра и показывает вам все ошибочные записи и файлы, оставшиеся от программ. Вы сами можете выбрать, какие из них стоит удалить.
Vit Registry Fix: фильтры для распознавания более 50 видов ошибок. Утилита ищет такие сбои, которые пропускают аналоги. Она чистит реестр, мусор, перечень истории. Можно настроить ручное управление действиями программы и анализ ПК по расписанию. Оптимизатор можно запускать с флешки.
Reg Organizer: тонкая настройка и ускорение ОС. Данный продукт предлагает широкие возможности по работе с реестром: экспорт, сохранение и слежение за записями, своевременное удаление неактуальных ключей, избавление от мусора, ручное управление процессами чистки. Выручит, если проблемы с системой начались после установки какого-то софта.
Собственно, всё перечисленное ПО в сущности похоже: можно выбрать наиболее удобный для себя вариант. А вы пользуетесь оптимизаторами или придерживаетесь мнения, что реестр лучше совсем не трогать? Поделитесь своим мнением в комментариях.
Автор:
Обновлено: 30.10.2018
Реестр Windows – это построенная по иерархическому принципу база данных (хранилище), где собрана информация о настройках ОС и прописаны пути установленных в ней приложений.
Однако, идеальным это хранилище назвать нельзя, и связано это с тем, что многие из устанавливаемых программ неспособны удалять свои записи из реестра после деинсталляции из ОС, что увеличивает количество информации в реестре, замедляя работу ОС и требуя чистки реестра.
Как почистить реестр на Windows 10
Содержание
- Программная чистка реестра в Windows 10
- CCleaner 5.13
- Auslogic Registry Cleaner
- Advanced System Care
- iObit Uninstaller
- Ручная чистка реестра в Windows 10
- Удаление программ из автоматической загрузки
- Порядок восстановления реестра
- Программы Windows 10, которые стоит удалить
- Удаление ненужных программ Windows
- Видео — Как очистить Реестр в Windows 10
Программная чистка реестра в Windows 10
По заявлениям Microsoft, Windows 10 является одной из самых независимых от стороннего программного обеспечения систем. Однако, на практике эта ОС не всегда справляется с очисткой реестра, что вызывает необходимость использования специального ПО.
CCleaner 5.13
По мнению специалистов и пользователей ПК CCleaner по праву входит в число лидеров программ – чистильщиков реестра. В версии 5.13 CCleaner улучшил очистку реестра в Windows 10 и оптимизировал работу с 64-разрядными ОС.
Шаг 1. Перейти по ссылке: https://www.ccleaner.com/, щелкнув на кнопке «Скачать бесплатно».
Переходим на официальный сайт, щелкаем по кнопке «Скачать бесплатно»
Шаг 2. Нажать кнопку «Попробовать бесплатно».
Нажимаем кнопку «Попробовать бесплатно»
Шаг 3. Щелкнуть на скачанном файле установки.
Щелкаем на скачанном файле установки
Шаг 4. Щелкнуть на опцию «Установить».
Щелкаем на опцию «Установить»
Шаг 5. Щелкнуть на «Опробовать». Программа установится и запустится на ПК.
Щелкаем на «Опробовать».
Шаг 6. Щелкнуть слева на пункте «Реестр» и нажать кнопку «Поиск проблем». После выдачи программой списка найденных неисправностей нажать кнопку «Исправить выбранное».
Щелкаем на пункте «Реестр», нажимаем кнопку «Поиск проблем», после выдачи программой списка найденных неисправностей нажимаем кнопку «Исправить выбранное»
Шаг 7. На запрос программы о сохранении копии реестра (чтобы в случае появления проблем можно было вернуться в состояние до начала исправлений), нажать «Да».
Нажимаем «Да»
Шаг 8. Выбрать место, куда будет сохранен файл, указать его имя, и нажать «Сохранить».
Выбираем место, куда будет сохранен файл, указываем его имя, и нажимаем «Сохранить»
Шаг 9. Появится сообщение о найденных ошибках, нажать «Исправить отмеченные».
Нажимаем «Исправить отмеченные»
Шаг 10. После очистки реестра нажать «Закрыть» и выйти из программы, щелкнув на крестике справа вверху.
Нажимаем «Закрыть» и выйти из программы, щелкнув на крестике справа вверху
Справка! CCleaner имеет простой интерфейс и большой набор инструментов, позволяющий, кроме чистки реестра, проводить все виды очистки ОС Windows.
Auslogic Registry Cleaner
По результатам независимого тестирования этот чистильщик – лучшее приложение по чистке реестра в Windows 10, позволяющее проводить профессиональную его очистку.
Шаг 1. Перейти по ссылке: http://www.auslogics.com/en/software/registry-cleaner/, кликнув на кнопке «Download Now» («Скачать»).
Переходим на официальный сайт и нажимаем кнопку «Download Now» («Скачать»)
Шаг 2. Щелкнуть на скачанном установочном файле.
Кликаем левой кнопкой мышки по скачанному файлу
Шаг 3. Поставить галочку на «Выборочная установка», и снять галочку с «Установить Boot Speed…», если в этой утилите нет необходимости. Нажать «Установить».
Ставим галочку на «Выборочная установка», и снимаем галочку с «Установить Boot Speed…», нажимаем «Установить
Шаг 4. После установки программы нажать «Завершение».
Нажимаем «Завершение»
Шаг 5. В окне программы слева отмечены директории, в которых программа проводит поиск, а справа осуществляются все действия, связанные с очисткой реестра. Нажать «Сканировать».
Нажимаем «Сканировать»
Сканирование всех областей реестра занимает до 10 минут.
Процесс сканирования реестра
Шаг 6. После сканирования программа выдаст список неисправностей с указанием их важности в системе. Нажать кнопку «Исправить» в нижней части экрана, сохранив галочку на «Архивировать изменения» (чтобы в случае появления проблем можно было вернуться в состояние до начала исправлений).
Нажимаем кнопку «Исправить» в нижней части экрана, сохранив галочку на «Архивировать изменения»
Шаг 7. После исправления ошибок система выдаст отчет о проведенных исправлениях. Выйти из программы, щелкнув на крестике справа вверху.
После исправления ошибок закрываем программу, нажав на крестик в правом верхнем углу
Справка! Кроме режима автоматического исправления, в Auslogic Registry Cleaner предусмотрена система фильтрации данных по расширению файлов, старым программным записям, ярлыкам и т.д.
Advanced System Care
Несмотря на то, что это приложение не относится к узконаправленным чистильщикам реестра, оно включает специальные компоненты поиска проблем, являясь, по мнению экспертов, промежуточным вариантом между CCleaner и Auslogic Registry Cleaner.
Шаг 1. Перейти по ссылке: https://ru.iobit.com/advancedsystemcarefree.php.
Переходим на официальный сайт разработчика программы Advanced System Care
Шаг 2. Щелкнуть на кнопку «Free Download» («Скачать»).
Щелкаем на кнопку «Free Download» («Скачать»)
Шаг 3. Щелкнуть на скачанном установочном файле.
Щелкаем левой кнопкой мышки по скачанному установочному файлу
Шаг 4. Щелкнуть на кнопку «Установить».
Щелкаем на кнопку «Установить»
Шаг 5. Выставить галочку «Нет, спасибо», и нажать «Далее».
Выставляем галочку «Нет, спасибо», и нажимаем «Далее»
Шаг 6. После инсталляции программа запустится автоматически. Нажать «Нет, спасибо» на предложение о рассылке.
Нажимаем «Нет, спасибо» на предложение о рассылке
Шаг 7. Откроется окно программы. В нижней его части галочками выделены области, с которыми работает программа, а посередине окна расположена кнопка «Пуск». Убедиться, что галочка «Очистка реестра» установлена, и нажать «Пуск» для запуска очистки и оптимизации системы.
Убеждаемся, что галочка «Очистка реестра» установлена, и нажимаем «Пуск»
Шаг 8. Через несколько минут система представит отчет о найденных проблемах с указанием количества ошибок, связанных с реестром. Нажать «Исправить».
Нажимаем «Исправить»
Шаг 9. Через несколько минут система представит отчет о проведенном ремонте системы с указанием количества устраненных ошибок реестра. Выйти из программы, щелкнув на крестике справа вверху.
Выходим из программы, щелкнув на крестике справа вверху
Справка! Advanced System Care является ярким представителем комплексных оптимизаторов, используя противовирусный режим и внося исправления в систему безопасности ОС.
iObit Uninstaller
Продвинутый деинсталлятор iObit Uninstaller более эффективен, чем Windows 10 при очистке системы, используя алгоритм углубленного поиска оставшихся от программ данных после их проведенного удаления.
Шаг 1. Перейти по ссылке: https://ru.iobit.com/advanceduninstaller.php.
Переходим на официальный сайт по ссылке
Шаг 2. Щелкнуть на кнопку «Free Download» («Скачать»).
Щелкаем на кнопку «Free Download»
Шаг 3. Щелкнуть на скачанном установочном файле.
Щелкаем по скачанному файлу левой кнопкой мышки
Шаг 4. Щелкнуть на кнопку «Install» («Установить»).
Щелкаем на кнопку «Install» («Установить»)
Шаг 5. После установки запустится окно программы. Выделить щелчком мыши программу, которую требуется удалить, и нажать внизу окна кнопку «Удалить».
Выделяем щелчком мыши программу, которую требуется удалить, и нажимаем внизу окна кнопку «Удалить»
Шаг 6. В следующем окне программа предложит создать точку восстановления. Пропустить этот этап, нажав кнопку «Удалить».
Нажимаем кнопку «Удалить»
Шаг 7. После проведения стандартного удаления программы система предложит провести сканирование оставшихся после ее удаления папок и файлов, а также ключей в разделах реестра. Нажать «Мощное сканирование».
Нажимаем «Мощное сканирование»
Шаг 8. После сканирования система выдаст список оставшихся частей программы. Нажать «Удалить».
Нажимаем «Удалить»
Шаг 9. Появится сообщение об успешном удалении остаточных файлов. Выйти из программы, щелкнув на крестике справа вверху.
Выходим из программы, щелкнув на крестик справа, вверху, или, нажав кнопку «Закрыть»
Справка! Помимо стандартного удаления программ, деинсталлятор имеет специальную систему принудительного удаления не удаляемых программ с помощью обычных средств Windows компонентов.
Ручная чистка реестра в Windows 10
Автоматическая очистка реестра специализированными программами выполняется по набору заложенных в эти программы правил. Такую очистку удобно проводить при массированном исправлении записей реестра. Однако, иногда набор правил может не срабатывать, и тогда требуется ручная его очистка.
Шаг 1. Нажать клавиши «Win+R» на клавиатуре («Win» находится справа от «Ctrl») для запуска меню «Выполнить».
Нажатием клавиш «Win+R» вызываем консоль «Выполнить»
Шаг 2. Напечатать в нем «regedit» и щелкнуть «OK».
Вводим команду «regedit», нажимаем «ОК»
Откроется «Редактор реестра». Слева в окне размещено древо разделов реестра, а справа отдельные их значения.
Главное окно «Редактора реестра»
Важно! Перед выполнением манипуляций с реестром крайне желательно экспортировать существующие в нем записи в особый файл, чтобы в случае сбоя в ОС вернуть систему к исходному состоянию из этой копии.
Для этого необходимо:
- Выбрать «Файл» – «Экспорт».
Выбираем «Файл», затем «Экспорт»
- В окне «Экспорт…» поставить галочку на «Весь реестр», выбрать место и имя сохраняемого файла и нажать «Сохранить».
Отмечаем галочкой пункт «Весь реестр», выбираем место и имя сохраняемого файла, нажимаем «Сохранить
Шаг 3. Щелкнуть по пиктограмме «>», расположенной слева от папки «HKEY_CURRENT_USER» (можно дважды щелкнуть по самой папке), раскрыв ее.
Щелкаем по пиктограмме «>», расположенной слева от папки «HKEY_CURRENT_USER»
Шаг 4. Раскрыть раздел «Software» («Программы»), щелкнув по пиктограмме «>».
Раскрываем раздел «Software» («Программы»)
Шаг 5. Отыскать в древе название нужной программы или наименование ее издателя.
Находим в древе название нужной программы или наименование ее издателя, щелкаем по пиктограмме рядом с ней
Шаг 6. Раскрыть папки программы до необходимой двойным кликом левой кнопки мыши, затем выделить ее щелчком мыши.
Щелкая дважды левой кнопкой мышки раскрываем папки до необходимой, затем выделяем ее щелчком мыши
Шаг 7. Нажать клавишу «Del», удалив запись.
Нажимаем клавишу «Del», удалив запись
Шаг 8. Нажать «Ctrl+f »для вызова поискового меню. Набрать в строке слово, позволяющее обнаружить программу по ее названии в реестре. Нажать «Найти далее».
Нажимаем «Ctrl+f» для запуска поискового меню, набираем в строке меню слово, нажимаем «Найти далее»
Шаг 9. Кликнуть мышью (правой кнопкой) на найденной записи, и левым кликом на «Удалить». Другой вариант удаления – после выделения нужного значения нажать клавиатурную кнопку «Del».
Щелкаем мышью (правой кнопкой) на найденной записи, и левой кнопкой на «Удалить»
Шаг 10. Нажать на клавиатуре «F3», найдя очередную запись, заданную в поиске. Удалить значение и повторять алгоритм, пока не будут удалены все данные, связанные с программой.
Нажатием клавиши «F3» находим остальные части программы и удаляем
Удаление программ из автоматической загрузки
Многие приложения записывают в реестр информацию, позволяющую им автоматически загружаться или проводить обновления при загрузке ОС. Если этого нельзя выключить в самом продукте, имеется возможность удалить эти записи из реестра.
Шаг 1. Раскрыть структуру раздела, последовательно щелкая мышью (левым кликом) по ее стрелкам до: «HKEY_LOCAL_MACHINE»-«SOFTWARE»-«Microsoft»-«Windows»-«CurrentVersion»-«Run».
Раскрываем папки, последовательно щелкая мышью (левой кнопкой мыши) по ее ветвям «HKEY_LOCAL_MACHINE»-«SOFTWARE»-«Microsoft»-«Windows»-«CurrentVersion»-«Run»
Шаг 2. Справа будут расположены программные ярлыки, запускающие ПО во время загрузки ОС. Выделить левым кликом мыши требующийся ярлык и стереть его клавишей «Del».
Выделяем мышью требующийся ярлык и стираем его клавишей «Del»
Справка! Если данных о связи ярлыков с программами нет, можно провести поиск по их имени через Google, или воспользоваться специальным сайтом: http://www.processlibrary.com/en/.
Для получения необходимых сведений набрать имя ярлыка в строке поиска и кликнуть «Search».
Набираем имя ярлыка в поисковой строке и кликаем «Search»
Шаг 3. Раскрыть структуру раздела, последовательно щелкая мышью (левой кнопкой) по ее ветвям до: «HKEY_CURRENT_USER»-«SOFTWARE»-«Microsoft»-«Windows»-«CurrentVersion»-«Run».
Раскрываем папки, последовательно щелкая мышью (левой кнопкой мыши) по ее ветвям «HKEY_LOCAL_MACHINE»-«SOFTWARE»-«Microsoft»-«Windows»-«CurrentVersion»-«Run»
Шаг 4. Стереть ярлыки, как проделано выше.
Справка! ПО, получающее в ОС общий доступ, записывается в «LOCAL_MACHINE», а прочее – в «CURRENT_USER».
Шаг 5. После проведения очистки закрыть редактор, щелкнув «Файл» («File») – «Выход» («Exit»).
Щелкаем по вкладке «Файл» («File»), затем опцию «Выход» («Exit»)
Порядок восстановления реестра
Если вследствие работы с реестром появились сбои в функционировании ОС, потребуется задействовать его копию, перезаписав из нее утраченные данные.
Шаг 1. Запустить программу редактирования реестра (см. Шаг 1 в «Ручная чистка…»).
Вводим команду «regedit», нажимаем «ОК»
Шаг 2. Щелкнуть «Файл» – «Импорт».
Щелкаем по вкладке «Файл», затем по опции «Импорт»
Шаг 3. В окне «Импорт…» отметить щелчком мыши необходимый файл и нажать «Открыть».
Отмечаем щелчком мыши необходимый файл и нажимаем «Открыть»
Шаг 4. Ответить «Да» на предупреждение системы. Данные будут занесены в реестр, вернув работоспособность ОС.
Щелкаем по кнопке «Да»
Нажимаем «ОК»
Программы Windows 10, которые стоит удалить
Для платформы Windows существует множество программ, однако в ОС часто присутствуют ненужные или устаревшие приложения, которые можно удалить:
- плагины Java, Silverlight, Flash Player, Shockwave Player и QuickTime, до недавнего времени используемые для просмотра анимации и потокового видео в веб-браузерах. Однако, большинство сайтов сегодня переходят HTML5, а исправления безопасности будут поддерживать эти плагины только ближайшие несколько лет;
Интерфейс плагина Silverlight
- панели инструментов «Mail», «Амиго» и т.д. используемые для заражения браузеров. Они проникают на компьютер, являясь бесполезными для пользователя «рекламщиками» различных систем, уменьшая пространство на экране и замедляя работу браузера;
Панель инструментов «Mail» в браузере Амиго
- «чистильщики» ПК, почти не улучшающие производительность ОС, но могущие навредить ей. Несмотря на то, что CCleaner умеет удалять ПО, не удаляемое средствами Windows, часто он также не нужен, т.к. встроенная в ОС «Очистка диска» делает то же самое, но более безопасно;
Интерфейс программы-чистильщика CCleaner
- предустановленное производителями «мусорное» ПО, особенно распространенное на ноутбуках HP, Dell, Toshiba и Lenovo. Фото и мультимедиа из этого ПО обычно дублирует инструменты Windows, однако, утилиты обновления драйверов или BIOS (например, Lenovo System Update) все же удалять не стоит;
- встроенные приложения Metro в Windows 10. К примеру, если «Xbox» или «Погода» могут быть полезны пользователю, то «Финансы», «Новости», 3D Builder, «Карты» и др. малофункциональны, не слишком удобны и могут быть заменены более функциональными их аналогами.
Некоторые встроенные приложения Metro в Windows 10 можно удалить за ненадобностью
Удаление ненужных программ Windows
Одной из навязчивых программ, самостоятельно устанавливающихся на ПК, является браузер «Амиго». Его удаление можно провести стандартными инструментами ОС.
Шаг 1. Щелкнуть по кнопке «Пуск» правым кликом мыши. В раскрывшемся меню щелкнуть левым кликом мыши по «Программы и компоненты».
Щелкаем по кнопке «Пуск» правой кнопкой мыши, затем левой кнопкой мыши щелкаем по «Программы и компоненты»
Откроется окно «Удаление…», включающее список инсталлированных на ПК приложений. На фото ниже представлены все «вредные» компоненты, имеющие отношение к браузеру Амиго.
Окно для удаления и изменения программ
Шаг 2. Щелкнуть мышью (левой кнопкой) на «Амиго» и нажать «Удалить». Проделать эту операцию со всеми перечисленными компонентами. Закрыть окно удаления программы крестиком справа вверху.
Щелкаем левой кнопкой мышки по браузеру Амиго, нажимаем «Удалить»
Шаг 3. На рабочем столе дважды кликнуть по значку «Этот компьютер».
Дважды щелкаем по значку «Этот компьютер»
Откроется список дисков ОС.
Окно со списком дисков ОС
Шаг 4. Раскрыть диск C: двойным левым щелчком мыши, последовательно щелкая по папкам до: «C:»-«Users»-«Ваше Имя», под каким зарегистрирован пользователь в «ОС» «AppData»-«Roaming»-»Microsoft»-«Internet Explorer»-«Quick Launch».
Раскрываем диск C двойным левым щелчком мыши
Раскрываем двойным левым щелчком мышки папку «Пользователи» («Users»)
Раскрываем папку с именем пользователя двойным щелчком левой кнопкой мышки
Шаг 5. Стереть ярлык Амиго в папке «Quick Launch», выделив его левым кликом мыши и нажав на клавиатуре «Del».
Двойным щелчком мышки открываем папки «C»-«Users»-«Ваше Имя»-«AppData»-«Roaming»-»Microsoft»-«Internet Explorer»-«Quick Launch»
Выделяем левым щелчком мыши браузер Амиго, нажимаем на клавиатуре «Del»
Шаг 6. Этим же методом раскрыть папки «Local» и «Roaming», находящиеся по адресам:
- «C:»-«Users»-«Имя пользователя»-«AppData»-«Local»;
Двойным щелчком левой кнопкой мышки открываем папки «C»-«Users»-«Имя пользователя»-«AppData»-«Local», выделяем папку «Amigo», нажимаем клавишу «Del»
- «C:»-«Users»-«Имя пользователя»-«AppData»-«Roaming».
Двойным щелчком мышки открываем поочередно папки «C»-«Users»-«Имя пользователя»-«AppData»-«Roaming», находим «Амиго» и удаляем клавишей «Del»
Стереть все находящиеся в них папки с упоминанием в их названиях Amigo (Амиго) и Mail (Мейл), выделяя их мышью и нажимая «Del» на клавиатуре.
Шаг 8. Раскрыть папку «Temp›, находящуюся по адресу: «C:»-«Users»-«Ваше имя»-«AppData»-«Local»-«Temp».
Последовательно двойным щелчком мышки открываем папки «C»-«Users»-«Ваше имя»-«AppData»-«Local»-«Temp»
Шаг 9. После раскрытия папки нажать на клавиатуре «Ctrl+A», выделив все файлы. Щелкнуть на выделенных файлах правым кликом мыши и щелкнуть левой кнопкой по опции «Delete» («Удалить»).
Нажимаем на клавиатуре «Ctrl+A», выделив все файлы, щелкаем на выделенных файлах правой кнопкой мыши и левой кнопкой на пункте «Delete» («Удалить»)
После очистки перечисленных папок браузер «Амиго» будет полностью удален из операционной системы.
Для удаления ненужных приложений также можно воспользоваться деинсталлятором iObit Uninstaller с системой принудительного удаления программ.
Видео по озвученной в статье теме.
Видео — Как очистить Реестр в Windows 10
Рекомендуем похожие статьи

Поскольку большинство из нас редко погружаются в редактор реестра, многие не имеют ни малейшего представления о том, нужно ли что-то чистить или нет. Однако со временем в вашем реестре собираются сломанные, устаревшие и даже отсутствующие ключи реестра, что снижает производительность вашего компьютера. Вы даже можете иногда получать сообщение об ошибке. С помощью инструментов Windows и некоторых сторонних программ вы можете быстро очистить реестр Windows 10.
Причины ошибок реестра
Если сейчас у вас нет проблем, возможно, вы не думаете, что очистка реестра важна. Но по мере установки и удаления приложений и оборудования создаются новые записи в реестре. Сюда входят обновления Windows. Однако они не всегда полностью удаляются при удалении приложений или внесении других изменений в систему.
Это заставляет ваш компьютер искать оборудование и приложения, которые работают с этими ключами. Чем больше их накапливается, тем выше вероятность возникновения проблем. Очистка реестра каждые несколько месяцев помогает предотвратить это.
1. Используйте очистку диска
Самый простой способ очистить реестр Windows 10 — использовать программу очистки диска, которая также отлично подходит для очистки лишних файлов с жесткого диска. Очистка диска не предназначена для реестра, но с помощью этого можно завершить удаление остатков приложений и драйверов. Когда инструмент удаляет эти файлы, часто удаляются и соответствующие записи реестра.
Откройте «Поиск» в Windows 10 и введите «Очистка диска». Выберите появившийся результат.
Инструмент автоматически запускает сканирование. Когда все будет готово, нажмите «Очистить системные файлы». Это добавляет инструменту еще несколько параметров для поиска. Инструмент запускается во второй раз, предоставляя вам дополнительные возможности.
Отметьте любые варианты, которые вам не нужны. Вы можете отметить их все. Просто убедитесь, что в вашей корзине нет ничего, что вы хотели бы сохранить. Нажмите ОК, чтобы очистить вашу систему.
2. Использование DISM
DISM, что означает «Обслуживание образов развертывания и управление ими» — это встроенный инструмент Windows, используемый для исправления обновлений и системных ошибок. Это также может помочь устранить проблемы, связанные с поврежденными записями реестра. Хотя это не полный очиститель реестра, он может улучшить его состояние.
Откройте «Поиск» в Windows 10 и введите «cmd». Затем выберите «Командная строка» и «Запуск от имени администратора».
Введите в командной строке DISM /Online /Cleanup-Image /ScanHealth и нажмите Enter.
Сканирование находит и устраняет ошибки. Не все они будут связаны с вашим реестром. Также это может помочь вашему компьютеру работать лучше, устраняя проблемы, о которых вы даже не подозревали.
3. Используйте CCleaner
CCleaner уже много лет является популярным средством для очистки ПК. От удаления файлов cookie и временных файлов до помощи в управлении параметрами запуска, он выполняет все понемногу, включая очистку реестра. Что еще лучше, вы можете сделать резервную копию реестра перед его очисткой, и это очень хорошая идея.
Хотя доступны премиум-опции, вам достаточно бесплатной версии. Вы можете запустить инструмент, щелкнув правой кнопкой мыши корзину или открыть его через меню «Пуск».
4. Очистите с помощью Wise Registry Cleaner
Wise Registry Cleaner — это бесплатный легкий инструмент для очистки реестра Windows. Он предлагает три режима, хотя быстрое сканирование обычно лучше всего подходит для большинства пользователей.
Доступна премиум-версия, но бесплатная версия обрабатывает почти все, что вам нужно. Премиум-версия предлагает очистку по расписанию. В противном случае просто сделайте заметку, чтобы использовать Wise Registry Cleaner раз в несколько месяцев.
5. Используйте средство очистки реестра Auslogics
Auslogics Registry Cleaner уже давно помогает поддерживать чистоту реестров. Бесплатная версия обеспечивает базовое сканирование, которого часто бывает достаточно для большинства пользователей. Однако вы можете перейти на премиум-версию для получения уведомлений и более глубокого сканирования и очистки.
Вы можете просмотреть все записи, прежде чем что-либо удалять. Благодаря этому вы получаете полный контроль. Также стоит отметить, что инструмент выбирает для удаления только безопасные записи.
Заключение
Хотя описанные выше методы обычно безопасны, всегда рекомендуется сделать резервную копию реестра перед его очисткой. В дополнение к регулярной очистке вы также можете оптимизировать систему, чтобы ваш компьютер работал быстрее.