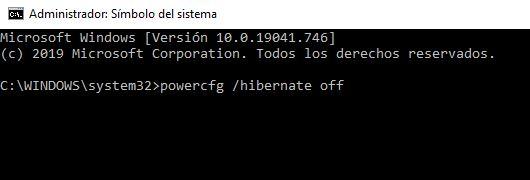Для чего необходимо очищать диск С?
Диск «С» – системный виртуальный раздел жесткого диска или SSD, который предназначен для операционной системы и набора базовых программ и утилит. Windows имеет особенность «разрастаться» в объеме в процессе использования, за счет создания системных файлов, которые не очищаются самостоятельно.
Оглавление
- Очистка ненужных файлов на Windows 7
- Очистка ненужных файлов на Windows 10
- Очистка ненужных файлов вручную
- Очистка диска «С» с помощью сторонних программ
- Дефрагментация диска в Windows 7-10
- Особенности очистки и работы с SSD
- Советы по сохранению места на небольших SSD
- Дополнительные материалы по использованию SSD дисков
- Видео материалы по теме
И если для пользователей, чьи компьютеры оснащены накопителями большого объема это не является проблемой, то владельцы бюджетных устройств и небольших SSD, предназначенных специально для ОС могут столкнуться с проблемами.
Маленький объем свободного места на накопителе вызывает замедление работы операционной системы, особенно сильно от этого страдают SSD, поскольку из-за их архитектуры, максимальная скорость чтения и записи достигается при свободном накопителе.
Очистка ненужных файлов на Windows 7
Встроенная в Windows утилита для очистки накопителей не является самым эффективным способом, однако, доступна на любом компьютере под управлением этой ОС и не требуется установки дополнительных программ, а также особых навыков.
Инструкция
Чтобы приступить к очистке через «Очистку диска» необходимо открыть окно «Мой компьютер». Среди представленных списков виртуальных разделов накопителя и доступных съемных устройств следует найти Диск «С», либо диск с иконкой «Windows» — это значит система установлена на нем.
Правой кнопкой мыши сделать клик, и в открывшемся диалоговом меню в самом низу выбрать пункт «Свойства».
Стандартно открывается пункт «Общие», который и нужен. Рядом с круговой диаграммой, на которой отображается текущее соотношение свободного и занятого места, расположена кнопка «Очистка диска».
После этого Windows произведет оценку файлов, которые расположены на диске. В зависимости от технических характеристик компьютера и его текущего состояния, а также от вида установленного накопителя, этот процесс может занимать от пары минут до часа.
После этого, откроется еще одно диалоговое окно, в котором будет отображены доступные для очистки файлы. Их удаление не повлияет на работу операционной системы, но могут быть затронуты такие данные, как кэши браузеров и сохраненные пароли.
Стоит самостоятельно просмотреть предложенные к очистке файлы и выбрать ненужные. К примеру в нашем случае мы можем освободить 155 Мегабайт, но это потому что диск недавно уже чистился, причем другим способом, о котором чуть ниже.
Обычно, такой способ удаления файлов позволяет освободить от нескольких мегабайт до десятка гигабайт ненужной информации. Больше всего места может занять корзина, особенно в случаях, когда до этого удалялись, к примеру, фильмы или папки с музыкой и фотографиями.
К примеру можно очистить пункты: Пользовательские архивы, Пользовательские очереди отчетов или Системные очереди отчетов, при этом мы сможем освободить уже 431 Мегабайт, вместо 155 как ранее.
Очистка ненужных файлов на Windows 10
Весной 2018 года в одном из обновлений Windows 10 также появилась возможность быстрой очистки временных файлов.
Инструкция
Для этого следует зайти в «Параметры». Это можно сделать через строку поиска, введя соответствующий поисковый запрос, либо через «Центр уведомлений», который расположен в правом углу панели задач.
Далее в «Параметрах» следует выбрать пункт «Система», слева найти строчку «Хранилище».
Сверху появиться список всех дисков, выберете к примеру диск «C»:
Далее вы можете выбрать раздел и отчистить все необходимое:
Windows самостоятельно проанализирует файлы и удалит ненужные. Это позволит освободить еще несколько десятков свободных мегабайт на накопителе.
Очистка ненужных файлов вручную
Прежде всего, при необходимости освободить место на диске «С» стоит посмотреть список установленных на компьютер программ и приложений и удалить ненужные.
Инструкция
Для этого стоит воспользоваться стандартной функцией Windows «Установка и удаление программ». Найти ее проще всего через поисковую строку, введя первые несколько символов названия системной утилиты.
Альтернативный способ – зайти в «Панель управления», которая также может быть найдена через поиск. Либо, в списке программ в меню «Пуск» найти «Средства администрирования Windows» — «Панель управления». В открывшемся меню следует выбрать пункт «Программы», а в нем строку «Удаление программ».
В появившемся окне можно просмотреть список установленных приложений, выбрать ненужные и удалить их с персонального компьютера. Это позволит освободить достаточно много места на диске, т.к. многие игры занимают от пары сотен мегабайт до десятков гигабайт.
Размер приложений в «Удалении программ» не всегда отображается, либо отображается некорректно.
Чтобы удалить программы, объем которых посмотреть не получается, стоит вручную просмотреть содержимое диска «С». Приложения чаще всего находятся в папках Program Files и Program Files (x86).
Не стоит трогать те папки и программы, названия которых неизвестны, или назначение которых не ясно.
Очистка диска «С» с помощью сторонних программ
CCleaner
Наиболее известной программой для очистки персонального компьютера от ненужных файлов и объемных кэшей является CCleaner. Она платная, но бесплатная версия содержит в себя пакет основных необходимых опций, которые и будут использоваться. Скачать программу можно с официального сайта утилиты.
Основным преимуществом CCleaner перед стандартной утилитой Windows для очистки диска является возможность удалять временные файлы других приложений, тогда как «Очистка диска» взаимодействует только с собственными данными операционной системы.
Кэши программ, особенно браузеров, при постоянной работе в них могут достигать объемом нескольких десятков гигабайт. Очищать диск таким способом нужно не спеша, т.к. CCleaner очищает и персональные данные, такие как сохраненные пароли, истории браузеров, Cookie-файлы.
Дополнительной приятной опцией является возможность исправлять ошибки в записях в реестр. Это улучшает общее быстродействие компьютера за счет оптимизации работы операционной системы.
Kaspersky Cleaner
Kaspersky Cleaner – утилита от известного производителя антивирусного программного обеспечения. Она очищает системные разделы от лишних файлов, которые засоряют объем накопителя.
Загрузить ее можно с официального сайта «Лаборатории Касперского». Kaspersky Cleaner абсолютно бесплатная программа и хорошо подходит для начинающих пользователей компьютера за счет своего простого и понятного интерфейса.
После запуска утилиты необходимо нажать на кнопку «Начать проверку». Диск «С» после завершения работы Kaspersky Cleaner немного освободится. В случае, если произошедшие изменения затронули какие-то нужные файлы, либо работа операционной системы была нарушена, следует нажать на кнопку «Отменить изменения», результаты последней очистки откатятся.
Дефрагментация диска в Windows 7-10
Дефрагментация диска – «сбор» разбросанных по жесткому диску данных в более упорядоченный вид, за счет чего повышается скорость компьютера, а дубли файлов удаляются (это не касается файлов пользователя).
Важный момент: эту процедуру вручную стоит запускать только, если виртуальный диск «С» это часть физического жесткого диска.
Дефрагментация SSD может привести к скорому выходу из строя, особенно в случае использования недорогих накопителей малоизвестных брендов.
Windows 10 после серии обновлений отлично оптимизирует процессы, чтобы срок службы и скорость твердотельных накопителей были максимальными. Подробнее об особенностях SSD будет сказано ниже.
Инструкция
Чтобы запустить дефрагментацию диска необходимо через поиск, либо через панель управления найти пункт «Дефрагментация диска» (в Windows 8.1 и старше), либо «Дефрагментация и оптимизация ваших дисков» (в Windows 10).
В открывшемся меню следует выбрать необходимый для фрагментации виртуальный диск (в данном случае «С») и нажать кнопку «Анализировать». Это действие может попросить подтверждение от имени Администратора или ввод пароля от учетной записи Администратора компьютера.
По завершению анализа утилита либо предложит провести оптимизацию диска, либо скажет, что оптимизация не требуется. При желании, этот процесс можно запустить самостоятельно.
Так же, дефрагментация может быть проведена с помощью сторонних программ. Ее поддерживает CCleaner, Wise Disk Cleaner и прочие. Однако, стандартные инструменты операционной системы Windows хорошо самостоятельно справляются с этой задачей.
Особенности очистки и работы с SSD
SSD (Soft Solid Drive) кардинально отличается от привычных жестких дисков (HDD), но все больше входят в обиход за счет постоянно снижающейся на них цены и увеличения объема за приемлемые деньги.
Главным преимуществом твердотельных накопителей является скорость процессов чтения и записи, которая может превышать в 5-10 раз скорость хороших жестких дисков. А появившиеся недавно NVMe SSD «обгоняют» HDD в десятки раз.
Основой таких отличий является архитектура – жесткий диск представляет собой механическое устройство, информация с которого считывается за счет оборотов небольшого диска. Она ограничена законами физики и не может превышать определенные значения, при этом у SSD нет механических частей, все данные хранятся в цифровом виде, за счет чего и скорость процессов выше.
Но у SSD есть максимальный ресурс циклов записи, после которого ячейка памяти не сможет функционировать и весь накопитель в один момент может выйти из строя. Пользователю, по этой причине, стоит реже прибегать к операциям записи, чтобы продлить срок службы SSD.
Советы по сохранению места на небольших SSD
Прежде всего, при использовании небольших SSD необходимо дополнительно приобрести жесткий диск. Фотографии, аудиозаписи и видео нет смысла хранить на быстрых твердотельных накопителях, т.к. скорость их открытия и воспроизведения зависит больше от процессора, объема и частоты оперативной памяти, чем от быстроты накопителей.
Пользователям Windows 10 стоит отключить функцию гибернации. Это системная утилита, которая сжимает системные файлы и уменьшает объем потребления оперативной памяти. В случае, если нет недостатка в производительности компьютера, эта опция не даст прироста, но при этом занимает пространство на SSD.
Ее отключение происходит через командную строку, которая может быть найдена в строке поиска.
В появившемся темном окне следует ввести команду: «compact /compactos:query»
Это позволит освободить около 2 гб занимаемого пространства.
Дополнительные материалы по использованию SSD дисков
При установке новых программ и приложений следует определять, необходима ли им повышенная скорость загрузки, либо их можно оставить на жестком диске. С SSD удобно запускать массивные рабочие программы (Adobe Photoshop, Sony Vegas) и требовательные игры.
Помимо этого, как грамотно и правильно очистить SSD диск, описано в статье ниже:
Видео инструкции по теме, полезные гайды
Помимо письменных инструкций, в моду вошли видео-гайды, поэтому и мы мимо не прошли и решили собрать актуальные и полезные видео инструкции от грамотных Youtube пользователей на наш взгляд:
Очистка диска и оптимизация Windows 10, МАКСИМАЛЬНАЯ ОЧИСТКА диска С от ХЛАМА
Оптимизируем SSD диск, продлеваем жизнь и ускоряем его!
Compared with HDD, SSD enables you to enjoy faster reading and writing speed, better performance and reliability, and stronger durability. However, SSDs often have smaller storage than HDDs. In 2018, SSDs were available in sizes up to 100 TB, but less costly, 120 to 512 GB models were more common.
That is to say, the commonly used SSD is 120 to 512 GB. Because of the small size, SSD gets full easily. Most people are looking for ways to free up SSD space.
- Fix 1. Clean Up Junk Files
- Fix 2. Disable System Restore
- Fix 3. Empty Recycle Bin
- Fix 4. Use Disk Cleanup
- Fix 5. Disable Hibernation
- Fix 6. Uninstall or Transfer Programs
Before you free up space on SSD, find out what’s taking up space on your SSD first.
What’s Eating Up SSD Space
There’s nothing worse than running out of space. The following steps can help you figure out what’s taking up space on your SSD in Windows 10.
Step 1. Go to «Start > Settings > Storage».
Step 2. In the Storage window, you’ll get a view of the space usage situations on all your drives and partitions as shown in the image below:
Step 3. Select the SSD, often it includes C drive. Click on it to see what’s taking up the most space on the partition.
You have figured out what’s taking up space on your SSD, follow the tried-and-true solutions to free up SSD space.
Solution 1. Clean Up SSD Junk Files in Windows 10/8/7
The easy and fast way to clean up junk files is to use third-party software. With reliable junk file cleanup software, you can easily remove files that are eating up your SSD space in Windows 10/8/7. EaseUS Tools is my recommendation. With this software, you can easily get rid of SSD junk files without any cost. In addition to system cleanup, this software also supports large file clean up, disk repair, and more.
Follow the steps to clean up SSD junk files and system:
Step 1. Download and install EaseUS Partition Master Suite.
Step 2. Click PC Cleaner and install EaseUS CleanGinus. Then, click «Cleanup» and click «Scan» to start cleaning up the system and make your PC as good as new.
Step 3. The software will scanning all over your computer to find idle data files that take a huge amount of disk space, you can select useless large files, system junk files and Windows invalid entries and click «Clean» to start system cleanup process.
Step 4. When the scan is complete, click «Done» to finish cleaning system junk files.
Solution 2. Disable System Restore to Free Up Space
System Restore is a Windows feature that can help fix certain types of crashes and other computer problems. However, it could take up much space and this approach is not very effective. If there is something wrong with your system, a system clone utility is a better choice. Here, I advise you to disable System Restore.
Step 1. Right-click «This PC» and then click «Properties».
Step 2. Select «System Protection» on the left pane.
Step 3. Select the disk you want to turn off System Protection for and click «Configure»
Step 4. Select «Disable system protection», and click «OK».
Solution 3. Empty Recycle Bin to Get More Free Space
As a matter of fact, deleted files often go to Recycle Bin. It will remain there until you empty the Recycle Bin or restore the file from it. It’s obvious that these files are taking up your SSD and HDD space. To empty a Recycle Bin:
Right-click on the Recycle Bin icon located on your desktop and select «Empty Recycle Bin». You can also create an auto-deletion to regularly empty Recycle Bin:
Step 1. Open Start, do a search for Task Scheduler, and press «Enter».
Step 2. Right-click «Task Scheduler Library» and click «New Folder». Name the folder My Tasks or anything descriptive. (You want to do this to keep your tasks organized and separated from the system tasks.) Right-click the newly created folder and select Create task.
Step 3. On the General tab, enter a name for the task, such as «Empty Windows Recycle Bin».
Step 4. On the Triggers tab, click New to create an action that will trigger the task.
Step 5. For the purpose of this guide, I’ll select and configure On a schedule, but you can pick from a number of trigger actions, including At log on, At startup, On an event, and more.
If you’re using the schedule option as a trigger, consider using the Weekly or Monthly option, which will give you some time to recover deleted files.
Step 6. On the Actions tab, click «New». Then, follow the steps below:
- Under Settings, on Programs/script enter cmd.exe.
- Under Settings, on Add arguments enter the following argument and click OK:
- /c «echo Y|PowerShell.exe -NoProfile -Command Clear-RecycleBin» Then click OK to complete the task.
Once you completed the steps, the task will run automatically at the trigger condition you have configured.
Solution 4. Use Disk Cleanup to Delete Temp Files
Temp files could also occupy lots of SSD space. Using Disk Cleanup to delete various temporary files, which are no longer needed is a good idea.
Step 1. Open «Start», search for «Disk Cleanup» and select the top result to open the experience.
Step 2. Select files that you want to delete from the C drive or other drives. Then, click the «OK» button.
Solution 5. Disable Hibernation in Windows 7
Windows 7 still had the Hiberfil.sys file. The Hiberfil.sys is a hidden system file located in the root folder of the drive where Windows is installed. The Windows Kernel Power Manager creates this file when you install Windows. But it still takes up lots of space. Having Windows 7 installed on an SSD means that it will boot in seconds, so you won’t need hibernation anymore. To make hibernation unavailable, follow the steps below:
Step 1. At the start, search for cmd. Right-click «Command Prompt», and then click «Run as Administrator».
Step 2. At the command prompt, type powercfg.exe /hibernate off, and then press «Enter».
Step 3. Type exit, and then press «Enter» to close the Command Prompt window.
Solution 6. Uninstall or Transfer Programs to Another Drive
If some apps or games are taking up too much space, removing apps that you don’t need is another way to reclaim additional space on your device. You can uninstall them by the following steps:
Open «Settings > Apps > Apps & features». Select the app or game that you want to remove and click the «Uninstall» button.
There’s a better choice, move the apps or games to another drive. You can still keep the programs and free up SSD space at the same time. To easily transfer programs to another drive, download EaseUS Todo PCTrans and follow the steps to move all wanted apps to another hard drive or partitions to save space:
Step 1. Launch EaseUS Todo PCTrans and select transfer mode
On the main screen of EaseUS Todo PCTrans, go to «App Migration» section and click «Start» to continue.
Step 2. Select apps and another drive to transfer
1. Select the source partition and tick applications, programs and software (marked as «Yes») that you’d like to migrate.
2. Click triangle icon to select another drive or disk as your target device and click «Transfer» to start the migration.
Step 3. Finish the migration process
When the transferring process finishes, click «OK» to complete.
You can restart your PC to keep all the changes, and you should be able to run your migrated apps on the other drive again.
You can also transfer disk space from one partition to another to solve your problem. No matter where are the partitions, you can always add space to SSD. If they are on the same disk, you can easily add space to another drive. If they are not on the same disk, you need to convert the drives to dynamic ones to add space to SSD.
Extra Tips — Extend Your Drive with EaseUS Partition Master
In addition to cleaning up space, you can extend or increase your hard drive or partition with a professional tool. EaseUS partition software is my recommendation. With it, you can easily resize, create, extend your hard drive, or SSD space with ease. Follow these steps to extend your partition.
Step 1. Launch EaseUS Partition Master to check for free space at the Partition Manager section.
- If your hard drive has unallocated space, jump to Step 3 to create partition.
- If the hard drive has no unallocated space, continue with Step 2.
Step 2. Shrink a disk partition to create unallocated space.
Right-click on the target drive partition with a lot free space and select «Resize/Move».
Drag either end of the partition rightwards or leftwards to shrink the partition size so as to get ample unallocated space. You can visually know how much space you’ve decreased in the «Partition size» area. Click «OK».
Click «Execute xx Task» and then «Apply» to save all the changes.
Go back to Partition Manager, there should be unallocated space appearing on the same disk and you can continue with Step 3 tocreate new partition on your.
Step 3. Create a new partition with unallocated space on the target hard drive.
Right-click on the unallocated space and choose «Create».
Customize the partiton size, partition drive letter, partition label, file system (NTFS, FAT32, EXT2/3/4, exFAT) and more in the Advanced Settings. Click «OK».
Finally, click «Execute * Task» and «Apply» to complete creating partition with the unallocated space on your disk. Repeat the steps to partition a hard drive and get many more partitions.
Compared with HDD, SSD enables you to enjoy faster reading and writing speed, better performance and reliability, and stronger durability. However, SSDs often have smaller storage than HDDs. In 2018, SSDs were available in sizes up to 100 TB, but less costly, 120 to 512 GB models were more common.
That is to say, the commonly used SSD is 120 to 512 GB. Because of the small size, SSD gets full easily. Most people are looking for ways to free up SSD space.
- Fix 1. Clean Up Junk Files
- Fix 2. Disable System Restore
- Fix 3. Empty Recycle Bin
- Fix 4. Use Disk Cleanup
- Fix 5. Disable Hibernation
- Fix 6. Uninstall or Transfer Programs
Before you free up space on SSD, find out what’s taking up space on your SSD first.
What’s Eating Up SSD Space
There’s nothing worse than running out of space. The following steps can help you figure out what’s taking up space on your SSD in Windows 10.
Step 1. Go to «Start > Settings > Storage».
Step 2. In the Storage window, you’ll get a view of the space usage situations on all your drives and partitions as shown in the image below:
Step 3. Select the SSD, often it includes C drive. Click on it to see what’s taking up the most space on the partition.
You have figured out what’s taking up space on your SSD, follow the tried-and-true solutions to free up SSD space.
Solution 1. Clean Up SSD Junk Files in Windows 10/8/7
The easy and fast way to clean up junk files is to use third-party software. With reliable junk file cleanup software, you can easily remove files that are eating up your SSD space in Windows 10/8/7. EaseUS Tools is my recommendation. With this software, you can easily get rid of SSD junk files without any cost. In addition to system cleanup, this software also supports large file clean up, disk repair, and more.
Follow the steps to clean up SSD junk files and system:
Step 1. Download and install EaseUS Partition Master Suite.
Step 2. Click PC Cleaner and install EaseUS CleanGinus. Then, click «Cleanup» and click «Scan» to start cleaning up the system and make your PC as good as new.
Step 3. The software will scanning all over your computer to find idle data files that take a huge amount of disk space, you can select useless large files, system junk files and Windows invalid entries and click «Clean» to start system cleanup process.
Step 4. When the scan is complete, click «Done» to finish cleaning system junk files.
Solution 2. Disable System Restore to Free Up Space
System Restore is a Windows feature that can help fix certain types of crashes and other computer problems. However, it could take up much space and this approach is not very effective. If there is something wrong with your system, a system clone utility is a better choice. Here, I advise you to disable System Restore.
Step 1. Right-click «This PC» and then click «Properties».
Step 2. Select «System Protection» on the left pane.
Step 3. Select the disk you want to turn off System Protection for and click «Configure»
Step 4. Select «Disable system protection», and click «OK».
Solution 3. Empty Recycle Bin to Get More Free Space
As a matter of fact, deleted files often go to Recycle Bin. It will remain there until you empty the Recycle Bin or restore the file from it. It’s obvious that these files are taking up your SSD and HDD space. To empty a Recycle Bin:
Right-click on the Recycle Bin icon located on your desktop and select «Empty Recycle Bin». You can also create an auto-deletion to regularly empty Recycle Bin:
Step 1. Open Start, do a search for Task Scheduler, and press «Enter».
Step 2. Right-click «Task Scheduler Library» and click «New Folder». Name the folder My Tasks or anything descriptive. (You want to do this to keep your tasks organized and separated from the system tasks.) Right-click the newly created folder and select Create task.
Step 3. On the General tab, enter a name for the task, such as «Empty Windows Recycle Bin».
Step 4. On the Triggers tab, click New to create an action that will trigger the task.
Step 5. For the purpose of this guide, I’ll select and configure On a schedule, but you can pick from a number of trigger actions, including At log on, At startup, On an event, and more.
If you’re using the schedule option as a trigger, consider using the Weekly or Monthly option, which will give you some time to recover deleted files.
Step 6. On the Actions tab, click «New». Then, follow the steps below:
- Under Settings, on Programs/script enter cmd.exe.
- Under Settings, on Add arguments enter the following argument and click OK:
- /c «echo Y|PowerShell.exe -NoProfile -Command Clear-RecycleBin» Then click OK to complete the task.
Once you completed the steps, the task will run automatically at the trigger condition you have configured.
Solution 4. Use Disk Cleanup to Delete Temp Files
Temp files could also occupy lots of SSD space. Using Disk Cleanup to delete various temporary files, which are no longer needed is a good idea.
Step 1. Open «Start», search for «Disk Cleanup» and select the top result to open the experience.
Step 2. Select files that you want to delete from the C drive or other drives. Then, click the «OK» button.
Solution 5. Disable Hibernation in Windows 7
Windows 7 still had the Hiberfil.sys file. The Hiberfil.sys is a hidden system file located in the root folder of the drive where Windows is installed. The Windows Kernel Power Manager creates this file when you install Windows. But it still takes up lots of space. Having Windows 7 installed on an SSD means that it will boot in seconds, so you won’t need hibernation anymore. To make hibernation unavailable, follow the steps below:
Step 1. At the start, search for cmd. Right-click «Command Prompt», and then click «Run as Administrator».
Step 2. At the command prompt, type powercfg.exe /hibernate off, and then press «Enter».
Step 3. Type exit, and then press «Enter» to close the Command Prompt window.
Solution 6. Uninstall or Transfer Programs to Another Drive
If some apps or games are taking up too much space, removing apps that you don’t need is another way to reclaim additional space on your device. You can uninstall them by the following steps:
Open «Settings > Apps > Apps & features». Select the app or game that you want to remove and click the «Uninstall» button.
There’s a better choice, move the apps or games to another drive. You can still keep the programs and free up SSD space at the same time. To easily transfer programs to another drive, download EaseUS Todo PCTrans and follow the steps to move all wanted apps to another hard drive or partitions to save space:
Step 1. Launch EaseUS Todo PCTrans and select transfer mode
On the main screen of EaseUS Todo PCTrans, go to «App Migration» section and click «Start» to continue.
Step 2. Select apps and another drive to transfer
1. Select the source partition and tick applications, programs and software (marked as «Yes») that you’d like to migrate.
2. Click triangle icon to select another drive or disk as your target device and click «Transfer» to start the migration.
Step 3. Finish the migration process
When the transferring process finishes, click «OK» to complete.
You can restart your PC to keep all the changes, and you should be able to run your migrated apps on the other drive again.
You can also transfer disk space from one partition to another to solve your problem. No matter where are the partitions, you can always add space to SSD. If they are on the same disk, you can easily add space to another drive. If they are not on the same disk, you need to convert the drives to dynamic ones to add space to SSD.
Extra Tips — Extend Your Drive with EaseUS Partition Master
In addition to cleaning up space, you can extend or increase your hard drive or partition with a professional tool. EaseUS partition software is my recommendation. With it, you can easily resize, create, extend your hard drive, or SSD space with ease. Follow these steps to extend your partition.
Step 1. Launch EaseUS Partition Master to check for free space at the Partition Manager section.
- If your hard drive has unallocated space, jump to Step 3 to create partition.
- If the hard drive has no unallocated space, continue with Step 2.
Step 2. Shrink a disk partition to create unallocated space.
Right-click on the target drive partition with a lot free space and select «Resize/Move».
Drag either end of the partition rightwards or leftwards to shrink the partition size so as to get ample unallocated space. You can visually know how much space you’ve decreased in the «Partition size» area. Click «OK».
Click «Execute xx Task» and then «Apply» to save all the changes.
Go back to Partition Manager, there should be unallocated space appearing on the same disk and you can continue with Step 3 tocreate new partition on your.
Step 3. Create a new partition with unallocated space on the target hard drive.
Right-click on the unallocated space and choose «Create».
Customize the partiton size, partition drive letter, partition label, file system (NTFS, FAT32, EXT2/3/4, exFAT) and more in the Advanced Settings. Click «OK».
Finally, click «Execute * Task» and «Apply» to complete creating partition with the unallocated space on your disk. Repeat the steps to partition a hard drive and get many more partitions.
Как освободить место на твердотельном накопителе?
[6 лучших способов] Как освободить место на SSD в Windows 10/8/7
- Исправление 1. Очистить ненужные файлы.
- Исправить 2. Отключить восстановление системы.
- Исправление 3. Пустая корзина.
- Исправление 4. Используйте очистку диска.
- Исправить 5. Отключить гибернацию.
- Исправление 6. Удаление или перенос программ.
18 ян. 2021 г.
Освободите дисковое пространство для очистки SSD-диска
- Нажмите кнопку «Пуск», введите «Очистка диска» в поле поиска и выберите «Очистка диска».
- В списке «Диски» щелкните жесткий диск, который необходимо очистить, и нажмите «ОК».
- На вкладке «Очистка диска» выберите типы файлов, которые вы хотите удалить.
Как стереть данные с SSD перед продажей?
Как безопасно стереть SSD-диск
- Шаг 1. Создайте загрузочный носитель Parted Magic. …
- Шаг 2: После загрузки Parted Magic перейдите в Системные инструменты и выберите «Стереть диск».
- Шаг 3: Выберите «Внутренний: команда безопасного стирания записывает нули во всю область данных», затем нажмите «Продолжить».
- Шаг 4: Выберите твердотельный накопитель, который хотите стереть, затем нажмите кнопку «ОК».
5 окт. 2011 г.
Что занимает все место на моем твердотельном накопителе?
Перейдите в Настройки ПК, затем ПК и устройства и выберите Дисковое пространство. Это должно дать вам хорошее представление о том, что использует все это пространство. Если вам все еще не хватает места, вероятно, это избыточные системные файлы Windows и / или точки восстановления системы, сохраненные после применения обновлений.
SSD становится медленнее при заполнении?
Тесты ясны: твердотельные накопители замедляются при заполнении. Заполните твердотельный накопитель почти до предела, и его производительность записи резко снизится. Причина заключается в том, как работают твердотельные накопители и флеш-накопители NAND.
Стоит ли дефрагментировать SSD?
Однако с твердотельным накопителем не рекомендуется дефрагментировать его, так как это может вызвать ненужный износ, что сократит срок его службы. Тем не менее, из-за эффективного способа функционирования технологии SSD дефрагментация для повышения производительности на самом деле не требуется.
Можно ли запускать очистку диска на SSD?
Да нормально.
Повреждает ли спящий режим SSD?
Теория, касающаяся SSD и гибернации, заключается в том, что чем больше диска вы используете, тем больше он использует дополнительные ячейки и умирает раньше. Что ж, в большинстве случаев спящий режим практически не повлияет на срок службы SSD.
На сколько хватит SSD-накопителя?
По текущим оценкам возрастной предел для SSD составляет около 10 лет, хотя средний срок службы SSD короче. Фактически, в ходе совместного исследования Google и Университета Торонто твердотельные накопители были протестированы в течение многолетнего периода. В ходе этого исследования они обнаружили, что возраст SSD был основным фактором, определяющим, когда он перестал работать.
Насколько безопасно продавать SSD?
Это «безопасно» — ну да в целом, даже если вы выполняете только простое форматирование. В общем, я бы предположил, что «большинство» людей не будут пытаться «восстановить» файлы, чтобы увидеть, что они найдут. Однако, если вы продаете его кому-то, кого не знаете, есть шанс, что он будет одним из немногих, кто занимается слежкой.
Как стереть данные с SSD на новый компьютер?
Найдите диск, который вы хотите очистить, затем введите, например, выберите диск 1. Затем введите чистый диск. После этого просто найдите на своем компьютере диспетчер дисков, найдите там диск и выполните простое форматирование, и все готово. Самый безопасный способ сделать это, так как все, что вам нужно, уже является частью ОС Windows.
Нужно ли мне протирать SSD перед установкой Windows?
Это вызывает ненужный износ устройства с ограниченной способностью записи. Все, что вам нужно сделать, это удалить разделы на вашем SSD во время процесса установки Windows, что эффективно удалит все данные и позволит Windows разбить диск за вас.
Почему заполняется диск C?
Если ваш диск C заполняется без причины, это может быть связано с атакой вредоносного ПО, повреждением файловой системы и т. Д. Диск C обычно считается системным разделом в компьютерной системе. … Наличие некоторого свободного места на диске C очень важно, поскольку оно часто требуется во время обновления или обновления Windows.
Почему на моем SSD меньше места?
Ваш диск отображается меньше, чем рекламируется, потому что емкость накопителя рассчитывается и сообщается немного иначе, чем другие емкости в вычислениях. … Вот почему твердотельный накопитель емкостью 480 ГБ будет правильно отображен компьютером с Windows как 447 ГБ. Чем больше цифры, тем больше будут расхождения.
Почему в Windows 10 заполнен диск C?
Если вы получаете сообщение об ошибке «Мало места на диске» из-за полной папки Temp. Если вы использовали очистку диска, чтобы освободить место на вашем устройстве, а затем видите ошибку «Недостаточно места на диске», возможно, ваша временная папка быстро заполняется файлами приложений (.appx), которые используются в Microsoft Store.
Далее мы дадим вам несколько советов, которые помогут вам легко и быстро освободить место на диске, чтобы освободить место для программ и игр, которые более важны, чем «мусор», который мы будем устранять, чтобы освободить место. Однако вы должны быть осторожны, чтобы не удалить важные или необходимые вещи, поэтому вы должны быть осторожны, чтобы этого не сделать.
Содержание
- Очиститель пространства в Windows 10
- Освободите место на диске, удалив ненужные приложения
- Анализируйте занимаемое дисковое пространство
- Уменьшите пространство, занимаемое функцией восстановления системы
- Отключить спящий режим
Windows 10 включает в себя инструмент, который позволяет нам легко освобождать дисковое пространство и который на самом деле работает довольно хорошо, если это не так, потому что для его запуска требуется много времени. Чтобы получить доступ к инструменту, перейдите в «Компьютер», щелкните правой кнопкой мыши диск, на котором мало места, и выберите «Свойства». На первой вкладке «Общие» вы увидите кнопку «Освободить место».
Когда вы запустите его, откроется новое окно, в котором будет показано, что вы можете удалить, и когда вы собираетесь освободить место, сделав это. Очевидно, вы можете выбрать только то, что хотите. Также интересно выполнить в этом окне опцию «Очистить системные файлы».
Этот вариант является более продвинутым и особенно интересным, поскольку он также удаляет «остатки» обновлений Windows, которые зря занимают место, поэтому интересно запустить этот инструмент после обновления Windows, потому что, если, например, вы недавно обновились до новой с одной версией ОС вы можете легко освободить до 40 ГБ таким образом.
Освободите место на диске, удалив ненужные приложения
Нравится вам это или нет, но Windows 10 поставляется с множеством предустановленных приложений, которые практически никто не использует и которые, тем не менее, занимают место на диске. Это особенно серьезно для OEM-компьютеров, которые поставлялись с уже установленной операционной системой, потому что, как правило, производители устанавливают множество вредоносных программ и «демонстрационных версий» приложений, которые занимают много места на диске и не только не дают нам что угодно, но иногда тормозят систему.
Щелкните правой кнопкой мыши кнопку «Пуск» и выберите «Приложения и функции». Оттуда мы рекомендуем опцию Сортировать по размеру и проверять, сколько места занимают установленные вами приложения и какие приложения там есть; Вы будете удивлены, увидев, сколько установленных приложений вы даже не знали.
Для каждого приложения, которое вы хотите удалить, нажмите на него, и появится кнопка, которая позволит вам это сделать, это очень просто.
Анализируйте занимаемое дисковое пространство
Пока что мы уже удалили временные файлы и обновления Windows, а также избавились от программ, которые нам не нужны, но достаточно ли этого? Нет ничего лучше, чем использовать приложение, которое позволяет нам точно проверять, что занимает место на блоке хранения, и для этого нет ничего лучше, чем WinDirStat , бесплатное программное обеспечение, занимающее половину мегабайта. диск.
Просто запустите его, выберите единицы, в которых вы хотите провести анализ, и нажмите OK. Через несколько секунд (или минут в зависимости от скорости ваших устройств хранения и объема занимаемого пространства) вы увидите подробную информацию о том, сколько всего у вас на диске занимает. Кроме того, отсюда вы можете получить прямой доступ к любой из этих папок, чтобы продолжить их удаление, если хотите. Будьте очень осторожны, чтобы не удалить то, что необходимо.
Уменьшите пространство, занимаемое функцией восстановления системы
Параметр восстановления системы Windows 10 очень полезен для возврата вашего компьютера в предыдущее состояние, если у вас возникли проблемы, особенно после обновления операционной системы, но если вы не будете осторожны, он может «съесть» большую часть доступного дискового пространства. .
Чтобы проверить, сколько он потребляет и активен, вы должны щелкнуть правой кнопкой мыши кнопку «Пуск» и выбрать «Система». В открывшемся окне нажмите «Информация о системе» вверху справа.
Откроется другое окно, и вы должны нажать на «Защита системы» слева.
Откроется новое окно, в котором мы должны нажать «Настроить» в нижней части.
Здесь вы можете активировать и деактивировать эту функцию, а также назначить определенный процент дискового пространства. Вы также можете удалить все точки восстановления, которые вы создали до сих пор (это освободит много места на диске, но мы рекомендуем вам снова создать новую точку в предыдущем окне для «защиты»).
 Отключить спящий режим
Отключить спящий режим
Гибернация системы позволяет вашему компьютеру переходить в спящий режим с низким энергопотреблением, что позволяет «восстанавливать» ваш компьютер, когда вы включаете его со всем открытым. Для некоторых пользователей это может быть довольно удобно, но, конечно же, занимает много места на диске. Чтобы отключить спящий режим, щелкните правой кнопкой мыши кнопку «Пуск» и выберите «Командная строка (администратор)». В открывшемся окне необходимо ввести следующую команду:
powercfg / спящий режим выключен
Вы должны иметь в виду, что, сделав это, вы потеряете возможность перевести компьютер в режим гибернации.
Для оптимизации работы SSD в новейших версиях Windows 10 можно попробовать отключить некоторые функции. Правда, Microsoft не рекомендует самостоятельно настраивать и оптимизировать накопитель. Подобные действия могут навредить ОС и самому ССД. Новейшая Win 10 по умолчанию настроена на максимальную производительность SSD. Система знает, как оптимизировать накопитель.
Как оптимизировать SSD диск на Windows 10
В Вин 10 накопитель определяется автоматически, а система самостоятельно выполняет его настройку. Пользователи могут принять участие в оптимизации SSD.
Обновление прошивки
Как обновить прошивку ССД:
- подключить накопитель, выполнить настройки в БИОСЕ (выбрать AHCI);
- скачать обновление прошивки с сайта производителя ССД вместе с программой-прошивальщиком;
- запустить программу на ПК;
- активировать для ССД опцию «Start Update»;
- после обновления появится сообщение «Firmware update is SUCCESSFUL»;
- перезагрузить ПК.
Важно! Обновлять прошивку ССД придется вручную. Эта процедура не выполняется в автоматическом режиме. Способ обновления прошивки указывается каждым производителем SSD. Для различных накопителей он разный. Узнать способ обновления для своего ССД можно только на официальном сайте производителя.
Включение AHCI
Как включить AHCI:
- включить ПК;
- в момент загрузки ОС войти в БИОС;
- перейти в меню «Advanced»;
- найти «SATA Configuration» или «SATA Controller Mode»;
- настроить (выставить) режим AHCI.
Важно! Функция AHCI в новых компьютерах активирована по умолчанию. Находится она в меню БИОСа (в одном из подразделов).
TRIM
Как самостоятельно включить TRIM на Виндовс 10:
- активировать командную строку на администраторских правах;
- в консоли написать: fsutil behavior set disabledeletenotify 0;
- выполнить «Ввод».
Важно! Функция TRIM продлевает срок службы накопителя за счет его очистки. Вин 10 включает ее по умолчанию. Пользователю нужно лишь проверить, активирован ли TRIM.
Отключение восстановления системы
Как отключить создание точек восстановления, чтобы ускорить работу ССД:
- активировать консоль «Этот компьютер»;
- вызвать окошко «Свойства системы» (кликнуть однократно мышкой по свободному месту);
- зайти во вкладку под названием «Защита системы»;
- в списке «Доступные диски» выбрать ССД;
- для настройки параметров восстановления кликнуть по «Настроить»;
- всплывет окошко «Защита системы…»;
- выбрать строчку «Отключить защиту системы»;
- «Применить».
Важно! Если на ПК установлен SSD от «Intel», отключать защиту нежелательно. Деактивация этой функции может нарушить работу ССД и его взаимодействие с ОС. «Майкрософт» вообще не советует деактивировать защиту.
Индексирование
Способ отключения индексирования:
- активировать «Этот компьютер»;
- найти ССД и вызвать для него «Свойства»;
- перейти во вкладку под названием «Общие»;
- убрать галочку около строчки «Разрешить индексировать содержимое файлов…»;
- нажать на «ОК».
Важно! Индексация файлов на ССД является больше операцией чтения, нежели записи. Отключение этой функции работу самого накопителя существенно не оптимизирует. Однако деактивация индексации позволяет немного ускорить SSD и продлить срок его службы.
О дефрагментации
В новейших версиях Вин 10 дефрагментация ССД отключена. Вместо нее проводится оптимизация накопителя посредством очистки блоков данных.
Как активировать автоматическую оптимизацию:
- открыть «Панель управления»;
- активировать консоль «Оптимизация дисков»;
- выделить SSD;
- нажать один раз на «Оптимизировать».
Важно! Если активирована функция защиты ОС (теневое копирование тома), то дефрагментация ССД выполняется в нужный срок (один раз в месяц). Вин 10 дефрагментирует SSD несколько иначе, чем HDD. Отключать функцию нежелательно.
Отключение Prefetch и Superfetch
Как самому отключить функции:
- активировать «Редактор реестра»;
- пройтись: HKEY_LOCAL_MACHINESYSTEMCurrentControlSetControlSession ManagerMemory ManagementPrefetchParameters;
- отыскать EnablePrefetcher и EnableSuperfetch;
- через «Изменение параметра» выставить для каждой значение 0 (обратно включить: 3);
- выполнить перезапуск ПК.
Важно! Прежде чем отключать Prefetcher и Superfetch, нужно зайти на сайт изготовителя ССД и прочитать рекомендации, касающиеся этих функций. На медленно работающих SSD их отключать не нужно. По уверению «Майкрософт», в новых версиях Вин 10 функции работают иначе, чем в старых, поэтому деактивировать их не рекомендуется.
Выключить гибернацию
Как самостоятельно деактивировать функцию:
- вызвать инструмент Командная строка на администраторских правах;
- в окошке написать: powercfg –H off.
Важно! Выключение гибернации оптимизирует ОС под работу на ССД. После деактивации функции не будет создаваться и удаляться специальный файл под названием «hiberfil.sys», расходующий резервы накопителя каждый раз при входе или выходе из спящего режима.
Отключение службы Windows Search и SuperFetch
Как деактивировать сервисы:
- вызвать «Выполнить»;
- написать в белом поле: services.msc;
- откроется консоль «Службы»;
- отыскать в стандартном списке Windows Search и SuperFetch;
- вызвать для каждой окошко «Свойства»;
- во вкладке «Общие» выставить «Тип запуска»: остановлена (отключена);
- изменить «Состояние» (кликнуть на «Остановить»);
- «Применить» изменения.
Важно! Этими сервисами в Вин 10 редко пользуются. Для повышения скорости работы ССД их можно деактивировать.
Настройка кэширования записи
Как деактивировать кэширование записей:
- вызвать «Выполнить»;
- в поле написать: devmgmt.msc;
- откроется консоль «Диспетчер устройств»;
- в списке отыскать строчку «Дисковые устройства»;
- выбрать ССД;
- вызвать для него окошко «Свойства»;
- перейти во вкладку «Политика»;
- отыскать подпункт «Политика кэширования записей»;
- убрать галочку около «Разрешить кэширование записей…»;
- нажать на «ОК».
Важно! Если после деактивации кэширования накопитель стал работать хуже, отключенную функцию придется опять включить. Обычно ее оставляют активной. Насчет отключения очистки буфера кэша записей: лучше воспользоваться рекомендациями производителя конкретного ССД.
Отключение ClearPageFileAtShutdown и LargeSystemCache
Как самому отключить функции:
- активировать «Редактор реестра»;
- пройтись: HKEY_LOCAL_MACHINESYSTEMCurrentControlSetControlSession ManagerMemory Management;
- отыскать: LargeSystemCache и ClearPageFileAtShutdown;
- для каждой функции поменять значение на 0 (через «Изменение параметра»).
Важно! Эти две функции замедляют работу ССД. Их разрешается деактивировать.
Опция «Высокая производительность»
Как добавить функцию, повышающую производительность:
- активировать инструмент «Выполнить»;
- написать в пустом поле: control.exe powercfg.cpl;
- откроется «Панель управления», «Электропитание»;
- перейти в подпункт «Выбор и настройка схемы управления питанием»;
- «Основные схемы»: отметить «Высокая производительность».
Важно! Если активировать эту функцию, ПК будет быстрее выходить из спящего режима.
Специальные программы для оптимизации SSD
Для улучшения работы ССД созданы специальные программы. Любую утилиту можно скачать на свой ПК.
SSD Mini Tweaker
Как работать с приложением:
- скачать SSD Mini Tweaker для 32-бит или 64-бит (с сайта spb-chas.ucoz.ru);
- запустить приложение на своем ПК;
- откроется консоль со списком действий;
- отметить галочкой такие строчки:
- «Включить TRIM»;
- «Отключить Superfetch и Prefetcher (систему индексирования, файл подкачки, гибернацию, защиту системы, службу дефрагментации)»;
- «Не производить очистку файла подкачки»;
- в конце «Применить изменения».
После применения измененных настроек уменьшается нагрузка на накопитель, увеличивается скорость его работы и продлевается период службы. Изменения режимов функций целесообразны для ССД на 60-128 Гб и на старых версиях Виндовса. Для нового Win 10, работающего на SSD с большим объемом дискового пространства, нежелательно менять настройки.
SSD FRESH 2017
Как работать с утилитой:
- скачать SSD FRESH 2017;
- запустить на своем ПК;
- ознакомиться с предложениями по оптимизации;
- отметить галочкой нужные функции;
- применить изменения.
Важно! Недавно вышла новая версия, SSD FRESH 2021. Последняя утилита позволяет активировать режим автоматической оптимизации накопителя.
Предисловие
Многие из Вас замечали, что со временем компьютер начинает работать медленнее. Начиная от более длительного ожидания загрузки, до понижения FPS или значительно возросшего времени обработки файлов.
В этой статье мы пройдемся по способам поддержания быстродействия и чистоты вашего железного друга.
Самый главный враг в подобной ситуации это кэш, который Ваша система сохранила, чтобы в дальнейшем быстрее обрабатывать часто используемые приложения и т.д.
Большую часть кэша, но не весь, если он уже не нужен Windows удаляет сама, но некорректное завершение работы, сбои в системе и многое другое не дают это сделать в полном объеме. И он продолжает копиться замедляя тем самым скорость работы и отнимая ценные гигабайты памяти на диске.
Очистка диска
Первым делом пройдемся автоматизированными функциями самой Windows, а уже после почистим то, что осталось.
В поиске Windows набираем “Очистка диска”.
Выбираем нужный диск, в открывшемся меню в первый раз рекомендую установить все галочки и удалить все, что Windows посчитает ненужным.
Переживать не стоит, все важные файлы операционная система даже не тронет. Но обращаю внимание, что при установки галочки на “Предыдущие инсталляции Windows”.
Будут удалены файлы, необходимые для резервного восстановления, которые могут занимать до 10 ГБ.
Если не интересует, то удаляете. В противном случае можно и сохранить.
Аналогичным способом нужно пройтись по всем дискам и также очистить их.
Следующим шагом нужно зайти в “Параметры” и открыть вкладку “Система”.
Здесь нужно зайти в подраздел “Память” и дождаться анализа данных.
После переходим во вкладку “Временные файлы” и также удаляем все ненужное.
Очистка остаточных файлов системы
Теперь переходим в папку, которая хранит в себе наибольший объем временных файлов системы и программ.
Для этого жмём сочетание клавиш Win+R, в открывшемся меню вводим %temp%.
В папке выделяем все файлы сочетанием клавиш Ctrl+A и жмем Delete.
Некоторые файлы удалить нельзя, потому что они используются в данный момент. Поэтому жмем пропустить для всех файлов и идем дальше.
Поступаем аналогичным способом, но теперь в строке “Выполнить” (Win+R) набираем temp без знаков процент. Также выбираем все и удаляем. Используемые в данный момент файлы мы пропускаем.
Следующим обязательным пунктом является удаление временных файлов после обновления Windows. Они хранятся по следующему пути: C:WindowsSoftwareDistributionDownload
Смело выбираем все файлы и удаляем их.
Точно также поступаем и с файлами из папки “Prefetch”. Здесь хранятся файлы, которые система использует для ускорения загрузки ОС и некоторых приложений. После удаления этих файлов, первая перезагрузка системы будет длиться дольше, но в последующем вы заметите явное ускорение данного процесса. Находится эта папка также в папке Windows (C:WindowsPrefetch).
Очистка истории проводника
Чтобы избавиться от истории поиска по файловой системе, открываем любую папку , нажимаем на “Файл” в правом верхнем углу и изменить параметры папок. В открывшемся меню нужен подраздел конфиденциальность, в котором просто нажимаем очистить.
Удаление точек восстановления
Позволит удалить старые точки, которые также занимают немало места. Точки восстановления нужны для того, чтобы восстановить систему после критического сбоя сбросив настройки до стабильной версии. Но волноваться не стоит, после очистки мы создадим новую точку, которая будет занимать меньше места.
В поиске вводим “создание точки восстановления”.
Выбрать нужно тот диск, на котором включена защита системы. Жмем на кнопку “Настроить” и “Удалить”.
Теперь переходим к созданию новой точки. Ползунком выбираем меньший объем и жмем применить. Рекомендую установить объем в 15% от объема диска и через некоторое время проверить, на сколько использовано хранилище. А в дальнейшем уже отталкиваться от этого объема.
После нужно нажать “Применить”. Вас вернет в предыдущее меню, где нажимаете “Создать”, название можно указать любое.
Удаляем DNS кэш компьютера
После длительного использования системы с моменты её установки в ней накапливается DNS кэш со всех сайтов, на который Вы заходили. Из-за этого, загрузки страниц в браузере могут длиться больше, страница может загружаться с ошибкой или не загружаться вовсе.
Чтобы исправить сложившуюся ситуацию, нужно нажать комбинацию Win+R, в открывшемся меню набрать cmd и нажать Enter.
В командной строке набираем ipconfig/flushdns и нажать Enter.
Должна появится надпись: Кэш сопоставителя DNS успешно очищен.
Кэш браузера
Немаловажным также будет очистить остаточные данные браузера, которые копятся очень быстро. Ими являются “Cookie (куки) файлы”, история браузера, изображения и другие файлы, которые сохранены в кэше…
На моем примере будет Google Chrome.
Для этого переходим в историю браузера. Быстрее всего открыть историю сочетанием клавиш Ctrl+H и далее нажать “Очистить историю”.
Временной диапазон выбираем “Все время” и оставляем галочки на том, что желаете удалить.
Кэш видеокарты NVIDIA
Кэш видеокарты хранит в себе предыдущие версии драйверов, копии установочных файлов и т.д.
Чтобы также избавиться и от него, жмем Win+R и вводим %appdata%
Переходим в папку Local, далее NVIDIA.
C:UsersИмя_пользователяAppDataLocalNVIDIAGLCache
Здесь нам нужна папка GLCache, из которой мы также удаляем все файлы.
Кэш видеокарты AMD
Для владельцев карт от AMD все еще легче.
Открываем утилиту Adrenalin Edition.
На главной странице открываем настройки и вкладку “Графика”. Листаем в самый низ до расширенных настроек.
Ищем “Сброс кэша шейдеров” и собственно сбрасываем этот кэш.
Итоги
По итогу всех проделанных действий я смог избавиться от ненужных и неиспользуемых данных и освободить целых 80 ГБ.
Делитесь своими показателями в комментариях. Уверен, что данная статья поможет вам эффективно оптимизировать хранилище на вашем компьютере.







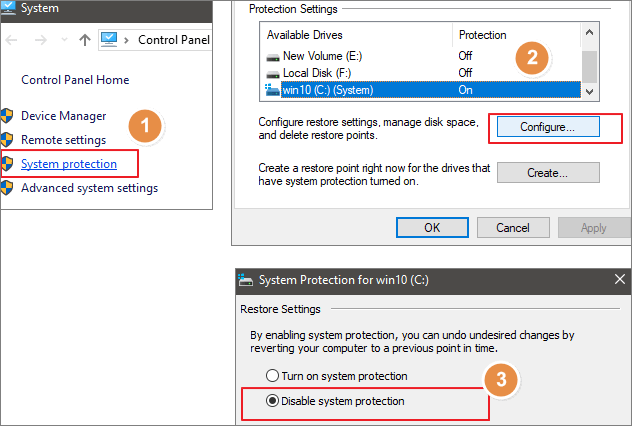


















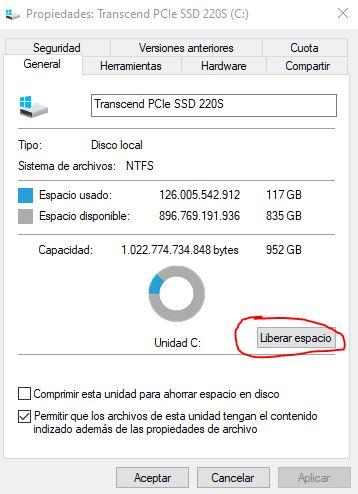
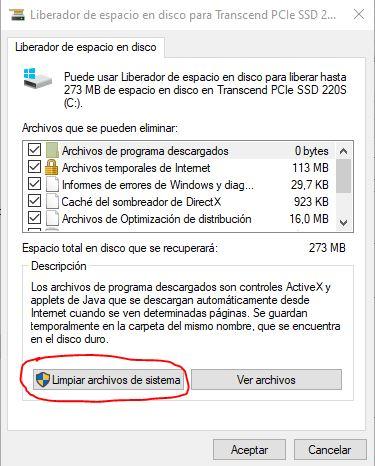
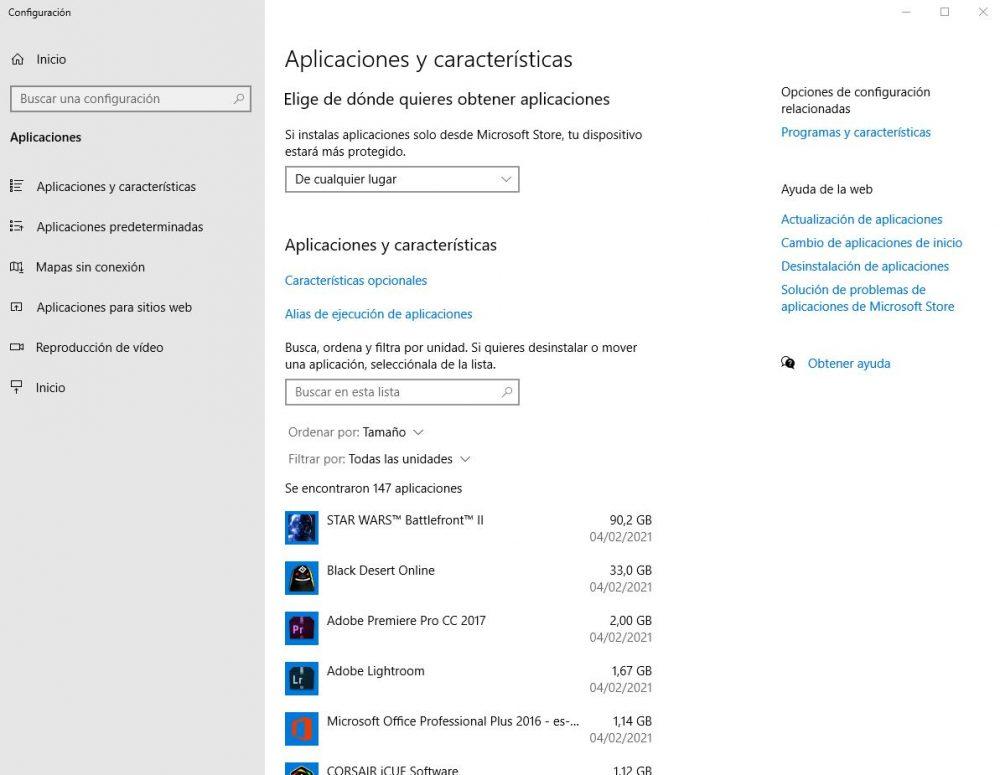
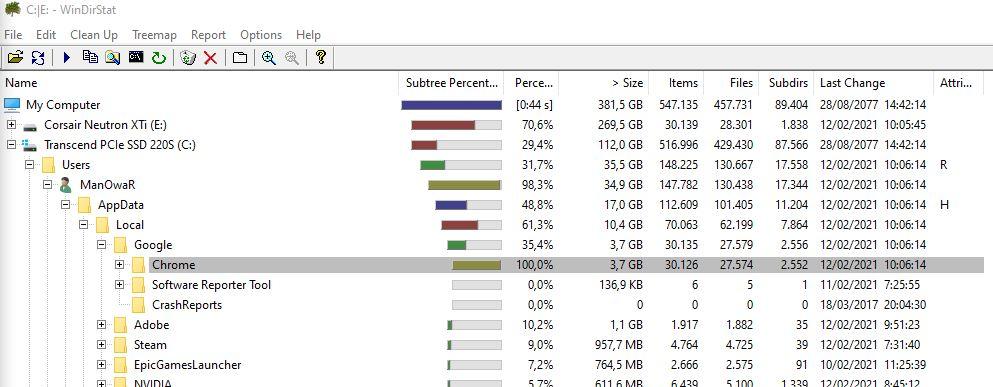
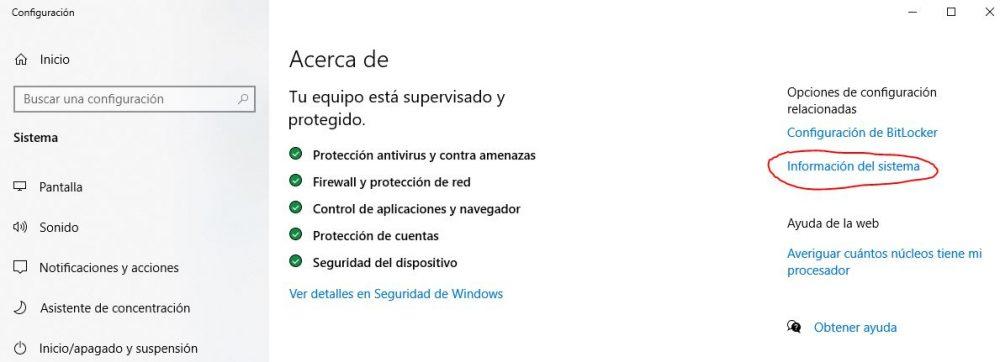
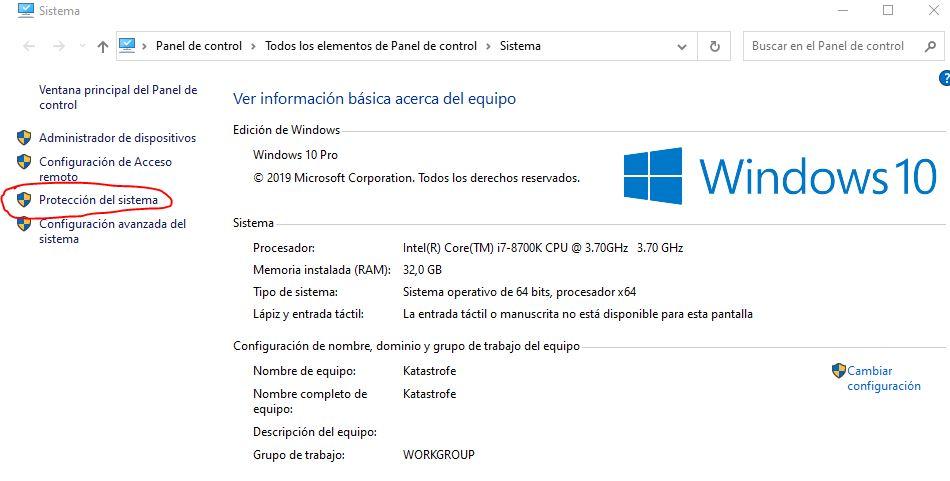
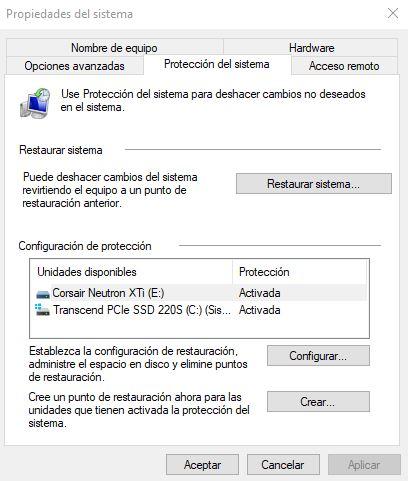
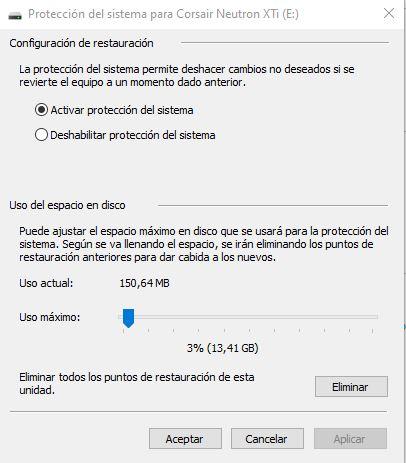 Отключить спящий режим
Отключить спящий режим