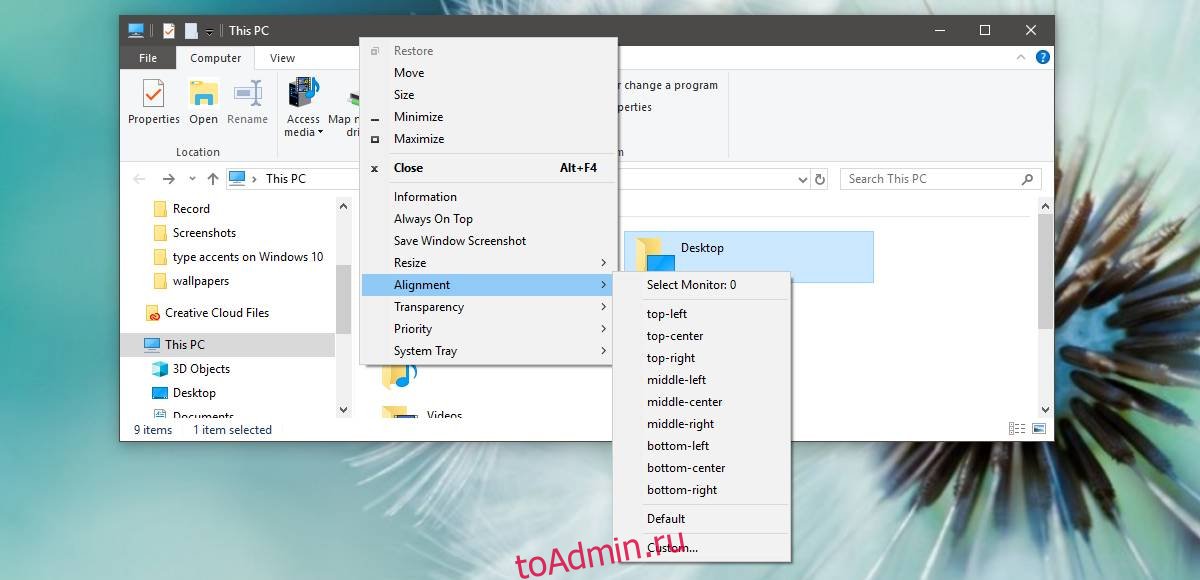Исправление 4 — вариант перемещения 2
- В Windows 10, 8, 7 и Vista, удерживая клавишу «Shift», щелкните правой кнопкой мыши программу на панели задач, затем выберите «Переместить». В Windows XP щелкните правой кнопкой мыши элемент на панели задач и выберите «Переместить».
- Используйте мышь или клавиши со стрелками на клавиатуре, чтобы переместить окно обратно на экран.
Как центрировать окно?
Это не совсем для центрирования, но позволяет легко перемещать окно влево и вправо (и вверх и вниз).
- Сфокусируйте окно.
- Нажмите Alt + Пробел.
- Нажмите M (для «Переместить»).
- Используйте клавиши со стрелками, чтобы переместить окно в нужное место.
- Когда закончите, нажмите Enter.
Как изменить размер окна за пределами экрана?
Измените размер окна, перетащив края или угол окна. Удерживайте нажатой клавишу Shift при изменении размера, чтобы привязать окно к краям экрана и другим окнам. Перемещайте или изменяйте размер окна, используя только клавиатуру. Нажмите Alt + F7, чтобы переместить окно, или Alt + F8, чтобы изменить размер.
Как отцентрировать экран ноутбука?
«Щелкните правой кнопкой мыши» на рабочем столе, перейдите в «Настройки графики», затем «Подгонка панели» и «Центральное изображение». Вот несколько разных способов попытаться центрировать экран ноутбука… 4 — Измените «Разрешение» на то, где указано (рекомендуется).
Когда я открываю программу, она открывается за пределами экрана?
Вы можете сделать это, нажимая Alt + Tab, пока это окно не станет активным, или нажав соответствующую кнопку на панели задач. После того, как окно станет активным, нажмите Shift + щелкните правой кнопкой мыши кнопку на панели задач (поскольку при простом щелчке правой кнопкой мыши вместо этого откроется список переходов приложения) и выберите команду «Переместить» из контекстного меню.
Как переместить окно с помощью клавиш со стрелками?
Одновременно нажмите сочетание клавиш Alt + Пробел на клавиатуре, чтобы открыть меню окна. Теперь нажмите M. Курсор мыши переместится в строку заголовка окна и превратится в крест со стрелками: используйте клавиши со стрелками влево, вправо, вверх и вниз для перемещения окна.
Как центрировать экран Google?
Предполагая, что вы все еще можете видеть часть окна браузера Google Chrome, хотя и не по центру, выполните следующие действия:
- Откройте браузер Google Chrome.
- Теперь нажмите одновременно клавиши Alt + пробел, затем с помощью мыши выберите «Переместить» в появившемся меню.
- Теперь нажмите левую или правую клавишу со стрелкой, чтобы переместить браузер в нужное вам положение.
Исправление 4 — вариант перемещения 2
- В Windows 10, 8, 7 и Vista, удерживая клавишу «Shift», щелкните правой кнопкой мыши программу на панели задач, затем выберите «Переместить». В Windows XP щелкните правой кнопкой мыши элемент на панели задач и выберите «Переместить».
- Используйте мышь или клавиши со стрелками на клавиатуре, чтобы переместить окно обратно на экран.
Как изменить размер окна в Windows 10?
Чтобы изменить размер окна с помощью клавиатуры только в Windows 10 и всех более ранних версиях Windows, выполните следующие действия:
- Перейдите в желаемое окно, используя Alt + Tab.
- Одновременно нажмите сочетание клавиш Alt + Пробел на клавиатуре, чтобы открыть меню окна.
- Теперь нажмите S.
- Используйте клавиши со стрелками влево, вправо, вверх и вниз, чтобы изменить размер окна.
Как уменьшить размер экрана в Windows 10?
Перейдите на рабочий стол, щелкните правой кнопкой мыши и перейдите в «Параметры отображения». Откроется следующая панель. Здесь вы можете настроить размер текста, приложений и других элементов, а также изменить ориентацию. Чтобы изменить настройки разрешения, прокрутите это окно вниз и нажмите Advanced Display Settings.
Как мне переключить свой экран на другой монитор Windows 10?
Как исправить боковой экран в Windows 10
- Нажмите CTRL + ALT + стрелка вверх, и ваш рабочий стол Windows должен вернуться в альбомный режим.
- Выберите экран, который нужно исправить, если к вам подключено несколько мониторов.
- Выберите Альбомная в меню ориентации.
- Нажмите Применить (или ОК)
- При появлении запроса нажмите «Сохранить изменения».
Как мне вернуть мой экран к нормальному размеру в Windows 10?
Как изменить разрешение экрана в Windows 10
- Нажмите кнопку «Пуск».
- Щелкните значок настроек.
- Выберите «Система».
- Щелкните Расширенные настройки отображения.
- Щелкните меню в разделе «Разрешение».
- Выберите нужный вариант. Мы настоятельно рекомендуем выбрать тот, рядом с которым стоит (Рекомендуется).
- Нажмите «Применить».
Как настроить экран монитора?
Нажмите кнопку «Пуск» и нажмите «Панель управления», чтобы открыть панель управления. Нажмите «Настроить разрешение экрана» в разделе «Оформление и персонализация», чтобы открыть окно «Разрешение экрана». Перетащите маркер ползунка вверх, чтобы выбрать максимальное разрешение.
Как сбросить позицию Windows?
Это можно сделать, удерживая клавишу Shift и щелкнув правой кнопкой мыши значок программы на панели задач. Выберите «Переместить» в появившемся меню и начните нажимать клавиши со стрелками, чтобы окно сместилось в нужное положение.
Как изменить размер окна?
Если окно развернуто, стрелкой вниз выберите Восстановить и нажмите Enter, затем снова нажмите Alt + Пробел, чтобы открыть меню окна. Нажмите клавишу со стрелкой вверх или вниз, если вы хотите изменить размер окна по вертикали, или клавишу со стрелкой влево или вправо, если вы хотите изменить размер по горизонтали.
Как отцентрировать экран компьютера?
Отрегулируйте частоту отображения до тех пор, пока отображение не будет отцентрировано
- Нажмите «Пуск» и введите «настроить разрешение экрана» (без кавычек); щелкните ссылку «Настроить разрешение экрана», когда она появится в списке.
- Появится окно «Разрешение экрана»; щелкните ссылку «Дополнительные настройки».
Как переместить окно на другой экран в Windows 10?
Используйте следующую комбинацию клавиш для переключения программ между экранами. Подробные инструкции: нажмите и удерживайте клавишу Windows, затем добавьте и удерживайте клавишу SHIFT. Удерживая эти два нажатыми, нажмите клавишу со стрелкой влево или вправо, чтобы переместить текущее активное окно влево или вправо.
Как переместить окно, не перетаскивая его?
1 Ответ
- Удерживая Shift, щелкните правой кнопкой мыши значок на панели задач.
- Выберите «Переместить».
- Без использования мыши используйте клавиши со стрелками, чтобы переместить окно обратно на экран.
Чтобы переместить диалог, используя только клавиатуру:
- Удерживайте нажатой клавишу ALT.
- Нажмите пробел.
- Нажмите M (Переместить).
- Появится четырехконечная стрелка. Когда это произойдет, используйте клавиши со стрелками, чтобы переместить контур окна.
- Когда вы будете довольны его положением, нажмите ENTER.
Как переместить страницу влево?
Степ-аэробика Поместите курсор в «Строку заголовка» и, удерживая левую кнопку мыши, переместите ее влево как можно дальше. Затем переместите правую границу влево вот так. После того, как вы закончите изменять размер, ваш экран должен выглядеть следующим образом.
Как вы центрируете страницу?
Центрировать текст по вертикали между верхним и нижним полями
- Выделите текст, который хотите центрировать.
- На вкладке «Макет» или «Макет страницы» щелкните средство запуска диалогового окна в группе «Параметры страницы», а затем перейдите на вкладку «Макет».
- В поле «Вертикальное выравнивание» нажмите «Центр».
Почему экран моего компьютера смещен вправо?
Экран компьютера сместился в сторону — иногда экран может сместиться в сторону, и для решения проблемы рекомендуется проверить разрешение экрана и отрегулировать его. Компьютер, экран рабочего стола смещен вправо. Иногда эта проблема может возникать из-за настроек вашего монитора.
Как сбросить настройки дисплея в Windows 10?
Просмотр настроек дисплея в Windows 10
- Выберите «Пуск»> «Настройка»> «Система»> «Дисплей».
- Если вы хотите изменить размер текста и приложений, выберите нужный вариант в раскрывающемся меню в разделе «Масштаб и макет».
- Чтобы изменить разрешение экрана, используйте раскрывающееся меню в разделе «Разрешение».
Как узнать, какой у меня монитор Windows 10?
Выберите вкладку «Дисплей» и найдите параметр «Расширенные настройки дисплея» внизу или справа. Щелкните его и на следующем экране откройте раскрывающийся список Выбрать отображение. Выберите из этого списка дополнительный дисплей / внешний монитор. Появится монитор с указанием его марки и номера модели.
Почему мой экран увеличен в Windows 10?
Но гораздо проще использовать встроенные сочетания клавиш: нажмите клавишу Windows, а затем коснитесь знака плюса, чтобы включить лупу и увеличить текущий дисплей до 200 процентов. Нажмите клавишу Windows, а затем коснитесь знака «минус», чтобы снова уменьшить масштаб, снова с шагом 100 процентов, до тех пор, пока вы не вернетесь к нормальному увеличению.
Как мне перенести Windows 10 на новый SSD?
Метод 2: есть другое программное обеспечение, которое вы можете использовать для переноса Windows 10 t0 SSD.
- Откройте резервную копию EaseUS Todo.
- Выберите «Клонировать» на левой боковой панели.
- Щелкните «Клонировать диск».
- Выберите текущий жесткий диск с установленной Windows 10 в качестве источника и выберите твердотельный накопитель в качестве целевого.
Как перемещаться между окнами с помощью клавиатуры?
Чтобы перемещаться между любыми открытыми программами на вашем компьютере, нажмите и удерживайте клавишу Alt, затем нажмите клавишу Tab. Если это будет сделано успешно, появится окно, в котором будут показаны все программы, открытые на вашем компьютере. Многократное нажатие Tab, продолжая удерживать Alt, перемещается между каждой из открытых программ.
Как перетащить окна на второй монитор?
Перетащите приложение к правому или левому краю экрана, в зависимости от конфигурации вашего монитора. Вы должны начать видеть край приложения на втором мониторе. Продолжайте перетаскивать окно, пока оно полностью не отобразится на втором мониторе. Расположите его на экране по желанию.
Как выровнять форму по центру?
- Оберните вашу форму в div.
- Установите отображение div на блок и выравнивание текста по центру (это будет центрировать содержащуюся форму).
- Установите отображение формы на встроенный блок (автоматическое изменение размера содержимого), левое и правое поля на автоматическое (центрирует его по горизонтали) и выравнивание текста по левому краю (иначе его дочерние элементы также будут выровнены по центру).
Как центрировать div на странице?
Он используется в основном для центрирования текста на вашей HTML-странице, но его также можно использовать для центрирования div.
Уловка здесь заключается в следующем:
- Включите div, который вы хотите центрировать, с родительским элементом (обычно известным как оболочка или контейнер).
- Установите «text-align: center» для родительского элемента.
- Затем установите для внутреннего div значение «display: inline-block».
Как вы выравниваете по центру в HTML?
Вместо этого используйте CSS. В используется для выравнивания текста по центру.
Фото в статье «Flickr» https://www.flickr.com/photos/12018791@N06/2284005379/
Обновлено 2023 января: перестаньте получать сообщения об ошибках и замедлите работу вашей системы с помощью нашего инструмента оптимизации. Получить сейчас в эту ссылку
- Скачайте и установите инструмент для ремонта здесь.
- Пусть он просканирует ваш компьютер.
- Затем инструмент почини свой компьютер.
Windows 10 обычно запоминает позиции приложений в целом, но с конфигурация с несколькими мониторами, это не так хорошо. Если вы отключили второй монитор, некоторые окна приложений часто продолжают открываться за пределами экрана. Однако, если у вас есть приложение, которое просто не открывается на текущем экране или если оно имеет тенденцию открываться на нескольких экранах, вы можете использовать помощник по центрированию окна, чтобы быстро переместить его в центр текущего экрана.

Каскадные, составные или мозаичные окна на панели задач

Если вы щелкните правой кнопкой мыши на панели задач, вы увидите три варианта управления окнами — Каскадные окна, Показать окна с накоплением и Показать окна бок о бок. Вы также увидите параметр «Отменить», если щелкните правой кнопкой мыши на панели задач после выбора одного из этих параметров.
Параметр «Каскадирование окон» позволяет «каскадировать» открытые окна, чтобы вы могли видеть все строки заголовка сразу. Этот вариант не самый удобный.
Параметр «Показать окна с накоплением» немного интереснее, поскольку он позволяет размещать окна вертикально. Вероятно, это не идеально для типичных широкоэкранных дисплеев, но в некоторых ситуациях может быть полезно.
Обновление за январь 2023 года:
Теперь вы можете предотвратить проблемы с ПК с помощью этого инструмента, например, защитить вас от потери файлов и вредоносных программ. Кроме того, это отличный способ оптимизировать ваш компьютер для достижения максимальной производительности. Программа с легкостью исправляет типичные ошибки, которые могут возникнуть в системах Windows — нет необходимости часами искать и устранять неполадки, если у вас под рукой есть идеальное решение:
- Шаг 1: Скачать PC Repair & Optimizer Tool (Windows 10, 8, 7, XP, Vista — Microsoft Gold Certified).
- Шаг 2: Нажмите «Начать сканирование”, Чтобы найти проблемы реестра Windows, которые могут вызывать проблемы с ПК.
- Шаг 3: Нажмите «Починить все», Чтобы исправить все проблемы.

Параметр «Мозаичные окна» еще лучше, потому что он позволяет автоматически размещать открытые окна рядом. Это похоже на Aero Snap, но позволяет автоматически располагать три или более окон рядом, что полезно для многозадачности на больших широкоформатных дисплеях.
Вариант 2
В Windows 10, 8, 7 и Vista нажмите и удерживайте клавишу «Shift», одновременно щелкая правой кнопкой мыши программу на панели задач, затем выберите «Переместить». В Windows XP щелкните правой кнопкой мыши элемент панели задач и выберите «Переместить». С помощью мыши или клавиш со стрелками на клавиатуре верните окно на экран.
Регулируйте частоту дисплея, пока дисплей не будет центрирован.
Нажмите «Пуск» и введите «Настроить разрешение экрана» (без кавычек); щелкните ссылку «Настроить разрешение экрана», когда она появится в списке. Появится окно «Разрешение экрана»; щелкните ссылку «Дополнительные настройки».

Aero snap для боковых окон
Благодаря функции «Снимок» одно окно занимает половину экрана, что позволяет легко размещать два окна рядом без необходимости изменять их размеры и перемещать вручную. Чтобы использовать Aero Snap, удерживайте клавишу Windows и нажмите клавишу со стрелкой влево или вправо. Текущее окно изменяется и помещается в левую или правую часть экрана.
Вы также можете нажать и удерживать строку заголовка окна и перетащить строку заголовка окна в левую или правую часть экрана. Вы увидите предварительный просмотр того, как будет выглядеть окно. Перетащите окно к краю экрана, и оно автоматически изменит размер по размеру экрана.
https://answers.microsoft.com/en-us/windows/forum/all/how-do-i-center-a-window-on-my-computers-display/84f04abb-5cbc-4ec2-bfa6-d96a529a1e3b
Совет экспертов: Этот инструмент восстановления сканирует репозитории и заменяет поврежденные или отсутствующие файлы, если ни один из этих методов не сработал. Это хорошо работает в большинстве случаев, когда проблема связана с повреждением системы. Этот инструмент также оптимизирует вашу систему, чтобы максимизировать производительность. Его можно скачать по Щелчок Здесь

CCNA, веб-разработчик, ПК для устранения неполадок
Я компьютерный энтузиаст и практикующий ИТ-специалист. У меня за плечами многолетний опыт работы в области компьютерного программирования, устранения неисправностей и ремонта оборудования. Я специализируюсь на веб-разработке и дизайне баз данных. У меня также есть сертификат CCNA для проектирования сетей и устранения неполадок.
Сообщение Просмотров: 196
Windows 10 обычно запоминает расположение приложений, но это не так хорошо с настройкой нескольких мониторов. Часто, когда вы отключили второй дисплей, окна некоторых приложений продолжают открываться за пределами экрана.
Однако есть способы исправить это, если у вас есть приложение, которое просто не открывается на текущем экране или имеет тенденцию открываться на нескольких экранах, вы можете использовать Помощник по центрированию окон , чтобы быстро переместить его в центр текущего экрана.
Центрировать окно приложения
Скачать Window Centering Helper. У приложения есть устанавливаемая версия и портативная версия. Выберите то, что вы хотите использовать, и запустите приложение.
Чтобы центрировать окно приложения, вам нужно нажать клавишу Shift три раза подряд. Ярлык не должен конфликтовать с каким-либо приложением в Windows 10. Это приложение особенно полезно, если у вас есть приложения, которые постоянно открываются за пределами экрана, поскольку у него есть возможность автоматически центрировать новые приложения / окна, которые вы открываете. Если эта конкретная функция для вас не полезна, вы можете отключить ее или, если это единственная функция, которая вам нужна, и вы можете обойтись без ярлыка, который центрирует окно, вы можете отключить ярлык.
Window Centering Helper также может быть полезен, если вам часто приходится делать снимки экрана. Если снимок экрана включает окно приложения, его центрирование может улучшить снимок экрана, позволяя обрезать его одинаково с обеих сторон. Кроме того, вы также можете использовать его для автоматизации обрезки и изменения размера пакета ярлыков.
У приложения есть довольно досадное ограничение; Приложения UWP. Не удалось центрировать Skype, приложение Microsoft Store и Netflix. Приложения UWP, как и настольные приложения, также могут открываться за пределами экрана или на нескольких экранах при настройке с несколькими мониторами.
Ярлык приложения не будет конфликтовать с другими ярлыками, поскольку он нетрадиционный, однако, если вы нажмете клавишу Shift пять раз, вы можете включить залипание клавиш. Если вы обнаружите, что ярлык конфликтует с ярлыком залипания клавиш, вы можете отключить его. Чтобы отключить ярлык «Залипание клавиш», откройте приложение «Настройки» и перейдите в группу настроек «Специальные возможности». Перейдите на вкладку «Клавиатура» и в разделе «Использовать залипание клавиш» снимите флажок «Разрешить сочетанию клавиш запускать залипание клавиш».
В редких случаях, когда этот ярлык конфликтует с другим приложением, вы мало что можете сделать. Проверьте, есть ли у приложения, которое конфликтует с Window Centering Helper, возможность изменять или настраивать сочетания клавиш и изменять их, если это возможно.

Windows 10 обычно запоминает положение приложений, но при настройке с несколькими мониторами она не работает так же хорошо. Часто, когда вы переводите второй экран в автономный режим, некоторые окна приложений продолжай открывать экран .
>> Есть способы исправить это, но если у вас есть приложение, которое просто не открывается на текущем экране или имеет тенденцию открываться на нескольких экранах, вы можете использовать Помощник по центру окна чтобы быстро переместить его в центр экран текущий. отображать.
Центрировать окно приложения
Скачать Window Centering Helper . У приложения есть устанавливаемая версия и портативная версия. Выберите тот, который хотите использовать, и запустите приложение.
Чтобы центрировать окно приложения, необходимо трижды подряд нажать клавишу Shift. Ярлык не должен конфликтовать с каким-либо приложением в Windows 10. Это приложение особенно полезно, если у вас есть приложения, которые постоянно открываются за пределами экрана, поскольку у него есть возможность автоматически центрировать новые приложения / окна, которые вы открываете. Если эта конкретная функция для вас не полезна, вы можете отключить ее, или, если это единственная функция, которая вам нужна, и вы можете обойтись без ярлыка, который центрирует окно, вы можете отключить ярлык.
>> В Window Centering Assistant также может быть полезен, если вам часто нужно делать снимки экрана. Если снимок экрана включает окно приложения, его центрирование может улучшить снимок экрана, позволяя обрезать его одинаково с обеих сторон. Кроме того, вы также можете использовать его для автоматизировать обрезку и изменение размера кучи ярлыков.
У приложения есть досадное ограничение; Приложения для UWP. Он не мог центрировать Skype, приложение Microsoft Store и Netflix. Приложения UWP, такие как настольные приложения, также могут открываться за пределами экрана или на нескольких экранах при настройке с несколькими мониторами.
Ярлык приложения не будет конфликтовать с другими ярлыками, потому что он нестандартный, но если вы нажмете клавишу Shift пять раз, вы можете включить залипание клавиш. Если вы обнаружите, что ярлык конфликтует с ярлыком «Залипание клавиш», вы можете отключить его. Чтобы отключить ярлык «Залипание клавиш», откройте приложение «Настройки» и перейдите в группу настроек «Специальные возможности». Выберите вкладку «Клавиатура» и в разделе «Использовать залипание клавиш» снимите флажок «Разрешить горячим клавишам запускать залипающие клавиши».
С той редкой возможностью, что этот ярлык конфликтует с другим приложением, вы мало что можете сделать. Проверьте, есть ли у приложения, которое конфликтует с Window Centering Helper, возможность изменять или настраивать сочетания клавиш и изменять их, если это возможно.
Windows 10, как и ее предшественники, имеет функцию привязки, которая, по общему мнению, полезна, но не обновлялась годами. Он по-прежнему захватывает только два окна, и если вам нужно привязать больше окон, вам нужны приложения, которые могут создавать настраиваемую сетку привязки в Windows 10. Для более быстрого способа центрировать и изменять размер окон приложений в Windows 10 вам понадобится приложение под названием SmartSystemMenu.
SmartSystemMenu — это бесплатное приложение с открытым исходным кодом, которое добавляет дополнительные настройки в меню строки заголовка приложений в Windows 10. Дополнительные настройки позволяют изменять размер окон и выравнивать их по своему усмотрению. Возможно, это один из самых быстрых способов центрировать и изменять размер окон приложения.
Центрировать и изменять размер окон приложений
Скачать SmartSystemMenu и распакуйте zip-файл. Запустите EXE внутри него. Приложение не нужно устанавливать. Когда вы запустите его, он свернется в системный трей.
Откройте окно проводника и щелкните правой кнопкой мыши строку заголовка. Вы увидите длинный список новых опций, добавленных приложением. Чтобы изменить размер окна, перейдите к параметру «Изменить размер» и выберите один из предустановленных размеров. Предустановки включают стандартные разрешения экрана, однако, если вам нужно изменить размер окна до настраиваемого разрешения / размера, вы можете добавить его, выбрав параметр «Пользовательский».
Чтобы выровнять окно приложения, перейдите к опции «Выравнивание» в меню и выберите, как вы хотите выровнять его. В этом меню также есть параметр «Пользовательский», позволяющий установить положение окна приложения. SmartSystemMenu не заставляет приложения запоминать свой предыдущий размер или положение, однако в большинстве случаев приложения Windows запоминают его сами.
В дополнение к функциям изменения размера и выравнивания вы также можете использовать SmartSystemMenu, чтобы закрепить окно вверху, сделать снимок экрана, уменьшить его прозрачность и установить его приоритет. В списке есть еще одна довольно полезная опция под названием «Информация», которая дает вам информацию об окне приложения.
SmartSystemMenu работает для большинства настольных приложений, однако по какой-то причине он не работал в Chrome во время наших тестов. Меню вообще не появилось. С приложениями UWP это не работает, поскольку у них нет такой же строки заголовка, как у настольных приложений. Это досадный недостаток приложения, который в противном случае является одним из самых быстрых способов изменить размер или центрировать окно приложения.
Приложение легкое, и если вы обнаружите, что часто его используете, вы можете настроить его на запуск при загрузке системы.
Что вы думаете об этой статье?
Как найти центр экрана в любом разрешении
Я хочу, чтобы моя программа отображалась в середине экрана -10 (по оси Y).
(моя программа не в максимальном размере)
Я работаю с С# в WinForm.
задан 25 июн ’12, 09:06
5 ответы
Вы можете установить StartPosition свойство вашей основной WinForm для CenterScreen . Затем, если вы хотите, чтобы он отображался как-то в другом месте относительно этого центра экрана, вы можете поиграть с Top и Left свойства, чтобы добавить или вычесть необходимое количество пикселей.
Однако я бы согласился с предложением @DarinDimitrov. если вам нужно знать границы экрана:
или, с учетом панели задач:
. или какой-то вариант
это может быть проблематично, если есть два или более экранов с разными разрешениями. — Веббер2k6
Как центрировать окно в Windows 10?
Измените размер окна, перетащив края или угол окна. Удерживайте нажатой клавишу Shift при изменении размера, чтобы привязать окно к краям экрана и другим окнам. Перемещайте или изменяйте размер окна, используя только клавиатуру. Нажмите Alt + F7, чтобы переместить окно, или Alt + F8, чтобы изменить размер.
Как отцентрировать экран ноутбука?
«Щелкните правой кнопкой мыши» на рабочем столе, перейдите в «Настройки графики», затем «Подгонка панели» и «Центральное изображение». Вот несколько разных способов попытаться центрировать экран ноутбука… 4 — Измените «Разрешение» на то, где указано (рекомендуется).
Когда я открываю программу, она открывается за пределами экрана?
Вы можете сделать это, нажимая Alt + Tab, пока это окно не станет активным, или нажав соответствующую кнопку на панели задач. После того, как окно станет активным, нажмите Shift + щелкните правой кнопкой мыши кнопку на панели задач (поскольку при простом щелчке правой кнопкой мыши вместо этого откроется список переходов приложения) и выберите команду «Переместить» из контекстного меню.
Как переместить окно с помощью клавиш со стрелками?
Одновременно нажмите сочетание клавиш Alt + Пробел на клавиатуре, чтобы открыть меню окна. Теперь нажмите M. Курсор мыши переместится в строку заголовка окна и превратится в крест со стрелками: используйте клавиши со стрелками влево, вправо, вверх и вниз для перемещения окна.
Как центрировать экран Google?
Предполагая, что вы все еще можете видеть часть окна браузера Google Chrome, хотя и не по центру, выполните следующие действия:
- Откройте браузер Google Chrome.
- Теперь нажмите одновременно клавиши Alt + пробел, затем с помощью мыши выберите «Переместить» в появившемся меню.
- Теперь нажмите левую или правую клавишу со стрелкой, чтобы переместить браузер в нужное вам положение.
Как переместить окно за пределы экрана Windows 10?
Исправление 4 — вариант перемещения 2
- В Windows 10, 8, 7 и Vista, удерживая клавишу «Shift», щелкните правой кнопкой мыши программу на панели задач, затем выберите «Переместить». В Windows XP щелкните правой кнопкой мыши элемент на панели задач и выберите «Переместить».
- Используйте мышь или клавиши со стрелками на клавиатуре, чтобы переместить окно обратно на экран.
Как изменить размер окна в Windows 10?
Чтобы изменить размер окна с помощью клавиатуры только в Windows 10 и всех более ранних версиях Windows, выполните следующие действия:
- Перейдите в желаемое окно, используя Alt + Tab.
- Одновременно нажмите сочетание клавиш Alt + Пробел на клавиатуре, чтобы открыть меню окна.
- Теперь нажмите S.
- Используйте клавиши со стрелками влево, вправо, вверх и вниз, чтобы изменить размер окна.
Как уменьшить размер экрана в Windows 10?
Перейдите на рабочий стол, щелкните правой кнопкой мыши и перейдите в «Параметры отображения». Откроется следующая панель. Здесь вы можете настроить размер текста, приложений и других элементов, а также изменить ориентацию. Чтобы изменить настройки разрешения, прокрутите это окно вниз и нажмите Advanced Display Settings.
Как мне переключить свой экран на другой монитор Windows 10?
Как исправить боковой экран в Windows 10
- Нажмите CTRL + ALT + стрелка вверх, и ваш рабочий стол Windows должен вернуться в альбомный режим.
- Выберите экран, который нужно исправить, если к вам подключено несколько мониторов.
- Выберите Альбомная в меню ориентации.
- Нажмите Применить (или ОК)
- При появлении запроса нажмите «Сохранить изменения».
Как мне вернуть мой экран к нормальному размеру в Windows 10?
Как изменить разрешение экрана в Windows 10
- Нажмите кнопку «Пуск».
- Щелкните значок настроек.
- Выберите «Система».
- Щелкните Расширенные настройки отображения.
- Щелкните меню в разделе «Разрешение».
- Выберите нужный вариант. Мы настоятельно рекомендуем выбрать тот, рядом с которым стоит (Рекомендуется).
- Нажмите «Применить».
Как настроить экран монитора?
Нажмите кнопку «Пуск» и нажмите «Панель управления», чтобы открыть панель управления. Нажмите «Настроить разрешение экрана» в разделе «Оформление и персонализация», чтобы открыть окно «Разрешение экрана». Перетащите маркер ползунка вверх, чтобы выбрать максимальное разрешение.
Как сбросить позицию Windows?
Это можно сделать, удерживая клавишу Shift и щелкнув правой кнопкой мыши значок программы на панели задач. Выберите «Переместить» в появившемся меню и начните нажимать клавиши со стрелками, чтобы окно сместилось в нужное положение.
Как изменить размер окна?
Если окно развернуто, стрелкой вниз выберите Восстановить и нажмите Enter, затем снова нажмите Alt + Пробел, чтобы открыть меню окна. Нажмите клавишу со стрелкой вверх или вниз, если вы хотите изменить размер окна по вертикали, или клавишу со стрелкой влево или вправо, если вы хотите изменить размер по горизонтали.
Как отцентрировать экран компьютера?
Отрегулируйте частоту отображения до тех пор, пока отображение не будет отцентрировано
- Нажмите «Пуск» и введите «настроить разрешение экрана» (без кавычек); щелкните ссылку «Настроить разрешение экрана», когда она появится в списке.
- Появится окно «Разрешение экрана»; щелкните ссылку «Дополнительные настройки».
Как переместить окно на другой экран в Windows 10?
Используйте следующую комбинацию клавиш для переключения программ между экранами. Подробные инструкции: нажмите и удерживайте клавишу Windows, затем добавьте и удерживайте клавишу SHIFT. Удерживая эти два нажатыми, нажмите клавишу со стрелкой влево или вправо, чтобы переместить текущее активное окно влево или вправо.
Как переместить окно, не перетаскивая его?
1 Ответ
- Удерживая Shift, щелкните правой кнопкой мыши значок на панели задач.
- Выберите «Переместить».
- Без использования мыши используйте клавиши со стрелками, чтобы переместить окно обратно на экран.
Как переместить всплывающее окно?
Чтобы переместить диалог, используя только клавиатуру:
- Удерживайте нажатой клавишу ALT.
- Нажмите пробел.
- Нажмите M (Переместить).
- Появится четырехконечная стрелка. Когда это произойдет, используйте клавиши со стрелками, чтобы переместить контур окна.
- Когда вы будете довольны его положением, нажмите ENTER.
Как переместить страницу влево?
Степ-аэробика 
Как вы центрируете страницу?
Центрировать текст по вертикали между верхним и нижним полями
- Выделите текст, который хотите центрировать.
- На вкладке «Макет» или «Макет страницы» щелкните средство запуска диалогового окна в группе «Параметры страницы», а затем перейдите на вкладку «Макет».
- В поле «Вертикальное выравнивание» нажмите «Центр».
Почему экран моего компьютера смещен вправо?
Экран компьютера сместился в сторону — иногда экран может сместиться в сторону, и для решения проблемы рекомендуется проверить разрешение экрана и отрегулировать его. Компьютер, экран рабочего стола смещен вправо. Иногда эта проблема может возникать из-за настроек вашего монитора.
Как сбросить настройки дисплея в Windows 10?
Просмотр настроек дисплея в Windows 10
- Выберите «Пуск»> «Настройка»> «Система»> «Дисплей».
- Если вы хотите изменить размер текста и приложений, выберите нужный вариант в раскрывающемся меню в разделе «Масштаб и макет».
- Чтобы изменить разрешение экрана, используйте раскрывающееся меню в разделе «Разрешение».
Как узнать, какой у меня монитор Windows 10?
Выберите вкладку «Дисплей» и найдите параметр «Расширенные настройки дисплея» внизу или справа. Щелкните его и на следующем экране откройте раскрывающийся список Выбрать отображение. Выберите из этого списка дополнительный дисплей / внешний монитор. Появится монитор с указанием его марки и номера модели.
Почему мой экран увеличен в Windows 10?
Но гораздо проще использовать встроенные сочетания клавиш: нажмите клавишу Windows, а затем коснитесь знака плюса, чтобы включить лупу и увеличить текущий дисплей до 200 процентов. Нажмите клавишу Windows, а затем коснитесь знака «минус», чтобы снова уменьшить масштаб, снова с шагом 100 процентов, до тех пор, пока вы не вернетесь к нормальному увеличению.
Как мне перенести Windows 10 на новый SSD?
Метод 2: есть другое программное обеспечение, которое вы можете использовать для переноса Windows 10 t0 SSD.
- Откройте резервную копию EaseUS Todo.
- Выберите «Клонировать» на левой боковой панели.
- Щелкните «Клонировать диск».
- Выберите текущий жесткий диск с установленной Windows 10 в качестве источника и выберите твердотельный накопитель в качестве целевого.
Как перемещаться между окнами с помощью клавиатуры?
Чтобы перемещаться между любыми открытыми программами на вашем компьютере, нажмите и удерживайте клавишу Alt, затем нажмите клавишу Tab. Если это будет сделано успешно, появится окно, в котором будут показаны все программы, открытые на вашем компьютере. Многократное нажатие Tab, продолжая удерживать Alt, перемещается между каждой из открытых программ.
Как перетащить окна на второй монитор?
Перетащите приложение к правому или левому краю экрана, в зависимости от конфигурации вашего монитора. Вы должны начать видеть край приложения на втором мониторе. Продолжайте перетаскивать окно, пока оно полностью не отобразится на втором мониторе. Расположите его на экране по желанию.
Как выровнять форму по центру?
- Оберните вашу форму в div.
- Установите отображение div на блок и выравнивание текста по центру (это будет центрировать содержащуюся форму).
- Установите отображение формы на встроенный блок (автоматическое изменение размера содержимого), левое и правое поля на автоматическое (центрирует его по горизонтали) и выравнивание текста по левому краю (иначе его дочерние элементы также будут выровнены по центру).
Как центрировать div на странице?
Он используется в основном для центрирования текста на вашей HTML-странице, но его также можно использовать для центрирования div.
Уловка здесь заключается в следующем:
- Включите div, который вы хотите центрировать, с родительским элементом (обычно известным как оболочка или контейнер).
- Установите «text-align: center» для родительского элемента.
- Затем установите для внутреннего div значение «display: inline-block».
Как вы выравниваете по центру в HTML?
Вместо этого используйте CSS. В используется для выравнивания текста по центру.
Windows 10 обычно запоминает позиции окон, но эта функция не всегда хорошо работает в многомониторных системах. В некоторых случаях окна приложений на основном или дополнительном экране могут начать открываться за его пределами, вынуждая пользователя менять конфигурацию мультимониторной системы. Но это не понадобится, если у вас есть под рукой такая утилита как Window Centering Helper.
Эта небольшая программа позволяет центрировать окна приложений в автоматическом и полуавтоматическом режиме. В использовании программа предельно проста.
Когда вы запускаете новое приложение, она тут же перемещает его окно в центр экрана. Если окно уже работающего приложения было перемещено, его можно отцентрировать, нажав три раза подряд клавишу Shift, предварительно установив на окне фокус.
Работает Window Centering Helper из системного трея, настройки ограничиваются двумя опциями — включением и отключением автоматики.
Утилита бесплатна, используемая ею комбинация «тройное Shift» нестандартна, так что конфликт с другими «горячими» клавишами можно исключить.
Window Centering Helper работает с окнами большинства десктопных программ, чего нельзя сказать о универсальных приложениях, которые на нее, к сожалению, никак не реагируют.
Сайт разработчика: kamilszymborski.github.io
Оцените Статью:

Загрузка…
В Windows 10 вы можете открывать несколько окон одного и того же приложения и работать с ними параллельно. Независимо от того, сравниваете ли вы информацию, переносите файлы из одного места в другое или собираете данные из нескольких документов для домашней работы или отчета в Microsoft Word или Excel, запуск нескольких экземпляров одного и того же приложения может значительно повысить производительность. Если вы хотите узнать, как дважды открыть одно и то же приложение в Windows 10 или как открыть несколько окон одного и того же приложения, этот учебник дает несколько ответов:
ПРИМЕЧАНИЕ. Мы создали это руководство с использованием обновления Windows 10 от ноября 2021 года, но представленные функции также работают и в других версиях Windows 10, а также в Windows 7 и Windows 8.
Перво-наперво: какие приложения поддерживают несколько окон?
Некоторые приложения разрабатываются для запуска в нескольких экземплярах, в то время как другие ограничены только одним окном. В Windows 10 имеется множество приложений, которые могут запускать несколько экземпляров одновременно. Браузеры, такие как Google Chrome или Mozilla Firefox, и приложения Microsoft Office, такие как Word или Excel, поддерживают несколько окон. Так же делают большинство настольных приложений для Windows.
Однако современные приложения из Магазина Microsoft, включая сам Магазин , не могут открыть больше экземпляров в Windows 10. Чтобы узнать больше о различиях между двумя типами приложений, прочитайте Что такое приложение Windows? Что такое настольное приложение? Насколько они разные?
Другие приложения, ограниченные одним окном: Windows Media Player, OneDrive, Dropbox, большинство игр для Windows, антивирусные приложения и Skype.
Короче говоря, за некоторыми исключениями, если вы не загрузили его из Магазина Microsoft, вы должны иметь возможность открывать несколько окон приложения одновременно. Но, чтобы быть уверенным, продолжайте читать и попробуйте!
Классический способ открыть несколько экземпляров приложения в Windows Самый интуитивно понятный способ открыть другое окно уже запущенного приложения — это запустить его еще раз. Хотя нажатие или нажатие на ярлык на панели задач приложения обеспечивает доступ только к его активному окну, вы можете использовать любой другой ярлык для того же приложения, доступного на рабочем столе или в меню «Пуск», чтобы запустить его снова. Вы даже можете ввести имя приложения в поле поиска на панели задач и открыть его оттуда.
Кроме того, щелкните правой кнопкой мыши (или нажмите и удерживайте на устройствах с сенсорным экраном) на значке панели задач любого открытого приложения. Затем в контекстном меню нажмите или коснитесь имени приложения, чтобы запустить другой его экземпляр.
Откройте несколько экземпляров приложения с помощью Shift + клик Существует несколько сочетаний клавиш, которые можно использовать для открытия нескольких экземпляров приложения, наиболее популярными из которых являются Shift + Click или Shift + Tap для сенсорных экранов.
Сначала откройте приложение, которое вы хотите запустить в нескольких экземплярах. Затем, удерживая нажатой клавишу «Shift» на клавиатуре, щелкните курсором или пальцем на значке на панели задач.
Один щелчок или касание открывает новый экземпляр, два щелчка или касания открывают два, и так далее.
Пока программа допускает несколько окон, другие экземпляры должны немедленно открываться.
Как разделить экран поровну между 2-4 окнами программ (Snap в Windows 10)
Доброго дня!
Недавно заметил, как одна девушка постоянно вручную (мышкой) подгоняла окно Excel и браузера, чтобы можно работать сразу одновременно с 2-мя окнами
( 2 оценки, среднее 5 из 5 )