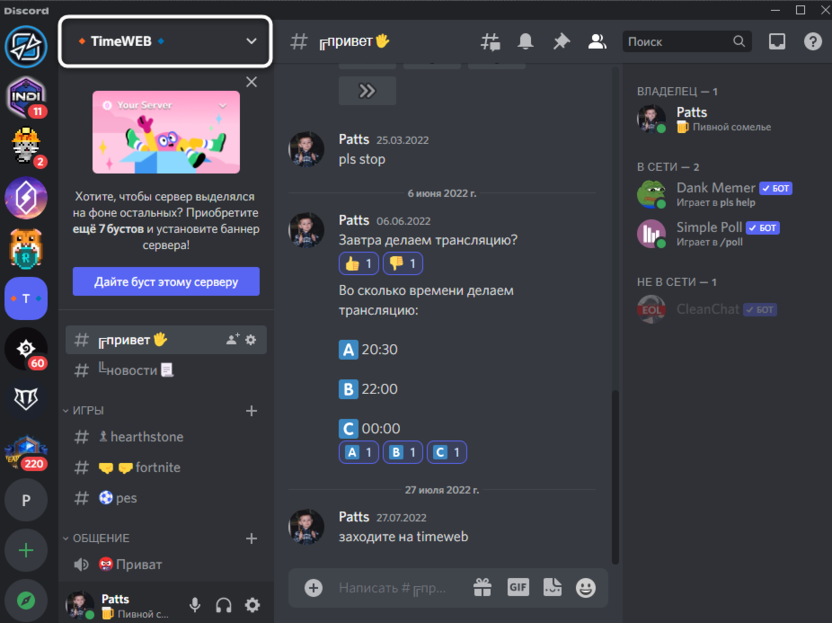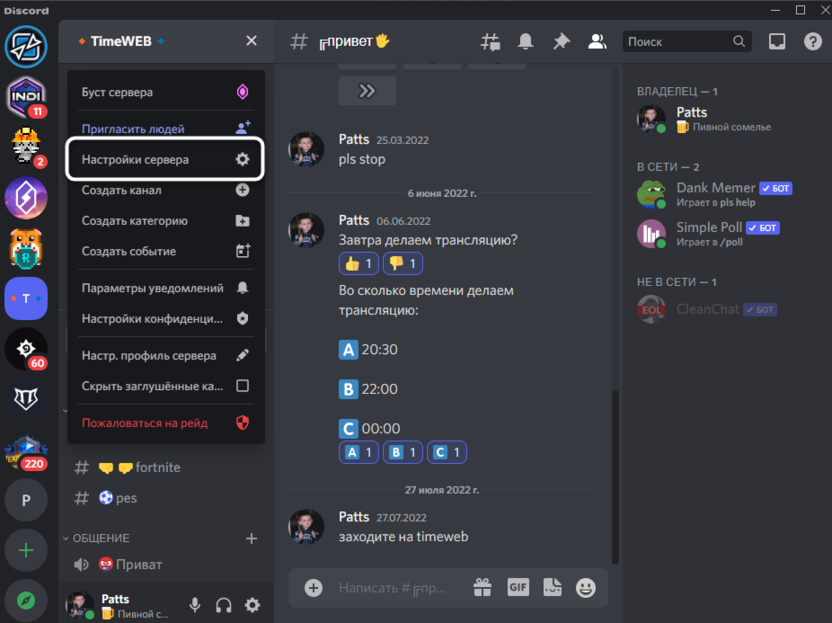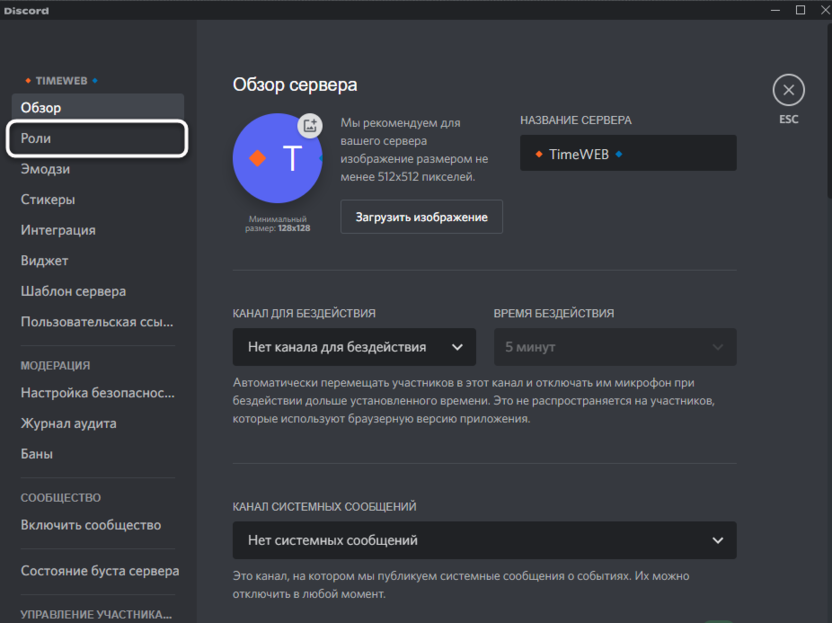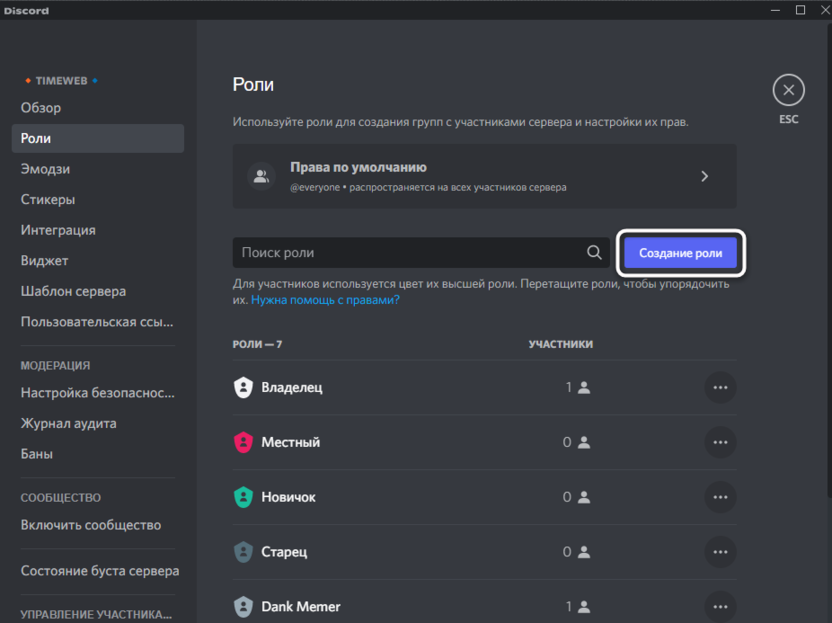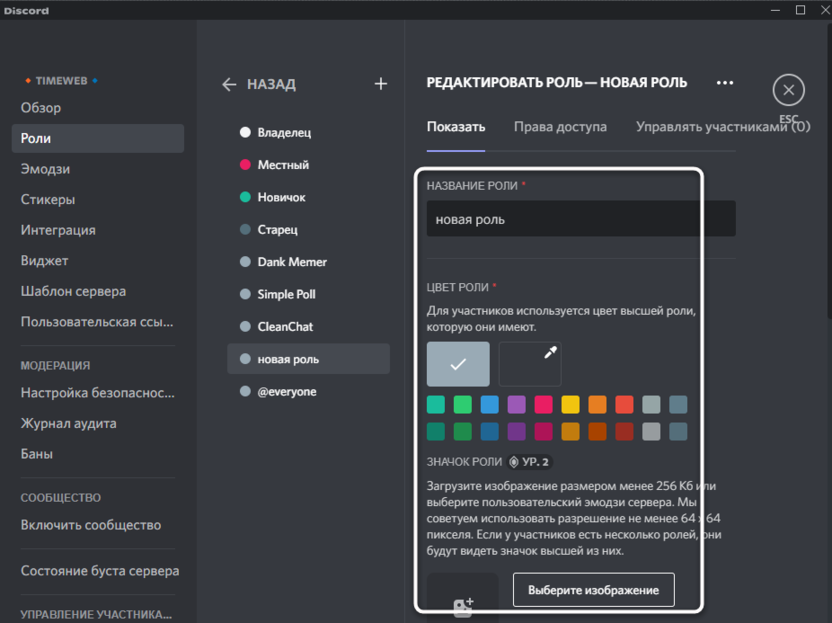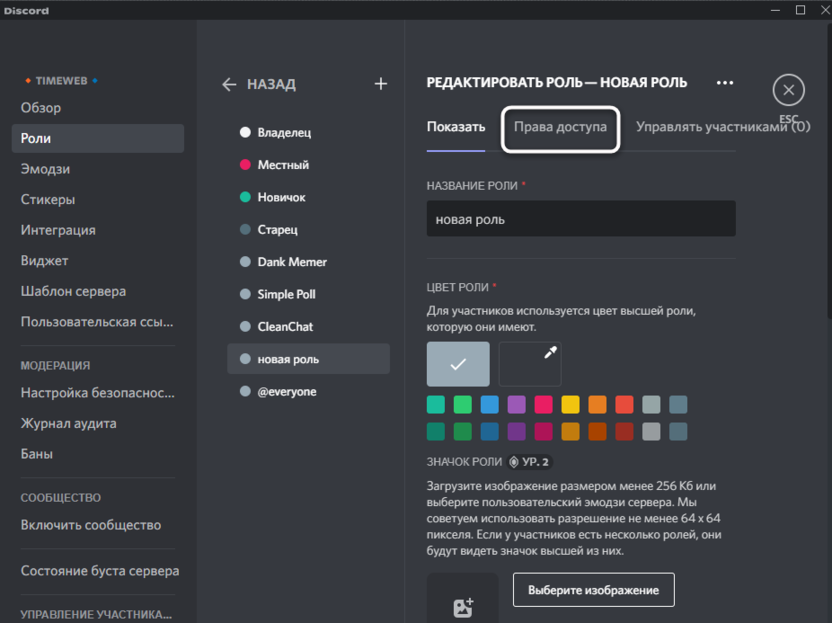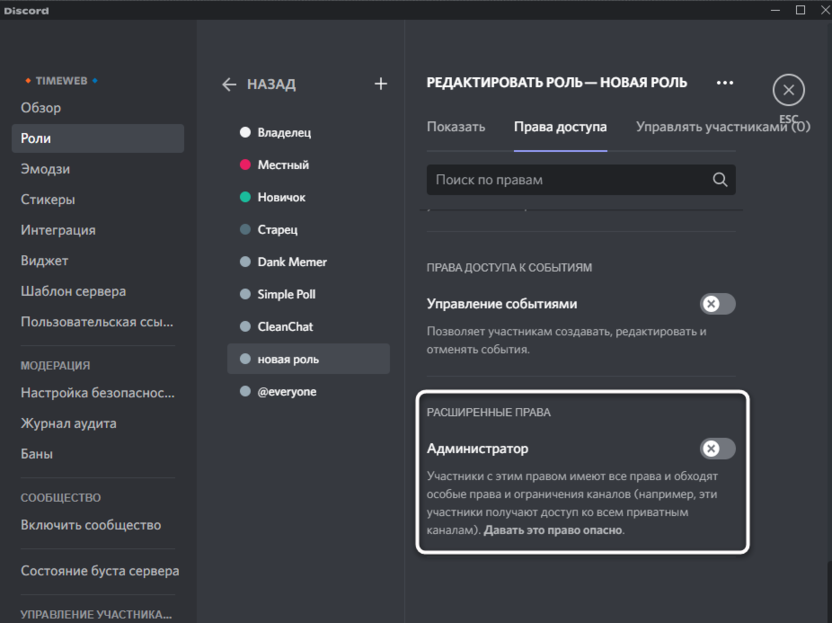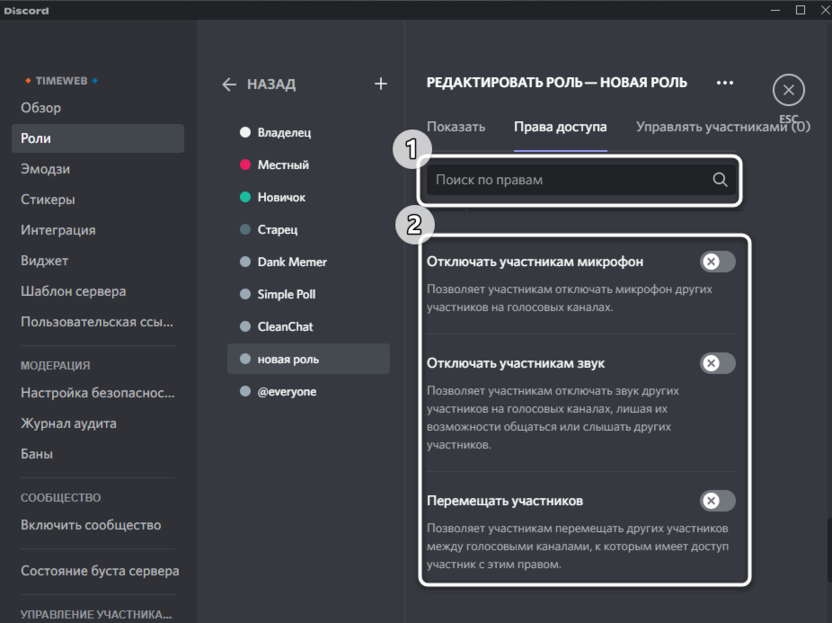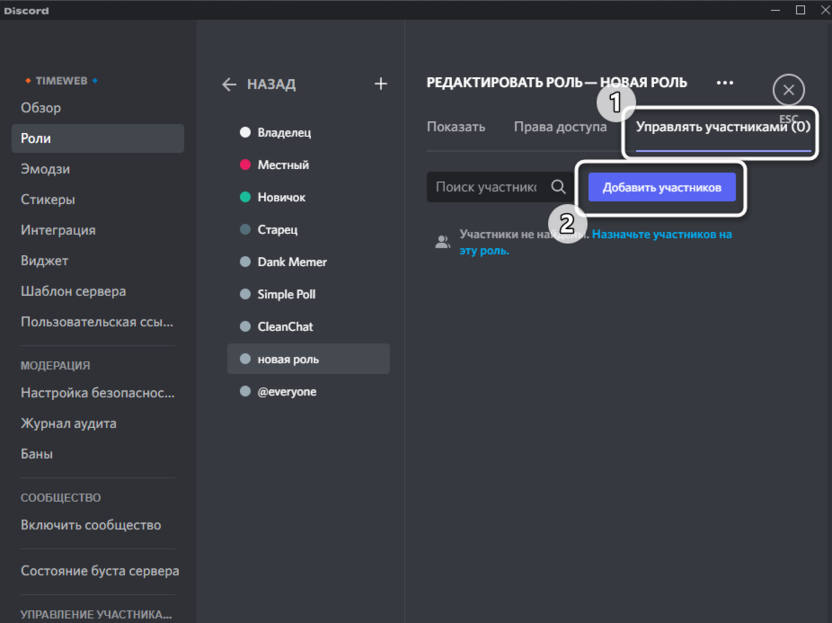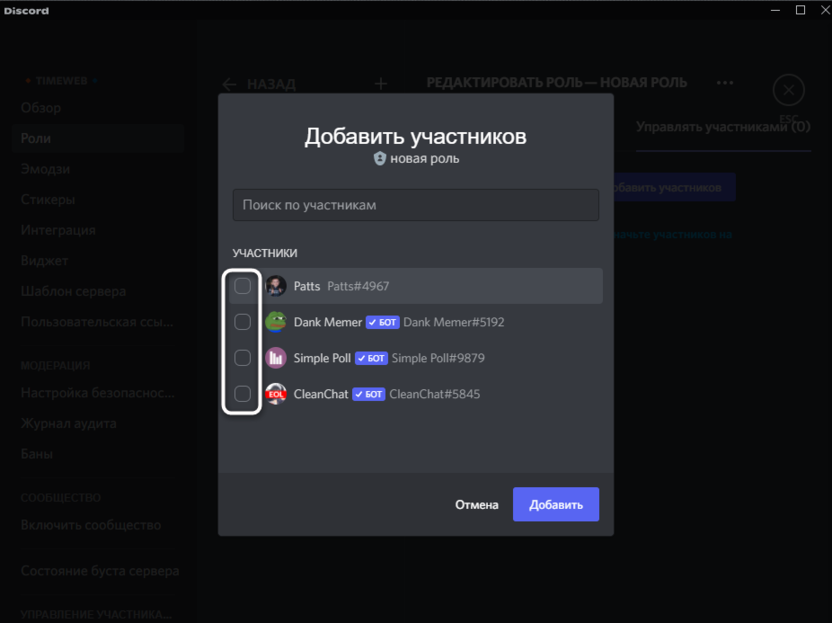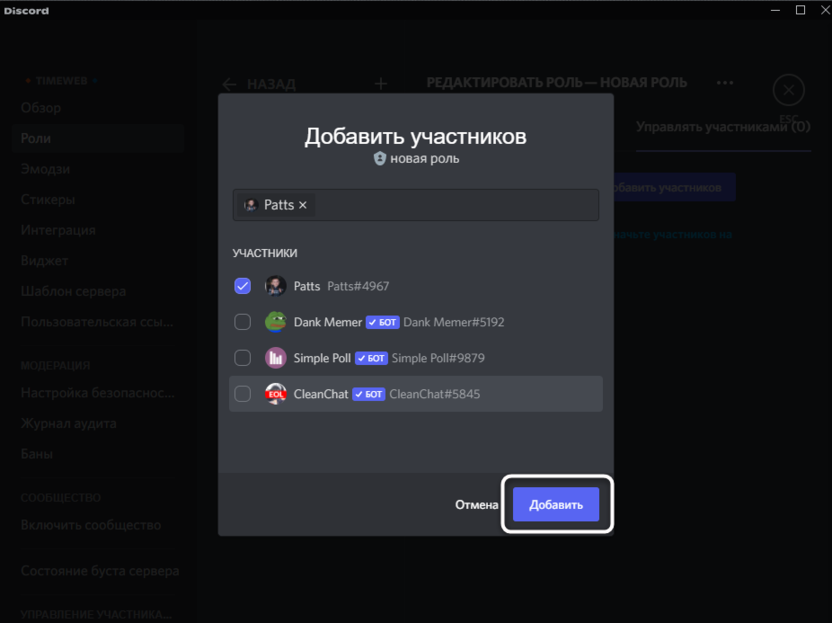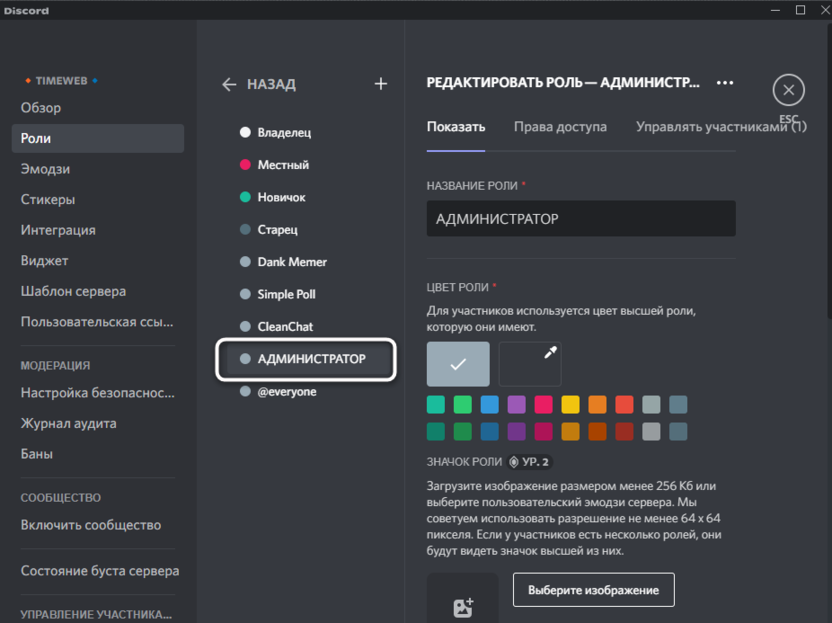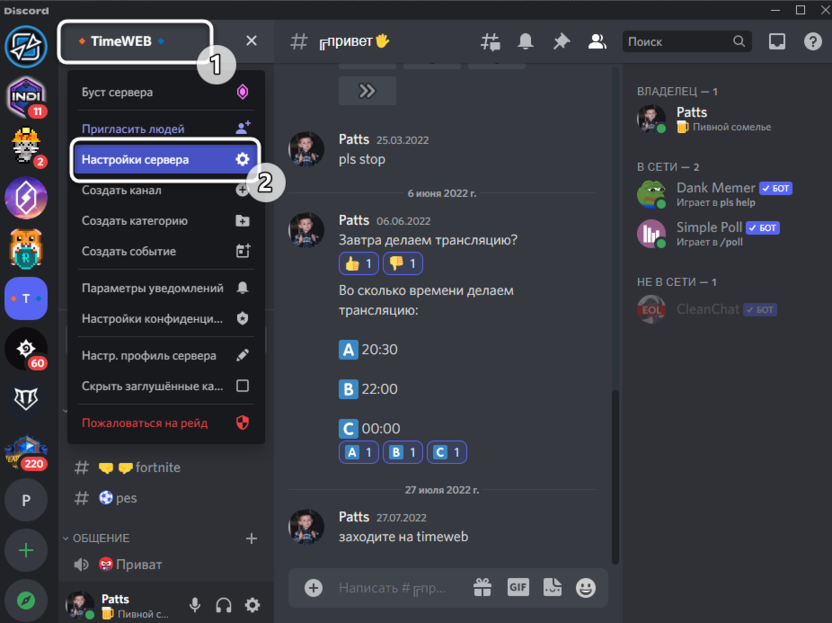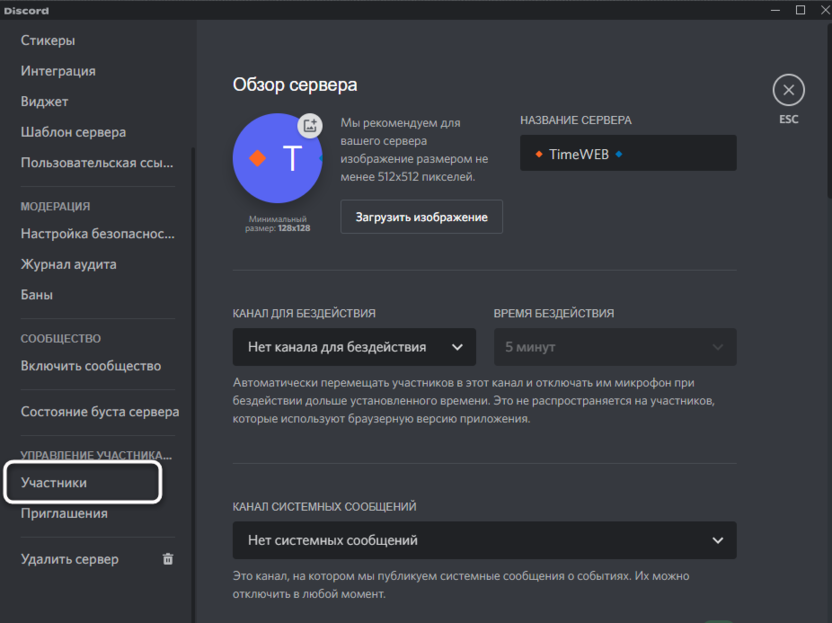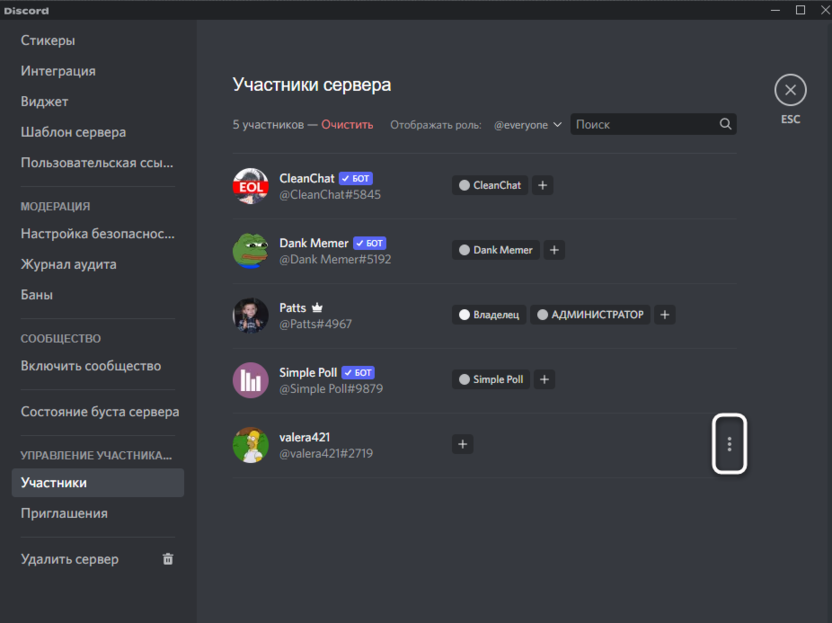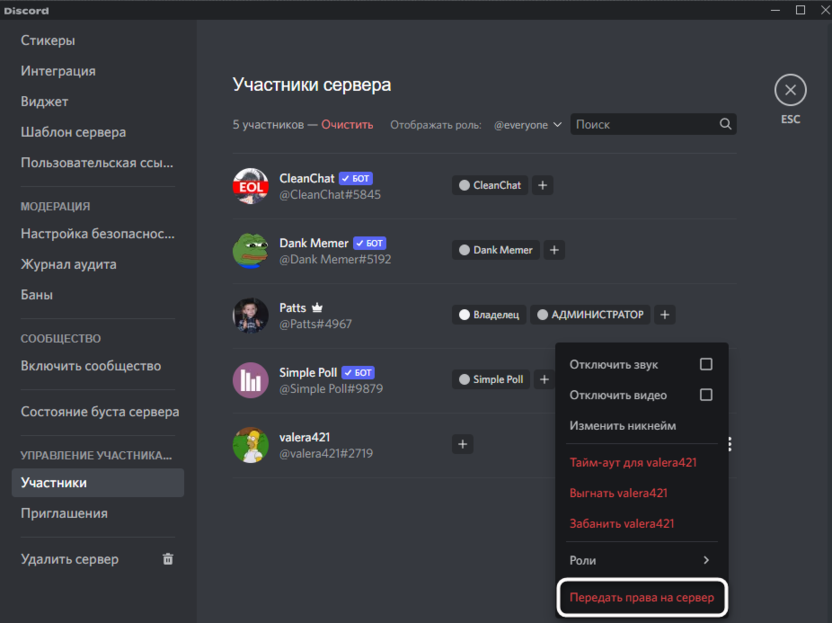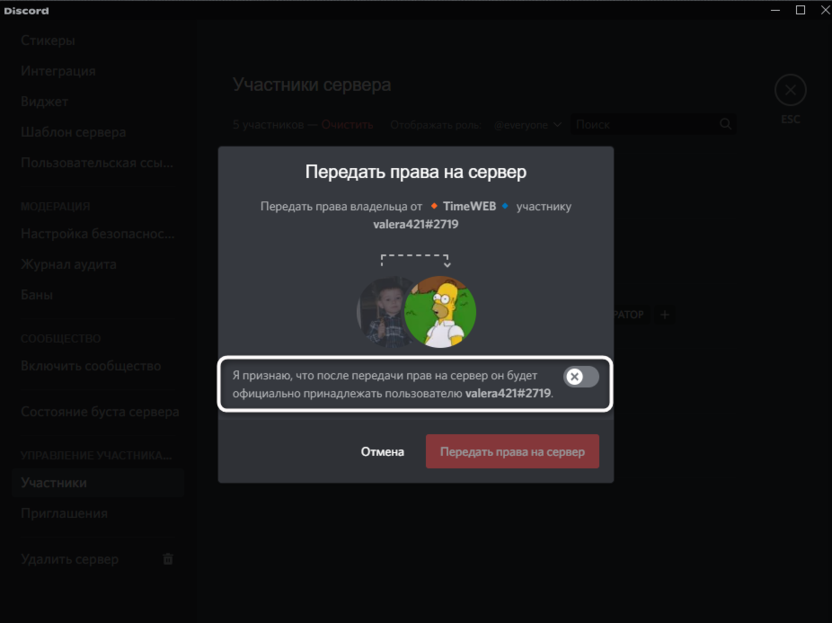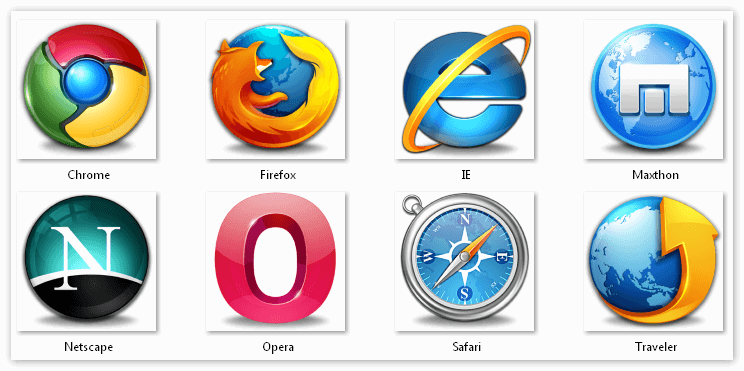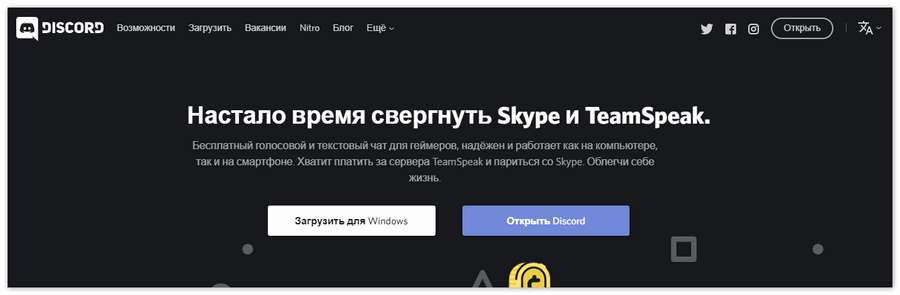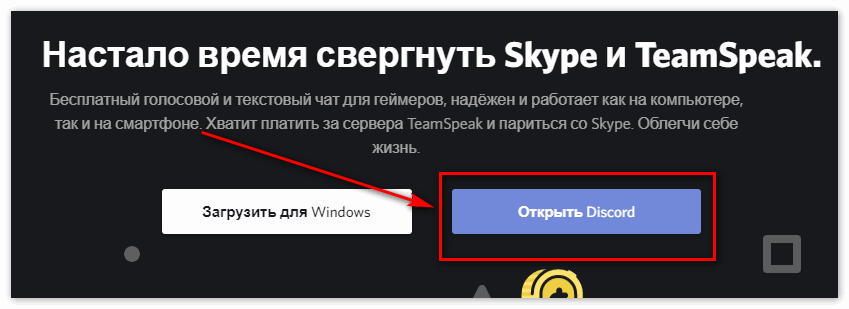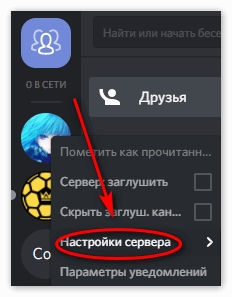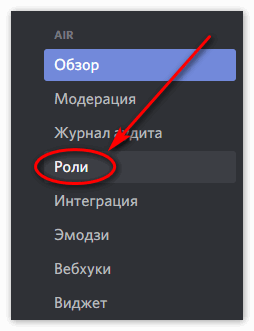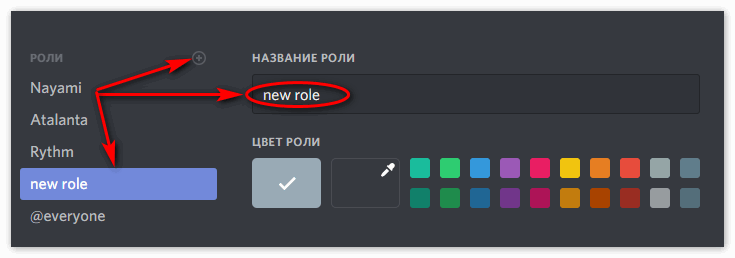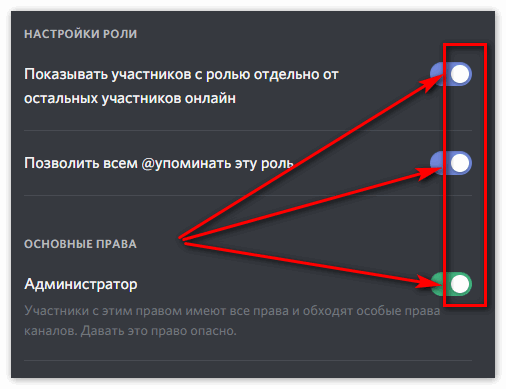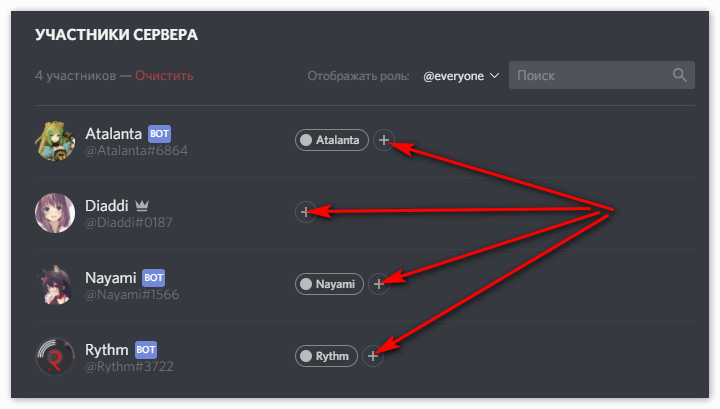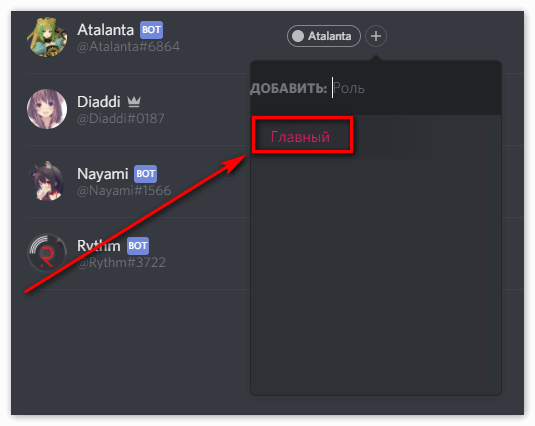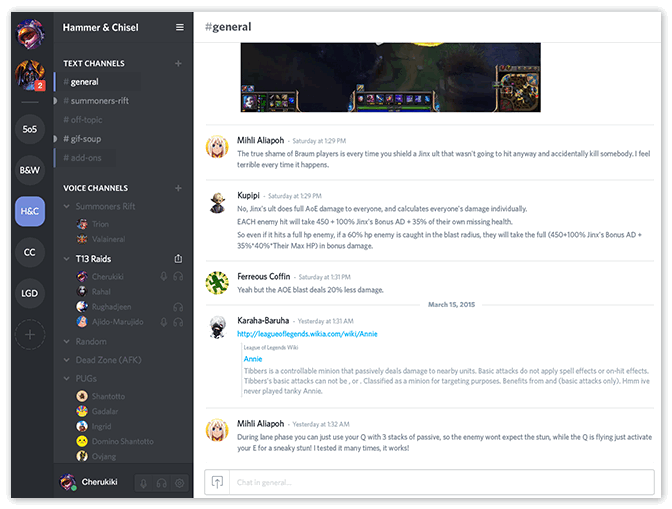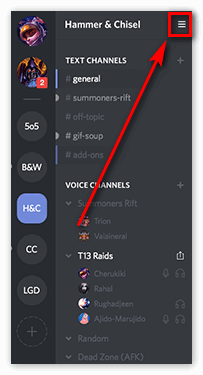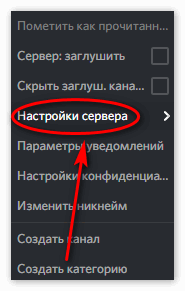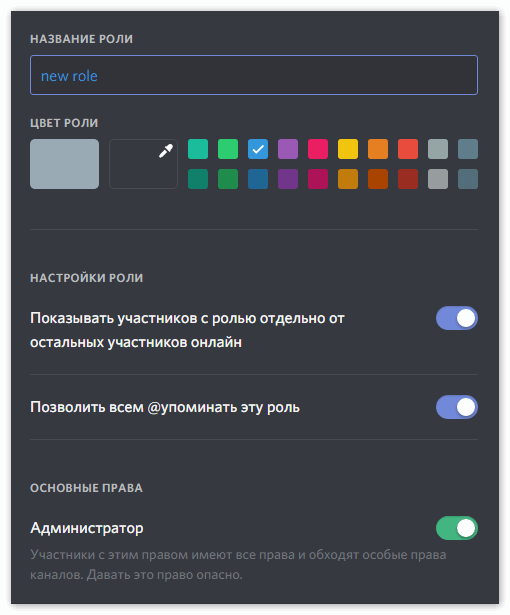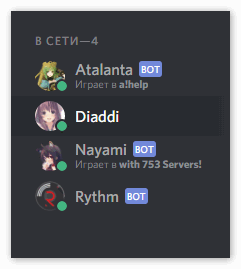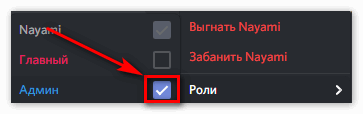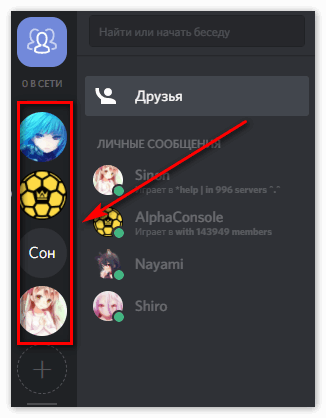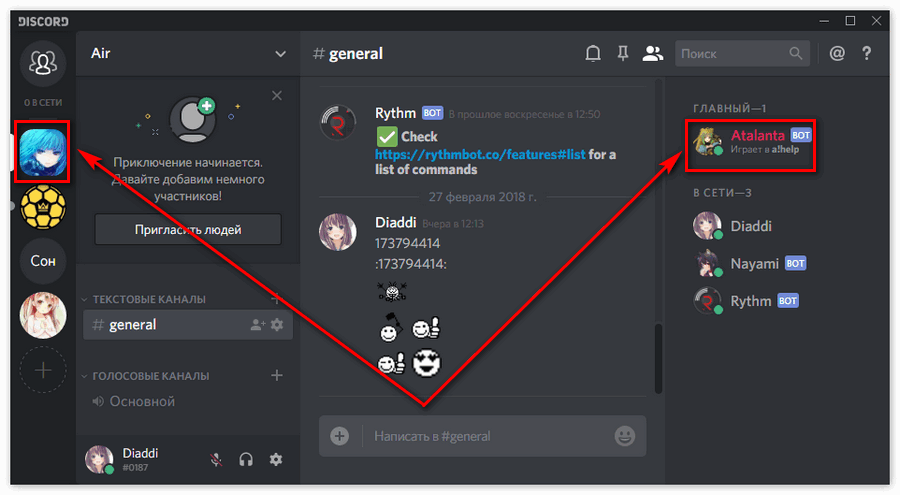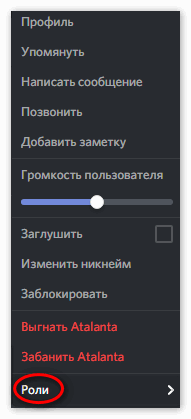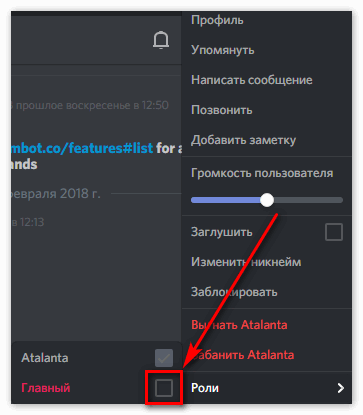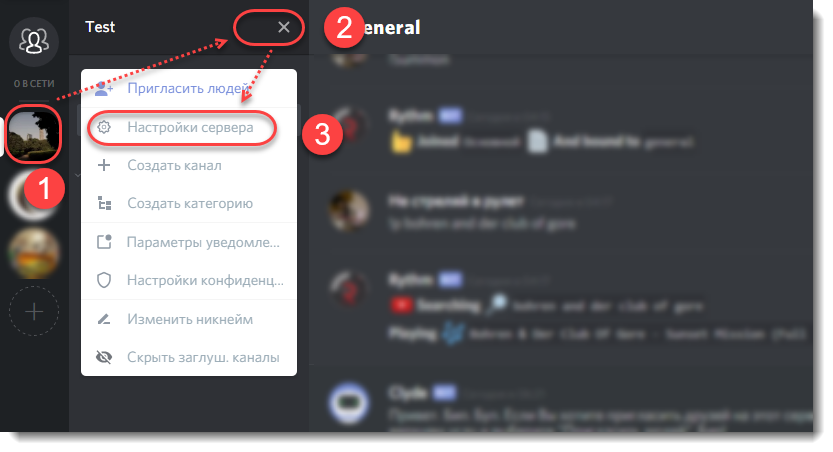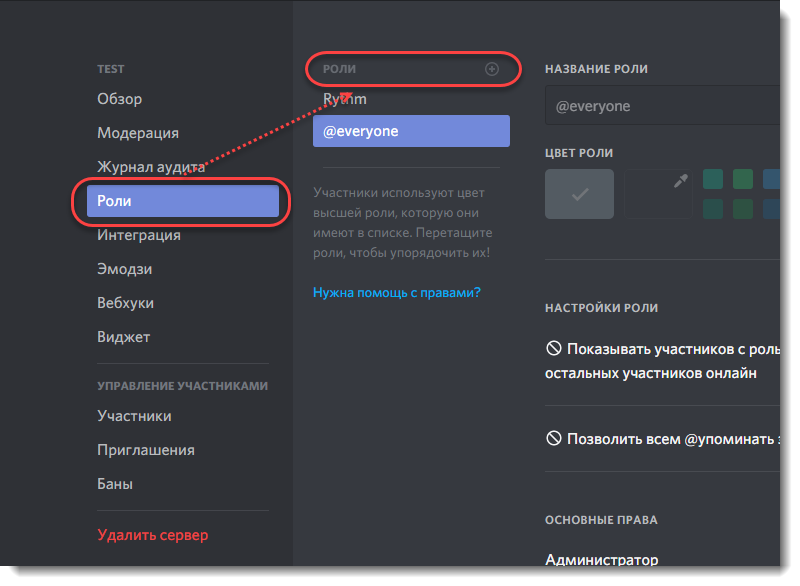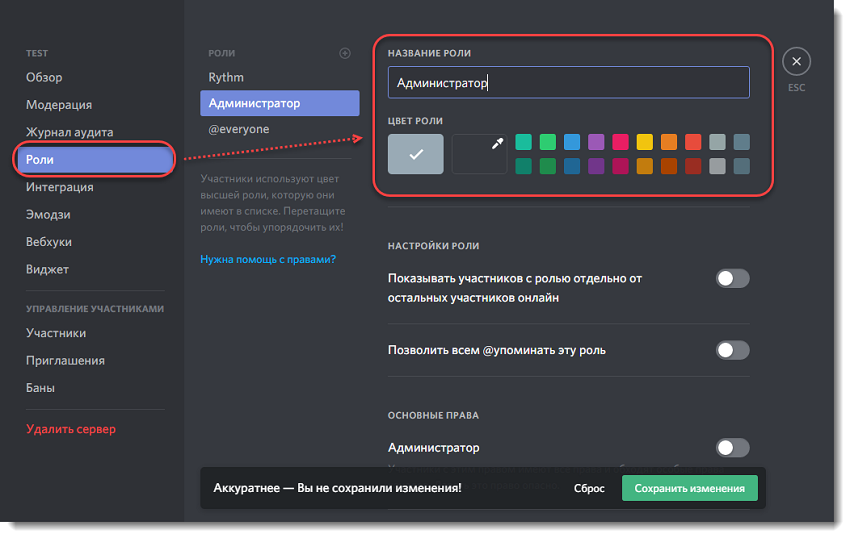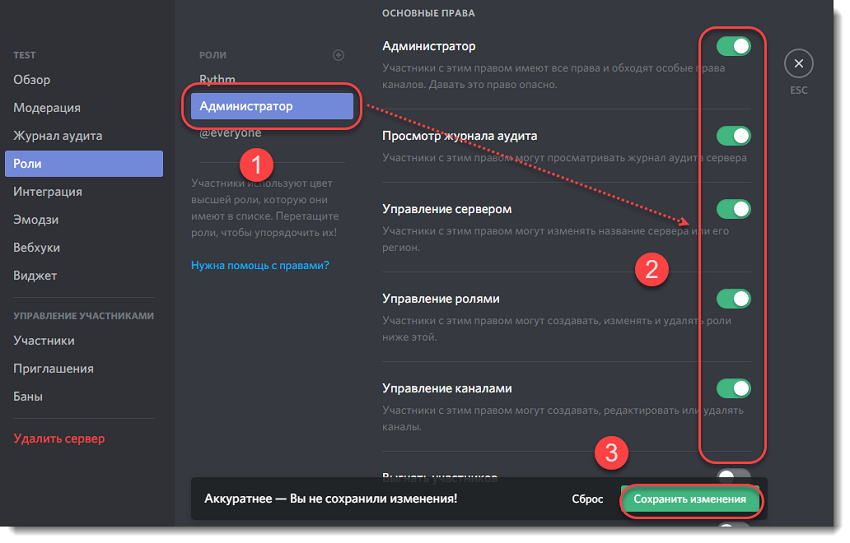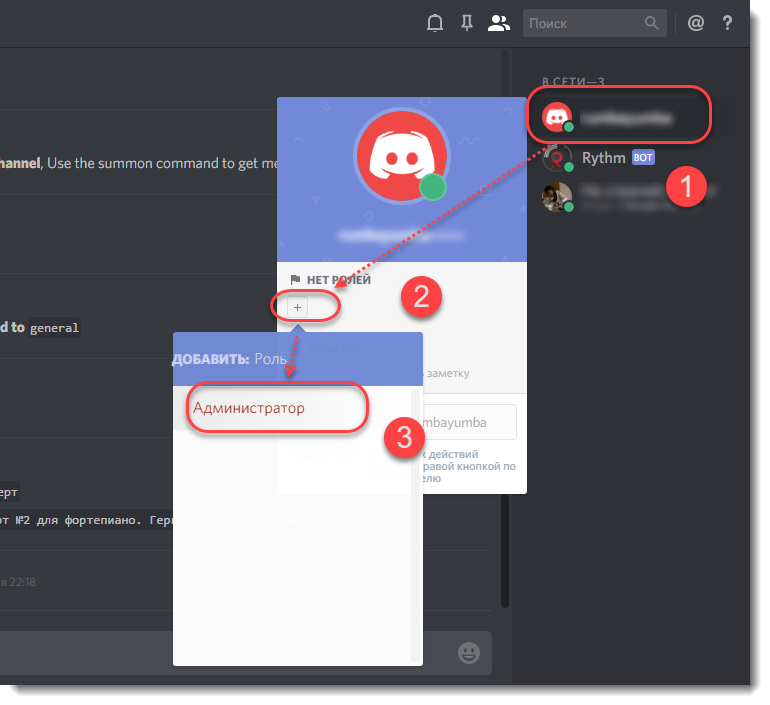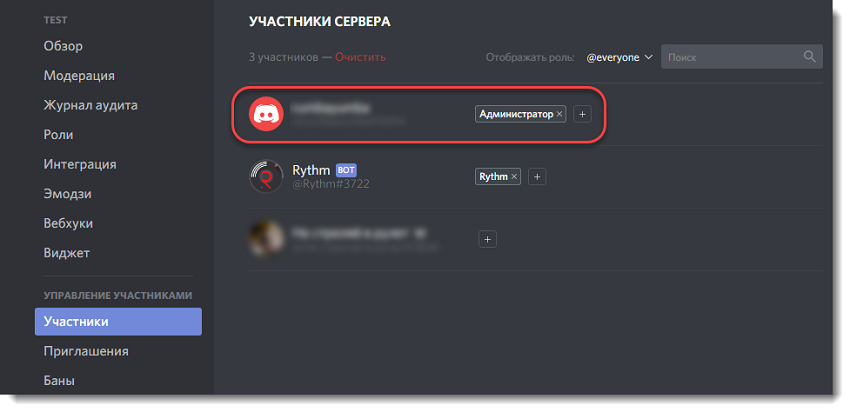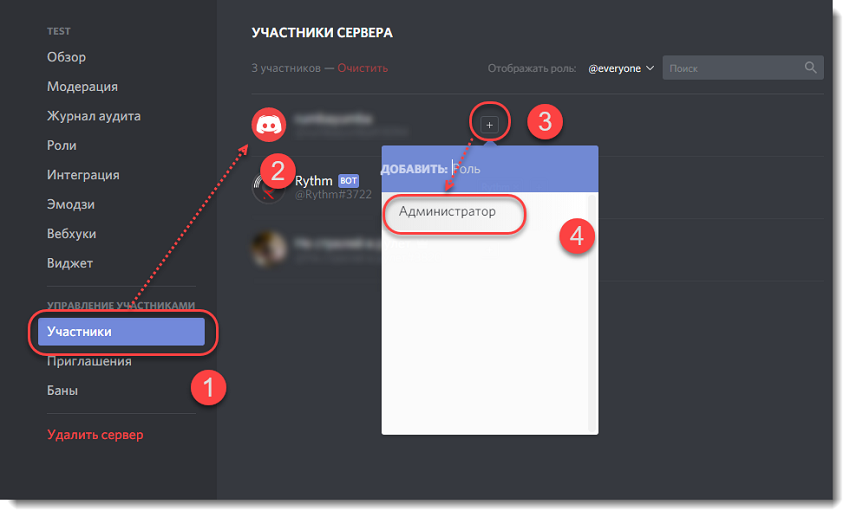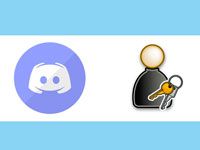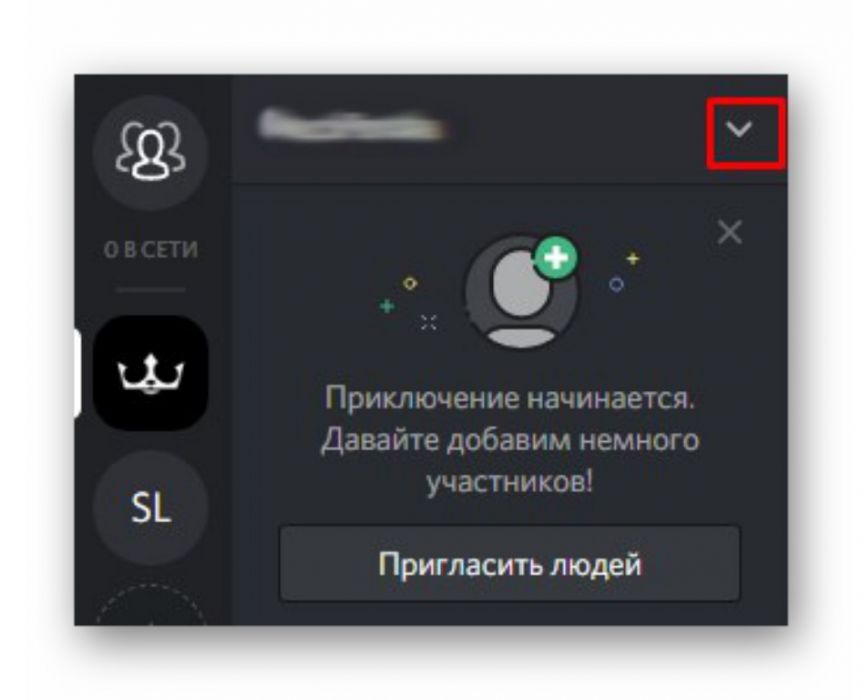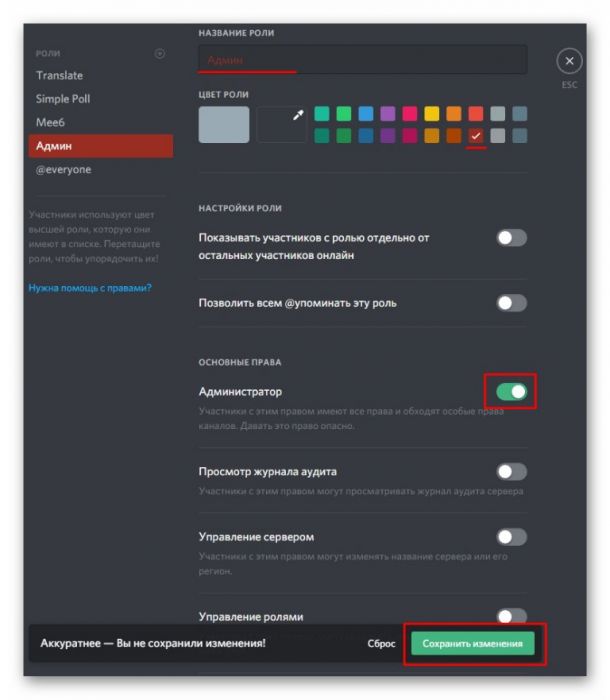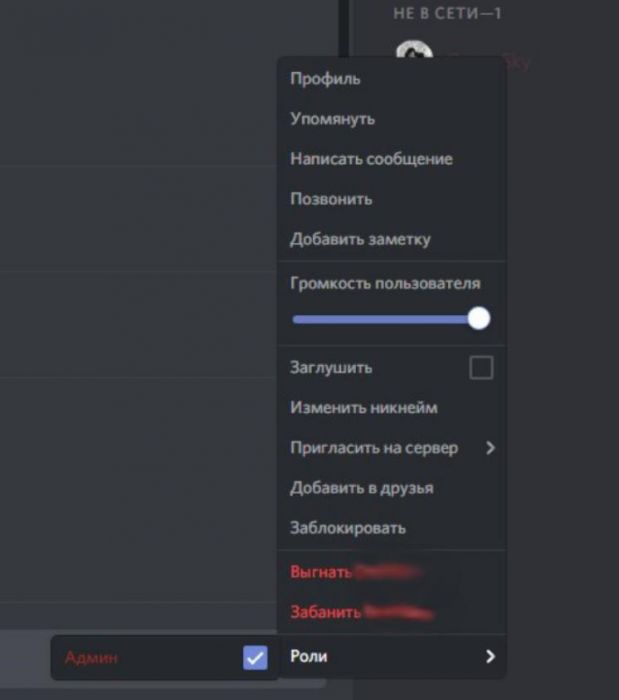Discord не требует прав администратора, потому что он отлично работает с элементами управления безопасностью Windows 10. Тем не менее, если вы, ребята, хотите запустить Discord от имени администратора, вы можете это сделать. Вы также можете запускать любую программу вместе с правами администратора на любом компьютере с Windows, для управления которым у вас есть достаточные разрешения. Я покажу вам несколько способов сделать это. Просто прочтите эту статью, чтобы узнать все о том, как запустить Discord от имени администратора — сделать кого-нибудь администратором. Давайте начнем!
В Windows также есть несколько уровней доступа: пользователь и администратор. Пользователь также может выполнять основные задачи на компьютере, но не вносить никаких изменений в систему. Все, что изменяет способ работы Windows, взаимодействует с оборудованием или другим программным обеспечением. Все, что изменяет или может повлиять на безопасность или стабильность, также заблокировано за правами администратора.
Безопасность Windows
Если компьютер, на котором вы его используете, ваш, скорее всего, у вас есть доступ администратора к нему. Даже если вы это сделаете, Windows 10 по-прежнему пытается сделать все возможное, чтобы защитить себя, заблокировав вам доступ к некоторым функциям. Это сделано для того, чтобы поддерживать стабильность, однако иногда может мешать.
Эта система называется системой с «наименьшими привилегиями», которая предоставляет учетным записям Windows минимальные привилегии, важные для выполнения задачи. Это сделано для того, чтобы вредоносные программы или ошибки пользователя не повредили целостности системы. Это позволяет вам выполнять задачу, которую вы должны делать.
UAC, контроль доступа пользователей и менее известные Обязательный контроль целостности (MIC) оба стремятся контролировать, какие приложения могут получить доступ к таким вещам, как реестр, групповая политика и основные процессы Windows, чтобы также попытаться сохранить его в безопасности. Они ограничивают то, что программы действительно могут делать, куда они также могут записывать изменения, сколько и какие типы изменений реестра они также могут выполнять. Какие ресурсы они могут получить, а также все виды другого взаимодействия. Эти функции безопасности являются причиной того, что большую часть времени вам, возможно, придется запускать приложение от имени администратора.
Запустите Discord с правами администратора в Windows 10
Насколько мне известно, также нет функций, которые Раздор Это необходимо для того, чтобы программа внесла основные изменения в Windows. Однако он также должен отлично работать без доступа администратора, если вы столкнетесь с чем-то. Для этого нужен доступ администратора, вы можете предоставить его несколькими способами.
Вам, ребята, потребуется доступ администратора к вашему компьютеру, чтобы внести эти изменения.
- Щелкните правой кнопкой мыши ярлык Discord и выберите «Запуск от имени администратора».
Это, вероятно, самый простой способ сделать это. Это ситуативно, так что если вы, ребята, запускаете какой-то продвинутый процесс. Что вы можете открыть его как администратор и во многих случаях просто запустить его в обычном режиме.
Вы можете временно открыть Discord от имени администратора вместе с сочетанием клавиш.
- Он находится в приложении Discord в меню «Пуск» Windows.
- Нажмите Ctrl + Shift и выберите значок Discord.
Способствовать
Это также открывает Discord как администратор и фактически работает ситуативно. Так что вам придется делать это каждый раз, когда вы открываете Discord.
- Щелкните правой кнопкой мыши ярлык Discord и выберите «Свойства».
- Затем выберите вкладку «Совместимость» и установите флажок рядом, чтобы запустить эту программу от имени администратора.
- Нажмите на Применить.
Это в основном установит права администратора навсегда.
Вы, ребята, также можете настроить Discord для работы с правами администратора в реестре.
- Сначала введите «Regedit» в поле поиска Windows и просто откройте редактор реестра.
- Перейдите в ‘HKEY_CURRENT_USER Software Microsoft Windows NT CurrentVersion AppCompatFlags Layers’
- Затем выберите папку «Слои» в левом меню и щелкните правой кнопкой мыши пустое место на правой панели.
- Выберите «Создать новое строковое значение».
- Вы должны ввести полный путь к Discord.
- Теперь введите «~ RUNASADMIN» в качестве данных значения и нажмите «ОК».
Для меня полный путь к Discord на самом деле ‘C: Users jamie AppData Roaming Microsoft Windows Start Menu Programs Discord Inc. Вы, ребята, можете узнать, найдя Discord в меню «Пуск», выбрав «Еще» и Местонахождение открытого файла. Затем нажмите на адресную строку вверху, чтобы указать полный путь.
Отключить контроль учетных записей пользователей
Если компьютером пользуетесь только вы, то вы всегда можете отключить UAC, если он слишком сильно мешает. Если у вас, ребята, есть хороший антивирус, сканер вредоносных программ и хорошая интернет-гигиена. Вы тоже должны его выключить. Если у вас общий компьютер или у вас есть привычка заходить в темные места в Интернете и загружать случайные файлы, то, возможно, вам не стоит выключать его.
Чтобы отключить UAC, сделайте следующее:
- Сначала просто введите UAC в поле поиска Windows.
- Затем выберите в меню Изменить настройки контроля учетных записей пользователей.
- Теперь переместите ползунок вниз рядом с Never Notify.
- Выберите ОК для сохранения.
Это в основном отключает UAC. Он не будет запускать Discord в качестве администратора, однако должен вылечить эти раздражающие всплывающие окна UAC, с которыми вы должны соглашаться, когда вы, ребята, также вносите изменения в систему.
Как вы можете сделать кого-нибудь админом в Discord?
- Во-первых, просто откройте Discord на своем Mac или ПК и перейдите на свой сервер, на котором вы, ребята, хотите сделать кого-нибудь администратором.
- Затем нажмите на имя сервера в верхнем левом углу экрана и выберите «Настройки сервера» в появившемся меню.
- Затем выберите «Роли» из списка вариантов слева.
- В левом верхнем углу нажмите на крошечный значок плюса рядом с «Роли», чтобы создать новую роль. Новая роль будет уместно называться «Новая роль».
- Теперь под заголовком «Имя роли» вы, ребята, можете переименовать эту роль. Переименуйте его в «Админ». Или какой-нибудь другой заголовок, который позволит людям узнать, для чего он на самом деле. Роли будут видны другим пользователям, если коснуться имени человека с ролью, поэтому просто выберите подходящий заголовок.
- Вы, ребята, можете отметить опцию «Отображать участников ролей отдельно от участников в сети». Это сделает так, чтобы пользователи с этой ролью отображались над всеми другими пользователями в списке пользователей.
- Теперь в разделе «Общие разрешения» просто отметьте параметр «Администратор». Затем нажмите «Сохранить изменения» в самом низу.
- Чтобы предоставить эту недавно созданную роль пользователю, щелкните его имя пользователя правой кнопкой мыши на своем сервере и выберите «Роли» из раскрывающегося меню. Затем также установите флажок рядом с вашей новой ролью.
Заключение
Что ж, это все с моей стороны. Если вы хотите узнать больше об этой статье или у вас есть вопросы. Тогда не стесняйтесь спрашивать меня о чем угодно в разделе комментариев ниже.
Хорошего дня!
Post Views: 883
Владелец Discord-сервера не всегда справляется в одиночку, поэтому он выбирает доверенное лицо, которому можно предоставить все права на управление. Для этого создается отдельная роль, которая присваивается одному или нескольким людям на выбор самого создателя.
В рамках этой статьи я как раз и хочу показать, как осуществляется создание и настройка роли администратора, а в завершение покажу вариант для тех, кто хочет передать права на управление сервером другому участнику, например, при его продаже.
Создание и настройка роли администратора в Discord
Давайте начнем как раз с подготовки роли администратора и дальнейшего назначения на нее определенных участников сервера. Обратите внимание, что в этом случае пользователь получит практически полный набор прав, сможет удалять других участников, управлять каналами и сообщениями. Учитывайте это и доверяйте такие роли исключительно тем, в ком вы уверены.
-
Сначала создадим целевую роль, что осуществляется буквально в несколько кликов. Для этого разверните меню управления сервером, кликнув по его названию на верхней панели.
-
В появившемся списке найдите пункт «Настройки сервера» и нажмите по нему для перехода в соответствующее меню.
-
Среди разделов вас интересует тот, что называется «Роли».
-
Вы увидите определенное количество созданных ролей на сервере. Для создания новой нажмите на кнопку с соответствующим названием.
-
Задайте имя для роли администратора, чтобы ее можно было отличить от другой, а также укажите цвет и выберите иконку, если в этом есть необходимость.
-
Далее переключитесь на вкладку «Права доступа», чтобы как раз и предоставить администратору соответствующие права.
-
Опуститесь по списку с правами и найдите раздел «Расширенные права». В нем вы увидите переключатель «Администратор» – активируйте его. По сути, только с его помощью и можно решить поставленную задачу. Вы будете уведомлены о том, что администратор обойдет все ограничения и получит полный набор разрешений для управления участниками и каналами.
-
Если вас интересуют только конкретные права, присущие администратору, используйте поиск по разрешениям и исследуйте список, чтобы активировать требуемые.
Обращу ваше внимание на то, что роль администратора может быть настроена точно так же, как и остальные роли на сервере, но с более обширным списком прав. Например, вы можете ограничить средства для управления участниками, если считаете, что доверенному админу этого делать не стоит. Если вы не используете переключатель «Администратор», вы не ограничены в параметрах и можете задавать любые разрешения, которые посчитаете нужными.
По сути, сама роль уже готова, но еще ни один участник на нее не назначен, соответственно, и администраторов пока нет. Для исправления этой ситуации не выходите из меню с настройками, а следуйте инструкции далее.
-
Перейдите на вкладку настройки роли с названием «Управлять участниками».
-
Вы увидите полный список участников сервера, а также сможете использовать поиск, если понадобится найти конкретное имя. Слева от каждого юзера есть блок для установки галочки. Если галочка стоит, значит, участник назначен на эту роль. Вы можете добавить неограниченное количество администраторов на один сервер.
-
Перед выходом обязательно нажмите кнопку «Добавить» и подтвердите сохранение изменений, чтобы новые настройки роли вступили в силу.
-
Эту роль вы будете видеть в списке со всеми остальными и сможете управлять ею в любой момент, назначая новых администраторов и снимая старых, добавляя или ограничивая определенные права.
Только что вы увидели как общий процесс создания роли на сервере, так и некоторые детали, связанные непосредственно с правами администратора. Все это должно помочь вам определиться с подходящими настройками и назначить пользователей для управления сообществом. Еще раз повторюсь – подходите к этой задаче ответственно и назначайте админами только проверенных людей.
Комьюнити теперь в Телеграм
Подпишитесь и будьте в курсе последних IT-новостей
Подписаться
Передача прав на управление сервером
Как и обещал, в конце покажу инструкцию, которая базируется вокруг того, как передать права на управление сервером. Таким образом, вы снимаете с себя все привилегии и становитесь обычным участником. Пользователь, кому эти права были переданы, может полноценно управлять сообществом, включая и его удаление вместе со всем содержимым, если посчитает это нужным. Учитывайте данную особенность при выполнении следующей инструкции.
-
Сначала перейдите в настройки сервера, открыв его меню и выбрав соответствующий пункт.
-
В списке параметров отыщите категорию «Участники» и перейдите в нее.
-
На экране отобразится перечень всех участников сервера, среди которых нужно отыскать того, кому вы хотите предоставить права на полное управление. Наведите курсор на эту учетную запись и щелкните по значку с тремя точками справа.
-
Из контекстного меню выберите пункт «Передать права на сервер».
-
Прочитайте уведомление от разработчиков и активируйте переключатель, чтобы кнопка «Передать права на сервер» стала активной.
Ваша дальнейшая судьба на сервере зависит только от того, что с ним будет делать новый владелец. Он может исключить вас или ограничить доступ к определенным каналам. Учитывайте уже сказанное мною: после передачи прав на сервер вы теряете возможность всяческого управления им и участниками.
В этой статье я показал, как осуществляется настройка роли администратора с назначением на нее участников, а также кратко прошелся по теме передачи прав управления сервером другому пользователю. Внимательно следуйте инструкциям и учитывайте все риски, чтобы в дальнейшем не возникло трудностей при управлении сообществом в Дискорде.
Содержание
- Инструкция по настройке особых полномочий избранного юзера
- Вариант 1 Выдача прав через браузер
- Вариант 2 Настройка полномочий через мобильную версию Дискорда
- Отмена выданных полномочий
- Права администратора
- Способ 1: Через Настройки
- Способ 2: Через главный экран на сервере
- Заключение
- Необходимость в назначении админа
- Способ #1
- Способ #2
- Админка через смартфон
Discord – популярное универсальное средство для общения между собой участников различных сообществ поклонников компьютерных игр. Средствами программы можно создать специальный сервер-группу, объединяющий единомышленников (например, фанатов какого-то игрового приложения). Со временем, когда количество участников на Discord сервере увеличивается, создатель сообщества уже не может полноценно исполнять свои модераторские обязанности. Ему приходится призывать себе на помощь другого пользователя, который наделяется особыми полномочиями.
Инструкция по настройке особых полномочий избранного юзера
Есть несколько вариантов, как выдать (или получить) админку в группе Discord. Это легко сделать через браузер, но можно также использовать мобильную версию мессенджера.
Вариант 1 Выдача прав через браузер
Чтобы дать новые возможности определенному члену группы, необходимо выполнить следующие действия:
- Запустить любой интернет-обозреватель.
- Перейти на официальный сайт Discord.
- Найти, потом нажать кнопку «Вход».
- Ввести идентификационные данные для входа в свою учетную запись.
- Далее войти в опции сервера, нажав стрелочку вниз около имени сервера и перейдя к пункту «Настройки…».
- Открыть раздел «Роли» («Roles»).
- Создать новый набор прав доступа, нажав плюсик. Потом нужно ввести название, а также выбрать цвет отображения членов с ролью.
- Перевести в положение «Включено» три ползунка-переключателя («Показывать участников с ролью отдельно…», «Позволить всем упоминать…» и, самое главное, «Администратор»).
- Теперь надо перейти к разделу «Участники», где напротив нужного имени нажать плюс.
- В контекстном меню выбрать название созданного ранее пакета прав (роли).
Внимание. Перед наделением особыми полномочиями члена группы создатель сервера должен быть полностью уверен в его лояльности, чтобы новоиспеченный админ не воспользовался своим привилегированным положением во зло.
Вариант 2 Настройка полномочий через мобильную версию Дискорда
Для того, чтобы произвести настройку на мобильном телефоне, нужно сделать следующее:
- Запустить мобильную модификацию Discord.
- Тапнуть по иконке с изображением трех линий для вызова списка созданных групп-серверов.
- Нажать на значок требуемой группы и удерживать палец до появления контекстного меню.
- Тапнуть по надписи «Настройки…» для активации опций.
- Выбрать пункт «Роли».
- Нажать плюс в круге в нижней части дисплея.
- Написать имя, выбрать цветовое оформление, и поставить галочки напротив надписей «Показывать участников с ролью отдельно…», «Позволить всем упоминать…» и «Администратор»).
- Тапнуть по пиктограмме с изображением дискеты для сохранения.
- По стрелке «Назад» вернуться к опциям группы.
- Открыть раздел «Участники».
- Коснуться нужного имени члена сообщества.
- Поставить «галочку» напротив нужного названия пакета прав доступа.
Отмена выданных полномочий
С тем, как дать админку в Discord, все ясно, но иногда возникает потребность обратного действия, если выбранный админом член сообщества не справился с обязанностями или повел себя недобросовестно. Порядок действий следующий:
- Запусить Дискорд.
- Выбрать нужный сервак.
- Щелкнуть правой клавишей мыши по имени.
- Навести курсор на пункт «Роли».
- Появится список, где надо снять «галочку» возле нужного имени пакета прав.
Заключение
Теперь вам не составит труда сделать роль в Дискорде. Благодаря информации из данной статьи, читатель получил представление, как сделать админку в Дискорде. Из представленного информационного материала можно узнать, как правильно выдать админку доверенному юзеру. Также приведена инструкция по лишению административных прав человека на сервере.
Администратор — особый статус, который выдается создателю сервера. С его помощью можно изменять настройки приватности каналов, добавлять и удалять людей, заглушать некоторых в голосовых каналах, назначать роли, загружать пользовательские эмодзи и т.д.
Права администратора
Ни одно сообщество не обходится без модерирования. Чтобы на сервере можно было комфортно общаться, для групп с количеством человек более 20, рекомендуется предоставить дополнительные права администратора хотя бы одному пользователю. Сделать это можно несколькими способами.
Способ 1: Через Настройки
Особые разрешениями можно наделить любого. Но только, если он находятся на нужном сервере. После этого ему станут доступны те возможности, что вы предоставите.
Как дать админку в Дискорде:
- Зайдите на сервер, на котором хотите предоставить права другому человеку и перейдите в его настройки.
- Найдите вкладку «Роли» и нажмите на серый плюсик, чтобы создать новую.
- Придумайте для нее имя, выберите цвет (из палитры или используя код).
- В нижней части экрана, на этой же вкладке выберите те разрешения, которые получит созданная роль. Не забудьте нажать на кнопку «Сохранить изменения», чтобы они вступили в силу.
- Перейдите на вкладку «Участники» и выберите пользователя, которому хотите выдать особые права. Для этого кликните по небольшому плюсику напротив его имени и выберите только что созданную роль «Администратор».
- Пользователь сможет получить ее автоматически, отдельно подтверждать ничего не нужно. Поэтому будьте предельно осторожны, чтобы не присудить ее не тому человеку. Особенно, если вы являетесь создателем крупного сообщества.
После этого участнику будут доступны все те разрешения, которые вы выбрали на соответствующей вкладке. В любое время их можно изменить (удалить, предоставить новые).
Это же касается имени, цвета. Учтите, что один «Ярлык» можно назначить нескольким людям. Поэтому если в будущем вы измените какие-либо параметры для него, то они применятся на всех.
Способ 2: Через главный экран на сервере
Актуален только в том случае, если вы уже создали специальный «Ярлык» с нужными правами и хотите назначить ее новому участнику. Для этого не обязательно заходить в меню «Настройки». В группе Discord выдать админку можно следующим образом:
- В правой части экрана, в списке участников найти нужно пользователя, кликнуть по его аватарке.
- Откроется небольшое окошко с краткой информацией. Нажмите на маленький плюсик, чтобы добавить «Ярлык». Введите его название вручную или выберите из списка.
- Все изменения будут сохранены автоматически. В карточке отобразится новая роль, а никнейм сменится в тот цвет, который был выбран через настройки.
Этот способ актуален для тех случаев, когда администраторами нужно сделать несколько новых участников, а заходить в настройки не хочется. Удалить админку можно здесь же.
Заключение
Теперь вы знаете, как предоставить пользователю особые права для модерирования сервера. Для более комфортной работы с функцией мы рекомендуем создать сразу несколько ролей, чтобы удобно назначать их новым пользователям.
Дискорд – мессенджер для геймеров, позволяющий общаться в текстовом и голосовом чатах. Благодаря богатому функционалу мессенджера, создатель сервера имеет возможность сделать администратором группы любого её участника. О том, как это сделать читайте далее.
Необходимость в назначении админа
В сервер может входить большое количество человек, из-за чего пользователь, являющийся создателем сервера, может не справляться с управлением в одиночку. В данной ситуации модератор может доверить управленческие права ответственному и умелому пользователю, который пользуется доверием. Отсутствие времени для осуществления модерации также веская причина для принятия такого решения.
Администратор группы в Discord имеет почти неограниченные права. Выделим некоторые из них:
- Изменять название сервера.
- Назначать, менять и удалять роли другим членам группы.
- Приглашать новых участников.
- Удалять и банить остальных пользователей.
- Изменять никнеймы другим участникам.
Единственное ограничение администратора – невозможность управления над модератором.
СПРАВКА! Модератор группы обладает всеми возможными правами.
Рассмотрим 2 способа, как модератор может выдать админку в Дискорде при помощи компьютера или ноутбука. Затем читайте, как сделать то же самое на смартфоне.
Способ #1
Чтобы сделать админом в Дискорде одного из участников группы, модератору вначале необходимо создать роль администратора. Это делается за 9 шагов:
1. Запустить Discord.
2. Нажать на изображение треугольника, расположенного рядом с названием сервера.
3. Выбрать графу «Настройки сервера».
4. В столбике слева перейти во вкладку «Роли».
5. В появившемся меню нажать на изображение плюса в кружочке. Это кнопка означает команду создания новой должности.
6. Вписать название роли, скажем, «Админ».
7. Выбрать цвет, которым будет выделен управляющий.
8. В графе «Администратор» перевести ползунок в активное состояние.
9. Обязательно нажмите «Сохранить изменения».
Можно сделать так, чтобы админ отображался отдельно от остальных членов группы. Для этого во время создания должности, необходимо в настройке роли включить функцию «Показывать участников с ролью отдельно от остальных участников онлайн». В итоге строка с профилем управляющего группой будет находиться выше остальных пользователей.
После создания управляющей должности, необходимо присвоить её одному из пользователей. Для этого необходимо:
- Войти в настройки сервера.
- Выбрать пункт «Участники».
- Справа от имени пользователя, которому хотите дать админку, нажмите на знак «+».
- Из списка ролей выберите «Админ».
Юзер, получивший админку, будет помогать модератору в администрировании. Никакого подтверждения или согласия с его стороны не требуется. В любой момент модератор может снять участника с назначенной должности.
Одновременно могут быть назначены несколько админов. В число которых может входить скачанный бот – виртуальный помощник, помогающий в работе с Discord.
Способ #2
После создания должности управляющего, как это описано выше, назначьте проверенного друга админом за три шага:
- Наведите курсор на нужного участника и нажмите правую клавишу мыши.
- В появившемся контекстном меню выберите пункт «Роли».
- Нажмите на должность «Админ».
Готово! Теперь ваш друг сможет помогать вам справляться с обязанностями по управлению.
Админка через смартфон
Выдать админку в Дискорде можно и при помощи смартфона или планшета. Процесс на этих устройствах имеет свои особенности. Вначале создаем должность управляющего.
- Справа от названия сервера нажмите на изображение вертикального троеточия.
- Выберите команду «Настройка сервера».
- Тапните по пункту «Роли».
- Чтобы добавить новую роль, необходимо нажать на знак «+», находящийся внизу справа.
- Напишите название роли и выберите её цвет.
- В графе «Администратор» поставьте галочку.
- Сохраните изменения.
Итак, должность администратора создана. Теперь назначьте её доверенному лицу. Для этого вернитесь к разделу «Настройки сервера» и проделайте 3 шага.
- Тапните на графу «Участники».
- Справа от имени пользователя нажмите на вертикальное троеточие.
- Напротив роли администратора поставьте галочку.
Теперь выбранный пользователь сможем осуществлять действия по администрированию.
САМОЕ ВАЖНО! Для облегчения управления сервером в Дискорде, модератор имеет возможность делиться полномочиями с другими пользователями. Модератор может сделать админом на своем сервере любого из членов группы. Инструкции из статьи помогут сделать это быстро и просто как на компьютере, так и при помощи телефона. Не забывайте – админ обладает большой властью, поэтому тщательно обдумайте кандидатуры перед назначением.
Содержание
- Вариант 1: Программа для ПК
- Шаг 1: Создание и настройка роли администратора
- Шаг 2: Выбор участников для предоставления статуса администратора
- Передача полных прав на сервер
- Вариант 2: Мобильное приложение
- Шаг 1: Создание и настройка роли администратора
- Шаг 2: Выбор участников для предоставления статуса администратора
- Передача полных прав на сервер
- Вопросы и ответы
Вариант 1: Программа для ПК
Приоритетный вариант управления собственными серверами в Discord — использование функциональности программного обеспечения для компьютеров. Это позволяет без каких-либо трудностей быстро находить все необходимые инструменты для настройки каналов и управления участниками. Рассмотрим, как производится передача прав администратора при работе с программой для Windows.
Шаг 1: Создание и настройка роли администратора
Если вы являетесь создателем сервера в Дискорде, у вас есть абсолютно все возможности, включая даже удаление сервера или его передачу в другие руки, о чем речь пойдет немного позже. Сейчас же разберемся только с выдачей полномочий администратора, что осуществляется путем создания специальной роли с практически неограниченным доступом.
- Через панель слева перейдите к собственному серверу и кликните по его названию, чтобы открылось меню управления.
- Здесь понадобится отыскать пункт «Настройки сервера».
- После открытия нового окна с параметрами выберите «Роли».
- Нажмите по значку в виде плюса напротив «Роли», чтобы приступить к созданию новой. Если роль уже готова, сразу переходите к настройке, выбрав ее из списка.
- Задайте для нее название, если это требуется. Чаще всего администраторы взаимодействуют с обычными участниками и было бы неплохо обозначить их соответствующим именем и цветом ника.
- Собственно, далее цвет ника и выбирается. В этом плане нет ограничений и вы можете выбрать абсолютно любой стандартный цвет или пользовательский оттенок.
- Один из самых основных параметров — «Настройки роли». Вы можете показывать администраторов в отдельном списке и разрешить всем участникам упоминать их. Это позволит избежать трудностей, когда пользователю нужна помощь, но он не может ни найти админа, ни упомянуть его для вызова. Если же администраторы у вас выполняют другие обязанности, например поддерживают работу сервера и не контактируют с участниками, отключите их видимость и запретите упоминание.
- Включите полномочия администратора для этой роли, передвинув ползунок в блоке «Основные права». Учитывайте, что это право имеет особые разрешения и обходит большинство каких-либо ограничений, поэтому присваивайте статус администратора только проверенным личностям.
- Даже если все следующие права сейчас отключены, за их работу отвечает предыдущее, поэтому можно их не активировать лишний раз.
- Однако если с чем-то возникнет проблема в будущем, вернитесь в это окно и предоставьте необходимые разрешения.
- Завершающий параметр — «Приоритетный режим». Работает он на голосовых каналах и позволяет выделять администраторов среди других пользователей, повышая громкость микрофона. Если хотите использовать это право в рации, активируйте его перед выходом из этого меню и не забудьте применить изменения.

Это не вся информация о создании ролей, которую можно предоставить в рамках инструкции, но большая ее часть и не относится к администраторам. Если вы желаете более детально узнать о процессе настройки ролей, ознакомьтесь с другой статьей на нашем сайте, перейдя по ссылке ниже.
Подробнее: Создание и распределение ролей на сервере в Discord
Шаг 2: Выбор участников для предоставления статуса администратора
Статус администратора только что был создан, но пока еще не принадлежит ни одному из участников сервера, что и предстоит исправить далее, распределив новую роль. Не забывайте о том, что следует осторожно относиться к предоставлению подобных полномочий, хоть вы и можете в будущем забрать их, некоторые из изменений, сделанные не теми людьми, возвратить уже не получится.
- Для удобства в том же меню с настройками откройте раздел «Участники».
- Ознакомьтесь со списком и по необходимости используйте встроенный поиск. Выберите подходящую учетную запись и нажмите по плюсу справа от нее.
- Появится список доступных ролей, среди которых найдите обладающую правами администратора, и присвойте ее текущему участнику.
- Теперь новая роль отобразится напротив его ника и тот сменит цвет на соответствующий.
- Вернитесь к своему серверу и снова просмотрите список членов сообщества. Убедитесь, что теперь там отображаются администраторы, если вы выводили для них отдельную категорию.
- То же самое сделайте и при помощи упоминания в чате.

Не забудьте провести инструктаж для администраторов, если их роли создавались с целью выполнения конкретных задач на сервере. Это относится ко всем большим серверам, где присутствует огромное количество активных участников, есть боты, проводятся турниры по играм, стримы, трансляция музыки и другие виды активностей.
Передача полных прав на сервер
Отдельно рассмотрим ситуацию, которая встречается редко, но имеет место. При ее возникновении некоторые пользователи просто не знают, что передача полномочий для управления сервером другому человеку происходит не путем назначения его администратором, а через специальную функцию. Она подходит в тех случаях, когда вы больше не занимаетесь сервером и передаете его другому человеку.
- Щелкните по названию сообщества, открыв тем самым его меню.
- В списке выберите пункт «Настройки сервера».
- Найдите раздел «Управление участниками» и кликните по строке «Участники».
- Отыщите там того юзера, кому хотите передать права на управление, и нажмите по его аватарке правой кнопкой мыши.
- В появившемся списке выберите пункт «Передать права на сервер».
- Подтвердите предупреждение от разработчиков, предварительно ознакомившись с ним, а затем примените действие.

Вариант 2: Мобильное приложение
Управление сервером в Discord через мобильное приложение на iOS или Android происходит реже, однако случаются ситуации, когда приходится достать смартфон или планшет, чтобы распределить роли на сервере и выдать привилегии администратора. Давайте рассмотрим и этот процесс в двух шагах, чтобы вы справились с ним как можно быстрее.
Шаг 1: Создание и настройка роли администратора
Начать нужно все с той же роли администратора, поскольку ей должны быть присвоены соответствующие полномочия для возможности управления сервером. В мобильном приложении принцип настройки привилегированного статуса происходит примерно так же, как это было в версии Дискорда для компьютеров.
- Откройте перечень чатов, нажав первую кнопку на панели внизу, а затем перейдите к своему серверу.
- Нажмите по его названию, чтобы отобразить список доступных инструментов.
- Сделайте тап по кнопке в виде шестеренки для открытия окна настроек.
- Опуститесь к блоку «Управление участниками» и выберите «Роли».
- Вы можете как редактировать уже существующую роль (не забыв о том, что ненужных пользователей с нее нужно будет потом снять), так и создать новую, тапнув по кнопке с плюсом.
- Введите для роли название, которое будете видеть не только вы, но и все остальные участники сервера.
- Поменяйте цвет для ников юзеров с этой ролью.
- Кстати, можно выбрать любой пользовательский оттенок, что очень удобно в ситуациях, когда на сервере и так уже слишком много ролей и заканчиваются стандартные цвета.
- Выше мы уже говорили о предназначении двух параметров для отображения списка участников с этой ролью и разрешения на их упоминание. Вы можете ознакомиться с описанием от разработчиков и решить, нужно ли активировать эти пункты.
- В блоке «Основные права» обязательно отметьте галочкой «Администратора», предоставив тем самым все требуемые разрешения.
- Все остальные параметры настраиваются на ваше усмотрение, но в большинстве случаев почти все из них уже и так активны и не требуют дополнительного редактирования. Даже если это понадобится, всегда можно вернуться к этому меню и внести необходимые изменения.
- Перед выходом убедитесь в том, что все параметры настроены верно, нажмите кнопку для сохранения и закрывайте текущее меню.

Роль успешно создана и настроена для присвоения прав администратора определенным членам сервера. Приступайте к следующему шагу, чтобы распределить ее между пользователями.
Шаг 2: Выбор участников для предоставления статуса администратора
Добавление новой роли участнику сервера — задача несложная и выполняемая буквально в пару нажатий. Однако не забывайте делать все осторожно и проверять ники пользователей, если на сервере их большое количество. Ошибочное присвоение полномочий администратора не тому юзеру иногда приводит к плачевным последствиям.
- Используйте кнопку-стрелку, чтобы вернуться к основным настройкам сервера, откуда перейдите в «Участники».
- Используйте поиск или самостоятельно найдите в списке необходимую учетную запись.
- После нажатия по имени произойдет открытие список пунктов взаимодействия с участником, где отметьте для него роль администратора и смело покидайте данное меню.
- Вы сразу же увидите, что роль была присвоена юзеру и теперь он может вносить требуемые изменения на сервере.
- Перейдите к любому текстовому каналу, проверьте функцию упоминания администраторов и отображение их в списке участников.

Передача полных прав на сервер
В завершение рассмотрим ту же процедуру передачи полных прав на сервер другому пользователю, если вдруг это понадобилось сделать, а под рукой есть только мобильное приложение Discord. Тогда сам процесс практически не меняется (в сравнении с ПК-версией) и вполне реализуем при помощи встроенной функциональности мессенджера.
- Нажмите по названию своего сервера и через появившееся меню перейдите в «Настройки».
- Откройте список участника для поиска требуемого.
- Нажмите по имени учетной записи того человека, кому хотите передать права на сервер.
- В меню взаимодействия выберите последний пункт — «Передать права на сервер».
- Подтвердите предупреждение от разработчиков и нажмите «Передача».

Учитывайте, что после подтверждения передачи полных прав у вас больше не будет возможности всячески настраивать сервер или заниматься его управлением, если только новый владелец не выдаст вам соответствующий доступ.
Пользователи мессенджера часто спрашивают, как дать админку в Дискорде и передать часть полномочий другому пользователю. Такая опция полезна, когда вам необходимо удалиться на какое-то время и передать определенные права доверенному человеку. Ниже рассмотрим, как это сделать на компьютере и телефоне за несколько минут.
Что необходимо учесть
Перед тем как дать частичную модерку в Дискорде другому человеку, необходимо учесть последствия такого шага. После назначения администратора последний получает следующие права:
- назначение, изменение и предоставление ролей другим лицам;
- приглашение новых людей;
- внесение изменений в название сервера;
- изменение ников другим участникам;
- удаление и бан членов группы.
Единственное ограничение для админа — невозможность управления самим модератором (владельцем) сервиса. Если вы решили дать админку в Дискорде кому-либо, необходимо внимательно все продумать и быть уверенным в человеке, который получает новые полномочия. Важно полностью доверять участнику.
Как дать админку в Discord на ПК
Для начала рассмотрим, как сделать админ права в Дискорде и назначить на эту должность человека с помощью ПК. Для реализации замысла необходимо пройти два этапа — создать роль и присвоить ее определенному участнику.
Этап №1:
-
- Войдите в программу Дискорд и авторизуйтесь под своим логином и паролем.
- Кликните правой кнопкой мышки на изображение сервера с левой стороны.
- Выберите пункт Настройки сервера.
-
- Перейдите в категорию Роли.
- В появившемся меню жмите на символ плюса. После нажатия кнопки появляется новая роль, которую можно дать другому человеку.
- Введите название, к примеру, Администратор.
- Укажите цвет, которым будет выделен управляющий админки в Дискорде.
- Найдите ниже тумблер Администратор и переведите его в правое положение.
Далее делать ничего не нужно, ведь настройки сохраняются автоматически. На этом же этапе необходимо задать другие установки. Можно установить следующие возможности:
- просмотр журнала аудита;
- управление каналами;
- возможность выгонять и банить участников;
- создание приглашений;
- изменения ника;
- управление эмодзи и другие.
Благодаря точечной настройке, можно дать те полномочия в админке Дискорда, которые вам необходимы.
Этап№2:
-
- Войдите в программу и авторизуйтесь.
- Жмите правой кнопкой по серверу и войдите в его настройки.
- Перейдите в раздел Участники.
- Справа от имени человека, которому вы хотите дать полномочия в админке, жмите плюс.
- Из перечня выберите Администратор.
После выполнения этих действий участник группы в Дискорде автоматически получает новый статус, который в любой момент легко убрать.
При желании можно дать админку в Дискорд и другим способом. После назначения роли сделайте следующее:
- Войдите в программу и найдите нужного пользователя.
- Жмите по его нику правой кнопкой мышки.
- Наведите на пункт Роли и выберите Администратор.
После выполнения этих действий вы получаете полноценного помощника по управлению мессенджером.
Как дать админку в Discord через телефон
Если под рукой нет компьютера, дать права в админке Дискорда можно с помощью телефона. Сделайте такие шаги:
-
- Войдите в приложение.
- Жмите на три горизонтальные полоски слева.
- Кликните на три точки в открывшемся окне справа вверху.
- Войдите в раздел Настройки.
- Кликните по пункту Роли.
- Жмите на символ плюса справа внизу.
- Укажите название, к примеру, Администратор. На этом же этапе выберите цвет и введите настройки. Обязательно поставьте отметку возле поля Администратор.
- Вернитесь к разделу Настройки сервера.
- Войдите в категорию Участники.
- Жмите три точки возле ника человека, которому вы планируете дать права в Дискорде.
- Поставьте отметку возле нужной роли.

Как и в случае с компьютером, на телефоне можно передать админку участнику по упрощенной схеме (если Дискорд-роль уже сделана). Алгоритм действий такой:
-
- Войдите в программу.
- Кликните справа вверху символ с двумя человечками.
-
- Выберите нужного пользователя и нажмите на него.
- Жмите на пункт Управление пользователем.
- Поставьте отметку в интересующей роли.
После этого участник получает заданные права и полномочия, установленные модератором.
Итоги
Зная, как в Дискорде дать права администратора, можно передать управление в руки другим пользователям. По правилам системы модератор вправе предоставить такие полномочия любому члену группы с телефона или компьютера. Но нужно понимать, что постороннее лицо получает большие права, что требует ответственного подхода при выборе кандидатуры. Давать админа в Дискорде первому попавшемуся чревато неразберихой и проблемами в группе.
Содержание
- — Почему нельзя запуска от имени администратора?
- — Что делать если не запускается командная строка от имени администратора?
- — Как дать права администратора на программу?
- — Как запускать программу от имени администратора всегда без ввода пароля?
- — Как запустить от имени администратора через командную строку?
- — Как дать программе права администратора Windows 10?
- — Как запустить cmd с правами администратора Windows 7?
- — Как снять права администратора с программы?
- — Как дать Дискорду права администратора?
- — Как запустить exe файл с правами администратора?
- — Как запускать программу от имени администратора по умолчанию?
- — Как всегда запускать программу от имени администратора Windows 10?
- — Как всегда запускать программу от имени администратора вин 10?
Почему нельзя запуска от имени администратора?
Если, при использовании команды «Запуск от имени администратора», операционная система Windows никак не реагирует, не спрашивает логин и пароль пользователя, то скорее всего причина в том, что на компьютере выключен UAC — «User Account Control», он же «Контроль учётных записей пользователей».
Что делать если не запускается командная строка от имени администратора?
Не удается запустить командную строку от имени администратора в Windows 10, как это исправить?
- Проверьте свой антивирус
- Создайте ярлык командной строки на рабочем столе
- Отключить все элементы контекстного меню сторонних разработчиков
- Создать новую учетную запись пользователя
- Установите последние обновления
3 сент. 2019 г.
Как дать права администратора на программу?
В случае, если Вы хотите предоставить права приложению временно, нажмите правой кнопкой по иконке приложения на Рабочем столе (или выполняемый файл в директории установленного приложения) и выберите Запуск от имени администратора в контекстном меню.
Как запускать программу от имени администратора всегда без ввода пароля?
В первую очередь необходимо включить встроенную учетную запись администратора, которая по умолчанию отключена. Итак, щелкните правой кнопкой мыши по ярлыку командной строки и выберите «Запустить от имени администратора». Теперь учетная запись включена, хотя и без пароля.
Как запустить от имени администратора через командную строку?
Используя поиск на Панели задач или в меню Пуск
- Нажмите значок поиска на Панели задач или кнопку Пуск
- В строке поиска напечатайте cmd. …
- В результатах поиска нажмите правую кнопку мыши на классическом приложении Командная строка
- В открывшемся меню выберите пункт Запустить от имени администратора
18 июл. 2015 г.
Как дать программе права администратора Windows 10?
Зайдите в Параметры (клавиши Win+I) — Учетные записи — Семья и другие люди. В разделе «Другие люди» нажмите по учетной записи пользователя, которого требуется сделать администратором и нажмите кнопку «Изменить тип учетной записи». В следующем окне в поле «Тип учетной записи» выберите «Администратор» и нажмите «Ок».
Как запустить cmd с правами администратора Windows 7?
Как запустить командную строку в Windows 7
- Нажмите Пуск → Все программы → Стандартные.
- Чтобы запустить командную строку, нажмите Командная строка.
- Чтобы запустить командную строку от имени администратора, нажмите правой кнопкой мыши на Командную строку и в контекстном меню выберите Запуск от имени администратора.
13 апр. 2020 г.
Как снять права администратора с программы?
Перейдите к папке «Пользователи», расположенной слева. Дважды щёлкните по учётной записи «Администратор», чтобы открыть её свойства. Находясь на вкладке «Общие», снимите птичку с пункта «Отключить учётную запись», а затем подтвердите внесённые изменения. Готово.
Как дать Дискорду права администратора?
Войдите в раздел Настройки.
- Кликните по пункту Роли.
- Жмите на символ плюса справа внизу.
- Укажите название, к примеру, Администратор. На этом же этапе выберите цвет и введите настройки. Обязательно поставьте отметку возле поля Администратор.
Как запустить exe файл с правами администратора?
Вариант 2
- Найдите ярлык приложения или его исполняемый файл и нажмите на него правой кнопкой мыши. Далее выберите пункт «Свойства»;
- Перейдите в верхней части окна на вкладку «Совместимость»;
- В списке «Параметры» установите галочку в пункте «Выполнять эту программу от имени администратора»;
- Нажмите «ОК»
Как запускать программу от имени администратора по умолчанию?
Настройка запуска программы от имени Администратора по умолчанию
- 1 Нажмите правой кнопкой мыши по исполняемому файлу или ярлыку и выберите Свойства:
- 2 Перейдите на вкладку Совместимость. …
- 3 В открывшемся окне устанавливаем галку Выполнять эту программу от имени администратора и нажимаем OK:
Как всегда запускать программу от имени администратора Windows 10?
Всегда запускать от имени администратора
Нажмите на ярлык приложения правой клавишей мыши и выберите “Свойства”. Во вкладке “Совместимость” поставьте галочку в поле “Запускать эту программу от имени администратора” и нажмите “ОК”.
Как всегда запускать программу от имени администратора вин 10?
Запуск приложения от имени администратора через поиск
- Откройте меню Пуск. …
- Выполните поиск приложения.
- Выберите опцию Запуск от имени администратора с правой стороны. …
- (Необязательно) Щелкните правой кнопкой мыши найденное приложение и выберите параметр Запуск от имени администратора.
22 авг. 2020 г.
Интересные материалы:
Сколько служат в армии в Вмф?
Сколько служить до пенсии?
Сколько см должен быть в 3 года?
Сколько см вешалка?
Сколько сохнет эпоксидная затирка?
Сколько сохнет краска между слоями?
Сколько сохнет краска перед нанесением лака?
Сколько сохнет цементная штукатурка перед шпаклевкой?
Сколько составляет Мрот 2019?
Сколько составляет прожиточный минимум в Барнауле?