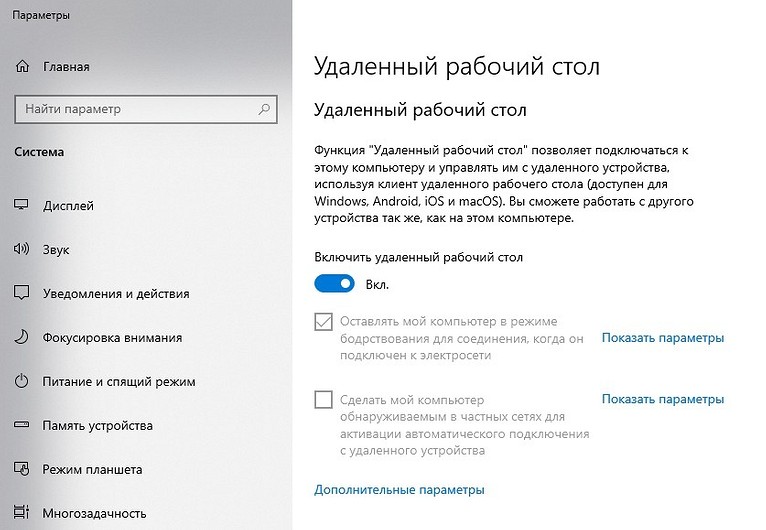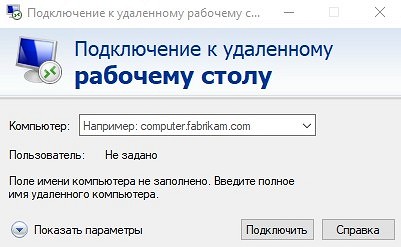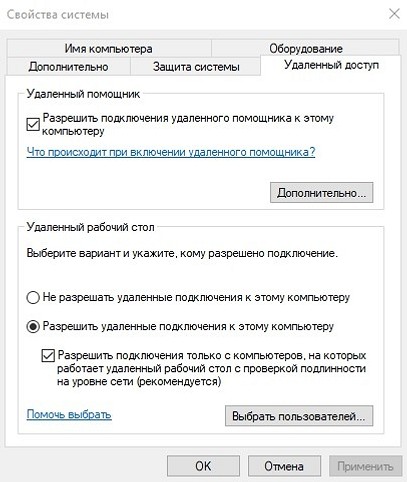Используйте удаленный рабочий стол на устройстве с Windows, Android или iOS, чтобы дистанционно подключиться к компьютеру с Windows 10. Вот как настроить компьютер для разрешения удаленных подключений, а затем подключиться к настроенному компьютеру.
Примечание: В то время как сервер удаленного рабочего стола (например, компьютер, к которому вы подключаетесь) должен работать под управлением версии Windows Pro, клиентский компьютер (устройство, с которым вы подключаетесь) может работать под управлением любой версии Windows (Pro или Home). или даже другой операционной системы.
-
Включите удаленные подключения на компьютере, к которому требуется подключиться.
-
Убедитесь, что у вас установлена Windows 11 Pro. Чтобы проверить это, выберитеПуск и откройте Параметры . Затем в разделе Система , выберите О системе и в разделе Характеристики Windows найдите Выпуск. Сведения о том, как получить Windows 11 Pro, см. в статьеОбновление Windows Home до Windows Pro.
-
Когда будете готовы, нажмитеПуск и откройтеПараметры . Затем в разделе Система выберите Удаленный рабочий стол, установите для параметра Удаленный рабочий стол значение Включить, затем выберитеПодтвердить.
-
Запишите имя этого компьютера в поле Имя компьютера. Оно понадобится позже.
-
-
Используйте удаленный рабочий стол для подключения к настроенному компьютеру.
-
На локальном компьютере с Windows: В поле поиска на панели задач введите Подключение к удаленному рабочему столу и выберите Подключение к удаленному рабочему столу. В окне «Подключение к удаленному рабочему столу» введите имя компьютера, к которому необходимо подключиться (из шага 1), а затем нажмите кнопку Подключиться.
-
На устройстве с Windows, Android или iOS: Откройте приложение «Удаленный рабочий стол» (можно скачать бесплатно в Microsoft Store, Google Play и Mac App Store) и добавьте имя компьютера, к которому вы хотите подключиться (см. шаг 1). Выберите имя удаленного компьютера, которое вы добавили, и дождитесь завершения подключения.
-
-
Включите удаленные подключения на компьютере, к которому требуется подключиться.
-
Убедитесь, что у вас установлена Windows 10 Pro. Чтобы это проверить, перейдите в Пуск > Параметры > Система > О системе и найдите Выпуск. Сведения о том, как получить Windows 10 Pro, см. в статье Обновление Windows 10 Домашняя до Windows 10 Pro.
-
Когда будете готовы, выберите Пуск > Параметры > Система > Удаленный рабочий стол, и выберите Включить удаленный рабочий стол.
-
Запомните имя компьютера в разделе Как подключиться к этому ПК. Оно понадобится позже.
-
-
Используйте удаленный рабочий стол для подключения к настроенному компьютеру.
-
На локальном компьютере с Windows: В поле поиска на панели задач введите Подключение к удаленному рабочему столу и выберите Подключение к удаленному рабочему столу. В окне «Подключение к удаленному рабочему столу» введите имя компьютера, к которому необходимо подключиться (из шага 1), а затем нажмите кнопку Подключиться.
-
На устройстве с Windows, Android или iOS Откройте приложение «Удаленный рабочий стол» (можно скачать бесплатно в Microsoft Store, Google Play и Mac App Store) и добавьте имя компьютера, к которому вы хотите подключиться (см. шаг 1). Выберите имя удаленного компьютера, которое вы добавили, и дождитесь завершения подключения.
-
Включить удаленный рабочий стол
Нужна дополнительная помощь?
Содержание
- Подключение к удаленному рабочему столу
- Подготовка
- Способ 1: Специальные программы
- Способ 2: Удаленный рабочий стол Windows
- Способ 3: Удаленный помощник Windows
- Заключение
- Вопросы и ответы
Операционные системы семейства Windows дают пользователям возможность администрирования через локальную или глобальную сеть. В этой статье мы разберем способы удаленного подключения к рабочему столу в Виндовс 10.
Подключение к удаленному рабочему столу
Подключиться к компьютеру через сеть можно как с помощью встроенных системных средств, так и воспользовавшись специальными программами для удаленного администрирования. Обязательным условием для успешного соединения является разрешение системы на такие подключения, которое нужно настроить, посетив соответствующий раздел параметров.
Подготовка
- Кликаем по ярлыку «Этот компьютер» на рабочем столе правой кнопкой мыши и идем в «Свойства».
- В левом блоке со ссылками переходим к управлению удаленным доступом.
- Устанавливаем переключатель в указанное на скриншоте положение («Разрешить»), устанавливаем галку для проверки подлинности (это нужно для повышения безопасности подключений) и жмем «Применить».
- Далее требуется проверить настройки сетевого обнаружения. Нажимаем ПКМ по значку сети в области уведомлений и переходим к «Параметрам сети и интернета».
- На вкладке «Состояние» прокручиваем правый блок вниз и переходим по ссылке «Центр управления сетями и общим доступом».
- Нажимаем на ссылку изменения дополнительных параметров.
- На вкладках «Частная» (сеть) и «Гостевая или общедоступная» включаем сетевое обнаружение.
- На вкладке «Все сети» включаем доступ с парольной защитой. После всех манипуляций жмем «Сохранить изменения».
Если возникают проблемы с удаленным доступом, также следует проверить работоспособность некоторых служб. В статье, доступной по ссылке ниже, мы отключали возможности удаленного доступа к ПК, в том числе и работали с системными сервисами. При неполадках просто выполните действия в обратном порядке.
Подробнее: Отключаем удаленное управление компьютером
После того, как все параметры будут проверены и настроены, можно устанавливать удаленное подключение.
Способ 1: Специальные программы
Софт, предназначенный для удаленных подключений, широко представлен на просторах интернета. Такие продукты распространяются как на платной, так и на бесплатной основе и имеют некоторые различия в функционале. Выбрать подходящий можно, перейдя к статьям по ссылкам ниже.
Подробнее:
Программы для удаленного администрирования ПК
Бесплатные аналоги TeamViewer
Бесспорно, наиболее популярной программой является TeamViewer. Он позволяет подключаться к компьютеру и выполнять любые действия – производить настройки, устанавливать и удалять приложения, а также перемещать файлы между системами с разрешения владельца.
Подробнее: Подключение к другому компьютеру через TeamViewer
Как и любой другой программный продукт, TeamViewer подвержен сбоям при работе. К тому же во взаимодействии систем участвует третья сторона в виде промежуточного сервера, и его некорректное функционирование или неверные запросы с компьютеров могут приводить к проблемам. Ввиду широкой поддержки разработчиков они решаются довольно быстро, чего нельзя сказать о другом подобном софте. На нашем сайте также опубликовано несколько статей с инструкциями по устранению неполадок в программе, которые помогут избавиться от многих неприятностей. Найти их можно, введя в поисковое поле на главной странице название софта и нажав ENTER. Можно добавить к запросу и текст ошибки. Например, «TeamViewer код ошибки WaitforConnectFailed».
Далее мы поговорим о системных инструментах для удаленного доступа.
Способ 2: Удаленный рабочий стол Windows
В Виндовс имеется средство под названием «Подключение к удаленному рабочему столу». Оно открывает доступ к компьютеру, используя его IP-адрес и данные для авторизации – имя пользователя и пароль. Найти инструмент можно в меню «Пуск» в папке «Стандартные — Windows».
Обязательным условием успешного подключения является наличие статического («белого») IP-адреса на целевом ПК. Например, при проводном подключении к провайдеру чаще всего выдается именно такой адрес. В локальной сети также у каждого компьютера имеется собственный IP. А вот при использовании модема-флешки айпи будет динамическим («серым») и подсоединиться к такой машине будет невозможно.
Выяснить, какой у вас IP, можно связавшись с поставщиком интернета. У него же можно заказать статический адрес за дополнительную плату. С 3g-4G модемами это также работает. Есть и другой способ, менее надежный, выяснить природу айпи. Перейдите на один из сервисов, указанных в статье по ссылке ниже, и посмотрите соответствующее значение. Перезагрузите ПК и снова проверьте цифры. Если они отличаются от предыдущих, значит IP динамический, а если нет — статический.
Подробнее: Как узнать IP-адрес своего компьютера
Ниже мы приведем инструкции по подключению с помощью этого приложения.
Создание нового локального пользователя
Этот шаг можно пропустить, если вы или доверенное лицо подключаетесь к своему компьютеру с другого рабочего места. Необходимость в нем возникает тогда, когда требуется ограничить доступ к личным или системным файлам или параметрам ОС. При создании пользователя обратите внимание на тип учетной записи — «Стандартный» или «Администратор». Это будет влиять на уровень прав в системе. Также не забудьте установить пароль для новой «учетки», так как без него доступ будет невозможен.
Подробнее:
Создание новых локальных пользователей в Windows 10
Управление правами учетной записи в Windows 10
Добавление нового пользователя удаленного рабочего стола
- Переходим к настройкам удаленного доступа (см. параграф «Подготовка»).
- В нижней части окна жмем на кнопку «Выбрать пользователей».
- Нажимаем «Добавить».
- Далее жмем на кнопку «Дополнительно».
- «Поиск».
- Выбираем нашего нового пользователя и нажимаем ОК.
- Проверяем, чтобы в поле «Введите имена выбираемых объектов» появилась соответствующая строчка и снова ОК.
- Еще раз ОК.
Определение IP-адреса
Как узнать наш айпи в интернете, мы уже знаем (см. выше). Определить же адрес машины в локальной сети можно только в настройках маршрутизатора (если он есть) или в параметрах системы. Второй вариант проще, им и воспользуемся.
- Нажимаем ПКМ по значку сети в трее и переходим к параметрам сети, после чего идем в «Центр управления сетями и общим доступом». Как это сделать, читайте в параграфе «Подготовка».
- Кликаем по ссылке с названием подключения.
- В открывшемся окне состояния нажимаем кнопку «Сведения».
- Записываем данные, указанные напротив пункта «Адрес IPv4» и закрываем все окна.
Обратите внимание, что нам требуется именно адрес вида
192.168.х.х
Если он другой, например, такой, как на скриншоте ниже, выберите соседний адаптер.
Подключение
Целевую машину мы подготовили и получили все необходимые сведения, теперь можно к ней подключиться с другого ПК.
- Запускаем приложение «Подключение к удаленному рабочему столу» (см. выше) и нажимаем «Показать параметры».
- Вводим IP-адрес удаленной машины и имя пользователя, которому разрешали доступ, и жмем «Подключить».
- Если введенные данные верны, откроется окно авторизации, где вводим пароль пользователя и нажимаем ОК.
- Вполне вероятно, что система «заругается» на подлинность удаленного компьютера из-за проблем с сертификатом. Просто нажимаем «Да».
- Далее мы увидим экран блокировки удаленного компьютера с предупреждением о том, что другой пользователь будет отключен. В этом и заключается главный минус данного способа, а конкретно в невозможности совместного использования рабочего стола (как, например, в TeamViewer). Нажимаем «Да».
Пользователь на целевой машине может подтвердить выход или отказаться. Если реакции не будет в течение 30 секунд, отключение произойдет автоматически, и мы попадем в удаленную систему.
- Также вероятно, что нам будет предложено настроить параметры конфиденциальности. Если бы выполнялось подключение к существующему пользователю, это окно было бы пропущено. Внимательно знакомимся со всеми пунктами, включаем нужные или отключаем ненужные. Нажимаем «Подтвердить».
- Попадаем на рабочий стол удаленного компьютера. Можно работать. Управление окном (сворачивание и закрытие) производится с помощью специальной панели в верхней части.
Если закрыть окно крестиком, после подтверждения произойдет разрыв соединения.
Сохранение подключения
Если требуется регулярно подключаться к этой машине, можно создать ярлык приложения на рабочем столе для быстрого доступа.
- Запускаем приложение, вводим данные (IP-адрес и имя пользователя) и устанавливаем галку «Разрешить мне сохранять учетные данные».
- Идем на вкладку «Дополнительно» и отключаем предупреждение о проблемах с подлинностью сертификата. Обратите внимание, что делать это можно, только если вы подключаетесь к «знакомому» ПК.
- Возвращаемся на вкладку «Общие» (если она скрылась из видимости, нажимаем на стрелку «влево») и жмем «Сохранить как».
- Выбираем место, даем имя подключению («.rdp» дописывать не обязательно) и сохраняем.
- Запускаем созданный файл, ставим галку «Больше не выводить запрос» (если окно предупреждения появится) и нажимаем «Подключить».
- Вводим пароль. Сделать это нужно будет только один раз, чтобы система его сохранила. Устанавливаем флажок напротив «Запомнить меня» и подключаемся кнопкой ОК.
Все последующие подключения с помощью созданного ярлыка будут производиться без дополнительных подтверждений и ввода учетных данных при условии, что удаленный компьютер включен, пользователь все еще существует (и его пароль тот же), а настройки разрешают доступ.
Способ 3: Удаленный помощник Windows
В Windows есть еще один инструмент для удаленного подключения. Из дополнительных функций в «Помощнике» присутствует только чат, но этого вполне достаточно для решения задач.
- Для начала проверяем, включена ли функция в настройках удаленного доступа (см. выше). Если нет, устанавливаем галку и нажимаем ОК.
- Открываем системный поиск, нажав на значок лупы возле кнопки «Пуск», и пишем
msraПереходим к «Помощнику», нажав на единственный пункт в поисковой выдаче.
- Нажимаем кнопку со словом «Пригласить».
- Сохраняем приглашение как файл.
- Выбираем место и жмем «Сохранить».
- Откроется окно «Помощника», которое необходимо оставить открытым до осуществления подключения, иначе все придется делать заново.
- Копируем пароль, нажав по полю с ним и выбрав единственный пункт в контекстном меню.
- Теперь передаем созданный файл вместе с паролем другому пользователю любым удобным способом. Он его должен запустить на своем ПК и ввести полученные данные.
- На нашем компьютере появится окно, в котором мы должны разрешить подключение, нажав «Да».
- Удаленный пользователь увидит наш рабочий стол. Для того чтобы управлять системой, он должен нажать кнопку «Запросить управление».
Мы должны разрешить доступ кнопкой «Да» в открывшемся диалоговом окне.
- Для завершения сеанса достаточно закрыть окно «Помощника» на одном из компьютеров.
Заключение
Мы познакомились с тремя способами удаленного подключения к компьютеру. Все они имеют свои достоинства и недостатки. Специальные программы весьма удобны, но требуют поиска и установки, а также могут стать «дырой» в безопасности. Стандартные средства вполне надежны, но подразумевают наличие определенных знаний в управлении параметрами, а приложение «Подключение к удаленному рабочему столу» не предоставляет возможность совместной работы в системе. Решайте сами, в какой ситуации пользоваться тем или иным инструментом.
Как известно, протокол удаленного рабочего стола (Remote Desktop Protocol или RDP) позволяет удаленно подключаться к компьютерам под управлением Windows и доступен любому пользователю Windows, если у него не версия Home, где есть только клиент RDP, но не хост. Это удобное, эффективное и практичное средство для удаленного доступа для целей администрирования или повседневной работы. В последнее время оно приглянулось майнерам, которые используют RDP для удаленного доступа к своим фермам. Поддержка RDP включена в ОС Windows, начиная еще с NT 4.0 и XP, однако далеко не все знают, как ею пользоваться. Между тем можно открывать удаленный рабочий стол Microsoft с компьютеров под Windows, Mac OS X, а также с мобильных устройств с ОС Android или с iPhone и iPad.
Если должным образом разбираться в настройках, то RDP будет хорошим средством удаленного доступа. Он дает возможность не только видеть удаленный рабочий стол, но и пользоваться ресурсами удаленного компьютера, подключать к нему локальные диски или периферийные устройства. При этом компьютер должен иметь внешний IP, (статический или динамический), или должна быть возможность «пробросить» порт с маршрутизатора с внешним IP-адресом.
Серверы RDP нередко применяют для совместной работы в системе 1С, или на них разворачивают рабочие места пользователей, позволяя им подключаться к своему рабочему месту удаленно. Клиент RDP позволяет дает возможность работать с текстовыми и графическими приложениями, удаленно получать какие-то данные с домашнего ПК. Для этого на роутере нужно пробросить порт 3389, чтобы через NAT получить доступ к домашней сети. Тоже относится к настройке RDP-сервера в организации.
RDP многие считают небезопасным способом удаленного доступа по сравнению с использованием специальных программ, таких как RAdmin, TeamViewer, VNC и пр. Другой предрассудок – большой трафик RDP. Однако на сегодня RDP не менее безопасен, чем любое другое решение для удаленного доступа (к вопросу безопасности мы еще вернемся), а с помощью настроек можно добиться высокой скорости реакции и небольшой потребности в полосе пропускания.
Как защитить RDP и настроить его производительность
| Шифрование и безопасность | Нужно открыть gpedit.msc, в «Конфигурация компьютера — Административные шаблоны — Компоненты Windows — Службы удаленных рабочих столов — Безопасность» задать параметр «Требовать использования специального уровня безопасности для удаленных подключений по методу RDP» и в «Уровень безопасности» выбрать «SSL TLS». В «Установить уровень шифрования для клиентских подключений» выберите «Высокий». Чтобы включить использование FIPS 140-1, нужно зайти в «Конфигурация компьютера — Конфигурация Windows — Параметры безопасности — Локальные политики — Параметры безопасности» и выбрать «Системная криптография: использовать FIPS-совместимые алгоритмы для шифрования, хэширования и подписывания». Параметр «Конфигурация компьютера — Параметры Windows — Параметры безопасности — Локальные политики — Параметры безопасности» параметр «Учетные записи: разрешать использование пустых паролей только при консольном входе» должен быть включен. Проверьте список пользователей, которые могут подключаться по RDP. |
| Оптимизация | Откройте «Конфигурация компьютера — Административные шаблоны — Компоненты Windows — Службы удаленных рабочих столов — Среда удаленных сеансов». В «Наибольшая глубина цвета» выберите 16 бит, этого достаточно. Снимите флажок «Принудительная отмена фонового рисунка удаленного рабочего стола». В «Задание алгоритма сжатия RDP» установите «Оптимизация использования полосы пропускания. В «Оптимизировать визуальные эффекты для сеансов служб удаленных рабочих столов» установите значение «Текст». Отключите «Сглаживание шрифтов». |
Базовая настройка выполнена. Как подключиться к удаленному рабочему столу?
Подключение к удаленному рабочему столу
Для подключения по RDP необходимо, на удаленном компьютере была учетная запись с паролем, в системе должны быть разрешены удаленные подключения, а чтобы не менять данные доступа при постоянно меняющемся динамическом IP-адресе, в настройках сети можно присвоить статический IP-адрес. Удаленный доступ возможен только на компьютерах с Windows Pro, Enterprise или Ultimate.
Для удаленного подключения к компьютеру нужно разрешить подключение в «Свойствах Системы» и задать пароль для текущего пользователя, либо создать для RDP нового пользователя. Пользователи обычных аккаунтов не имеют права самостоятельно предоставлять компьютер для удаленного управления. Такое право им может дать администратор. Препятствием использования протокола RDP может стать его блокировка антивирусами. В таком случае RDP нужно разрешить в настройках антивирусных программ.
Стоит отметить особенность некоторых серверных ОС: если один и тот же пользователь попытается зайти на сервер локально и удаленно, то локальный сеанс закроется и на том же месте откроется удаленный. И наоборот, при локальном входе закроется удаленный сеанс. Если же зайти локально под одним пользователем, а удаленно — под другим, то система завершит локальный сеанс.
Подключение по протоколу RDP осуществляется между компьютерами, находящимися в одной локальной сети, или по интернету, но для этого потребуются дополнительные действия – проброс порта 3389 на роутере, либо соединение с удаленным компьютером по VPN.
Чтобы подключиться к удаленному рабочему столу в Windows 10, можно разрешить удаленное подключение в «Параметры — Система — Удаленный рабочий стол» и указать пользователей, которым нужно предоставить доступ, либо создать отдельного пользователя для подключения. По умолчанию доступ имеют текущий пользователь и администратор. На удаленной системе запустите утилиту для подключения.
Нажмите Win+R, введите MSTSC и нажмите Enter. В окне введите IP-адрес или имя компьютера, выберите «Подключить», введите имя пользователя и пароль. Появится экран удаленного компьютера.
При подключении к удаленному рабочему столу через командную строку (MSTSC) можно задать дополнительные параметры RDP:
| Параметр | Значение |
| /v:<сервер[: порт]> | Удаленный компьютер, к которому выполняется подключение. |
| /admin | Подключение к сеансу для администрирования сервера. |
| /edit | Редактирование RDP-файла. |
| /f | Запуск удаленного рабочего стола на полном экране. |
| /w:<ширина> | Ширина окна удаленного рабочего стола. |
| /h:<высота> | Высота окна удаленного рабочего стола. |
| /public | Запуск удаленного рабочего стола в общем режиме. |
| /span | Сопоставление ширины и высоты удаленного рабочего стола с локальным виртуальным рабочим столом и развертывание на несколько мониторов. |
| /multimon | Настраивает размещение мониторов сеанса RDP в соответствии с текущей конфигурацией на стороне клиента. |
| /migrate | Миграция файлов подключения прежних версий в новые RDP-файлы. |
Для Mac OS компания Microsoft выпустила официальный RDP-клиент, который стабильно работает при подключении к любым версиям ОС Windows. В Mac OS X для подключения к компьютеру Windows нужно скачать из App Store приложение Microsoft Remote Desktop. В нем кнопкой «Плюс» можно добавить удаленный компьютер: введите его IP-адрес, имя пользователя и пароль. Двойной щелчок на имени удаленного рабочего стола в списке для подключения откроет рабочий стол Windows.
На смартфонах и планшетах под Android и iOS нужно установить приложение Microsoft Remote Desktop («Удаленный рабочий стол Майкрософт») и запустить его. Выберите «Добавить» введите параметры подключения — IP-адрес компьютера, логин и пароль для входа в Windows. Еще один способ — проброс на роутере порта 3389 на IP-адрес компьютера и подключение к публичному адресу роутера с указанием данного порта. Это делается с помощью опции Port Forwarding роутера. Выберите Add и введите:
Name: RDP
Type: TCP & UDP
Start port: 3389
End port: 3389
Server IP: IP-адрес компьютера для подключения.А что насчет Linux? RDP –закрытый протокол Microsoft, она не выпускает RDP-клиентов для ОС Linux, но можно воспользоваться клиентом Remmina. Для пользователей Ubuntu есть специальные репозитории с Remmina и RDP.
Протокол RDP также используется для подключения к виртуальным машинам Hyper-V. В отличие от окна подключения гипервизора, при подключении по RDP виртуальная машина видит различные устройства, подсоединенных к физическому компьютеру, поддерживает работу со звуком, дает более качественное изображение рабочего стола гостевой ОС и т.д.
У провайдеров виртуального хостинга серверы VPS под Windows по умолчанию обычно также доступны для подключения по стандартному протоколу RDP. При использовании стандартной операционной системы Windows для подключения к серверу достаточно выбрать: «Пуск — Программы — Стандартные — Подключение к удаленному рабочему столу» или нажать Win+R и в открывшемся окне набрать MSTSC. В окне вводится IP-адрес VPS-сервера.
Нажав кнопку «Подключить», вы увидите окно с полями авторизации.
Чтобы серверу были доступны подключенные к вашему ПК USB-устройства и сетевые принтеры, при первом подключении к серверу выберите «Показать параметры» в левом нижнем углу. В окне откройте вкладку «Локальные ресурсы» и выберите требуемые параметры.
С помощью опции сохранения данных авторизации на удаленном компьютере параметры подключения (IP-адрес, имя пользователя и пароль) можно сохранить в отдельном RDP-файлом и использовать его на другом компьютере.
RDP также можно использовать для подключения к виртуальным машинам Azure.
Настройка другой функциональности удаленного доступа
В окне подключения к удаленному компьютеру есть вкладки с настраиваемыми параметрами.
| Вкладка | Назначение |
| «Экран» | Задает разрешение экрана удаленного компьютера, то есть окна утилиты после подключения. Можно установить низкое разрешение и пожертвовать глубиной цвета. |
| «Локальные ресурсы» | Для экономии системных ресурсов можно отключить воспроизведение звука на удаленном компьютере. В разделе локальных устройств и можно выбрать принтер и другие устройства основного компьютера, которые будут доступны на удаленном ПК, например, USB-устройства, карты памяти, внешние диски. |
Подробности настройки удаленного рабочего стола в Windows 10 – в этом видео. А теперь вернемся к безопасности RDP.
Как «угнать» сеанс RDP?
Можно ли перехватывать сеансы RDS? И как от этого защищаться? Про возможность угона RDP-сессии в Microsoft Windows известно с 2011 года, а год назад исследователь Александр Корзников в своем блоге детально описал методики угона. Оказывается, существует возможность подключиться к любой запущенной сессии в Windows (с любыми правами), будучи залогиненным под какой-либо другой.
Некоторые приемы позволяют перехватить сеанс без логина-пароля. Нужен лишь доступ к командной строке NT AUTHORITY/SYSTEM. Если вы запустите tscon.exe в качестве пользователя SYSTEM, то сможете подключиться к любой сессии без пароля. RDP не запрашивает пароль, он просто подключает вас к рабочему столу пользователя. Вы можете, например, сделать дамп памяти сервера и получить пароли пользователей. Простым запуском tscon.exe с номером сеанса можно получить рабочий стол указанного пользователя — без внешних инструментов. Таким образом, с помощью одной команды имеем взломанный сеанс RDP. Можно также использовать утилиту psexec.exe, если она была предварительно установлена:
psexec -s \localhost cmdИли же можно создать службу, которая будет подключать атакуемую учетную запись, и запустить ее, после чего ваша сессия будет заменена целевой. Вот некоторые замечания о том, как далеко это позволяет зайти:
- Вы можете подключиться к отключенным сеансам. Поэтому, если кто-то вышел из системы пару дней назад, вы можете просто подключиться прямо к его сеансу и начать использовать его.
- Можно разблокировать заблокированные сеансы. Поэтому, пока пользователь находится вдали от своего рабочего места, вы входите в его сеанс, и он разблокируется без каких-либо учетных данных. Например, сотрудник входит в свою учетную запись, затем отлучается, заблокировав учетную запись (но не выйдя из нее). Сессия активна и все приложения останутся в прежнем состоянии. Если системный администратор входит в свою учетную запись на этом же компьютере, то получает доступ к учетной записи сотрудника, а значит, ко всем запущенным приложениям.
- Имея права локального администратора, можно атаковать учетную запись с правами администратора домена, т.е. более высокими, чем права атакующего.
- Можно подключиться к любой сессии. Если, например, это Helpdesk, вы можете подключиться к ней без какой-либо аутентификации. Если это администратор домена, вы станете админом. Благодаря возможности подключаться к отключенным сеансам вы получаете простой способ перемещения по сети. Таким образом, злоумышленники могут использовать эти методы как для проникновения, так и для дальнейшего продвижения внутри сети компании.
- Вы можете использовать эксплойты win32k, чтобы получить разрешения SYSTEM, а затем задействовать эту функцию. Если патчи не применяются должным образом, это доступно даже обычному пользователю.
- Если вы не знаете, что отслеживать, то вообще не будете знать, что происходит.
- Метод работает удаленно. Вы можете выполнять сеансы на удаленных компьютерах, даже если не зашли на сервер.
Этой угрозе подвержены многие серверные ОС, а количество серверов, использующих RDP, постоянно увеличивается. Оказались уязвимы Windows 2012 R2, Windows 2008, Windows 10 и Windows 7. Чтобы не допустить угона RDP-сессий, рекомендуется использовать двухфакторную аутентификацию. Обновленные Sysmon Framework для ArcSight и Sysmon Integration Framework для Splunk предупреждают администратора о запуске вредоносных команд с целью угнать RDP-сессию. Также можно воспользоваться утилитой Windows Security Monitor для мониторинга событий безопасности.
Наконец, рассмотрим, как удалить подключение к удаленному рабочему столу. Это полезная мера нужна, если необходимость в удаленном доступе пропала, или требуется запретить подключение посторонних к удаленному рабочему столу. Откройте «Панель управления – Система и безопасность – Система». В левой колонке кликните «Настройка удаленного доступа». В разделе «Удаленный рабочий стол» выберите «Не разрешать подключения к этому компьютеру». Теперь никто не сможет подключиться к вам через удаленный рабочий стол.
В завершение – еще несколько лайфхаков, которые могут пригодиться при работе с удаленным рабочим столом Windows 10, да и просто при удаленном доступе.
- Для доступа к файлам на удаленном компьютере можно использовать OneDrive:
- Как перезагрузить удаленный ПК в Win10? Нажмите Alt+F4. Откроется окно:
Альтернативный вариант — командная строка и команда shutdown.
Если в команде shutdown указать параметр /i, то появится окно:
- В Windows 10 Creators Update раздел «Система» стал богаче на еще один подраздел, где реализована возможность активации удаленного доступа к компьютеру с других ОС, в частности, с мобильных посредством приложения Microsoft Remote Desktop:
- По разным причинам может не работать подключение по RDP к виртуальной машине Windows Azure. Проблема может быть с сервисом удаленного рабочего стола на виртуальной машине, сетевым подключением или клиентом удаленного рабочего стола клиента на вашем компьютере. Некоторые из самых распространенных методов решения проблемы RDP-подключения приведены здесь.
- Из обычной версии Windows 10 вполне возможно сделать терминальный сервер, и тогда к обычному компьютеру смогут подключаться несколько пользователей по RDP и одновременно работать с ним. Как уже отмечалось выше, сейчас популярна работа нескольких пользователей с файловой базой 1С. Превратить Windows 10 в сервер терминалов поможет средство, которое хорошо себя зарекомендовало в Windows 7 — RDP Wrapper Library by Stas’M.
- В качестве «RDP с человеческим лицом» можно использовать Parallels Remote Application Server (RAS), но некоторые его особенности должны быть настроены на стороне Windows Server (либо в виртуальных машинах, которые вы используете).
Как видите, решений и возможностей, которые открывает удаленный доступ к компьютеру, множество. Не случайно им пользуется большинство предприятий, организаций, учреждений и офисов. Этот инструмент полезен не только системным администраторам, но и руководителям организаций, да и простым пользователям удаленный доступ тоже весьма полезен. Можно помочь починить или оптимизировать систему человеку, который в этом не разбирается, не вставая со стула, передавать данные или получить доступ к нужным файлам находясь в командировке или в отпуске в любой точке мира, работать за офисным компьютером из дома, управлять своим виртуальным сервером и т.д.
Удачи!
P.S. Мы ищем авторов для нашего блога на Хабрахабре.
Если у вас есть технические знания по работе с виртуальными серверами, вы умеете объяснить сложные вещи простыми словами, тогда команда RUVDS будет рада работать с вами, чтобы опубликовать ваш пост на Хабрахабре. Подробности по ссылке.
Learn how to configure remote connections on your device
by Milan Stanojevic
Milan has been enthusiastic about technology ever since his childhood days, and this led him to take interest in all PC-related technologies. He’s a PC enthusiast and he… read more
Updated on October 7, 2022
Reviewed by
Vlad Turiceanu
Passionate about technology, Windows, and everything that has a power button, he spent most of his time developing new skills and learning more about the tech world. Coming… read more
- Remote Desktop Connection is a useful Windows 10 feature that allows you to access a different device from your own computer.
- This feature needs to be manually enabled on your device before you can use it, and we will show you how to do it.
- To manage another PC from distance, both systems have to be connected to the Internet, on the same network.
- The Windows built-in tool offers only basic options, thus, consider using dedicated software that is more secure, and is trusted by IT professionals.
- 256-bit encryption and total privacy
- Multi-platform support for all major operating systems
- Quick and intuitive file transfer
- Session recording for essential operations
- High frame rates to ease troubleshooting
- Get Mikogo
Sometimes in order to fix a certain computer problem, you need to access the problematic PC remotely.
Accessing a computer remotely isn’t that hard, and today we’re going to show you how to do it using the Remote Desktop Connection on Windows 10.
What is Remote Desktop Connection?
Remote Desktop Connection is a useful Windows feature that allows you to access a different PC on your network, or on the Internet, from your own PC.
This feature requires that both computers are powered on and connected to the Internet, and if those conditions are met you can use your PC to fix problems on any other PC remotely.
By using this feature you’ll get full access to all files that are stored on that PC, and you’ll even get the live desktop, so you can see the changes in real-time.
Before we start explaining how Remote Desktop Connection works, let’s get familiar with certain terminology.
A computer that is used to access a remote computer is usually called a client, and the remote computer is called the host.
If you want to use this feature, both the client and host operating systems have to support it natively.
Bear in mind that Home editions of Windows don’t support this feature natively, therefore you might have to use a third-party application in this case.
As we already mentioned, you can use Remote Desktop Connection with computers that are on the same network.
But you can also connect to the remote host as long as the host computer has a public IP address.
How can I enable remote access on my Windows 10 PC?
1. The first step is to press the Windows and the S keys at the same time on your keyboard and then type allow remote in the search box that opens.
2. You will see a list of results. From them, select Allow remote access to your computer.
3. System Properties window will now open. In the Remote tab make sure that Allow Remote Assistance connections to this computer is enabled.
If you wish, you can change the Advanced options and set how long can the invitation for Remote Assistance last.
4. Moreover, you need to select Allow remote connections to this computer. If you want extra security, be sure to check Allow connections only from computers running Remote Desktop with Network Level Authentication (recommended).
Some PC issues are hard to tackle, especially when it comes to corrupted repositories or missing Windows files. If you are having troubles fixing an error, your system may be partially broken.
We recommend installing Restoro, a tool that will scan your machine and identify what the fault is.
Click here to download and start repairing.
5. You can also set which users can have access to your computer. To do that click the Select Users button.
6. If you wish to add users which do not currently have access to your computer, you can do that by clicking the Add button.
7. Now enter the user name in the Enter the object names to select and click Check names. If that user is on your network you might need to enter its computer name as well.
Alternatively, you can click the Advanced button and search for the user by yourself. If the user has a Microsoft account, you can use his email address instead.
8. After you’re done, click OK. That user should now be added to the Remote Desktop Users list.
Click OK again to close the box.
Before you can use Remote Desktop Connection, you need to make sure that the host computer has Remote Desktop Connection enabled.
You can easily do this via Remote Desktop Connection Settings. From there, you can toggle the feature on and off, as well as select which users have access to the PC.
After the host computer has Remote Desktop Connection enabled, you can access it from a client PC by following the below steps.
- Fix: Remote Desktop connection not working /can’t connect
- The Best Windows Settings to Optimize your Blue Yeti Mic
How can I use Remote Desktop Connection?
- Press Windows Key + S and enter remote.
- Choose Remote Desktop Connection from the menu.
- Click the Show Options button to see advanced settings.
- In the General tab, you’ll be able to enter the name or the IP address of the computer you wish to connect to. In addition, you can also set the name of the user account that you wish to access.
- Using the Display section you can change the size of the remote desktop window as well as color depth.
- In the Local Resources section, you can change how remote audio playback and recording will work. You can also change when and how will keyboard shortcuts work on the host computer. Lastly, you can set which devices you want to use from your client computer.
- The experience section allows you to choose between several networking profiles in order to get the best performance, but you can also customize which visual aspects you want to use during the remote session.
- Lastly, there’s an Advanced section. Here you can change how your computer will react if the server authentication fails.
- After you configure everything you can click the Connect button.
Bear in mind that it’s not mandatory to change any of these options, but if you are an advanced user you might want to fine-tune these settings in order to achieve maximum results.
We have to mention that Remote Desktop Connection isn’t only limited to the Windows platform, and you can connect to a Windows host by using Linux or Mac OS.
If this feature seems a bit daunting to you, or if your host or client PC doesn’t support it, you can use third-party solutions to remotely connect to another computer.
We recommend using a reliable tool, Mikogo, that comes with enhanced security features to ensure your device is accessed only by authorized users, and many other great features.
However, if you’d like to find more options to pick from, just take a closer look at our dedicated list including the best remote control software.
We hope that our guide helped you enable and use the Remote Desktop Connections feature. Let us know in the comments section whether you encountered any difficulties.
Remote Desktop Connection is a useful tool for system administrators that need to fix problems remotely, but this feature can also be used by less experienced users.
Feel free to tell us if you have managed to connect remotely using this tool in the comments sections below.
Still having issues? Fix them with this tool:
SPONSORED
If the advices above haven’t solved your issue, your PC may experience deeper Windows problems. We recommend downloading this PC Repair tool (rated Great on TrustPilot.com) to easily address them. After installation, simply click the Start Scan button and then press on Repair All.
Newsletter
Learn how to configure remote connections on your device
by Milan Stanojevic
Milan has been enthusiastic about technology ever since his childhood days, and this led him to take interest in all PC-related technologies. He’s a PC enthusiast and he… read more
Updated on October 7, 2022
Reviewed by
Vlad Turiceanu
Passionate about technology, Windows, and everything that has a power button, he spent most of his time developing new skills and learning more about the tech world. Coming… read more
- Remote Desktop Connection is a useful Windows 10 feature that allows you to access a different device from your own computer.
- This feature needs to be manually enabled on your device before you can use it, and we will show you how to do it.
- To manage another PC from distance, both systems have to be connected to the Internet, on the same network.
- The Windows built-in tool offers only basic options, thus, consider using dedicated software that is more secure, and is trusted by IT professionals.
- 256-bit encryption and total privacy
- Multi-platform support for all major operating systems
- Quick and intuitive file transfer
- Session recording for essential operations
- High frame rates to ease troubleshooting
- Get Mikogo
Sometimes in order to fix a certain computer problem, you need to access the problematic PC remotely.
Accessing a computer remotely isn’t that hard, and today we’re going to show you how to do it using the Remote Desktop Connection on Windows 10.
What is Remote Desktop Connection?
Remote Desktop Connection is a useful Windows feature that allows you to access a different PC on your network, or on the Internet, from your own PC.
This feature requires that both computers are powered on and connected to the Internet, and if those conditions are met you can use your PC to fix problems on any other PC remotely.
By using this feature you’ll get full access to all files that are stored on that PC, and you’ll even get the live desktop, so you can see the changes in real-time.
Before we start explaining how Remote Desktop Connection works, let’s get familiar with certain terminology.
A computer that is used to access a remote computer is usually called a client, and the remote computer is called the host.
If you want to use this feature, both the client and host operating systems have to support it natively.
Bear in mind that Home editions of Windows don’t support this feature natively, therefore you might have to use a third-party application in this case.
As we already mentioned, you can use Remote Desktop Connection with computers that are on the same network.
But you can also connect to the remote host as long as the host computer has a public IP address.
How can I enable remote access on my Windows 10 PC?
1. The first step is to press the Windows and the S keys at the same time on your keyboard and then type allow remote in the search box that opens.
2. You will see a list of results. From them, select Allow remote access to your computer.
3. System Properties window will now open. In the Remote tab make sure that Allow Remote Assistance connections to this computer is enabled.
If you wish, you can change the Advanced options and set how long can the invitation for Remote Assistance last.
4. Moreover, you need to select Allow remote connections to this computer. If you want extra security, be sure to check Allow connections only from computers running Remote Desktop with Network Level Authentication (recommended).
Some PC issues are hard to tackle, especially when it comes to corrupted repositories or missing Windows files. If you are having troubles fixing an error, your system may be partially broken.
We recommend installing Restoro, a tool that will scan your machine and identify what the fault is.
Click here to download and start repairing.
5. You can also set which users can have access to your computer. To do that click the Select Users button.
6. If you wish to add users which do not currently have access to your computer, you can do that by clicking the Add button.
7. Now enter the user name in the Enter the object names to select and click Check names. If that user is on your network you might need to enter its computer name as well.
Alternatively, you can click the Advanced button and search for the user by yourself. If the user has a Microsoft account, you can use his email address instead.
8. After you’re done, click OK. That user should now be added to the Remote Desktop Users list.
Click OK again to close the box.
Before you can use Remote Desktop Connection, you need to make sure that the host computer has Remote Desktop Connection enabled.
You can easily do this via Remote Desktop Connection Settings. From there, you can toggle the feature on and off, as well as select which users have access to the PC.
After the host computer has Remote Desktop Connection enabled, you can access it from a client PC by following the below steps.
- Fix: Remote Desktop connection not working /can’t connect
- The Best Windows Settings to Optimize your Blue Yeti Mic
- Best Windows Settings For DAC To Optimize Your System
How can I use Remote Desktop Connection?
- Press Windows Key + S and enter remote.
- Choose Remote Desktop Connection from the menu.
- Click the Show Options button to see advanced settings.
- In the General tab, you’ll be able to enter the name or the IP address of the computer you wish to connect to. In addition, you can also set the name of the user account that you wish to access.
- Using the Display section you can change the size of the remote desktop window as well as color depth.
- In the Local Resources section, you can change how remote audio playback and recording will work. You can also change when and how will keyboard shortcuts work on the host computer. Lastly, you can set which devices you want to use from your client computer.
- The experience section allows you to choose between several networking profiles in order to get the best performance, but you can also customize which visual aspects you want to use during the remote session.
- Lastly, there’s an Advanced section. Here you can change how your computer will react if the server authentication fails.
- After you configure everything you can click the Connect button.
Bear in mind that it’s not mandatory to change any of these options, but if you are an advanced user you might want to fine-tune these settings in order to achieve maximum results.
We have to mention that Remote Desktop Connection isn’t only limited to the Windows platform, and you can connect to a Windows host by using Linux or Mac OS.
If this feature seems a bit daunting to you, or if your host or client PC doesn’t support it, you can use third-party solutions to remotely connect to another computer.
We recommend using a reliable tool, Mikogo, that comes with enhanced security features to ensure your device is accessed only by authorized users, and many other great features.
However, if you’d like to find more options to pick from, just take a closer look at our dedicated list including the best remote control software.
We hope that our guide helped you enable and use the Remote Desktop Connections feature. Let us know in the comments section whether you encountered any difficulties.
Remote Desktop Connection is a useful tool for system administrators that need to fix problems remotely, but this feature can also be used by less experienced users.
Feel free to tell us if you have managed to connect remotely using this tool in the comments sections below.
Still having issues? Fix them with this tool:
SPONSORED
If the advices above haven’t solved your issue, your PC may experience deeper Windows problems. We recommend downloading this PC Repair tool (rated Great on TrustPilot.com) to easily address them. After installation, simply click the Start Scan button and then press on Repair All.
Newsletter
Содержание
- Использование удаленного рабочего стола
- Удаленный рабочий стол: разрешение доступа к компьютеру
- Как включить удаленный рабочий стол
- Windows 10 Fall Creator Update (1709) или более поздняя версия
- Windows 7 и ранняя версия Windows 10
- Все версии Windows (устаревший метод)
- Следует ли включать удаленный рабочий стол?
- Почему следует разрешать подключения только с проверкой подлинности на уровне сети?
- Как в Windows 10 использовать удаленный рабочий стол
- Как включить Microsoft Remote Desktop
- Как подключиться к компьютеру, на котором включен удаленный доступ
- Как подключиться к компьютеру, используя смартфон
- Настраиваем удаленный рабочий стол в Windows 10
- Преимущества RDP
- Настройка удаленного рабочего стола
- Удаленное подключение через RDP
- Проброс портов для удаленного рабочего стола
- Действия при динамическом IP
- Как подключиться и настроить удаленный рабочий стол на Windows 7 и WIndows 10
- Как удаленно настроить рабочий стол в Windows 7
- Как изменить порт RDP
- Как удаленно настроить рабочий стол в Windows 10
- Как решить ошибку с подключением на Windows XP
Использование удаленного рабочего стола
Используйте удаленный рабочий стол на устройстве с Windows, Android или iOS, чтобы дистанционно подключиться к компьютеру с Windows 10.
Включите удаленные подключения на компьютере, к которому требуется подключиться.
Убедитесь, что у вас установлена Windows 10 Pro. Чтобы это проверить, перейдите на Пуск > Параметры > Система > О системеи найдите Выпуск. Сведения о том, как получить Windows 10 Pro, см. в статье Обновление Windows 10 Домашняя до Windows 10 Pro.
Когда все готово, выберите Пуск > Параметры > Система > Удаленный рабочий стол и включите параметр Включить удаленный рабочий стол.
Запомните имя компьютера в разделе Как подключиться к этому ПК. Оно понадобится позже.
Используйте удаленный рабочий стол для подключения к настроенному компьютеру.
На локальном компьютере под управлением Windows 10 В поле поиска на панели задач введите Подключение к удаленному рабочему столу и выберите Подключение к удаленному рабочему столу. В окне «Подключение к удаленному рабочему столу» введите имя компьютера, к которому необходимо подключиться (из шага 1), а затем нажмите кнопку Подключиться.
На устройстве с Windows, Android или iOS Откройте приложение «Удаленный рабочий стол» (можно скачать бесплатно в Microsoft Store, Google Play и Mac App Store) и добавьте имя компьютера, к которому вы хотите подключиться (см. шаг 1). Выберите имя удаленного компьютера, которое вы добавили, и дождитесь завершения подключения.
Источник
Удаленный рабочий стол: разрешение доступа к компьютеру
Область применения: Windows Server 2022, Windows 10, Windows 8.1, Windows Server 2019, Windows Server 2016, Windows Server 2012 R2
Можно использовать Удаленный рабочий стол, чтобы подключиться к компьютеру с удаленного устройства и управлять им с помощью клиента удаленного рабочего стола (Майкрософт) (доступен для Windows, iOS, macOS и Android). Если разрешить удаленные подключения к своему компьютеру, то вы сможете подключиться к нему с помощью другого устройства и получить доступ ко всем своим приложениям, файлам и сетевым ресурсам, как если бы вы сидели за своим столом.
Удаленный рабочий стол можно использовать для подключения к Windows 10 Pro и Windows 10 Корпоративная, Windows 8.1, Windows 8 Корпоративная и Windows 8 Pro, Windows 7 Pro, Windows 7 Корпоративная и Windows 7 Максимальная, а также для подключения к версиям выше Windows Server 2008. Подключиться к компьютерам под управлением выпуска «Домашняя» (например, Windows 10 Домашняя) нельзя.
Для подключения к удаленному компьютеру он должен быть включен и подключен к сети, на нем должен быть включен удаленный рабочий стол, а у вас должен быть сетевой доступ к этому удаленному компьютеру (для этого может и использоваться Интернет) и разрешение на подключение. Чтобы иметь разрешение на подключение, необходимо находиться в списке пользователей. Прежде чем начать подключение, рекомендуется найти имя компьютера, к которому вы подключаетесь, и убедиться, что в его брандмауэре разрешены подключения к удаленному рабочему столу.
Как включить удаленный рабочий стол
Самый простой способ разрешить доступ к компьютеру с удаленного устройства — использовать параметры удаленного рабочего стола в разделе «Параметры». Так как эта функциональная возможность была добавлена в Windows 10 Fall Creators Update (1709), также доступно отдельное скачиваемое приложение для более ранних версий Windows, которое обеспечивает аналогичные функции. Можно также использовать старый способ включения удаленного рабочего стола, однако этот метод обеспечивает меньше функциональных возможностей и возможностей проверки.
Windows 10 Fall Creator Update (1709) или более поздняя версия
Можно настроить компьютер для удаленного доступа с помощью нескольких простых действий.
Windows 7 и ранняя версия Windows 10
Чтобы настроить компьютер для удаленного доступа, скачайте и запустите Microsoft Remote Desktop Assistant. Этот помощник обновляет параметры системы, чтобы включить удаленный доступ, обеспечивает бодрствование компьютера для подключения и проверяет, разрешает ли брандмауэр подключения к удаленному рабочему столу.
Все версии Windows (устаревший метод)
Чтобы включить удаленный рабочий стол с помощью устаревших свойств системы, следуйте инструкциям по подключению к другому компьютеру с помощью удаленного рабочего стола.
Следует ли включать удаленный рабочий стол?
Если вы будете использовать свой компьютер, только когда непосредственно сидите за ним, вам не нужно включать удаленный рабочий стол. Включение удаленного рабочего стола открывает порт на компьютере, видимый в локальной сети. Удаленный рабочий стол следует включать только в доверенных сетях, например, в домашней сети. Кроме того, не стоит включать удаленный рабочий стол на любом компьютере, доступ к которому строго контролируется.
Имейте в виду, что включив доступ к удаленному рабочему столу, вы предоставляете остальным пользователям в группе «Администраторы» и другим выбранным вами пользователям возможность удаленного доступа к их учетным записям на компьютере.
Следует убедиться, что для каждой учетной записи, которая имеет доступ к вашему компьютеру, настроен надежный пароль.
Почему следует разрешать подключения только с проверкой подлинности на уровне сети?
Если вы хотите ограничить доступ к компьютеру, разрешите доступ только с проверкой подлинности на уровне сети (NLA). При включении этого параметра пользователи должны пройти аутентификацию в сети, чтобы подключиться к компьютеру. Разрешение подключений только с компьютеров с удаленным рабочим столом с NLA является более безопасным методом проверки подлинности, который поможет защитить компьютер от злоумышленников и вредоносных программ. Чтобы узнать больше о NLA и удаленном рабочем столе, ознакомьтесь с разделом Configure Network Level Authentication for Remote Desktop Services Connections (Настройка NLA для подключения к удаленному рабочему столу).
Если вы подключаетесь удаленно к компьютеру в своей домашней сети, не находясь в этой сети, не выбирайте этот параметр.
Источник
Как в Windows 10 использовать удаленный рабочий стол
Очень востребованная функция на удаленке, и не нужно качать дополнительный софт — все уже заложено в системе!
Удаленное управление компьютером — очень удобная функция, которая может пригодиться во многих ситуациях. Для того, чтобы настроить подключение, необязательно скачивать и настраивать какой-то софт. В Windows 10 есть утилита, которая предоставляет такие возможности. Подключение можно осуществлять с операционных систем семейства Windows и даже Mac OS. В том числе управлять компьютером можно со смартфона.
Как включить Microsoft Remote Desktop
Для этого выполните следующие действия:
После этого можно осуществлять подключение. Сделать это можно, используя имя компьютера или его IP-адрес (об этом чуть позже). Однако учтите, что для первого способа требуется включить сетевое обнаружение. Оно включается в дополнительных параметрах в этом же окне.
Мы рекомендуем подключаться с помощью имени ПК, потому что IP-адрес сейчас практически у всех динамический. Для того чтобы он стал статическим, потребуется провести дополнительные манипуляции. Оно вам надо? Так же можно настроить и другие параметры. Если хотите соединиться с ПК через какое-то время, не имея к нему доступа, отключите спящий режим.
Как подключиться к компьютеру, на котором включен удаленный доступ
Для этого выполните следующие действия:
В этом же окне можно настроить некоторые полезные опции. Например, можно выбрать размер изображения, начиная от самых малых значений и заканчивая полным экраном, который соответствует максимальному поддерживаемому разрешению. Для удобства управления можно настроить режим использования горячих клавиш. Все это делается в соответствующих вкладках в параметрах.
Если подключение не осуществляется, значит, оно запрещено в настройках системы. Для того чтобы его включить, попробуйте сделать следующее:
Если и это не помогло, попробуйте поменять профиль с сети с «Общедоступная» на «Частная». Для этого кликнете правой кнопкой мыши по значку доступа к интернету в системном трее, в правом нижнем углу и выберите пункт «Параметры сети и интернет». Затем выберите «Изменить свойства подключения» и поменяйте профиль. Здесь же нужно отключить лимитированное подключение.
Как подключиться к компьютеру, используя смартфон
Нужно скачать приложение «Удаленный рабочий стол» (кто бы мог подумать) и также ввести имя компьютера. Софт полностью бесплатен в Microsoft Store, Google Play и AppStore. Практически никаких настроек в программе нет, но они и не требуются.
Как показывает практика, при использовании встроенной в Windows утилиты и мобильного приложения, подключение намного стабильнее и при этом редко появляются ошибки и краши. С проблемами и вылетами вы столкнетесь намного чаще, если будете использовать софт от сторонних разработчиков. Да и зачем захламлять систему, если нужный функционал уже есть в ОС?
Источник
Настраиваем удаленный рабочий стол в Windows 10
За последнее время работа «по удаленке» стала весьма распространенным явлением. Практически каждому иногда требуется подключиться дистанционно к рабочему или домашнему ПК. Работать и находиться при этом далеко от рабочего места, даже с более слабого устройства можно, конечно, и с помощью специальных программ. Использование TeamViewer или AnyDesk устраняет неполадки, когда мы прибегаем к дистанционной помощи специалиста.
Преимущества RDP
Компания Microsoft предложила свое решение — встроенный в систему Windows 10 клиент RDP (Remote Desktop Protocol). Его часто выбирают сотрудники, работающие на дому. Если настроить и подключить удаленный рабочий стол Windows с помощью этой утилиты, вы сможете пользоваться всеми достоинствами этого протокола. От сторонних программ его выгодно отличает:
Далее мы расскажем, как удаленно подключиться к компьютеру с помощью RDP.
Настройка удаленного рабочего стола
Предположим, что ваш основной компьютер и тот ПК, которым вы хотите пользоваться удаленно — в одной локальной сети. Методика настройки удаленного рабочего стола тогда значительно упрощается. Рабочий стол неактивен по умолчанию, так что его следует включить. Сделайте это любым из двух возможных способов.
Дополнительно надо настроить список тех пользователей, которые могут получить доступ к компьютеру. Для этого вкладку «Параметры» надо немного прокрутить вниз. Найти и открыть «Выбрать пользователей…». В открывшемся окошке нажмите «Добавить». Добавьте имя компьютера пользователя, затем нажмите «Проверить» и «ОК». Если затрудняетесь, не знаете имя, кликнете «Дополнительно…». Там, выберете в типах объектов «Пользователи». В списке найдите нужный компьютер. Сохраните все настройки, нажав на «ОК» в окне добавления пользователей. Настройка RDP на сервере закончена.
Не забудьте защитить свою учетную запись надежным паролем. Если для сервера предусмотрен переход в спящий режим, то в ходе настройки появится соответствующая табличка. Перейдите в ссылке в ней в раздел «Электропитание». Чтобы ПК был в доступе постоянно, ставим «Никогда» в пункте «Переводить компьютер в спящий режим».
Удаленное подключение через RDP
Осталось выяснить одну существенную деталь. Это адрес IP компьютера, являющегося сервером. Для этого на ПК выполняем следующие действия:
Чтобы выполнить подключение к удаленному рабочему столу с управляющего ПК к серверу RDP по LAN, выполните некоторые настройки. Сначала вызовете окно «Выполнить», но уже на устройстве, с которого вы будете подключаться. Введите команду mstsc, и тогда появится окно подключения. Поставьте галочку в поле «Показать параметры». В соответствующие поля заносим имя удаленного компьютера и пользователя. Часто вместо имени ПК просят ввести его IP. После того, как введете внутренний адрес (IPv4 сервера), жмите на «Подключить».
Далее, чтобы обезопасить подключение, вам понадобится ввести во вновь открывшемся окне пароль администратора удаленного ПК, затем нажать «ОК». Подключение подходит к концу. Осталось проигнорировать ошибку проверки сертификата, нажав внизу ее окна «Да».
В скором времени, вы увидите на своем компьютере рабочий стол сервера. На нем поддерживаются практически все способы работы с документами, доступен буфер обмена для содержимого и файлов. Удаленный компьютер без проблем распечатает текст. Можно работать в нескольких окнах, работают сочетания клавиш и переключение языков.
Заметим, что клиент работает не в каждой редакции Windows 10. Вы можете воспользоваться протоколом на версиях Pro и Enterprise.
Проброс портов для удаленного рабочего стола
Если удаленный компьютер не относится к локальной сети, а управляется другим роутером, к нему надо наладить подключение через интернет. Однако, сервер находится «за роутером», через него придется еще пробиваться. Это вполне возможно и нетрудно, если выполнить на нем процедуру проброса порта 3389. Здесь для каждой модели характерны свои тонкости, так что мы рассмотрим, как это сделать на примере модели D-Link 300.
Но сначала обязательно надо определить внешний адрес, то есть IP компьютера, являющего сервером. Чтобы это сделать, достаточно посетить страницу 2ip.ru. Далее нужно войти в настройки роутера (по адресу 192.168.1.1 или 192.168.0.1). Если вы меняли логин и пароль, то вводим их. По умолчанию проставляем admin в обоих полях.
Чтобы сделать проброс портов RDP, в панели настроек открываем «Настроить вручную» и переходим последовательно в разделы «Межсетевой экран» и «Виртуальные серверы». Нажимаем «Добавить». Затем в новом окне вводим информацию для подключения таким образом:
Настройка проброса портов завершена, не забудьте все сохранить — нажмите кнопку «Изменить».
Теперь расскажем, как открыть порт на роутере клиента. Нужно проделать все в точности так же, как при подключении по локальной сети. Кроме одного очень важного пункта. В поле «Компьютер» указываем вместо имени компьютера связку его IP и порта 3389. К примеру, если внешний адрес IP – 109.201.35.211, то забиваем сюда следующее значение: 109.201.35.211:3389.
Действия при динамическом IP
Каждый роутер действует, как маршрутизатор. Это значит, что он идентифицирует любое обращающееся к нему устройство (ПК, ноутбук, смартфон), присваивая ему IP из некоторого диапазона значений. Но для доступа к удаленному рабочему столу нам нужно постоянное значение этого адреса. Иначе придется каждый раз задавать новый. Чтобы преобразовать постоянно меняющийся IP на постоянный, существует технология DDNS. Она отслеживает изменения адреса и преобразует его в постоянный, закрепленный именно за этим устройством.
Технология доступна на нескольких сайтах. Расскажем об одном из них – бесплатном сервисе noip.com. Он превратит динамический адрес в домен второго или третьего уровня. Зайдите и зарегистрируйтесь. Кликните «Sign Up» и подтвердите регистрацию в письме, полученном по указанному электронному адресу.
Потом вводите свои данные для входа на ресурс. Нажмите «Add Host». Все данные во вновь открывшемся окошке будут уже проставлены по умолчанию. Все, кроме пункта Hostname. Здесь вы сами выдумываете адрес и выбираете домен. Рядом с полем «Port 80 redirect» ставим галочку. А в качестве значения порта вводим 3389. Осталось сохранить настройки.
Теперь нужно ввести доменное имя, которое мы завели, а также пару логин-пароль, которую мы вводили на сервисе, в панель настройки роутера. Поставить галочку в пункте «Включить DDNS». Вы получили доступ к удаленному рабочему столу через интернет.
Источник
Как подключиться и настроить удаленный рабочий стол на Windows 7 и WIndows 10
Иногда у владельцев компьютеров появляется необходимость настроить рабочий стол своей домашней системы, находясь вне дома. Или же, к примеру, поручить работу профессионалу, который, используя свой ПК, может подключиться к вашему устройству, не выходя из офиса. В этом гайде мы расскажем, как подключиться и настроить удаленно рабочий стол на компьютерах под управлением ОС Windows 7 и Windows 10.
Как удаленно настроить рабочий стол в Windows 7
На компьютерах под управлением Win7 есть функция, называемая «Удаленный рабочий стол» (или RDP Windows 7). Этот функционал позволит установить связь между двумя системами, позволив удаленно производить настройки на одной из них, используя другую.
Чтобы включить эту функцию, вам необходимо выполнить следующие действия:
Для этого вам нужно:
Далее вам необходимо во вкладке «Выбрать пользователей» отметить тех людей, которым вы разрешите подключиться к вашему ПК (у каждого из них должен быть установлен пароль к учетной записи). Если у вас официальная операционная система Windows 7, то одновременно подключиться может только один человек.
Теперь нам нужно установить соединение по RDP, для чего потребуется узнать IP-адрес компьютера, к которому вы планируете подключиться. Для этого переходим в командную строку (в закладке «Выполнить» нужно прописать команду «cmd» без кавычек), в открывшемся окне прописать «ipconfig» без кавычек и отыскать строку с параметром IPv4. Указанные через точку цифры и будут нужным IP-адресом, который необходимо вбить в окне подключения.
Следующий шаг — отправляемся в «Пуск», выбираем пункт «Стандартные» и находим в нем «Подключение к удаленному рабочему столу». В появившимся окне в пункте «Компьютер» вставляем полученный ранее IP-адрес, после чего нажимаем «Подключить». Если все сделано верно, вы увидите новое окно, в котором потребуется прописать логин и пароль от учетной записи для установки соединения.
Как изменить порт RDP
По умолчанию для удаленного подключения к рабочему столу через RDP на компьютере используется TCP протокол и порт 3389. В некоторых ситуациях для повышения уровня безопасности системы предусмотрена возможность изменить порт, чтобы предупредить проникновение на компьютер лиц, использующих софт с автоматической генерацией паролей.
Чтобы изменить порт, вам нужно выполнить следующие действия:
Рядом с ним в скобках будет указан номер порта, который используется при удаленном подключении (как мы говорили выше, по умолчанию это порт 3389). Чтобы его изменить, вам нужно удалить текущее значение, поставить галочку напротив пункта «Десятичное» и ввести нужный номер порта, состоящий из четырех цифр.
Когда все будет готово, выйдите из настроек с сохранением и перезагрузите ПК — изменения вступят в силу после следующей входа в систему.
Как удаленно настроить рабочий стол в Windows 10
В ОС Win10 удаленное подключение также осуществляется через протокол RDP, по умолчанию, как и раньше, используется порт 3389. Сам RDP уже по умолчанию включен в операционную систему, пользователю нужно просто включить функцию Remote Desktop Connection (исполняющий файл mstsc.exe расположен на диске С:/Windows/System32) на целевом компьютере.
Стоит также сказать, что пользоваться данным функционалом и взаимодействовать с компьютером, на котором установлена версия ОС Windows 10, могут:
По умолчанию подключаться к ПК удаленно в системе Win10 могут Администраторы и Пользователи удаленного рабочего стола.
Чтобы подключиться к удаленной системе, на которой установлена операционная система Windows 10, вам нужно:
Чтобы настроить брандмауэр правильно, вам нужно:
Завершив предыдущие шаги, необходимо активировать удаленный рабочий стол (заходим в раздел «Параметры», «Система», «Удаленный рабочий стол», переключаем ползунок в режим «Вкл»).
Далее настраиваем параметры сетевого обнаружения (нужно включить сетевое обнаружение и доступ к принтерам и файлам, перейдя в раздел «Панель управления», «Центр управления сетями и общим доступом», «Изменить дополнительные параметры общего доступа»).
После всех этих манипуляций нам остается разрешить удаленный доступ к рабочему столу нашего компьютера для определенных пользователей. Если вы хотите обезопасить себя от лишних рисков, то придется вручную добавлять определенных людей в список доверенных лиц, имеющих право выполнять какие-либо манипуляции на вашем ПК.
Для этого вам нужно перейти в «Параметры», «Система», «Удаленный рабочий доступ», проследовать в раздел «Учетные записи пользователей» и выбрать тех, кому будет разрешен доступ в систему.
После этого можно переходить к установке соединения между двумя компьютерами.
Шаг 1 — в поле «Выполнить» ввести команду «mstsc» без кавычек и нажать Enter.
Шаг 2 — в появившемся окне «Подключение к удаленному столу» вставьте IP-адрес целевого ПК (как узнать IP-адрес системы, читайте в разделе про подключение на Windows 7) и нажмите «Подключить».
Шаг 3 — ввести логин и пароль от учетной записи, чтобы получить доступ к компьютеру.
Если все сделано правильно, появится окно, в котором система уточнит ваше решение подключиться к ПК. Нажмите «Да», после чего можно приступать к управлению удаленным рабочим столом.
Как решить ошибку с подключением на Windows XP
Иногда, если пользователь с ПК, на котором установлена ОС WinXP, пытается получить доступ к машине с более современной версией программного обеспечения, может выскакивать ошибка, указывающая на то, что удаленный компьютер не может пройти проверку подлинности на уровне сети. Чтобы решить эту проблему, вам нужно:
Когда все манипуляции закончатся, рекомендуем вернуть данный параметр на место для обеспечения более качественной защиты от проникновения в систему сторонних лиц.
Источник