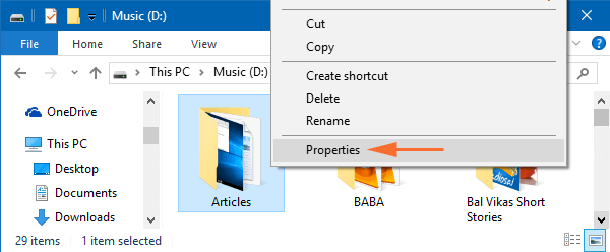Щелкните правой кнопкой мыши файл или папку и перейдите в «Свойства». Перейдите на вкладку «Безопасность» и нажмите кнопку «Изменить» напротив «Чтобы изменить разрешения, нажмите« Изменить »». На следующем экране вы можете выбрать существующих пользователей в списке или добавить / удалить пользователя и настроить необходимые разрешения для каждого пользователя.
Как установить особые разрешения?
Просмотр и изменение существующих специальных разрешений
- В проводнике Windows щелкните правой кнопкой мыши файл или папку, с которыми хотите работать, и выберите «Свойства».
- В диалоговом окне «Свойства» выберите вкладку «Безопасность» и нажмите «Дополнительно». …
- На вкладке «Разрешения» щелкните «Изменить разрешения».
Как отключить специальные разрешения в Windows 10?
- Щелкните правой кнопкой мыши объект, для которого вы хотите установить расширенные или специальные разрешения, выберите «Свойства», а затем щелкните вкладку «Безопасность».
- Щелкните Дополнительно, а затем щелкните Изменить разрешения.
- На вкладке «Разрешения» выполните одно из следующих действий:…
- В поле «Разрешения» установите или снимите соответствующие флажки «Разрешить» или «Запретить».
Как установить особые разрешения для файлов и папок?
Чтобы установить специальные разрешения NTFS для файлов и папок, выполните следующие действия:
- В проводнике нажмите и удерживайте или щелкните правой кнопкой мыши файл или папку, в которой вы находитесь. …
- В диалоговом окне «Свойства» выберите вкладку «Безопасность», а затем коснитесь или щелкните «Дополнительно», чтобы отобразить диалоговое окно «Дополнительные параметры безопасности».
Как мне предоставить себе полные разрешения в Windows 10?
Вот как стать владельцем и получить полный доступ к файлам и папкам в Windows 10.
- БОЛЬШЕ: Как использовать Windows 10.
- Щелкните правой кнопкой мыши файл или папку.
- Выберите пункт Свойства.
- Перейдите на вкладку «Безопасность».
- Нажмите Дополнительно.
- Нажмите «Изменить» рядом с именем владельца.
- Нажмите Дополнительно.
- Нажмите Найти сейчас.
Как разрешить разрешения?
- На устройстве Android откройте приложение «Настройки».
- Коснитесь Приложения и уведомления.
- Коснитесь Advanced. Разрешения приложения.
- Выберите разрешение, например Календарь, Местоположение или Телефон.
- Выберите, какие приложения должны иметь доступ к этому разрешению.
Что такое особые разрешения Windows?
Параметр безопасности «Особые разрешения» в операционных системах Windows позволяет вам определять, какие пользователи будут иметь доступ к определенным файлам или папкам и какие действия им разрешено выполнять с выбранным файлом или папкой.
Как изменить разрешения в Windows?
1. Нажмите кнопку «Дополнительно» на вкладке «Безопасность», чтобы назначить специальные разрешения или изменить наследование разрешений. Нажмите «Изменить разрешения» в окне «Дополнительные параметры безопасности».
Как удалить специальные разрешения из папки?
Щелкните имя группы или пользователя, а затем щелкните Изменить. Удалите существующую группу или пользователя и их особые разрешения. Щелкните имя группы или пользователя, а затем щелкните Удалить.
Как мне удалить все разрешения?
Если вы хотите изменить разрешения для каждой папки, вы можете сделать следующее:
- Запустите проводник Windows.
- Щелкните папку правой кнопкой мыши и выберите «Свойства».
- Перейдите на вкладку Безопасность.
- Нажмите «Изменить» в разделе «Группы или имена пользователей».
- Выделите пользователя, которого хотите удалить, и нажмите «Удалить».
13 ночей. 2016 г.
Как мне удалить разрешения?
Автоматически удалять разрешения для неиспользуемых приложений
- На телефоне откройте приложение «Настройки».
- Коснитесь Приложения и уведомления.
- Коснитесь приложения, которое хотите изменить. Если вы не можете его найти, сначала нажмите «Просмотреть все приложения» или «Информация о приложении».
- Коснитесь Разрешения.
- Включите Удалить разрешения, если приложение не используется.
Не могу удалить папку, даже если я администратор Windows 10?
3) Исправить разрешения
- R-Щелкните Program Files -> Properties -> Security Tab.
- Нажмите «Дополнительно» -> «Изменить разрешение».
- Выберите Администраторы (любая запись) -> Изменить.
- Измените раскрывающийся список «Применить к» на «Эта папка, подпапка и файлы».
- Установите флажок «Полный доступ» в столбце «Разрешить» -> «ОК» -> «Применить».
- Подожди еще … ..
Чтобы установить права доступа к папке, выполните следующие действия:
- Щелкните папку правой кнопкой мыши и выберите «Свойства».
- Нажмите на вкладку Безопасность.
- Нажмите «Дополнительно» в правом нижнем углу.
- В появившемся окне «Дополнительные параметры безопасности» щелкните вкладку «Владелец».
- Нажмите «Изменить».
- Щелкните Другие пользователи или группы.
- Нажмите «Дополнительно» в левом нижнем углу.
Что папки позволяют пользователю делать?
Ответ: Папка позволяет пользователю хранить в ней еще один файл. Это помогает пользователю систематизировать файлы.
Как получить разрешение администратора в Windows 10?
Проблемы с правами администратора в окне 10
- ваш профиль пользователя.
- Щелкните правой кнопкой мыши свой профиль пользователя и выберите «Свойства».
- Перейдите на вкладку «Безопасность» в меню «Группа или имена пользователей», выберите свое имя пользователя и нажмите «Изменить».
- Установите флажок «Полный доступ» в разделе «Разрешения для аутентифицированных пользователей» и нажмите «Применить» и «ОК».
- Выберите «Дополнительно» на вкладке «Безопасность».
19 июн. 2019 г.
Щелкните правой кнопкой мыши файл или папку и перейдите в «Свойства». Перейдите на вкладку «Безопасность» и нажмите кнопку «Изменить» напротив «Чтобы изменить разрешения, нажмите« Изменить »». На следующем экране вы можете выбрать существующих пользователей в списке или добавить / удалить пользователя и настроить необходимые разрешения для каждого пользователя.
Как установить особые разрешения?
Просмотр и изменение существующих специальных разрешений
- В проводнике Windows щелкните правой кнопкой мыши файл или папку, с которыми хотите работать, и выберите «Свойства».
- В диалоговом окне «Свойства» выберите вкладку «Безопасность» и нажмите «Дополнительно». …
- На вкладке «Разрешения» щелкните «Изменить разрешения».
- Щелкните правой кнопкой мыши объект, для которого вы хотите установить расширенные или специальные разрешения, выберите «Свойства», а затем щелкните вкладку «Безопасность».
- Щелкните Дополнительно, а затем щелкните Изменить разрешения.
- На вкладке «Разрешения» выполните одно из следующих действий:…
- В поле «Разрешения» установите или снимите соответствующие флажки «Разрешить» или «Запретить».
Как установить особые разрешения для файлов и папок?
Чтобы установить специальные разрешения NTFS для файлов и папок, выполните следующие действия:
- В проводнике нажмите и удерживайте или щелкните правой кнопкой мыши файл или папку, в которой вы находитесь. …
- В диалоговом окне «Свойства» выберите вкладку «Безопасность», а затем коснитесь или щелкните «Дополнительно», чтобы отобразить диалоговое окно «Дополнительные параметры безопасности».
Как мне предоставить себе полные разрешения в Windows 10?
Вот как стать владельцем и получить полный доступ к файлам и папкам в Windows 10.
- БОЛЬШЕ: Как использовать Windows 10.
- Щелкните правой кнопкой мыши файл или папку.
- Выберите пункт Свойства.
- Перейдите на вкладку «Безопасность».
- Нажмите Дополнительно.
- Нажмите «Изменить» рядом с именем владельца.
- Нажмите Дополнительно.
- Нажмите Найти сейчас.
Как разрешить разрешения?
- На устройстве Android откройте приложение «Настройки».
- Коснитесь Приложения и уведомления.
- Коснитесь Advanced. Разрешения приложения.
- Выберите разрешение, например Календарь, Местоположение или Телефон.
- Выберите, какие приложения должны иметь доступ к этому разрешению.
Что такое особые разрешения Windows?
Параметр безопасности «Особые разрешения» в операционных системах Windows позволяет вам определять, какие пользователи будут иметь доступ к определенным файлам или папкам и какие действия им разрешено выполнять с выбранным файлом или папкой.
Как изменить разрешения в Windows?
1. Нажмите кнопку «Дополнительно» на вкладке «Безопасность», чтобы назначить специальные разрешения или изменить наследование разрешений. Нажмите «Изменить разрешения» в окне «Дополнительные параметры безопасности».
Как удалить специальные разрешения из папки?
Щелкните имя группы или пользователя, а затем щелкните Изменить. Удалите существующую группу или пользователя и их особые разрешения. Щелкните имя группы или пользователя, а затем щелкните Удалить.
Как мне удалить все разрешения?
Если вы хотите изменить разрешения для каждой папки, вы можете сделать следующее:
- Запустите проводник Windows.
- Щелкните папку правой кнопкой мыши и выберите «Свойства».
- Перейдите на вкладку Безопасность.
- Нажмите «Изменить» в разделе «Группы или имена пользователей».
- Выделите пользователя, которого хотите удалить, и нажмите «Удалить».
13 ночей. 2016 г.
Как мне удалить разрешения?
Автоматически удалять разрешения для неиспользуемых приложений
- На телефоне откройте приложение «Настройки».
- Коснитесь Приложения и уведомления.
- Коснитесь приложения, которое хотите изменить. Если вы не можете его найти, сначала нажмите «Просмотреть все приложения» или «Информация о приложении».
- Коснитесь Разрешения.
- Включите Удалить разрешения, если приложение не используется.
Не могу удалить папку, даже если я администратор Windows 10?
3) Исправить разрешения
- R-Щелкните Program Files -> Properties -> Security Tab.
- Нажмите «Дополнительно» -> «Изменить разрешение».
- Выберите Администраторы (любая запись) -> Изменить.
- Измените раскрывающийся список «Применить к» на «Эта папка, подпапка и файлы».
- Установите флажок «Полный доступ» в столбце «Разрешить» -> «ОК» -> «Применить».
- Подожди еще … ..
Чтобы установить права доступа к папке, выполните следующие действия:
- Щелкните папку правой кнопкой мыши и выберите «Свойства».
- Нажмите на вкладку Безопасность.
- Нажмите «Дополнительно» в правом нижнем углу.
- В появившемся окне «Дополнительные параметры безопасности» щелкните вкладку «Владелец».
- Нажмите «Изменить».
- Щелкните Другие пользователи или группы.
- Нажмите «Дополнительно» в левом нижнем углу.
Что папки позволяют пользователю делать?
Ответ: Папка позволяет пользователю хранить в ней еще один файл. Это помогает пользователю систематизировать файлы.
Как получить разрешение администратора в Windows 10?
Проблемы с правами администратора в окне 10
- ваш профиль пользователя.
- Щелкните правой кнопкой мыши свой профиль пользователя и выберите «Свойства».
- Перейдите на вкладку «Безопасность» в меню «Группа или имена пользователей», выберите свое имя пользователя и нажмите «Изменить».
- Установите флажок «Полный доступ» в разделе «Разрешения для аутентифицированных пользователей» и нажмите «Применить» и «ОК».
- Выберите «Дополнительно» на вкладке «Безопасность».
19 июн. 2019 г.
Как разграничить права доступа к общей папке
Разблокируем доступ к папкам и файлам. Получаем Суперадминские права
Получить полный доступ к файлам и папкам в Windows
Запросите разрешение от Администраторы при удалении папки
Как получить полные права администратора на своем компьютере
Исправляем все ошибки в Windows 10 в 2 клика.
Вам необходимо разрешение на выполнение этой операции
Windows 7 отказано в доступе к папке — Как исправить.
Автоматическое восстановление Windows из консоли, вход в среду восстановления 🛠️👨💻⚕️
Как изменить цвет окон в windows 10
Также смотрите:
- Где находится файрвол в Windows 8
- Как открыть строку поиска в Windows 8
- Как установить Windows 7 на старый ноутбук
- Windows 10 отключаем ненужное
- Windows 7 не открывает флешки
- Появилось сообщение получить Windows 10
- Не включается меню пуск в Windows 10
- Как проверить сколько бит Windows
- Поиск в локальной сети Windows 7
- Как восстановить сессию в firefox Windows 7
- Как пройти игру doors на Windows phone
- Установка Windows в лисках
- Windows 7 home как обновить до ultimatum
- Как настроить проектор на Windows xp
- Как поставить Windows 7 на emmc
Бывает система пишет Вам отказано в доступе к определённой папке Windows 10. Такое встречается даже после чистой установки операционной системы. И при использовании учётки Майкрософт. Не стоит пытаться исправить ошибку, если Вы не являетесь администратором устройства. Сразу же отключите контроль учётных записей пользователя (UAC).
Эта статья расскажет, что делать когда нет разрешений и Вам отказано в доступе к этой папки на Windows 10. Нужно понимать, что получить доступ для просмотра и права на изменение данных это разные вещи. На примере последней версии ОС попробуем дать доступ к нужно папке или диску и дополнительно присвоить права на изменение или удаление.
Почему пишет, что Вам отказано в доступе?
Обычно чтобы получить доступ к папке пользователю достаточно воспользоваться клавишей продолжить. После нажатия которой бывает открывается нужное Вам расположение. Не всегда всё так просто. В новом окошке сообщается: Вам отказано в доступе к этой папке. Здесь есть и полезное сообщение, для получения доступа к этой папке следует перейти на вкладку безопасность.
- Вариант 1. Вы не являетесь администратором устройства. Доступ к папке Вам и ненужен. Все данные были специально скрыты. Без учётной записи администратора ничего не получиться.
- Вариант 2. Ошибка выскакивает при попытке открыть системные папки. Операционная система себя так защищает. Если же Вы уверенны в своих действиях, тогда можно получить доступ.
Нажмите правой кнопкой мышки на папку и в контекстном меню выберите пункт Свойства. Перейдите во вкладку Безопасность и нажмите Дополнительно, чтобы задать особые разрешения или параметры.
Теперь напротив Владелец (может писать: не удалось отобразить текущего владельца) нажимаем кнопку Изменить.
Далее, нужно ввести имя учетной записи администратора, которое можно узнать по пути C:Пользователи и нажать Проверить имена.
После успешного поиск записи администратора нужно нажать ОК, чтобы сохранить изменения. В строке владелец должно появится имя Вашей учётной записи.
Более опытные пользователи могут включить доступ отдельной папке в командной строке Windows 10. Можете посмотреть как запустить командную строку, поскольку в контекстном меню она заменена на Windows PowerShell.
Вам нужно любым способом открыть командную строку от имени администратора, например, используя поиск. Теперь достаточно выполнить команду: takeown /F «путь к папке» /R /D Y.
Для удаления папки нужно обладать правами администратора
Способом предложенным выше Вы точно получаете доступ к нужной папке в Windows 10. Соль заключается в том, что изменить или удалить её содержимое не получиться. Нужно получать права на изменения данных для Вашей учётной записи.
Нажимаем кнопку Дополнительно во вкладке Безопасность, как делали ранее. Теперь появилась возможность нажать кнопку Изменить разрешения.
В элементах разрешений выбираем субъект Администраторы (применяется только для этой папки) и нажимаем кнопку Изменить. В открывшемся окне отмечаем пункт Полный доступ и нажимаем кнопку ОК.
Заключение
Теперь Вы сможете открыть папку и посмотреть её содержимое, даже если ранее Вам было отказано в доступе. Обычно папки без доступа для пользователей скрываются от них средствами ОС Windows 10. Очень не приятно в процессе использования своего же компьютера обнаружить, что доступ к данным Вам просто закрыт.
Дополнительно рекомендуемся проверить систему на наличие вредоносного ПО. Часто встречал ситуации, когда вирусы закрывали доступ в заражённые расположения. Действительно не приятная ситуация. На всякий случай несколько раз подумайте, нужен ли Вам доступ в текущее расположение или нет, возможно туда лучше не лезть.

Администратор и основатель проекта Windd.ru. Интересуюсь всеми новыми технологиями. Знаю толк в правильной сборке ПК. Участник программы предварительной оценки Windows Insider Preview. Могу с лёгкостью подобрать комплектующие с учётом соотношения цены — качества. Мой Компьютер: AMD Ryzen 5 3600 | MSI B450 Gaming Plus MAX | ASUS STRIX RX580 8GB GAMING | V-COLOR 16GB Skywalker PRISM RGB (2х8GB).
У каждого файла и папки в Windows 10 есть атрибуты разрешений. Он дает вам право редактировать, читать, писать, выполнять и изменять его. В Windows 10 относительно легко изменить права доступа к файлам и папкам. Однако это зависит от конкретных критериев. В этом посте мы покажем, как вы можете изменить права доступа к файлам и папкам в Windows 10.
Как изменить права доступа к файлам и папкам
Я говорил об индивидуальных критериях, которым вы должны соответствовать. Этими критериями являются полномочия или полномочия пользователя. Если вы являетесь администратором, вы можете почти все изменить в Windows. Он включает в себя возможность изменять файлы, принадлежащие другим лицам. Однако если вы являетесь обычным пользователем, вы можете изменять только принадлежащие вам файлы. В этом посте мы обсудим следующее:
- Типы пользователей и разрешений
- Измените права доступа к файлам и папкам, которыми вы владеете
- Управление разрешениями при предоставлении доступа к файлу или папке другим пользователям
- Измените права доступа к файлам и папкам, которыми вы НЕ владеете.
Хотя это выглядит сложным, управлять разрешениями относительно легко. Вам нужно быть осторожным с типом разрешений.
1]Тип пользователей в Windows и разрешения
Хотя в этом нет необходимости, я думаю, что вы знаете об этом — хорошая идея. Существует два типа пользователей: локальные учетные записи пользователей и локальные системные учетные записи.
- Учетные записи локальных пользователей включают учетные записи администраторов, обычных пользователей, детей и гостей.
- ОС Windows управляет локальными системными учетными записями. Учетные записи с такими именами, как Система, Сетевая служба, Локальная служба, являются системными учетными записями.
Администратор также может управлять системными учетными записями или, по крайней мере, изменять права доступа к файлам вместе с другими локальными учетными записями пользователей.
Еще одна важная вещь, но вы должны это знать. Некоторые из этих разрешений будут недоступны для файлов.
- Полный контроль
- Изменить
- Прочитать и выполнить
- Список содержимого папки
- Читать
- Написать
- Особые разрешения
2]Измените права доступа к файлам и папкам, которыми вы владеете в Windows 10
Этот раздел применим ко всем типам пользователей. Пока вы управляете файлами и папками, которые выиграли, особой проблемы нет. Но иногда пользователи сталкивались с тем, что они не могут редактировать файлы, которые принадлежат им или созданы ими. Следуйте инструкциям по устранению этих проблем.
- Щелкните правой кнопкой мыши любую папку или файл и нажмите Характеристики.
- Переключиться на Вкладка Безопасность, и вы должны увидеть два раздела
- Группы или имена пользователей, у которых есть право собственности на этот файл
- Разрешения для выбранного пользователя
- Если у вас возникли проблемы с редактированием файла или копированием файлов в эту папку, вам необходимо изменить разрешение. Нажать на Кнопка редактирования.
- Откроется другое окно, в котором вы можете выбрать пользователя и добавить недостающие разрешения установив флажок напротив типа разрешения.
- Когда вы закончите, нажмите ОК, а затем примените изменения.
При изменении разрешения для себя лучше всего поставить галочку напротив Полный контроль. Это убережет вас от любых проблем, которые у вас возникли с файлом или папкой.
Как применить одно и то же разрешение к вложенным папкам и файлам
Имеет смысл только иметь полный контроль над всеми файлами и папками внутри него. Делать это одно за другим довольно утомительно, и именно здесь вам нужно использовать кнопку «Дополнительно».
- Во-первых, убедитесь, что вы выбрали набор разрешений или Полный доступ для верхней папки.
- Затем вернитесь на вкладку «Безопасность» и нажмите кнопку «Дополнительно».
- Затем выберите пользователя, которым вы являетесь, и установите флажок:Замените все записи разрешений дочернего объекта наследуемыми записями разрешений от этого объекта.
- Нажмите Применить, а затем кнопку ОК.
Проще говоря, независимо от разрешения, объект, то есть Пользователь, которым в данном случае являетесь вы, будет применяться ко всем файлам и подпапкам.
3]Управление разрешениями при предоставлении доступа к файлу или папке другим пользователям.
Здесь может быть несколько сценариев:
- К файлу можно предоставить общий доступ, но его нельзя изменить.
- Папки открыты для нескольких пользователей, но им не разрешено удалять файл или добавлять какие-либо файлы.
- Некоторым пользователям разрешено изменять файлы, в то время как другие могут иметь доступ только для чтения.
Откройте окно разрешений, нажав кнопку «Редактировать». Затем выберите пользователя, которого вы хотите изменить. Если пользователя нет, вы можете добавить нового пользователя, нажав кнопку «Добавить». Откроется окно поиска, которое можно использовать для поиска пользователя. Добавьте, когда найдете.
Когда пользователь станет доступен, выберите его и затем назначьте соответствующее разрешение. Выберите, что вы хотите разрешить, а что — запретить. Это то, как вы назначаете для себя, за исключением того, что вы делаете это для какой-то другой учетной записи.
4]Изменение разрешений для файлов и папок, которыми вы НЕ владеете
Вот тут-то и появляется право собственности. Если у вас нет папки или кто-то другой изменил файлы таким образом, вы можете изменить это. Однако только администратор может изменить его за вас.
Следуйте нашему подробному руководству, чтобы узнать, как стать владельцем файлов и папок, которыми вы не владеете.
На этот раз это может быть слишком сложно для понимания, но как только вы закончите, путаницы не останется. Надеюсь, вы смогли это ясно понять.
PS: Attribute Changer позволяет легко изменять атрибуты файлов и папок в Windows 10.
- Теги: Файлы, Учетная запись пользователя
Содержание
- Разрешения для файлов и папок
- Общее представление о разрешениях для файлов и папок
- Установка разрешений для файлов и папок
- Аудит системных ресурсов
- Установка политик аудита
- Аудит операций с файлами и папками
- Аудит объектов каталога Active Directory
Разрешения для файлов и папок




Информация взята из тринадцатой главы книги «Windows 2000. Руководство администратора». Автор Уильям Р. Станек (William R. Stanek).
На томах с файловой системой NTFS Вы можете установить разрешения безопасности для файлов и папок. Эти разрешения предоставляют или запрещают доступ к файлам и папкам. Для просмотра текущих разрешений безопасности выполните следующее:
| 1. | В Проводнике (Windows Explorer) выберите файл или папку для просмотра параметров безопасности и щелкните правой кнопкой мыши. |
| 2. | В контекстном меню выберите команду Свойства (Properties) и перейдите на вкладку Безопасность (Security) диалогового окна. |
| 3. | В списке Имя (Name) выберите пользователя, контакт, компьютер или группу разрешения которых Вы хотите просмотреть. Если флажки в области Разрешения: (Permissions) затенены, значит, разрешения унаследованы от родител ьского объекта. |
Общее представление о разрешениях для файлов и папок
В Таблице 13-3 отражены базовые разрешения, применимые к файлам и папкам.
Существуют следующие базовые разрешения на доступ к файлам: Полный доступ (Full Control), Изменить (Modify), Чтение и Выполнение (Read & Execute), Чтение (Read) и Запись (Write).
Для папок применимы такие базовые разрешения: Полный доступ (Full Control), Изменить (Modify), Чтение и Выполнение (Read & Execute), Список содержимого папки (List Folder Contents), Чтение (Read) и Запись (Write).
При установке разрешений для файлов и папок всегда следует учитывать следующее:
| • | Для запуска сценариев достаточно иметь разрешение на Чтение (Read). Разрешение на Выполнение файла (особое разрешение Execute File) не обязательно. | ||||||||||||||||||||||||||||||||||||||||||||||||||||||||||||||
| • | Для доступа к ярлыку и связанному объекту требуется разрешение на Чтение (Read). | ||||||||||||||||||||||||||||||||||||||||||||||||||||||||||||||
| • | Разрешение на Запись в файл (особое разрешение Write Data) при отсутствии разрешения на Удаление файла (особое разрешение Delete) все еще позволяет пользователю удалять содержимое файла. | ||||||||||||||||||||||||||||||||||||||||||||||||||||||||||||||
| • | Если пользователь имеет базовое разрешение Полный доступ (Full Control) к папке, он может удалять любые файлы в такой папке, независимо от разрешений на доступ к этим файлам.
Таблица 13-3 – Базовые разрешения для файлов и папок в Windows 2000
Базовые разрешения созданы при помощи объединения в логические группы особых разрешений, которые показаны в Таблице 13-4 (для файлов) и 13-5 (для папок). Особые разрешения можно назначить индивидуально, используя дополнительные параметры настройки. При изучении особых разрешений для файлов, необходимо учитывать следующее: |
||||||||||||||||||||||||||||||||||||||||||||||||||||||||||||||
| • | Если группе или пользователю явно не определены права доступа, то доступ к файлу для них закрыт. | ||||||||||||||||||||||||||||||||||||||||||||||||||||||||||||||
| • | При вычислении действующих разрешений пользователя принимаются во внимание все разрешения назначенные пользователю, а также группам, членом которых он является. Например, если пользователь GeorgeJ имеет доступ на Чтение (Read), и в то же время входит в группу Techies, у которой доступ на изменение (Modify), то в результате, у пользователя GeorgeJ появляется доступ на изменение (Modify). Если группу Techies включить в группу Администраторы (Administrators) с полным доступом (Full Control), то GeorgeJ будет полностью контролировать файл.
Таблица 13-4 – Особые разрешения для файлов
В Таблице 13-5 показаны особые разрешения, используемые для создания базовых разрешений для папок. При изучении особых разрешений для папок необходимо учитывать следующее: |
||||||||||||||||||||||||||||||||||||||||||||||||||||||||||||||
| • | При установке разрешений для родительской папки можно привести элементы разрешений файлов и подпапок в соответствие с разрешениями текущей родительской папки. Для этого нужно установить флажок Сбросить разрешения для всех дочерних объектов и включить перенос наследуемых разрешений (Reset Permissions On All Child Objects And Enable Propagation Of Inheritable Permissions). | ||||||||||||||||||||||||||||||||||||||||||||||||||||||||||||||
| • | Создаваемые файлы наследуют некоторые разрешения от родительского объекта. Эти разрешения показаны, как разрешения файла по умолчанию.
Таблица 13-5 – Особые разрешения для папок
|
Установка разрешений для файлов и папок
Для установки разрешений для файлов и папок выполните следующее:
| 1. | В Проводнике (Windows Explorer) выберите файл или папку и щелкните правой кнопкой мыши. |
| 2. | В контекстном меню выберите команду Свойства (Properties) и в диалоговом окне перейдите на вкладку Безопасность (Security), показанную на Рисунке 13-12.
|
| 3. | В списке Имя (Name) перечислены пользователи или группы, имеющие доступ к файлу или папке. Чтобы изменить разрешения для этих пользователей или групп, выполните следующее:
• Выделите пользователя или группу, разрешения для которых Вы хотите изменить. • Используйте список Разрешения: (Permissions) для задания или отмены разрешений. Совет. Флажки унаследованных разрешений затенены. Для отмены унаследованного разрешения измените его на противоположное. |
| 4. | Для установки разрешений пользователям, контактам, компьютерам или группам, которых нет в списке Имя (Name), нажмите кнопку Добавить (Add). Появится диалоговое окно Выбор: Пользователь, Компьютер или Группа (Select Users, Computers, Or Groups), показанное на Рисунке 13-13.
|
| 5. | Используйте диалоговое окно Выбор: Пользователь, Компьютер или Группа (Select Users, Computers, Or Groups) для выбора пользователей, компьютеров или групп, для которых Вы хотите установить разрешения доступа. Это окно содержит поля, описание которых приводится ниже:
• Искать в (Look In) Этот раскрывающийся список позволяет просмотреть доступные учетные записи других доменов. В том числе, список текущего домена, доверенных доменов и других доступных ресурсов. Чтобы увидеть все учетные записи в папке, выберите Весь каталог (Entire Directory). • Имя (Name) Эта колонка показывает существующие учетные записи выбранного домена или ресурса. • Добавить (Add) Эта кнопка добавляет выделенные имена в список выбранных имен. • Проверить имена (Check Names) Эта кнопка позволяет проверить имена пользователей, компьютеров или групп в списке выбранных имен. Это может быть полезно, когда имена вводятся вручную и необходимо убедиться в их правильности. |
| 6. | В списке Имя (Name) выделите пользователя, контакт, компьютер или группу для настройки, затем установите или снимите флажки в области Разрешения: (Permissions) для определения прав доступа. Повторите эти же действия и для других пользователей, компьютеров или групп. |
| 7. | По завершении работы нажмите кнопку OK. |
Аудит системных ресурсов
Применение аудита – это лучший способ для отслеживания событий в системах Windows 2000. Аудит можно использовать для сбора информации, связанной с использованием какого-либо ресурса. Примерами событий для аудита можно назвать доступ к файлу, вход в систему и изменения системной конфигурации. После включения аудита объекта, в журнал безопасности системы заносятся записи при любой попытке доступа к этому объекту. Журнал безопасности можно просмотреть из оснастки Просмотр событий (Event Viewer).
Примечание. Для изменения большинства настроек аудита необходимо войти в систему с учетной записью «Администратор» или члена группы «Администраторы», или иметь право Управление аудитом и журналом безопасности (Manage Auditing And Security Log) в групповой политике.
Установка политик аудита
Применение политик аудита существенно повышает безопасность и целостность систем. Практически каждая компьютерная система в сети должна быть настроена с ведением журналов безопасности. Настройка политик аудита доступна в оснастке Групповая политика (Group Policy). С помощью этого компонента можно установить политики аудита для целого сайта, домена, или подразделения. Политики также могут быть заданы для персональных рабочих станций или серверов.
После выбора необходимого контейнера групповой политики можно настроить политики аудита следующим образом:
| 1. | Как показано на Рисунке 13-14, найти узел Политика аудита (Audit Policy) можно продвигаясь вниз по дереву консоли: Конфигурация компьютера (Computer Configuration), Конфигурация Windows (Windows Settings), Параметры безопасности (Security Settings), Локальные политики (Local Policies), Политика аудита (Audit Policy).
|
| 2. | Существуют следующие категории аудита:
• Аудит событий входа в систему (Audit Account Logon Events) отслеживает события, связанные с входом пользователя в систему и выходом из неё. • Аудит управления учетными записями (Audit Account Management) отслеживает все события, связанные с управлением учетными записями, средствами оснастки Active Directory — пользователи и компьютеры (Active Directory Users And Computers). Записи аудита появляются при создании, изменении или удалении учетных записей пользователя, компьютера или группы. • Аудит доступа к службе каталогов (Audit Directory Service Access) отслеживает события доступа к каталогу Active Directory. Записи аудита создаются каждый раз при доступе пользователей или компьютеров к каталогу. • Аудит входа в систему (Audit Logon Events) отслеживает события входа в систему или выхода из нее, а также удаленные сетевые подключения. • Аудит доступа к объектам (Audit Object Access) отслеживает использование системных ресурсов файлами, каталогами, общими ресурсами, и объектами Active Directory. • Аудит изменения политики (Audit Policy Change) отслеживает изменения политик назначения прав пользователей, политик аудита или политик доверительных отношений. • Аудит использования привилегий (Audit Privilege Use) отслеживает каждую попытку применения пользователем предоставленного ему права или привилегии. Например, права архивировать файлы и каталоги. Примечание. Политика Аудит использования привилегий (Audit Privilege Use) не отслеживает события, связанные с доступом к системе, такие, как использование права на интерактивный вход в систему или на доступ к компьютеру из сети. Эти события отслеживаются с помощью политики Аудит входа в систему (Audit Logon Events). • Аудит отслеживания процессов (Audit Process Tracking) отслеживает системные процессы и ресурсы, используемые ими. • Аудит системных событий (Audit System Events) отслеживает события включения, перезагрузки или выключения компьютера, а также события, влияющие на системную безопасность или отражаемые в журнале безопасности. |
| 3. | Для настройки политики аудита дважды щелкните на нужной политике, или выберите в контекстном меню выбранной политики команду Свойства (Properties). После этого откроется диалоговое окно Параметр локальной политики безопасности (Properties). |
| 4. | Установите флажок Определить следующий параметр политики (Define These Policy Settings). Затем установите или снимите флажки Успех (Success) и Отказ (Failure). Аудит успехов означает создание записи аудита для каждого успешного события (например, успешной попытки входа в систему). Аудит отказов означает создание записи аудита для каждого неудачного события (например, неудачной попытки входа в систему). |
| 5. | По завершении нажмите кнопку OK. |
Аудит операций с файлами и папками
Если задействована политика Аудит доступа к объектам (Audit Object Access), можно использовать аудит на уровне отдельных папок и файлов. Это позволит точно отслеживать их использование. Данная возможность доступна только на томах с файловой системой NTFS.
Для настройки аудита файла и папки проделайте следующее:
| 1. | В Проводнике (Windows Explorer) выберите файл или папку, для которой нужно настроить аудит. В контекстном меню выберите команду Свойства (Properties). |
| 2. | Перейдите на вкладку Безопасность (Security), а затем нажмите кнопку Дополнительно (Advanced). |
| 3. | В диалоговом окне Параметры управления доступом (Access Control Settings) перейдите на вкладку Аудит (Auditing), показанную на Рисунке 13-15.
|
| 4. | Чтобы параметры аудита наследовались от родительского объекта, должен стоять флажок Переносить наследуемый от родительского объекта аудит на этот объект (Allow Inheritable Auditing Entries From Parent To Propagate To This Object). |
| 5. | Чтобы дочерние объекты унаследовали параметры аудита текущего объекта, установите флажок Сбросить элементы аудита для всех дочерних объектов и включить перенос наследуемых элементов аудита (Reset Auditing Entries On All Child Objects And Enable Propagation Of Inheritable Auditing Entries). |
| 6. | Используйте список Элементы аудита (Auditing Entries) для выбора пользователей, компьютеров или групп, действия которых будут отслеживаться. Для удаления учетной записи из этого списка, выберите ее и нажмите кнопку Удалить (Remove). |
| 7. | Чтобы добавить учетную запись, нажмите кнопку Добавить (Add) для появления диалогового окна Выбор: Пользователи, Контакты, Компьютеры или Группы (Select Users, Contacts, Computers, Or Groups), в котором выберите учетную запись для добавления. Когда нажмете OK, появится диалоговое окно Элемент аудита для Имя папки или файла (Auditing Entry For New Folder), показанное на Рисунке 13-16.
Примечание. Если Вы желаете отслеживать действия всех пользователей, используйте специальную группу Все (Everyone). В других случаях для аудита выбирайте отдельных пользователей или группы в любых комбинациях.
|
| 8. | Если необходимо уточнить объекты для применения настроек аудита, воспользуйтесь раскрывающимся списком Применять (Apply Onto). |
| 9. | Установите флажки Успех (Successful) и/или Отказ (Failed) для необходимых событий аудита. Аудит успехов означает создание записи аудита для успешного события (например, успешного чтения файла). Аудит отказов означает создание записи аудита для неудачного события (например, неудачной попытки удаления файла). События для аудита совпадают с особыми разрешениями (Таблицы 13-4 и 13-5) за исключением синхронизации автономных файлов и папок, аудит которой невозможен. |
| 10. | По завершении нажмите кнопку OK. Повторите эти шаги для настройки аудита других пользователей, групп или компьютеров. |
Аудит объектов каталога Active Directory
Если задействована политика Аудит доступа к службе каталогов (Audit Directory Service Access), можно использовать аудит на уровне объектов службы каталогов Active Directory. Это позволит точно отслеживать их использование.
Для настройки аудита объекта проделайте следующее:
| 1. | В оснастке Active Directory — пользователи и компьютеры (Active Directory Users And Computers) выберите контейнер объекта. |
| 2. | Щелкните по объекту для аудита правой кнопкой мыши и в контекстном меню выберите команду Свойства (Properties). |
| 3. | Перейдите на вкладку Безопасность (Security) и нажмите кнопку Дополнительно (Advanced). |
| 4. | Перейдите на вкладку Аудит (Auditing) диалогового окна Параметры управления доступом (Access Control Settings). Чтобы параметры аудита наследовались от родительского объекта, должен стоять флажок Переносить наследуемый от родительского объекта аудит на этот объект (Allow Inheritable Auditing Entries From Parent To Propagate To This Object). |
| 5. | Используйте список Элементы аудита (Auditing Entries) для выбора пользователей, компьютеров или групп, действия которых будут отслеживаться. Для удаления учетной записи из этого списка, выберите ее и нажмите кнопку Удалить (Remove). |
| 6. | Чтобы добавить учетную запись, нажмите кнопку Добавить (Add). Появится диалоговое окно Выбор: Пользователи, Контакты, Компьютеры или Группы (Select Users, Contacts, Computers, Or Groups), в котором выберите учетную запись для добавления. Когда нажмете OK, появится диалоговое окно Элемент аудита для Имя папки или файла (Auditing Entry For New Folder). |
| 7. | Если необходимо уточнить объекты для применения настроек аудита, воспользуйтесь раскрывающимся списком Применять (Apply Onto). |
| 8. | Установите флажки Успех (Successful) и/или Отказ (Failed) для необходимых событий аудита. Аудит успехов означает создание записи аудита для каждого успешного события (например, успешного чтения файла). Аудит отказов означает создание записи аудита для каждого неудачного события (например, неудачной попытки удаления файла). |
| 9. | По завершении нажмите кнопку OK. Повторите эти шаги для настройки аудита других пользователей, контактов, групп или компьютеров. |
Материал взят из книги «Windows 2000. Руководство администратора». Автор Уильям Р. Станек (William R. Stanek). © Корпорация Microsoft, 1999. Все права защищены.
Некоторые приложения и игры в Microsoft Store предназначены для использования определенных аппаратных или программных возможностей вашего Windows устройства. Приложению для фотографий может потребоваться использовать камеру телефона, или руководство в ресторанах может использовать ваше местоположение, чтобы порекомендовать ближайшие места.
В Windows 11 выберите приложения, которые могут использовать определенную функцию, на странице Конфиденциальность. Выберите Начать >Параметры > конфиденциальности & безопасности. Выберите разрешение приложения (например, Расположение), а затем выберите, какие приложения могут получать к нему доступ.
На странице «Конфиденциальность» не будут указаны приложения с разрешением «Использовать все системные ресурсы». Параметры конфиденциальности нельзя применять для управления отдельными функциями, которые могут использовать эти приложения. Windows под эту категорию попадают классические приложения.
Разрешения для приложения можно посмотреть на странице продукта в Microsoft Store или в Интернете. Если вы не хотите, чтобы приложение использовало какие-либо перечисленные компоненты, вы можете не устанавливать его.
Примечание: Учащиеся, Windows 11 SE не смогут скачивать приложения из Microsoft Store. Приложениями управляет их ИТ-администратор. Дополнительные сведения
Вот дополнительные сведения о том, что те или иные разрешения позволяют приложению делать.
Доступ ко всем файлам, периферийным устройствам, приложениям, программам и реестру: Приложение может читать и писать во все ваши файлы (включая документы, изображения и музыку) и параметры реестра, что позволяет приложению вносить изменения в ваш компьютер и параметры. Приложение может без уведомления использовать все периферийные устройства, подключенные к устройству или являющиеся его частью (например, камеры, микрофоны или принтеры). Оно также может осуществлять доступ к вашему местоположению, а также использовать функции платформы, такие как журнал сведений о местоположении, диагностика приложений и другие, применение которых отклоняется большинством приложений из Store. Вы не можете управлять большинством разрешений для этого приложения в разделе «Параметры» > «Конфиденциальность». Обратите внимание, что несмотря на то что у приложения есть возможность получать доступ к этим ресурсам, фактически оно может этого не делать. Дополнительные сведения о том, что собирает и использует приложение, можно получить в политике конфиденциальности разработчика.
Сведения об учетной записи: Доступ к любым сведениям учетной записи.
Разрешить высоту: Позволяет приложению запускаться с прав администратора без запроса пользователя.
Диагностика приложений: Получите диагностические сведения о других запущенных приложениях.
Bluetooth: Активируйте и используйте Bluetooth подключения между устройством и другими устройствами.
Календарь: Доступ к календарям.
История вызовов: Доступ к истории телефонных звонков, сделанных на устройстве, в Skype или других приложениях телефонии.
Контакты: Доступ к своим контактам, людям или приложениям адресной книги.
Настраиваемые действия по установке: Установите дополнительное программное обеспечение.
Отправить по электронной почте: Доступ к электронной почте и сведениям об учетных записях электронной почты.
Распознавание лиц: Активируйте и используйте любое оборудование для распознавания лиц.
Файловая система: Доступ к файлам и папок, к которым у вас есть доступ, чтение и написание записей ко всем файлам (включая документы, изображения и музыку).
Сканер отпечатков пальцев: Активируйте и используйте любое оборудование сканера отпечатков пальцев.
Локальные системные службы. Установите на компьютер службу с максимальным количеством привилегий.
Расположение: Активируйте и используйте GPS или другие функции поиска местонахождения на своем устройстве. Доступ к данным о расположении в Карты и других приложениях.
Обмена сообщениями: Доступ к мгновенным сообщениям и сведениям об учетной записи.
Микрофон: Активируйте и используйте микрофон на своем устройстве.
Приложение Modifiable: Позволяет пользователю изменять приложение.
Движения: Активируйте и используйте на устройстве accelerometer или другую функцию sensing движения.
Библиотека музыки: Доступ к музыкальным файлам из библиотеки «Музыка» на устройстве.
Связь с полями near: Активируйте и используйте связи с полями (NFC) между устройством и другими устройствами.
Уведомления: Доступ к уведомлениям, которые находятся в центре уведомлений.
Упакованные службы. Установите службу на компьютере.
Пакет записи перенаправления shim:Позволяет приложению создавать, изменять и удалять файлы в папке установки приложения.
Библиотека рисунков: Доступ к файлам рисунков из библиотеки Рисунки на вашем устройстве.
Задачи: Доступ к списку задач Outlook и других приложениях для отслеживания задач.
Невиртуализированные ресурсы: Записи записей реестра и файлов, которые не очищаются при удалить.
Библиотека видео: Доступ к видеофайлам из библиотеки видео на устройстве.
Распознавание речи: Активируйте и используйте любое оборудование для распознавания речи.
Вебкамера: Активируйте и используйте камеру на устройстве.
Wifi: Активируйте и используйте подключения Wi-Fi между устройством, Интернетом и другими устройствами.
Проводные подключения: Активируйте и используйте проводные подключения, включая Ethernet, USB и серийные соединения между устройством, Интернетом и другими устройствами.
Некоторые приложения и игры в Microsoft Store предназначены для использования определенных аппаратных или программных возможностей вашего Windows устройства. Приложению для фотографий может потребоваться использовать камеру телефона, или руководство в ресторанах может использовать ваше местоположение, чтобы порекомендовать ближайшие места.
В Windows 10 используйте страницу «Конфиденциальность», чтобы выбрать, каким приложениям разрешено использовать определенный компонент. Выберите Пуск > Параметры > Конфиденциальность. Выберите приложение (например, «Календарь») и укажите, какие разрешения для приложения включить или отключить.
На странице «Конфиденциальность» не будут указаны приложения с разрешением «Использовать все системные ресурсы». Параметры конфиденциальности нельзя применять для управления отдельными функциями, которые могут использовать эти приложения. Windows под эту категорию попадают классические приложения.
Разрешения для приложения можно посмотреть на странице продукта в Microsoft Store или в Интернете. Если вы не хотите, чтобы приложение использовало какие-либо перечисленные компоненты, вы можете не устанавливать его.
Вот дополнительные сведения о том, что те или иные разрешения позволяют приложению делать.
Доступ ко всем файлам, периферийным устройствам, приложениям, программам и реестру: Приложение может читать и писать во все ваши файлы (включая документы, изображения и музыку) и параметры реестра, что позволяет приложению вносить изменения в ваш компьютер и параметры. Приложение может без уведомления использовать все периферийные устройства, подключенные к устройству или являющиеся его частью (например, камеры, микрофоны или принтеры). Оно также может осуществлять доступ к вашему местоположению, а также использовать функции платформы, такие как журнал сведений о местоположении, диагностика приложений и другие, применение которых отклоняется большинством приложений из Store. Вы не можете управлять большинством разрешений для этого приложения в разделе «Параметры» > «Конфиденциальность». Обратите внимание, что несмотря на то что у приложения есть возможность получать доступ к этим ресурсам, фактически оно может этого не делать. Дополнительные сведения о том, что собирает и использует приложение, можно получить в политике конфиденциальности разработчика.
Сведения об учетной записи: Доступ к любым сведениям учетной записи.
Разрешить высоту: Позволяет приложению запускаться с прав администратора без запроса пользователя.
Диагностика приложений: Получите диагностические сведения о других запущенных приложениях.
Bluetooth: Активируйте и используйте Bluetooth подключения между устройством и другими устройствами.
Календарь: Доступ к календарям.
История вызовов: Доступ к истории телефонных звонков, сделанных на устройстве, в Skype или других приложениях телефонии.
Контакты: Доступ к своим контактам, людям или приложениям адресной книги.
Настраиваемые действия по установке: Установите дополнительное программное обеспечение.
Отправить по электронной почте: Доступ к электронной почте и сведениям об учетных записях электронной почты.
Распознавание лиц: Активируйте и используйте любое оборудование для распознавания лиц.
Файловая система: Доступ к файлам и папок, к которым у вас есть доступ, чтение и написание записей ко всем файлам (включая документы, изображения и музыку).
Сканер отпечатков пальцев: Активируйте и используйте любое оборудование сканера отпечатков пальцев.
Локальные системные службы. Установите на компьютер службу с максимальным количеством привилегий.
Расположение: Активируйте и используйте GPS или другие функции поиска местонахождения на своем устройстве. Доступ к данным о расположении в Карты и других приложениях.
Обмена сообщениями: Доступ к мгновенным сообщениям и сведениям об учетной записи.
Микрофон: Активируйте и используйте микрофон на своем устройстве.
Приложение Modifiable: Позволяет пользователю изменять приложение.
Движения: Активируйте и используйте на устройстве accelerometer или другую функцию sensing движения.
Библиотека музыки: Доступ к музыкальным файлам из библиотеки «Музыка» на устройстве.
Связь с полями near: Активируйте и используйте связи с полями (NFC) между устройством и другими устройствами.
Уведомления: Доступ к уведомлениям, которые находятся в центре уведомлений.
Упакованные службы. Установите службу на компьютере.
Пакет записи перенаправления shim:Позволяет приложению создавать, изменять и удалять файлы в папке установки приложения.
Библиотека рисунков: Доступ к файлам рисунков из библиотеки Рисунки на вашем устройстве.
Задачи: Доступ к списку задач в Outlook и других приложениях для отслеживания задач.
Невиртуализированные ресурсы: Записи записей реестра и файлов, которые не очищаются при удалить.
Библиотека видео: Доступ к видеофайлам из библиотеки видео на устройстве.
Распознавание речи: Активируйте и используйте любое оборудование для распознавания речи.
Вебкамера: Активируйте и используйте камеру на устройстве.
Wifi: Активируйте и используйте подключения Wi-Fi между устройством, Интернетом и другими устройствами.
Проводные подключения: Активируйте и используйте проводные подключения, включая Ethernet, USB и серийные соединения между устройством, Интернетом и другими устройствами.
Удаленная работа в современном мире с каждым днем становится все более востребованной, однако некоторые корпорации сталкиваются с различными проблемами. Одна из таких проблем – это общий доступ к ресурсам пользователей. Например, если группа лиц работает над одним проектом, то им нужно каким-то способом обмениваться своими данными. Обычно используются облачные хранилища, открывающие доступ к загруженным данным.
Такой способ обычно занимает уйму времени из-за того, что одному пользователю для начала нужно загрузить файл на облако, а затем другому его скачать. В связи с этим была создана функция, позволяющая настраивать общий доступ к папкам на ОС Windows 10. О том, как работает общий доступ в Windows 10 и как его настроить мы сегодня и поговорим.
Что дает общий доступ?
Общий доступ позволяет пользователям в единой сети обмениваться файлами без каких-либо усилий. Это означает, что предоставляются права на просмотр и изменение файлов другим пользователям одного компьютера. Например, если к одной сети подключено три компьютера, то на одном компьютере можно разместить документы, а на остальных загрузить их с этого же компьютера. Также это работает и с различными учетными записями на одном компьютере.
Общий доступ включает в себя:
- Перемещение любого файла в общую папку, который в последствии разрешено открыть, изменить или удалить с любого компьютера, подключенного к сети.
- Настройку доступа для каждого пользователя. Например, одному пользователю можно разрешать только просматривать папку, а другому – редактировать файлы в ней.
При помощи чего можно настроить общий доступ?
Общий доступ к папкам можно получить различными способами, о которых мы поговорим далее. Перед этим стоит знать, что всякую папку разрешено сделать общей, и процесс выполнения будет один и тот же. Также позволено открыть доступ к файловой системе Windows, однако разработчик не рекомендует этого делать в связи с тем, что другой пользователь может повредить или уничтожить ваши данные.
Итак, настроить доступ к папке можно с помощью проводника Windows 10. Как нам уже известно, доступ можно открыть как для одного ПК, так и для всей сети. Рассмотрим оба случая.
Общий доступ для учетных записей
Находим через проводник тот раздел, который нужно сделать общим, и следуем инструкциям.
Нажимаем правой кнопкой мыши по выбранной папке и открываем «Свойства». См. также: как открыть параметры папок в Windows 10.
В открывшемся окне указаны общие данные папки. Нам же нужно открыть раздел «Общие», а затем выбрать «Общий доступ…».
Далее нам предоставляется выбор пользователей, которые получат доступ. Также мы можем назначить каждому пользователю права на «Чтение» или «Чтение и запись». Для выбора пользователя вводим его имя в строку состояния и нажимаем на кнопку «Добавить». В конце выбираем «Поделиться».
Это был наглядный пример как легко открыть доступ к любой папке среди учетных записей ПК. Далее мы разберемся, как открыть доступ к папке для всех пользователей, подключенных к общей сети.
Общий доступ для пользователей в сети
Настройка общего доступа к папке в сети практически не отличается от предыдущей инструкции, однако имеет ряд нюансов, о которых я расскажу далее.
Итак, снова открываем свойства папки и переходим в раздел «Доступ». Внутри него выбираем «Расширенная настройка…». Это дает нам возможность предоставлять пользовательские разрешения, а также задавать различные дополнительные параметры общего доступа.
В открывшемся окне выбираем «Открыть общий доступ к этой папке» и указываем название папки, которое будет отображаться у каждого пользователя. Затем кликаем на кнопку «Разрешения».
Также вы можете ограничить количество пользователей, которые одновременно будут находиться внутри папки. Это будет полезно, если в сети находится более 50 участников, ограничив которых, можно снизить нагрузку на ПК.
Далее выбираем «Добавить».
В следующем меню вводим слово «СЕТЬ» большим буквами в маленьком белом окне. Затем выбираем «Проверить имена» и нажимаем на кнопку «ОК».
Итак, мы создали новую группу под названием «СЕТЬ», которая будет доступна для всех пользователей, подключившихся к сети. Однако это еще не все – далее мы включим общий доступ к папкам в настройках и установим пароль.
Для этого открываем «Параметры» из меню «Пуск».
В открывшемся окне выбираем «Сеть и интернет».
Далее выбираем «Параметры общего доступа».
Затем выдвигаем окно «Частная». В нем выбираем «Включить общий доступ к файлам и принтерам».
В этом же окне раскрываем раздел «Все сети» и в подразделе «Общий доступ с парольной защитой» выбираем «Включить общий доступ с парольной защитой». В конце нажимаем «Сохранить изменения».
После того как все окончено, рекомендуется перезагрузить компьютер в целях устранения неких сбоев.
Предоставление общего доступа
В ходе настроек доступа вы могли заметить, что разрешено изменять уровни доступа для пользователей. Доступны такие функции как «Разрешить» и «Запретить». Таким образом можно сделать доступ как открытым, так и закрытым для различных разделов. Сделать это можно несколькими способами. Поэтому, если вы хотите ограничить права пользователей, то читайте далее.
Итак, первый способ – это изменение уровня доступа через свойство папки.
Изменение уровня доступа через свойства
- Открываем свойство нашей папки, к которой мы подключили общий доступ для всех пользователей сети и переходим в раздел «Доступ». В нем выбираем строку «Расширенная настройка…».
- В открывшемся окне выбираем «Разрешения».
- Далее кладем взгляд на окно «Разрешение для группы».
Как мы видим, здесь отображено три вида доступа, которые разрешено изменить. Немного о каждом:
- Полный доступ разрешает пользователю группы читать содержимое папки, а также его изменять.
- Изменение открывает доступ редактировать файлы в папке. Ну и какое изменение без открытия файлов – здесь это также доступно.
- Чтение разрешает только читать содержимое без возможности редактирования.
Кроме главных уровней доступов, существуют еще и дополнительные, разрешающие детально установить запрет на ту или иную ситуацию. Чтобы их подключить, следуйте инструкциям:
- Возвращаемся в свойство папки и открываем раздел «Безопасность». Внутри него выбираем «Изменить…».
- Выбираем в открывшемся окне группу пользователей, для которой требуется отредактировать доступ. Например, группа «СЕТЬ», созданная в предыдущем разделе.
Итак, здесь доступны такие ограничения, как «Полный доступ», «Изменение», «Чтение», «Список содержимого папки», «Чтение и выполнение» и «Особые разрешения». Первые три ограничения уже известны, они работают аналогичным образом. Остальные же не предоставляют никаких сложностей в понимании, однако есть такая функция, как «Особые разрешения». Это такой доступ, при котором открываются дополнительные права для пользователя, о которых я расскажу далее.
Функционал доступа «Особые разрешения»
- Обзор папок – разрешено просматривать полное содержимое папки, а также открывать подпапки в поисках файлов.
- Чтение файлов – разрешает просматривать имена файлов и папок, содержащихся в папке.
- Атрибуты – открывает доступ к чтению атрибутов у таких папок как «Скрытый» и «Только чтение».
- Чтение дополнительных атрибутов – открывает доступ к чтению дополнительных атрибутов папок.
- Создание и запись файлов – разрешено добавлять новые файлы и изменять уже созданные. Также открыт доступ к записи поверх уже созданных файлов.
- Создание папок – разрешено создавать новые папки в папке, а также добавление новых данных в файл.
- Запись атрибутов – разрешает изменять атрибуты таких файлов как «Только чтение» и «Скрытый».
- Запись дополнительных атрибутов – разрешает изменять дополнительные атрибуты файла.
- Удаление подпапок и файлов – полный доступ к удалению содержимого папок и файлов.
- Чтение доступа – доступны такие разрешения как «Полный доступ», «Чтение» и «Запись».
- Изменение доступа – разрешено изменять разрешения к папкам. Например, можно включить или отключить полный доступ к папке или файлу.
- Изменение владельца – разрешено изменять владельца папки или файла на любого другого.
- Взаимодействие между файлами – разрешено синхронизировать данные между папками. Это правило работает только в том случае, если программы работают в многопоточном режиме и задействуют несколько процессов.
Таким образом, настроив особые разрешения, можно хорошо улучшить работу на другом компьютере в общей папке. Если по каким-либо причинам у вас не получилось открыть доступ к файлам, рекомендую ознакомиться со следующим способом – он более прост и понятен.
Изменение общего доступа через панель управления
Второй способ – это изменение через панель управления. Этот способ мы уже затрагивали в разделе «Общий доступ для пользователей в сети», однако мы не акцентировали внимание на открытом доступе к папкам, а только получали его.
- Открываем раздел «Дополнительные параметры общего доступа» и выбираем блок с используемым типом подключения. О том, как его открыть, вы можете узнать в главе «Общий доступ для пользователей в сети».
- Далее «Включить общий доступ, чтобы сетевые пользователи могли читать и записывать файлы в общих папках». Как видно из названия, это дает пользователям разрешение на чтение и запись данных в папке.
Второй способ легко реализовать, однако здесь нет таких мельчайших настроек доступа, как в предыдущем варианте. Поэтому, если вам нужно максимально настроить доступ к различным папкам для своей компании, то я рекомендую внимательнее ознакомиться с первым способом. Это позволит лучше контролировать процесс работы.
Post Views: 4 107
Случается так, что Windows 10 отказывает пользователям в предоставлении доступа к файлам и папкам, хранящимся на компьютере. В основном, данная проблема связана с тем, что юзеры не обладают соответствующими правами, даже несмотря на наличие учетной записи с правами администратора. Обычно такое происходит в случае с системными файлами / папками, либо с теми, что ранее принадлежали пользователю, чья учетная запись более не существует. Что делать, если отказано в доступе к файлу или папке в Windows 10? Если данная проблема мучает и вас, вам должна помочь эта инструкция, в которой описано, как получить полный доступ к файлам или папкам в Windows 10.
Получить полный доступ к файлу или папке в Windows 10 через Проводник
- Откройте Проводник и отыщите нужный файл или папку. Если файл или папку в проводнике не видно, не забудьте включить отображение скрытых файлов и папок.
- Правой кнопкой мышки щелкните по файлу или папке и нажмите на пункт Свойства.
- Перейдите в Безопасность и нажмите на кнопку Дополнительно.
- В окне Дополнительные параметры безопасности нажмите на ссылку Изменить.
- Нажмите на Дополнительно — Поиск.
- Из перечня пользователей и групп выберите предпочитаемого владельца и нажмите ОК.
- Установите галочку напротив Заменить владельца подконтейнеров и объектов, и нажмите на ОК.
- Вновь щелкните правой кнопкой мышки по файлу или папке и откройте Свойства – Безопасность.
- Нажмите на Дополнительно – Добавить.
- Щелкните по ссылке Выберите субъект.
- Нажмите на Дополнительно – Поиск, выберите субъект из списка и нажмите ОК.
- Под надписью Общие разрешения поставьте галочку напротив пункта Полный доступ и нажмите на ОК.
- Поставьте галочку напротив пункта Заменить все записи разрешений дочернего объекта наследуемыми от этого объекта.
- Нажмите на ОК для применения всех изменений.
Стать владельцем файла или папки в Windows 10 с помощью утилиты TakeOwnershipEx
В качестве альтернативного варианта вы можете использовать утилиту TakeOwnershipEx. Она позволяет заменить владельца файла или папки и получить полный доступ к ним в несколько простых нажатий. Пользователям достаточно сделать следующее:
- Скачать архив с установщиками и распаковать их в удобную вам директорию.
- Открыть файл TakeOwnershipEx-1.2.0.1-Win8 и следовать подсказкам мастера установки.
- Запустить установленную утилиту TakeOwnershipEx. В окне Компоненты Windows нажать на Скачать и установить этот компонент.
- Повторно запустить утилиту. Нажать на кнопку TakeOwnership или Получить права доступа, если вы выбрали русский язык в окне программы.
- Выбрать нужный файл или папку и нажать ОК.
- В случае успешного выполнения команды должно появиться окно с сообщением: You get full access to target или Получен полный доступ к файлу/папке.
Оказалась ли полезной данная инструкция? Помогла ли она вам в решении проблемы с получением доступа к файлам и папкам в Windows 10? Напишите свой ответ в комментариях.
Щелкните правой кнопкой мыши объект, для которого требуется задать дополнительные или особые разрешения, в контекстном меню выберите пункт Свойства и откройте вкладку Безопасность. Нажмите кнопку Дополнительно, а затем — Изменить разрешения. Щелкните Добавить.
Как зайти в папку к которой нет доступа?
Отказано в доступе к папке — что делать?
- Кликните на папку правой кнопкой мыши и зайдите в меню «Свойства».
- Перейдите на вкладку «Безопасность» и нажмите кнопку «Дополнительно». …
- В поле «Владелец» выберите «Изменить разрешения» и введите имя нужного пользователя в качестве владельца.
Как изменить разрешение на доступ к папке?
Щелкните правой кнопкой на файле или папке и выберите команду Свойства, затем перейдите на вкладку Безопасность. Выберите в поле Группы или пользователи нужного пользователя/группу и щелкните на кнопке Изменить. Теперь в столбце Разрешить и Запретить установите нужные флажки напротив тех разрешений, что вам требуются.
Как получить полный доступ к диску?
Для открытия общего доступа к диску (папке) в Windows 10, выполните следующие действия: кликните правой кнопкой мыши на иконке диска (папки) и в выпадающем меню выберите «Свойства»; затем перейдите на вкладку «Доступ» и нажмите на кнопку «Расширенная настройка…»; в открывшемся окне, установите галочку напротив надписи …
Как дать разрешение пользователю?
Изменить разрешения пользователя или группы для файла, папки, диска или ключа реестра в дополнительных параметрах безопасности
- Нажмите правой кнопкой мыши на нужный файл (папку, диск) и зайдите в “Свойства”. …
- Перейдите во вкладку “Безопасность” и нажмите “Дополнительно”.
- Нажмите на “Изменить разрешения”.
Как удалить папку к которой нет доступа?
Как удалить папку, на которую нет разрешений?
- В окне проводника перейдите к файлу или папке, владельцем которых Вы хотите стать.
- Щелкните файл или папку правой кнопкой мыши, выберите в контекстном меню пункт Свойства и перейдите на вкладку Безопасность.
- Нажмите кнопку Дополнительно и перейдите на вкладку Владелец.
Как получить полный доступ к папке Windows?
Для файла или папки.
- Нажмите правую клавишу мыши и выберите в контекстном меню Свойства
- Перейдите на вкладку Безопасность
- Нажмите кнопку Дополнительно
- Перейдите на вкладку Владелец
- Нажмите кнопку Изменить
- Установите курсор на группу Администраторы или на имя своей учетной записи и нажмите ОК.
Как получить доступ к файлам другого пользователя?
Щелкните правой кнопкой мыши по файлу или папке и выберите «Свойства» в контекстном меню. В окне «Свойства» перейдите на вкладку «Безопасность», а затем нажмите кнопку «Дополнительно». В окне «Дополнительные параметры безопасности» нажмите ссылку «Изменить» рядом с указанным владельцем.
Как изменить права доступа в Windows 10?
Щелкаем по нему(ей) правой кнопкой мыши и выбираем «Свойства» Переходим во вкладку «Безопасность», там жмем на кнопку «Дополнительно» Открывается окно «Дополнительные параметры безопасности» и напротив строчки «Владелец» жжем «Изменить»
Как открыть разрешение к папке?
Чтобы проверить разрешения на файл или папку:
- Нажмите и удерживайте (или щелкните правой кнопкой мыши) файл или папку, а затем выберите пункт Свойства.
- Откройте вкладку Безопасность.
- В разделе Группы или пользователи выберите свое имя, чтобы увидеть имеющиеся у вас разрешения.
Как изменить право собственности на файл или папку в Windows?
2] Перейдите на вкладку «Безопасность» в окне свойств и нажмите кнопку «Дополнительно» в правом нижнем углу. Это откроет дополнительные параметры безопасности этого файла или папки. 3] В этом окне текущий владелец будет указан со ссылкой «Изменить» (рядом с меткой «Владелец:»). Нажмите на нее.
Как открыть общий доступ к диску D в Windows 7?
Чтобы открыть доступ на компьютере к какой-нибудь папке другим участникам локальной сети, нужно кликнуть по ней правой кнопкой мыши и в контекстном меню выбрать пункт «Свойства». В открывшемся окне перейдите на вкладку «Доступ» и нажмите кнопку «Общий доступ».
Как получить доступ к старому жесткому диску?
Как получить разрешение на доступ к файлу
Щелкните правой кнопкой мыши на нужный документ и выберите «Свойства». Во вкладке «Безопасность» откройте раздел «Дополнительно». Windows 8 и более старые версии: перейдите на вкладку «Владелец» и кликните «Изменить». Выберите свою учетную запись и подтвердите изменения.
Как зайти в сетевую папку Windows 10?
Нажмите правой кнопкой мыши на иконке Мой компьютер->Подключить сетевой диск… Дважды щелкнув на иконке Мой компьютер, вы увидите иконку сетевой папки с общим доступом. Вы можете двойным щелчком кликнуть на ней и ввести имя пользователя и пароль, чтобы открыть папку.
Содержание
- Разрешения для приложений
- Как настроить Контролируемый доступ к папкам в Windows 10
- Контролируемый доступ к папкам
- Центр безопасности Защитника Windows
- Защищенные папки
- Разрешить работу приложения через контролируемый доступ к файлам
- Групповые политики
- PowerShell
- События функции “Контролируемый доступ к папкам”
- Как добавить к папке особые разрешения?
- Как включить особые разрешения?
- Как получить особые разрешения в Windows 10?
- Как мне предоставить разрешение для папки?
- Что такое особые разрешения для папки?
- Что папки позволяют пользователю делать?
- Как удалить специальные разрешения из папки?
- Как мне дать себе права администратора Windows 10?
- Как изменить разрешения для общей папки в Windows 10?
- Как установить права доступа к файлу?
- Как изменить права доступа к общей папке?
- Как мне дать разрешение на папку в 777?
- Что такое специальные разрешения NTFS?
- Как изменить разрешения в Windows?
- Как включить особые разрешения?
- Как получить особые разрешения в Windows 10?
- Как установить особые разрешения для файлов и папок?
- Что такое особые разрешения в Windows 10?
- Как мне предоставить разрешения на моем компьютере?
- Как мне дать себе права администратора Windows 10?
- Что такое разрешения Windows?
- Что такое особые разрешения для папки?
- Как удалить специальные разрешения из папки?
- Как изменить разрешения для общей папки в Windows 10?
- Что такое специальные разрешения NTFS?
- Что папки позволяют пользователю делать?
- Как мне дать разрешение на файл?
- Как мне изменить разрешения?
- Как изменить разрешения учетной записи Microsoft?
- Как настроить разрешения пользователя для файлов и папок в Windows 10.
- Как настроить разрешения пользователя для файлов и папок в Windows 10
Разрешения для приложений
Некоторые приложения и игры в Microsoft Store созданы с расчетом на то, чтобы использовать аппаратные и программные возможности вашего устройства с Windows. Приложению для работы с фотографиями может понадобиться доступ к камере телефона, а гиду по ресторанам (для рекомендации мест поблизости) — сведения о вашем местоположении.
В Windows 10 используйте страницу «Конфиденциальность», чтобы выбрать, каким приложениям разрешено использовать определенный компонент. Выберите Пуск > Параметры > Конфиденциальность. Выберите приложение (например, «Календарь») и укажите, какие разрешения для приложения включить или отключить.
На странице «Конфиденциальность» не будут указаны приложения с разрешением «Использовать все системные ресурсы». Параметры конфиденциальности нельзя применять для управления отдельными функциями, которые могут использовать эти приложения. Классические приложения для Windows попадают в эту категорию.
Разрешения для приложения можно посмотреть на странице продукта в Microsoft Store или в Интернете. Если вы не хотите, чтобы приложение использовало какие-либо перечисленные компоненты, вы можете не устанавливать его.
Вот дополнительные сведения о том, что те или иные разрешения позволяют приложению делать.
Доступ ко всем файлам, периферийным устройствам, приложениям, программам и реестру: приложение может читать и выполнять запись во все ваши файлы (включая документы, изображения и музыку), а также в параметры реестра, что позволяет приложению вносить изменения в компьютер и параметры. Приложение может без уведомления использовать все периферийные устройства, подключенные к устройству или являющиеся его частью (например, камеры, микрофоны или принтеры). Оно также может осуществлять доступ к вашему местоположению, а также использовать функции платформы, такие как журнал сведений о местоположении, диагностика приложений и другие, применение которых отклоняется большинством приложений из Store. Вы не можете управлять большинством разрешений для этого приложения в разделе «Параметры» > «Конфиденциальность». Обратите внимание, что несмотря на то что у приложения есть возможность получать доступ к этим ресурсам, фактически оно может этого не делать. Для получения дополнительных сведений о том, какие данные приложение собирает и какие функции оно использует, ознакомьтесь с политикой конфиденциальности разработчика.
Данные учетной записи: доступ к любым сведениям вашей учетной записи.
Разрешить повышение прав: позволяет приложению работать с правами администратора без предварительного запроса разрешения у пользователя.
Диагностика приложений: получение диагностических сведений о других запущенных приложениях.
Bluetooth: активация и использование любых подключений Bluetooth между вашим устройством и другими устройствами.
Календарь: доступ к вашим календарям.
Журнал вызовов: доступ к журналу телефонных вызовов на устройстве, в Skype и других приложениях для телефонии.
Контакты: доступ к вашим приложениям «Контакты», «Люди» и «Адресная книга».
Действия выборочной установки: установка дополнительного программного обеспечения.
Электронная почта: доступ к вашим письмам и сведениями об учетной записи электронной почты.
Распознавание лиц: активация и использование любого оборудования для распознавания лиц.
Файловая система: доступ к файлам и папкам, к которым у вас есть доступ, а также чтение и запись во все ваши файлы (включая документы, изображения и музыку).
Сканер отпечатков пальцев: активация и использование любого оборудования для сканирования отпечатков пальцев.
Локальные системные службы: установка службы на компьютере, работающей с максимальными привилегиями.
Местоположение: активация и использование GPS или других функций определения местоположения на устройстве. Доступ к данным о расположении в приложении «Карты» и других приложениях, использующих данные о местоположении.
Сообщения: доступ к мгновенным сообщениям и сведениям об учетной записи.
Микрофон: активация и использование микрофона на вашем устройстве.
Изменяемое приложение: позволяет пользователю изменять приложение.
Движение: активация и использование акселерометра или других датчиков движения на вашем устройстве.
Библиотека музыки: доступ к любым музыкальным файлам, расположенным в библиотеке музыки на вашем устройстве.
NFC: активация и использование любых подключений NFC между вашим устройством и другими устройствами.
Уведомления: доступ к вашим уведомлениям в центре уведомлений.
Упакованные службы: установка службы на компьютере.
Оболочка совместимости для перенаправления записи пакетов: позволяет приложению создавать, изменять или удалять файлы в папке установки приложения.
Библиотека изображений: доступ к любым изображениям, находящимся в библиотеке изображений на вашем устройстве.
Задачи: доступ к вашему списку задач в Outlook и других приложениях для отслеживания задач.
Невиртуализированные ресурсы: запись в записи реестра и файлы, которые не очищаются при удалении.
Библиотека видео: доступ к любым видеофайлам, находящимся в библиотеке видео на вашем устройстве.
Распознавание голоса: активация и использование оборудования для распознавания голоса.
Веб-камера: активация и использование камеры на вашем устройстве.
Wi-Fi: активация и использование подключений Wi-Fi между вашим устройством, Интернетом и другими устройствами.
Проводные подключения: активация и использование любых проводных подключений, в том числе Ethernet, USB и последовательных соединений, между вашим устройством, Интернетом и другими устройствами.
Источник
Как настроить Контролируемый доступ к папкам в Windows 10
Функция безопасности защищает файлы от несанкционированного доступа со стороны вредоносных программ. Microsoft позиционирует новую функцию как механизм защиты от троянов-шифровальщиков.
Для работы данной функции требуется Защитник Windows и активная защита реального времени. Впервые “Контролируемый доступ к папкам” представлен в Windows 10 версии 1709 (Fall Creators Update) и не является частью более старых версий операционной системы.
Системные администраторы и обычные пользователи могут управлять функцией “Контролируемый доступ к папкам” с помощью групповых политик, PowerShell или приложения Центр безопасности Защитника Windows.
Контролируемый доступ к папкам
Корпорация Майкрософт описывает функцию безопасности доступа к управляемым папкам следующим образом:
Это означает, что функция использует Защитник Windows для идентификации процесса в качестве злонамеренного. Если проверки Защитника Windows не распознают процесс как вредоносный или подозрительный, доступ к защищаемым файлам будет предоставлен.
Принцип работы данной функции отличается от других инструментов для защиты от программ-вымогателей, в частности Hitman Pro Kickstart, Bitdefender Anti-Ransomware, или WinPatrolWar. Последние используют более проактивный подход при защите важных файлов и папок.
Центр безопасности Защитника Windows
Пользователи Windows 10 могут включать и управлять “Контролируемым доступ к папкам” с помощью приложения Центр безопасности Защитника Windows.
После активации функции станут доступны две новые ссылки: “Защищенные папки” и “Разрешить работу приложения через контролируемый доступ к файлам”.
Защищенные папки
Список защищенных папок отображается, когда вы нажмете по одноименной ссылке. По умолчанию Защитник Windows защищает некоторые папки:
Вы не можете удалить стандартные папки, но можете добавить любые другие папки для защиты.
Нажмите кнопку “Добавить защищенную папку”, затем выберите папку на локальной машине и добавьте ее в список защищенных папок.
Разрешить работу приложения через контролируемый доступ к файлам
Данная опция позволяет добавлять приложения в исключения, чтобы они могли взаимодействовать с защищенными папками и файлами. Белые списки будут полезны для ситуаций, когда приложения неправильно идентифицируются Защитником Windows (ложные срабатывания).
Просто нажмите кнопку “Добавление разрешенного приложения” на странице и выберите исполняемый файл из локальной системы, чтобы разрешить доступ к защищенным файлам и папкам.
Групповые политики
Вы можете настроить функцию “Контролируемый доступ к папкам” с помощью групповых политик.
Примечание: данный способ подходит для пользователей Windows 10 Pro. Пользователям Windows 10 Домашняя редактор групповых политик недоступен, но можно использовать сторонние решения.
Вы можете выбрать следующие режимы:
Для настройки функции доступно две дополнительные политики:
PowerShell
Вы можете использовать PowerShell для настройки “Контролируемого доступа к папкам”.
Можно устанавливать три различных статуса: enabled, disabled или AuditMode.
События функции “Контролируемый доступ к папкам”
Система Windows создает записи в журнале событий при изменении настроек, а также при срабатывании событий в режимах “Проверить”и “Блокировать”.
В пользовательском представлении отображаются следующие события:
Источник
Как добавить к папке особые разрешения?
Как включить особые разрешения?
Эти разрешения можно установить, чтобы разрешить доступ определенным пользователям вместе с типами пользователей и группами.
Как получить особые разрешения в Windows 10?
Вот как стать владельцем и получить полный доступ к файлам и папкам в Windows 10.
Как мне предоставить разрешение для папки?
Предоставление доступа к файлу или папке
Что такое особые разрешения для папки?
Специальные разрешения NTFS подробно описаны ниже. Traverse Folder позволяет получить доступ к папке, вложенной в дерево, даже если родительские папки в этом дереве запрещают пользователю доступ к содержимому этих папок. Execute File позволяет запускать программу. Позволяет просматривать расширенные атрибуты объекта.
Что папки позволяют пользователю делать?
Ответ: Папка позволяет пользователю хранить в ней еще один файл. Это помогает пользователю систематизировать файлы.
Как удалить специальные разрешения из папки?
Для установки, просмотра, изменения или удаления специальных разрешений
Щелкните правой кнопкой мыши объект, для которого вы хотите установить расширенные или специальные разрешения, выберите «Свойства», а затем щелкните вкладку «Безопасность». Щелкните Дополнительно, а затем щелкните Изменить разрешения.
Как мне дать себе права администратора Windows 10?
Вот шаги, которые необходимо выполнить:
Как изменить разрешения для общей папки в Windows 10?
Чтобы установить права доступа к папке, выполните следующие действия:
Как установить права доступа к файлу?
Просмотрите папку или файл, для которого вы хотите назначить разрешения, и щелкните левой кнопкой мыши, чтобы выбрать его. Щелкните «ОК». На этой вкладке выберите существующего пользователя и нажмите «Изменить…» или нажмите «Добавить…», чтобы добавить нового пользователя к разрешениям. Используйте раскрывающееся меню в поле «Применить к», чтобы назначить выбранные разрешения для желаемых папок.
Как изменить права доступа к общей папке?
Как изменить права доступа к общему ресурсу
Как мне дать разрешение на папку в 777?
Что такое специальные разрешения NTFS?
Специальные разрешения NTFS — это индивидуальные разрешения, которые предоставляются или отклоняются, когда стандартные разрешения файловой системы NTFS недостаточно детализированы для конкретных целей безопасности.
Как изменить разрешения в Windows?
1. Нажмите кнопку «Дополнительно» на вкладке «Безопасность», чтобы назначить особые разрешения или изменить наследование разрешений. Нажмите «Изменить разрешения» в окне «Дополнительные параметры безопасности».
Источник
Как включить особые разрешения?
Как получить особые разрешения в Windows 10?
Вот как стать владельцем и получить полный доступ к файлам и папкам в Windows 10.
Как установить особые разрешения для файлов и папок?
Чтобы установить специальные разрешения NTFS для файлов и папок, выполните следующие действия:
Что такое особые разрешения в Windows 10?
Установка «Особых разрешений» для папки «Данные приложения». Параметр безопасности «Особые разрешения» в операционных системах Windows позволяет определить, какие пользователи будут иметь доступ к определенным файлам или папкам и какие действия им разрешено выполнять с выбранным файлом или папкой.
Как мне предоставить разрешения на моем компьютере?
Сетевое администрирование: предоставление разрешений на общий ресурс
Как мне дать себе права администратора Windows 10?
Вот шаги, которые необходимо выполнить:
Что такое разрешения Windows?
При установке разрешений вы указываете, что пользователи могут делать в этой папке, например сохранять и удалять файлы или создавать новую папку. Вы не ограничены выбором одной из стандартных настроек разрешений (Полный доступ, Изменение, Чтение и выполнение, Список содержимого папки, Чтение или Запись).
Что такое особые разрешения для папки?
Специальные разрешения NTFS подробно описаны ниже. Traverse Folder позволяет получить доступ к папке, вложенной в дерево, даже если родительские папки в этом дереве запрещают пользователю доступ к содержимому этих папок. Execute File позволяет запускать программу. Позволяет просматривать расширенные атрибуты объекта.
Как удалить специальные разрешения из папки?
Щелкните имя группы или пользователя, а затем щелкните Изменить. Удалите существующую группу или пользователя и их особые разрешения. Щелкните имя группы или пользователя, а затем щелкните Удалить.
Как изменить разрешения для общей папки в Windows 10?
Чтобы установить права доступа к папке, выполните следующие действия:
Что такое специальные разрешения NTFS?
Специальные разрешения NTFS — это индивидуальные разрешения, которые предоставляются или отклоняются, когда стандартные разрешения файловой системы NTFS недостаточно детализированы для конкретных целей безопасности.
Что папки позволяют пользователю делать?
Ответ: Папка позволяет пользователю хранить в ней еще один файл. Это помогает пользователю систематизировать файлы.
Как мне дать разрешение на файл?
Изменить права доступа к файлам
Чтобы изменить права доступа к файлам и каталогам, используйте команду chmod (режим изменения). Владелец файла может изменить разрешения для пользователя (u), группы (g) или других (o) путем добавления (+) или вычитания (-) разрешений на чтение, запись и выполнение.
Как мне изменить разрешения?
Изменить разрешения приложения
Как изменить разрешения учетной записи Microsoft?
Выберите Пуск> Параметры> Конфиденциальность. Выберите приложение (например, Календарь) и выберите, какие разрешения для приложения включены или отключены. На странице конфиденциальности не будут перечислены приложения, которым разрешено использовать все системные ресурсы. Вы не можете использовать настройки конфиденциальности, чтобы контролировать, какие возможности могут использовать эти приложения.
Источник
Как настроить разрешения пользователя для файлов и папок в Windows 10.
в Windows 7/8/10 11.06.2018 0 3,124 Просмотров
Если говорить о лучших характеристиках Windows 10, то она является мульти-пользовательским объектом. Пользователи могут создавать различные учётные записи в одной операционной системе Windows 10. Эти аккаунты могут быть с учётной записью администратора, учетной записью гостя, детской учетной записью и многое подобное другое. Независимо от того, в какой учётной записи вы можете находиться, каждая учётная запись имеет свои индивидуальные настройки. Таким образом, каждая учётная запись имеет свой личный доступ авторизации. Вот почему мы действительно обсуждаем, как настроить разрешения пользователя для файлов и папок в Windows 10.
Каждая ОС Windows 10 может иметь различные учётные записи, чтобы работать в них и для бесперебойного обслуживания, поэтому все пользователи будут делать разделение учётных записей пользователей на различные виды и категории. И, делая это, вы убедитесь, что файлы и папки в безопасности от любопытных людей. Что-нибудь понятно? Чтобы сделать этот вопрос проще, Windows 10 имеет функцию Пользовательские разрешения, которая запрещает несанкционированный доступ к вашим значимым данным.
Если вы довольно дружелюбны с терминами технологии, то вы поняли бы почему пользовательские разрешения значимы для того чтобы они были в ОС. Ну а для других не так уж и сложно понять их смысл. Различные учётные записи пользователей имеют свои индивидуальные настройки, с помощью которых они могут получить доступ к файлам и папкам из других учётных записей пользователей. И это обеспечивает несанкционированный доступ к вашим важным файлам данных. Что бы правильно понять, что делают разрешения пользователей, мы перейдем к настройке разрешений пользователей для файлов и папок в Windows 10.
Перед выполнением этих действий убедитесь, что вы вошли в систему с административными правами, так как только администраторы могут изменять пользовательские разрешения для файлов и папок. У вас будут определённые системные папки; не изменяйте их разрешения по умолчанию, так как это может привести к некоторым трудностям.
Как настроить разрешения пользователя для файлов и папок в Windows 10
Найдите файл или папку, права пользователя на которые вы хотите изменить. Сделайте правой кнопкой мыши щелчок на ней, когда вы нашли и выбрали, чтобы открыть окно Свойства.
В окне «Свойства» войдите на вкладку «Безопасность». Там вы увидите все имена пользователей или групп вместе со списком разрешений. Нажмите кнопку «Изменить», чтобы изменить разрешения пользователя.
На экране появится другое окно разрешений для выбранной папки. Здесь, в сегменте групп или имён пользователей, выберите учетную запись, для которой вы хотите выполнить изменения. Затем найдите сегмент разрешений, в котором вы найдёте список разрешений вместе с двумя полями, разрешить и запретить. Предоставляйте или отказывайте разрешения для каждой операции, выбирая флажки доступа или запретить. После завершения нажмите «Применить» и «ОК».
Полный контроль: предоставление зеленого сигнала этому разрешению означает, что пользователи имеют полный доступ к файлам и папкам. Они могут видеть, и читать их.
Модификация: возможны модификации существующих файлов и папок. Создание новых будет запрещено.
Чтение и выполнение: здесь пользователи могут видеть тему и запускать программы доступных файлов и папок.
Читать: пользователям разрешено только просматривать файлы, а также папки, но исполнение не возможно с таким разрешением.
Записать: если у вас есть запись, вы можете создать новую, а также изменять имеющиеся файлы и папки.
Изменения сразу же вступят в силу. И если конкретный файл или папка находит какой-либо несанкционированный доступ к ней, она будет запрашивать учетные данные администратора.
Несколько шагов обеспечивает хорошую безопасность для ваших специальных и важных файлов и папок от несанкционированного доступа. Функция разрешения пользователям в Windows 10 действительно ставит всех в изумление, когда файлы и папки сделаны так безопасно. О чём ты всё ещё думаешь? Дайте этой функции попробовать и посмотрите, как замечательно эта функция работает и насколько безопасны ваши существенные данные. И расскажите нам, как это было у вас с помощью функции разрешения доступа пользователям в Windows 10.
Источник
Как разрешить или запретить программе доступ в Интернет или частную сеть?
Чтобы включить доверенное приложение или функцию через встроенный брандмауэр в Windows 10, выполните следующие действия: Шаг 1: Откройте «Центр безопасности Защитника Windows». Шаг 2: Нажмите на «Брандмауэр и безопасность сети». Шаг 3: Нажмите ссылку «Разрешить работу с приложением через брандмауэр».
- Как разрешить программе использовать сеть?
- Как дать приложению доступ к частным сетям?
- Как разрешить доступ к частным сетям Windows 10?
- Как в Windows 7 запретить программе доступ в интернет?
- Почему закрыт доступ в Интернет?
- Какие разрешения можно разрешить или запретить?
- Как включить частную сеть?
- Как запретить приложению использовать сеть?
- Как дать себе полный доступ?
- Как в виндовс 10 запретить программе доступ в интернет?
- Как изменить тип сети Windows 10 на частную?
- Как сделать доступ к Интернету?
- Какие программы могут блокировать доступ в Интернет?
- Как можно ограничить доступ в Интернет?
- Как изменить разрешение брандмауэра?
- Как разрешить браузеру доступ к сети?
- Как дать пользователю доступ к программе?
- Как разрешить входящие подключения?
- Как изменить доменную сеть на частную?
- Как выдать особые разрешения Windows 10?
- Как разблокировать программу в брандмауэре Windows 10?
- Как запретить программе доступ в интернет Windows 11?
- Как включить Брандмауэр для частной сети?
- Что выбрать домашняя сеть или общественная?
- Что означает слово брандмауэр?
- Как в брандмауэре запретить доступ к сайту?
- Как запретить доступ в интернет кроме одного сайта?
- Как разблокировать Брандмауэр?
- Как ограничить доступ к приложениям на компьютере?
- Как открыть Java доступ в Интернет?
- Как на айфоне запретить приложению доступ к Интернету?
- Как разрешить доступ к приложениям на айфоне?
- Как посмотреть разрешение программы?
- Как настроить сеть в Windows 10?
- Как отключить общий доступ?
- Как сделать компьютер видимым в сети Windows 10?
- Как разрешить подключение к сети?
- Как разрешить доступ к сети браузеру?
- Как сделать компьютер видимым в локальной сети?
Как разрешить программе использовать сеть?
В окне Параметры нажмите Брандмауэр. На вкладке Управление программами выберите программу, которой необходимо разрешить доступ в Интернет. В поле Доступ рядом с программой выберите значение Разрешить. Нажмите кнопку Применить.
Как дать приложению доступ к частным сетям?
Выберите Пуск > Параметры > Конфиденциальность. Выберите приложение (например, «Календарь») и укажите, какие разрешения для приложения включить или отключить.
Как разрешить доступ к частным сетям Windows 10?
Нажмите кнопку Пуск, выберите Параметры > Сеть и Интернет, а затем справа выберите Параметры общего доступа. В разделе Частные выберите Включить сетевое обнаружение и Включить общий доступ к файлам и принтерам. В разделе Все сети выберите Отключить общий доступ с парольной защитой.
Как в Windows 7 запретить программе доступ в интернет?
Войдите в Windows 7 с учетной записью, которая имеет права администратора:
- Откройте Панель управления (Все элементы).
- Щелкните значок Брандмауэр Windows.
- В левой части окна щелкните ссылку Разрешить запуск программы или компонента через брандмауэр Windows.
- Нажмите кнопку Изменить параметры.
- Нажмите OK.
Почему закрыт доступ в Интернет?
Ошибка «Доступ в Интернет закрыт» с указанным кодом говорит о том, что какое-то ПО сообщило браузеру Google Chrome о том, что для него установлены ограничения доступа к Интернету (см. Как запретить программе доступ в Интернет).
Какие разрешения можно разрешить или запретить?
Вы можете позволить приложениям использовать различные функции телефона, например камеру или список контактов.Ниже указано, какие существуют разрешения и какие возможности они дают приложениям:
- Датчики на теле.
- Календарь.
- Список вызовов.
- Камера.
- Контакты.
- Местоположение.
- Микрофон.
Как включить частную сеть?
Выберите значок Сеть Wi-Fi в правом углу панели задач. Под именем сети Wi-Fi, к которой вы подключены, выберите Свойства. В разделе Профиль сети выберите Частный или Общедоступный.
Как запретить приложению использовать сеть?
Выберите любую программу из списка — откроется раздел с подробной информацией о программе. Здесь необходимо установить крести в поле доступа к интернету: мобильный и Wi-Fi. В строке, напротив типа соединения, появится надпись «Запретить любой доступ».
Как дать себе полный доступ?
Щелкните файл или папку правой кнопкой мыши и выберите пункт Свойства. Откройте вкладку Безопасность. В разделе Группы или пользователи выберите свое имя, чтобы увидеть имеющиеся у вас разрешения. Нажмите кнопку Изменить, выберите свое имя, установите флажки для нужных разрешений и нажмите кнопку ОК.
Как в виндовс 10 запретить программе доступ в интернет?
В левой панели выберите «Правило для исходящего подключения», а в правой — «Создать правило». Выберите «Для программы» и нажмите «Далее». Укажите путь к исполняемому файлу программы, которой нужно запретить доступ в Интернет. В следующем окне оставьте отмеченным пункт «Блокировать подключение».
Как изменить тип сети Windows 10 на частную?
Самый простой способ поменять профиль сетевого подключения Windows 10:
- Зайдите в Параметры — Сеть и интернет и нажмите кнопку «Свойства» (в последней версии 10-ки) или выберите пункт «Изменить свойства подключения» на вкладке «Состояние».
- Установите, общественная это сеть или общедоступная.
Как сделать доступ к Интернету?
Откройте окно «Сетевые подключения». Щелкните правой кнопкой значок того сетевого подключения, доступ к которому вы хотите получить, а затем выберите пункт Свойства. Нажмите кнопку Общий доступ и установите флажок Разрешить другим пользователям сети использовать подключение этого компьютера для доступа к интернету.
Какие программы могут блокировать доступ в Интернет?
Рейтинг лучших программ, которые помогут ограничить доступ к сайтам бесплатно:
- Bitcop. Bitcop — это не просто программа для блокировки сайтов и социальных сетей, а целая система по подсчету рабочего времени и учету продуктивности.
- InternetCensor.
- K9 Web Protection.
- Any Weblock.
- Madly Internet Protection.
- Self-Control.
Как можно ограничить доступ в Интернет?
Самый простой способ — это установка DNS-сервера. Есть специальные «семейные» и «безопасные» сервера. Они блокируют нежелательные и опасные сайты. Для настройки DNS на роутере нужно в браузере в адресную строку вписать DNS-адрес, указанный под корпусом устройства, либо ввести: 192.168.1.1 или 192.168.0.1.
Как изменить разрешение брандмауэра?
Нажмите кнопку « Пуск », а затем введите в поле поиска параметр Брандмауэр Windows. Щелкните Брандмауэр Windows, а затем выберите разрешение программы или компонента через брандмауэр Windows. Нажмите кнопку « изменить параметры ».
Как разрешить браузеру доступ к сети?
Как изменить настройки для всех сайтов:
- Откройте Google Chrome на компьютере.
- В правом верхнем углу окна нажмите на значок с тремя точками Настройки.
- Выберите Конфиденциальность и безопасность Настройки сайтов.
- Выберите нужную настройку.
Как дать пользователю доступ к программе?
Просто найдите нужно приложение (или ярлык), зажмите клавишу Shift и щелкните по нему правой кнопкой мыши. Выберите пункт контекстного меню «Запуск от имени другого пользователя» (Run as different user).
Как разрешить входящие подключения?
Нажмите меню Пуск, зайдите в каталог программ и выберите пункт «Брандмауэр Windows в режиме повышенной безопасности» После запуска программы в левой колонке выберите «Правила для входящих подключений», в правой колонке «Создать правило».
Как изменить доменную сеть на частную?
Вы можете изменить тип сети в Windows из современной панели управления Параметры: перейдите в раздел «Сеть и Интернет» -> «Состояние» -> Откройте свойства вашего сетевого подключения. Здесь можно переключить сетевой профиль с Public на Private и наоборот.
Как выдать особые разрешения Windows 10?
Щелкните правой кнопкой мыши объект, для которого требуется задать дополнительные или особые разрешения, в контекстном меню выберите пункт Свойства и откройте вкладку Безопасность. Нажмите кнопку Дополнительно, а затем — Изменить разрешения. Щелкните Добавить.
Как разблокировать программу в брандмауэре Windows 10?
Предоставление программе доступа в Интернет и локальную сеть в параметрах брандмауэра Windows:
- Зайдите в Панель управления — Брандмауэр Защитника Windows.
- В открывшемся окне слева нажмите «Разрешение взаимодействия с приложением или компонентом в брандмауэре Защитника Windows».
Как запретить программе доступ в интернет Windows 11?
В Windows 11 перейдите в пуск > Параметры > Конфиденциальность & безопасность > Файловая система и убедитесь, что отключено приложение «Доступ приложений к файловой системе».
Как включить Брандмауэр для частной сети?
Включение и отключение брандмауэра Microsoft Defender:
- Нажмите Пуск и откройте Параметры.
- Выберите профиль сети: Сеть домена, Частная сеть или Общедоступная сеть.
- В разделе Брандмауэр Microsoft Defender установите для параметра значение Вкл.
- Для выключения переключите этот параметр в положение Выкл.
Что выбрать домашняя сеть или общественная?
Домашняя или общественная сеть
Другие устройства в домашней сети могут видеть ваш компьютер, что позволяет легко обмениваться файлами и использовать другие сетевые функции. В общественных местах вы же не хотите, чтобы ваш компьютер видели другие, а тем более имели доступ к вашим файлам.
Что означает слово брандмауэр?
Брандма́уэр (нем. Brandmauer, от Brand — «пожар», и Mauer — «стена») — это глухая противопожарная стена здания, выполняемая из негорючих материалов и предназначенная для воспрепятствования распространению огня на другие здания или соседние части здания.
Как в брандмауэре запретить доступ к сайту?
Запустите брандмауэр Windows в режиме повышенной безопасности (можно использовать поиск Windows 10 и 8 для запуска, а в 7-ке — Панель управления — Брандмауэр Windows — Дополнительные параметры). Выберите пункт «Правила для исходящего подключения» и нажмите «Создать правило». Укажите «Настраиваемые»
Как запретить доступ в интернет кроме одного сайта?
Заблокировать сайты с помощью URL Blocker:
- Скачайте URL Blocker. Внизу открывшейся страницы нажмите на «Download» и откройте скачанный файл.
- Возможно система напишет, что данный файл может подвергнуть компьютер риску.
- В нижнюю строку введите адрес сайта, доступ к которому нужно заблокировать и нажмите на «Add».
Как разблокировать Брандмауэр?
Через панель управления
Или пройдите по пути: Панель управленияСистема и безопасностьБрандмауэр Защитника Windows. В левой колонке будет пункт «Включение и отключение брандмауэра». Откроется меню настроек, в котором требуется отключить его для общедоступной сети (выбрать вариант) и применить изменения.
Как ограничить доступ к приложениям на компьютере?
Нажмите кнопку «Пуск». Наберите в поиске gpedit и нажмите на верхний результат, чтобы открыть редактор локальной групповой политики. На правой стороне дважды нажмите политику «Не запускать указанные приложения Windows». Выберите вариант «Включено».
Как открыть Java доступ в Интернет?
В панели управления Java перейдите на вкладку Безопасность. Установите флажок Включить отображение содержимого Java в браузере. Нажмите Применить затем нажмите OK для подтверждения изменений.
Как на айфоне запретить приложению доступ к Интернету?
Зайдите в «Настройки». Найдите пункт «Сотовая связь». Промотайте экран до раздела «Сотовые данные для:». Далее напротив каждого приложения есть переключатель — переведя его в неактивное положение, вы отключите доступ выбранным программам к Сети через мобильный интернет.
Как разрешить доступ к приложениям на айфоне?
Перейдите в Настройки → Конфиденциальность. В этом разделе вы найдете длинный список основных разрешений iOS 15. Кликнув на каждое разрешение, вы увидите список приложений, которые его запрашивали, и сможете в любое время запретить любому из них доступ.
Как посмотреть разрешение программы?
Откройте «Настройки» — меню «Приложения и уведомления». Затем нажмите на приложение, которое вы хотите посмотреть (если вы не можете его обнаружить, нажмите «Просмотреть все»). Нажмите «Разрешения», чтобы увидеть все, к чему приложение имеет доступ: приложение обмена сообщениями, например, может иметь доступ к SMS.
Как настроить сеть в Windows 10?
В меню «Пуск» выберите пункт «Параметры». В меню «Настройки» откройте раздел «Сеть и интернет». В разделе «Сеть и интернет» выберите пункт «Ethernet». В «Центре управления сетями и общим доступом» выберите пункт «Создание и настройка нового подключения или сети».
Как отключить общий доступ?
Убрать или точнее отменить общий доступ к папке даже проще, чем установить его. Щелкните правой кнопкой мыши на нужную папку, выберите «Свойства» и перейдите на вкладку «Доступ» в открывшемся окне. Нажмите «Расширенный доступ» и просто снимите поставленную ранее галочку.
Как сделать компьютер видимым в сети Windows 10?
Последовательность действий:
- Открыть меню кликом правой кнопкой мышки по «Пуску».
- Выбрать пункт «Сетевые подключения».
- Кликнуть раздел «Центр управления сетями и общим доступом».
- Перейти в подраздел «Изменить дополнительные параметры общего доступа».
- Включить сетевое обнаружение и общий доступ к файлам и принтерам.
Как разрешить подключение к сети?
Откройте окно «Сетевые подключения». Щелкните правой кнопкой значок того сетевого подключения, доступ к которому вы хотите получить, а затем выберите пункт Свойства. Нажмите кнопку Общий доступ и установите флажок Разрешить другим пользователям сети использовать подключение этого компьютера для доступа к интернету.
Как разрешить доступ к сети браузеру?
Как изменить настройки для определенного сайта:
- Запустите браузер Chrome на компьютере.
- Откройте веб-страницу.
- Слева от веб-адреса нажмите на нужный значок: блокировка; информация; предупреждение.
- Выберите Настройки сайтов.
- Укажите нужные настройки.
Как сделать компьютер видимым в локальной сети?
Последовательность действий:
- Открыть меню кликом правой кнопкой мышки по «Пуску».
- Выбрать пункт «Сетевые подключения».
- Кликнуть раздел «Центр управления сетями и общим доступом».
- Перейти в подраздел «Изменить дополнительные параметры общего доступа».
- Включить сетевое обнаружение и общий доступ к файлам и принтерам.
Ответить
Возле “Тип” выберите “Разрешить” (или “Запретить”) => возле “Применяется к” выберите нужное => возле “Общие разрешения” нажмите на “Отображение дополнительных разрешений” и поставьте флажки на необходимых разрешениях => нажмите на “ОК”. 10. Нажмите на “ОК”.
Щелкните правой кнопкой мыши объект, для которого требуется задать дополнительные или особые разрешения, в контекстном меню выберите пункт Свойства и откройте вкладку Безопасность. Нажмите кнопку Дополнительно, а затем — Изменить разрешения. Щелкните Добавить.
Как получить полный доступ к компьютеру Windows 10?
Нажимаем ссылку «Выберите объект» Затем «Дополнительно» – «Поиск», выбираем из списка нужный субъект и нажимаем «ОК» Среди списка элементов «Общие разрешения» напротив пункта «Полный доступ» ставим галочку и жмем «ОК».
В чем особенность разрешений для папок?
Разрешения для папок имеют ту особенность, что они определяют возможные действия как для самих папок, так и для содержащихся внутри них файлов и подпапок. Ниже в таблице показано, что это могут быть за разрешения.
Как изменить разрешение на доступ к папке?
Щелкните правой кнопкой на файле или папке и выберите команду Свойства, затем перейдите на вкладку Безопасность. Выберите в поле Группы или пользователи нужного пользователя/группу и щелкните на кнопке Изменить. Теперь в столбце Разрешить и Запретить установите нужные флажки напротив тех разрешений, что вам требуются.
Как дать разрешение пользователю?
Изменить разрешения пользователя или группы для файла, папки, диска или ключа реестра в дополнительных параметрах безопасности
- Нажмите правой кнопкой мыши на нужный файл (папку, диск) и зайдите в “Свойства”. …
- Перейдите во вкладку “Безопасность” и нажмите “Дополнительно”.
- Нажмите на “Изменить разрешения”.
Как добавить разрешения файлов?
Откройте Проводник или ярлык на рабочем столе «Этот компьютер». Выберите вкладку «Вид» и поставьте галочку напротив пункта «Расширения имен файлов«. Таким образом, вы сделали видимыми расширения файлов и при желании можете его изменить. Если захотите скрыть расширение файлов, уберите галочку с этого пункта.
Как разрешить доступ к компьютеру по сети Windows 10?
Нажмите кнопку Пуск , выберите Параметры > Сеть и Интернет , а затем справа выберите Параметры общего доступа. В разделе Частная выберите Включить сетевое обнаружение и Включить общий доступ к файлам и принтерам.
Как получить доступ к компьютеру по локальной сети?
Чтобы открыть доступ на компьютере к какой-нибудь папке другим участникам локальной сети, нужно кликнуть по ней правой кнопкой мыши и в контекстном меню выбрать пункт «Свойства». В открывшемся окне перейдите на вкладку «Доступ» и нажмите кнопку «Общий доступ».
Как получить полный доступ к диску?
Для открытия общего доступа к диску (папке) в Windows 10, выполните следующие действия: кликните правой кнопкой мыши на иконке диска (папки) и в выпадающем меню выберите «Свойства»; затем перейдите на вкладку «Доступ» и нажмите на кнопку «Расширенная настройка…»; в открывшемся окне, установите галочку напротив надписи …
Чем отличается полный доступ от изменения?
Изменить — Разрешает просмотр содержимого и создание файлов и подпапок, удаление папки, чтение и запись данных в файл, удаление файла; Полный доступ — Разрешает просмотр содержимого, а также создание, изменение и удаление файлов и подпапок, чтение и запись данных, а также изменение и удаление файла
Как установить разрешение NTFS для папки?
Разрешения NTFS применяются как при локальном, так и при дистанционном доступе к объекту. Для просмотра и изменения разрешений NTFS файла или папки достаточно щелкнуть правой кнопкой мыши на объекте, выбрать пункт Properties и перейти к вкладке Security. В Таблице 1 показаны 7 суммарных разрешений NTFS.
Как разрешения для общего ресурса комбинируются с разрешениями NTFS?
Оба набора разрешений можно назначить в окне свойств файла или папки. Разрешения NTFS назначаются на вкладке «Безопасность» в окне свойств, а разрешения общего доступа назначаются на вкладке «Общий доступ». Для этого нажмите Расширенный общий доступ, а затем Разрешения.
Как открыть разрешение к папке?
Чтобы проверить разрешения на файл или папку:
- Нажмите и удерживайте (или щелкните правой кнопкой мыши) файл или папку, а затем выберите пункт Свойства.
- Откройте вкладку Безопасность.
- В разделе Группы или пользователи выберите свое имя, чтобы увидеть имеющиеся у вас разрешения.
Как дать права администратора Windows 7 на папку?
Кликните правой кнопкой мыши по файлу или папке, доступ к которому нужно получить (стать владельцем), в контекстном меню выберите пункт «Свойства». На вкладке «Безопасность» нажмите кнопку «Дополнительно». Напротив пункта «Владелец» нажмите «Изменить».
Как настроить права доступа в виндовс 10?
Перейдите на вкладку «Безопасность» и нажмите кнопку «Изменить» напротив «Чтобы изменить разрешения, нажмите« Изменить »». На следующем экране вы можете выбрать существующих пользователей в списке или добавить / удалить пользователя и настроить необходимые разрешения для каждого пользователя.
Содержание
- 1 Как стать владельцем файлов и папок — инструкция • Glashkoff.com
- 1.1 Как получить полный доступ к файлам и папкам
- 1.2 Зачем нужны права файлам и папкам
- 1.3 Причины и решение проблем с доступом к файлам
- 1.4 Что с правами файлов и папок делать нельзя
- 1.5 Выводы
- 2 Настройка общего доступа к папке и файлам в Windows 10 — Илья Смолин
- 2.1 Что дает общий доступ?
- 2.2 При помощи чего можно настроить общий доступ?
- 2.3 Общий доступ для учетных записей
- 2.4 Общий доступ для пользователей в сети
- 2.5 Предоставление общего доступа
- 2.6 Изменение уровня доступа через свойства
- 2.7 Функционал доступа «Особые разрешения»
- 2.8 Изменение общего доступа через панель управления
- 3 Снятие защиты с папок и файлов Windows 7 или Vista
- 3.1 Установить особые разрешения для новой группы или пользователя
- 3.2 Установить особые разрешения для существующей группы или пользователя
- 3.3 Удалить существующую группу или пользователя вместе с его особыми разрешениями
- 3.4 Смена унаследованных разрешений:
- 3.5 Способ будет полезен всем обладателям Total Commander:
- 4 Права доступа к файлам и папкам простым языком
- 4.1 Приготовление
- 4.2 Доступ по сети
- 4.3 Пользователи и группы безопасности
- 4.4 Права доступа
- 4.5 Итог
Как стать владельцем файлов и папок — инструкция • Glashkoff.com
При открытии, удалении или других манипуляциях с файлами и папками вы можете столкнуться с ошибкой доступа к файлам. Я расскажу о том, как с этим бороться и почему так происходит.
Как получить полный доступ к файлам и папкам
Сначала инструкция о том, как получить полный доступ к папкам и файлам. В следующей главе будет объяснение для любознательных.
Открываем папку, где находится проблемный файл или папка. Чтобы получить полный доступ к их содержимому, нужно настроить доступ к файлам:
1. Нажимаем правой кнопкой мыши по заблокированному файлу (или папке) без доступа — Свойства — выбираем вкладку Безопасность:
2. Нажимаем кнопку Дополнительно — выбираем вкладку Владелец:
3. Нажимаем кнопку Изменить и выбираем имя вашего пользователя (в моем случае это Dima, у вас будет другое), также ставим галку на Заменить владельца подконтейнеров и объектов:
4. Если появится окно с текстом «Вы не имеете разрешение на чтение содержимого папки. Хотите заменить разрешения для этой папки так, чтобы иметь права полного доступа?», отвечаем Да:
5. После смены владельца папки появится окно с текстом «Вы только что стали владельцем этого объекта. Нужно закрыть и вновь открыть окно свойств этого объекта, чтобы видеть или изменять разрешения». Нажимаем OK, затем снова нажимаем OK (в окне Дополнительные параметры безопасности).
6. В окне Свойства — Безопасность снова нажимаем Дополнительно, только теперь смотрим первую вкладку открывшегося окна — Разрешения. Надо нажать кнопку Изменить разрешения:
7. Нажмите кнопку Добавить:
(Если вы работаете со свойствами папки, а не файла, отметьте галкой пункт «Заменить все разрешения дочернего объекта на разрешения, наследуемые от этого объекта». )
8. В открывшемся окне «Выбор: пользователи или группы» вам потребуется ввести имя вашего пользователя (можете посмотреть его в меню «Пуск» — имя будет самой верхней строчкой), нажать кнопку Проверить имена, затем OK:
Если вам нужно, чтобы папка (или файл) открывалась без ограничений абсолютно всеми пользователями, т.е. не только вашим, то снова нажмите Добавить и введите имя «Все» без кавычек («All» в англоязычной версии Windows), затем нажмите Проверить имена и OK.
9. На вкладке Разрешения по очереди нажимайте два раза по строчкам с именами пользователей и ставьте галку на пункт «Полный доступ»:
Это автоматически поставит галки на пунктах ниже.
10. Затем нажимайте ОК, в следующем окне отвечайте на предупреждение Да, снова ОК, чтобы закрыть все окна.
Готово! Полный доступ к файлам и папкам получен! Можете спокойно их открывать, изменять и производить другие действия с ними.
Вывод: нужно сделать два шага: стать «владельцем» файла или папки (п. 3), затем назначить себе права доступа (п. 6). Во многих инструкциях о том, как получить полный доступ к файлам и папкам, упоминают только первый шаг, забывая о втором. Это не совсем правильно, потому что настройки безопасности файла/папки могут быть разные, надо привести их в нормальный вид, а не только стать «владельцем».
Зачем нужны права файлам и папкам
Механизм разграничения доступа к файлам и папкам необходим по многим причинам. Например:
1. Ограничение доступа к информации разными пользователями.
Если на одном компьютере или в общей сети работает несколько (больше одного) пользователей, логично ограничить доступ к информации — одним пользователям доступна вся информация (чаще всего это администраторы), другим — только их собственные файлы и папки (обычные пользователи).
Например, дома можно сделать ограничение прав одного пользователя так, чтобы защитить важные файлы и папки от удаления (чтобы ребенок не смог по незнанию удалить важные документы), в то время как с другого (родительского профиля) можно было делать все, что угодно.
https://www.youtube.com/watch?v=PvhmWwCTkUw
В первой главе я показал, как разрешить доступ определенным пользователям. Точно так же можно и ограничить доступ — шаги те же самые, только в пункте 9 надо ставить другие галочки.
2. Безопасность операционной системы.
В Windows XP все устроено довольно примитивно — пользователи с правами администратора могут изменять (и удалять) любые папки и файлы на жестком диске, в том числе системные, т.е. принадлежащие Windows. Фактически, любая программа, запущенная в профиле пользователя-администратора, могла сделать с содержимым жесткого диска всё, что угодно. Например, удалить файл boot.ini, из-за чего Windows перестанет загружаться.
Под правами ограниченного пользователя, где благодаря настройкам безопаности нельзя было удалять важные системные файлы, мало кто сидел, предпочитая администраторскую учетную запись. Таким образом, учетная запись с правами администратора в Windows XP создает самые благоприятные условия для вирусов.
В Windows Vista, в Windows 7 и Windows 8 работает «Контроль учетных записей пользователя» (кратко UAC): при работе в администраторской учетной записи программы, запускаемые пользователем, работают с ограниченными правами. То есть удалить или изменить системные файлы программы не могут. Программы способны получить более полный доступ, запросив его у пользователя с помощью окна UAC, о котором я уже рассказывал:
Если права доступа к файлам настроены правильно и UAC включен, то вирусы, запущенные в администраторской учетной записи Vista/7/8, не смогут серьезно навредить системе без разрешения человека, сидящему за компьютером.
UAC бесполезен в случаях:
1. Если за компьютером сидит пользователь, бездумно нажимающий кнопки «Да» и «OK»
2. Если запускать программы «от имени администратора» (правой кнопкой по ярлыку программы — Запустить от имени администратора).
3. UAC отключен.
4. Для системных файлов и папок на жестком диске разрешен полный доступ всем пользователям.
Советую почитать описание типов учетных записей Windows:
Типы учетных записей в Windows 7/8
Программы, запущенные в учетной записи ограниченного пользователя Windows Vista/7/8 (тип «Обычный доступ»), не могут вызвать окно UAC и работать с правами администратора, что вполне логично.
Повторю еще раз: когда нет возможности повысить свои права до администраторских, навредить защищенным с помощью ограничения прав доступа файлам операционной системы нельзя.
Причины и решение проблем с доступом к файлам
Проблема в том, что вы пытаетесь получить доступ к файлам и папкам, созданных под другой учетной записью. Решения два: либо разрешить всем пользователям доступ, либо разрешить только тем, кому это нужно, перечислив их. Оба решения легко реализуемы по инструкции выше. Разница лишь в том, что вы будете вводить в пункте 8 — слово «Все» или перечисляя пользователей.
Кстати, можно разрешить доступ всем, но запретить одному (нескольким) пользователям, при этом настройка запрета будет приоритетной для перечисленных пользователей.
Причин возникновения проблем с доступом к файлам множество. Наиболее часто они появляются, если у вас несколько учетных записей, несколько операционных систем или компьютеров — везде учетные записи разные, при создании файлов и папок права назначаются тоже разные.
Что с правами файлов и папок делать нельзя
Ни в коем случае не назначайте полный доступ файлам и папкам на всем жестком диске с установленной операционной системой!
Существует миф о том, что операционная система ограничивает доступ пользователя к его файлам, поэтому надо назначать права доступа всем файлам на диске. Это неправда и изменять права всех файлов нельзя! В системе, в которой не «ковырялись», не назначали права доступа вручную, все назначено правильно!
Используйте мою инструкцию только в случае реально возникших проблем, не для предотвращения надуманных.
Поясняю: разрешив доступ к системным файлам, Windows по-прежнему будет работать, вот только любой вирус или некорректно работающая программа могут сделать очень нехорошие вещи. Вряд ли вам нужны проблемы.
Свои настройки безопасности имеют папки «C:Windows», «C:Program files», «C:Program files (x86)», «C:Users», «C:System Volume Information», «C:ProgramData», «C:Recovery» и многие другие. Их менять нельзя, за исключением случаев, если надо произвести какие-либо манипуляции с файлами (например, чтобы изменить тему Windows), причем надо вернуть настройки обратно.
Не меняйте настройки безопасности «просто так», делая систему беззащитной перед вирусами и сбоями! После установки Windows права доступа к системным папкам настроены правильно, не надо их менять!
Также не рекомендую запускать все программы «от имени администратора» — в этом режиме они имеют повышенные привилегии, поэтому имеют возможность навредить системе.
Совет: если программа корретно работает только в том случае, если запущена «от имени администратора», при обычном запуске выдавая ошибки — попробуйте назначить полные права на изменение папке с ней в «C:Program files» или «C:Program files (x86)» (не самой папке Program files, а папке с нужной программой внутри нее!).
Очень часто это помогает запустить на Windows Vista/7/8/10 старые игры, которые хранят файлы настроек, сохранений внутри своей папки. Будучи запущенными без прав изменить свои собственные файлы, такие игры в лучшем случае не могут сохранить игровой прогресс, в худшем — закрываются или вовсе не запускаются. Со старыми программами то же самое.
Выводы
1. Назначить права доступа относительно легко.
2. Права доступа менять без обоснованной цели нельзя.
3. Изменили права системных файлов — меняйте их обратно. Чтобы изменить права системных папок и файлов на прежние, можно воспользоваться этой инструкцией (метод для Windows Vista должен подойти и к Windows 7, Windows 8, 10).
4.Изменение настроек безопасности — дело тонкое и автор статьи не несет ответственности за ваши действия.
Источник: https://glashkoff.com/kak-stat-vladeltsem-faylov-i-papok/
Удаленная работа в современном мире с каждым днем становится все более востребованной, однако некоторые корпорации сталкиваются с различными проблемами. Одна из таких проблем – это общий доступ к ресурсам пользователей. Например, если группа лиц работает над одним проектом, то им нужно каким-то способом обмениваться своими данными. Обычно используются облачные хранилища, открывающие доступ к загруженным данным.
Такой способ обычно занимает уйму времени из-за того, что одному пользователю для начала нужно загрузить файл на облако, а затем другому его скачать. В связи с этим была создана функция, позволяющая настраивать общий доступ к папкам на ОС Windows 10. О том, как работает общий доступ в Windows 10 и как его настроить мы сегодня и поговорим.
Что дает общий доступ?
Общий доступ позволяет пользователям в единой сети обмениваться файлами без каких-либо усилий. Это означает, что предоставляются права на просмотр и изменение файлов другим пользователям одного компьютера. Например, если к одной сети подключено три компьютера, то на одном компьютере можно разместить документы, а на остальных загрузить их с этого же компьютера. Также это работает и с различными учетными записями на одном компьютере.
Общий доступ включает в себя:
- Перемещение любого файла в общую папку, который в последствии разрешено открыть, изменить или удалить с любого компьютера, подключенного к сети.
- Настройку доступа для каждого пользователя. Например, одному пользователю можно разрешать только просматривать папку, а другому – редактировать файлы в ней.
При помощи чего можно настроить общий доступ?
Общий доступ к папкам можно получить различными способами, о которых мы поговорим далее. Перед этим стоит знать, что всякую папку разрешено сделать общей, и процесс выполнения будет один и тот же. Также позволено открыть доступ к файловой системе Windows, однако разработчик не рекомендует этого делать в связи с тем, что другой пользователь может повредить или уничтожить ваши данные.
Итак, настроить доступ к папке можно с помощью проводника Windows 10. Как нам уже известно, доступ можно открыть как для одного ПК, так и для всей сети. Рассмотрим оба случая.
Общий доступ для учетных записей
Находим через проводник тот раздел, который нужно сделать общим, и следуем инструкциям.
Нажимаем правой кнопкой мыши по выбранной папке и открываем «Свойства». См. также: как открыть параметры папок в Windows 10.
В открывшемся окне указаны общие данные папки. Нам же нужно открыть раздел «Общие», а затем выбрать «Общий доступ…».
Далее нам предоставляется выбор пользователей, которые получат доступ. Также мы можем назначить каждому пользователю права на «Чтение» или «Чтение и запись». Для выбора пользователя вводим его имя в строку состояния и нажимаем на кнопку «Добавить». В конце выбираем «».
Это был наглядный пример как легко открыть доступ к любой папке среди учетных записей ПК. Далее мы разберемся, как открыть доступ к папке для всех пользователей, подключенных к общей сети.
Общий доступ для пользователей в сети
Настройка общего доступа к папке в сети практически не отличается от предыдущей инструкции, однако имеет ряд нюансов, о которых я расскажу далее.
Итак, снова открываем свойства папки и переходим в раздел «Доступ». Внутри него выбираем «Расширенная настройка…». Это дает нам возможность предоставлять пользовательские разрешения, а также задавать различные дополнительные параметры общего доступа.
В открывшемся окне выбираем «Открыть общий доступ к этой папке» и указываем название папки, которое будет отображаться у каждого пользователя. Затем кликаем на кнопку «Разрешения».
Также вы можете ограничить количество пользователей, которые одновременно будут находиться внутри папки. Это будет полезно, если в сети находится более 50 участников, ограничив которых, можно снизить нагрузку на ПК.
Далее выбираем «Добавить».
В следующем меню вводим слово «СЕТЬ» большим буквами в маленьком белом окне. Затем выбираем «Проверить имена» и нажимаем на кнопку «ОК».
Итак, мы создали новую группу под названием «СЕТЬ», которая будет доступна для всех пользователей, подключившихся к сети. Однако это еще не все – далее мы включим общий доступ к папкам в настройках и установим пароль.
Для этого открываем «Параметры» из меню «Пуск».
В открывшемся окне выбираем «Сеть и интернет».
Далее выбираем «Параметры общего доступа».
Затем выдвигаем окно «Частная». В нем выбираем «Включить общий доступ к файлам и принтерам».
В этом же окне раскрываем раздел «Все сети» и в подразделе «Общий доступ с парольной защитой» выбираем «Включить общий доступ с парольной защитой». В конце нажимаем «Сохранить изменения».
После того как все окончено, рекомендуется перезагрузить компьютер в целях устранения неких сбоев.
Предоставление общего доступа
В ходе настроек доступа вы могли заметить, что разрешено изменять уровни доступа для пользователей. Доступны такие функции как «Разрешить» и «Запретить». Таким образом можно сделать доступ как открытым, так и закрытым для различных разделов. Сделать это можно несколькими способами. Поэтому, если вы хотите ограничить права пользователей, то читайте далее.
Итак, первый способ – это изменение уровня доступа через свойство папки.
Изменение уровня доступа через свойства
- Открываем свойство нашей папки, к которой мы подключили общий доступ для всех пользователей сети и переходим в раздел «Доступ». В нем выбираем строку «Расширенная настройка…».
- В открывшемся окне выбираем «Разрешения».
- Далее кладем взгляд на окно «Разрешение для группы».
Как мы видим, здесь отображено три вида доступа, которые разрешено изменить. Немного о каждом:
- Полный доступ разрешает пользователю группы читать содержимое папки, а также его изменять.
- Изменение открывает доступ редактировать файлы в папке. Ну и какое изменение без открытия файлов – здесь это также доступно.
- Чтение разрешает только читать содержимое без возможности редактирования.
Кроме главных уровней доступов, существуют еще и дополнительные, разрешающие детально установить запрет на ту или иную ситуацию. Чтобы их подключить, следуйте инструкциям:
- Возвращаемся в свойство папки и открываем раздел «Безопасность». Внутри него выбираем «Изменить…».
- Выбираем в открывшемся окне группу пользователей, для которой требуется отредактировать доступ. Например, группа «СЕТЬ», созданная в предыдущем разделе.
Итак, здесь доступны такие ограничения, как «Полный доступ», «Изменение», «Чтение», «Список содержимого папки», «Чтение и выполнение» и «Особые разрешения». Первые три ограничения уже известны, они работают аналогичным образом. Остальные же не предоставляют никаких сложностей в понимании, однако есть такая функция, как «Особые разрешения». Это такой доступ, при котором открываются дополнительные права для пользователя, о которых я расскажу далее.
Функционал доступа «Особые разрешения»
- Обзор папок – разрешено просматривать полное содержимое папки, а также открывать подпапки в поисках файлов.
- Чтение файлов – разрешает просматривать имена файлов и папок, содержащихся в папке.
- Атрибуты – открывает доступ к чтению атрибутов у таких папок как «Скрытый» и «Только чтение».
- Чтение дополнительных атрибутов – открывает доступ к чтению дополнительных атрибутов папок.
- Создание и запись файлов – разрешено добавлять новые файлы и изменять уже созданные. Также открыт доступ к записи поверх уже созданных файлов.
- Создание папок – разрешено создавать новые папки в папке, а также добавление новых данных в файл.
- Запись атрибутов – разрешает изменять атрибуты таких файлов как «Только чтение» и «Скрытый».
- Запись дополнительных атрибутов – разрешает изменять дополнительные атрибуты файла.
- Удаление подпапок и файлов – полный доступ к удалению содержимого папок и файлов.
- Чтение доступа – доступны такие разрешения как «Полный доступ», «Чтение» и «Запись».
- Изменение доступа – разрешено изменять разрешения к папкам. Например, можно включить или отключить полный доступ к папке или файлу.
- Изменение владельца – разрешено изменять владельца папки или файла на любого другого.
- Взаимодействие между файлами – разрешено синхронизировать данные между папками. Это правило работает только в том случае, если программы работают в многопоточном режиме и задействуют несколько процессов.
Таким образом, настроив особые разрешения, можно хорошо улучшить работу на другом компьютере в общей папке.
Если по каким-либо причинам у вас не получилось открыть доступ к файлам, рекомендую ознакомиться со следующим способом – он более прост и понятен.
Изменение общего доступа через панель управления
Второй способ – это изменение через панель управления. Этот способ мы уже затрагивали в разделе «Общий доступ для пользователей в сети», однако мы не акцентировали внимание на открытом доступе к папкам, а только получали его.
- Открываем раздел «Дополнительные параметры общего доступа» и выбираем блок с используемым типом подключения. О том, как его открыть, вы можете узнать в главе «Общий доступ для пользователей в сети».
- Далее «Включить общий доступ, чтобы сетевые пользователи могли читать и записывать файлы в общих папках». Как видно из названия, это дает пользователям разрешение на чтение и запись данных в папке.
Второй способ легко реализовать, однако здесь нет таких мельчайших настроек доступа, как в предыдущем варианте. Поэтому, если вам нужно максимально настроить доступ к различным папкам для своей компании, то я рекомендую внимательнее ознакомиться с первым способом. Это позволит лучше контролировать процесс работы.
Источник: https://tehnichka.pro/customize-system-sharing-windows-10/
Снятие защиты с папок и файлов Windows 7 или Vista
Чтобы установить, просмотреть, сменить или удалить особые разрешения для файлов и папок Windows Vista, с помощью ОС Windows XP выполните следующее:
1. Откройте проводник и найдите файл или папку, для которой требуется установить особые разрешения.
2. Щелкните файл или папку правой кнопкой мыши, выберите команду Свойства и перейдите на вкладку Безопасность. Чтобы отобразить вкладку «Безопасность», нажмите кнопку Пуск и выберите команду Панель управления. Перейдите в категорию Оформление и темы, затем щелкните значок Свойства папки. На вкладке Вид в группе Дополнительные параметры снимите флажок «Использовать простой общий доступ к файлам (рекомендуется)».
3. Нажмите кнопку Дополнительно и выполните одно из следующих действий.
Установить особые разрешения для новой группы или пользователя
Нажмите кнопку Добавить. В поле Имя введите имя пользователя или группы и нажмите кнопку ОК.
Установить особые разрешения для существующей группы или пользователя
Выберите имя пользователя или группы и нажмите кнопку Изменить.
Удалить существующую группу или пользователя вместе с его особыми разрешениями
Выберите имя пользователя или группы и нажмите кнопку Удалить. Если кнопка Удалить недоступна, снимите флажок «Наследовать от родительского объекта применимые к дочерним объектам разрешения, добавляя их к явно заданным в этом окне», нажмите кнопку Удалить и пропустите следующие два шага.
4. В списке Разрешения установите или снимите соответствующий флажок (разрешить или запретить).
5. В столбце Применять выберите папки или подпапки, к которым должны будут применяться данные разрешения.
6. Чтобы предотвратить наследование этих разрешений файлами и подпапками, снимите флажок «Применять эти разрешения к объектам и контейнерам только внутри этого контейнера».
7. Нажмите кнопку ОК и затем в окне Дополнительные параметры безопасности для Имя Папки снова нажмите кнопку ОК.
Внимание!
— Если установить флажок «Заменить разрешения для всех дочерних объектов заданными здесь разрешениями, применимыми к дочерним объектам, добавляя их к явно заданным в этом окне», то все разрешения для подпапок и файлов будут отменены, и вместо них будут назначены разрешения, установленные для родительского объекта. После нажатия кнопки Применить или ОК это изменение уже нельзя будет отменить, сняв упомянутый флажок.
Примечания:
— Чтобы открыть проводник, нажмите кнопку Пуск и выберите команды Все программы, Стандартные и Проводник.
— Группа «Все» больше не включает в себя группу с разрешением «Анонимный вход».
— Если установить флажок «Наследовать от родительского объекта применимые к дочерним объектам разрешения, добавляя их к явно заданным в этом окне», то данный файл или папка будет наследовать разрешения от родительского объекта.
— Разрешения можно устанавливать только на дисках, отформатированных для файловой системы NTFS.
— Если какие-либо флажки в списке Разрешения затенены, это означает, что данные разрешения наследуются из родительской папки.
— Изменять разрешения может только владелец объекта или те пользователи, которым он предоставил соответствующие разрешения.
— Группы и пользователи, обладающие разрешением на «Полный доступ» к папке, могут удалять из нее файлы и подпапки, независимо от имеющихся разрешений на доступ к этим файлам и подпапкам.
Смена унаследованных разрешений:
Если при просмотре разрешений на доступ к объекту флажки разрешений оказываются затенены, значит, эти разрешения унаследованы от родительского объекта. Изменить унаследованные разрешения можно тремя способами.
— Внесите изменения в разрешения на доступ к родительскому объекту, и эти изменения будут унаследованы данным объектом.
— Измените разрешение на противоположное (Разрешить вместо Запретить или наоборот), чтобы отменить унаследованное разрешение.
— Снимите флажок «Наследовать от родительского объекта применимые к дочерним объектам разрешения, добавляя их к явно заданным в этом окне».
Теперь можно изменить разрешения или удалить пользователей или группы из списка Разрешения. Однако после этого данный объект больше не будет наследовать разрешения от родительской папки.
На странице Дополнительно в списке Элементы разрешений имеется столбец Применять к, где указаны папки и подпапки, к которым применяется соответствующее разрешение. В столбце Унаследовано от указано, откуда наследуются разрешения.
Если строка Особые разрешения в списке Разрешения для имя пользователя или группы затенена, отсюда не следует, что данное разрешение было унаследовано. Это означает, что выбрано особое разрешение.
Способ будет полезен всем обладателям Total Commander:
1) Установите Total Commander (TC).
2) Выделите в TC на диск с установленной Windows Vista, и, когда появятся сообщения, что невозможно удалить файлы, нажмите кнопку пропустить всё.
3) Выделяем папку Windows и заходим в меню TC => Сеть => Стать владельцем и жмём OK
Также повторяем действия для папок Users и Program Files!
4) Выделяем папку Windows и заходим в меню TC => Сеть => Изменение прав доступа, ставим галочку Сменить разрешения для подкаталогов, выставляем себе права на полный доступ и жмём OK
Также повторяем действия для папок Users и Program Files!
5) Выделяем папку Windows и заходим в меню TC => Сеть => Аудит файлов, ставим галочку Сменить аудит для подкаталогов, выставляем себе права на полный доступ (ставим галочки на всех пунктах) и жмём OK
Также повторяем действия для папок Users и Program Files!
Источник: http://compsovet.com/stati/windows-xp/92-snjatie-zashhity-s-papok-i-fajlov-windows-7-ili-vista.html
Права доступа к файлам и папкам простым языком
На просторах России много фирм и мелких предприятий не имеют в штате своего системного администратора на постоянной основе или приходящего время от времени. Фирма растёт и рано или поздно одной расшаренной папки в сети, где каждый может делать что захочет, становится мало. Требуется разграничение доступа для разных пользователей или групп пользователей на платформе MS Windows. Линуксоидов и опытных админов просьба не читать статью.
Самый лучший вариант — взять в штат опытного админа и задуматься о покупке сервера. Опытный админ на месте сам решит: поднимать ли MS Windows Server с Active Directory или использовать что-то из мира Linux.
Но данная статья написана для тех, кто решил пока мучаться самостоятельно, не применяя современные программные решения. Попытаюсь объяснить хотя бы как правильно реализовывать разграничение прав.
Прежде чем начать хотелось бы разжевать пару моментов:
- Любая операционная система «узнаёт» и «различает» реальных людей через их учётные записи. Должно быть так: один человек = одна учётная запись.
- В статье описывается ситуация, что в фирме нет своего админа и не куплен, к примеру, MS Windows Server. Любая обычная MS Windows одновременно обслуживает по сети не более 10 для WinXP и 20 человек для Win7. Это сделано фирмой Microsoft специально, чтобы клиентские Windows не перебегали дорогу серверам Windows и вы не портили бизнес Microsoft. Помните число 10-20 и когда в вашей фирме будет более 10-20 человек, вам придётся задуматься о покупке MS Windows Server или попросить кого-либо поднять вам бесплатный Linux Samba сервер, у которого нет таких ограничений.
- Раз у вас нет грамотного админа, то ваш обычный комп с клиентской MS Windows будет изображать из себя файловый сервер. Вы вынуждены будете продублировать на нём учётные записи пользователей с других компьютеров, чтобы получать доступ к расшаренным файлам. Другими словами, если есть в фирме ПК1 бухгалтера Оли с учётной записью olya, то и на этом «сервере» (именую его в дальнейшем как WinServer) нужно создать учётную запись olya с таким же паролем, как и на ПК1.
- Люди приходят и уходят. Текучесть кадров есть везде и если вы, тот бедный человек, который не админ и назначен (вынужден) поддерживать ИТ вопросы фирмы, то вот вам совет. Делайте учётные записи, не привязанные к личности. Создавайте для менеджеров — manager1, manager2. Для бухгалтеров — buh1, buh2. Или что-то подобное. Ушёл человек? Другой не обидится, если будет использовать manager1. Согласитесь это лучше, чем Семёну использовать учётную запись olya, так как влом или некому переделывать и уже всё работает 100 лет.
- Забудьте такие слова как: «сделать пароль на папку». Те времена, когда на ресурсы накладывался пароль давным давно прошли. Поменялась философия работы с различными ресурсами. Сейчас пользователь входит в свою систему с помощью учётной записи (идентификация), подтверждая себя своим паролем (аутентификация) и ему предоставляется доступ ко всем разрешённым ресурсам. Один раз вошёл в систему и получил доступ ко всему — вот что нужно помнить.
- Желательно выполнять нижеперечисленные действия от встроенной учётной записи Администратор или от первой учётной записи в системе, которая по умолчанию входит в группу Администраторы.
Приготовление
В Проводнике уберите упрощённый доступ к нужным нам вещам.
- MS Windows XP. Меню Сервис — Свойства папки — Вид. Снять галочку Использовать мастер общего доступа
- MS Windows 7. Нажмите Alt. Меню Сервис — Параметры папок — Вид. Снять галочку Использовать простой общий доступ к файлам.
Создайте на вашем компьютере WinServer папку, которая будет хранить ваше богатство в виде файлов приказов, договоров и так далее. У меня, как пример, это будет C:dostup. Папка обязательна должна быть создана на разделе с NTFS.
Доступ по сети
На данном этапе нужно выдать в доступ по сети (расшарить — share) папку для работы с ней другими пользователями на своих компьютерах данной локальной сети.
И самое главное! Выдать папку в доступ с полным разрешением для всех! Да да! Вы не ослышались. А как же разграничение доступа?
Мы разрешаем по локальной сети всем подсоединяться к папке, НО разграничивать доступ будем средствами безопасности, сохраняемые в файловой системе NTFS, на которой расположена наш каталог.
- MS Windows XP. На нужной папке (C:dostup) правой клавишей мыши и там Свойства. Вкладка Доступ — Открыть общий доступ к этой папке. Заполняем Примечание. Жмём Разрешение. Группа Все должна иметь по сети право Полный доступ.
- MS Windows 7. На нужной папке (C:dostup) правой клавишей мыши и там Свойства. Вкладка Доступ — Расширенная настройка. Ставим галочку Открыть общий доступ к этой папке. Заполняем Примечание. Жмём Разрешение. Группа Все должна иметь по сети право Полный доступ.
Пользователи и группы безопасности
Нужно создать необходимые учётные записи пользователей. Напоминаю, что если на многочисленных ваших персональных компьютерах используются различные учётные записи для пользователей, то все они должны быть созданы на вашем «сервере» и с теми же самыми паролями. Этого можно избежать, только если у вас грамотный админ и компьютеры в Active Directory. Нет? Тогда кропотливо создавайте учётные записи.
- MS Windows XP. Панель Управления — Администрирование — Управление компьютером.
Локальные пользователи и группы — Пользователи. Меню Действие — Новый пользователь. - MS Windows 7. Панель Управления — Администрирование — Управление компьютером.
Локальные пользователи и группы — Пользователи. Меню Действие — Создать пользователя.
Теперь очередь за самым главным — группы! Группы позволяют включать в себя учётные записи пользователей и упрощают манипуляции с выдачей прав и разграничением доступа.
Чуть ниже будет объяснено «наложение прав» на каталоги и файлы, но сейчас главное понять одну мысль. Права на папки или файлы будут предоставляться группам, которые образно можно сравнить с контейнерами. А группы уже «передадут» права включённым в них учётным записям. То есть нужно мыслить на уровне групп, а не на уровне отдельных учётных записей.
- MS Windows XP. Панель Управления — Администрирование — Управление компьютером.
Локальные пользователи и группы — Группы. Меню Действие — Создать группу. - MS Windows 7. Панель Управления — Администрирование — Управление компьютером.
Локальные пользователи и группы — Группы. Меню Действие — Создать группу.
Нужно включить в нужные группы нужные учётные записи. Для примера, на группе Бухгалтеры правой клавишей мыши и там Добавить в группу или Свойства и там кнопка Добавить. В поле Введите имена выбираемых объектов впишите имя необходимой учётной записи и нажмите Проверить имена. Если всё верно, то учётная запись изменится к виду ИМЯСЕРВЕРАучётная_запись. На рисунке выше, учётная запись buh3 была приведена к WINSERVERbuh3.
Итак, нужные группы созданы и учётные записи пользователей включены в нужные группы. Но до этапа назначения прав на папках и файлах с помощью групп хотелось бы обсудить пару моментов.
Стоит ли заморачиваться с группой, если в ней будет одна учётная запись? Считаю, что стоит! Группа даёт гибкость и маневренность. Завтра вам понадобится ещё одному человеку Б дать те же права, что и определённому человеку с его учётной записью А. Вы просто добавите учётную запись Б в группу, где уже имеется А и всё!
Намного проще, когда права доступа выданы группам, а не отдельным персонам. Вам остаётся лишь манипулировать группами и включением в них нужных учётных записей.
Права доступа
Желательно выполнять нижеперечисленные действия от встроенной учётной записи Администратор или от первой учётной записи в системе, которая по умолчанию входит в группу Администраторы.
Вот и добрались до этапа, где непосредственно и происходит магия разграничения прав доступа для различных групп, а через них и пользователям (точнее их учётным записям).
Итак, у нас есть директория по адресу C:dostup, которую мы уже выдали в доступ по сети всем сотрудникам. Внутри каталога C:dostup ради примера создадим папки Договора, Приказы, Учёт МЦ. Предположим, что есть задача сделать:
- папка Договора должна быть доступна для Бухгалтеров только на чтение. Чтение и запись для группы Менеджеров.
- папка УчётМЦ должна быть доступна для Бухгалтеров на чтение и запись. Группа Менеджеров не имеет доступа.
- папка Приказы должна быть доступна для Бухгалтеров и Менеджеров только на чтение.
На папке Договора правой клавишей и там Свойства — вкладка Безопасность. Мы видим что какие-то группы и пользователи уже имеют к ней доступ. Эти права были унаследованы от родителя dostup, а та в свою очередь от своего родителя С:
Мы прервём это наследование прав и назначим свои права-хотелки.
Жмём кнопку Дополнительно — вкладка Разрешения — кнопка Изменить разрешения.
Сначала прерываем наследование прав от родителя. Снимаем галочку Добавить разрешения, наследуемые от родительских объектов. Нас предупредят, что разрешения от родителя не будут применяться к данному объекту (в данном случае это папка Договора). Выбор: Отмена или Удалить или Добавить.
Жмём Добавить и права от родителя останутся нам в наследство, но больше права родителя на нас не будут распространяться. Другими словами, если в будущем права доступа у родителя (папка dostup) изменить — это не скажется на дочерней папке Договора. Заметьте в поле Унаследовано от стоит не унаследовано.
То есть связь родитель — ребёнок разорвана.
Теперь аккуратно удаляем лишние права, оставляя Полный доступ для Администраторов и Система. Выделяем по очереди всякие Прошедшие проверку и просто Пользователи и удаляем кнопкой Удалить.
Кнопка Добавить в данном окне Дополнительные параметры безопасности предназначена для опытных админов, которые смогут задать особые, специальные разрешения. Статья же нацелена на знания опытного пользователя.
Мы ставим галочку Заменить все разрешения дочернего объекта на разрешения, наследуемые от этого объекта и жмём Ок. Возвращаемся назад и снова Ок, чтобы вернуться к простому виду Свойства.
Данное окно позволит упрощённо достигнуть желаемого. Кнопка Изменить выведет окно «Разрешения для группы».
Жмём Добавить. В новом окне пишем Бухгалтеры и жмём «Проверить имена» — Ок. По умолчанию даётся в упрощённом виде доступ «на чтение». Галочки в колонке Разрешить автоматически выставляются «Чтение и выполнение», «Список содержимого папки», «Чтение». Нас это устраивает и жмём Ок.
Теперь по нашему техническому заданию нужно дать права на чтение и запись для группы Менеджеры. Если мы в окне Свойства, то снова Изменить — Добавить — вбиваем Менеджеры — Проверить имена. Добавляем в колонке Разрешить галочки Изменение и Запись.
Теперь нужно всё проверить!
Следите за мыслью. Мы приказали, чтобы папка Договора не наследовала права от свого родителя dostup. Приказали дочерним папкам и файлам внутри папки Договора наследовать права от неё.
На папку Договора мы наложили следующие права доступа: группа Бухгалтеры должна только читать файлы и открывать папки внутри, а группа Менеджеры создавать, изменять файлы и создавать папки.
Следовательно, если внутри директории Договора будет создаваться файл-документ, на нём будут разрешения от его родителя. Пользователи со своими учётными записями будут получать доступ к таким файлам и каталогам через свои группы.
Зайдите в папку Договора и создайте тестовый файл договор1.txt
На нём щелчок правой клавишей мыши и там Свойства — вкладка Безопасность — Дополнительно — вкладка Действующие разрешения.
Жмём Выбрать и пишем учётную запись любого бухгалтера, к примеру buh1. Мы видим наглядно, что buh1 получил права от своей группы Бухгалтеры, которые обладают правами на чтение к родительской папке Договора, которая «распространяет» свои разрешения на свои дочерние объекты.
Пробуем manager2 и видим наглядно, что менеджер получает доступ на чтение и запись, так как входит в группу Менеджеры, которая даёт такие права для данной папки.
Абсолютно так же, по аналогии с папкой Договора, накладываются права доступа и для других папок, следуя вашему техническому заданию.
Итог
- Используйте разделы NTFS.
- Когда разграничиваете доступ на папки (и файлы), то манипулируйте группами.
- Создавайте учётные записи для каждого пользователя. 1 человек = 1 учётная запись.
- Учётные записи включайте в группы. Учётная запись может входить одновременно в разные группы. Если учётная запись находится в нескольких группах и какая-либо группа что-то разрешает, то это будет разрешено учётной записи.
- Колонка Запретить (запрещающие права) имеют приоритет перед Разрешением. Если учётная запись находится в нескольких группах и какая-либо группа что-то запрещает, а другая группа это разрешает, то это будет запрещено учётной записи.
- Удаляйте учётную запись из группы, если хотите лишить доступа, которого данная группа даёт.
- Задумайтесь о найме админа и не обижайте его деньгами.
Источник: http://vasilisc.com/simple-permissions
Некоторые приложения и игры в Microsoft Store предназначены для использования определенных аппаратных или программных возможностей вашего Windows устройства. Приложению для фотографий может потребоваться использовать камеру телефона, или руководство в ресторанах может использовать ваше местоположение, чтобы порекомендовать ближайшие места.
В Windows 11 выберите приложения, которые могут использовать определенную функцию, на странице Конфиденциальность. Выберите Начать >Параметры > конфиденциальности & безопасности. Выберите разрешение приложения (например, Расположение), а затем выберите, какие приложения могут получать к нему доступ.
На странице «Конфиденциальность» не будут указаны приложения с разрешением «Использовать все системные ресурсы». Параметры конфиденциальности нельзя применять для управления отдельными функциями, которые могут использовать эти приложения. Windows под эту категорию попадают классические приложения.
Разрешения для приложения можно посмотреть на странице продукта в Microsoft Store или в Интернете. Если вы не хотите, чтобы приложение использовало какие-либо перечисленные компоненты, вы можете не устанавливать его.
Примечание: Учащиеся, Windows 11 SE не смогут скачивать приложения из Microsoft Store. Приложениями управляет их ИТ-администратор. Дополнительные сведения
Вот дополнительные сведения о том, что те или иные разрешения позволяют приложению делать.
Доступ ко всем файлам, периферийным устройствам, приложениям, программам и реестру: Приложение может читать и писать во все ваши файлы (включая документы, изображения и музыку) и параметры реестра, что позволяет приложению вносить изменения в ваш компьютер и параметры. Приложение может без уведомления использовать все периферийные устройства, подключенные к устройству или являющиеся его частью (например, камеры, микрофоны или принтеры). Оно также может осуществлять доступ к вашему местоположению, а также использовать функции платформы, такие как журнал сведений о местоположении, диагностика приложений и другие, применение которых отклоняется большинством приложений из Store. Вы не можете управлять большинством разрешений для этого приложения в разделе «Параметры» > «Конфиденциальность». Обратите внимание, что несмотря на то что у приложения есть возможность получать доступ к этим ресурсам, фактически оно может этого не делать. Дополнительные сведения о том, что собирает и использует приложение, можно получить в политике конфиденциальности разработчика.
Сведения об учетной записи: Доступ к любым сведениям учетной записи.
Разрешить высоту: Позволяет приложению запускаться с прав администратора без запроса пользователя.
Диагностика приложений: Получите диагностические сведения о других запущенных приложениях.
Bluetooth: Активируйте и используйте Bluetooth подключения между устройством и другими устройствами.
Календарь: Доступ к календарям.
История вызовов: Доступ к истории телефонных звонков, сделанных на устройстве, в Skype или других приложениях телефонии.
Контакты: Доступ к своим контактам, людям или приложениям адресной книги.
Настраиваемые действия по установке: Установите дополнительное программное обеспечение.
Отправить по электронной почте: Доступ к электронной почте и сведениям об учетных записях электронной почты.
Распознавание лиц: Активируйте и используйте любое оборудование для распознавания лиц.
Файловая система: Доступ к файлам и папок, к которым у вас есть доступ, чтение и написание записей ко всем файлам (включая документы, изображения и музыку).
Сканер отпечатков пальцев: Активируйте и используйте любое оборудование сканера отпечатков пальцев.
Локальные системные службы. Установите на компьютер службу с максимальным количеством привилегий.
Расположение: Активируйте и используйте GPS или другие функции поиска местонахождения на своем устройстве. Доступ к данным о расположении в Карты и других приложениях.
Обмена сообщениями: Доступ к мгновенным сообщениям и сведениям об учетной записи.
Микрофон: Активируйте и используйте микрофон на своем устройстве.
Приложение Modifiable: Позволяет пользователю изменять приложение.
Движения: Активируйте и используйте на устройстве accelerometer или другую функцию sensing движения.
Библиотека музыки: Доступ к музыкальным файлам из библиотеки «Музыка» на устройстве.
Связь с полями near: Активируйте и используйте связи с полями (NFC) между устройством и другими устройствами.
Уведомления: Доступ к уведомлениям, которые находятся в центре уведомлений.
Упакованные службы. Установите службу на компьютере.
Пакет записи перенаправления shim:Позволяет приложению создавать, изменять и удалять файлы в папке установки приложения.
Библиотека рисунков: Доступ к файлам рисунков из библиотеки Рисунки на вашем устройстве.
Задачи: Доступ к списку задач Outlook и других приложениях для отслеживания задач.
Невиртуализированные ресурсы: Записи записей реестра и файлов, которые не очищаются при удалить.
Библиотека видео: Доступ к видеофайлам из библиотеки видео на устройстве.
Распознавание речи: Активируйте и используйте любое оборудование для распознавания речи.
Вебкамера: Активируйте и используйте камеру на устройстве.
Wifi: Активируйте и используйте подключения Wi-Fi между устройством, Интернетом и другими устройствами.
Проводные подключения: Активируйте и используйте проводные подключения, включая Ethernet, USB и серийные соединения между устройством, Интернетом и другими устройствами.
Некоторые приложения и игры в Microsoft Store предназначены для использования определенных аппаратных или программных возможностей вашего Windows устройства. Приложению для фотографий может потребоваться использовать камеру телефона, или руководство в ресторанах может использовать ваше местоположение, чтобы порекомендовать ближайшие места.
В Windows 10 используйте страницу «Конфиденциальность», чтобы выбрать, каким приложениям разрешено использовать определенный компонент. Выберите Пуск > Параметры > Конфиденциальность. Выберите приложение (например, «Календарь») и укажите, какие разрешения для приложения включить или отключить.
На странице «Конфиденциальность» не будут указаны приложения с разрешением «Использовать все системные ресурсы». Параметры конфиденциальности нельзя применять для управления отдельными функциями, которые могут использовать эти приложения. Windows под эту категорию попадают классические приложения.
Разрешения для приложения можно посмотреть на странице продукта в Microsoft Store или в Интернете. Если вы не хотите, чтобы приложение использовало какие-либо перечисленные компоненты, вы можете не устанавливать его.
Вот дополнительные сведения о том, что те или иные разрешения позволяют приложению делать.
Доступ ко всем файлам, периферийным устройствам, приложениям, программам и реестру: Приложение может читать и писать во все ваши файлы (включая документы, изображения и музыку) и параметры реестра, что позволяет приложению вносить изменения в ваш компьютер и параметры. Приложение может без уведомления использовать все периферийные устройства, подключенные к устройству или являющиеся его частью (например, камеры, микрофоны или принтеры). Оно также может осуществлять доступ к вашему местоположению, а также использовать функции платформы, такие как журнал сведений о местоположении, диагностика приложений и другие, применение которых отклоняется большинством приложений из Store. Вы не можете управлять большинством разрешений для этого приложения в разделе «Параметры» > «Конфиденциальность». Обратите внимание, что несмотря на то что у приложения есть возможность получать доступ к этим ресурсам, фактически оно может этого не делать. Дополнительные сведения о том, что собирает и использует приложение, можно получить в политике конфиденциальности разработчика.
Сведения об учетной записи: Доступ к любым сведениям учетной записи.
Разрешить высоту: Позволяет приложению запускаться с прав администратора без запроса пользователя.
Диагностика приложений: Получите диагностические сведения о других запущенных приложениях.
Bluetooth: Активируйте и используйте Bluetooth подключения между устройством и другими устройствами.
Календарь: Доступ к календарям.
История вызовов: Доступ к истории телефонных звонков, сделанных на устройстве, в Skype или других приложениях телефонии.
Контакты: Доступ к своим контактам, людям или приложениям адресной книги.
Настраиваемые действия по установке: Установите дополнительное программное обеспечение.
Отправить по электронной почте: Доступ к электронной почте и сведениям об учетных записях электронной почты.
Распознавание лиц: Активируйте и используйте любое оборудование для распознавания лиц.
Файловая система: Доступ к файлам и папок, к которым у вас есть доступ, чтение и написание записей ко всем файлам (включая документы, изображения и музыку).
Сканер отпечатков пальцев: Активируйте и используйте любое оборудование сканера отпечатков пальцев.
Локальные системные службы. Установите на компьютер службу с максимальным количеством привилегий.
Расположение: Активируйте и используйте GPS или другие функции поиска местонахождения на своем устройстве. Доступ к данным о расположении в Карты и других приложениях.
Обмена сообщениями: Доступ к мгновенным сообщениям и сведениям об учетной записи.
Микрофон: Активируйте и используйте микрофон на своем устройстве.
Приложение Modifiable: Позволяет пользователю изменять приложение.
Движения: Активируйте и используйте на устройстве accelerometer или другую функцию sensing движения.
Библиотека музыки: Доступ к музыкальным файлам из библиотеки «Музыка» на устройстве.
Связь с полями near: Активируйте и используйте связи с полями (NFC) между устройством и другими устройствами.
Уведомления: Доступ к уведомлениям, которые находятся в центре уведомлений.
Упакованные службы. Установите службу на компьютере.
Пакет записи перенаправления shim:Позволяет приложению создавать, изменять и удалять файлы в папке установки приложения.
Библиотека рисунков: Доступ к файлам рисунков из библиотеки Рисунки на вашем устройстве.
Задачи: Доступ к списку задач в Outlook и других приложениях для отслеживания задач.
Невиртуализированные ресурсы: Записи записей реестра и файлов, которые не очищаются при удалить.
Библиотека видео: Доступ к видеофайлам из библиотеки видео на устройстве.
Распознавание речи: Активируйте и используйте любое оборудование для распознавания речи.
Вебкамера: Активируйте и используйте камеру на устройстве.
Wifi: Активируйте и используйте подключения Wi-Fi между устройством, Интернетом и другими устройствами.
Проводные подключения: Активируйте и используйте проводные подключения, включая Ethernet, USB и серийные соединения между устройством, Интернетом и другими устройствами.
У каждого файла и папки в Windows 10 есть атрибуты разрешений. Он дает вам право редактировать, читать, писать, выполнять и изменять его. В Windows 10 относительно легко изменить права доступа к файлам и папкам. Однако это зависит от конкретных критериев. В этом посте мы покажем, как вы можете изменить права доступа к файлам и папкам в Windows 10.
Как изменить права доступа к файлам и папкам
Я говорил об индивидуальных критериях, которым вы должны соответствовать. Этими критериями являются полномочия или полномочия пользователя. Если вы являетесь администратором, вы можете почти все изменить в Windows. Он включает в себя возможность изменять файлы, принадлежащие другим лицам. Однако если вы являетесь обычным пользователем, вы можете изменять только принадлежащие вам файлы. В этом посте мы обсудим следующее:
- Типы пользователей и разрешений
- Измените права доступа к файлам и папкам, которыми вы владеете
- Управление разрешениями при предоставлении доступа к файлу или папке другим пользователям
- Измените права доступа к файлам и папкам, которыми вы НЕ владеете.
Хотя это выглядит сложным, управлять разрешениями относительно легко. Вам нужно быть осторожным с типом разрешений.
1]Тип пользователей в Windows и разрешения
Хотя в этом нет необходимости, я думаю, что вы знаете об этом — хорошая идея. Существует два типа пользователей: локальные учетные записи пользователей и локальные системные учетные записи.
- Учетные записи локальных пользователей включают учетные записи администраторов, обычных пользователей, детей и гостей.
- ОС Windows управляет локальными системными учетными записями. Учетные записи с такими именами, как Система, Сетевая служба, Локальная служба, являются системными учетными записями.
Администратор также может управлять системными учетными записями или, по крайней мере, изменять права доступа к файлам вместе с другими локальными учетными записями пользователей.
Еще одна важная вещь, но вы должны это знать. Некоторые из этих разрешений будут недоступны для файлов.
- Полный контроль
- Изменить
- Прочитать и выполнить
- Список содержимого папки
- Читать
- Написать
- Особые разрешения
2]Измените права доступа к файлам и папкам, которыми вы владеете в Windows 10
Этот раздел применим ко всем типам пользователей. Пока вы управляете файлами и папками, которые выиграли, особой проблемы нет. Но иногда пользователи сталкивались с тем, что они не могут редактировать файлы, которые принадлежат им или созданы ими. Следуйте инструкциям по устранению этих проблем.
- Щелкните правой кнопкой мыши любую папку или файл и нажмите Характеристики.
- Переключиться на Вкладка Безопасность, и вы должны увидеть два раздела
- Группы или имена пользователей, у которых есть право собственности на этот файл
- Разрешения для выбранного пользователя
- Если у вас возникли проблемы с редактированием файла или копированием файлов в эту папку, вам необходимо изменить разрешение. Нажать на Кнопка редактирования.
- Откроется другое окно, в котором вы можете выбрать пользователя и добавить недостающие разрешения установив флажок напротив типа разрешения.
- Когда вы закончите, нажмите ОК, а затем примените изменения.
При изменении разрешения для себя лучше всего поставить галочку напротив Полный контроль. Это убережет вас от любых проблем, которые у вас возникли с файлом или папкой.
Как применить одно и то же разрешение к вложенным папкам и файлам
Имеет смысл только иметь полный контроль над всеми файлами и папками внутри него. Делать это одно за другим довольно утомительно, и именно здесь вам нужно использовать кнопку «Дополнительно».
- Во-первых, убедитесь, что вы выбрали набор разрешений или Полный доступ для верхней папки.
- Затем вернитесь на вкладку «Безопасность» и нажмите кнопку «Дополнительно».
- Затем выберите пользователя, которым вы являетесь, и установите флажок:Замените все записи разрешений дочернего объекта наследуемыми записями разрешений от этого объекта.
- Нажмите Применить, а затем кнопку ОК.
Проще говоря, независимо от разрешения, объект, то есть Пользователь, которым в данном случае являетесь вы, будет применяться ко всем файлам и подпапкам.
3]Управление разрешениями при предоставлении доступа к файлу или папке другим пользователям.
Здесь может быть несколько сценариев:
- К файлу можно предоставить общий доступ, но его нельзя изменить.
- Папки открыты для нескольких пользователей, но им не разрешено удалять файл или добавлять какие-либо файлы.
- Некоторым пользователям разрешено изменять файлы, в то время как другие могут иметь доступ только для чтения.
Откройте окно разрешений, нажав кнопку «Редактировать». Затем выберите пользователя, которого вы хотите изменить. Если пользователя нет, вы можете добавить нового пользователя, нажав кнопку «Добавить». Откроется окно поиска, которое можно использовать для поиска пользователя. Добавьте, когда найдете.
Когда пользователь станет доступен, выберите его и затем назначьте соответствующее разрешение. Выберите, что вы хотите разрешить, а что — запретить. Это то, как вы назначаете для себя, за исключением того, что вы делаете это для какой-то другой учетной записи.
4]Изменение разрешений для файлов и папок, которыми вы НЕ владеете
Вот тут-то и появляется право собственности. Если у вас нет папки или кто-то другой изменил файлы таким образом, вы можете изменить это. Однако только администратор может изменить его за вас.
Следуйте нашему подробному руководству, чтобы узнать, как стать владельцем файлов и папок, которыми вы не владеете.
На этот раз это может быть слишком сложно для понимания, но как только вы закончите, путаницы не останется. Надеюсь, вы смогли это ясно понять.
PS: Attribute Changer позволяет легко изменять атрибуты файлов и папок в Windows 10.
- Теги: Файлы, Учетная запись пользователя
Как разграничить права доступа к общей папке
Разблокируем доступ к папкам и файлам. Получаем Суперадминские права
Получить полный доступ к файлам и папкам в Windows
Запросите разрешение от Администраторы при удалении папки
Как получить полные права администратора на своем компьютере
Исправляем все ошибки в Windows 10 в 2 клика.
Вам необходимо разрешение на выполнение этой операции
Windows 7 отказано в доступе к папке — Как исправить.
Автоматическое восстановление Windows из консоли, вход в среду восстановления 🛠️👨💻⚕️
Как изменить цвет окон в windows 10
Также смотрите:
- Где находится файрвол в Windows 8
- Как открыть строку поиска в Windows 8
- Как установить Windows 7 на старый ноутбук
- Windows 10 отключаем ненужное
- Windows 7 не открывает флешки
- Появилось сообщение получить Windows 10
- Не включается меню пуск в Windows 10
- Как проверить сколько бит Windows
- Поиск в локальной сети Windows 7
- Как восстановить сессию в firefox Windows 7
- Как пройти игру doors на Windows phone
- Установка Windows в лисках
- Windows 7 home как обновить до ultimatum
- Как настроить проектор на Windows xp
- Как поставить Windows 7 на emmc