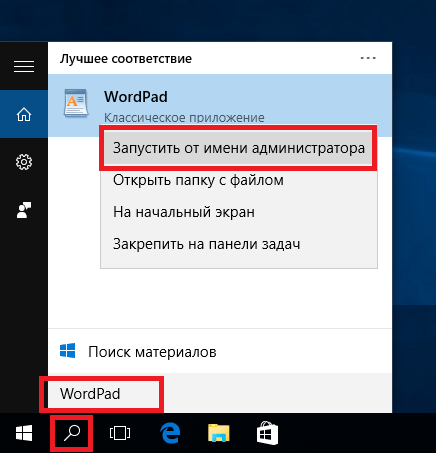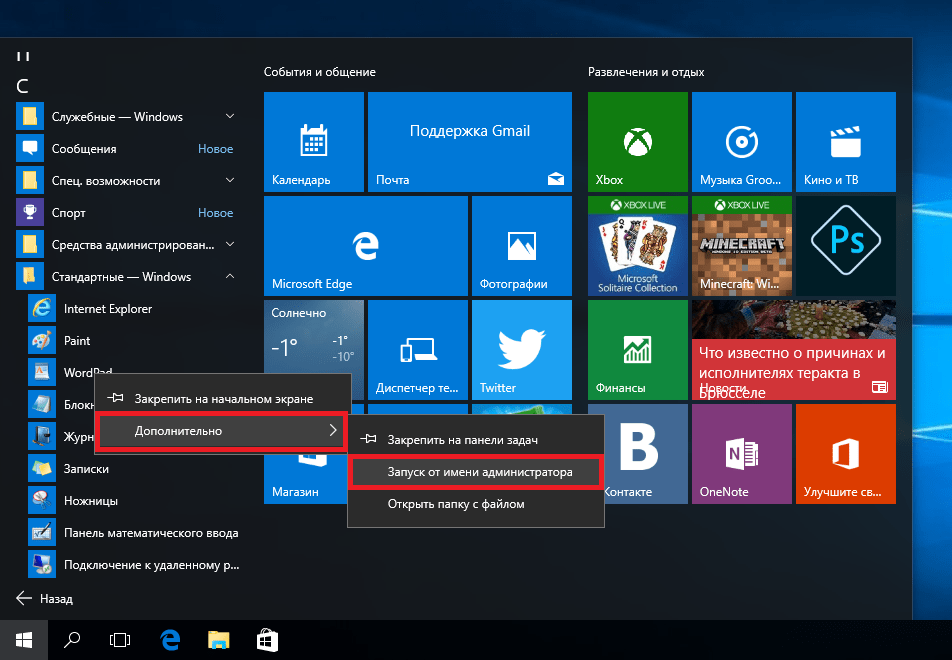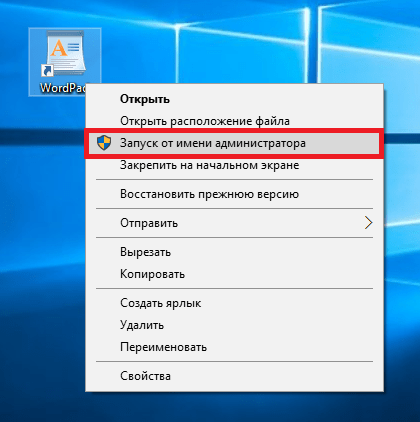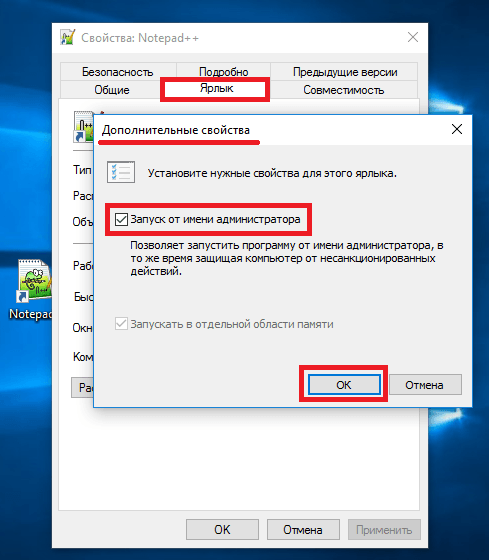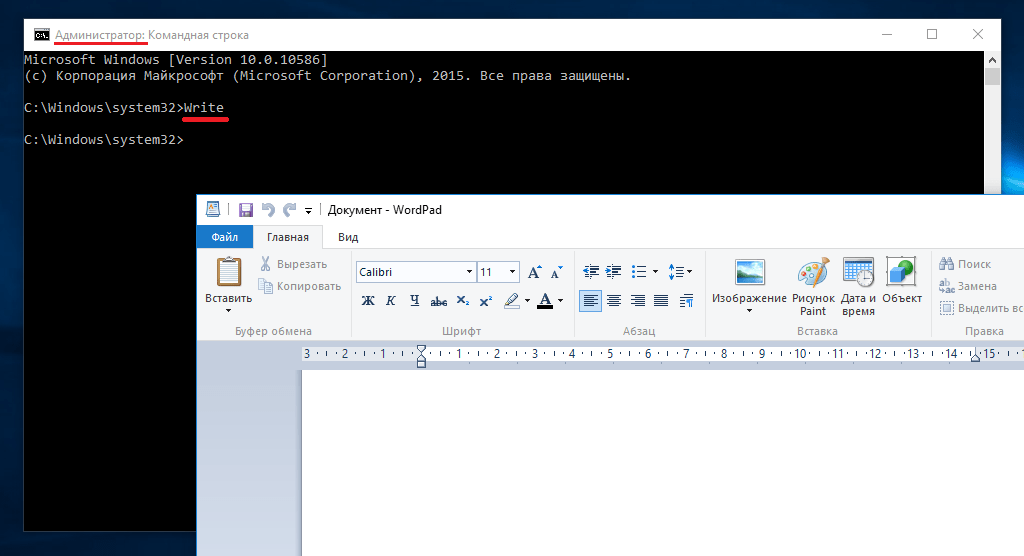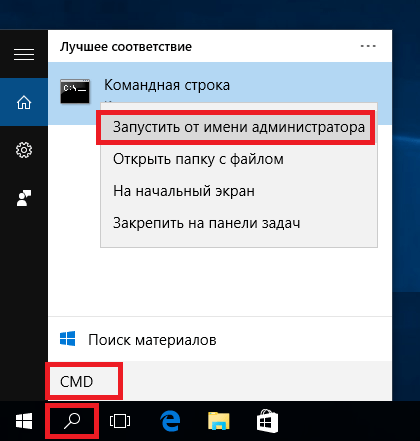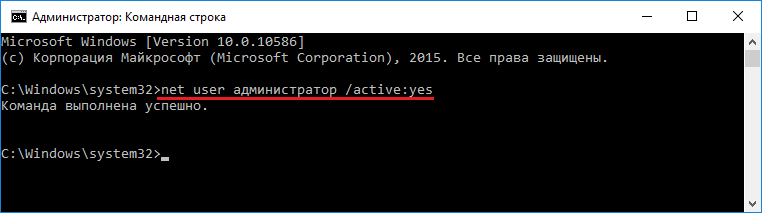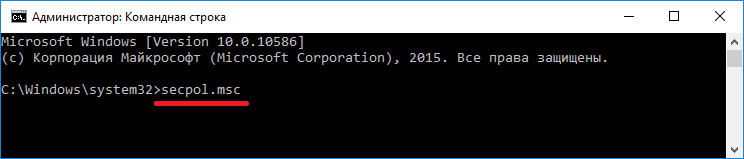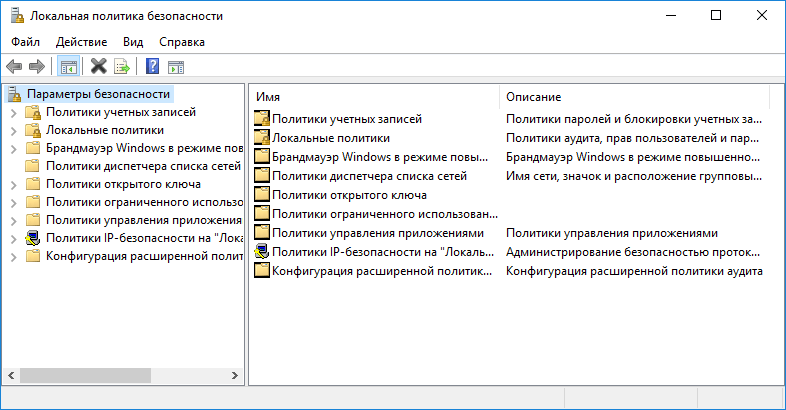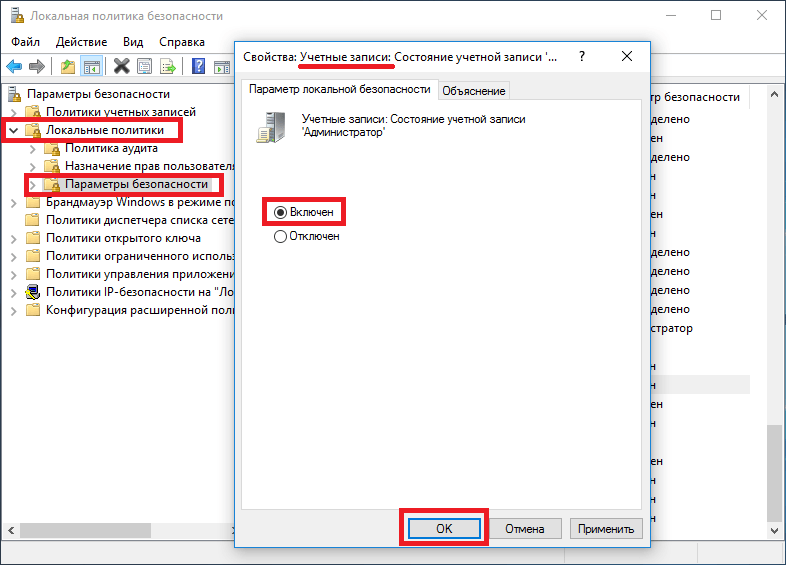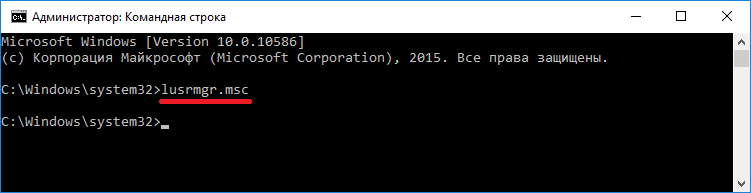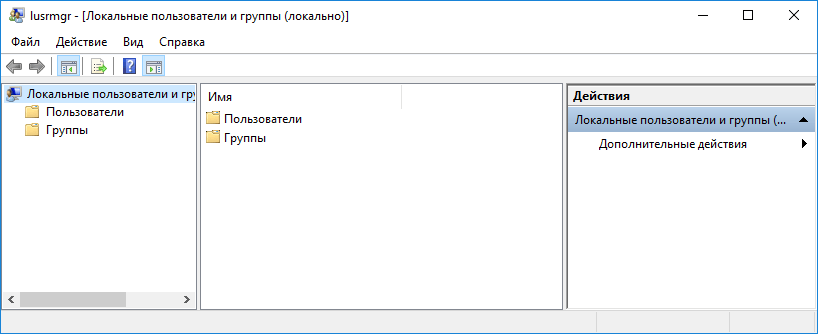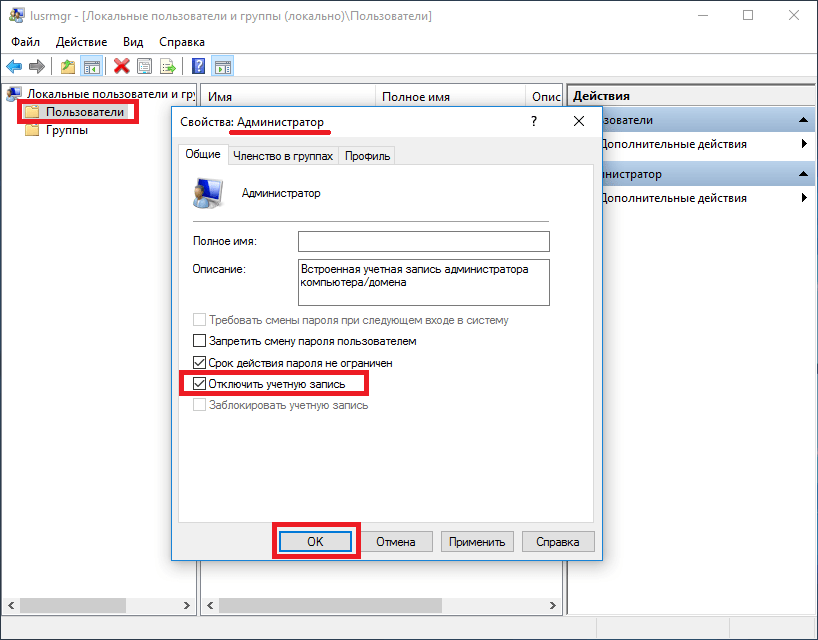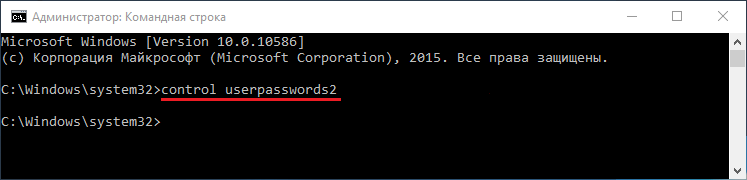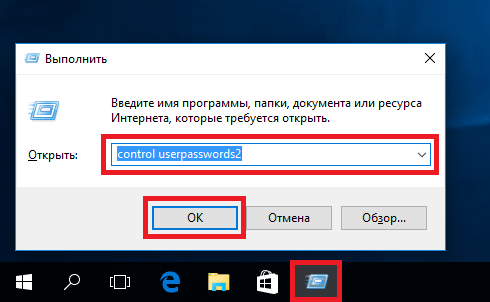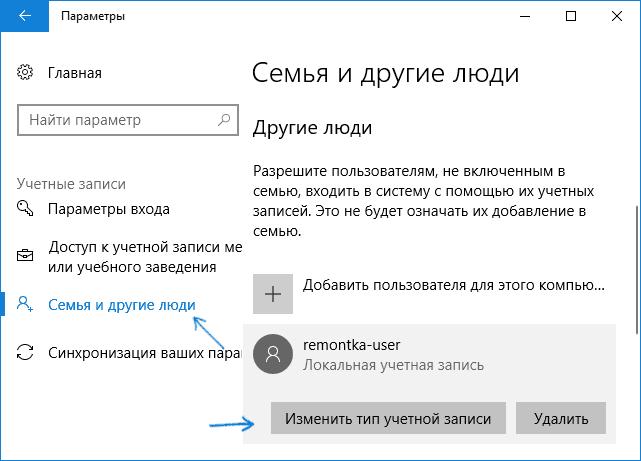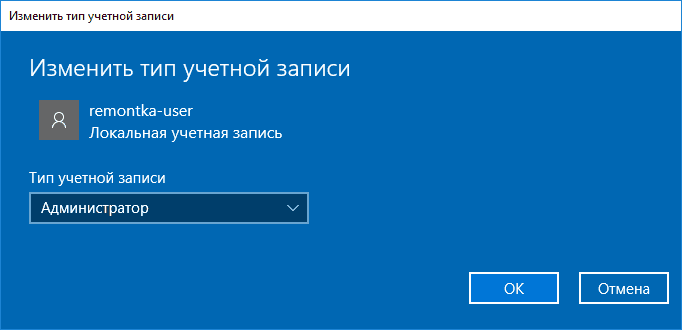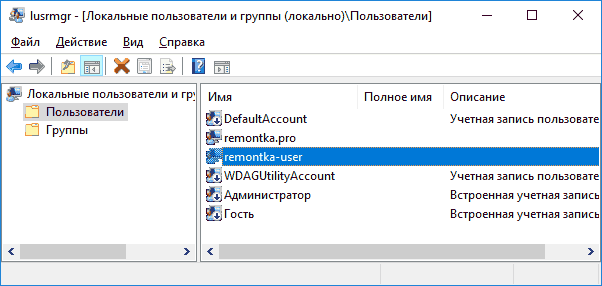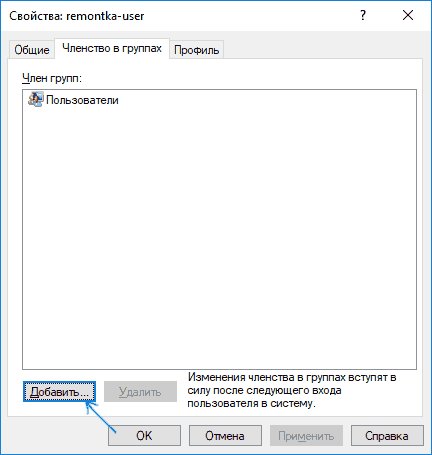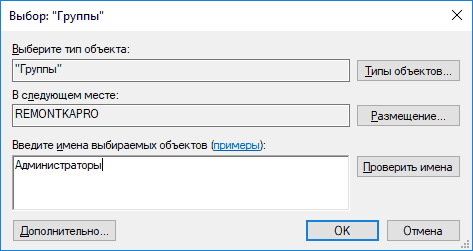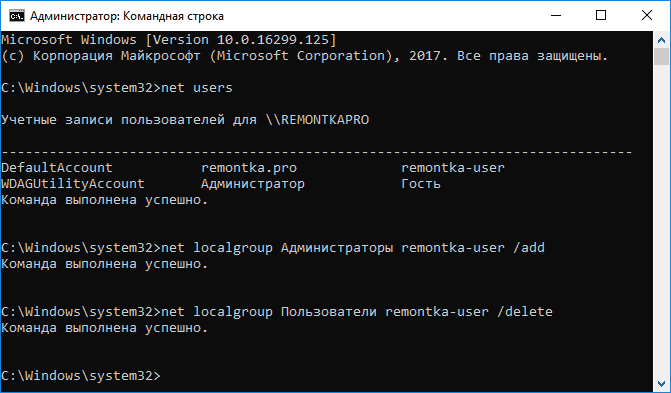На чтение 5 мин Просмотров 29.7к.
В операционной системе Windows для упрощения работы и разделения пользователей по статусу используется система учётных записей. Ключевой учётной записью можно считать аккаунт администратора, ведь именно он дает максимально широкие возможности для работы с ПК. Давайте узнаем, как активировать эту учётную запись и получить права администратора в Windows 10.
Содержание
- Дать права администратора через «Параметры»
- Как получить права администратора при помощи “Панели управления” Видеоинструкция
- Как получить права администратора, используя утилиту “Локальных пользователей”
- Как получить права администратора в Windows 10 посредством CMD
- Видеоинструкция
- Доступ к учётным записям с соответствующими правами отсутствует
- Как включить права администратора в “Групповой политике”
- Как сделать себя администратором в windows 10, используя “Редактор реестра”
Дать права администратора через «Параметры»
Для использования данного метода придётся перейти в раздел параметров, для этого:
- На клавиатуре зажмите Win + I
- В появившемся окне нужно запустить раздел учётных записей.
- Оттуда переходим во вкладку семья и другие люди.
- Далее, нужно выбрать клавишу с надписью изменения типа вашего аккаунта и выбрать из выпадающего списка строчку администратора.
- Перезапустите компьютер, и уже следующая сессия начнётся с аккаунтом администратора. Теперь вы знаете, как стать администратором Windows 10. Но это не единственный способ.
Как получить права администратора при помощи “Панели управления” Видеоинструкция
Есть и альтернативный способ получения учётной записи администратора. Для этого нам придётся использовать панель управления Windows.
- Откройте поиск и введите “Панель управления”
- Откройте учётные записи
- Выберите ту учётную запись, которую используете по умолчанию
- Здесь нажмите на строчку изменения учётной записи.
- Включите права администратора
- Перезагрузите ПК, и при следующей загрузке ваша учётная запись получит расширенные права администратора.
Как получить права администратора, используя утилиту “Локальных пользователей”
Получить права администратора в Windows 10 можно и посредством отдельной утилиты
- Зажмите две кнопки Win + X и выберите “Управление компьютером”
- Выберите учётную запись администратора, нажимаем ПКМ и нажмите на свойства
- Здесь уберите галочку отключения учётной записи.
Как получить права администратора в Windows 10 посредством CMD
- Зажмите кнопку Win + R и введите “cmd”
- Введите команду: net user administrator/active: yes
Пользователь может столкнуться с проблемой. Если на экране появляется уведомление о том, что учётная запись с указанным именем не обнаружена, значит при установке системы кто-то задал другое имя. Используйте команду net user, чтобы получить доступ ко всему перечню учётных записей.
Предположим, что учётная запись с правами администратора называется abc. В этом случае применяем уже использованную ранее команду, но теперь меняем имя. Выглядит это следующим образом:
net user abc/active:yes
Готово. По умолчанию аккаунт будет без пароля. Дальше вы узнаете, как сделать пользователя администратором в Windows 10 другими методами.
Видеоинструкция
Доступ к учётным записям с соответствующими правами отсутствует
Если доступа к учётной записи администратора нет, то проблем будет больше. Но и с ними можно справиться. Вам потребуется загрузочный носитель с любой родственной версией операционной системы Windows 10.
- Вставьте загрузочную флешку
- Перезагрузите ПК.
- Нажмите на командную строку. Или использовать другой способ, сразу со стартового экрана.
- Зажмите две клавиши Shift + F10.
- Дальше используйте ту же команду с приставкой net user название вашей учетной записи /active:yes
По умолчанию, консоль в этом режиме будет открыта с уже готовыми правами администратора, осталось только активировать учётную запись способом, описанным выше.
Как включить права администратора в “Групповой политике”
Если вы продвинутый пользователь Windows 10, но не знаете, как получить права администратора, можно воспользоваться и этим методом.
- Нажмите клавиши Win + R и введите secpol.msc
- Откройте «Параметры безопасности»
- Здесь два раза нажмите на «Состояние учётной записи»
- Выберите «Включить»
Изменения будут сохранены, закрываем все предыдущие настройки.
Как сделать себя администратором в windows 10, используя “Редактор реестра”
- Нажмите две клавиши Win + R и введите regedit
- Здесь нужно перейти на вкладку Local Machine.
- Отсюда переходим по следующему маршруту: КомпьютерHKEY_LOCAL_MACHINESOFTWAREMicrosoftWindowsCurrentVersionPoliciesSystem (можете скопировать отсюда и вставить у себя)
- Открывается соответствующее окно. Здесь нужно поменять несколько параметров, сделав всё так, как на картинке.
- Кликните два раза ЛКМ по нужному имени и в “Значении” укажите нужную цифру, которая стоит на конце красных цифр предыдущего скрина
Готово, подтверждаем свой выбор и перезапускаем ПК. Теперь у вас появился аккаунт администратор Windows 10.
Если у вас еще остались вопросы, то вы можете задать их в комментариях, и я постараюсь помочь вам их решить.

Скворцов Михаил
Специалист программирования компьютерных систем и устройств на базе ОС «Android»
Задать вопрос эксперту
( 1 оценка, среднее 5 из 5 )

В этой инструкции для начинающих пошагово о том, как дать права администратора создаваемым пользователям несколькими способами, а также о том, как стать администратором Windows 10, если у вас нет доступа к администраторской учетной записи, плюс видео, где весь процесс показан наглядно. См. также: Как создать пользователя Windows 10, Встроенная учетная запись Администратор в Windows 10.
Как включить права администратора для пользователя в параметрах Windows 10
В Windows 10 появился новый интерфейс для управления учетными записями пользователей — в соответствующем разделе «Параметров».
Чтобы сделать пользователя администратором в параметрах достаточно выполнить следующие простые шаги (эти действия должны выполняться из учетной записи, которая уже имеет права администратора)
- Зайдите в Параметры (клавиши Win+I) — Учетные записи — Семья и другие люди.
- В разделе «Другие люди» нажмите по учетной записи пользователя, которого требуется сделать администратором и нажмите кнопку «Изменить тип учетной записи».
- В следующем окне в поле «Тип учетной записи» выберите «Администратор» и нажмите «Ок».
Готово, теперь пользователь при следующем входе в систему будет иметь необходимые права.
С использованием панели управления
Чтобы изменить права учетной записи с простого пользователя на администратора в панели управления выполните следующие шаги:
- Откройте панель управления (для этого можно использовать поиск в панели задач).
- Откройте пункт «Учетные записи пользователей».
- Нажмите «Управление другой учетной записью».
- Выберите пользователя, права которого нужно изменить и нажмите «Изменение типа учетной записи».
- Выберите «Администратор» и нажмите кнопку «Изменение типа учетной записи».
Готово, теперь пользователь является администратором Windows 10.
С помощью утилиты «Локальные пользователи и группы»
Ещё один способ сделать пользователя администратором — использовать встроенное средство «Локальные пользователи и группы»:
- Нажмите клавиши Win+R на клавиатуре, введите lusrmgr.msc и нажмите Enter.
- В открывшемся окне откройте папку «Пользователи», затем дважды кликните по пользователю, которого требуется сделать администратором.
- На вкладке «Членство в группах» нажмите «Добавить».
- Введите «Администраторы» (без кавычек) и нажмите «Ок».
- В списке групп выберите «Пользователи» и нажмите «Удалить».
- Нажмите «Ок».
При следующем входе в систему пользователь, который был добавлен в группу «Администраторы», будет иметь соответствующие права в Windows 10.
Как сделать пользователя администратором с помощью командной строки
Существует и способ дать права администратора пользователю используя командную строку. Порядок действий будет следующим.
- Запустите командную строку от имени Администратора (см. Как запустить командную строку в Windows 10).
- Введите команду net users и нажмите Enter. В результате вы увидите список учетных записей пользователей и системные учетные записи. Запомните точное имя учетной записи, права которой нужно изменить.
- Введите команду net localgroup Администраторы имя_пользователя /add и нажмите Enter.
- Введите команду net localgroup Пользователи имя_пользователя /delete и нажмите Enter.
- Пользователь будет добавлен в список администраторов системы и удален из списка обычных пользователей.
Примечания по команде: на некоторых системах, созданных на базе англоязычных версий Windows 10 следует использовать «Administrators» вместо «Администраторы» и «Users» вместо «Пользователи». Также, если имя пользователя состоит из нескольких слов, возьмите его в кавычки.
Как сделать своего пользователя администратором, не имея доступа к учетным записям с правами администратора
Ну и последний возможный сценарий: вы хотите дать себе права администратора, при этом отсутствует доступ к уже имеющейся учетной записи с этими правами, из-под которой можно было бы выполнить описанные выше действия.
Даже в этой ситуации существуют некоторые возможности. Один из самых простых подходов будет таким:
- Используйте первые шаги в инструкции Как сбросить пароль Windows 10 до того момента, как будет запущена командная строка на экране блокировки (она как раз открывается с нужными правами), сбрасывать какой-либо пароль не потребуется.
- Используйте в этой командной строке способ «с помощью командной строки», описанный выше, чтобы сделать себя администратором.
Видео инструкция
На этом завершаю инструкцию, уверен, что у вас всё получится. Если же остаются вопросы — задавайте в комментариях, а я постараюсь ответить.
Обладать правами администратора требуется для того, чтобы во всем объеме использовать все необходимые возможности операционной системы Windows 10, а также, чтобы вносить различные важные изменения в нее. Данные права подразумевают доступ к расширенным функциям изменения и сохранения документов и материалов, а также использование определенных программ.
На сегодняшний день есть обширное количество способов для того, чтобы получить права администратора в операционной системе Windows 10. Давайте рассмотрим и запомним некоторые из них.
Получение прав администратора в Windows 10 через командную строку
Это один из самых простых и быстрых способов для получения учётной записи администратора. Нам потребуется ввести комбинацию клавиш «Win+R» и в поле «Выполнить» вводим комбинацию «cmd«.
Должна открыться командная строка, в которой необходимо ввести следующее:
net user administrator/active:yes
После данной команды мы нажимаем клавишу «Enter».
Если высветилось сообщение, что имя не найдено, то необходимо ввести команду:
После этого выйдет полный список всех пользователей.
Необходимо отыскать имя администратора, который скрыт.
После чего необходимо повторить введение первой команды, только вводим не «administrator», а другое, правильное значение. Такая запись будет создана без пароля, но лучшим решением будет его создать и установить. Для этого вводим команду «net user администратор», где «администратор»- это наименование учётной записи.
Метод использования групповой политики
Утилита «secpol.msc» поможет в получении прав администратора. Удобный и быстрый вариант получить права администратора. Для этого потребуется запустить редактор командой «Win+R» и ввести «secpol.msc«.
Здесь необходимо отыскать раздел «Локальные политики» и далее «Параметры безопасности«.
Далее нужно выбрать «Учетные записи: Состояние учетной записи «Администратор»«.
Открываем этот параметр и ставим метку на пункт «Включен«, жмем «Применить» и «Ок«.

Использование утилиты «netplwiz»
Для того, чтобы использовать утилиту «netplwiz», потребуется ввести комбинацию «Win+R» и в поле для ввода текста ввести:
Выберите нужную учетку и нажмите «Свойства».
В следующем окне переходим в раздел «Членство в группах«.
Ставим метку на «Администратор«, жмем «Применить«, затем «Ok«.
Перезагружаем свой компьютер.
Таким образом, мы уяснили, что получить права администратора можно и другими методами. Главное, чтобы вы смогли держать под контролем управление системой и конфиденциальную информацию на своем компьютере.
Важно!
Если вы не видите ссылки на скачивания, то отключите Ads Block или другой блокировщик рекламы в вашем браузере.
Вопрос от пользователя
Здравствуйте.
Мне необходимо установить одну программу, и для этого нужно поменять кое-какие файлы в system32. Windows 10 не позволяет этого сделать и требует права админа (а у меня их нет…).
Как мою учетку перевести из обычного пользователя в админа? Помогите…
Здравствуйте!
Наиболее логичный ответ — обратиться к вашему администратору, чтобы он расширил вам права 😉.
Но вообще, конечно, случаи бывают разные: некоторые по случайности удаляют профиль администратора; другие забывают пароль от этого профиля; у третьих — «админ» не вовремя уезжает, или еще что-то…
Ниже рассмотрю несколько вариантов решения подобного вопроса (для самых разных случаев). 👌
*
Содержание статьи
- 1 Способы стать администратором (в Windows 10)
- 1.1 Важные ремарки
- 1.2 Вариант #1
- 1.3 Вариант #2
→ Задать вопрос | дополнить
Способы стать администратором (в Windows 10)
Важные ремарки
1) Многие начинающие пользователи интересуются администраторскими правами, чтобы запустить под ними какое-нибудь приложение: ту же командную строку или игру (но самое интересное: у них у самих профиль «админа», а не «пользователя»).
В общем, для начала рекомендую вам попробовать просто кликнуть правой кнопкой мыши по значку нужного приложения на рабочем столе (или исполняемому файлу EXE) и посмотреть, нет ли там заветного пункта… (👇)
Запуск от имени администратора || Windows 10
Показать доп. параметры — Windows 11
👉 Кстати, многие приложения и средства Windows можно открывать через окно «Выполнить». Для того, чтобы они выполнялись от имени администратора — достаточно вместо клика по кнопке «OK» нажимать сочетание Ctrl+Shfit+Enter.
Запуск командной строки из-под админа — Win+R, окно выполнить
*
2) Если вы хотите включить встроенную учетную запись администратора, которая позволит не обращаться постоянно к функции «Запуск от имени администратора» (как в примере выше 👆) при каждом запуске программ (а будет всегда и всё делать от имени «админа») — можно поступить иначе…
- запустить командную строку с администраторскими правами;
- ввести команду net user администратор /active:yes и нажать Enter (если не сработает: net user administrator /active:yes);
Команда выполнена успешно
- далее нужно нажать Win+L (это выход в меню выбора пользователя) и загрузиться под профилем администратора (👇);
Администратор
- Важно! Обратите внимание, что постоянно сидеть и работать полностью с администраторскими правами может быть не безопасно! Даже просто нажав на Win+R — вы заметите, что любая ваша команда будет выполнена с наивысшими правами!
Выполнить
В любом случае я бы рекомендовал заходить под этим профилем только в случае необходимости что-то изменить…
*
Вариант #1
Теперь к сути: что делать, если нет доступа к профилю администратора и вы сидите под профилем обычного пользователя…
Для этого случая нам понадобиться 👉 загрузочная LiveCD-флешка (я рекомендую взять версию от Сергея Стрельца). Как ее правильно записать и создать — указано в той же статье, ссылка на которую в предыдущем предложении.
Причем, скорее всего (на 98% 😉), создать такую флешку у вас получиться даже с правами обычного пользователя (т.е. не придется искать другой ПК/ноутбук).
*
После, необходимо подключить эту флешку к USB-порту «проблемного» компьютера и загрузиться с нее (👉 как это сделать (ссылка в помощь для начинающих)).
Входим в загрузочное меню и загружаемся с флешки
Далее дождаться загрузки Windows с LiveCD-флешки и в меню ПУСК найти и запустить утилиту Windows login Unlocker.
Примечание: если вы создадите LiveCD-флешку отличным способом (от рекомендованного мной выше) — эту утилиту вам придется загрузить отдельно (благо, что интернет в WinPE на LiveCD работает)!
Windows login Unlocker — запускаем утилиту
Затем выбираем проблемную Windows (актуально, если у вас их несколько) и создаем нового пользователя (он по умолчанию будет администратором!).
Создаем нового пользователя админа (new user)
После, перезагружаем ПК/ноутбук — Windows нам предложит выбрать профиль для загрузки (т.к. их у нас будет по крайней мере уже 2).
Разумеется, входим под новым пользователем (под админом). 👇
Заходим под новым пользователем
Далее можете нажать Win+R, и использовать команду NETPLWIZ в окне «Выполнить».
После этого у вас откроется окно управления учетными записями — выберите свою и поменяйте у нее членство в группах (с пользователя -> в администраторы). Скрины ниже. 👇
Открываем список пользователей
Меняем членство в группах (делаем либо админом, либо простым пользователем)
*
Вариант #2
В некоторых случаях решить вопрос можно через безопасный режим (отмечу: не всегда, зависит от ряда параметров вашей ОС. Но если под-рукой нет LiveCD-флешки — то почему не попробовать?).
Что делать по шагам:
- перезагружаем Windows 👉 в безопасном режиме;
- нажимаем Win+R и вводим в строку «открыть» команду NETPLWIZ;
- далее появится список учетных записей;
- выбираем одну из них и открываем ее свойства;
- во вкладке «Членство в группах» переводим ползунок в группу «Администраторы»;
Членство в группах
- перезагружаем компьютер (чтобы выйти из безопасного режима).
*
Если вам помог какой-то способ — напишите об этом в комментариях (заранее благодарю).
Дополнения также приветствуются…
Удачи!
👋
Первая публикация: 27.08.2020
Корректировка: 23.08.2022


Полезный софт:
-
- Видео-Монтаж
Отличное ПО для создания своих первых видеороликов (все действия идут по шагам!).
Видео сделает даже новичок!
-
- Ускоритель компьютера
Программа для очистки Windows от «мусора» (удаляет временные файлы, ускоряет систему, оптимизирует реестр).
Как активировать учётную запись администратора?
В этой статье приводится описание нескольких способов как активировать учётную запись администратора в Windows или вернуть утраченные права в текущей сессии и в том случае, если традиционные способы не помогают. В этом случае нам может понадобиться загрузочный диск/флешка с подходящей версией Windows.
Как активировать учётную запись администратора в Windows XP.
Заново установленная система требует указать минимум одну учётную запись для этого компьютера. Но как только вы укажете этого пользователя, аккаунт администратора, встречавший вас по умолчанию, пропадёт с экрана и больше не появится. Давайте узнаем, как активировать учётную запись администратора и вернуть её на место. Для этого находим ветку реестра :
Нужно изменить (или создать) параметр DWORD с именем Администратор. Присвоим ему значение 1 (двойной щелчок мышью по параметру). Закроем реестр и перезагрузим машину.
Теперь возможность входа под учётной записью администратора активирована. Конечно, учётная запись Администратора была открыта для входа до того. Как? При появлении окна приветствия нажмите несколько раз сочетание клавиш CTRL + ALT + DEL. Так что особых прерогатив этот взлом не имеет. Просто здесь заключена одна фишка: нередко при установке системы, пароль на Администратора не ставят, сразу вводят в строй учётные записи с правами админа, конечно уже запароленные. И благополучно об этой записи забывают. А зря. Ведь при отсутствии пароля на учётную запись Администратор (высокие права доступа, напомню), любой гость может получить доступ к любому файлу компьютера независимо от прав учётной записи, хотя учётная запись Гостя не может даже реестр править.
Кстати, если вы обратили внимание, в реестре можно было рассмотреть другие учётные записи, о которых вы, наверное, и не предполагали. Среди них и удалённые пользователи, и системные учётные записи, которыми вы не воспользуетесь никогда. Как видно по присвоенным им значениям на фото, они все не активны. У вас этот список другой. Попробуйте на время присвоить значение 0 учётной записи сына, жены, брата, коллегии т.д. Посмотрим, смогут ли они после перезагрузки попасть в компьютер…
Как активировать учётную запись администратора в Windows 7, 8 и 10.
Дальнейшие действия проводим из консоли, запущенной (как это ни парадоксально звучит в нашем случае) именно с правами администратора. Это делается
- либо из контекстного меню:
- либо просто зажав сочетание клавиш Ctrl + Shift и запустить программу.
Из консоли в текущем сеансе
Итак, самый простой способ быстро активировать учётную запись админа, это команда:
Дождитесь ответа консоли об успешной активации. Чтобы скрыть учётную запись снова, повторите команду в такой интерпретации
Однако, по тем или иным причинам Windows иногда упорно отказывается отображать учётную запись администратора. Если вы сталкиваетесь с проблемами в этом вопросе, давайте разворачивать возможности системы и зондировать почву.
Активировать учётную запись администратора до загрузки Windows
Сейчас мы с вами кое-что скорректируем в реестре.
- Перезагружаем Windows с выходом в дополнительное меню загрузки, выбрав режим Устранения неполадок.
- Следуем по кнопкам, пока не увидим окно выбора вариантов восстановления, остановившись на командной строке:
- Запускаем редактор реестра regedit и «тыцкаем» по кусту
HKEY_LOCAL_MACHINE
- Выберем в панели инструментов редактора File (Файл) и Load Hive (Загрузить куст)
- подключаемый проводник перенесёт вас в системную директорию Windows по адресу… сейчас внимание!
X: WindowsSystem32
Чтобы избежать в дальнейшем ошибки:
The Process Cannot Access The File Because It Is Being Used By Another Process
выберите правильный путь к SAM файлу. Нам нужна папка:
Диск-с-системой: WindowsSystem32
- так что разворачиваем путь с ниспадающей стрелкой и выбираем/ищем диск с системой (у меня он оказался D):
- продолжите путь до папки config, в которой найдёте файл SAM
- его-то нам и надо. Щёлкните по нему дважды, выбрав. Сразу появится окно с предложением его как-то назвать. Придайте ему любое имя, я назову SuperSAM:
- если ошибок нет — осталось чуть-чуть. Я отправляюсь по пути:
(смотрите на путь внимательно)
и скорректирую значение параметра F, дважды по нему щёлкнув:
Включить, отключить или удалить встроенную учетную запись администратора в Windows 10
Windows 10 поставляется со скрытой учетной записью администратора, которая называется «Администратор». При установке Windows эта учетная запись по умолчанию отключена. Хотя безопасно отключить или удалить его, если вы действительно обеспокоены этим, вы можете включить его и использовать в качестве обычной интерактивной учетной записи.
Windows всегда поставляется с учетной записью «Администратор», которая обладает всеми привилегиями делать что-либо на компьютере. Хакеры обычно выбирали это имя для взлома систем пользователей.
Начиная с Windows Vista, Microsoft внесла изменения в соглашение об именах, чтобы защитить пользователей от таких атак. Хотя Windows Vista, Windows 7, Windows 8 и Windows 10 поставляются с учетной записью «администратор», по умолчанию она отключена. Windows создает новую учетную запись во время установки. Имя новой учетной записи должно быть введено пользователем.
В этой статье мы обсудим, как включить или отключить учетную запись администратора в Windows 10 или даже удалить учетную запись по соображениям безопасности.
Включить или отключить учетную запись «Администратор» в Windows 10
Чтобы включить встроенную учетную запись администратора, выполните следующие действия:
- Перейти к Выполнить -> lusrmgr.msc. Откроется консоль управления локальными пользователями и группами.
- В папке «Пользователи» вы найдете «Администратор» в списке пользователей. Вы увидите стрелку вниз на значке администратора. Это означает, что эта учетная запись отключена.
- Щелкните правой кнопкой мыши «Администратор» в правой панели и выберите «Свойства». Вы также можете дважды щелкнуть запись «Администратор», чтобы открыть ее свойства.
- Снимите флажок «Учетная запись отключена» и нажмите ОК.
Теперь вы можете видеть, что стрелка вниз на значке администратора исчезла, что означает, что она включена. Если вы выйдете из своего компьютера, вы увидите возможность войти в систему как администратор.
Чтобы отключить встроенного администратора, выполните следующие действия:
- Перейти к Выполнить -> lusrmgr.msc.
- Папка «Пользователи», щелкните правой кнопкой мыши « Администратор» и выберите «Свойства».
- Установите флажок «Учетная запись отключена» и нажмите ОК.
Включение или отключение учетной записи «Администратор» с помощью командной строки
Вы также можете включить или отключить встроенного администратора с помощью командной строки. Это может быть полезно в таких ситуациях, как включение учетной записи администратора с удаленного компьютера или автоматизация.
- Откройте командную строку в административном режиме.
- Запустите следующую команду:
- Нажмите Ввод. Команда должна быть выполнена успешно, и учетная запись администратора должна быть включена.
Чтобы отключить пользователя с правами администратора, выполните следующую команду:
Включение или отключение учетной записи «Администратор» с помощью редактора групповой политики
Вы также можете использовать параметры групповой политики, чтобы включить или отключить учетную запись администратора. Вот шаги:
- Перейдите в Выполнить -> gpedit.msc. Откроется редактор локальной групповой политики.
- Перейдите в следующую папку:
Computer Configuration —> Windows Settings —> Security Settings —> Local Policies —> Security Options . - На правой панели откройте «Учетные записи: статус учетной записи администратора».
- Установите переключатель «Включить», чтобы включить учетную запись администратора, и «Отключить», чтобы отключить учетную запись администратора.
Включить или отключить встроенную учетную запись администратора в Windows 10 Home
Ограничением версии Windows 10 Home является то, что она не поставляется с редактором групповой политики. Таким образом, методы, описанные выше, не будут работать прямым способом в Windows 10 Home.
Если вы попытаетесь открыть консоль локального управления пользователями (lusrmgr.msc), вы получите следующую ошибку:
Эту оснастку нельзя использовать с данной версией Windows 10. Чтобы управлять учетными записями пользователей для этого компьютера, используйте инструмент «Учетные записи пользователей» на панели управления.
Но проблема в том, что вы не можете включить встроенную учетную запись администратора из инструмента учетных записей пользователей.
Так что же нам теперь делать?
Самый простой способ — добавить редактор групповой политики в Windows 10 Home.
После того, как вы установили редактор групповой политики и перезапустили систему, перейдите в меню «Выполнить» -> gpedit.msc и выполните действия, выделенные в разделе «Включение или отключение учетной записи« Администратор» с помощью редактора групповой политики».
Перезагрузите компьютер после настройки групповой политики, и вы увидите учетную запись администратора вместе с другими учетными записями на экране входа в Windows 10.
Многие другие сайты упоминали, что использование параметра командной строки будет работать в Windows 10 Home, но я не смог заставить его работать, поэтому я не рекомендую использовать параметр командной строки для включения учетной записи администратора в Windows 10 Home. ,
Удалить встроенную учетную запись администратора в Windows 10
Хотя встроенная учетная запись администратора по умолчанию отключена, это может представлять угрозу безопасности. Проще взломать встроенную учетную запись администратора, чем вы думаете.
Хитрость в том, что поскольку учетная запись администратора по умолчанию отключена, у нее нет пароля. Хакер может легко активировать учетную запись, получив физический доступ к вашему компьютеру и загрузив компьютер с загрузочного установочного диска Windows или любого другого загрузочного аварийного диска .
Лучший способ защитить учетную запись администратора — установить очень надежный пароль, а затем отключить его. Вы также можете изменить группу учетной записи администратора на Обычные пользователи.
Если вы хотите быть предельно осторожным, вы также можете полностью удалить учетную запись, чтобы сохранить вашу систему в чистоте и безопасности.
Удаление учетной записи с именем «Администратор» не так просто, как кажется, потому что Windows не позволит вам удалить учетную запись, даже используя инструменты командной строки.
Поэтому нам нужно будет отредактировать реестр, чтобы удалить учетную запись администратора. Выполните следующие действия, чтобы удалить учетную запись администратора из Windows 10.
Примечание. Прежде чем двигаться дальше, убедитесь, что у вас есть резервная копия реестра Windows, чтобы позже вы могли восстановить учетную запись.
В идеале я хотел бы создать две резервные копии, резервную копию всего реестра Windows и резервную копию конкретного дерева, которое мы меняем.
Ваша учетная запись отключена при входе в Windows 10 — как исправить?
Некоторые пользователи Windows 10 при входе в систему могут столкнуться с сообщением «Ваша учетная запись отключена. Обратитесь к системному администратору», чаще всего такое происходит при входе в учетную запись «Администратор», но возможны и иные варианты. Обычно такое сообщение возникает после манипуляций, связанных с удалением или отключением учетных записей пользователей.
В этой инструкции подробно о том, как исправить проблему «Ваша учетная запись отключена» для учетных записей Windows 10 на вашем компьютере или ноутбуке (в случае, если вы работаете в домене сети организации действительно следует обратиться к системному администратору).
Простое решение при наличии других учетных записей с правами администратора на компьютере
Самый простой метод исправления возможен в том случае, если у вас есть возможность войти в систему под другим пользователем, который имеет права администратора в Windows 10 (если такой возможности нет, можно сразу перейти к следующему способу). В этом случае шаги будут выглядеть следующим образом:
- Зайдите в систему под другой учетной записью администратора (как правило, выбор учетных записей доступен в левом нижнем углу на экране входа в систему).
- Запустите командную строку от имени администратора. Для этого можно использовать поиск в панели задач Windows 10: набираем «Командная строка» и либо выбираем «Запуск от имени администратора» в меню справа, либо нажимаем правой кнопкой мыши по найденному результату и выбираем нужный пункт.
- В командной строке введите команду net user и нажмите Enter. Отобразится список имен пользователей. Вам требуется имя пользователя, для которого сообщается «Ваша учетная запись отключена. Обратитесь к системному администратору», его используем в следующей команде.
- net user имя_пользователя /active:yes
При успешном выполнении команды из пункта 4 вы можете закрыть командную строку, затем выйти из текущей учетной записи и зайти под той, которая ранее была отключена.
К сожалению, у большинства пользователей домашних компьютеров с Windows 10 отсутствуют дополнительные учетные записи, из которых можно было бы выполнить указанные действия, а в некоторых случаях и сама проблема может возникнуть после отключения или удаления единственной учетной записи пользователя. В этой ситуации может помочь следующий метод.
Как исправить «Ваша учетная запись отключена» в безопасном режиме Windows 10
В Windows 10, даже при отсутствии других учетных записей пользователей и при отключенной встроенной системной учетной записи «Администратор», при входе в безопасный режим вход выполняется именно с использованием указанной системной учетной записи, что мы можем использовать:
- На экране входа в систему нажмите по кнопке питания справа внизу и, удерживая Shift, нажмите «Перезагрузка».
- Откроется среда восстановления Windows Перейдите в раздел Поиск и устранение неисправностей — Дополнительные параметры — Параметры загрузки и нажмите кнопку «Перезагрузить».
- На следующем экране нажмите клавишу 4 или F4 для загрузки в безопасном режиме.
- Если рассматриваемая проблема была вызвана отключением всех учетных записей, то при входе в безопасный режим вы увидите единственную учетную запись — «Администратор» (встроенная системная, отключенная по умолчанию, но работающая в описываемой ситуации). Ввод пароля для входа не потребуется.
- Зайдя в учетную запись, нажмите клавиши Win+R и введите cmd для запуска командной строки от имени администратора.
- В командной строке введите команду net user, нажмите Enter и посмотрите список пользователей.
- Если пользователь, для которого сообщается «Ваша учетная запись отключена» присутствует в списке, введите командуи нажмите Enter.
- Если такой пользователь отсутствует, вы можете создать пользователя в командной строке и дать ему права администратора, подробнее об этом: Как создать пользователя Windows 10.
После этого достаточно закрыть командную строку и перезагрузить компьютер в обычном режиме для входа в систему, сообщение об отключенной учетной записи появиться не должно.
Дополнительные методы исправить проблему
Если предыдущие варианты не помогли решить проблему «Ваша учетная запись отключена», возможны следующие варианты решения.
Использование точек восстановления
При наличии точек восстановления системы, иногда они могут помочь в решении проблем со входом в учетные записи. Попробовать использовать точки восстановления можно следующими методами:
- На экране входа в систему нажмите по кнопке питания справа внизу и, удерживая Shift, нажмите «Перезагрузка».
- В среде восстановления перейдите в «Поиск и устранение неисправностей» — «Дополнительные параметры» — «Восстановление системы». Если на следующем этапе вас попросят выбрать пользователя, а доступен будет только «Администратор», выберите его и не вводите никакой пароль, просто нажмите «Продолжить». При наличии точек восстановления используйте их.
- Если предыдущие шаги не позволили перейти к началу восстановления системы (например, пароль все-таки требуется, но неизвестен), можно использовать загрузочный диск или загрузочную флешку Windows 10 (потребуется создать где-то на другом компьютере) — загрузитесь с неё.
- После загрузки с флешки и выбора языка на втором экране нажмите «Восстановление системы», а затем точно так же перейдите к восстановлению из точек восстановления (имя пользователя и пароль вводить не потребуется).
Если и такой метод не решил проблему или точки восстановления отсутствуют, есть еще один способ, позволяющий включить отключенную учетную запись администратора с помощью загрузочной флешки Windows 10 (внимание: теоретически, описываемые шаги могут привести к нежелательным последствиям):
- Загрузите компьютер или ноутбук с загрузочной флешки Windows 10 и в программе установки нажмите клавиши Shift+F10 (или Shift+Fn+F10 на некоторых ноутбуках). Откроется командная строка. В ней ведите regedit и нажмите Enter.
- В открывшемся редакторе реестра выделите HKEY_LOCAL_MACHINE, затем в меню выберите «Файл» — «Загрузить куст».
- Загрузите файл C:WindowsSystem32configSAM из вашей системы и задайте загруженному кусту какое-либо имя (отличающееся от тех, что уже есть в реестре, например, offline, далее я буду использовать именно его).
- Перейдите к разделу
- В правой части редактора реестра дважды кликните по параметру с именем F.
- В открывшемся окне в строке 38 удалите первое значение 11 и замените его на 10 (двойной клик по 11 в указанной строке — одно нажатие Delete или Backspace, ввод 10), нажмите Ок.
- Выделите раздел реестра с заданным вами именем (offline в моем случае), затем в меню выберите «Файл» — «Выгрузить куст» и подтвердите выгрузку.
После этих действий останется перезагрузить компьютер: теперь встроенная учетная запись «Администратор» должна быть включена, и вы сможете войти под ней для работы или, лучше, для создания обычной учетной записи Windows 10 вместо имеющейся встроенной системной.
Видео инструкция
Надеюсь, один из предложенных методов сработал в вашем случае и позволил войти в систему. Если же это не так, опишите подробно, после чего возникла проблема, что было опробовано и что при этом происходило: постараемся разобраться что делать с «Ваша учетная запись отключена администратором».
Вход в операционную систему Windows 10 возможен только после создания учетной записи. Причем профили делятся на два типа: стандартный и административный. Информацию о том, как стать администратором в операционной системе Виндовс 10, должен изучить каждый владелец компьютера. Дело в том, что получение расширенных прав позволяет решить многие проблемы, а также расширить возможности управления ПК.
На что влияют права администратора
На Windows 10 предусмотрена возможность выбора типа учетной записи.
Особенностью изменения этих атрибутов является то, что пользователь с административными правами получает разрешение на:
- редактирование и удаление любых файлов (в том числе скрытых, а также тех, которые принадлежат другим пользователям);
- изменение и создание профилей;
- установку или удаление программ и драйверов оборудования;
- редактирование настроек Windows и брандмауэра.
Кроме того, использование административного профиля позволяет запускать отдельные программы, для которых выставлены ограничения. В то же время стоит принять во внимание, что админ на компьютере только один. Он как бы возвышается над другими профилями, позволяя своему владельцу вносить неограниченное количество изменений. Вы можете посмотреть тип УЗ, кликнув ЛКМ по иконке «Пуск», и выбрав свой профиль.
Как их получить
Если ваш текущий профиль не обладает расширенными правами, вы можете стать администратором, сделав несколько простых шагов. Конкретный алгоритм зависит от того, какой способ выполнения будет выбран. А таких вариантов насчитывается около десятка.
Команда net user
Чтобы реализовать этот метод, нам понадобится системный компонент Командная строка. Он запускается разными способами, включая использование поисковой строки. Мы же предлагаем действовать по следующему сценарию:
- Кликните ПКМ по иконке «Пуск».
- Выберите запуск Командной строки.
- Введите запрос «net user Администратор /active:yes».
- Нажмите на клавишу «Enter».
Важно. Чтобы Командная строка смогла обработать пользовательский запрос, консоль необходимо запускать с правами администратора. Соответствующая опция есть в диалоговом окне, которое открывается кликом ПКМ по иконке «Пуск».
Нажатие на клавишу «Enter» приводит команду в исполнение, и пользователь автоматически становится администратором. Для проверки изменений понадобится открыть настройки текущего профиля.
Локальные пользователи и группы
Хотя бы одна УЗ компьютера по умолчанию обладает статусом администратора. Чтобы передать расширенные полномочия другому пользователю, рекомендуется воспользоваться утилитой «Локальные пользователи и группы»:
- Откройте окно «Выполнить» комбинацией клавиш «Win» + «R».
- Введите запрос «lusrmgr.msc».
- Нажмите на клавишу «Enter».
- Откройте папку «Пользователи».
- Сделайте двойной клик ЛКМ по учетной записи, которую нужно сделать административной.
- Во вкладке «Группы» нажмите на кнопку «Добавить».
- В строке для имен пользователей введите слово «Администраторы».
- Удалите другие учетки, состоящие в данной группе.
После выполнения указанных действий администратором станет тот пользователь, для профиля которого изменялись параметры. Все остальные УЗ при этом лишатся расширенных прав.
Редактор групповых политик
Отличие этого способа заключается в том, что через специальный редактор не передаются полномочия, а снимаются ограничения на использование прав администратора. Для выполнения операции обратитесь к инструкции:
- В окне «Выполнить» введите запрос «secpol.msc» и нажмите на кнопку «ОК».
- В открывшемся редакторе перейдите по пути «Конфигурация компьютера/Конфигурация Windows/Параметры безопасности/Локальные политики/Параметры безопасности».
- В правой части интерфейса отобразится список доступных политик. Здесь нужно открыть настройки параметра «Учетные записи: состояние учетной записи «Администратор»».
- В диалоговом окне снимите галочку с пункта «Отключить учетную запись».
Чтобы сохранить внесенные изменения, достаточно нажать на кнопку «Применить». После этого вы станете администратором.
Параметры
Самый рациональный вариант, позволяющий открыть папку от имени администратора и выполнить ряд других действий, которые доступны исключительно пользователю-администратору:
- Откройте «Параметры» через меню «Пуск».
- Перейдите в раздел «Учетные записи», а затем во вкладку «Семья и другие люди».
- Кликните ЛКМ по названию своего профиля.
- В строке «Тип УЗ» установите значение «Администратор».
- Сохраните новые параметры.
На заметку. При переходе со стандартной УЗ на административную может потребоваться ввод пароля.
Изменения сразу же вступят в силу, и текущий пользователь получит права, соответствующие выбранному типу профиля. Запомните данный алгоритм, поскольку в дальнейшем аналогичным образом можно будет управлять другими УЗ.
Панель управления
Вариант, использующий альтернативу меню «Параметры» под названием «Панель управления». План действий здесь следующий:
- Найдите и запустите «Панель управления» через поисковую строку.
- Выберите в качестве параметра отображения «Крупные значки» и перейдите в раздел «Учетные записи пользователей».
- Кликните по надписи «Управление другой УЗ».
- Щелкните ЛКМ по своему профилю.
- Выберите опцию «Изменение типа УЗ».
- В открывшемся окне установите значение «Администратор» и сохраните новые параметры.
Только обладателю расширенных прав будет доступна проверка статуса суперадминистратора. Поэтому всегда используйте административные аккаунты для изменения глубоких настроек.
Через реестр
Чтобы осуществить запуск Винды от админа, можно получить необходимые права, отталкиваясь от следующего алгоритма:
- Обработайте запрос «regedit» через окно «Выполнить».
- Перейдите по пути «HKEY_LOCAL_USERSOFTWAREMicrosoft WindowsCurrentVersionPoliciesSystem».
- Откройте настройки параметра «EnableLua».
- Установите для него значение «1».
Для подтверждения своих намерений необходимо перезагрузить компьютер. Только после этого изменения вступят в силу.
Командная строка
Наконец, включение администратора удается выполнить через альтернативную Командную строку PowerShell, которая запускается из диалогового окна «Пуск» («Win» + «X»). Пользователю нужно ввести запрос формата «Add-LocalGroupMember -Group «Администраторы» -Member «имя УЗ»» и нажать на клавишу «Enter».
[Конспект админа] Что делать, если программа хочет прав администратора, а вы нет
(с) Вася Ложкин.
К сожалению, в работе сисадмина нет-нет да и приходится разрешать пользователям запускать всякий софт с админскими правами. Чаще всего это какие-нибудь странные китайские программы для работы с оборудованием. Но бывают и другие ситуации вроде небезызвестного bnk.exe.
Выдавать пользователю права администратора, чтобы решить проблему быстро и просто, противоречит нормам инфобезопасности. Можно, конечно, дать ему отдельный компьютер и поместить в изолированную сеть, но — это дорого и вообще…
Попробуем разобрать решения, которые позволят и программу запустить, и безопасника с финансистом не обозлить.
Ну, и зачем тебе права?
Программа может запрашивать права администратора условно в двух случаях:
- Когда хочет получить доступ туда, куда «простым смертным» нельзя: например, создавать файлы в системных каталогах.
- Когда программу скомпилировали со специальным флагом «Требовать права администратора».
С первым случаем все понятно: берем в руки замечательную программу Марка Руссиновича Process Monitor, смотрим, что происходит, и куда программа пытается залезть:
Куда это лезет этот 7Zip?
И по результатам исследования выдаем права пользователю на нужный каталог или ветку реестра.
Сложнее, если случай клинический, и так просто выдать права не получится: например, программа требует сильного вмешательства в работу системы вроде установки драйверов. Тогда придется придумывать всякий колхоз, про который речь пойдет в последнем разделе статьи. Пока подробнее освещу второй случай — когда стоит флажок.
Если сильно упростить, то в специальном манифесте программы (к слову, установщики — это тоже программы) могут быть три варианта запуска:
- asInvoker. Программа запускается с теми же правами, что и породивший ее процесс (как правило, это explorer.exe c правами пользователя);
- highestAvailable. Программа попросит максимально доступные пользователю права (у администратора появится окно с запросом повышения UAC, у пользователя — нет);
- requireAdministrator. Программа будет требовать права администратора в любом случае.
Если разработчик твердо решил требовать права администратора, даже если они не нужны, то обойти это можно малой кровью.
Нет, не будет тебе прав
В системе Windows, начиная с Vista, появилась служба UAC, которая помимо прочего отвечает за запросы программ на повышение прав. Не все программы «переваривали» работу с этой службой. Поэтому в системе был доработан механизм совместимости приложений, позволяющий прямо задать программе ее поведение — запрашивать права или нет.
Простейшим вариантом работы с этим механизмом будет использование переменных среды.
Рассмотрим пример с редактором реестра. Действительно, запуская regedit.exe под администратором, мы получаем запрос на повышение прав:
Запрос повышение прав.
Если же мы запустим редактор реестра из консоли, предварительно поменяв значение переменной среды __COMPAT_LAYER на:
set __COMPAT_LAYER=RUNASINVOKER
То запроса UAC не будет, как и административных прав у приложения:
Бесправный редактор реестра.
Этим можно пользоваться, запуская программы батниками или добавляя контекстное меню через реестр. Подробнее читайте в материале How to Run Program without Admin Privileges and to Bypass UAC Prompt?
С конкретным примером такой неприятной программы можно столкнуться при загрузке классификаторов банков из 1С с сайта РБК по ссылке http://cbrates.rbc.ru/bnk/bnk.exe. Если обновление классификаторов отдается на откуп самим пользователям и нет возможности поменять загрузку на bnk.zip (а современные 1С это поддерживают), то приходится придумывать костыли. Ведь bnk.exe — самораспаковывающийся архив, в котором зачем-то прописано «Требовать права администратора».
Поскольку ярлычками тут обойтись не выйдет, ведь 1С сама скачивает файл и запускает его, то придется применять тяжелую артиллерию — Microsoft Application Compatibility Toolkit.
Документация к ПО, как обычно, доступна на официальном сайте, загрузить можно как часть Windows Assessment and Deployment Kit. Сам процесс решения проблемы несложен.
Необходимо поставить утилиту, запустить Compatibility Administrator и создать Application Fix в новой или имеющейся базе данных:
Создаем исправление приложения.
Имя и издатель значения не имеют. Имеет значение только расположение файла — тут нужно указать реальный проблемный bnk.exe (где он будет лежать на самом деле — не важно).
Далее необходимо в списке исправлений выбрать RunAsInvoker.
Выбираем нужный фикс.
Все остальное оставляем по умолчанию, сохраняем базу данных. Должно получиться примерно так:
Созданный фикс для bnk.exe.
После этого достаточно будет установить базу данных, щелкнув по ней правой кнопкой и выбрав Install. Теперь пользователи смогут сами грузить классификаторы банков.
Все становится хуже, если приложению действительно нужны права админа. Тогда добавление прав на системные объекты и исправления не помогают.
Ну ладно, держи права
Казалось бы, самым очевидным решением для запуска нашего странного ПО выглядит использование встроенной утилиты Runas. Документация доступна на сайте Microsoft.
Ну, посмотрим, что из этого выйдет.
Команда:
runas /savecred /user:Администратор "C:Program Files7-Zip7zFM.exe"
Действительно, RunAs запустит 7zip с правами учетной записи «Администратор», спросит пароль и запомнит его. Потом ярлык с такой строкой запуска будет запускать 7zip под Администратором без вопросов.

Вводим пароль.
Есть один существенный недостаток: пароль запоминается на уровне системы, и теперь, используя команду Runas, можно будет запускать абсолютно любую программу. Это мало чем отличается от прямого предоставления админских прав сотрудникам, так что использовать это решение не стоит.
Зато runas может быть полезен, когда сотрудник знает пароль администратора, но работает под ограниченной учетной записью (по идее так должен делать каждый системный администратор).
Если мы начали с консольных команд, то перейдем к более высокоуровневым скриптам. Интересное решение было предложено в статье «Планктонная Windows», где упомянутый выше Runas обвязывался js-скриптом и пропускался через обфускатор. У решения есть и очевидный минус — скрипт можно раскодировать.
Чуть более интересным методом в 2к20 являются возможности PowerShell и его работа с паролями. Подробнее можно почитать в материале «Защита и шифрование паролей в скриптах PowerShell».
Если вкратце: в PS работа с паролями производится через специальный тип данных SecureString и объект PSCredential. Например, можно ввести пароль интерактивно:
$Cred = Get-Credential
Затем сохранить пароль в зашифрованном виде в файл:
$Cred.Password | ConvertFrom-SecureString | Set-Content c:pass.txt
И теперь использовать этот файл для неинтерактивной работы:
$username = "DomainАдминистратор"
$pass = Get-Content C:pass.txt | ConvertTo-SecureString
$creds = New-Object -TypeName System.Management.Automation.PSCredential -ArgumentList $username, $pass
К сожалению, файл этот можно использовать только на том ПК, на котором его создали. Чтобы этого избежать, можно сделать отдельный ключ шифрования. Например так:
$AESKey = New-Object Byte[] 32
[Security.Cryptography.RNGCryptoServiceProvider]::Create().GetBytes($AESKey)
$AESKey | out-file C:password_aes.key
Теперь при помощи этого ключа пароль можно зашифровать:
$Cred.Password| ConvertFrom-SecureString -Key (get-content C:password_aes.key
)| Set-Content C:pass.txt
И расшифровать:
$pass = Get-Content C:pass.txt | ConvertTo-SecureString -Key (get-content C:password_aes.key)
К сожалению, с безопасностью дела обстоят так же печально: утащить пароль не составляет трудностей, если есть доступ к файлу с ключом шифрования и зашифрованным паролем. Да, можно добавить обфускации и скомпилировать скрипт в .exe вместе с нужными файлами. Но нужно понимать, что это — полумеры.
В свое время я использовал для решения подобных задач свой любимый AutoIt, где компилировал скрипт с командой RunAs и радовался… До тех пор, пока не узнал, что AutoIt (особенно старых версий) декомпилируется на раз-два.
Другим интересным вариантом может быть применение назначенных заданий — если создать назначенное задание от админского аккаунта, пользователю для работы будет достаточно его запуска. К сожалению, для интерактивной работы с приложением это решение не подходит.
На свете существует несколько сторонних решений, призванных решить задачу. Остановлюсь на парочке из них.
Пожалуй, одна из самых известных утилит — это AdmiLink, разработанная Алексеем Курякиным для нужд ядерной физики. Программа и принципы ее работы описаны на официальном сайте. Я, как обычно, позволю себе более краткое описание.
Программа состоит из трех модулей. AdmiLink — это графическое окно, где можно создать ярлык на нужное приложение (в принципе, в ряде случаев достаточно только его).
Основное окно программы.
Помимо непосредственно создания ярлыка (и да, запрос UAC тоже можно подавлять), есть и дополнительные функции вроде калькулятора, терминала и удобных настроек политик безопасности. Со всеми возможностями программы читателю предлагается разобраться самостоятельно.
Второй модуль называется AdmiRun и представляет из себя консольную утилиту. Она умеет запускать приложения от имени администратора, получив в качестве одного из параметров строку, созданную через AdmiLink. В строке шифруется имя пользователя и пароль, при этом участвует и путь к программе.
На первый взгляд все выглядит безопасно, но, к сожалению, код программ закрыт, и насколько можно доверять разработчику — вопрос.
Третий модуль — AdmiLaunch — отвечает за запуск окон в разных режимах, и он используется для запуска AdmiRun, если создавать ярлык через AdmiLink.
В целом, решение проверено годами и поколениями отечественных системных администраторов. Но добавлю и альтернативу из-за рубежа.
RunAsRob — довольно интересное ПО за авторством немецкого разработчика Оливера Хессинга (Oliver Hessing). В отличие от AdmiLink, ПО устанавливается как служба, запускаемая под привилегированной учетной записью (администратора или системы). Как следствие, подготовленный ярлык обращается к службе, которая уже в свою очередь запускает заданное ПО.
Особенность программы в том, что есть возможность авторизовать не только программы, но и папки (включая сетевые). А хранение настроек в реестре позволило добавить шаблоны групповых политик, примерно как мы писали в статье «Погружение в шаблоны и приручение GPO Windows». Благодаря этому при необходимости настройки можно применять прямо из Active Directory.
Основное окно программы.
Программа богато документирована на официальном сайте.
У этого автора есть еще и программа RunAsSpc, позволяющая запускать исполняемые файлы под правами другого пользователя, передавая учетные данные через зашифрованный файл.
Мне остается только добавить, что это ПО бесплатно только для личного использования.
Но учтите, что из программы, запущенной под административными правами, можно натворить бед. Например, запустить привилегированную командную консоль через диалог Файл — Открыть.
Запускаем cmd.exe прямо из редактора реестра.
Немного защититься помогут политики запрета контекстного меню и прочих диспетчеров задач, часть из которых может настроить AdmiLink. Но в любом случае следует быть осторожным.
А вам приходилось городить странные костыли? Предлагаю делиться историями в комментариях.
Содержание
- 1 Первый способ получения расширенного доступа админа
- 2 Второй способ получения расширенного режима админа
- 3 Третий способ получения расширенного доступа админа
- 4 Четвертый способ получения расширенного доступа админа
- 5 Пятый способ, позволяющий стать админом с расширенными правами
- 6 Шестой способ получения расширенного доступа админа
- 7 Подводим итог
- 8 Видео по теме
- 9 Используем командную строку (вариант 1)
- 10 Управление компьютером (вариант 2)
- 11 Есть ещё способы, как получить права администратора в виндовс 10?
- 12 Как включить права администратора для пользователя в параметрах Windows 10
- 13 С использованием панели управления
- 14 С помощью утилиты «Локальные пользователи и группы»
- 15 Как сделать пользователя администратором с помощью командной строки
- 16 Как сделать своего пользователя администратором, не имея доступа к учетным записям с правами администратора
Выпущенная недавно новая операционная система Windows 10 обладает повышенной защитой, которая обеспечивает безопасность ОС и устраняет множество угроз. Чтобы максимально защитить систему, разработчики отключили расширенные права, благодаря которым стороннее программное обеспечение имеет больше доступа к ресурсам системы. Например, самостоятельно скомпилированная программа для чтения какой-нибудь базы данных, не подписанная никаким сертификатом, будет запускаться с ограниченными правами доступа. Чтобы включить полный доступ в учетной записи администратора системы мы опишем различные способы, при которых админ получает расширенные права для управления системой.
Первый способ получения расширенного доступа админа
Первый способ получения прав администратора довольно прост. Первым делом вам необходимо зайти Windows 10 с учетной записью, которая обладает правами администратора.
Попробуем запустить программу WordPad, встроенную в операционную систему с расширенными правами. Для этого с помощью клавиатурной комбинации + перейдем к поиску Windows 10 и наберем в нем фразу «WordPad».
Теперь кликнем на полученном результате правой кнопкой мыши. В открывшемся контекстном меню найдем пункт «Запустить от имени администратора». Выполнив этот пункт, мы запустим программу WordPad в расширенном режиме админа.
Похожим образом приложение можно запустить через меню «Пуск» во вкладке «Все приложения» и выполнить запуск через контекстное меню, как это показано на изображении ниже.
Если вы хотите запустить программу с расширенными полномочиями, которая находится на Рабочем столе, то смело переходите в контекстное меню ярлыка и выбирайте пункт, отвечающий за запуск от имени админа.
Также если перейти в Свойства ярлыка и нажать кнопку «Дополнительно», вы сможете выставить автоматический запуск утилит с правами админа. Например, на изображении ниже показан пример настройки текстового редактора для программистов Notepad++.
Еще одним способом запуска утилиты WordPad с повышенными привилегиями является его запуск в командной строке с правами админа. Для этого запустим консоль таким образом — нажмем на значке «Пуск» правой кнопкой мыши и выберем пункт, который отвечает за запуск с правами админа. Теперь выполним в консоли команду write После этого наш текстовый редактор запустится с повышенными правами.
Второй способ получения расширенного режима админа
Для второго способа нам также понадобится командная строка, которая запущена с правами администратора. Также заходим в учетную запись, которая обладает правами админа. Потом переходим к поиску Windows 10 и набираем в нем фразу «CMD», которая отвечает за поиск консоли.
Кликнем кнопкой по найденному результату и выберем пункт, который запустит нашу консоль с расширенными правами. В запущенной консоли выполните команду, изображенную ниже.
Выполнив эту команду, вы наделите свою учетную запись расширенными правами и сможете запускать утилиты без каких-либо ограничений. Выполнить обратную операцию в консоли и вернуть все изменения можно, изменив слово «Yes» на «No».
Третий способ получения расширенного доступа админа
В этом способе также запустим консоль с правами админа и выполним в ней команду, изображенную ниже.
После выполнения этой команды запустится надстройка системы «Локальная политика безопасности». Еще эту надстройку можно включить в Панели управления, если вам не нравится использовать консоль.
В открытой надстройке переходим по таким ссылкам: «Локальные политики / Параметры безопасности / Учётные записи: Состояние учетной записи ‘Администратор’» и ставим в открывшемся параметре переключатель в положение «Включить».
Выполнив эти действия, вы сможете стать пользователем с полными правами доступа в системе.
Четвертый способ получения расширенного доступа админа
Запустим таким же способом, как в первом примере консоль и выполним в ней команду lusrmgr.msc
Эта команда запустит надстройку, которая позволяет управлять пользователями операционной системы Windows 10. Надстройку также можно найти и включить в Панели управления.
В открытой надстройке найдите раздел «Пользователи» и найдите в нем пользователя «Администратор». Открыв этого пользователя, отметьте пункт «Отключить учетную запись» как показано на изображении ниже.
Теперь перезагрузите ПК и войдите в систему под пользователем, для которого мы выполняли эти действия.
Проделав эти операции, вы сможете стать пользователем с полными правами доступа в системе как в предыдущем примере.
Пятый способ, позволяющий стать админом с расширенными правами
Запустим в пятый раз командную строку с правами админа и выполним в ней такую команду control userpasswords2
Также эту команду можно выполнить в программе, которая запускается комбинацией клавиш + .
Эта команда позволит нам запустить окно, в котором можно управлять параметрами пользователей. Окно откроется на первой вкладке «Пользователи». Для выполнения поставленной задачи, нам необходимо перейти на вкладку «Дополнительно».
На этой вкладке нажмем кнопку , которая перебросит нас в знакомую нам надстройку из предыдущего примера. Поэтому выполняем все действия как в предыдущем примере.
Шестой способ получения расширенного доступа админа
В шестом способе мы опишем запуск программ с расширенными привилегиями из-под обычного пользователя. Поэтому мы перейдем в учетную запись пользователя, который обладает обычными правами. Дальнейшим нашим шагом будет запуск программы Notepad++ через контекстное меню ярлыка на Рабочем столе. Такой способ запуска описан в первом примере. Если мы запустим Notepad++ этим методом, то ОС запросит у нас пароль одного из администраторов системы.
Поэтому введем необходимый пароль и запустим Notepad++ с расширенными привилегиями.
Как видно из примера, мы запустили текстовый редактор Notepad++ из-под обычной учетки. Единственное, что стоит учитывать в этом примере, без пароля админа вы не сможете воспользоваться этим методом.
Подводим итог
Из примеров видно, что запустить приложение с повышенными привилегиями и сделать себя админом с расширенными возможностями совсем нетрудно. Но перед тем как давать своей учетке расширенные привилегии, стоит учитывать фактор безопасности.
Посудите сами, ведь неспроста разработчики Windows 10 ограничили возможности учетной записи администратора. Главным фактором такого ограничения является исполнение вредоносного кода в десятке, который может повредить системные файлы операционной системы. Поэтому будьте предельно осторожны, когда пытаетесь стать админом с повышенными правами.
А мы в свою очередь надеемся, что наш материал поможет дать нашим читателям ответ на мучащий их вопрос — как получить права администратора в Windows 10 и позволит решить множество задач.
Видео по теме
Хорошая реклама06.02.2018
Блог Дмитрия Вассиярова.Рубрика:Операционные системы</span>
Не путайте их с пользовательской учетной записью, которая легко создается за пару кликов. Учётка админа надежно спрятана в ОС. Что это дает?
Так сделано для вашей же безопасности: если злоумышленники таки проникнут в ваш ПК, то не нанесут серьезного ущерба системе, потому что не смогут менять ее конфигурацию. Ну или не всю конфигурацию.
Но нам порой такая возможность нужна, поэтому я подобрал для вас несколько способов, позволяющих войти под учетной записью администратора.
Используем командную строку (вариант 1)
Этот метод наиболее простой и быстрый:
- Правой клавишей мыши клацните кнопку «Пуск».
- Появится контекстное меню, из которого следует выбрать командную строку с припиской «администратор». Если у вас этого нет, то — Windows PowerShell (администратор).
- Всплывет черный экран с белыми символами. Там, где мигает курсор, пропишите:
net user администратор /active:yes
Пользуетесь англооязычной версией операционки? Замените русское слово в команде на «administrator».
- Нажмите Enter.
Потом войдите в «Пуск» и щелкните правой кнопкой мыши по имени юзера в левом углу сверху.
Бывают случаи, когда после ввода команды ОС отвечает, что имя не найдено. Это значит, что учетная запись админа была переименована. В таком случае дополнительно введите команду:
net user
Появится список существующих аккаунтов. Отыщите среди них нужный и в первой команде замените слово «администратор» на другое название учетки.
Управление компьютером (вариант 2)
В «десятке» есть стандартное приложение «Управление компьютером». Им-то мы и воспользуемся для получения прав администратора:
- Зайдите в «Пуск» и в строке поиска введите название данного инструмента, а потом выберите его из результатов.
- Перед вами предстанет список, в котором нужно поочередно выбрать «Служебные программы — Локальные пользователи — Пользователи».
- Сделайте двойной щелчок мышкой на функции «Администратор».
- Вы увидите отметку в пункте «Отключить учетную запись». Снимите эту галочку.
- Нажмите «ОК».
Кстати, когда вам больше не понадобятся полные права, верните отметку на место.
Есть ещё способы, как получить права администратора в виндовс 10?
Для разнообразия приведу еще один способ активации аккаунта админа:
- Снова обращаемся к поисковой строке Windows, только на этот раз вписываем в нее gpedit.msc.
К слову, вы можете сократить путь к данному действию. Для этого изначально в строке поиска введите другой запрос — secpol.msc. Тогда перед вами сразу откроются параметры безопасности, и вам нужно будет перейти только по последним двум указанным выше папкам.
На этом всё.
Надеюсь данный текст был для вас полезен.
До встречи.
Этой статьей стоит поделиться
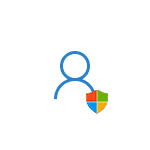
В этой инструкции для начинающих пошагово о том, как дать права администратора создаваемым пользователям несколькими способами, а также о том, как стать администратором Windows 10, если у вас нет доступа к администраторской учетной записи, плюс видео, где весь процесс показан наглядно. См. также: Как создать пользователя Windows 10, Встроенная учетная запись Администратор в Windows 10.
Как включить права администратора для пользователя в параметрах Windows 10
В Windows 10 появился новый интерфейс для управления учетными записями пользователей — в соответствующем разделе «Параметров».
Чтобы сделать пользователя администратором в параметрах достаточно выполнить следующие простые шаги (эти действия должны выполняться из учетной записи, которая уже имеет права администратора)
- Зайдите в Параметры (клавиши Win+I) — Учетные записи — Семья и другие люди.
- В разделе «Другие люди» нажмите по учетной записи пользователя, которого требуется сделать администратором и нажмите кнопку «Изменить тип учетной записи».
- В следующем окне в поле «Тип учетной записи» выберите «Администратор» и нажмите «Ок».
Готово, теперь пользователь при следующем входе в систему будет иметь необходимые права.
С использованием панели управления
Чтобы изменить права учетной записи с простого пользователя на администратора в панели управления выполните следующие шаги:
- Откройте панель управления (для этого можно использовать поиск в панели задач).
- Откройте пункт «Учетные записи пользователей».
- Нажмите «Управление другой учетной записью».
- Выберите пользователя, права которого нужно изменить и нажмите «Изменение типа учетной записи».
- Выберите «Администратор» и нажмите кнопку «Изменение типа учетной записи».
Готово, теперь пользователь является администратором Windows 10.
С помощью утилиты «Локальные пользователи и группы»
Ещё один способ сделать пользователя администратором — использовать встроенное средство «Локальные пользователи и группы»:
- Нажмите клавиши Win+R на клавиатуре, введите lusrmgr.msc и нажмите Enter.
- В открывшемся окне откройте папку «Пользователи», затем дважды кликните по пользователю, которого требуется сделать администратором.
- На вкладке «Членство в группах» нажмите «Добавить».
- Введите «Администраторы» (без кавычек) и нажмите «Ок».
- В списке групп выберите «Пользователи» и нажмите «Удалить».
- Нажмите «Ок».
При следующем входе в систему пользователь, который был добавлен в группу «Администраторы», будет иметь соответствующие права в Windows 10.
Как сделать пользователя администратором с помощью командной строки
Существует и способ дать права администратора пользователю используя командную строку. Порядок действий будет следующим.
- Запустите командную строку от имени Администратора (см. Как запустить командную строку в Windows 10).
- Введите команду net users и нажмите Enter. В результате вы увидите список учетных записей пользователей и системные учетные записи. Запомните точное имя учетной записи, права которой нужно изменить.
- Введите команду net localgroup Администраторы имя_пользователя /add и нажмите Enter.
- Введите команду net localgroup Пользователи имя_пользователя /delete и нажмите Enter.
- Пользователь будет добавлен в список администраторов системы и удален из списка обычных пользователей.
Примечания по команде: на некоторых системах, созданных на базе англоязычных версий Windows 10 следует использовать «Administrators» вместо «Администраторы» и «Users» вместо «Пользователи». Также, если имя пользователя состоит из нескольких слов, возьмите его в кавычки.
Как сделать своего пользователя администратором, не имея доступа к учетным записям с правами администратора
Ну и последний возможный сценарий: вы хотите дать себе права администратора, при этом отсутствует доступ к уже имеющейся учетной записи с этими правами, из-под которой можно было бы выполнить описанные выше действия.
Даже в этой ситуации существуют некоторые возможности. Один из самых простых подходов будет таким:
- Используйте первые шаги в инструкции Как сбросить пароль Windows 10 до того момента, как будет запущена командная строка на экране блокировки (она как раз открывается с нужными правами), сбрасывать какой-либо пароль не потребуется.
- Используйте в этой командной строке способ «с помощью командной строки», описанный выше, чтобы сделать себя администратором.
Видео инструкция
На этом завершаю инструкцию, уверен, что у вас всё получится. Если же остаются вопросы — задавайте в комментариях, а я постараюсь ответить.
Используемые источники:
- https://ustanovkaos.ru/poleznye-sovety/kak-poluchit-prava-administratora-v-windows-10.html
- http://profi-user.ru/kak-poluchit-prava-administratora-v-vindovs-10/
- https://remontka.pro/make-user-administrator-windows-10/
Для корректной работы некоторых приложений, а также изменения системных настроек, пользователю могут понадобиться права администратора. В нашей инструкции мы детально рассмотрим, как преобразовать простой профиль в административный в Windows 10, а также несколько способов запуска программ с повышенным уровнем доступа.
Созданный при инсталляции десятой версии Windows аккаунт по умолчанию получает права администратора, однако впоследствии новым профилям выдаются права обычного пользователя. Присвоить администраторские привилегии аккаунту можно несколькими способами. Рассмотрим каждый из них в подробностях.
Параметры системы
У OC Windows 10 имеется собственный интерфейс управления пользователями, который находится в параметрах системы. Чтобы дать права администратора, нам понадобится проделать несколько простых операций, выполнять которые можно только войдя в систему с административными привилегиями.
- Открываем «Параметры» из стартового меню или нажав на клавиатуре «Win+I».
- Выбираем раздел «Учетные записи».
- В нем нажимаем на пункт «Семья и другие пользователи».
- Находим профиль, которому нужно дать административный доступ, и кликаем «Изменить тип учетной записи».
- Из списка выбираем вариант «Администратор» и жмем «ОК».
Теперь, когда этот пользователь войдет в систему Windows 10, у него появятся административные привилегии.
Используем панель управления
Чтобы сменить тип аккаунта и дать права, можно воспользоваться соответствующим пунктом в панели управления. Для этого сделаем следующее:
- Открываем поисковую строку и вводим запрос — панель управления
- Запускаем её из поисковых результатов.
- Далее находим раздел «Учетные записи пользователей».
- После этого воспользуемся пунктом «Управление другой учетной записью».
- Выбираем профиль для предоставления административного доступа.
- Нажимаем «Изменение типа учетной записи».
- После этого выбираем вариант «Администратор».
- Нажимаем «Изменение типа учетной записи».
Готово, теперь выбранному профилю присвоены административные привилегии.
Настройки групповых параметров 
Ещё одним способом присвоить права администратора в Windows 10 является встроенное в систему средство управления группами. Нам понадобится проделать следующее:
- Вызываем диалоговое окно «Выполнить», нажав клавиатурную комбинацию «Win+R».
- Далее вводим lusrmgr.msc и нажимаем «ОК».
- В появившемся окне переходим в каталог пользователей.
- Здесь дважды кликаем по имени профиля, который нужно сделать администратором.
- После этого открываем вкладку «Членство в группах».
- Нажимаем по кнопке «Добавить».
- Далее в соответствующее поле вписываем слово Администраторы и жмем «ОК».
- Из списка групп выбираем «Пользователи» и кликаем «Удалить».
Теперь выбранный пользователь получит административный доступ.
Получение прав при помощи специальных команд
Еще один вариант получения администраторских прав в Windows 10 – это с использованием командной строки. Нам потребуется осуществить следующие операции:
- Запускаем поиск и вписываем в строку cmd.
- Из результатов кликаем по программе правой кнопкой и используем вариант запуска с привилегиями администратора.
- В новом окне вводим команду net users и нажимаем «Enter».
- На экране отобразятся все аккаунты пользователей.
- Запоминаем имя профиля, которого нужно назначить администратором.
- Далее вводим команду net localgroup Администраторы имяпользователя /add
- Нажимаем «Enter».
- После этого вводим net localgroup Пользователи имяпользователя /delete
- Опять нажимаем «Enter».
Осуществив эти действия, пользователь добавится в раздел администраторов и удалится из списка простых.
Примечание: в англоязычных версиях ОС нужно использовать английские названия — Administrators/Users. Если логин состоит из двух или более слов, то его нужно взять в кавычки.
Запуск программ с администраторскими полномочиями
Некоторые программы некорректно работают или даже совсем не запускаются, если включать их без привилегий администратора. Запустить приложение соответствующим образом можно несколькими способами. Рассмотрим разные варианты в деталях.
Поисковые результаты
Самым простым вариантом запуска программы от имени администратора — это найти её по имени и выбрать соответствующий вариант из контекстного меню.
Запуск программы из стартового меню 
Почти таким же образом запустить приложение с правами администратора в Windows 10 можно из стартового меню системы. Единственное отличие в данном случае — потребуется воспользоваться пунктом «Дополнительно», который содержит в себе нужный нам вариант.
Использование ярлыка приложения
Более продвинутый тип запуска программы с админ правами в Windows 10 имеется в случае её открытия при помощи ярлыка. Тут мы можем просто воспользоваться соответствующим пунктом из контекстного меню
или перейти в «Свойства», где, нажав на кнопку «Дополнительно»,
можно будет всегда запускать программу с повышенными привилегиями, установив галочку в соответствующем пункте.
Использование Windows PowerShell
Еще одним способом запуска приложения с привилегиями администратора является использование Windows PowerShell.
- Нажмем на кнопку «Пуск» правой кнопкой мыши.
- Выбираем пункт для запуска Windows PowerShell с административным доступом.
Теперь включив любую программу из консоли, она будет запущена от имени администратора. Вот такими способами можно дать административный доступ обычному пользователю и запускать приложения с повышенными привилегиями.
Напоследок стоит отметить, что получить права администратора или запустить программу от его имени, не обладая доступом к учетке с повышенными привилегиями, невозможно по соображениям безопасности. Только администратор может давать другим пользователям такой уровень доступа.
Post Views: 3 777
Учетные записи пользователей в Windows можно разделить на три большие группы: гостевые – с минимальным количеством прав, обычные и администраторские. Исключительно администраторы имеют полный доступ к компьютеру и могут вносить изменения в системные файлы и папки. Еще без этих прав не будут работать некоторые программы и функции. В данной статье мы расскажем, как выйдет получить права администратора в Windows 10. Для удобства подготовлено 6 простых методов. Начинайте с первого, а если он не сработает, то переходите к следующим.
Содержание
- Способ 1: Дать права администратора через «Параметры»
- Способ 2: Через панель управления
- Способ 3: Через утилиту Локальные пользователи и группы
- Способ 4: Через изменение локальных групповых политик
- Способ 5: Через командную строку
- Способ 6: Через редактор реестра
- Видео инструкция — как сделать пользователя администратором в Windows 10
Способ 1: Дать права администратора через «Параметры»
В ПК существует специальное меню «Параметры», куда вынесено большое количество настроек. Добраться до него получится двумя путями:
- Одновременно нажать комбинацию Win + I на клавиатуре.
- В меню «Пуск» нажать на значок в виде шестеренки.
Чтобы присвоить права администратора, выполните следующие шаги:
- Перейдите в раздел «Учетные записи».
- Откройте вкладку «Семья и другие пользователи».
- Кликните по тому аккаунту, который в итоге должен получить права администратора в Windows 10.
- Нажмите на кнопку «Изменить тип…».
- Активируйте соответствующий вариант для пункта «Тип…» в новом окне.
- Нажмите «ОК» для подтверждения.
При следующем входе в этот профиль он заработает с правами администратора. Все настраивается достаточно просто. А мы переходим к следующему способу.
Способ 2: Через панель управления
В операционной системе Windows 10 добраться до панели управления проще всего через поиск в меню «Пуск»:
- Нажмите комбинацию клавиш Win + Q, чтобы вызвать функцию поиска.
- Введите запрос «Панель управления».
- Кликните по соответствующему пункту.
Теперь посмотрим, как стать администратором Windows 10:
- В графе «Просмотр» выберите вариант «Категория», если по умолчанию стоит не он.
- Кликните по пункту «Изменение типа учетной записи» в списке доступных элементов.
- Кликните по тому профилю, который вы хотите отредактировать.
- Снова нажмите на «Изменение типа…» в левом боковом меню.
- Установите для профиля вариант «Администратор» и подтвердите свое решение, чтобы дать нужные права.
- Закройте окно параметров.
- Проверьте, все ли работает правильно.
В результате при следующем входе в настроенный профиль включатся права администратора. А мы переходим к следующему варианту.
Способ 3: Через утилиту Локальные пользователи и группы
Это еще один способ для получения прав администратора:
- Нажмите на клавиатуре комбинацию Win + R.
- Запустите команду lusrmgr.msc.
- Через левое меню посетите страницу «Пользователи».
- Найдите нужный профиль и кликните по нему правой клавишей мыши.
- Выберите пункт «Свойства».
- Посетите раздел «Членство в группах» и кликните по кнопке «Добавить…».
- В графу «Введите имена выбираемых объектов» впечатайте следующее: Администраторы.
- Кликните по кнопке «ОК».
- А теперь поочередно нажмите «Применить» и «ОК».
В результате данная учетная запись приобретет права администратора.
Способ 4: Через изменение локальных групповых политик
Редактор локальных групповых политик позволяет предоставлять полные администраторские права для пользователей:
- Нажмите Win + R и выполните команду secpol.msc.
- В боковом меню откройте раздел «Локальные политики» и выберите «Параметры безопасности».
- Пролистайте правый список до самого конца и два раза кликните по отмеченной графе с припиской «Администратор».
- Поставьте режим «Включен», затем нажмите на «Применить» и «ОК».
Это еще один вариант для получения прав на администрирование в Windows 10.
Способ 5: Через командную строку
Включить учетную запись администратора достаточно просто конкретно этим путем. Сначала запускаем нужный инструмент:
- Нажмите комбинацию клавиш Win + Q.
- Введите запрос «Командная строка».
- А потом нажмите на выделенный стрелочкой элемент в блоке «Лучшее соответствие».
Теперь скопируйте с сайта данную команду:
net user администратор /active:yes
Кликните правой клавишей мыши по окну командной строки, чтобы вставить ее. А затем нажмите Enter для выполнения.
Если в результате выполнения команды возникла ошибка, то скрытый пользователь с правами администратора имеет другое имя.
Сначала попробуйте такую команду:
net user administrator /active:yes
Если и она не сработала, то нужно посмотреть всех пользователей на компьютере. Для этого выполните данную команду:
net user
Теперь вы узнаете нужное имя. Введите его вместо «администратор» в ранее описанную команду и выполните ее.
Способ 6: Через редактор реестра
Остается только последний способ, как стать администратором. Делается все путем редактирования записей в реестре Windows:
- Нажмите Win + R и выполните команду regedit.
- Скопируйте следующую ссылку:
КомпьютерHKEY_LOCAL_MACHINESOFTWAREMicrosoftWindowsCurrentVersionPoliciesSystem - Вставьте ее в адресную строку сверху окна «Редактор реестра».
- Нажмите Enter для перехода по ней.
- Дважды кликните по параметру ConsentPromptBehaviorAdmin.
- Установите для него значение 0 и нажмите «ОК».
- Аналогичным образом для параметров EnableLUA и FilterAdministratorToken задайте значение 1.
- Перезагрузите компьютер, чтобы применить новые права администратора.
Видео инструкция — как сделать пользователя администратором в Windows 10
Если какие-то моменты статьи вам все равно непонятны, то ознакомьтесь с видеоинструкцией, где разобраны удобные способы для получения прав администратора в Windows 10. В ней все показано еще более наглядно, так что вы точно не запутаетесь.
Теперь вы знаете, как зайти под администратором в Виндовс 10.