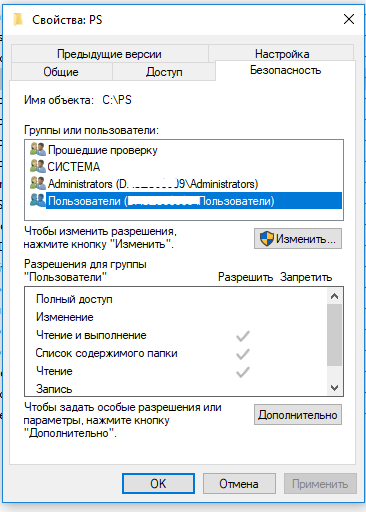Случается так, что Windows 10 отказывает пользователям в предоставлении доступа к файлам и папкам, хранящимся на компьютере. В основном, данная проблема связана с тем, что юзеры не обладают соответствующими правами, даже несмотря на наличие учетной записи с правами администратора. Обычно такое происходит в случае с системными файлами / папками, либо с теми, что ранее принадлежали пользователю, чья учетная запись более не существует. Что делать, если отказано в доступе к файлу или папке в Windows 10? Если данная проблема мучает и вас, вам должна помочь эта инструкция, в которой описано, как получить полный доступ к файлам или папкам в Windows 10.
Получить полный доступ к файлу или папке в Windows 10 через Проводник
- Откройте Проводник и отыщите нужный файл или папку. Если файл или папку в проводнике не видно, не забудьте включить отображение скрытых файлов и папок.
- Правой кнопкой мышки щелкните по файлу или папке и нажмите на пункт Свойства.
- Перейдите в Безопасность и нажмите на кнопку Дополнительно.
- В окне Дополнительные параметры безопасности нажмите на ссылку Изменить.
- Нажмите на Дополнительно — Поиск.
- Из перечня пользователей и групп выберите предпочитаемого владельца и нажмите ОК.
- Установите галочку напротив Заменить владельца подконтейнеров и объектов, и нажмите на ОК.
- Вновь щелкните правой кнопкой мышки по файлу или папке и откройте Свойства – Безопасность.
- Нажмите на Дополнительно – Добавить.
- Щелкните по ссылке Выберите субъект.
- Нажмите на Дополнительно – Поиск, выберите субъект из списка и нажмите ОК.
- Под надписью Общие разрешения поставьте галочку напротив пункта Полный доступ и нажмите на ОК.
- Поставьте галочку напротив пункта Заменить все записи разрешений дочернего объекта наследуемыми от этого объекта.
- Нажмите на ОК для применения всех изменений.
Стать владельцем файла или папки в Windows 10 с помощью утилиты TakeOwnershipEx
В качестве альтернативного варианта вы можете использовать утилиту TakeOwnershipEx. Она позволяет заменить владельца файла или папки и получить полный доступ к ним в несколько простых нажатий. Пользователям достаточно сделать следующее:
- Скачать архив с установщиками и распаковать их в удобную вам директорию.
- Открыть файл TakeOwnershipEx-1.2.0.1-Win8 и следовать подсказкам мастера установки.
- Запустить установленную утилиту TakeOwnershipEx. В окне Компоненты Windows нажать на Скачать и установить этот компонент.
- Повторно запустить утилиту. Нажать на кнопку TakeOwnership или Получить права доступа, если вы выбрали русский язык в окне программы.
- Выбрать нужный файл или папку и нажать ОК.
- В случае успешного выполнения команды должно появиться окно с сообщением: You get full access to target или Получен полный доступ к файлу/папке.
Оказалась ли полезной данная инструкция? Помогла ли она вам в решении проблемы с получением доступа к файлам и папкам в Windows 10? Напишите свой ответ в комментариях.
Есть много причин, по которым вам может понадобиться использовать один и тот же компьютер для нескольких пользователей. Windows 10 — это мощная и настраиваемая операционная система, которая заботится обо всех разрешениях файлов на системном уровне. Это поможет вам безопасно работать и защитить ваши файлы от других пользователей на том же компьютере. Однако вы можете столкнуться с различными ошибками разрешения файлов в Windows 10 по разным причинам. В большинстве случаев вы увидите сообщение об отказе в доступе или ошибку разрешения при попытке открыть файлы, принадлежащие другим пользователям.
У вас должна быть учетная запись с административными привилегиями, чтобы изменить владельца или разрешение и получить доступ к этим файлам. В этой статье мы объясним пошаговый процесс изменения прав доступа к файлам в Windows 10 для доступа к файлам и папкам.
Связанный: Просмотр или скрытие файлов в Windows 10.
Распространенные ошибки прав доступа к файлам
Вот несколько сценариев, в которых вы можете столкнуться с ошибкой разрешения файла в Windows 10.
- Когда у вас есть общие компьютеры, и другие пользователи устанавливают разрешения для определенных файлов, к которым у вас нет доступа.
- Вы хотите получить доступ к системным файлам. Мы не рекомендуем редактировать системные файлы, так как это может вызвать непредвиденные сбои.
- Скопированные файлы с USB или внешнего жесткого диска защищены, и вы хотите изменить их на своем компьютере.
- Вы хотите изменить файлы, скопированные из других операционных систем, таких как macOS.
- Вы хотите отменить разрешение другого пользователя, чтобы запретить доступ к определенным общим файлам.
Есть два способа справиться со всеми вышеперечисленными ситуациями. Если вы являетесь владельцем файла, просто измените права доступа к файлу, чтобы предоставить или запретить доступ другим пользователям. Если вы хотите получить доступ к другим файлам, сначала вам нужно стать владельцем, а затем изменить права доступа к файлу. Давайте объясним оба сценария в следующих разделах. Помните, что в обеих ситуациях вам необходимо иметь доступ администратора для выполнения необходимых действий.
1. Вы не являетесь владельцем
1.1. Возьмите на себя ответственность за файлы или папки
Первый шаг для доступа к файлу — получить разрешение на конкретный файл, приняв его право собственности. Когда вы стали владельцем этого конкретного файла, вы можете легко настроить разрешения и получить доступ. Следуйте приведенным ниже инструкциям, чтобы стать владельцем любого файла или папки в Windows 10.
- Нажмите сочетания клавиш «Win + E» на клавиатуре, чтобы открыть проводник Windows. Найдите и найдите файл или папку, к которым вы хотите получить полный доступ.
- Щелкните файл правой кнопкой мыши, выберите параметр «Свойства», чтобы открыть диалоговое окно свойств.
- Вы увидите множество вкладок в диалоговом окне свойств, перейдите на вкладку «Безопасность» и нажмите кнопку «Дополнительно».
- Вы увидите всплывающее диалоговое окно «Дополнительные настройки безопасности», в котором вы можете увидеть текущего владельца файла. Windows отобразит владельца как «Система», когда вы выбрали системный файл. В нашем примере владельцем файла является «WebNots», поскольку это файл изображения, созданный пользователем. Щелкните ссылку «Изменить» напротив имени владельца.
- В диалоговом окне «Выбрать пользователя или группу» нажмите кнопку «Дополнительно» внизу.
- Следующим шагом является поиск вашей учетной записи пользователя, которой вы хотите передать право собственности.
- Нажмите кнопку «Найти», и Windows отобразит все имена пользователей, доступные на компьютере.
- Проверьте результаты поиска и выберите правильную учетную запись пользователя. Помните, что выбранная учетная запись пользователя — это та учетная запись, которую вы хотите передать от первоначального владельца.
- Нажмите кнопку «ОК» или «Применить» во всех открытых диалоговых окнах, чтобы сохранить изменения.
Теперь вы получите право собственности на выбранный файл или папку для нового пользователя. Вы можете видеть, что владелец отображается как «Администратор», как показано ниже, поскольку мы изменили владельца с «WebNots» на другую учетную запись администратора на ПК.
Связанный: Как заблокировать сайты в Google Chrome?
1.2. Получите разрешения для файлов или папок
После того, как вы получите право собственности на файл, следующим шагом будет получение необходимых разрешений для получения полного доступа к этому файлу. Выполните аналогичный процесс, описанный выше, чтобы открыть диалоговое окно «Дополнительные параметры безопасности» файла.
- Нажмите кнопку «Добавить», чтобы добавить нового пользователя.
- Вы увидите диалоговое окно, показывающее «Разрешение для имени файла». Здесь вы можете просмотреть текущие доступные разрешения для файла.
- Теперь щелкните ссылку «Выбрать принципала» напротив поля «Принципал», чтобы назначить разрешения другому пользователю.
- В диалоговом окне «Выбрать пользователя или группу» нажмите кнопку «Дополнительно». Теперь нажмите кнопку «Найти», чтобы найти пользователей на вашем компьютере.
- В результатах поиска выберите свою учетную запись пользователя, которой вы хотите назначить разрешения, и нажмите «ОК».
- В диалоговом окне «Ввод разрешений» выберите разрешения, которые вы хотите получить, в разделе «Основные разрешения». Вы можете просто выбрать опцию «Полный доступ», чтобы получить все разрешения для этого файла.
- Вы также можете установить расширенные разрешения, щелкнув ссылку «Показать расширенные разрешения».
- После назначения необходимых разрешений нажмите «ОК» или «Применить» в открытых диалоговых окнах, чтобы сохранить изменения.
Теперь у вас есть необходимые разрешения для файла или папки и необходимый контроль доступа.
Помните, что все файлы, хранящиеся в родительской папке, будут иметь те же разрешения, что и у этой папки. В случае, если вы хотите изменить разрешения для подчиненных файлов, вы можете перейти к «Расширенным параметрам безопасности» этого конкретного файла и внести изменения, как описано выше. Либо нажмите кнопку «Отключить наследование», когда добавляете свое имя пользователя.
2. Вы являетесь владельцем
Если вы являетесь владельцем файла, вы можете легко изменить разрешения.
- Щелкните правой кнопкой мыши файл или папку и перейдите в «Свойства».
- Перейдите на вкладку «Безопасность» и нажмите кнопку «Изменить» напротив «Чтобы изменить разрешения, нажмите« Изменить »».
- На следующем экране вы можете выбрать существующих пользователей в списке или добавить / удалить пользователя и настроить необходимые разрешения для каждого пользователя.
Заключение
Некоторые из нас устанавливают атрибуты «Только для чтения» или «Скрытый» на вкладке «Общие» в свойствах файла или папки. Однако любой пользователь может легко отключить эти атрибуты. Таким образом, настройка разрешений необходима для защиты от несанкционированного доступа к вашему контенту. Кроме того, как администратор вы можете стать владельцем файлов и при необходимости проверить содержимое.
Чтобы иметь возможность получения полных прав на не принадлежащую пользователю папку, необходимо обладать в системе правами администратора.
В Windows 10 имеются встроенные средства управления правами и разрешениями пользователей. Они не слишком удобны, но для поставленной задачи вполне подходят.
- Откройте «Свойства» папки из ее контекстного меню.
- Переключитесь в окне свойств на вкладку «Безопасность» и нажмите кнопку «Дополнительно».
- Напротив параметра «Владелец» нажмите кнопку «Изменить», если владелец отсутствует или им является другой пользователь.
- В открывшемся диалоговом окошке выбора впишите ваше имя пользователя и нажмите «Проверить имена», чтобы убедиться в правильности ввода данных.
- Вместо непосредственного ввода имени пользователя можно нажатием кнопки «Дополнительно» открыть окно выбора пользователя или группы, в нем нажать кнопку «Поиск» и выбрать пользователя, которого хотите назначить владельцем.
- После того как имя пользователя появится напротив параметр «Владелец», отметьте флажком опцию «Заменить владельца подконтейнеров и объектов» и сохраните настройки нажатием «OK».
- Подтвердите действие в открывшемся диалоговом окошке.
- Снова откройте свойства папки на вкладке «Безопасность» и убедитесь, что выбранный пользователь имеет все разрешения.
- В противном случае нажмите «Изменить» и установите флажок в пункте «Полный доступ».

Может статься, что назначенного пользователя в группе не окажется либо опция снятия/установки разрешений будет неактивной. В этом случае выполните следующие действия:
- Откройте «Дополнительные параметры безопасности» как было показано выше в шаге 2 и нажмите кнопку «Добавить».
- В открывшемся окне нажмите «Выберите субъект».
- Добавьте нужного вам пользователя как было показано выше в шаге 4 и нажмите «OK».
- В окне «Элемент разрешения для…» выставьте «Полный доступ» и сохраните настройки нажатием «OK».
- Выделите в окне дополнительных разрешений только что добавленного участника мышкой и отметьте флажком чекбокс «Заменить все записи разрешений дочернего объекта наследуемыми от этого объекта». Сохраните настройки и подтвердите выполнение операции.


Способ 2: Сторонние программы
Для получения прав на пользовательские и некоторые системные каталоги также можно использовать специализированные утилиты, например TakeOwnershipEx. Эта небольшая бесплатная программа хороша тем, что интегрируется непосредственно в окружение «Проводника».
Скачать TakeOwnershipEx с официального сайта
- Скачайте, установите и запустите утилиту. В Windows 10 инструмент может потребовать .NET Framework — согласитесь на его инсталляцию, нажав в диалоговом окне «Скачать и установить этот компонент».
- Кликните по папке, на которую хотите получить права и доступ правой кнопкой мыши, и выберите из контекстного меню опцию «Получить доступ/Восстановить права».

В случае удачного получения всех разрешений утилита вернет сообщение «Получен полный доступ к файлу/папке».
Еще статьи по данной теме:
Помогла ли Вам статья?
Возможно, вам придется поделиться своим компьютером со многими людьми по разным причинам. Windows 10 предлагает и управляет всеми правами доступа к файлам на системном уровне. Он защищает ваши данные от других пользователей. На ПК с Windows 10 файлы, созданные пользователями, по умолчанию легко доступны. Вы можете изменить права доступа к файлам Windows 10, если вы являетесь администратором, что позволит другим пользователям редактировать только свои файлы. Права доступа к файлам можно легко изменить. В этой статье мы предлагаем вам полезное руководство, которое научит вас, как изменить права доступа к файлам в Windows 10.
В Windows 10у вас могут возникнуть проблемы с правами доступа к файлам в следующих случаях:
- Когда другие пользователи указали разрешения для файлов, которые вам не разрешено просматривать на общем ПК.
- Вы хотите изменить системные файлы, хотя редактирование системных файлов не рекомендуется, так как это может привести к неожиданным проблемам.
- Защищенные данные, загруженные с USB-накопителя или внешнего устройства, которые вы хотите изменить на своем ПК.
- Вы хотите внести изменения в файлы, которые были перенесены из других операционных систем, таких как macOS.
- Вы хотите удалить авторизацию других пользователей, чтобы они не могли просматривать определенные общие файлы.
Отличаются ли права доступа к файлам и атрибуты файлов?
Прежде чем научиться изменять права доступа к файлам в Windows 10, важно понимать разницу между правами доступа к файлам и атрибутами.
-
Атрибуты файла — это свойства файла. Например, доступен ли он только для чтения или нет. Атрибуты остаются неизменными, даже если файл копируется, загружается, загружается или отправляется по почте. Обычно для изменения атрибутов не требуются права администратора.
-
Права доступа к файлам — обычно они являются эксклюзивными для ПК, т. е. разрешения могут измениться, если файл будет открыт на другом ПК. Они контролируют, кто может получить доступ к файлам и их содержимому.
О чем следует помнить
Прежде чем мы перейдем к тому, как вы можете изменить разрешения в Windows 10, вы должны знать уровень прав пользователя, необходимый вам для изменения прав доступа к файлам в Windows 10.
- Системные файлы и папки: для изменения прав доступа к файлам необходимы права администратора.
- Пользовательские файлы: вам требуются права администратора или учетные данные для учетной записи пользователя Windows.
- Файлы, принадлежащие TrustedInstaller: для внесения изменений в файл или папку, контролируемую TrustedInstaller, необходимы права администратора.
Способ 1: изменить профиль пользователя в свойствах безопасности папки
Этот метод применим ко всем пользователям. Как правило, работа с файлами и папками, которыми вы владеете, не является проблемой. Однако люди сообщают, что не могут изменять файлы, которыми они владеют или создали. После входа в систему с правильной учетной записью пользователя выполните следующие действия, чтобы изменить права доступа к файлам в Windows 10.
1. Откройте проводник, одновременно нажав клавиши Win + E.
2. Перейдите к файлу, права доступа которого вы хотите изменить.
3. Щелкните его правой кнопкой мыши и выберите в контекстном меню пункт Свойства.
4. Перейдите на вкладку «Безопасность» и нажмите «Изменить».
Вы можете проверить и изменить разрешения для каждого из перечисленных пользователей или групп в следующем окне.
5. Выберите пользователя или группу.
6. Для каждого пользователя вы можете получить разные разрешения. Например, если в столбце «Запретить» установлен флажок «Полный доступ», выбранный пользователь не сможет открыть файл.
7. Вы увидите следующие варианты:
-
Полный доступ — файл может быть прочитан, записан, изменен или удален пользователем.
-
Modify — файл может быть прочитан, записан и изменен пользователем.
-
Чтение и выполнение — файл можно прочитать или запустить выбранный файл.
-
Список содержимого папки — файл можно просмотреть в выбранной папке.
-
Чтение — файл может быть открыт пользователем.
-
Запись — файл может быть отредактирован или создан пользователем.
Установите флажки разрешений в соответствии с вашими требованиями. Щелкните Применить > ОК.
Способ 2: заменить все записи разрешений дочерних объектов
В некоторых случаях разрешение изменить нельзя. Разрешения в столбце «Разрешить» выделены серым цветом и не могут быть выбраны. Вы можете изменить это, перейдя в Дополнительные настройки, вот как это сделать.
1. Выполните шаги 1, 2 и 3 из метода 1, чтобы открыть свойства папки.
2. Перейдите на вкладку «Безопасность» и нажмите «Дополнительно».
3. Установите флажок «Заменить все записи разрешений дочерних объектов на записи разрешений, наследуемые от этого объекта», и выберите свою учетную запись в качестве пользователя.
4. Щелкните Применить. После этого появится запрос подтверждения, нажмите Да на нем.
Вы должны иметь возможность просматривать и изменять права доступа к выбранной папке или файлам и понимать, как изменить права доступа к файлам в Windows 10.
Способ 3: добавить новый профиль администратора
Иногда пользователь вообще не упоминается в списке пользователей или групп. Вы должны вручную добавить пользователя в этот сценарий, прежде чем сможете предоставить ему разрешение. В противном случае они не смогут получить доступ к файлам, поскольку их нет в списке пользователей. Выполните следующие действия, чтобы добавить пользователя и предоставить ему права доступа к файлам.
1. Щелкните правой кнопкой мыши папку/файл, к которому вы хотите предоставить общий доступ, и выберите в меню Свойства.
2. Перейдите на вкладку «Безопасность» и выберите «Изменить».
3. Нажмите Добавить.
4. В поле Введите имя объекта для выбора окна подсказки введите имя пользователя, которому вы хотите предоставить доступ. Нажмите «Проверить имена». Он автоматически выберет имя пользователя и проверит его. Нажмите «ОК».
5. Теперь имя пользователя появится на вкладке «Безопасность» в разделе «Имена групп или пользователей».
6. Выберите имя пользователя и предоставьте ему необходимое разрешение. Щелкните Применить > ОК.
Способ 4: сменить владельца на администратора
Вы можете легко изменить права доступа к файлу, взяв его во владение. Это самый простой способ изменить файл. Следуйте приведенным ниже инструкциям, чтобы получить полный контроль над файлом, взяв его на себя.
Вариант I. Изменение владельца в дополнительных настройках безопасности
1. Выполните шаги 1 и 2 из метода 2, чтобы перейти к дополнительным параметрам безопасности.
2. Нажмите «Изменить» рядом с разделом «Владелец» в верхней части страницы.
3. Появится всплывающее окно. Введите свое имя пользователя в поле Введите имя объекта для выбора. Выберите «Проверить имена» и подождите, пока они не будут проверены. Нажмите OK, чтобы сохранить изменения.
4. Теперь раздел владельца будет обновлен. Чтобы сохранить изменения, установите флажок «Заменить владельца вложенных контейнеров и объектов», затем нажмите «Применить» и «ОК».
Примечание. Вы можете установить флажок «Заменить все записи разрешений дочерних объектов», как советуют некоторые эксперты.
Вариант II. Предоставление прав доступа к файлам вручную
В редких случаях вам может потребоваться вручную предоставить доступ к файлам для вашей учетной записи. Для этого просто выполните следующие действия:
1. Перейдите к дополнительным параметрам безопасности.
2. Будет показан список всех пользователей. Нажмите кнопку «Добавить», если ваша учетная запись пользователя не отображается.
3. Щелкните Выбрать принципала.
4. Теперь введите имя своей учетной записи пользователя в поле подсказки, как показано на шаге 3 метода 4.
5. Выберите Полный доступ. В поле «Тип» выберите «Разрешить», а в разделе «Применяется» выберите «Эта папка, подпапки и файлы». Нажмите «ОК».
Теперь у вас есть полный доступ к выбранному файлу.
Вариант III: через командную строку
Если вы все еще не можете стать владельцем файла, вы можете использовать командную строку, которая напрямую изменит свойства файла. Вот как изменить права доступа к файлам в Windows 10 с помощью командной строки.
1. Нажмите клавишу Windows, введите «Командная строка» и нажмите «Запуск от имени администратора».
2. Введите следующую команду и нажмите клавишу Enter.
takeown /f path_to_folder /r /d y
Примечание. Замените path_to_folder на путь к папке/файлу, владельцем которого вы хотите стать.
3. Теперь введите следующую команду и нажмите клавишу Enter.
icacls path_to_folder /grant administrators:F /T
Примечание. Замените администраторов своей учетной записью/именем пользователя.
Теперь у вас должен быть полный доступ к выбранной папке/файлу после выполнения этих двух команд.
Часто задаваемые вопросы (FAQ)
В. Что такое разрешения в Windows 10?
Ответ: Разрешения для приложений позволяют им получать доступ к определенным компонентам вашего устройства, таким как аппаратное обеспечение, такое как GPS, для определения вашего местоположения или программное обеспечение, такое как камера. Очень важно понимать, какие программы используют какие разрешения.
***
Мы надеемся, что это руководство было полезным, и вы смогли узнать, как изменить права доступа к файлам в Windows 10. Сообщите нам, какой метод сработал для вас лучше всего. Если у вас есть какие-либо вопросы или предложения, не стесняйтесь оставлять их в разделе комментариев.
перейти к содержанию
Пожалуйста, продолжайте.
- В проводнике Windows щелкните правой кнопкой мыши файл или папку, с которыми хотите работать.
- Во всплывающем меню выберите «Свойства», а затем в диалоговом окне «Свойства» перейдите на вкладку «Безопасность».
- В поле со списком «Имя» выберите пользователя, контакт, компьютер или группу, чьи разрешения вы хотите просмотреть.
Как дать разрешение на папку в Windows 10?
Предоставление доступа к файлу или папке
- Откройте диалоговое окно «Свойства».
- Перейдите на вкладку «Безопасность».
- Щелкните Редактировать. …
- Нажмите «Добавить…»
- В текстовом поле Введите имена объектов для выбора введите имя пользователя или группы, которые будут иметь доступ к папке (например, 2125.…
- Щелкните ОК. …
- Нажмите ОК в окне «Безопасность».
1 мар. 2021 г.
Как изменить права доступа к папке?
Чтобы установить разрешения для объекта:
- В проводнике Windows щелкните правой кнопкой мыши файл, папку или том и выберите «Свойства» в контекстном меню. Откроется диалоговое окно «Свойства».
- Перейдите на вкладку «Безопасность».
- В разделе Имена групп или пользователей выберите или добавьте группу или пользователя.
- Внизу разрешите или запретите одно из доступных разрешений.
Как мне предоставить себе полные разрешения в Windows 10?
Вот как стать владельцем и получить полный доступ к файлам и папкам в Windows 10.
- БОЛЬШЕ: Как использовать Windows 10.
- Щелкните правой кнопкой мыши файл или папку.
- Выберите пункт Свойства.
- Перейдите на вкладку «Безопасность».
- Нажмите Дополнительно.
- Нажмите «Изменить» рядом с именем владельца.
- Нажмите Дополнительно.
- Нажмите Найти сейчас.
Как изменить свойства папки в Windows 10?
Изменить параметры папки
- На рабочем столе нажмите или коснитесь кнопки проводника на панели задач.
- Щелкните или коснитесь кнопки «Параметры» на вкладке «Просмотр», а затем щелкните или коснитесь кнопки «Изменить папку и параметры поиска».
- Щелкните или коснитесь вкладки Общие.
- Выберите параметр «Обзор папок», чтобы каждая папка отображалась в одном или в отдельном окне.
24 ян. 2013 г.
Как сделать папку недоступной только для чтения?
Файлы только для чтения
- Откройте проводник Windows и перейдите к файлу, который хотите отредактировать.
- Щелкните имя файла правой кнопкой мыши и выберите «Свойства».
- Выберите вкладку «Общие» и снимите флажок «Только для чтения», чтобы удалить атрибут только для чтения, или установите флажок, чтобы установить его. …
- Нажмите кнопку «Пуск» Windows и введите «cmd» в поле поиска.
Как сделать файл не только для чтения?
Удалить только чтение
- Нажмите кнопку Microsoft Office. , а затем щелкните Сохранить или Сохранить как, если вы ранее сохранили документ.
- Щелкните Инструменты.
- Щелкните Общие параметры.
- Снимите флажок Рекомендуется только для чтения.
- Нажмите кнопку ОК.
- Сохраните документ. Вам может потребоваться сохранить его под другим именем файла, если вы уже назвали документ.
Как мне убедиться, что у меня есть доступ к папке?
Решение:
- Войдите в систему как администратор.
- Перейдите в C: Program Files.
- Щелкните правой кнопкой мыши папку Autodesk и выберите «Свойства».
- Перейдите на вкладку Безопасность.
- Щелкните Изменить…, чтобы изменить разрешения.
- В новом диалоговом окне нажмите «Администраторы», а затем установите флажок «Полный доступ» ниже. Затем сделайте то же самое для пользователей.
- Нажмите Применить и ОК, чтобы применить изменения.
25 мар. 2019 г.
Как мне дать разрешение на папку в 777?
Если вы собираетесь использовать консольную команду, это будет: chmod -R 777 / www / store. Опции -R (или –recursive) делают его рекурсивным. chmod -R 777.
Как запретить пользователям удалять файлы и папки?
Запретить пользователям удалять файлы и папки
- На Google Диске откройте библиотеку AODocs, в которой вы определены как администратор библиотеки.
- Нажмите кнопку с шестеренкой и выберите Центр безопасности.
- Во всплывающем окне «Центр безопасности» выберите вкладку «Безопасность».
- Установите флажок Только администраторы могут удалять файлы и папки. Примечания:…
- Нажмите Готово, чтобы сохранить.
17 мар. 2021 г.
Как мне удалить разрешения из папки?
1. Станьте владельцем папки
- Перейдите к папке, которую вы хотите удалить, щелкните ее правой кнопкой мыши и выберите «Свойства».
- Выберите вкладку «Безопасность» и нажмите кнопку «Дополнительно».
- Нажмите «Изменить» в начале файла «Владелец» и нажмите кнопку «Дополнительно».
17 юл. 2020 г.
Как передать кому-нибудь заархивированную папку?
Метод 1:
- Щелкните файл или папку правой кнопкой мыши и выберите пункт «Свойства».
- Перейдите на вкладку «Безопасность» и нажмите «Изменить».
- Выполните одно из следующих действий:
- Чтобы установить разрешения для пользователя, который не указан в группе или именах пользователей. Нажмите «Добавить», введите «Все» и нажмите «ОК». Дайте полные разрешения для папки. Затем нажмите ОК.
Содержание
- Как получить к папке полный доступ в Windows 10
- Предоставление общего доступа к файлам по сети в Windows 10
- Общая папка в Windows 10: как создать, настроить и открыть общий доступ
- Настраиваем общий доступ в Windows 10
- Способ №1
- Способ №2
- Как подключиться к общей папке в Windows 10
- Как включить анонимный доступ без ввода данных
- Устранение неполадок при настройке общего доступа
- Заключение
- Как дать полный доступ к папке Windows 10?
- Как получить полный доступ к папке в Windows 10?
- Как предоставить себе полный доступ Windows 10?
- Как дать себе полный доступ к папке?
- Как получить права администратора к папке в Windows 10?
- Как восстановить доступ к папке в Windows 10?
- Как изменить права доступа к папке Windows 10?
- Как открыть доступ к файлу?
- Как поставить галочку особые разрешения?
- Как получить доступ к папке syswow64?
- Как открыть общий доступ к папке Program Files Windows 7?
- Как дать программе доступ к папке?
- Как изменить право собственности на файл или папку в Windows?
- Как зайти в папку с правами администратора?
- Как изменить атрибуты файла в Windows 10?
- Как стать владельцем файлов и папок – инструкция
- Как получить полный доступ к файлам и папкам
- Зачем нужны права файлам и папкам
- Причины и решение проблем с доступом к файлам
- Что с правами файлов и папок делать нельзя
- Выводы
Как получить к папке полный доступ в Windows 10
Получить полный доступ в Windows 10 к папкам можно следующим образом. В проводнике откройте свойства папки к которой у вас нет полного доступа.

В открывшихся свойствах обязательно перейдите на вкладку Безопасность, а затем на этой вкладке нажмите на кнопку с надписью Дополнительно.

В открывшемся окне нажмите на пункт Изменить.

В новом окне нажмите на кнопку с надписью Дополнительно.

Затем нажмите на кнопку с надписью Поиск. В результате в нижней части окна появится список. Вам нужно в этом списке найти и нажать на пункт Администратор. Для подтверждения нажмите на кнопку ОК во всех окнах кроме свойств папки.

В свойствах папки нажмите на кнопку с надписью Изменить. В открывшемся окне поставьте галочку у пункта Полный доступ, а затем нажмите на кнопку ОК в обоих окнах. Теперь у вас имеется полный доступ к данной папке.
Источник
Предоставление общего доступа к файлам по сети в Windows 10
В Windows 10 изменились некоторые функции общего доступа к файлам и папкам по сети, в том числе удаление домашней группы. Узнайте ответы на часто задаваемые вопросы о других изменениях, связанных с доступом к файлам и папкам в Windows 10.
Для предоставления общего доступа к файлу или папке в проводнике выполните одно из следующих действий.
Щелкните правой кнопкой мыши или выберите файл и нажмите Предоставить доступ к > Отдельные люди.
Выделите файл, перейдите на вкладку Поделиться в верхней части проводника, а затем в разделе Поделиться выберите Отдельные люди.
Если выбрать одновременно несколько файлов, вы можете предоставить к ним общий доступ таким же образом. Эта функция работает и для папок: вы можете поделиться папкой, после чего общий доступ будет предоставлен ко всем файлам в ней.
Для прекращения общего доступа в проводнике выполните одно из следующих действий.
Щелкните правой кнопкой мыши или выделите файл или папку, а затем выберите Предоставить доступ к > Удалить доступ.
Выберите файл или папку, перейдите на вкладку Общий доступ в верхней части проводника, а затем в разделе Поделиться с выберите Удалить доступ.
В проводнике отображается параметр «Удалить доступ» («Прекратить общий доступ» в предыдущих версиях Windows 10) для всех файлов, даже для тех, к которым не предоставляется общий доступ по сети.
Откройте проводник и введите \localhost в адресной строке.
Примечание: Если вы предоставили общий доступ к файлу из папки в профиле пользователя, то после перехода по адресу \localhost вы увидите профиль пользователя и все связанные файлы. Это не означает, что ко всем вашим файлам предоставлен общий доступ. Просто у вас есть доступ ко всем собственным файлам.
Если вы открываете проводник, переходите в раздел Сеть и видите сообщение об ошибке («Сетевое обнаружение выключено. «), вам потребуется включить сетевое обнаружение, чтобы просмотреть устройства в сети, который предоставляют общий доступ к файлам. Чтобы включить эту функцию, выберите баннер Сетевое обнаружение выключено и нажмите Включить сетевое обнаружение и общий доступ к файлам.
Для устранения неполадок, связанных с предоставлением общего доступа к файлам и папкам, выполните следующие действия на всех компьютерах, на которых вы хотите настроить общий доступ.
Убедитесь, что компьютеры находятся в одной сети. Например, если компьютеры подключаются к Интернету с помощью беспроводного маршрутизатора, убедитесь, что они подключены через один и тот же беспроводной маршрутизатор.
Если вы подключены к сети Wi-Fi, измените ее тип на Частная. Чтобы узнать, как это сделать, ознакомьтесь с разделом Общедоступные и частные сети Wi-Fi в Windows 10.
Включите сетевое обнаружение и общий доступ к файлам и принтерам, а затем отключите общий доступ с защитой паролем.
В разделе Частная выберите Включить сетевое обнаружение и Включить общий доступ к файлам и принтерам.
В разделе Все сети выберите Отключить общий доступ с парольной защитой.
Включите автоматический запуск служб общего доступа.
Нажмите клавишу Windows + R.
В диалоговом окне Выполнить введите services.msc и нажмите кнопку OK.
Щелкните правой кнопкой мыши каждую из следующих служб, выберите Свойства. Если они не работают, щелкните Запустить и рядом с полем Тип запуска выберите Автоматически:
Источник
Общая папка в Windows 10: как создать, настроить и открыть общий доступ
Предоставление общего доступа к папкам – необходимая процедура для создания локальной сети. Если нужно организовать обмен данными между несколькими компьютерами, без этого не обойтись. Задача несложная, однако у начинающих пользователей часто возникают трудности.
В сегодняшнем руководстве я на пальцах объясню, как создать, настроить и открыть общий доступ к папке в Windows 10.
Настраиваем общий доступ в Windows 10
Прежде чем переходить к настройке общего доступа, для начала нам потребуется установить частный сетевой профиль – в таком случае компьютер будет виден прочим устройствам и может быть открыт для совместного использования файлов.
Изменяем профиль сети:
Теперь можем спокойно переходить к настройке общего доступа.
Способ №1
Открываем доступ к папке:
Папка для общего доступа открыта, и теперь в нее можно войти с другого компьютера, подключенного в ту же локальную сеть.
Способ №2
Данный способ подойдет не только для расшаривания папок, но и дисков. Например, вы можете предоставить доступ к локальному диску С. Сделать это можно следующим образом:
Аналогичным образом можно предоставить доступ для любого другого диска или папки.
Как подключиться к общей папке в Windows 10
Дело за малым – запустить компьютер из локальной сети и всего в несколько кликов перейти в общую папку. Не забудьте, что данный ПК также должен использовать частную сеть, о чем я говорил в начале.
Подключаемся к общей папке:
При успешной попытке мы подключимся к другому компьютеру и увидим все файлы, к которым предоставили доступ.
Как включить анонимный доступ без ввода данных
Ранее мы получали доступ к папке через авторизацию – вводили логин и пароль. Иногда в подобных манипуляциях нет необходимости, и их можно избежать. Работает, к сожалению, данный способ только на Windows 10 Pro и Enterprise. Если на вашем компьютере домашняя версия, то активировать анонимный доступ не получится.
Подключаем анонимный доступ:
На этом все. Теперь мы можем спокойно получить доступ к папке с другого компьютера без ввода логина и пароля.
В случае с диском все немного иначе:
Вот так мы можем предоставить доступ к локальному диску без логина и пароля. Обязательно в конце примените внесенные изменения, по желанию добавьте нужные разрешения. Настройка редактора групповых политик аналогична той, что мы проводили выше.
Устранение неполадок при настройке общего доступа
В некоторых случаях система Windows 10 может выдавать предупреждения о недоступности сетевого ресурса либо просто «ругаться» на настройки. Все это можно исправить в «Центре управления сетями и общим доступом». Настройки стоит проверять на компьютере, к которому вы пытаетесь подключиться. Выглядеть они должны следующим образом:
Теперь можете снова подключиться к папке – все должно заработать. В некоторых случаях может потребоваться перезагрузка устройства.
Заключение
Получение общего доступа к папке или диску – простая задача, но со своими нюансами. Важно, чтобы оба устройства были подключены к одной сети – это может быть как проводное соединение, так и через Wi-Fi роутер. Если все учтено, но ошибки до сих пор не дают подключиться, то стоит отключить антивирусное средство либо воспользоваться вышеуказанной инструкцией.
Источник
Как дать полный доступ к папке Windows 10?
Как получить полный доступ к папке в Windows 10?
Получить полный доступ к файлу или папке в Windows 10 через Проводник
Как предоставить себе полный доступ Windows 10?
Нажимаем ссылку «Выберите объект» Затем «Дополнительно» – «Поиск», выбираем из списка нужный субъект и нажимаем «ОК» Среди списка элементов «Общие разрешения» напротив пункта «Полный доступ» ставим галочку и жмем «ОК».
Как дать себе полный доступ к папке?
Для файла или папки.
Как получить права администратора к папке в Windows 10?
Кликните правой кнопкой мыши по файлу или папке, доступ к которому нужно получить (стать владельцем), в контекстном меню выберите пункт «Свойства». На вкладке «Безопасность» нажмите кнопку «Дополнительно». Напротив пункта «Владелец» нажмите «Изменить».
Как восстановить доступ к папке в Windows 10?
Восстановление доступа к папке
Как изменить права доступа к папке Windows 10?
Изменить разрешения пользователя или группы для файла, папки, диска или ключа реестра в дополнительных параметрах безопасности
Как открыть доступ к файлу?
Щелкните файл или папку правой кнопкой мыши и выберите пункт Свойства. Откройте вкладку Безопасность. В разделе Группы или пользователи выберите свое имя, чтобы увидеть имеющиеся у вас разрешения. Нажмите кнопку Изменить, выберите свое имя, установите флажки для нужных разрешений и нажмите кнопку ОК.
Как поставить галочку особые разрешения?
Щелкните правой кнопкой мыши объект, для которого требуется задать дополнительные или особые разрешения, в контекстном меню выберите пункт Свойства и откройте вкладку Безопасность. Нажмите кнопку Дополнительно, а затем — Изменить разрешения. Щелкните Добавить.
Как получить доступ к папке syswow64?
Чтобы получить полный доступ к их содержимому, нужно настроить доступ к файлам:
Как открыть общий доступ к папке Program Files Windows 7?
Как открыть общий доступ к папке Windows 7
Как дать программе доступ к папке?
Принцип работы параметров доступа к файловой системе
Как изменить право собственности на файл или папку в Windows?
2] Перейдите на вкладку «Безопасность» в окне свойств и нажмите кнопку «Дополнительно» в правом нижнем углу. Это откроет дополнительные параметры безопасности этого файла или папки. 3] В этом окне текущий владелец будет указан со ссылкой «Изменить» (рядом с меткой «Владелец:»). Нажмите на нее.
Как зайти в папку с правами администратора?
Жмём правой кнопкой мыши по проблемному файлу или папке, то есть к которому нужно получить доступ. В контекстном меню выбираем пункт «Свойства». Переходим на вкладку «Безопасность» и нажимаем кнопку «Дополнительно». Напротив пункта «Владелец» нажимаем кнопку «Изменить».
Как изменить атрибуты файла в Windows 10?
Откройте проводник с ярлыка или нажав клавиши Win+E на клавиатуре. 2. Найдите и выделите файл или папку, атрибуты которого вы хотите изменить, нажмите на “Свойства” в ленте проводника (также вы можете нажать на файл или папку правой клавишей мыши и выбрать “Свойства” из контекстного меню).
Источник
Как стать владельцем файлов и папок – инструкция
При открытии, удалении или других манипуляциях с файлами и папками вы можете столкнуться с ошибкой доступа к файлам. Я расскажу о том, как с этим бороться и почему так происходит.
Как получить полный доступ к файлам и папкам
Сначала инструкция о том, как получить полный доступ к папкам и файлам. В следующей главе будет объяснение для любознательных.
Открываем папку, где находится проблемный файл или папка. Чтобы получить полный доступ к их содержимому, нужно настроить доступ к файлам:
1. Нажимаем правой кнопкой мыши по заблокированному файлу (или папке) без доступа – Свойства – выбираем вкладку Безопасность:
2. Нажимаем кнопку Дополнительно – выбираем вкладку Владелец:
3. Нажимаем кнопку Изменить и выбираем имя вашего пользователя (в моем случае это Dima, у вас будет другое), также ставим галку на Заменить владельца подконтейнеров и объектов:
4. Если появится окно с текстом “Вы не имеете разрешение на чтение содержимого папки. Хотите заменить разрешения для этой папки так, чтобы иметь права полного доступа?”, отвечаем Да:
5. После смены владельца папки появится окно с текстом “Вы только что стали владельцем этого объекта. Нужно закрыть и вновь открыть окно свойств этого объекта, чтобы видеть или изменять разрешения”. Нажимаем OK, затем снова нажимаем OK (в окне Дополнительные параметры безопасности).
6. В окне Свойства – Безопасность снова нажимаем Дополнительно, только теперь смотрим первую вкладку открывшегося окна – Разрешения. Надо нажать кнопку Изменить разрешения:
7. Нажмите кнопку Добавить:
(Если вы работаете со свойствами папки, а не файла, отметьте галкой пункт “Заменить все разрешения дочернего объекта на разрешения, наследуемые от этого объекта”. )
8. В открывшемся окне “Выбор: пользователи или группы” вам потребуется ввести имя вашего пользователя (можете посмотреть его в меню “Пуск” – имя будет самой верхней строчкой), нажать кнопку Проверить имена, затем OK:
Если вам нужно, чтобы папка (или файл) открывалась без ограничений абсолютно всеми пользователями, т.е. не только вашим, то снова нажмите Добавить и введите имя “Все” без кавычек (“All” в англоязычной версии Windows), затем нажмите Проверить имена и OK.
9. На вкладке Разрешения по очереди нажимайте два раза по строчкам с именами пользователей и ставьте галку на пункт “Полный доступ”:
Это автоматически поставит галки на пунктах ниже.
10. Затем нажимайте ОК, в следующем окне отвечайте на предупреждение Да, снова ОК, чтобы закрыть все окна.
Готово! Полный доступ к файлам и папкам получен! Можете спокойно их открывать, изменять и производить другие действия с ними.
Вывод: нужно сделать два шага: стать “владельцем” файла или папки (п. 3), затем назначить себе права доступа (п. 6). Во многих инструкциях о том, как получить полный доступ к файлам и папкам, упоминают только первый шаг, забывая о втором. Это не совсем правильно, потому что настройки безопасности файла/папки могут быть разные, надо привести их в нормальный вид, а не только стать “владельцем”.
Зачем нужны права файлам и папкам
Механизм разграничения доступа к файлам и папкам необходим по многим причинам. Например:
1. Ограничение доступа к информации разными пользователями.
Если на одном компьютере или в общей сети работает несколько (больше одного) пользователей, логично ограничить доступ к информации – одним пользователям доступна вся информация (чаще всего это администраторы), другим – только их собственные файлы и папки (обычные пользователи).
Например, дома можно сделать ограничение прав одного пользователя так, чтобы защитить важные файлы и папки от удаления (чтобы ребенок не смог по незнанию удалить важные документы), в то время как с другого (родительского профиля) можно было делать все, что угодно.
2. Безопасность операционной системы.
В Windows XP все устроено довольно примитивно – пользователи с правами администратора могут изменять (и удалять) любые папки и файлы на жестком диске, в том числе системные, т.е. принадлежащие Windows. Фактически, любая программа, запущенная в профиле пользователя-администратора, могла сделать с содержимым жесткого диска всё, что угодно. Например, удалить файл boot.ini, из-за чего Windows перестанет загружаться.
Под правами ограниченного пользователя, где благодаря настройкам безопаности нельзя было удалять важные системные файлы, мало кто сидел, предпочитая администраторскую учетную запись. Таким образом, учетная запись с правами администратора в Windows XP создает самые благоприятные условия для вирусов.
В Windows Vista, в Windows 7 и Windows 8 работает “Контроль учетных записей пользователя” (кратко UAC): при работе в администраторской учетной записи программы, запускаемые пользователем, работают с ограниченными правами. То есть удалить или изменить системные файлы программы не могут. Программы способны получить более полный доступ, запросив его у пользователя с помощью окна UAC, о котором я уже рассказывал:
Если права доступа к файлам настроены правильно и UAC включен, то вирусы, запущенные в администраторской учетной записи Vista/7/8, не смогут серьезно навредить системе без разрешения человека, сидящему за компьютером.
UAC бесполезен в случаях:
1. Если за компьютером сидит пользователь, бездумно нажимающий кнопки “Да” и “OK”
2. Если запускать программы “от имени администратора” (правой кнопкой по ярлыку программы – Запустить от имени администратора).
4. Для системных файлов и папок на жестком диске разрешен полный доступ всем пользователям.
Советую почитать описание типов учетных записей Windows:
Типы учетных записей в Windows 7/8
Программы, запущенные в учетной записи ограниченного пользователя Windows Vista/7/8 (тип “Обычный доступ”), не могут вызвать окно UAC и работать с правами администратора, что вполне логично.
Повторю еще раз: когда нет возможности повысить свои права до администраторских, навредить защищенным с помощью ограничения прав доступа файлам операционной системы нельзя.
Причины и решение проблем с доступом к файлам
Проблема в том, что вы пытаетесь получить доступ к файлам и папкам, созданных под другой учетной записью. Решения два: либо разрешить всем пользователям доступ, либо разрешить только тем, кому это нужно, перечислив их. Оба решения легко реализуемы по инструкции выше. Разница лишь в том, что вы будете вводить в пункте 8 – слово “Все” или перечисляя пользователей.
Кстати, можно разрешить доступ всем, но запретить одному (нескольким) пользователям, при этом настройка запрета будет приоритетной для перечисленных пользователей.
Причин возникновения проблем с доступом к файлам множество. Наиболее часто они появляются, если у вас несколько учетных записей, несколько операционных систем или компьютеров – везде учетные записи разные, при создании файлов и папок права назначаются тоже разные.
Что с правами файлов и папок делать нельзя
Существует миф о том, что операционная система ограничивает доступ пользователя к его файлам, поэтому надо назначать права доступа всем файлам на диске. Это неправда и изменять права всех файлов нельзя! В системе, в которой не “ковырялись”, не назначали права доступа вручную, все назначено правильно!
Используйте мою инструкцию только в случае реально возникших проблем, не для предотвращения надуманных.
Поясняю: разрешив доступ к системным файлам, Windows по-прежнему будет работать, вот только любой вирус или некорректно работающая программа могут сделать очень нехорошие вещи. Вряд ли вам нужны проблемы.
Свои настройки безопасности имеют папки “C:Windows”, “C:Program files”, “C:Program files (x86)”, “C:Users”, “C:System Volume Information”, “C:ProgramData”, “C:Recovery” и многие другие. Их менять нельзя, за исключением случаев, если надо произвести какие-либо манипуляции с файлами (например, чтобы изменить тему Windows), причем надо вернуть настройки обратно.
Также не рекомендую запускать все программы “от имени администратора” – в этом режиме они имеют повышенные привилегии, поэтому имеют возможность навредить системе.
Совет: если программа корретно работает только в том случае, если запущена “от имени администратора”, при обычном запуске выдавая ошибки – попробуйте назначить полные права на изменение папке с ней в “C:Program files” или “C:Program files (x86)” (не самой папке Program files, а папке с нужной программой внутри нее!).
Очень часто это помогает запустить на Windows Vista/7/8/10 старые игры, которые хранят файлы настроек, сохранений внутри своей папки. Будучи запущенными без прав изменить свои собственные файлы, такие игры в лучшем случае не могут сохранить игровой прогресс, в худшем – закрываются или вовсе не запускаются. Со старыми программами то же самое.
Выводы
1. Назначить права доступа относительно легко.
2. Права доступа менять без обоснованной цели нельзя.
3. Изменили права системных файлов – меняйте их обратно. Чтобы изменить права системных папок и файлов на прежние, можно воспользоваться этой инструкцией (метод для Windows Vista должен подойти и к Windows 7, Windows 8, 10).
4. Изменение настроек безопасности – дело тонкое и автор статьи не несет ответственности за ваши действия.
Источник

Бывает система пишет Вам отказано в доступе к определённой папке Windows 10. Такое встречается даже после чистой установки операционной системы. И при использовании учётки Майкрософт. Не стоит пытаться исправить ошибку, если Вы не являетесь администратором устройства. Сразу же отключите контроль учётных записей пользователя (UAC).
Эта статья расскажет, что делать когда нет разрешений и Вам отказано в доступе к этой папки на Windows 10. Нужно понимать, что получить доступ для просмотра и права на изменение данных это разные вещи. На примере последней версии ОС попробуем дать доступ к нужно папке или диску и дополнительно присвоить права на изменение или удаление.
Почему пишет, что Вам отказано в доступе?
Обычно чтобы получить доступ к папке пользователю достаточно воспользоваться клавишей продолжить. После нажатия которой бывает открывается нужное Вам расположение. Не всегда всё так просто. В новом окошке сообщается: Вам отказано в доступе к этой папке. Здесь есть и полезное сообщение, для получения доступа к этой папке следует перейти на вкладку безопасность.
- Вариант 1. Вы не являетесь администратором устройства. Доступ к папке Вам и ненужен. Все данные были специально скрыты. Без учётной записи администратора ничего не получиться.
- Вариант 2. Ошибка выскакивает при попытке открыть системные папки. Операционная система себя так защищает. Если же Вы уверенны в своих действиях, тогда можно получить доступ.
Нажмите правой кнопкой мышки на папку и в контекстном меню выберите пункт Свойства. Перейдите во вкладку Безопасность и нажмите Дополнительно, чтобы задать особые разрешения или параметры.
Теперь напротив Владелец (может писать: не удалось отобразить текущего владельца) нажимаем кнопку Изменить.
Далее, нужно ввести имя учетной записи администратора, которое можно узнать по пути C:Пользователи и нажать Проверить имена.
После успешного поиск записи администратора нужно нажать ОК, чтобы сохранить изменения. В строке владелец должно появится имя Вашей учётной записи.
Более опытные пользователи могут включить доступ отдельной папке в командной строке Windows 10. Можете посмотреть как запустить командную строку, поскольку в контекстном меню она заменена на Windows PowerShell.
Вам нужно любым способом открыть командную строку от имени администратора, например, используя поиск. Теперь достаточно выполнить команду: takeown /F «путь к папке» /R /D Y.
Для удаления папки нужно обладать правами администратора
Способом предложенным выше Вы точно получаете доступ к нужной папке в Windows 10. Соль заключается в том, что изменить или удалить её содержимое не получиться. Нужно получать права на изменения данных для Вашей учётной записи.
Нажимаем кнопку Дополнительно во вкладке Безопасность, как делали ранее. Теперь появилась возможность нажать кнопку Изменить разрешения.
В элементах разрешений выбираем субъект Администраторы (применяется только для этой папки) и нажимаем кнопку Изменить. В открывшемся окне отмечаем пункт Полный доступ и нажимаем кнопку ОК.
Заключение
Теперь Вы сможете открыть папку и посмотреть её содержимое, даже если ранее Вам было отказано в доступе. Обычно папки без доступа для пользователей скрываются от них средствами ОС Windows 10. Очень не приятно в процессе использования своего же компьютера обнаружить, что доступ к данным Вам просто закрыт.
Дополнительно рекомендуемся проверить систему на наличие вредоносного ПО. Часто встречал ситуации, когда вирусы закрывали доступ в заражённые расположения. Действительно не приятная ситуация. На всякий случай несколько раз подумайте, нужен ли Вам доступ в текущее расположение или нет, возможно туда лучше не лезть.

Администратор и основатель проекта Windd.ru. Интересуюсь всеми новыми технологиями. Знаю толк в правильной сборке ПК. Участник программы предварительной оценки Windows Insider Preview. Могу с лёгкостью подобрать комплектующие с учётом соотношения цены — качества. Мой Компьютер: AMD Ryzen 5 3600 | MSI B450 Gaming Plus MAX | ASUS STRIX RX580 8GB GAMING | V-COLOR 16GB Skywalker PRISM RGB (2х8GB).
Skip to content
Изменение прав доступа и владельца для файла (папки), используя Проводник или командную строку
Случается, что при работе с файлами или папками Вам бывает необходимо изменить для них владельца и права доступа.
Смена владельца файла или папки, используя Проводник.
- Щелкните правой кнопкой мыши на файле или папке и выберите пункт Свойства.
- Перейдите на вкладку Безопасность и нажмите кнопку Дополнительно.
- Перейдите на вкладку Владелец и нажмите кнопку Изменить.
- Выполните одно из следующих действий:
- Чтобы назначить владельцем пользователя или группу из списка, в окне «Изменить владельца на» выберите нового владельца и нажмите ОК.
- Чтобы назначить владельцем пользователя или группу, которых нет в списке:
- Нажмите кнопку Другие пользователи и группы
- Если владельцем необходимо установить службу TrustedInstaller, в качестве имени объекта в поле Введите имена выбираемых объектов (примеры) введите: NT SERVICETrustedInstaller и нажмите кнопку ОК.
- Если владельцем необходимо другого пользователя или группу, то нажмите кнопку Дополнительно, а затем кнопку Поиск.
- В результатах поиска выберите необходимую Вам группу или пользователя и нажмите кнопку ОК.
- В окне Изменить владельца на: выберите добавленную группу или пользователя.
- Чтобы сменить владельца всех субконтейнеров и объектов в папке, установите флажок Заменить владельца субконтейнеров и объектов и нажмите кнопку ОК.
Изменение разрешений для доступа к файлам и папкам, используя Проводник.
- Щелкните правой кнопкой мыши на файле или папке и выберите пункт Свойства.
- Перейдите на вкладку Безопасность и нажмите кнопку Дополнительно.
- Нажмите кнопку Изменить разрешения и выполните одно из следующих действий:
- Чтобы изменить разрешения для существующей группы или пользователя, выберите имя этой группы или пользователя и нажмите кнопку Изменить.
- Установите необходимые Вам флажки Разрешить или Запретить напротив каждого разрешения и нажмите кнопку ОК, а затем кнопку Применить.
- Чтобы изменить разрешения для группы или пользователя, которого нет в списке Элементы разрешений, нажмите кнопку Добавить.
- Если необходимо изменить разрешения для службы TrustedInstaller, в качестве имени объекта в поле Введите имена выбираемых объектов (примеры) введите: NT SERVICETrustedInstaller и нажмите кнопку ОК.
- Если необходимо изменить разрешения для другого пользователя или группы, то нажмите кнопку Дополнительно, а затем кнопку Поиск.
- В результатах поиска выберите необходимую Вам группу или пользователя и нажмите кнопку ОК.
- Установите необходимые Вам флажки Разрешить или Запретить напротив каждого разрешения и нажмите кнопку ОК, а затем кнопку Применить.
- Чтобы удалить группу или пользователя из списка Элементы разрешений, нажмите кнопку Удалить.
Далее рассказывается как можно изменить разрешения или сменить владельца, используя командную строку запущенную от имени администратора.
Если после использовании команды, разрешения или владелец не сменятся, то возможно Вам придется зайти в систему под встроенной учётной записью «Администратор» для их выполнения заново.
Изменение владельца файла (папки) на указанного Вами пользователя, используя командную строку.
- icacls папкафайл /setowner Пользователь параметры
Примеры:
icacls «C:Testfile.exe» /setowner Administrtator /C /L /Q
icacls «C:Testfile.exe» /setowner «NT SERVICETrustedInstaller» /C /L /Q
icacls «C:Test*» /setowner система /T /C /L /Q
icacls «C:Test» /setowner Vince /T /C /L /Q
Параметры:
/T — операция выполняется для всех соответствующих файлов и каталогов, расположенных в указанных в имени каталогах.
/C — выполнение операции продолжается при любых файловых ошибках. Сообщения об ошибках по-прежнему выводятся на экран.
/L — операция выполняется над самой символической ссылкой, а не над ее целевым объектом.
/Q — команда icacls подавляет сообщения об успешном выполнении.
Изменение разрешений для файла (папки), используя командную строку.
- icacls папкафайл /grant:r Пользователь:разрешение
Разрешения:
F — полный доступ
M — доступ на изменение
RX — доступ на чтение и выполнение
R — доступ только на чтение
W — доступ только на запись
D — доступ на удаление
Примеры:
icacls «C:Windowsfile.exe» /grant:r Vince:F
icacls «C:Windowsfile.exe» /grant:r Vince:M
icacls «C:Windows» /grant:r Vince:F
icacls «C:Windows» /grant:r Vince:RX /T
Об остальных возможностях команды icacls Вы сможете узнать введя команду: icacls /?

Есть несколько способов стать владельцем папки или файла, основные среди которых — использование командной строки и дополнительные настройки безопасности ОС. Есть также и сторонние программы, позволяющие изменить владельца папки в два клика, на одного из представителей которых тоже посмотрим. Все описанное ниже подходит для Windows 7, 8 и 8.1, а также Windows 10.
Примечания: для того, чтобы стать владельцем того или иного элемента с использованием способов ниже, вы должны иметь права администратора на компьютере. Кроме этого, не следует изменять владельца для всего системного диска — это может повлечь нестабильную работу Windows.
Дополнительная информация: если вы хотите стать владельцем папки для того, чтобы удалить ее, а иначе она не удаляется, и пишет Запросите разрешение от TrustedInstaller или от Администраторы, используйте следующую инструкцию (там же есть видео): Запросите разрешение от Администраторы на удаление папки.
Использование команды takeown для того, чтобы стать владельцем объекта
Для того, чтобы изменить владельца папки или файла с помощью командной строки, имеются две команды, первая из них — takeown.
Для ее использования, запустите командную строку от имени Администратора (в Windows 8 и Windows 10 это можно сделать из меню, вызываемого правым кликом по кнопке Пуск, в Windows 7 — с помощью правого клика по командной строке в стандартных программах).
В командной строке, в зависимости от того, владельцем какого объекта вам нужно стать, введите одну из команд:
- takeown /F “полный путь к файлу” — стать владельцем указанного файла. Чтобы сделать всех администраторов компьютера владельцами, используйте параметр /A после пути к файлу в команде.
- takeown /F “путь к папке или диску” /R /D Y — стать владельцем папки или диска. Путь к диску указывается в виде D: (без слэша), путь к папке — C:Folder (также без слэша).
При выполнении данных команд вы получите сообщение о том, что вы успешно стали владельцем конкретного файла или отдельных файлов в указанной вами папке или на диске (см. скриншот).
Как изменить владельца папки или файла с помощью команды icacls
Еще одна команда, которая позволяет получить доступ к папке или файлам (изменить их владельца) — icacls, использовать которую следует так же, в командной строке, запущенной от имени администратора.
Для установки владельца используйте команду в следующем виде (пример на скриншоте):
Icacls “путь к файлу или папке” /setowner “Имя_пользователя” /T /C
Пути указываются аналогично предыдущему способу. Если требуется сделать владельцами всех администраторов, то вместо имени пользователя используйте Администраторы (или, если не сработает, Administrators).
Дополнительная информация: помимо того, чтобы стать владельцем папки или файла, вам может потребоваться также получить разрешения для изменения, для этого вы можете использовать следующую команду (дает полные права пользователю для папки и вложенных объектов): ICACLS «%1» /grant:r «имя_пользователя»:(OI)(CI)F
Получение доступа с помощью настроек безопасности
Следующий способ — использовать лишь мышь и интерфейс Windows, не обращаясь к командной строке.
- Кликните правой кнопкой мыши по файлу или папке, доступ к которому нужно получить (стать владельцем), в контекстном меню выберите пункт «Свойства».
- На вкладке «Безопасность» нажмите кнопку «Дополнительно».
- Напротив пункта «Владелец» нажмите «Изменить».
- В открывшемся окне нажмите кнопку «Дополнительно», а в следующем — кнопку «Поиск».
- Выберите в списке пользователя (или группу пользователей), которого нужно сделать владельцем элемента. Нажмите Ок, затем — снова Ок.
- Если вы изменяете владельца папки или диска, а не отдельного файла, отметьте также пункт «Заменить владельца подконтейнеров и объектов».
- Нажмите Ок.
На этом вы стали владельцем указанного объекта Windows и сообщения о том, что нет доступа к папке или файлу вас не должны больше потревожить.
Другие способы стать владельцем папок и файлов
Есть и другие способы решить проблему «отказано в доступе» и быстро стать владельцем, например, с помощью сторонних программ, встраивающих пункт «Стать владельцем» в контекстное меню проводника. Одна из таких программ — TakeOwnershipPro, бесплатная и, насколько я могу судить, без чего-то потенциально нежелательного. Аналогичный пункт в контекстное меню можно добавить и путем редактирования реестра Windows.
Однако, с учетом того, что подобная задача возникает сравнительно редко, я не рекомендую устанавливать стороннее ПО или вносить изменения в систему: на мой взгляд, лучше изменить владельца элемента одним из способов «вручную».
Предоставление доступа к файлу или папке
- Откройте диалоговое окно «Свойства».
- Перейдите на вкладку «Безопасность».
- Щелкните Редактировать. …
- Нажмите «Добавить…»
- В текстовом поле Введите имена объектов для выбора введите имя пользователя или группы, которые будут иметь доступ к папке (например, 2125.…
- Щелкните ОК. …
- Нажмите ОК в окне «Безопасность».
1 мар. 2021 г.
Или, чтобы получить информацию обо всех файлах и папках внутри этого каталога: PS C: UsersUsername> Dir | Каталог Get-Acl: C: UsersUsername Путь к владельцу доступа —- —– ——. anaconda Имя владельца NT AUTHORITYSYSTEM Разрешить FullControl…. android Имя владельца NT AUTHORITYSYSTEM Разрешить FullControl….
Как дать разрешение на доступ к папке и подпапкам в Windows 10?
Вот как стать владельцем и получить полный доступ к файлам и папкам в Windows 10.
- БОЛЬШЕ: Как использовать Windows 10.
- Щелкните правой кнопкой мыши файл или папку.
- Выберите пункт Свойства.
- Перейдите на вкладку «Безопасность».
- Нажмите Дополнительно.
- Нажмите «Изменить» рядом с именем владельца.
- Нажмите Дополнительно.
- Нажмите Найти сейчас.
Как сделать папку доступной для записи в Windows 10?
Пожалуйста, продолжайте.
- В проводнике Windows щелкните правой кнопкой мыши файл или папку, с которыми хотите работать.
- Во всплывающем меню выберите «Свойства», а затем в диалоговом окне «Свойства» перейдите на вкладку «Безопасность».
- В поле со списком «Имя» выберите пользователя, контакт, компьютер или группу, чьи разрешения вы хотите просмотреть.
Как включить разрешения в Windows 10?
На экране настроек вы можете перейти в «Настройки»> «Приложения»> «Приложения и функции», щелкнуть приложение и нажать «Дополнительные параметры». Прокрутите вниз, и вы увидите разрешения, которые приложение может использовать в разделе «Разрешения для приложений». Включите или выключите разрешения приложения, чтобы разрешить или запретить доступ.
Как проверить права доступа к файлу с помощью CMD?
Если вы хотите увидеть разрешение файла, вы можете использовать команду ls -l / path / to / file.
Как изменить права доступа к папке в CMD?
Прочтите полную справку, набрав следующую команду: C:> cacls /?
…
Windows меняет права доступа из командной строки
- / p: установить новое разрешение.
- / e: разрешение на редактирование и сохранение старого разрешения как есть, т.е. редактировать ACL вместо его замены.
- {USERNAME}: имя пользователя.
- {РАЗРЕШЕНИЕ}: разрешение может быть:
11 апр. 2006 г.
Как проверить разрешения в командной строке?
Если вы хотите просмотреть текущие права доступа к файлу или папке, измените каталог на папку, содержащую файл или папку, а затем выполните команду ls -l.
Как мне стать владельцем папки в CMD?
О: В Windows Vista Microsoft представила инструмент командной строки Takeown.exe, с помощью которого можно стать владельцем файла или папки. Вам нужно запустить этот инструмент из окна командной строки с повышенными привилегиями. (Нажмите Пуск, откройте папку Стандартные, щелкните правой кнопкой мыши Командную строку и выберите Запуск от имени администратора.)
Как дать разрешение на папку в Windows 777?
Самый простой способ установить разрешения для 777 — подключиться к вашему серверу через FTP-приложение, такое как FileZilla, щелкнуть правой кнопкой мыши папку, module_installation и нажать «Изменить разрешения», затем ввести 777 или проверить все разрешения.
Как получить разрешение администратора на перемещение папки?
Щелкните правой кнопкой мыши папку / диск, выберите «Свойства», перейдите на вкладку «Безопасность» и нажмите «Дополнительно», а затем щелкните вкладку «Владелец». Нажмите «Изменить», а затем нажмите имя человека, которому вы хотите передать право собственности (вам может потребоваться добавить его, если его там нет — или это может быть вы сами).
Как проверить права доступа к файлу или диску?
Найдите документ, для которого вы хотите просмотреть разрешения. Щелкните правой кнопкой мыши папку или файл и выберите «Свойства» в контекстном меню. Перейдите на вкладку «Безопасность» и нажмите «Дополнительно». На вкладке «Разрешения» вы можете увидеть разрешения, которыми обладают пользователи для определенного файла или папки.
Как изменить свойства файла в Windows 10?
Чтобы добавить или изменить сведения о свойствах файла в Windows 10,
- Откройте «Проводник».
- Включите панель сведений.
- Выберите файл, для которого вы хотите изменить свойство файла.
- Щелкните значение свойства файла, чтобы отредактировать его. Нажмите клавишу Enter, чтобы подтвердить изменения.
Как решить эту проблему? У вас нет разрешения на доступ к этой папке?
Выполните следующие действия, чтобы предоставить доступ к диску.
- а) Щелкните правой кнопкой мыши папку, к которой у вас нет доступа, и выберите «Свойства».
- б) Перейдите на вкладку «Безопасность» и в разделе «Группы или пользователи» нажмите «Изменить».
- c) Нажмите «Добавить» и введите «все».
- г) Щелкните «Проверить имена», а затем «ОК».
8 ян. 2013 г.
Одной из типовых задач администратора Windows при настройке доступа пользователей – управление NTFS разрешениями на папки и файлы файловой системы. Для управления NTFS разрешениями можно использовать графический интерфейс системы (вкладка Безопасность/Security в свойствах папки или файла), или встроенную утилиту командной строки iCACLS. В этой статье мы рассмотрим примеру использовании команды iCACLS для просмотра и управления разрешениями на папки и файлы.
Утилита iCACLS позволяет отображать или изменять списки управления доступом (Access Control Lists (ACLs) к файлам и папкам файловой системы. Предшественником у утилиты iCACLS.EXE является команда CACLS.EXE (доступна в Windows XP).
Чтобы просмотреть действующие разрешения на конкретную папку (например, C:PS), откройте командную строку и выполните команду:
icacls c:PS
Данная команда вернет список всех пользователей и групп пользователей, которым назначены разрешения на данную папку. Попробуем разобраться в синтаксисе разрешений, которые вернула команда iCACLS.
c:PS BUILTINАдминистраторы:(I)(OI)(CI)(F)
NT AUTHORITYСИСТЕМА:(I)(OI)(CI)(F)
BUILTINПользователи:(I)(OI)(CI)(RX)
NT AUTHORITYПрошедшие проверку:(I)(M)
NT AUTHORITYПрошедшие проверку:(I)(OI)(CI)(IO)(M)
Успешно обработано 1 файлов; не удалось обработать 0 файлов
Напротив каждой группы и пользователя указан уровень доступа. Права доступа указываются с помощью сокращений. Рассмотрим разрешения для группы BUILTINАдминистраторы.
(OI) - Object inherit – права наследуются на нижестоящие объекты
(CI) - Container inherit – наследование каталога
(F) – Full control– полный доступ к папке
(I) — Inherit права наследованы с вышестоящего каталога
Это означает, что у данной группы есть права на запись, изменение данных в данном каталоге и на изменения NTFS разрешений. Данные права наследуются на все дочерние объекты в этом каталоге.
Ниже представлен полный список разрешений, которые можно устанавливать с помощью утилиты icacls.
Права наследования:
(OI) — object inherit
(CI) — container inherit
(IO) — inherit only
(NP) — don’t propagate inherit
(I) — Permission inherited from parent container
Список основных прав доступа:
D — право удаления
F — полный доступ
N — нет доступа
M — доступ на изменение
RX — доступ на чтение и запуск
R — доступ только на чтение
W — доступ только на запись
Детальные разрешения:
DE — Delete
RC — read control
WDAC — write DAC
WO — write owner
S — synchronize
AS — access system security
MA — maximum allowed
GR — generic read
GW — generic write
GE — generic execute
GA — generic all
RD — read data/list directory
WD — write data/add file
AD — append data/add subdirectory
REA — read extended attributes
WEA — write extended attributes
X — execute/traverse
DC — delete child
RA — read attributes
WA — write attributes
С помощью утилиты icacls вы можете сохранить текущие списки доступа к объекту в файл, а затем применить сохраненный список к этому же или другим объектам (своеобразный способ создания резервной копии текущего списка доступа — ACL).
Чтобы выгрузить текущие ACL папки C:PS и сохранить их в текстовый файл export_ps_acl.txt, выполните команду:
icacls C:PS* /save c:backupexport_ps_acl.txt /t
Данная команда сохраняет ACLs не только на сам каталог, но и на все вложенные папки и файлы. Полученный текстовый файл можно открыть с помощью блокнота или любого текстового редактора.
Чтобы применить сохраненные списки доступа (восстановить разрешения на каталог и все вложенные объекты), выполните команду:
icacls C:PS /restore :backupexport_ps_acl.txt
Таким образом процесс переноса прав доступа с одной папки на другую становится намного легче.
С помощью команды icacls вы можете изменить списки доступа к папке. Например, вы хотите предоставить пользователю aivanov право на редактирование содержимого папки. Выполните команду:
icacls C:PS /grant aivanov:M
Удалить все назначенные разрешения для учетной записи пользователя aivanov можно с помощью команды:
icacls C:PS /remove aivanov
Вы можете запретить пользователю или группе пользователей доступ к файлу или папке так:
icacls c:ps /deny "MSKManagers:(CI)(M)"
Имейте в виду, что запрещающие правил имеют больший приоритете, чем разрешающие.
С помощью команды icacls вы можете изменить владельца каталог или папки, например:
icacls c:pssecret.docx /setowner aivanov /T /C /L /Q
Теперь разберемся, что это за параметры используются в каждой команде.
- /Q – сообщение об успешном выполнении команды не выводится;
- /L – команда выполняется непосредственно над символической ссылкой, а не конкретным объектом;
- /C – выполнение команды будет продолжаться несмотря на файловые ошибки; при этом сообщения об ошибках все равно будут отображаться;
- /T – команда используется для всех файлов и каталогов, которые расположены в указанном каталоге;
Вы можете изменить владельца всех файлов в каталоге:
icacls c:ps* /setowner aivanov /T /C /L /Q
Также при помощи icacls можно сбросить текущие разрешения на объекты,
icacls C:ps /T /Q /C /RESET
После выполнения команды все текущие разрешения на папку будут сброшены и заменены на разрешения, наследуемые с вышестоящего объекта (каталога).
Для управления NTFS разрешениями в Windows можно использовать встроенную утилиту iCACLS. Утилита командной строки icacls.exe позволяет получить или изменить списки управления доступом (ACL — Access Control Lists) на файлы и папки на файловой системе NTFS. В этой статье мы рассмотрим полезные команды управления ntfs разрешениями в Windows с помощью icacls.
Содержание:
- Просмотр и изменения NTFS прав на папки и файлы с помощью icacls
- Бэкап (экспорт) текущих NTFS разрешений каталога
- Восстановление NTFS разрешений с помощью iCacls
- Сброс NTFS разрешений в Windows
- Копирование NTFS прав между папками
Просмотр и изменения NTFS прав на папки и файлы с помощью icacls
Текущие права доступа к любому объекту на NTFS томе можно вывести так:
icacls 'C:ShareVeteran'
Команда вернет список пользователей и групп, которым назначены права доступа. Права указываются с помощью сокращений:
- F – полный доступ
- M – изменение
- RX – чтение и выполнение
- R – только чтение
- W – запись
- D – удаление
Перед правами доступа указаны права наследования (применяются только к каталогам):
- (OI)— наследование объектами
- (CI)— наследование контейнерами
- (IO)— только наследование
- (I)– разрешение унаследовано от родительского объекта
С помощью icacls вы можете изменить права доступа на папку.
Чтобы предоставить группе fs01_Auditors домена resource права чтения и выполнения (RX) на каталог, выполните:
icacls 'C:ShareVeteran' /grant resourcefs01_Auditors:RX
Чтобы удалить группу из ACL каталога:
icacls 'C:ShareVeteran' /remove resourcefs01_Auditors
С помощью icacls вы можете включить наследование NTFS прав с родительского каталога:
icacls 'C:ShareVeteran' /inheritance:e
Или отключить наследование с удалением всех наследованных ACEs:
icacls 'C:ShareVeteran' /inheritance:r
Также icacls можно использовать, чтобы изменить владельца файла или каталога:
icacls 'C:ShareVeteran' /setowner resourcea.ivanov /T /C /L /Q
Бэкап (экспорт) текущих NTFS разрешений каталога
Перед существенным изменением разрешений (переносе, обновлении ACL, миграции ресурсов) на NTFS папке (общей сетевой папке) желательно создать резервную копию старых разрешений. Данная копия позволит вам вернуться к исходным настройкам или хотя бы уточнить старые права доступа на конкретный файл/каталог.
Для экспорта/импорта текущих NTFS разрешений каталога вы также можете использовать утилиту icacls. Чтобы получить все ACL для конкретной папки (в том числе вложенных каталогов и файлов), и экспортировать их в текстовый файл, нужно выполнить команду
icacls 'C:ShareVeteran' /save c:psveteran_ntfs_perms.txt /t /c
Примечание. Ключ /t указывает, что нужно получить ACL для всех дочерних подкаталогов и файлов, ключ /c – позволяет игнорировать ошибки доступа. Добавив ключ /q можно отключить вывод на экран информации об успешных действиях при доступе к объектам файловой системы.
В зависимости от количества файлов и папок, процесс экспорта разрешений может занять довольно продолжительное время. После окончания выполнения команды отобразится статистика о количестве обработанных и пропущенных файлов.
Successfully processed 3001 files; Failed processing 0 files
Откройте файл veteran_ntfs_perms.txt с помощью любого текстового редактора. Как вы видите, он содержит полный список папок и файлов в каталоге, и для каждого указаны текущие разрешения в формате SDDL (Security Descriptor Definition Language).
К примеру, текущие NTFS разрешения на корень папки такие:
D:PAI(A;OICI;FA;;;BA)(A;OICIIO;FA;;;CO)(A;OICI;0x1200a9;;;S-1-5-21-2340243621-32346796122-2349433313-23777994)(A;OICI;0x1301bf;;;S-1-5-21-2340243621-32346796122-2349433313-23777993)(A;OICI;FA;;;SY)(A;OICI;FA;;;S-1-5-21-2340243621-32346796122-2349433313-24109193)S:AI
Данная строка описывает доступ для нескольких групп или пользователей. Мы не будем подробно углубляться в SDDL синтаксис (при желании справку по нему можно найти на MSDN, или вкратце формат рассматривался в статье об управлении правами на службы Windows). Мы для примера разберем небольшой кусок SDDL, выбрав только одного субъекта:
(A;OICI;FA;;;S-1-5-21-2340243621-32346796122-2349433313-24109193)
A – тип доступа (Allow)
OICI – флаг наследования (OBJECT INHERIT+ CONTAINER INHERIT)
FA – тип разрешения (SDDL_FILE_ALL – все разрешено)
S-1-5-21-2340243621-32346796122-2349433313-24109193 – SID учетной записи или группы в домене, для которой заданы разрешения. Чтобы преобразовать SID в имя учетной записи или группы, воспользуйтесь командой:
$objSID = New-Object System.Security.Principal.SecurityIdentifier ("S-1-5-21-2340243621-32346796122-2349433313-24109193")
$objUser = $objSID.Translate( [System.Security.Principal.NTAccount])
$objUser.Value
Или командами:
Get-ADUser -Identity SID
или
Get-ADGroup -Identity SID
Таким образом, мы узнали, что пользователь corpdvivan обладал полными правами (Full Control) на данный каталог.
Восстановление NTFS разрешений с помощью iCacls
С помощью ранее созданного файла veteran_ntfs_perms.txt вы можете восстановить NTFS разрешения на каталог. Чтобы задать NTFS права на объекты в каталоге в соответствии со значениями в файле с резервной копией ACL, выполните команду:
icacls C:share /restore c:PSveteran_ntfs_perms.txt /t /c
Примечание. Обратите внимание, что при импорте разрешений из файла указывается путь к родительской папке, но не имя самого каталога.
По окончанию восстановления разрешений также отобразится статистика о количестве обработанных файлов:
Successfully processed 114 files; Failed processing 0 files
С учетом того, что в резервной копии ACL указываются относительные, а не абсолютные пути к файлам, вы можете восстановить разрешения в каталоге даже после его перемещения на другой диск/каталог.
Сброс NTFS разрешений в Windows
С помощью утилиты icacls вы можете сбросить текущие разрешения на указанный файл или каталог (и любые вложенные объекты):
icacls C:shareveteran /reset /T /Q /C /RESET
Данная команда включит для указанного объекта наследование NTFS разрешений с родительского каталога, и удалит любые другие права.
Копирование NTFS прав между папками
Вы можете использовать текстовый файл с резервной копией ACL для копирования NTFS разрешений с одного каталога на другой/
Сначала создайте бэкап NTFS разрешений корня папки:
icacls 'C:ShareVeteran' /save c:pssave_ntfs_perms.txt /c
А замет примените сохраненные ACL к целевой папке:
icacls e:share /restore c:pssave_ntfs_perms.txt /c
Это сработает, если исходная и целевая папка называются одинаково. А что делать, если имя целевой папки отличается? Например, вам нужно скопировать NTFS разрешения на каталог E:PublicDOCS
Проще всего открыть файл save_ntfs_perms.txt в блокноте и отредактировать имя каталога. С помощью функции Replace замените имя каталога Veteran на PublicDOCS.
Затем импортируйте NTFS разрешения из файла и примените их к целевому каталогу:
icacls e: /restore c:pssave_ntfs_perms.txt /c
Одной из типичных задач для администратора Windows является управление разрешениями NTFS для папок и файлов в файловой системе.
Чтобы управлять разрешениями NTFS, вы можете использовать графический интерфейс Проводника (вкладка «Безопасность» в свойствах папки или файла) или встроенную утилиту командной строки iCACLS.
В этой статье мы рассмотрим пример использования команды iCACLS для просмотра и управления разрешениями на папки и файлы.
Содержание
- Использование команды iCACLS
- Настройки наследования iCACLS:
- Список основных прав доступа:
- Подробные права:
- Использовать iCACLS для предоставления разрешений или изменения списков доступа для папки
- Примеры
Использование команды iCACLS
Команда iCACLS позволяет отображать или изменять списки управления доступом (ACL) для файлов и папок в файловой системе.
Предшественником утилиты iCACLS.EXE является команда CACLS.EXE (используется в Windows XP).
Чтобы просмотреть текущие разрешения для определенной папки (например, C: PS), откройте командную строку и запустите команду:
icacls c:PS
Эта команда вернет вам список всех пользователей и групп, которым назначены права для этого каталога.
Попробуем понять синтаксис разрешений, возвращаемых командой iCACLS:
c:PS CORPsomeusername:(OI)(CI)(M) NT AUTHORITYSYSTEM:(I)(OI)(CI)(F) BUILTINAdministrators:(I)(OI)(CI)(F) BUILTINUsers:(I)(OI)(CI)(RX) CREATOR OWNER:(I)(OI)(CI)(IO)(F) Successfully processed 1 files; Failed processing 0 files
Права доступа указываются с использованием сокращений.
Рассмотрим разрешения для пользователя CORP someusername.
Для этого пользователя назначаются следующие разрешения:
(OI) – наследование объекта
(CI) – наследование контейнера
(M) – доступ на изменение
Это означает, что у этого пользователя есть права на запись и изменение данных в этом каталоге.
Эти права наследуются ко всем дочерним объектам в этом каталоге.
Ниже приведен полный список разрешений, которые можно установить с помощью утилиты icacls:
Настройки наследования iCACLS:
(OI) – наследование объекта
(CI) – наследование контейнера
(IO) – наследовать только
(NP) – не распространять наследование
(I) – разрешение, унаследованное от родительского контейнера
Список основных прав доступа:
- D – доступ на удаление
- F – полный доступ
- N – нет доступа
- M – изменение
- RX – чтение и выполнение
- R – доступ только для чтения
- W – доступ только для записи
Подробные права:
DE – удаление
RC – контроль чтения
WDAC – запись в DAC
WO – владелец записи
S – синхронизировать
AS – безопасность системы доступа
MA – максимальные права
GR – общий текст
GW – общая запись
GE – общий запуск
GA – общий
RD – чтение данных / список каталогов
WD – записать данные / добавить файл
AD – добавить данные / добавить подкаталог
REA – чтение расширенных атрибутов
WEA – писать расширенные атрибуты
X – выполнение / траверс
DC – удаление дочерних
RA – читать атрибуты
WA – атрибуты записи
Используя команду icacls, вы можете сохранить текущий ACL объекта в файле, а затем применить сохраненный список к тем же или другим объектам (своего рода резервный ACL-путь).
Чтобы экспортировать текущий ACL папки C: PS и сохранить их в файле PS_folder_ACLs.txt, выполните команду:
icacls C:PS* /save c:tempPS_folder_ACLs.txt /t
Эта команда сохраняет ACL не только о самом каталоге, но и о всех подпапках и файлах.
Полученный текстовый файл можно открыть с помощью блокнота или любого текстового редактора.
Чтобы применить ACL выполните команду:
icacls C:PS /restore c:tempPS_folder_ACLs.txt
Использовать iCACLS для предоставления разрешений или изменения списков доступа для папки
Таким образом, процесс передачи ACL из одной папки в другую, становится намного проще.
С помощью команды icacls вы можете изменить списки доступа для этой папки.
Примеры
Например, вы хотите предоставить пользователю John разрешения на редактирование содержимого папки C: PS.
Выполните команду:
icacls C:PS /grant John:M
Вы можете удалить все права Джона, используя команду:
icacls C:PS /remove John
Кроме того, вы можете запретить пользователю или группе пользователей доступ к файлу или папке следующим образом:
icacls c:ps /deny "NYUsers:(CI)(M)"
Имейте в виду, что запрещающие правила имеет более высокий приоритет, чем разрешающие правила.
Используя команду icacls, вы можете изменить владельца каталога или папки, например:
icacls c:pssecret.docx /setowner John /T /C /L /Q
Вы можете изменить владельца всех файлов в каталоге:
icacls c:ps* /setowner John /T /C /L /Q
Также с помощью icacls вы можете сбросить текущие разрешения на объектах файловой системы:
ICACLS C:ps /T /Q /C /RESET