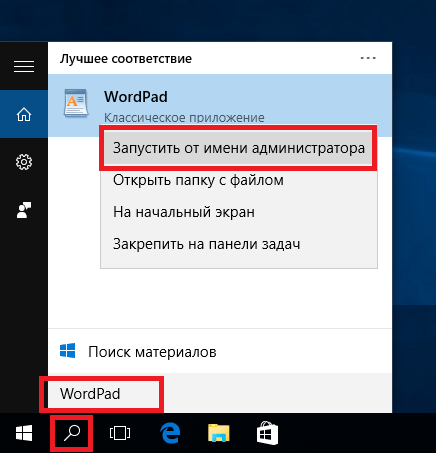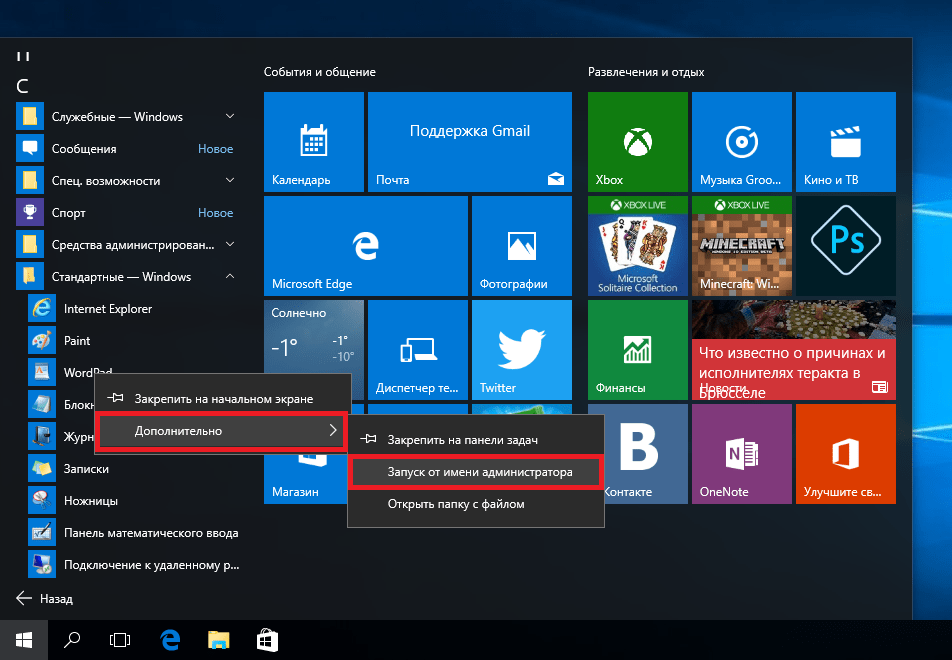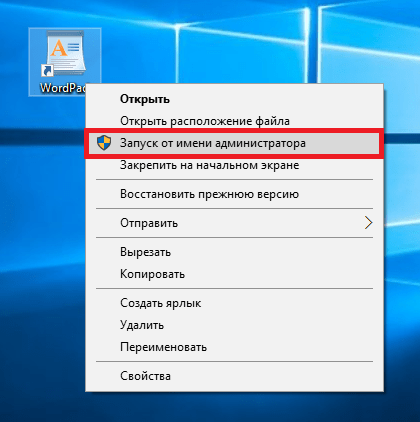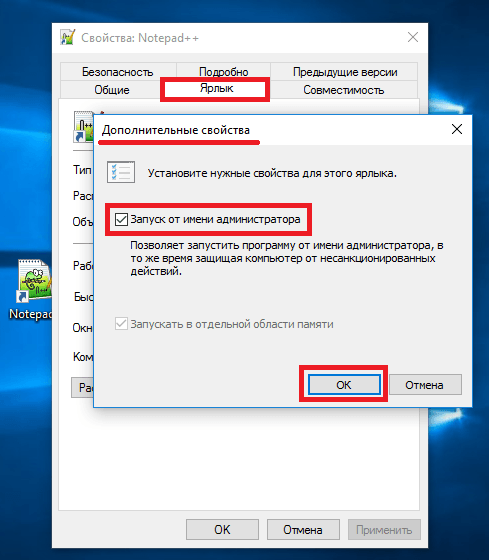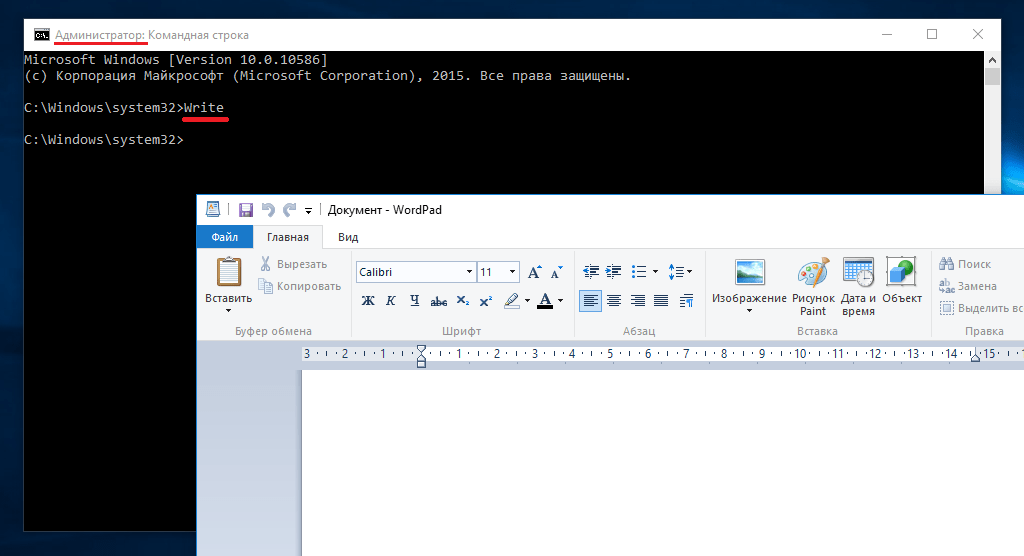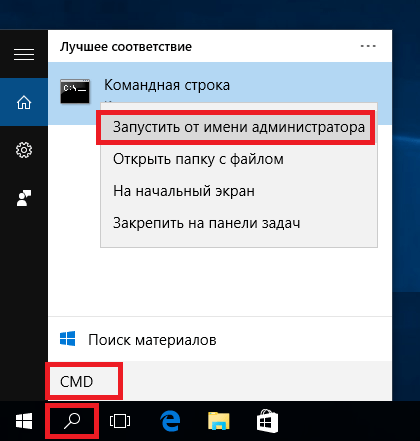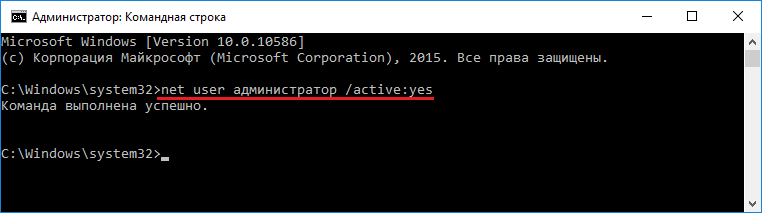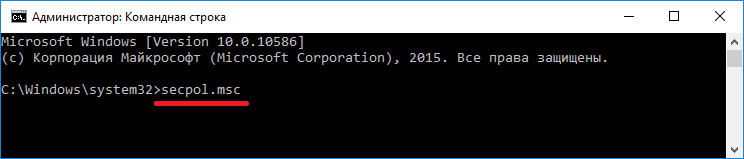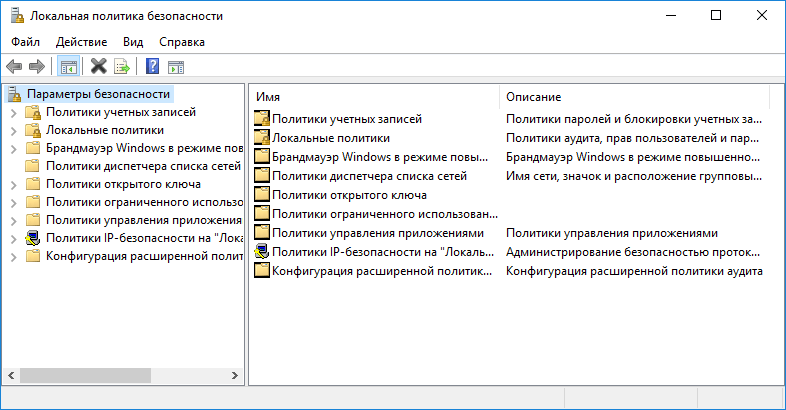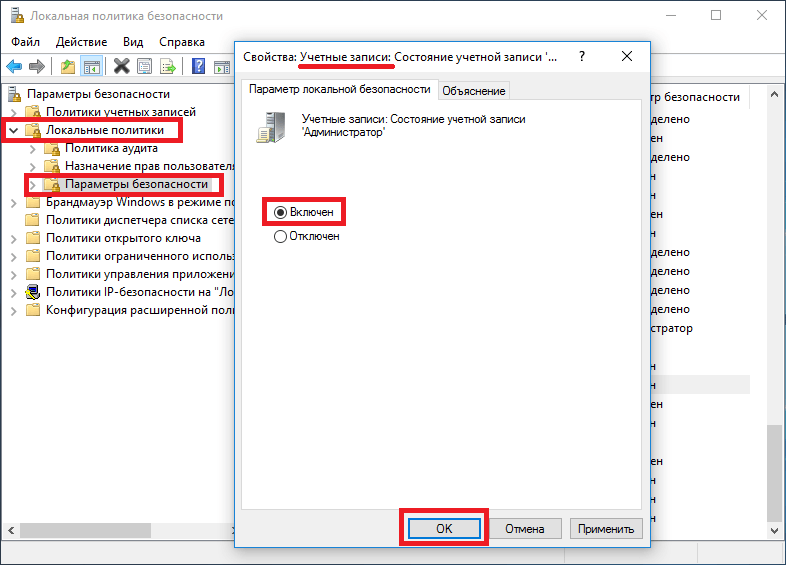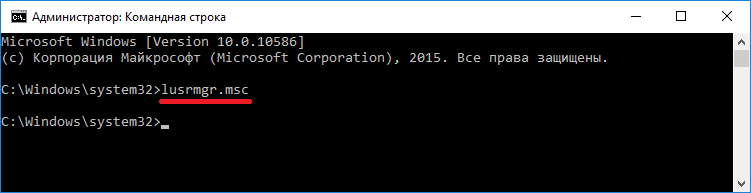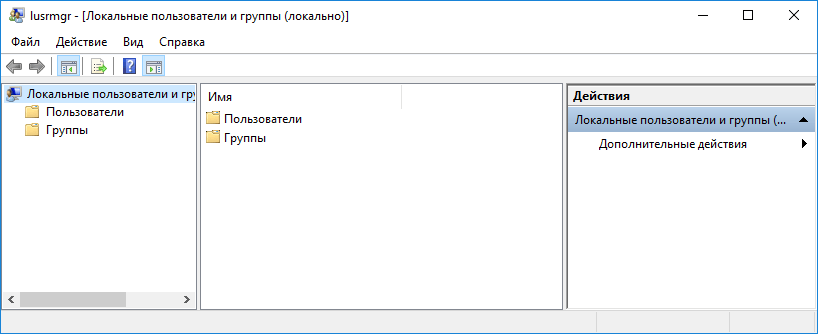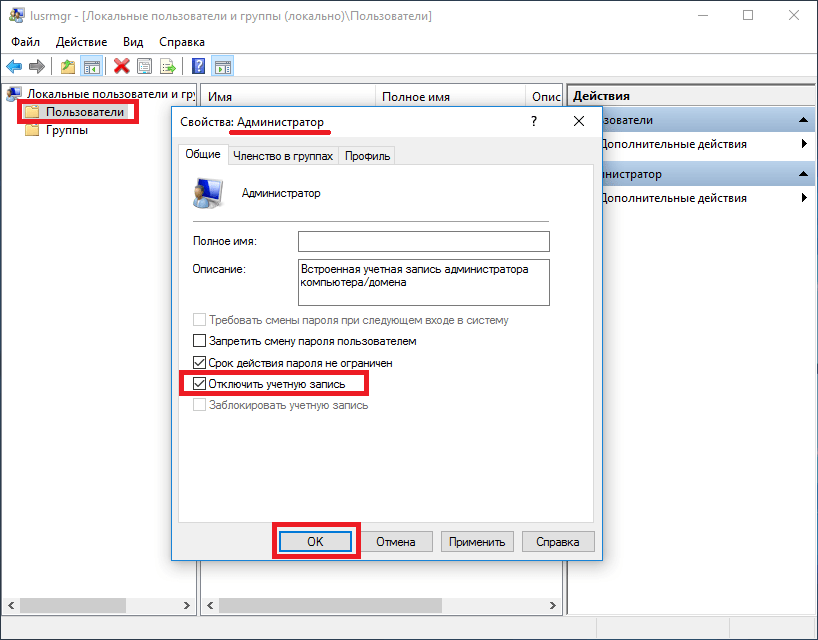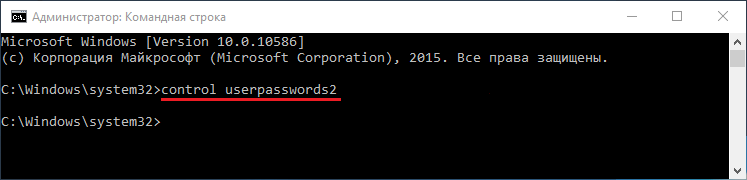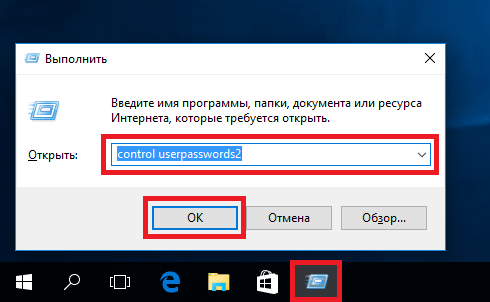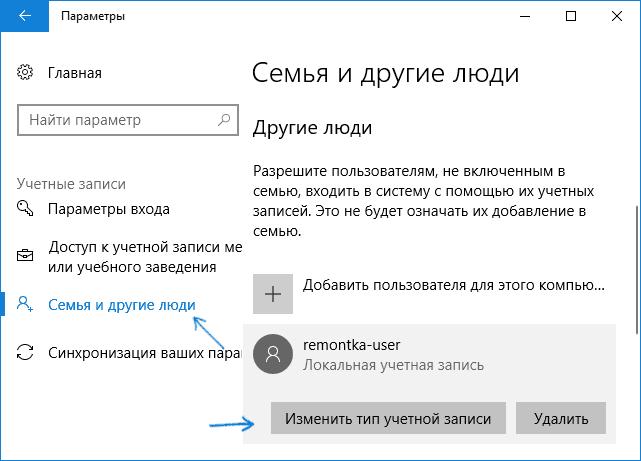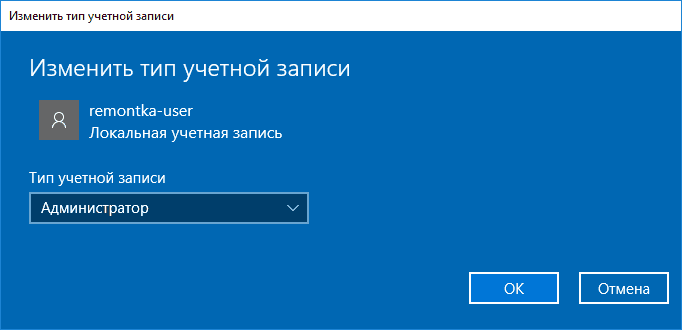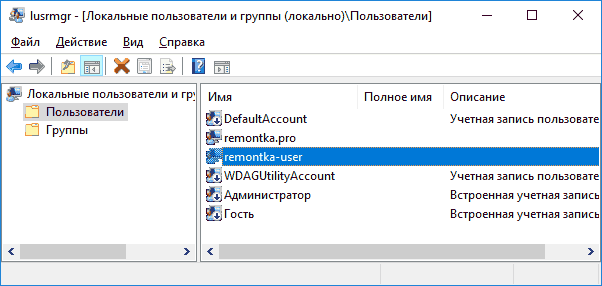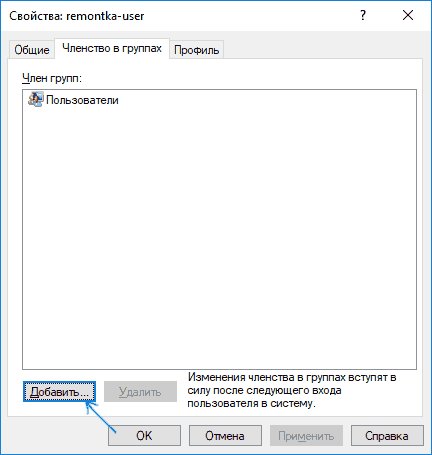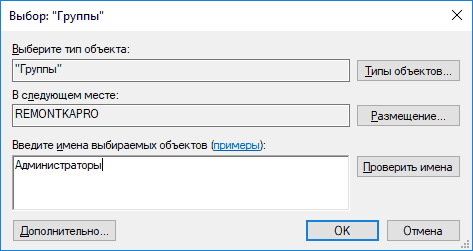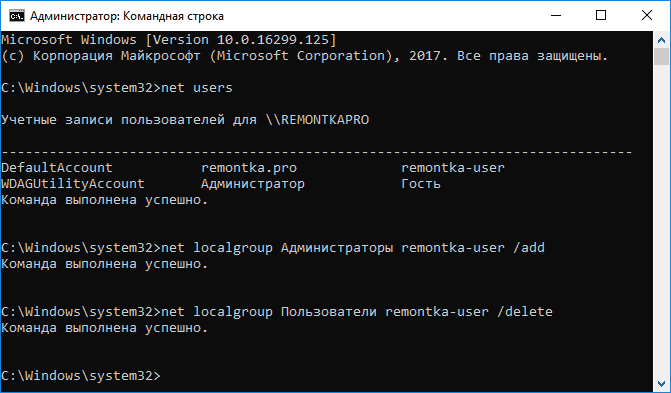В этой инструкции для начинающих пошагово о том, как дать права администратора создаваемым пользователям несколькими способами, а также о том, как стать администратором Windows 10, если у вас нет доступа к администраторской учетной записи, плюс видео, где весь процесс показан наглядно. См. также: Как создать пользователя Windows 10, Встроенная учетная запись Администратор в Windows 10.
Как включить права администратора для пользователя в параметрах Windows 10
В Windows 10 появился новый интерфейс для управления учетными записями пользователей — в соответствующем разделе «Параметров».
Чтобы сделать пользователя администратором в параметрах достаточно выполнить следующие простые шаги (эти действия должны выполняться из учетной записи, которая уже имеет права администратора)
- Зайдите в Параметры (клавиши Win+I) — Учетные записи — Семья и другие люди.
- В разделе «Другие люди» нажмите по учетной записи пользователя, которого требуется сделать администратором и нажмите кнопку «Изменить тип учетной записи».
- В следующем окне в поле «Тип учетной записи» выберите «Администратор» и нажмите «Ок».
Готово, теперь пользователь при следующем входе в систему будет иметь необходимые права.
С использованием панели управления
Чтобы изменить права учетной записи с простого пользователя на администратора в панели управления выполните следующие шаги:
- Откройте панель управления (для этого можно использовать поиск в панели задач).
- Откройте пункт «Учетные записи пользователей».
- Нажмите «Управление другой учетной записью».
- Выберите пользователя, права которого нужно изменить и нажмите «Изменение типа учетной записи».
- Выберите «Администратор» и нажмите кнопку «Изменение типа учетной записи».
Готово, теперь пользователь является администратором Windows 10.
С помощью утилиты «Локальные пользователи и группы»
Ещё один способ сделать пользователя администратором — использовать встроенное средство «Локальные пользователи и группы»:
- Нажмите клавиши Win+R на клавиатуре, введите lusrmgr.msc и нажмите Enter.
- В открывшемся окне откройте папку «Пользователи», затем дважды кликните по пользователю, которого требуется сделать администратором.
- На вкладке «Членство в группах» нажмите «Добавить».
- Введите «Администраторы» (без кавычек) и нажмите «Ок».
- В списке групп выберите «Пользователи» и нажмите «Удалить».
- Нажмите «Ок».
При следующем входе в систему пользователь, который был добавлен в группу «Администраторы», будет иметь соответствующие права в Windows 10.
Как сделать пользователя администратором с помощью командной строки
Существует и способ дать права администратора пользователю используя командную строку. Порядок действий будет следующим.
- Запустите командную строку от имени Администратора (см. Как запустить командную строку в Windows 10).
- Введите команду net users и нажмите Enter. В результате вы увидите список учетных записей пользователей и системные учетные записи. Запомните точное имя учетной записи, права которой нужно изменить.
- Введите команду net localgroup Администраторы имя_пользователя /add и нажмите Enter.
- Введите команду net localgroup Пользователи имя_пользователя /delete и нажмите Enter.
- Пользователь будет добавлен в список администраторов системы и удален из списка обычных пользователей.
Примечания по команде: на некоторых системах, созданных на базе англоязычных версий Windows 10 следует использовать «Administrators» вместо «Администраторы» и «Users» вместо «Пользователи». Также, если имя пользователя состоит из нескольких слов, возьмите его в кавычки.
Как сделать своего пользователя администратором, не имея доступа к учетным записям с правами администратора
Ну и последний возможный сценарий: вы хотите дать себе права администратора, при этом отсутствует доступ к уже имеющейся учетной записи с этими правами, из-под которой можно было бы выполнить описанные выше действия.
Даже в этой ситуации существуют некоторые возможности. Один из самых простых подходов будет таким:
- Используйте первые шаги в инструкции Как сбросить пароль Windows 10 до того момента, как будет запущена командная строка на экране блокировки (она как раз открывается с нужными правами), сбрасывать какой-либо пароль не потребуется.
- Используйте в этой командной строке способ «с помощью командной строки», описанный выше, чтобы сделать себя администратором.
Видео инструкция
На этом завершаю инструкцию, уверен, что у вас всё получится. Если же остаются вопросы — задавайте в комментариях, а я постараюсь ответить.
Чтобы получить права администратора в Windows 10, необходимо воспользоваться предустановленным в операционной системе (ОС) программным обеспечением. Но все способы подразумевают выполнение инструкций из-под аккаунта суперпользователя, доступ к которому есть у владельца компьютера.
Содержание
- Способы получения прав администратора в Windows 10
- Путем изменения параметров в настройках системы
- Через «Панель управления»
- С помощью утилиты «Локальные пользователи и группы»
- Посредством редактора реестра
- Путем изменения локальных групповых политик
- Через «Командную строку»
- Заключение
Стать админом компьютера другому пользователю самостоятельно нельзя, назначить вправе только суперадминистратор — владелец основного аккаунта. Повысить привилегии можно посредством встроенных в систему средств, устанавливать стороннее программное обеспечение не потребуется.
Путем изменения параметров в настройках системы
Сделать учетную запись Windows 10 администратором можно посредством изменения параметров профиля. Пошаговое руководство:
- Нажать Win + I, открыть «Учетные записи».
- Перейти во вкладку «Семья и другие пользователи», выбрать юзера, которому требуется присвоить права админа.
- Щелкнуть Изменить тип учетной записи.
- Из выпадающего списка выбрать пункт «Администратор», кликнуть ОК.
Обратите внимание! При необходимости нужно предварительно добавить второй аккаунт, воспользовавшись соответствующей опцией в вышеописанном меню.
Через «Панель управления»
Дать права суперпользователя можно посредством инструментов «Панели управления». Пошаговое руководство:
- Воспользовавшись поиском по системе, войти в «Панель управления».
- Открыть раздел «Учетные записи пользователей».
- Выбрать «Управление другой учетной записью».
- Щелкнуть по требуемому названию аккаунта.
- Кликнуть по гиперссылке «Изменение типа учетной записи».
- Выбрать параметр «Администратор», нажать Изменение типа учетной записи.
С помощью утилиты «Локальные пользователи и группы»
Задать требуемые системные настройки можно посредством специальной утилиты. Пошаговое руководство:
- Раскрыть окно интерпретатора команд сочетанием Win + R, вписать значение lusrmgr.msc и щелкнуть ОК.
- Перейти в каталог «Пользователи» и кликнуть правой кнопкой мыши (ПКМ) по имени юзера, которому следует выдать повышенные привилегии. Выбрать опцию «Свойства».
- Войти во вкладку «Членство в группах», нажать Добавить.
- Вписать слово «Администраторы» и кликнуть ОК.
Обратите внимание! Таким образом можно включить в список админов все аккаунты, кроме гостевого.
Посредством редактора реестра
Чтобы обладать возможностью назначать других юзеров админами, потребуется в реестр добавить соответствующие параметры. Пошаговое руководство:
- Раскрыть поиск, войти в «Редактор реестра».
- Перейти в каталог, указанный на изображении ниже.
- В правой части интерфейса поочередно двойным нажатием открыть свойства следующих файлов и установить соответствующие значения:
- FilterAdministratorToken — 1.
- EnableLUA — 1.
- ConsentPromptBehaviorAdmin — 0.
- Перезапустить компьютер, чтобы изменения вступили в силу.
Важно! Если на пути следования не обнаружено указанной папки, объект потребуется создать самостоятельно.
Путем изменения локальных групповых политик
Данный инструмент служит для администрирования пользователей Windows 10. Путем использования этого средства можно включить или отключить возможность получения полных прав владения функциями компьютера.
Пошаговое руководство:
- Вызвать интерпретатор команд нажатием Win + R, вписать значение gpedit.msc и кликнуть ОК.
- Перейти в директорию, указанную на изображении ниже.
- Дважды щелкнуть по файлу «Учетные записи: Состояние учетной записи Администратор», чтобы вызвать свойства.
- Поставить пометку на строке «Включен», нажать ОК.
Через «Командную строку»
Предоставить другим юзерам повышенные привилегии можно посредством ввода консольной команды. Пошаговое руководство:
- Раскрыть меню поиска, найти и запустить «Командную строку».
- Отобразить список всех доступных для изменения профилей, введя net users.
- Присвоить повышенные привилегии, выполнив команду net localgroup Администраторы <название профиля> /add.
Заключение
Чтобы сделать себя суперпользователям, будучи обладателем второго аккаунта, необходимо запустить компьютер с учетной записи администратора и настроить права доступа одним из вышеописанных способов. Неопытным пользователям рекомендуется применять для выполнения поставленной задачи параметры системы, «Панель управления» или утилиту «Локальные пользователи и группы». Использование «Командной строки», редактора реестра и групповых политик требует определенных навыков владения компьютером и при неверном исполнении может привести к ошибкам ОС.
( 6 оценок, среднее 2.33 из 5 )
Учетные записи пользователей в Windows можно разделить на три большие группы: гостевые – с минимальным количеством прав, обычные и администраторские. Исключительно администраторы имеют полный доступ к компьютеру и могут вносить изменения в системные файлы и папки. Еще без этих прав не будут работать некоторые программы и функции. В данной статье мы расскажем, как выйдет получить права администратора в Windows 10. Для удобства подготовлено 6 простых методов. Начинайте с первого, а если он не сработает, то переходите к следующим.
Содержание
- Способ 1: Дать права администратора через «Параметры»
- Способ 2: Через панель управления
- Способ 3: Через утилиту Локальные пользователи и группы
- Способ 4: Через изменение локальных групповых политик
- Способ 5: Через командную строку
- Способ 6: Через редактор реестра
- Видео инструкция — как сделать пользователя администратором в Windows 10
Способ 1: Дать права администратора через «Параметры»
В ПК существует специальное меню «Параметры», куда вынесено большое количество настроек. Добраться до него получится двумя путями:
- Одновременно нажать комбинацию Win + I на клавиатуре.
- В меню «Пуск» нажать на значок в виде шестеренки.
Чтобы присвоить права администратора, выполните следующие шаги:
- Перейдите в раздел «Учетные записи».
- Откройте вкладку «Семья и другие пользователи».
- Кликните по тому аккаунту, который в итоге должен получить права администратора в Windows 10.
- Нажмите на кнопку «Изменить тип…».
- Активируйте соответствующий вариант для пункта «Тип…» в новом окне.
- Нажмите «ОК» для подтверждения.
При следующем входе в этот профиль он заработает с правами администратора. Все настраивается достаточно просто. А мы переходим к следующему способу.
Способ 2: Через панель управления
В операционной системе Windows 10 добраться до панели управления проще всего через поиск в меню «Пуск»:
- Нажмите комбинацию клавиш Win + Q, чтобы вызвать функцию поиска.
- Введите запрос «Панель управления».
- Кликните по соответствующему пункту.
Теперь посмотрим, как стать администратором Windows 10:
- В графе «Просмотр» выберите вариант «Категория», если по умолчанию стоит не он.
- Кликните по пункту «Изменение типа учетной записи» в списке доступных элементов.
- Кликните по тому профилю, который вы хотите отредактировать.
- Снова нажмите на «Изменение типа…» в левом боковом меню.
- Установите для профиля вариант «Администратор» и подтвердите свое решение, чтобы дать нужные права.
- Закройте окно параметров.
- Проверьте, все ли работает правильно.
В результате при следующем входе в настроенный профиль включатся права администратора. А мы переходим к следующему варианту.
Способ 3: Через утилиту Локальные пользователи и группы
Это еще один способ для получения прав администратора:
- Нажмите на клавиатуре комбинацию Win + R.
- Запустите команду lusrmgr.msc.
- Через левое меню посетите страницу «Пользователи».
- Найдите нужный профиль и кликните по нему правой клавишей мыши.
- Выберите пункт «Свойства».
- Посетите раздел «Членство в группах» и кликните по кнопке «Добавить…».
- В графу «Введите имена выбираемых объектов» впечатайте следующее: Администраторы.
- Кликните по кнопке «ОК».
- А теперь поочередно нажмите «Применить» и «ОК».
В результате данная учетная запись приобретет права администратора.
Способ 4: Через изменение локальных групповых политик
Редактор локальных групповых политик позволяет предоставлять полные администраторские права для пользователей:
- Нажмите Win + R и выполните команду secpol.msc.
- В боковом меню откройте раздел «Локальные политики» и выберите «Параметры безопасности».
- Пролистайте правый список до самого конца и два раза кликните по отмеченной графе с припиской «Администратор».
- Поставьте режим «Включен», затем нажмите на «Применить» и «ОК».
Это еще один вариант для получения прав на администрирование в Windows 10.
Способ 5: Через командную строку
Включить учетную запись администратора достаточно просто конкретно этим путем. Сначала запускаем нужный инструмент:
- Нажмите комбинацию клавиш Win + Q.
- Введите запрос «Командная строка».
- А потом нажмите на выделенный стрелочкой элемент в блоке «Лучшее соответствие».
Теперь скопируйте с сайта данную команду:
net user администратор /active:yes
Кликните правой клавишей мыши по окну командной строки, чтобы вставить ее. А затем нажмите Enter для выполнения.
Если в результате выполнения команды возникла ошибка, то скрытый пользователь с правами администратора имеет другое имя.
Сначала попробуйте такую команду:
net user administrator /active:yes
Если и она не сработала, то нужно посмотреть всех пользователей на компьютере. Для этого выполните данную команду:
net user
Теперь вы узнаете нужное имя. Введите его вместо «администратор» в ранее описанную команду и выполните ее.
Способ 6: Через редактор реестра
Остается только последний способ, как стать администратором. Делается все путем редактирования записей в реестре Windows:
- Нажмите Win + R и выполните команду regedit.
- Скопируйте следующую ссылку:
КомпьютерHKEY_LOCAL_MACHINESOFTWAREMicrosoftWindowsCurrentVersionPoliciesSystem - Вставьте ее в адресную строку сверху окна «Редактор реестра».
- Нажмите Enter для перехода по ней.
- Дважды кликните по параметру ConsentPromptBehaviorAdmin.
- Установите для него значение 0 и нажмите «ОК».
- Аналогичным образом для параметров EnableLUA и FilterAdministratorToken задайте значение 1.
- Перезагрузите компьютер, чтобы применить новые права администратора.
Видео инструкция — как сделать пользователя администратором в Windows 10
Если какие-то моменты статьи вам все равно непонятны, то ознакомьтесь с видеоинструкцией, где разобраны удобные способы для получения прав администратора в Windows 10. В ней все показано еще более наглядно, так что вы точно не запутаетесь.
Теперь вы знаете, как зайти под администратором в Виндовс 10.
Для корректной работы некоторых приложений, а также изменения системных настроек, пользователю могут понадобиться права администратора. В нашей инструкции мы детально рассмотрим, как преобразовать простой профиль в административный в Windows 10, а также несколько способов запуска программ с повышенным уровнем доступа.
Созданный при инсталляции десятой версии Windows аккаунт по умолчанию получает права администратора, однако впоследствии новым профилям выдаются права обычного пользователя. Присвоить администраторские привилегии аккаунту можно несколькими способами. Рассмотрим каждый из них в подробностях.
Параметры системы
У OC Windows 10 имеется собственный интерфейс управления пользователями, который находится в параметрах системы. Чтобы дать права администратора, нам понадобится проделать несколько простых операций, выполнять которые можно только войдя в систему с административными привилегиями.
- Открываем «Параметры» из стартового меню или нажав на клавиатуре «Win+I».
- Выбираем раздел «Учетные записи».
- В нем нажимаем на пункт «Семья и другие пользователи».
- Находим профиль, которому нужно дать административный доступ, и кликаем «Изменить тип учетной записи».
- Из списка выбираем вариант «Администратор» и жмем «ОК».
Теперь, когда этот пользователь войдет в систему Windows 10, у него появятся административные привилегии.
Используем панель управления
Чтобы сменить тип аккаунта и дать права, можно воспользоваться соответствующим пунктом в панели управления. Для этого сделаем следующее:
- Открываем поисковую строку и вводим запрос — панель управления
- Запускаем её из поисковых результатов.
- Далее находим раздел «Учетные записи пользователей».
- После этого воспользуемся пунктом «Управление другой учетной записью».
- Выбираем профиль для предоставления административного доступа.
- Нажимаем «Изменение типа учетной записи».
- После этого выбираем вариант «Администратор».
- Нажимаем «Изменение типа учетной записи».
Готово, теперь выбранному профилю присвоены административные привилегии.
Настройки групповых параметров 
Ещё одним способом присвоить права администратора в Windows 10 является встроенное в систему средство управления группами. Нам понадобится проделать следующее:
- Вызываем диалоговое окно «Выполнить», нажав клавиатурную комбинацию «Win+R».
- Далее вводим lusrmgr.msc и нажимаем «ОК».
- В появившемся окне переходим в каталог пользователей.
- Здесь дважды кликаем по имени профиля, который нужно сделать администратором.
- После этого открываем вкладку «Членство в группах».
- Нажимаем по кнопке «Добавить».
- Далее в соответствующее поле вписываем слово Администраторы и жмем «ОК».
- Из списка групп выбираем «Пользователи» и кликаем «Удалить».
Теперь выбранный пользователь получит административный доступ.
Получение прав при помощи специальных команд
Еще один вариант получения администраторских прав в Windows 10 – это с использованием командной строки. Нам потребуется осуществить следующие операции:
- Запускаем поиск и вписываем в строку cmd.
- Из результатов кликаем по программе правой кнопкой и используем вариант запуска с привилегиями администратора.
- В новом окне вводим команду net users и нажимаем «Enter».
- На экране отобразятся все аккаунты пользователей.
- Запоминаем имя профиля, которого нужно назначить администратором.
- Далее вводим команду net localgroup Администраторы имяпользователя /add
- Нажимаем «Enter».
- После этого вводим net localgroup Пользователи имяпользователя /delete
- Опять нажимаем «Enter».
Осуществив эти действия, пользователь добавится в раздел администраторов и удалится из списка простых.
Примечание: в англоязычных версиях ОС нужно использовать английские названия — Administrators/Users. Если логин состоит из двух или более слов, то его нужно взять в кавычки.
Запуск программ с администраторскими полномочиями
Некоторые программы некорректно работают или даже совсем не запускаются, если включать их без привилегий администратора. Запустить приложение соответствующим образом можно несколькими способами. Рассмотрим разные варианты в деталях.
Поисковые результаты
Самым простым вариантом запуска программы от имени администратора — это найти её по имени и выбрать соответствующий вариант из контекстного меню.
Запуск программы из стартового меню 
Почти таким же образом запустить приложение с правами администратора в Windows 10 можно из стартового меню системы. Единственное отличие в данном случае — потребуется воспользоваться пунктом «Дополнительно», который содержит в себе нужный нам вариант.
Использование ярлыка приложения
Более продвинутый тип запуска программы с админ правами в Windows 10 имеется в случае её открытия при помощи ярлыка. Тут мы можем просто воспользоваться соответствующим пунктом из контекстного меню
или перейти в «Свойства», где, нажав на кнопку «Дополнительно»,
можно будет всегда запускать программу с повышенными привилегиями, установив галочку в соответствующем пункте.
Использование Windows PowerShell
Еще одним способом запуска приложения с привилегиями администратора является использование Windows PowerShell.
- Нажмем на кнопку «Пуск» правой кнопкой мыши.
- Выбираем пункт для запуска Windows PowerShell с административным доступом.
Теперь включив любую программу из консоли, она будет запущена от имени администратора. Вот такими способами можно дать административный доступ обычному пользователю и запускать приложения с повышенными привилегиями.
Напоследок стоит отметить, что получить права администратора или запустить программу от его имени, не обладая доступом к учетке с повышенными привилегиями, невозможно по соображениям безопасности. Только администратор может давать другим пользователям такой уровень доступа.
Post Views: 3 777
На чтение 5 мин Просмотров 29.7к.
В операционной системе Windows для упрощения работы и разделения пользователей по статусу используется система учётных записей. Ключевой учётной записью можно считать аккаунт администратора, ведь именно он дает максимально широкие возможности для работы с ПК. Давайте узнаем, как активировать эту учётную запись и получить права администратора в Windows 10.
Содержание
- Дать права администратора через «Параметры»
- Как получить права администратора при помощи “Панели управления” Видеоинструкция
- Как получить права администратора, используя утилиту “Локальных пользователей”
- Как получить права администратора в Windows 10 посредством CMD
- Видеоинструкция
- Доступ к учётным записям с соответствующими правами отсутствует
- Как включить права администратора в “Групповой политике”
- Как сделать себя администратором в windows 10, используя “Редактор реестра”
Дать права администратора через «Параметры»
Для использования данного метода придётся перейти в раздел параметров, для этого:
- На клавиатуре зажмите Win + I
- В появившемся окне нужно запустить раздел учётных записей.
- Оттуда переходим во вкладку семья и другие люди.
- Далее, нужно выбрать клавишу с надписью изменения типа вашего аккаунта и выбрать из выпадающего списка строчку администратора.
- Перезапустите компьютер, и уже следующая сессия начнётся с аккаунтом администратора. Теперь вы знаете, как стать администратором Windows 10. Но это не единственный способ.
Как получить права администратора при помощи “Панели управления” Видеоинструкция
Есть и альтернативный способ получения учётной записи администратора. Для этого нам придётся использовать панель управления Windows.
- Откройте поиск и введите “Панель управления”
- Откройте учётные записи
- Выберите ту учётную запись, которую используете по умолчанию
- Здесь нажмите на строчку изменения учётной записи.
- Включите права администратора
- Перезагрузите ПК, и при следующей загрузке ваша учётная запись получит расширенные права администратора.
Как получить права администратора, используя утилиту “Локальных пользователей”
Получить права администратора в Windows 10 можно и посредством отдельной утилиты
- Зажмите две кнопки Win + X и выберите “Управление компьютером”
- Выберите учётную запись администратора, нажимаем ПКМ и нажмите на свойства
- Здесь уберите галочку отключения учётной записи.
Как получить права администратора в Windows 10 посредством CMD
- Зажмите кнопку Win + R и введите “cmd”
- Введите команду: net user administrator/active: yes
Пользователь может столкнуться с проблемой. Если на экране появляется уведомление о том, что учётная запись с указанным именем не обнаружена, значит при установке системы кто-то задал другое имя. Используйте команду net user, чтобы получить доступ ко всему перечню учётных записей.
Предположим, что учётная запись с правами администратора называется abc. В этом случае применяем уже использованную ранее команду, но теперь меняем имя. Выглядит это следующим образом:
net user abc/active:yes
Готово. По умолчанию аккаунт будет без пароля. Дальше вы узнаете, как сделать пользователя администратором в Windows 10 другими методами.
Видеоинструкция
Доступ к учётным записям с соответствующими правами отсутствует
Если доступа к учётной записи администратора нет, то проблем будет больше. Но и с ними можно справиться. Вам потребуется загрузочный носитель с любой родственной версией операционной системы Windows 10.
- Вставьте загрузочную флешку
- Перезагрузите ПК.
- Нажмите на командную строку. Или использовать другой способ, сразу со стартового экрана.
- Зажмите две клавиши Shift + F10.
- Дальше используйте ту же команду с приставкой net user название вашей учетной записи /active:yes
По умолчанию, консоль в этом режиме будет открыта с уже готовыми правами администратора, осталось только активировать учётную запись способом, описанным выше.
Как включить права администратора в “Групповой политике”
Если вы продвинутый пользователь Windows 10, но не знаете, как получить права администратора, можно воспользоваться и этим методом.
- Нажмите клавиши Win + R и введите secpol.msc
- Откройте «Параметры безопасности»
- Здесь два раза нажмите на «Состояние учётной записи»
- Выберите «Включить»
Изменения будут сохранены, закрываем все предыдущие настройки.
Как сделать себя администратором в windows 10, используя “Редактор реестра”
- Нажмите две клавиши Win + R и введите regedit
- Здесь нужно перейти на вкладку Local Machine.
- Отсюда переходим по следующему маршруту: КомпьютерHKEY_LOCAL_MACHINESOFTWAREMicrosoftWindowsCurrentVersionPoliciesSystem (можете скопировать отсюда и вставить у себя)
- Открывается соответствующее окно. Здесь нужно поменять несколько параметров, сделав всё так, как на картинке.
- Кликните два раза ЛКМ по нужному имени и в “Значении” укажите нужную цифру, которая стоит на конце красных цифр предыдущего скрина
Готово, подтверждаем свой выбор и перезапускаем ПК. Теперь у вас появился аккаунт администратор Windows 10.
Если у вас еще остались вопросы, то вы можете задать их в комментариях, и я постараюсь помочь вам их решить.

Скворцов Михаил
Специалист программирования компьютерных систем и устройств на базе ОС «Android»
Задать вопрос эксперту
( 1 оценка, среднее 5 из 5 )
Содержание
- Способ 1: Приложение «Параметры»
- Способ 2: Оснастка управление пользователями
- Способ 3: Командная строка
- Способ 4: Активация скрытого Администратора
- Способ 5: Специальные утилиты
- Вопросы и ответы
Создать учетную запись администратора может только тот пользователь, который уже имеет администраторские права в системе. Если таковые отсутствуют, для создания администратора придется использовать обходные решения, о которых будет сказано ниже.
Способ 1: Приложение «Параметры»
Наиболее очевидным способом создания администратора в Windows 10 является использование соответствующего инструмента в приложении «Параметры».
- Откройте приложение «Параметры», перейдите в раздел в «Учетные записи» → «Семья и другие пользователи» и нажмите в блоке «Другие пользователи» ссылку «Добавить пользователя для этого компьютера».
- Откроется окошко создания учетной записи, в котором будет предложено ввести данные для входа в учетную запись Microsoft . Если нужно создать локального администратора, нажмите ссылку «У меня нет данных для входа этого человека».
- Подтвердите добавление пользователя без учетной записи Microsoft нажатием в следующем окне указанной ссылки.
- Присвойте локальному пользователю имя, пароль, ответьте на контрольные вопросы и нажмите кнопку «Далее».
- В результате в разделе «Семья и другие пользователи» появятся новая учетная запись. Кликните по ней, нажмите кнопку «Изменить тип учетной записи».
- Выберите из выпадающего списка тип учетной записи «Администратор» и сохраните настройки.

Способ 2: Оснастка управление пользователями
Создать администратора в Windows 10 можно также с помощью встроенной оснастки управление пользователями.
- Откройте оснастку «Локальные пользователи и группы», для чего выполните команду
lusrmgr.mscв диалоговом окошке, вызванным нажатием комбинации клавиш Win + R. - Кликните правой кнопкой мыши в средней колонке оснастки и выберите опцию «Новый пользователь».
- Введите данные нового пользователя: имя и пароль (этого будет достаточно), также снимите флажок с чекбокса «Требовать смены пароля при следующем входе в систему», после чего нажмите кнопку «Создать». Содержимое полей окошка будет автоматически очищено, после чего его можно будет закрыть.
- Откройте свойства созданной учетной записи из контекстного меню или двойным по ней кликом. Переключитесь на вкладку «Членство в группах» и нажмите кнопку «Добавить».
- В открывшемся окошке выбора группы введите в поле имен выбираемых объектов «Администраторы» и нажмите «OK».
- Сохраните настройки.


Способ 3: Командная строка
Еще одним вариантом создания администратора Windows 10 является использование классической «Командной строки». Процедура состоит из двух частей: создание пользователя и перемещение его в группу администраторов.
- Откройте «Командную строку» с повышенными привилегиями из поиска Windows или другим известным способом.
- Введите и выполните две следующих команды:
net user UserName Pass /add, где UserName – имя пользователя, а Pass – это пароль.net localgroup "Администраторы" UserName /add, где UserName – имя пользователя.

В результате выполнения этих двух команд в системе появится новый пользователь, состоящий в группе «Администраторы» и в группе «Пользователи».
Способ 4: Активация скрытого Администратора
Пользователи, уже обладающие администраторскими правами, могут активировать в Windows 10 встроенную учетную запись Администратора через «Командную строку» либо «PowerShell».
- Откройте ту или иную консоль от имени администратора из контекстного меню кнопки «Пуск».
- Выполните команду
net user Администратор /active:yes. - Выйдите из системы и войдите в нее с уже активированной учетной записью.

Способ 5: Специальные утилиты
Если права администратора отсутствуют изначально, для создания администратора в Windows 10 придется действовать в обход. Создать пользователя с администраторскими правами можно с помощью утилиты OO User Manager, входящей в состав спасательного диска WinPE 10-8 Sergei Strelec.
Скачать WinPE 10-8 Sergei Strelec с официального сайта
В настоящее время главная страница сайта разработчика отключена, ресурсы для загрузки инструмента можно найти на странице печати по ссылке-кнопке выше либо скачать диск из свободных источников в интернете.
- Скачав ISO-образ спасательного диска, запишите его на флешку с помощью Rufus или аналогичной программы.
- Когда загрузится рабочий стол, выберите в меню «Пуск» пункт «Программы WinPE » → « Сброс паролей» → «OO User Manager».
- Нажмите «OK» в окошке с сообщением о создании бэкапа пользовательской базы данных.
- В главном окне программы нажмите в левой колонке «Создать» и укажите имя и пароль для создаваемого администратора. Нажмите кнопку «Создать».
- Появится предложение добавить созданного пользователя в группу. Нажмите «OK».
- Нажмите «OK» в диалоговом окошке с предупреждением о невозможности изменения пароля.
- После этого созданный пользователь станет доступным в списке других учетных записей. Кликните по нему правой кнопкой мыши и выберите из контекстного меню опцию «Свойства».
- Переключитесь в открывшемся окошке на вкладку «Членство в группах» и нажмите «Добавить».
- Выделите в появившемся списке группу «Administrators» и нажмите кнопку добавления группы, чтобы она оказалась в нижнем поле. Нажмите «Добавить».
- Сохраните результаты нажатием «Применить» и «OK».
Подробнее:
Как пользоваться Rufus
Программы для создания загрузочной флешки
Готово, можно загружать компьютер в обычном режиме. В результате на экране входа в систему должен появиться новый пользователь с администраторскими правами.
Еще статьи по данной теме:
Помогла ли Вам статья?
Привет, друзья. В этой публикации рассмотрим, как получить права администратора в Windows 10. Эта версия унаследовала существовавший в Windows порядок разграничения учётных записей на таковые с правами администратора и обычных пользователей без прав администратора. Работая в учётной записи администратора, мы можем выполнять в системе любые действия, в частности, те, которые недоступны в учётных записях обычных пользователей – вносить важные системные настройки, управлять важными системными файлами, управлять другими учётными записями. И вот как быть, если у нас ограниченная учётная запись обычного пользователя, а мы хотим производить в Windows 10 действия, для которых нужны права администратора?
Как получить права администратора в Windows 10
***
Итак, друзья, учётная запись Windows 10 обычного пользователя. Она ограничена возможностью выполнения определённых действий, которые доступны только в учётной записи администратора. При попытке проведения этих действий в учётной записи обычного пользователя системная функция контроля учётных записей (UAC) не даст нам это сделать. Не даст без введения пароля от учётной записи администратора.
Каждый раз для выполнения действий, для которых требуется разрешение UAC, нужно вводить пароль администратора. И если пользователь-администратор нам свой пароль не скажет, нам придётся каждый раз его дёргать, чтобы он ввёл этот пароль. Возможно, это ему самому надоест, и тогда мы можем его попросить дать нам такие же права администратора. Друзья, получить права администратора мы можем только с согласия пользователя-администратора. Если он согласен, тогда дело за малым – нужно изменить тип нашей учётной записи обычного пользователя на администратора. И мы рассмотрим 3 способа, как это сделать. Но мы выйдем за рамки привычных возможностей Windows 10 и в конце статьи погорим о том, как получить права администратора, не спрашивая согласия пользователя-администратора на такое действо.
Как получить права администратора в Windows 10 в системном приложении «Параметры»
Изменить тип нашей учётной записи обычного пользователя на администратора можно в разделе учётных записей в системном приложении «Параметры». Только войти в этот раздел необходимо с учётной записи администратора. В разделе «Учётные записи» идём далее в подраздел «Семья и другие пользователи». Кликаем свою учётную запись обычного пользователя и жмём «Изменить тип учётной записи».
Меняем тип на администратора.
Тип нашей учётной записи изменён.
Но чтобы изменения вступили в силу, необходимо перезагрузить Windows 10.
Как получить права администратора в Windows 10 в панели управления
Изменить тип нашей учётной записи обычного пользователя мы можем и из своей учётной записи. Идём в панель управления, в категории «Учётные записи пользователей» жмём «Изменение типа учётной записи».
Вводим пароль администратора в окне UAC.
Кликаем свою учётную запись обычного пользователя.
Жмём «Изменение типа учётной записи».
Отмечаем пункт «Администратор». Кликаем «Изменение типа учётной записи».
Всё – теперь мы являемся администратором.
И чтобы изменения вступили в силу, нужно перезайти в операционную систему, т.е. выйти на экран блокировки и зайти по новой.
Как получить права администратора в Windows 10 в оснастке «Локальные пользователи и группы»
И третий способ, как мы можем изменить тип нашей учётной записи обычного пользователя на администратора – выполнить настройки в оснастке «Локальные пользователи и группы». Здесь мы также можем работать из своей учётной записи, но только эта оснастка доступна в редакциях Windows 10 начиная с Pro. Запускаем оснастку, вводим в системный поиск:
Запускаем обязательно от имени администратора.
Вводим пароль администратора в окне UAC.
Делаем двойной клик на своей учётной записи.
В открывшемся окошке свойств идём во вкладку «Членство в группах». Жмём внизу «Добавить».
Далее – «Дополнительно».
Далее жмём «Поиск», внизу в результатах поиска кликаем «Администраторы», жмём «Ок».
И жмём «Применить».
На этом всё, далее нужно только перезайти в операционную систему.
Как получить права администратора в Windows 10 без ведома администратора
Ну и, друзья, самый пикантный момент публикации – как можно получить права администратора без ведома пользователя-администратора. Т.е. если он нам отказал в смене типа нашей учётной записи. Либо же его нет на месте, а нам нужно срочно предпринять какие-то важные действия, и здесь не до этики спроса разрешения. В таком случае мы можем сами, никого ни о чём не спрашивая, изменить тип своей учётной записи обычного пользователя на администратора. Нам для этого понадобится записать на флешку WinPE 10-8 Sergei Strelec, загрузится с неё, запустить присутствующую на этом LiveDisk’е программку OO UserManager и сменить тип своей учётной записи по типу того, как это делается в оснастке «Локальные пользователи и группы». Детали, друзья, смотрите в статье сайта «Нет прав администратора у учётной записи Windows: что делать?».
Для удобства использования и администрирования системы Windows используется два формата учетных записей – Пользовательские и Администраторские. Администратор позволяет настраивать систему по своему желанию и получать доступ к системным настройкам и файлам. Простая «учётка» пользователя выполняет базовые функции и всегда ограничен настройками UAC (контроль учетных записей), что не даст насладиться полным функционалом системы. В данной статье рассказываем о том, как получить права администратора в Windows 10.
Как сделать учетную запись пользователя администратором Windows 10
Чтобы предоставить учетной записи все права админа, необходимо иметь доступ к профилю с полными админскими правами этой системы. Или активируйте встроенного админа из нашей статьи: Как сбросить пароль на Windows 10.
Например, на компьютере есть 2 учетки: Тест_админ и Профиль. Первая имеет полные права, а у второй они ограничены. Есть 3 варианта, как решить эту проблему в рамках данной статьи.
Вариант 1. Используя параметры Windows
Многие задаются вопросом, как сделать себя администратором в Windows 10 без создания нового профиля. Это просто сделать, если у Вас есть пароль от основной учетной записи (с полным доступом к системе). Для этого пройдите в панель управления (Win+R и введите control) и выберите Изменение типа учетной записи. Для получения доступа к этим настройкам нужен пароль админа.
Если Вы его забыли или просто не знаете, не беда – статья Как сбросить пароль на Windows 10 поможет Вам. После чего смените тип профиля со Стандартный на Администратор.
Дополнительные способы:
Через панель управления. Как и в прошлом варианте, откройте панель управления, выберите нужную запись и смените права на необходимые.
Через Параметры. Если взять во внимание тенденцию на уход от панели управления в сторону приложения Параметры, большинство настроек дублируется. Откройте Параметры Windows и пройдите в настройки Учетные записи. Нам потребуется вкладка «Семья и другие пользователи», в ней и будут нужные профили.
Пункт Другие пользователи покажет список активных пользователей системы. Выберите нужный и нажмите «Изменить тип учетной записи». После чего поменяйте его на необходимый.
Вариант 2. Через командную строку.
Чтобы дать пользователю права администратора в Windows 10 используя командную строку, необходимо иметь профиль с полными правами, иначе система не позволит выполнить операцию.
Порядок действий:
- Войти в учетную запись с правами админа
- Открыть окно командной строки CMD или Power Shell. Для этого нажмите Win+X и выберите соответствующий пункт.
- Чтобы задать профилю права Администратора, нужно его добавить в соответствующую группу. Для этого надо ввести следующую команду:
net localgroup Administrators Profile /add
где net localgroup Administrators – назначение группы (в русскоязычной версии системы название меняется на Администраторы)
Profile – имя учетной записи
/add – добавление в группу профилей.
- Исправьте команду под свою ситуацию и введите её. Профиль будет изменён.
Вариант 3. Через «Локальные пользователи и группы»
Еще один вариант, используя который можно сделать права администратора в Windows 10.
Используя настройки «Локальные пользователи и группы» можно добавить пользователя в группу админов или в группу добавить пользователя. Без разницы, какой вариант использовать – алгоритм один и тот же.
Порядок действий:
- Нажмите сочетание клавиш Win+R и введите команду lusrmgr.msc.
- Откройте папку Пользователи и выберите того, права которого следует поменять
- Затем нажмите по нему ПКМ и выберите Свойства
- Откройте вкладку «Членство в группах» и нажмите кнопку «Добавить». В открывшимся окне «Выбор: Группы» нажмите кнопку «Дополнительно».
- Для отображения выбора списка групп нажмите «Поиск». Найдите группу Администратор, выберите её и нажмите ОК. После чего пользователю будут предоставлены полные права админа
Дополнение
- Данные советы не помогут Вам, если у Вас доменная сеть и профили организации. Корпоративные сети значительно отличаются от привычного клиентского компьютера.
- Учетные записи Microsoft имеют другой тип и некоторые советы могут не помочь.
- Иногда, в случае повреждения системных файлов, невозможно получить расширенные права на любой профиль. В этом случае может помочь сброс системы или переустановка.
Отличного Вам дня!
Автор:
Обновлено: 08.05.2018
Новые версии Windows помимо удобств, и новых возможностей, приносят новые «сюрпризы». Одна из частых проблем, это отсутствие прав администратора у пользователя, это мешает работе, мешает открытию некоторых программ, и «ущемляет» в некоторых правах. Чтобы перестать сталкиваться с подобными проблемами, нужно научится получать права администратора на собственном компьютере, начнем.
Как в Виндовс 10 стать администратором
Содержание
- Ознакомление с проблемой
- Первый способ
- Второй способ
- Третий способ
- Видео — Как в Виндовс 10 стать администратором
Ознакомление с проблемой
В первую очередь нужно понимать, что операционная система не просто так, ограничивает права обычной учетной записи на компьютере. Она уберегает множество пользователей, который могут ошибочно сделать только хуже компьютеру, обладая всеми правами.
Но если это мешает работе, и вы хорошо разбираетесь в операционной системе, то обязательно нужно иметь полные права администратора.
Перейдем к первому способу решения проблемы.
Первый способ
Этот способ подойдет практически для всех видов Windows 10, он быстр и прост, перейдем к выполнению задачи.
Для включения прав администратора следуем инструкции:
- Вызываете окно «Выполнить», нажав одновременно сочетание клавиш Win+R.
Вызываем окно «Выполнить», нажав одновременно сочетание клавиш Win+R
- Введите команду lusrmgr.msc, выполните её.
Вводим команду lusrmgr.msc, нажимаем «ОК»
- Откроется окно, в котором требуется сделать некоторое действие, слева будет раздел «Пользователи», нажимаем на него.
Открываем раздел «Пользователи»
- Справа откроется новое окно, там будет список всех пользователей компьютера, находим нужный нам аккаунт «Администратора», и нажимаем два раза по нему.
Находим нужный нам аккаунт «Администратора», нажимаем два раза по нему
- Убираем галочку с «Отключить учетную запись», потом жмем «Применить», и закрываем окно.
Убираем галочку с «Отключить учетную запись», нажимаем «Применить», затем «ОК»
Все готово, теперь если все сделали верно вы можете пользоваться полными правами администратора в Windows 10.
Важно! Но данный способ может не получится, в первую очередь можно столкнутся с такой проблемой как, учетная запись администратора удалена.
В случае с удалением, придется обращаться к мастеру, но если вы не можете получить доступ к этой учетной записи, к примеру в случае утери пароля, то данный метод должен помочь.
Заключается он в восстановлении доступа, при помощи запуска восстановления системы, с помощью точек восстановления.
Перейдем к восстановлению учетной записи администратора:
- Жмем «Пуск», переходим в «Панель управления».
Жмем «Пуск», переходим в «Панель управления»
- В «Панели управления» находим вкладку «Восстановление».
Находим вкладку «Восстановление»
- Жмем на окно, и в открывшейся вкладке жмем на «Запуск восстановления системы».
Жмем на «Запуск восстановления системы»
- Затем жмем «Далее», выбираем подходящую точку восстановления, и откатываем Windows, до того момента когда учетная запись администратора была без пароля.
Выбираем точку восстановления системы и нажимаем «Далее»
Важно! Данный способ не поможет если учетная запись администратора удалена, но спасет если вы забыли пароль от неё.
Второй способ
Командная строка может выручить практически в любой сложной ситуации, когда требуется доступ к правам администратора, она и здесь выручит пользователя. Способ легкий и быстрый, и поможет справиться с проблемой в столь неудобной ситуации.
Перейдем к устранению нашей проблемы при помощи командной строки:
- открываем «Командную строку», не забываем открыть её с помощью «Запуск от имени администратора»;
Водим в поиск «командная строка»
Нажимаем правой кнопкой мыши на программу и в меню выбираем «Запуск от имени администратора»
- в открытой «Командной строке» вбиваем данную команду net user администратор/active:yes.
В «Командную строку» вбиваем команду net user администратор/active:yes, нажимаем Enter
Внимание! Если на вашем компьютере стоит английская версия операционной системы, то вместо «администратор», нужно писать «administrator».
После написания этой команды, функции администратора становятся доступными для пользователя.
Третий способ
Если вышеуказанные способы не помогли, можно попробовать третий способ. Он не самый простой, и могут возникнуть трудности с находкой некоторых приложений.
Перейдем к способу:
- Нажмите на кнопку «Пуск», в графе поиска введите gpedit.msc, откройте файл «Редактор групповой политики».
В графе поиска вводим gpedit.msc, открываем двойным щелчком левой кнопкой мыши
- Откроется меню «Редактора групповой политики», слева найдите строчку «Конфигурация компьютера», нажимаем, после, в открывшихся ссылках жмем «Конфигурация Windows».
Открываем раздел «Конфигурация компьютера» двойным щелчком левой кнопкой мыши
Жмем «Конфигурация Windows»
- После проделанных действий строго следуем инструкции, в открывшихся ссылках жмем на «Параметры безопасности».
Нажимаем на «Параметры безопасности»
- Следом, после этого жмем на «Локальные политики».
Жмем на «Локальные политики»
- В представленных ссылках выбираем «Параметры безопасности».
Жмем на «Параметры безопасности»
- Нажимаем на файл, и в открывшемся нам меню ищем «Учетные записи: Состояние учетной записи «Администратора»» — (на картинке показано).
Выбираем пункт «Учетные записи: Состояние учетной записи «Администратора»
- Найдя этот пункт щелкаем по нему два раза, в открывшемся окне появляются две строчки, одна строчка отключает, другая включает, выбираем нужную, жмем «Применить», и закрываем.
Убираем галочку с «Отключить учетную запись», нажимаем «Применить», затем «ОК»
Осторожно! Внимательно следите за тем в какую библиотеку переходите, неправильно поставленные настройки могут негативно повлиять на работу компьютера.
И так, все 3 способа позволяют получить права администратора в Windows 10, если они не помогли то можно посмотреть тематическое видео на эту тему. Не забывайте что компьютер уязвимая вещь, и не стоит использовать неизвестные ранее настройки, для маловажных целей.
Видео — Как в Виндовс 10 стать администратором
Рекомендуем похожие статьи
Содержание
- 1 Первый способ получения расширенного доступа админа
- 2 Второй способ получения расширенного режима админа
- 3 Третий способ получения расширенного доступа админа
- 4 Четвертый способ получения расширенного доступа админа
- 5 Пятый способ, позволяющий стать админом с расширенными правами
- 6 Шестой способ получения расширенного доступа админа
- 7 Подводим итог
- 8 Видео по теме
- 9 Используем командную строку (вариант 1)
- 10 Управление компьютером (вариант 2)
- 11 Есть ещё способы, как получить права администратора в виндовс 10?
- 12 Как включить права администратора для пользователя в параметрах Windows 10
- 13 С использованием панели управления
- 14 С помощью утилиты «Локальные пользователи и группы»
- 15 Как сделать пользователя администратором с помощью командной строки
- 16 Как сделать своего пользователя администратором, не имея доступа к учетным записям с правами администратора
Выпущенная недавно новая операционная система Windows 10 обладает повышенной защитой, которая обеспечивает безопасность ОС и устраняет множество угроз. Чтобы максимально защитить систему, разработчики отключили расширенные права, благодаря которым стороннее программное обеспечение имеет больше доступа к ресурсам системы. Например, самостоятельно скомпилированная программа для чтения какой-нибудь базы данных, не подписанная никаким сертификатом, будет запускаться с ограниченными правами доступа. Чтобы включить полный доступ в учетной записи администратора системы мы опишем различные способы, при которых админ получает расширенные права для управления системой.
Первый способ получения расширенного доступа админа
Первый способ получения прав администратора довольно прост. Первым делом вам необходимо зайти Windows 10 с учетной записью, которая обладает правами администратора.
Попробуем запустить программу WordPad, встроенную в операционную систему с расширенными правами. Для этого с помощью клавиатурной комбинации + перейдем к поиску Windows 10 и наберем в нем фразу «WordPad».
Теперь кликнем на полученном результате правой кнопкой мыши. В открывшемся контекстном меню найдем пункт «Запустить от имени администратора». Выполнив этот пункт, мы запустим программу WordPad в расширенном режиме админа.
Похожим образом приложение можно запустить через меню «Пуск» во вкладке «Все приложения» и выполнить запуск через контекстное меню, как это показано на изображении ниже.
Если вы хотите запустить программу с расширенными полномочиями, которая находится на Рабочем столе, то смело переходите в контекстное меню ярлыка и выбирайте пункт, отвечающий за запуск от имени админа.
Также если перейти в Свойства ярлыка и нажать кнопку «Дополнительно», вы сможете выставить автоматический запуск утилит с правами админа. Например, на изображении ниже показан пример настройки текстового редактора для программистов Notepad++.
Еще одним способом запуска утилиты WordPad с повышенными привилегиями является его запуск в командной строке с правами админа. Для этого запустим консоль таким образом — нажмем на значке «Пуск» правой кнопкой мыши и выберем пункт, который отвечает за запуск с правами админа. Теперь выполним в консоли команду write После этого наш текстовый редактор запустится с повышенными правами.
Второй способ получения расширенного режима админа
Для второго способа нам также понадобится командная строка, которая запущена с правами администратора. Также заходим в учетную запись, которая обладает правами админа. Потом переходим к поиску Windows 10 и набираем в нем фразу «CMD», которая отвечает за поиск консоли.
Кликнем кнопкой по найденному результату и выберем пункт, который запустит нашу консоль с расширенными правами. В запущенной консоли выполните команду, изображенную ниже.
Выполнив эту команду, вы наделите свою учетную запись расширенными правами и сможете запускать утилиты без каких-либо ограничений. Выполнить обратную операцию в консоли и вернуть все изменения можно, изменив слово «Yes» на «No».
Третий способ получения расширенного доступа админа
В этом способе также запустим консоль с правами админа и выполним в ней команду, изображенную ниже.
После выполнения этой команды запустится надстройка системы «Локальная политика безопасности». Еще эту надстройку можно включить в Панели управления, если вам не нравится использовать консоль.
В открытой надстройке переходим по таким ссылкам: «Локальные политики / Параметры безопасности / Учётные записи: Состояние учетной записи ‘Администратор’» и ставим в открывшемся параметре переключатель в положение «Включить».
Выполнив эти действия, вы сможете стать пользователем с полными правами доступа в системе.
Четвертый способ получения расширенного доступа админа
Запустим таким же способом, как в первом примере консоль и выполним в ней команду lusrmgr.msc
Эта команда запустит надстройку, которая позволяет управлять пользователями операционной системы Windows 10. Надстройку также можно найти и включить в Панели управления.
В открытой надстройке найдите раздел «Пользователи» и найдите в нем пользователя «Администратор». Открыв этого пользователя, отметьте пункт «Отключить учетную запись» как показано на изображении ниже.
Теперь перезагрузите ПК и войдите в систему под пользователем, для которого мы выполняли эти действия.
Проделав эти операции, вы сможете стать пользователем с полными правами доступа в системе как в предыдущем примере.
Пятый способ, позволяющий стать админом с расширенными правами
Запустим в пятый раз командную строку с правами админа и выполним в ней такую команду control userpasswords2
Также эту команду можно выполнить в программе, которая запускается комбинацией клавиш + .
Эта команда позволит нам запустить окно, в котором можно управлять параметрами пользователей. Окно откроется на первой вкладке «Пользователи». Для выполнения поставленной задачи, нам необходимо перейти на вкладку «Дополнительно».
На этой вкладке нажмем кнопку , которая перебросит нас в знакомую нам надстройку из предыдущего примера. Поэтому выполняем все действия как в предыдущем примере.
Шестой способ получения расширенного доступа админа
В шестом способе мы опишем запуск программ с расширенными привилегиями из-под обычного пользователя. Поэтому мы перейдем в учетную запись пользователя, который обладает обычными правами. Дальнейшим нашим шагом будет запуск программы Notepad++ через контекстное меню ярлыка на Рабочем столе. Такой способ запуска описан в первом примере. Если мы запустим Notepad++ этим методом, то ОС запросит у нас пароль одного из администраторов системы.
Поэтому введем необходимый пароль и запустим Notepad++ с расширенными привилегиями.
Как видно из примера, мы запустили текстовый редактор Notepad++ из-под обычной учетки. Единственное, что стоит учитывать в этом примере, без пароля админа вы не сможете воспользоваться этим методом.
Подводим итог
Из примеров видно, что запустить приложение с повышенными привилегиями и сделать себя админом с расширенными возможностями совсем нетрудно. Но перед тем как давать своей учетке расширенные привилегии, стоит учитывать фактор безопасности.
Посудите сами, ведь неспроста разработчики Windows 10 ограничили возможности учетной записи администратора. Главным фактором такого ограничения является исполнение вредоносного кода в десятке, который может повредить системные файлы операционной системы. Поэтому будьте предельно осторожны, когда пытаетесь стать админом с повышенными правами.
А мы в свою очередь надеемся, что наш материал поможет дать нашим читателям ответ на мучащий их вопрос — как получить права администратора в Windows 10 и позволит решить множество задач.
Видео по теме
Хорошая реклама06.02.2018
Блог Дмитрия Вассиярова.Рубрика:Операционные системы</span>
Не путайте их с пользовательской учетной записью, которая легко создается за пару кликов. Учётка админа надежно спрятана в ОС. Что это дает?
Так сделано для вашей же безопасности: если злоумышленники таки проникнут в ваш ПК, то не нанесут серьезного ущерба системе, потому что не смогут менять ее конфигурацию. Ну или не всю конфигурацию.
Но нам порой такая возможность нужна, поэтому я подобрал для вас несколько способов, позволяющих войти под учетной записью администратора.
Используем командную строку (вариант 1)
Этот метод наиболее простой и быстрый:
- Правой клавишей мыши клацните кнопку «Пуск».
- Появится контекстное меню, из которого следует выбрать командную строку с припиской «администратор». Если у вас этого нет, то — Windows PowerShell (администратор).
- Всплывет черный экран с белыми символами. Там, где мигает курсор, пропишите:
net user администратор /active:yes
Пользуетесь англооязычной версией операционки? Замените русское слово в команде на «administrator».
- Нажмите Enter.
Потом войдите в «Пуск» и щелкните правой кнопкой мыши по имени юзера в левом углу сверху.
Бывают случаи, когда после ввода команды ОС отвечает, что имя не найдено. Это значит, что учетная запись админа была переименована. В таком случае дополнительно введите команду:
net user
Появится список существующих аккаунтов. Отыщите среди них нужный и в первой команде замените слово «администратор» на другое название учетки.
Управление компьютером (вариант 2)
В «десятке» есть стандартное приложение «Управление компьютером». Им-то мы и воспользуемся для получения прав администратора:
- Зайдите в «Пуск» и в строке поиска введите название данного инструмента, а потом выберите его из результатов.
- Перед вами предстанет список, в котором нужно поочередно выбрать «Служебные программы — Локальные пользователи — Пользователи».
- Сделайте двойной щелчок мышкой на функции «Администратор».
- Вы увидите отметку в пункте «Отключить учетную запись». Снимите эту галочку.
- Нажмите «ОК».
Кстати, когда вам больше не понадобятся полные права, верните отметку на место.
Есть ещё способы, как получить права администратора в виндовс 10?
Для разнообразия приведу еще один способ активации аккаунта админа:
- Снова обращаемся к поисковой строке Windows, только на этот раз вписываем в нее gpedit.msc.
К слову, вы можете сократить путь к данному действию. Для этого изначально в строке поиска введите другой запрос — secpol.msc. Тогда перед вами сразу откроются параметры безопасности, и вам нужно будет перейти только по последним двум указанным выше папкам.
На этом всё.
Надеюсь данный текст был для вас полезен.
До встречи.
Этой статьей стоит поделиться
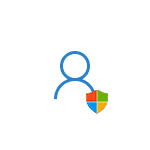
В этой инструкции для начинающих пошагово о том, как дать права администратора создаваемым пользователям несколькими способами, а также о том, как стать администратором Windows 10, если у вас нет доступа к администраторской учетной записи, плюс видео, где весь процесс показан наглядно. См. также: Как создать пользователя Windows 10, Встроенная учетная запись Администратор в Windows 10.
Как включить права администратора для пользователя в параметрах Windows 10
В Windows 10 появился новый интерфейс для управления учетными записями пользователей — в соответствующем разделе «Параметров».
Чтобы сделать пользователя администратором в параметрах достаточно выполнить следующие простые шаги (эти действия должны выполняться из учетной записи, которая уже имеет права администратора)
- Зайдите в Параметры (клавиши Win+I) — Учетные записи — Семья и другие люди.
- В разделе «Другие люди» нажмите по учетной записи пользователя, которого требуется сделать администратором и нажмите кнопку «Изменить тип учетной записи».
- В следующем окне в поле «Тип учетной записи» выберите «Администратор» и нажмите «Ок».
Готово, теперь пользователь при следующем входе в систему будет иметь необходимые права.
С использованием панели управления
Чтобы изменить права учетной записи с простого пользователя на администратора в панели управления выполните следующие шаги:
- Откройте панель управления (для этого можно использовать поиск в панели задач).
- Откройте пункт «Учетные записи пользователей».
- Нажмите «Управление другой учетной записью».
- Выберите пользователя, права которого нужно изменить и нажмите «Изменение типа учетной записи».
- Выберите «Администратор» и нажмите кнопку «Изменение типа учетной записи».
Готово, теперь пользователь является администратором Windows 10.
С помощью утилиты «Локальные пользователи и группы»
Ещё один способ сделать пользователя администратором — использовать встроенное средство «Локальные пользователи и группы»:
- Нажмите клавиши Win+R на клавиатуре, введите lusrmgr.msc и нажмите Enter.
- В открывшемся окне откройте папку «Пользователи», затем дважды кликните по пользователю, которого требуется сделать администратором.
- На вкладке «Членство в группах» нажмите «Добавить».
- Введите «Администраторы» (без кавычек) и нажмите «Ок».
- В списке групп выберите «Пользователи» и нажмите «Удалить».
- Нажмите «Ок».
При следующем входе в систему пользователь, который был добавлен в группу «Администраторы», будет иметь соответствующие права в Windows 10.
Как сделать пользователя администратором с помощью командной строки
Существует и способ дать права администратора пользователю используя командную строку. Порядок действий будет следующим.
- Запустите командную строку от имени Администратора (см. Как запустить командную строку в Windows 10).
- Введите команду net users и нажмите Enter. В результате вы увидите список учетных записей пользователей и системные учетные записи. Запомните точное имя учетной записи, права которой нужно изменить.
- Введите команду net localgroup Администраторы имя_пользователя /add и нажмите Enter.
- Введите команду net localgroup Пользователи имя_пользователя /delete и нажмите Enter.
- Пользователь будет добавлен в список администраторов системы и удален из списка обычных пользователей.
Примечания по команде: на некоторых системах, созданных на базе англоязычных версий Windows 10 следует использовать «Administrators» вместо «Администраторы» и «Users» вместо «Пользователи». Также, если имя пользователя состоит из нескольких слов, возьмите его в кавычки.
Как сделать своего пользователя администратором, не имея доступа к учетным записям с правами администратора
Ну и последний возможный сценарий: вы хотите дать себе права администратора, при этом отсутствует доступ к уже имеющейся учетной записи с этими правами, из-под которой можно было бы выполнить описанные выше действия.
Даже в этой ситуации существуют некоторые возможности. Один из самых простых подходов будет таким:
- Используйте первые шаги в инструкции Как сбросить пароль Windows 10 до того момента, как будет запущена командная строка на экране блокировки (она как раз открывается с нужными правами), сбрасывать какой-либо пароль не потребуется.
- Используйте в этой командной строке способ «с помощью командной строки», описанный выше, чтобы сделать себя администратором.
Видео инструкция
На этом завершаю инструкцию, уверен, что у вас всё получится. Если же остаются вопросы — задавайте в комментариях, а я постараюсь ответить.
Используемые источники:
- https://ustanovkaos.ru/poleznye-sovety/kak-poluchit-prava-administratora-v-windows-10.html
- http://profi-user.ru/kak-poluchit-prava-administratora-v-vindovs-10/
- https://remontka.pro/make-user-administrator-windows-10/