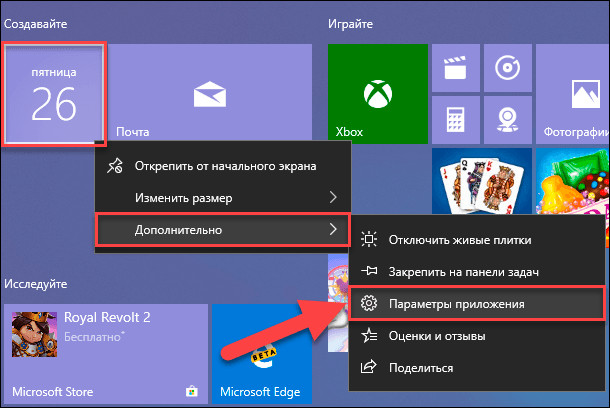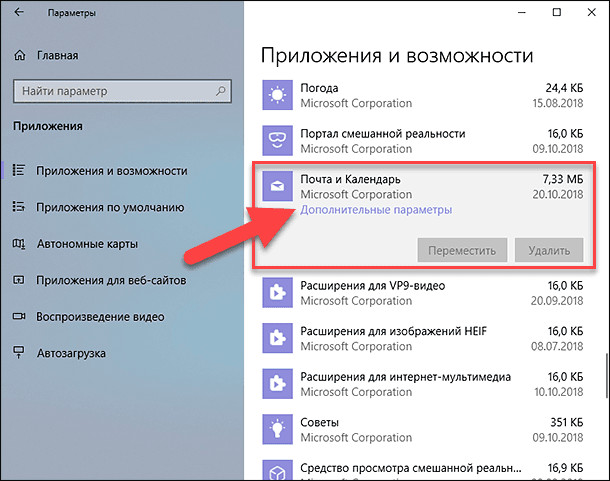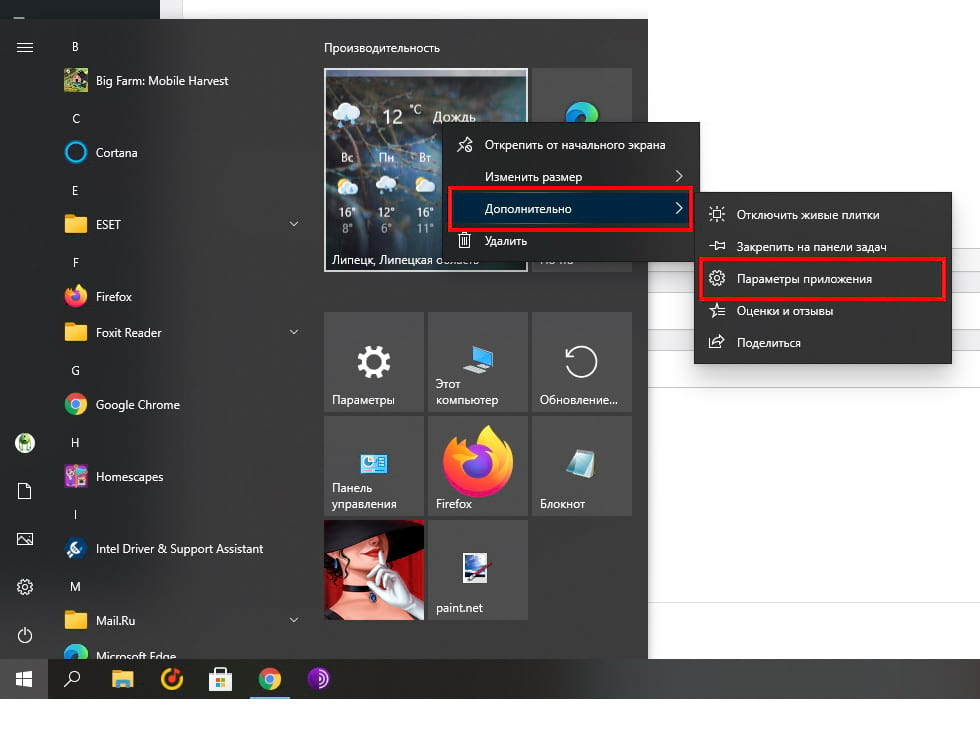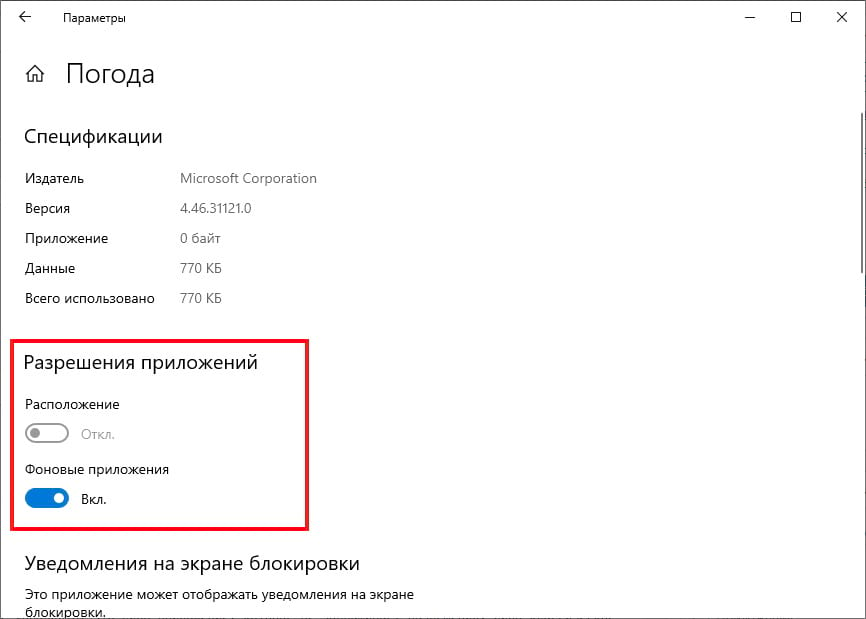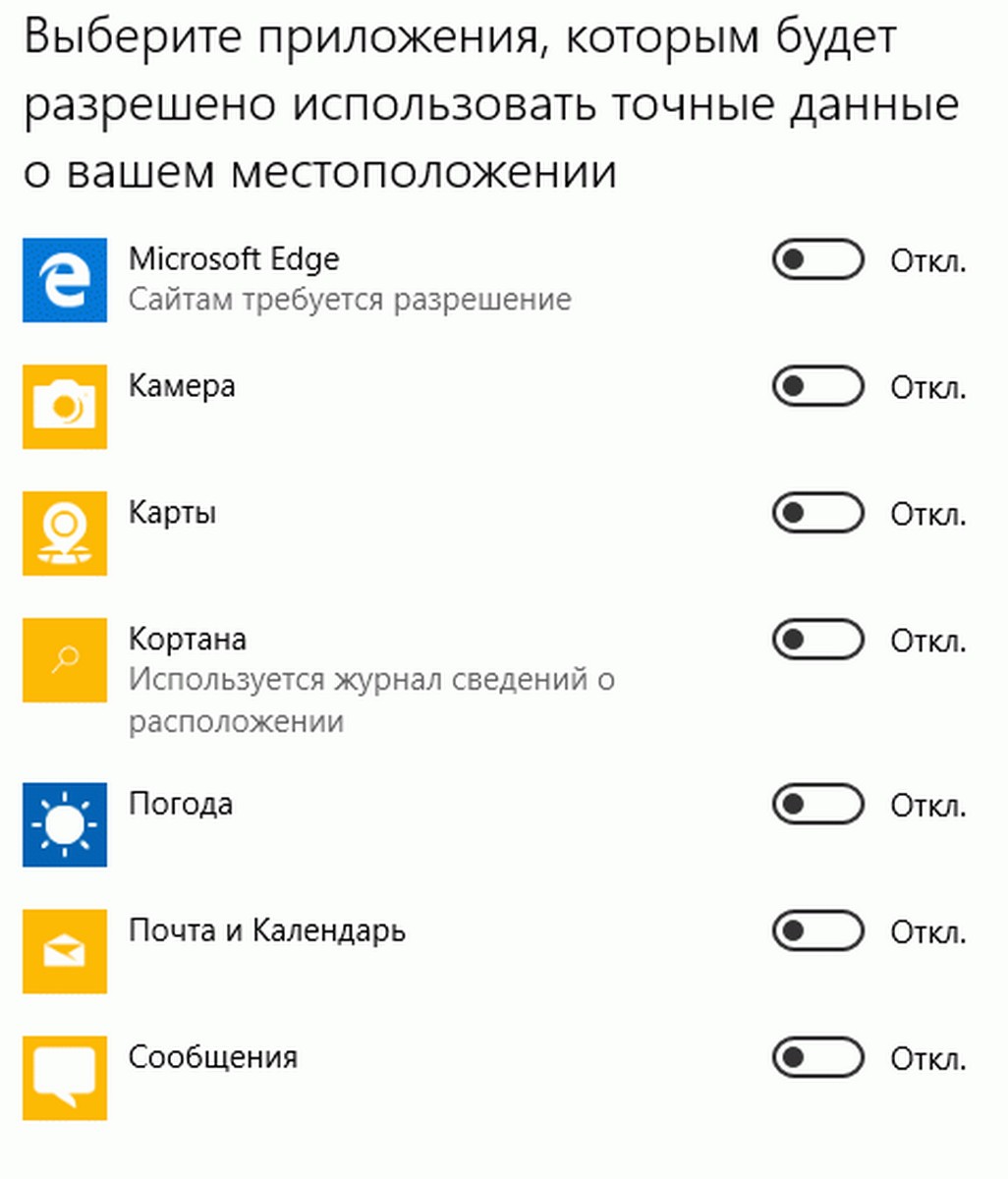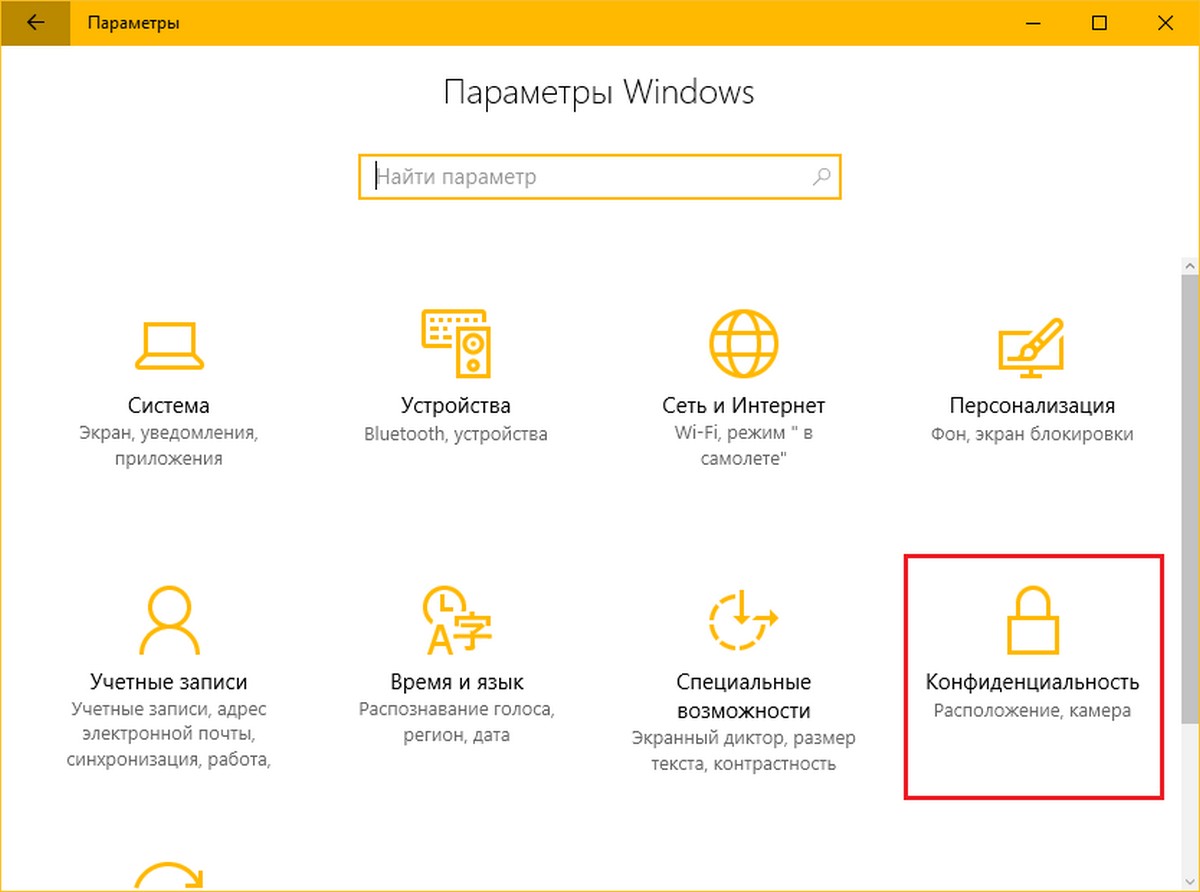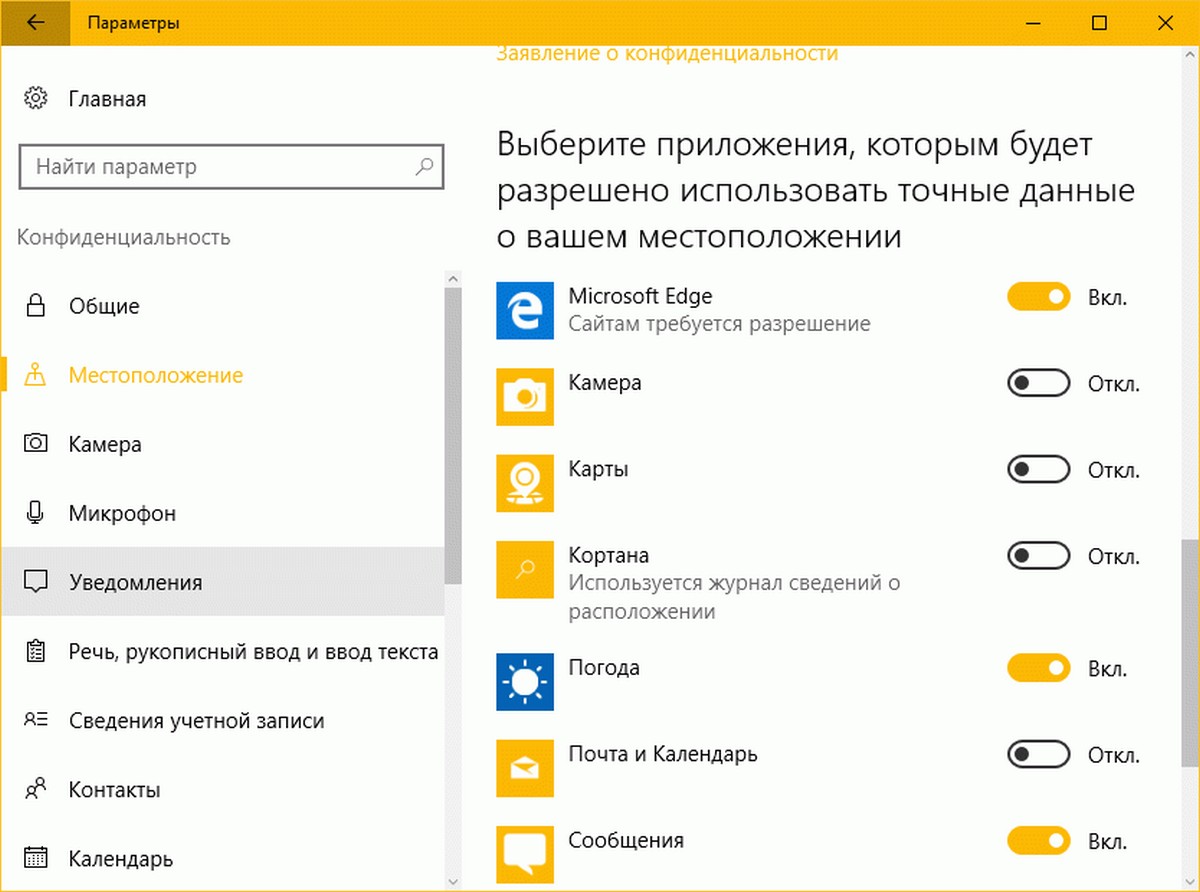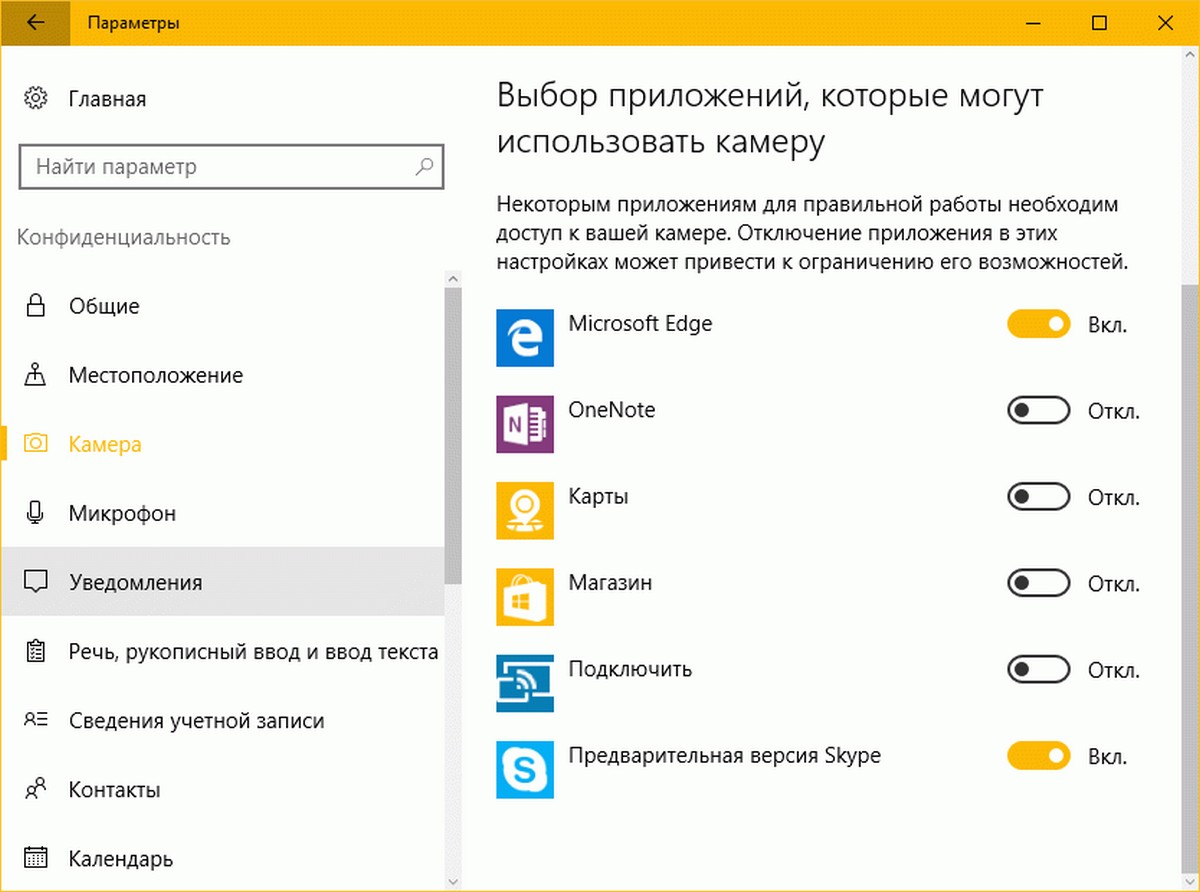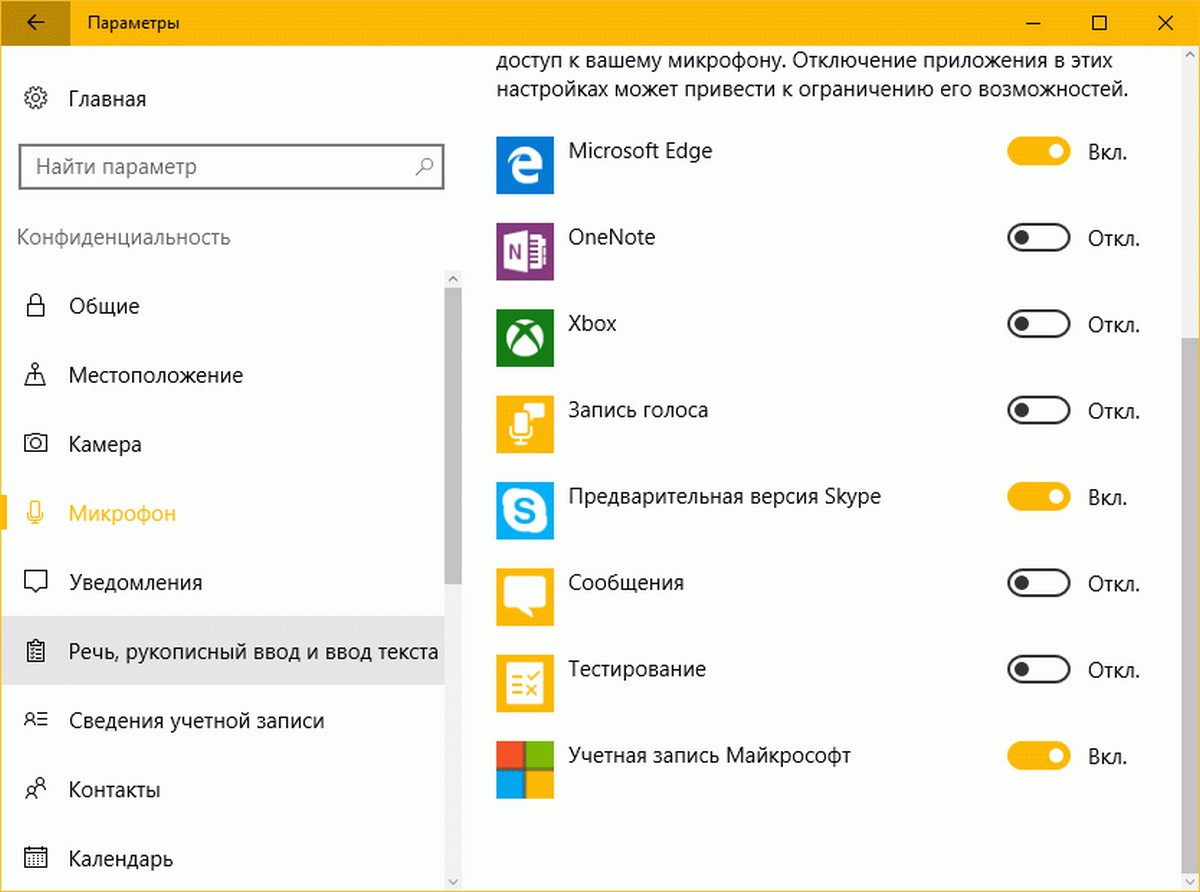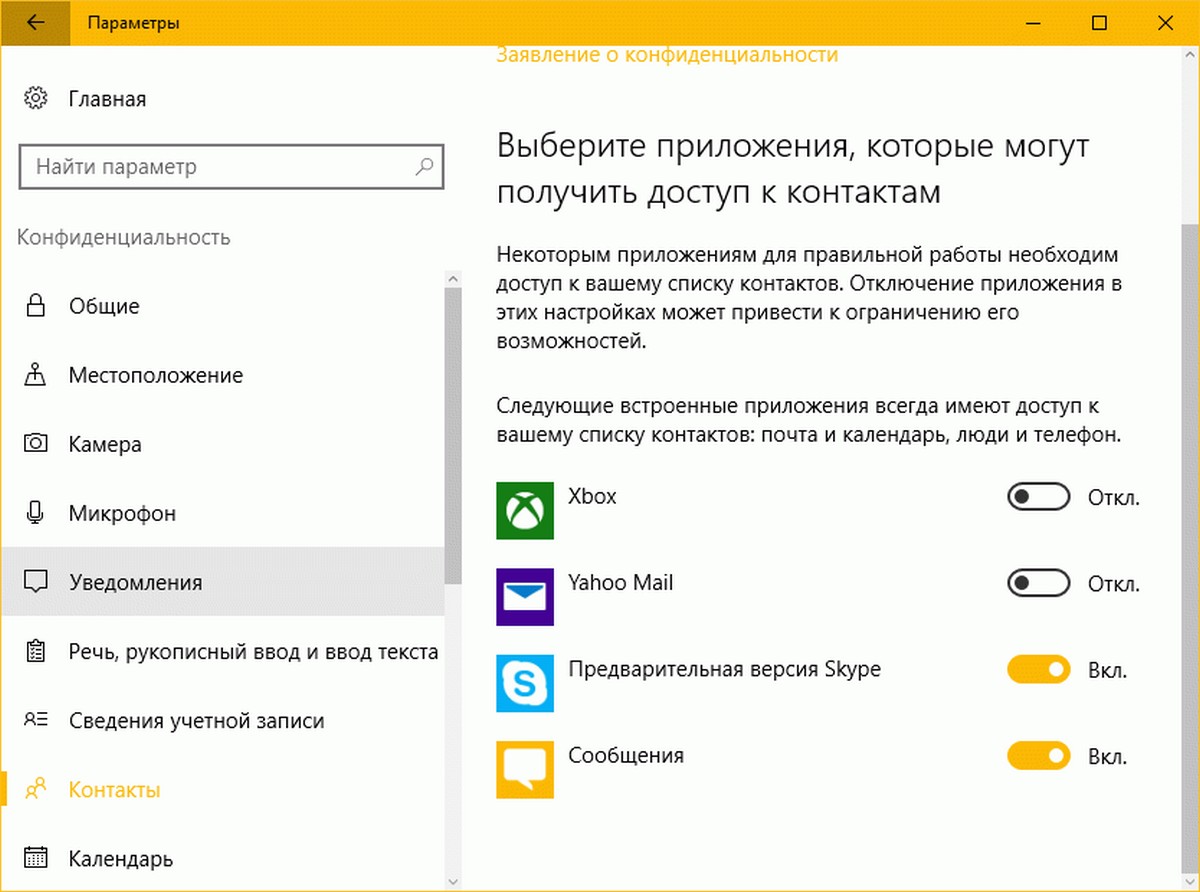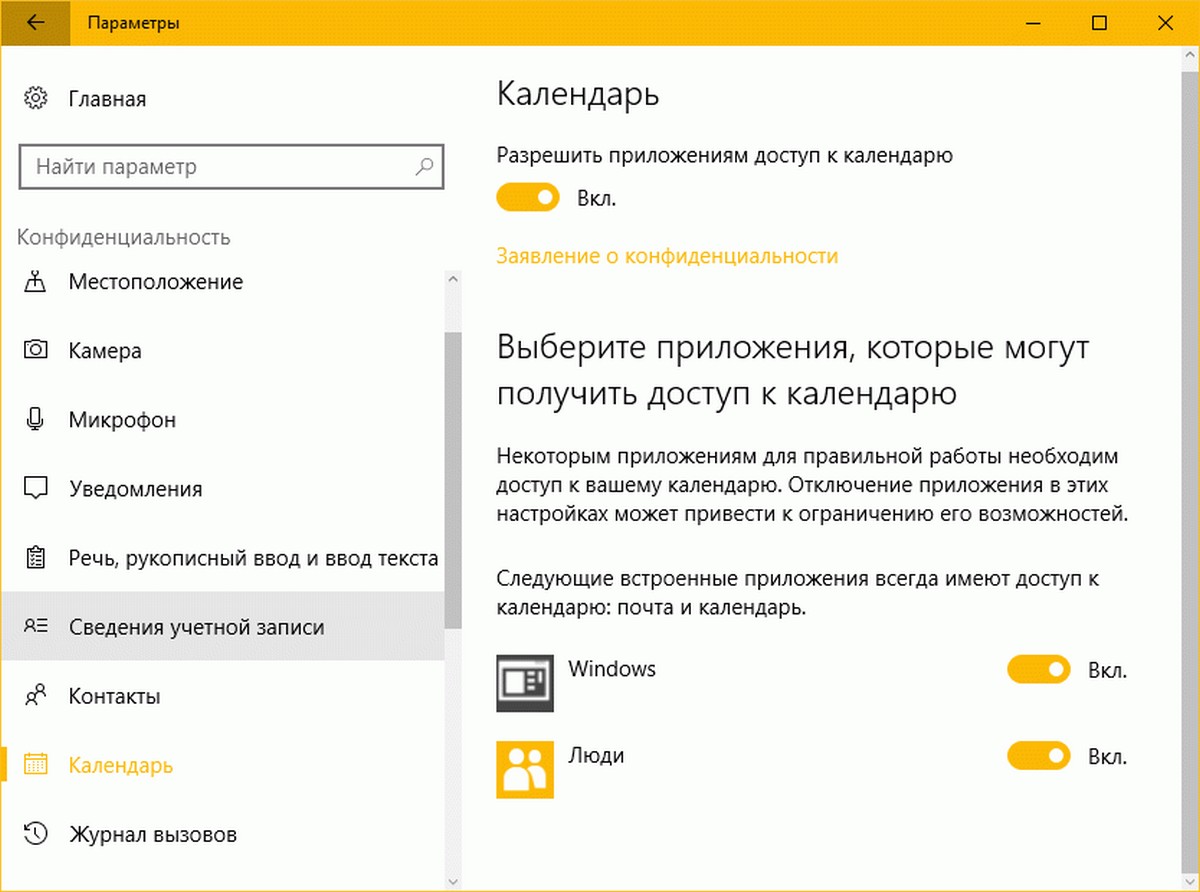Некоторые приложения и игры в Microsoft Store предназначены для использования определенных аппаратных или программных возможностей вашего Windows устройства. Приложению для фотографий может потребоваться использовать камеру телефона, или руководство в ресторанах может использовать ваше местоположение, чтобы порекомендовать ближайшие места.
В Windows 11 выберите приложения, которые могут использовать определенную функцию, на странице Конфиденциальность. Выберите Начать >Параметры > конфиденциальности & безопасности. Выберите разрешение приложения (например, Расположение), а затем выберите, какие приложения могут получать к нему доступ.
На странице «Конфиденциальность» не будут указаны приложения с разрешением «Использовать все системные ресурсы». Параметры конфиденциальности нельзя применять для управления отдельными функциями, которые могут использовать эти приложения. Windows под эту категорию попадают классические приложения.
Разрешения для приложения можно посмотреть на странице продукта в Microsoft Store или в Интернете. Если вы не хотите, чтобы приложение использовало какие-либо перечисленные компоненты, вы можете не устанавливать его.
Примечание: Учащиеся, Windows 11 SE не смогут скачивать приложения из Microsoft Store. Приложениями управляет их ИТ-администратор. Дополнительные сведения
Вот дополнительные сведения о том, что те или иные разрешения позволяют приложению делать.
Доступ ко всем файлам, периферийным устройствам, приложениям, программам и реестру: Приложение может читать и писать во все ваши файлы (включая документы, изображения и музыку) и параметры реестра, что позволяет приложению вносить изменения в ваш компьютер и параметры. Приложение может без уведомления использовать все периферийные устройства, подключенные к устройству или являющиеся его частью (например, камеры, микрофоны или принтеры). Оно также может осуществлять доступ к вашему местоположению, а также использовать функции платформы, такие как журнал сведений о местоположении, диагностика приложений и другие, применение которых отклоняется большинством приложений из Store. Вы не можете управлять большинством разрешений для этого приложения в разделе «Параметры» > «Конфиденциальность». Обратите внимание, что несмотря на то что у приложения есть возможность получать доступ к этим ресурсам, фактически оно может этого не делать. Дополнительные сведения о том, что собирает и использует приложение, можно получить в политике конфиденциальности разработчика.
Сведения об учетной записи: Доступ к любым сведениям учетной записи.
Разрешить высоту: Позволяет приложению запускаться с прав администратора без запроса пользователя.
Диагностика приложений: Получите диагностические сведения о других запущенных приложениях.
Bluetooth: Активируйте и используйте Bluetooth подключения между устройством и другими устройствами.
Календарь: Доступ к календарям.
История вызовов: Доступ к истории телефонных звонков, сделанных на устройстве, в Skype или других приложениях телефонии.
Контакты: Доступ к своим контактам, людям или приложениям адресной книги.
Настраиваемые действия по установке: Установите дополнительное программное обеспечение.
Отправить по электронной почте: Доступ к электронной почте и сведениям об учетных записях электронной почты.
Распознавание лиц: Активируйте и используйте любое оборудование для распознавания лиц.
Файловая система: Доступ к файлам и папок, к которым у вас есть доступ, чтение и написание записей ко всем файлам (включая документы, изображения и музыку).
Сканер отпечатков пальцев: Активируйте и используйте любое оборудование сканера отпечатков пальцев.
Локальные системные службы. Установите на компьютер службу с максимальным количеством привилегий.
Расположение: Активируйте и используйте GPS или другие функции поиска местонахождения на своем устройстве. Доступ к данным о расположении в Карты и других приложениях.
Обмена сообщениями: Доступ к мгновенным сообщениям и сведениям об учетной записи.
Микрофон: Активируйте и используйте микрофон на своем устройстве.
Приложение Modifiable: Позволяет пользователю изменять приложение.
Движения: Активируйте и используйте на устройстве accelerometer или другую функцию sensing движения.
Библиотека музыки: Доступ к музыкальным файлам из библиотеки «Музыка» на устройстве.
Связь с полями near: Активируйте и используйте связи с полями (NFC) между устройством и другими устройствами.
Уведомления: Доступ к уведомлениям, которые находятся в центре уведомлений.
Упакованные службы. Установите службу на компьютере.
Пакет записи перенаправления shim:Позволяет приложению создавать, изменять и удалять файлы в папке установки приложения.
Библиотека рисунков: Доступ к файлам рисунков из библиотеки Рисунки на вашем устройстве.
Задачи: Доступ к списку задач Outlook и других приложениях для отслеживания задач.
Невиртуализированные ресурсы: Записи записей реестра и файлов, которые не очищаются при удалить.
Библиотека видео: Доступ к видеофайлам из библиотеки видео на устройстве.
Распознавание речи: Активируйте и используйте любое оборудование для распознавания речи.
Вебкамера: Активируйте и используйте камеру на устройстве.
Wifi: Активируйте и используйте подключения Wi-Fi между устройством, Интернетом и другими устройствами.
Проводные подключения: Активируйте и используйте проводные подключения, включая Ethernet, USB и серийные соединения между устройством, Интернетом и другими устройствами.
Некоторые приложения и игры в Microsoft Store предназначены для использования определенных аппаратных или программных возможностей вашего Windows устройства. Приложению для фотографий может потребоваться использовать камеру телефона, или руководство в ресторанах может использовать ваше местоположение, чтобы порекомендовать ближайшие места.
В Windows 10 используйте страницу «Конфиденциальность», чтобы выбрать, каким приложениям разрешено использовать определенный компонент. Выберите Пуск > Параметры > Конфиденциальность. Выберите приложение (например, «Календарь») и укажите, какие разрешения для приложения включить или отключить.
На странице «Конфиденциальность» не будут указаны приложения с разрешением «Использовать все системные ресурсы». Параметры конфиденциальности нельзя применять для управления отдельными функциями, которые могут использовать эти приложения. Windows под эту категорию попадают классические приложения.
Разрешения для приложения можно посмотреть на странице продукта в Microsoft Store или в Интернете. Если вы не хотите, чтобы приложение использовало какие-либо перечисленные компоненты, вы можете не устанавливать его.
Вот дополнительные сведения о том, что те или иные разрешения позволяют приложению делать.
Доступ ко всем файлам, периферийным устройствам, приложениям, программам и реестру: Приложение может читать и писать во все ваши файлы (включая документы, изображения и музыку) и параметры реестра, что позволяет приложению вносить изменения в ваш компьютер и параметры. Приложение может без уведомления использовать все периферийные устройства, подключенные к устройству или являющиеся его частью (например, камеры, микрофоны или принтеры). Оно также может осуществлять доступ к вашему местоположению, а также использовать функции платформы, такие как журнал сведений о местоположении, диагностика приложений и другие, применение которых отклоняется большинством приложений из Store. Вы не можете управлять большинством разрешений для этого приложения в разделе «Параметры» > «Конфиденциальность». Обратите внимание, что несмотря на то что у приложения есть возможность получать доступ к этим ресурсам, фактически оно может этого не делать. Дополнительные сведения о том, что собирает и использует приложение, можно получить в политике конфиденциальности разработчика.
Сведения об учетной записи: Доступ к любым сведениям учетной записи.
Разрешить высоту: Позволяет приложению запускаться с прав администратора без запроса пользователя.
Диагностика приложений: Получите диагностические сведения о других запущенных приложениях.
Bluetooth: Активируйте и используйте Bluetooth подключения между устройством и другими устройствами.
Календарь: Доступ к календарям.
История вызовов: Доступ к истории телефонных звонков, сделанных на устройстве, в Skype или других приложениях телефонии.
Контакты: Доступ к своим контактам, людям или приложениям адресной книги.
Настраиваемые действия по установке: Установите дополнительное программное обеспечение.
Отправить по электронной почте: Доступ к электронной почте и сведениям об учетных записях электронной почты.
Распознавание лиц: Активируйте и используйте любое оборудование для распознавания лиц.
Файловая система: Доступ к файлам и папок, к которым у вас есть доступ, чтение и написание записей ко всем файлам (включая документы, изображения и музыку).
Сканер отпечатков пальцев: Активируйте и используйте любое оборудование сканера отпечатков пальцев.
Локальные системные службы. Установите на компьютер службу с максимальным количеством привилегий.
Расположение: Активируйте и используйте GPS или другие функции поиска местонахождения на своем устройстве. Доступ к данным о расположении в Карты и других приложениях.
Обмена сообщениями: Доступ к мгновенным сообщениям и сведениям об учетной записи.
Микрофон: Активируйте и используйте микрофон на своем устройстве.
Приложение Modifiable: Позволяет пользователю изменять приложение.
Движения: Активируйте и используйте на устройстве accelerometer или другую функцию sensing движения.
Библиотека музыки: Доступ к музыкальным файлам из библиотеки «Музыка» на устройстве.
Связь с полями near: Активируйте и используйте связи с полями (NFC) между устройством и другими устройствами.
Уведомления: Доступ к уведомлениям, которые находятся в центре уведомлений.
Упакованные службы. Установите службу на компьютере.
Пакет записи перенаправления shim:Позволяет приложению создавать, изменять и удалять файлы в папке установки приложения.
Библиотека рисунков: Доступ к файлам рисунков из библиотеки Рисунки на вашем устройстве.
Задачи: Доступ к списку задач в Outlook и других приложениях для отслеживания задач.
Невиртуализированные ресурсы: Записи записей реестра и файлов, которые не очищаются при удалить.
Библиотека видео: Доступ к видеофайлам из библиотеки видео на устройстве.
Распознавание речи: Активируйте и используйте любое оборудование для распознавания речи.
Вебкамера: Активируйте и используйте камеру на устройстве.
Wifi: Активируйте и используйте подключения Wi-Fi между устройством, Интернетом и другими устройствами.
Проводные подключения: Активируйте и используйте проводные подключения, включая Ethernet, USB и серийные соединения между устройством, Интернетом и другими устройствами.
Персональный стационарный компьютер является первым компьютерным устройством, которое уверенно завладело вниманием пользователей, и стало, практически незаменимым, инструментом для исполнения разнообразных заданий, связанных с обработкой и хранением информации. Разработанные первоначально для научных и производственных нужд, компьютеры, впоследствии, стали применяться для потребностей обычных пользователей и приобрели необычайную популярность.
Введение
Персональный стационарный компьютер является первым компьютерным устройством, которое уверенно завладело вниманием пользователей, и стало, практически незаменимым, инструментом для исполнения разнообразных заданий, связанных с обработкой и хранением информации. Разработанные первоначально для научных и производственных нужд, компьютеры, впоследствии, стали применяться для потребностей обычных пользователей и приобрели необычайную популярность.
Производство новых материалов и разнообразных технологических решений сопутствовало разработке новых видов компьютерных устройств, а также усовершенствованию уже существующих, путем уменьшения их размеров, и увеличению многозадачности и конечной производительности. Ноутбуки и аналогичные конструктивные устройства (нетбуки, неттопы, ультрабуки), планшеты, коммуникаторы и т.д. пытаются приблизиться, по своим функциональным возможностям, к персональным компьютерам, и частично, заменяют их, при решении различных пользовательских задач.
Помимо новейших продвинутых электронных элементов, применяемых в комплектации конечных компьютерных устройств, огромную роль, в достижении значительного уровня общей работоспособности и высокой скорости обработки поступающей информации, играет современное программное обеспечение, направленное, в первую очередь, на управление ресурсами компьютерных устройств, и организацию мгновенного взаимодействия с пользователями.
Несмотря на обилие разнообразных системных прикладных пакетных программных приложений, разработанных различными производителями для управления внутренними процессами компьютерных устройств, наибольшее признание пользователей, и как следствие, повсеместное распространение, получило программное обеспечение от корпорации «Microsoft» под названием операционная система «Windows».
Представленная пользователям в далеком 1985 году, операционная система претерпела ряд изменений и улучшений, существенно повысивших ее привлекательность и конкурентоспособность. Благодаря ориентации на потребности конечных пользователей и тесного сотрудничества с ними в процессе усовершенствования системы через различные способы коммуникации (обратная связь, средство уведомления об ошибках, программа лояльности, предварительное тестирование новейших разработок «Windows Insider Preview» и т.д.), разработчики своевременно устраняют возникающие ошибки или сбои системы и повышают ее стрессоустойчивость.
Результатом такого тесного сотрудничества становится регулярный выпуск обновлений и новых версий операционной системы. На сегодняшний день доступна последняя версия операционной системы «Windows 10», которая сочетает в себе все лучшие разработки от предыдущих версий, и новейшие функции, реализованные благодаря описанным выше способам коммуникации, имеет богатый внутренний функционал, удобный пользовательский интерфейс и высокую степень визуализации.
Разработчики «Windows 10» работают над универсальностью системы и ее привлекательностью, а также применяют различные инструменты, для предоставления пользователям возможности настраивать операционную систему в соответствии со своими пожеланиями и предпочтениями, управлять настройками установленных приложений и задавать различный уровень доступности при их работе.
Поэтому в операционной системе «Windows 10» реализован механизм разрешений на исполнение приложениями определенных действий, которыми пользователи могут управлять, аналогично управлению приложениями в устройствах «iPhone», «iPad» или на базе операционной системы «Android». Пользователи могут контролировать доступ к таким ресурсам, как определение местоположения, использование камеры, микрофона или фотографий, доступ к личных данным пользователя и т.д.
Такой вид контроля над деятельностью приложений работает только для современных приложений из магазина «Microsoft Store», также известного как «Universal Windows Platform» («UWP»). Традиционные стационарные приложения операционной системы «Windows» имеют доступ ко всем элементам при необходимости, и нет никакого способа это контролировать.
Как управлять разрешениями отдельного приложения
Разработчики операционной системы «Windows 10» постарались собрать все элементы управления операционной системой и отдельными программами в приложении «Параметры». Тем самым, стараясь полностью заменить инструмент «Панель управления», который отвечал за все настройки операционной системы в ранних ее версиях. Поэтому, чтобы управлять разрешениями одного приложения в операционной системе «Windows 10», необходимо перейти на страницу настроек его параметров. Есть несколько способов сделать это, и мы покажем самые распространенные из них.
Способ 1: Нажмите на кнопку «Пуск», расположенную на «Панели задач» в нижнем левом углу рабочего стола, и откройте главное пользовательское меню «Windows». При использовании предустановленных настроек отображения установленных приложений, ярлыки всех активных приложений будут представлены в плиточном исполнении в пользовательском меню. Нажмите правой кнопкой мыши на ярлык требуемого приложения и откройте всплывающее контекстное меню. Из списка доступных действий выберите раздел «Дополнительно», а затем в новом вложенном открывающемся меню выберите раздел «Параметры приложения».
Способ 2: Откройте окно приложения «Параметры» любым известным способом. Например, нажмите кнопку «Пуск» на «Панели задач» в нижнем левом углу рабочего стола, затем во всплывающем пользовательском меню «Windows» нажмите кнопку «Параметры», с изображенной на ней шестеренкой, расположенную в левой вертикальной панели меню.
Или нажмите сочетание клавиш «Windows + I» и откройте приложение сразу напрямую. В открывшемся окне приложения «Параметры» выберите раздел «Приложения».
На странице раздела, в правой панели окна, найдите раздел «Приложения и возможности». Используя полосу прокрутки, опустите бегунок в низ окна и отыщите искомое приложение, разрешения которого вы хотите изменить. Щелкните по нему один раз левой кнопкой мыши, для открытия вложенного меню возможных действий, а затем нажмите на текстовую ссылку «Дополнительные параметры».
В обоих случаях, независимо от выбранного способа, пользователям будет представлено окно параметров выбранного приложения. Перемещаясь по окну настроек параметров, при помощи бегунка полосы прокрутки, вы увидите список всех разрешений, которые приложение может использовать. Включите или отключите разрешения приложений, чтобы разрешить или запретить доступ, используя индикатор, под каждой ячейкой соответствующего источника. Здесь доступны разрешения, непосредственно задействованные для полноценного функционирования приложения, к данным которых обращается приложение и выполняет соответствующий запрос.
Если раздел «Разрешения приложений» отсутствует, то конкретное приложение не имеет никаких разрешений, которыми пользователь мог бы управлять. Это либо современное приложение, которое не запрашивает никаких разрешений или классическое прикладное приложение с полным доступом ко всем необходимым данным.
Как управлять категориями разрешений
Разработчики операционной системы «Windows 10» уделяют особое внимание безопасности системы, и с этой целью, создают различные механизмы управления и контроля, позволяющие задавать системе определенные разрешения или ограничения. Одним из таких механизмов является возможность управлять разрешениями приложений по установленным категориям. Например, пользователи могут отслеживать все приложения в операционной системе, которые имеют доступ к веб-камере или микрофону.
Для управления категориями разрешений необходимо открыть приложение «Параметры», используя описанный или другой удобный метод, например, нажмите вместе сочетание клавиш «Windows + I». При помощи полосы прокрутки переместите бегунок в низ окна приложения и выберите раздел «Конфиденциальность»
В левой боковой панели открывшегося раздела, используя бегунок полосы прокрутки, найдите раздел «Разрешения приложений», в котором из представленного списка выберите тип разрешения, настройками которого планируете управлять. Выбрав любое из разрешений, пользователь сможет сразу выполнить его настройку. Например, чтобы увидеть приложения, которые имеют доступ к вашему местоположению, нажмите раздел «Расположение».
Затем в правой панели, используя бегунок полосы прокрутки, перейдите в низ окна к разделу «Выберите приложения, которым будет разрешено использовать точные данные о вашем местоположении», который позволяет пользователям выбирать, какие приложения будут иметь доступ к данным этого типа.
В списке разрешений приложений представлены основные источники, к которым могут обращаться приложения при своем функционировании: «Расположение», «Камера», «Микрофон», «Уведомления», «Сведения учетной записи», «Контакты», «Календарь», «Журнал вызовов», «Электронная почта», «Задачи», «Обмен сообщениями», «Радио», «Другие устройства», «Фоновые приложения», «Диагностика приложения», «Автоматическое скачивание файлов», «Документы», «Изображения», «Видео» и «Файловая система».
Каждая панель разрешения содержит информацию о том, какие именно действия позволяет приложениям выполнять данное конкретное разрешение, и почему пользователи могут ограничить или запретить к нему доступ. Например, приложения с разрешением «Сведения учетной записи» могут получить доступ к имени пользователя, изображению профиля и другим личным данным, в то время как приложения с разрешением «Документы» могут использовать для своей работы библиотеку пользовательских документов.
Когда у приложения в первый раз возникнет необходимость использовать разрешение, оно выведет сообщение с запросом, в котором пользователи могут разрешить или запретить использовать конкретное разрешение в данный момент. Однако затем пользователям потребуется осуществлять управление разрешениями приложений из приложения «Параметры», если определенное разрешение нужно будет изменить.
Заключение
Как становиться понятно, из представленной выше статьи, операционная система «Windows 10» имеет широкие возможности по настройке интерфейса системы и ее параметров, в соответствии с предпочтениями каждого пользователя. Позволяя управлять настройками разрешений для отдельных видов приложений, пользователи могут задавать необходимые параметры исполнения конкретных приложений, ограничивая их действия, при использовании отдельных данных или элементов системы, или наоборот, разрешая доступ ко всем требуемым источникам, для максимального использования их возможностей.
Благодаря удобному, простому и интуитивно понятному интерфейсу операционной системы «Windows 10», выполнить индивидуальную настройку каждого приложения, по желанию пользователя, не составит особого труда.
Если у вас появились вопросы по управлению разрешениями для приложений в операционной системе «Windows 10», то пишите их в комментариях к нашей статье, и мы обязательно представим развернутый ответ по каждому обращению.
Источник: https://hetmanrecovery.com/ru/recovery_news/how-to-manage-permissions-for-applications-in-windows-10.htm
Вам кажется, что вы нажимали Разрешить доступ слишком много раз при использовании нового приложения в Windows 10?
Если вы установили большое количество приложений, легко упустить из виду их настройки разрешений. Особенно для тех приложений, которые вы использовали всего один или два раза. Давайте рассмотрим несколько простых способов управления разрешениями приложений в Windows 10.
Вот как вы можете управлять разрешениями приложений в Windows 10.
Что такое разрешение приложения?
Разрешения приложений позволяют приложениям использовать определенные функции вашего устройства. Приложения могут использовать как аппаратные, так и программные функции, например, иметь доступ как к вашему микрофону, так и к вашему календарю. Однако многие приложения запрашивают разрешения для функций, которые им не нужны. Например, Microsoft Photos не нужен доступ к вашему микрофону.
Как управлять разрешениями на доступ к файлам для одного приложения
В Windows 10 вы можете разрешить или запретить доступ к файлам для отдельного приложения. Вот как это сделать:
-
Щелкните правой кнопкой мыши меню «Пуск», затем перейдите в «Настройки»> «Приложения»> «Приложения и функции».
-
В отображаемом списке приложений выберите приложение, для которого нужно изменить разрешение на доступ к файлам.
-
Выберите Дополнительные параметры.
-
Под разрешениями приложений используйте переключатель, чтобы разрешить или запретить разрешения на доступ для этого приложения. В зависимости от выбранного приложения параметры будут различаться.
Как управлять разрешением доступа к файлам для нескольких приложений
Windows 10 дает вам возможность устанавливать категории доступа к файлам для большего количества приложений. Вот как это сделать:
-
Щелкните правой кнопкой мыши меню «Пуск», затем перейдите в «Настройки»> «Конфиденциальность».
-
Ниже разрешений приложений вы найдете типы мультимедиа, к которым вы можете управлять доступом: документы, изображения и видео.
Выбор любого из этих типов мультимедиа предоставит вам два варианта.
-
Управление доступом к приложениям для всех учетных записей на одном устройстве: в разделе Разрешить доступ к библиотекам изображений на этом устройстве нажмите кнопку «Изменить» и включите или выключите ее. Если вы включите эту кнопку, каждый, кто использует устройство, сможет выбрать, является ли приложение им использование может получить доступ к библиотеке. Если вы отключите кнопку, все доступные приложения в Microsoft Store в Windows 10 не смогут получить доступ к выбранной библиотеке.
-
Управляйте доступом к приложениям только для своей учетной записи: в разделе Разрешить приложениям доступ к вашей библиотеке изображений включите или выключите кнопку.
Обратите внимание: если некоторые из ваших приложений перестают работать, это может быть связано с тем, что вы отключили или ограничили их разрешения для приложений.
Связанный: Советы по устранению проблем с Microsoft Store и приложениями в Windows 10
Как управлять разрешениями файловой системы
Вот как вы можете разрешить или запретить доступ к файловой системе для всех приложений:
-
Щелкните правой кнопкой мыши меню «Пуск», затем перейдите в «Настройки»> «Конфиденциальность».
-
В разделе «Разрешения приложений» прокрутите вниз и выберите Файловая система.
Отсюда вы можете управлять доступом к приложениям для всех, кто использует одно и то же устройство.
В разделе Разрешить доступ к файловой системе на этом устройстве нажмите кнопку Изменить. Если вы включите его, каждый пользователь сможет решить, есть ли у приложений доступ к своим файлам. Это включает доступ к их изображениям, видео, документам и локальным файлам OneDrive. Если вы выключите его, вы запретите приложениям доступ к файлам любого пользователя.
Если вы хотите управлять доступом к приложениям только для своей учетной записи, используйте Разрешить приложениям доступ к вашей файловой системе.
Также есть возможность управлять доступом к файловой системе для одного приложения. В разделе «Выберите, какие приложения могут получить доступ к вашей файловой системе» вы можете использовать кнопки, чтобы разрешить или запретить доступ отдельным приложениям.
Не все установленные приложения будут отображаться в разделе «Выберите, какие приложения имеют доступ к вашей файловой системе».
Загруженные программы Windows или программы, установленные с компакт-диска, DVD-диска или USB-накопителя, не будут включены в список, и на них не повлияет параметр Разрешить приложениям доступ к вашей файловой системе. Чтобы управлять доступом к файловой системе для этих приложений, вам необходимо проверить их настройки.
Если вы используете устройство, принадлежащее вашему работодателю, или вошли в систему, используя свою рабочую учетную запись, доступ к файловой системе может быть отключен или установлен администратором устройства. В этом случае вы заметите, что некоторые настройки управляются сообщением вашей организации при открытии настроек файловой системы.
Как управлять доступом к приложениям с помощью категорий разрешений
Вы можете настроить доступ к приложению по категории. Например, вы можете выбрать, каким приложениям разрешен доступ к вашему местоположению. Вот как это сделать:
-
Щелкните правой кнопкой мыши меню «Пуск», затем перейдите в «Настройки»> «Конфиденциальность».
-
В разделе «Разрешения приложений» выберите категорию, которой вы хотите управлять.
-
Прокрутите вниз, чтобы просмотреть список приложений.
-
Используйте переключатели, чтобы разрешить или запретить доступ.
Почему вы должны управлять разрешениями приложений
Предоставление доступа к определенным приложениям означает, что они могут получить доступ к личным данным, которые вы хотите защитить. Управление разрешениями приложений становится еще более важным, когда на одном устройстве с вами работает несколько пользователей. Вы можете использовать информацию в этой статье, чтобы определить уровень доступа для установленных приложений.
На экране настроек вы можете перейти в «Настройки»> «Приложения»> «Приложения и функции», щелкнуть приложение и нажать «Дополнительные параметры». Прокрутите вниз, и вы увидите разрешения, которые приложение может использовать в разделе «Разрешения для приложений». Включите или выключите разрешения приложения, чтобы разрешить или запретить доступ.
Как дать приложению разрешение?
Изменить разрешения приложения
- На телефоне откройте приложение «Настройки».
- Коснитесь Приложения и уведомления.
- Коснитесь приложения, которое хотите изменить. Если вы не можете его найти, сначала нажмите «Просмотреть все приложения» или «Информация о приложении».
- Коснитесь Разрешения. Если вы разрешили или запретили какие-либо разрешения для приложения, вы найдете их здесь.
- Чтобы изменить параметр разрешения, коснитесь его, затем выберите «Разрешить» или «Запретить».
Как мне изменить разрешения приложения на моем компьютере?
Если вам необходимо изменить информацию, к которой приложение может получить доступ на вашем компьютере, выполните следующие действия:
- Открыть настройки.
- Нажмите на приложения.
- Щелкните Приложения и функции.
- Выберите нужное приложение.
- Щелкните ссылку Дополнительные параметры. …
- В разделе «Разрешения приложения» включите или выключите тумблеры, чтобы решить, к какой информации приложение может получить доступ.
30 апр. 2018 г.
Почему приложения запрашивают так много разрешений?
Системы iOS от Apple и Android от Google эволюционировали, чтобы содержать очень надежные режимы разрешения данных, и, как правило, приложения запрашивают ваше разрешение на доступ к вашим данным, потому что они нуждаются в нем для той или иной функции.
Какие разрешения нужны приложениям?
Большинству приложений потребуются только те функции, которые необходимы для работы, но некоторые приложения могут запрашивать невероятное количество разрешений перед использованием.
…
Вот типы разрешений, на которые следует обратить внимание при загрузке нового приложения:
- Датчики тела. …
- Календарь. …
- Камера. …
- Контакты. …
- Место нахождения. …
- Микрофон. …
- Телефон. …
- SMS (текстовые сообщения).
9 окт. 2019 г.
Щелкните правой кнопкой мыши папку пользователя и выберите в контекстном меню пункт «Свойства». Перейдите на вкладку «Совместное использование» и в открывшемся окне нажмите «Расширенный общий доступ». При появлении запроса введите пароль администратора. Установите флажок «Поделиться этой папкой» и нажмите «Разрешения».
Как заставить программу перестать запрашивать администратора?
Вы сможете сделать это, отключив уведомления UAC.
- Откройте панель управления и перейдите в раздел «Учетные записи пользователей» и «Учетные записи пользователей семейной безопасности» (вы также можете открыть меню «Пуск» и ввести «UAC»)
- Отсюда вы должны просто перетащить ползунок вниз, чтобы отключить его.
23 мар. 2017 г.
Как получить разрешение администратора от приложения?
Зайдите в настройки вашего телефона и нажмите «Безопасность». Вы увидите «Администрирование устройства» как категорию безопасности. Щелкните по нему, чтобы увидеть список приложений, которым предоставлены права администратора. Щелкните приложение, которое хотите удалить, и подтвердите, что хотите деактивировать права администратора.
Безопасно ли давать приложениям разрешения?
«Нормальный» vs.
(например, Android позволяет приложениям получать доступ к Интернету без вашего разрешения.) Однако опасные группы разрешений могут предоставлять приложениям доступ к таким вещам, как история звонков, личные сообщения, местоположение, камера, микрофон и многое другое. Поэтому Android всегда будет просить вас одобрить опасные разрешения.
Должен ли я отключить разрешения приложений?
Включение или отключение разрешений
Вы можете в любое время изменить разрешения, к которым приложения могут получить доступ, в главном приложении настроек на вашем устройстве. Имейте в виду, что отключение разрешений может привести к потере функциональности приложений на вашем устройстве.
Опасны ли разрешения для приложений?
Для разработчиков Android разрешения делятся на 2 группы: обычные и опасные. Обычные разрешения считаются безопасными и часто разрешаются по умолчанию без вашего явного разрешения. Опасные разрешения — это те, которые могут представлять риск для вашей конфиденциальности.
Что представляют собой опасные разрешения в Android?
Опасные разрешения — это разрешения, которые потенциально могут повлиять на конфиденциальность пользователя или работу устройства. Пользователь должен явно согласиться на предоставление этих разрешений. К ним относятся доступ к камере, контактам, местоположению, микрофону, датчикам, SMS и хранилищу.
Могут ли приложения украсть мои фотографии?
Фактический ответ — НЕТ. Вы можете дать приложению разрешение на чтение и запись в вашу Галерею. Но возможность загрузить это изображение куда-нибудь ВЫКЛЮЧИТЬ ваше устройство — это совершенно другое разрешение. Вам необходимо разрешить приложению отправлять данные с вашего устройства без взаимодействия с пользователем.
Какое нормальное разрешение в андроиде?
Нормальные разрешения
Эти разрешения позволяют получить доступ к данным и действиям, выходящим за пределы изолированной программной среды вашего приложения. Однако данные и действия представляют очень небольшой риск для конфиденциальности пользователя и работы других приложений.
Современные приложения для Windows 10 имеют разрешения, которыми Вы можете управлять, как и разрешениями приложения для iPhone, iPad и Android. Вы можете контролировать доступ к таким ресурсам, как Ваше местоположение, камера, микрофон и фотографии.
Это работает только для современных приложений из Магазина, также известных как приложения универсальной платформы Windows (UWP). Традиционные настольные приложения Windows имеют доступ ко всему, и нет возможности контролировать это.
Как управлять разрешениями отдельного приложения
Чтобы управлять разрешениями отдельного приложения, откройте страницу сведений о нем. Есть несколько способов сделать это.
В меню «Пуск» Вы можете щелкнуть правой кнопкой мыши ярлык или плитку приложения и выбрать «Дополнительно» > «Параметры приложения».
Вы также можете перейти в «Параметры» > «Приложения» > «Приложения и возможности», нажать на приложение и выбрать «Дополнительные параметры».
Прокрутите вниз, и Вы увидите разрешения, которые приложение может использовать в разделе «Разрешения приложений». Включите или отключите разрешения, чтобы разрешить или запретить доступ. Здесь отображаются только разрешения, запрашиваемые приложением.
Если Вы не видите раздел «Разрешения приложений», значит, у приложения нет разрешений, которыми Вы можете управлять. Это либо приложение, которое не запрашивает разрешения, либо классическое приложение с доступом ко всему.
Как управлять категориями разрешений
Вы также можете управлять разрешениями по категориям. Например, Вы можете увидеть все приложения в Вашей системе, у которых есть доступ к Вашей веб-камере.
Для этого перейдите в Параметры > Конфиденциальность. Прокрутите вниз до раздела «Разрешения приложений» на левой боковой панели и выберите тип разрешения, которым Вы хотите управлять. Например, чтобы увидеть приложения, у которых есть доступ к Вашему местоположению, нажмите «Расположение».
Прокрутите вниз на правой панели, и Вы увидите раздел «Выберите приложения, которые могут получать доступ к вашему точному местоположению», в котором Вы можете выбрать, какие приложения имеют доступ к этому типу данных.
Каждая панель разрешения содержит информацию о том, что именно делает это разрешение, и почему Вы можете захотеть отключить доступ к этому разрешению. Например, приложения с разрешением на уведомление могут отправлять Вам уведомления, в то время как приложения с разрешением на использование радио могут включать и выключать такие устройства, как Bluetooth.
Когда приложение хочет использовать разрешение в первый раз, появляется всплывающее сообщение с запросом, и Вы можете разрешить или запретить разрешение. Вам нужно будет управлять разрешениями приложений только позже, если Вы передумаете.
Do you feel you’ve clicked Allow access too many times when using a new app in Windows 10?
If you installed a large number of apps, it’s easy to lose sight of their permission settings. Especially for those apps that you have used only once or twice. Let’s take a look at some simple ways you can manage app permissions in Windows 10.
Here is how you can control app permissions in Windows 10.
What Is App Permission?
App permissions allow apps to use certain features of your device. Apps can use both hardware and software features, so for example, could access both your microphone and your calendar app. However, many apps request permissions for features they don’t need. For example, Microsoft Photos doesn’t need access to your microphone.
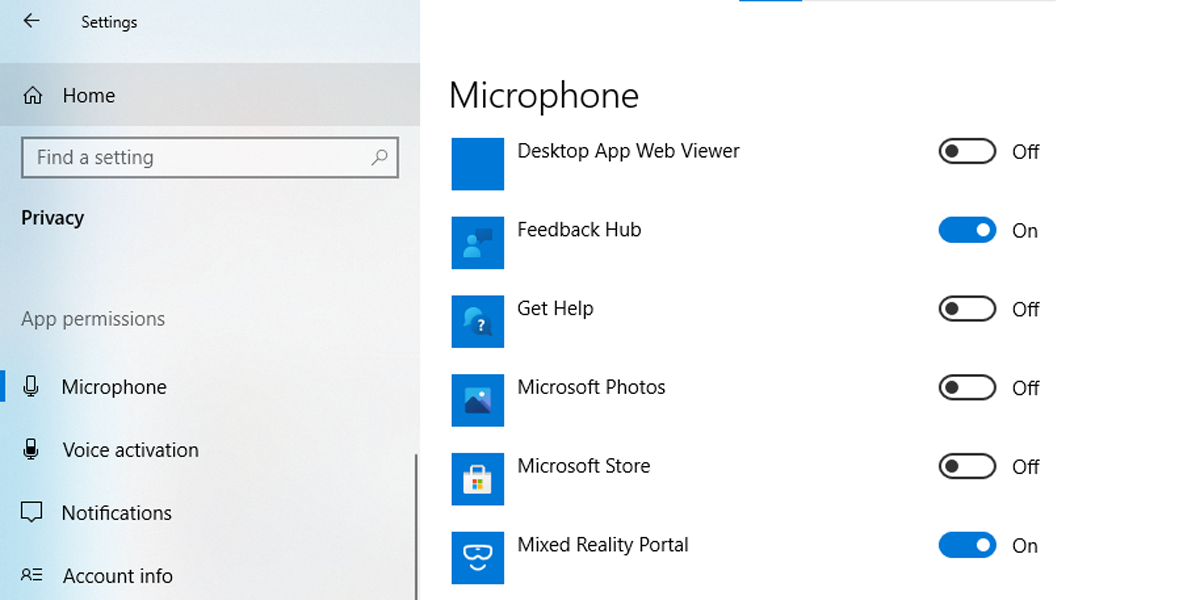
How to Manage File Access Permission for a Single App
In Windows 10, you can allow or turn down file access for an individual app. Here is how you can do it:
- Right-click the Start menu, then head to Settings > Apps > Apps & features.
- From the displayed list of apps, select the app you want to change file access permission.
- Select Advanced Options.
- Below App permissions, use the toggle to allow or deny access permissions for that app. Depending on the selected app, the options will vary.
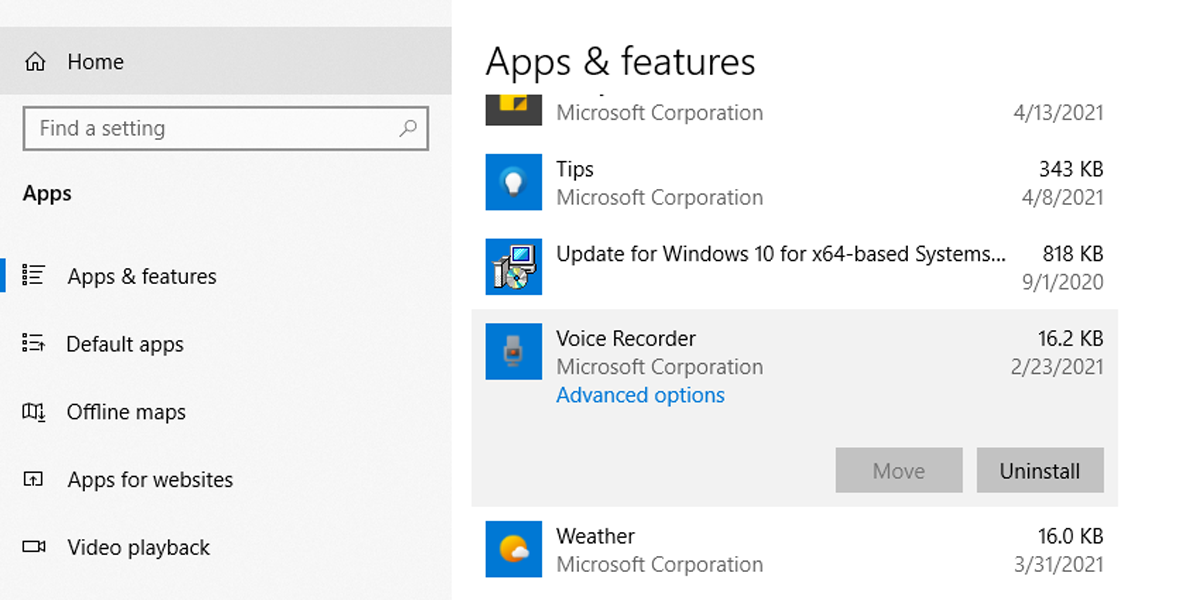
How to Manage File Access Permission for Multiple Apps
Windows 10 gives you the option of setting file access categories for more apps. Here’s how you can do it:
- Right-click the Start menu, then head to Settings > Privacy.
- Below App permissions, you will find the media types that you can manage access to: Documents, Pictures, and Videos.
Selecting any of these media types will give you two options.
- Manage app access for all accounts on the same device: Under Allow access to picture libraries on this device, select the Change button and turn it off or on.If you turn on the button, everyone using the device can select if the app they are using can access the library. If you turn off the button, all available apps in the Microsoft Store in Windows 10 are stopped from accessing the selected library.
- Manage app access only for your account: Under Allow apps to access your pictures library turn the button on or off.
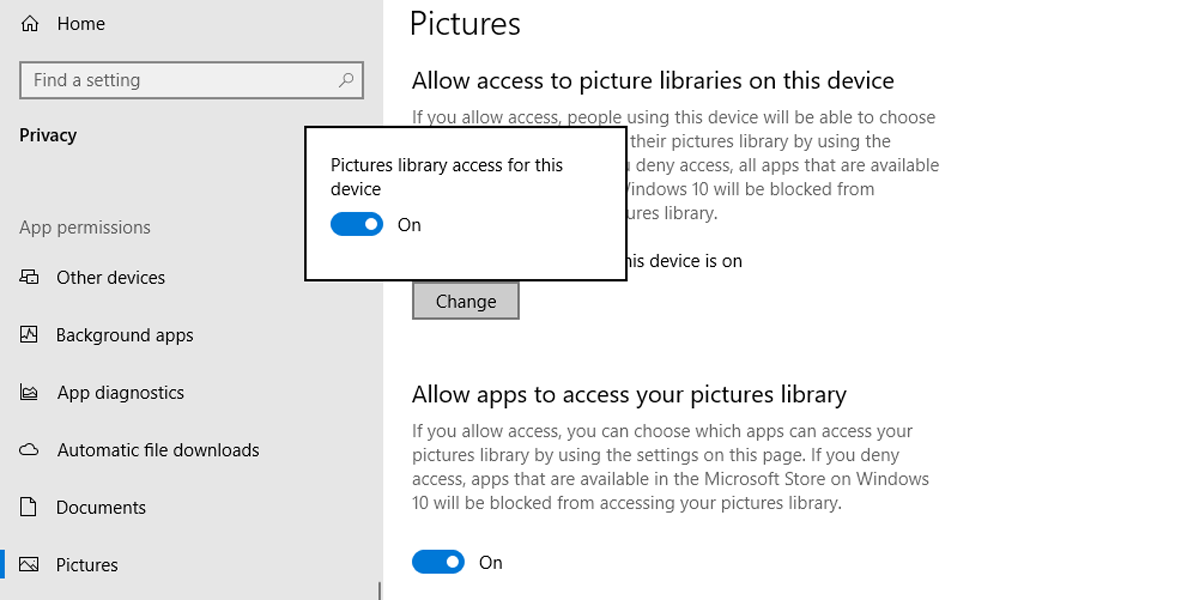
Please note that if some of your apps stop working, it might be because you turned off or restricted their app permissions.
How to Manage File System Permissions
This is how you can allow or deny file system access for all apps:
- Right-click the Start menu, then head to Settings > Privacy.
- Under App permissions, scroll down and select File system.
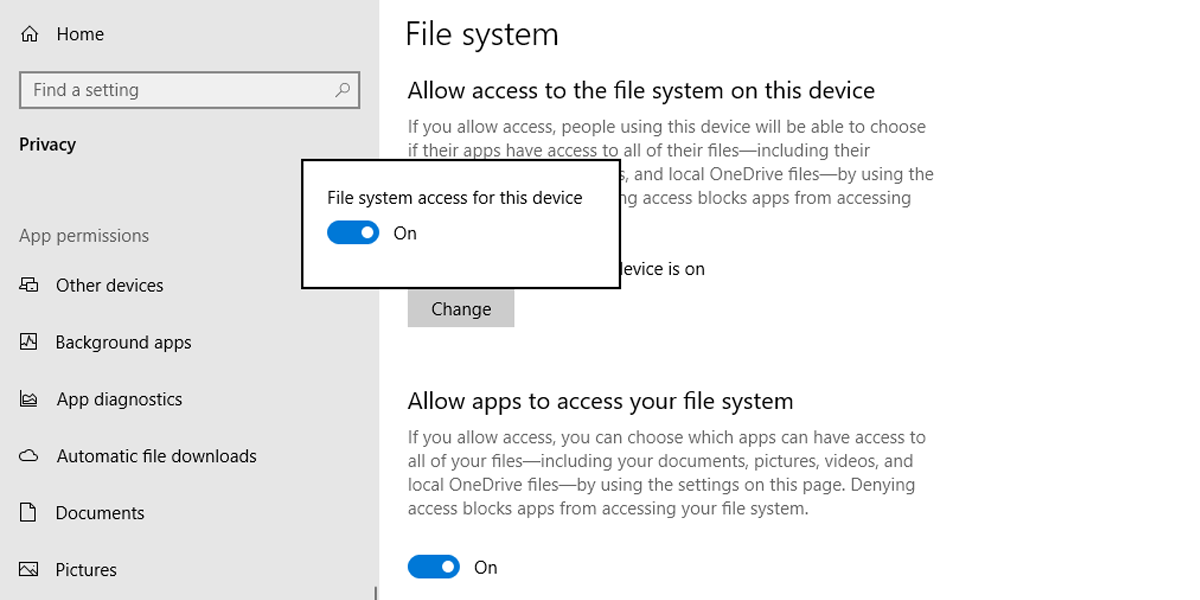
From here, you can manage app access for everyone using the same device.
Under Allow access to the file system on this device, select the Change button. If you turn it on, every user can decide if the apps have access to their files. This includes access to their pictures, videos, documents, and local OneDrive files. If you turn it off, you stop the apps from accessing any user’s files.
If you want to manage app access only for your account, use Allow apps to access your file system.
There is also the option to manage file system access for a single app. Under Choose which apps can access your file system, you can use the buttons to allow or deny individual app access.
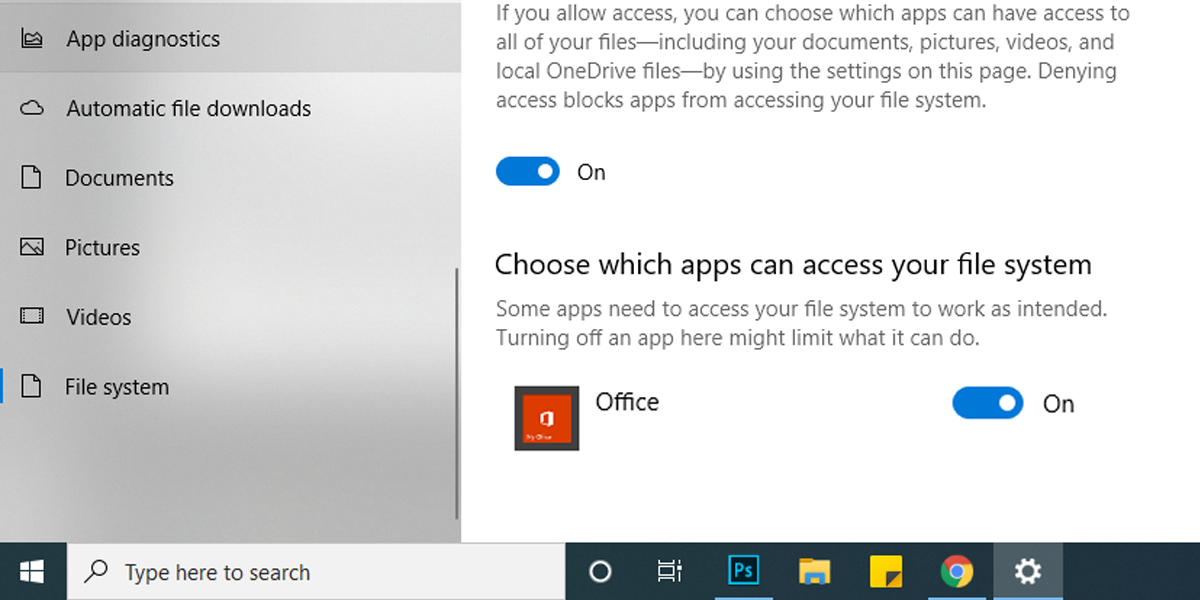
Not every installed app will appear under Choose which apps can access your file system.
Downloaded Windows programs or those installed from using a CD, DVD, or USB flash drive will not be part of the list, and they are not impacted by the Allow apps access your file system settings. To manage file system access for these apps, you have to check their settings.
If you are using a device owned by your employer or have signed in using your work account, file system access could be turned off or set by the device administrator. In this case, you’ll spot the Some settings are managed by your organization message when opening the file system settings.
How to Manage App Access Using Categories of Permissions
You can set app access by category. For example, you can choose which apps are allowed to access your location. Here is how you can do it:
- Right-click the Start menu, then head to Settings > Privacy.
- Under App permissions, select the category that you want to manage.
- Scroll down to view the app list.
- Use the toggles to allow or deny access.
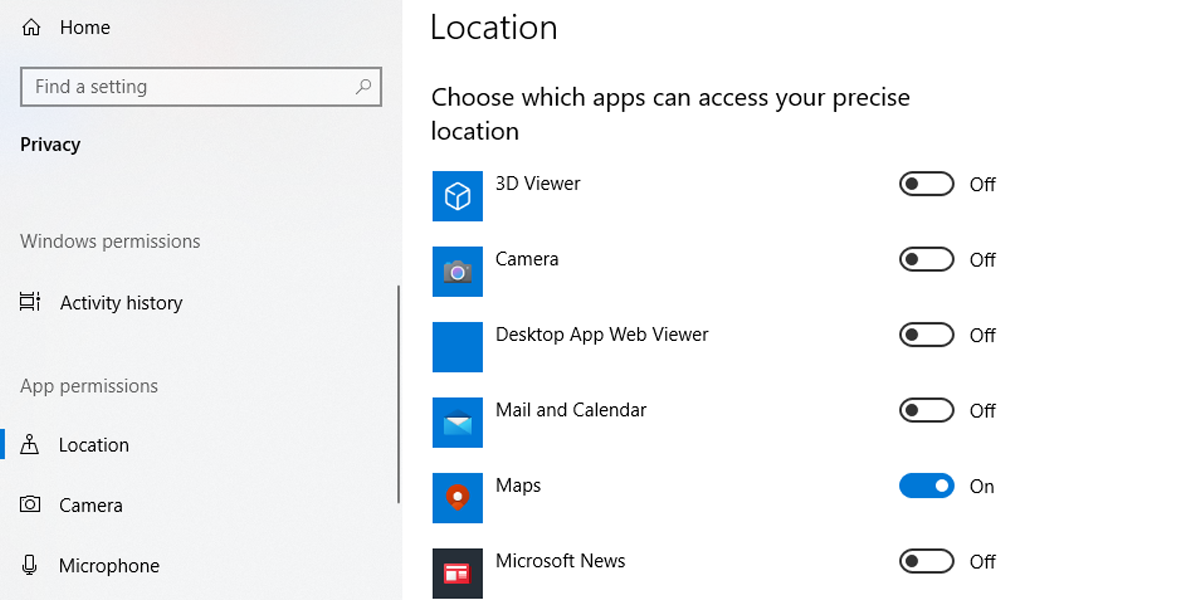
Why You Should Manage App Permissions
Giving access to certain apps means they could access personal data that you want to protect. Managing app permissions becomes even more important when there are multiple users on the same device as you. You can use the information within this article to decide the level of access for your installed apps.
Do you feel you’ve clicked Allow access too many times when using a new app in Windows 10?
If you installed a large number of apps, it’s easy to lose sight of their permission settings. Especially for those apps that you have used only once or twice. Let’s take a look at some simple ways you can manage app permissions in Windows 10.
Here is how you can control app permissions in Windows 10.
What Is App Permission?
App permissions allow apps to use certain features of your device. Apps can use both hardware and software features, so for example, could access both your microphone and your calendar app. However, many apps request permissions for features they don’t need. For example, Microsoft Photos doesn’t need access to your microphone.
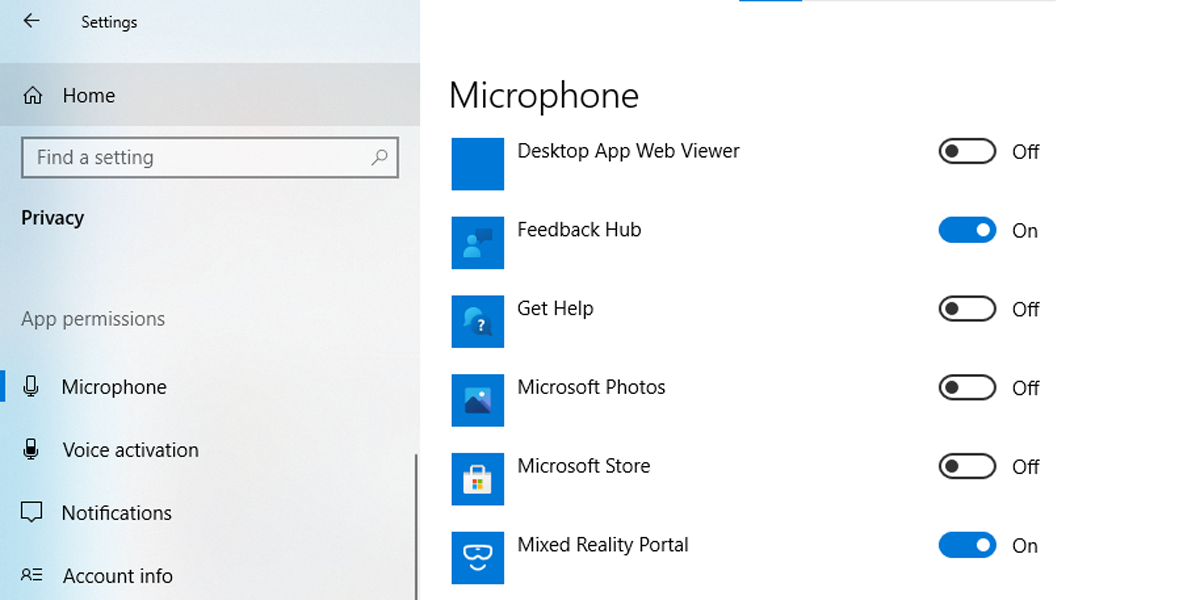
How to Manage File Access Permission for a Single App
In Windows 10, you can allow or turn down file access for an individual app. Here is how you can do it:
- Right-click the Start menu, then head to Settings > Apps > Apps & features.
- From the displayed list of apps, select the app you want to change file access permission.
- Select Advanced Options.
- Below App permissions, use the toggle to allow or deny access permissions for that app. Depending on the selected app, the options will vary.
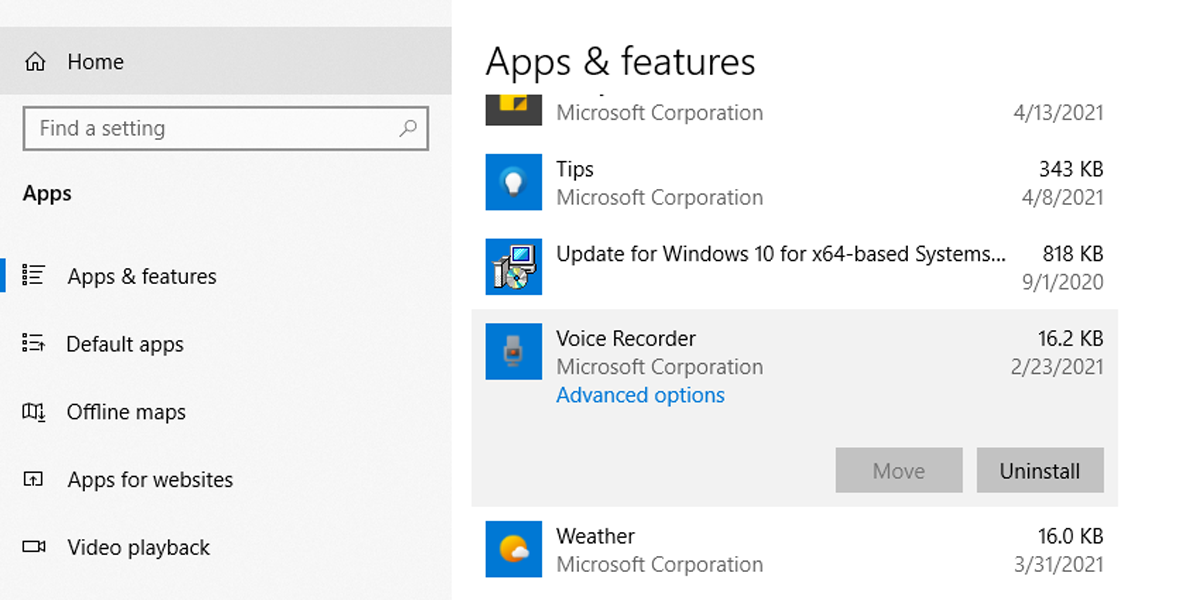
How to Manage File Access Permission for Multiple Apps
Windows 10 gives you the option of setting file access categories for more apps. Here’s how you can do it:
- Right-click the Start menu, then head to Settings > Privacy.
- Below App permissions, you will find the media types that you can manage access to: Documents, Pictures, and Videos.
Selecting any of these media types will give you two options.
- Manage app access for all accounts on the same device: Under Allow access to picture libraries on this device, select the Change button and turn it off or on.If you turn on the button, everyone using the device can select if the app they are using can access the library. If you turn off the button, all available apps in the Microsoft Store in Windows 10 are stopped from accessing the selected library.
- Manage app access only for your account: Under Allow apps to access your pictures library turn the button on or off.
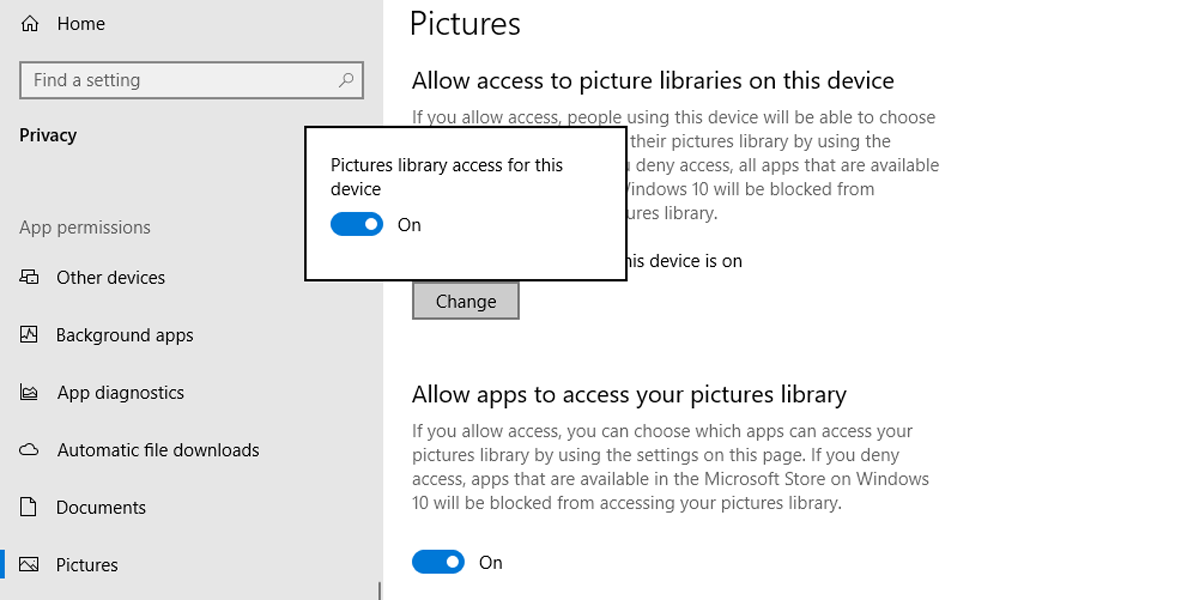
Please note that if some of your apps stop working, it might be because you turned off or restricted their app permissions.
How to Manage File System Permissions
This is how you can allow or deny file system access for all apps:
- Right-click the Start menu, then head to Settings > Privacy.
- Under App permissions, scroll down and select File system.
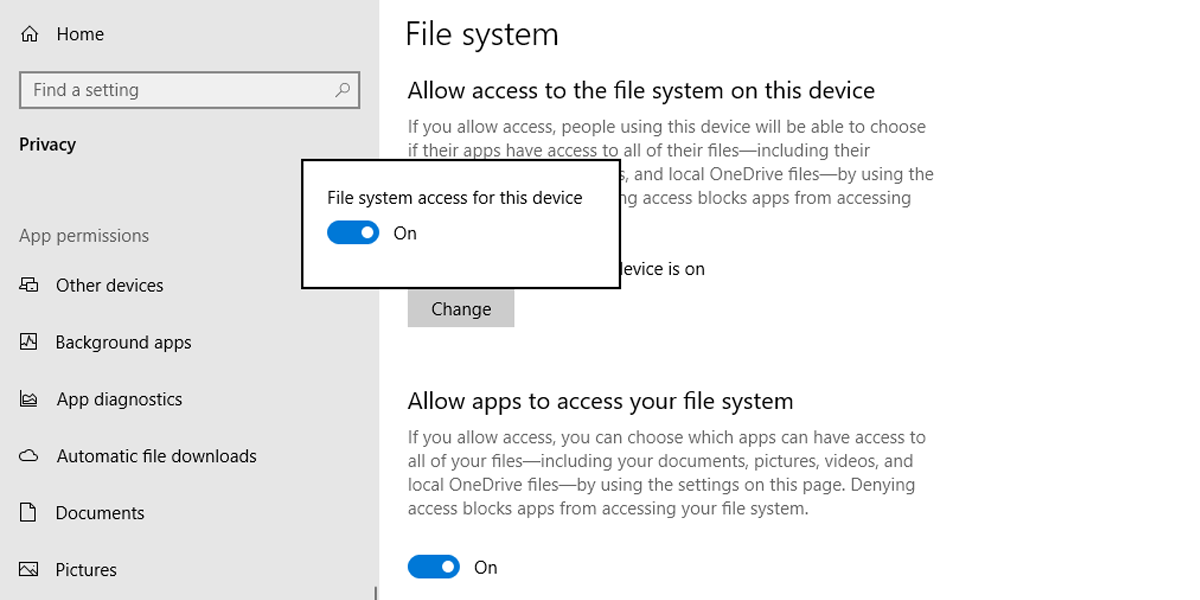
From here, you can manage app access for everyone using the same device.
Under Allow access to the file system on this device, select the Change button. If you turn it on, every user can decide if the apps have access to their files. This includes access to their pictures, videos, documents, and local OneDrive files. If you turn it off, you stop the apps from accessing any user’s files.
If you want to manage app access only for your account, use Allow apps to access your file system.
There is also the option to manage file system access for a single app. Under Choose which apps can access your file system, you can use the buttons to allow or deny individual app access.
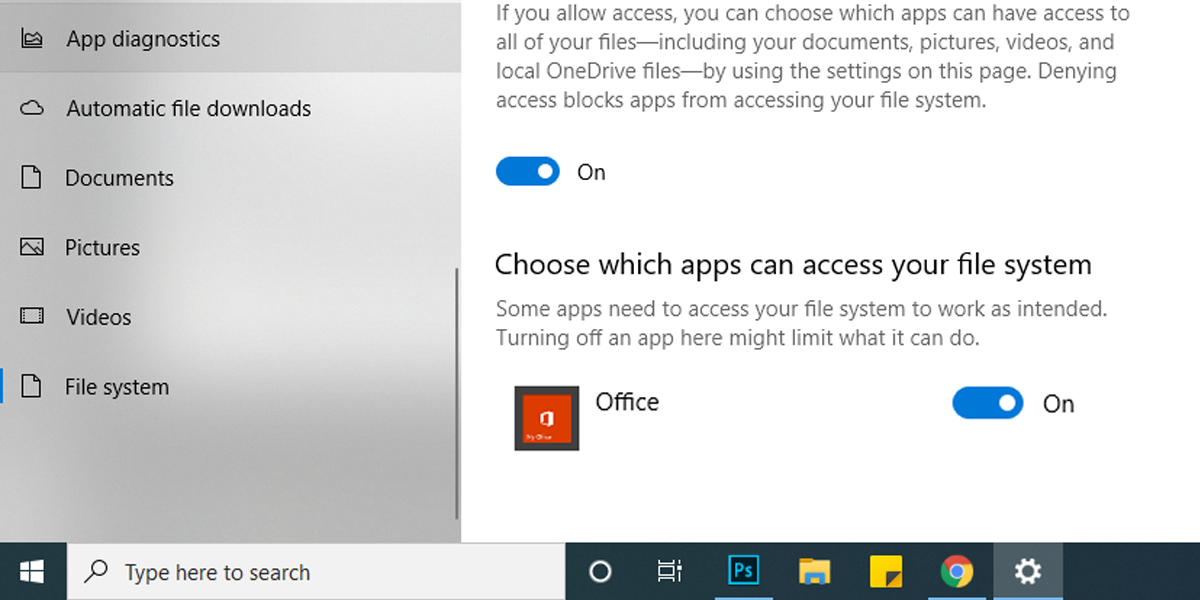
Not every installed app will appear under Choose which apps can access your file system.
Downloaded Windows programs or those installed from using a CD, DVD, or USB flash drive will not be part of the list, and they are not impacted by the Allow apps access your file system settings. To manage file system access for these apps, you have to check their settings.
If you are using a device owned by your employer or have signed in using your work account, file system access could be turned off or set by the device administrator. In this case, you’ll spot the Some settings are managed by your organization message when opening the file system settings.
How to Manage App Access Using Categories of Permissions
You can set app access by category. For example, you can choose which apps are allowed to access your location. Here is how you can do it:
- Right-click the Start menu, then head to Settings > Privacy.
- Under App permissions, select the category that you want to manage.
- Scroll down to view the app list.
- Use the toggles to allow or deny access.
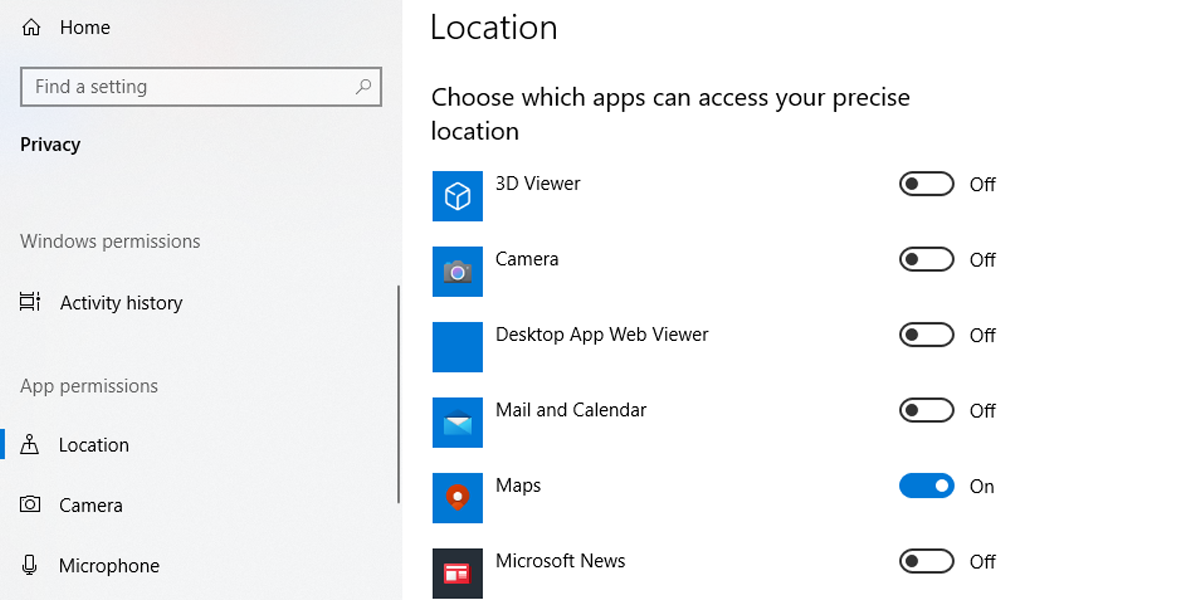
Why You Should Manage App Permissions
Giving access to certain apps means they could access personal data that you want to protect. Managing app permissions becomes even more important when there are multiple users on the same device as you. You can use the information within this article to decide the level of access for your installed apps.
В мобильных операционных системах, таких как Android и IOS, большинство популярных приложений запрашивать разрешение для использования определенных функций. Например, Skype запрашивает разрешение перед доступом к камере.
В операционной системе Windows 10, в большинстве случаев приложения не спрашивают разрешения пользователя для получения доступа. Некоторые приложения известных разработчиков программного обеспечения могут запросить разрешения пользователя перед доступом к камере, микрофону, местоположение, контакты, календарь, история звонков и сведения об учетной записи, но есть много приложений, которые получают доступ к местоположению, камере и контактам без вашего согласия.
Если ваша система Windows 10, это мудрая идея время от времени контролировать разрешения для приложений, просто чтобы убедиться, что ни одно приложение не получает доступ к камере, микрофону, контактам, адресам и другим важным вещам без вашего согласия.
Как и в случае мобильных приложений, вы можете просматривать и изменять разрешения для приложений с помощью Параметров Windows 10.
В этом руководстве мы рассмотрим, как изменить права доступа для приложений в Windows 10.
Пожалуйста, обратите внимание, что этот метод применим только к (встроенным приложениям, а также приложений из магазина), то есть вы не можете изменить права доступа традиционных программ для настольных компьютеров.
Разрешение Определения местоположения
Приложения — Камера, Карты и Погода обычно пытаются получить доступ к вашему местоположению, для более точных результатов. Если вы хотите, запретить одному или нескольким приложениям использовать ваше местоположение, вы можете изменить права доступа для каждого отдельного приложения. Вот как это сделать:
Шаг 1: Перейдите в раздел Параметры> Конфиденциальность> Местоположение.
Шаг 2: Чтобы изменить разрешения для приложений, прокрутите страницу вниз и включите или отключите услуги определения местоположения для отдельных приложений.
Разрешить приложениям использовать камеру
Обычно такие приложения, как Skype, Камера, Twitter и Карты пытаются получить доступ к веб-камере вашего компьютера. Чтобы просмотреть и изменить разрешение использовать камеру для отдельных приложений, перейдите в раздел Параметры → Конфиденциальность → Камера включите или отключите разрешение получать доступ к камере для отдельных приложений.
Если вы никогда не используете камеру, вы можете полностью отключить камеру в диспетчере устройств.
Изменение разрешения доступа к микрофону
Приложения, которые требуют доступа к камере, как правило, пытаются получить доступ также к микрофону. Для просмотра всех приложений, которым необходим доступ к микрофону, откройте Параметры> Конфиденциальность> Микрофон, и измените права доступа.
Изменение разрешений для, сведения учетной записи, контактам и календарю
Еще раз, вам необходимо перейти в Параметры> Конфиденциальность> Речь, рукописный ввод текста, сведения учетной записи, контакты и календарь для изменения прав доступа.
Многие приложения пытаются получить доступ к контактам, так что это хорошая идея, чтобы тщательно выбрать приложения, которым вы хотите разрешить доступ к вашим контактам. Мы рекомендуем вам разрешить доступ к вашим контактам только для приложений известных разработчиков программного обеспечения.
Изменение разрешений для электронной почты, истории звонков, обмен сообщениями, радио и других устройств
Перейдите — Параметры> Конфиденциальность> Электронная почта, Журнал вызовов, Обмен сообщениями, Радио и Другие устройства, чтобы посмотреть и изменить, какие приложения могут получить доступ к выше перечисленному.