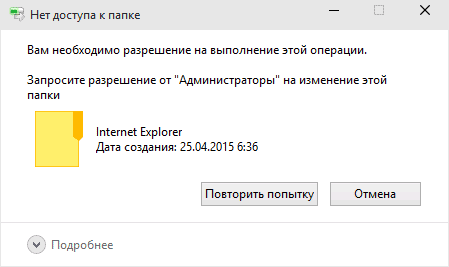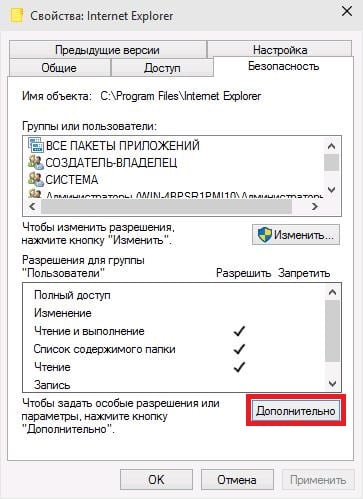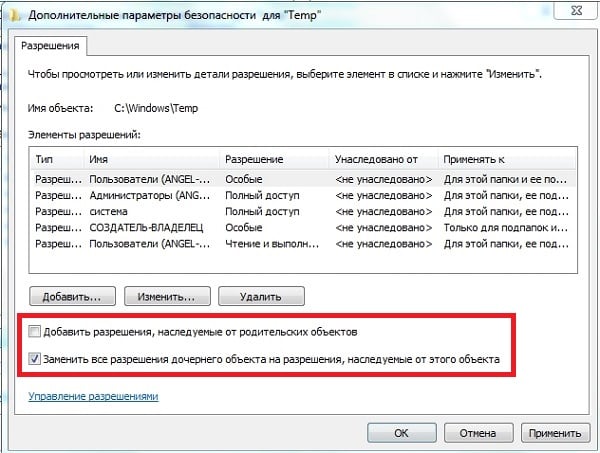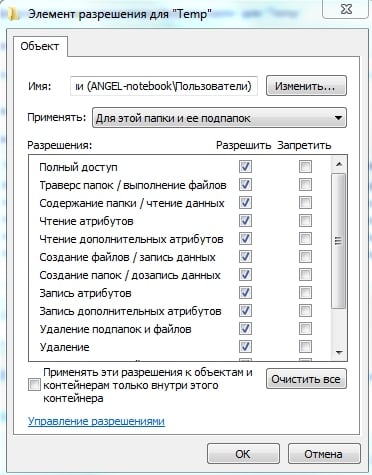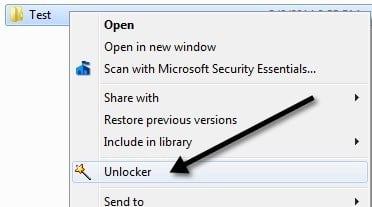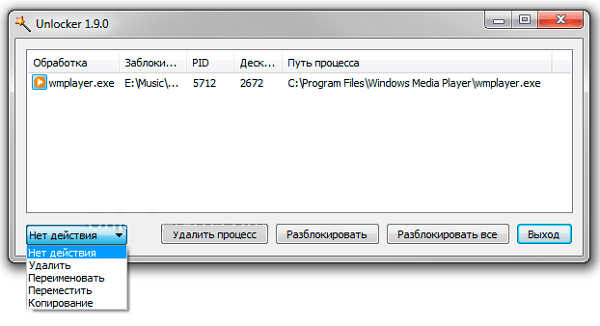Запросите разрешение от Администраторы

Заранее предупрежу, что во многих случаях, ошибка доступа к файлу или папке с необходимостью запросить разрешение от «Администраторы», связана с тем, что вы пытаетесь удалить какой-то важный элемент системы. Так что будьте внимательны и осторожны. Руководство подойдет для всех последних версий ОС — Windows 7, 8.1 и Windows 10.
Как запросить разрешение администратора на удаление папки или файла
На самом деле, запрашивать какое-либо разрешение, чтобы изменить или удалить папку нам не потребуется: вместо этого мы сделаем так, чтобы пользователь «стал главным и решал, что ему делать» с указанной папкой.
Это выполняется в два шага — первый: стать владельцем папки или файла и второй —предоставить себе необходимые права доступа (полные).
Примечание: в конце статьи имеется видео инструкция о том, что делать, если для удаления папки требуется запросить разрешение от «Администраторы» (на случай, если из текста что-то останется не ясным).
Изменение владельца
Кликните правой кнопкой мыши по проблемной папки или файлу, выберите пункт «Свойства», а затем перейдите на вкладку «Безопасность». В этой вкладке нажмите кнопку «Дополнительно».
Обратите внимание на пункт «Владелец» в дополнительных параметрах безопасности папки, там будет указано «Администраторы». Нажмите кнопку «Изменить».
В следующем окне (Выбор Пользователь или Группа) нажмите кнопку «Дополнительно».
После этого, в появившемся окне нажмите кнопку «Поиск», а затем найдите и выделите в результатах поиска своего пользователя и нажмите «Ок». В следующем окне также достаточно нажать «Ок».
Если вы изменяете владельца папки, а не отдельного файла, то логичным будет также отметить пункт «Заменить владельца подконтейнеров и объектов» (меняет владельца вложенных папок и файлов).
Нажмите «Ок».
Установка разрешений для пользователя
Итак, мы стали владельцем, но, вероятнее всего, удалить его пока так и нельзя: нам не хватает разрешений. Вновь зайдите в «Свойства» — «Безопасность» папки и нажмите кнопку «Дополнительно».
Обратите внимание, есть ли в списке «Элементы разрешений» ваш пользователь:
- Если нет — нажимаем кнопку «Добавить» ниже. В поле субъект нажимаем «Выберите субъект» и через «Дополнительно» — «Поиск» (как и когда меняли владельца) находим своего пользователя. Устанавливаем для него «Полный доступ». Также следует отметить пункт «Заменить все записи разрешений дочернего объекта» внизу окна «Дополнительные параметры безопасности». Применяем все сделанные настройки.
- Если есть — выбираем пользователя, нажимаем кнопку «Изменить» и устанавливаем полные права доступа. Отмечаем пункт «Заменить все записи разрешений дочернего объекта». Применяем настройки.
После этого при удалении папки сообщение о том, что отказано в доступе и требуется запросить разрешение от Администраторы появиться не должно, равно как и при других действиях с элементом.
Видео инструкция
Ну и обещанная видео инструкция о том, что делать, если при удалении файла или папки Windows пишет, что отказано в доступе и требуется запросить разрешение от Администраторов.
Надеюсь, представленная информация помогла вам. Если же это не так, буду рад ответить на ваши вопросы.
Содержание
- Способ 1: «Командная строка»
- Способ 2: Управление компьютером
- Способ 3: Локальная политика безопасности
- Использование стороннего софта
- Вопросы и ответы
Защищенные файлы и папки на компьютере удалить можно только от имени администратора, но, чтобы получить расширенные права, потребуется использовать системные инструменты Windows. Следует отметить, что повышенный уровень прав позволяет также выполнять обновление ОС, контролировать пользовательские профили, восстанавливать объекты, изменять параметры «Пуска» и многое другое. Чтобы не навредить системе, необходимо действовать строго в соответствии с инструкциями.
Способ 1: «Командная строка»
Получить привилегии для работы с системой можно с помощью системной консоли. Вам потребуется ввести определенные команды, чтобы перевести профиль из обычных пользователей в администраторы:
- Запустите «Командную строку» от имени администратора. Для этого найдите средство через системный поиск и выберите соответствующий пункт в Windows 10.
Вместо этого можете щелкнуть по «Пуску» правой кнопкой мыши и выбрать «Командная строка (администратор)» или «Windows PowerShell (администратор)» (это практически одно и то же приложение, поэтому в данном случае разницы, что запускать, нет).
- Пропишите команду
net usersи нажмите на клавишу «Enter». После этого отобразится список всех профилей на компьютере. Запомните или запишите ту учетную запись, которой нужно присвоить расширенные права. - Чтобы добавить профиль в администраторы, введите команду
net localgroup Администраторы имя_пользователя /add, затем снова нажмите на «Enter». - Для удаления учетки из общих профилей, введите команду
net localgroup Пользователи имя_пользователя /deleteи подтвердите клавишей ввода.

На этом процедура переноса профиля завершена. Теперь любая папка или файл на компьютере в Windows 10 может быть удалена от имени администратора. При деинсталляции больше никаких дополнительных действий не потребуется.
Способ 2: Управление компьютером
Операционная система Windows предусматривает еще один встроенный инструмент, с помощью которого можно управлять компьютером. Через средство активируется учетная запись администратора:
- Кликните правой кнопкой мыши по иконке «Этот компьютер» на рабочем столе системы. Из контекстного меню выберите пункт «Управление». Если такой иконки на рабочем столе нет, щелкните правой кнопкой мыши по «Пуску» и найдите там «Управление компьютером».
- На панели слева раскройте список «Локальные пользователи и группы», внутри него найдите и кликните ЛКМ по каталогу «Пользователи». В центральной части щелкните правой кнопкой мыши по строке «Администратор». В контекстном меню нажмите на «Свойства».
- На вкладке «Общие» снимите отметку у параметра «Отключить учетную запись», затем нажмите на кнопки «Применить» и «ОК».


После того как пользователь получил расширенные права, можно удалять любые папки от имени администратора. Но после деинсталляции рекомендуется вернуть настройки управления компьютером.
Способ 3: Локальная политика безопасности
Windows 10 предусматривает встроенную утилиту, с помощью которой можно получить привилегии операционной системы.
- Через поисковую строку системы найдите утилиту «Средства администрирования Windows».
- В открывшемся окне нажмите правой кнопкой мыши по пункту «Локальная политика безопасности» и выберите запуск от имени администратора.
- Разверните список «Локальные политики», затем щелкните два раза по строке «Параметры безопасности». В главном окне раскроется перечень параметров. Найдите пункт с учетной записью Администратора и откройте его настройки, дважды нажав по строке левой кнопкой мыши.
- На вкладке «Параметр локальной безопасности» отметьте пункт «Включен». Подтвердите изменение настройки кнопками «Применить» и «ОК».


Чтобы изменения настроек политики безопасности вступили в силу, потребуется перезагрузить операционную систему, после чего можно удалять папку от имени администратора в Windows 10.
Использование стороннего софта
Отдельно отметим возможность удалить какие-либо файлы при помощи сторонних программ. Этот метод довольно грубый, но имеет место в тех случаях, когда вышеперечисленные способы кажутся сложными и неоправданно затратными в реализации. Вы можете выбрать и воспользоваться программой, которая специализируется на удалении тех папок и файлов, которые не получается стереть по причине нехватки прав или их занятости другими запущенными программами. У нас на сайте есть небольшой обзор на такие утилиты, и ознакомиться с ним вы можете по следующей ссылке.
Подробнее: Программы для удаления файлов, которые не удаляются
Еще статьи по данной теме:
Помогла ли Вам статья?
Удаление файлов необходимо для разных целей, чаще всего, для освобождения места на локальном диске вашего компьютера. Эта операция проста, но, иногда, даже с ней возникают некоторые сложности у начинающих пользователей. Если вам встретилась ошибка удаления файла или папки в виде «Необходимо запросить разрешение Администратора или от пользователей группы «Администраторы», воспользуйтесь простой пошаговой инструкцией с нашего сайта.
Инструкция по удалению ошибки «запросить разрешение от Администратора»
Суть инструкции в том, чтобы создать вас (пользователя, под которым вы вошли в систему) владельцем файла или папки. Никаких «запросов» Администратору делать никто не будет, т.к. это бессмысленно. Начнём удаление ошибки:
- Находим проблемный файл. Нажимаем на него правой кнопкой мыши, выбираем «Свойства» и переходим в «Безопасность». В ней нажимаем «Дополнительно»;
- Обращаем внимание на пункт «Владелец». У нас уже установлено нужное значение, а именно учётная запись пользователя. У вас же будет написано так: «Администраторы (Название компьютераГруппа пользователей)». Кликаем напротив него на «Изменить»;
- В этом окне ничего, пока что, не трогаем. Нажимаем только на кнопку «Дополнительно» и попадаем в новое меню;
- Тут необходимо произвести поиск вашей учётной записи пользователя, под которой вы бы смогли стать владельцем файла или папки. Нажимаем «Поиск», находим нужное имя юзера и нажимаем «ОК», далее тоже нажимаем аналогичную кнопку дважды;
- Мало стать владельцем файла или папки, нужно теперь ещё получить права (разрешения) на редактирование, удаление и т.д., но нас больше интересует второй вариант. Еще раз открываем окно «Дополнительные параметры безопасности для *имя папки/файла» согласно первому пункту.
- Смотрим, есть ли в списке «Элементы разрешений» ваш пользователь. Если да, смотрим на позицию «Доступ», иначе сразу переходим к пункту 7. Она должна иметь значение «Полный доступ». Если значение другое, то кликаем дважды по субъекту (пользователю) и выбираем нужные пункты, а затем подтверждаем кнопкой «ОК»;
- Когда пользователя нет в списке, необходимо его добавить. Для этого, в окне «Дополнительные параметры безопасности для *имя папки/файла» нажимаем «Добавить», дальше «Дополнительно», а затем «Поиск». Когда выберите из списка нужного пользователя, нажимаете «ОК» в текущем окне и последующих. После этого проставляете разрешения и нажимаете «ОК»;
- Тестируете удаление папки, файла, программы – теперь оно должно проходить без ошибки.
Почему возникает данная ошибка?
Возникновение ошибки происходит просто потому, что вы пытаетесь удалить папку/файл, которые защищены системой. В данном примере, мы пытаемся удалить папку стандартного браузера системы – Internet Explorer. Он, конечно же, редко используется, но удалять его не стоит, т.к. если вдруг «слетят» остальные браузеры, скачать новый у вас не получится.
Если вы сами не являетесь владельцем компьютера, на котором хотите удалить файл/папку, а ошибка запроса разрешение от Администратора на удаление появляется, значит лучше не лезть в эти файлы, а сообщить напрямую владельцу о том, что хотите произвести удаление.
Теперь вы точно знаете, как удалить файлы, которые требуют разрешение администратора, не применяя сторонние приложения. Прежде чем что-либо удалять с компьютера, несколько раз подумайте, правильно ли вы поступаете.
Похожие записи
Как спасти компьютер: удаление traflab
Практически каждый из нас пользуется программным обеспечением. Многие пренебрегают лицензионкой — скачивают файлы и программы с бесплатных сайтов. Благо, в нашем веке эта возможность есть на каждом шагу. Это не всегда безопасно, тем более,…
Как зайти от имени администратора в Windows 7?
Очень часто при установке приложений или совершении некоторых действий, требуются права администратора, а, чтобы их получить, нужно как-то зайти от администратора в Windows 7. Возможно, проблема с доступом к файлу hosts, который очень часто…
Как получить права администратора в Windows 10?
В некоторых ситуациях при работе с операционной системой, пользователю необходимы права администратора. Они требуются для выполнения некоторых…
Содержание
- Запросите разрешение от Администраторы
- Как запросить разрешение администратора на удаление папки или файла
- Изменение владельца
- Установка разрешений для пользователя
- Видео инструкция
- Как удалить файл если он не удаляется, требует права администратора или открыт в другой программе?
- Как удалять файл от имени Администратора в Windows 10
- Как удалить файл через командную строку если отказано в доступе?
- Удаляем файл если пишет что он открыт в другой программе
- Удаление файла с длинным именем если он не удаляется
- Как удалить файл если он открыт в System отсутствуют разрешения на открытие этого файла
- Удаляем файлы с диска если они не удаляются обычным путем
- Как удалить файл с флешки если он не удаляется?
- Запросить разрешение от администратора на удаление файлов
- Инструкция по удалению ошибки «запросить разрешение от Администратора»
- Почему возникает данная ошибка?
- 7 комментариев на «Запросить разрешение от администратора на удаление файлов»
- Запросите разрешение от «Администраторы» на удаление этой папки
- Почему возникает ошибка
- Как исправить возникшую проблему
- Заключение
- Как удалить папку с правами администратора?
- Почему это происходит
- Не могу удалить папку требует права администратора
- Учетные записи
- Действия от имени Администратора
- Как удалить папки, которые запрашивают права администратора
- Изменение пользователя
- Как установить разрешения пользователя
- Проводник с административными правами
- Как удалить папку без прав администратора
- Вывод
Запросите разрешение от Администраторы
Если при попытке переместить, переименовать или удалить папку или файл, вы видите сообщение о том, что необходимо разрешение на выполнение этой операции, «Запросите разрешение от Администраторы на изменение этого файла или папки» (несмотря на то, что вы и так являетесь администратором на компьютере), то ниже — пошаговая инструкция, в которой показано, как запросить это разрешение на удаление папки или выполнение других необходимых действий над элементом файловой системы.
Заранее предупрежу, что во многих случаях, ошибка доступа к файлу или папке с необходимостью запросить разрешение от «Администраторы», связана с тем, что вы пытаетесь удалить какой-то важный элемент системы. Так что будьте внимательны и осторожны. Руководство подойдет для всех последних версий ОС — Windows 7, 8.1 и Windows 10.
Как запросить разрешение администратора на удаление папки или файла
На самом деле, запрашивать какое-либо разрешение, чтобы изменить или удалить папку нам не потребуется: вместо этого мы сделаем так, чтобы пользователь «стал главным и решал, что ему делать» с указанной папкой.
Это выполняется в два шага — первый: стать владельцем папки или файла и второй —предоставить себе необходимые права доступа (полные).
Примечание: в конце статьи имеется видео инструкция о том, что делать, если для удаления папки требуется запросить разрешение от «Администраторы» (на случай, если из текста что-то останется не ясным).
Изменение владельца
Кликните правой кнопкой мыши по проблемной папки или файлу, выберите пункт «Свойства», а затем перейдите на вкладку «Безопасность». В этой вкладке нажмите кнопку «Дополнительно».
Обратите внимание на пункт «Владелец» в дополнительных параметрах безопасности папки, там будет указано «Администраторы». Нажмите кнопку «Изменить».
В следующем окне (Выбор Пользователь или Группа) нажмите кнопку «Дополнительно».
После этого, в появившемся окне нажмите кнопку «Поиск», а затем найдите и выделите в результатах поиска своего пользователя и нажмите «Ок». В следующем окне также достаточно нажать «Ок».
Если вы изменяете владельца папки, а не отдельного файла, то логичным будет также отметить пункт «Заменить владельца подконтейнеров и объектов» (меняет владельца вложенных папок и файлов).
Установка разрешений для пользователя
Итак, мы стали владельцем, но, вероятнее всего, удалить его пока так и нельзя: нам не хватает разрешений. Вновь зайдите в «Свойства» — «Безопасность» папки и нажмите кнопку «Дополнительно».
Обратите внимание, есть ли в списке «Элементы разрешений» ваш пользователь:
После этого при удалении папки сообщение о том, что отказано в доступе и требуется запросить разрешение от Администраторы появиться не должно, равно как и при других действиях с элементом.
Видео инструкция
Ну и обещанная видео инструкция о том, что делать, если при удалении файла или папки Windows пишет, что отказано в доступе и требуется запросить разрешение от Администраторов.
Надеюсь, представленная информация помогла вам. Если же это не так, буду рад ответить на ваши вопросы.
Источник
Как удалить файл если он не удаляется, требует права администратора или открыт в другой программе?
Здравствуйте друзья! Сегодняшний материал посвящен тонкостям работы с файлами в Windows. Информация будет полезна для начинающих пользователей, профессионалы всё уже знают. Не все файлы и не всегда возможно удалить обычным путем — перемещением в Корзину.
Часто это нужно делать и делать правильно. Периодически возникают трудности при обновлении, переустановке некоторых программ, редактировании отдельных служебных файлов. Зная, что и для чего, легко можно справиться с ситуацией самостоятельно.
Я постарался разместить материал от простого к более сложному на жизненных примерах. На самом деле все делается довольно просто. Сегодня вы научитесь и давать пользователям разрешения в отношении файлов и папок.
Как удалять файл от имени Администратора в Windows 10
Начинающие пользователи при попытке вырезать некоторые файлы и папки (или удалить) могут столкнуться с предупреждением:
Ключевым моментом являются права доступа к тому объекту, который Вы хотите удалить. На компьютере может быть установлено несколько учетных записей из которых ваша — обычный пользователь. Обычный пользователь не имеет доступа к файлам других пользователей компьютера, а так же не имеет полномочий на изменение настроек системы.
Удаление, редактирование определенных файлов и папок относиться как раз к изменению настроек. Полными полномочиями обладает Администратор. Можно зайти в систему под администратором, (включить учетную запись Администратора если ее нет на ПК). Если вашей учетке даны такие права, просто нажимаем «Продолжить». В противном случае система запросит пароль от учетной записи Администратора,
Как удалить файл через командную строку если отказано в доступе?
Жмем Enter. Для примера я хочу удалить текстовый файл из папки программы Winrar. Попали туда? Просмотрим далее содержимое папки в командной строке командой DIR:
Теперь используем команду Del для удаления нужного файла. НЕ забудем указать расширение через точку.
Жмем Enter, проверяем результат снова командой Dir. MS DOS — жив!
Удаляем файл если пишет что он открыт в другой программе
Другой распространенный случай среди начинающих пользователей — это попытка удаления файла который в данный момент используется. Например документ открыт, а мы забыли об этом:
Если мы чистим компьютер от мусора иногда требуется экстренно удалять папки ненужных программ. А оснастка «Удаление программ» перестала запускаться. В нашем примере пусть будет программа для просмотра PDF файлов. Нажимаем сочетание клавиш Ctrl+Alt+Del заходим в «диспетчер задач»…
Снимаем задачу; теперь можно удалять папку глючной программы целиком с диска. Правильнее конечно будет найти в этой папке инсталлятор данной программы и им корректно пробовать удалять.
Следующий момент, с которым сталкиваются пользователи при попытке удалить/обновить некоторые программы — это когда файлы программ используются в качестве службы Windows. Программа может работать в фоновом режиме; при попытке удалить файл, выдается предупреждение.
В том же диспетчере задач но уже на вкладке «Службы» ищем службу которая использует ресурсы программы и временно отключаем ее
В моем примере удаляется/обновляется платформа 1С, но так как она использует в своей работе службу защиты HASP, приходиться останавливать ее в процессе.
Удаление файла с длинным именем если он не удаляется
Файлы с длинными именами — это часто системные файлы, которые использует Windows или драйвера или службы в своей работе. Разберем конкретный случай — нам нужно заново активировать Windows 7 и сначала удалить в папке WindowsSystem32 два файла с длинными именами такого вида:
Одним из способов удаления СИСТЕМНЫХ файлов с длинными именами является запуск компьютера в безопасном режиме. Такой режим не использует при запуске многие драйвера и службы и удалять некоторые файлы позволяет.
Как удалить файл если он открыт в System отсутствуют разрешения на открытие этого файла
Случаи запрета удаления файлов могут быть связаны и справами доступа к различным файлам и папкам пользователя. Довольно раздражающий фактор; даже если у вас есть права администратора иногда приходится повозиться. Но, не долго.
Всего лишь нужно настроить права пользователя на просмотр, изменение либо удаление конкретного файла или папки. Чаще всего пользователи сталкиваются с ограничениями пользователя на действия с файлами в папке Program Files. На ее примере и покажу.
У меня установлена некая программа, настройки которой содержаться в одном из файлов. Задача — отредактировать файл настроек либо заменить его актуальным. Если на редактирование файла и удаление стоит запрет то пользователь может увидеть такое сообщение:
Нам нужно дать доступ к файлу настроек (для примера я взял обычный текстовый файл). Заходим через ПКМ в «свойства» нужного файла и идем на вкладку «Безопасность»:
Можно делать то же самое и для папок пользователя, но аккуратно, безопасность прежде всего!
Удаляем файлы с диска если они не удаляются обычным путем
Иногда не удается удалить старые файлы и папки, которые занимают много места. К таким относятся Windows.old В ней определенное время хранится информация о предыдущей версии операционной системы и нужна она бывает для отката. А еще в ней храняться все документы пользователей.
Винда ее «держит», не давая удалять оттуда ничего. Как быть? Будем пользоваться сторонними программами.
Можно использовать загрузочную флешку с одной из версий Windows PE с различными вспомогательными инструментами для лечения. Загружаемся с такой флешки…
Как удалить файл с флешки если он не удаляется?
С флешкой обычно никаких проблем не возникает, за исключением тех случаев, когда ее файлы заняты системой. Пользуемся приемами, уже перечисленными. Однако, есть такие модели флешек, на них установлен переключатель, который блокирует полный доступ. У меня переключатель помечен «замочками»:
На картах памяти имеется переключатель Lock, который выполняет ту же функцию:
Проверьте, все должно получиться. Вот и все на сегодня. Материал получился объемнее чем думалось вначале. Но зато перечислены самые «поплярные» ситуации. До встречи на блоге!
Источник
Запросить разрешение от администратора на удаление файлов
Удаление файлов необходимо для разных целей, чаще всего, для освобождения места на локальном диске вашего компьютера. Эта операция проста, но, иногда, даже с ней возникают некоторые сложности у начинающих пользователей. Если вам встретилась ошибка удаления файла или папки в виде «Необходимо запросить разрешение Администратора или от пользователей группы «Администраторы», воспользуйтесь простой пошаговой инструкцией с нашего сайта.
Инструкция по удалению ошибки «запросить разрешение от Администратора»
Суть инструкции в том, чтобы создать вас (пользователя, под которым вы вошли в систему) владельцем файла или папки. Никаких «запросов» Администратору делать никто не будет, т.к. это бессмысленно. Начнём удаление ошибки:
Почему возникает данная ошибка?
Возникновение ошибки происходит просто потому, что вы пытаетесь удалить папку/файл, которые защищены системой. В данном примере, мы пытаемся удалить папку стандартного браузера системы – Internet Explorer. Он, конечно же, редко используется, но удалять его не стоит, т.к. если вдруг «слетят» остальные браузеры, скачать новый у вас не получится.
Если вы сами не являетесь владельцем компьютера, на котором хотите удалить файл/папку, а ошибка запроса разрешение от Администратора на удаление появляется, значит лучше не лезть в эти файлы, а сообщить напрямую владельцу о том, что хотите произвести удаление.
Теперь вы точно знаете, как удалить файлы, которые требуют разрешение администратора, не применяя сторонние приложения. Прежде чем что-либо удалять с компьютера, несколько раз подумайте, правильно ли вы поступаете.
Очень часто при установке приложений или совершении некоторых действий, требуются права администратора, а, чтобы их получить, нужно как-то зайти от администратора в Windows 7. Возможно, проблема с доступом к файлу hosts, который очень часто.
В некоторых ситуациях при работе с операционной системой, пользователю необходимы права администратора. Они требуются для выполнения некоторых.
7 комментариев на «Запросить разрешение от администратора на удаление файлов»
Сделал всё как написано но всё равно выдаёт ошибку,всё сбрасывается.
При нажатии на ссылку «Изменить» новое окно не открывается
Отказано в доступе
Делаю все как пишут дохожу до определенного места-пишут одно, а в окне этого нет. Короче пошаговая инструкция не совпадает. У меня стоит 7-ка.
Кто придумал эту фигню?
Не могу очистить РС от собственных старых файлов.
Может, в том причина, что я поменял е-мейловый адрес?
И сразу кто-то ДРУГОЙ стал хозяином (администратором) моего РС?
Спасибо! Вы мне очень помогли, сделал все как написано, удалил все что не удалялось
Помогите пожалуйста удалить программу anydesk с ПК, ТК программа просит разрешение администратора.
Делаю всё как написано, нажимаю на ссылку «Изменить» новое окно не открывается((
Источник
Запросите разрешение от «Администраторы» на удаление этой папки
Ряд пользователей ПК при попытке удаления какой-либо «ненужной» папки (или файла) могут столкнуться с сообщением «Запросите разрешение от «Администраторы» на удаление этой папки». Многократные попытки пользователя удалить проблемную папку не дают видимого результата, и что делать далее пользователь не знает и не представляет.
Почему возникает ошибка
Итак, что такое «Запросите разрешение от «Администраторы» на удаление этой папки»? Как следует из текста данного сообщения, система требует от пользователя прав администратора для удаления требуемой папки. При этом указанный пользователь может находиться в системе именно под учётной записью администратора, что придаёт проблеме гротескных, причудливых форм.
По сути же это связано с тем, что учётная запись, под которой пользователь находится в системе, не имеет всей полноты прав для удаления данной папки, или, что довольно часто бывает, удаление данной папки блокирует какой-либо процесс, использующий её в своей работе (системный процесс, антивирус, вирус и так далее).
Последнее особенно часто встречается при попытке неопытных пользователей удалить какую-либо важную системную папку ОС Виндовс, папку работающего в системе антивируса и другие подобные директории. Потому, прежде чем удалять какую-либо директорию, узнайте (через тот же поисковик) не важная ли это директория, не имеет ли она существенного значения в работе операционной системы (антивируса и других важных программ)?
Как исправить возникшую проблему
Ниже я предложу пользователю ряд инструментов, способных исправить проблему с запросом разрешения прав администратора для удаления директории. Итак:
В открывшемся окне дополнительных параметров безопасности кликните на клавишу «Изменить разрешения». В следующем открывшемся окне поставьте внизу галочку напротив параметра «Заменить все разрешения дочернего объекта…» и позаботьтесь, чтобы не было галочки напротив параметра «Добавить разрешения, наследуемые от родительских объектов». Нажмите на «Ок» и подтвердите изменения.
Теперь вам необходимо добиться, чтобы пользователи данной папки (в частности ваша учётная запись) имели права полного доступа. Для этого необходимо вновь перейти по пути «Свойства» — «Безопасность» — «Дополнительно» — «Изменить разрешения», выбрать в списке имя вашей учётной записи, и нажать на кнопку «Изменить». В открывшемся окне поставьте галочки везде на пунктах «Разрешить», снимите галочки с «Запретить» (при наличии таковых) и нажмите на «Ок».
Также стоит добавить нашу учётную запись к системной группе и группе администраторов. Вернитесь в прошлое меня, кликните на «Администраторы» (данная группа должна окраситься синим) и нажмите на кнопку «Добавить» внизу. В появившемся окне нажмите на «Дополнительно», а потом на кнопку «Поиск». В появившемся списке имеющихся имён дважды кликните на имя вашей учётной записи, она появится в окне. Вновь нажмите на ОК, и проставьте галочки везде на «Разрешить», потом нажмите на «Ок».
Теперь кликните на группу «система», и выполните то же самое, что и в предыдущем случае, добавив, таким образом, нашу учётную запись и там. Это поможет исправить возникшую проблему с сообщением «Запросите разрешение от «Администраторы» на удаление этой папки».
Если же вы удаляете не папку, а файл, тогда специфика действия будет немного отличаться (подробности смотрите в данном видео).
Скачайте и установите данную программу (к примеру, вот отсюда). Программа встроится в контекстное меню проводника, а для её активизации вам необходимо будет кликнуть правой клавишей мыши на проблемной папке и выбрать в появившемся меню «Unlocker».
Вам откроется специальное меню, где будет показана информация о папке и список аффилированных процессов. Вы можете как разблокировать папку, кликнув на «Разблокировать», так и удалить блокирующий процесс, нажав на соответствующую кнопку, это поможет вам в вопросе, как избавиться от «Запросите разрешение от Администраторы» на вашем компьютере.
Заключение
Если вы столкнулись с сообщением «Запросите разрешение от «Администраторы» на удаление этой папки», тогда стоит попробовать весь комплекс советов, предложенных мной выше. При этом рекомендую не спешить с удалением папок, о функционале которых вы не осведомлены – возможно, они имеют важное системное значение, потому система не даёт вам их удалить. Если же вы точно уверены, что выбранная вами директория не важна – тогда воспользуйтесь перечисленными выше советами, и смело удаляйте выбранную папку с вашего компьютера.
Источник
Как удалить папку с правами администратора?
Удаление информации с ПК не вызывает сложностей. Нажимаем клавишу «Delete» и готово. Но в последних версиях Windows возникает проблема. Стереть папку не получается. Что предпринять? Рассмотрим, как удалить папку с правами администратора.
Почему это происходит
Как удалить папку без прав администратора знает каждый. Что предпринять если нет возможности сделать это обычными способами? Вначале рассмотрим причины, почему система требует наличие особых привилегий.
Не могу удалить папку требует права администратора
Причины почему возникают трудности при удалении следующие:
Не удаляйте директории, если неизвестно их предназначение. Убедитесь, что они не повлияют на работоспособности системы. Если сотрете важную информацию, ПК может нестабильно работать.
Рассмотрим, что нужно знать, чтобы стереть не удаляемую директорию.
Учетные записи
Действия от имени Администратора
Оказывается, некоторые операции выполняются только под админской записью. В Windows 10 можно:
Как удалить папки, которые запрашивают права администратора
Начиная с седьмой версии Windows, даже если вы единственный пользователь, система запрашивает права администратора на удаление. Почему так происходит? Система создала Суперадминистратора. Это учетная запись с максимальными привидениями.
Иногда такие сообщения появляются если вы пытаетесь удалить важные системные файлы.
Изменение пользователя
Как установить разрешения пользователя
Проводник с административными правами
Сделаем чтобы проводник работал с повышенными привилегиями. Для этого выполните последовательность таких действий:
Система выдаст предупреждение, введите пароль.
Как удалить папку без прав администратора
Подробнее о работе программы читайте в статье: «Как стереть заблокированные файлы». Теперь вопросы как удалить папку Стим (Steam) требует права администратора или другой файл, или каталог не будет возникать.
Вывод
Мы рассмотрели, как удалить папку, которая просит права администратора. Используйте описанные выше рекомендации. Помните, что удаление системных папок приведет к некорректной работе системы. Будьте внимательны. Рекомендую использовать программу Unlocker. Это удобно.
Источник
Не могу удалить папку, даже если я администратор Windows 10?
Ошибка, которую вам нужно предоставить администратору для удаления этой папки, появляется в основном из-за функции безопасности и конфиденциальности операционной системы Windows 10.
…
- Станьте владельцем папки. …
- Используйте стороннее программное обеспечение. …
- Отключить контроль учетных записей пользователей. …
- Активируйте встроенную учетную запись администратора. …
- Используйте SFC. …
- Используйте безопасный режим.
Как получить разрешение администратора на удаление файла?
Щелкните правой кнопкой мыши проблемный файл, чтобы открыть меню «Свойства», выберите вкладку «Безопасность» и нажмите «Дополнительно». Теперь выберите «Владелец». Если владелец указан как «TrustedInstaller», нажмите «Изменить» и выберите учетную запись администратора в появившемся меню. Нажмите «ОК», чтобы подтвердить свой выбор и закрыть меню «Свойства».
Как принудительно удалить файл, который не удаляется?
Не удается удалить файл, открытый в системе?
- Закройте программу. Начнем с очевидного.
- Перезагрузите компьютер.
- Закройте приложение через диспетчер задач.
- Измените параметры процесса проводника.
- Отключите панель предварительного просмотра проводника.
- Принудительно удалить используемый файл через командную строку.
Может ли владелец файла удалить файл, даже если у него нет для этого доступа. Почему?
Возможность удалить файл не имеет ничего общего с фактическими разрешениями на файл. Этим управляют права доступа к каталогу, в котором находится файл.
Почему я не могу удалить папку даже с правами администратора?
Некоторые файлы / папки не могут быть удалены вами как пользователем потому что другой пользователь отмечен как владелец. Как администратор вы можете назначить себя владельцем, что на ИТ-жаргоне называется «владение». … Если у вас есть права администратора, вы можете нажать «Изменить» справа и назначить себя владельцем.
Как получить разрешение администратора на удаление файла Windows 10?
3) Исправить разрешения
- R-Щелкните Program Files -> Properties -> Security Tab.
- Нажмите «Дополнительно» -> «Изменить разрешение».
- Выберите Администраторы (любая запись) -> Изменить.
- Измените раскрывающийся список «Применить к» на «Эта папка, подпапка и файлы».
- Установите флажок «Полный доступ» в столбце «Разрешить» -> «ОК» -> «Применить».
- Подожди еще … ..
Как удалить папку, которая не удаляется?
3 метода принудительного удаления файла или папки в Windows 10
- Используйте команду «DEL» для принудительного удаления файла в CMD: доступ к утилите CMD. …
- Нажмите Shift + Delete, чтобы принудительно удалить файл или папку. …
- Запустите Windows 10 в безопасном режиме, чтобы удалить файл / папку.
Как удалить файл без разрешения?
Как я могу удалить файлы, которые не удаляются без «разрешения»?
- Щелкните правой кнопкой мыши папку (появляется контекстное меню).
- Выберите «Свойства» (появится диалоговое окно «Свойства [Имя папки]».)
- Щелкните вкладку «Безопасность».
- Нажмите кнопку «Дополнительно» (появятся дополнительные параметры безопасности для [Имя папки].)
- Щелкните вкладку «Владелец».
- Нажмите кнопку «Редактировать».
Как удалить папку без разрешения администратора?
Чтобы решить эту проблему, вы должны получить Разрешение на ее удаление. Вам придется взять право собственности на папку и вот что вам нужно сделать. Щелкните правой кнопкой мыши папку, которую вы хотите удалить, и перейдите в Свойства. После этого вы увидите вкладку «Безопасность».
Как удалить папку Undeletable?
Удаление папки, которую невозможно удалить
- Шаг 1. Откройте командную строку Windows. Чтобы удалить папку, нам нужно использовать командную строку. …
- Шаг 2: Расположение папки. Командная строка должна знать, где находится папка, поэтому щелкните ее правой кнопкой мыши, затем перейдите вниз и выберите свойства. …
- Шаг 3: Найдите папку. …
- Комментарии 24.
Как принудительно удалить папку?
Чтобы удалить каталог и все его содержимое, включая все подкаталоги и файлы, используйте команда rm с рекурсивной опцией -r . Каталоги, удаленные с помощью команды rmdir, не могут быть восстановлены, равно как и каталоги и их содержимое не могут быть удалены с помощью команды rm -r.
Как удалить файлы, в которых отказано в доступе?
Как удалить файл или папку с ошибкой «Доступ запрещен»
- Найдите файл, хранящийся на вашем жестком диске.
- Как только файл будет найден, щелкните его правой кнопкой мыши, выберите свойства и удалите (снимите отметку) все атрибуты файла или папки.
- Запишите расположение файла.
- Откройте окно командной строки.
В Windows существует компонент TrustedInstaller, который ответственен за модифицирование системных файлов. Иногда при проведении тех или иных операций пользователь сталкивается с ошибками, например, если TrustedInstaller не дает удалить папку в Windows 10. Ситуация сама по себе достаточно неприятная, но при правильном подходе ее получится устранить.
В данной статье мы подробно разберемся с данной темой и расскажем, что нужно делать. Это поможет с решением многих проблем, в том числе и со сбоем «Запросите разрешение от TrustedInstaller».
Содержание
- Что такое пользователь TrustedInstaller
- Как удалить папку, которую не дает удалить TrustedInstaller
- Как изменить владельца папки Windows 10
- Как получить доступ к папке Windows 10
- Установка разрешений
- Видео инструкция — как получить разрешение TrustedInstaller Windows 10
Что такое пользователь TrustedInstaller
Начать хотелось бы с вопроса: Что такое TrustedInstaller? Во время установки Windows человек создает себе учетную запись с правами администратора. Это можно сделать и в любое другое время. Но в самой системе сразу же появляется отдельная учетная запись под названием TrustedInstaller. Она используется для защиты важных данных.
То есть появление подобной ошибки говорит о том, что вы пытаетесь изменить системные файлы. А значит, продолжать стоит исключительно тогда, когда вам понятно, что работа компьютера не будет нарушена.
В следующем разделе статьи мы расскажем, как получить разрешение от TrustedInstaller.
Как удалить папку, которую не дает удалить TrustedInstaller
Вся процедура включает в себя три глобальных шага: выбор нового владельца, затем идет получение полного доступа и включение разрешения на удаление. Сразу же после описанных действий папку или файл можно будет без каких-либо проблем удалить. Давайте разбираться, как выдать разрешение от TrustedInstaller.
А вот пытаться удалить TrustedInstaller нет никакого смысла, ведь это системный компонент Windows.
Как изменить владельца папки Windows 10
Вне зависимости от версии операционной системы, порядок действий всегда будет идентичным. Для изменения владельца с TrustedInstaller на другого выполните такую процедуру:
- Откройте местоположение папки в Проводнике Windows.
- Кликните по ней правой клавишей мыши.
- Сразу же после перейдите на страницу «Свойства».
- Посетите вкладку «Безопасность» в новом окне.
- Кликните по выделенной стрелочкой кнопке.
- Сразу же после нажмите на надпись «Изменить», расположенной правее графы «Владелец».
- Теперь кликните по кнопке «Дополнительно…».
- Нажмите на «Поиск» и отыщите свой профиль в появившемся списке.
- Дважды кликните на «ОК» в разных окнах.
- Теперь активируйте опцию «Заменить владельца…».
- Поочередно нажмите на «Применить» и «ОК».
После выполнения описанных действий для удаления папки будет требоваться не разрешение от TrustedInstaller, а от выбранной учетной записи. Посмотрим, как это делается.
Как получить доступ к папке Windows 10
Для получения полного доступа к папке выполните следующие шаги:
- Вернитесь к окну «Свойства» и вкладке «Безопасность».
- Кликните по пункту «Изменить…».
- В списке «Группы и пользователи» выберите графу «Пользователи…».
- Теперь активируйте пункт «Разрешить» для параметра «Полный доступ» в блоке снизу.
- Нажмите на кнопку «Применить», а затем «Да» в окне подтверждения.
- Два раза кликните по кнопке «Да».
Как мы и говорили ранее, теперь разрешение от TrustedInstaller не требуется. Остается только проверить, есть ли у текущего пользователя права на изменение папки.
Хотелось бы напомнить, что TrustedInstaller предназначается для защиты системных файлов и папок от изменения и удаления. Поэтому стоит быть особенно аккуратным, когда появляется подобная ошибка. Продолжать имеет смысл, если вы уверены, что в результате ваших действий не будут стерты какие-то важные данные, из-за которых не перестанет работать Windows.
Установка разрешений
Мы уже выдали полный доступ к модифицированию директории для группы «Пользователи». Давайте проверим, все ли настроено правильно, и посмотрим права на изменение системных файлов. Для этого:
- Опять перейдите к свойствам папки через контекстное меню.
- Во вкладке «Безопасность» нажмите на пункт «Дополнительно».
- Выделите графу «Пользователи…» в столбце «Субъект».
- Нажмите на кнопку «Изменить».
Удостоверьтесь, что активен пункт «Полный доступ». Это говорит о том, что пользователь может совершать любые действия с данной папкой. При необходимости можно выдать права только на удаление. Для этого нажмите на надпись «Отображение дополнительных разрешений». И в новом списке активируйте пункт «Удаление».
В опции «Тип» должно быть выбрано «Разрешить», а в «Применяется к» вариант «Для этой папки, ее подпапок и файлов». Если все настроено правильно, то нажмите на кнопку «ОК».
А теперь примените новые параметры и проверьте, удаляется ли папка.
Напоследок хотелось бы добавить, как вернуть для TrustedInstaller разрешение на изменение папки:
- Снова откройте ее свойства, страница «Безопасность».
- Кликните по кнопке «Дополнительно».
- В графе «Владелец» кликнуть на «Изменить».
- Активируйте текстовое поле «Введите имена выбираемых объектов».
- Вставьте туда команду: NT SERVICETrustedInstaller
- Нажмите на «ОК».
- Включите опцию «Заменить владельца подконтейнеров и объектов» и примените изменения.
В результате доступ к папке Windows 10 вернется к системному профилю.
Видео инструкция — как получить разрешение TrustedInstaller Windows 10
Мы постарались максимально подробно расписать, что такое TrustedInstaller в Windows и как обойти ошибку при удалении файлов и папок, подкрепив процедуру снимками экрана и пояснениями. Но все равно некоторые моменты могут быть непонятны, особенно не слишком разбирающимся в компьютерах пользователям. По этой причине мы прикрепляем ссылку на видеоинструкцию, где все показано еще более наглядно:
После выполнения описанных действий вам не придется запрашивать разрешение от TrustedInstaller на удаление папки.
При попытке изменить содержимое директории (переместить её, задать новое название, удалить либо вставить в неё что-либо) может появиться оповещение с информацией о том, что на выполнение операции у пользователя недостаточно прав. И это при том, что учётная запись имеет привилегии администратора системы. Из материала узнаете, как запросить разрешение администратора на удаление папки Windows 10.
Содержание
- Порядок действий
- Изменение владельца контейнера
- Раздача привилегий
Порядок действий
Получать какое-либо разрешение не придётся. Для получения прав на изменение директории необходимо стать её владельцем. А после этого следует предоставить себе (учётной записи, из-под которой не получается изменить путь к каталогу либо его содержимое) полные права на доступ к объекту — разрешить делать с ним что угодно.
Изменение владельца контейнера
Чтобы стать полноправным хозяином директории, выполните следующие действия.
1. Откройте «Свойства» каталога.
2. Переместитесь во вкладку «Безопасность».
3. Кликните «Дополнительно» внизу окна.
4. Напротив поля «Владелец» щелкните «Изменить».
5. Щёлкните по кнопке «Дополнительно».
6. Выполните поиск учётных записей на текущей операционной системе.
7. Выберите свой профиль и сохраните изменения.
Чтобы полномочия расширились на всё содержимое каталога, отметьте флажком пункт «Заменить владельца подконтейнеров…».
8. Также жмите «Применить».
Раздача привилегий
Даже став «хозяином» всего, что есть в папке, обладать ею не получится.
1. Опять откройте её «Свойства», во вкладке «Безопасность» выберите «Дополнительно».
2. Отметьте пункт «Заменить все записи разрешений…» и нажмите на кнопку «Добавить».
3. Перейдите по ссылке «Выберите субъект», в появившемся окне нажмите дополнительно.
4. Выберите свою учётную запись в перечне элементов и кликните «OK».
5. Отметьте «Полный доступ», чтобы получить права для выбранного пользователя.
6. Отметьте опцию ««Заменить все записи разрешений…» и сохраняйте новую конфигурацию.
7. Нажмите «OK» и соглашайтесь с заменой разрешения кликнув по кнопке «Да».
Более простым способом решения проблемы является загрузка операционной системы Windows 10 в Безопасном режиме. Тогда все эти действия не нужны. Актуально, например, для новичков и случаев, когда ваш аккаунт не обладает администраторскими полномочиями.
Администраторские права в операционной системе Виндовс позволяют пользоваться расширенным функционалом, изменять конфигурации программ, оптимизировать работу ОС. Администратор может выполнять действия, недоступные обычному пользователю. Защищенные файлы удалить стандартным путем невозможно. Для этого нужно знать, как удалить папку от имени Администратора в ОС Windows 10. Узнаем, как удалять защищенные объекты с ПК и получить повышенные права.
Действия, доступные от имени Администратора
В «десятке» существует два варианта учеток: пользователя и Администратора. Команда, требующая запуск с повышенными правами, запускаться в пользовательском режиме не будет. Повышенные права открывают новый уровень доступа, позволяя вносить корректировки в системные файлы и править реестр. Аккаунт с расширенным функционалом позволяет:
- выполнять обновления ОС;
- контролировать профили;
- осуществлять Родительский контроль;
- изменять параметры Пуска;
- восстанавливать системные объекты.
В списке приведены лишь основные функции. В обычном аккаунте пользователя система находится в безопасности. Юзеру закрыт доступ к программам, при изменении настроек которых можно навредить ОС. С правами Администратора высок риск запустить вирусное ПО или выполнить неправильные настройки, после чего операционка выдаст ошибки и перестанет работать.
Но без повышенных прав многие утилиты не смогут нормально функционировать. Поэтому юзеру с администраторскими правами требуется внимательно выполнять каждое действие, чтобы не навредить системе.
Объекты, которым нужны особые права: как удалять?
Если юзеру необходимо удалить папку или файл, но объект запрашивает соответствующие права, тогда ситуация решается следующим способом:
- Выйти из учетной записи пользователя.
- Зайти в аккаунт Администратора.
- Повторно выполнить процедуру удаления.
- Выйти из администраторской учетки.
- Зайти в пользовательский аккаунт.
Иногда этих действий оказывается недостаточно. Тогда понадобится выделить папку, нажав ПКМ. Затем в строке выбрать «Свойства». В окошке проставить галочки напротив пользователей, которым требуется полный доступ. Подтвердить действие, нажав «Применить». Останется повторить попытку деинсталляции.
Как получить права Администратора в Windows 10
Существует несколько способов изменения прав доступа к расширенным настройкам Винды. Рассмотрим три основных метода получения привилегий.
С помощью Командной строки
Программное обеспечение позволяет удалять различные файлы и папки с устройства. Чтобы воспользоваться им, потребуется:
- Открыть утилиту с повышенными привилегиями.
- Набрать: net users, нажать «Enter».
- Откроется список учеток, запомнить ту, для которой необходимы повышенные права.
- В строке набрать: net localgroup Администраторы имя_пользователя /add, нажать «Enter».
- Ввести значение: net localgroup Пользователи имя_пользователя /delete, кликнуть «Enter».
После соблюдения всех этапов юзер добавится в список Администраторов, а из обычного профиля удалится. Если владелец гаджета использует программу в англоязычной версии, то ему потребуется набирать имена на латинице.
Локальная политика безопасности
Встроенная утилита также позволяет обладать привилегиями в ОС. Порядок выполнения следующий:
- Зайти в Пуск.
- Кликнуть по пункту «Параметры».
- Ввести слово «Администрирование».
- Найти ярлык «Локальная политика безопасности».
- Нажать по ярлыку ПКМ, выбрать «Запуск от имени Администратора».
- В окошке выбрать «Локальные политики».
- Кликнуть дважды ЛКМ по «Параметры безопасности».
- Выбрать «Учетные записи: состояние учетной записи Администратор».
- Тапнуть по нему и выбрать «Включен».
- Подтвердить действие.
Для вступления изменений в силу понадобится перезапуск устройства.
Управление компьютером
Активировать администраторскую учетную запись можно через встроенный инструмент Виндовса. Для этого нужно выполнить следующее:
- Тапнуть ПКМ по значку компьютера.
- Выбрать пункт «Управление».
- В левой части меню выбрать и нажать на «Локальные пользователи и группы».
- Нажать на папку «Пользователи».
- Выбрать «Администратор», кликнув ПКМ, перейти к свойствам.
- Снять галочку напротив «Отключить учетную запись».
- Подтвердить действие.
После получения особых прав можно приступать к удалению всех ненужных файлов системы. Далее потребуется вернуть настройки обычного пользователя.
Удалять файлы и папки несложно, но для некоторых объектов операционной системы Windows 10 требуются повышенные права. Их можно включить, воспользовавшись одним из предложенных способов.
Но, получив повышенный уровень доступа, пользователю нужно помнить, что возникает риск повреждения системы. Поэтому прибегать к таким правам нужно, если юзер уверен в своих силах и доверяет запускаемому приложению.
Это может вызвать удивление у многих владельцев компьютера, которые являются единоличными пользователями, но логика системы такова: ей почти на все требуется подтверждение. После этого логичным решением становится проверка учетных записей. Самый простой вариант: зайти в «Пуск», выбрать «Параметры», открыть раздел «Учетные записи» и нажать «Ваши данные».
Имя учетной записи может быть разным, главное, чтобы под ним было указано «Администратор». Это важный момент, хотя, к сожалению, всей проблемы он не решает. Вернувшись к прежней папке и попытавшись ее снова удалить, пользователь увидит уже знакомое сообщение от Windows.
Чтобы выйти из этого замкнутого круга, нужно выполнить два пункта:
- Стать «хозяином» папки;
- Получить полноценное право на любые действия с ней.
Почему не удаляются некоторые файлы и папки
Если вы попытаетесь удалить из памяти компьютера некоторые папки или файлы, то можете увидеть одну из возможных ошибок с соответствующей причиной:
Но удалить такие объекты иногда бывает необходимо, например, когда лишний файл занимает слишком много места или в папке остался фрагмент вируса. Также из-за некоторых таких файлов возникают ошибки в процессе работы системы.
Есть несколько причин, по которым компьютер может отказать вам в удалении папки или файла:
- некорректное удаление сторонних программ. Если пользователь стирал установленные приложения не через специальную утилиту, а посредством перемещения файлов в корзину, то на жёстком диске могли остаться висеть фрагменты этого приложения, которые до сих пор считаются задействованными в его работе;
- активна программа, которая использует в своей работе удаляемый файл;
- файл нужен для работы самой операционной системы;
- антивирус подозревает удаляемый файл в заражении вирусом. Также антивирусная программа может дожидаться обновления, которое позволит ей корректно избавиться от файла с вирусом;
- для удаления папок, относящихся к работе Windows, обязательно нужны права администратора;
- если ваш компьютер синхронизирован с другим устройством по локальной сети, возможно файл используется на втором устройстве;
- если файл, который следует удалить, находится на стороннем носителе (USB-флешка, SD-карта, DVD и прочее), то стоит удостовериться, не защищено ли устройство от записи.
Пустые папки появляются в системе после того, как вы установили какую-либо стороннюю программу, а потом удалили её, очистили кэш, стёрли данные или настройки. Вес таких папок равен нулю, место они не занимают, но если их скопится большое количество, то система начнёт путаться и перегружаться. Ошибка при их удалении может возникнуть, если на устройстве находится программа, к которой они относятся, или из-за некорректного удаления программы или её данных, так как система продолжить думать, что эти папки до сих пор нужны.
Файлы формата.dll хранят в себе информацию для работы программ, виджетов, всплывающих окон. Проблемы с удалением файлов такого формата могут возникнуть по той же причине, что и с пустыми папками: они требуются для работающей программы или остались после некорректного удаления приложения. Также очень часто встречаются случаи, когда под dll-файл маскируется вирус.
Устанавливаем разрешения для учётной записи
Ошибка, запрашивающая разрешения у системы на внесение коррективов для этой папки больше не должна проявляться, при этом часто ликвидации или изменениям каталога препятствует другое сообщение, требующее получить разрешение у пользователя, являющегося администратором. Здесь тоже ничего сложного, поэтому переходим ко второму этапу процедуры. Вторым этапом процедуры нужно будет получить разрешения для профиля:
- Опять переходим к свойствам объекта в «Безопасность», где жмём «Дополнительно»;
- В блоке Разрешения ищем название профиля в предоставленном перечне, и если оно там отсутствует, жмём кнопку «Добавить»;
- В новом окне напротив графы «Субъект» жмём «Выберите субъект»;
- Жмём «Дополнительно» – «Поиск» (ищем и добавляем);
- Выберем профиль из списка, после чего в блоке общих разрешений о и сохраняем параметры.
Вполне вероятно, что папка не будет удалена полностью со всем содержимым даже после проведённых манипуляций. Всё потому, что определённые элементы конфигурации применяются во время работы операционной системой, а значит, что если объект на данный момент использует Windows, его удаление выполнить при запущенной системе нельзя. При таком раскладе часто срабатывает способ, предполагающий чистую загрузку ОС и применение командной строки с вводом необходимых команд для процедуры удаления файла. Ликвидация тех или иных объектов с компьютера выполняется с разными целями, но при выполнении подобных действий нужно понимать, что многие элементы важны для корректного функционирования операционки и не просто так защищены от удаления в стандартном режиме пользования. Если файл относится к системным компонентам, возможно, его и не следует удалять, так что в этом вопросе необходимо быть предельно внимательным, чтобы не навредить ОС.
Способы удаления «неудаляемых» файлов и папок
Существует множество способов, благодаря которым избавиться от проблемных файлов становится возможно. К каждому отдельному случаю нужно подбирать тот способ, который наиболее подходит и легче всего выполним.
Перезагрузка устройства
После перезагрузки компьютера выключатся все лишние процессы и программы, останутся задействованы только те файлы, которые действительно нужны для работы системы, а остальные можно будет удалить.
Перезагружаем устройство
Загрузка в безопасном режиме
Выключите компьютер. После того как он только начнёт включаться, появится чёрный экран и приветствие, далее начинайте нажимать на клавиатуре кнопку F8, чтобы открыть меню загрузки. Когда оно появится, выберите раздел «Безопасный режим».
Загружаем компьютер в безопасном режиме
Дело в том, что в этом режиме компьютер загружает только те процессы, которые необходимы для работы системы. А значит папки и файлы, не относящиеся к этому списку, можно будет удалить. Также в этом режиме вам не сможет помешать вирус, так как шанс того, что он активируется, намного ниже.
Видео: как зайти в безопасный режим в Windows 7
Через получение прав администратора
Если вы зашли в систему под аккаунтом обычного пользователя, без прав администратора, то не сможете удалить системные элементы. Чтобы получить права администратора, перезайдите с основного аккаунта или выдайте права администратора вашей учётной записе:
Видео: как удалить файлы от имени администратора
Через программу Unlocker
Существует специальная программа, направленная на разблокировку доступа к редактированию файлов — Unlocker. Благодаря ей вы можете удалить, отредактировать, сменить имя и формат любого файла и папки:
Видео: удаление с помощью программы Unlocker
С помощью перемещения
Можете попробовать создать новую папку и переместить в неё файлы или папку, которые по какой-то причине не стираются, а после этого удалить их.
Перемещаем и удаляем папку
Через файловый менеджер
Существуют сторонние аналоги проводнику от Windows, например, Total Commander. Он позволит вам удалять блокированные и находить скрытые файлы и папки.
Видео: как удалить файл при помощи Total Commander
Отображение скрытых файлов
Удаление папки может быть невозможным, если в ней находятся скрытые элементы. Чтобы они начали отображаться, и у вас появилась возможность стереть их, выполните следующие действия:
При помощи автозагрузки
Возможно, программа или файл, которые вы хотите удалить, запускаются автоматически при старте компьютера. В таком случае их следует удалить из автозагрузки:
Видео: как убрать программу из автозагрузки
С помощью проверки списка файлов в карантине
Возможно, файл нельзя удалить, потому что он занесён антивирусов в карантин. Чтобы проверить этот вариант, выполните следующие действия:
Восстановление системы
Если вы знаете, после чего появился неудаляемый файл, то можете откатить систему до того момента, когда его ещё не было:
Отключение Tustedinstaller
Tustedinstaller — процесс, который при попытке использовать системные файлы проверяет пользователя на наличие прав администратора. То есть, если отключить его, уведомление «Отсутствует доступ к файлу» больше не появится:
Видео: запрос разрешения TrustedInstaller
Через другую операционную систему
Если у вас есть возможность запустить Windows с USB-флешки или DVD/CD-диска, то сделайте это, после чего удалите файл или папку. При использовании загрузочной флешки или установочного диска Windows 7 в любой момент установки (после того, как уже загрузится окно выбора языка и на следующих этапах) нажмите Shift + F10, чтобы войти в командную строку. Также можно выбрать пункт «Восстановление системы», ссылка на который также присутствует в программе установки.
Если при попытке переместить, переименовать или удалить папку или файл, вы видите сообщение о том, что необходимо разрешение на выполнение этой операции, «Запросите разрешение от Администраторы на изменение этого файла или папки» (несмотря на то, что вы и так являетесь администратором на компьютере), то ниже — пошаговая инструкция, в которой показано, как запросить это разрешение на удаление папки или выполнение других необходимых действий над элементом файловой системы.
Заранее предупрежу, что во многих случаях, ошибка доступа к файлу или папке с необходимостью запросить разрешение от «Администраторы», связана с тем, что вы пытаетесь удалить какой-то важный элемент системы. Так что будьте внимательны и осторожны. Руководство подойдет для всех последних версий ОС — Windows 7, 8.1 и Windows 10.
На самом деле, запрашивать какое-либо разрешение, чтобы изменить или удалить папку нам не потребуется: вместо этого мы сделаем так, чтобы пользователь «стал главным и решал, что ему делать» с указанной папкой.
Это выполняется в два шага — первый: стать владельцем папки или файла и второй —предоставить себе необходимые права доступа (полные).
Примечание: в конце статьи имеется видео инструкция о том, что делать, если для удаления папки требуется запросить разрешение от «Администраторы» (на случай, если из текста что-то останется не ясным).
Изменение владельца
Кликните правой кнопкой мыши по проблемной папки или файлу, выберите пункт «Свойства», а затем перейдите на вкладку «Безопасность». В этой вкладке нажмите кнопку «Дополнительно».
Обратите внимание на пункт «Владелец» в дополнительных параметрах безопасности папки, там будет указано «Администраторы». Нажмите кнопку «Изменить».
В следующем окне (Выбор Пользователь или Группа) нажмите кнопку «Дополнительно».
После этого, в появившемся окне нажмите кнопку «Поиск», а затем найдите и выделите в результатах поиска своего пользователя и нажмите «Ок». В следующем окне также достаточно нажать «Ок».
Если вы изменяете владельца папки, а не отдельного файла, то логичным будет также о (меняет владельца вложенных папок и файлов).
Нажмите «Ок».
Установка разрешений для пользователя
Итак, мы стали владельцем, но, вероятнее всего, удалить его пока так и нельзя: нам не хватает разрешений. Вновь зайдите в «Свойства» — «Безопасность» папки и нажмите кнопку «Дополнительно».
Обратите внимание, есть ли в списке «Элементы разрешений» ваш пользователь:
Если нет — нажимаем кнопку «Добавить» ниже. В поле субъект нажимаем «Выберите субъект» и через «Дополнительно» — «Поиск» (как и когда меняли владельца) находим своего пользователя. Устанавливаем для него «Полный доступ». Также следует о внизу окна «Дополнительные параметры безопасности». Применяем все сделанные настройки.
- Если есть — выбираем пользователя, нажимаем кнопку «Изменить» и устанавливаем полные права доступа. О. Применяем настройки.
После этого при удалении папки сообщение о том, что отказано в доступе и требуется запросить разрешение от Администраторы появиться не должно, равно как и при других действиях с элементом.
Довольно часто при удалении программ остаются остаточные файлы и папки, которые занимают приличное пространство на локальном диске. Все бы ничего, если бы при попытке их удалить не возникала ошибка, сообщающая нам о том, что необходимо обладать правами для выполнения такой операции.
И вроде бы выполнил вход от имени «заведующего», но компьютер все равно ругается. Как в таком случае ликвидировать документ с правами администратора, постараемся подсказать мы.
Запрашиваем разрешение
На деле запрашивать разрешение у несуществующего администратора не придётся – чтобы получить возможность изменять файлы без каких-либо подтверждений, нужно лишь сделать так, чтобы пользователь получил в распоряжение либо максимальный набор прав, либо право на полноценную работу с конкретной папкой.
Меняем владельца папки
Инструкция по получению прав на работу с любым системным объектом достаточно проста и выглядит следующим образом:
- Кликаем правой кнопкой по нужной папке, переходим в «Свойства», открываем раздел «Безопасность» и раскрываем вкладку «Дополнительно».
- Открываем пункт меню «Владелец» – в нём содержатся данные о настоящем владельце. Выбираем себя из списка «Изменить владельца на» или жмём на «Изменить», если вашей учётной записи нет в предложенном перечне.
- В открывшемся окне жмём на «Другие пользователи…», а затем кликаем по «Дополнительно».
- Жмём на кнопку «Поиск», ищем и выделяем в результатах имя своей учётной записи, нажимаем на «ОК». Подтверждаем выполненные действия.
Если в папке есть и другие папки, при изменении владельца обязательно активируйте пункт «Заменить владельца подконтейнеров…» – благодаря этому система автоматически выдаст вам права на все вложенные объекты.
Выдаём максимальный набор прав
Для удаления проблемной папки недостаточно просто стать её владельцем – нужно ещё и получить разрешение на редактирование, изменение, удаление и прочие операции.
Чтобы наконец-то получить возможность изменять папку в соответствии со своими потребностями, нужно следовать простой инструкции:
- Вновь переходим по тому пути, который указан в первом пункте предыдущего раздела статьи, а затем в разделе «Разрешения» нажимаем на «Изменить разрешения».
- Проверяем, включен ли в список «Элементы разрешений» ваш аккаунт, через который ведётся взаимодействие с системой. Если он отсутствует, то нужно нажать на кнопку «Добавить», перейти в меню добавления пользователя (пункты 3-4 предыдущего раздела), выделить себя, включить вариант «Полный доступ» и поставить галочку напротив «Заменить все записи…». Если пользователь уже был в списке, достаточно выбрать его нажать на «Изменить».
- Выдаём себе полный набор прав, выделяем пункт «Заменить все записи разрешений дочернего объекта», соглашаемся на применение изменений.
Самые простые методы
Самый простой метод, который позволит вам , это перезагрузка компьютера. Все дело в том, что ошибка может возникать из-за использования ресурсов файла сторонним приложением. При перезагрузке оно выключится, и если успеть до ее автозапуска, то отправить папку в корзину получится.
Если первый способ не сработал, то щелкаем правой кнопкой мыши по злосчастному файлу, выбираем вкладку «Безопасность», выделяем свое имя и ставим галочку напротив «Полный доступ». Сохраняем изменения и пробуем снова удалить файл от имени администратора.
В некоторых случаях удалить папку с правами администратора можно, предварительно переместив его на флешку или другой локальный диск. Способ срабатывает довольно часто.
Редактирование списка автозагрузки
Если после перезапуска файл всё равно используется, блокирующий процесс запускается вместе с системой и использует этот файл. Используйте системное приложение «Автозагрузка» для отслеживания процессов и сопряжённых с ними файлов.
Автозагрузка в меню «Пуск»
Чтобы посмотреть, какие программы запускаются вместе с компьютером:
- Зайдите в меню «Пуск».
- Нажмите «Все программы».
- Найдите папку «Автозагрузка».
- Удалите содержимое.
Отключение автозагрузки через стандартные средства системы
Для отключения автозагрузки программ можно воспользоваться системной утилитой MSConfig:
- Откройте меню «Пуск».
- В строке поиска напишите msconfig.
- Откроется конфигурация системы.
- Перейдите на вкладку «Автозагрузка».
- Снимите все галочки или нажмите кнопку «Отключить все» (если знаете, что блокирует удаление, то поставьте галочку только напротив одной программы).
Подобным образом можно вернуть запуск программ обратно.
Видео: как изменить список автозагрузки в Windows 7
Управление автозагрузкой через стороннее ПО
Многие утилиты для оптимизации системы имеют функцию отключения автозагрузки программ. Например, утилита Ccleaner, которая распространяется бесплатно и удобна в работе.
Для отключения автозапуска:
- Откройте программу.
- Перейдите на вкладку «Сервис».
- Выберите «Автозагрузка».
- Выделите программу и нажмите кнопку «Отключить».
- Если требуется, отключите все программы.
Использование программных средств
Существует как минимум две программы, которые помогут вам устранить документ. Это утилиты Unlocker и Total Commander. Первое приложение снимает блокировку от имени администратора, а вторая расширяет возможности пользователя.
Установив программу Unlocker, необходимо:
Если документ блокирован от имени администратора, то вам высветится предложение о его разблокировке (включая разблокировку вложенных файлов и папок). После этого программа должна помочь.
При использовании программы Total Commander действия немного меняются. Запустите установленное приложение. Появится некий аналог стандартной программы «Проводник».
Находим свой документ, жмем на нем правой кнопкой мыши, в выпадающем списке выбираем пункт удаления. Если ничего не произошло, то делаем следующее:
- Откройте папку и найдите «невидимый» ранее файл.
- , найдите процесс с таким же именем.
- Завершите процесс и попробуйте ликвидировать документ.
Иногда в директории присутствует несколько таких фоновых процессов, которые мешают осуществлению задачи. Необходимо это проверить и завершить каждый из них. К сожалению, и этот метод не может дать стопроцентной гарантии. В таком случае стоит убедиться в отсутствии вирусов или отдать ПК профессионалам.
Всем привет сегодня расскажу как решается ошибка Запросите разрешение от Администраторы при удалении папки в Windows. Если при попытке переместить, переименовать или удалить папку или файл, вы видите сообщение о том, что необходимо разрешение на выполнение этой операции, «Запросите разрешение от Администраторы на изменение этого файла или папки» (несмотря на то, что вы и так являетесь администратором на компьютере), то ниже — пошаговая инструкция, в которой показано, как запросить это разрешение на удаление папки или выполнение других необходимых действий над элементом файловой системы.
Заранее предупрежу, что во многих случаях, ошибка доступа к файлу или папке с необходимостью запросить разрешение от «Администраторы», связана с тем, что вы пытаетесь удалить какой-то важный элемент системы. Так что будьте внимательны и осторожны. Руководство подойдет для всех последних версий ОС — Windows 7, Windows 8.1 и Windows 10.
На самом деле, запрашивать какое-либо разрешение, чтобы изменить или удалить папку нам не потребуется: вместо этого мы сделаем так, чтобы пользователь «стал главным и решал, что ему делать» с указанной папкой.
Это выполняется в два шага — первый: стать владельцем папки или файла и второй -предоставить себе необходимые права доступа (полные).
Изменение владельца
Кликните правой кнопкой мыши по проблемной папки или файлу, выберите пункт Свойства
а затем перейдите на вкладку Безопасность
. В этой вкладке нажмите кнопку
Дополнительно
.
Обратите внимание на пункт Владелец
в дополнительных параметрах безопасности папки, там будет указано
Администраторы
. Нажмите кнопку
Изменить
.
В следующем окне (Выбор Пользователь или Группа) нажмите кнопку Дополнительно
.
После этого, в появившемся окне нажмите кнопку Поиск
, а затем найдите и выделите в результатах поиска своего пользователя и нажмите
Ок
. В следующем окне также достаточно нажать «Ок».
Если вы изменяете владельца папки, а не отдельного файла, то логичным будет также отметить пункт Заменить владельца подконтейнеров и объектов
(меняет владельца вложенных папок и файлов).
Нажмите Ок.
Установка разрешений для пользователя
Итак, мы стали владельцем, но, вероятнее всего, удалить его пока так и нельзя: нам не хватает разрешений. Вновь зайдите в Свойства
— «Безопасность» папки и нажмите кнопку
Дополнительно
.
Если при попытке переместить, переименовать или удалить папку или файл, вы видите сообщение о том, что необходимо разрешение на выполнение этой операции, «Запросите разрешение от Администраторы на изменение этого файла или папки» (несмотря на то, что вы и так являетесь администратором на компьютере), то ниже — пошаговая инструкция, в которой показано, как запросить это разрешение на удаление папки или выполнение других необходимых действий над элементом файловой системы.
Заранее предупрежу, что во многих случаях, ошибка доступа к файлу или папке с необходимостью запросить разрешение от «Администраторы», связана с тем, что вы пытаетесь удалить какой-то важный элемент системы. Так что будьте внимательны и осторожны. Руководство подойдет для всех последних версий ОС — Windows 7, 8.1 и Windows 10.
Когда возникает ошибка “Запросите разрешение от СИСТЕМА”
Рассматриваемая в рамках данной статьи ошибка обычно возникает у пользователей Windows при попытке провести различные действия с системными файлами или папками. Например, при попытке переименовать или удалить папку Windows возникнет ошибка с требованием запросить разрешение от “СИСТЕМА”.
Важно: Данная настройка внедрена в Windows, чтобы пользователи случайно не удалили, в том числе, “жизненно важные” для операционной системы файлы. Если вы не уверены в действиях, которые планируете выполнить с файлами системы, и есть вероятность, что они могут привести к нестабильной работе Windows, лучше не выполнять подобные манипуляции.
Как запросить разрешение администратора на удаление папки или файла
На самом деле, запрашивать какое-либо разрешение, чтобы изменить или удалить папку нам не потребуется: вместо этого мы сделаем так, чтобы пользователь «стал главным и решал, что ему делать» с указанной папкой.
Это выполняется в два шага — первый: стать владельцем папки или файла и второй -предоставить себе необходимые права доступа (полные).
Примечание: в конце статьи имеется видео инструкция о том, что делать, если для удаления папки требуется запросить разрешение от «Администраторы» (на случай, если из текста что-то останется не ясным).
Изменение владельца
Кликните правой кнопкой мыши по проблемной папки или файлу, выберите пункт «Свойства», а затем перейдите на вкладку «Безопасность». В этой вкладке нажмите кнопку «Дополнительно».
Обратите внимание на пункт «Владелец» в дополнительных параметрах безопасности папки, там будет указано «Администраторы». Нажмите кнопку «Изменить».
В следующем окне (Выбор Пользователь или Группа) нажмите кнопку «Дополнительно».
После этого, в появившемся окне нажмите кнопку «Поиск», а затем найдите и выделите в результатах поиска своего пользователя и нажмите «Ок». В следующем окне также достаточно нажать «Ок».
Если вы изменяете владельца папки, а не отдельного файла, то логичным будет также о (меняет владельца вложенных папок и файлов).
Нажмите «Ок».
Установка разрешений для пользователя
Итак, мы стали владельцем, но, вероятнее всего, удалить его пока так и нельзя: нам не хватает разрешений. Вновь зайдите в «Свойства» — «Безопасность» папки и нажмите кнопку «Дополнительно».
Обратите внимание, есть ли в списке «Элементы разрешений» ваш пользователь:
После этого при удалении папки сообщение о том, что отказано в доступе и требуется запросить разрешение от Администраторы появиться не должно, равно как и при других действиях с элементом.
Изменяем владельца
Выполняемые манипуляции по устранению ошибки «Запросите разрешение от СИСТЕМА на изменение этой папки» актуальны для владельцев компов, работающих на ОС Windows 10, 8, 7. Когда права администратора у вас есть, дело за малым. Нам нужно сначала завладеть каталогом или файлом, а после этого уже заполучить полноценный доступ к объекту. Чтобы заиметь право на удаление папки или файла, для чего требуется получение разрешения от «Система», а также внесения любых изменений, нужно выполнить следующие действия:
- Нажимаем на необходимом элементе ПКМ;
- Из контекстного меню выберем опцию «Свойства» и на вкладке «Безопасность» жмём «Дополнительно»;
- Сверху в графе «Владелец» жмём «Изменить»;
- Затем в следующем окошке нажмём кнопку «Дополнительно»;
- Жмём в открывшемся окне настройки параметров пользователей или групп, которым доступен объект, кнопку «Поиск» и как только будут показаны результаты, выбираем свой профиль из списка и подтверждаем своё решение;
- Соглашаемся с изменениями, применив новые настройки;
- При смене владельца элемента целесообразно обозначить пункт «Заменить владельца подконтейнеров и объектов», а также «Заменить все записи разрешений дочернего объекта наследуемыми от этого объекта», затем согласиться с изменениями;
- Теперь в графе «Владелец» отмечен выбранный профиль.
Проблемы, которые могут возникнуть
Иногда при удалении из различных носителей могут возникнуть проблемы.
Проблемы с папками
Если папка не пуста и не удаляется, то сначала удалите все файлы в ней. Есть вероятность, что какой-то из них открыт в программе или заблокирован по иным причинам.
Если папка пуста, то, возможно, в ней находятся скрытые файлы. Чтобы сделать их видимыми:
- Откройте папку и нажмите клавишу Alt.
- Появится верхнее меню.
- Выберите «Сервис».
- Перейдите на вкладку «Вид».
- Выберите «Показывать скрытые файлы и папки».
После появления файлов удалите сначала их, а потом саму папку.
Проблемы с флешками
При удалении файлов с флешки может появиться сообщение «Диск защищён от записи». В этой ситуации проверьте, нет ли у устройства специального переключателя. Если есть — просто передвиньте его. Съёмный диск разблокируется и вы сможете удалить ненужное.
Если его нет, то можно попробовать удалить файлы на ней с помощью системных средств. Нажмите Win+R и в строке напишите cmd. В открывшейся командной строке последовательно введите следующие команды (без «;»):
- diskpart;
- list disk;
- select disk N (где N — число, соответствующее номеру вашей флешки, будет показано после выполнения предыдущей команды);
- attributes disk clear readonly;
- clean;
- create partition primary;
- format fs=fat32;
- assign letter=Z (где Z — буква, которую нужно присвоить флешке);
- exit.
После этих действий файлы должны удаляться без проблем.
Если файл находится в общем доступе по локальной сети
При использовании файла другим пользователем по локальной сети не получится его удалить. Есть два пути решения: подождать, пока работа с файлом будет закончена, либо отключить сеть и удалить файл.
Изменение атрибутов удаляемых объектов
Итак, как удалить файлы с диска, если они по каким-то причинам не удаляются? Первым делом необходимо в обычном «Проводнике» или в любом другом файловом менеджере войти в раздел свойств (меню ПКМ) и проверить включенные дополнительные атрибуты.
Очень часто бывает так, что там может быть установлен параметр «Только чтение», который открывать файл для просмотра позволяет, а вот удаление, перемещение, переименование или редактирование запрещает. Для удаления просто снимается флажок на соответствующем атрибуте, после чего изменения сохраняются, а файл становится доступным для удаления.
Как получить права администратора?
Но это был самый простой и далеко не идеальный метод. Для того чтобы подобных проблем не возникало, не проще ли сразу установить для себя максимальный набор привилегий? Как получить права администратора?
Для этого изначально необходимо от имени админа запустить командную строку (cmd в меню «Выполнить»), прописать в ней сочетание net user Администратор /active:yes, а после выполнения команды перезагрузить систему. Вход будет осуществлен уже именно под админом, а ранее заблокированные файлы и директории можно будет удалить без проблем.
Не могу удалить папку пишет: «Запросите разрешение от «Администраторы»
На чтение 4 мин Просмотров 537 Опубликовано 09.08.2019

Содержание
- Получаем права администратора
- Удаляем проблемную папку
- Видеоинструкция
- Заключение
Получаем права администратора
Нет ничего удивительного в том, что ОС накладывает запрет на изменение системных каталогов в ситуации, когда пользователь работает под непривилегированной учётной записью. Первым шагом к тому, чтобы получить доступ к работе с компонентами ОС, станет повышение статуса учётной записи – все действия можно выполнить из самой системы, пользоваться сторонними утилитами для взлома не придётся.
Инструкция по активации учётной записи администратора выглядит следующим образом:
- Перезагружаем ПК и авторизуемся под основной записью – гостевые аккаунты не используем.
- Прожимаем комбинацию клавиш [knopka]Win[/knopka]+[knopka]R[/knopka], вставляем команду «cmd» и выполняем её. В открывшейся командной строке прописываем команду «net user администратор /active:yes», жмём на «ОК».
- Чтобы отказаться от прав администратора, пользуемся противоположной командой «net user администратор /active:no».
Существует и альтернативный вариант переключения на учётку администратора, который не предполагает использования командной строки. Нужно лишь перейти в «Панель управления», найти пункт «Учётные записи пользователей», открыть «Управление другой учётной записью», выбрать текущего пользователя и переместить отметку с позиции «Стандартная» на «Администратор».
Разработчики операционных систем не рекомендуют использовать расширенные права администратора на постоянной основе – это создаёт благоприятные условия для активности вредоносного программного обеспечения. По окончанию проведения запланированных процедур следует обратно переключиться на «Обычный доступ».
Удаляем проблемную папку
С администраторскими правами разобрались, дело остаётся за малым – настроить параметры папки таким образом, чтобы система позволила удалить саму директорию и всё её содержимое.
Для начала необходимо получить право на владение конкретной папкой:
- Кликаем правой кнопкой по нужной папке, открываем «Свойства», жмём на «Безопасность», переходим в «Дополнительно».
- Жмём на «Изменить» рядом со строкой «Владелец», открываем дополнительные параметры, жмём на «Поиск», находим свою учётную запись, добавляем её в список.
- Под пунктом «Владелец» активируем идентичную опцию для подконтейнеров.
Права владения выданы, осталось лишь открыть расширенный доступ к содержимому:
- В блоке «Разрешения» жмём на «Добавить», а затем проходим по пути «Выберите субъект» > «Дополнительно» > «Поиск».
- Находим текущего пользователя, включаем его в список, даём разрешение на полный доступ к каталогу.
- Помечаем пункт «Заменить все записи разрешений…».
- Если пользователь уже есть в списке, просто выделяем его и после нажатия на «Изменить» открываем полный доступ к папке.
Существует вероятность того, что удалить каталог не получится даже после того, как все предложенные в статье манипуляции будут проведены. Подобное связано с тем, что система продолжает использовать определённые файлы, хранящиеся в удаляемой директории. Если есть серьёзная необходимость в удалении, придётся выполнять чистую загрузку и работать с командной строкой – неопытные пользователи могут навредить ОС.
Видеоинструкция
Прикрепляем видеоинструкцию, в которой наглядно продемонстрировано проведение всех описанных в статье действий.
Заключение
Если система блокирует возможность удаления папки даже после получения всех прав, стоит серьёзно задуматься о том, не являются ли хранящиеся в ней компоненты обязательными для корректной работы ОС. Выполнять манипуляции по избавлению от системных каталогов можно только на свой страх и риск.