Содержание
- Обновление ОС Windows 10 до версии 1909
- Обновляем Виндовс до версии 1909
- Способ 1: «Параметры» Windows 10
- Способ 2: Помощник по обновлению
- Способ 3: Средство установки
- Как даунгрейдить windows 10 с 2004 до 1909
Обновление ОС Windows 10 до версии 1909
Разработчики Windows 10 стараются регулярно выпускать обновления для своей операционной системы. Установка таковых позволяет поддерживать ОС в актуальном состоянии и предотвратить появление различных ошибок. Кроме того, это положительно влияет на производительность и оптимизацию «десятки». В рамках данной статьи мы расскажем о том, как корректно обновить Windows 10 до последней доступной на сегодняшний день версии 1909.
Обновляем Виндовс до версии 1909
Всего можно выделить три основных способа, которые позволяют правильно обновиться до последней актуальной версии операционной системы. Сразу отметим, что мы не будем в данной статье рассматривать вариант чистой инсталляцию Windows 10. Если вы планируете выполнить полную переустановку, ознакомьтесь с нашим руководством, тем более что в результате вы также получите версию 1909.
Перед началом установки обновлений мы рекомендуем убедиться в том, что у вас не инсталлирована сборка 1909. В противном случае вы лишь потеряете время. Делается это в два клика:
- Нажмите комбинацию клавиш «Win+R», введите в текстовое поле команду winver и нажмите на клавиатуре «Enter».
Появится окно с информацией об установленной версии ОС и ее редакции.
Важно! Установить версию 1909 смогут лишь обладатели Windows 10 с редакциями Pro и Home. Для остальных описываемые методы не подойдут.
Разобравшись с нюансами, перейдем непосредственно к самим методам обновления Виндовс 10.
Способ 1: «Параметры» Windows 10
Самый быстрый и простой способ установки актуальных обновлений – использование стандартных параметров системы. В данном случае порядок действий должен быть следующим:
- Используйте комбинацию клавиш «Win+I» для открытия окна «Параметры». В нем кликните левой кнопкой мышки по разделу «Обновление и безопасность».
В правой половине открывшегося окна нажмите на кнопку «Проверить наличие обновлений».
Спустя некоторое время немного ниже отобразится строка «Обновление функций до Windows 10 версии 1909». Кликните по кнопке «Загрузить и установить сейчас» под ней.
В результате начнется подготовка файлов обновлений и их непосредственная загрузка в систему. Об этом будет свидетельствовать соответствующая запись напротив строки «Состояние».
По завершении данных операций в этом же окне появится кнопка «Перезагрузить сейчас». Нажмите на нее.
Распаковка и установка обновления будет проходить во время перезагрузки системы. Ход выполнения операции по инсталляции будет отображен на экране.
Закончив работу с обновлениями, система окончательно перезапустится. После входа в ОС версия 1909 будет уже готова к работе. Убедиться в корректности установки можно в специальном окне с информацией о версии Windows.
Способ 2: Помощник по обновлению
Данный метод позволяет обновить Windows 10 до версии 1909 через специальную утилиту от Microsoft. Процесс обновления занимает немного больше времени, чем в первом способе, однако он полностью автоматизирован. На практике все выглядит следующим образом:
- Зайдите на официальную страницу загрузки утилиты. Нажмите на ней кнопку «Обновить сейчас».
Начнется автоматическая загрузка исполняемого файла. По завершении скачивания запустите его. В результате на компьютер установится «Помощник по обновлению Windows 10». Спустя мгновение вы увидите начальное окно утилиты. В нем нажмите кнопку «Обновить сейчас».
Далее будет проведен анализ системы на соответствие техническим характеристикам. Если какой-то из пунктов не соответствует условиям, вы увидите в следующем окне описание проблемы и рекомендации по ее устранению.
Если требования соответствуют, напротив всех строк будет стоять зеленая галочка и появится кнопка «Далее». Нажмите на нее.
В результате запустится подготовка и загрузка накопительного обновления, а также проверка всех скачанных файлов. Прогресс операции будет отображаться в новом окне. Он весьма длительный, поэтому запаситесь терпением.
Спустя некоторое время появится другое окно. В нем вы увидите сообщение о готовности к инсталляции обновления. Для этого необходимо перезагрузить устройство. Нажмите кнопку «Перезапустить сейчас». Если в течение 30 минут вы ничего не предпримите, перезапуск начнется автоматически.
Предварительно на экране появится уведомление. Можете нажать на кнопку «Закрыть» либо ничего не трогать. Через время оно исчезнет само.
Перезагрузка будет выполняться дольше обычного. Во время нее будет установлено обновление 1909. После входа в систему не забудьте удалить приложение «Помощник по обновлению», если оно вам больше не нужно.
Способ 3: Средство установки
Специалистами из Microsoft было разработано специальное средство, которое позволяет установить и обновить Windows 10 до последней версии. Именно с помощью него мы и будем реализовывать данный метод.
- Зайдите на официальную страницу сайта Windows и в верхней его части нажмите кнопку «Скачать средство сейчас».
В следующем окне вас попросят принять условия лицензии, просто нажмите одноименную кнопку для продолжения.
Установите отметку напротив строки «Обновить этот компьютер сейчас», а затем нажмите «Далее».
Начнется процесс загрузки необходимых файлов. Прогресс операции будет отображен в новом окне.
По окончании операции запустится процесс создания носителя с полученной информацией. Снова придется подождать.
Далее появится уже другое окно, в котором вы увидите уведомление о выполнении проверки вашей системы на соответствие требованиям.
Примерно через минуту вы снова увидите на экране текст лицензионного соглашения. На этот раз оно уже другое. Нажмите кнопку «Принять».
После этого запустится очередной этап проверки — утилита будет искать доступные обновления для вашей системы.
Лишь после этого вы увидите финальное окно с сообщением о готовности к установке новой версии. Нажмите заветную кнопку «Установить».
Начнется инсталляция обновлений. Обратите внимание, что в процессе система может перезагрузить несколько раз. Это нормально.
Таким образом, вы узнали обо всех методах обновления Виндовс до актуальной версии. В качестве заключения напомним, что в случае возникновения проблем всегда можно восстановить систему исходному состоянию или откатиться до предыдущей редакции.
Как даунгрейдить windows 10 с 2004 до 1909
Сообщения: 35936
Благодарности: 6473
| Конфигурация компьютера | |
| ОС: Windows 10 Pro x64 Release Preview | |
| Непонято — зачем тогда предлагается эта функция.. » |
Функция работает 10 дней, но вы могли продлить до 60 https://t.me/sterkin_ru/695
Наличие дистрибутива 1909 ничего не даёт для отката 2004.
——-
Канал Windows 10, etc | Чат @winsiders
Это сообщение посчитали полезным следующие участники:
Если же вы забыли свой пароль на форуме, то воспользуйтесь данной ссылкой для восстановления пароля.
Сообщения: 384
Благодарности: 8
Наличие дистрибутива 1909 ничего не даёт для отката 2004. »
и видимо в моём случае больше вариантов не имеется, так?
Вот (1) папка Windows.old, до сих пор присутствует. И (2) дата установки 2004
5 Гб — как-то маловато
Посоветуйте, куда лучше в МС обращаться? Сюда? https://answers.microsoft.com/ru-ru/windows/forum
Вдруг такая проблема не единична, а встречается периодически..
Последний раз редактировалось Peutrov, 28-06-2020 в 16:30 .
| Конфигурация компьютера | |
| Материнская плата: ASUS P8B75-M LE | |
| HDD: SB120GB-IGNT-25SAT3; WD10EZEX | |
| Звук: VIA VT1708S | |
| CD/DVD: NEC AD-5280S-0B SATA | |
| ОС: Win 7 SP1 x64 ru MSDN | |
| Прочее: Корпус Foxline FL-911 |
5 Гб — как-то маловато »
Вам не кажется. Объём C:Windows.oldWINDOWS должен быть примерно равен C:WINDOWS
судя по количеству файлов там нет или почти нет C:Windows.oldWINDOWS. Что-то или кто-то частично очистил папку
Если верите в чудеса, то на всякий случай загляните в корзину
——-
Win 7 SP1 x64 ru MSDN. Адресовано любителям переставлять Windows: СИФИЛИС ампутацией не лечат. ИМХО.
Сообщения: 384
Благодарности: 8
должен быть примерно равен C:WINDOWS »
10 гб свободного места было, а то и меньше. Но в таком случае, установка должна наверное предупредить, что «билет в один конец»: либо освободите место, либо отката не будет. А у меня получается «Кот Шрёдингера»
Либо не соответствует действительности информация о том, что размер данных для откатка обязательно примерно равен C:WINDOWS
Последний раз редактировалось Peutrov, 28-06-2020 в 17:10 .
| Конфигурация компьютера | |
| Материнская плата: ASUS P8B75-M LE | |
| HDD: SB120GB-IGNT-25SAT3; WD10EZEX | |
| Звук: VIA VT1708S | |
| CD/DVD: NEC AD-5280S-0B SATA | |
| ОС: Win 7 SP1 x64 ru MSDN | |
| Прочее: Корпус Foxline FL-911 |
Либо не соответствует действительности информация »
——-
Win 7 SP1 x64 ru MSDN. Адресовано любителям переставлять Windows: СИФИЛИС ампутацией не лечат. ИМХО.
| Конфигурация компьютера | |
| Материнская плата: ASUS P8B75-M LE | |
| HDD: SB120GB-IGNT-25SAT3; WD10EZEX | |
| Звук: VIA VT1708S | |
| CD/DVD: NEC AD-5280S-0B SATA | |
| ОС: Win 7 SP1 x64 ru MSDN | |
| Прочее: Корпус Foxline FL-911 |
——-
Win 7 SP1 x64 ru MSDN. Адресовано любителям переставлять Windows: СИФИЛИС ампутацией не лечат. ИМХО.
| Конфигурация компьютера | |
| Материнская плата: ASUS P8B75-M LE | |
| HDD: SB120GB-IGNT-25SAT3; WD10EZEX | |
| Звук: VIA VT1708S | |
| CD/DVD: NEC AD-5280S-0B SATA | |
| ОС: Win 7 SP1 x64 ru MSDN | |
| Прочее: Корпус Foxline FL-911 |
If value passes anything 60, the default value of 10 will be set
——-
Win 7 SP1 x64 ru MSDN. Адресовано любителям переставлять Windows: СИФИЛИС ампутацией не лечат. ИМХО.
Сообщения: 35936
Благодарности: 6473
| Конфигурация компьютера | |
| ОС: Windows 10 Pro x64 Release Preview | |
| Конфигурация компьютера | |
| Материнская плата: ASUS P8B75-M LE | |
| HDD: SB120GB-IGNT-25SAT3; WD10EZEX | |
| Звук: VIA VT1708S | |
| CD/DVD: NEC AD-5280S-0B SATA | |
| ОС: Win 7 SP1 x64 ru MSDN | |
| Прочее: Корпус Foxline FL-911 |
измерять размер папок нет смысла, там очень много жёстких ссылок. »
——-
Win 7 SP1 x64 ru MSDN. Адресовано любителям переставлять Windows: СИФИЛИС ампутацией не лечат. ИМХО.
Для этого откройте меню «Пуск» и выберите «Настройки», затем «Обновление и безопасность». Оттуда выберите «Восстановление», и вы увидите либо «Вернуться к Windows 10 1909». Если с момента обновления до Windows 10 10 прошло более 2004 дней, вы не увидите эту опцию, вам нужно будет выполнить чистую установку. из Windows 10 1909.
Если вы хотите установить обновление сейчас, выберите Пуск> Параметры> Обновление и безопасность> Центр обновления Windows, а затем выберите Проверить наличие обновлений. Если обновления доступны, установите их.
Как мне избавиться от Windows 10 2004?
Выберите Пуск> Параметры> Обновление и безопасность> Центр обновления Windows. Выберите либо Приостановить обновления на 35 дней, либо Расширенные параметры. Затем в разделе «Приостановить обновления» выберите раскрывающееся меню и укажите дату возобновления обновлений. Чтобы полностью отключить обновление.
В чем разница между Windows 10 версии 1909 и 2004?
Основное различие между двумя версиями заключается в том, что если вы используете виртуальный рабочий стол, теперь вы можете изменить имя по умолчанию на более значимые имена. Вы также получите информацию о температуре графического процессора для дискретных видеокарт в диспетчере задач без необходимости установки сторонних инструментов. И некоторые уточнения со страницей настроек.
Как мне откатить обновление Windows 2004?
Метод 1 — из настроек Windows
- В разделе «Настройки» выберите «Обновление и безопасность»> «Восстановление».
- Выберите «вернуться к предыдущей версии Windows».
- Выбираете причину и запускаете откат.
- Через некоторое время ваше устройство вернется к предыдущей версии и будет удалено.
Есть ли проблемы с Windows 10 версии 1909?
Существует очень длинный список мелких исправлений ошибок, в том числе те, которые будут приветствоваться пользователями Windows 10 1903 и 1909, затронутыми давно известной проблемой, блокирующей доступ в Интернет при использовании определенных модемов LTE беспроводной глобальной сети (WWAN). … Эта проблема также была исправлена в обновлении для Windows 10 версии 1809.
Стоит ли устанавливать Windows 10 версии 1909?
Безопасна ли установка версии 1909? Лучший ответ — «Да», вам следует установить это новое обновление функции, но ответ будет зависеть от того, используете ли вы версию 1903 (обновление за май 2019 г.) или более старую версию. Если на вашем устройстве уже установлено обновление за май 2019 г., вам следует установить обновление за ноябрь 2019 г.
Безопасно ли устанавливать Windows 10 2004?
Безопасна ли установка версии 2004? Лучший ответ — «Да», по мнению Microsoft, установка May 2020 Update безопасна, но вы должны знать о возможных проблемах во время и после обновления. … Проблемы с подключением к Bluetooth и установкой аудиодрайверов.
Как мне остановить установку Windows 2004?
Чтобы отложить Windows 10 версии 2004 и предотвратить ее установку,
- Откройте приложение «Настройки».
- Перейдите в Обновление и безопасность -> Центр обновления Windows.
- Справа нажмите «Дополнительные параметры».
- Теперь выберите, на какой период откладывать обновления функций. Этот параметр может быть установлен от 0 до 365 дней. Обновления компонентов установят вам новую сборку Windows 10.
Сколько времени занимает установка Windows 10 версии 2004?
Опыт Ботта по загрузке предварительной версии Windows 10 версии 2004 включал установку пакета размером 3 ГБ, при этом большая часть процесса установки происходила в фоновом режиме. В системах с твердотельными накопителями в качестве основного хранилища среднее время установки Windows 10 составляло всего семь минут.
Есть ли проблемы с Windows 10 версии 2004?
Intel и Microsoft обнаружили проблемы несовместимости при использовании Windows 10 версии 2004 (Windows 10 May 2020 Update) с определенными настройками и док-станцией Thunderbolt. На затронутых устройствах вы можете получить сообщение об ошибке с синим экраном при подключении или отключении док-станции Thunderbolt.
Выпускает ли Microsoft Windows 11?
Microsoft выбрала модель выпуска двух обновлений функций в год и почти ежемесячных обновлений для исправлений ошибок, исправлений безопасности и улучшений для Windows 2. Никакой новой ОС Windows не будет. Существующая Windows 10 будет обновляться. Следовательно, Windows 10 не будет.
Как я могу обновить свой 1909 2004?
Для этого есть три способа.
- Перейдите в раздел «Обновление и безопасность», затем загрузите обновление компонентов 2004 года.
- Загрузите ISO-файл Windows 10 2004 с помощью средства создания мультимедиа. https://www.microsoft.com/en-us/software-downlo……
- Использование средства создания мультимедиа для «Обновите этот компьютер сейчас»
Как вернуться с 1909 года на 2004 год?
Для этого откройте меню «Пуск» и выберите «Настройки», затем «Обновление и безопасность». Оттуда выберите «Восстановление», и вы увидите либо «Вернуться к Windows 10 1909». Если с момента обновления до Windows 10 10 прошло более 2004 дней, вы не увидите эту опцию, вам нужно будет выполнить чистую установку. из Windows 10 1909.
Как мне перейти с Windows 20H2 на 2004?
Вы можете удалить пакет поддержки Windows 10 20H2, чтобы вернуться к Windows 10 2004, выполнив следующие действия: Перейдите в Пуск> Параметры> Обновление и безопасность> Центр обновления Windows> Просмотреть историю обновлений> Удалить обновления, как показано ниже.
Могу ли я откатить обновление Windows 10?
В течение ограниченного времени после обновления до Windows 10 вы сможете вернуться к предыдущей версии Windows, нажав кнопку «Пуск», затем выберите «Настройки»> «Обновление и безопасность»> «Восстановление», а затем выберите «Начать» в разделе «Вернуться к предыдущей». версия Windows 10.
Содержание
- Как вернуться к предыдущей версии Windows 10 после обновления
- Как сделать откат обновления Windows 10
- Важная информация
- Вернуться к предыдущей версии Windows 10
- Как cделать откат системы на Windows 10
- Как сделать откат системы Windows 10 с помощью точек восстановления
- Как откатить систему назад на Windows 10 с помощью диагностики компьютера
- Как выполнить откат системы Windows 10 без точек восстановления
- Как настроить автоматическое создание точек восстановления
- Откат системы с помощью стороннего софта
- Удалить обновление Windows 10 версии 20H2 и вернутся к предыдущей сборке.
- Выполнить откат к более ранней сборке Windows 10.
- Откат обновлений Windows 10
- Удаление обновлений безопасности и исправления
- Откат к предыдущей версии Windows 10
- Как откатить виндовс 10 с 20h2 до 1909
- Действия по откату к предыдущей версии в Windows 10 через 10 дней
Как вернуться к предыдущей версии Windows 10 после обновления
Ожидается, что 26-28 мая 2020 года Microsoft начнет распространять обновление May 2020 Update для Windows 10, и пользователи «десятки», которые не участвуют в программе Windows Insider, наконец-то смогут получить многочисленные новые функции.
Пользователи смогут выбрать опцию «Загрузить и установить» для «Обновление функций до Windows 10, версия 2004» в Центре обновления Windows или воспользоваться утилитами Media Creation Tool, Помощник по обновлению до Windows 10, чтобы обновиться с сохранением всех персональных файлов, настроек, установленных программ и драйверов.
Большинство изменений в May 2020 Update являются полезными и ожидаемыми для многих пользователей. Тем не менее, если в системе после обновления возникли проблемы, и вы оказались в ситуации, когда необходимо вернуться на предыдущую сборку, Microsoft предоставляет простое решение для отката до предыдущей установленной версии Windows 10.
Как сделать откат обновления Windows 10
Важная информация
После установки новой версии Windows 10 вы сможете без проблем вернуться к предыдущей версии в течение 10 дней. Вы также можете изменить период доступности отката максимум до 60 дней.
Столкнувшись с серьезными проблемами, некоторые пользователи захотят вернуться на предыдущую версию Windows 10, которая работала стабильно и бесперебойно. После установки новой версии Windows 10 у всех пользователей есть 10 дней, чтобы протестировать её и при желании сделать откат.
Вернуться к предыдущей версии Windows 10
Источник
Как cделать откат системы на Windows 10
Возникла системная ошибка? Устранить ее очень просто с помощью системного восстановления. Рассказываем, как это сделать.
С системными ошибками встречаются даже профессиональные пользователи ПК. Иногда отыскать причину неполадки очень трудно и долго. Поэтому зачастую намного проще откатить ОС к тому состоянию, когда она нормально функционировала. Сегодня мы расскажем о том, как на Windows 10 сделать откат системы.
Как сделать откат системы Windows 10 с помощью точек восстановления
Если говорить простым языком, то откат системы — это телепорт во времени для операционной системы. Котрольная точка восстановления подобна фотографии, когда определенный момент остается зафиксированным. Точно также это работает и с Windows. Вы как бы отдаете команду, чтобы ОС запомнила в каком состоянии она находится. И в дальнейшем при необходимости можно откатить «десятку» в это состояние. К слову подобный функционал существует не только в последней версии Windows, но и в предшествующих модификациях. Однако, процесс восстановления может слегка отличаться.
Аналогом фотоснимков в мире системного администрирования выступают контрольные точки восстановления («чекпоинты»). Эти точки могут создаваться автоматически или же в ручном режиме, но по умолчанию они отключены. Также можно создавать «чекпоинты» не только на системном разделе, но и на других. Для того чтобы сэкономить свое время в будущем, рекомендуется время от времени создавать точки восстановления, чтобы потом не тратить много времени на устранение неполадки.
Вы также можете обнаружить точки, которые не были созданы вами. Все дело в том, что многие программы или системные действия запрограммированы так, что «чекпоинты» создаются автоматически. Например, при обновлении драйверов или системных апдейтах.
Для того, чтобы воспользоваться возможностью отката ОС, нужно выполнить следующие действия:
При желании, естественно, можно выбрать другую точку восстановления, выделив соответствующий пункт. После того, как вы определитесь с выбором, можно посмотреть, что изменилось в системе с того времени. Для этого нажмите «Поиск затрагиваемых программ». После непродолжительного сканирования вы узнаете, какие программы и драйверы будут удалены (потому что они были установлены после того, как точка была создана), а какие, наоборот, восстановятся в системе.
Как откатить систему назад на Windows 10 с помощью диагностики компьютера
Синий экран или, как его еще называют, экран смерти — довольно распространенное явление, которое появляется в результате серьезной системной неисправности. В таком случае доступ ко всему функционалу ОС закрыт: она ведь просто не загрузится. Но полностью рабочая «винда» не обязательна для того, чтобы сделать откат.
Windows 10 отличается от предыдущих версий тем, что во время некорректного запуска, она предлагает пользователю средства для диагностики ПК. Это окно, которое появляется при запуске, выглядит приблизительно следующим образом:
В дополнительных параметрах вы найдете функцию восстановления системы, которая ничем не отличается от вышеописанной в самой ОС. Здесь также можно устранить неполадки, мешающие загрузке Windows. Или вам будет доступен функционал командной строки, через которую тоже можно запустить процесс отката системы. Для этого потребуется ввести команду «rstrui.exe». Кавычки и точку в конце вводить не нужно.
Как выполнить откат системы Windows 10 без точек восстановления
Если вы заранее не позаботились о контрольных точках, и они не были созданы автоматически после определенных действий, то придется воспользоваться более радикальными мерами. В Windows 10 существует функция отката к заводским настройкам. При таком восстановлении пользовательские документы сохраняются, но все остальное, включая приложения, будет удалено.
После этого вам предложат либо удалить все данные на компьютере, либо сохранить личные данные. В конце вам также, как и при обычном восстановлениии, будет показано, какие приложения будут удалены. После подтверждения система автоматически запустит процесс восстановления, который, в зависимости от скорости вашего системного диска, может быть довольно продолжительным. Главное — на протяжении всей процедуры не выключайте компьютер.
Как настроить автоматическое создание точек восстановления
Лучше всего не ждать пока появятся проблемы с загрузкой, а подготовиться к этому заранее. Ведь вероятность того, что вы столкнетесь с такой неисправностью, очень высока. Не обязательно каждый раз запускать среду отката системы, чтобы создать точку восстановления. Можно настроить систему так, что она будет сама создавать эти точки. В зависимости предпочтений, можно настроить этот процесс под себя. Например, чтобы точки создавались раз в неделю или месяц и так далее.
Далее вы увидите созданное автоматически правило с именем «SR». Нам останется только внести в него корректировки. Кликните по нему два раза левой клавишей мыши, перейдите во вкладку «Триггеры» в верхней части окна и выберите пункт «Создать».
В появившемся окне вам остается настроить все по своему усмотрению. Можно выбрать конкретное расписание, в соответствии с которым будет создаваться точка. Например, в определенный день, в определенное время, раз в какой-то период. В нашем случае процесс создания запускается раз в неделю в воскресенье в 7:26 утра. На наш взгляд, не стоит выбирать ежедневное создание «чекпоинтов». В таком случае потребуется очень много места на жестком диске. А если выбрать «ежемесячно», то можно потерять данные, которых за 4 недели может накопиться очень много. При желании можно настроить запуск задачи при простое компьютера, при запуске или при выключении. Но мы считаем, что раз в 7 дней — самый оптимальный вариант. Не забудьте сохранить изменения. После этого утилиту можно закрывать.
Откат системы с помощью стороннего софта
Данная программа предназначена для создания бэкапов. Бэкап — резервная копия данных на носителе информации (жестком диске, дискете и т. д.), предназначенном для восстановления данных в оригинальном месте их расположения в случае их повреждения или разрушения. На первый взгляд кажется, что это ничем не отличается от точек восстановления. Но разница есть. Главное преимущество бэкапов — их надежность. Они помогают в тяжелых случаях, в то время как точки восстановления предназначены для простого отката, когда системные файлы сильно не повреждены. Соответственно, главная причина, почему резервное копирование лучше — у вас больше шансов на успех. Однако способ не лишен недостатков. Образ системы или всего диска очень много весит. Поэтому данный метод не подходит владельцам винчестеров с малым объемом дискового пространства.
Для того чтобы сделать полноценный образ, сделайте следующее:
Источник
Удалить обновление Windows 10 версии 20H2 и вернутся к предыдущей сборке.
Публикация: 6 June 2020 Обновлено: 22 October 2020
Windows 10 (версия 20H2) будет автоматически загружаться и устанавливаться как бесплатное обновление в Октябре 2020 года, на поддерживаемых устройствах. Выпуски новых версий научили нас не спешить с их установкой из-за потенциальных ошибок и проблем совместимости.
По крайней мере, в течение первых нескольких недель ожидается, что на небольшом количестве компьютеров появятся проблемы, и по этой причине Windows 10 включает в себя возможность удаления обновления (версия 20H2) для отката к предыдущей версии. Microsoft автоматически обновляет систему с помощью Центра обновления. Компания также выпустит образы ISO для чистой установки в автономном режиме.
Если вы установили новую сборку Windows 10 и у вас возникают проблемы совместимости ранее установленных приложений с этим обновлением, или ваши проблема связанна с установленным оборудованием (драйверами). В любом случае, важно знать, что у вас есть возможность удалить новую и вернутся к предыдущей системе, где вы не испытывали подобных проблем с Windows 10.
Примечание: Можно вернуть старую версию Windows 10, только, если вы не удалили папку Windows.old. Если вы уже удалили ее, то единственным доступным вариантом для вас будет выполнить чистую установку предыдущей версии операционной системы.
Когда новая версия Windows 10 установлена, ОС создает резервную копию ранее установленной сборки в папке Windows.old на системном диске (C:). Файлы, хранящиеся в этой папке, позволят вам вернуться к предыдущей сборке в течении 10 дней после обновления. Это позволяет восстановить более старую версию ОС без потери файлов, таких как документы, изображения, музыка и другие файлы. Для большинства пользователей 10-дневное запас времени более чем достаточен. Тем не менее, есть пользователи, которые хотели бы вернуться к предыдущей версии после 10-дневного периода времени. Это особенно верно для пользователей, которые используют свои ПК время от времени.
Примечание: Если вы удалили папку Windows.old с помощью функции «Очистка диска или Контроль памяти», восстановление предыдущей сборки будет невозможно.
Прежде чем продолжить:
Убедитесь, что у вас достаточно места на диске C: . Рекомендуется, чтобы свободное место на вашем диске в два раза превышало размер вашей папки Windows.old, чтобы позволить ОС перемещать и копировать свои файлы.
Имейте в виду, что Windows 10 снова попытается установить последнюю доступную версию системы поверх старой версии Windows 10, которую вы пытаетесь восстановить. Возможно, вам захочется временно отключить сетевое подключение.
Убедитесь, что ваша учетная запись пользователя имеет права административные. Теперь следуйте приведенным ниже инструкциям.
В этом руководстве вы узнаете, как удалить обновление Windows 10, чтобы вернуться к предыдущей сборке на вашем ПК.
Выполнить откат к более ранней сборке Windows 10.
Вот и все.
Если новая версия Windows 10 вам нравится, подходит для ваших задач и вы не собираетесь ее удалять, выполнять откат к предыдущей версии операционной системы, то вы можете безопасно очистить ваш диск и получить обратно до 40 гигабайт на системном диске, удалив лишние файлы из предыдущей версии Windows. После того, как вы сделаете это с помощью инструмента очистки диска, процедура отката будет невозможна.
Источник
Откат обновлений Windows 10
Windows 10 – это современная операционная система, активно поддерживаемая Microsoft, регулярно обновляемая и функционально дорабатываемая наряду со своим массовым использованием. Системные обновления, будучи необходимым функционалом для поддержания «Десятки» в более актуальном и безопасном её состоянии, имеют обратную сторону – иногда они вызывают сбои и неполадки в работе системы. Особенно проблемными являются различные функциональные обновления, обновляющие систему до новых версий. Такие, несут изменения в системном функционале, и, соответственно, в большей степени подвержены и риску привода системы к сбойной или топорной её работе. Но любые обновления системы Windows 10 можно откатить. Можно удалить обновления безопасности и исправления, и можно откатить к исходной версии систему, если у нас после установки функциональных обновлений в её работе появились проблемы. Итак, давайте рассмотрим, как это сделать.
Мы рассмотрим ниже разные процессы отката обновлений Windows 10, поэтому прежде давайте проясним кое-что насчёт типов обновлений. «Десятка» может получает разные типы обновлений:
Ну и давайте мы уже рассмотрим, как происходит откат обновлений Windows 10 в зависимости от одного из двух их типов.
Удаление обновлений безопасности и исправления
Если Windows 10 стала работать криво после установки обновления безопасности и исправления, его можно удалить. Но как же нам определить связь обновления и проблемной работы системы? Если проблемы у вас наблюдаются уже какое-то время, тогда мы можем по коду или названию последних обновлений поискать информацию в сети, возможно, там уже и есть информация о том, что какое-то из них и является причиной неполадок в работе ОС Windows 10. А можем просто действовать наугад и удалить последние обновления, установленные в то время, когда примерно система начала сбойно работать. В любом случае отправляемся в системную панель управления. Заходим в раздел «Программы и компоненты», нажимаем ссылку просмотра установленных обновлений. Сортируем их по дате установки. И соотносим уже со временем появления проблем в работе системы. Далее просто кликаем обновления, которые потенциально могут быть причиной проблемной работы системы, и удаляем их.
Подтверждаем удаление и перезагружаем компьютер.
А можно сделать ещё проще: можно довериться самой операционной системе, её механизму удаления последних обновлений безопасности и исправления. А если проблемное обновление вдруг привело Windows 10 к полному краху, что она даже не загружается, а запускается только её среда восстановления, то этот механизм у нас будет единственным выходом из ситуации, поскольку работает он из той самой среды восстановления. Но этот механизм мы рассмотрим в конце статьи, он предусматривает откат как обновлений безопасности и исправления, так же и функциональных.
Откат к предыдущей версии Windows 10
Если же система работает криво после внедрения функционального обновления, т.е. после обновления до новой версии, в течение примерно месяца мы сможем откатить такое функциональное обновлении и вернуться уже к исходной версии системы. Но это при условии, что после обновления мы не производили очистку диска С c удалением файлов предыдущей версии Windows 10 и не удаляли иным образом папку «Windows.old». Процесс отката к предыдущей версии происходит в штатном приложении «Параметры», в данном приложении примерно месяц после обновления до новой версии «Десятки» в числе функций восстановления у нас будет вариант возврата к предыдущей версии системы. Нажмём «Начать».
Проходим некие формальные процедуры. Указываем причину отката.
Источник
Как откатить виндовс 10 с 20h2 до 1909
Откат версии операционной системы возможен только в течение следующих десяти дней после обновления. Но что делать, если время уже прошло? В этом случае вам нужно использовать другие приемы, чтобы вернуться к предыдущей версии Windows 10. Вернуться к предыдущей версии операционной системы можно, даже если прошло десять дней.
Однако прямой возможности откатить обновления Windows через десять дней нет. Поэтому вам нужно вручную изменить несколько настроек, чтобы сделать это.
Каждый раз, когда ваш компьютер устанавливает новое обновление, файлы более старых версий сохраняются в папке Windows.old. Microsoft хранит эту папку в течение 10 дней, что позволяет вернуться к предыдущей версии.
Однако по истечении десятидневного периода система автоматически удаляет файлы, хранящиеся в папке Windows.old. Microsoft делает это, чтобы освободить место на вашем устройстве. Это означает, что через десять дней у вас не будет возможности вернуться к предыдущей версии Windows.
Действия по откату к предыдущей версии в Windows 10 через 10 дней
Поскольку Microsoft хранит файлы предыдущей версии в папке Windows.old и хранит их в течение 10 дней, хитрость здесь состоит в том, чтобы переименовать эту папку.
После обновления до более новой версии вам необходимо переименовать папку Windows.old во что-то другое, если вы хотите ее сохранить. Выполните несколько простых шагов, описанных ниже, чтобы переименовать папку Windows.old.
Шаг 1. Прежде всего, откройте проводник на вашем компьютере с Windows 10.
Шаг 2. Теперь кликните кнопку «Вид», как показано на скриншоте.
Шаг 3. Затем нажмите «Параметры», чтобы открыть «Параметры папок».
Шаг 4. Выберите вкладку «Вид» и включите опцию «Показывать скрытые файлы, папки и диски». Также снимите флажок с опции «Скрывать защищенные системные файлы».
Шаг 5. Теперь на диске C: найдите папку «Windows.old». Вам нужно переименовать эту папку во что-то другое, например, Windowsold.old.
Теперь, когда вы захотите вернуться к предыдущей версии, перейдите на диск C: и переименуйте папку в Windows.old. Затем нажмите на меню «Пуск», перейдите в «Параметры» > «Обновление и безопасность» > «Восстановление» и в разделе «Вернуться к предыдущей версии Windows 10» нажмите кнопку «Назад», чтобы откатить обновления.
Итак, эта статья посвящена тому, как откатить обновления Windows 10, даже если прошло десять дней. Если у вас возникнут какие-либо вопросы по этому поводу, задавайте их в поле для комментариев.
Источник
-
05-30-2020, 02:00 PM
#1
Forum Member
How To : Downgrade Windows 10 version 2004 to version 1909
How To: Downgrade Windows 10 version 2004 to version 1909
To downgrade 2004 to 1909, follow these stepsStart menu > Settings > Update and Security > Recover Tab (if you can see an option there) > Go back to previous version.
You should be able to see it within 10 days after the upgrade.If you are beyond the 10 day limit of being able to use the recovery tool, the only other method to go back to 1909 is to use the Microsoft Media Creation Tool for 1909. Be advised that this will basically install Windows 10, 1909 on top of your existing Windows. Your files and data should be safe according to Microsoft, however, you will most likely have to reinstall your applications.
Link to the Media Creation Tool 1909 is here — https://download.microsoft.com/downl…onTool1909.exe
Windows 10 21H1 version is about to reach the market. Like other updates, the newer version will come with improved quality, new features, and fixes for bugs. We wish the newer version to add only beneficial features and improvements. But seeing the market trends, it can’t be denied the unwanted issues and errors that normally come with the new Windows upgrade. If you want to get rid of these issues that might come with the update, we recommend downgrading or uninstalling Windows 10 21H1.
If you were running Windows 10 Version 20H2 in your system, you can uninstall the update easily by removing monthly updates. In the case when you were running older versions like Windows 10 version 1909, then you will need to use inbuilt Recovery settings to uninstall the latest version.
The caveat is that you need to uninstall the latest version of Windows in a limited period of time since installation. By default, you should uninstall the upgrade within 10 days of installation. After 10 days of Windows up-gradation, the operating system will delete the previous setup as well as the option to downgrade automatically.
In order to avoid the hassle, we recommend rollback to the previous version within 10 days of installation. In this guide, we present you with methods to roll back the Windows 10 21H1 upgraded version to the previous version.
To uninstall Windows 10 21H1, use the below steps –
Note: Before modifying the current installation, we recommend creating a full backup of your system.
1] Downgrade Windows 10 21H1 from 20H2 or 2004 version
Using Settings, you can easily uninstall Windows 10 21H1 version easily. Here is the tutorial:
1. Press Windows icon key + I to open Settings.
2. Go to Update & Security > Windows Update.
3. In the right pane, scroll down and click on the View update history link.
4. Now tap on Uninstall updates link.
5. In the Installed Updates – Control Panel window, choose the Feature Update to windows 10 21H1 via Enablement Package (KB5000736).
6. Hit the Uninstall button.
7. Hit Yes when the confirmation window prompts.
8. Tap on the Restart now option.
After the completion of the above steps, your system will remove the 21H1 version and will bring the device back to the previous 20H2 version.
2] Downgrade Windows 10 21H1 from version 1909
The system that was running on Windows 10 1909 version or older version will require to use Recovery Settings in order to uninstall Windows 10 21H1 version. Given below are the steps to do so:
1. Right-click on the Windows icon and choose Settings.
2. Go to Update & Security > Recovery (In the left pane)
3. In the right pane, under the section Go back to the previous version of Windows 10, hit on the Get started option.
4. Now choose the reason to uninstall the latest Windows 10 21H1 version.
5. Hit the Next button.
6. Tap on the No, thanks option.
7. Hit the Next button.
8. Hit again on the Next button.
9. Now tap on the Go back to earlier build option.
Once you complete all the above steps, the system will remove the feature update and will restore your device to the previous version.
The bottom line
The above methods will help you uninstall the Windows 10 21H1 latest version and roll back to the previous Windows version. As mentioned before, the down gradation needs to be done within 10 days of the installation. If you have exceeded the time, no worries, still you can roll back to the previous version by clean installing Windows 10 using an ISO file containing the Older version of Windows.
Если стандартный вариант устройства восстановления не удается открыть, альтернативой может быть загрузка инструмента создания носителя с официального сайта Microsoft (нажмите кнопку Download Now) и использование его для создания флэш-накопителя.
Как откатить систему Windows 10 назад – возвращаем «десятке» работоспособность
Windows 10 часто обвиняют в многочисленных ошибках, но по сравнению с предыдущими версиями они вряд ли можно назвать эталоном надежности и стабильности. Однако, какой бы надежной ни была Windows 10, всегда есть причины, которые могут вызвать сбои с серьезными последствиями. Вирусная активность, повреждение системы, изменение формы системы, а также программное обеспечение пользователя или пользователей могут привести к сбоям в работе системы или к тому, что она вообще не запустится.
Не все пользователи могут найти и устранить причину этой проблемы, но почти все могут восстановить Windows 10 до работоспособной конфигурации. Существует несколько способов восстановить нормальную работу Windows 10. В этой статье показано, как восстановить систему Windows 10 до точки сброса и как действовать, если такой точки нет.
Запуск отката к точке восстановления
Точки сброса — это резервные копии наиболее важных системных файлов и записей реестра, хранящиеся в скрытом списке информации о системном томе в корне раздела. Такие якоря автоматически создаются Windows 10 через определенные промежутки времени при установке определенных драйверов и драйверов. Однако эта функция работает только в том случае, если данная опция включена. Откройте свойства системного диска с помощью SystemPropertiesSptection и проверьте, что он указан в поле ‘Параметры защиты’. Вы хотите «активизировать» ситуацию.
Затем быстро продвигайтесь вперед и перезагрузите систему Windows 10. Здесь нет ничего сложного. Самый простой способ запустить инструмент сброса системы — выполнить команду RSTRUI. Откроется окно. После нажатия кнопки «Далее» включите выходы, и вы увидите последнюю точку сброса или все точки. Выделите нужные, нажмите «Далее», а затем «Готово», чтобы подтвердить начало процесса.
Когда система не загружается
Как видите, оживить Windows 10 с помощью точки сброса очень просто, и это под силу даже начинающим пользователям. Проблема заключается в другом, если система отказывается успешно запускаться. В этом случае процесс сброса требует загрузки с установочного диска. Когда появится окно драйвера установки, нажмите кнопку Next и выполните восстановление цепочки, как показано на приложенном ниже скриншоте. Дальнейшие шаги практически идентичны тем, которые описаны в предыдущих параграфах.
Если система загрузится, вы можете переустановить Windows 10 из среды восстановления без использования установочного диска. Для этого в разделе «Обновление и безопасность» перейдите на вкладку «Восстановление», нажмите «Перезагрузить сейчас» и выберите опцию специальной загрузки.
Затем следуйте цепочке, показанной на скриншоте. Это запустит ту же утилиту rstrui и попросит вас выбрать соответствующую точку сброса.
Официальные обновления безопасности и другие улучшения всегда доступны в 10. В редких случаях они могут не запуститься или заморозить ваш компьютер.
Как вернуть предыдущую версию после обновления Windows 10
Если вы успешно установите последнюю версию Windows 10, у вас будет всего 10 дней, чтобы сбросить настройки и больше не возвращаться. При установке обновленной версии в папке C: ⌘ находится папка Windows_old, в которой хранится предыдущая версия Windows 10. Папка весит примерно 10-12 Гб. Поэтому, если вы по какой-либо причине удалите старую папку Windows, возврат к предыдущей версии Windows 10 вторгнется в ее небольшую часть, и вы ничего не получите. Модернизация невозможна.
Методы возврата Windows 10 к предыдущему выпуску
После неудачного обновления во вторник вы можете просмотреть два способа, которые помогут вам вернуться к более ранней версии Windows 10.
- Встроенный функционал в самой операционной системе
- Второй, это функция в составе инструментов восстановления Windows 10
- Сомнительный ISO Rollback Windows 10
Рассмотрите все варианты.
1 Метод
Восстановите предыдущую версию Windows 10 через саму систему. Для этого откройте «Параметры Windows» и «Win» и я могу сделать это с помощью клавиши мгновенного доступа одновременно или через меню «Пуск».
В Открытых настройках Windows перейдите в раздел «Обновление и безопасность».
Далее выберите Восстановить. Это сразу же откроет два элемента.
Заинтересовавшись вторым пунктом, разберите Windows 10 с предыдущей версией. Нажмите кнопку Пуск. Появилось окно с вопросом, почему Microsoft возвращает Windows 10.
Обновления Windows 10, не вижу смысла искать, и не понимаю, что значит это окно, нам нужно восстановить предыдущие версии Windows после пакета 10, а эти обновления здесь. Нажмите «Спасибо».
После процесса деградации Windows 10 вам, возможно, придется переустановить некоторые программы и переопределить некоторые настройки, но самое главное — все ваши личные данные останутся незатронутыми и в исходном состоянии. Нажмите кнопку Далее.
Окно «Не блокировать» предупредит вас о том, что вам необходимо знать пароль администратора от предыдущих версий. В противном случае вам придется принудительно сбросить пароль Windows 10.
Появится еще одно виртуальное окно от Microsoft.
Спасибо, что попробовали эту сборку. Если доступно, установите следующую ознакомительную версию сборки. Звучит как угроза.
Приступайте к процессу сброса настроек Windows 10. Система перезагрузится и восстановит предыдущую версию.
2 Метод произвести даунгрейд Windows 10
В этом методе Microsoft предлагает использовать средство сброса системы, которое можно найти на установочном носителе или с помощью встроенных инструментов. Чтобы получить к ним доступ, выполните следующие действия.
Зажмите клавишу Shift, нажмите кнопку Пуск справа и в меню Среда выберите Выключение или Уничтожение — Перезапуск. Однако хитрость здесь заключается в том, чтобы помочь вам легко вернуться к более ранней версии Windows 10 после загрузки средств восстановления и диагностики после перезагрузки.
Кроме того, вы можете сделать то же самое на экране Connect, удерживая клавишу Shift и выбрав значок в правом нижнем углу, чтобы перезагрузить систему.
Вы будете переведены в окно Select Action (Выбор действия), где необходимо выбрать Troubleshooting (Устранение неполадок). Это приведет к окну «Устранение неполадок», которое состоит из двух элементов.
- Вернуть компьютер в исходное состояние. Вы сможете сохранить или удалить свои файлы и затем переустановить Windows.
- Дополнительные параметры
Вас интересует пункт ‘Расширенные настройки’.
Теперь вернитесь к предыдущей версии через соответствующий пункт.
Откроется окно «Восстановление до предыдущей версии Windows 10», выберите свою учетную запись пользователя. Если вы забыли свой пароль, очень жаль.
Введите пароль и нажмите Продолжить.
Вы снова получите уведомление о том, что все файлы будут сохранены. Например, вы можете перейти и начать возврат к предыдущей версии Windows 10.
Это запустит подготовку к процессу восстановления, после завершения которой необходимо перезапустить драйвер. Как видите, если вы не потеряли 10-дневное окно, восстановление системы до предыдущей версии Windows 10 — очень простая задача. Однако.
Как видите, сам процесс довольно прост, главное, что нужно помнить, — никогда не спешите устанавливать новую версию. Рекомендуется подождать не менее двух недель, чтобы не попасть в неприятную ситуацию и не потерять ваших данных или самой системы. Я — IvanSemin, автор и создатель блога Pyatilistnik.org.
Если операционная система повреждена настолько, что не может даже загрузиться (стандартный интерфейс не открывается), восстановить систему будет сложно. Есть еще два эффективных метода, но они требуют открытия специальной среды при запуске.
Способ 2: удаление обновления вручную
Официальные обновления безопасности и другие улучшения всегда доступны в 10. В редких случаях они могут не запуститься или заморозить ваш компьютер.
В таких случаях система имеет возможность вручную удалить нарушающее обновление. Это можно сделать двумя способами.
Вариант 1: через панель управления
1.1. откройте приложение, набрав «Панель управления» в меню «Пуск».
2.2. перейдите в раздел «Программы и аксессуары».
3.3. В меню с левой стороны нажмите Показать установленные обновления.
4.4. выберите дополнение, вызвавшее проблему. Нажмите кнопку Деинсталляция.
Если вы не знаете точного названия, обратитесь к дате установки.
Вариант 2: при помощи командной строки
1.1. Откройте приложение от имени администратора, набрав cmd в меню Пуск.
2.2. введите команду wmicqfelist brief / format:table для отображения списка установленных дополнений. Дата установки отображается с правой стороны.
3.3. введите команду wusa/Uninstall / kb: number_update.
Нажмите на кнопку Да, чтобы подтвердить удаление.
Способ 3: через восстановление системы
После удаления обновления не всегда есть уверенность, что все вернется в нормальное состояние и будет функционировать как прежде. Если это произошло, вы можете сбросить систему на период до установки проблемного файла. Не волнуйтесь, система будет возвращена в прежнее состояние. Все данные не будут изменены. Будут удалены только настройки и программы, установленные в системе.
1.1. Откройте приложение, введя ‘CreateRestorePoint’ в меню Пуск.
2.2. Нажмите кнопку Сброс.
3.3. выберите точку, для которой все работало нормально, и нажмите Далее.
4.4. Нажмите Finish, чтобы начать процесс сброса, и дождитесь его завершения.
Способ 4: возврат к заводским настройкам
Если восстановление системы было отключено и точка отмены не была создана, вы можете вернуться к исходной установке Windows в любое время. Система вернется к своему первоначальному виду, и проблема будет решена.
1.1. откройте Настройки и перейдите в раздел Обновление и безопасность.
2.2. Перейдите на вкладку «Восстановление». В разделе ‘Восстановление ПК’ нажмите кнопку Пуск.
3.3. Откроется мастер Factory Reset, в котором можно выбрать один из следующих пунктов.
- Сохранить личные файлы, и удалить только параметры и приложения.
- Удалить все, и вернуться к чистой системе.
4.4. параметры выполнения отображаются в следующем окне, нажмите кнопку Next.
5. внимательно прочитайте, какие данные должны быть удалены, и нажмите кнопку Factory для продолжения.
Дождитесь завершения процесса — это может занять некоторое время.
Для этого нажмите Windows+i, чтобы открыть приложение «Настройки» и нажмите «Обновление и безопасность».
Можно ли сделать откат обновлений Windows?
Microsoft предлагает несколько способов удаления исправленных обновлений в Windows 10. Можно также вызвать обновления Windows, такие как обновления функций и накопительные обновления. Если вы используете Windows Insider, вы также можете откатиться назад и удалить последнюю версию сборки Windows Insider.
Все три сценария описаны один за другим.
- Откатить основное обновление Windows
- Откат сборки Windows Insider Preview
- Удалите накопительные или незначительные обновления Windows
Процедура сброса основного обновления Windows Update и Windows Insider одинакова.
Обратите внимание, что восстановление до предыдущей версии отменяет все изменения, сделанные на компьютере, включая настройки, персонализацию, установку и удаление приложений. В этот период.
Откат основного обновления Windows (включая откат сборки Windows Insider)
Если вы недавно установили важное операционное обновление (Windows 10 версии 20H2 скоро выйдет) и оно не работает в вашей системе, вы можете понизить или отозвать обновление в течение первых 10 дней после установки.
Чтобы восстановить обновления Windows, выполните следующие действия.
После переиздания компьютера вы можете подтвердить, что устройство вернулось к предыдущей версии, введя Winver в команду Run.
Через 10 дней Windows удалит временную резервную копию последней структуры с системного диска. Если вы выполните приведенные выше инструкции, вы получите следующую ошибку: ‘Устройство было удалено с системного диска’.
Вы также можете вручную удалить папку предыдущей установки Windows, чтобы сэкономить место на жестком диске.
Этот метод позволит вам вернуться только к ранее установленной конструкции и не позволит вам вернуться к более старой конструкции/версии. Необходимо полностью перезагрузить систему или выполнить новую установку Windows.
Удалите незначительное или накопительное обновление Windows
Существует два способа удаления накопительных или вторичных обновлений из Windows 10
Использование настроек Windows
- Откройте настройки Windows (клавиша Windows + i)
- Выберите Обновление и безопасность.
- Выберите Центр обновления Windows на левой панели.
- На правой панели нажмите «Просмотр истории обновлений».
- Выберите Удалить обновления.
- Выберите обновление, которое вы хотите удалить, например, Обновление для Microsoft Windows (KB4578846), и нажмите кнопку «Удалить».
Использование командной строки
- Откройте командную строку, введя cmd в Выполнить.
- Введите следующую команду: wmic qfe list brief /format:table
- Это покажет все обновления, установленные на компьютере. Убедитесь, что обновление, которое вы хотите удалить, есть в списке.
- Чтобы удалить обновление, выполните следующую команду wusa /uninstall /kb:4578846
- После удаления обновления перезагрузите компьютер.
Если вас не устраивают последние обновления Windows, вы можете навсегда отключить обновления Windows, но это не рекомендуется, особенно для систем, подключенных к Интернету. Обновления Windows содержат исправления многих уязвимостей. Поэтому всегда рекомендуется поддерживать систему в актуальном состоянии.
Это запустит подготовку к процессу восстановления, после завершения которой необходимо перезапустить драйвер. Как видите, если вы не потеряли 10-дневное окно, восстановление системы до предыдущей версии Windows 10 — очень простая задача. Однако.
6 способов, как можно откатить обновление ОС Windows 10 до предыдущей версии
пользователям важно знать, как самостоятельно восстановить недавно установленные обновления Windows 10. В конце концов, после получения обновления компьютер может зависнуть и начать выдавать ошибки, а многие приложения могут перестать запускаться. Проблему с устройством можно легко устранить. Разработчикам рекомендуется попробовать обновление Windows в течение первых 10 дней. В случае неудачи они вернутся к более старой версии VIN 10.
При включении автоматического режима все обновления WIN принимаются без ведома пользователя. Готовое обновление Windows также извлекается и устанавливается на компьютер. Windows может быть обновлена, но компьютер зависает, замедляется и выходит из строя. Если это произошло, рекомендуется переустановить более раннюю версию Win 10. Вы можете восстановить окна без входа в операционную систему (при запуске) или непосредственно с рабочего стола.
Рекомендуется вернуть старую Win10, если она стабильна и работает без сбоев, в отличие от новой Win10. Microsoft гарантирует плавный возврат к предыдущей версии в течение 10 дней после установки пакета WindowsUpdates. Кроме того, резервная копия последней версии компьютера хранится в папке ‘Windows.old’ в течение 10 дней. Вы можете продлить сброс на два месяца из командной строки, открытой с правами администратора, с помощью следующей команды: dism / online / Set-OSUninstallWindow / Value: 60.
Важно: Если некоторые драйверы не работают должным образом после последнего обновления, рекомендуется поискать в Интернете последнюю версию. Удаление ненужных файлов и очистка кэша могут повысить производительность компьютера.
Как откатить обновление Windows 10
Простой способ восстановления предустановленной версии Win10 показан ниже. Вы можете самостоятельно восстановить Windows Update с помощью встроенных системных инструментов.
Через Параметры
Как восстановить предыдущие версии Win 10 автоматически:.
- выбрать подпункт «Восстановление»;
- отыскать опцию «Вернуться к предыдущей версии Windows 10»;
Как вручную удалить неподходящие обновления:.
Удаление обновления вручную
Последние обновления Windows Update можно отключить вручную. Главное — указать правильный код обновления, установленный на вашем компьютере.
Командная строка
Как вручную удалить предыдущие обновления:.
Важно: Если последнее обновление Windows Update вызывает проблемы, перейдите в консоль конфигурации Центр…. подменю в консоли конфигурации, чтобы установить собственные правила приема обновлений.
Панель управления
Как самостоятельно восстановить систему до предыдущей версии Win10:.
Через восстановление системы
Как восстановить предыдущую версию Windows:.
- перейти в «Пуск», оттуда в «Завершение работы»;
- нажать одновременно на строчку «Перезагрузить» и кнопку «Shift»;
- выполнится перезагрузка устройства;































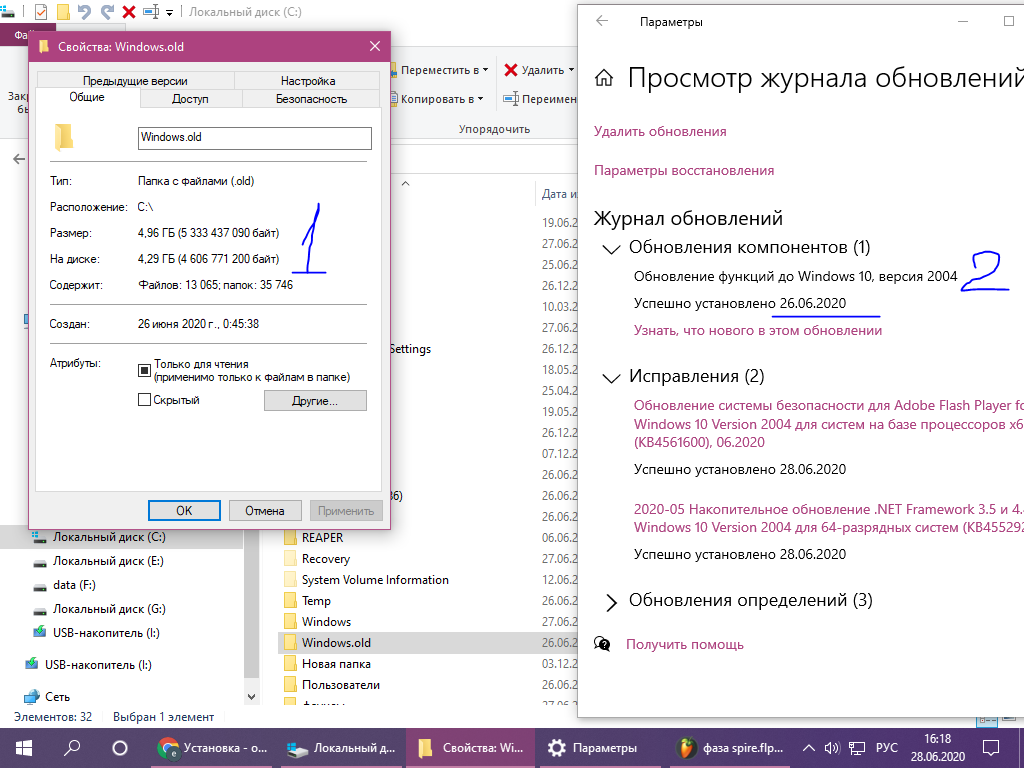










.jpg)















































































