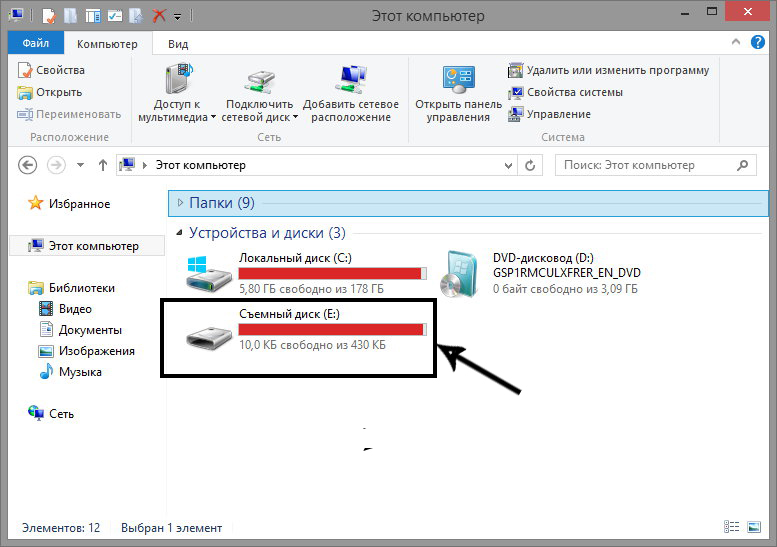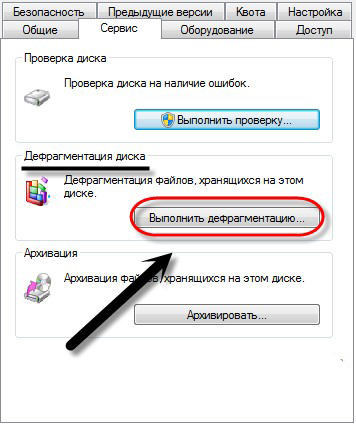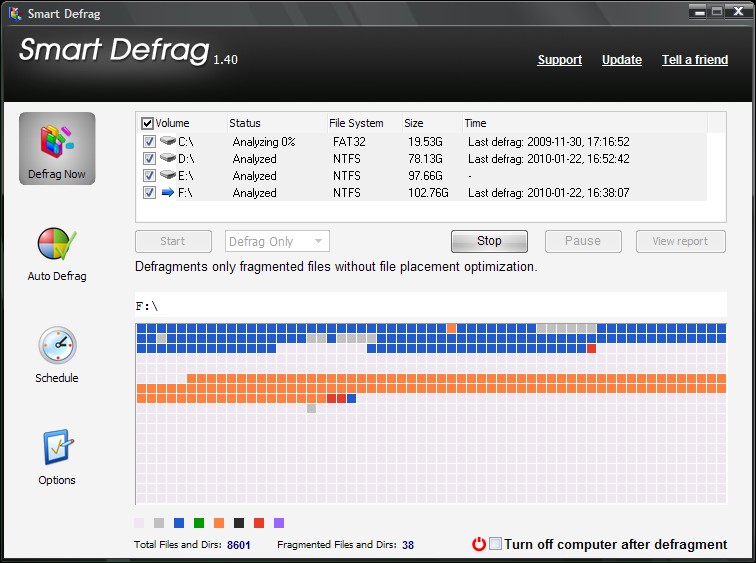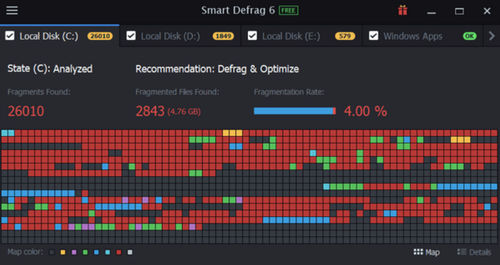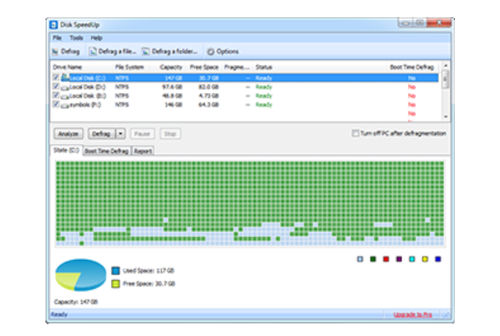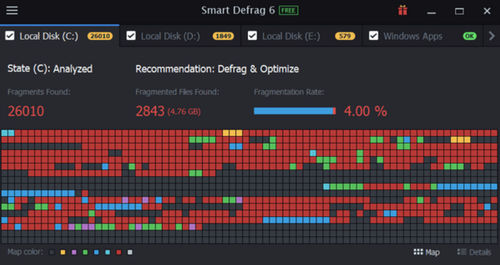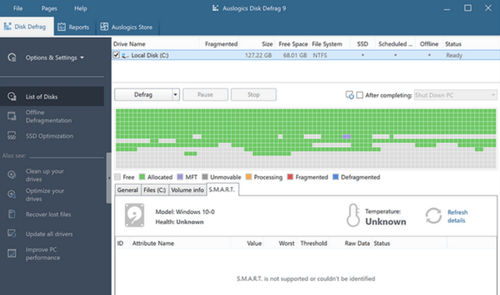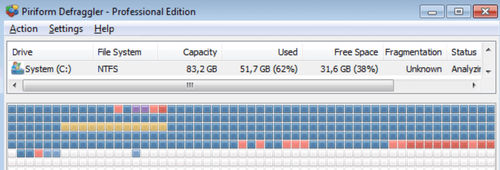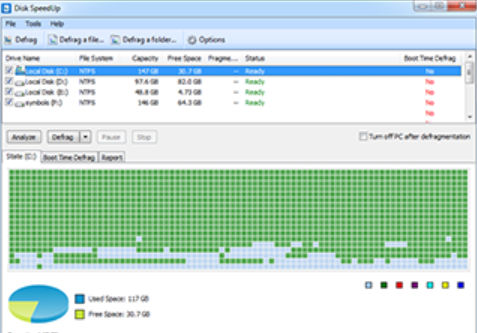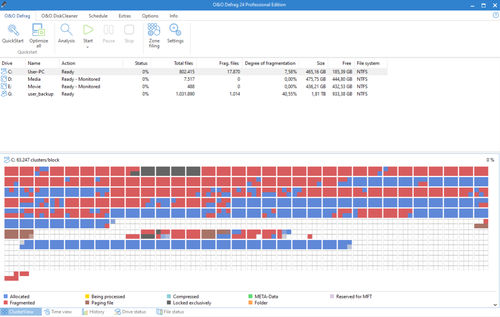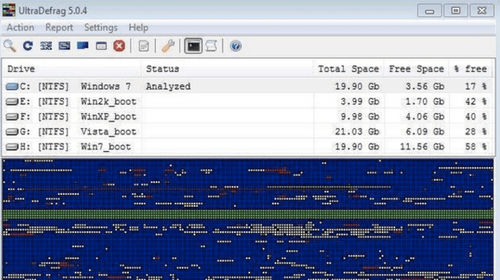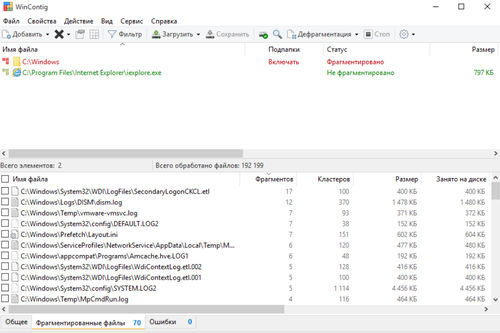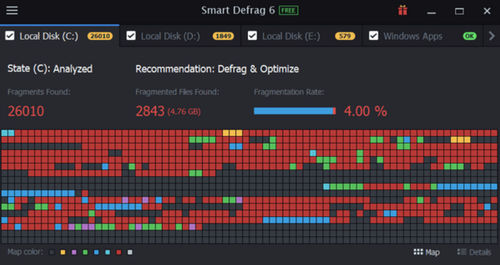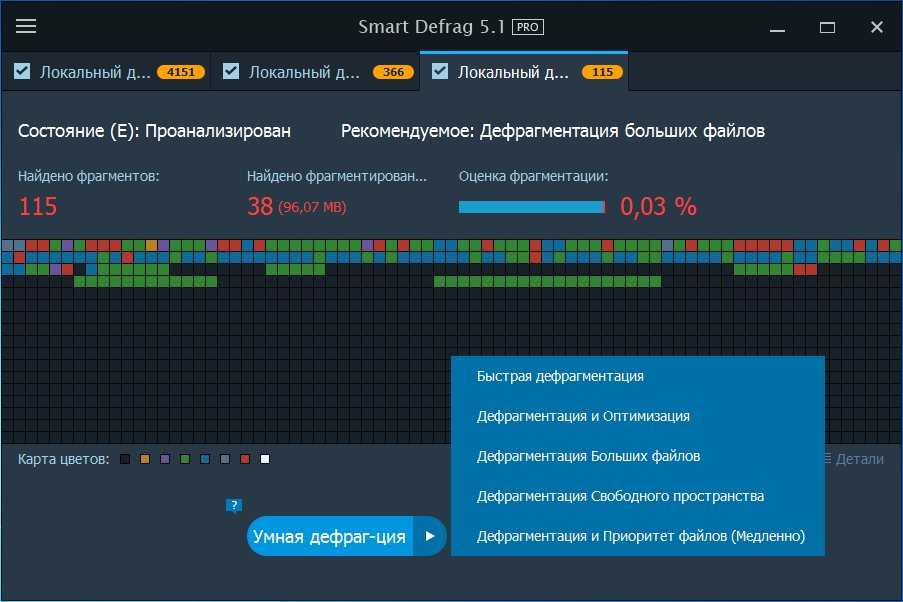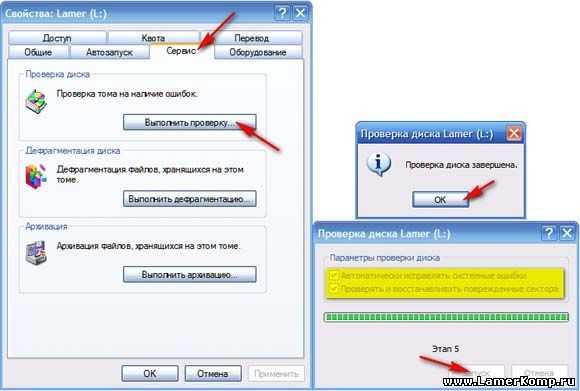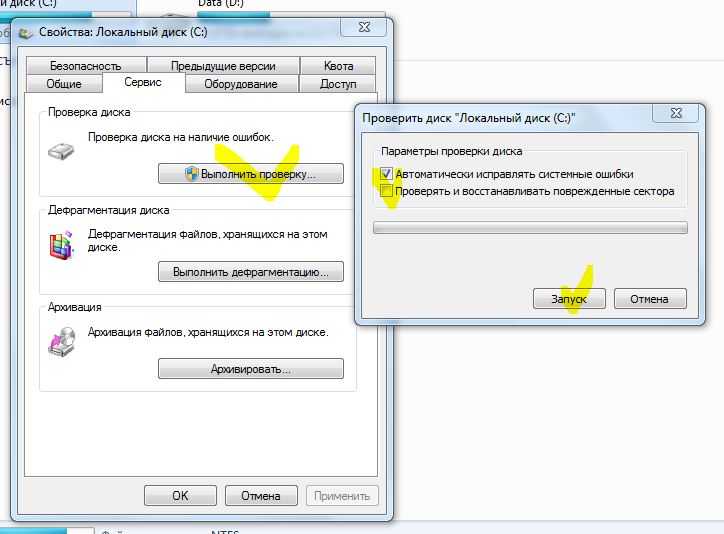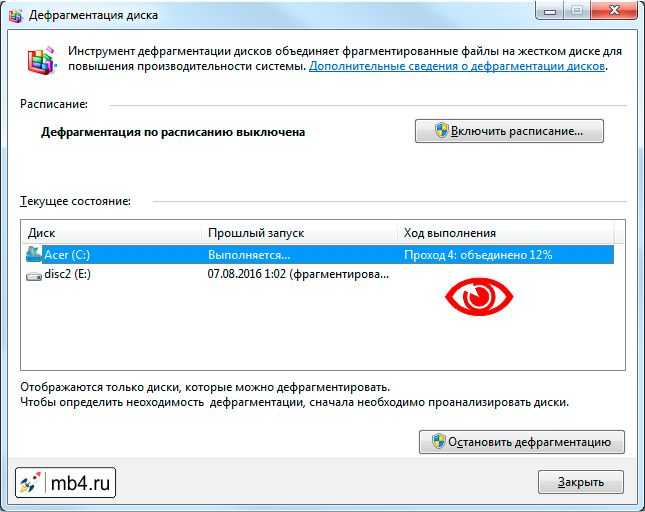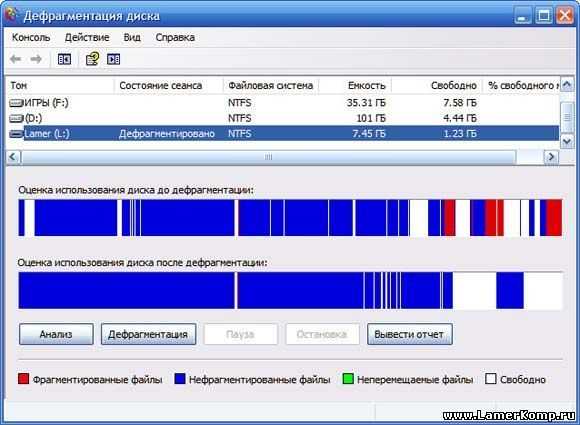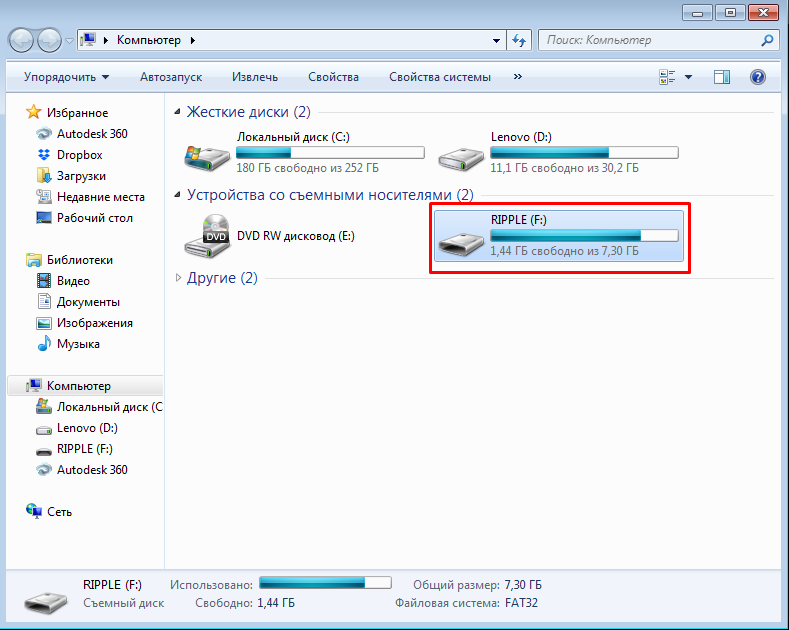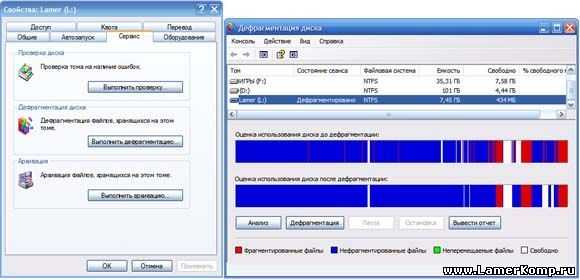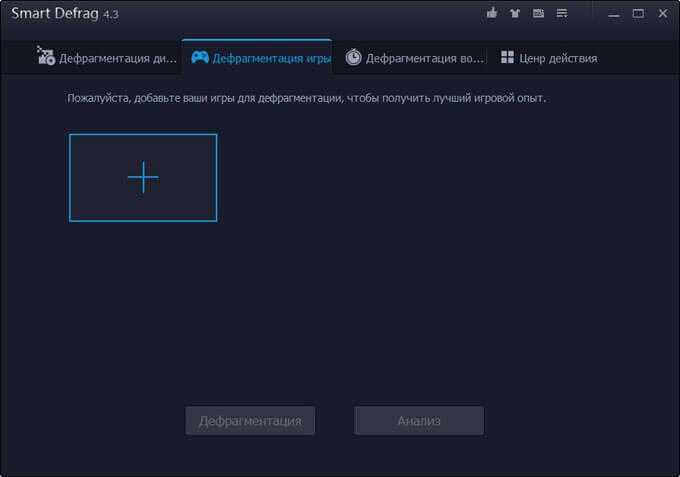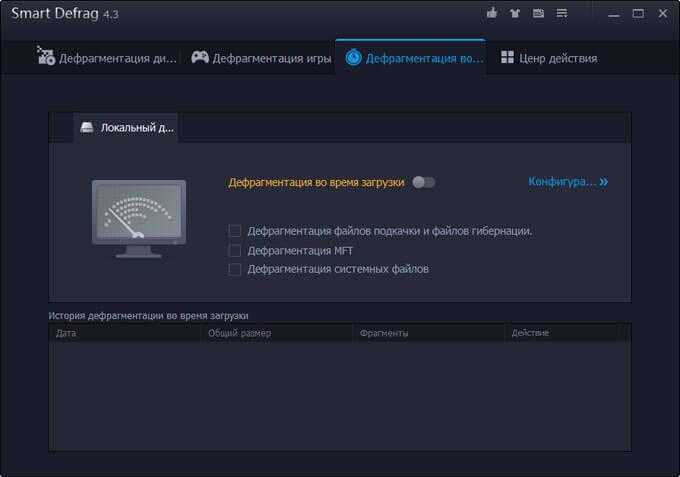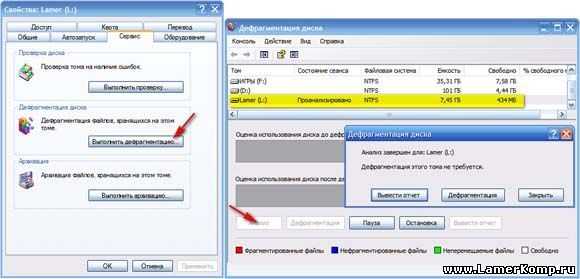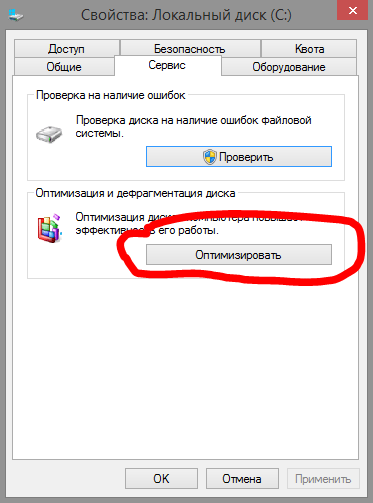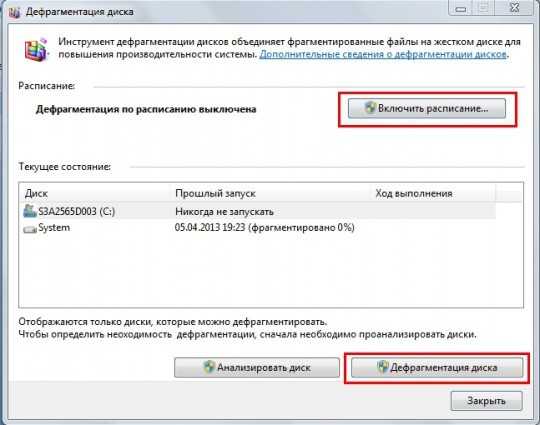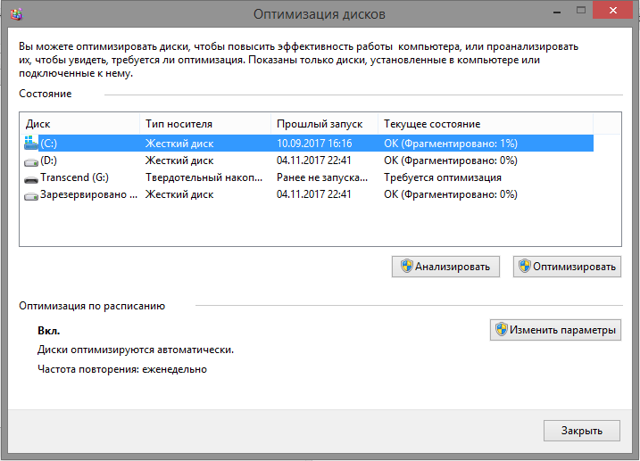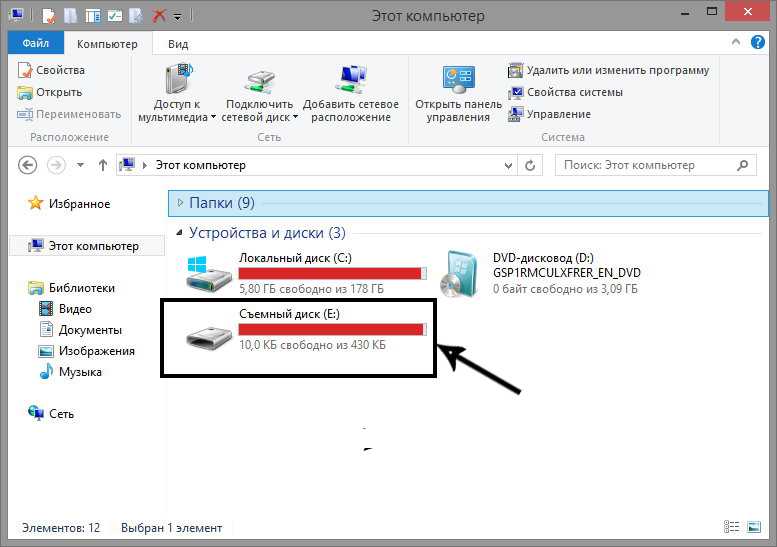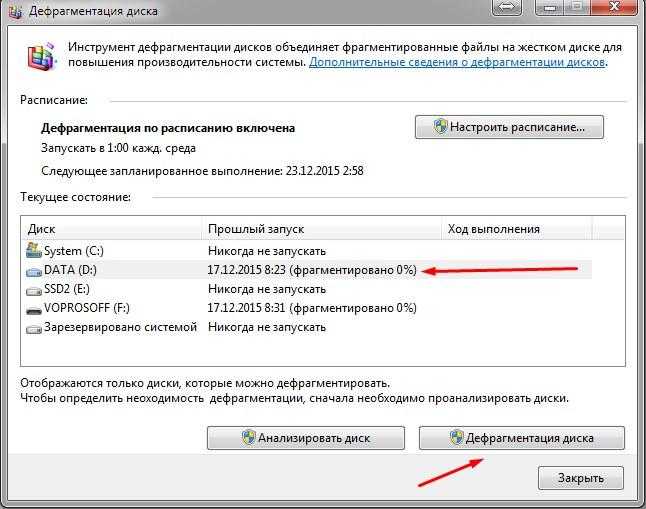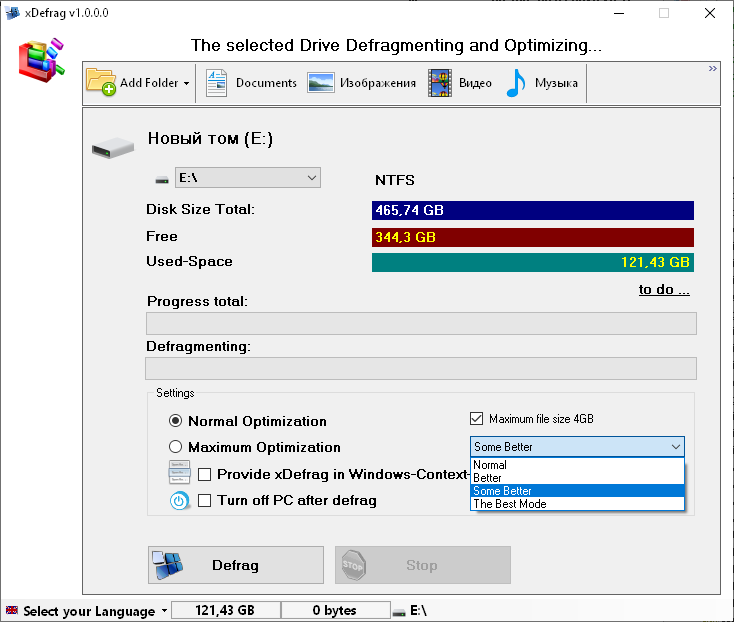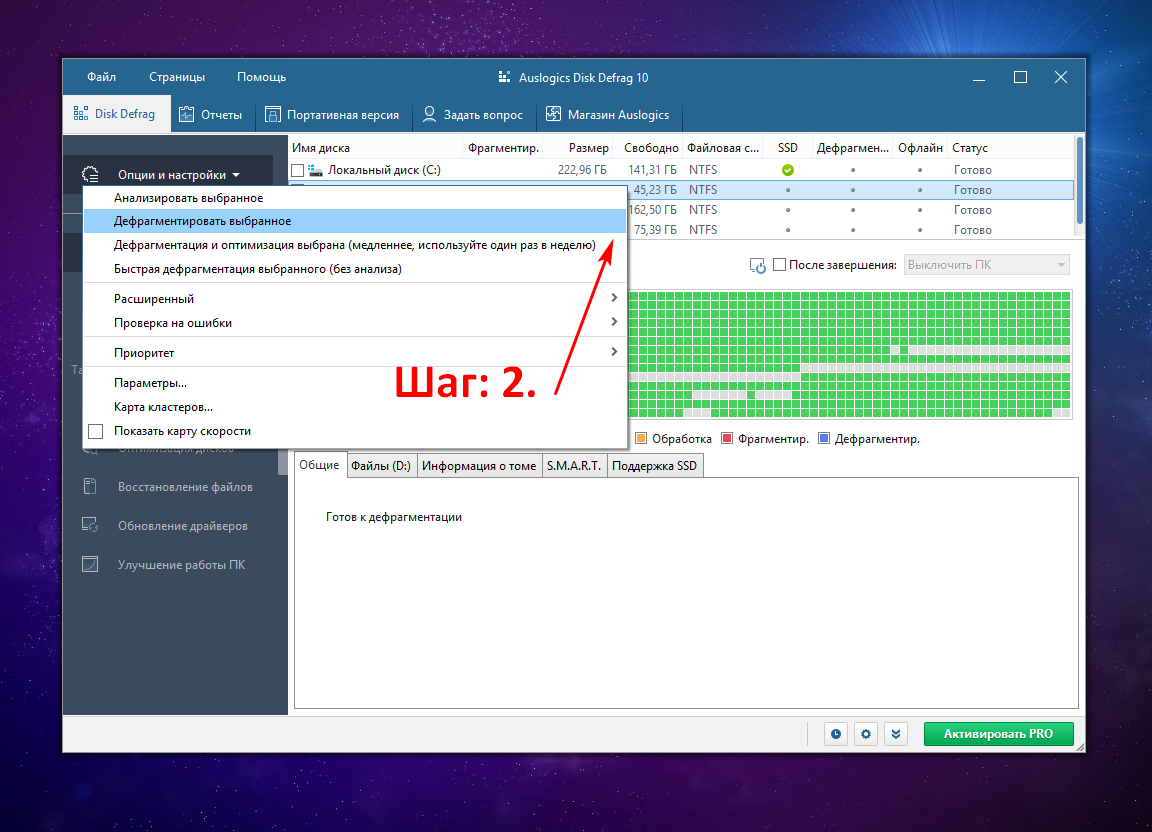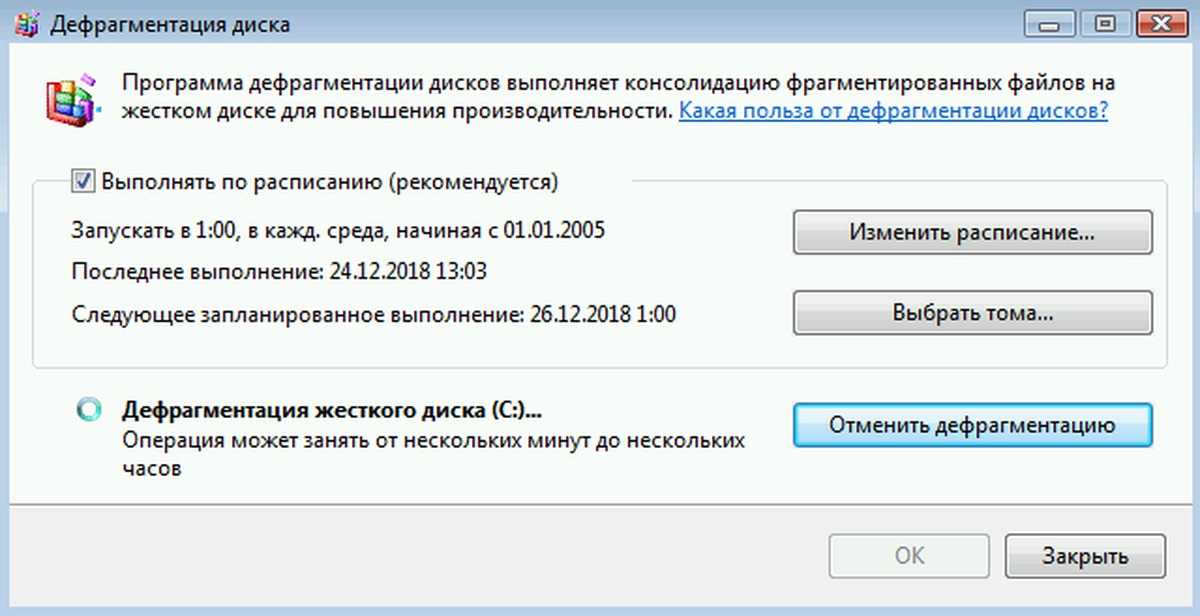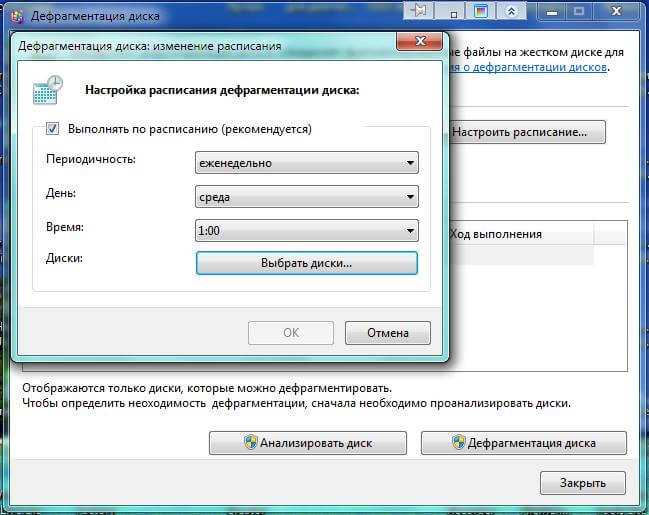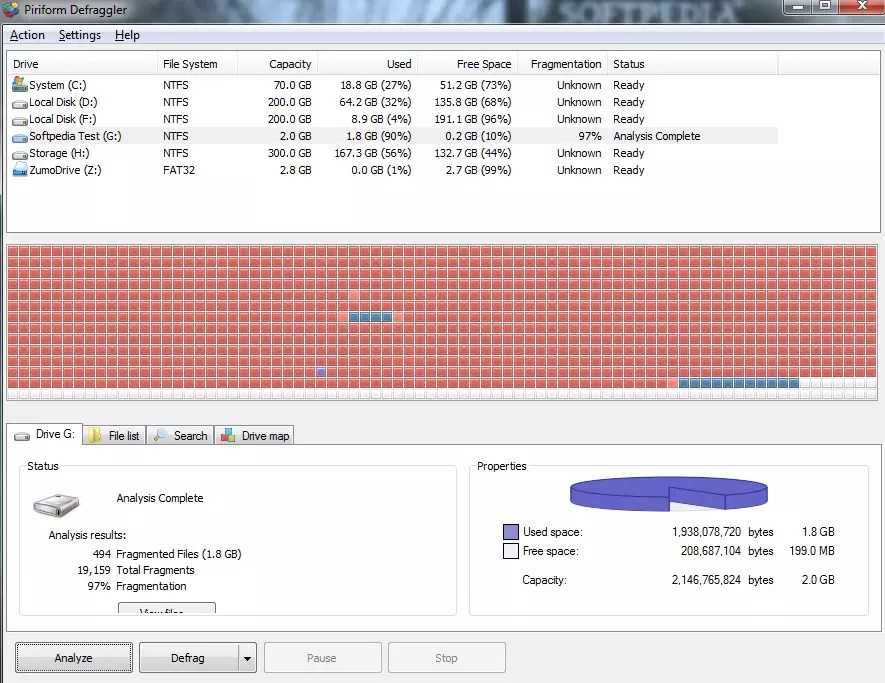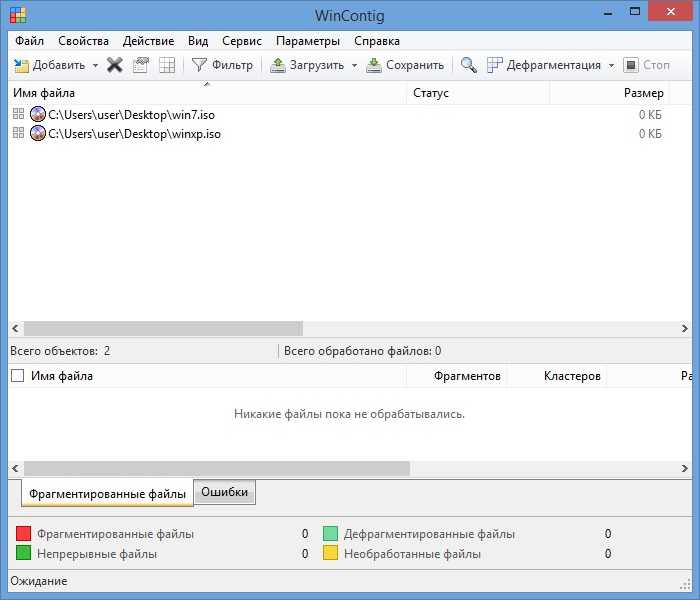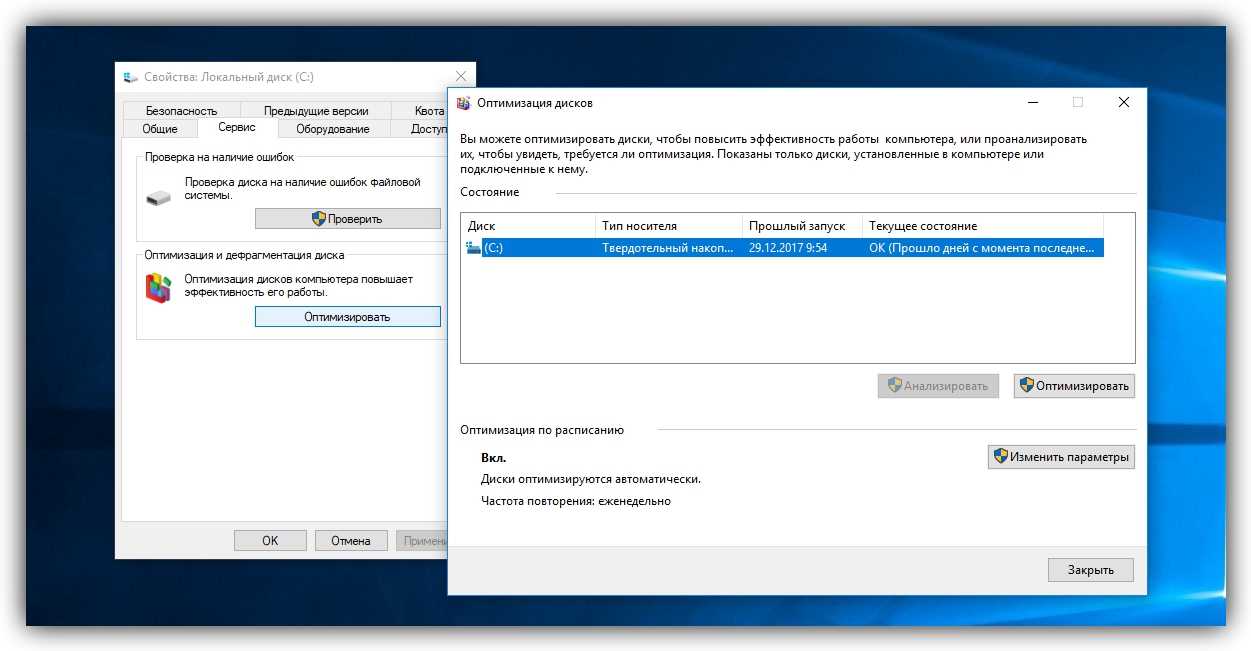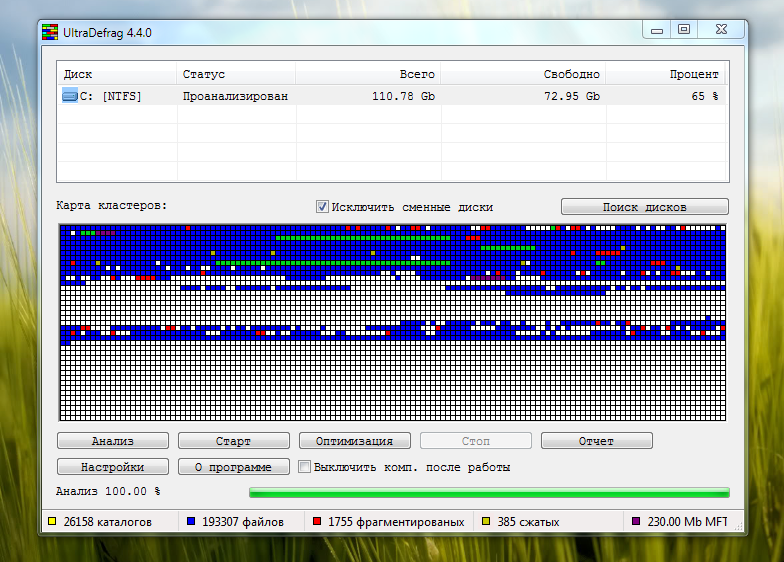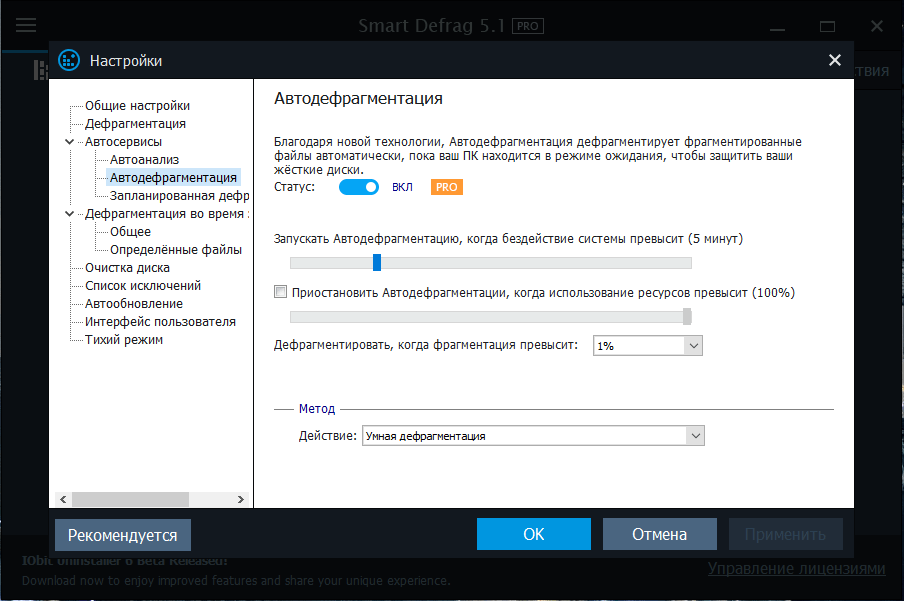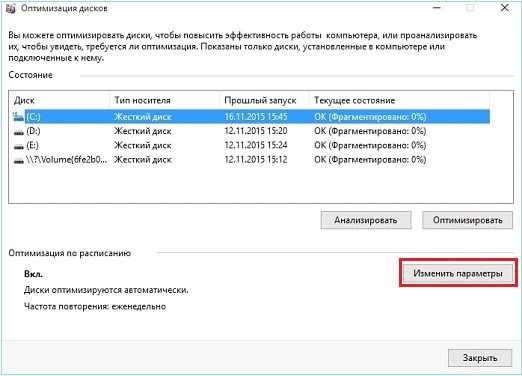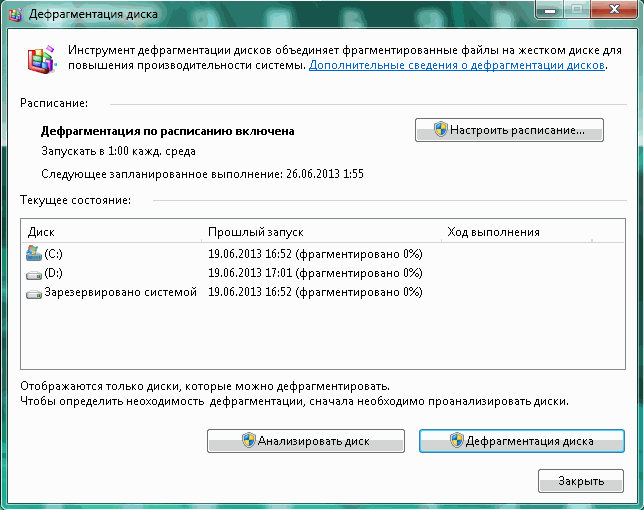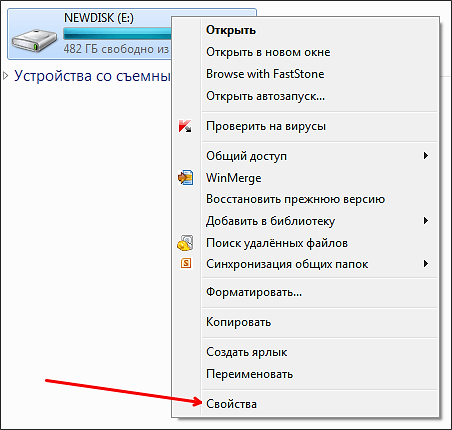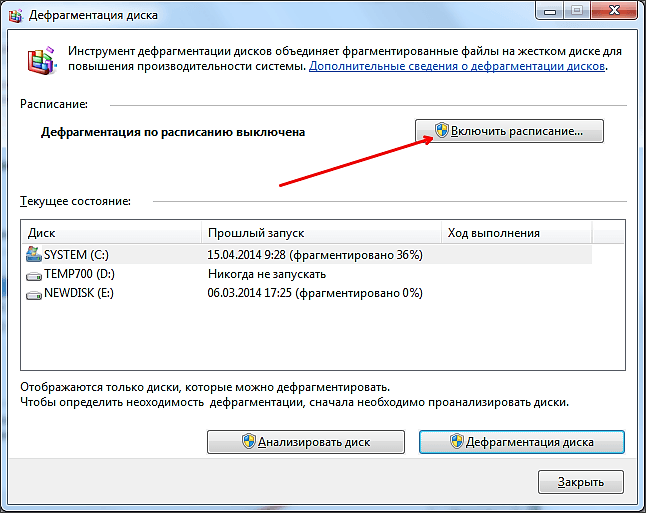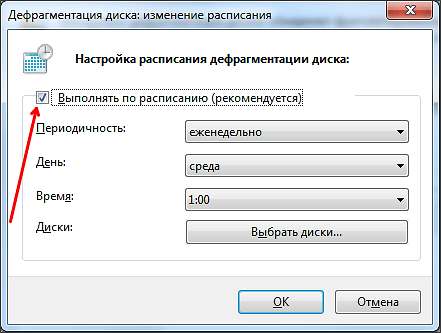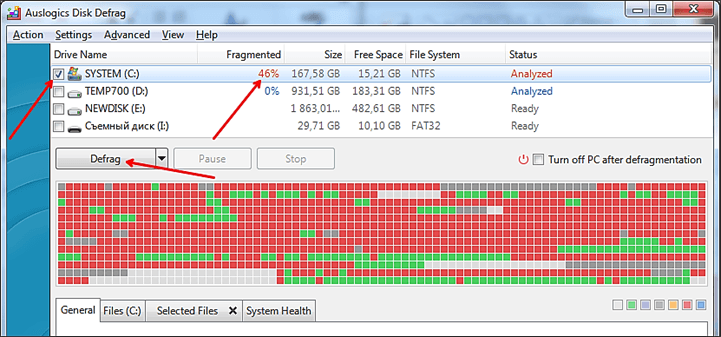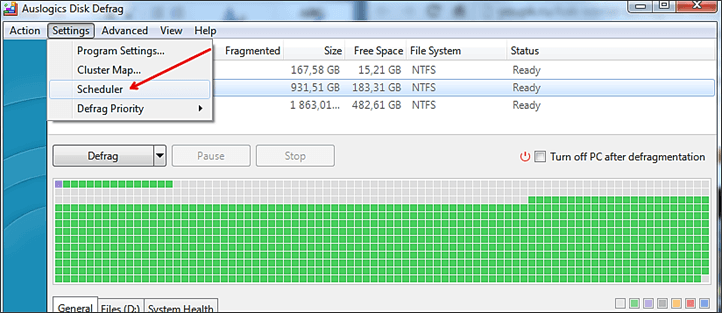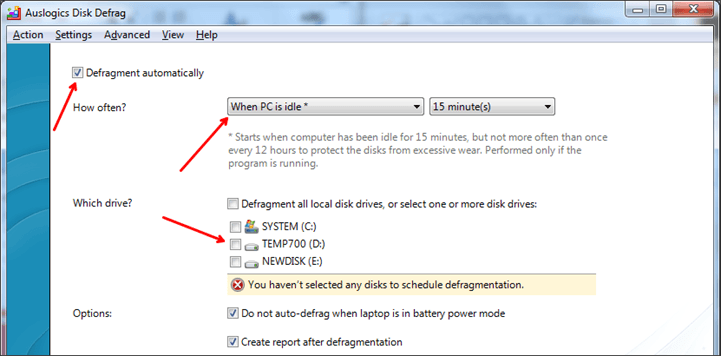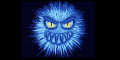Дефрагментация карты памяти: что это такое, как выполнить эту операцию и её польза
После покупки новой карты памяти многие пользователи отмечают её отличную работу: быстрое копирование файлов с флешки на жёсткий диск или же наоборот. К сожалению, со временем она может начать заметно тормозить. Скорость передачи файлов уже далека от изначальной, все файлы, находящиеся на карте памяти, долго открываются, а воспроизвести, например, аудио или видеофайл практически невозможно. Что делать в таком случае? Об этом мы и поговорим в этой статье.
Дефрагментировать накопитель можно несколькими способами.
Лучший, а главное, самый эффективный способ оживить носитель и вернуть его первоначальную скорость записи и чтения — это выполнение дефрагментации. Дефрагментация флешки — это процесс перераспределения системных файлов с целью более быстрого выполнения процессов записи и чтения. Выполнять её рекомендуется не чаще двух раз в месяц. Частая дефрагментация способна навредить носителю, ухудшить его характеристики скорости записи и чтения файлов.
Если вы уверены, что флешка утратила свои первоначальные характеристики и есть желание попробовать оживить её, обратите внимание на следующие самые эффективные способы проведения дефрагментации. Как дефрагментировать флешку?
2 лучших способа
С помощью ОС Windows
Наверняка опытные пользователи ПК знают, что абсолютно все версии ОС Windows, начиная с XP и заканчивая Windows 10, предоставляют возможность выполнить оптимизацию абсолютно любого носителя с помощью встроенного в ОС дефрагментатора. На примере рассмотрим способ выполнения дефрагментации флешки с помощью ОС Windows 10:
- Для начала необходимо открыть «Мой компьютер».
- Перед вами появятся все жёсткие диски компьютера, а вместе с ними и устройства, подключённые к ПК.
- Среди подключенных устройств в разделе «Устройства и диски» необходимо выбрать устройство, которое вы хотите оптимизировать.
- После того как вы в этом списке нашли флешку, необходимо нажать на неё правой кнопкой мыши и выбрать «Свойства».
- После переходим в раздел свойств флешки, в верхнем меню заходим во вкладку «Сервис».
- Далее, видим перед собой функцию «Оптимизация и дефрагментация диска», жмём «Оптимизировать».
- Появляется окно со всеми жёсткими дисками и подключенными к ПК устройствами. В том списке выбираем устройство, кликаем по нему левой кнопкой мыши, а затем в этом же окне (под списком жёстких дисков и подключенных устройств) выбираем «Оптимизировать».
- Процесс запущен. В среднем он может длиться от 10 минут до целого часа. Время проведения операции напрямую зависит от степени заполнения носителя и его полного объёма (8, 16, 32, 64 ГБ).
СОВЕТ. Это самый простой способ проведения оптимизации. Для этого не нужно скачивать никаких программ и прочего софта.
Если же вы не доверяете встроенной функции ОС для оптимизации дисков и карт памяти, то можно воспользоваться другим специальным софтом. К примеру, можно рассмотреть порядок выполнения этой операции с помощью популярной специальной программы под названием Smart Defrag 5.
С помощью Smart Defrag 5
Smart Defrag 5 — это лучшая программа дефрагментации для флешки и других носителей, подключаемых к ПК. Софт бесплатный, его можно скачать с официального сайта программы Smart Defrag 5. После установки программа дефрагментации для флешки не требует ввода ключей и других способов активации. Скачали, установили, пользуемся. Чтобы выполнить оптимизацию носителя с помощью Smart Defrag 5, необходимо:
- Запустить программу.
- Вверху главного окна выбрать «Дефрагментация диска».
- Далее, выбрать необходимый носитель, который вы и хотите дефрагментировать.
- Отметить его галочкой и под списком подключённых устройств выбрать функцию «Умная оптимизация».
- После выбора функции, процесс будет запущен. Среднее время проведения оптимизации составляет 5–10 минут.
Конечно же, существует ещё множество специального софта для проведения этой операции, выше были перечислены 2 наиболее простых и действительно эффективных.
Польза
Дефрагментация положительным образом влияет на скорость записи, чтения и открытия, в будущем записанных на флешку файлов. При использовании подобных носителей, скорость — это главное.
Частота
Наверняка вы неоднократно слышали от пользователей ПК то, что оптимизация должна проводиться чуть ли не каждую неделю. Это необходимо для хорошей работы карты памяти. К сожалению, такие и подобные высказывания — это заблуждение. Частое выполнение этой операции не самым положительным образом может повлиять на носитель, а именно: со временем вы можете замечать всё большее время отклика файлов, записанных на карту памяти. Например, если вам необходимо копировать файл с флешки на ПК, то при выборе определённого файла и осуществлении копирования скорость выполнения операции будет, мягко говоря, нестабильной и это ещё самое приятное, что может произойти. В противном случае устройство и все процессы, осуществляемые с помощью его (просмотр видео, прослушивание музыки), могут виснуть и всячески тормозить.
ВАЖНО. Чтобы поддерживать носитель в хорошем состоянии, особенно те носители, которые каждый день используется для копирования и переноски с ПК на ПК различных файлов любого размера — не стоит забывать о выполнении оптимизации устройства 1–2 раза в месяц. Подчёркивается: речь идёт только о флешках, использующийся ежедневно либо очень часто.
Заключение
Дефрагментация — это по-настоящему уникальная возможность ускорить работу носителя любого вида. Эта функция пользовалась большой популярностью у пользователей ПК для ускорения работы жёстких дисков, но она также отлично подходит для оптимизации карт памяти. Если хотите продлить срок службы флешки, то оптимизация попросту необходима. Помните и не забывайте проводить её хотя бы 1 раз в неделю, карта памяти будет служить вам ещё долгие годы, а проблем с её работой, к счастью, вы уже обнаружить никогда не сможете.
Содержание
- Дефрагментация карты памяти: что это такое, как выполнить эту операцию и её польза
- 2 лучших способа
- С помощью ОС Windows
- С помощью Smart Defrag 5
- Польза
- Частота
- Заключение
- Как дефрагментировать флешку на windows 10
- Дефрагментация диска на Windows 10
- Зачем нужна дефрагментация диска
- Как работает дефрагментация в Windows 10
- Параметры командной строки для более точного управления оптимизации
- Дефрагментация и SSD накопители
- Дефрагментация диска не работает
- Сторонние программы для дефрагментации
- Auslogics Disk Defrag
- Piriform Defragger
- Выводы
- Дефрагментация карты памяти: что это такое, как выполнить эту операцию и её польза
- С помощью ОС Windows
- С помощью Smart Defrag 5
- Польза
- Частота
- Нужно ли дефрагментировать флешку
- Заключение
- Всё о фрагментации жесткого диска компьютера
- Что такое фрагментация жесткого диска и какие проблемы она с собой несет?
- Что такое дефрагментация жесткого диска?
- Как дефрагментировать жесткий диск?
- Как часто дефрагментировать жесткий диск?
- Что сделать, чтобы дефрагментировать реже?
- Как сделать дефрагментацию диска на Windows 10: стандартные средства и программы-дефрагментаторы
- Зачем нужна дефрагментация
- Способы дефрагментации жесткого диска
- Через «Панель управления»
- С помощью «Командной строки»
- Программы-дефрагментаторы
- Defraggler
- Smart Defrag
- Puran Defrag
- Настройка автоматической дефрагментации дисков в Windows 10
- Отличия выполнения операции с HDD от SSD
- Дефрагментация флешки что это
- Автор Тема: Можно ли делать дефрагментацию флешки? (Прочитано 32023 раз)
Дефрагментация карты памяти: что это такое, как выполнить эту операцию и её польза
После покупки новой карты памяти многие пользователи отмечают её отличную работу: быстрое копирование файлов с флешки на жёсткий диск или же наоборот. К сожалению, со временем она может начать заметно тормозить. Скорость передачи файлов уже далека от изначальной, все файлы, находящиеся на карте памяти, долго открываются, а воспроизвести, например, аудио или видеофайл практически невозможно. Что делать в таком случае? Об этом мы и поговорим в этой статье.
Дефрагментировать накопитель можно несколькими способами.
Лучший, а главное, самый эффективный способ оживить носитель и вернуть его первоначальную скорость записи и чтения — это выполнение дефрагментации. Дефрагментация флешки — это процесс перераспределения системных файлов с целью более быстрого выполнения процессов записи и чтения. Выполнять её рекомендуется не чаще двух раз в месяц. Частая дефрагментация способна навредить носителю, ухудшить его характеристики скорости записи и чтения файлов.
Если вы уверены, что флешка утратила свои первоначальные характеристики и есть желание попробовать оживить её, обратите внимание на следующие самые эффективные способы проведения дефрагментации. Как дефрагментировать флешку?
2 лучших способа
С помощью ОС Windows
Наверняка опытные пользователи ПК знают, что абсолютно все версии ОС Windows, начиная с XP и заканчивая Windows 10, предоставляют возможность выполнить оптимизацию абсолютно любого носителя с помощью встроенного в ОС дефрагментатора. На примере рассмотрим способ выполнения дефрагментации флешки с помощью ОС Windows 10:
- Для начала необходимо открыть «Мой компьютер».
- Перед вами появятся все жёсткие диски компьютера, а вместе с ними и устройства, подключённые к ПК.
- Среди подключенных устройств в разделе «Устройства и диски» необходимо выбрать устройство, которое вы хотите оптимизировать.
- После того как вы в этом списке нашли флешку, необходимо нажать на неё правой кнопкой мыши и выбрать «Свойства».
- После переходим в раздел свойств флешки, в верхнем меню заходим во вкладку «Сервис».
- Далее, видим перед собой функцию «Оптимизация и дефрагментация диска», жмём «Оптимизировать».
- Появляется окно со всеми жёсткими дисками и подключенными к ПК устройствами. В том списке выбираем устройство, кликаем по нему левой кнопкой мыши, а затем в этом же окне (под списком жёстких дисков и подключенных устройств) выбираем «Оптимизировать».
- Процесс запущен. В среднем он может длиться от 10 минут до целого часа. Время проведения операции напрямую зависит от степени заполнения носителя и его полного объёма (8, 16, 32, 64 ГБ).
Если же вы не доверяете встроенной функции ОС для оптимизации дисков и карт памяти, то можно воспользоваться другим специальным софтом. К примеру, можно рассмотреть порядок выполнения этой операции с помощью популярной специальной программы под названием Smart Defrag 5.
С помощью Smart Defrag 5
Smart Defrag 5 — это лучшая программа дефрагментации для флешки и других носителей, подключаемых к ПК. Софт бесплатный, его можно скачать с официального сайта программы Smart Defrag 5. После установки программа дефрагментации для флешки не требует ввода ключей и других способов активации. Скачали, установили, пользуемся. Чтобы выполнить оптимизацию носителя с помощью Smart Defrag 5, необходимо:
- Запустить программу.
- Вверху главного окна выбрать «Дефрагментация диска».
- Далее, выбрать необходимый носитель, который вы и хотите дефрагментировать.
- Отметить его галочкой и под списком подключённых устройств выбрать функцию «Умная оптимизация».
- После выбора функции, процесс будет запущен. Среднее время проведения оптимизации составляет 5–10 минут.
Конечно же, существует ещё множество специального софта для проведения этой операции, выше были перечислены 2 наиболее простых и действительно эффективных.
Польза
Дефрагментация положительным образом влияет на скорость записи, чтения и открытия, в будущем записанных на флешку файлов. При использовании подобных носителей, скорость — это главное.
Частота
Наверняка вы неоднократно слышали от пользователей ПК то, что оптимизация должна проводиться чуть ли не каждую неделю. Это необходимо для хорошей работы карты памяти. К сожалению, такие и подобные высказывания — это заблуждение. Частое выполнение этой операции не самым положительным образом может повлиять на носитель, а именно: со временем вы можете замечать всё большее время отклика файлов, записанных на карту памяти. Например, если вам необходимо копировать файл с флешки на ПК, то при выборе определённого файла и осуществлении копирования скорость выполнения операции будет, мягко говоря, нестабильной и это ещё самое приятное, что может произойти. В противном случае устройство и все процессы, осуществляемые с помощью его (просмотр видео, прослушивание музыки), могут виснуть и всячески тормозить.
Заключение
Дефрагментация — это по-настоящему уникальная возможность ускорить работу носителя любого вида. Эта функция пользовалась большой популярностью у пользователей ПК для ускорения работы жёстких дисков, но она также отлично подходит для оптимизации карт памяти. Если хотите продлить срок службы флешки, то оптимизация попросту необходима. Помните и не забывайте проводить её хотя бы 1–2 раза в неделю, карта памяти будет служить вам ещё долгие годы, а проблем с её работой, к счастью, вы уже обнаружить никогда не сможете.
Источник
Как дефрагментировать флешку на windows 10
Дефрагментация диска на Windows 10
Всем привет! Начиная со всеми ненавистной Windows Vista стандартная утилита для дефрагментации дисков претерпела достаточно серьезные изменения.
На последних версиях ОС от Майкрософт дефрагментация происходит в фоновом режиме с низким приоритетом и практически не влияет на производительность системы в целом.
Автоматическая дефрагментация диска на Windows 10 выполняется только в том случае — если вы не используете свой компьютер (слушаете музыку в фоне или вообще ушли пить чай).
Приметка автора: в Windows 10 вы не найдете пункт дефрагментация! Ввиду того что SSD накопители повсеместно проникают в наши компьютеры и дефрагментация им вредит (для них нужны несколько другие методы повышения производительности), то данный пункт упразднили и сделали общий для HDD и SSD раздел «Оптимизация»
Зачем нужна дефрагментация диска
Изначально, как только вы установили Windows и начали пользоваться компьютером у вас все данные на жестком диске упорядочены и последовательны… однако со временем при постоянном удалении и перемещении данных некоторые файлы физически становятся разбросаны по всей поверхности жесткого диска. При чтении таких данных скорость работы значительно снижается (головки HDD должны позиционироваться в нужном месте и начать чтение информации с поверхности)
Аналогия:
Представьте огромный склад (это будет наш HDD) и коробки с товаром (это наши данные).
По первой у вас все разложено по полочкам и добраться до нужной коробки у вас не занимает много времени, а на самом складе все расположено компактно! Однако со временем новые коробки завозят… а старые то уберут, то закинут обратно (но их место уже занято и приходится выбирать другое). После нескольких месяцев активного перемещения ящиков (данных) на складе кладовщику все сложнее будет найти необходимые ему коробки… и их всего лишь надо заново отсортировать и удобно расположить в одном месте! Вот такую ревизию мы и назовем дефрагментацией…
Помню на первом своем компьютере с Windows 98 процесс дефрагментации жесткого диска был просто залипательным (можете сами убедиться в этом взглянув на гифку чуть ниже)!
Весь процесс конечно же сопровождался характерным хрустением HDD и мой 4 гигагабайтный жесткий (нет, я не ошибся с объемом) мог оптимизироваться несколько часов!
Как работает дефрагментация в Windows 10
Компания Майкрософт после многих тестов пришла к выводу, что файлики более 64 мегабайт не стоит дефрагментировать так как их влияние на производительность низкая… это значит что крупные медиафайлы и игрушки остаются как и есть (уровни не будут грузиться быстрее)! Однако есть параметры командной строки, которые позволяют оптимизировать все файлы без исключения, однако об этом поговорим чуть ниже.
Начиная с Windows 7 стандартная дефрагментация может перемещать системные файлы — это полезно в тех случаях, когда необходимо увеличить размер соседнего раздела за счет, например диска С: (ранее в конце раздела мог находиться системный файл и путь у вас 99% свободного места — уменьшить его невозможно было ни на мегабайт)
Процесс дефрагментации запускается по расписанию — все это очень легко настраивается. Откройте «Мой компьютер» и выберите любой раздел, кликните правой кнопкой мыши и в контекстном меню нажмите «Свойства»
Перейдите на вкладку «Сервис» и найдите пункт «Оптимизировать» в разделе «Оптимизация и дефрагментация диска»
Выберите необходимый раздел и нажмите кнопку «Анализировать». Обратите внимание на недоступность данной кнопки по отношению к твердотельным накопителям (SSD).
Нет никаких требований к процентам фрагментации накопителя, однако не рекомендуется держать его выше 5% чтобы потом не дожидаться его завершения целую вечность.
Если вы хотите выполнить дефрагментацию прямо сейчас — просто кликните «Оптимизировать». Очень желательно ничем не нагружать компьютер в процессе оптимизации диска, чтобы Windows смогла дефрагментировать диск более эффективно.
Когда дефрагментация закончится в колонке «Текущее состояние» вы увидите «OK (Фрагментировано: 0%)».
Ну и с расписанием сами поиграетесь — у меня настроено еженедельное расписание оптимизации всех дисков на компьютере (по умолчанию).
Что важно помнить о дефрагментации:
- Встроенная утилита оптимизации не дефрагментирует файлы в корзине. Следовательно прежде чем запустить сей процесс необходимо очистить корзину.
- «Оптимизация диска» не будет дефрагментировать используемые в настоящий момент файлы. Сведите к минимуму использование компьютера при запущенном процессе дефрагментации
Параметры командной строки для более точного управления оптимизации
В интерфейсе стандартной утилиты кроме расписания отсутствуют какие-либо настройки, однако это вовсе не означает что их нет! На помощь нам придет командная строка Windows.
Например чтобы дефрагментировать Диск C, откройте командную строку и введите команду
Теперь самое интересное — вы можете использовать дополнительные параметры для более тонких настроек, некоторые из них я вам приведу:
-w — как я уже писал ранее, Windows не оптимизирует файлы размером более 64 мегабайт… так вот используя данный параметр будут дефрагментировать файлы любого размера без исключений.
-f — принудительная дефрагментация, даже если на разделе недостаточно свободного места (по умолчанию для оптимизации требуется не менее 15% свободного места на разделе)
-i — заставляет дефрагментацию работать только в фоновом режиме (когда компьютер не используется)
-b — оптимизируются только загрузочные файлы и компоненты системы
Дефрагментация и SSD накопители
На самом деле дефрагментация для SSD накопителя несет больше вреда, чем пользы — поэтому Windows 10 при подключении к компьютеру такого типа носителя данных отключает дефрагментацию на нем. Однако это не означает, что такие устройства не нужно оптимизировать.
Классические HDD по факту не удаляют данные физически — новые данные просто записываются поверх старых… а вот у SSD такого нет, им предварительно требуется обнулить ячейки памяти с удаленными данными.
Оптимизация SSD — это как раз выполнение такой операции по удалению мусорных ячеек, которые со временем могут серьезно снизить производительность диска (особенно это заметно при работе с большими массивами информации).
Само собой Windows настроена таким образом чтобы выполнять данные процедуры когда использование компьютера сведено к минимуму! А данный процесс поместили рядом с дефрагментацией и обозвали единым словом — оптимизация… пускай технически это совершенно разные процессы — цель у них одна, повысить производительность дисковой системы компьютера или ноутбука.
Дефрагментация диска не работает
Если вы не можете запустить процесс оптимизации — это говорит о проблемах системы или неисправности накопителя. Достаточно часто ошибки имеют логический характер и исправляются банальной проверкой диска — ее очень просто запустить из командной строки введя команду:
где c: — это буква диска. После проверки можете попробовать выполнить дефрагментацию снова… если это не помогло — можете использовать специализированные программы для оптимизации дисков!
Сторонние программы для дефрагментации
Windows 10 имеет хороший встроенный инструмент для оптимизации дисков, однако многим этого может показаться мало и специально для таких существуют более продвинутые утилиты с расширенным функционалом.
Auslogics Disk Defrag
Программ для дефрагментации достаточно много — но я уже давно использую Auslogics Disk Defrag и могу посоветовать его вам. Бесплатную версию можно скачать с официального сайта:
Интерфейс минималистичен и в нем разберется даже новичок — анализ да дефрагментация, что еще нужно?!
Основная фишка программы — дефрагментация отдельной папки или файла. Отлично подойдет если необходимо ускорить конкретное приложение и нет желания ради этого ковырять весь раздел (особенно актуально для объемных разделом на которых не выполняли оптимизацию ранее).
Piriform Defragger
Утилита от разработчиков легендарной Ccleaner… вполне закономерно что у авторов легендарной утилиты для оптимизации Windows есть свое решение для дефрагментации дисков — скачать можно на официальном сайте:
Разработчики уверяют, что благодаря их алгоритму оптимизация дисков занимает меньше времени, чем при использовании системной утилиты Windows. Проверять мы это конечно же не будем — поверим на слово, ведь Ccleaner действительно простой и удобный инструмент, наверняка и с данной программной не будет никаких проблем.
В целом интерфейс напоминает тот самый из Windows 98 с наглядной анимацией — мне этого очень не хватает в Windows 10!
Выводы
Как видите дефрагментация диска на Windows 10 претерпела достаточно большие изменения по сравнению с предыдущими версиями операционной системы.
Все чаще мы встречаем SSD накопители в ноутбуках и компьютерах — можно сказать уходит целая эпоха… некоторые типы SSD уже не требуют предварительной очистки ячеек — для них не важны ни оптимизация ни дефрагментация! Вполне возможно что данный механизм скоро вообще потеряет свой смысл — это все покажет время…
P.S. Если у вас все еще есть вопросы по дефрагментации диска, то вы всегда можете написать в комментарии — я обязательно отвечу!
Дефрагментация карты памяти: что это такое, как выполнить эту операцию и её польза
После покупки новой карты памяти многие пользователи отмечают её отличную работу: быстрое копирование файлов с флешки на жёсткий диск или же наоборот. К сожалению, со временем она может начать заметно тормозить.
Скорость передачи файлов уже далека от изначальной, все файлы, находящиеся на карте памяти, долго открываются, а воспроизвести, например, аудио или видеофайл практически невозможно.
Что делать в таком случае? Об этом мы и поговорим в этой статье.
Дефрагментировать накопитель можно несколькими способами.
Лучший, а главное, самый эффективный способ оживить носитель и вернуть его первоначальную скорость записи и чтения — это выполнение дефрагментации.
Дефрагментация флешки — это процесс перераспределения системных файлов с целью более быстрого выполнения процессов записи и чтения. Выполнять её рекомендуется не чаще двух раз в месяц.
Частая дефрагментация способна навредить носителю, ухудшить его характеристики скорости записи и чтения файлов.
Если вы уверены, что флешка утратила свои первоначальные характеристики и есть желание попробовать оживить её, обратите внимание на следующие самые эффективные способы проведения дефрагментации. Как дефрагментировать флешку?
С помощью ОС Windows
Наверняка опытные пользователи ПК знают, что абсолютно все версии ОС Windows, начиная с XP и заканчивая Windows 10, предоставляют возможность выполнить оптимизацию абсолютно любого носителя с помощью встроенного в ОС дефрагментатора. На примере рассмотрим способ выполнения дефрагментации флешки с помощью ОС Windows 10:
- Для начала необходимо открыть «Мой компьютер».
- Перед вами появятся все жёсткие диски компьютера, а вместе с ними и устройства, подключённые к ПК.
- Среди подключенных устройств в разделе «Устройства и диски» необходимо выбрать устройство, которое вы хотите оптимизировать.
- После того как вы в этом списке нашли флешку, необходимо нажать на неё правой кнопкой мыши и выбрать «Свойства».
- После переходим в раздел свойств флешки, в верхнем меню заходим во вкладку «Сервис».
- Далее, видим перед собой функцию «Оптимизация и дефрагментация диска», жмём «Оптимизировать».
- Появляется окно со всеми жёсткими дисками и подключенными к ПК устройствами. В том списке выбираем устройство, кликаем по нему левой кнопкой мыши, а затем в этом же окне (под списком жёстких дисков и подключенных устройств) выбираем «Оптимизировать».
- Процесс запущен. В среднем он может длиться от 10 минут до целого часа. Время проведения операции напрямую зависит от степени заполнения носителя и его полного объёма (8, 16, 32, 64 ГБ).
СОВЕТ. Это самый простой способ проведения оптимизации. Для этого не нужно скачивать никаких программ и прочего софта.
Если же вы не доверяете встроенной функции ОС для оптимизации дисков и карт памяти, то можно воспользоваться другим специальным софтом. К примеру, можно рассмотреть порядок выполнения этой операции с помощью популярной специальной программы под названием Smart Defrag 5.
С помощью Smart Defrag 5
Smart Defrag 5 — это лучшая программа дефрагментации для флешки и других носителей, подключаемых к ПК. Софт бесплатный, его можно скачать с официального сайта программы Smart Defrag 5.
После установки программа дефрагментации для флешки не требует ввода ключей и других способов активации. Скачали, установили, пользуемся.
Чтобы выполнить оптимизацию носителя с помощью Smart Defrag 5, необходимо:
- Запустить программу.
- Вверху главного окна выбрать «Дефрагментация диска».
- Далее, выбрать необходимый носитель, который вы и хотите дефрагментировать.
- Отметить его галочкой и под списком подключённых устройств выбрать функцию «Умная оптимизация».
- После выбора функции, процесс будет запущен. Среднее время проведения оптимизации составляет 5–10 минут.
Конечно же, существует ещё множество специального софта для проведения этой операции, выше были перечислены 2 наиболее простых и действительно эффективных.
Польза
Дефрагментация положительным образом влияет на скорость записи, чтения и открытия, в будущем записанных на флешку файлов. При использовании подобных носителей, скорость — это главное.
Частота
Наверняка вы неоднократно слышали от пользователей ПК то, что оптимизация должна проводиться чуть ли не каждую неделю. Это необходимо для хорошей работы карты памяти. К сожалению, такие и подобные высказывания — это заблуждение.
Частое выполнение этой операции не самым положительным образом может повлиять на носитель, а именно: со временем вы можете замечать всё большее время отклика файлов, записанных на карту памяти.
Например, если вам необходимо копировать файл с флешки на ПК, то при выборе определённого файла и осуществлении копирования скорость выполнения операции будет, мягко говоря, нестабильной и это ещё самое приятное, что может произойти.
В противном случае устройство и все процессы, осуществляемые с помощью его (просмотр видео, прослушивание музыки), могут виснуть и всячески тормозить.
ВАЖНО. Чтобы поддерживать носитель в хорошем состоянии, особенно те носители, которые каждый день используется для копирования и переноски с ПК на ПК различных файлов любого размера — не стоит забывать о выполнении оптимизации устройства 1–2 раза в месяц. Подчёркивается: речь идёт только о флешках, использующийся ежедневно либо очень часто.
Дефрагментация — это по-настоящему уникальная возможность ускорить работу носителя любого вида. Эта функция пользовалась большой популярностью у пользователей ПК для ускорения работы жёстких дисков, но она также отлично подходит для оптимизации карт памяти.
Если хотите продлить срок службы флешки, то оптимизация попросту необходима. Помните и не забывайте проводить её хотя бы 1–2 раза в неделю, карта памяти будет служить вам ещё долгие годы, а проблем с её работой, к счастью, вы уже обнаружить никогда не сможете.
Нужно ли дефрагментировать флешку
После покупки новой карты памяти многие пользователи отмечают её отличную работу: быстрое копирование файлов с флешки на жёсткий диск или же наоборот. К сожалению, со временем она может начать заметно тормозить.
Скорость передачи файлов уже далека от изначальной, все файлы, находящиеся на карте памяти, долго открываются, а воспроизвести, например, аудио или видеофайл практически невозможно.
Что делать в таком случае? Об этом мы и поговорим в этой статье.
Дефрагментировать накопитель можно несколькими способами.
Лучший, а главное, самый эффективный способ оживить носитель и вернуть его первоначальную скорость записи и чтения — это выполнение дефрагментации.
Дефрагментация флешки — это процесс перераспределения системных файлов с целью более быстрого выполнения процессов записи и чтения. Выполнять её рекомендуется не чаще двух раз в месяц.
Частая дефрагментация способна навредить носителю, ухудшить его характеристики скорости записи и чтения файлов.
Если вы уверены, что флешка утратила свои первоначальные характеристики и есть желание попробовать оживить её, обратите внимание на следующие самые эффективные способы проведения дефрагментации. Как дефрагментировать флешку?
Заключение
Дефрагментация — это по-настоящему уникальная возможность ускорить работу носителя любого вида. Эта функция пользовалась большой популярностью у пользователей ПК для ускорения работы жёстких дисков, но она также отлично подходит для оптимизации карт памяти.
Если хотите продлить срок службы флешки, то оптимизация попросту необходима. Помните и не забывайте проводить её хотя бы 1–2 раза в неделю, карта памяти будет служить вам ещё долгие годы, а проблем с её работой, к счастью, вы уже обнаружить никогда не сможете.
Всё о фрагментации жесткого диска компьютера
В статье о снижении быстродействия компьютеров упоминалась такая проблема как фрагментация данных. В этой статье я рассмотрю все вопросы связанные с фрагментацией, а также способы борьбы с нею максимально подробно.
Что такое фрагментация жесткого диска и какие проблемы она с собой несет?
Во время записи файла на жесткий диск существует вероятность, что файл не поместится в отведенное ему пространство и операционная система разделит его на логические части. Такое деление файла на части и называется фраггментацией файла. Фрагментацией диска или файловой системы называют процент фрагментированных файлов.
Наиболее сильно фрагментируются файлы, которые часто меняют размер, например базы данных и протоколы (логи) программ, а также файлы большого размера, например фильмы.
Чем сильнее фрагментирована файловая система, тем медленней компьютер работает с информацией на жестком диске. А в связи с тем, что жесткий диск — одно из наиболее узких мест в быстродействии ПК, то при увеличении фрагментации может значительно страдать производительность всего компьютера.
Стоит обратить ваше внимаие, что чем сильнее заполнен жесткиц диск тем сильнее начинают фрагментироваться файлы на нем. Чтобы не доводить фрагментирование до критического уровня не заполняйте раздел жесткого диска более чем на 80%.
Что такое дефрагментация жесткого диска?
Дефрагментацией компьютера называется процесс в процессе которого убираются фрагменты файлов или хотя-бы уменьшается их количество.
Как дефрагментировать жесткий диск?
Существует огромное количество программ предназначенных для дефрагментации. У каждой из них есть свои преимущества и недостатки. Однако я не буду называть их, т. к. В операционной системе Windows есть штатная утилиты предназначенная для дефрагментации и начиная с Windows XP работает она довольно стабильно и хорошо.
Запустить программу можете: ПКМ на диске -> Свойство диска -> Быстродействие -> Дефрагментация
Кроме того существует очень надежный способ дефрагментации — копирование. Если скопировать всю информацию на какоц нибудь носитель, а потом обратно за один раз, то все файлы перестанут быть фрагментированными.
Но у этого спесоба есть ве проблемы. Первая состоит в том, что необходимо иметь носитель со свободным пространством не менее занимаемого объяма диска требуемого дефрагментации.
Вторая — невозможность произвести копирование на рабочем системном разделе.
Читать еще: Как перекинуть с ноутбука на флешку
Как часто дефрагментировать жесткий диск?
Чётких сроков нет. Производить дефрагментацию необходимо по мере появления фрагментированных файлов. Я рекомендую установить автоматический запуск дефрагментатора один раз в неделю.
Что сделать, чтобы дефрагментировать реже?
Просто дефрагментировать реже.
Как сделать дефрагментацию диска на Windows 10: стандартные средства и программы-дефрагментаторы
При длительной эксплуатации компьютера на жестком диске появляется большое количество сохраненной информации, приложений и различных программ. Это может привести к постепенному снижению быстродействия.
Причиной является высокая фрагментация файлов. В случае с большим размером сохраненного контента требуется время для обращения к разным частям диска, для исправления необходима дефрагментация диска на Windows 10.
Зачем нужна дефрагментация
Чтобы понять, что такое «дефрагментация диска», необходимо пойти от обратного и ввести термин «фрагментация». Это процесс разбивания файла на небольшие блоки, отличающиеся размерами, которые записываются на жесткий диск в хаотичном порядке.
Фрагментация диска Windows 10 происходит из-за того, что во время сохранения большого по объему файла система пытается максимально быстро найти нужное количество свободного дискового пространства.
Это приводит к записи данных не только в чистые разделы, но и удаленные области, где перезапись не проводилась.
Итогом становится заполнение не свободного объема винчестера, а только тех участков, куда вмещается отдельный блок информации.
Во время дальнейшего считывания с диска при большом количестве фрагментированных мест увеличивается время получения доступа к файлу. Это может существенно тормозить работу Windows 10. Единственный способ провести упорядочивание — запустить процесс дефрагментации. Это можно делать штатными средствами системы или использовать сторонние программы.
Обратите внимание! Начиная с Windows 8, термин «дефрагментация» был заменен на «оптимизация».
Провести дефрагментацию означает осуществить обновление и оптимизацию логической структуры разделов жесткого диска, необходимую для создания непрерывной последовательности кластеров. Это позволяет сократить время, затрачиваемое на обращение к информации, хранящейся на винчестере.
Перемещение разбитых или фрагментированных частей файла на соседние сектора способствует ускорению работы и эффективности компьютера.
Способы дефрагментации жесткого диска
Выполнить оптимизацию винчестера или произвести дефрагментацию можно штатными средствами операционной системы. Существует несколько способов, как улучшить работу компьютера посредством упорядочивания информации на диске.
Через «Панель управления»
Простым методом оптимизации дискового пространства и процесса хранения файлов является использование встроенного инструмента системы. Это можно сделать следующим образом:
- Запустить «Панель управления».
- Перейти в «Администрирование».
- Найти раздел «Оптимизация дисков».
- Предварительно выполнить анализ, чтобы определить актуальность проведения операции.
- Нажать Оптимизировать для ручного запуска процесса.
Важно! Встроенный дефрагментатор диска на Windows 10 оптимально запускать на ночь — время выполнения операции длительное и зависит от качества установленного накопителя.
За ходом выполнения пользователь может следить в окне утилиты. Проходов, требующихся для приведения разделов в оптимальное состояние, может быть несколько. Это зависит от:
- мощности компьютера;
- размера жесткого диска;
- количества хранимой информации;
- степени эффективности размещения;
- числа удалений и записей файлов;
- частоты совершения дефрагментации.
С помощью «Командной строки»
Еще одним методом, как можно включить встроенный в операционную систему дефрагментатор, — использование «Командной строки»:
- Запустить консоль с правами администратора.
- Перейти в корневой каталог системного диска, выполнив команду cd .
- Активировать процесс дефрагментации, набрав defrag С:. Указывать нужно букву того логического раздела жесткого диска, который требует оптимизации.
- Нажать Enter и дождаться результатов завершения операции.
Команда defrag имеет несколько параметров, указываемых после знака «/». Основными являются следующие:
- /А — проведение анализа указанного тома;
- /С — дефрагментация всех логических разделов;
- /U — отображение подробной информации о ходе процесса оптимизации;
- /D — стандартная дефрагментация (параметр установлен по умолчанию);
- /X — объединение свободного дискового пространства;
- /М — одновременный запуск процесса на всех томах в фоновом режиме;
- /L — повторная дефрагментация выбранного раздела.
К сведению! В статистике, которая отображается на экране после проведения оптимизации жесткого диска, не включаются блоки размером более 64 Мб.
Программы-дефрагментаторы
Для выполнения поставленной задачи можно использовать сторонние программы, позволяющие проводить дефрагментацию жесткого диска. Большая часть приложений не занимает много места и распространяется на бесплатной основе.
Defraggler
Defraggler — утилита, выпускаемая компанией Piriform на бесплатной основе. Способна быстро оценивать необходимость проведения дефрагментации. Кроме простой оптимизации приложение обладает инструментами для работы с отдельными файлами, что может быть полезно для приведения в порядок игровых папок. Отличительная особенность — автоматическое определение типа носителя.
- проведение дефрагментации отдельных файлов;
- наличие портированной версии, работающей без установки;
- поддержка всех редакций ОС;
- показ файлов, которые будут затронуты при оптимизации.
Smart Defrag
Продукт от известного разработчика IObit. Приложение распространяется бесплатно, но для полноценной работы требуется приобретение лицензии.
К сведению! На официальном сайте можно получить ключ активации для домашнего использования на 1 компьютер.
Smart Defrag требует установки. Программа проводит анализ жесткого диска, определяет тип, дает возможность проводить дефрагментацию всего винчестера, логического раздела целиком или отдельных файлов.
Дополнительно предусмотрена оптимизация при запуске системы и приведение в порядок игровых папок.
Пользователь может проводить дефрагментацию в ручном режиме или включить автоматическую оптимизацию по расписанию.
Puran Defrag
Puran Defrag — программный продукт от индийских разработчиков, который отличается высокой скоростью работы, достигаемой за счет применения собственного алгоритма. Процесс оптимизации предполагает дефрагментацию диска целиком, отдельных папок или файлов. Есть возможность настройки расписания и ограничение нагрузки на ЦП. Особенностями приложения являются:
- качественная работа за счет применения уникального алгоритма;
- выставление приоритета для обработки системных файлов;
- поддержка «Командной строки»;
- выключение компьютера по завершению работы;
- создание расписания оптимизации;
- поддержка всех версии операционной системы;
- дефрагментация папок или отдельных файлов.
Настройка автоматической дефрагментации дисков в Windows 10
Пользователь может самостоятельно отслеживать необходимость проведения оптимизации жесткого диска. Для этого запускать процесс дефрагментации нужно вручную.
Важно! По умолчанию в Windows 10 предусмотрена автоматическая оптимизация, которая происходит в фоновом режиме во время простоя компьютера.
Для автоматизации обслуживания пользователь имеет возможность задавать расписание в соответствии с собственными предпочтениями:
- Нажать ПКМ на букве нужного логического диска.
- В выпадающем меню выбрать строку «Свойства».
- Открыть вкладку «Сервис».
- Выбрать пункт «Оптимизация».
- Кликнуть по Изменить параметры.
- Настроить нужные показатели: частота оптимизации и время запуска.
Предлагается выполнять дефрагментацию каждый день, каждую неделю, каждый месяц.
По завершению процедуры процесс обслуживания будет запускаться в соответствии с пользовательскими установками.
Отличия выполнения операции с HDD от SSD
На смену привычным винчестерам, состоящим из множества пластин и считывающей головки, приходят твердотельные накопители. Отличительной особенностью является использование чипов памяти, на которые осуществляется запись файлов.
Дефрагментировать этот тип носителей для улучшения работы операционной системы нет смысла, поскольку в SSD-накопителях отсутствует головка для считывания, а обращение происходит напрямую к нужной ячейки памяти. Соответственно появлением фрагментированных блоков никак не сказывается на скорости работы диска.
Запускать оптимизацию в случае использования SSD можно. Упорядочивание файлов будет произведено, но это не ускорит работу носителя. Наоборот, частая дефрагментация приводит к увеличению запросов и повышению интенсивности работы твердотельного накопителя, что не лучшим образом скажется на эксплуатационных характеристиках, а в некоторых случаях спровоцирует выход диска из строя.
Дефрагментация флешки что это
После покупки новой карты памяти многие пользователи отмечают её отличную работу: быстрое копирование файлов с флешки на жёсткий диск или же наоборот. К сожалению, со временем она может начать заметно тормозить.
Скорость передачи файлов уже далека от изначальной, все файлы, находящиеся на карте памяти, долго открываются, а воспроизвести, например, аудио или видеофайл практически невозможно.
Что делать в таком случае? Об этом мы и поговорим в этой статье.
Дефрагментировать накопитель можно несколькими способами.
Лучший, а главное, самый эффективный способ оживить носитель и вернуть его первоначальную скорость записи и чтения — это выполнение дефрагментации.
Дефрагментация флешки — это процесс перераспределения системных файлов с целью более быстрого выполнения процессов записи и чтения. Выполнять её рекомендуется не чаще двух раз в месяц.
Частая дефрагментация способна навредить носителю, ухудшить его характеристики скорости записи и чтения файлов.
Если вы уверены, что флешка утратила свои первоначальные характеристики и есть желание попробовать оживить её, обратите внимание на следующие самые эффективные способы проведения дефрагментации. Как дефрагментировать флешку?
Автор Тема: Можно ли делать дефрагментацию флешки? (Прочитано 32023 раз)
0 Пользователей и 1 Гость смотрят эту тему.
Страница сгенерирована за 0.058 секунд. Запросов: 30.
После покупки новой карты памяти многие пользователи отмечают её отличную работу: быстрое копирование файлов с флешки на жёсткий диск или же наоборот. К сожалению, со временем она может начать заметно тормозить.
Скорость передачи файлов уже далека от изначальной, все файлы, находящиеся на карте памяти, долго открываются, а воспроизвести, например, аудио или видеофайл практически невозможно.
Что делать в таком случае? Об этом мы и поговорим в этой статье.
Дефрагментировать накопитель можно несколькими способами.
Лучший, а главное, самый эффективный способ оживить носитель и вернуть его первоначальную скорость записи и чтения — это выполнение дефрагментации.
Дефрагментация флешки — это процесс перераспределения системных файлов с целью более быстрого выполнения процессов записи и чтения. Выполнять её рекомендуется не чаще двух раз в месяц.
Частая дефрагментация способна навредить носителю, ухудшить его характеристики скорости записи и чтения файлов.
Если вы уверены, что флешка утратила свои первоначальные характеристики и есть желание попробовать оживить её, обратите внимание на следующие самые эффективные способы проведения дефрагментации. Как дефрагментировать флешку?
Источник
Содержание
- Дефрагментация карты памяти: что это такое, как выполнить эту операцию и её польза
- 2 лучших способа
- С помощью ОС Windows
- С помощью Smart Defrag 5
- Польза
- Частота
- Заключение
- 8 лучших программ для дефрагментации диска Windows 10 – HDD или SSD
- Что такое дефрагментация диска?
- Лучшие программы для дефрагментации диска
- Disk Speedup
- IObit Smart Defrag 6
- Auslogics Disk Defrag
- Defraggler
- GlarySoft Disk Speedup
- O&O Defrag
- UltraDefrag
- WinContig
- Часто задаваемые вопросы о дефрагментаторах диска
- Освобождает ли дефрагментация диска место на жестком диске?
- Сколько времени занимает дефрагментация диска?
- Каковы основные преимущества дефрагментации диска?
- Ускоряет ли оптимизация диска компьютер?
- Дефрагментация диска: что это такое, зачем нужна, как её запустить на Windows 10
- Что такое дефрагментация диска и зачем её проводят
- Видео: зачем нужна дефрагментация диска
- Методы дефрагментации дисков на Windows 10
- Средствами самой ОС
- Видео: как запустить дефрагментацию дисков на Windows 10
- Дефрагментация через командную строку
- Дефрагментация с помощью специальных программ
- Defraggler: качественная дефрагментация
- Видео: дефрагментация диска в специальном инструменте Defraggler
- Auslogics Disk Defrag: свой метод дефрагментации и оптимизация дисков SSD
- Видео: быстрая и эффективная дефрагментация в Auslogics Disk Defrag
- Smart Defrag: перезаписывает файлы с учётом частоты их использования
- Видео: как провести дефрагментацию с помощью Smart Defrag
- Puran Defrag: интеллектуальный движок для дефрагментации
- Как провести дефрагментацию c помощью PowerShell
- Как настроить автоматическую дефрагментацию дисков в Windows 10
- Как отключить автоматическую дефрагментацию диска в Windows 10
- Дефрагментация диска SSD: чем отличается от обычной и как её проводить
- Дефрагментация файлов на диске Windows – что нужно знать пользователю
- Что такое фрагментация и дефрагментация
- Основные типы дефрагментации файлов
- Нужно ли дефрагментировать файлы
- Как часто нужно дефрагментировать диски
- Подготовка перед дефрагментацией файлов
- Дефрагментация SSD и USB-дисков
- Заключение – когда нужна дефрагментация файлов
Дефрагментация карты памяти: что это такое, как выполнить эту операцию и её польза
После покупки новой карты памяти многие пользователи отмечают её отличную работу: быстрое копирование файлов с флешки на жёсткий диск или же наоборот. К сожалению, со временем она может начать заметно тормозить. Скорость передачи файлов уже далека от изначальной, все файлы, находящиеся на карте памяти, долго открываются, а воспроизвести, например, аудио или видеофайл практически невозможно. Что делать в таком случае? Об этом мы и поговорим в этой статье.
Дефрагментировать накопитель можно несколькими способами.
Лучший, а главное, самый эффективный способ оживить носитель и вернуть его первоначальную скорость записи и чтения — это выполнение дефрагментации. Дефрагментация флешки — это процесс перераспределения системных файлов с целью более быстрого выполнения процессов записи и чтения. Выполнять её рекомендуется не чаще двух раз в месяц. Частая дефрагментация способна навредить носителю, ухудшить его характеристики скорости записи и чтения файлов.
Если вы уверены, что флешка утратила свои первоначальные характеристики и есть желание попробовать оживить её, обратите внимание на следующие самые эффективные способы проведения дефрагментации. Как дефрагментировать флешку?
2 лучших способа
С помощью ОС Windows
Наверняка опытные пользователи ПК знают, что абсолютно все версии ОС Windows, начиная с XP и заканчивая Windows 10, предоставляют возможность выполнить оптимизацию абсолютно любого носителя с помощью встроенного в ОС дефрагментатора. На примере рассмотрим способ выполнения дефрагментации флешки с помощью ОС Windows 10:
Если же вы не доверяете встроенной функции ОС для оптимизации дисков и карт памяти, то можно воспользоваться другим специальным софтом. К примеру, можно рассмотреть порядок выполнения этой операции с помощью популярной специальной программы под названием Smart Defrag 5.
С помощью Smart Defrag 5
Smart Defrag 5 — это лучшая программа дефрагментации для флешки и других носителей, подключаемых к ПК. Софт бесплатный, его можно скачать с официального сайта программы Smart Defrag 5. После установки программа дефрагментации для флешки не требует ввода ключей и других способов активации. Скачали, установили, пользуемся. Чтобы выполнить оптимизацию носителя с помощью Smart Defrag 5, необходимо:
Конечно же, существует ещё множество специального софта для проведения этой операции, выше были перечислены 2 наиболее простых и действительно эффективных.
Польза
Дефрагментация положительным образом влияет на скорость записи, чтения и открытия, в будущем записанных на флешку файлов. При использовании подобных носителей, скорость — это главное.
Частота
Наверняка вы неоднократно слышали от пользователей ПК то, что оптимизация должна проводиться чуть ли не каждую неделю. Это необходимо для хорошей работы карты памяти. К сожалению, такие и подобные высказывания — это заблуждение. Частое выполнение этой операции не самым положительным образом может повлиять на носитель, а именно: со временем вы можете замечать всё большее время отклика файлов, записанных на карту памяти. Например, если вам необходимо копировать файл с флешки на ПК, то при выборе определённого файла и осуществлении копирования скорость выполнения операции будет, мягко говоря, нестабильной и это ещё самое приятное, что может произойти. В противном случае устройство и все процессы, осуществляемые с помощью его (просмотр видео, прослушивание музыки), могут виснуть и всячески тормозить.
Заключение
Дефрагментация — это по-настоящему уникальная возможность ускорить работу носителя любого вида. Эта функция пользовалась большой популярностью у пользователей ПК для ускорения работы жёстких дисков, но она также отлично подходит для оптимизации карт памяти. Если хотите продлить срок службы флешки, то оптимизация попросту необходима. Помните и не забывайте проводить её хотя бы 1–2 раза в неделю, карта памяти будет служить вам ещё долгие годы, а проблем с её работой, к счастью, вы уже обнаружить никогда не сможете.
Источник
8 лучших программ для дефрагментации диска Windows 10 – HDD или SSD
Дефрагментация жесткого диска – важная часть регулярного обслуживания жесткого диска.
Существует очень много инструментов дефрагментации диска для Windows, которые могут помочь вам дефрагментировать диск часто или по требованию, когда ваши игры начинают тормозить или вы начинаете сталкиваться с проблемами при загрузке больших файлов.
Но, прежде чем мы узнаем о некоторых популярных программах для дефрагментации, давайте сначала разберёмся, что такое дефрагментация диска?
Что такое дефрагментация диска?
Проще говоря, дефрагментация диска включает размещение всех крошечных частей, составляющих один файл, рядом друг с другом, а не по всему жесткому диску. Следовательно, дефрагментация значительно улучшает производительность вашей системы, делая чтение файлов быстрым и эффективным.
Использование специального инструмента дефрагментации – это то, что вам нужно, чтобы упростить процесс реорганизации данных, хранящихся на жестком диске, чтобы связанные части данных были правильно расположены на носителе.
Думайте о программном обеспечении для дефрагментации как о быстром средстве наведения порядка на вашем сервере или ПК. Оно собирает все части, разбросанные по всему жесткому диску, и помещает их вместе для бесперебойной работы.
Изучите наш список лучших платных и бесплатных инструментов для дефрагментации с их набором функций, преимуществами и недостатками.
Лучшие программы для дефрагментации диска
Посмотрите, что могут предложить все эти дефрагментаторы и оптимизаторы дисков:
Disk Speedup
Ресурсо-дружественный инструмент дефрагментации диска для ПК с Windows
Disk Speedup – отличное средство для дефрагментации диска в Windows 10, занимающее минимум места в вашей системе. Он не только дефрагментирует жесткий диск за несколько щелчков мышью, но и последовательно упорядочивает фрагментированные файлы.
Disk Speedup безопасен и надёжен, поскольку тщательно проверяет, правильно ли были записаны новые данные, прежде чем перезаписывать старые данные. Вы можете в любой момент приостановить и остановить процесс дефрагментации, не опасаясь потери данных.
Что нам понравилось:
Что нас разочаровало:
IObit Smart Defrag 6
Имеет уникальный и стильный интерфейс.
Когда дело доходит до планирования автоматического процесса дефрагментации, Smart Defrag оказывается одной из лучших программ дефрагментации для Windows. Этот продукт от IObit может отделять записи и папки от дефрагментации. Он может заменить стандартный дефрагментатор диска Windows, чтобы вы могли быстро дефрагментировать приложения Windows Metro и пропустить дефрагментацию документов, размер файла которых превышает установленный.
Что нам понравилось:
Что нас разочаровало:
Auslogics Disk Defrag
Компактный дефрагментатор для повышения производительности ПК.
Если у вас проблемы с конкретным файлом или приложением, то Auslogics Disk Defrag – идеальный выбор. Приложение дефрагментации оптимизирует файловую систему для более быстрого чтения и записи файлов; оно покажет список фрагментированных файлов вместо расплывчатого отчета о фрагментации. Это расширенный бесплатный дефрагментатор диска, который обязательно стоит попробовать.
Что нам понравилось:
Что нас разочаровало:
Defraggler
Пожалуй, лучший бесплатный инструмент для дефрагментации диска со множеством качеств.
Defraggler – уникальное программное обеспечение для дефрагментации диска в системе Windows, в котором есть возможность либо дефрагментировать файлы по отдельности, либо дефрагментировать весь диск за один раз.
Его оптимизатор диска позволяет выполнять дефрагментацию, выбирая отдельные файлы и выполняя любую задачу как можно быстрее. После того как вы запустите анализ, он перечислит все фрагментированные файлы на диске. Таким образом, вы можете только те файлы, которые вам нужно дефрагментировать.
Что нам понравилось:
Что нас разочаровало:
GlarySoft Disk Speedup
Отличный инструмент дефрагментации диска со множеством настроек и опций.
GlarySoft Disk Speedup – это быстрое и эффективное программное обеспечение для дефрагментации диска с удобным и чистым пользовательским интерфейсом. Этот инструмент дефрагментации специально разработан для оптимизации вашей системы Windows и повышения общей производительности вашего ПК. Вы можете установить время для дефрагментации и включить опцию быстрой оптимизации ключевых системных файлов Windows при её запуске.
Что нам понравилось:
Что нас разочаровало:
O&O Defrag
Отличное программное обеспечение для дефрагментации, доступное как для личного, так и для коммерческого использования.
O&O Defrag имеет продуманный и простой в использовании интерфейс. Он поддерживает обычные компоненты, присутствующие в сопоставимых программах дефрагментации, такие как перемещение диска, просмотр краткого описания всех разделенных документов и проверка диска на наличие ошибок. Приложение обладает всеми теми функциями, которые делают его одним из лучших инструментов дефрагментации диска в Windows 10.
Что нам понравилось:
Что нас разочаровало:
UltraDefrag
UltraDefrag – идеальное программное обеспечение для дефрагментации диска как для новичков, так и для опытных пользователей. Инструмент имеет общий набор функций, который может использовать каждый. Кроме того, он предлагает множество дополнительных опций для пользователей, которым необходимо внести какие-либо конкретные изменения.
Он даже имеет специальный инструмент оптимизации реестра для повышения общей производительности системы. Вы можете запланировать автоматическую оптимизацию.
Что нам понравилось:
Что нас разочаровало:
WinContig
Автономное бесплатное программное обеспечение для дефрагментации диска ПК с Windows.
WinContig быстро дефрагментирует файлы без необходимости дефрагментировать весь диск. Это автономное программное обеспечение для дефрагментации, которое не создаёт на вашем компьютере никаких установочных каталогов или записей реестра.
Инструмент доступен как бесплатное ПО как для личных, так и для коммерческих пользователей. WinContig также позволяет пользователям группировать файлы в профили, и он принимает дополнительные переключатели командной строки, чтобы контролировать, как программа работает в целом.
Что нам понравилось:
Что нас разочаровало:
Мы надеемся, что вам понравилось наше краткое описание лучших программ дефрагментации дисков для Windows 10, 8, 7, которые помогут оптимизировать вашу систему, а ваши жесткие диски будут «чистыми и аккуратными».
Если у вас есть какие-то личные фавориты, не стесняйтесь оставлять их в разделе комментариев!
Часто задаваемые вопросы о дефрагментаторах диска
Освобождает ли дефрагментация диска место на жестком диске?
Да, фрагментация диска, в некоторой степени, позволяет освободить дисковое пространство в вашей системе. Но, сколько места можно освободить за раз, зависит от типа мультимедийного файла. Как правило, эффекти очень небольшой.
Сколько времени занимает дефрагментация диска?
Ещё один часто задаваемый вопрос – это сколько времени обычно требуется для дефрагментации диска.
Точную продолжительность действительно невозможно определить, так как она зависит от используемого оборудования и процессора. Если вы используете высококачественное программное обеспечение, то процесс дефрагментации может занять несколько десятков минут, но также он может занять целый день, если ваша система устарела или в плохом состоянии.
Каковы основные преимущества дефрагментации диска?
Помимо наведения порядка на диске, есть ещё несколько полезных преимуществ использования дефрагментации диска в Windows:
Ускоряет ли оптимизация диска компьютер?
Это ещё один часто задаваемый вопрос, который задаёт себе большинство из нас.
Что ж, да, оптимизация диска увеличивает производительность вашего ПК. Оптимизация диска нацелена на повышение общей производительности вашего ПК с точки зрения надежности и скорости. Одна из наиболее важных задач оптимизатора диска – сжатие данных и максимальное увеличение свободного места в вашей системе.
Источник
Дефрагментация диска: что это такое, зачем нужна, как её запустить на Windows 10
Со временем программы на компьютере начинают медленно открываться и работать. Причина может быть не только в засорённой памяти ПК, но и в том, что процент фрагментации диска очень высок. В таком случае диск дефрагментируют. Сегодня рассмотрим, что такое дефрагментация и зачем её проводить, а также опишем методы, с помощью которых её можно запустить на ПК.
Что такое дефрагментация диска и зачем её проводят
На новом жёстком диске файлы записываются по порядку. Однако наступает момент, когда пользователь начинает стирать информацию. В результате на диске появляются разбросанные чистые ячейки, в которые можно записывать новые данные. Система Windows настроена таким образом, что повторная запись информации происходит на свободных фрагментах, которые ближе всего к началу.
Если файл слишком большой, система сама делит его на части и заполняет таким вот образом пустые места диска. Этот процесс разделения информации называется фрагментацией. При этом сам файл (программы, фильма и т. д.) остаётся неповреждённым.
Чтобы воспроизвести фрагментированный файл, системе приходится искать отдельные его кусочки на головке жёсткого диска. Естественно, это замедляет работу компьютера и сказывается на его производительности. Чтобы исправить ситуацию, нужно регулярно проводить дефрагментацию дисков.
Во время этой процедуры все разбросанные части файлов собираются. После этого все программы, фильмы и т. д. получают свою отдельную область на диске, то есть они будут расположены близко друг к другу. Системе не нужно будет больше искать и собирать воедино отдельные фрагменты. В Windows 10 опция дефрагментации называется иначе: оптимизация.
Более того, вся имеющаяся информация перемещается в начало диска. Свободное пространство для будущих записей при этом будет в конце. Это также будет ускорять загрузку утилит (особенно ресурсоёмких), увеличит производительность вашего устройства и скорость записи новых данных на жёсткий магнитный диск HDD.
Нужно ли часто дефрагментировать носители? Частота процедуры зависит от того, как много файлов вы переносите, устанавливаете или удаляете. Оптимизацию рекомендуют проводить хотя бы раз в месяц для нормальной работы ПК, если данные на носителе меняются часто.
Видео: зачем нужна дефрагментация диска
Методы дефрагментации дисков на Windows 10
Существует несколько способов дефрагментировать диск. Это можно сделать как с помощью встроенных средств ОС, так и за счёт стороннего софта. Рассмотрим все методы.
Средствами самой ОС
В ОС Windows, в том числе и в версии 10, есть встроенный сервис для оптимизации и дефрагментации носителей. Как его запустить?
Оптимизация диску нужна, если после анализа процент фрагментации составляет от 10%.
Видео: как запустить дефрагментацию дисков на Windows 10
Дефрагментация через командную строку
Как известно, «Командная строка» в виде редактора на чёрном фоне помогает запускать многие процессы на компьютере, в том числе и дефрагментацию отдельных или всех дисков. Этот метод не пользуется большой популярностью среди начинающих пользователей, но о нём всё равно полезно знать на случай, если стандартный способ не сработал.
Дефрагментация с помощью специальных программ
Какие специальные утилиты используют для дефрагментации дисков вместо встроенного сервиса? Какие у них преимущества? Рассмотрим несколько популярных инструментов.
Defraggler: качественная дефрагментация
Утилита Defraggler — простой в обращении помощник для качественной дефрагментации дисков целиком или отдельных фрагментированных файлов или папок, записанных на них. Частичная дефрагментация позволяет получить более быстрый результат.
Разработчик софта — компания Piriform. Она известна также такими продуктами, как Recuva и CCleaner. Программа Defraggler подходит для ОС Windows 7 и выше. При этом она бесплатная. У инструмента довольно понятный интерфейс: в нём разберётся даже начинающий пользователь.
В окне программы заполненные кластеры помечаются разными цветами. Вы можете просматривать полную информацию о файлах, включая количество частей файлов, которые при записи были разбросаны по всей поверхности жёсткого диска.
Скачать программу можно из официального ресурса CCleaner.
Видео: дефрагментация диска в специальном инструменте Defraggler
Auslogics Disk Defrag: свой метод дефрагментации и оптимизация дисков SSD
Особенность сервиса Auslogics Disk Defrag в том, что он дефрагментирует диски, используя свой метод оптимизации и распределения данных. Эта утилита способна выполнять свои функции в автоматическом режиме, то есть работать с носителями самостоятельно без участия пользователя.
Какие ещё плюсы у этого софта?
У этого инструмента есть официальный сайт, с которого его и рекомендуется загружать.
Видео: быстрая и эффективная дефрагментация в Auslogics Disk Defrag
Smart Defrag: перезаписывает файлы с учётом частоты их использования
Smart Defrag — универсальный инструмент, который поможет выжать максимум их производительности вашего диска. Во время оптимизации этот инструмент распределяет данные на диске с учётом частоты их использования: самые популярные занимают места в начале диска. Эта опция способна ещё больше ускорить ПК.
Утилита даёт на выбор несколько вариантов дефрагментации: быстрая или медленная, с оптимизацией, для больших файлов, для свободного пространства.
Утилиту можно также настроить автоматически выполнять дефрагментацию в фоновом режиме. Она подходит для жёстких дисков с большой ёмкостью.
Загружать установщик этого инструмента лучше из его официального источника.
Видео: как провести дефрагментацию с помощью Smart Defrag
Puran Defrag: интеллектуальный движок для дефрагментации
У этого специального софта есть собственный движок для интеллектуальной дефрагментации и оптимизации данных на дисках. Он называется Puran Intelligent Optimizer. Он позволяет перемещать информацию на внешние области жёстких дисков, что обеспечивает более высокую скорость работы ПК. Этот инструмент также может дефрагментировать отдельные файлы и папки прямо через контекстное меню элементов в «Проводнике Windows».
Какие ещё есть достоинства у этой утилиты?
У софта есть и недостаток: во время установки Puran Defrag предлагает также поставить другие сторонние программы на ПК.
Загружать инсталлятор утилиты на устройство лучше из официального ресурса.
Как провести дефрагментацию c помощью PowerShell
PowerShell — альтернатива «Командной строки» с более широким функционалом. В окно этого сервиса также вводятся различные команды для определённых целей, например, если нужно автоматизировать выполнение задач в фоновом режиме или завершить процессы программ, которые не отвечают и т. д. С помощью PowerShell можно провести также дефрагментацию дисков:
Как настроить автоматическую дефрагментацию дисков в Windows 10
Если вы не хотите постоянно дефрагментировать диски вручную, настройте автоматический режим для этой функции. Стандартный сервис будет сам запускать процедуру в фоновом режиме. Дадим пошаговое руководство:
Как отключить автоматическую дефрагментацию диска в Windows 10
Что нужно сделать, чтобы дефрагментация дисков не происходила автоматически? Достаточно просто убрать отметку с пункта «Выполнять по расписанию» в небольшом дополнительном окне встроенного сервиса «Оптимизация дисков». Как его открыть, описано выше в разделе о настройке автоматической дефрагментации.
Дефрагментация диска SSD: чем отличается от обычной и как её проводить
Дефрагментация жёсткого диска HDD отличается от дефрагментации твердотельного накопителя SSD. Для последних эту процедуру в обычном понимании проводить крайне нежелательно, так как это может испортить диск. Тем не менее в Windows 10 эта функция автоматически включена для таких дисков, но не стоит переживать: для дисков SSD Windows 10 не проводит обычную дефрагментацию. Вместо неё, выполняется команда Retrim, которая очищает свободные ячейки в памяти. Они становятся полностью чистыми: убираются следы файлов, ранее удалённых из этих ячеек.
Таким образом, при дефрагментации твердотельных накопителей Windows пользуется совершенно другими алгоритмами работы. Оптимизация диска с помощью команды Retrim не только полезна для SSD, но и необходима.
Проверьте, включена ли автоматическая оптимизация для вашего SSD-накопителя в окне «Оптимизация дисков». Откройте его способом, описанным в разделе «Средствами самой ОС» в этой статье. Кликните по накопителю в списке левой кнопкой мыши. Убедитесь, что внизу окна написано «Вкл.». Если нет, активируйте автоматическую оптимизацию с помощью кнопки «Изменить параметры», как этой это было описано в предыдущем разделе этой статьи.
Как выполнить оптимизацию SSD-накопителя вручную? Вы можете использовать PowerShell, как и в случае дефрагментации обычного диска, но вводить нужно будет совершенно другую команду. Рассмотрим, что конкретно нужно сделать:
Дефрагментация — крайне важная процедура для магнитных дисков HDD. Она позволяет увеличить скорость чтения файлов, которые были ранее разбросаны по всей поверхности диска за счёт их сбора и перемещения в одну область. После оптимизации дисков улучшается и производительность самого компьютера. Провести дефрагментацию можно как с помощью встроенного сервиса Windows, так и за счёт сторонних утилит, которые считаются более эффективными, чем стандартное средство. Оптимизация дисков SSD отличается от дефрагментации обычных магнитных дисков: запускается команда Retrim, которая очищает свободные ячейки от мусора. По умолчанию такая оптимизация включена в Windows 10, но её можно запустить и вручную.
Источник
Дефрагментация файлов на диске Windows – что нужно знать пользователю
При активном использовании компьютера его быстродействие постепенно снижается. Особенно это заметно при работе с файлами, имеющими большой объем. Чаще всего это не связано с износом комплектующих. Опытные пользователи знают, что для решения данной проблемы обычно достаточно произвести дефрагментацию винчестера.
Рассмотрим эту процедуру более подробно.
Что такое фрагментация и дефрагментация
Файл необязательно должен занимать на накопителе непрерывный участок. В процессе записи он может быть разделён на несколько частей, между которыми будут располагаться другие файлы, их фрагменты или участки незанятого дискового пространства. Это придаёт файловой системе гибкость и позволяет экономно расходовать ресурсы электронного носителя информации. Так, если пользователь сотрет какой-либо файл, на его месте в дальнейшем будет сохранён новый, а в случае, если освободившегося дискового пространства окажется недостаточно, он допишется в другие незанятые участки. Это приведёт к фрагментации данных.
Фрагментированные файлы можно объединить. Иначе говоря, они станут физически едиными объектами. Для этого можно использовать специальные компьютерные программы. Такая процедура называется дефрагментацией, а программы, предназначенные для её осуществления, – дефрагментаторами.
Основные типы дефрагментации файлов
Выделяют следующие типы дефрагментации:
Следует также отметить, что пользователь не всегда может устанавливать контроль над запуском процесса дефрагментации. Во время запуска Windows она выполняется автоматически. При этом происходит обработка важнейших файлов операционной системы. Компьютер от этого загружается немного медленнее, но после установки системных обновлений на загрузку системы уходит значительно меньше времени. Отключить данную опцию можно через системный реестр, однако делать этого не рекомендуется.
Во время работы операционной системы не получится дефрагментировать файлы подкачки или реестра. Проблема может быть разрешена путем использования мультизагрузочной утилиты или запуска дефрагментатора из другой операционной системы.
Нужно ли дефрагментировать файлы
Поскольку при сохранении на HDD информация фрагментируется, усложняется её считывание. Это может привести к таким последствиям, как:
Чтобы избежать всех этих неприятностей, необходимо своевременно выполнять дефрагментацию жестких дисков (либо их разделов).
Вышеизложенное относится, в первую очередь, к ОС Windows, установленным на носители с файловыми системами FAT и FAT32 (это устаревшие системы организации дискового пространства, но некоторые ими всё ещё пользуются). Для них не разрабатывалось никаких встроенных средств для борьбы с избыточной фрагментацией.
Если на компьютере установлена система macOS, пользователю не нужно оптимизировать жёсткий диск. Операционная система позаботится об этом сама.
Как часто нужно дефрагментировать диски
Это зависит от активности пользователя и характера выполняемых операций. Если используется только пакет офисных программ и иногда запускаются встроенные в Windows игры, значимых для операционной системы изменений долгое время не происходит. В такой ситуации достаточно дефрагментировать винчестер раз в полгода.
Если же на компьютер постоянно сохраняются фильмы и аудиофайлы, устанавливаются новые программы, они вследствие своего немалого объема оказываются разбросаны по секторам, далеко отстоящим друг от друга. Значит, дефрагментация требуется значительно чаще. Насколько чаще, напрямую зависит от активности пользователя. При интенсивном использовании может оказаться, что и еженедельного обслуживания накопителя недостаточно.
Замедление работы компьютера начинает ощущаться при значении фрагментации около 10%. Если этот показатель достигает 30%, работа машины тормозится так, что пользоваться ею становится крайне некомфортно. В таких ситуациях дефрагментация диска просто необходима.
Чтобы узнать, насколько сильно фрагментирован диск, можно запустить дефрагментатор, встроенный в Windows. Он присутствует во всех её версиях.
Для этого потребуется:
Не стоит дефрагментировать винчестер слишком часто, поскольку это скорее ему навредит, чем поможет. Проведение такой процедуры ежедневно – явный перебор.
Подготовка перед дефрагментацией файлов
Прежде всего, следует выполнить очистку жесткого диска. Во время своей работы операционная система создаёт временные файлы. Сами они никуда не удаляются, занимая всё больше места в памяти накопителя. Об их удалении должен позаботиться пользователь. Это может значительно ускорить работу дефрагментатора, ведь ему не придется обрабатывать ненужные данные. Для очистки можно использовать системную утилиту Windows.
Порядок действий таков:
Появится окно, в котором отобразятся сведения о том, что именно можно удалить (пользователь может сам принимать решение, поставив соответствующие галочки), а также будет произведен подсчет объема освобождаемого пространства.
Перед запуском программы обслуживания винчестера необходимо убедиться, что во время проведения процедуры будет стабильно электроснабжение. В случае отключения электричества пользователь может потерять часть данных.
Дефрагментация SSD и USB-дисков
Диски USB устроены так, что о фактическом местоположении фрагментов данных известно только контроллеру памяти. Сторонние программы получить к ним доступ не могут. Информация записывается в режиме scattershot-mode. Более того, следует учитывать, что USB-диски имеют ограниченное количество циклов перезаписи. Если лимит исчерпан, устройство попросту выйдет из строя. Восстановить его будет невозможно. Следовательно, дефрагментация флешек не только неэффективна, но и вредна.
SSD-накопители работают по тому же принципу, что и обычные флешки. В этих устройствах подвижные элементы отсутствуют. Быстродействие твердотельных накопителей никак не связано со степенью их фрагментации. Регулярное использование дефрагментатора может нанести только вред накопителю, сократив срок его службы в несколько раз.
Заключение – когда нужна дефрагментация файлов
Итак, для поддержания хорошей работоспособности жесткого диска нужно периодически выполнять его дефрагментацию. Как часто её следует проводить, зависит от интенсивности работы за компьютером.
Нужно помнить, что грамотно организованная дефрагментация поможет продлить срок службы устройства, а несоблюдение приведенных в этой статье рекомендаций чревато преждевременным выходом винчестера из строя и потерей данных.
Не следует дефрагментировать твердотельные накопители и флешки. Это может привести к их поломке.
Однако, ничего сверхсложного в этой процедуре нет, справиться с ее выполнением в состоянии даже начинающий пользователь компьютера.
Источник
Дефрагментация дисков в Windows 10
Читайте, как сделать дефрагментацию или оптимизацию дисков в Windows 10. Рассмотрим способы дефрагментации дисков из Панели управления и с помощью Командной строки.
Что такое дефрагментация?
Дефрагментация — это процесс обновления и оптимизации логической структуры раздела диска с целью обеспечения хранения файлов в непрерывной последовательности кластеров. То есть, при долгой работе с жестким диском, файлы с большим размером будут хранится в разных частях жесткого диска, что в свою очередь замедляет процесс чтения и записи файлов.
С помощью дефрагментации, вы можете переместить все части этих файлов на соседние сектора жесткого диска, то есть ускорить работу и эффективность вашего ПК. Сделать дефрагментацию жесткого диска вы можете без использования сторонних программ. Все, что нужно уже есть в самой системе.
Как сделать дефрагментацию диска в Windows 10?
Есть несколько встроенных в Windows 10 способов сделать дефрагментацию диска.
Первый способ. Панель управления.
Запустите «Панель управления».
Выберите режим просмотра «Крупные значки», и перейдите в пункт «Администрирование».
Найдите меню «Оптимизация дисков».
По умолчанию, в Windows 10 включена оптимизация (то есть дефрагментация) по расписанию.
Кликнув на «Изменить параметры» можно просмотреть и изменить детали данной функции. То есть, включить или выключить оптимизацию по расписанию с частотой ежедневно, еженедельно и ежемесячно, уведомлять или нет в случае пропуска трех выполнений по расписанию подряд, а также выбрать диски, оптимизацию которых вы хотите выполнять по расписанию и выбрать или убрать функцию автоматической оптимизации новых дисков.
Но диски можно также оптимизировать и вручную, в любое время по желанию пользователя. Можно сначала проанализировать их, чтоб увидеть, требуется ли оптимизация. Например, выберите диск D и нажмите кнопку «Анализировать».
После анализа вы увидите, сколько процентов диска фрагментировано (в моем случае это 0%). После этого, нажмите «Оптимизировать» и дождитесь окончания данного процесса. Хочу заметить, что дефрагментация диска может занять продолжительное время, в зависимости от степени фрагментации диска и его объёма.
Второй способ. Командная строка.
Второй способ – это дефрагментация жесткого диска с помощью Командной строки.
Для этого, запустите Командную строку от имени администратора.
Далее введите команду «defrag» и укажите букву диска, который необходимо оптимизировать (например, диск D).
Затем введите нужные параметры оптимизации (дефрагментации) и нажмите «Enter». После этого начнется процесс дефрагментации. Детально с параметрами команды «defrag» вы можете ознакомиться дальше в статье.
После завершения дефрагментации вы увидите отчет о том, что операция успешно завершена, и сведения о томе, который вы оптимизировали: размер тома, свободное место, общий объем фрагментированного пространства и максимальный размер свободного места. В статистику фрагментации не включаются фрагменты файлов, размер которых превышает 64 МБ.
Параметры команды «defrag»
- /A – Анализ указанных томов.
- /C – Выполнение операции для всех томов.
- /D – Стандартная дефрагментация (по умолчанию).
- /E – Выполнение операции для всех томов, за исключением указанных.
- /H – Запуск операции с обычным приоритетом (по умолчанию с низким).
- /K – Оптимизация памяти на выбранных томах.
- /L – Повторная оптимизация выбранных томов.
- /M – Запуск операции одновременно на каждом томе в фоновом режиме.
- /O – Оптимизация с использованием соответствующего типу носителя метода.
- /T – Отслеживание операции, которая уже выполняется на указанном томе.
- /U – Отображение хода выполнения операции на экране.
- /V – Вывод подробных данных статистики фрагментации.
- /X – Объединение свободного пространства на указанных томах.
Если у вас остались вопросы о дефрагментации дисков в Windows 10, то пишите нам в комментариях, и мы обязательно предоставим, интересующий вас, ответ.
Источник
Как сделать дефрагментацию диска в Windows 10
Файлы, размещённые на жестком диске ПК, хранятся в небольших хранилищах — кластерах. Чем больше места на диске занимает файл, тем большее число кластеров ему необходимо.
При работе ПК, файлы постоянно удаляются и копируются, что создаёт хаос в файловой системе. И пусть даже сами файлы на компьютере бережно рассортированы по директориям, на жестком диске они могут храниться в полнейшем беспорядке.
Дело в том, что кластеры одного файла (например, компьютерной игры) могут быть расположены в хаотичном порядке. Это сильно замедляет работу жесткого диска, ведь ему приходится считывать данные в разных секторах. Представьте себе, если бы вам пришлось читать книгу, выискивая нужные страницы из кипы листов. Чтение книги стало бы трудной задачей. Тут примерно такая же ситуация.
Чтобы облегчить работу своему HDD и получить небольшой прирост производительности, рекомендуется делать дефрагментацию диска. Она проводится стандартными средствами ОС, и никаких дополнительных утилит устанавливать не придётся. Обычно Виндоус проводит дефрагментацию самостоятельно по расписанию, но может случиться и так, что эта функция отключена.
Зайдите в директорию с жёсткими дисками и кликните правой кнопкой по HDD, который, по вашему мнению, нужно оптимизировать для дальнейшей работы.
В свойствах зайдите во вкладку с оптимизацией. Там можно проверить диск на наличие повреждённых фрагментов и провести его оптимизацию. За этим термином скрывается дефрагментация.
Проанализируйте ваши диски на наличие фрагментов. Если их объём большой, это может занять много времени. В том случае, если диск нуждается в оптимизации, кликните по соответствующей кнопке. В этом же меню можно изменить частоту дефрагментации по расписанию. Обычно ОС проводит её раз в неделю.
После оптимизации, компьютер должен начать работать быстрее. Но не ждите существенно прироста в производительности. Функция оптимизации актуальна для старых ПК — на новых компьютерах (особенно с SSD) всё работает шустро и без дефрагментации.
Источник
Как сделать дефрагментацию диска на windows 10?
Для того, чтобы выполнить дефрагментацию диска сделайте следующее:
- Перейдите «Этот компьютер» → ПКМ на диске С → «Свойства» → вкладка «Сервис» → «Оптимизировать».
- Далее в окне «Оптимизация дисков» выберите диск, который нужно дефрагментировать.
- Нажмите кнопку «Оптимизировать».
Запустится процесс дефрагментации выбранного диска. Необходимо будет подождать некоторое время, в некоторых случая процеес может быть давольно долгим.
7 2 · Хороший ответ
Панель управления — диспетчер устройств — выбирайте там ваш HDD — свойства — сервис — выбирайте опцию дефрагментации, запускайте и ждете окончания процесса.
Как увеличить быстродействие компьютера на Windows 10?
Можно еще вот так нажимаем правой кнопкой мыши на этот компьютер выбираем свойства выбираем вкладку дополнительные параметры системы и вам выйдет окно на против вкладки быстродействие нажимаем параметры, и нажимаем обеспечить найлудшее быстродействие
Второй вариант нажимае на батарею пкм выбираем электропитание выбираем вкладку настройка схемы элетропитания нажимаем изминить дополнительные параметры питания, вам выйдет окошко и листаем всамый коонец и выбираем вкладку упровление питанием процессора
ставим минимальное состояние процессора и ставим на 100% у вас увеличится ГГц надеюсь помог
8 5 · Хороший ответ
Как происходит разбитие жесткого диска на логические разделы?
Управление разделами жесткого диска моно выполнить с помощью специального инструмента.
Нажмите сочетание клавиш «Win+R» и в отрывшемся окне введите diskmgmt.msc . Откроется утилита управление дисками. В ней можно создать, расширить, сжать, удалить раздел. Также можно изменить назначенную диску букву. Тут же отображается информация о состоянии разделов.
Как с заполненного на 800 гб системного жёского диска вытащить систему и вставить её в ssd 120гб?
здравствуйте, для этого потребуется воспользоватся программой acronis true image. все делается довольно просто (процедура называется клонирование диска) при этом оба диска должны быть подключены в машину.
Стоит ли переходить с Windows 7 на Windows 10?
Windows 10 — худшее что я видел в своей жизни. Пока есть возможность сидите на семерке, которая понятна, настраиваема и управляема. Десятка же, вообще непонятно для кого делалась. Захламлена до предела. Даже выключить с одного нажатия не получается. Приходится делать кнопку отдельную на рабочем столе. В общем сделана для тех кто привык тыкать пальцем на картинку. Обновления достают конкретно. При не очень быстром интернете на ноуте может качать их до получаса, при этом не позволяя работать по другим задачам. Поживете неделю без интернета, получите при подключении к сети 2-3 гига непонятных обновлений, которые потом ещё и устанавливаться начнут. При этом она сама делает что хочет, когда хочет и как хочет. Дальше аргументировать не буду, думаю и так понятно.
3 9 3 · Хороший ответ
Как посмотреть видеокарту на Windows 10?
Для того, чтобы узнать модель видеокарты необходимо нажать клавиши «win+R», в открывшееся окно вписать «devmgmt.msc» (без кавычек) и нажать «Enter».
Затем найти вкладку «Видеоадаптеры» и развернуть ее.
Источник
Дефрагментация карты памяти: что это такое, как выполнить эту операцию и её польза
Приложение настраивает порядок оптимизации по отдельности каждого диску. Используйте пункты «Автодефрагментация», «Оптимизация при запуске». Рекомендую воспользоваться кнопкой «Умная дефрагментация». Кликните на нее, выберите нужный режим работы программы. Предлагается использовать такие варианты действия:
- Анализ;
- Дефрагментация быстро;
- Оптимизация больших файлов;
- Оптимизация свободного места на HDD.
Выберите HDD, далее как на скриншоте.
Приложение в графическом виде покажет состояние фалов. Посмотрите число фрагментов, процентную оценку фрагментации (меньше, лучше). Утилита предложит рекомендацию для действия. Мне было предложено «Дефрагментация и Оптимизация».
Нажмите «Умная дефрагментация», далее предложенный вариант. Будет рекомендовано очистить ПК от ненужной информации.
Когда приложение закончит работу, отобразится ее результат. Нажав «Детали» посмотрите подробную информацию.
В разделе «Apps» фрагментируются и оптимизируются приложения.
Раздел «Добавление» предлагает оптимизировать отдельно выбранные директории и файлы.
Перейдите на соответствующую вкладку. Далее добавьте используя проводник игру в окно программы.
Оптимизация при загрузке
Настройте конфигурацию, выберите области, для которых будет выполнена оптимизация. Доступны такие варианты оптимизации:
- Файлов подкачки и гибернации;
- Таблицы файлов MFT (БД с данными о содержании тома файловой системы NTFS);
- Системных файлов;
- Реестра.
Частота
Наверняка вы неоднократно слышали от пользователей ПК то, что оптимизация должна проводиться чуть ли не каждую неделю. Это необходимо для хорошей работы карты памяти. К сожалению, такие и подобные высказывания — это заблуждение. Частое выполнение этой операции не самым положительным образом может повлиять на носитель, а именно: со временем вы можете замечать всё большее время отклика файлов, записанных на карту памяти. Например, если вам необходимо копировать файл с флешки на ПК, то при выборе определённого файла и осуществлении копирования скорость выполнения операции будет, мягко говоря, нестабильной и это ещё самое приятное, что может произойти. В противном случае устройство и все процессы, осуществляемые с помощью его (просмотр видео, прослушивание музыки), могут виснуть и всячески тормозить.
Программное обеспечение [ править | править код ]
Для устранения проблемы фрагментации существуют программы-дефрагментаторы, принцип работы которых заключается в «сборе» каждого файла из его фрагментов. Общим недостатком таких программ является их медленная работа — процесс дефрагментации обычно занимает очень много времени (до нескольких часов).
Файловые системы
- FAT: MS-DOS 6.x и Windows 4.x содержат утилиту Defrag. Версия для DOS основана на Norton SpeedDisk, версия для Windows — на Diskeeper.
- NTFS: Windows NT 5 и новее содержат дефрагментатор, основанный на Diskeeper. Windows NT 4 и ранее не имели встроенных утилит для дефрагментации.
- ext2 использует дефрагментатор e2defrag.
- ext3: e2defrag может работать с ext3, только если её временно преобразовать в ext2. Вместо этого можно использовать дефрагментатор, не зависящий от файловой системы — например, Shake.
- ext4: e4defrag, работающий за счет создания экстентов и перемещения в них файлов.
Btrfs: используется встроенный оффлайн-дефрагментатор. Опционально поддерживается автоматическая дефрагментация ФС.
XFS: онлайн-дефрагментатор xfs_fsr.
Информацию о фрагментированности файла можно получить с помощью утилиты filefrag из пакета e2fsprogs.
Ashampoo Magical Defrag
Одна из самых скачиваемых утилит 2017 года. Приложение, которое быстро (и самое главное качественно) дефрагментирует файловую систему. Как результат, компьютер начинает работать в разы быстрее. А чтобы процесс не отвлекал Вас от пользования ПК, можно включить фоновое выполнение. Даже если во время процедуры Вы начнете играть или выполнять другие активные действия на ПК, то софт временно приостановит выполнение. Но как только система перейдет в пассивную фазу, утилита вновь запустится в автоматическом режиме.
Многие эксперты отмечают эффективность этого продукта, доказательством которой является существенное уменьшение времени загрузки ОС и более быстрое открытие файлов / папок.
Ashampoo Magical Defrag
- Удаление папки Windows Old
- Запускаем командную строку от имени администратора
- Лучший софт для поиска и удаления дубликатов
- Как повысить производительность ПК на 70%
- Свернуть все окна — горячие клавиши
- Включение ReadyBoost
Чем полезна процедура дефрагментации?
До того, как мы непосредственно рассмотрим способы проведения дефрагментации диска, нужно понять, что это вообще такое и зачем это нужно делать.
Начнем с того, что пользователи компьютеров каждый день во время своей работы с ПК создают файлы, например, документы. Операционная система разбивает эти самые файлы на маленькие «кусочки», их называют кластерами, и потом как бы записывает их друг за другом. Система считывает их очень быстро при таком последовательном расположении, и благодаря этому компьютер открывает данные файлы более оперативно. Но во время того, как Вы копируете или удаляете файлы, эти маленькие кусочки могут хаотически разбрасываться по диску. Это так называемая фрагментация, которая может значительно замедлит работу Вашего устройства.
Когда Вы, например, открываете документ, системе может понадобится время, чтобы обнаружить все кластеры и собрать их вместе. Этот процесс может занять достаточно много времени, например секунд 5-7. Именно для того, чтобы обратно последовательно расположить эти кусочки, и выполняется дефрагментация. Цель этой операции следующая — привести в порядок расположение кластеров и повысить производительность ПК. Но Вы должны помнить, что эта операция улучшит работу Вашего устройства лишь на время, так как Вы будете продолжать работу с файлами, и фрагментация произойдет снова. Поэтому рекомендуется осуществлять дефрагментацию систематически. Не стоит переживать, что Ваши файлы куда-то денутся, они останутся на том же месте, куда Вы их сохранили. Порядок размещения кластеров может влиять только на общую производительность ПК, на файлы это никак не воздействует.
Есть еще один вопрос, который нужно прояснить. Бывают случаи, когда пользователи не различают понятия «дефрагментация» и «форматирование»
Важно запомнить, что с помощью дефрагментации можно упорядочить кластеры, без каких-либо изменений. В то же время форматирование – это процесс абсолютного удаления данных
Теперь рассмотрим, как же провести эту самую дефрагментацию.
Как запланировать оптимизацию
Утилита «Оптимизировать диски» дает возможность провести оптимизацию по удобному графику.
Для того чтобы включить отсроченный запуск, нужно:
- в меню «Оптимизация по расписанию» найти подменю «Изменить параметры»;
- пометить галочкой всплывающее окно «Выполнять по расписанию», задать необходимые временные рамки;
- в меню «Диски» отметить нужные носители и пункт «Автоматически оптимизировать новые диски» (на случай, если в процессе будут найдены новые накопители);
- отметить (или проигнорировать) строку «Уведомлять в случае пропуска…» (если нужна/не нужна информация о пропуске оптимизаций);
- кликнуть «Oк».
Частые вопросы по дефрагментации жесткого диска
Как часто дефрагментировать жесткий диск?
Чётких сроков нет. Производить дефрагментацию необходимо по мере появления фрагментированных файлов. Я рекомендую установить автоматический запуск дефрагментатора один раз в неделю.
Как дефрагментировать флешку?
Если таки хотите произвести дефрагментацию, то скопируйте всю информацию с флешки на компьютер, форматируйте флешку, а после этого скопируйте все файлы назад.
Многие пользователи отмечают её отличную работу: быстрое копирование файлов с флешки на жёсткий диск или же наоборот. К сожалению, со временем она может начать заметно тормозить. Скорость передачи файлов уже далека от изначальной, все файлы, находящиеся на карте памяти, долго открываются, а воспроизвести, например, аудио или видеофайл практически невозможно. Что делать в таком случае? Об этом мы и поговорим в этой статье.
Дефрагментировать накопитель можно несколькими способами.
Лучший, а главное, самый эффективный способ оживить носитель и вернуть его первоначальную скорость записи и чтения — это выполнение дефрагментации. Дефрагментация флешки — это процесс перераспределения системных файлов с целью более быстрого выполнения процессов записи и чтения. Выполнять её рекомендуется не чаще двух раз в месяц. Частая дефрагментация способна навредить носителю, ухудшить его характеристики скорости записи и чтения файлов.
Если вы уверены, что флешка утратила свои первоначальные характеристики и есть желание попробовать оживить её, обратите внимание на следующие самые эффективные способы проведения дефрагментации. Как дефрагментировать флешку?
С помощью ОС Windows
Наверняка опытные пользователи ПК знают, что абсолютно все версии ОС Windows, начиная с XP и заканчивая Windows 10, предоставляют возможность выполнить оптимизацию абсолютно любого носителя с помощью встроенного в ОС дефрагментатора. На примере рассмотрим способ выполнения дефрагментации флешки с помощью ОС Windows 10:
СОВЕТ.
Это самый простой способ проведения оптимизации. Для этого не нужно скачивать никаких программ и прочего софта.
Если же вы не доверяете встроенной функции ОС для оптимизации дисков и карт памяти, то можно воспользоваться другим специальным софтом. К примеру, можно рассмотреть порядок выполнения этой операции с помощью популярной специальной программы под названием Smart Defrag 5.
С помощью Smart Defrag 5
Smart Defrag 5 — это лучшая программа дефрагментации для флешки и других носителей, подключаемых к ПК. Софт бесплатный, его можно скачать с официального сайта программы Smart Defrag 5. После установки программа дефрагментации для флешки не требует ввода ключей и других способов активации. Скачали, установили, пользуемся. Чтобы выполнить оптимизацию носителя с помощью Smart Defrag 5, необходимо:
- Запустить программу.
- Вверху главного окна выбрать «Дефрагментация диска».
- Далее, выбрать необходимый носитель, который вы и хотите дефрагментировать.
- Отметить его галочкой и под списком подключённых устройств выбрать функцию «Умная оптимизация».
- После выбора функции, процесс будет запущен. Среднее время проведения оптимизации составляет 5–10 минут.
Конечно же, существует ещё множество специального софта для проведения этой операции, выше были перечислены 2 наиболее простых и действительно эффективных.
IObit Smart Defrag — лучший дефрагментатор?
Можно скачать отдельно или в комплекте с программой System Care. Работает в фоне, потребляет немного оперативки.
Данное приложение за несколько лет успело зарекомендовать себя с лучшей стороны, благодаря эффективной работе и привлекательному интерфейсу.
- Доступен автоматический режим использования, который позволяет следить за системой в скрытом режиме. Утилита активируется только в том случае, если необходимо выполнить оптимизацию. Кроме того, процедура будет запланирована на другое время, чтобы не отвлекать Вас от работы или игры, и не потреблять системные ресурсы.
- Обширные настройки софта позволяют установить различные критерии начала процесса объединения файлов: либо в определенный день, либо при достижении заданного процента фрагментации (рекомендую указывать 10-15%).
- Передовые алгоритмы утилиты оптимально располагают элементы файловой системы для ускорения чтения в несколько раз.
Как происходит фрагментация диска?
Начну с самого начала. Вы покупаете новый жесткий диск. (Как выбрать жесткий диск можно прочитать тут) Разбиваете его на разделы и устанавливаете операционную систему. (Как установить Windows 7 можно прочитать тут) Либо покупаете компьютер или ноутбук с уже установленной. На диск D (к примеру) вы начинаете копировать свои данные, к примеру фильмы. Допустим у вас получилось 10 фильмов по 1 GB каждый. Так вот, пока диск новый и только что отформатированный, информация записывается на него последовательно. Первый фильм записывается полностью с начала диска, за ним второй так же полностью и так далее. Затем два фильма (например 3 и 7-ой) вы решаете удалить и удаляете. После вы приносите (на флешке например) еще один фильм, в высоком качестве и занимающий 8 GB. Начинаете копировать его на диск с вашими фильмами. Копирование начинается в первое попавшееся свободное место. Это место размером в 1 GB, там где вы удалили первый фильм. Весь файл, размером 8 GB, не помещается, и система ищет следующее свободное место. Это второй ваш удаленный фильм размером так же 1 GB. Записывает часть нового фильма туда. После, ищет следующее свободное место и записывает оставшуюся часть фильма, 6 GB. Вот она фрагментация. Один файл записан в разных местах на жестком диске. Теперь для того что бы скопировать фрагментированный файл, жесткому диску требуется больше времени, так как ему придется искать и собирать его по частям (фрагментам). Что же есть дефрагментация диска? Это собирание кусочков файла и запись целиком в определенное место жесткого диска.
За счет фрагментации происходит падение производительности. Как вы знаете, HDD это самое медленное устройство в компьютере. Производительность процессора велика, и он попросту простаивают в ожидании необходимых данных от жесткого диска. Производительность всего компьютера определяется самым медленным устройством. + еще фрагментация и ситуация становится совсем плачевной. Но, не стоит отчаиваться, компания Microsoft разработала отличный инструмент для выполнения дефрагментации, который был существенно улучшен в Windows 7. Об этом инструменте речь пойдет ниже.
Настройки IObit Smart Defrag
Для входа в настройки нажмите на верхней панели на кнопку «Другие опции», а затем выберите в контекстном меню пункт «Настройки». Здесь можно изменить настройки программы по умолчанию.
Программа оптимально настроена, пользователь может самостоятельно подкорректировать работу отдельных параметров приложения.
В разделе «Автодефрагментация», пожалуй, стоит изменить настройку «Пауза Автодефрагментации, когда использование ресурсов превысит (100%)». В настройке по умолчанию выбрано 100%, я рекомендую изменить значение на 40% для того, чтобы процесс дефрагментации не мешал вашей текущей работе на компьютере.
Если бездействие системы превысит определенное количество времени (по умолчанию 5 минут), то на компьютере будет автоматически запущена дефрагментация дисков.
В разделе «Запланированная дефрагментация» можно включить эту опцию для того, чтобы выполнить дефрагментацию в определенное время. Выберите необходимое действие: способ дефрагментации, диски, на которых необходимо произвести дефрагментацию. Сначала нажмите на кнопку «Конфигурация», выберите подходящее расписание, а затем нажмите на кнопку «Применить».
В разделе «Дефрагментация во время загрузки», при выборе этой функции, можно использовать разные методы для дефрагментации файлов, которые не могут быть безопасно перемещены во время работы ПК.
Перед запуском процесса дефрагментации, желательно очистить компьютер от ненужных файлов (кэш браузера, временные файлы и т. д.), которые в любом случае, рано, или поздно будут удалены с компьютера. Мусорные файлы освободят место на диске, которое они занимают, повысится качество дефрагментации.
Дефрагментация игры в IObit Smart Defrag
Для улучшения производительности игр, в программе дефрагментаторе IObit Smart Defrag существует режим «Дефрагментация игры». Перейдите во вкладку «Дефрагментация игры», а затем добавьте при помощи Проводника папку с игрой в окно программы.
После завершения дефрагментации, возможно, вы заметите некий прирост производительности в играх.
Во вкладке «Дефрагментация во время загрузки» настраивается конфигурация, выбираются области, в которых будет проведена дефрагментация системного диска. Для дефрагментации во время загрузки доступны следующие области диска:
- Дефрагментация файлов подкачки и файлов гибернации.
- Дефрагментация MFT.
- Дефрагментация системных файлов.
Вкладка «Центр действия» предназначена для загрузки на компьютер других программ компании IObit.
Программы для дефрагментации диска
Дополнительные возможности по обслуживанию дискового пространства предоставляют специализированные программы для дефрагментации диска в Windows 10, из которых мы вкратце рассмотрим три наиболее популярных.
Auslogics Disk Defrag
Быстрый бесплатный инструмент для дефрагментации и оптимизации дисков HDD. Отличается от стандартного дефрагментатора Windows более высокой скоростью работы и наличием опции перемещения фрагментов часто используемых файлов в быструю область жесткого диска. Программа поддерживает четыре режима работы, файловые системы FAT 16/32 и NTFS, визуальное представление фрагментированных объектов.
Среди функций приложения стоит отметить получение показателей SMART, добавление объектов в список исключений, обработку служебных файлов MFT, подкачки, гибернации, реестра и т.д. Также программа способна интегрироваться в контекстное меню Проводника, что позволяет выполнять дефрагментацию отдельных файлов и папок. В качестве бонуса идут удобный планировщик и поддержка работы с SSD-дисками в Pro-версии.
Defraggler
Еще одна утилита для дефрагментации диска на Windows 10 со всем необходимым для этого функционалом. С помощью программы можно произвести быструю и полную дефрагментацию, простой анализ, обработку отдельных файлов и каталогов. В интерфейсе приложения отображаются имена, пути и свойства фрагментированных файлов, а также другая полезная информация по нуждающимся в дефрагментации объектам. Возможности Defraggler включают обработку служебных файлов, поиск файлов по разным критериям, работу с файловыми системами NTFS и FAT32, использование встроенного планировщика заданий.
O&O Defrag Pro
Если вам нужно что-то более мощное, обратите внимание на O&O Defrag Pro – продвинутый инструмент для дефрагментации накопителей с ФС FAT, FAT32, NTFS и NTFS5, массивами Volume и Stripe Sets. На выбор программа предлагает пять режимов работы, включая оптимизацию путем перемещения часто используемых файлов в быстрые области винчестера, дефрагментацию при загрузке операционной системы, обработку MFT и прочих служебных файлов
Утилитой O&O Defrag поддерживаются визуализация процесса, просмотр общего состояния диска, вывод статуса файлов с указанием степени фрагментированности и расположения (кластера). Кроме того, есть еще целый ряд дополнительных функций, направленных на общую оптимизацию дискового пространства и файловой системы. В программе вы найдете встроенный чистильщик дисков, шредер, планировщик заданий, инспектор кластеров, средство проверки файловой системы на предмет ошибок.
Выше мы расписали, как сделать дефрагментацию диска на Виндовс 10, и какие инструменты для этого лучше использовать. Однако не лишним будет знать, когда процедуру нужно выполнять, а когда не обязательно. Если степень фрагментированности диска не превышает 15%, с запуском дефрагментации можно повременить. Не следует также производить дефрагментацию на носителях, забитых файлами под завязку, так как необходимо как минимум 15% свободного места, чтобы система могла без проблем перемещать блоки данных.
Что касается SSD, дефрагментировать диски этого типа не рекомендуется, поскольку, во-первых, они не подвержены фрагментации в такой степени как HDD, во-вторых, принудительное выполнение оптимизации способствует сокращению срока службы SSD по причине ограниченного количества циклов перезаписи.
Как выполнять дефрагментацию жесткого диска
Ну теперь перейдем к самому главному. Еще не утомились? Тогда приступим к практическим занятиям. По умолчанию, Win7 сама осуществляет дефрагментацию разделов в фоновом режиме, даже если вы просто смотрите веб-странички или слушаете музыку. Наиболее доступный способ запустить этот процесс — это перейти в свойства жесткого диска, нажав правую клавишу мыши на соответствующем диске, и выбрать там вторую вкладку «Сервис». Вторым пунктом в открывшемся окне будет как раз то, что нам нужно.
Как же запустить дефрагментацию вручную? В семерке и восьмерке доступно 2 средства для оптимизации структуры логического устройства. К первому из них можно получить доступ, зайдя в панель управления, выбрав категорию «Администрирование» (При условии, что режим отображения стоит «Крупные значки») и опцию «Дефрагментация (оптимизация) жесткого диска» (В итоге вы попадете туда же куда и в способе, описанном выше).
Какие преимущества у данной методики? Одна из ключевых особенностей представленного способа – это возможность запуска оптимизации по расписанию. Присутствуют функции выполнения оптимизации с заданной периодичностью, в указанный день или время. Также можно задать фильтрацию по выбранным логическим устройствам.
Перед дефрагментацией пользователю предлагается вначале выполнить анализ. Благодаря предварительному анализу можно заранее идентифицировать, нужна ли оптимизация выбранного диска и насколько он фрагментирован (структурирован). Нажмите на кнопку «Анализировать» и посмотрите сколько процентов у вас фрагментировано. Если меньше 10%, то дефрагментацию проводить незачем, а если больше 10, то нажмите на кнопку «Оптимизировать» (win8) или «Дефрагментация диска» (win7). А теперь откиньтесь на спинку стула, допейте свой чай и пока делается оптимизация дисков, вы можете заняться своими делами.
Альтернативный метод – интегрированная консольная утилита defrag. При ее использовании требуется задать дополнительные параметры в командной строке, а именно: выбрать том; отображать наглядный график со всеми деталями процесса или нет; указать приоритет и изучить другие вспомогательные фишки. Утилита дефраг работает через командную строку, а ознакомиться с ее функциями можно, запустив defrag.exe без параметров.
Давайте посмотрим на наглядном примере.
Зайдите в командную строку. Не знаете как? Я вам скажу. Вызовите строку «Выполнить» и наберите там команду cmd. Правда этот метод нам скорее всего не подойдет, так как для выполнения оптимизации из командной строки требуются права администратора. А как это сделать?
Чтобы зайти в командную строку с правами администратора вам надо написать в поисковой строке «cmd» (без кавычек). В windows 7 появится найденная cmd, вам надо нажать на нее правой кнопкой мыши и выбрать «Запустить с правами администратора». В windows 8, когда вы в поиске напишите cmd, то вам тоже выдастся искомый результат, но здесь вам надо нажать один раз правой кнопкой мыши на него, тогда внизу появится контекстное меню, на котором вы нажмете «Запуск от имени администратора»
Есть способ проще. В общем про командную строку прочитайте в моей другой статье. Тогда у вас не возникнет никаких вопросов.
В открывшейся командной строке напишите defrag и вам откроется окно с подсказками о том, как делать дефрагментацию.
Все команды и примеры наглядно показаны. Например, если я захочу провести анализ фрагментации диска C, то я наберу команду «defrag C: /A». Т.е. Анализ, и вот какую картину он мне выдал.
Вот, собственно, и все, что я хотел вам рассказать касательно оптимизации структуры винчестера. Думаю, что все справились. Конечно, на первый взгляд может быть и непонятно, но ничего сложного здесь нет. Я надеюсь, что эта статья была для вас полезной и я вам помог.
Но если вы хотите изучить windows и хорошо в нем разбираться, то рекомендую вам посмотреть хороший видеокурс. Материал подан просто великолепно и всё легко запоминается. Windows вам покорится.
Что такое фрагментация жесткого диска и какие проблемы она с собой несет?
Во время записи файла на жесткий диск существует вероятность, что файл не поместится в отведенное ему пространство и операционная система разделит его на логические части. Такое деление файла на части и называется фраггментацией файла. Фрагментацией диска или файловой системы называют процент фрагментированных файлов.
Наиболее сильно фрагментируются файлы, которые часто меняют размер, например базы данных и протоколы (логи) программ, а также файлы большого размера, например фильмы.
Чем сильнее фрагментирована файловая система, тем медленней компьютер работает с информацией на жестком диске. А в связи с тем, что жесткий диск — одно из наиболее узких мест в быстродействии ПК, то при увеличении фрагментации может значительно страдать производительность всего компьютера.
Стоит обратить ваше внимаие, что чем сильнее заполнен жесткиц диск тем сильнее начинают фрагментироваться файлы на нем. Чтобы не доводить фрагментирование до критического уровня не заполняйте раздел жесткого диска более чем на 80%.
FAQ. Вопросы по дефрагментации: зачем делать, как часто и т.д.
1) Что такое дефрагментация, что за процесс? Зачем ее делать?
Все файлы на вашем диске, во время записи на него, пишутся последовательно кусками на его поверхность, часто их называют кластерами (это слово, наверное, многие уже слышали). Так вот, пока жесткий диск пустой, то кластеры файла могут быть рядом, но когда информации становиться все больше и больше — разброс этих кусочков одного файла так же растет.
Из-за этого, при обращении к такому файлу, вашему диску приходиться затрачивать больше времени на чтение информации. Кстати, этот разброс кусочков и называется фрагментацией.
Дефрагментация же направлена как раз на то, чтобы эти кусочки собрать компактно в одном месте. В следствии чего, скорость работы вашего диска и, соответственно, компьютера в целом повышается. Если вы долго не проводили дефрагментацию — это может сказаться на производительности вашего ПК, например, при открытии каких-то файлов, папок, он начнет «задумываться» на некоторое время…
2) Как часто нужно проводить дефрагментацию диска?
Довольно частый вопрос, но однозначного ответа дать сложно. Все зависит от частоты использования вашего компьютера, от того, как его используют, какие диски на нем используются, какая файловая система. В Windows 7 (и выше), кстати говоря, есть хороший анализатор, который подскажет, нужно делатьдефрагментацию, или нет (так же есть отдельные спец. утилиты, которые могут проанализировать и вовремя вам сообщить о том, что пора… Но о таких утилитах — ниже в статье).
Для этого нужно зайти в панель управления, в поисковой строке ввести «дефрагментация», и Windows найдет нужную ссылку (см. скрин ниже).
Собственно, далее нужно выбрать диск и нажать кнопку анализа. Далее действовать согласно результатам.
3) Нужно ли дефрагментировать твердотельные SSD диски?
Не нужно! И даже сама Windows (по крайней мере, новая Windows 10, в Windows 7 — это сделать возможно) отключает кнопку анализа и дефрагментации для таких дисков.
Дело в том, что SSD диск — имеет ограниченное число циклов записи. А значит с каждой дефрагментацией — вы уменьшаете жизнь своему диску. К тому же, в SSD дисках нет механики, и проведя дефрагментацию — вы не заметите никакого увеличения в скорости работы.
4) Нужно ли дефрагментировать диск, если на нем файловая система NTFS?
На самом деле, есть мнение, что файловая система NTFS практически не нуждается в дефрагментации. Это не совсем так, хотя и отчасти верно. Просто эта файловая система так устроена, что дефрагментировать жесткий диск под ее управлением, требуется гораздо реже.
К тому же, скорость работы так сильно не падает от сильной фрагментации, как если бы это было на FAT (FAT 32).
5) Нужно ли чистить диск от «мусорных» файлов перед дефрагментацией?
Крайне желательно это делать. Причем, не только чистить от «мусора» (временных файлов, кэш браузеров и т.д.), но и от ненужных файлов (фильмов, игр, программ и пр.).
Если вы очистите диск перед дефрагментации, то:
- ускорите сам процесс (ведь придется работать с меньшим количеством файлов, а значит процесс завершиться раньше);
- сделаете более быструю работу Windows.
6) Чем дефрагментировать диск?
Желательно (но не обязательно!) установить отдельную спец. утилиту, которая будет заниматься этим процессом (о таких утилитах ниже в статье). Во-первых, она это сделает быстрее, чем встроенная в Windows утилита, во-вторых, некоторые утилиты могут проводить дефрагментацию в автоматическом режиме, не отвлекая вас от работы (например, вы запустили просмотр фильма, утилита, не мешая вам, дефрагментировала в это время диск).
Но, в принципе, даже стандартная, встроенная в Windows программа, делает дефрагментацию довольно таки качественно (хоть у нее и нет некоторых «плюшек», которые есть у сторонних разработчиков).
7) Делать ли дефрагментацию не на системном диске (т.е. на том, на котором не установлена Windows)?
Хороший вопрос! Все зависит опять таки же от того, как вы используете этот диск. Если вы на нем храните только фильмы и музыку — то большого смысла в дефрагментации его нет.
Другое дело, если вы на этот диск устанавливаете, скажем, игры — и в процессе игры, некоторые файлы подгружаются. В этом случае, игра может начать даже притормаживать, если диск не будет вовремя успевать отвечать ей. Как следует, при таком варианте — проводить дефрагментацию на таком диске — желательно!
Можно ли делать дефрагментацию SSD?
Традиционные HDD требовали дефрагментацию для оптимизации пространства. Дефрагментация SSD не нужна. Такая процедура никак не повлияет на скорость работы носителя информации и может даже навредить. Дефрагментация диска — это постоянная перезапись файлов, а твердотельный внешний жесткий диск обладает конечным числом циклов записи.
Нужна дефрагментация только для HDD, потому что на них каждый файл лежит отдельными частями на различных секторах и при обращении к ним тормозит винчестер. Дефрагментация упорядочивает сектора ЖД и внутри устройства производится меньше механических движений. В твердотельных дисках таких действий не совершается и файлы из отдельных секторов читаются одинаково быстро. Таким образом, отключаем автоматическую дефрагментацию, если такая функция есть в вашей операционной системе.
Дефрагментация требуется только для HDD дисковДефрагментация дисков не нужна SSD дискам
Как сделать дефрагментацию флешки
Дефрагментация карты памяти: что это такое, как выполнить эту операцию и её польза
После покупки новой карты памяти многие пользователи отмечают её отличную работу: быстрое копирование файлов с флешки на жёсткий диск или же наоборот. К сожалению, со временем она может начать заметно тормозить. Скорость передачи файлов уже далека от изначальной, все файлы, находящиеся на карте памяти, долго открываются, а воспроизвести, например, аудио или видеофайл практически невозможно. Что делать в таком случае? Об этом мы и поговорим в этой статье.
Дефрагментировать накопитель можно несколькими способами.
Лучший, а главное, самый эффективный способ оживить носитель и вернуть его первоначальную скорость записи и чтения — это выполнение дефрагментации. Дефрагментация флешки — это процесс перераспределения системных файлов с целью более быстрого выполнения процессов записи и чтения. Выполнять её рекомендуется не чаще двух раз в месяц. Частая дефрагментация способна навредить носителю, ухудшить его характеристики скорости записи и чтения файлов.
Если вы уверены, что флешка утратила свои первоначальные характеристики и есть желание попробовать оживить её, обратите внимание на следующие самые эффективные способы проведения дефрагментации. Как дефрагментировать флешку?
2 лучших способа
С помощью ОС Windows
Наверняка опытные пользователи ПК знают, что абсолютно все версии ОС Windows, начиная с XP и заканчивая Windows 10, предоставляют возможность выполнить оптимизацию абсолютно любого носителя с помощью встроенного в ОС дефрагментатора. На примере рассмотрим способ выполнения дефрагментации флешки с помощью ОС Windows 10:
- Для начала необходимо открыть «Мой компьютер».
- Перед вами появятся все жёсткие диски компьютера, а вместе с ними и устройства, подключённые к ПК.
- Среди подключенных устройств в разделе «Устройства и диски» необходимо выбрать устройство, которое вы хотите оптимизировать.
- После того как вы в этом списке нашли флешку, необходимо нажать на неё правой кнопкой мыши и выбрать «Свойства».
- После переходим в раздел свойств флешки, в верхнем меню заходим во вкладку «Сервис».
- Далее, видим перед собой функцию «Оптимизация и дефрагментация диска», жмём «Оптимизировать».
- Появляется окно со всеми жёсткими дисками и подключенными к ПК устройствами. В том списке выбираем устройство, кликаем по нему левой кнопкой мыши, а затем в этом же окне (под списком жёстких дисков и подключенных устройств) выбираем «Оптимизировать».
- Процесс запущен. В среднем он может длиться от 10 минут до целого часа. Время проведения операции напрямую зависит от степени заполнения носителя и его полного объёма (8, 16, 32, 64 ГБ).
Если же вы не доверяете встроенной функции ОС для оптимизации дисков и карт памяти, то можно воспользоваться другим специальным софтом. К примеру, можно рассмотреть порядок выполнения этой операции с помощью популярной специальной программы под названием Smart Defrag 5.
С помощью Smart Defrag 5
Smart Defrag 5 — это лучшая программа дефрагментации для флешки и других носителей, подключаемых к ПК. Софт бесплатный, его можно скачать с официального сайта программы Smart Defrag 5. После установки программа дефрагментации для флешки не требует ввода ключей и других способов активации. Скачали, установили, пользуемся. Чтобы выполнить оптимизацию носителя с помощью Smart Defrag 5, необходимо:
- Запустить программу.
- Вверху главного окна выбрать «Дефрагментация диска».
- Далее, выбрать необходимый носитель, который вы и хотите дефрагментировать.
- Отметить его галочкой и под списком подключённых устройств выбрать функцию «Умная оптимизация».
- После выбора функции, процесс будет запущен. Среднее время проведения оптимизации составляет 5–10 минут.
Конечно же, существует ещё множество специального софта для проведения этой операции, выше были перечислены 2 наиболее простых и действительно эффективных.
Польза
Дефрагментация положительным образом влияет на скорость записи, чтения и открытия, в будущем записанных на флешку файлов. При использовании подобных носителей, скорость — это главное.
Частота
Наверняка вы неоднократно слышали от пользователей ПК то, что оптимизация должна проводиться чуть ли не каждую неделю. Это необходимо для хорошей работы карты памяти. К сожалению, такие и подобные высказывания — это заблуждение. Частое выполнение этой операции не самым положительным образом может повлиять на носитель, а именно: со временем вы можете замечать всё большее время отклика файлов, записанных на карту памяти. Например, если вам необходимо копировать файл с флешки на ПК, то при выборе определённого файла и осуществлении копирования скорость выполнения операции будет, мягко говоря, нестабильной и это ещё самое приятное, что может произойти. В противном случае устройство и все процессы, осуществляемые с помощью его (просмотр видео, прослушивание музыки), могут виснуть и всячески тормозить.
Заключение
Дефрагментация — это по-настоящему уникальная возможность ускорить работу носителя любого вида. Эта функция пользовалась большой популярностью у пользователей ПК для ускорения работы жёстких дисков, но она также отлично подходит для оптимизации карт памяти. Если хотите продлить срок службы флешки, то оптимизация попросту необходима. Помните и не забывайте проводить её хотя бы 1–2 раза в неделю, карта памяти будет служить вам ещё долгие годы, а проблем с её работой, к счастью, вы уже обнаружить никогда не сможете.
Утилиты для устройств хранения данных
Программы для обслуживания устройств хранения информации. Позволяют добиться максимальной производительности и стабильной работы от дисков и флешек, что заметно увеличит скорость системы в целом, а также продлит срок эксплуатации HDD, SSD и USB-Flash устройств.
UltraDefrag 7.1.4
Продвинутая версия мощного дефрагментатора для оптимизации жестких и твердотельных дисков и флеш-накопителей. Утилита поможет ускорить доступ к данным на дисках.
- Подробнее о UltraDefrag
- Добавить комментарий
- 9690 просмотров
Partition Wizard 11.6
Программа управления и обслуживания разделами жестких дисков. Включает все необходимые инструменты управления партициями и областями MBR, поддерживает проверку и восстановление поверхности HDD.
- Подробнее о Partition Wizard
- 1 комментарий
- Добавить комментарий
- 10796 просмотров
SD Card Formatter 5.0.1
Полезная утилита для форматирования карт памяти SD, SDHC и SDXC типов. Программа также поддерживает работу с другими типами носителей (внешние HDD, USB-флешки, фотоаппараты).
- Подробнее о SD Card Formatter
- 9 комментариев
- Добавить комментарий
- 110289 просмотров
USB Disk Storage Format Tool 6.0.512
Программа для форматирования проблемных флешек в NTFS, EXFAT и FAT32 файловые системы. Позволяет отформатировать носители, которые не удается с помощью утилит Windows.
- Подробнее о USB Disk Storage Format Tool
- 5 комментариев
- Добавить комментарий
- 144515 просмотров
Auslogics Disk Defrag 9.2.0.0
Полезная программа для дефрагментации и распределения данных на жестких дисках. Позволяет ускорить работу и повысить стабильность работы любых современных дисков.
- Подробнее о Auslogics Disk Defrag
- Добавить комментарий
- 15714 просмотров
Smart Defrag 6.3.0.228
Программа для дефрагментации HDD/SSD устройств и оптимизации расположения файлов на дисках. Позволяет достичь максимальной скорости обмена информацией от устройств хранения данных.
- Подробнее о Smart Defrag
- Добавить комментарий
- 10038 просмотров
Wise Disk Cleaner 10.1.5.762
Программа для оптимизации дисков и ускорения устройств хранения данных. Представляет собой удобную оболочку, которая содержит набор инструментов для чистки от ненужных и устаревших файлов.
- Подробнее о Wise Disk Cleaner
- 2 комментария
- Добавить комментарий
- 13074 просмотра
Disk Partition Expert 5.2.0
Легкая бесплатная портативная программа для эффективного управления разделами и свойствами жестких дисков Вашего компьютера.
- Подробнее о Disk Partition Expert
- Добавить комментарий
- 9139 просмотров
HDDExpert 1.15.0.31
Программа сбора и отображения подробной технической информации об устройствах хранения HDD и SSD в системе. Позволяет получить данные о состоянии и возможных неисправностях дисков.
- Подробнее о HDDExpert
- Добавить комментарий
- 8302 просмотра
Free Partition Manager 5.1.1.8
Многофункциональная программа для управления разделами жестких дисков. Включает в себя инструменты для гибкой настройки партиций, восстановления разделов, ускорения HDD/SSD и другие утилиты.
- Подробнее о Free Partition Manager
- Добавить комментарий
- 8433 просмотра
PartitionGuru 4.9.2.371
Многофункциональная программа для управления разделами жесткого диска, а также восстановления информации с партиций с поврежденной структурой. В добавок в утилиту встроена функция для клонирования разделов целиком. Программа в отличие от аналогов работает на высокой скорости, что позволяет обслуживать диски очень большого объема.
Как сделать дефрагментацию винчестера?
Как сделать дефрагментацию жесткого диска?
Приветствую вас, друзья. Сегодня, как и обещал, вы узнаете, как сделать дефрагментацию. Если вы еще не знаете что это, то читайте предыдущую статью под названием «Что такое дефрагментация и зачем она нужна?».
Хотя, если вы задались вопросом «Как сделать дефрагментацию?», то, скорее всего, вы уже знаете, что это такое. Не будем томить, приступим.
Сделать дефрагментацию жесткого диска можно как встроенными средствами Windows, так и сторонними программами. Оба способа мы сегодня рассмотрим. Однозначно сказать какой способ лучше нельзя. Тут мнения расходятся. Я лично голосую за дефрагментацию встроенными средствами Windows, потому как, если разница и есть, то она незначительная, а я люблю содержать компьютер в чистоте и не захламлять его ничем.
Как сделать дефрагментацию в Windows 7?
Рассмотрим пошагово, как в Windows 7 сделать дефрагментацию жесткого диска. Смотрите и повторяйте за мной:
- Заходим в «Мой компьютер».
- Кликаем правой кнопкой мыши на любой из жестких дисков и нажимаем на «Свойства».
Как сделать дефрагментацию жесткого диска в Windows 7? (рис.1)
Как сделать дефрагментацию жесткого диска в Windows 7? (рис.2)
Как сделать дефрагментацию жесткого диска в Windows 7? (рис.3)
В зависимости от объема жесткого диска и от степени фрагментированности процесс может занимать от часа до примерно часов пяти. Лучше всего начинать делать дефрагментацию перед сном и тогда к утру точно все будет готово.
Присоединяйтесь к «ЭРА ТЕХНОЛОГИЙ» во Вконтакте и в Одноклассниках. Там можно следить за свежими полезными публикациями и новостями. А еще там есть тематические приколы.
Как сделать дефрагментацию в Windows 8?
В Windows 8 попасть в программу дефрагментации можно через поиск.
- Наведите курсор мыши в правый верхний угол и в появившемся меню выберите поиск. Либо нажмите комбинацию клавиш «Win+Q».
- Введите либо «Оптимизация дисков» либо «Дефрагментация» и выберите предложенное приложение.
- В этом приложении выполните пункты 4 и 5 аналогично тому, как описано в Windows 7.
Как сделать дефрагментацию в Windows 10?
В Windows 10 сделать дефрагментацию не сложнее, чем в предыдущих версиях Windows. Все то же самое, только название разделов немножечко отличаются.
Дефрагментация жесткого диска в Windows 10?
- Нажимаем «Пуск» и выбираем «Компьютер».
- Правой кнопкой мыши кликаем абсолютно на любой жесткий диск и выбираем пункт «Свойства».
- В открывшемся окне выбираем вкладку «Сервис» и жмем на кнопку «Оптимизировать».
- Выбираем интересующий диск и нажимаем «Анализировать», а потом, если потребуется, то нажимаем кнопку «Оптимизировать».
- Ждем результат.
Дефрагментация жесткого диска в Windows 10?
Не забывайте, что для правильной дефрагментации на жестком диске должно оставаться как минимум 15% свободного места, а лучше больше.
Программы для дефрагментации жесткого диска
Если вы сторонник использовать сторонний софт, то для дефрагментации мы можем посоветовать пару программ. Может действительно в чем-то они и лучше.
- Defraggler – бесплатная утилита от создателей популярной программы CCleaner. Очень проста в эксплуатации, что делает ее идеальной для новичков. Скачать можно на официальном сайте.
- Smart Defrag – более профессиональная программа для дефрагментации. Как заявляют создатели, эта программа не только дефрагментирует файлы, но и грамотно распределяет их по диску с учетом частоты использования. Программа тоже бесплатная. Скачать можно на их официальном сайте.
Дефрагментация с помощью программы Smart Defrag
3 лучшие программы дефрагмнетации дисков для Windows
Дефрагментация диска – важная процедура, которая позволяет ускорить скорость чтения данных с дискового накопителя (HDD) и ускорить тем самым работу операционной системы, программ и игр.
Процесс дефрагментации представляет собой объединение воедино фрагментов файлов. Иными словами, те файлы, которые были записаны на разных частях диска, собираются воедино и записываются в одном месте. Это позволяет головке жесткого диска совершать меньше физических действий при их считывании, ускоряя тем самым процесс считывания информации с дисков.
При использовании SSD-накопителя дефрагментация не нужна, так как устройство считывает данные с любой части с одинаковой скоростью. К тому же, у SSD-накопителей имеется лимит на количество циклов перезаписи. Потому их дефрагментация не только не принесет никакого ускорения, но и сократит ресурс диска.
Ниже вы найдете несколько программ для дефрагментации, которые вы можете использовать на своем компьютере.
Если вы пользователь Windows 7-10 и еще не определились, какой дефрагментатор выбрать, то рекомендую обратить внимание на статью «Лучшая программа для дефрагментации диска», которая поможет разобраться, нужен ли вам сторонний дефрагментатор.
Дефрагментация – важный процесс для работы диска и операционной системы, потому как позволяет значительно сократить количество движений головки жесткого диска, а значит быстрее считать данные с него. Благодаря особым способам сортировки данных также можно добиться наиболее эффективного расположения файлов, что позволит получить в наиболее быстрой зоне диска самые частоиспользуемые файлы, а остальные разместить в другой зоне – медленной. Утилита Smart Defrag – один из лидеров на рынке дефрагментаторов, которым пользуется более 30 миллионов пользователей по всему миру.
Как известно, процесс дефрагментации весьма важен для обычных магнитных жестких дисков (HDD), так как позволяет сократить количество лишних движений головки диска и тем самым увеличить скорость чтения данных. Именно потому уже многие годы разработчики из различных компаний придумывают все более эффективные алгоритмы сортировки файлов на диске с их дефрагментацией. Auslogics Disk Defrag не исключение, она также использует свой алгоритм сортировки и дефрагментацию, чтобы сделать работу нашего ПК под управлением Windows более комфортной. Сегодня вышла новая версия, полностью совместимая с новой Windows 10 и рядом других улучшений.
Defraggler — бесплатный дефрагментатор от компании Piriform, авторов таких известных продуктов как Recuva и CCleaner. Утилита представляет собой простую компактную программу, которая может дефрагментировать как диск целиком, так и отдельные файлы на нем. Полностью совместима с операционными системами Windows 7 / 8 / 10 и абсолютно бесплатна.
Как сделать дефрагментацию диска
Дефрагментация диска это процесс во время, которого оптимизируется расположение файлов на диске. Эта оптимизация позволяет повысить скорость работы с файлами, а значит повысить производительность компьютера в целом. В этом материале мы расскажем о том, как сделать дефрагментацию диска с помощью инструментов встроенных в Windows, а также с помощью стронных программ.
Советы по выполнению дефрагментации:
- Не выполняйте дефрагментацию SSD накопителей. Для SSD накопителей дефрагментация абсолютно бесполезное действие. Она только снижает ресурс работы SSD диска, при этом не дает никакого выигрыша в скорости работы.
- Для выполнения дефрагментации необходимо свободное место на диске. Чем больше свободного места, тем быстрее и качественней будет выполнена дефрагментация диска. Минимальным количеством способного места считается 15 процентов от объема всего диска.
- Если вы хотите получить стабильно высокую скорость работы жесткого диска, то используйте дефрагментацию по расписанию.
- Старайтесь не использовать диск, на котором выполняется дефрагментация.
Как сделать дефрагментацию диска с помощью Windows
Операционная система Windows имеет встроенный механизм для дефрагментации дисков. Для того чтобы его использовать откройте «Мой компьютер» и вызовите свойства раздела, который вы хотите фрагментировать.
В открывшемся окне перейдите на вкладку «Сервис» и нажмите на кнопку «Выполнить дефрагментацию».
После этого перед вами откроется окно «Дефрагментация диска». Здесь нужно выбрать диск, который вы хотите фрагментировать, и нажать на кнопку «Анализировать диск».
После того как закончится анализ выбранного диска, вы увидите значение процент фрагментированных данных на диске. Если этот процент значительный, значит, вам необходимо выполнить дефрагментацию. Например, я провел анализ диска «E» и процент фрагментированных данных на нем равен нулю. Дефрагментировать этот диск не нужно. А вот после анализа диска «C» оказалось, что он фрагментирован на 36 процентов, а значит его нужно дефрагментировать.
Для того чтобы сделать дефрагментацию диска «С» выделяем его в списке дисков и жмем на кнопку «Дефрагментация диска».
После этого начнется процесс дефрагментации. Время, которое требуется на дефрагментацию диска, зависит от объема дефрагментированных данных и скорости работы самого диска. Как правило, на это уходит не менее нескольких часов.
Кроме ручного запуска дефрагментации вы можете использовать запуск по расписанию. Для этого в окне «Дефрагментация диска» нажмите на кнопку «Включить расписание».
После этого перед вами появится небольшое окно «Дефрагментация диска: изменение расписания». Здесь необходимо включить функцию «Выполнять по расписанию» и настроить расписание.
Дефрагментацию можно выполнять ежедневно, еженедельно и ежемесячно. После настройки расписания закройте все окна нажатием на кнопку «OK».
Дефрагментация диска при помощи сторонних программ
Также вы можете сделать дефрагментацию диска при помощи сторонних программ. Сейчас существует немало качественных программ для дефрагментации. Из бесплатных наиболее популярны Piriform Defragger, Auslogics Disk Defrag, MyDefrag, IObit Smart Defrag. Платных программ намного больше, самые известные из них это: O&O Defrag, Ashampoo Magical Defrag, Raxco PerfectDisk, Auslogics Disk Defrag Professional.
Для примера рассмотрим процесс дефрагментации диска с помощью бесплатной программы Auslogics Disk Defrag Free.
После запуска программы установите отметки на против дисков, которые вы хотите дефрагментировать, и запустите их анализ.
После анализа программа показала, что диск «C» фрагментирован на 46 процентов. Для того чтобы сделать дефрагментацию этого диска, устанавливаем отметку и жмем на кнопку «Defrag».
Это все что необходимо сделать, осталось только дождаться окончания процесса дефрагментации.
Как и строенная утилита для дефрагментации, программа Auslogics Disk Defrag Free позволяет выполнять дефрагментацию дисков по расписанию. Для этого нужно открыть меню «Setings» и выбрать пункт «Scheduler».
После этого откроется окно с расписанием дефрагментирвоания. Здесь нужно включить функцию «Defragment automaticaly», выбрать время дефрагментации и диски.
После этого программа Auslogics Disk Defrag Free будет выполнять дефрагментацию автоматически в заданное время.
Можно ли дефрагментировать флешку
Дефрагментация карты памяти: что это такое, как выполнить эту операцию и её польза
После покупки новой карты памяти многие пользователи отмечают её отличную работу: быстрое копирование файлов с флешки на жёсткий диск или же наоборот. К сожалению, со временем она может начать заметно тормозить. Скорость передачи файлов уже далека от изначальной, все файлы, находящиеся на карте памяти, долго открываются, а воспроизвести, например, аудио или видеофайл практически невозможно. Что делать в таком случае? Об этом мы и поговорим в этой статье.
Дефрагментировать накопитель можно несколькими способами.
Лучший, а главное, самый эффективный способ оживить носитель и вернуть его первоначальную скорость записи и чтения — это выполнение дефрагментации. Дефрагментация флешки — это процесс перераспределения системных файлов с целью более быстрого выполнения процессов записи и чтения. Выполнять её рекомендуется не чаще двух раз в месяц. Частая дефрагментация способна навредить носителю, ухудшить его характеристики скорости записи и чтения файлов.
Если вы уверены, что флешка утратила свои первоначальные характеристики и есть желание попробовать оживить её, обратите внимание на следующие самые эффективные способы проведения дефрагментации. Как дефрагментировать флешку?
2 лучших способа
С помощью ОС Windows
Наверняка опытные пользователи ПК знают, что абсолютно все версии ОС Windows, начиная с XP и заканчивая Windows 10, предоставляют возможность выполнить оптимизацию абсолютно любого носителя с помощью встроенного в ОС дефрагментатора. На примере рассмотрим способ выполнения дефрагментации флешки с помощью ОС Windows 10:
- Для начала необходимо открыть «Мой компьютер».
- Перед вами появятся все жёсткие диски компьютера, а вместе с ними и устройства, подключённые к ПК.
- Среди подключенных устройств в разделе «Устройства и диски» необходимо выбрать устройство, которое вы хотите оптимизировать.
- После того как вы в этом списке нашли флешку, необходимо нажать на неё правой кнопкой мыши и выбрать «Свойства».
- После переходим в раздел свойств флешки, в верхнем меню заходим во вкладку «Сервис».
- Далее, видим перед собой функцию «Оптимизация и дефрагментация диска», жмём «Оптимизировать».
- Появляется окно со всеми жёсткими дисками и подключенными к ПК устройствами. В том списке выбираем устройство, кликаем по нему левой кнопкой мыши, а затем в этом же окне (под списком жёстких дисков и подключенных устройств) выбираем «Оптимизировать».
- Процесс запущен. В среднем он может длиться от 10 минут до целого часа. Время проведения операции напрямую зависит от степени заполнения носителя и его полного объёма (8, 16, 32, 64 ГБ).
Если же вы не доверяете встроенной функции ОС для оптимизации дисков и карт памяти, то можно воспользоваться другим специальным софтом. К примеру, можно рассмотреть порядок выполнения этой операции с помощью популярной специальной программы под названием Smart Defrag 5.
С помощью Smart Defrag 5
Smart Defrag 5 — это лучшая программа дефрагментации для флешки и других носителей, подключаемых к ПК. Софт бесплатный, его можно скачать с официального сайта программы Smart Defrag 5. После установки программа дефрагментации для флешки не требует ввода ключей и других способов активации. Скачали, установили, пользуемся. Чтобы выполнить оптимизацию носителя с помощью Smart Defrag 5, необходимо:
- Запустить программу.
- Вверху главного окна выбрать «Дефрагментация диска».
- Далее, выбрать необходимый носитель, который вы и хотите дефрагментировать.
- Отметить его галочкой и под списком подключённых устройств выбрать функцию «Умная оптимизация».
- После выбора функции, процесс будет запущен. Среднее время проведения оптимизации составляет 5–10 минут.
Конечно же, существует ещё множество специального софта для проведения этой операции, выше были перечислены 2 наиболее простых и действительно эффективных.
Польза
Дефрагментация положительным образом влияет на скорость записи, чтения и открытия, в будущем записанных на флешку файлов. При использовании подобных носителей, скорость — это главное.
Частота
Наверняка вы неоднократно слышали от пользователей ПК то, что оптимизация должна проводиться чуть ли не каждую неделю. Это необходимо для хорошей работы карты памяти. К сожалению, такие и подобные высказывания — это заблуждение. Частое выполнение этой операции не самым положительным образом может повлиять на носитель, а именно: со временем вы можете замечать всё большее время отклика файлов, записанных на карту памяти. Например, если вам необходимо копировать файл с флешки на ПК, то при выборе определённого файла и осуществлении копирования скорость выполнения операции будет, мягко говоря, нестабильной и это ещё самое приятное, что может произойти. В противном случае устройство и все процессы, осуществляемые с помощью его (просмотр видео, прослушивание музыки), могут виснуть и всячески тормозить.
Заключение
Дефрагментация — это по-настоящему уникальная возможность ускорить работу носителя любого вида. Эта функция пользовалась большой популярностью у пользователей ПК для ускорения работы жёстких дисков, но она также отлично подходит для оптимизации карт памяти. Если хотите продлить срок службы флешки, то оптимизация попросту необходима. Помните и не забывайте проводить её хотя бы 1–2 раза в неделю, карта памяти будет служить вам ещё долгие годы, а проблем с её работой, к счастью, вы уже обнаружить никогда не сможете.
Можно ли дефрагментировать флешку
Автор Тема: Можно ли делать дефрагментацию флешки? (Прочитано 32023 раз)
0 Пользователей и 1 Гость смотрят эту тему.
Страница сгенерирована за 0.058 секунд. Запросов: 30.
После покупки новой карты памяти многие пользователи отмечают её отличную работу: быстрое копирование файлов с флешки на жёсткий диск или же наоборот. К сожалению, со временем она может начать заметно тормозить. Скорость передачи файлов уже далека от изначальной, все файлы, находящиеся на карте памяти, долго открываются, а воспроизвести, например, аудио или видеофайл практически невозможно. Что делать в таком случае? Об этом мы и поговорим в этой статье.
Дефрагментировать накопитель можно несколькими способами.
Лучший, а главное, самый эффективный способ оживить носитель и вернуть его первоначальную скорость записи и чтения — это выполнение дефрагментации. Дефрагментация флешки — это процесс перераспределения системных файлов с целью более быстрого выполнения процессов записи и чтения. Выполнять её рекомендуется не чаще двух раз в месяц. Частая дефрагментация способна навредить носителю, ухудшить его характеристики скорости записи и чтения файлов.
Если вы уверены, что флешка утратила свои первоначальные характеристики и есть желание попробовать оживить её, обратите внимание на следующие самые эффективные способы проведения дефрагментации. Как дефрагментировать флешку?
2 лучших способа
С помощью ОС Windows
Наверняка опытные пользователи ПК знают, что абсолютно все версии ОС Windows, начиная с XP и заканчивая Windows 10, предоставляют возможность выполнить оптимизацию абсолютно любого носителя с помощью встроенного в ОС дефрагментатора. На примере рассмотрим способ выполнения дефрагментации флешки с помощью ОС Windows 10:
- Для начала необходимо открыть «Мой компьютер».
- Перед вами появятся все жёсткие диски компьютера, а вместе с ними и устройства, подключённые к ПК.
- Среди подключенных устройств в разделе «Устройства и диски» необходимо выбрать устройство, которое вы хотите оптимизировать.
- После того как вы в этом списке нашли флешку, необходимо нажать на неё правой кнопкой мыши и выбрать «Свойства».
- После переходим в раздел свойств флешки, в верхнем меню заходим во вкладку «Сервис».
- Далее, видим перед собой функцию «Оптимизация и дефрагментация диска», жмём «Оптимизировать».
- Появляется окно со всеми жёсткими дисками и подключенными к ПК устройствами. В том списке выбираем устройство, кликаем по нему левой кнопкой мыши, а затем в этом же окне (под списком жёстких дисков и подключенных устройств) выбираем «Оптимизировать».
- Процесс запущен. В среднем он может длиться от 10 минут до целого часа. Время проведения операции напрямую зависит от степени заполнения носителя и его полного объёма (8, 16, 32, 64 ГБ).
Если же вы не доверяете встроенной функции ОС для оптимизации дисков и карт памяти, то можно воспользоваться другим специальным софтом. К примеру, можно рассмотреть порядок выполнения этой операции с помощью популярной специальной программы под названием Smart Defrag 5.
С помощью Smart Defrag 5
Smart Defrag 5 — это лучшая программа дефрагментации для флешки и других носителей, подключаемых к ПК. Софт бесплатный, его можно скачать с официального сайта программы Smart Defrag 5. После установки программа дефрагментации для флешки не требует ввода ключей и других способов активации. Скачали, установили, пользуемся. Чтобы выполнить оптимизацию носителя с помощью Smart Defrag 5, необходимо:
- Запустить программу.
- Вверху главного окна выбрать «Дефрагментация диска».
- Далее, выбрать необходимый носитель, который вы и хотите дефрагментировать.
- Отметить его галочкой и под списком подключённых устройств выбрать функцию «Умная оптимизация».
- После выбора функции, процесс будет запущен. Среднее время проведения оптимизации составляет 5–10 минут.
Конечно же, существует ещё множество специального софта для проведения этой операции, выше были перечислены 2 наиболее простых и действительно эффективных.
Польза
Дефрагментация положительным образом влияет на скорость записи, чтения и открытия, в будущем записанных на флешку файлов. При использовании подобных носителей, скорость — это главное.
Частота
Наверняка вы неоднократно слышали от пользователей ПК то, что оптимизация должна проводиться чуть ли не каждую неделю. Это необходимо для хорошей работы карты памяти. К сожалению, такие и подобные высказывания — это заблуждение. Частое выполнение этой операции не самым положительным образом может повлиять на носитель, а именно: со временем вы можете замечать всё большее время отклика файлов, записанных на карту памяти. Например, если вам необходимо копировать файл с флешки на ПК, то при выборе определённого файла и осуществлении копирования скорость выполнения операции будет, мягко говоря, нестабильной и это ещё самое приятное, что может произойти. В противном случае устройство и все процессы, осуществляемые с помощью его (просмотр видео, прослушивание музыки), могут виснуть и всячески тормозить.
Заключение
Дефрагментация — это по-настоящему уникальная возможность ускорить работу носителя любого вида. Эта функция пользовалась большой популярностью у пользователей ПК для ускорения работы жёстких дисков, но она также отлично подходит для оптимизации карт памяти. Если хотите продлить срок службы флешки, то оптимизация попросту необходима. Помните и не забывайте проводить её хотя бы 1–2 раза в неделю, карта памяти будет служить вам ещё долгие годы, а проблем с её работой, к счастью, вы уже обнаружить никогда не сможете.
Нужно ли делать дефрагментацию карты карту памяти телефона при его подключении к компьютеру?
Дефрагментация — процесс обновления и оптимизации логической структуры раздела диска с целью обеспечить хранение файлов в непрерывной последовательности кластеров.
Дефрагментация для карты памяти нежелательна и даже вредна.
Она сокращает срок службы карты, потому как флэш память имеет ограниченное количество циклов записи, а при дефрагментации происходит большое количество циклов записи/чтения.
Эта операция необходима только для жестких дисков (HDD).
Количество таких циклов для флеш-памяти, в отличие от HDD, ограничено на порядки, что сокращает срок службы карты памяти.
Также дефрагментация вредна для SSD-накопителей (они также основаны на flash-технологии) — именно поэтому она отключается в Windows 7 при установке в систему SSD-накопителя.
Если при анализе карты памяти наблюдается большой объем фрагментированных данных, скопируйте всю информацию (включая скрытые и системные папки) на компьютер и отформатируйте карту памяти средствами телефона или средствами ПК, вставив ее в Card reader.
Далее можно скопировать все данные на карту памяти обратно.
В результате этого фрагментация файлов будет устранена, но прирост в производительности телефона после такой процедуры (как и после «вредной» дефрагментации) практически не будет заметен.
Если вы все же решили дефрагментировать карту, то лучше сделайте это компьютером:
в ПК открыть «Мой компьютер», навести мышь на букву диска, где установлена карта памяти, нажать правую клавишу мыши, выбрать «Свойства», далее выбрать вкладку «Сервис», на которой нажать «Выполнить дефрагментацию …».
В открывшемся окне, левой клавишей мыши выделить название логического диска, где установлена карта памяти, и внизу окна нажать кнопку «Дефрагментация».
Возможно Microsoft упростит жизнь пользователям Windows 10
По данным инсайдера WalkingCat компания Microsoft планирует кардинально изменить схему обновлений для своей операционной системы Windows 10.
В магазине Google Play обнаружена вредоносная Soraka
Команда исследователей кибербезопасности White Ops Threat Intelligence обнаружила в коде 104-х приложений для Andro >Читать далее
Пакет драйверов Intel Graphics Windows 10 DCH 26.20.100.7584
18 декабря 2019 г. компания Intel представила пакет графических драйверов версии DCH 26.20.100.7584 для 64-битных систем Windows 10.
Драйвер AMD Radeon Software Adrenalin Edition 2020 19.12.3 Optional
Компания AMD представила драйвер AMD Radeon Software Adrenalin 2020 Edition 19.12.3 Optional, который исправляет многие известные ошибки и повышает стабильность работы.
Twin BiCS FLASH — новая технология трехмерной флэш-памяти
11 декабря 2019 г. на Международном совещании по электронным устройствам (IEDM) IEEE корпорация TOKYO-Kioxia анонсировала технологию трехмерной флэш-памяти — Twin BiCS FLASH.
Всё о фрагментации жесткого диска компьютера
В статье о снижении быстродействия компьютеров упоминалась такая проблема как фрагментация данных. В этой статье я рассмотрю все вопросы связанные с фрагментацией, а также способы борьбы с нею максимально подробно.
Что такое фрагментация жесткого диска и какие проблемы она с собой несет?
Во время записи файла на жесткий диск существует вероятность, что файл не поместится в отведенное ему пространство и операционная система разделит его на логические части. Такое деление файла на части и называется фраггментацией файла. Фрагментацией диска или файловой системы называют процент фрагментированных файлов.
Наиболее сильно фрагментируются файлы, которые часто меняют размер, например базы данных и протоколы (логи) программ, а также файлы большого размера, например фильмы.
Чем сильнее фрагментирована файловая система, тем медленней компьютер работает с информацией на жестком диске. А в связи с тем, что жесткий диск — одно из наиболее узких мест в быстродействии ПК, то при увеличении фрагментации может значительно страдать производительность всего компьютера.
Стоит обратить ваше внимаие, что чем сильнее заполнен жесткиц диск тем сильнее начинают фрагментироваться файлы на нем. Чтобы не доводить фрагментирование до критического уровня не заполняйте раздел жесткого диска более чем на 80%.
Что такое дефрагментация жесткого диска?
Дефрагментацией компьютера называется процесс в процессе которого убираются фрагменты файлов или хотя-бы уменьшается их количество.
Как дефрагментировать жесткий диск?
Существует огромное количество программ предназначенных для дефрагментации. У каждой из них есть свои преимущества и недостатки. Однако я не буду называть их, т. к. В операционной системе Windows есть штатная утилиты предназначенная для дефрагментации и начиная с Windows XP работает она довольно стабильно и хорошо.
Запустить программу можете: ПКМ на диске -> Свойство диска -> Быстродействие -> Дефрагментация
Кроме того существует очень надежный способ дефрагментации — копирование. Если скопировать всю информацию на какоц нибудь носитель, а потом обратно за один раз, то все файлы перестанут быть фрагментированными. Но у этого спесоба есть ве проблемы. Первая состоит в том, что необходимо иметь носитель со свободным пространством не менее занимаемого объяма диска требуемого дефрагментации. Вторая — невозможность произвести копирование на рабочем системном разделе.
Частые вопросы по дефрагментации жесткого диска
Как часто дефрагментировать жесткий диск?
Чётких сроков нет. Производить дефрагментацию необходимо по мере появления фрагментированных файлов. Я рекомендую установить автоматический запуск дефрагментатора один раз в неделю.
Что сделать, чтобы дефрагментировать реже?
Просто дефрагментировать реже. Ну или не работайте с жестким диском вашего ПК.
Нужно ли дефрагментировать твердотельные (SSD) накопители?
Нет. Твердотельным накопителям не страшна фрагментация, а при дефрагментации вы увеличиваете их износ.
Надо ли дефрагментировать флешку?
Нет. Причина как и у SSD накопителей.
Как дефрагментировать флешку?
Если таки хотите произвести дефрагментацию, то скопируйте всю информацию с флешки на компьютер, форматируйте флешку, а после этого скопируйте все файлы назад.
Если у вас остались вопросы, то задавайте их в комментариях и я с радостью на них отвечу.
7 программ для дефрагментации жесткого диска на русском (оптимизация работы HDD)

Несмотря на то, что в Windows есть встроенный дефрагментатор дисков, существуют сотни (если не больше) программ аналогов (осуществляющих его работу в десятки раз лучше!).
Дело в том, что на мой взгляд, Microsoft его добавила в Windows чтобы был, и его работа далека от идеала (алгоритмы работы несовершенны, нет детального расписания и настройки, нельзя вручную указывать конкретные папки и файлы и т.д.) .
Именно поэтому, в этой статье хочу порекомендовать несколько сторонних утилит для дефрагментации жесткого диска (кстати, все утилиты поддерживают русский в полном объеме).
Дополнение!

Лучшие утилиты для дефрагментации HDD
IObit Smart Defrag
Очень мощный дефрагментатор диска, который, благодаря своим уникальным алгоритмам, способен довести производительность вашей дисковой подсистемы до максимума!
Программа не только дефрагментирует сами файлы, но и распределяет их на диске особенным образом: по тому, насколько они часто используются. Все операции можно настроить для их выполнения в автоматическом режиме (а значит вы не будете отвлекаться и каждый раз терять время на оптимизацию системы).
Smart Defrag — главное окно программы: есть опции по очистке диска, оптимизации игр и пр.
- уникальные алгоритмы дефрагментации (по заверениям разработчиков — одни из самых лучших в Мире);
- можно дефрагментировать отдельные папки или файлы;
- оптимизация игр;
- есть возможность работы по расписанию;
- высокая безопасность при работе (если вдруг во время дефрагментации отключится электричество — с вашими данными всё будет в порядке);
- есть опция для дефрагментации диска перед загрузкой системы;
- продуманный и удобный интерфейс;
- утилита бесплатна, и полностью на русском языке (даже самые «дальние» меню с качественным переводом).
Defraggler
Defraggler — простая бесплатная программа для быстрой оценки и дефрагментации жестких дисков. В арсенале утилиты есть все самое необходимое: оценка состояния диска, анализ, дефрагментации отдельных файлов (удобно оптимизировать папки с играми) и т.д.
Кстати, утилита определяет автоматически тип носителя (HDD, SSD), что очень удобно если у вас подключено несколько носителей — ненужно будет вспоминать, какой из них «какой» ( прим. : т.к. SSD диски не рекомендуется дефрагментировать).
Defraggler — главное окно программы
- дефрагментация отдельных файлов (многие аналогичные программы позволяют оптимизировать только весь диск целиком);
- есть портативная версия, не нуждающаяся в установке (программу можно скопировать на флешку/внешний HDD и использовать на любом из ПК);
- утилита поддерживает все самые современные версии Windows (включая Windows 10);
- поддерживаются файловые системы NTFS и FAT32;
- автоматическое определение типа диска;
- утилита после анализа показывает список фрагментированных файлов (удобно, когда вы не хотите дефрагментировать весь диск).
Auslogics Disk Defrag
Этот дефрагментатор отличается от других своей компактностью и высокой скоростью работы. Программа по праву считается одной из лучших в Мире — более 11 000 000 пользователей признали этот продукт!
Auslogics Disk Defrag — дефрагментация системного диска
- есть возможность дефрагментации как отдельных файлов/папок, так и свободного пространства;
- позволяет дефрагментировать системные файлы Windows (что сказывается на производительности в целом);
- есть возможность работы в фоновом режиме, максимально незаметным для пользователя (т.о. ваша система всегда будет в оптимальном состоянии);
- программа бесплатна для домашних пользователей;
- поддерживается всеми популярными ОС Windows 7/8/10 (32, 64 bits).
Disk SpeedUp
Эта утилита из знаменитого набора для оптимизации ПК Glary Soft. Утилита оптимизирует диски для их максимальной производительности системы. Disk SpeedUp может работать в автоматическом режиме и по расписанию, не отвлекая пользователя (кстати, можно задать при каких нагрузках на ЦП — отключать фоновую работу дефрагментатора. Подобной опции нет в большинстве других утилит подобного толка).
Disk SpeedUp — главное окно программы
- автоматический режим и работа по заранее заданному расписанию;
- есть опции по отключению ПК после завершения дефрагментации;
- задание уровня загруженности ПК (ЦП и жесткого диска) для отключения фоновой дефрагментации;
- поддержка всех самых популярных файловых систем: FAT16, FAT32, NTFS, NTFS5, NTFS EFS;
- в программе есть пред-настроенные шаблоны для работы (подойдут в большинстве случаев);
- регулярные обновления и доработка программы;
- поддержка всех версий Windows 7/8/10.
MyDefrag (старое название: JkDefrag)
MyDefrag — утилита оптимизирует диск
Несмотря на то, что эта программа создана не какой-нибудь компанией, а программистом одиночкой, она по праву считается лидером в своем сегменте.
Посудите сами: она может работать как в простом режиме (для обычных пользователей), так и предоставить сложные и детальные настройки для продвинутых. MyDefrag поддерживает различные скрипты их можно создавать или редактировать самостоятельно), может работать по заранее настроенному расписанию, анализировать HDD и дефрагментировать не только занятое место, но и свободное.
Есть настройки по молчанию — они подойдут для тех пользователей, кто не захочет разбираться со всей этой многофункциональностью утилиты. Кстати, работает во всех версиях Windows (XP/7/8/10), полностью поддерживает русский язык.
O&O Defrag
Очень мощная и многофункциональная утилита для оптимизации жестких дисков. Может работать со многими файловыми системами (FAT, FAT32, NTFS, NTFS5), массивами Volume/Stripe Sets, поддерживает фоновый режим, работу по расписанию и пр.
O&O Defrag — главное окно дефрагментатора
- есть 5 режимов дефрагментации: STEALTH (прим.: незаметное в фоновом режиме), SPACE (прим.: свободное пространство), COMPLETE/Name, COMPLETE/Date и COMPLETE/Access;
- есть опция по запуску дефрагментации по достижению определенного процентного уровня фрагментации;
- возможность дефрагментировать системные файлы, которые влияют на производительность вашей системы (файл подкачки, реестр, MFT и пр.);
- наличие расписания;
- приятный и интуитивно понятный интерфейс (разберутся с ним даже совсем начинающие пользователи);
- поддержка всех файловых систем Windows: FAT, FAT32, NTFS, NTFS5;
- поддержка русского и всех современных ОС Windows 7/8/10.
Puran Defrag
Бесплатный дефрагментатор Индии. Отличается прежде всего своей высокоскоростной работой (используется свой собственный уникальный алгоритм PIOZR). Что касается дефрагментации, то Puran Defrag может дефрагментировать как весь диск полностью, так и отдельные папки, и файлы (в том числе настройкой расписания, с возможность ограничить работу во время загрузки ЦП посторонними задачами, расстановкой приоритетов над системными файлами).
Puran Defrag — главное окно программы
Спасет тех пользователей, у кого мало времени на обслуживание системы (или для тех, ко постоянно об этом забывает). Так сказать, один раз настроил Puran Defrag — и ваша система всегда будет отзывчива и быстра. Удобно!
- свой собственный уникальный алгоритм (высокоскоростная и качественная работа);
- отдельный приоритет для дефрагментации системных файлов;
- поддержка командной строки;
- возможность выключения ПК после завершения процесса оптимизации HDD;
- есть возможность задания расписания для автоматической и фоновой дефрагментации;
- сжатия директорий с целью повышения скорости загрузки системы;
- можно дефрагментировать отдельные папки/файлы из контекстного меню проводника;
- поддержка всех популярных версий Windows XP/7/8/10 (32 и 64 bits).
За дополнения по теме — отдельное мерси!
Восстановление фрагментированных файлов
Фрагментация. Снижая производительность компьютера и ограничивая возможности восстановления файлов, фрагментация может доставить немало неприятностей при необходимости вернуть потерянные данные. Почему дела обстоят именно так, что можно сделать для восстановления фрагментированных файлов и, главное, как можно избежать фрагментации?
Содержание:
Фрагментация
Предположим, вы сохранили файл на жестком диске. Если ваш жесткий диск пуст или не слишком заполнен, операционная система будет сохранять файлы в непрерывных блоках секторов на диске и хранить их в целостном виде. Но что произойдет, если вы давно пользуетесь жестким диском, добавляя и удаляя данные? Рано или поздно (когда именно – зависит от используемой файловой системы, размера жесткого диска и операционной системы, с которой вы работаете), на вашем жестком диске не останется достаточно длинных фрагментов свободного пространства для размещения больших файлов. Эта довольно растпространенная ситуация, и практически каждая операционная система (в том числе встроенная в портативные устройства) может с этим справиться.
Записывая новые данные, операционная система пытается найти достаточно большой участок свободного места на диске, чтобы сохранить файл в целостном виде. Однако, если данный файл больше любого из доступных свободных фрагментов или если он продолжает увеличиваться в размере (например, вы записываете видео), сохранить его, не разделив на более мелкие фрагменты, просто невозможно. Система фрагментирует (разделяет) файл, и каждый из меньших фрагментов сохраняется на отдельном участке свободного пространства. В результате содержимое файла разбрасывается случайным образом по поверхности диска. Это и называется фрагментацией.
Почему фрагментация – зло?
Известно, что фрагментация тормозит работу с файлами на магнитных жестких дисках: замедляется как чтение, так и запись. Почему «магнитные жесткие диски»? Просто потому, что на производительность хранилища твердотельных (SSD) накопителей фрагментация не оказывает негативного влияния. А также по следующим причинам.
Если вы используете традиционный магнитный жесткий диск, у него внутри есть вращающиеся диски и движущиеся головки. При чтении файла жесткий диск сначала располагает головки над областью на диске, содержащей данные, и ждет, пока они стабилизируются. Только тогда он начнет читать (или писать) информацию. Если файл хранится в едином непрерывном фрагменте, ему нужно будет только один раз переместить головки. Скорость непрерывных операций чтения на современных жестких дисках чрезвычайно высока; как правило, при чтении целостных файлов вы имеете как минимум 70-100 МБ/с.
Если файл имеет более одного фрагмента, жесткому диску придется перемещать головки каждый раз, когда ему нужно будет перейти к следующему фрагменту. Эти операции сильно сижат скорость записи и чтения. В результате сильно фрагментированный файл может читаться со скоростью от 5 до 15 МБ/с на том же диске.
Твердотельные носители, такие как накопители SSD, USB-накопители и все распространенные виды карт памяти не имеют механических движущихся частей внутри. Поэтому нет необходимости ждать, пока положение какой-либо детали не стабилизируется. В результате чтение или запись фрагментированных файлов происходит почти так же быстро, как чтение или запись непрерывных данных. Тем не менее, фрагментация на твердотельных носителях обусловливаиет появление других проблем, и возможность восстановления данных из фрагментированных файлов является одной из самых серьезных.
Операционные системы. Попробуйте уменьшить фрагментацию
Как именно операционная система выбирает фрагменты свободного пространства для заполнения новыми данными? Существует множество различных алгоритмов, используемых различными операционными системами в различных файловых системах. Большинство современных операционных систем пытаются минимизировать фрагментацию, выбирая оптимальный способ выделения свободного пространства. Но «оптимальный» — для каждой системы свой.
Например, алгоритм «наилучшего соответствия» всегда выберет самый маленький участок свободных кластеров, который достаточно велик, чтобы вместить файл. «Наихудшее соответствие», наоборот, предполагает размещение файлов на самых больших свободных участках. При этом небольшие «дыры» в начале диска игнорируются, а файлы добавляются в конец выделенной области до тех пор, пока диск не будет заполнен.
Алгоритм «первый подходящий» записывает файлы на первый же доступный и достаточно большой участок свободного пространства. Существуют и другие алгоритмы, у каждого из них есть свои плюсы и минусы, и все они оптимизированы для разных сценариев использования. Некоторые алгоритмы быстрее записывают большие файлы, другие показывают лучший результат, сокращая фрагментацию растущих файлов, и так далее.
Важно отметить, что вы ничего не должны (да и не можете) делать, чтобы настроить работу этих алгоритмов. Но можете ли вы вообще что-либо сделать для сокращения фрагментации?
Дефрагментация
Если говорить о механических (магнитных) жестких дисках, помочь может дефрагментация. Дефрагментация переупорядочивает данные, хранящиеся на жестком диске, по возможности сохраняя их в целостном виде. Ее алгоритм будет работать лучше, если у вас достаточно свободного места на жестком диске, так как системе необходимо будет сохранить любой перемещаемый файл, прежде чем освободить занимаемое им место на диске. Если места будет недостаточно, система не сможет полностью дефрагментировать диск (и это – одна из причин, по которым рекомендуется всегда оставлять некий процент свободного места на диске).
Инструменты дефрагментации могут запускаться вручную или работать по графику. Регулярная дефрагментация – отличный способ поддерживать оптимальный режим работы ваших механических жестких дисков. В последних версиях Windows встроенный инструмент дефрагментации может запускаться по графику без необходимости установки дополнительных приложений.
Дефрагментация твердотельных SSD и Flash-носителей
Как насчет дефрагментации твердотельных носителей, таких как USB флеш-накопители или SSD-диски? Их дефрагментация в традиционном смысле не имеет смысла. Фактически попытка дефрагментации флеш-памяти путем перераспределения и перезаписи данных будет приводить к дополнительному (и совершенно не нужному) износу носителя информации, сокращая их эффективную продолжительность жизни, при этом не ускоряя работы диска.
Почему у нас есть дефрагментатор SSD в Windows 8 и 8.1? Инструмент просто выдает команду TRIM на накопитель SSD, гарантируя, что любое свободное пространство, доступное на диске, распознается контроллером SSD или освобождается его алгоритмами сбора «мусора».
Фрагментация и восстановление данных
Наконец, поговорим об особенностях восстановления информации с фрагментированных носителей. Как мы выяснили, механические жесткие диски можно сохранить «красивыми и чистыми» с автоматическим дефрагментатором диска, который запускается по установленному графику. Однако для накопителей SSD такая возможность не предусмотрена. Имея по сути меньший размер в сравнении с механическими жесткими дисками той же стоимости, SSD-диски с большей вероятностью будут заполнены. А оставшееся небольшое свободное пространство на диске не оставляет операционной системе другого выхода, кроме применения фрагментации. Именно поэтому все файлы, которые вы записываете на SSD-устройства, чаще всего сильно фрагментированы. Добавьте к этому тот факт, что SSD-диски физически стирают ячейки, содержащие удаленные данные (через «сборку мусора» и TRIM), и получится, что ваши шансы восстановить что-либо с SSD-накопителя близки к нулю.
Почему еще фрагментация усложняет восстановление удаленных файлов? В момент удаления файла система может также стереть записи файловой системы, которые точно указывают на физические кластеры диска, занятые данным файлом. При работе с NTFS, которая используется практически на всех жестких дисках Windows, это, как правило, не проблема, но другие файловые системы, такие как FAT32 (используемая на флеш-накопителях, USB и картах памяти до 32 ГБ), сразу же удаляют эти «указатели» при удалении файла. В результате многие ссылки в файловой системе и повторная сборка файла могут быть недоступны.
О, если файловая система не работает, давайте попробуем «карвинг»! Не тут-то было.
«Карвинг», или восстановление файла по сохранившимся в системе данным и записям о нем, отлично работает при восстановлении целострных файлов и совсем не так хорошо, если вы пытаетесь восстановить фрагментированный файл.
При «карвинге» программа для восстановления данных, такая как RS Partition Recovery, считывает информацию с диска – один сектор за другим – ища знакомые подписи, которые могут указывать на файлы определенного формата. Когда он находит нечто похожее на начало файла (например, «DOC»), он анализирует данные, и, если подтверждается, что это действительно начало файла, алгоритм расширяет анализ, чтобы определить размер этого файла. Идея здесь заключается в том, что, зная адрес начала файла и его размер, мы можем просто прочитать информацию с нужных кластеров жесткого диска. И вуаля! У нас есть файл.
Это отлично работает, если ваш жесткий диск дефрагментирован, и если файл, который вы восстанавливаете, хранится на одной целостной части носителя. Но если файл разделен на части, разбросанные по диску, «карвинг»-алгоритм считает данные, которые относятся к началу файла, а затем и следующие данные, принадлежащие уже некоторым другим файлам.
Если вы используете программу с несколько более интеллектуальным алгоритмом «карвинга», она сможет обойти данную проблему, проанализировав файловую систему и определив на диске нужные области для восстановления. Это значительно увеличивает шансы на успешную «повторную сборку» фрагментированных файлов, но такой режим поддерживается далеко не каждым инструментом. Проще всего узнать программы, поддерживающие этот тип «карвинга», по возможности выбора области восстановления: вся поверхность диска, выделенные области (файлы) или нераспределенные области (свободное место на диске).
С другой стороны, если вы пытаетесь применить «карвинг» на жестком диске, у которого вообще нет файловой системы (например, после форматирования или перераспределения диска), все пространство на диске будет считаться «неразмеченным», и у вас не будет выбора, кроме сканирования всего диска.
Реальные сценарии
На самом деле восстановление удаленных файлов может быть выполнено, даже если они фрагментированы. Если, например, вы пытаетесь восстановить недавно удаленный файл, программа для восстановления данных начнет с анализа файловой системы. Поскольку большинство жестких дисков на компьютерах с ОС Windows используют NTFS, у программы с большой вероятностью определит правильную последовательность записей, относящихся ко всем физическим кластерам на жестком диске, которые раньше принадлежали этому файлу. В результате восстановление фрагментированного файла будет не таким проблематичным, как могло бы быть на FAT32 или при полном отсутствии файловой системы.