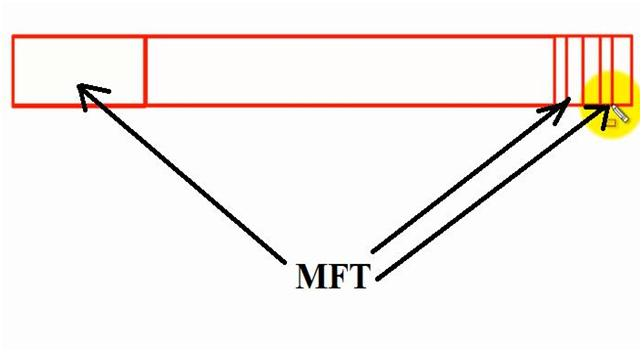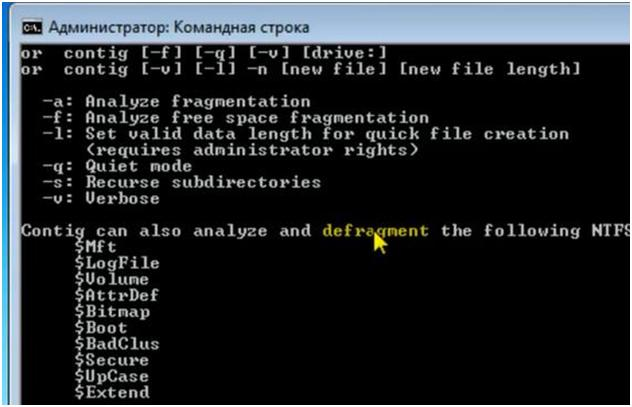Утилита дефрагментации диска Windows должна работать в фоновом режиме. Дефрагментация диска выполняется как задача с низким приоритетом в фоновом режиме, не влияя на производительность компьютера. Работает только тогда, когда машина простаивает! Он использует планировщик задач для автоматической дефрагментации жесткого диска.
Однако дефрагментатор диска Windows не выполняет дефрагментацию следующих файлов:
- Bootsect dos,
- Safeboot fs,
- Safeboot csv,
- Safeboot RSV,
- Hiberfil sys,
- Память dmp и
- Файл подкачки Windows.
Он не дефрагментирует файлы в корзине; и не выполняет дефрагментацию используемых файлов.
Но используя параметр -b, как упоминалось здесь, на нашем сайте, он может оптимизировать загрузочные файлы.
Puran Defrag — это очень простой дефрагментатор диска, который дефрагментирует файлы и оптимизирует всю вашу систему, собирая все фрагменты файла и объединяя их, а также перемещая некоторые часто используемые файлы и все каталоги в более быстрые области диска. Этот процесс увеличивает производительность вашего жесткого диска и, следовательно, общую скорость системы. Кроме того, это снижает износ жесткого диска, тем самым увеличивая срок его службы.
Пуран Defrag Free
Puran Defrag Free обеспечивает очень мощную дефрагментацию при загрузке, которая дефрагментирует не только системные файлы и файлы, такие как MFT, реестр, файл подкачки и т. Д., Что дает вам максимальные преимущества.
Функции:
- Интеллектуальный оптимизатор Puran — PIOZR
- Объединение каталогов для увеличения скорости
- Оптимизация за счет освобождения места
- Автоматическая дефрагментация для беспроблемной дефрагментации
- Дефрагментация при загрузке для системных файлов, таких как MFT
- Дефрагментация с низким приоритетом для работы во время дефрагментации
- Дефрагментация отдельных файлов / папок для выборочной дефрагментации
- Поддерживается дефрагментация графического интерфейса и командной строки консоли
- Перезагрузка / выключение после дефрагментации во время загрузки
- Исключение файлов / папок или исключение с помощью подстановочных знаков.
Некоторые файлы, такие как MFT, Registry, Pagefile и т. Д., Не могут быть дефрагментированы или их небезопасно дефрагментировать во время работы Windows. Это когда дефрагментация при загрузке демонстрирует свои преимущества, дефрагментируя эти файлы во время загрузки Windows и получая оптимальные результаты.
Вы можете скачать его с его домашняя страница.
UltraDefrag также имеет эту функцию, которая дает возможность дефрагментировать любые системные файлы; включая файл подкачки, кусты реестра, файл hiberfil.sys и многие другие файлы, заблокированные системой или другими приложениями, когда Windows полностью запущена.
Вы также можете попробовать некоторые из лучших бесплатных программ дефрагментации для Windows.
.
Приветствую всех читателей, на связи Дмитрий Донской из Донецка. Сегодня я расскажу, что за файлы секторов в дефрагментации диска — MFT.
Если у вас присутствует желание оптимизировать свой компьютер и выжать из него максимум, то эта инструкция для вас.
Здесь будет рассмотрен процесс оптимизации главной таблицы файлов («Master File Table» – MFT), а именно ее дефрагментации.
Для начала узнаем, что такое MFT?
У нас есть жесткий диск. В момент создания на жестком диске логического раздела (С:, D:, любого количества дополнительных разделов) в начале диска резервируется 12.5 % под главную таблицу файлов.
В этой таблице файлов располагается вся служебная информация, которая нужна компьютеру для работы с файлами, папками. Тут же записаны все адреса кусочков блоков, разбросанных по всему диску, чтобы компьютер мог при необходимости собрать их воедино.
Со временем логический диск заполняется. Когда степень заполнения достигнет 80 %, то данные перестают помещаться в главную таблицу файлов. MFT начинает разъезжаться по диску. Кусочки MFT появляются в различных местах логического диска.
В итоге компьютеру приходится сильно дергать жестким диском, чтобы разыскать информацию о файлах и только потом найти файлы на поверхности жесткого диска.
Результатом становится падение быстродействия компьютера.
Чтобы этого не произошло, нужно следить за размером данных, хранящихся на вашем жестком диске.
Если фрагментация все-таки произошла, то придется обратиться к программам, которые способны собрать воедино MFT. Сложность заключается в том, что лишь несколько программ способны на это. Обычная дефрагментация здесь не поможет.
Чтобы найти нужную программу, заходим на сайт «google.com» и в поиске набираем слово «contig». Contig – специальная программа, разработанная Марком Руссиновичем. Переходим на страницу программы.
Загрузить программу на свой компьютер можно, нажав на ссылку в правом верхнем углу. Программа небольшая – всего 100 Кбайт.
Теперь переходим в меню «Пуск». Далее в пункт «Стандартные». Здесь находим «Командную строку».
Нажимаем правой кнопкой мыши на ярлык. Запускаем программу от имени администратора.
Теперь нужно перейти на рабочий стол. Для этого набираем команду «set».
Затем в последней из строк «C:Windowssystem32» нужно набрать «cd %HOMEPATH%».
Чуть ниже, в строке «C:Users…>» (вместо многоточия будет имя вашего профиля) нужно набрать «dir» и нажать кнопку «Enter».
Так вы перейдете в свой профиль. Здесь в строке «C:Users…>» нужно будет набрать команду «cd desktop». Немного ниже в строку «C:Users…Desktop>» вводим «dir». Нажимаем кнопку «Enter».
Так мы входим в наш каталог на рабочий стол к нашей программе. Перед тем как запустить программу Contig, посмотрим, какими параметрами обладает программа.
Для этого в строке «C:Users…Desktop>» набираем команду «contig /?».
Появится окно, где нужно будет согласиться на принятие лицензии, нажав кнопку «Agree».
Попадаем в окно с параметрами настройки программы.
Для просмотра состояния главной таблицы файлов на предмет фрагментации, в строке «С:Users…Desktop» вводим команду «contig –a $Mft». Нажимаем кнопку «Enter».
В нашем случае программа нашла 2 фрагмента.
Чтобы дефрагментировать главную таблицу файлов, нужно в строке «С:Users…Desktop» ввести команду «contig –v $Mft» и нажать кнопку «Enter».
Программа просканирует главную таблицу файлов и выведет всю необходимую информацию.
Здесь будут данные о фрагментации таблицы, количестве физических кластеров, количестве фрагментов, количестве найденных блоков. Нас интересовать будет информация о количестве фрагментов до и после.
На изображении выше видно, что количество фрагментов уменьшилось с 2 до 1. Средняя фрагментация уменьшилась с 1.5 до 1 фрагмента на файл.
ВНИМАНИЕ! Надеюсь, что вы примите правильное решение. Рассказывайте обо мне друзьям. Думаю, здесь и они найдут много полезных советов.
И подписывайтесь ко мне в друзья в ВКонтакте «Дмитрий Донской» и Вы всегда сможете получать консультацию по ремонту или восстановлению ПО — БЕСПЛАТНО! Вам нужная помощь? У Вас есть вопросы — пишите! Спрашивайте!
Если у вас присутствует желание оптимизировать свой компьютер и выжать из него максимум, то эта инструкция для вас.
Здесь будет рассмотрен процесс оптимизации главной таблицы файлов («Master File Table» – MFT), а именно ее дефрагментации.
Для начала узнаем, что такое MFT.
У нас есть жесткий диск. В момент создания на жестком диске логического раздела (С:, D:, любого количества дополнительных разделов) в начале диска резервируется 12.5 % под главную таблицу файлов.
В этой таблице файлов располагается вся служебная информация, которая нужна компьютеру для работы с файлами, папками. Тут же записаны все адреса кусочков блоков, разбросанных по всему диску, чтобы компьютер мог при необходимости собрать их воедино.
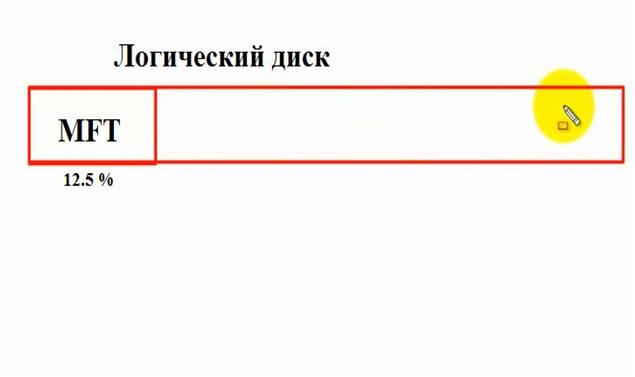
Со временем логический диск заполняется. Когда степень заполнения достигнет 80 %, то данные перестают помещаться в главную таблицу файлов. MFT начинает разъезжаться по диску. Кусочки MFT появляются в различных местах логического диска.
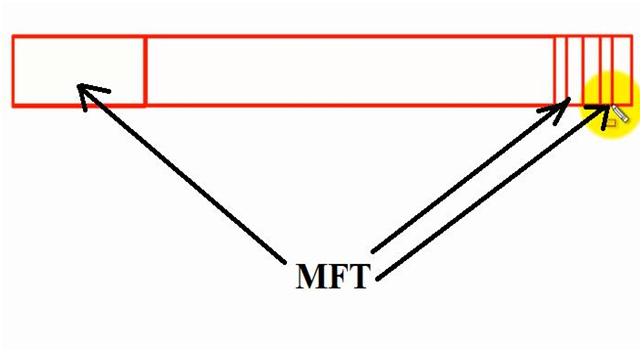
В итоге компьютеру приходится сильно дергать жестким диском, чтобы разыскать информацию о файлах и только потом найти файлы на поверхности жесткого диска.
Результатом становится падение быстродействия компьютера.
Чтобы этого не произошло, нужно следить за размером данных, хранящихся на вашем жестком диске.
Если фрагментация все-таки произошла, то придется обратиться к программам, которые способны собрать воедино MFT. Сложность заключается в том, что лишь несколько программ способны на это. Обычная дефрагментация здесь не поможет.
Чтобы найти нужную программу, заходим на сайт «google.com» и в поиске набираем слово «contig». Contig – специальная программа, разработанная Марком Руссиновичем. Переходим на страницу программы.
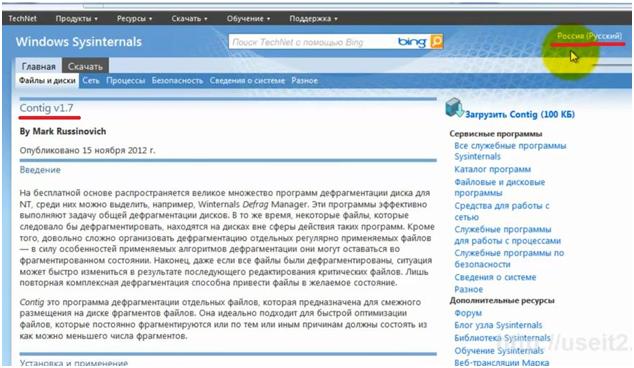
Загрузить программу на свой компьютер можно, нажав на ссылку в правом верхнем углу. Программа небольшая – всего 100 Кбайт.
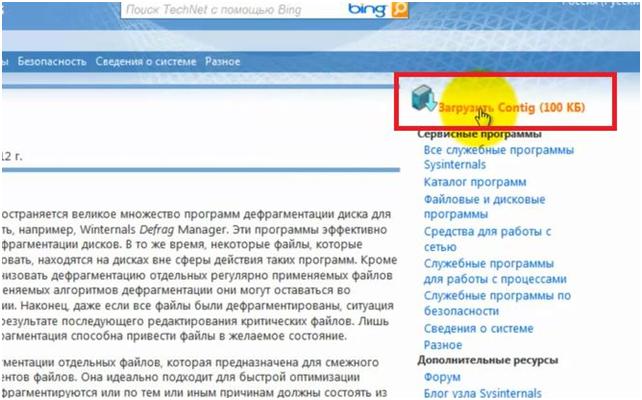
Теперь переходим в меню «Пуск». Далее в пункт «Стандартные». Здесь находим «Командную строку».
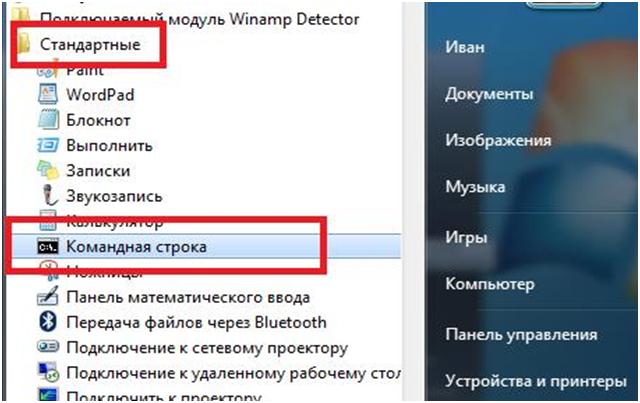
Нажимаем правой кнопкой мыши на ярлык. Запускаем программу от имени администратора.
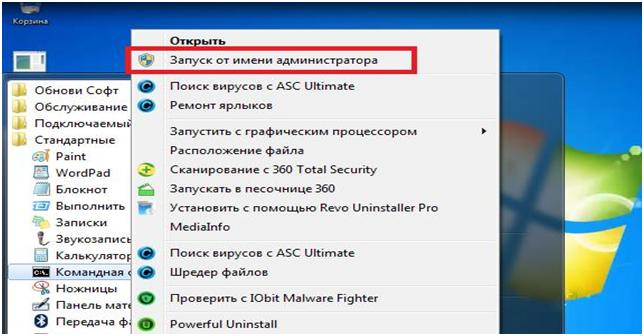
Продолжение читайте во второй части статьи.
Утилита дефрагментации диска Windows должна работать в фоновом режиме. Дефрагментация диска выполняется в фоновом режиме как задача с низким приоритетом, не влияя на производительность компьютера. Работает только когда машина простаивает! Он использует планировщик заданий для автоматической дефрагментации жесткого диска.
Однако дефрагментатор диска Windows не выполняет дефрагментацию следующих файлов: Bootsect dos, Safeboot fs, Safeboot csv, Safeboot rsv, Hiberfil sys, Memory dmp и файл подкачки Windows. не дефрагментирует файлы в корзине; и при этом это не дефрагментирует файлы, которые используются.
Но, используя параметр -b , как упомянуто здесь на нашем сайте, он может оптимизировать загрузочные файлы.
Puran Defrag – это очень простой дефрагментатор диска, который дефрагментирует файлы и оптимизирует всю систему, собирая все фрагменты файла и собирая их вместе, а также перемещая некоторые часто используемые файлы и все каталоги на более быстрые области диска. Этот процесс повышает производительность вашего жесткого диска и, следовательно, общую скорость системы. Кроме того, он снижает износ жесткого диска, тем самым увеличивая его срок службы.
Puran Defrag Free
Puran Defrag Free обеспечивает очень мощную дефрагментацию при загрузке, которая дефрагментирует не только системные файлы и файлы, такие как MFT, Registry, Pagefile и т. д., что дает вам максимальные преимущества.

Особенности:
- Интеллектуальный оптимизатор Puran – PIOZR
- Консолидация каталогов для ускорения
- Оптимизация за счет освобождения места
- Автоматическая дефрагментация для беспроблемной дефрагментации
- Дефрагментация времени загрузки для системных файлов, таких как MFT
- Дефрагментация с низким приоритетом для работы в процессе дефрагментации
- Дефрагментация отдельного файла/папки для выборочной дефрагментации
- Поддерживается дефрагментация графического интерфейса и консоли
- Перезагрузка/завершение работы после дефрагментации времени загрузки
- Исключение или исключение файлов/папок с помощью подстановочных знаков.
Некоторые файлы, такие как MFT, Registry, Pagefile и т. д., нельзя дефрагментировать или их небезопасно дефрагментировать во время работы Windows. Это когда дефрагментация времени загрузки показывает свои преимущества, дефрагментируя эти файлы во время загрузки Windows и получая оптимальные результаты.
Вы можете скачать его с домашней страницы.
UltraDefrag также имеет эту функцию, которая позволяет дефрагментировать любые системные файлы; включая файл подкачки, кусты реестра, файл hiberfil.sys и многие другие файлы, заблокированные системой или другими приложениями, когда Windows полностью запущена.
Возможно, вы захотите попробовать лучшее программное обеспечение для дефрагментации Windows.
Мультики про машинки новые серии 2017 — Кто сильнее! Лучшие мультфильмы для детей /#мультик игра
Оглавление:
- Puran Defrag Free
Утилита дефрагментации диска Windows будет работать в фоновом режиме. Дефрагментатор диска работает как низкоприоритетная задача в фоновом режиме, не влияя на производительность компьютера. Он работает только тогда, когда машина не работает! Он использует планировщик заданий для автоматического сохранения дефрагментации жесткого диска.
Однако Дефрагментатор диска Windows не дефрагментирует следующие файлы: Bootsect dos, Safeboot fs, Safeboot csv, Safeboot rsv, Hiberfil sys, Memory dmp и файл страницы Windows. Он не дефрагментирует файлы в Корзине; а также не дефрагментирует файлы, которые используются.
Но используя параметр —b , как упоминается здесь на нашем сайте, он может оптимизировать загрузочные файлы.
Puran Defrag — очень простой диск дефрагментатор, который дефрагментирует файлы и оптимизирует всю систему, собирает все фрагменты файла и складывает их вместе, а также перемещает некоторые часто используемые файлы и все каталоги в более быстрые области диска. Этот процесс повышает производительность вашего жесткого диска и, следовательно, общую скорость работы системы.
Puran Defrag Free
Puran Defrag Free обеспечивает очень мощную дефрагментацию времени загрузки, которая дефрагментирует не только системные файлы и файлы например, MFT, Registry, Pagefile и т. д., предоставляя вам максимальные преимущества.
Особенности:
- Puran Intelligent Optimizer — PIOZR
- Каталоги Консолидация для ускорения скорости
- Оптимизация путем освобождения пространства
- Автоматическая дефрагментация для беспокойства -free defrag
- Дефрагментация времени загрузки для системных файлов, таких как MFT
- Low Priority Defrag для работы во время дефрагментации
- Индивидуальная дефрагментация файлов / папок для выборочной дефрагментации
- Поддержка дефрагментации командной строки и консоли консоли
- Перезагрузка / Отключение после дефрагментации времени загрузки
- Исключение или исключение файлов / папок с помощью подстановочных знаков.
Некоторые из файлов, таких как MFT, Registry, Pagefile и т. Д., Не могут быть дефрагментированы или небезопасны для дефрагментации при работе Windows. Это означает, что дефрагментация времени загрузки отображает его преимущества, дефрагментирует эти файлы при загрузке Windows и получает оптимальные результаты.
Вы можете загрузить его с домашней страницы.
У UltraDefrag также есть эта функция, которая обеспечивает возможность дефрагментации любых системных файлов; включая файл страницы, кусты реестра, файл hiberfil.sys и многие другие файлы, заблокированные системой или другими приложениями, когда Windows полностью запущена.
Вы также можете проверить некоторые из лучших бесплатных программ дефрагментации для Windows.
Большинство пользователей слышало словосочетание дефрагментация диска в том числе и на Windows 10, но что это и для чего – не знают. Собственно для чего нужен винчестер (винт) – знают все и его объем помнят на зубок.
Архитектура винчестера представляет собой кластеры – это небольшие части для хранения информации. Наши данные последовательно разбиваются на небольшие фрагменты и размещаются каждый в отдельный кластер. Чем меньше объем файла – тем меньшее количество кластеров он занимает, и наоборот.
Чтобы лучше себе представить кластеры и принцип их работы, сравним с ячейками в таблице. Кстати, эта зона и есть общая таблица файлов, в которой хранятся записи с полным описанием. А файлы и директории размером менее 1500 byte полностью размещены в MFT (Master File Table). Удаляя файлы, вы очищаете кластеры – но они в хаотичном порядке хранились (ячейка 1, 15 и 23 и т.д.).
Например, вы скачали фильм в очень хорошем качестве – порядка 10 Gb – он разбивается по кластерам и они должны занять последовательно свои позиции. При большой загруженности полноценной последовательности свободного пространства может не быть. И так он суммарно находит свободные ячейки и записывает туда – этот процесс называется фрагментация. При обращении к файлу жесткий диск начинает по частям его собирать из разных кластеров – наших ячеек – будто нарезанный на куски фильм. Естественно это замедляет работу.
Один из распространенных вопросов: «Дефрагментации диска на Windows 10 и что это такое». Это процесс оптимизации кластеров, путем создания непрерывной последовательности. Так логическая цепь восстанавливается – ускоряя работу компьютера.
Начиная с 8-ой версии ОС этот процесс назвали оптимизацией. Проводится он самостоятельно системой по запланированному графику и не требует вмешательств. Дефрагментация может понадобиться, если упала производительность компьютера. Как узнать индекс производительности в Windows 10 читайте на нашем сайте.
Все же необходимо знать, где найти дефрагментацию диска на Windows 10. Вам необходимо перейти в «Проводник» → «Этот_Компьютер» → выбирайте любой диск → правым кликом «Свойства» → «Сервис» → «Оптимизировать».


Как выполнить дефрагментацию диска на Windows 10
Для этого нажмите на кнопку «Оптимизировать» и произойдет принудительный процесс, стоит заметить, что не всегда быстрый. Программа работает в фоновом режиме и не требует вашего присутствия.
В результате видно, каков процент перемещения, сколько проходов в дефрагментации было – предугадать его количество практически не возможно, их может быть как 27, так 15 – в зависимости от:
- технических характеристик компьютера;
- размера hdd или ssd;
- занятого объема;
- насколько эффективно размещена информация;
- количества удалений и записей файлов;
- частоты анализа и дефрагментации.
Что делать, если не работает
Возникают случаи, когда не запускается дефрагментация диска в Windows 10. Причин может быть несколько.
- Одна из причин – SSD. Он не нуждается в этой процедуре, так как твердотельный и принцип его работы отличается от HDD. Что касается оптимизации, то она выполняется. Принцип заключается во включенной по умолчанию функции TRIM – команда, которая позволяет ОС сообщать о несуществующих блоках в файловой системе и что они могут быть физически удалены, удлиняя срок службы. В некоторых случаях, дефрагментация SSD проводится автоматически, так если в настройках безопасности включены точки восстановления.
Решили отключить автоматическую дефрагментацию диска SSD в Windows 10, но не знаете как? Выбираем «Изменить параметры» → и в «Расписание оптимизации» снимаем галочку с «Выполнять по расписанию (рекомендуется)» → OK. Кстати принцип отключения дефрагментации диска SSD и HDD – одинаковый, отключение также возможно путем остановки службы.
- Еще причина, по которой может процесс не работать заключается в установке и дальнейшем удалении стороннего дефрагментатора. Для начала стоит проверить состояние системных файлов: правым кликом «Пуск» → «Командная строка (администратор)» → вводим «sfc /scannow».

Если системные файлы повреждены, восстановите их и запустите дефрагментацию диска на Windows 10. Иначе продолжаем искать причину.
- Проверим состояние службы: «Панель управления» → «Администрирование» → «Службы» → в списке находим «Оптимизация дисков» → «Свойства» → «Тип запуска» → «Вручную» → OK.
- По-прежнему нет возможности провести дефрагментацию диска на Windows 10? Проверим связанные службы, статус «Автоматически» и они должны быть запущенными:
- «Модуль запуска процессов DCOM – сервера»;
- «Сопоставитель конечных точек RPC»;
- «Удалённый вызов процедур (RPC)».
- Все еще не удается произвести дефрагментацию диска? Проверьте настройки файла подкачки: «Панель управления» → «Дополнительные параметры системы» → «Дополнительно» → «Параметры» → вкладка «Дополнительно» → «Изменить» → должна стоять галочка «Автоматически выбирать объем файла подкачки» → OK.

Не работает? Проверьте винт на наличие критических ошибок и восстановите ОС.
Нужна ли дефрагментация реестра
Мнения по этому вопросу разительно отличаются, одни склоняются к тому, что само понятие не может существовать в силу иной структуры системных файлов, другие – активно призывают к ней. Однозначно, не стоит злоупотреблять. Но в случае постоянных установок и удалений различного ПО, иногда необходимо наводить порядок. Прочитайте о тонкостях оптимизации работы Виндовс 10. Оптимизация проводится исключительно с помощью сторонних программ, но после аккуратной чистки реестра. На нашем сайте можно узнать: «Какой дефрагментатор – лучший для Windows 10»