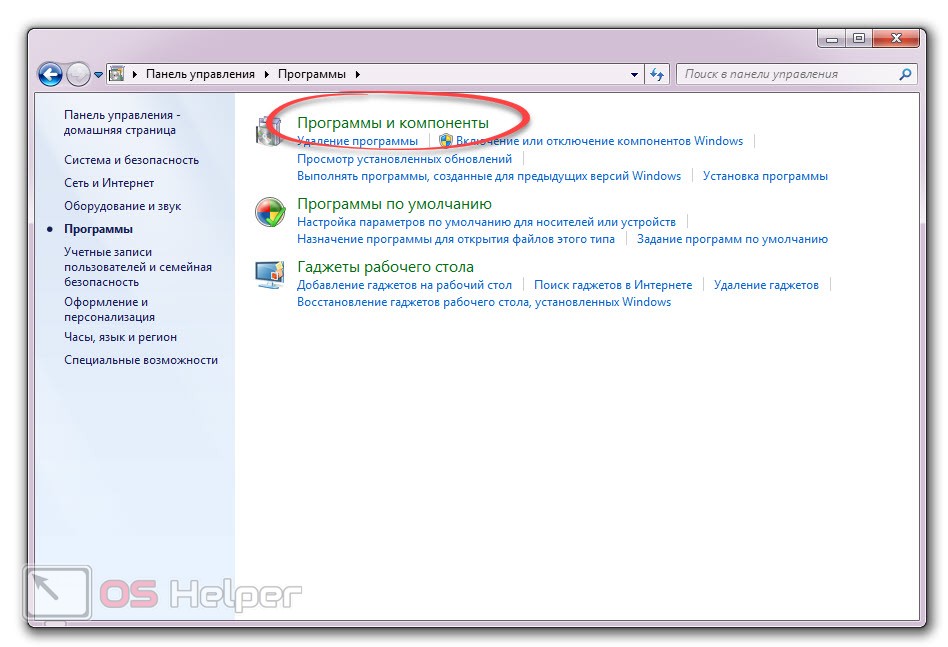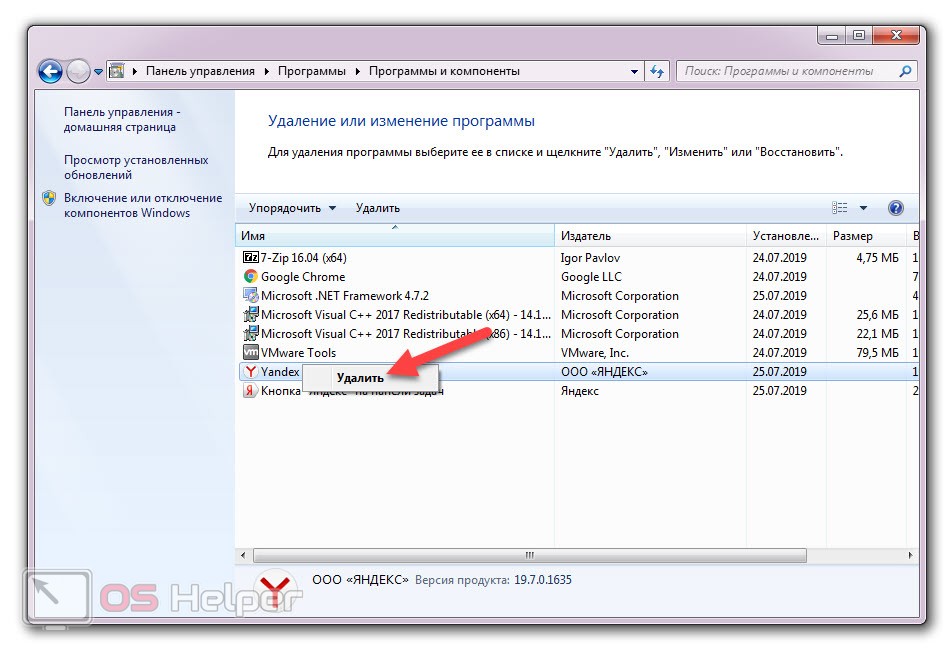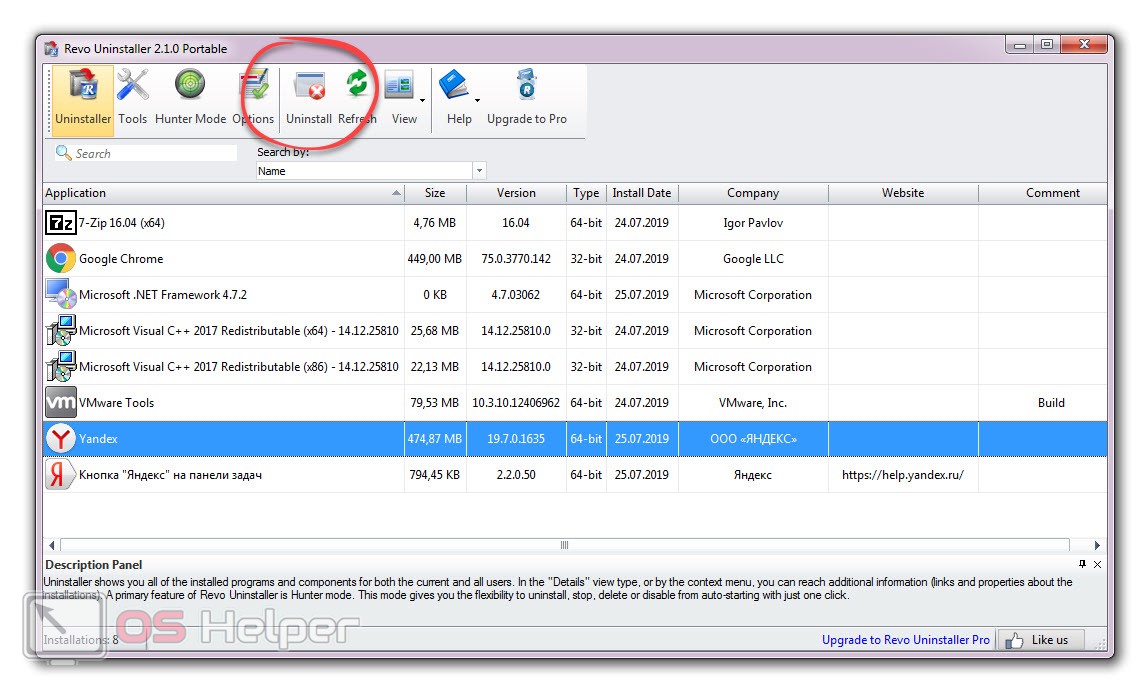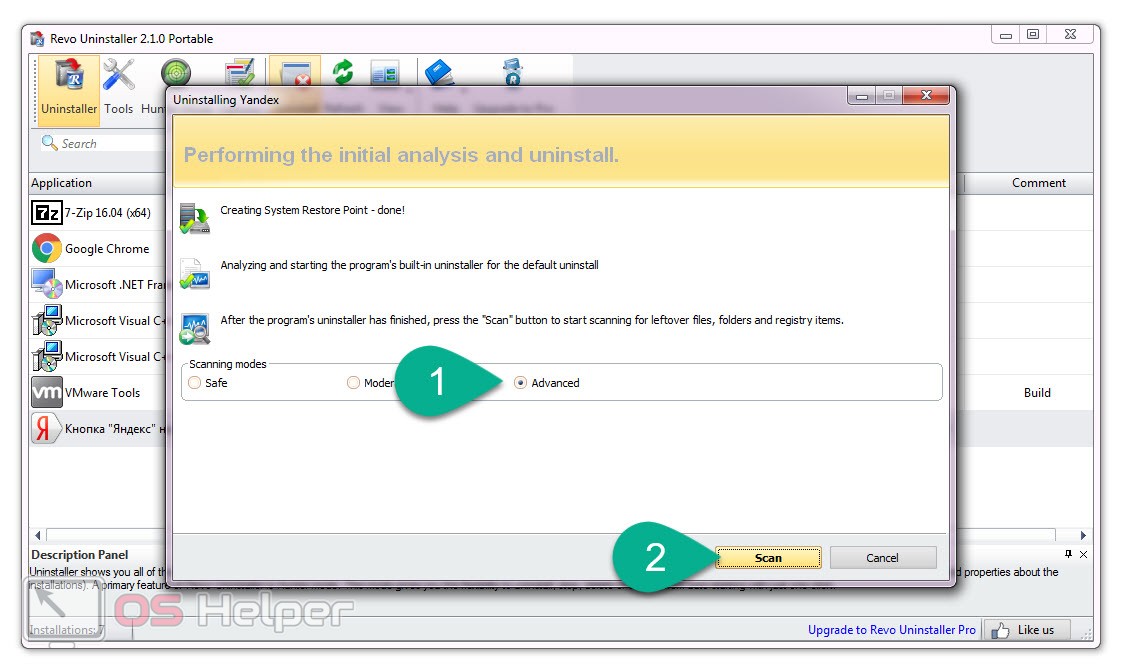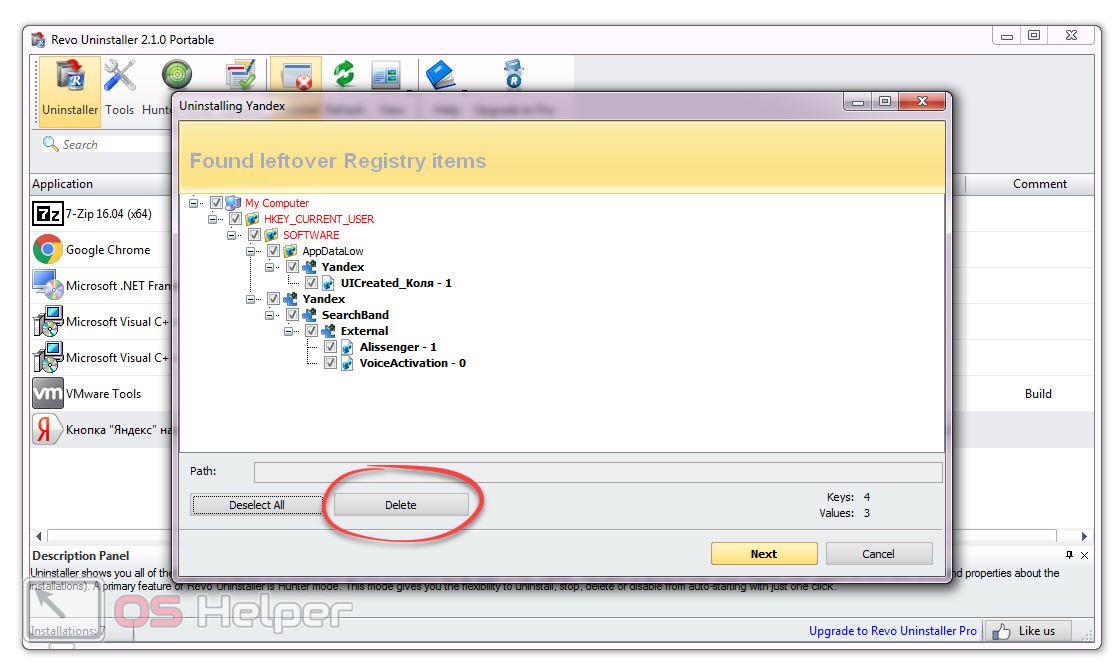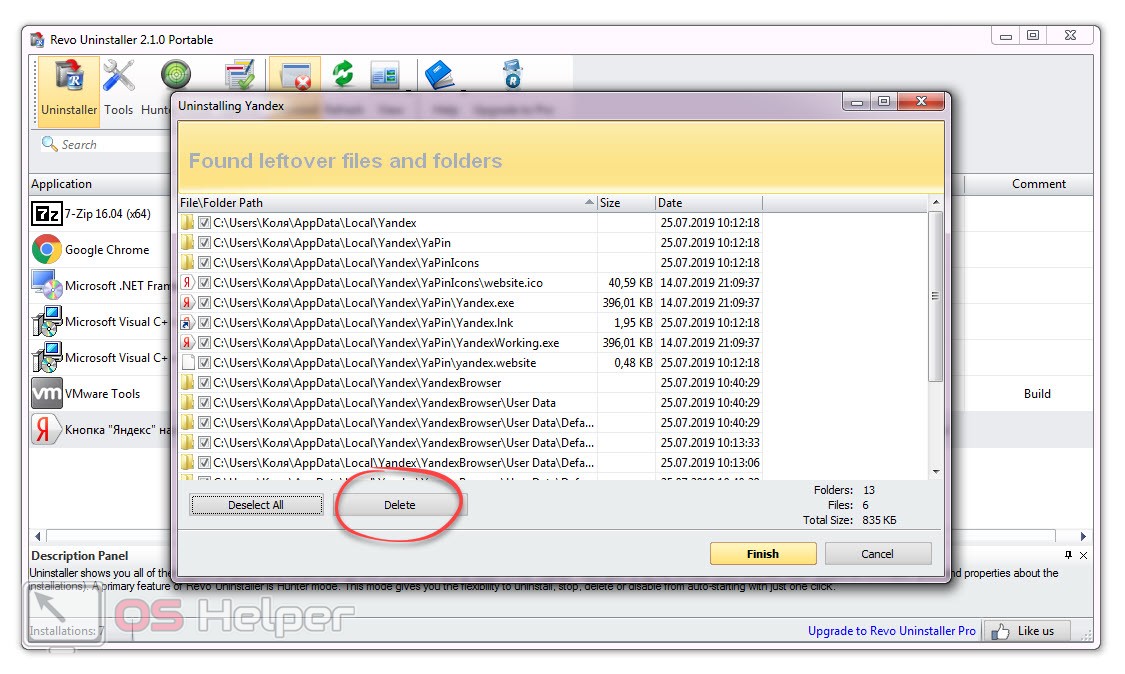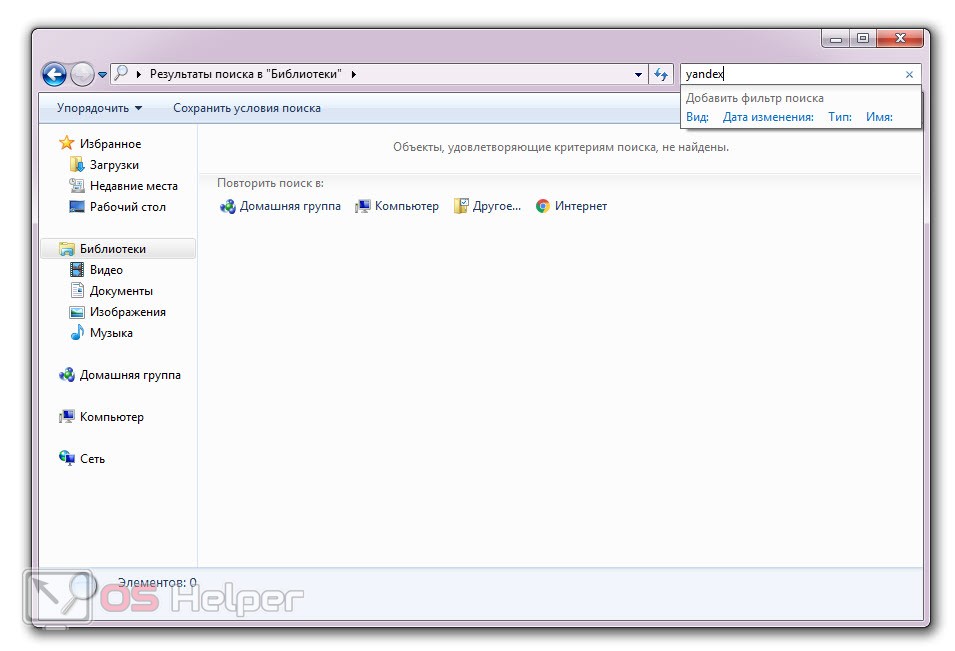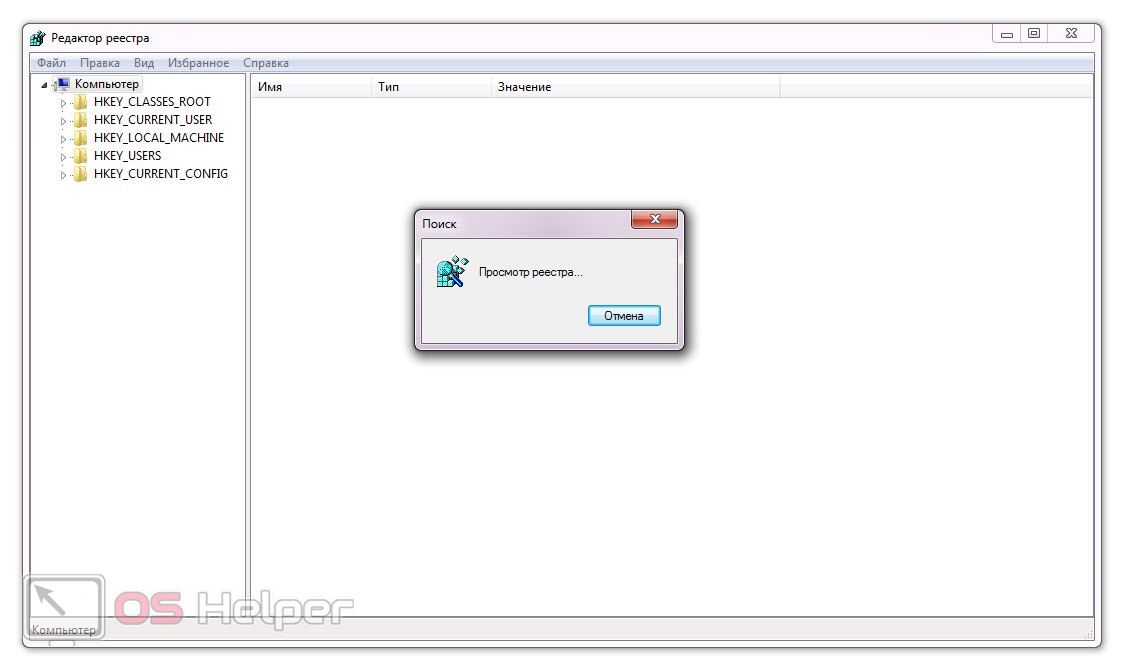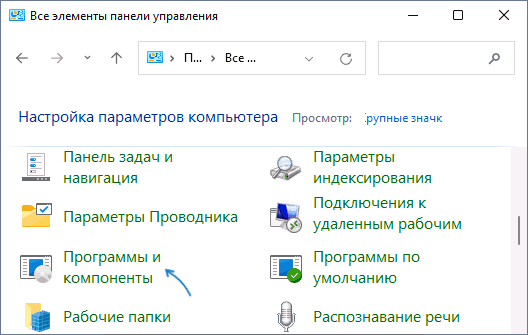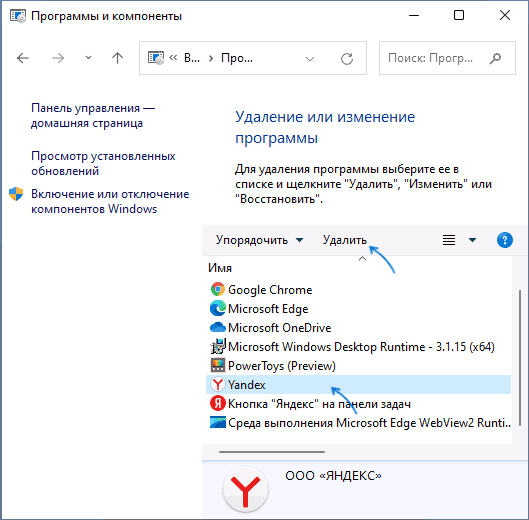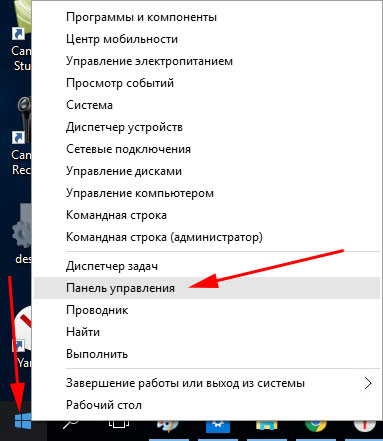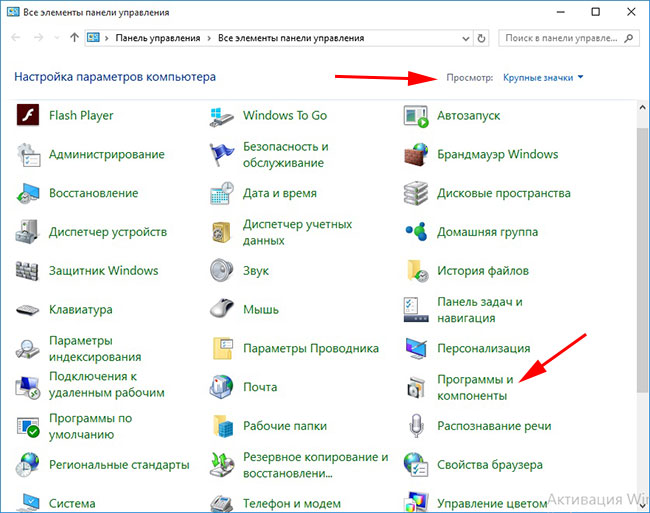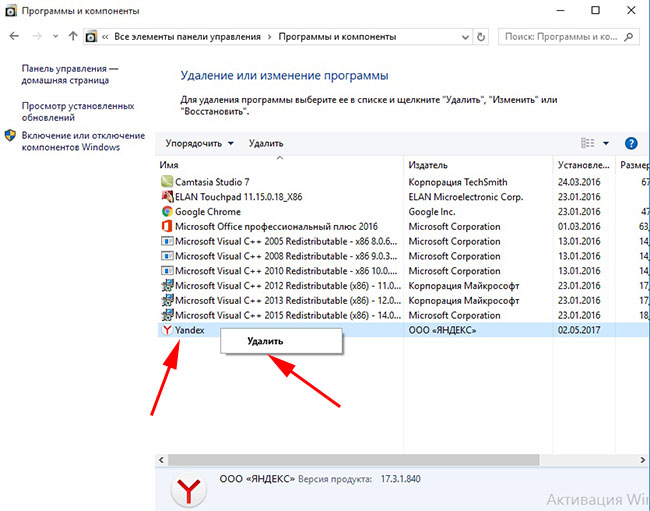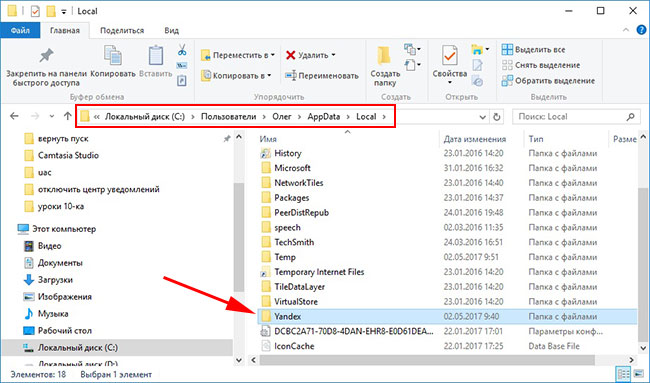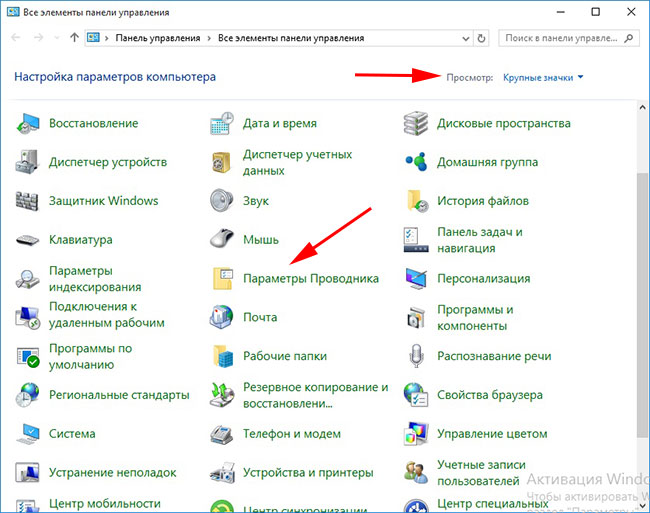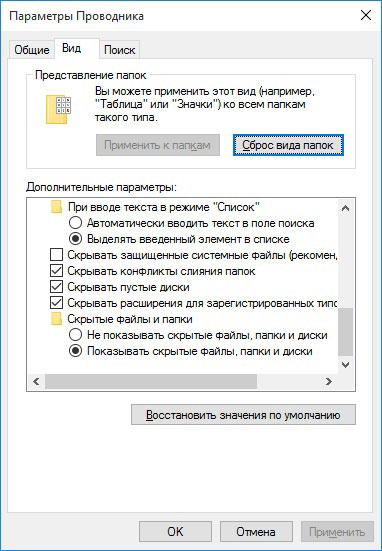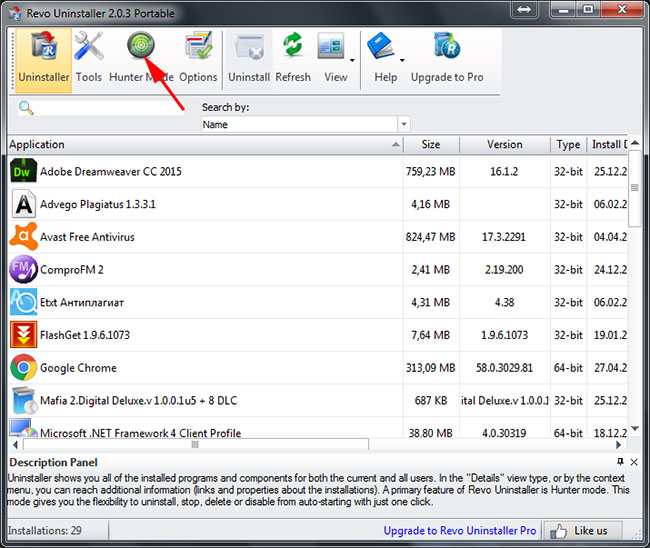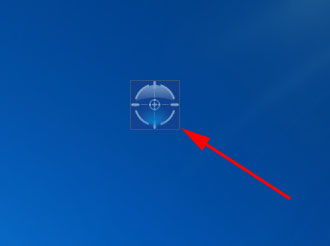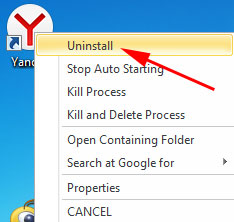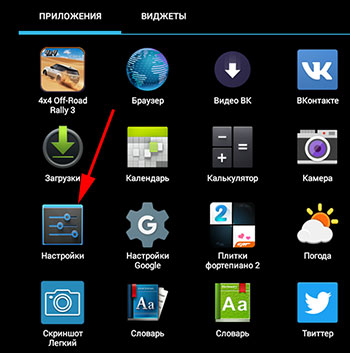На чтение 4 мин Просмотров 757 Опубликовано 25.07.2019

Содержание
- Штатный функционал Windows
- Стороннее программное обеспечение
- Ручная чистка
- Видеоинструкция
- Подводим итоги
Штатный функционал Windows
В операционной системе Windows 7 удалить любое приложение можно при помощи стандартного набора средств. Для этого делаем несколько простых шагов:
- Воспользовавшись меню «Пуск», находим панель управления и запускаем ее.
- Переключаем отображение в режим «Категория», воспользовавшись чекбоксом в верхнем правом углу окна.
- Кликаем по ссылке под названием «Программы». После этого выбираем «Программы и компоненты».
- В списке приложений находим наш Яндекс.Браузер, делаем на его название правый клик мышью и из открывшегося контекстного меню выбираем пункт удаления. В результате запустится пошаговый мастер, при помощи которого мы и сможем стереть ненужный софт.
Обратите внимание: вместе с самым Яндекс.Браузером в панели управления могут присутствовать другие сопутствующие программы. Это, к примеру, Яндекс бар, Яндекс кнопка, Яндекс Алиса и так далее. Соответственно, их тоже нужно деинсталлировать.
Стороннее программное обеспечение
Если по каким-либо причинам использовать предыдущий способ не удалось, либо он не дал нужного результата, мы можем перейти к услугам стороннего ПО. Рассмотрим подробнее, как это делается:
- Изначально переходим на официальный сайт Revo Uninstaller и скачиваем оттуда его последнюю русскую версию.
- Запускаем полученный файл и устанавливаем утилиту (либо, если это портативная версия, сразу переходим к работе с ней).
- В списке приложений находим наш Яндекс.Браузер. Выделяем его и жмем кнопку деинсталляции.
- После этого, следуя подсказкам пошагового мастера, производим удаление программы. Затем переключаем наш сканер в продвинутый режим и запускаем поиск остатков. Сначала мы будем делать это в системном реестре Windows 7.
- Выделяем все найденные хвосты и жмем кнопку их очистки.
- После этого начнется автоматический поиск оставшихся файлов на диске компьютера. Когда он будет завершен выделяем все ненужные объекты и снова жмем кнопку их удаления.
- Если в списке приложений останутся другие элементы Яндекса, делаем с ними все то же самое.
Мы рекомендуем использовать именно портативную версию приложения. При этом никакие записи в системном реестре Windows не создаются, а после переустановки системы программа продолжает работать.
Ручная чистка
Существуют особенно запущенные случаи, когда удалить остатки Яндекс.Браузера не может даже Revo Uninstaller. В таком случае нас выручит ручной поиск и удаление фрагментов. Работает он следующим образом:
- Запускаем проводник Windows 7 и, воспользовавшись поисковой строкой, находим файлы, содержащие в своем имени слово «Яндекс» или «Yandex».
Мнение эксперта
Дарья Ступникова
Специалист по WEB-программированию и компьютерным системам. Редактор PHP/HTML/CSS сайта os-helper.ru.
Спросить у Дарьи
При этом важно включить функцию показа скрытых системных файлов. В противном случае все остатки найти не удастся.
- Когда ненужные данные будут найдены удаляем их. После этого переходим к работе с реестром. Воспользовавшись сочетанием горячих кнопок [knopka]Win[/knopka]+[knopka]R[/knopka], запускаем утилиту «Выполнить». Прописываем слово [kod]regedit[/kod] и жмем [knopka]Enter[/knopka].
- В результате откроется редактор системного реестра Windows 7. В нем, воспользовавшись сочетанием горячих клавиш [knopka]Ctrl[/knopka]+[knopka]F[/knopka] на вашей клавиатуре, запускаем инструмент поиска. В нем прописываем слова «Яндекс» или «Yandex» и удаляем все, что может быть связано с вашим браузером.
Мнение эксперта
Василий
Руководитель проекта, эксперт по модерированию комментариев.
Задать вопрос
Будьте осторожными: не удалите по ошибке системные записи самой Windows 7.
Видеоинструкция
Для большей наглядности мы рекомендуем также ознакомиться с обучающим роликом по теме.
Подводим итоги
Отлично, теперь вы хорошо понимаете, как полностью удалить Яндекс.Браузер с компьютера, работающего под управлением Windows 7. Можете переходить непосредственно к практике и избавляться от ненужного ПО. Но если какие-либо вопросы все же останутся, вы всегда можете задать их нам напрямую. Для этого в самом низу сайта есть форма комментирования, а один из наших экспертов даст исчерпывающий ответ как можно скорее.
Многим нравится Яндекс Браузер за быстроту, адаптацию под требования клиентов и содержание дополнительных опций (голосового помощника и прочих). Но из-за обилия сервисов и высокую нагрузку на маломощные компьютеры, от этого браузера также часто и отказываются. Приведем подробное описание, как полностью удалить Яндекс Браузер с компьютера.
Способы удаления Яндекс Браузера
Избавиться от программ можно разными способами. В саму систему встроен стандартный менеджер программ, позволяющий их устанавливать и восстанавливать. Но более действенный вариант – использовать сторонние утилиты.
При помощи стандартных средств
Чтобы удалить любую программу, вам необходимо открыть «Панель управления» и поработать с разделами этого системного приложения. Расскажем более подробно, как удалить Яндекс Браузер с Windows 10 или 7.
- Откройте меню «Пуск» и в строке поиска введите «Панель управления». В седьмой версии операционной системы найти ссылку на этот раздел проще, она располагается в правой колонке меню «Пуск». В десятой перейдите в «Панель управления» из результатов поиска.
- Найдите раздел «Программы и компоненты». Под этим заголовком будет располагаться ссылка «Удаление программ»,
- После перехода в этот раздел перед вами откроется список установленных программ.
- Найдите в таблице запись «Я.Браузер», нажмите на строку с ней правой клавишей мыши и в появившемся контекстном меню нажмите кнопку «Удалить».
- Подтвердите свои действия и дождитесь завершения процесса.
Опытные пользователи не любят пользоваться стандартным средством удаления, так как после него остаются записи реестра и файлы с пользовательскими настройками. Накопление таких «хвостов» негативно влияет на производительностью компьютера. По этой причине решить проблему, как полностью удалить Яндекс Браузер, могут решить только специальные утилиты.
При помощи Revo Uninstaller
Избавиться не только от браузера, но и от его следов в системе, поможет утилита Revo Uninstaller. Она есть в нескольких версиях, для удаления программ достаточно и бесплатной. Лучшим вариантом является версия, не требующая установки и распространяемая без оплаты. Скачайте ее с официального сайта и распакуйте. Далее придерживайтесь простой инструкции:
- После запуска программы перед вами появится окно со всеми установленными на компьютер программами.
- Найдите в нем «Я. Браузер», выделите строку с этой программой и нажмите в панели в верхней части окна кнопку «Удалить».
- После завершения процедуры, выберите умеренный поиск следов обозревателя.
Эти простые действия помогут вам быстро решить проблему, как удалить браузер Яндекс с компьютера.
При помощи Ccleaner
У этой программы более широкий функционал, чем у описанной выше. Скачайте и установите с официального сайта ее бесплатную версию, чтобы начать работу. Запустите программу для начала работы с ней:
- В левой части окна выберите раздел «Сервис». В нем перейдите во вкладку «Удаление программ».
- Найдите «Я.Браузер» в списке и нажмите на кнопку «Деинсталляция», расположенную справа. Подтвердите свои действия и дождитесь завершения процедуры.
- Затем перейдите во вкладку «Реестр» и нажмите на кнопку «Поиск проблем» (в правом нижнем углу).
- Дождитесь появления списка и завершения анализа. Затем нажмите на кнопку «Исправить отмеченные», сделайте резервную копию вносимых изменений и удалите все значения.
Перезагрузите компьютер, чтобы внесенные вами правки зафиксировались.
Что делать, если Яндекс браузер не удаляется?
В некоторых случаях браузер всеми перечисленными способами удалить не получается. Это связанно с тем, что он запустил скрытый процесс в системе, который не получается остановить средствами деинсталляторов.
Разберемся, как отключить Яндекс Браузер, чтобы можно было от него избавиться.
- Прежде всего необходимо убрать браузер и другие сервисы Яндекса из автозагрузки. Для этого легче всего использовать утилиту CCleaner. В разделе «Сервисы» найдите вкладку «Автозагрузка». Уберите из нее все сервисы Яндекса и другие ненужные вам программы. Уже после этого действия компьютер станет запускаться быстрее.
- Процесс можно принудительно завершить при помощи стандартного «Диспетчера задач», вызываемого сочетанием клавиш Ctrl+Alt+Del. Найдите в списке процессов те, что инициированы издателем Yandex. Выберите любой из них, нажмите правой кнопкой мыши и в контекстном меню нажмите «Завершить дерево процессов».
Если вы хотите удалить браузер, но не можете найти его в списке, то необходимо установить новую версию обозревателя. Только после проведенного обновления он станет отображаться в списках программ.
Как удалить Менеджер Браузеров?
Если вы установили Яндекс Браузер в качестве дополнения к стороннему программному обеспечению, то вместе с ним получите полезные и не очень утилиты. Одной из них является Менеджер Браузеров. Эта утилита предназначена для управления обозревателями вашего компьютера, но пользуются ею редко. По этой причине у пользователей часто возникает вопрос, как удалить Менеджер Браузеров от Яндекс.
Это можно сделать теми же способами, что использовались для деинсталляции браузеров:
- стандартным;
- Revo Uninstaller;
- CCleaner.
Единственное отличие в том, что искать в списках вам нужно будет строку «Менеджер Браузеров». Также предварительно вам придется почистить автозагрузку и список процессов в «Диспетчере задач».
Очистка реестра
Если вы не хотите использовать любые приложения Яндекс, то можно очистить от них реестр.
Этот способ стоит использовать, когда Менеджер Браузеров не отображается в списках на удаление, но вы знаете, что он физически присутствует на компьютере.
Действовать нужно по инструкции:
- Вызовите редактор реестра, нажав клавиши
Win+R. В появившейся строке введите команду regedit. Нажмите кнопку «Ок» или Enter. - После того как перед вами откроется новое окно, нажмите
Ctrl+F. В появившейся строке поиска введите«yandex». Затем нажмите на кнопку «Найти далее». Обратите внимание, чтобы в левой части окна была выделена ветка «Компьютер», тогда будет вестись поиск по всей системе, а не по отдельной директории. - Зачистите реестр вручную от всех веток, связанных с Яндексом. Чтобы после удаленных файлов система продолжала поиск, нажимайте
F3. Это нужно делать до тех пор, пока система не сообщит, что файлов по вашему запросу не обнаружено.
Это один из самых доступных способов избавить себя от сервисов Яндекса, в том числе и от его Менеджера Браузеров. Больше эта программа не будет вас беспокоить уведомлениями в момент работы в Интернете.
Как восстановить Яндекс Браузер
Пользователи нам часто присылают такие вопросы: «Если во время работы очищающая утилита случайно удалила Yandex Браузер, как восстановить его?». В этом случае ничего особенного делать не стоит. Для восстановления Яндекса достаточно снова установить его.
Программа не только восстановит свои настройки, но и откроет те же страницы, которыми вы пользовались при последнем сеансе работы. Данные хранятся бессрочно. Такое стало возможным благодаря размещению части файлов утилиты в других папках.
Теперь вы знаете, как удалить Яндекс Браузер с компьютера Windows, полностью. Если у вас возникнут вопросы или проблемы, задайте их в комментариях. Делитесь полученной информацией с друзьями, обсуждайте статьи вместе с ними.
Предпочтения каждого человека со временем меняются, начинается процесс переосмысления каких-то отдельных сфер или глобальных ценностей. Этот процесс может коснуться и настольных программ, которыми активно пользуемся, а чаще всего мы используем именно веб-обозреватель.
Возможно, раньше Яндекс Браузер приносил пользу и удовлетворял по всем параметрам, но сейчас может появиться желание полностью удалить его с компьютера и Андроид-гаджета. Причины для очистки системы могут быть разные: освобождение места, Yandex веб-обозреватель установился без ведома пользователя, оказался заражённым и т.п.
В рамках статьи расскажем о том, как правильно удалить Яндекс Браузер, чтобы после него не оставалось следов.
Как удалить Яндекс браузер с компьютера: 4 способа
Все способы можем объединить в 2 группы: без дополнительных приложений и с помощью сторонних программ.
Если удалить Yandex браузер стандартным способом, не удастся окончательно очистить следы пребывания приложения в системе. Некоторые записи в реестре и отдельные файлы все равно останутся в Windows.
Программные способы позволяют корректно и начисто снести Яндекс браузер, а затем — затереть все его следы.
Встроенными средствами Windows
Это простейший способ удалить старый браузер Яндекс. Для удаления приложений в системе предусмотрена специальная утилита, которую мы и используем, чтобы убрать веб-обозреватель.
Алгоритм действий:
- Закрываем все открытые окна Яндекс браузера.
- Жмём Ctrl + Alt + Del и переходим в «Диспетчер задач».
- Удаляем все процессы Yandex (ПКМ по процессу и выбираем «Снять задачу»).
- Нажимаем на «Поиск в Windows» и вводим «Панель управления». Выбираем соответствующий пункт.
- Находим и открываем раздел «Программы и компоненты».
- Один раз жмём на элемент Yandex, а затем нажимаем на кнопку «Удалить».
- В новом окне выбираем вариант «Удалить».
- Устанавливаем выделение возле строки «Удалить настройки браузера, историю просмотров и другие данные?» и кликаем по кнопке «Удалить браузер».
С помощью Revo Uninstaller
Недостаток приложения в том, что оно поставляется на английском языке. Зато интерфейс интуитивно понятный, в нём не запутается и новичок. Приложение работает по принципу: изначально удаляет программу с помощью запуска файла Uninstall.exe, дальше ищет оставшиеся следы в реестре и среди файлов компьютера, затем предлагает очистить все директории.
Как удалить Yandex browser с компьютера полностью:
- Скачиваем приложение Revo Uninstaller. Лучше загружать free-версию портативной программы.
- Открываем архив с файлами приложения и папку с названием разрядности операционной системы. В нашем случае – х64. Запускаем единственный файл в папке – RevoUn.exe.
- В главном окне отображается список приложений, установленных в Windows. Выбираем Yandex и кликаем на кнопку в верхнем меню – Uninstall.
- После непродолжительного процесса создания точки восстановления появится окно, где жмём на кнопку «Удалить». Дальше снова нажимаем на «Удалить браузер».
- Откроется новое окно в Internet Explorer (Edge), его закрываем. Возвращаемся в окно Revo Uninstaller и кликаем на кнопку «Scan».
- В следующем окне появляется результат сканирования по реестру, выделяем всё, нажимая на кнопку «Select All», затем удаляем кнопкой «Delete».
- Повторяем предыдущий пункт снова, но сейчас уже показывается результат сканирования оставшихся в системе файлов.
Через утилиту iObit Uninstaller
Это аналогичное приложение, которое помогает так же само удалить с компа Яндекс браузер. Его преимуществом перед прошлой утилитой является русскоязычный интерфейс.
Как работает программа:
- Скачиваем последнюю версию iObit Uninstaller.
- Устанавливаем приложение, соглашаясь с условиями использования утилиты.
- Закрываем все побочные окна после установки и переходим в основное меню «Программы» на вкладку «Все программы».
- Находим элемент Yandex, затем устанавливаем флажок возле него и нажимаем на кнопку вверху страницы «Деинсталлировать».
- В окне «Вы действительно хотите удалить выбранную программу» можем установить выделение возле «Создавать точку восстановления…» и «Автоматически удалять остаточные файлы». Первый пункт можем выделять или нет – по желанию, а второй лучше активировать, с его помощью можем начисто снести Яндекс.Браузер с системы. Дальше нажимаем «Деинсталлировать».
- Снова подтверждаем действие с помощью кнопок «Удалить» и «Удалить браузер».
- Удаление происходит автоматически, также сразу программа чистит и все остатки от веб-обозревателя.
Посредством Ashampoo UnInstaller 7
Это неплохая альтернатива предыдущим программам. Ashampoo UnInstaller 7 позволяет правильно удалить Яндекс браузер с компьютера, c дополнительным сканированием системы.
Таким образом после удаления веб-обозревателя этой программой, на ПК не остаётся следов. Одним недостатком программы является платное распространение утилиты.
Правда, для ознакомления с программой дают 10 дней бесплатного использования.
Как пользоваться:
- Скачиваем приложение с официального сайта Ashampoo UnInstaller 7.
- В первом окне с отображением количества дней бесплатного режима нажимаем на кнопку «Продлить ознакомление».
- Вводим свой e-mail и придумываем любой пароль.
- Небольшое окно Yandex с кнопкой «Удалить» должно отобразиться в главном меню программы. Если этого не случилось, выбираем веб-обозреватель на вкладке «Приложения».
- Нажимаем на активный элемент «Удалить».
- Дальше нужно последовательно трижды подтвердить действие, нажатием на кнопку «Удалить».
Если программа найдёт следы пребывания Яндекс.Браузера, которые не удалены во время обычного удаления, она предлагает их очистить.
Как удалить Яндекс браузер с Андроид устройства
Удалить Yandex browser с Android-гаджета можем аналогично ПК-версии, двумя путями: стандартным способом или через приложение. Отличие от ПК браузера в том, что удалить веб-обозреватель на Андроид полностью можно обеими способами. Приложение не оставляет после себя следов, которые нужно было бы подчищать отдельно.
Удаление браузера со смартфона или планшета без программ
Процесс деинсталляции:
- Нажимаем на ярлык веб-обозревателя и удерживаем палец на нём до момента появления корзины в верхней части экрана.
- Перетаскиваем приложение на изображение корзины.
- Появится вопрос «Удалить “Yandex”?», жмём на кнопку «Удалить».
Важно! В разных версиях Android, процесс удаления Yandex browser может слегка отличаться. Например, после удержания пальца на ярлыке браузера может не появиться корзины, а появится всплывающее окно, где будет пункт «Удалить программу».
Удаление с помощью Easy Uninstaller
Довольно простое в использовании приложение, которое позволяет удалять установленные пользователем утилиты. Программа не предоставляет рут-прав, поэтому с её помощью нельзя удалить предустановленные программы Android или оболочки смартфона. При этом приложение хорошо справляется с программами, не защищёнными системой Андроид.
Как удалить браузер:
- Устанавливаем на смартфон или планшет с операционной системой Android приложение Easy Uninstaller.
- Запускаем приложение и нажимаем на кнопку «Start Using Now».
- Ищем в списке элемент «Браузер» с указанием текущей его версии и значком Яндекса. Сразу устанавливаем выделение возле него.
- Нажимаем на элемент «Удалить».
- В окне «Удалить приложение?» нажимаем «Ок».
После удаления устаревшего Яндекс браузера любым из способов, можем установить новый веб-обозреватель любого разработчика. Больше Yandex браузер не потревожит, если мы его самостоятельно не установим.
Чтобы предотвратить его будущее попадание в систему без нашего ведома, рекомендуем проверять все пункты во время установки программ, так как некоторые приложения скрыто устанавливают браузер от Яндекса в Windows.
Источник: https://GuideComp.ru/kak-polnostyu-udalit-yandex-brauzer-s-kompyutera-i-android-ustrojstva.html
Как полностью удалить Яндекс Браузер с компьютера
Сегодня мы подготовили полные ответ на вопрос «как полностью удалить Яндекс Браузер с компьютера». Предоставлена полная инструкция для пользователей.
Способ 1: Подготовка к удалению
Нам потребуется предварительно остановить работу приложения. Для этого последуем ниже описанному примеру:
- Выполните запуск Диспетчера задач (нажимаем кнопочки ctrl+alt+delete). Всплывшее окошко содержит несколько закладок. Потребуется нажать на «Приложения».
- Среди открывшегося перечня доступных устройств находим Яндекс.Браузер. Жмем правой клавишей мышки, после чего выбираем «Снять задачу».
- Для лучшей работоспособности советуем закрыть все открытые окна и программы.
Способ 2: Общий совет к удалению
Наиболее простой путь кроется в процедуре запуска компьютера в безопасном режиме, где лишние программы не будут запущены. Итак, выполните следующие действия:
- Жмите клавишу «Пуск».
- Нам потребуется воспользоваться поисковой строкой. Введем в поле msconfig. Подтверждаем действие клавишей Enter.
- Во вкладке boot (загрузка) снизу расположено меню опций. Кликнем там Safe boot, Minimal.
- Подтвердим описанные действия, нажав OK. Перезапустите ПК.
Способ 3: Деинсталляция Яндекс Браузера
Предоставлена базовая процедура удаления. Рассмотрим подробнее шаги:
- Через параметры отыщем Панель управления. Если Вы не знаете место положения, вводите через «Пуск» слова «панель управления».
- Среди открывшегося перечня отыщем раздел «Установка и удаление программ». В зависимости от операционной системы категория несколько может отличаться в названии.
- При нажатии Вашему вниманию предстанет окно раздела всех установленных программ на компьютере.
- Среди списка находим Yandex. Кликаем правой кнопочкой мыши «Удалить».
- Всплывет запрос с подтверждением желания удалить выбранную утилиту. Соглашаемся, при этом не забыв отметить рядом пунктик деинсталляции надстроек. (если планируете в дальнейшем использовать приложение — галку не ставьте).
- Дождитесь процедуры удаления, а затем перезапустите компьютер. После запуска проверьте, проведена ли успешно описанная процедура.
Способ 4: Деинсталляция Revo Uninstaller
Приложение позволит максимально продуктивно избавиться от неудаляемых программ. Так же с успехом применяется при полном удалении всех оставшихся файлов. Выполним следующие действия:
- Скачайте утилиту с официального сайта.
- После установки можно приступить к процедуре очистки компьютера от браузера. Запустив софт Вашему взору откроется список всех установленных программ.
- Жмите правой кнопкой мышки по необходимой утилите, выбрав «Удалить».
- Программа начнет процедуру, предварительно создав точку восстановления системы. Останется подтвердить действия.
- В открывшемся окне отметьте флажком функцию сброса настроек браузера.
- Следующий шаг: сканирование системы оставшихся файлов. Система предложит удалить связанные папки и записи реестра. Выбираем режим «Продвинутый», который обеспечит 100% удаление (возможно выбрать «Умеренный», однако процесс поиска будет произведено по распространенным местам файлов).
- Отмечаем найденные файлы и папки галочками (обозначены жирным шрифтом).
- Процедура завершена.
Заключение
Как правило, утилиты Windows не могут найти файлы и остатки софта остаются разбросаны по всему компьютеру. С этой целью мудрым выходом будет использование специальных деинсталляторов, таких как Revo Unistaller.
Источник: https://xn—-8sbcrj6cdv7h.xn--p1ai/polnostyu-udalit-yandex-browser.html
Как полностью удалить браузер с компьютера, телефона или планшета на андроиде — пошаговые инструкции и советы с фото и видео
Пользователь любой версии операционной системы Windows или Android имеет право устанавливать столько браузеров, сколько он пожелает. Но в какой-то момент установленные программы станут лишними, поэтому они должны будут подвергнуться удалению. На этот случай и на компьютерах, и на телефонах предусмотрено несколько методов, позволяющих стереть браузер.
Зачем удалять браузер
Есть две причины, которые могут привести к потребности в удалении браузера:
- вы нашли более современный или подходящий вам аналог, поэтому неиспользованный браузер уже не нужен;
- возникли проблемы во время использования или обновления браузера, которые невозможно решить каким-либо другим способом, кроме как при помощи полной переустановки.
В Windows 10, как и в предыдущих версиях системы, есть стандартный браузер — Edge (Internet Explorer в Windows 8 и младше). Его стереть обычными методами, описанными для сторонних браузеров, нельзя, так как он находится под защитой Microsoft. Поэтому для удаления браузера по умолчанию необходимо использовать особый способ, разобранный в отдельном пункте «Удаление стандартного браузера».
Браузер будет считаться сторонним, если он установлен пользователем, а не шёл в комплекте с Windows по умолчанию. В Windows 10 есть только один стандартный браузер — Edge, во всех предыдущих системах — Internet Explorer разных версий (IE 8, IE 7, IE 5….).
Удаление любого стороннего браузера производится точно так же, как удаление любой другой сторонней программы. Но есть одна особенность — иногда от стёртых браузеров остаются папки с некоторыми данными пользователя.
Сохраняются они на тот случай, если пользователь передумает и захочет снова установить удалённый браузер. В этом случае можно будет быстро восстановить все его пароля, личные настройки и другую информацию.
Если вы уверены, что резервное копирование вам не нужно, то после успешного избавления от браузера обратитесь к пункту «Очищение резервной копии данных пользователя».
Также после очищения памяти компьютера от браузера необходимо произвести чистку реестра, чтобы избежать его засорения оставшимися ключами и файлами.
Через файл браузера
В большинстве случаев создатели любой программы добавляют в набор файлов, создающихся после установки приложения, небольшую утилиту, позволяющую удалить их программу. Обычно она имеет название Uninstall или похожие сокращения от него — Unins, Unst… Чтобы её найти, необходимы выполнить следующие действия:
- Необходимо оказаться в папке, в которую был установлен браузер. Если вы помните, где она находится, — откройте проводник и перейдите к ней. Второй способ, позволяющий её найти, — кликнуть по ярлыку браузера правой клавишей мыши и выбрать функцию «Расположения файла», которая автоматически разыщет и откроет подходящую папку.
Вызываем функцию «Расположение файла»
- Если в открывшейся папке есть утилита с названием Uninstall или похожим на него, то запустите её и разрешите удаление программы. Есть вероятность, что её там нет (например, у Yandex Browser подобной утилиты не оказалось). В этом случае остаётся использовать любой другой способ из нижеописанных.
У некоторых браузеров есть утилита Uninstall
Удалять браузер, как и какую-либо другую стороннюю программу, удобнее и легче всего через панель управления, так как в неё вшит специальный раздел, через который это можно сделать в пару кликов:
- Разверните панель управления. Найти её можно при помощи системной поисковой строки.
Открываем панель управления
- Перейдите к пункту «Программы и компоненты». Если его нет в начальном списке, вбейте его название во встроенную поисковую строку.
Открываем раздел «Программы и компоненты»
- Появится список всех программ. Найдите в нём браузер, который хотите удалить, выделите его и кликните по кнопке «Удалить». Компьютер переспросит у вас, действительно ли выбранное приложение должно быть стёрто, — подтвердите действие.
Выбираем браузер и нажимаем кнопку «Удалить»
Видео: удаление браузера
Очищение реестра
После того как браузер будет удалён одним из вышеописанных способов, в реестре могут остаться ключи и файлы, которые уже никому не понадобятся, но храниться будут. Конечно, несколько ключей от одного браузера не скажутся заметно на быстродействии компьютера, но если достаточно долгое время стирать программы и не чистить реестр, то можно дождаться возникновения ошибок.
Есть два способа чистки реестра — ручной и автоматический. Первый заключается в том, что вы самостоятельно отыщите оставшиеся файлы и сотрёте их. Конечно, можно воспользоваться им, но делать это не рекомендуется по двум причинам:
- на поиск всех файлов уйдёт некоторое время, так как придётся прочёсывать масштабные ветви реестра вручную или пользоваться встроенной поисковой строкой и удалять найденные элементы, но для этого надо знать ключевые слова поиска и названия файлов. При этом нет никакой гарантии, что некоторые ключи не останутся пропущенными;
- удаляя файлы браузера, можно случайно задеть элементы, необходимые для корректной работы системы. Повредив их, вы вызовите ошибки или прекращение работы Windows. Придётся восстанавливать реестр или переустанавливать систему вручную.
Опираясь на вышеприведённые причины, можно сделать вывод: лучше воспользоваться автоматической чисткой реестра. Поможет в этом любая сторонняя программа, умеющая работать с реестром. Например, бесплатная версия приложения CCleaner.
- Скачав CCleaner и запустив его, перейдите к блоку «Реестр», используя меню в левой части окна.
Открываем раздел «Реестр»
- Кликните по кнопке «Поиск проблем», чтобы запустить анализ реестр. Через некоторое время он будет окончен, останется нажать на кнопку «Исправить».
Нажимаем кнопку «Поиск проблем»
После завершения процедуру можно считать реестр очищенным.
Очищение резервной копии данных пользователя
После удаления браузера в памяти системы остаются некоторые временные файлы, хранящие информацию о пользовательских данных и настройках. Они могут понадобиться при восстановлении браузера, но если оного не предвидится, то их можно окончательно удалить, выполнив следующие шаги:
- Если вы пользуетесь Windows XP, то с помощью проводника перейдите к папке — Системный_диск Documents and SettingsНазвание_учетной_записиApplication DataНазвание_браузера. Если вы пользуетесь Windows Vista, 7, 8 или 10, то перейдите к папке Системный_дискUsersНазвание_учетной_записиAppDataLocalНазвание_браузера. Конечную папку, необходимо от версии операционной системы, необходимо стереть при помощи обычной функции «Удалить».
Переход к остаткам браузера и удаляем их
- Если вышеуказанных папок на компьютере нет, есть два варианта: они уже были удалены или скрыты. Сначала стоит проверить, не скрыты ли они. Для этого в верхней панели проводника выберите вкладку «Вид» и поставьте галочку напротив строки «Скрытые элементы». Готово, теперь все ранее скрытые папки должны отобразиться. Если искомые элементы появились — удалите их, если ничего нового не отобразилось — значит все уже стёрто.
Ставим галочку напротив строчки «Скрытые элементы»
Видео: очистка реестра через CCleaner
Удаление стандартного браузера
Не существует способа, позволяющего удалить браузер Edge или Internet Explorer с компьютера навсегда. Если повредить его файлы, то после очередного обновления системы они будут восстановлены. Но есть вариант, позволяющий заблокировать любой доступ к браузеру, что практически равно его удалению.
- Отыщите и запустите командную строку PowerShell от имени администратора.
Открываем Power Shell от имени администратора
- Выполните запрос Get-AppxPackage, чтобы получить полный список программ, установленных на компьютере. Отыщите в нём блок с браузером, который хотите заблокировать. Скопируйте полное название его пакета из строки PackageFullName.
Копируем полное имя пакета
- Выполните команду Get-AppxPackage X | Remove-AppxPackage, где X — значение, скопированное на предыдущем шагу.
Выполняем команду Get-AppxPackage X | Remove-AppxPackage
Готово, нежелательный браузер заблокирован. Доступ к нему можно будет восстановить в будущем, но только после вмешательства пользователя, а не по желанию системы.
Удаление браузера с Android
Удалить любой браузер, загруженный из Play Market или со стороннего источника, на Android намного легче, чем на компьютере с Windows:
- Перейдите к настройкам устройства.
Открываем настройки Android
- Выберите вкладку «Приложения». Она может называться по-другому, главное, чтобы в ней содержался список установленных приложений.
Открываем раздел «Приложения»
- Отыщите браузер, от которого хотите избавиться, и нажмите на него.
Выбираем браузер, который надо удалить
- Нажмите на кнопку «Удалить» и подтвердите действие в появившемся уведомлении. Готово, через пару секунд браузер будет удалён.
Нажимаем на кнопку «Удалить»
Стереть стандартный браузер, установленный в прошивке Android по умолчанию, обычно намного сложнее, так как разработчики прошивки запрещают удаление собственных приложений. Способы, позволяющие это сделать, конечно, есть, но они требуют взлома установленной прошивки или получения root-прав, а данные действия без умелого подхода легко могут навредить устройству.
Видео: удаление стороннего приложения с Android
Удалить сторонний браузер из Windows можно с помощью его же утилиты или панели управления. Для полной очистки памяти компьютера необходимо провести автоматическую очистку реестра и вручную стереть оставшиеся папки. Стандартный браузер блокируется через выполнение команд в PowerShell. Удалить браузер на Android можно через настройки системы.
Источник: https://legkovmeste.ru/kompyuteryi-i-it/kak-udalit-brauzer.html
Как удалить Яндекс Дзен из Яндекс Браузера Яндекс Гугл Хром Firefox и Телефона?
Добрый день, друзья. Пользователи поисковой системы Yandex года два назад получили возможность просматривать ленту Дзен. Но, не каждому человеку данная новостная лента понравилась и часть владельцев обозревателей Яндекс начали думать про то, как удалить Яндекс Дзен из браузера, чтобы данная лента не мешала и не раздражала личными советами.
Этот софт функционирует не только на Виндовс, но и на ОС Андроид. Отсюда, этот вопрос продолжает быть актуальным и для владельцев телефонов. Что же это за приложение и как можно убрать его, если она успела надоесть владельцу браузера? Давайте разберем более подробно.
Что такое Яндекс Дзен?
Yandex Zen — представляет собой персональные советы от Яндекса. Данное предложение иногда называют Джен. Это советчик, который помогает человеку узнать обо всех интересных происшествиях, происходящих на Земле.
Программа отслеживает интересы людей, используя анализ их действий и историю браузера, давая ранг полученным результатам в своей ленте.
Данные процесс анализа и выяснения необходимой информации представляет собой сложную систему.
Достоинство данной ленты в том, что она находит не только исключительно хорошие новости по интересам человека, но и фото, видео, которые человек просматривал раньше.
Как я уже сказал, Дзен встроен в Yandex Browser и не только в него. Система занимается поиском интересными для пользователя новостями. Что интересно, работая эта система в тоже время самообучается и улучшается.
От того, на сколько больше программа узнает, зависит её полезность.
Рекомендация: если вы совсем недавно начали использовать ленту Дзен, то по совету большинства пользователей торопиться с её удалением не нужно. Желательно дать ей шанс и частичку времени, чтобы она адаптировалась к вашим личным интересам.
Данный сервис пользователь может настроить под себя, указав, какая информация ему больше нравится, а какая не нравится. При желании, можно часть ресурсов подвергнуть блокировки. Людям, которые только начали изучать Yandex Browser, предлагается выбирать сайты. К похожим новостям данная лента станет больше давать подобной информации, показывая её в Дзен.
Со времени, когда программисты её создали, они не стали останавливаться на том, чего достигли и каждый день её улучшают, чтобы дать возможность людям знать самые полезные новости, которые произошли на Земле. Но, как мы видим, части этих людей подобное приложение не по вкусу. Данные пользователи стали изучать, как можно удалить Zen в обозревателе, чтобы им не надоедали рекомендациями.
Если вы одни из них, и не желаете просматривать ресурсы новостей и другие данные, то вам будет полезно узнать, что сделать, для отключения Zen в телефонах и других устройствах. Это мы сейчас и рассмотрим.
Как убрать Яндекс Дзен из браузера
Итак, вы решили удалить данную ленту? В этом случае нужно выполнение части шагов по очистке от Zen обозревателя. Когда вам нужна блокировка данного софта, нужно войти в настройки обозревателя, отыскать в нём рекомендации Дзен и убрать от них флажок.
После этого, Яндекс не будет показывать данную ленту. Если вы желаете полностью инсталлировать её с ПК, вам нужно также инсталлировать весь софт от Yandex и очистить реестр. Перед этим, выходим из своего Yandex аккаунта. Но, давайте всё разберём более подробно.
Инсталляция Дзен из Yandex Browser
- Итак, чтобы начать инсталляцию Zen из обозревателя Яндекс, сделаем следующее. Кликнем по ярлыку настройки и выберем меню «Настройки»;
- Затем, в новом окошке слева выбираем «Интерфейс», в окошке справа над командой «Показывать ленту рекомендаций…» убираем флажок.
Этим элементарным методом, всего в пару нажатий мы убрали Дзен из Yandex Browser. Теперь осталось перезапустить ваш ПК и можно наслаждаться проделанными действиями. Начальная страница Яндекса будет чиста, лишь с вкладками браузера.
В браузере Опера удалить Яндекс Дзен можно подобным образом.
Как очистить Яндекс Дзен из Гугл Хром?
Удалить данное приложение Яндекса из Chrome возможно также элементарно, как и из самого Yandex, включая определённые нюансы. В Хроме существует функция Yandex, которая во время установки браузера также может быть инсталлирована человеком, чтобы было удобнее работать с поисковиком. Иногда, инсталляция данной ленты происходит без ведома хозяина.
Можно сказать, что Zen будет установлен, как бонус. Другими словами, Яндекс Дзен должен быть встроен в браузер. Но, как его убрать их Chrome обозревателя?
- Начнем разбираться в деталях. Нужно открыть в обозревателе новую вкладку. Для этих целей можно применить сочетание Ctrl+T;
- Затем, нам нужно нажать на кнопочку «Настройки», которая расположена ниже плиточек;
- У нас откроется окошко справа, где нам нужно будет убрать флажок с команды «Показывать в новой вкладке Дзен ленту…»;
- После этого, нам нужно перезапустить Хром.
Удаляем дополнение Дзен из Хрома
- Если вы желаете, чтобы функция данной ленты полностью исчезла из поисковика этого браузера, нужно проделать следующее. Кликнуть по ярлыку настроек, который состоит из 3 точек, и в ниспадающем меню выбрать вкладку «Дополнительные инструменты»;
- В новом ниспадающем меню выбираем вкладку «Расширения»;
- В данном окошке нам нужно найти расширение «Визуальные закладки»;
- Нажимаем вкладку «Удалить»;
- Затем, необходимо подтвердить действие;
- Мы удалили данный плагин из Хрома. Но, можно поменять страницу старта, во время открытия вкладок. Заходим в «Настройки» и рядом с командой «Запуск Chrome» нажмём добавить страницу;
Источник: https://info-kibersant.ru/kak-udalit-yandex-zen.html
Как удалить яндекс браузер с телефона: основные этапы

Следует отметить, что данный обозреватель мало ли чем отличается от Google Chrome, который также пользуется огромной популярностью. Современные люди не представляют свою жизнь без доступа к интернету.
Каждый из нас регулярно посещает различные веб-страницы, является активным пользователем социальной сети и прочее.
Данная статья поможет новичкам изучить процесс для грамотного удаления яндекс браузера с телефона. Изучая функции современных телефонов, многие пользователи сталкиваются с определенными трудностями.
Чтобы тщательно вникнуть в дело и установить подходящее приложение, предлагаем внимательно ознакомиться с этой рубрикой. Профессиональные IT-программисты помогут в разрешении любой ситуации. С их помощью вам удастся подключить либо удалить любое приложение.
В некоторых ситуациях, пользователи сталкиваются с проблемой нехватки памяти в телефоне. Чтобы сохранить нужные вкладки, информацию и другие файлы, приходится удалять ненужные приложения. Удалить с устройства лишнюю функцию достаточно легко и просто. Поэтому процесс не займет много времени. Для осуществления этих действий, необходимо выполнить следующее.
Итак, для начала придется открыть панель приложения и найти программы, в нашем случае яндекс браузер. Выбрав обозреватель, необходимо нажать пальцем на приложение и продержать в течение двух секунд. Перед вами появятся две опции. Далее, приложение, придется перетащить в специальный значок «Удалить», при этом подтверждая «окей».
Система, в свою очередь, предоставляет возможность пользователю удалить приложение или нет. В некоторых случаях появляется опция с получением сведений о приложении. Выбрав соответствующую опцию, необходимо удалить яндекс браузер.
Стоит также учесть, что некоторые смартфоны запоминают данные пользователя.
Существует вероятность, что после удаления яндекс обозревателя, в телефоне сохранится временный файл или удаленное приложение. Подобную информацию можно найти в программном обеспечении вашего андроида.
Универсальный и надежный способ удаления обозревателя – это удаление яндекс браузера через окно сведений о приложении. Приложение можно перетащить и поместить в опцию «Сведение о приложении».
Для того чтобы навсегда избавиться от приложения и всех сохраненных данных, необходимо вначале очистить кеш, стереть всю информацию, которая сохраняется в телефонах в автоматическом режиме. Как вы видите, процесс очистки и удаления приложения достаточно прост и легок.
При возникновении дополнительных вопросов можно связаться со службой поддержки, которая поможет в разрешении проблемы. Некоторые смартфоны часто глючат, поэтому возникают подсистемные проблемы. Уделив несколько минут вашему телефону, можно совершить процесс удаления яндекс браузера за считанные секунды.
Источник: https://brauzergid.ru/ya/mobya/udalit-yandeks-s-telefona.html
Как удалить встроенные Яндекс приложения с планшета?

Мы привыкли, что с назойливыми приложениями от Mail.ru и Яндекс можно столкнуться только на компьютере. Но вы наверняка были удивлены, когда обнаружили их в новом планшете. Компании пытаются прорекламировать себя любыми способами, поэтому не стоит удивляться их настойчивости. Эти приложения относятся к встроенным программам, также их можно назвать системными. Отличаются они от обычных приложений тем, что удалить системные сервисы обычными способами нельзя. В этом материале подробно рассказывается, как удалить продукты Яндекс.

Есть два способа убрать сервисы Яндекс с вашего планшета:
- Отключение программ – для этого вам не понадобятся права разработчика (ROOT). Сервисы Яндекса перестанут функционировать, не будут нагружать процессор, исчезнут из всех меню. Настройка будет сохраняться и при перезагрузке планшета. Единственный недостаток заключается в том, что приложения останутся в памяти вашего гаджета.
- Удаление встроенных приложений Яндекс – это действие можно выполнить, если на гаджете присутствует ROOT доступ. Приложения полностью удалятся с устройства. В отличие от других системных сервисов, продукты Яндекс на работу планшета влияния не оказывают.
Если вы начинающий пользователь, то выбирайте первый вариант. ВАЖНО! Установка Root прав лишит вашего планшета гарантийного срока.
Выключаем Яндекс приложения
Схема одинакова для всех гаджетах, работающих на платформе Android:
- Заходим Настройки, находим там раздел Приложения или Управление приложениями.
- Здесь вы увидите список программ, которые установлены на планшет. Будут здесь и встроенные продукты Яндекс.
- Перед тем, как отключить программу, необходимо нажать кнопку Остановить. Теперь сотрите данные, в настройка будет функция Очистить кэш.
Данные о работе программы удалены, теперь нажимаем Отключить. Android предупредит вас, что отключение Яндекс продуктов может повлиять на работу других сервисов. Готово!
Удаление приложений (для планшетов с ROOT правами)
Если у вас есть доступ разработчика, то можно полностью избавиться от Яндекс приложений. Также нужно загрузить проводник, который умеет работать с ROOT правами. Отличным вариантом будет бесплатное приложение ES Проводник
Источник: https://androidtab.ru/kak-udalit-vstroennyie-yandeks-prilozheniya-s-plansheta/
Содержание
- Способы удаления Яндекс.Браузера с компьютера
- Способ 1: Стороннее ПО
- Способ 2: Установка и удаление программ
- Способ 3: Ручное удаление
- Вопросы и ответы
Когда с браузером возникают какие-либо проблемы, радикальным способом их решения является полное его удаление. Далее пользователь уже сам решает, будет ли он повторно устанавливать новую версию этой программы или же выберет другой проводник в интернет. В ситуации с Яндекс.Браузером есть несколько возможных вариантов деинсталляции — обычный, через специальные программы или ручной метод. Разберем каждый из них.
Способы удаления Яндекс.Браузера с компьютера
В этот раз мы расскажем о том, как удалить Яндекс.Браузер с компьютера полностью, не оставляя никаких следов. Именно полное удаление, включая те папки и файлы, которые остаются после стандартной процедуры удаления программы, убивает двух зайцев: пользователь получает больше свободного места на диске и затем может совершить «чистую» установку браузера.
Если вы планируете переустановить ЯБ, настоятельно советуем предварительно включить синхронизацию собственной учетной записи, чтоб в дальнейшем вы смогли быстро восстановить все пароли, закладки, настройки, расширения и прочие файлы, подключив эту же синхронизацию уже в переустановленной версии программы.
Подробнее: Как настроить синхронизацию в Яндекс.Браузере
Способ 1: Стороннее ПО
Одной из наиболее удобных, простых и эффективных одновременно является программа Revo Uninstaller. С ее помощью можно удалить не только основной файл, но и все «хвосты» в системных папках и реестре, которые остаются после стандартного удаления средствами операционной системы. Это удобно, если вы хотите навсегда очистить компьютер от Яндекс.Браузера (да и любой другой программы) или же наоборот хотите его переустановить, но из-за внутренних системных конфликтов это не удается сделать.
Отметим, что для полного удаления программы предварительно НЕ нужно делать удаление стандартным способом (через «Установка и удаление программ» в Windows), в противном случае без наличия самого браузера программа не сможет удалить все его следы в системе.
Скачать Revo Uninstaller
По ссылке выше вы сможете ознакомиться с программой и скачать ее с официального сайта производителя. Для одноразового и периодического использования вполне хватит бесплатной portable-версии (портативной), не требующей установки.
- После запуска Revo Uninstaller вы сразу же увидите список всех программ, установленных на вашем компьютере. Среди них выберите Yandex. Нажмите по нему левой кнопкой мыши и на панели инструментов сверху кликните по «Удалить».
- Начнется предварительный анализ, в ходе которого будет автоматически создана точка восстановления Windows. Это очень важно, если вы планируете осуществить полную деинсталляцию, в ходе процесса обязательно будет затронут реестр — важный компонент операционной системы.
Если же процесс создания точки восстановления оказался неудачным, значит эта возможность была отключена в вашей системе. Из статей по ссылкам ниже вы можете узнать, как включить компонент восстановления ОС и создать свою точку вручную. Либо можете просто включить восстановление, перезапустить Revo Uninstaller и позволить ему выполнить свою задачу еще раз.
Читайте также: Как включить и создать точку восстановления в Windows 7 / Windows 10
- Вы увидите окно удаления Яндекс.Браузера, где и жмите на соответствующую кнопку.
В следующем окне будет предложено сохранить пользовательские данные в виде паролей, расширений, закладок и др. Они автоматически появятся при следующей установки ЯБ. Раз вы решили запустить полную деинсталляцию, скорее всего, они вам не нужны, поэтому ставьте галочку и жмите «Удалить браузер».
- Дальше, все еще находясь в окне анализа и удаления от Revo Uninstaller, устанавливаем режим «Продвинутый» и кликаем «Сканировать». Ждем несколько секунд.
- Отобразится список всех найденных записей в реестре, и по умолчанию все они отмечены галочками. Если вы уверены в своих действиях, жмите на «Удалить», а затем переходите «Далее». Продолжится поиск остаточных файлов, ждем.
- Записи реестра можно и не удалять, однако в таком случае теряется весь смысл использования Revo Uninstaller.
- Аналогичным образом отобразятся и другие файлы, связанные с Яндекс.Браузером. Они уже отмечены галочками, вам остается нажать «Удалить» и «Готово». На этом процедура избавления ОС от ненужного веб-обозревателя завершена.
- Снова появится список установленных программ, где Яндекс может по-прежнему присутствовать. Достаточно нажать кнопку «Обновить» и удостовериться, что из обновленного перечня этот браузер исчез.

Мы рекомендуем сохранить программу Revo Uninstaller или любую другую аналогичную ему программу, чтобы затем таким же способом удалять и другие программы. Так вы сможете освободить больше места на жестком диске, не засорять систему лишними и ненужными файлами, обеспечить компьютеру прежнюю производительность и избежать возможных программных конфликтов.
Читайте также: Другие программы для полного удаления программ
Способ 2: Установка и удаление программ
Если вы не собираетесь делать переустановку браузера и остаточные файлы вас мало волнуют, можно запустить быстрое удаление стандартным способом. Рассмотрим процесс на Windows 10, владельцам Win 7 должны следует аналогичные действия либо при затруднениях воспользоваться универсальной инструкцией любой программы в «семерке» по ссылке ниже.
Читайте также: Деинсталляция программ в Windows 7
- Откройте «Пуск» и начните набирать «Установка и удаление программ». Откройте этот компонент.
- Найдите в списке «Yandex», выделите его левой кнопкой мыши и нажмите «Удалить».
- Во всплывшем окне еще раз нажмите «Удалить».
- Запустится деинсталлятор — снова жмите нужную кнопку.
- Выберите, хотите ли вы сохранить пароли, закладки, расширения и другие пользовательские файлы, например, для последующей установки ЯБ. Если да, галочку не ставьте и кликайте на «Удалить браузер».

Способ 3: Ручное удаление
У некоторых пользователей возникает проблема, при которой избавиться от браузера обычными вариантами не получается, так как установщик (он же и деинсталлятор) просто не виден в системе. Это происходит вследствие разных ошибок и сбоев, из-за этого и требуется ручное удаление, которое, впрочем, на деле не вызовет трудностей даже у малоопытного пользователя.
Перед тем, как приступать к инструкции ниже, обязательно включите отображение скрытых и системных файлов. Без них вы не сможете попасть в папку, где хранятся основные файлы Яндекс.Браузера!
Подробнее: Отображение скрытых папок в Windows 7 / Windows 8 / Windows 10
- Сперва нам понадобится попасть в папку, где находится установщик, с которым нам и предстоит совершать дальнейшие манипуляции. Для этого перейдите по следующему пути, логически подставив имя пользователя и название папки с последней версией на те, что используются у вас в ПК:
C:UsersИМЯ_ПОЛЬЗОВАТЕЛЯAppDataLocalYandexYandexBrowserApplicationПАПКА_С_ПОСЛЕДНЕЙ_ВЕРСИЕЙInstaller - Найдите в папке setup или setup.exe (зависит от того, было ли включено в Windows отображение расширений файлов), нажмите по нему правой кнопкой мыши и выберите пункт «Создать ярлык».
- Жмем по ярлыку правой кнопкой мыши и выбираем пункт «Свойства».
- Оказавшись на вкладке «Ярлык», ищем строчку «Объект» и видим рядом с ней поле с адресом, где располагается тот файл, для которого мы и создали данный ярлык. В самый конец этого пути через пробел дописываем параметр
--uninstall. Обратите внимание, что должно быть два дефиса, а не один. Жмем на «ОК». - Теперь запускаем этот ярлык и вместо браузера видим окно, в котором нам предложено «Удалить» или «Переустановить» программу. Выбираем первый вариант.
- Вам будет предложено сохранить пользовательские данные (по сути, будет сохранена вся папка «User Data», из которой и синхронизируются данные), чтобы при последующей установки ЯБ вы не настраивали браузер заново и не теряли закладки, пароли. Если все это вам не нужно — ставьте галочку в квадрате и нажимайте «Удалить браузер».

Произойдет деинсталляция без каких-либо окон и оповещений. По своей функциональности этот способ аналогичен предыдущему, то есть минимальные следы после себя браузер все же оставит.
Мы рассмотрели 3 способа удаления Яндекс.Браузера со своего компьютера. Предпочтительнее использовать метод с полным удалением, так как в результате стандартных действий неизбежно останутся некоторые файлы, пусть и маловажные, наподобие логов и др. Обычно они не влияют на дальнейшую установку этого же веб-обозревателя и занимают на жестком диске не более пары мегабайт, но при необходимости пользователь всегда может удалить их вручную, отыскав папку Yandex в системных директориях диска C.
Как полностью удалить Яндекс Браузер с компьютера

В этой инструкции подробно о том, как удалить Яндекс Браузер с компьютера полностью, возможных нюансах в процессе деинсталляции и дополнительная информация, которая может оказаться полезной. Также может быть полезным: Лучший браузер для Windows.
Удаление Яндекс.Браузера с помощью комплектного деинсталлятора
При стандартной установке Яндекс Браузера на компьютере, в папке с браузером размещается и фирменный деинсталлятор (самый простой способ запуска которого — интерфейс удаления программ в панели управления), который в большинстве случаев работает исправно и его использования достаточно для полного удаления:
- Откройте Панель управления (в Windows 10 и Windows 11 для этого можно использовать поиск в панели задач или меню Пуск, либо нажать клавиши Win+R, ввести control и нажать Enter).
- В панели управления выберите пункт «Удаление программы» (если установлен вид по категориям) или «Программы и компоненты» (если в поле просмотр выбрано «Значки»).
- В списке установленных программ найдите Yandex, выберите его, а затем нажмите «Удалить».
- Подтвердите удаление Яндекс.Браузера, а если нужно удалить и все данные, которые он сохранил на вашем компьютере, на втором экране установите отметку «Удалить настройки браузера, историю просмотров и другие данные».
- Актуальная версия Яндекс.Браузера после удаления может оставить в списке установленных программ ещё один элемент — «Кнопка Яндекс на панели задач», удалите её тем же способом (а если в списке есть и Алиса — можно удалить и её).
- Обычно, после удаления, папки Yandex в C:Program Files или C:Program Files (x86) не остаётся, но если она осталась, можно удалить её вручную как и любую другую папку на компьютере. Ещё два расположения, где папки останутся, но также доступны для ручного удаления — C:Users (Пользователи)имя_пользователяAppDataLocalYandex и такая же папка в AppDataRoaming. Чтобы быстро попасть в скрытую папку AppDataRoaming введите %appdata% в адресную строку проводника и нажмите Enter.
Обратите внимание: если ещё до удаления Яндекс Браузера с помощью панели управления вы вручную удаляли Яндекс Браузер как обычную папку с компьютера, то описанные шаги могут не работать (так как файл для деинсталляции был удалён). В этом случае вы можете скачать и установить Яндекс.Браузер заново с официального сайта, а после установки удалить его правильно — удаление должно пройти успешно.
Несмотря на то, что явных преимуществ для рассматриваемой задачи от этого не будет (за исключением случаев, когда вы использовали указанные утилиты и при установке браузера), для полного удаления Яндекс Браузера вы можете использовать и специальные программы: Лучшие деинсталляторы (программы для удаления программ).
В статье покажу, как удалить Яндекс браузер с компьютера и телефона Андроид и Айфон стандартными средствами и с очисткой оставшихся файлов. Также расскажу, что делать, если обозреватель не удаляется.
Большинству пользователей достаточно удалить программу обычным способом. Но если полностью убрать ненужный мусор после деинсталляции, можно освободить больше места на диске ПК + в будущем повторно поставить браузер с нуля с «чистой» установкой.
Инструкция подробная, справится сможет пользователь без опыта. Просто повторяйте за мной по шагам. А если останутся вопросы, обязательно напишите в комментарии внизу страницы. С радостью помогу! 😊
В этой главе рассмотрим процедуру удаления браузера Яндекс с ПК / ноутбуков на примере операционных систем Windows разных версий.
Рекомендация по последовательности действий:
- Если хотите просто удалить веб-обозреватель, нет цели сделать полную зачистку, выбирайте стандартное удаление (следующий раздел статьи). Этого достаточно в 99% случаев.
- Если необходимо удалить вообще все и вы не являетесь опытным пользователем ПК, то сразу выполните действия из главе №2. Так вы зачистите остатки от Яндекс браузера в полуавтоматическом режиме. Если же хотите все выполнить целиком вручную, смотрите 3-ю главу. Однако для пользователя новичка процесс покажется сложным и займет минут 30.
1. Стандартное удаление браузера
Процедура делается одинаково на всех выпусках Виндовс. Отличается лишь порядок перехода к компоненту системы (пункт 1 ниже), через который нужно удалять браузер. Эти нюансы я распишу отдельно для каждой Windows. Основная последовательность:
- Перейдите в утилиту «Приложения и возможности» в новых параметрах (для Windows 10, 11), либо «Установка и удаление программ» в старой панели управления (для Windows XP, Vista, 7, 8). Найдите в списке «Yandex», кликните по нему и нажмите «Удалить». Если не знаете, как найти инструмент для удаления, смотрите ниже инструкцию для вашей версии Windows.
- В открывшемся окне мастера удаления браузера кликайте ту же кнопку.
- Если не хотите оставлять историю и другие данные на компьютере, отметьте галочкой пункт «Удалить настройки браузера, историю просмотров …». Нажмите «Удалить браузер».
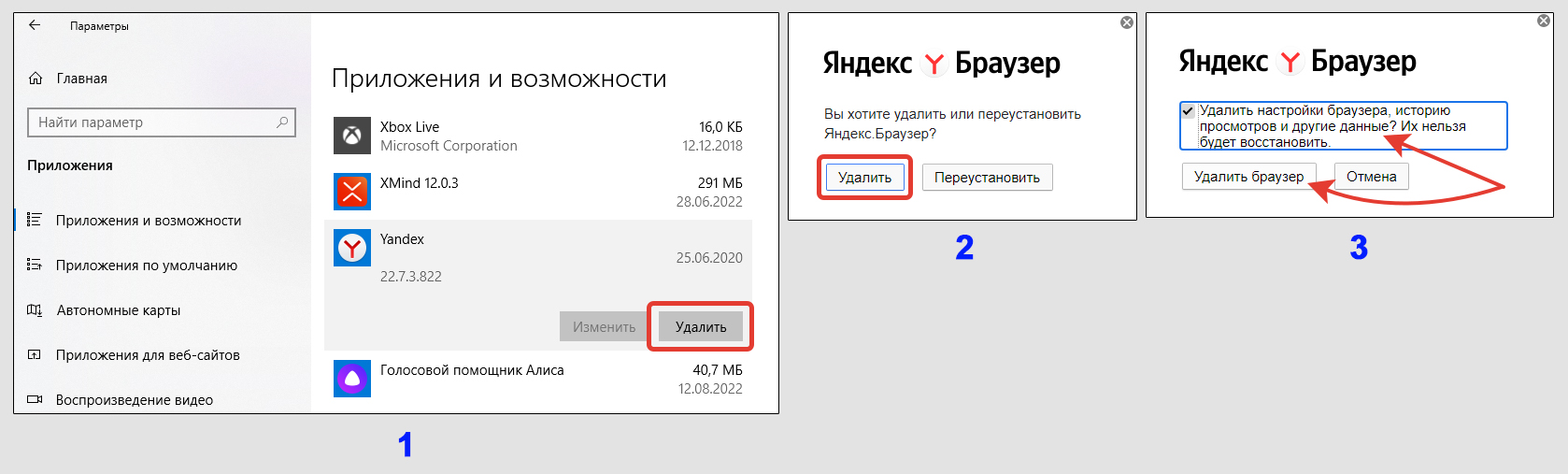
Через несколько секунд Яндекс браузер будет удален. Сразу же через другой автоматически откроется вкладка с опросом: «почему вы решили снести Yandex Browser с компьютера»? Отвечать не обязательно, можно закрыть вкладку.
В том же списке программ следует проверить, нет ли приложения «Кнопка Яндекса на панели задач». Если есть, удаляйте.
Наконец, можете убрать из папки «Загрузки» установочный файл, из которого ставили Яндекс браузер, если он еще остался. Если где-то затерялся, ничего страшного, на систему никак не влияет.
Для полного завершения процесса деинсталляции, перезагрузите компьютер. Это очистит основные остатки от Яндекс браузера. А если вдруг браузер у вас вообще не удаляется и появляется ошибка «Не удается найти setup.exe», то изучите главу в конце (что делать если браузер не удаляется стандартными средствами).
Ниже отдельные инструкции для разных Windows, где найти компонент, через который удаляются программы.
Windows 10:

- Откройте меню «Пуск», перейдите в «Параметры» (кнопка в форме шестеренки).
- Выберите раздел «Приложения».
- В списке ищите «Yandex» и удаляйте по шагам выше.
Windows 11:
Зажмите комбинацию клавиш на клавиатуре Win+X (либо кликните правой кнопкой мыши по меню «Пуск»), выберите «Приложения и возможности».
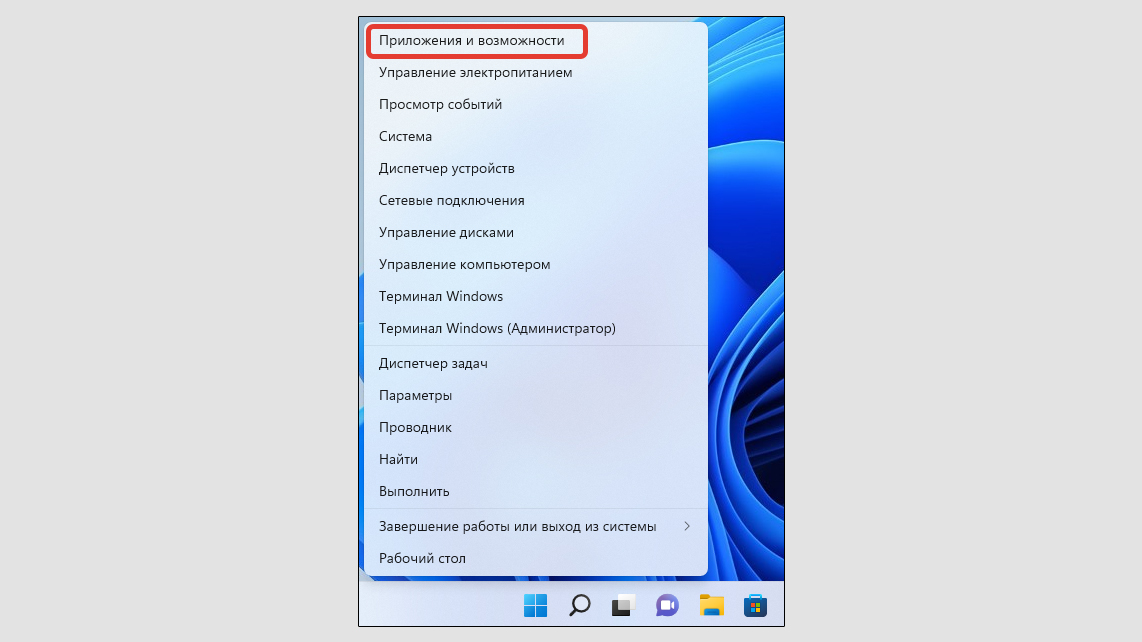
Windows 8, 7, XP:
- Зайдите в «Пуск» — «Панель управления». На Win 8 панель можно найти через поиск в «Пуске».
- В XP сразу перейдите к удалению программ. В Win 7 и 8 сначала проверьте, что справа вверху выбрана «категория» и переходите по ссылке «Удаление программ».
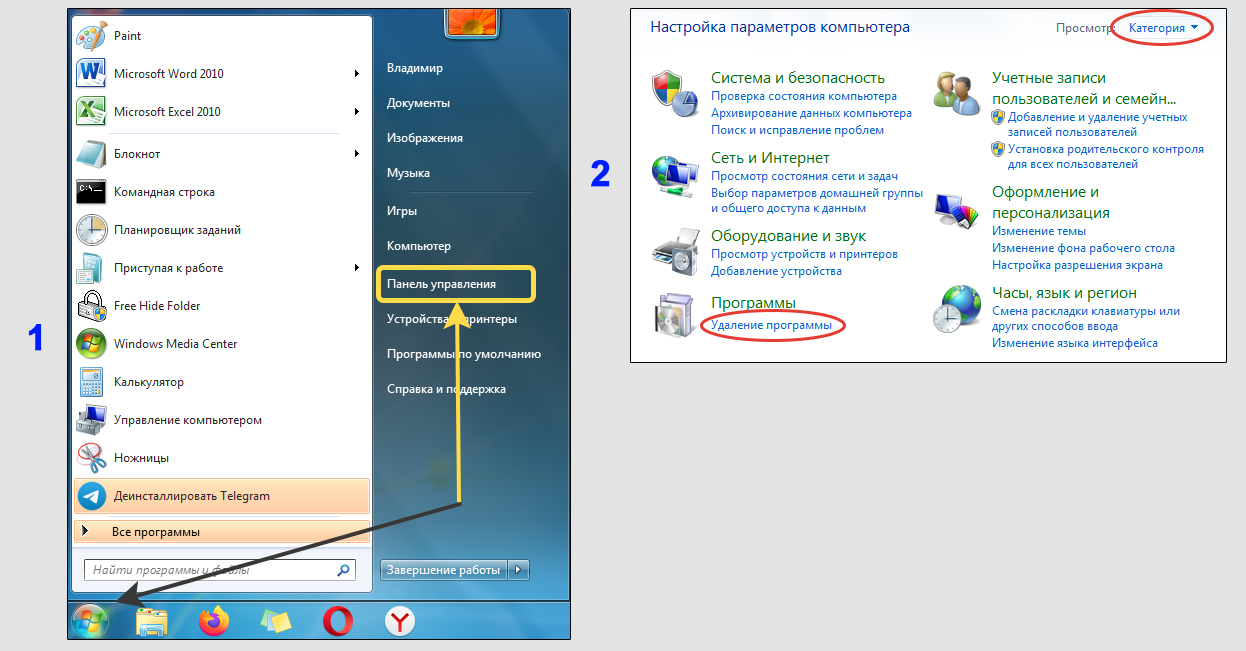
2. Полное удаление браузера через программы автоматически
Эти шаги предназначены для пользователей, кто хочет вычистить оставшиеся хвосты удаленного Яндекс браузера и сделать это как можно проще и быстрее.
Потребуется установить одну из сторонних программ. Примеры: CCleaner, iObit и Revo Uninstaller. Во всех есть бесплатных и платный функционал. Я хорошо протестировал и уверен в CCleaner и Revo. Первую на данный момент нельзя скачать, находясь в России (компания ушла из РФ). Вторая вполне подходит чтобы удалить браузер и в бесплатном режиме достаточно функций. Ее и рассмотрим…
Загрузите с официального сайта: https://www.revouninstaller.com (нажмите «Скачать» на странице).
Установите программу из загруженного файла. В процессе инсталляции никаких настроек делать не нужно, нажимайте во всех окнах «Далее».
Запустите утилиту после установки. Разобьем процесс удаления Яндекс браузера на 2 этапа.
1. Удаление программы через «мастера»
Важно! Если вы случайно закроете окно Revo Uninstaller во время выполнения любого этапа, то уже не сможете продолжить удаление браузера!
- Перейдите на вкладку «Деинсталлятор», выделите «Yandex» и нажмите «Удалить» на верхней панели инструментов.
- В следующем окне кликните «Продолжить». Рекомендую не снимать галочку «Создать точку восстановления системы». Применение любой программы, очищающей систему в автоматическом режиме, связано с риском. Хоть я и показываю самый безопасный вариант, советую перестраховаться. Эта опция позволит вернуть ОС к состоянию до запуска очистки, в случае если что-то пойдет не по плану. Подробнее рассказал в статье: как откатить Windows 10. При удалении конкретно браузера Яндекс и чистки за ним, всегда все проходит гладко 👍
- Через пару секунд запустится стандартный инсталлятор браузера. Нажмите «Удалить». Если появилась ошибка «Запуск деинсталлятора приложения не удался», значит файлы для установки / удаления повреждены. Воспользуйтесь инструкцией из отдельной главы внизу «Что делать, если не удаляется браузер».
- Отметьте опцию «Удалить настройки браузера», подтвердите соответствующей кнопкой. Ждем около минуты пока Яндекс браузер удалится и переходим к следующему этапу.
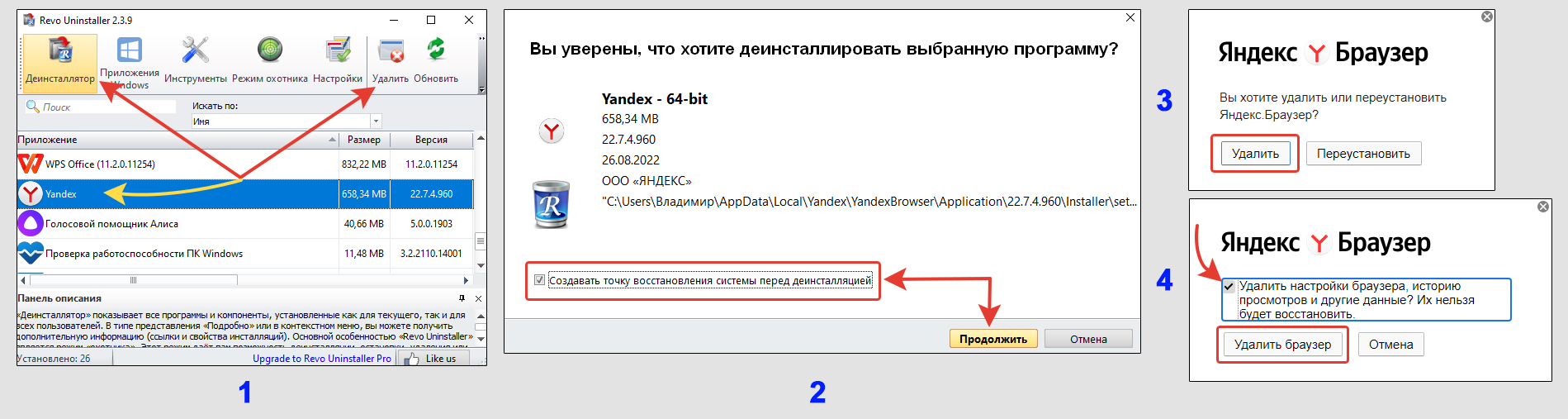
2. Очистка реестра и «мусора»
- Примерно через минуту после завершения стандартного удаления браузера, в Revo автоматически запустится чистка оставшихся ключей реестра. Выберите режим «Продвинутый», нажмите сканировать.
- Щелкните «Выбрать все» и «Удалить «. При удалении браузера Яндекс, все ключи, что находит программа — корректные. Можно смело зачищать. Подтвердите действие, ответив «Да» во всплывающем окне.
- Настала очередь убрать остатки файлов. Жмите «Выбрать все» и «Удалить», соглашаясь кнопкой «Да».
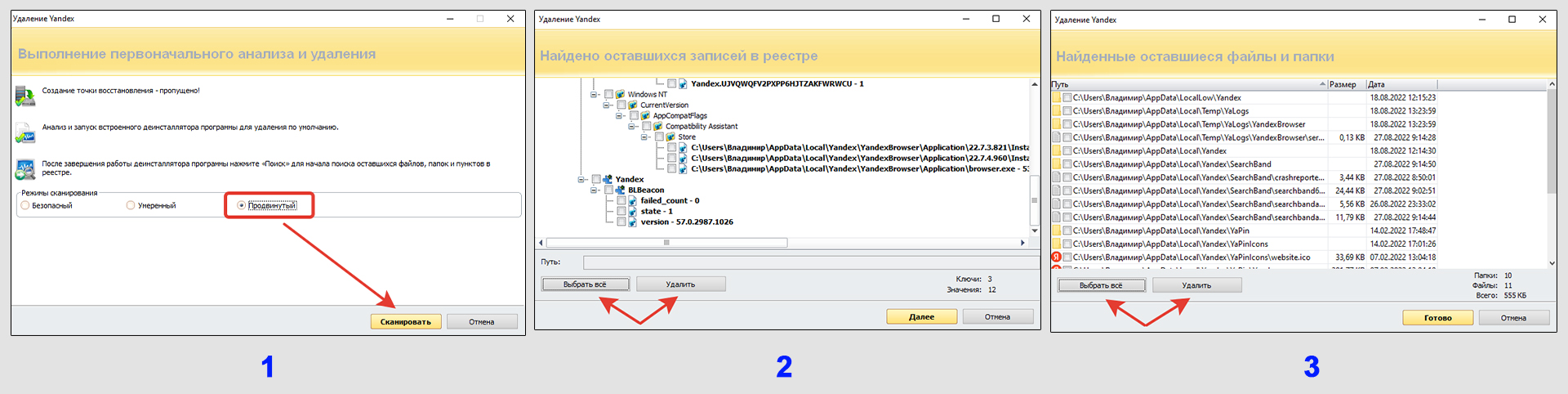
Удаление завершено. Закройте главное окно Revo и перезагрузитесь.
Выше я говорил включать «Продвинутый» режим поиска мусора. Конкретно при удалении браузера Яндекса это работает на отлично. Но я не гарантирую, что программа не снесет лишнего из реестра или папок при деинсталляции других программ! Будьте внимательны и проверяйте результаты. Либо делайте по аналогичной инструкции для конкретной программы, если опыта мало.
3. Как вручную очистить следы после удаления браузера
Этот способ предназначен для более опытных пользователей. Очищать следы вручную следует только после того как вы удалили Яндекс браузер через стандартного мастера (1-я глава) и перезагрузили компьютер.
Разобьем процесс на этапы.
1. Закрыть процессы в диспетчере задач. Без этого действия нужные папки браузера могут не удаляться.
Запустите диспетчер сочетанием клавиш Ctrl+Shit+Esc либо найдите по системному поиску. О других способах читайте в заметке — как открыть диспетчер задач.
В списке процессов поищите yandex.exe, voice assistant и алиса. Если что-то из этого есть, выделите их и нажимайте «Завершить процесс» или «Снять задачу».
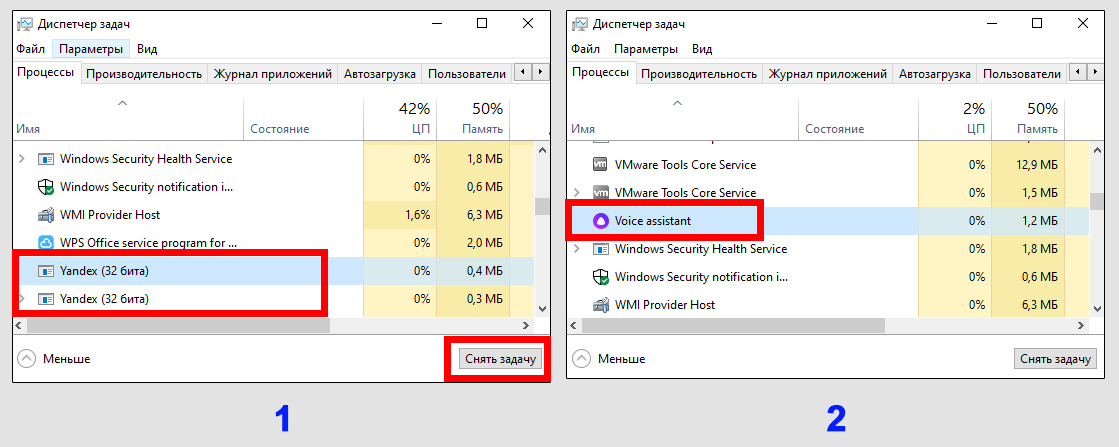
2. Удалить папки и очистить временные. При правильном удалении через стандартный компонент Windows, Яндекс браузер за собой удаляет практически все.
Проверяем по очереди каталоги по списку ниже. Пути к ним просто копируйте отсюда, вставляйте в адресную строку проводника и нажимайте Enter для перехода.
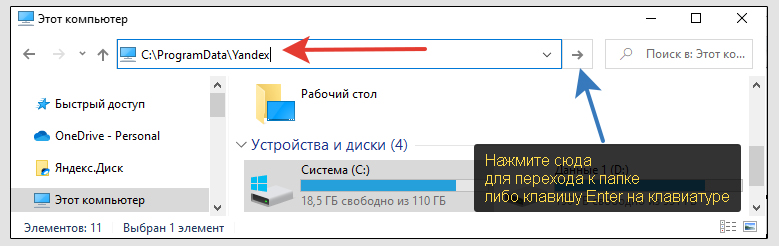
При ручном вводе адресов возможны ошибки!
C:Program Files,C:Program Files (x86)иC:ProgramData. Если внутри есть папка с именемYandex, заходите внутрь. Смотрим, есть ли каталогYandexBrowserи удаляем его. Если нет, двигайтесь к следующему пункту. Но не трогайте саму корневую директорию «Yandex», поскольку в ней расположены папки для других сервисов Яндекса, например, диска («облако»).%localappdata%Так и вставляйте в адрес проводника с процентными символами. Система перенаправит по пути C:UsersВладимирAppDataLocal (вместо «Владимир» будет название вашей учетной записи). Если присутствует папка «Yandex», то внутри удаляемYandexBrowser,YaPin,BrowserManager,SearchBand.- Зайдите в
%appdata%(попадаем в C:UsersВладимирAppDataRoaming). Здесь может не быть папки «Yandex», но нужно убрать файлыclids-searchband.xmlиclids-yabrowser.xml. C:%userprofile%AppDataLocalLow. Если внутри есть каталог «Yandex» и далее «Updater», то удалите внутриyabrowserиyupdate-exec-yabrowser.log.
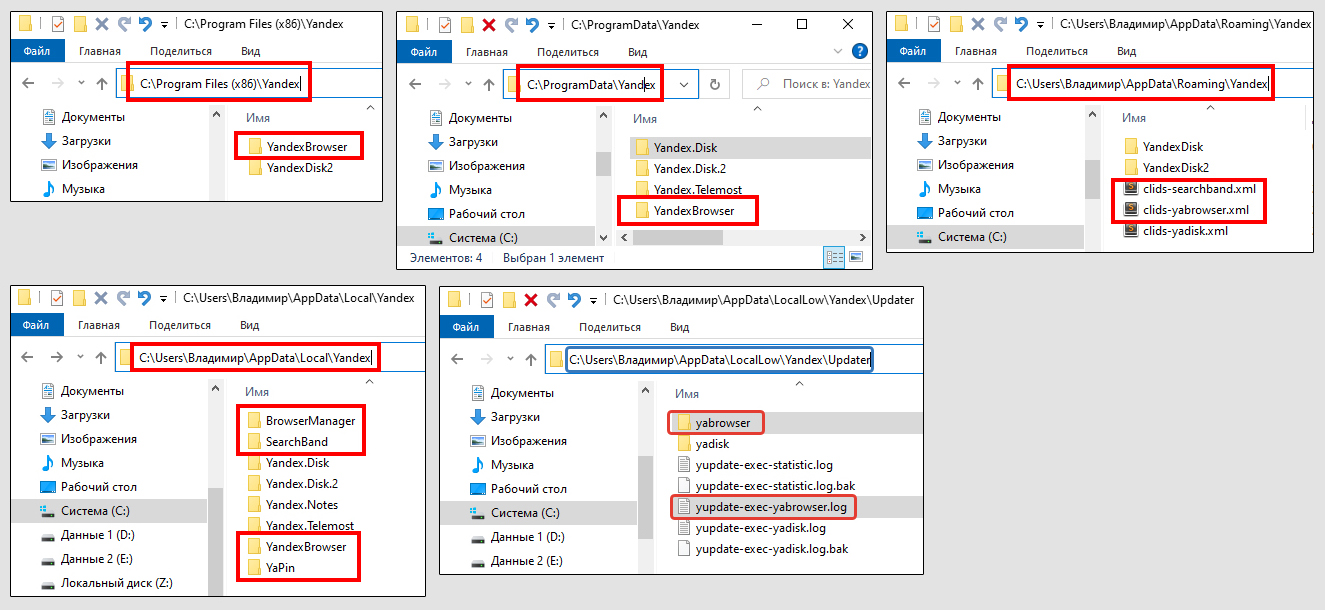
Напоследок рекомендую очистить временные папки Temp, в которых могут скапливаться скапливаться десятки гигабайт данных. В том числе там могут остаться файлы после использования Яндекс браузера. Расположены в двух местах:
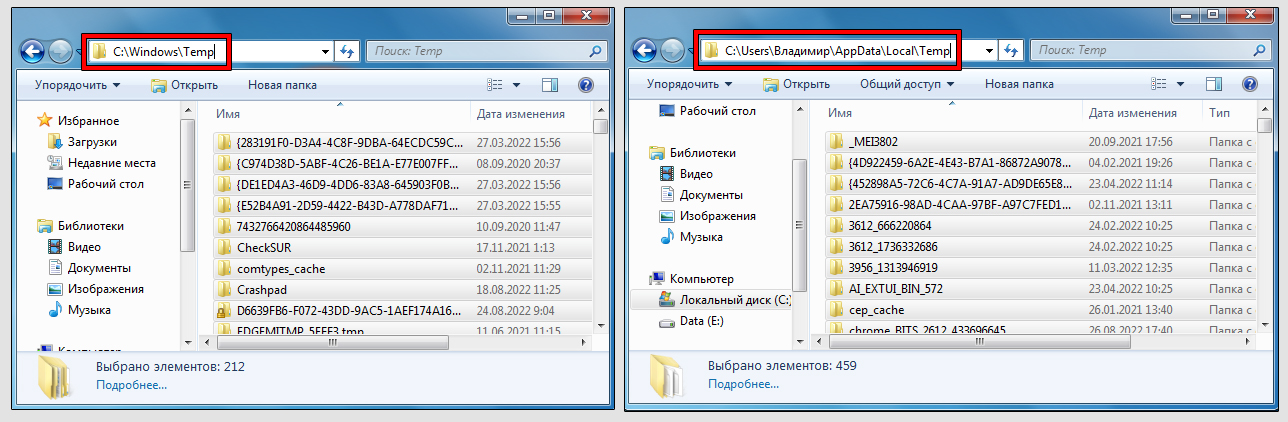
C:WindowsTemp.C:%userprofile%AppDataLocalTemp.
Важно! Не удаляйте сами папки Temp! Только содержимое внутри (выделите все, что там есть и удалите).
Windows может выдать сообщение, что некоторые файлы не могут удалиться, поскольку заняты определенными процессами. Такие просто пропускайте в окошке. Поскольку браузер уже удалили, это к нему не относится.
3. Очистить реестр.
Часть ключей, связанных с Яндекс браузером остается в реестре. Для идеальной очистки, нужно пройтись и по нему, хотя я не стану рекомендовать это делать вручную, если опыта мало.
В реестре хранится огромное количество системных настроек, конфигураций программ, утилит, служб. При случайном удалении ключей, необходимых для корректной работы ОС, она может перестать запускаться или начнет работать нестабильно. Будьте крайне внимательными!
Если готовы продолжить, запустите реестр. Найдите его по поиску Windows, набрав regedit. Или зажмите горячие клавиши Win+R, введите regedit и нажмите «ОК».
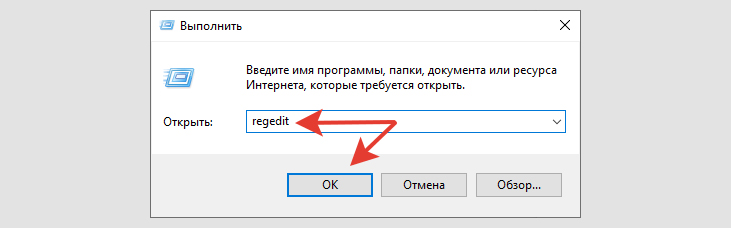
О всех возможных способах запуска в любых Windows, читайте в статье: как открыть реестр.
Теперь необходимо открывать пути реестра, указанные в таблице ниже, в колонке слева. И удалять ключи или целые разделы, указанные в колонке справа. Пример:

Если таблицей пользоваться на сайте неудобно, откройте ее в PDF формате здесь »
| Раздел браузера | Ключ для удаления |
|---|---|
| HKEY_CURRENT_USERSOFTWAREAppDataLowYandex | Ключ, начинающийся с UICreated_ |
| HKEY_CURRENT_USERSOFTWAREClassesLocal SettingsSoftwareMicrosoftWindowsShellMuiCache | C:UsersВладимирAppDataLocalYandexYandexBrowserApplicationbrowser.exe.ApplicationCompany C:UsersВладимирAppDataLocalYandexYandexBrowserApplicationbrowser.exe.FriendlyAppName C:UsersВладимирAppDataLocalYandexYaPinAlice.exe.FriendlyAppName |
| HKEY_CURRENT_USERSOFTWAREMicrosoftWindowsCurrentVersionExplorerFeatureUsageAppBadgeUpdated | Yandex.MKMTV75TEMP4D25T6OQECXMX74 |
| HKEY_CURRENT_USERSOFTWAREMicrosoftWindowsCurrentVersionExplorerFeatureUsageAppLaunch | Yandex.MKMTV75TEMP4D25T6OQECXMX74 |
| HKEY_CURRENT_USERSOFTWAREMicrosoftWindowsCurrentVersionExplorerFeatureUsageAppSwitched | Yandex.MKMTV75TEMP4D25T6OQECXMX74 |
| HKEY_CURRENT_USERSOFTWAREMicrosoftWindowsCurrentVersionExplorerFeatureUsageShowJumpView | Yandex.MKMTV75TEMP4D25T6OQECXMX74 C:UsersВладимирAppDataLocalYandexYaPinYandexWorking.exe |
| HKEY_CURRENT_USERSOFTWAREMicrosoftWindows NTCurrentVersionAppCompatFlagsCompatibility AssistantStore | Все ключи, содержащие путь C:UsersВладимирAppDataLocalYandexYandexBrowserApplication … (там несколько штук). |
| HKEY_CURRENT_USERSOFTWAREYandexSearchBand | Начиная отсюда и ниже удаляются целиком разделы. |
| HKEY_LOCAL_MACHINESOFTWAREPoliciesYandexBrowser | -//- |
| HKEY_LOCAL_MACHINESOFTWAREWOW6432NodePoliciesYandexBrowser | -//- |
| HKEY_LOCAL_MACHINESOFTWAREWOW6432NodeYandexYandexBrowser | -//- |
Перезагрузите ПК после завершения чистки.
Как удалить Яндекс браузер с телефона Андроид и Айфон
На любых смартфонах и планшетах браузер удаляется, не оставляя следов. Поэтому достаточно удалить стандартным способом. Исключения встречаются только на Андроидах.
На устройствах Android и IPhone / IPad: тапните пальцем по значку Яндекс браузера и удерживайте палец до появления контекстного меню. Нажмите «Удалить».
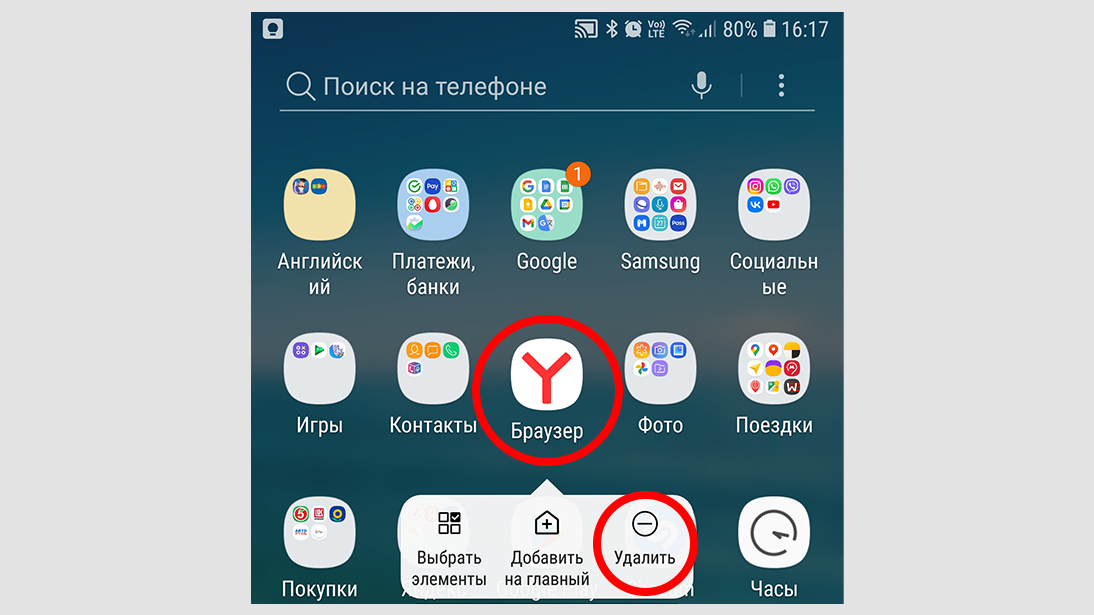
На айфоне ничего больше делать не нужно. Система удаляет полностью следы от приложений.
На Андроидах можно дополнительно открыть приложение «Мои файлы» или любой другой установленный изначально файловый менеджер и проверить папки com.yandex.browser. Находятся во встроенной памяти и на внешней карте (если подключена) по пути Androiddata. А также тут Androidmedia. Если эти директории присутствуют, удалите их.
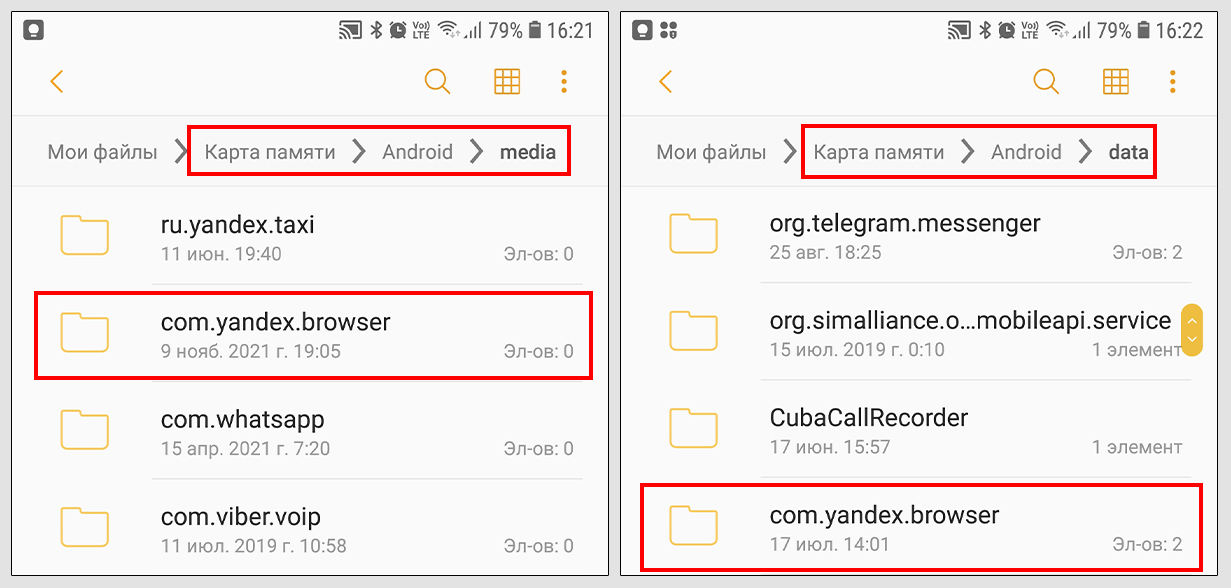
Что делать, если Яндекс браузер не удаляется
На смартфонах подобных проблем не происходит. А вот на компьютерах встречаются по причине повреждения установочных файлов Яндекс браузера или Windows. Прикладываю методы решения в зависимости от ситуации.
1. Браузер не удаляется средствами Windows
Возможно появление ошибки при попытке удалить браузер через стандартный компонент «Установка и удаление программ» или «Приложения и возможности».
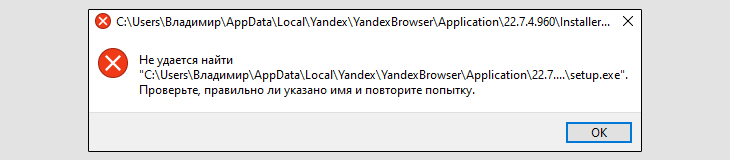
Случается это из-за отсутствия в папке %HOMEPATH%AppDataLocalYandexYandexBrowserApplication22.7.4.957Installer файлика setup.exe или его повреждения. Каталог с указанием версии «22.7.4.957» может называться по другому. Эта же проблема возникает, если ранее пытались удалить сами папки браузера, а не через специальный компонент удаления.
Самое простое решение — выполнить переустановку браузера: скачать заново с официального сайта и переустановить. Затем вы сможете его корректно удалить обычным методом. Ошибка не появится.
2. В списке программ нет браузера Яндекс, но он установлен
Такое возможно при повреждении конфигурации Windows. Решение:
- Перейдите по пути
%HOMEPATH%AppDataLocalYandexYandexBrowserApplicationОткройте папку с номером версии браузера (например, 22.7.4.957), а в ней Installer. - Кликните правой кнопкой мыши (ПКМ) по файлу установщику браузера
setup.exe, выберите «Создать ярлык». - Теперь кликните ПКМ по созданной иконке, выберите свойства. В строке «Объект», в самом конце, поставьте пробел и вставьте значение
--uninstall. Должно получиться так C:UsersВладимирAppDataLocalYandexYandexBrowserApplication22.7.4.957Installersetup.exe —uninstall. Нажмите «Применить» и «ОК».
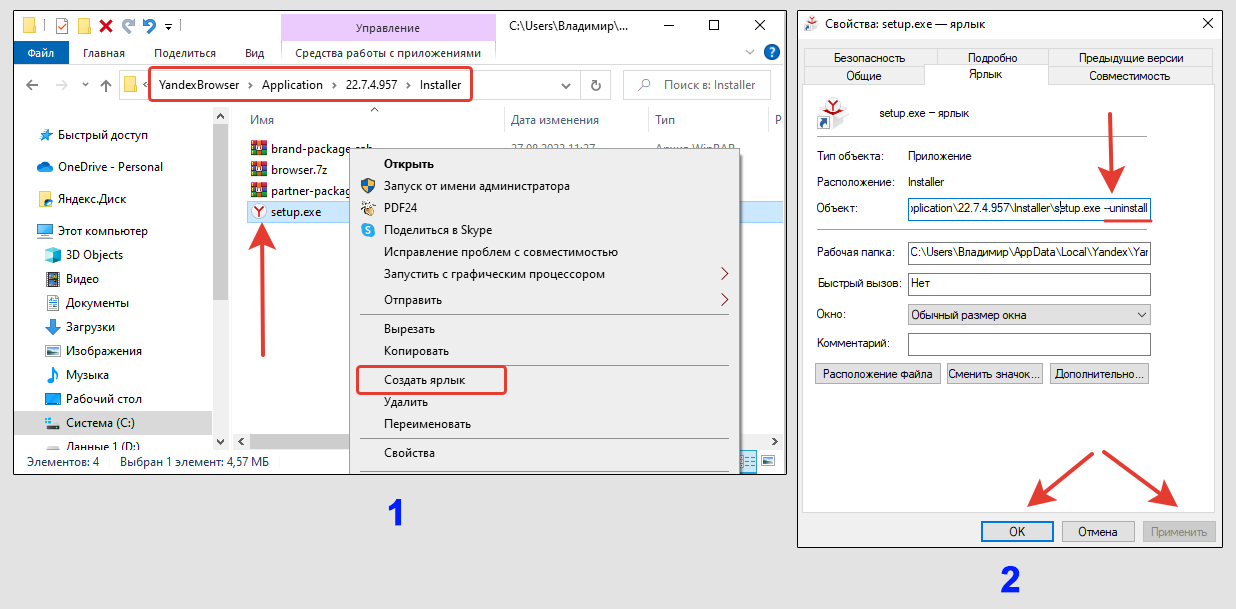
Теперь запустите измененный ярлык и откроется стандартный процесс удаления Яндекс браузера.
FAQ (вопрос— ответ)
Как можно удалить стандартный Edge браузер?
Здесь другой принцип. Все рассказал в статье: как удалить браузер Microsoft Edge.
Основные выводы и рекомендации
Зная, как удалить Яндекс браузер, вы сможете по точно такой же технологии удалять совершенно любые программы, установленные на компьютер или телефон.
Из многолетнего опыта могу дать совет: не стоит заморачиваться с детальной очисткой после стандартной процедуры удаления. Если только вы не пытаетесь скрыть следы от кого-то, что устанавливали и пользовались программой. Игра не стоит свеч, а результат труда 😉 И касается это не только браузеров.
Скоро будет почти 10 лет как я на компьютере ни разу не переустанавливал Windows. Как приобрел еще с в 2012 с 8 виндой, так и до сих пор пользуюсь, обновляя систему с сохранением программ и личных документов.
Чищу компьютер только тогда, когда заканчивается место или в качестве профилактики при проверке на вирусы / при падении производительности. Происходит это не чаще раза в полгода. Прохожусь по стандартному чек-листу освобождения диска «С», а также проверяю его и другие накопители на ошибки. Об этом рассказал в отдельных заметках:
- Как очистить диск «С»;
- Как исправить ошибки на диске.
Ну и сканирую на вирусы бесплатным DrWeb CureIt. В системе работает только встроенный антивирус! И никаких проблем. На этом завершу…
Если что-то не получается или остались вопросы, пишите, пожалуйста, внизу страницы в комментариях. С радостью отвечу и постараюсь помочь! 😊
«Яндекс.Браузер» — достойная замена таким популярным браузерам, как Google Chrome (и его аналоги на основе ядра Chromium), Mozilla Firefox, Avant Browser, Internet Explorer, Microsoft Edge и Opera. Но если он чем-то вас не устраивает, то удалить его — не проблема.
Зачем удалять «Яндекс.Браузер»
Чаще всего «Яндекс.Браузер» удаляют из-за того, что пользователя не устраивают его функциональные возможности и внешний вид, а появившиеся в нём новшества представляются излишними и даже мешают. Люди, пользовавшиеся 10 лет браузерами Opera или Firefox, настолько привыкают к ним, что часто не хотят менять их ни на какой другой. Многим в «Яндекс.Браузере» не нравятся, например:
- рубрика «Дзен» — раньше просто делали закладки на нужные сайты, и этого было достаточно;
- недавно открытые вкладки — можно войти в историю посещения сайтов и продолжить работу с того места, где она была прервана.
Но возможны и другие причины удаления «Яндекс.Браузера»:
- нехватка пространства на жёстком диске;
- сбои в работе браузера;
- недостаточно высокая скорость работы.
Как удалить «Яндекс.Браузер»
«Яндекс.Браузер» имеет версии для Windows, MacOS и Linux. Рассмотрим процедуру его удаления в каждой из этих ОС.
Удаление «Яндекс.Браузера» с ПК или планшета под ОС Windows
В разных версиях Windows удаление «Яндекс.Браузера» происходит аналогично, с незначительными отличиями.
Удаление «Яндекс.Браузера» в Windows 7
Обычно в комплекте с любой программой поставляется деинсталлятор — файл Uninstall.exe, который удаляет программу, её настройки и вспомогательные файлы с компьютера. Деинсталлятор может запускаться как из менеджера приложений Windows, так и непосредственно самим пользователем.
Удаление «Яндекс.Браузера» в Windows 7 выполняется так:
- Нажмите кнопку «Пуск» и выберите «Панель управления».
Для входа в панель управления щёлкните по соответствующей строке в меню «Пуск»
- В подменю «Программы» выберите «Удаление программ».
Щёлкнув по кнопке «Программы», перейдите к списку установленных приложений
- Выберите программу Yandex (разработчик — компания «Яндекс»).
«Яндекс.Браузер» легко найти в списке программ по иконке с оригинальным логотипом
- Нажмите кнопку «Удалить» (над списком программ) и подтвердите запрос на удаление «Яндекс.Браузера». Если не хотите больше к нему возвращаться — отметьте пункт «Также удалить настройки и данные».
Подтвердите удаление «Яндекс-Браузера», нажав в появившемся диалоговом окне кнопку «Удалить»
«Яндекс.Браузер» будет удалён.
После удаления программы перезагрузите ПК — это необходимо, в частности, для создания точки восстановления Windows. Точка восстановления позволит вернуть систему к предыдущему состоянию, в том числе и восстановить «Яндекс.Браузер», если вы передумаете от него отказываться.
Удаление «Яндекс.Браузера» в Windows 8/10
В Windows 8.1 и 10 сделайте следующее:
- Нажмите на кнопку «Пуск», а затем на изображение шестерёнки («Параметры»).
Консоль «Параметры» в Windows 10 заменяет «Панель управления» в Windows 7
- В открывшемся окне параметров нажмите иконку «Приложения».
Перейдите к списку уже установленных приложений
- Щёлкните по горизонтальной вкладке «Приложения и возможности» (на другие вкладки переходить не нужно) и в списке программ выберите «Яндекс.Браузер» (программа Yandex).
Найдите и отметьте «Яндекс.Браузер» в списке установленных приложений
- Подтвердите удаление «Яндекс.Браузера», нажав кнопку «Удалить».
«Яндекс.Браузер» будет удалён.
Видео: как удалить «Яндекс.Браузер» в Windows
Удаление «Яндекс.Браузера» в MacOS
На компьютерах MacBook «Яндекс.Браузер» удаляется ещё проще.
- Завершите работу программы «Яндекс.Браузер», закрыв все её окна и вкладки.
- Откройте проводник MacOS — приложение Finder (буквально — файловый поисковик операционной системы Mac), нажав на «смайл» в панели индикации рабочего стола MacOS.
Finder по своим функциям аналогичен проводнику Windows
- Введите команду «Переход — Программы» или нажмите комбинацию клавиш Shift — cmd — A.
В MacOS переход к списку установленных программ выполняется иначе, чем в Windows
- Перенесите значок приложения Yandex в корзину (перетащите, как в Windows). Системная папка «Корзина» находится в нижней части экрана.
В списке установленных приложений должен быть значок «Яндекс.Браузера»
- Введите команду «Очистить корзину».
Введите команду очистки корзины Mac
Если приложение «Яндекс.Браузер» создало значок на рабочем столе Mac, то можно сразу же удалить браузер, не заходя в файловый поисковик Finder. Для этого достаточно перенести значок приложения в корзину.
Удаление «Яндекс.Браузера» в Linux
В качестве примера рассмотрим версию Ubuntu. Для удаления браузера от компании «Яндекс» используйте программу Terminal. В зависимости от версии Linux она либо находится в категории «Приложения — Стандартные», либо вызывается по команде «Главное меню — Система».
В разных версиях Linux процесс запуска терминала может отличаться
После запуска терминала открывается окно консоли команд.
Введите и выполните необходимые для удаления «Яндекс.Браузера» команды
Программа Terminal — самый грамотный и надёжный способ удаления приложений. Как и командная строка в Windows, «Терминал» отобразит подробный «лог» действий над файлами, папками и значениями реестра ОС, касающихся установки, обновления и удаления любой программы.
Сам процесс удаления «Яндекс.Браузера» состоит из трёх шагов. Выполните следующие команды:
- Удалите репозиторий «Яндекса» из системы по команде sudo rm /etc/apt/sources.list.d/yandex-browser-beta.list*.
- Удалите также сам «Яндекс.Браузер» командой sudo apt remove yandex-browser-beta.
- Удалите настройки и историю браузера, введя команду rm -r ~/.config/yandex-browser*.
В результате полностью удалятся файлы, распакованные ранее при установке «Яндекс.Браузера» из инсталляционного DEB-пакета.
Самовольная установка «Яндекс.Браузера»
Иногда бывает так, что на ПК вдруг появляются приложения, возникшие как бы сами собой, без каких-либо действий со стороны пользователя. В их числе может оказаться и ранее удалённый «Яндекс.Браузер». Как такое происходит?
При нормальной работе любой ОС «Яндекс.Браузер» на компьютере самопроизвольно появиться не может, поскольку ни Windows, ни Linux или MacOS не устанавливают никакие программы без согласия пользователя. Но такое бывает в результате действий вирусов.
Самовольная установка программ в результате вирусной активности
Windows — наименее безопасная из популярных ОС. Вирусы, внедряемые в неё, могут устроить всё, что угодно, в том числе и самоинсталляцию любых приложений. Источниками вирусов являются прежде всего непроверенные сайты, в том числе уличённые поисковиками и средствами защиты самой Windows в фишинге (фишинговые сайты — это клоны самых популярных веб-ресурсов, собирающие логины и пароли пользователей). К счастью, антивирусные программы и наиболее распространённые браузеры обеспечивают довольно надёжную защиту от таких сайтов.
Никогда не переходите на сайт, если увидели такое предупреждение
ОС Linux и MacOS менее подвержены заражению вирусами, но и с ними нужно быть внимательным и не забывать о мерах предосторожности.
Как избежать самопроизвольной установки программ в Windows
Для этого нужно выполнять следующие простые рекомендации:
- Никогда не заходите на сомнительные сайты.
- Используйте любой из популярных антивирусов (пакет Касперского, Panda, Avast, 360 Total Security, NOD32 или другой), причём обязательно включайте онлайн-защиту от вредоносных сайтов.
Обязательно включите Web-Антивирус
- Не отказывайтесь от «Защитника Windows» (компонент Windows Defender, входящий в стандартную сборку Windows) и своевременно обновляйте его базу данных. Работа «Защитника Windows» хорошо дополняет действия всех вышеперечисленных антивирусов.
- Своевременно скачивайте и устанавливайте свежие обновления и исправления Windows 8.1/10.
- Если позволяют производительность и быстродействие ПК или ноутбука — перейдите на Windows 10. Актуальное на сегодня обновление — 1709 Fall Creators Update, используйте его.
Вышеуказанные меры помогут, помимо всего прочего, защититься от самопроизвольных установок программ, в том числе и «Яндекс.Браузера», а также избежать неожиданностей с ранее установленными приложениями Windows.
Удалить «Яндекс.Браузер», как и любое приложение, очень просто. Причём вместе с браузером можно удалить и все его настройки, в результате чего от него не останется никаких следов на вашем ПК или мобильном устройстве.
- Автор: Жанна Николаевна Родригес
- Распечатать
Популярный обозреватель в области телекома и интернета
Оцените статью:
- 5
- 4
- 3
- 2
- 1
(1 голос, среднее: 5 из 5)
Поделитесь с друзьями!
Полное удаление браузера Яндекс с компьютера и телефона
Содержание:
- 1 Удаление браузера Yandex с компьютера
- 1.1 На Windows 7
- 1.2 На Windows 10
- 1.3 Если Яндекс браузера нет в панели управления
- 1.4 Удаление браузера при помощи Revo Uninstaller
- 2 Удаляем браузер на Андроид
Здравствуйте, друзья! Если Вас, по каким-либо причинам, перестал устраивать Яндекс браузер, и Вы хотели бы его удалить, и начать пользоваться другим веб-обозревателем, то сделать это совсем не сложно.
Если же он Вас устраивает, но во время его работы все чаще возникают различные проблемы, тогда разберемся, как полностью сделать удаление Яндекс браузера с компьютера, вместе с записями в реестре и различными файлами. После этого, Вы сможете установить Яндекс браузер заново на компьютер, и начать его использование с «чистого листа».
Удаление браузера Yandex с компьютера
На Windows 7
Чтобы сделать все на компьютере или ноутбуке, можно воспользоваться возможностями операционной системы Windows 7. Делается это через «Удаление и изменение программ».
Открыть данную папку можно следующим образом: кликните по кнопке «Пуск» и выберите «Панель управления». Если у Вас справа нет пункта «Панель управления», тогда наберите данные слова в строке поиска и найдите нужный пункт в результатах.
Дальше вверху справа в поле «Просмотр» поставьте «Крупные значки» и в самом окне кликните по пункту «Программы и компоненты».
Откроется окошко «Удаление и изменение программ». В списке установленных на компьютере программ, найдите «Yandex». Кликните мышкой по данной строке, а затем нажмите на кнопку вверху «Удалить». А можете по самой строке нажать правой кнопкой мышки и выбрать появившийся пункт.
В следующем окне подтвердите выполнение выбранного действия.
Дальше отметьте галочкой пункт «Удалить настройки браузера, историю просмотров и другие данные?» и кликните по кнопке «Удалить».
После этого, веб-обозреватель Yandex будет удален с компьютера, а Вы можете начать использование другого подходящего для Вас.
На Windows 10
То же самое можно проделать и на десятке.
Кликаем правой кнопкой мыши по кнопке «Пуск». Из выпавшего меню выбираем «Панель управления»
Ставим «Просмотр: Крупные значки» и выбираем пункт «Программы и компоненты»:
В открывшемся окошке находим Яндекс, кликаем по нему правой кнопкой и из выпавшего меню выбираем пункт «Удалить»
Если Яндекс браузера нет в панели управления
Бывает и такое, в этом случае у вас не получится удалить данную программу, потому что ее попросту там не будет. Чтобы решить данную проблему мы можем попробовать найти папку, в которую установился браузер и удалить ее.
Обычно путь к интересующей нас папке такой:
Системный диск (С) – Пользователи – Имя пользователя – AppData – Local – Yandex.
Именно папку Yandex вам и нужно удалить.
Однако по умолчанию папка AppData может оказаться скрытой, чтобы сделать ее видимой зайдите в Панель управления Windows и выберете пункт «Параметры проводника» (для Windows 10) или «Параметры папок» (для Windows 7).
Перейдите во вкладку «Вид» и поставьте переключатель в положение «Показывать скрытые файлы, папки и диски».
Выполнив данную операцию попробуйте еще раз пройти по пути:
Системный диск (С) – Пользователи – Имя пользователя – AppData – Local – Yandex
Читайте также полную статью «Где находится Яндекс браузер«.
На этот раз у вас все папки должны стать видимыми и вы с легкостью удалите Yandex.
Если по каким либо причинам у вас не получилось решить проблему и удалить его, можно воспользоваться программой Revo Uninstaller, описание действий читайте в следующем пункте статьи.
Удаление браузера при помощи Revo Uninstaller
Если у Вас возникли проблемы с Яндекс браузером, тогда предыдущие способы, могут не помочь, и после его повторной установки, все снова повторится. В этом случае, нужно удалить не только сам обозреватель, но и все остаточные файлы, записи в реестре, которые он создавал в процессе своей работы.
Существует довольно много различных программ, как платных, так и бесплатных, которые помогут полностью стереть ненужные программы с компьютера. Как полностью избавится от Яндекс браузер, я покажу на примере бесплатной, довольно простой программы Revo Uninstaller. На официальном сайте Вы можете бесплатно скачать установочные файлы для программы, так и ее портбл версию (не требует установки на компьютер): https://www.revouninstaller.com/revo_uninstaller_free_download.html
Я скачала Portable версию программы Revo Uninstaller, распаковала архив и запустила исполняемый файл. Язык интерфейса был английский. Чтобы его изменить, зайдите в «Настройки» (Settings), четвертая кнопка в верхнем меню, и выберите русский.
Дальше в списке приложений найдите «Yandex», кликните по нему мышкой и нажмите вверху на кнопку «Удалить».
Сначала программа все выполнит с помощью встроенного деинсталлятора. Поэтому данный процесс будет такой же, как в первом пункте. В первом окне нужно нажать подходящую кнопочку.
В следующем окне ставим галочку «Удалить настройки браузера, историю просмотров и другие данные?» и кликаем «Удалить браузер».
После того, как все будет сделано, нужно избавится от оставшихся файлов и записей в реестре. Отметьте маркером пункт «Умеренный» или «Продвинутый» – в выбранном режиме, программа проведет поиск файлов, и нажмите «Сканировать».
Сначала отобразятся найденные записи в реестре. Отмечайте галочкой пункты, которые не нужны, и жмите на кнопку «Удалить», внизу.
Обратите внимание, отмечать нужно только те пункты, которые выделены жирным шрифтом, чтобы не нарушить работу системы.
Подтвердите в появившемся окне выполнение выбранных действий, нажав «Да».
Когда сотрется все ненужное, нажмите «Далее».
Теперь отмечайте галочками ненужные файлы и папки, которые связанны с Яндекс браузером, и нажимайте «Удалить». Подтверждаем все в соответствующем окне.
Если отметили все пункты галочками и нажали упомянутую выше кнопку, то данное окно закроется само, если стерли определенные файлы и папки, то, когда процесс завершится, нажмите в данном окне «Готово».
Теперь смело можете устанавливать браузер Яндекс повторно на свой компьютер, и проблема, которая возникла, вероятнее всего, будет решена.
Если у вас снова не появился браузер в списке установленных программ, то можно воспользоваться режимом «Охотника». В верхнем меню программы нажмите на кнопочку «Режим охотника» (Hunter Mode).
На рабочем столе у вас появится прицел в правом верхнем углу. При помощи мыши вы можете двигать его по всему рабочему столу. Этот прицел нужно навести на любой элемент программы, которую нужно удалить. Это может быть ярлык на рабочем столе или в панели быстрого запуска или в пали автозагрузки.
Я навожу прицел на ярлык Яндекс браузера на рабочем столе. Мне сразу же показывается папка , где он установлен.
Далее нам предлагают удалить программу, выскакивает соответствующее меню. Выбираем пункт «Удалить» (Uninstall).
Удаляем браузер на Андроид
Покуда браузер – это обычное приложение, то и удалять его нужно точно также, как и любое приложение Андроид. Заходим в «Настройки»:
Нажимаем на раздел «Приложения» и ищем «Яндекс Браузер».
Жмем на кнопку «Удалить».
Также рекомендую к прочтению статьи:
- Как удалить историю в Яндекс браузере;
- Как удалить пароли в Яндекс браузере
Думаю, все получилось. Выбирайте для удаления браузера Яндекс тот пункт, который больше Вам подходит, или с помощью стандартных возможностей операционной системы, или с помощью установки различных программ.