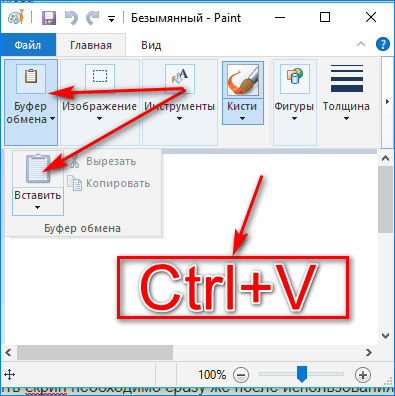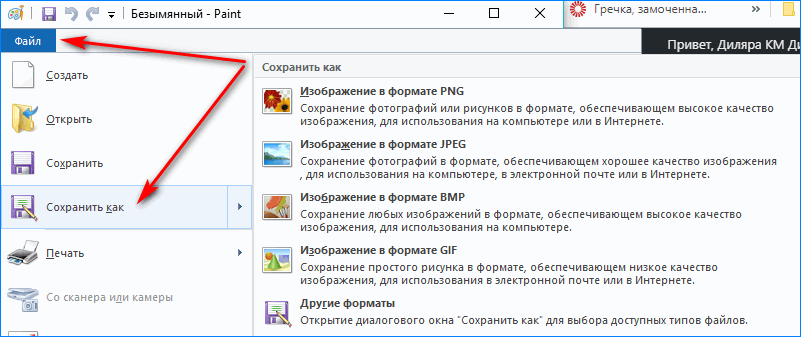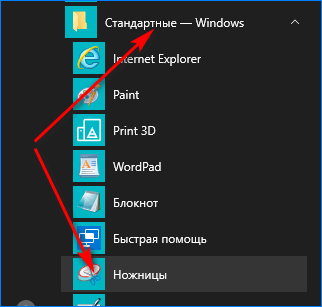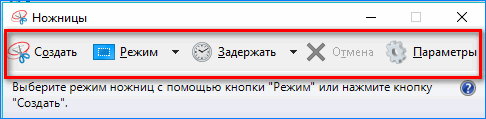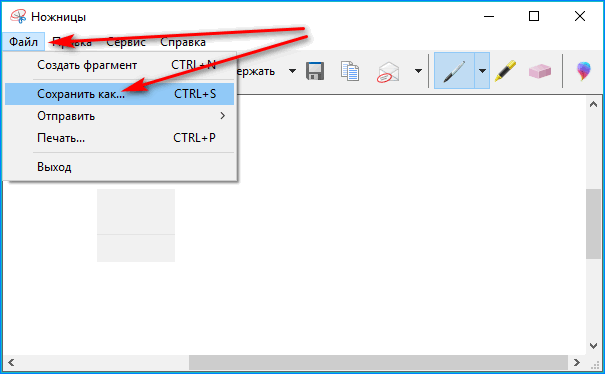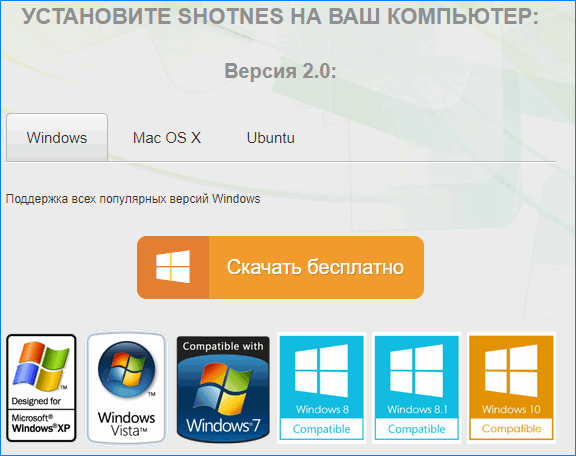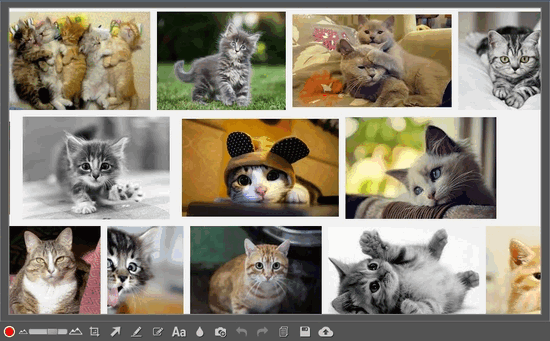Содержание
- Способ 1: Встроенные средства Windows
- Клавиша Print Screen
- Инструмент «Ножницы»
- Инструмент «Набросок на фрагменте экрана» (Windows 10)
- Игровая панель (Windows 10)
- Способ 2: Сторонняя программа
- Lightshot
- Ashampoo Snap
- Joxi
- Способ 3: Функция внутри программ
- Браузеры
- Вопросы и ответы
Способ 1: Встроенные средства Windows
Для создания простейших скриншотов не обязательно пользоваться каким-либо специальным программным обеспечением — хватит и встроенных в операционную систему возможностей. Больше всего выбора у пользователей Windows 10, так как туда было добавлено несколько новых инструментов, позволяющих с удобством создавать скриншоты при решении разного рода задач.
Клавиша Print Screen
Легчайший и известный множеству юзеров метод заключается в использовании клавиши PrtSc, которая есть на любой клавиатуре вне зависимости от модели ноутбука и компьютера.
Вариант 1: Через буфер обмена
Вам достаточно просто нажать эту клавишу на клавиатуре, и изображение будет помещено в буфер обмена. То есть как такового сохранения картинки в виде файла не произойдет, однако ее можно вставить в какую-нибудь программу и отредактировать или сразу сохранить. В своем большинстве для этого используют системный Paint или сторонний графический редактор, установленный самостоятельно.
- Нажмите клавишу PrtSc, чтобы сделать снимок всего экрана, или Alt + PrtSc для захвата только активного окна.
- Откройте любой используемый графический редактор, например Paint.
- Нажмите кнопку «Вставить» или используйте сочетание клавиш Ctrl + V.
- Если холст больше созданного скриншота, не забудьте уменьшить его до размера изображения, чтобы по бокам не было пустого места, затрудняющего просмотр захваченной области. В Paint для этого нужно нажать левой кнопкой мыши по регулятору и, не отпуская, потянуть к картинке.
- При помощи панели инструментов добавьте наглядности снимку, используя, например, подчеркивание, фигуры, наложение текста.
- Результат остается сохранить, перейдя в «Файл» > «Сохранить» или «Сохранить как». Во втором случае можно самостоятельно выбрать расширение файла, в первом же будут использоваться параметры по умолчанию.
- Укажите место для сохранения, задайте имя файлу, если хотите, и кликните на «Сохранить».

Вариант 2: Напрямую
Чтобы быстро создать скриншот и вообще не прибегать ни к каким программам, вам понадобится нажать сочетание клавиш Win + PrtSc.
На долю секунды экран затемнится, что будет означать успешное создание снимка экрана. Файл в формате JPG вы найдете в папке «Снимки экрана», которая автоматически создастся внутри системной папки «Изображения». Однако в этом случае можно сделать только скриншот всего экрана — выбор области или активного окна невозможен.
Инструмент «Ножницы»
Альтернативой является инструмент «Ножницы», имеющийся в разных версиях Windows. Однако в будущем он должен исчезнуть из современных сборок Windows 10, поскольку ему на замену пришло усовершенствованное приложение, о котором мы поговорим чуть позже. Однако если у вас «семерка» или «восьмерка» или вы остались на устаревшей сборке «десятки», волноваться не о чем.
- Запустить «Ножницы» можно через «Пуск».
- После этого приступайте к созданию скриншота соответствующей кнопкой.
- Предварительно рекомендуется выбрать режим — «Произвольная форма» и «Прямоугольник» заставят вас самостоятельно указывать область, которую хотите заскриншотить, а «Окно» или «Весь экран» освободят от необходимости выделения участка.
- Вы также можете поставить задержку 1-5 секунд до создания скриншота.
- Экран будет подсвечиваться полупрозрачным белым цветом — это означает, что можно выделять область для захвата.
- Инструменты редактирования здесь как таковые отсутствуют: можно лишь добавить рисунок цветным карандашом, выделить что-то желтым маркером и стереть это ластиком.
- Сохранение доступно на само устройство, в буфер обмена (например, для вставки в графический редактор, как в ситуации с клавишей Print Screen и программой Paint), возможна отправка по электронной почте через установленный почтовый клиент в системе.

Инструмент «Набросок на фрагменте экрана» (Windows 10)
В Windows 10 встроенное приложение «Набросок на фрагменте экрана» существенно удобнее и функциональнее того, на чью замену пришло.
- Не запуская приложение вручную, вы можете сразу же сделать скриншот. Для этого нажмите сочетание клавиш Win + Shift + S и после того, как весь экран окажется затемнен, выделите нужный фрагмент.
- Вызывать приложение (можно сделать через поиск по названию в «Пуске») есть смысл только для создания отложенного снимка: доступны варианты с 3 и 10 секундами.
- Обратите внимание, что вверху появляется небольшая панель, при помощи которой меняется тип захвата: по умолчанию это прямоугольная область, ничего не мешает переключиться на произвольное выделение, быстро захватить активное окно или весь экран сразу.
- Как только нужный вид снимка будет сделан, «Центр уведомления Windows» оповестит об этом всплывающим сообщением. Изначально снимок попадает в буфер обмена, но если вы хотите отредактировать и сохранить его через «Набросок на фрагменте экрана», кликните левой кнопкой мыши по данной плитке.
- Запустится программа, где вам предлагается отредактировать изображение инструментами «Ручка», «Карандаш», «Маркер» (для каждого из них после выбора можно установить цвет и толщину линии), выполнить рукописный ввод (если поддерживается устройством), добавить линейку/транспортир для рисования ровных линий, стереть неудачное редактирование и обрезать кадр. В отличие от ножниц отмена последнего действия и его повторение здесь также доступны: есть кнопки на панели и возможно использование горячих клавиш Ctrl + Z, Ctrl + Y.
- Из остальных функций — изменение масштаба, сохранение на ноутбук, в буфер обмена или отправка через «Контакты» или в другое приложение от Microsoft.


Игровая панель (Windows 10)
Несмотря на название, игровой панелью, что была добавлена в Windows 10, можно пользоваться не только во время игр, однако смысл этого в целом сомнителен, поскольку описанные выше методы более удобны для создания и редактирования снимков экрана. Тем не менее рассмотрим и этот метод для общего развития.
- Создание скриншотов, которые впоследствии попадают в игровую панель, осуществляется через сочетание клавиш Win + Alt + PrtSc. Тогда пользователь просто получает уведомление о том, что скриншот был создан. Найти его можно будет в системной папке «Видео», в которую вложена папка «Клипы» со скриншотами и записями, созданными через игровую панель.
- Если пользоваться клавишами неудобно, например, в самой игре, можно вызвать саму игровую панель клавишами Win + G. В первый раз там следует настроить отображение нужной нам панели. Для этого кликните по кнопке, включающей мини-приложения, и выберите «Записать».
- В свободном месте появится небольшое окошко, которое теперь будет находиться здесь всегда, когда вы нажмете Win + G. Нажмите кнопку создания снимка экрана, а если вы хотите просмотреть список скриншотов, кликните на «Показать все записи».
- Тут вы можете быстро открыть папку, где хранятся изображения (кнопки выделены на скриншоте ниже), сделать из изображения мем, задав для него подписи вверху и внизу, переименовать, удалить, опубликовать в Twitter или скопировать в буфер обмена. А вот редактировать как-либо эту картинку нельзя: ни обрезать, ни выделить нужный участок через функции игровой панели не представляется возможным. Но файл все так же можно открыть через банальный Paint.


Способ 2: Сторонняя программа
Несмотря на разнообразие встроенных в Windows приложений для реализации поставленной задачи, ни одно из них не удовлетворяет пользовательский запрос в полной мере, если тому необходимо качественно обрабатывать скриншоты, а не просто создавать их и кое-как подчеркивать. В этой ситуации лучшим выбором станут специальные программы, которые предлагают расширенный инструментарий и более удобный процесс оформления. Таких программ довольно много, поэтому каждому пользователю следует подбирать софт, исходя из своих предпочтений и видения того, как будет выглядеть законченный вариант. Разберем 3 популярные программы, а в конце этого способа предоставим ссылку на статью с нашей подборкой программ для создания скриншотов на случай, если разобранные решения вам не понравились.
Lightshot
Одно из самых популярных приложений — Lightshot — заслуженно считается оптимальным среди пользователей, кому не нужен профессиональный уклон, но при этом не хватает стандартных возможностей. Большим плюсом программы является ее свободное распространение и возможность загружать скриншот на собственный сервер для того, чтобы потом можно было быстро поделиться ссылкой в соцсетях или мессенджерах.
Скачать Lightshot
- Установите и запустите приложение. О том, что оно сейчас работает, будет свидетельствовать иконка в трее.
- Выделите нужную область или сделайте снимок всего экрана (клавиши, отвечающие за это, смотрите и меняйте в настройках программы).
- Сразу же отобразятся две панели, где вертикальная предназначена для обработки (рисование, наложение фигур, текста, изменение цвета инструментов), а горизонтальная — для дальнейшей работы с изображением (загрузка в фирменное облако для копирования ссылки, способы поделиться с файлом и локальное сохранение).
- После установки и запуска программы в правом верхнем углу будет отображаться раскрывающаяся панель, при помощи которой вы можете создавать любого вида скриншоты.
- Конечно, поддерживаются и горячие клавиши для каждого режима захвата. Но если не хочется запоминать сочетания клавиш, панель придется кстати.
- После захвата скриншот отрывается в фирменном редакторе, где есть сразу 3 панели для редактирования. Через верхнюю можно добавить или убрать отображение тени по краям изображения, настроить захват курсора, изменить размер картинки. Под инструменты отведена вся левая панель: карандаш, выделение, пикселизация, размытие, добавление фигур, текста, нумерации, заливка, ластик и некоторые другие функции, спрятанные внутри категорий. Внешний вид элементов можно настраивать как угодно, есть разные заготовки и параметры. Правая же панель ориентирована на сохранение, распространение и экспорт. Словом, если вам нужны скриншоты с необычным оформлением, заточенным под определенный интерфейс или собственный вкус, рекомендуем присмотреться к Ashampoo Snap или подобным крупным программам с подробным редактором.
- После скачивания, установки и запуска программы в ней потребуется зарегистрироваться — это нужно для создания личного кабинета, куда в дальнейшем будут попадать скриншоты, загружаемые на фирменный сервер.
- Работающий Joxi свернут в трей. Нажмите по нему правой кнопкой мыши, чтобы вызвать меню.
- В меню, как видно, есть 4 плитки: «Фрагмент» позволяет сделать скриншот выделенной области (вместо вызова меню для этой функции этого можно сразу кликнуть ЛКМ по иконке в трее). «Экран» сразу захватывает всю область.
- В обоих случаях после выделения отображается панель с инструментами, где есть все необходимое для редактирования: полупрозрачное выделение, геометрические фигуры, добавление указателя, нумерации, размытие, наложение текста. Цвет для них по умолчанию красный, но может быть изменен.
- После завершения редактирования нажмите ЛКМ по пустой области или кнопку с галочкой на панели инструментов. Файл будет автоматически загружен в фирменное облачное хранилище, а ссылка на него скопируется в буфер обмена. Теперь можно поделиться ей в социальных сетях и мессенджерах, нажав клавиши Ctrl + V. К последнему созданному файлу можно вернуться, вызвав меню Joxi: в интерфейсе появятся плитки для помещения изображения в буфер обмена или открытия в браузере, откуда можно заново скопировать ссылку на файл.
- Заметьте, что существуют и альтернативные способы распространения снимка экрана — для этого после редактирования нажмите небольшую кнопку со стрелкой, расположенную правее от кнопки с галочкой. Во всплывающем меню можно выбрать соцсеть для быстрой отправки картинки, сохранить файл на ноутбук, скопировать его в буфер обмена.
- В меню Joxi есть еще и пункт «История», перенаправляющий пользователя в личный кабинет. Страница откроется в браузере, установленном по умолчанию, и в первый раз вам понадобится авторизоваться тем же способом, каким зарегистрировались в программе. В аккаунте хранятся все снимки, загруженные на сервер. Каждый из них можно открыть для просмотра и/или копирования короткой ссылки, удалить. Бесплатно каждому юзеру доступен 1 ГБ для хранения скриншотов, после чего придется покупать премиум-версию или удалять ненужные файлы как раз через кабинет. Тут же изображениям предлагается присвоить ярлыки, чтобы в дальнейшем было проще ориентироваться среди них и быстро находить нужные, вводя название ярлыка в поисковое поле, расположенное в верхней части страницы.
- Не забудьте посетить и настройки программы. Тут настраивается способ загрузки картинок (фирменный сервер, FTP, Dropbox), подключается «плюс»-версия профиля, меняется качество картинок (по умолчанию выбрано среднее, будьте внимательны), настраивается поведение и управление Joxi, а также указаны все поддерживаемые горячие клавиши с возможностью изменения некоторых из них.
- Для вызова функции найдите значок фотоаппарата в адресной строке и нажмите на него.
- Выберите вариант захвата: всей страницы, участка или сохранение в PDF.
- Рассмотрим захват определенной области. Указав ее при помощи выделения (доступна прокрутка страницы вниз), используйте кнопку «Копировать и закрыть», если достаточно поместить изображение в буфер обмена, а кнопку «Захват», если хотите отредактировать и сохранить файл.
- Здесь есть несколько инструментов для редактирования, в числе которых стрелка, размытие, выделение, добавление стикера. С готовым изображением можно поделиться, скопировать в буфер обмена или сохранить на ноутбук.
- Кнопка с камерой расположена на нижней панели веб-обозревателя.
- Нажатие по ней позволяет выбрать варианты захвата и расширение изображения.
- Выделив область, щелкните по единственной доступной кнопке.
- После созданного скриншота веб-обозреватель сразу же предложит сохранить его на накопитель ноутбука (при условии, что был выбран именно такой формат получения снимка) — никакого редактирования не предусмотрено.
- Для вызова используйте сочетание клавиш Ctrl + Shift + S или вызовите меню, из которого выберите пункт «Снимок веб-страницы».
- Укажите область, которая будет захвачена, при необходимости прокручивая страницу вниз, если кадр не помещается на экране. После выделения отобразятся две кнопки: первая переносит изображение в буфер обмена, а вторая открывает его в своем редакторе.
- Редактор здесь не как в Opera, а совсем скудный: разрешено лишь выделить нужный участок при помощи цветного маркера или использовать рукописный ввод на лэптопах с поддержкой пера. С картинкой можно поделиться, поместить ее в буфер обмена или сохранить на жестком диске. Последний вариант и выделен ниже.
Ashampoo Snap
Это ПО уже предназначено для более профессионального редактирования изображений, поскольку имеет в своем арсенале гораздо больше функций и вариантов настраиваемости инструментов. В отличие от предыдущего аналога, Ashampoo Snap — платный софт, имеющий 30-дневную пробную версию. С обзором на него вы можете ознакомиться, нажав кнопку ниже — это позволит понять, есть ли смысл тратить деньги на покупку.
Скачать Ashampoo Snap

Joxi
Joxi — еще одна бесплатная и несложная в управлении программа, оснащенная более симпатичными инструментами редактирования, чем есть у Lightshot, и возможностью загружать скриншоты в облако, а затем получать к ним доступ через личный кабинет.
Скачать Joxi

Узнайте и о других программах, помогающих создавать и редактировать захваты экрана.
Подробнее: Программы для создания скриншотов
Способ 3: Функция внутри программ
Если вас не интересует постоянное создание скриншотов, однако это необходимо делать в какой-то определенной программе, например в игре или в браузере, узнайте, есть ли такая возможность внутри конкретного софта. Допустим, обладатели игровых клиентов могут создавать скриншоты через них — это освобождает от необходимости установки дополнительных программ или вызова системных приложений. В том же Steam можно установить собственную горячую клавишу и затем без труда просматривать свои скриншоты локально или загружать их в личный профиль для того, чтобы поделиться в сообществе, с друзьями или просматривать их лишь самому. В альтернативных клиентах создание скриншотов — так же одна из основных функций, имеющая собственный уровень возможностей.
Подробнее: Как сделать скриншот в Steam
При использовании какого-либо редактора или другого софта вы также можете поискать возможность создания скриншота либо среди кнопок основного интерфейса, либо среди настроек.
Браузеры
Кого-то интересует создание скриншотов исключительно в браузерах, и для этого есть сразу два выхода: использование расширения или установка веб-обозревателя с поддержкой данной функции. Расширения доступны для установки из Google Webstore, Opera Addons или Firefox Addons — в зависимости от используемого браузера. Из наших рекомендаций — Lightshot и Joxi, чьи браузерные и десктопные версии этих программ практически ничем отличаются.
В некоторых браузерах, таких как Opera, Vivaldi или Microsoft Edge есть функция создания скриншота. Покажем на этих трех примерах, как ее найти.
Opera
В Opera процесс создания скриншотов самый независимый и удобный.

Vivaldi
У Vivaldi, в противовес Opera, вообще нет встроенного редактора — можно лишь сохранить выбранный участок страницы.

Microsoft Edge
В стандартном веб-обозревателе Windows 10 также есть функция создания и сохранения снимка.

Такая же функция есть и в менее известных браузерах типа UC Browser или Maxthon.
Нестандартной заменой расширениям для браузера или использования конкретных веб-обозревателей можно считать онлайн-сервисы, позволяющие разными путями делать аналогичные снимки экрана, но, естественно, в пределах активного окна.
Подробнее: Как сделать скриншот онлайн
Создавайте снимки экрана с помощью системных инструментов или дополнительных программ.
Штатные средства Windows
1. Win + PrtSc
Начнём с самого простого. Чтобы мгновенно сделать снимок всего экрана, используйте комбинацию клавиш Win (с флажком) + PrtSc (Print Screen).
Система сделает скриншот и сразу сохранит его на жёсткий диск в формате PNG. Готовый файл вы найдёте по адресу: «Этот компьютер» → «Изображения» → «Снимки экрана».
2. PrtSc + Paint
Этот способ тоже позволяет создать снимок всего экрана, но при необходимости вы можете сразу отредактировать результат.
Нажмите клавишу PrtSc. Windows сделает скриншот, но не покажет его: система не сохранит изображение на жёсткий диск, а только скопирует в буфер обмена.
Чтобы увидеть скриншот, запустите Paint и вставьте изображение в окно программы с помощью клавиш Ctrl + V. Если необходимо, измените картинку с помощью редактора.
Нажмите «Файл» → «Сохранить как» и сохраните снимок экрана в нужном формате. Изображение появится в указанной вами папке. Вместо Paint можно использовать любой другой графический редактор, установленный на ПК.
3. Alt + PrtSc
Эта комбинация клавиш делает снимок активного окна и, как и предыдущий способ, копирует получившееся изображение в буфер.
Нажмите Alt + PrtSc. Затем откройте Paint или другой графический редактор и воспользуйтесь клавишами Ctrl + V, чтобы вставить скриншот. Отредактируйте изображение, если нужно, и сохраните его в любую папку в удобном формате.
4. Программа «Ножницы»
В Windows 10 есть встроенный менеджер скриншотов, который позволяет делать снимки всего экрана, отдельных фрагментов и выбранных окон. Это приложение «Ножницы». Его легко найти по названию через поиск по системе.
Запустив «Ножницы», нажмите «Режим» и выберите нужную область дисплея. Затем воспользуйтесь кнопкой «Создать» и кликните по экрану.
Когда скриншот будет готов, программа откроет его в новом окне. Здесь на изображение можно нанести свои пометки и отправить его по почте или просто сохранить на жёстком диске.
5. Программа «Фрагмент и набросок»
Недавно в Windows 10 добавили ещё одно приложение для работы со скриншотами — «Фрагмент и набросок». С его помощью тоже можно делать снимки выделенной области, выбранных окон или всего экрана. Скорее всего, в будущем эта утилита заменит «Ножницы».
Чтобы вызвать «Фрагмент и набросок», нажмите Win + Shift + S или найдите программу по названию через поиск по системе. Запустив её, выберите область скриншота с помощью появившихся на дисплее кнопок.
Чтобы увидеть снимок экрана, откройте Paint и нажмите Ctrl + V. Когда изображение появится в программе, его можно будет отредактировать и сохранить на жёстком диске. В некоторых сборках Windows во «Фрагменте и наброске» есть встроенный редактор, который позволяет обойтись без Paint.
Сторонние программы
Если стандартных способов вам мало, можете попробовать эти инструменты с дополнительными функциями.
1. Nimbus Capture
Nimbus Capture — это плагин для браузера, с помощью которого очень удобно делать скриншоты веб‑страниц. Помимо обычных снимков всего экрана, окна или выделенного фрагмента, он также позволяет захватывать полную длину страницы, даже если она не помещается в экран.
А ещё в Nimbus Capture вы можете редактировать изображения и сохранять их прямо в Google Drive. Плюс ко всему плагин умеет записывать видео экрана.
Чтобы сделать скриншот, достаточно кликнуть по кнопке Nimbus Capture на панели браузера и выбрать область экрана. Вы также можете настроить горячие клавиши и формат снимков: PNG или JPG.
Все перечисленные функции доступны бесплатно. Но, если вы захотите прицепить к скриншотам свой логотип, сохранять их в Dropbox и получать оперативную техподдержку, придётся оформить подписку стоимостью 15 долларов в год.
2. PicPick
Редактор изображений, очень похожий на Paint, с функцией создания скриншотов. PicPick умеет делать снимки всего экрана, любой выделенной области и выбранного окна — в том числе с прокруткой. Что касается редактора, помимо базовых функций вроде добавления текста и пометок, он позволяет корректировать цвета изображений и накладывать различные эффекты.
Вы можете настроить горячие клавиши и сохранять файл в одном из следующих форматы: PNG, JPG, BMP, PDF и GIF. После установки значок программы появляется на панели задач. Чтобы сделать скриншот, нужно кликнуть по нему и выбрать область экрана.
Программу можно использовать бесплатно, но в таком случае новые версии придётся скачивать с сайта вручную. За возможность автообновления разработчики просят одноразовый платёж размером 30 долларов.
Скачать PicPick →
3. LightShot
LightShot — простейший инструмент, который позволяет делать скриншоты выделенной области в пару кликов. Нужно лишь нажать на иконку программы и выделить мышью необходимый фрагмент. После вы сможете добавить текст, стрелки или что‑нибудь нарисовать поверх изображения.
С помощью LightShot очень удобно делиться снимками экрана. Сделав скриншот, вы можете сразу же сохранить его на сервере программы, чтобы получить прямую ссылку для отправки коллегам или друзьям. К вашим услугам два формата: PNG и JPG.
Приложение бесплатное, но перед установкой предлагает загрузить дополнительное ПО. Не забудьте от него отказаться.
Скачать LightShot →
Этот материал был впервые опубликован в январе 2017 года. В марте 2020‑го мы обновили текст.
Читайте также 💻📧📸
- 15 лучших графических редакторов, которые не стоят ни копейки
- Как установить в Windows 10 динамические обои из macOS Mojave
- Как изменить каталог установки программ по умолчанию в Windows
- 12 вещей, которые нужно сделать после установки Windows 10
- 15 лучших фоторедакторов для разных платформ
Learn the best ways to take screenshots on your Acer computer
Updated on April 12, 2022
What to Know
- Press Print Screen (often abbreviated as PrtSc) to save a screenshot to the Windows Clipboard.
- Use Windows + Print Screen to save a screenshot as an image file.
- Windows + Shift + S will open Snipping Tool, an app that lets you capture just a portion of your screen.
Here’s how to take a screenshot on an Acer laptop.
Screenshot on an Acer Laptop With Print Screen
You can take a screenshot by pressing the Print Screen button on the laptop’s keyboard. It is usually found in the function row and may be abbreviated as PrtSc.
Print Screen will save a screenshot to the Windows Clipboard. You can then paste it into apps or web pages with Ctrl+V.
Print Screen will also save a screenshot to Microsoft OneDrive if you have the app installed and give it permission to to store the screenshots on OneDrive. By default, the app will ask for permission the first time you use Print Screen with OneDrive installed.
Screenshot on an Acer Laptop with Windows + Print Screen
To save a file rather than have it on the clipboard, press Windows + Print Screen. This will save a screenshot to This PCPicturesScreenshots.
Screenshot on an Acer Laptop with Snipping Tool
If you only need a portion of the screen, use the Snipping Tool. Here’s how it works.
The most recent version of Snipping Tool was released for Windows 11 in winter of 2021. Windows 10 has a similar tool called Snip & Sketch. The instructions below also work with Snip & Sketch.
-
Open the Windows Start menu.
-
Tap All Apps.
-
Scroll to Snipping Tool and open it. The list of apps is alphabetical, so Snipping Tool is usually near the end.
-
Tap New to start a new screenshot.
Snipping Tool offers multiple screenshot modes that let you capture only a specific area, a specific window, or the entire screen. Screenshots are saved to the Windows Clipboard.
Screenshot on an Acer Laptop With Windows + Shift + S
Alternatively, you can summon Snipping Tool by pressing Windows + Shift + S. This will bypass the app’s main screen and launch directly to snapping a screenshot.
Where are Screenshots Saved on an Acer Laptop?
Using the Print Screen button or the Snipping Tool will save a screenshot to the Windows Clipboard. This doesn’t save the screenshot to a file, so you will need to paste the screenshot to an image editing app and save it.
Microsoft OneDrive users can turn on a feature which will save a copy of screenshots taken with Print Screen to OneDrive. The screenshot is saved as a PNG file to OneDrivePicturesScreenshots.
Windows+Print Screen will save a screenshot to ThisPCPicturesScreenshots as a PNG image file.
FAQ
-
How do I screenshot on an HP laptop?
-
How do I screenshot on a Dell laptop?
Dell laptops also have a Print Screen key, but you may need to do something different based on the model. Some versions put Print Screen on the F10 key, which means you may have to hold Fn while pressing it.
Thanks for letting us know!
Get the Latest Tech News Delivered Every Day
Subscribe
Learn the best ways to take screenshots on your Acer computer
Updated on April 12, 2022
What to Know
- Press Print Screen (often abbreviated as PrtSc) to save a screenshot to the Windows Clipboard.
- Use Windows + Print Screen to save a screenshot as an image file.
- Windows + Shift + S will open Snipping Tool, an app that lets you capture just a portion of your screen.
Here’s how to take a screenshot on an Acer laptop.
Screenshot on an Acer Laptop With Print Screen
You can take a screenshot by pressing the Print Screen button on the laptop’s keyboard. It is usually found in the function row and may be abbreviated as PrtSc.
Print Screen will save a screenshot to the Windows Clipboard. You can then paste it into apps or web pages with Ctrl+V.
Print Screen will also save a screenshot to Microsoft OneDrive if you have the app installed and give it permission to to store the screenshots on OneDrive. By default, the app will ask for permission the first time you use Print Screen with OneDrive installed.
Screenshot on an Acer Laptop with Windows + Print Screen
To save a file rather than have it on the clipboard, press Windows + Print Screen. This will save a screenshot to This PCPicturesScreenshots.
Screenshot on an Acer Laptop with Snipping Tool
If you only need a portion of the screen, use the Snipping Tool. Here’s how it works.
The most recent version of Snipping Tool was released for Windows 11 in winter of 2021. Windows 10 has a similar tool called Snip & Sketch. The instructions below also work with Snip & Sketch.
-
Open the Windows Start menu.
-
Tap All Apps.
-
Scroll to Snipping Tool and open it. The list of apps is alphabetical, so Snipping Tool is usually near the end.
-
Tap New to start a new screenshot.
Snipping Tool offers multiple screenshot modes that let you capture only a specific area, a specific window, or the entire screen. Screenshots are saved to the Windows Clipboard.
Screenshot on an Acer Laptop With Windows + Shift + S
Alternatively, you can summon Snipping Tool by pressing Windows + Shift + S. This will bypass the app’s main screen and launch directly to snapping a screenshot.
Where are Screenshots Saved on an Acer Laptop?
Using the Print Screen button or the Snipping Tool will save a screenshot to the Windows Clipboard. This doesn’t save the screenshot to a file, so you will need to paste the screenshot to an image editing app and save it.
Microsoft OneDrive users can turn on a feature which will save a copy of screenshots taken with Print Screen to OneDrive. The screenshot is saved as a PNG file to OneDrivePicturesScreenshots.
Windows+Print Screen will save a screenshot to ThisPCPicturesScreenshots as a PNG image file.
FAQ
-
How do I screenshot on an HP laptop?
-
How do I screenshot on a Dell laptop?
Dell laptops also have a Print Screen key, but you may need to do something different based on the model. Some versions put Print Screen on the F10 key, which means you may have to hold Fn while pressing it.
Thanks for letting us know!
Get the Latest Tech News Delivered Every Day
Subscribe
Содержание
- Как сделать скриншот экрана на компьютере или ноутбуке с Windows
- Первый способ: кнопка «Print Screen»
- Как сделать
- Как сохранить скриншот в отдельный файл
- Способ второй: программа «Ножницы»
- Как сделать
- Как сохранить скриншот в отдельный файл
- Где найти скриншоты
- Как сделать скриншот на ноутбуке Acer
- Создание скриншота на ноутбуке Acer
- Встроенная функция
- Использование программ
- Как сделать скриншот экрана на компьютере или ноутбуке
- Как сделать скриншот: горячие клавиши
- Print Screen (сокращённо — PrtScr, PrtSc или Print Scrn)
- Win + PrntScr
- 5 способов сделать скриншот экрана на ноутбуке
- Создание скриншота на ноутбуке
- Способ 1: с помощью клавиши Print Screen
- Способ 2: инструмент ножницы (Windows)
- Способ 3: с помощью скриншотеров
- Способ 4: спец. возможности Windows 10/11 👌
- Способ 5: используем доп. возможности Яндекс диска!
- Компьютер плюс интернет
- Как сделать скриншот на ноутбуке acer
Как сделать скриншот экрана на компьютере или ноутбуке с Windows
Первый способ: кнопка «Print Screen»
На любой клавиатуре предусмотрена специальная кнопка для снятия скриншотов. Она называется «Print Screen», а иногда «PrntScrn», «PrtScn», «PrtScr» или «PrtSc».
Как сделать
Если у вас компьютер, нажмите кнопку «Print Screen».
Если у вас ноутбук, нажмите одновременно две кнопки: «Print Screen» и «Fn».
Если хотите сделать скриншот только активного окна (программы), нажмите одновременно «Alt» и «Print Screen» на компьютере; «Alt», «Print Screen» и «Fn» — на ноутбуке.
Скриншот сохранится в буфер обмена. Теперь можно вставить его в письмо, фоторедактор или Word (нажать одновременно кнопки «Ctrl» и «V»).
Как сохранить скриншот в отдельный файл
После того, как сделали скриншот, нажмите кнопку «Пуск» > «Все программы» > «Стандартные» > «Paint».
Нажмите одновременно две кнопки: «Ctrl» и «V». На экране появится ваш скриншот.
Нажмите одновременно две кнопки: «Ctrl» и «S».
Появится окно для сохранения. Напишите имя файла и выберите место его для сохранения. Тип файла лучше использовать JPEG.

Способ второй: программа «Ножницы»
Такая программа есть в Windows 7, 8, 8.1, 10.
Как сделать
Нажмите кнопку «Пуск» > («Все программы») > («Стандартные») > «Ножницы».
Или в поле поиска напишите «Ножницы» (в Windows 7 и 8 поле поиска появляется при нажатии кнопки «Пуск», в Windows 10 — при нажатии кнопки с лупой).
Программа запустится и вместо курсора мыши появится крестик. Выделите нужный кусок экрана.
Скриншот сохранится в буфер обмена. Теперь можно вставить его в письмо, фоторедактор или Word (нажать одновременно кнопки «Ctrl» и «V»). Также на скриншоте можно что-то написать или нарисовать (значки в виде карандаша и фломастера).

Как сохранить скриншот в отдельный файл
Нажмите на значок дискеты.
Появится окно для сохранения. Напишите имя файла и выберите место его для сохранения. Тип файла лучше использовать JPEG.

Где найти скриншоты
В той папке, которую выбирали при сохранении. Лучше хранить скриншоты в папке «Изображения».
Источник
Как сделать скриншот на ноутбуке Acer
Владельцы ноутбуков Acer могут создавать скриншоты экрана. Для этого необходимо использовать сочетания клавиш, встроенную функцию от операционной системы. Дополнительно используются программы.
Создание скриншота на ноутбуке Acer
Клавиатура компьютера оснащена специальной кнопкой «Print Screen», которая помогает сделать скриншот на ноутбуке Acer. Пользователь открывает нужный вариант для снимка, нажимает на клавишу. После этого снимок отправляется в буфер обмена.
Теперь можно редактировать объект и сохранить его в папку на компьютере. Для этого выбирается комбинация: «Файл» – «Сохранить как..» . Заменить это действие может комбинация Ctrl+S. В открывшемся окне предстоит выбрать формат изображения, дать имя и выбрать папку для хранения.
Примечание! Вставлять скрин необходимо сразу же после использования кнопки. Если делать снимок другого объекта, то первый вариант не сохранится.
Описанный способ подойдет для пользователей Windows 7 и старше. Есть дополнительные варианты для операционной системы десятого поколения:
Встроенная функция
Windows имеет собственную утилиту, которая поможет создать скрин экрана на ноутбуке Асер. Пользователю необходимо открыть «Пуск» и в поиске написать «Ножницы». На представленный вариант необходимо нажать и выбрать ту область, которую необходимо запечатлеть.
Откроется меню утилиты, где находятся 4 вкладки:
Теперь можно воспользоваться первой вкладкой: «Файл» – «Сохранить как…». Выбрать папку и подтвердить действия.
Использование программ
В интернете представлено много утилит, которые могут снять часть экрана. Простыми из них являются:
Установка стандартная и занимает пару секунд. Перезагружать ноутбук не нужно, чтобы работали все функции программ.
Для создания скрина необходимо открыть утилиту, выбрать кнопку с фотоаппаратом. При помощи прямоугольника выделить область для захвата. После чего пользователь может отредактировать и сохранить файл.
Сделать снимок экрана на ноутбуке Асер можно при помощи сочетания клавиш. Операционная система предлагает встроенную функцию для снимка, редактирования и сохранения. Пользователь может скачать и установить дополнительные утилиты, которые оснащены расширенным редактором.
Источник
Как сделать скриншот экрана на компьютере или ноутбуке
Вот вам сразу несколько вариантов сделать скрин: с использованием инструментов Windows, а также стороннего софта.
Скриншот — это изображение того, того, что находится экране вашего монитора. Иначе его так и называют: снимок экрана. Он может быть полезен, например, когда с компьютером возникла какая-то неполадка: можно отправить снимок в отдел техподдержки или просто знакомому.
Если вы работаете с текстом или редакторами изображений, снимки экрана также являются незаменимыми. Да и вообще, делиться изображениями содержимого любого сайта намного удобнее, чем отправлять ссылку на источник. Так собеседник сразу понимает, о чем идет речь и дополнительные комментарии зачастую не требуются. А если вспомнить про геймеров, то, как еще запечатлеть яркий момент из игры без помощи скриншота?
Если вы до сих пор не знаете, как сделать скрин на ноутбуке или компьютере, сегодняшняя статья вам поможет. Мы рассмотрим несколько способов, начиная от самых простых, встроенных в операционную систему утилит и заканчивая специализированными программами, которые открывают перед пользователем широкий функционал по работе со скринами.
Как сделать скриншот: горячие клавиши
Разработчики Windows хорошо понимают, что именно нужно потребителям их продуктов. Для большого количества пользователей возможность создания скриншота очень важна. Самый простой вариант — использовать инструменты ОС. Если вам не нужно обрабатывать изображение, и вы хотите зафиксировать всю область экрана на ноутбуке или мониторе компьютера, достаточно нажать определенные кнопки на клавиатуре.
Print Screen (сокращённо — PrtScr, PrtSc или Print Scrn)
Это горячая клавиша, которая копирует изображение текущего состояния экрана в буфер обмена. Обычно расположена в секции с клавишами «Break» и «Scroll Lock». На скриншоте ниже — пример.
После того, как вы нажали на «PrntScr», вы не увидите никаких визуальных изменений, однако скриншот уже создан и находится в буфере обмена. Далее нужно открыть любую программу для просмотра изображений. Подойдет даже стандартный Paint.
Данный способ полностью универсален и подойдет для любого компьютера или ноутбука, независимо от производителя (hp, asus, lenovo, acer, sumsung и так далее).
Кстати, многие сайты и мессенджеры умеют работать с буфером обмена. Например, если открыть диалог в VK и нажать ту же комбинацию клавиш «Ctrl + V», то изображение вставится. То же можно делать в Skype, Discord или Telegram. Это очень удобно, если вы не планируете как-то модифицировать снимок экрана, а его нужно быстро отправить.
Win + PrntScr
Если вам также не требуется редактура скриншотов, но вы хотите сохранить их для дальнейшего пользования, то проще воспользоваться комбинацией «Win + PrntScr». Таким образом, полученный результат будет сохраняться в папке «Снимки экрана». Проще всего ее найти через панель быстрого доступа, которая в Windows 10 находится в левой части окна проводника. Категория — «Изображения». Или же проследуйте по адресу: C:UsersИмя_пользователяPicturesScreenshots.
Источник
5 способов сделать скриншот экрана на ноутбуке

Нередко при работе за ноутбуком требуется сделать скрин, чтобы показать его другим пользователям (например, для решения разного рода ошибок, или при совместной работе над каким-нибудь документом/проектом).
Но не у всех пользователей сразу получается это сделать: то на клавиатуре нет заветной кнопки «Print Screen», то вроде бы жмешь на нее, а ничего не происходит.
В этой небольшой статье хочу привести несколько быстрых и рабочих способов, как можно создавать скрины. Думаю, заметка будет весьма кстати (особенно в тех случаях, когда дело не терпит отлагательств, а вас донимает какая-нибудь ошибка. ).
Если вы хотите сделать скриншот экрана игры или кадра из видео (в т.ч. со стрелками и пояснениями) — см. эту заметку
Создание скриншота на ноутбуке
Способ 1: с помощью клавиши Print Screen
(обычно клавиша «Prt Sc» располагается в правом верхнем углу клавиатуры, недалеко от кнопки F12. )
Чтобы «увидеть» заснятый скриншот — откройте программу Paint или Word, и после нажмите сочетание кнопок Ctrl+V (это операция «вставить»).
Вставка скрина в документ.
👉 Обратите внимание!
При работе на ноутбуке для помещения скриншота в буфер, далеко не всегда достаточно нажать одну кнопку «Prt Sc» (на некоторых устройствах работа этой клавиши ограничивается в настройках BIOS).
Нажмите Prt Sc и Fn
Нажмите Prt Sc, Fn и Alt
Способ 2: инструмент ножницы (Windows)
Запускаем ножницы (способ 1)
Кроме этого, можно воспользоваться универсальным способом для запуска «Ножниц»:
Выделяем нужную область
Полученный скрин уже можно сохранить
А можно передать скрин в Paint 3D и изменить его!
Способ 3: с помощью скриншотеров
Сейчас есть достаточно большое количество программ, предназначенных исключительно для работы с графикой: фото, картинками, скринами. Есть среди этого многообразия и спец. программы, которые облегчают и создание скринов, и их редактирование.

Лучшие программы-скриншотеры (топ-10) я приводил в этой статье 👍
После установки подобного софта, как правило, достаточно нажать на кнопку Print Screen, затем выбрать нужную область на экране, и она отобразится в мини-редакторе скриншотера.
Например, так работает программа GreenShot (см. скрин ниже). Ее и рекомендую для начала.
Графический редактор GreenShot (открывается сразу же после нажатия на Print Screen и захвата нужной области экрана)
Дальше останется только отредактировать скрин (например, добавить на него стрелочку) и сохранить. Удобно? Удобно! 👌
Способ 4: спец. возможности Windows 10/11 👌
Если у вас установлена современная ОС Windows 10/11 — то скрины можно создавать и альтернативным способом.
Windows 10: для сохранения скрина экрана в папку «изображения» нажмите Win + Print Screen
Вариант #2: если вы хотите сделать скриншот в игре
Игровая панель в Windows 10 (Win+G)
Собственно, в этом окне вы сможете узнать папку, куда сохраняются скрины по умолчанию (область «3» см. ниже) : ее можно изменить или просто открыть.
Где лежат мои сохраненные скрины из игр (Windows 10)
Способ 5: используем доп. возможности Яндекс диска!
Яндекс диск — это не только удобное сетевое хранилище, но и возможность за 2-3 клика делать весьма качественные скрины.

Яндекс Диск: как им пользоваться, загружать и скачивать файлы, фото. Как настроить авто-создание копии моих документов — см. инструкцию
Для создания скрина:
В общем-то, на этом всё: скрин будет сохранен на Яндекс диске в папке «скриншоты» (См. пример ниже).
Скрин был сохранен на Яндекс диске
Теперь можно в 1-2 клика мышкой расшарить его для друзей (например), или вставить в нужный документ.
На этом у меня всё. За дополнения — заранее благодарю!
Источник
Компьютер плюс интернет
Всё о компьютерах и интернете для начинающих
Как сделать скриншот на ноутбуке acer
Сделать скриншот на ноутбуке Acer довольно просто. Только для этого необходимо знать кое-какую информацию по этой теме.
Про то как сделать скриншот на ноутбуке Asus я писал уже довольно давно. И вот вспомнил, что обещал показать как сделать скриншот на ноутбуке acer,но так и не выполнил своего обещания. Всем привет сегодня на блоге для начинающих пользователей компьютера и интернета расскажу как я при необходимости делаю картинки для своих сайтов.
Я не знаю почему,но на youtube выложены в основном ролики где скриншот делается при помощи программы Paint. Эта прога мне совершенно не нравится,я давно пользуюсь Snagit. Она проста в использовании,и к ней постоянно добавляется новый функционал.
Чтобы использовать её для снятия скриншота с экрана монитора acer, необходимо скачать её и после установки пройтись по её настройкам. Пройдясь по функционалу вы легко разберётесь с теми из них которые вам будут необходимы в работе.
Программа Snagitпредоставляет возможность выделения определенной области экрана монитора, или указать программу, окно которой должно быть вставлено в виде скриншота или видеозаписи.
В отличие от других похожих аналогов, Snagit позволяет делать трансляцию захватываемого видео на YouTube, выкладывать готовые видеоматериалы на электронную почту, FTP-сервер, загружать в облако Dropbox или Google Drive одним кликом.
Итак,чтобы сделать скриншот на ноутбуке acer необходимо нажать на клавиатуре клавишу PrtSc и дождаться,когда на экране монитора появится раздвижная рамка(обычно жёлтого цвета).
Передвигая курсор находим то место, из которого нам нужно вырезать часть картинки или полностью изображение. Затем нажимаем ЛКМ и делаем обвод контура будущего скриншота. После чего отпускаем ЛКМ и сделав необходимые изменения картинку сохраняем.
Таким образом вы сегодня научились делать скриншот на ноутбуке acer,при помощи приложения snagit. И заметьте в ней нет необходимости производить лишние действия, как это предполагает программа Paint.
А тем из вам кому необходима информация как произвести запись с экрана монитора средствами windows,то для этого вам можно просто перейти по ссылке.
Источник
Хотите делать скриншоты одним кликом?
Скачайте приложение ФотоСКРИН:
- Фотографии целого экрана и отдельных областей
- Возможность рисовать на готовых скринах
- Загрузка снимков в буфер обмена или на сервер

Как сделать скриншот на ноутбуке Асер:
6 способов
Скриншот придет на выручку, если вы хотите сохранить кадр из видеоклипа или компьютерной игры, либо требуется отправить фотографию с ошибкой на компьютере в техническую поддержку. Но при создании скринов на ноутбуках пользователи могут столкнуться с тем, что процесс различается в зависимости от модели. Мы уже рассказывали, как сделать скриншот на ноутбуке фирмы Asus. В этой статье речь пойдёт о том, как сделать скриншот на ноутбуке Асер встроенными в систему средствами или специальным приложением.
Оглавление
- Создание скриншота на ноутбуке Асер через специальную программу
- Как сделать скрин на Асере с помощью встроенных средств Windows
- Делаем снимок экрана через браузер
- Дополнительно: как сделать скриншот на других устройствах Acer
- Итог: какой из способов самый удобный
Создание скриншота на ноутбуке Асер через специальную программу
Русскоязычное приложение ФотоСКРИН – один из лучших скриншотеров, если вы хотите сделать слайд для презентации, поясняющие картинки к статье или отправить снимок проблемы в техподдержку. Программа позволяет добавлять на созданные файлы текст, геометрические фигуры и списки, а опции экспорта включают в себя загрузку на FTP, что пригодится владельцам сайтов.
- Запустите ФотоСКРИН и вызовите приложение из панели задач, дважды кликнув по его иконке.
- Зажмите правую кнопку мыши и обрисуйте курсором фрагмент для сохранения.
- Снизу и справа от созданного файла появятся панели с инструментами. Вы можете наложить на картинку текст – для этого выберите иконку с буквой Т. Также вы можете добавить нумерацию, размыть область, встроить геометрические фигуры.
- Чтобы отправить картинку на жесткий диск, в колонке справа найдите кнопку в виде дискеты. В окне экспорта потребуется указать название, также вы можете оставить имя по умолчанию. Подберите формат и кликните «Сохранить».
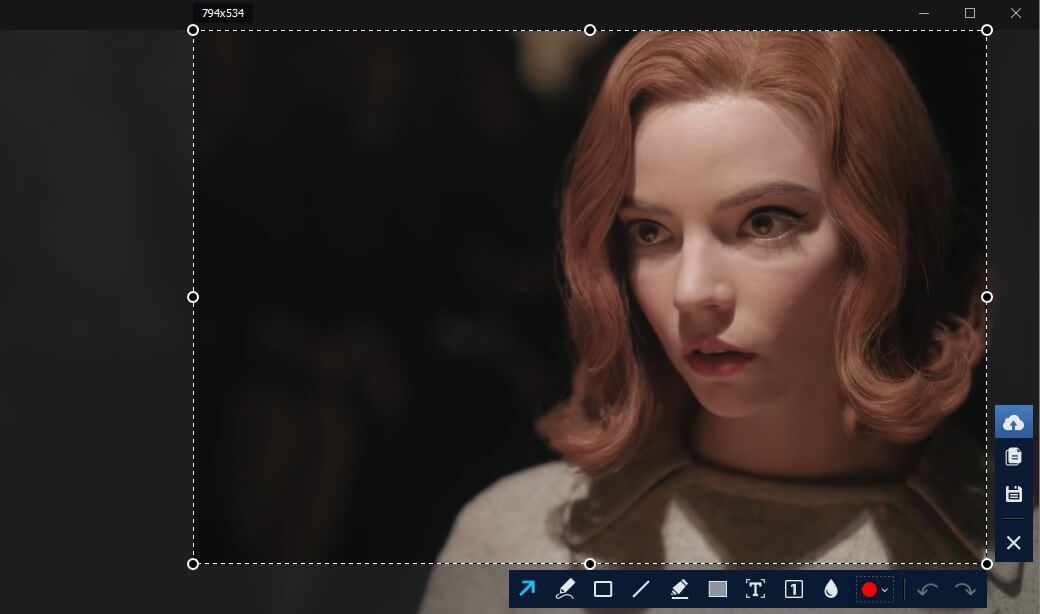
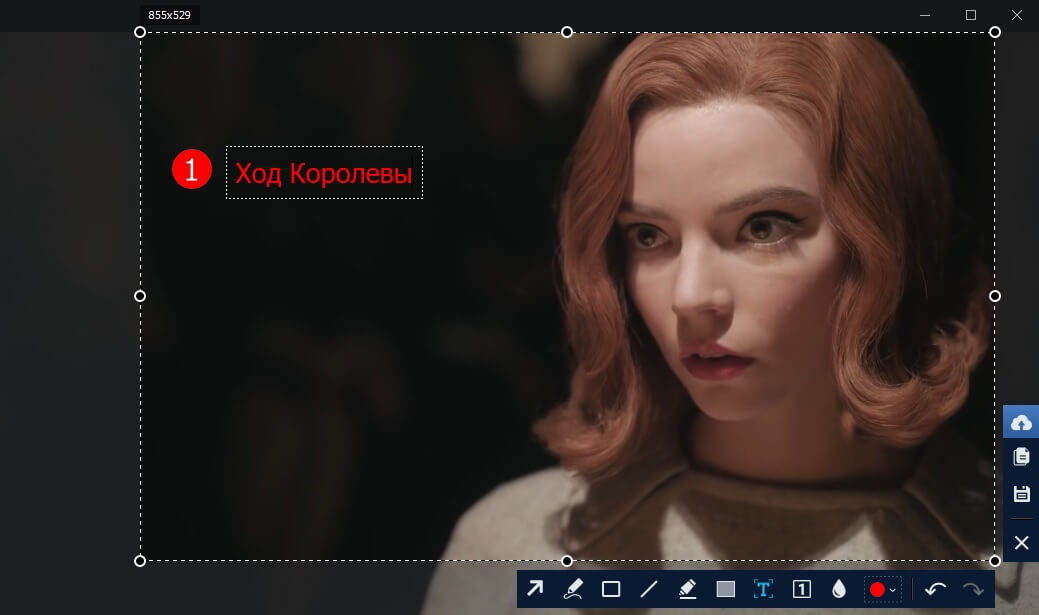
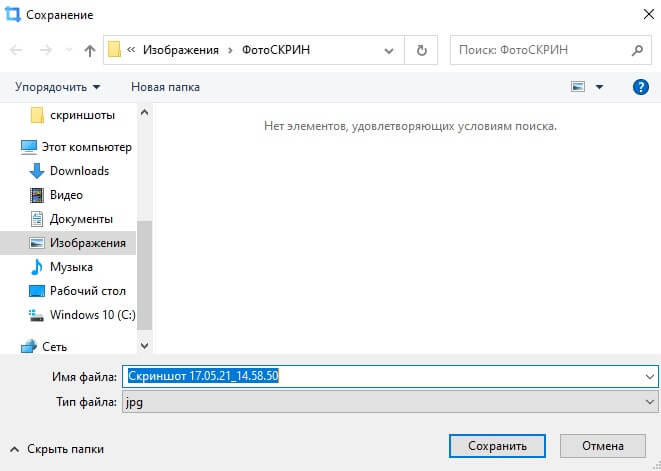
Не знаете, где искать готовый скриншот? По умолчанию программа отправляет фотографии в подпапку «ФотоСКРИН» в директории «Изображения». Вы можете изменить путь экспорта, для этого выделите нужную папку в проводнике.
Скачайте ФотоСКРИН прямо сейчас!
В один клик создавайте скриншоты, редактируйте их и сохраняйте. Это бесплатно!
Установите программу и попробуйте уже сегодня:
Как сделать скрин на Асере с помощью
встроенных средств Windows
Если вам не требуется дополнительное редактирование, можно воспользоваться средствами, которые установлены в Windows по умолчанию. Они работают на всех моделях ноутбуков фирмы Acer, в том числе Acer Aspire.
PrintScreen
Не все пользователи знают, какие клавиши создают скриншот на ноутбуке Acer. PrintScreen – один из самых легких способов сфотографировать действия на мониторе без сторонних программ. Небольшим недостатком становится то, что фото отправляется в буфер обмена, поэтому не все знают, как найти созданный файл.
- Чтобы заскринить весь экран, нажмите PrtSc на клавиатуре ноутбука. Если нужно захватить только активное в данный момент окно, параллельно зажмите Alt.
- Откройте Paint и встройте созданное изображение сочетанием Ctrl + V. Также можно кликнуть «Вставить» на панели управления.
- Если на скрине есть ненужные участки, картинку можно кадрировать при помощи функции «Выделить». Начертите прямоугольник вокруг нужной области и нажмите «Обрезать».
- Теперь осталось сохранить файл как изображение. Для этого кликните «Файл» и отыщите вариант экспорта «Сохранить как». Подберите подходящий формат из списка опций.
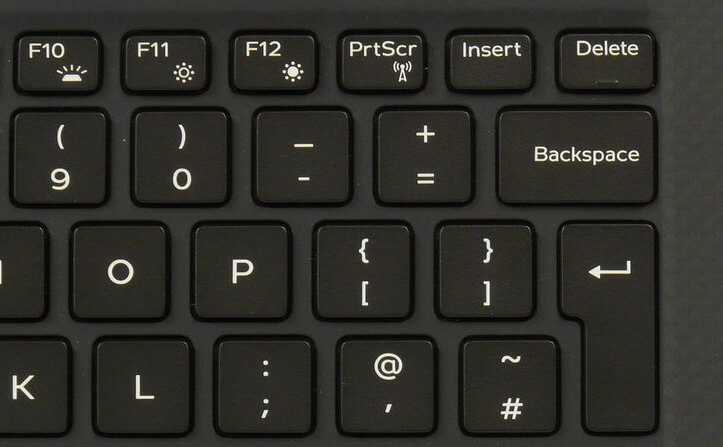
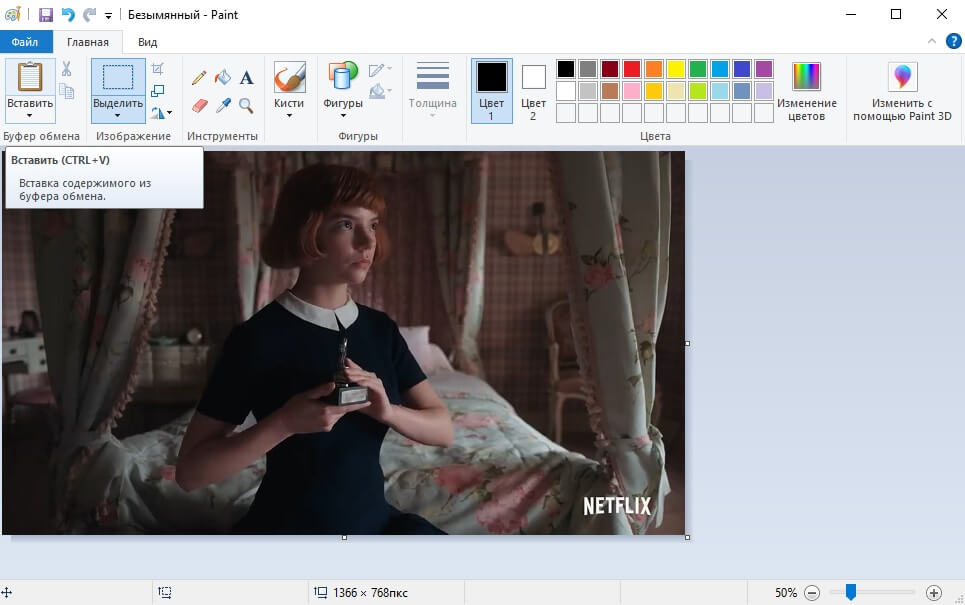

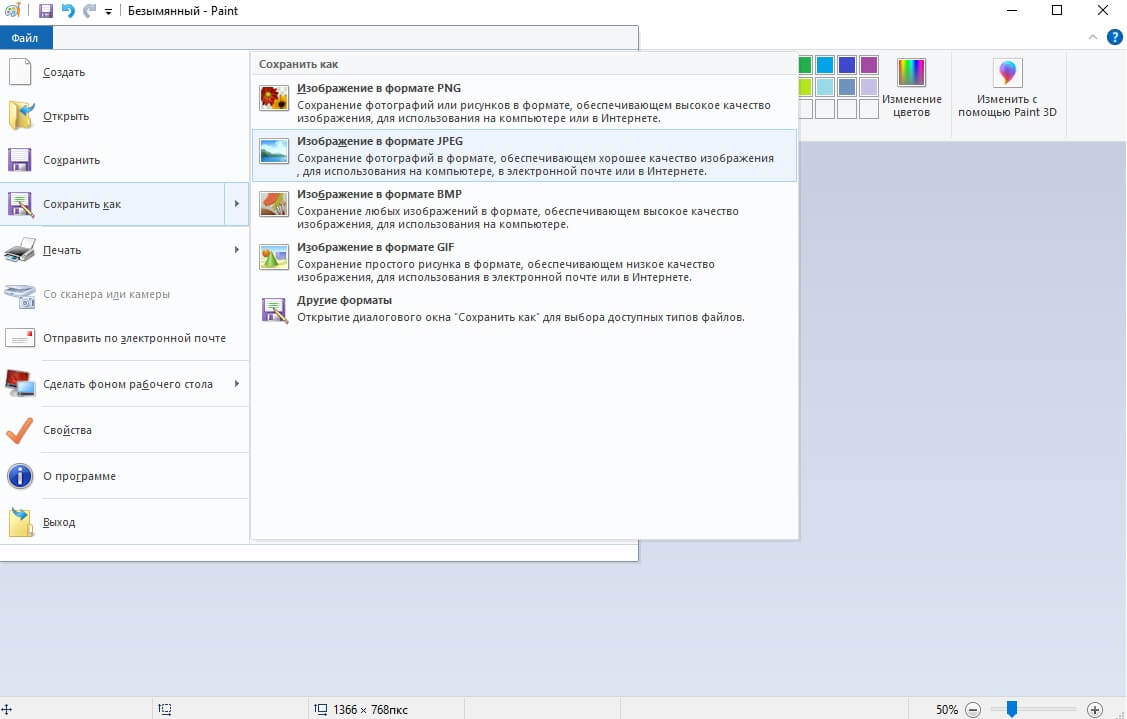
Если вам не нужно редактировать фотографии, процесс можно значительно ускорить. Для этого зажмите одновременно Win (клавишу с логотипом Windows) и принтскрин. В данном случае файл отправится в папку «Снимки экрана» в директории «Изображения».
«Ножницы»
Если не хочется каждый раз искать Пэйнт или не получается запустить принтскрин, воспользуйтесь приложением «Ножницы». Инструмент установлен на устройствах с Windows ХР по версию 8 и в первые сборки Виндовс 10.
- Вызвать «Ножницы» можно через список установленных приложений. Инструмент представляет собой окошко с несколькими опциями создания скриншота.
- Для запуска потребуется кликнуть «Создать», после рабочая область окрасится в белый цвет. Вырежьте фрагмент, обрисовав его курсором.
- Когда скрин будет создан, он откроется во внутреннем редакторе. Функций здесь не так много: рисование пером, кистью или маркером и ластик.
- Запустите экспорт иконкой в виде дискеты и задайте название, расширение файла и папку.
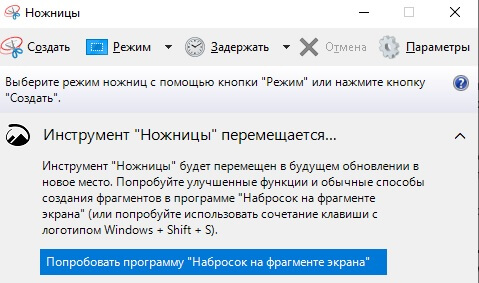

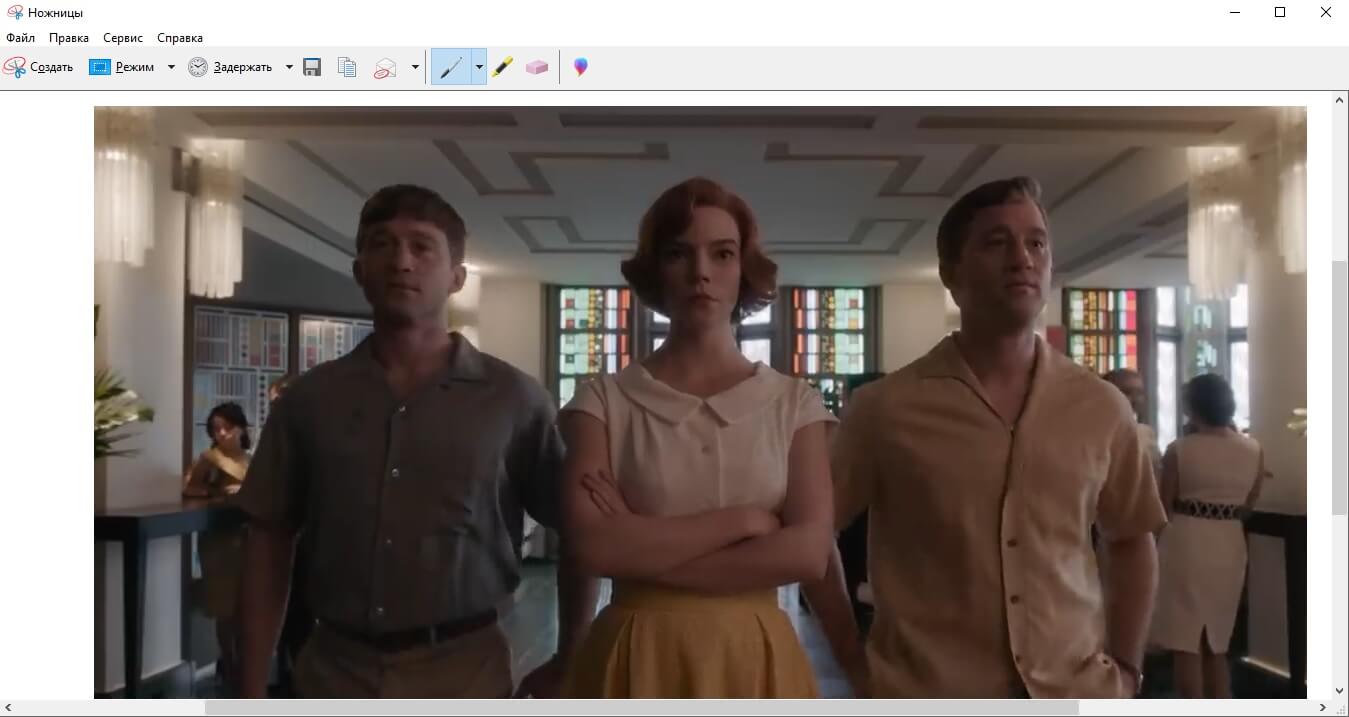
«Набросок на фрагменте экрана»
Если вы обновили Windows 10 и не знаете, как вызвать ножницы, этот вариант отпадает, так как утилита была снята с разработки. Создать скрин на ноутбуке Асер с новейшими обновлениями можно инструментом «Набросок на фрагменте экрана». Его можно использовать, чтобы скринить выбранную область монитора, также есть функция полноэкранного захвата.
- Запустите утилиту горячими клавишами Win + Shift + S. Монитор будет затемнен, а в верхней части появится окошко с вариантами снятия скрина.
- По умолчанию выставлен прямоугольник, таким образом понадобится самостоятельно указать участок. Вторая опция – произвольная форма, которая также требует указать фрагмент. Третий пункт фотографирует рабочее окно, а последний – весь экран.
- Когда вы сделаете скриншот, он копируется в буфер обмена, а справа снизу всплывает сообщение. Чтобы запустить редактор, нужно нажать на окошко.
- Теперь вы можете обрезать кадр, добавить пометки, подчеркнуть текст маркером и создать прямые или округлые линии.
- Для сохранения нажмите Ctrl + S или кликните по дискете в строке с инструментами.
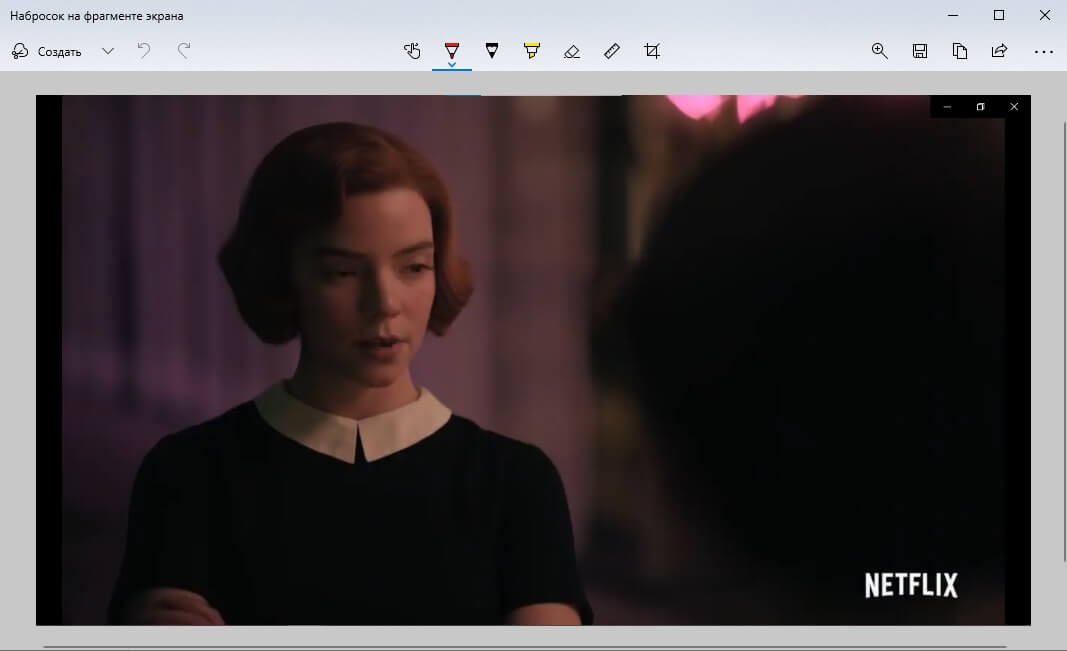

Игровая панель
В Windows 10 встроена геймерская панель Xbox, через которую можно устанавливать игры и записывать процесс прохождения. Помимо этого утилитой можно сфотографировать рабочий стол любого ноутбука с Виндовс 10.
Xbox Game Bar
Пользоваться приложением предельно просто: нажмите Win + G для запуска и щелкните по кнопке с изображением фотокамеры. Файл с расширением PNG отправится в папку «Видео» — «Клипы».
Делаем снимок экрана через браузер
Для фотографирования веб-страницы существуют отдельные расширения. Давайте рассмотрим, как сделать скриншот на ноутбуке Acer в популярных браузерах.
Opera
В Opera скриншотер встроен по умолчанию, при этом созданный кадр можно обработать.
- Перейдите на нужную страницу и щелкните по иконке фотоаппарата в адресной строке браузера.
- Выделите курсором область для сохранения и под обозначенным участком нажмите «Захват».
- В новом окне на снимок можно добавить текст, стикеры, стрелки и размытие. Чтобы экспортировать картинку, нажмите «Сохранить изображение».
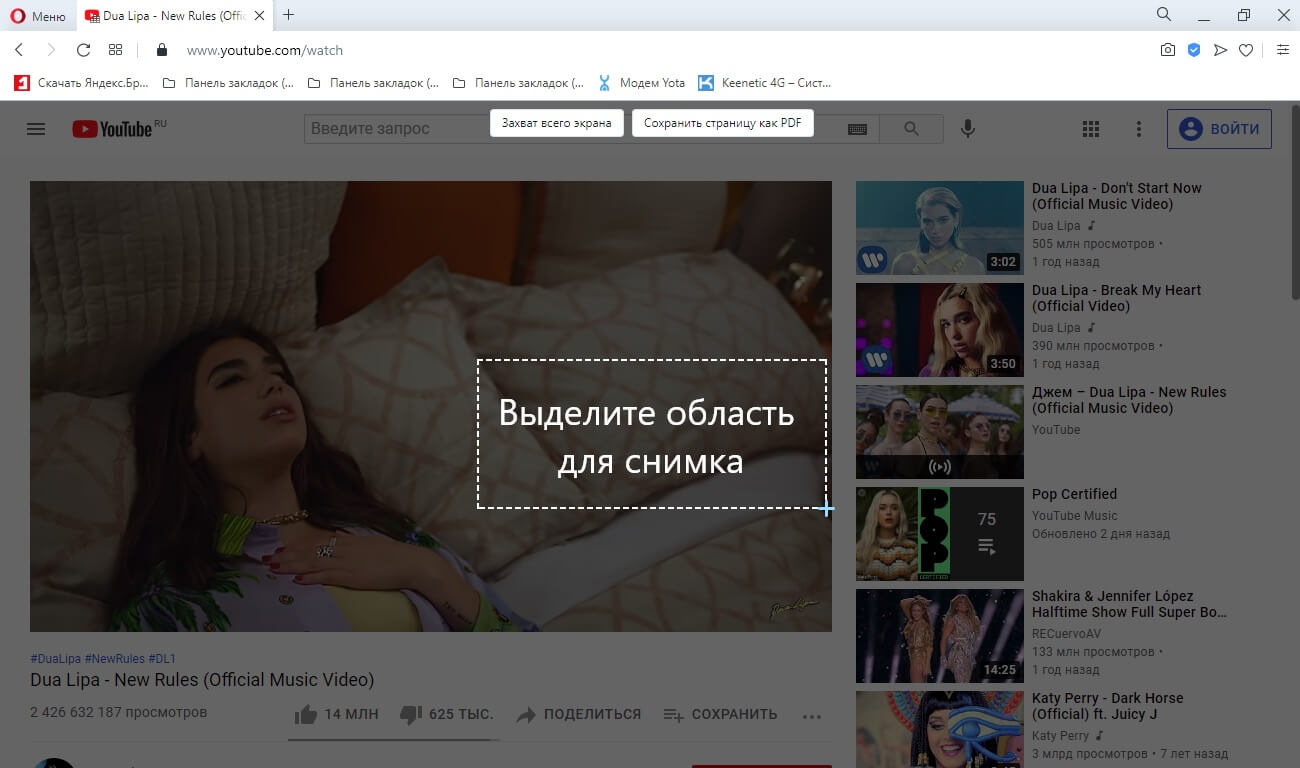
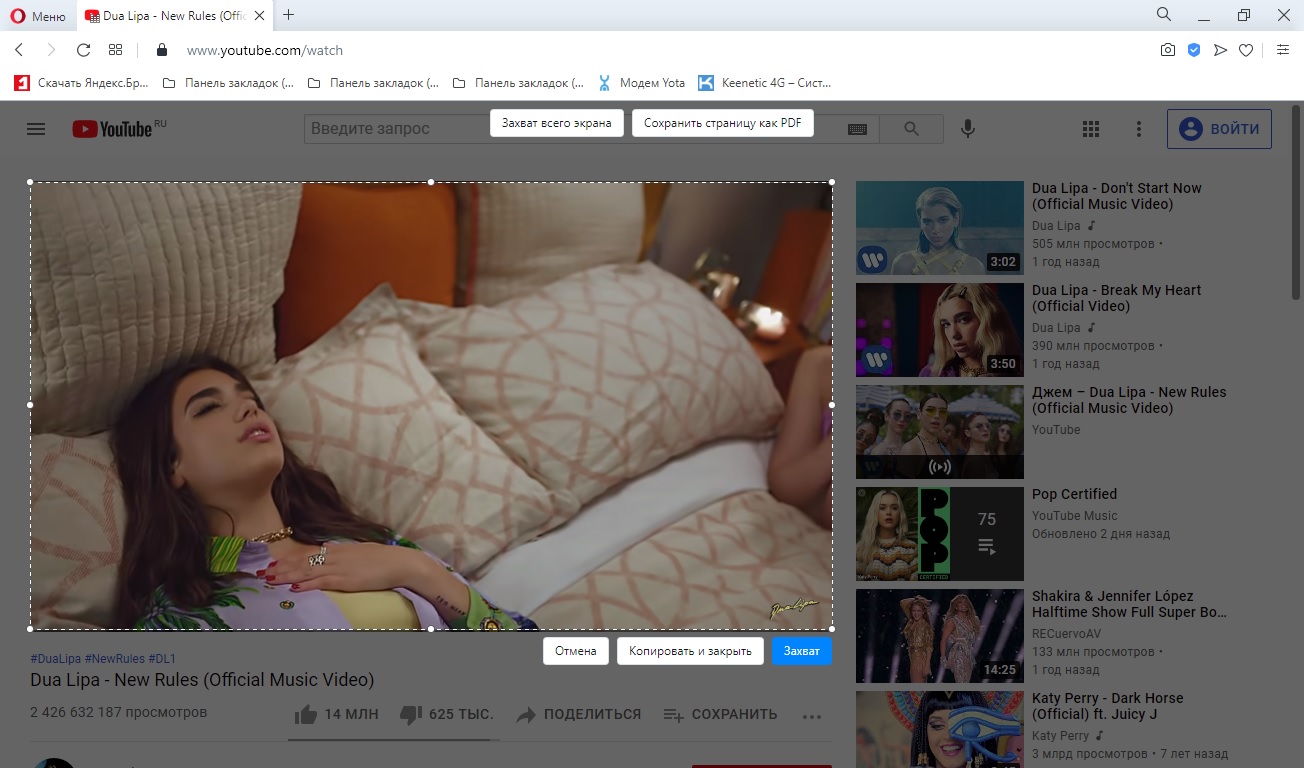
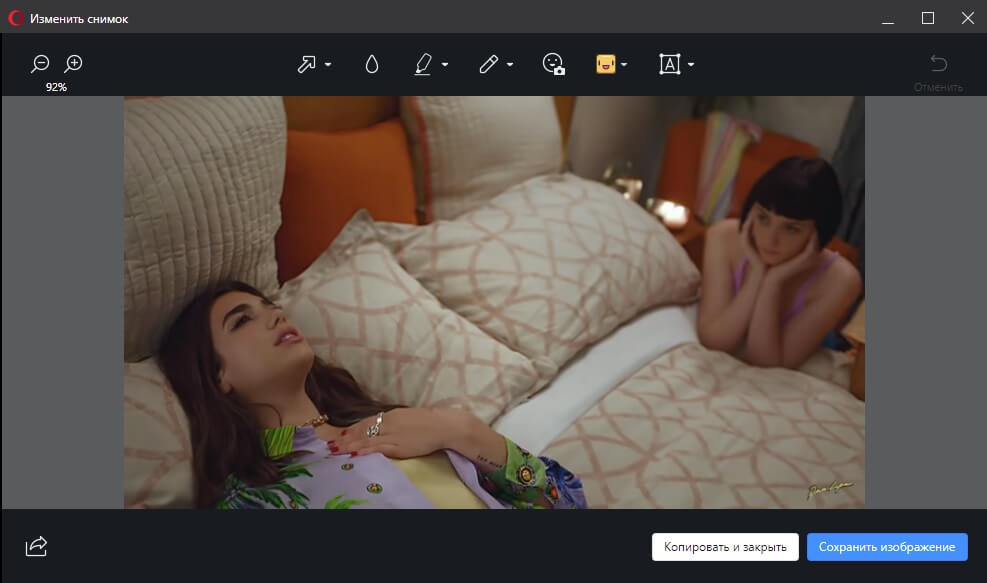
Mozilla Firefox
В Firefox также есть встроенное средство для создания скриншотов, однако по умолчанию у пользователей оно скрыто из браузера.
- На нужной странице кликните правой кнопкой мышки по пустой области. В контекстном меню выберите функцию «Сделать скриншот».
- Окно браузера затемнится, а в правом верхнем углу появятся опции: «Сохранить всю страницу» и «Сохранить видимую область». Первый вариант делает скрин всей страницы сайта, второй – захватит только тот фрагмент, который вы видите.
- Также можно сделать изображение выбранного фрагмента. Для этого обрисуйте участок курсором.
- После этого картинку можно сохранить на жесткий диск или отправить в буфер обмена.
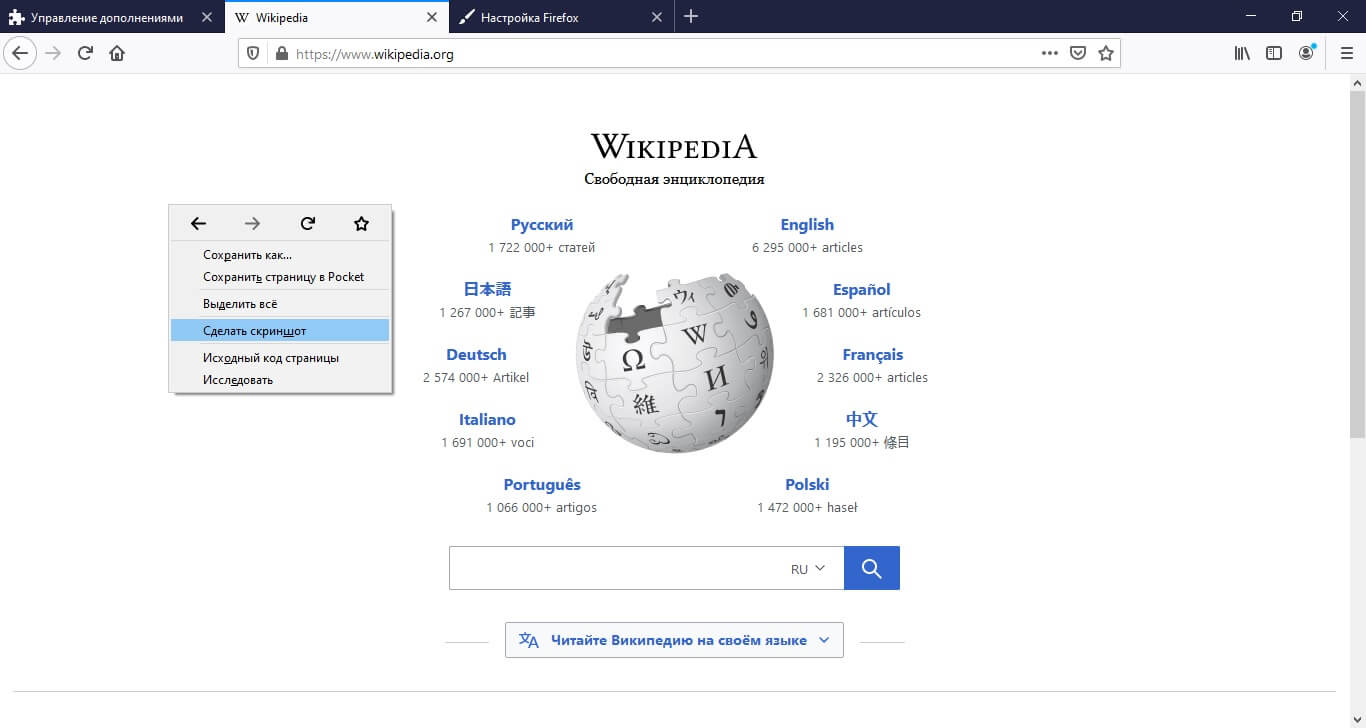
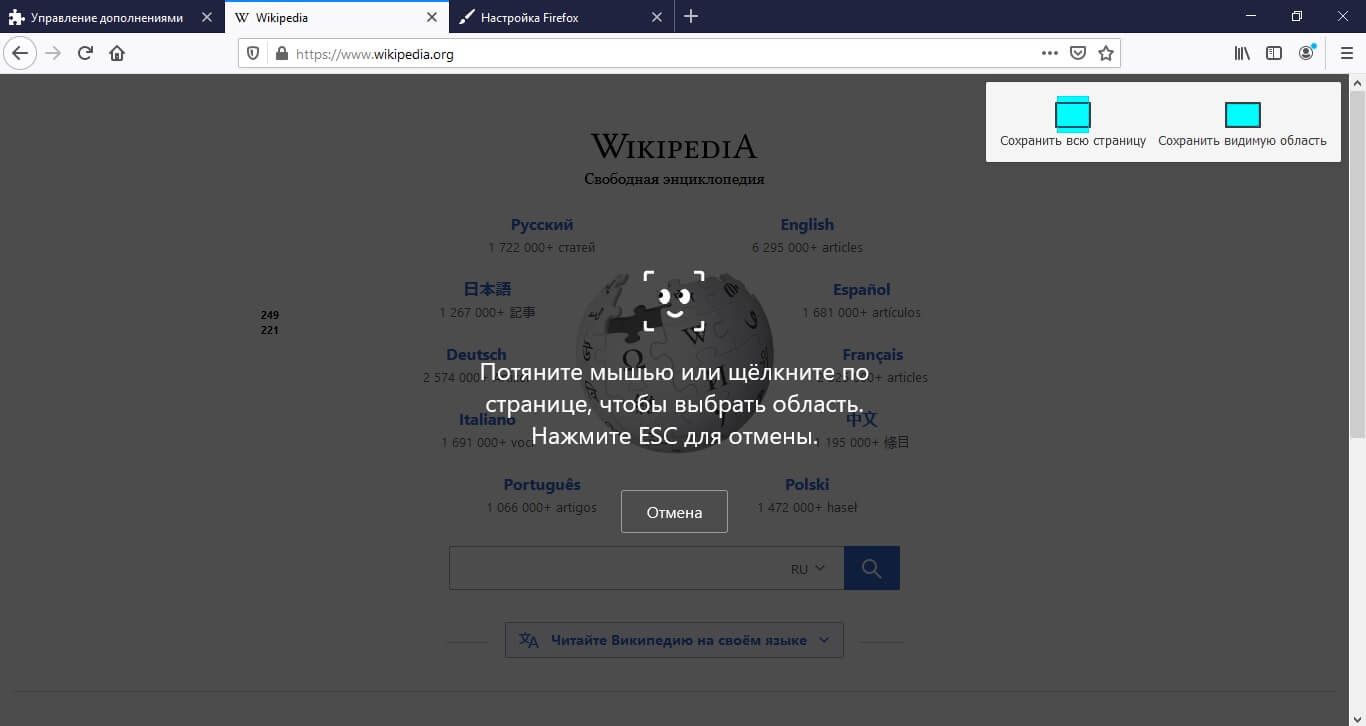
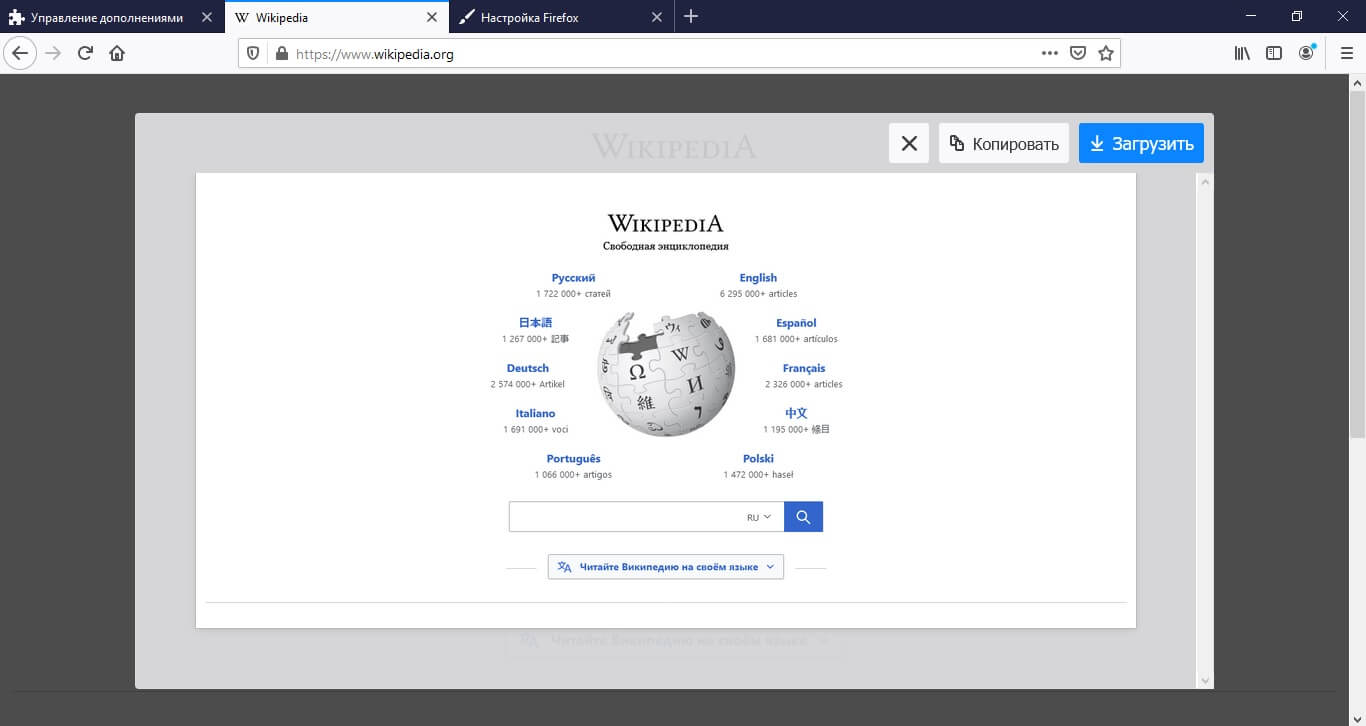
Microsoft Edge
Как и предыдущие варианты, преемник IE также разрешает фотографировать веб-страницы без установки сторонних плагинов.
- Откройте меню браузера (три точки в правом верхнем углу) и выберите «Снимок веб-страницы».
- Выберите режим: «Свободный выбор» позволяет вырезать любую область, «На всю страницу» делает захват всей открытой страницы.
- В новом окне добавьте на фото заметки от руки и сохраните, кликнув иконку-дискету. Картинка скачается как файл JPEG в папку «Загрузки».
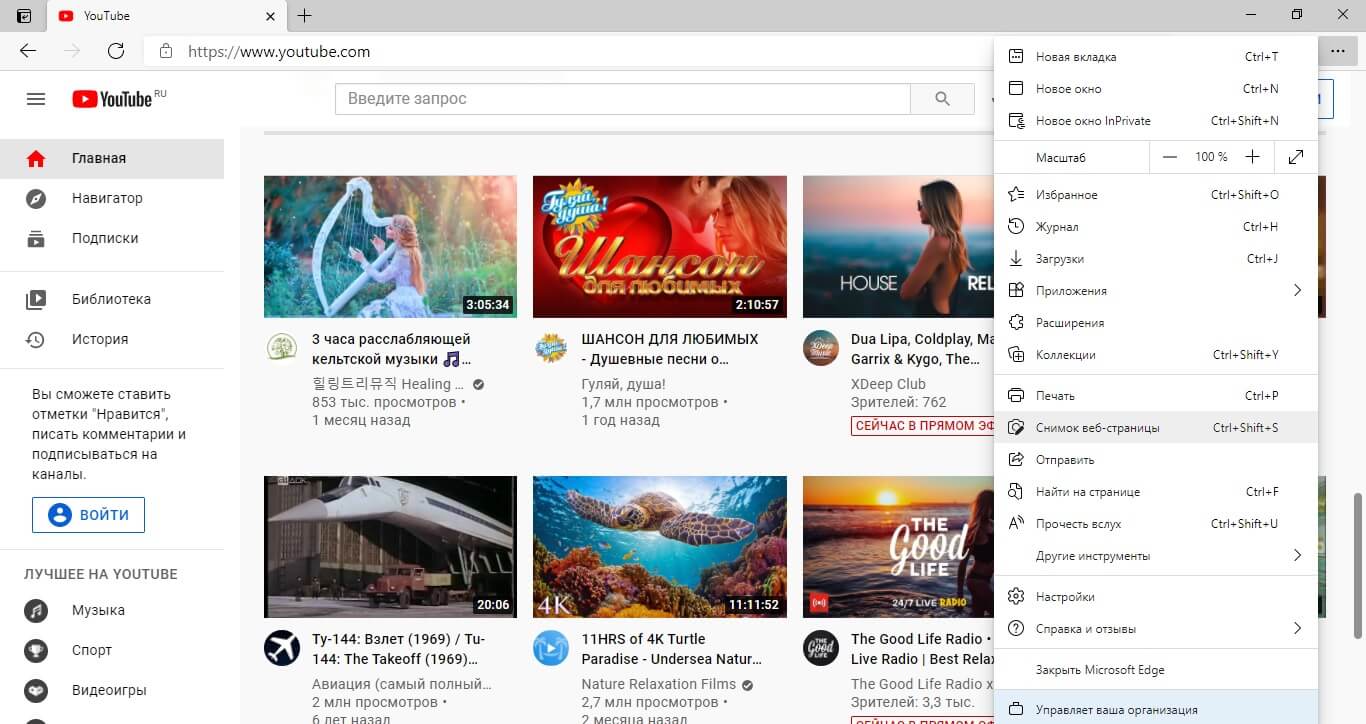
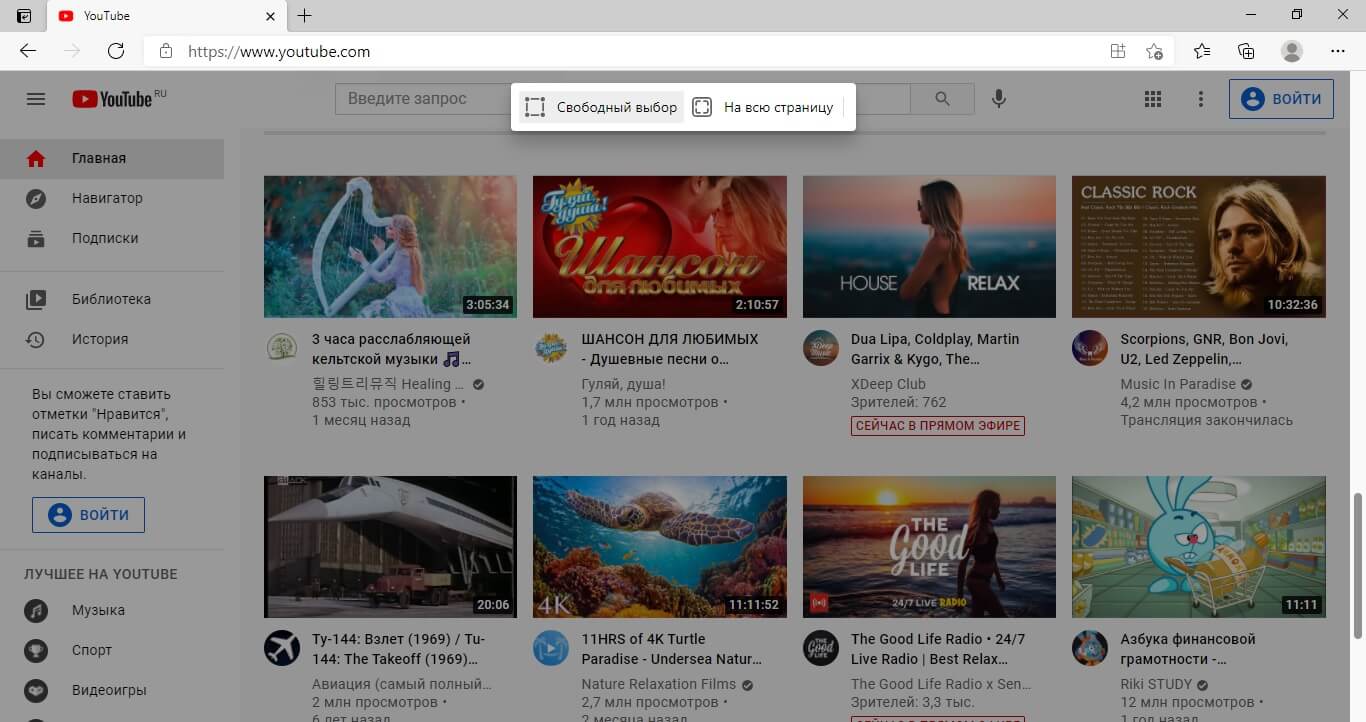
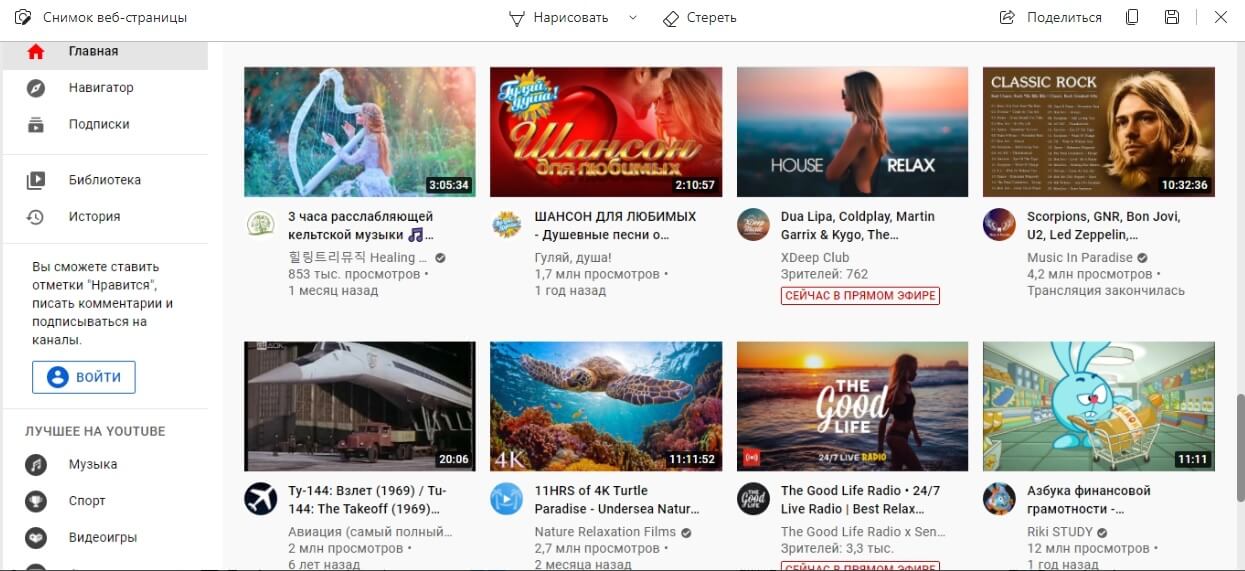
Acer – одна из самых известных фирм, которая занимается разработкой не только ноутбуков, но и других девайсов. Методы создания скриншотов на каждом устройстве отличается.
На планшете
- Зажмите кнопку с логотипом Windows и клавишу понижения громкости. Если этот метод сработал, то вы услышите звук, имитирующий щелчок затвора. Фото будет отправлено в галерею.
- Если к планшету присоединена клавиатура, сделать скрин можно кнопками Win и PrintScreen. Файл сохранится в папке «Скриншоты».
На смартфоне
Одновременно зажмите кнопки уменьшения громкости и выключения устройства. При создании изображения вы услышите щелчок, а картинка появится в папке «Скриншоты».
Итог: какой из способов самый удобный
Мы рассмотрели, как сделать скриншот экрана на ноутбуке Acer несколькими способами. Какой из перечисленных вариантов наиболее удобный, зависит от того, для чего вы делаете скрин. Наиболее быстрый вариант – Print Screen, но созданные с его помощью файлы нужно сохранять через дополнительные программы. Встроенные в систему средства дают только минимальные возможности редактирования. Поэтому самым универсальным средством можно назвать программу ФотоСКРИН. Он совмещает в себе скорость, удобство использования, настраиваемые параметры и функции редактирования.
Cохраните себе статью, чтобы не потерять:
Как сделать скриншот на компьютере и ноутбуке
Скриншот — полезная опция и является обычным снимком экрана. Его можно сделать в любое время и сохранить на жестком диске.

Клавиша для быстрых снимков
Чем же эта функция может быть полезна?
Если возникла трудность в работе с ПК — сделайте скриншот и отправьте специалисту по почте.
Если вы создаете обучающий урок — то при помощи скриншотов можно вставить в него для большей наглядности фотографии.
Во время интернет-серфинга вы можете сохранить у себя на компьютере интересную информацию или фотографию, или при той или иной ошибке во время работы за компьютером, чтобы показать ее мастеру.
И здесь вам могут помочь скрины.
Как сделать скриншот на компьютере
Проще всего сделать скрин стандартными средствами Виндовс.
к оглавлению ↑
Создание скриншотов стандартными средствами Виндовс
Вы постоянно видите на клавиатуре кнопку с надписью PrtSc.
Некоторые клавиатуры могут содержать другое название этой клавиши — PrtnScrn», PrtScn или Print Screen.
Это не столь важно, так как функцию они выполняют одну и ту же.
Расположение клавиши Print Screen на клавиатуре
Если вы еще с ней не сталкивались — знайте, что именно она отвечает за создание экранных снимков.
Нажмите на кнопку «Принтскрин» для создания скриншота.
Не пугайтесь, что никаких видимых изменений не произошло.
Снимок экрана монитора создан и помещен в буфер обмена вашего компьютера. Вам останется только извлечь его оттуда.
В случае использования ноутбука понадобится воспользоваться комбинацией клавиш Fn + PrtSc.
Это от того, что ноутбуки, чаще всего, располагают урезанным вариантом клавиатуры.
Из-за этого многие функции на них доступны в сочетании с дополнительной клавишей Fn.
Клавиши для создания скрина на клавиатуре ноутбука
к оглавлению ↑
Вставка и сохранение снимка экрана
Для того, чтобы помещенный в буфер обмена снимок можно было увидеть — сохраните его отдельным файлом.
Запустите на компьютере какой-нибудь стандартный редактор (например, Paint) и воспользуйтесь комбинацией клавиш Ctrl + V.
С ее помощью происходит вставка содержимого буфера в рабочее окно редактора.
Сочетание клавиш для вставки скрина
После того, как изображение будет вставлено в редактор — нажмите одновременно клавиши Ctrl + S для его сохранения.
В диалоговом окне «Сохранить как» — придумайте имя файла и сохраните в нужном формате
Если вам нужен скриншот не всего экрана, а только активного окна (окна открытой на данный момент программы) — используйте на клавиатуре сочетание клавиш Alt + Print Screen.
При использовании ноутбука нажмите клавиши Alt + Fn + PrtScrn.
Мы рассмотрели одну из возможностей как сделать скриншот экрана на компьютере.
Рассмотрим эту возможность на различных операционных системах Виндовс.
к оглавлению ↑
Создание снимка экрана в Windows XP
Начнем с того, как сделать скриншот на компьютере Windows XP.
Для его создания жмете на клавишу Print Screen, сохраняя изображение всего экрана в буфер обмена.
Далее выбираете один из стандартных редакторов. Для этого кликаете по кнопке ПУСК и переходите в пункт Все программы.
Среди имеющегося списка доступных программ жмите на Paint.
Выбор редактора Paint в Windows XP
В открывшемся окне редактора переходите в пункт меню Правка.
Этот пункт расположен в верхней части рабочего окна программы. Затем выбираете Вставить.
После этого изображение из буфера обмена будет перемещено в окно редактора.
И хотя Paint является достаточно простой программой — в нем вы сможете произвести с картинкой первоначальное редактирование (если в этом появится необходимость). Выделите нужные части текста для скриншота и вырежьте их
Наложить поверх основной картинки текст или нарисовать какую-нибудь фигуру. В общем — это на ваше усмотрение.
По окончанию редактирования сохраните полученный результат.
Для этого выберите пункт меню Файл и далее — Сохранить как. Из появившегося списка доступных для сохранения форматов выберите наиболее подходящий (PNG, JPEG, BMP, GIF).
В открывшемся окне сохранения файла впишите в специальное поле его имя (на ваше усмотрение) и тип.
Для завершения процесса сохранения нажмите кнопку Сохранить.
Теперь давайте разберем, как сделать скриншот экрана компьютера Windows 7.
к оглавлению ↑
Создание снимка экрана в Windows 7
Стандартное создание экранного снимка любой ОС Виндовс практически одинаково. Windows 7 в этом не исключение.
Однако, эта операционная система имеет такой интересный инструмент, как «Ножницы». Давайте рассмотрим подробнее.
Превью программы «Ножницы»
Для начала необходимо открыть данную программу. Для этого зайдите в меню ПУСК и выберите пункт Все программы.
После этого перейдите на вкладку со стандартными программами.
Среди присутствующего списка выберите «Ножницы».
Когда вы запустите эту программу — на экране появится небольшого размера окно.
На нем расположены следующие кнопки меню:
- создать;
- отмена;
- параметры.
Остальная область экрана монитора становится слегка затуманенной.
Нажмите на кнопку Создать, которая содержит выпадающий список.
Здесь присутствуют следующие инструменты:
- произвольная форма;
- прямоугольник;
- окно;
- весь экран.
к оглавлению ↑
Варианты создания снимка
При выборе пункта «Произвольная форма» вы сможете указателем мыши нарисовать на экране любую замкнутую область. Из нее и будет создан скриншот.
Если выбрать вариант «Прямоугольник» — то при помощи мыши можно сделать прямоугольное выделение.
Меню «Окно» даст возможность сделать скрин того, что активно сейчас.
Чтобы скопировать все изображение — воспользуйтесь опцией — «Весь экран»
Итак, если выбран вариант с произвольной формой — то все, что от вас потребуется — это зажать левую кнопку мыши и начать рисовать. Курсор в это время примет вид натуральных ножниц.
Соединив начальную и последнюю точки произвольной фигуры, вы создадите область, подлежащую копированию.
Она сразу же отобразится в окне программы «Ножницы».
Программа «Ножницы»
Здесь вам будут доступны некоторые средства для начального редактирования созданного изображения.
Окно программы содержит следующие пункты меню:
- Создать —с помощью данной опции вы сможете создать новую область копирования
- Сохранить — выбрав эту кнопку, вы сможете сохранить созданный фрагмент на своем компьютере. Для этого в открывшемся окне укажите имя файла и предпочтительное расширение;
- Копировать — позволяет сохранить изображение в буфере обмена для последующей вставки в любую другую программу (например, Фотошоп);
- Отправить фрагмент. Существует возможность отправки скриншота по почте;
- Инструменты. Пункт содержит небольшой набор инструментов для рисования и редактирования. Также можно удалить ненужный фрагмент;
- Маркер — позволяет закрасить желтым цветом задний фон;
- Резинка. Позволяет удалить нарисованное вами изображение.
Меню программы
Проведя все необходимые изменения сохраните созданный скриншот в любое удобное место, в графический редактор Paint или Microsoft Word.
к оглавлению ↑
Создание быстрого снимка Виндовс 8
Для того, чтобы запечатлеть весь рабочий стол нужно воспользоваться сочетанием клавиш Windows + Print Screen.
В этом случае будет создано изображение всего экрана. Оно будет автоматически сохранено в паке «Снимки экрана», расположенной на вкладке «Изображения».
Сохраненный файл будет иметь расширение JPEG. Каждый последующий снимок будет иметь свою нумерацию.
Присвоенное скриншоту имя вы сможете в любое время заменить.
Если понадобится создать скрин определенной области экрана или сделать его произвольной формы — воспользуйтесь стандартной программой «Ножницы».
Работа с ней была описана в предыдущем разделе.
Чтобы найти эту программу — войдите в меню ПУСК и выберите пункт отображения всех приложений.
Кликните правой кнопкой мыши по программе «Ножницы» и закрепите ее на начальном экране.
Закрепление программы на начальном экране
При необходимости можете закрепить ее ярлык на панели задач.
Можно также поместить иконку программы на рабочий стол.
Для этого кликните правой кнопкой мыши по значку «Ножницы» и выберите пункт «Открыть расположение файла».
После этого откроется окно со стандартными программами.
Кликните по значку ножниц и в появившемся списке укажите «Отправить на рабочий стол (создать ярлык)».
Данный софт у вас в распоряжении в любое время.
к оглавлению ↑
Варианты создания скринов Windows 10
Десятка имеет большие функциональные возможности как в обычном плане, так и в создании экранных снимков.
Их можно делать путем знакомого уже сочетания клавиш Windows + Print Screen.
В этом случае система автоматически сохранит файл с расширением PNG в папке «Снимки экрана».
Для ее открытия перейдите на вкладку «Мой компьютер», а далее — «Изображения».
Еще одним способом является задействование клавиш Windows + H. В данном случае снимок сохранится в «облаке».
В правой части экрана откроется боковая панель, на которой вы сможете выбрать вариант использования сделанного скриншота.
Данный список содержит следующие варианты:
- OneNote;
- Twitter;
- почта;
- сообщения.
Окно использования экранного снимка
Сделать и отредактировать снимок экрана можно нажатием клавиши Print Screen.
В этом случае изображение будет находиться в буфере обмена.
Откройте стандартный редактор Paint и с помощью сочетания клавиш Ctrl + V вставьте его в рабочее окно программы.
При необходимости проведите его редактирование и сохранение.
Сделать скрин активного окна, можно и при помощи комбинации Alt + Print Screen.
При одновременном нажатии этих клавиш произойдет создание скриншота активного окна в момент нажатия. Очень удобный способ, не делать снимок целого экрана.
Этот вариант понравится тем, кто привык работать с большим количеством открытых окон.
Создание скриншота
В Windows 10 можно использовать сочетание клавиш Win + G. В этом случае откроется специальная игровая панель.
Она позволяет записывать видео и делать скрины во время игрового процесса.
Для этого понадобится одновременно нажать Win + Alt + Print Screen.
Игровая панель
Для создания скрина можно воспользоваться так же стандартной программой «Ножницы». Работа с ней ранее была описана.
Вариантов как сделать скриншоты — очень много. Однако, на стандартных инструментах список не заканчивается.
к оглавлению ↑
Дополнительные программы для создания скриншотов
к оглавлению ↑
Microsoft Snip
Этот менеджер скриншотов является бесплатным. Его можно скачать с официального сайта компании Майкрософт.
Он позволяет делать снимки как отдельных окон и всего экрана, так и выборочных фрагментов.
с его помощью вы сможете записывать даже видео с отображением различных пометок.
Это очень полезно при создании обучающих видеороликов и различного рода презентаций.
К ним можно добавлять и звуковое сопровождение.
Рабочее окно приложения Microsoft Snip
Скачать
к оглавлению ↑
Lightshot
Рабочее окно сервиса Lightshot
«Лайтшот» поможет без труда сделать скриншот.
После скачивания и установки в правой нижней части экрана появится логотип программы в виде пера.
Теперь после нажатия клавиши Print Screen она будет автоматически запускаться.
Экран монитора немного потемнеет, а вам останется лишь обвести сохраняемую область.
Для этого установите курсор в какое-либо место на экране и, зажав левую кнопку мыши, растяните пунктирное выделение.
Обозначенный участок можно изменять в размере, а инструмент выделения можно произвольно перенести по экрану монитора.
После того, как вы отпустите кнопку мыши, на границе выделения появится панель с инструментами и доступными действиями.
Благодаря этим инструментам вы сможете добавить к скрину рисунок, фигуру или текст.
Выбрать для них цвет, если нужно — отмените свои предыдущие действия.
Из возможных действий вам будет доступно следующее:
- Загрузить изображение на сервис prntscr.com;
- Поделиться им в социальных сетях;
- Найти подобные картинки в Google;
- Распечатать картинку;
- Скопировать в буфер обмена;
- Сохранить скриншот на компьютере;
- Закрыть окно программы без сохранения снимка.
Программа очень простая и не требует специальных навыков.
Скачать
к оглавлению ↑
FastStone Capture
Назначение кнопок рабочей панели
Простая в использовании программа позволяет делать снимки экрана, а также записывать видео.
После запуска откроется рабочая панель с инструментами.
Созданный скриншот можно открыть в редакторе программы для последующей коррекции и сохранения.
Редактор FastStone
Скачать
к оглавлению ↑
Приложение SnagIt
Редактор программы
Замечательно подходит для создания скринов как всей области экрана, так и его отдельных участков.
Позволяет применять к изображению различные эффекты.
Можно добавить различные фигуры, рамки и иконки, а также включать или выключать тень.
Имеет свой собственный встроенный редактор.
Скачать
к оглавлению ↑
Инструмент для создания снимков Screenshot Captor
Окно программы
Позволяет делать различные скриншоты — всего экрана, активного окна, произвольной формы и многое другое.
Имеет много полезных настроек. С ее помощью вы без труда сможете делать скрины сразу нескольких экранов.
Полученное изображение можно редактировать, применив к нему обрезку, изменение размера и имеющиеся эффекты.
Скачать
Скриншот (скрин, screenshot) — снимок экрана ноутбука или его области, хранимый на носителе в формате jpg, png, jpeg и т.д. Он пригодится при написании инструкций и сохранении важных данных, которые нельзя скопировать или скачать, отправке уведомлений системы в техподдержку или провайдеру. Особых навыков и знаний для того, чтобы сделать скриншот экрана на любом ноутбуке не нужно. Достаточно ознакомиться со встроенными в OS Windows 10 инструментами и сторонними утилитами.
Скриншот в OS Windows 10 с клавиатуры способ №1
Использование встроенных возможностей ОС значительно упрощает процесс сохранения снимков с монитора, поскольку устанавливать дополнительные программы не нужно. Чтобы сделать скрин, используют нажатие комбинации функциональных клавиш на клавиатуре. Процесс будет следующим:
- Найти кнопки PrtSc и Ctrl на клавиатуре;
- Одновременно их нажать (операция выполняет сохранение графического объекта в буфер обмена);
- Открыть приложение Paint или Word;
- Нажать комбинацию клавиш (находясь в приложении) Ctrl+V на клавиатуре (перенос данных из буфера обмена в приложение);
- Перейти в меню «Файл»;
- В перечне найти «Сохранить как»;
- Определить формат картинки, и выбрать путь для хранения на диске.
Используя клавишную комбинацию PrtSc и Ctrl, получают снимок всего экрана, включая панель Пуск и трей. Если требуется сохранить данные только активного окна (той области, где находится важная информация), вместо Ctrl нажимают Alt. На будущей картинке области с Пуском не будет.
Скрин в OS Windows 10 с клавиатуры способ №2
Первый способ хорош, когда полученный файл нуждается в небольшой доработке — удалении лишнего, нанесении подписей и т.д. Но бывают случаи, когда нужно просто сохранить скриншот экрана без доработок. Тогда удобнее применять сочетание клавиш Win (графически обозначена окошками Windows) и PrtSc. Их одновременное нажатие автоматически сохранит снимок монитора в сервисной папке «Снимки экрана». Она находится в меню «Быстрого доступа» в папке «Изображения». Полученный файл можно редактировать в любом графическом редакторе.
Скрин области экрана в OS Windows 10 с клавиатуры способ №3
Операционная система с 2017 года позволяет делать снимок любой части экрана. Для этого используют одновременное нажатие клавиш Win (кнопка Пуск)+S+Shift с клавиатуры (важно нажать клавиши одновременно, а не подряд). Когда на мониторе появится крестик, с его помощью нужно обозначить границы сохраняемой области. Файл создан. Осталось вставить его в Paint или другое приложение, нажав Ctrl+V.
Использование инструмента «Ножницы»
В операционной системе есть встроенное приложение «Ножницы». С его помощью можно не только сделать скрин, но и отредактировать его, сохранить в нужном формате. Поступают так:
- В строку поиска Windows ввести запрос «ножницы», открыть приложение;
- В верхнем меню выбрать «Создать»;
- Обозначить границы сохранения;
- Перейти в меню «Файл» для сохранения файла.
Приложение «Ножницы» связано с новым Paint 3D (последняя кнопка на панели инструментов). Если нужно внести серьезные правки в графический документ, ее стоит использовать.
Применение сторонних утилит
В сети можно найти множество программных средств для создания скриншотов. Но наиболее простыми считаются Shotnes и Lightshot. Их лучше скачать с официальных сайтов https://shotnes.com и https://app.prntscr.com/ru. Инсталляция утилит будет стандартная. Займет несколько секунд. Ноутбук после установки можно не перезагружать, все функции программных средств будут доступны.
Чтобы получить скриншот с помощью Shotnes, поступают так:
- Открыть утилиту;
- Нажать на кнопку с фотоаппаратом на панели инструментов внизу;
- Выделить границы области;
- Отредактировать файл и сохранить.
Представленные программные продукты хороши тем, что у них предусмотрена функция автоматической отправки объекта в облако, на сайт и т.д. Позволяют утилиты выполнять и несложное редактирование файлов: смена цвета, надписи, стрелки и пр. Обе программы имеют русскоязычный интерфейс.
Выбор способа сохранения точной копии экрана или его области зависит и от назначения скриншота, и от дальнейших действий с ним. При серьезном редактировании файлов лучше выбирать мощные графические редакторы с большим списком возможностей, а саму картинку сохранять встроенными средствами ОС. Но если требования к скрину минимальны, но засорять свободное пространство жесткого диска установкой ненужных программ не рационально.