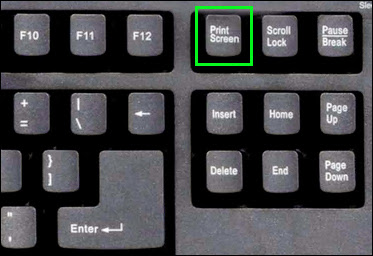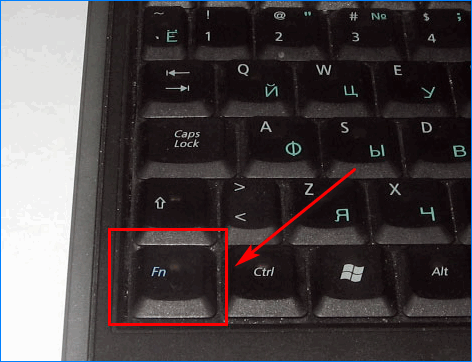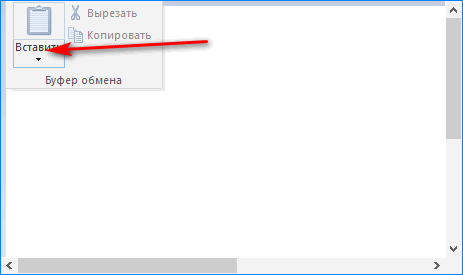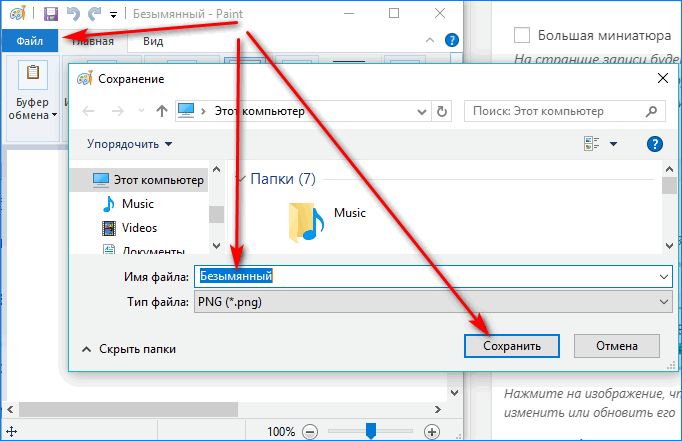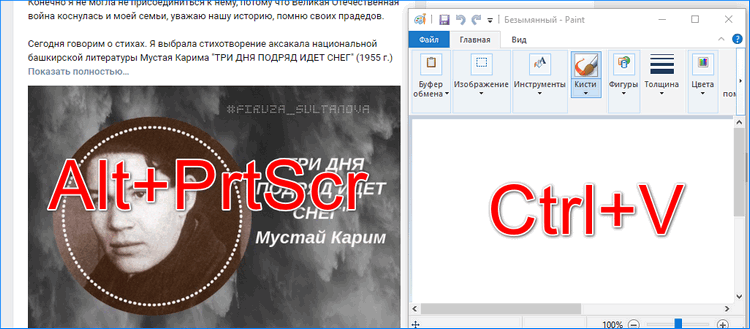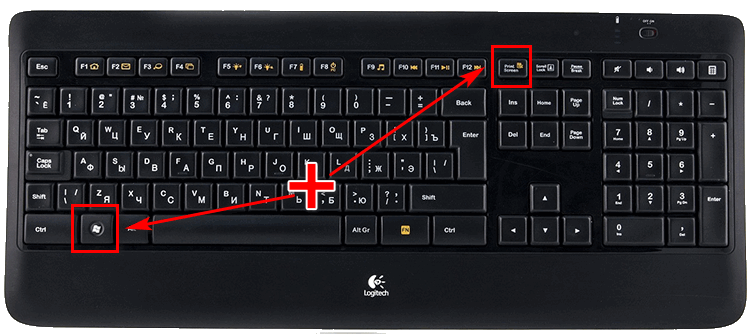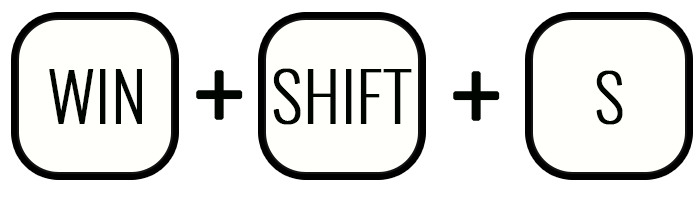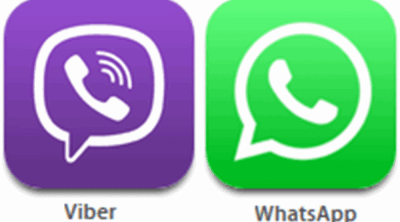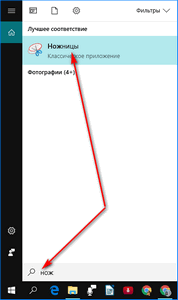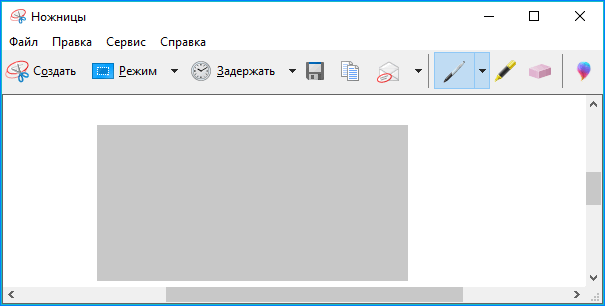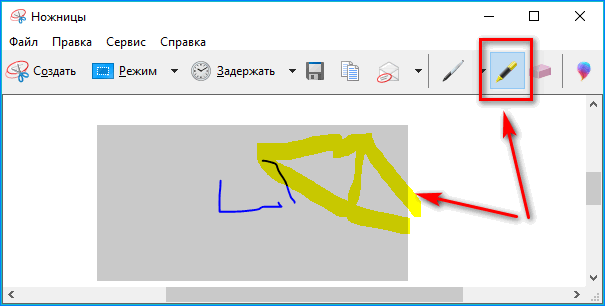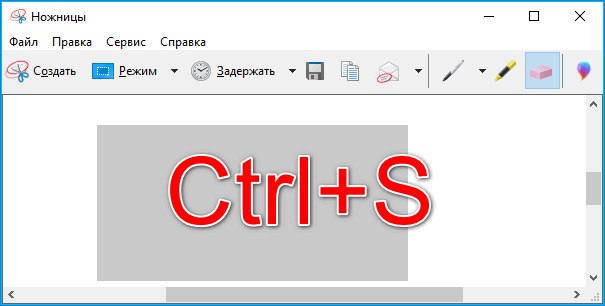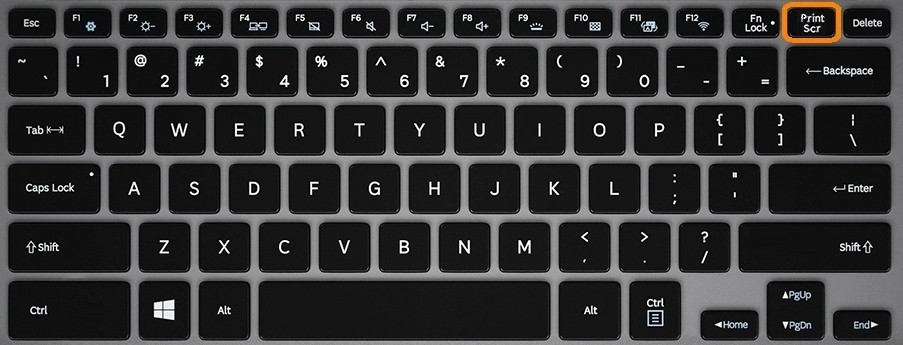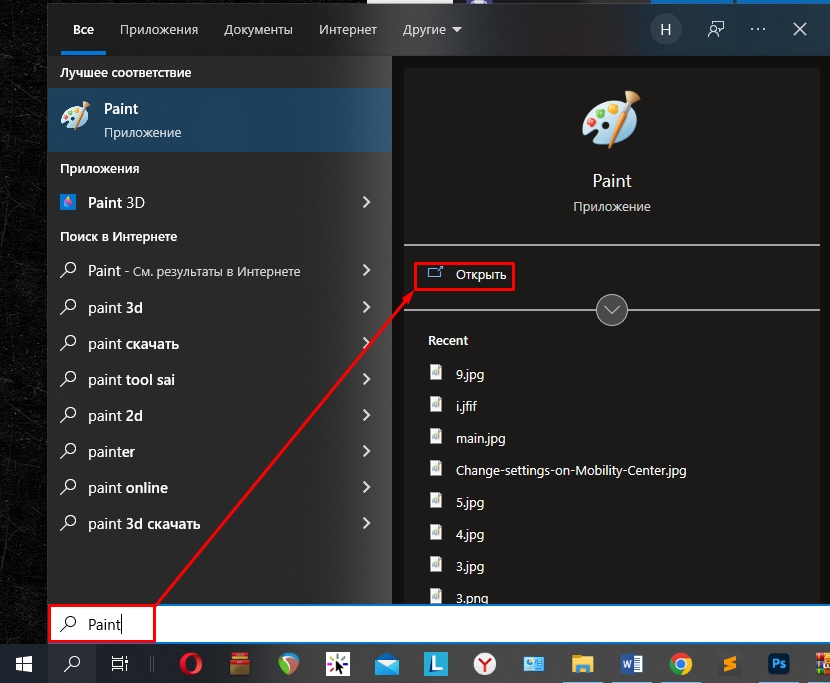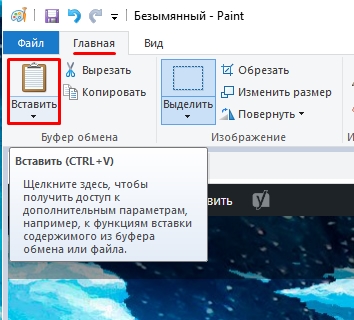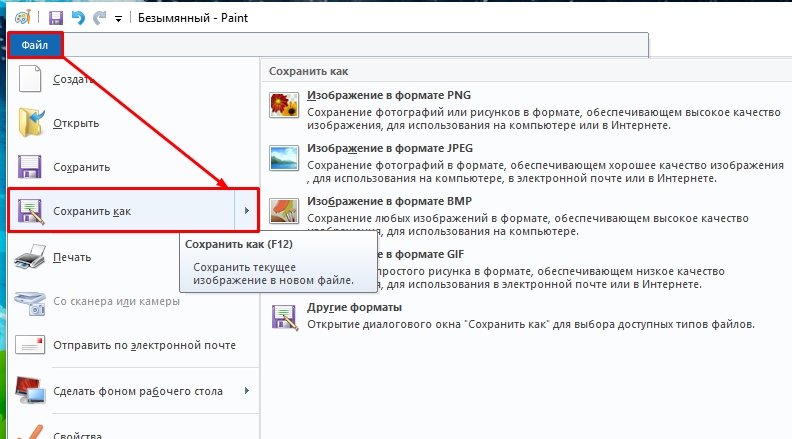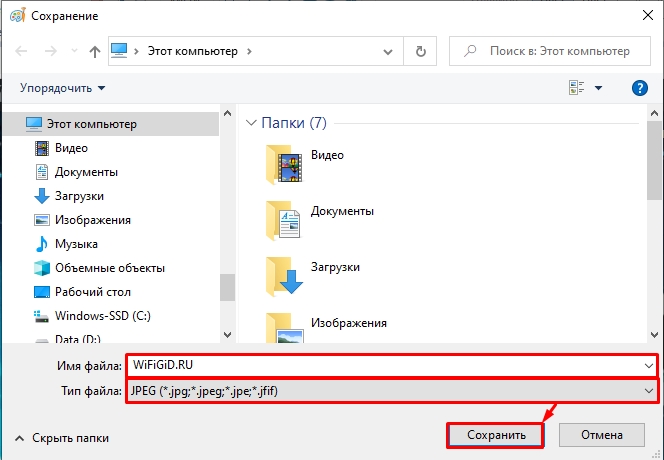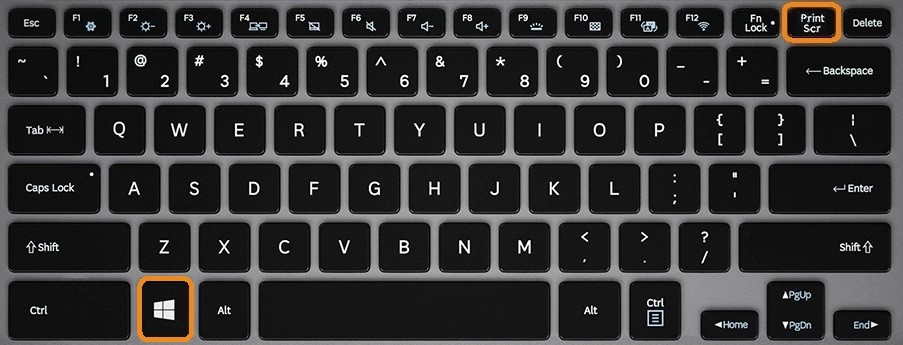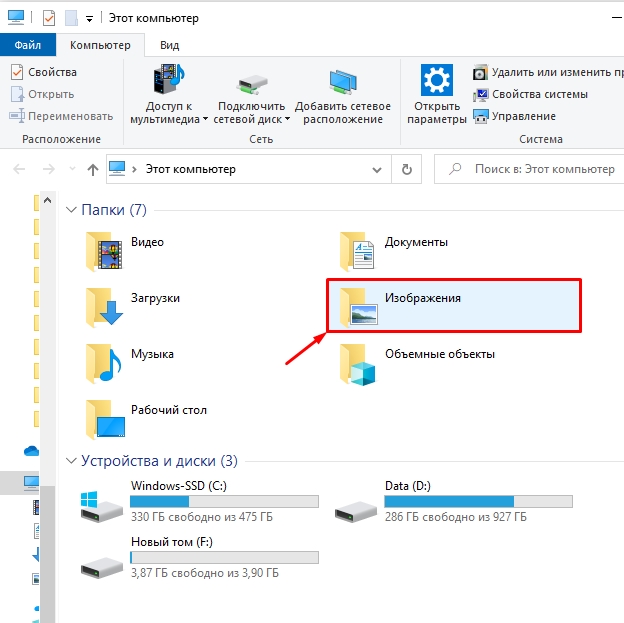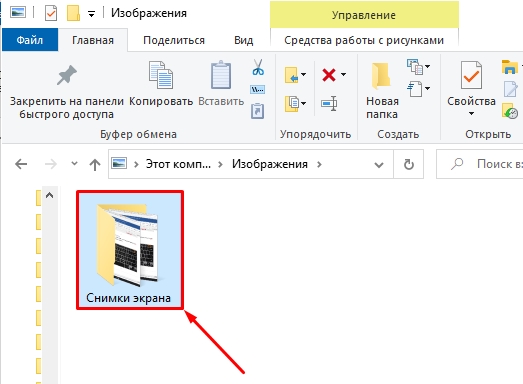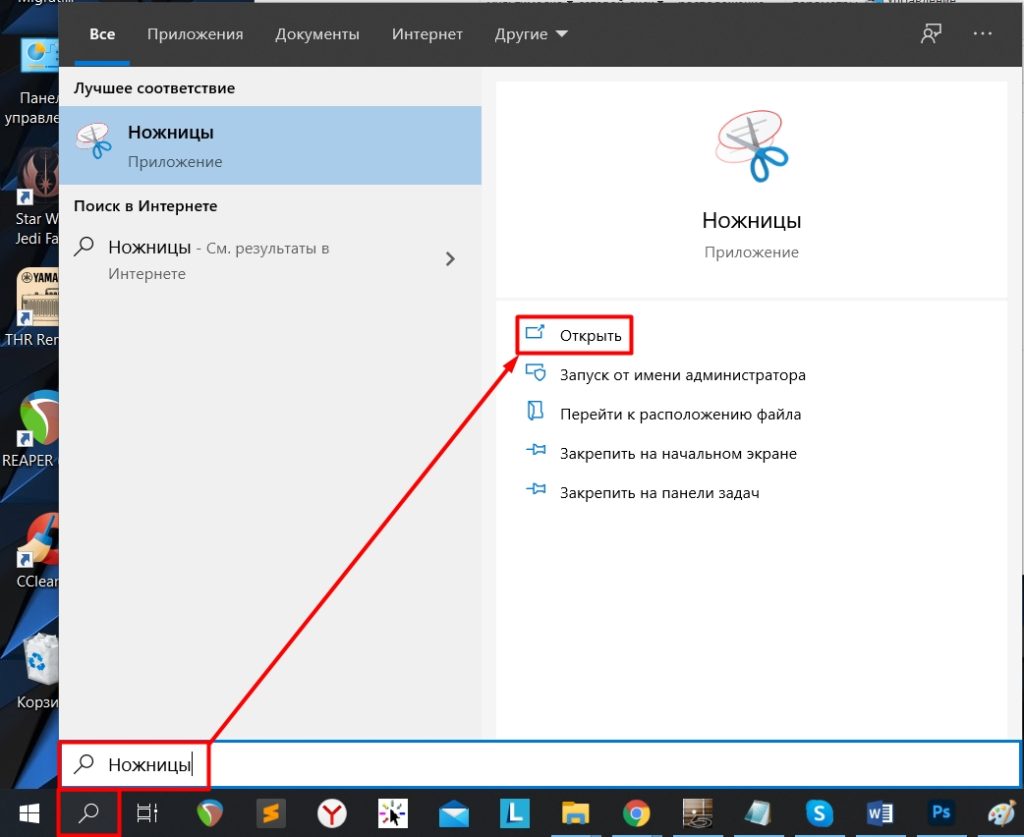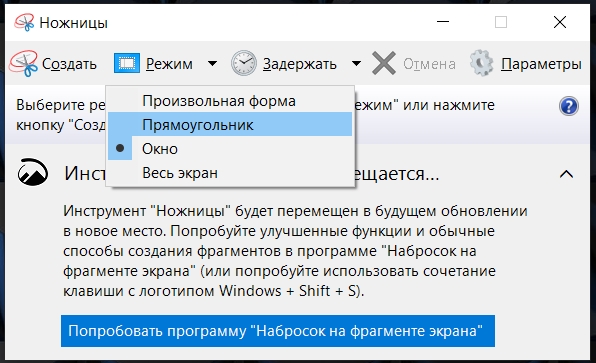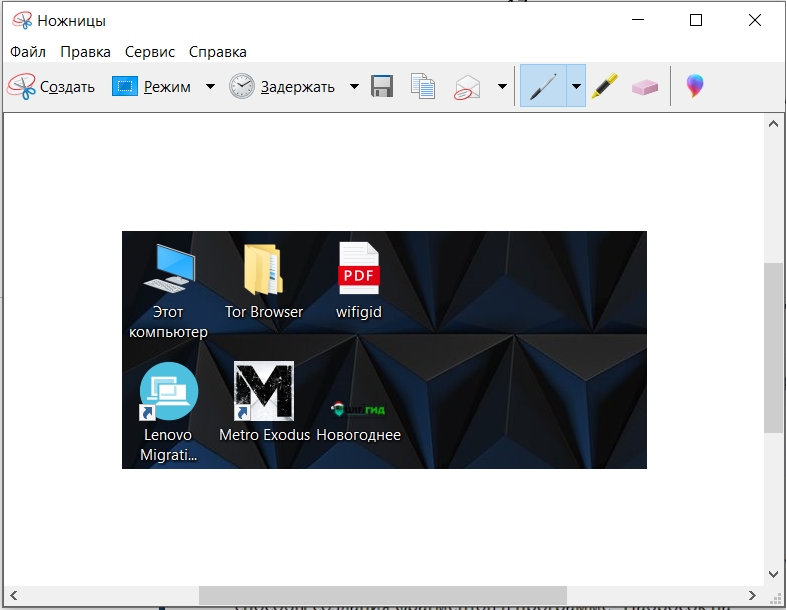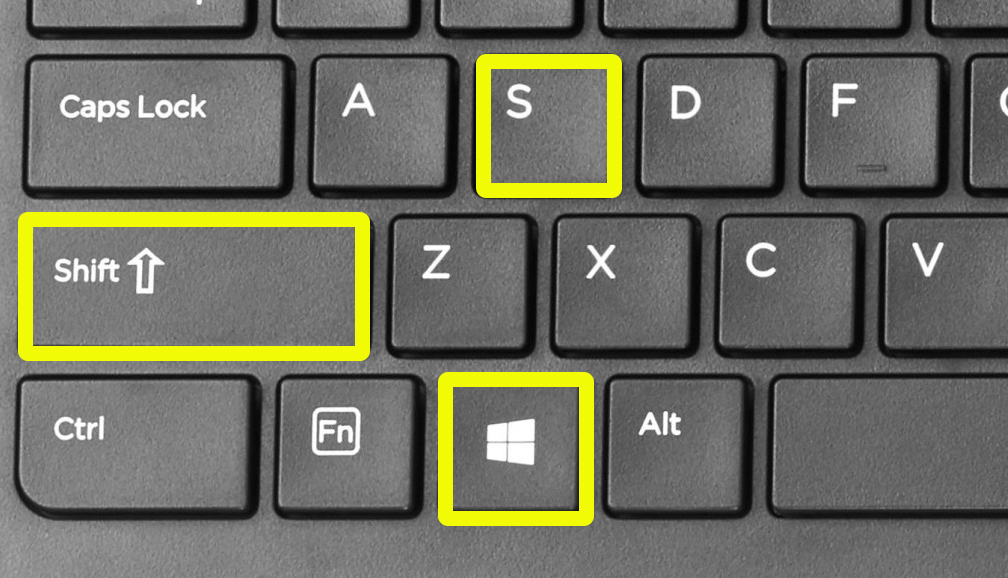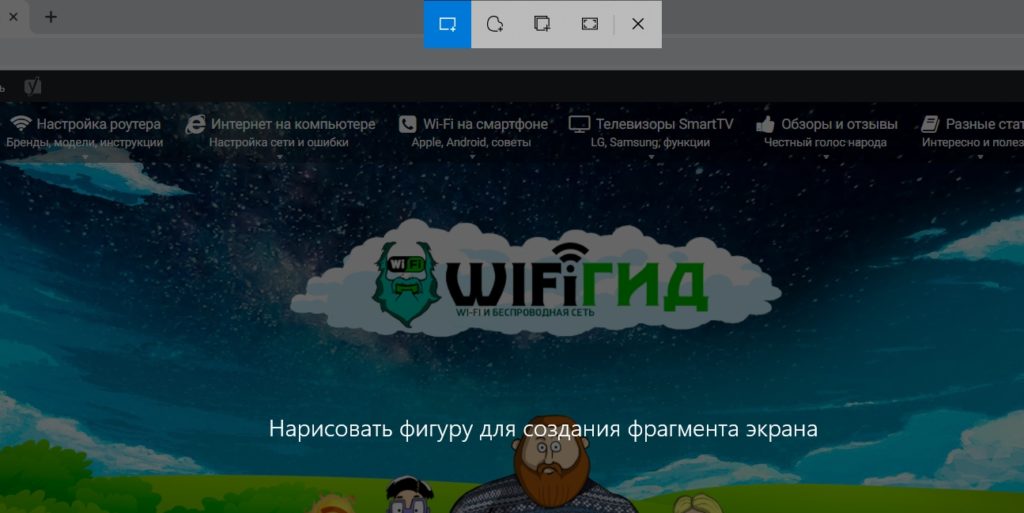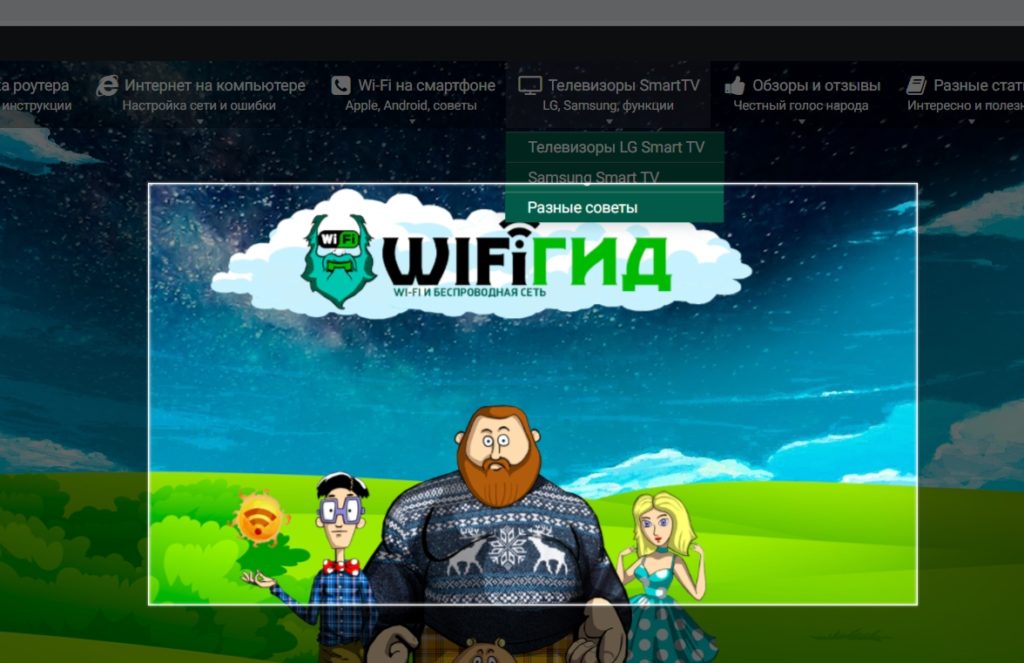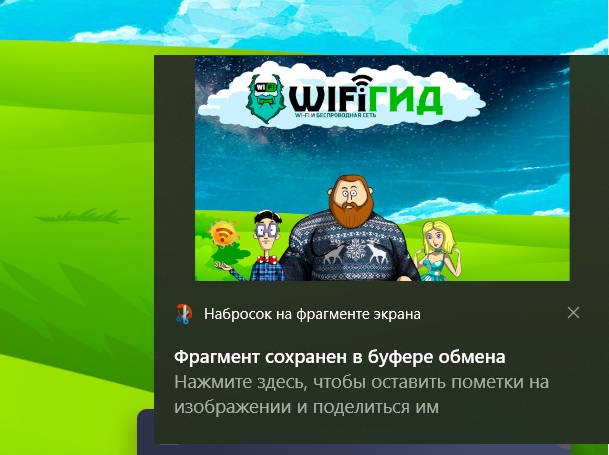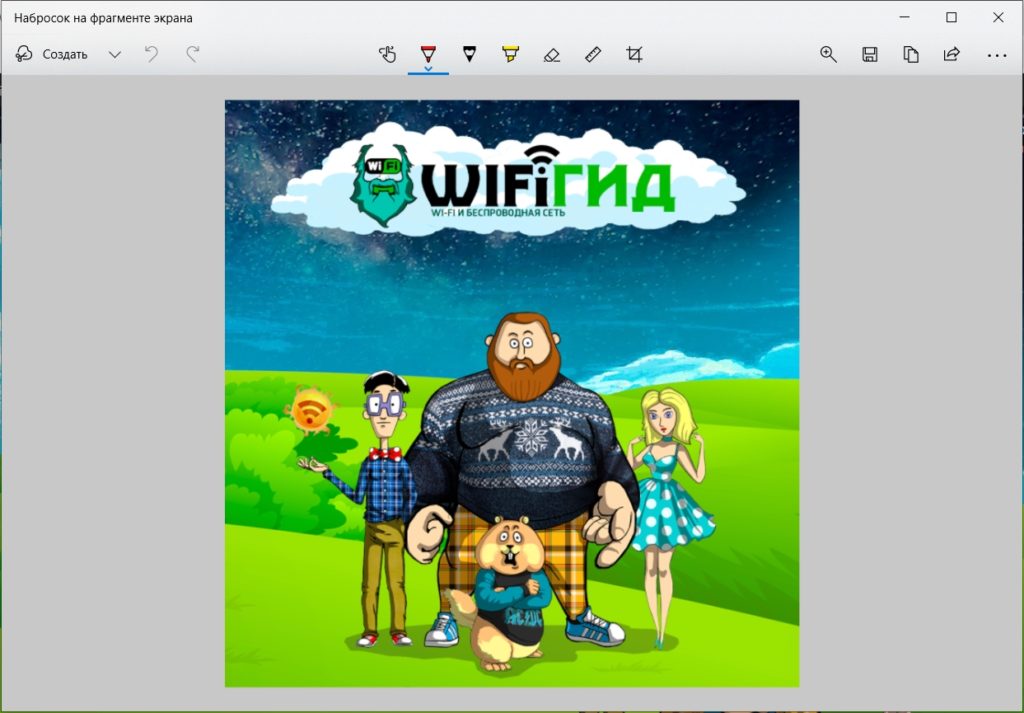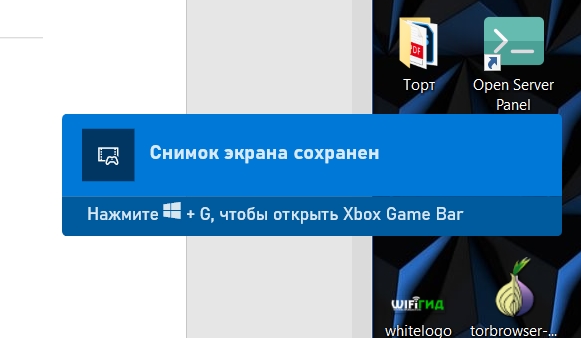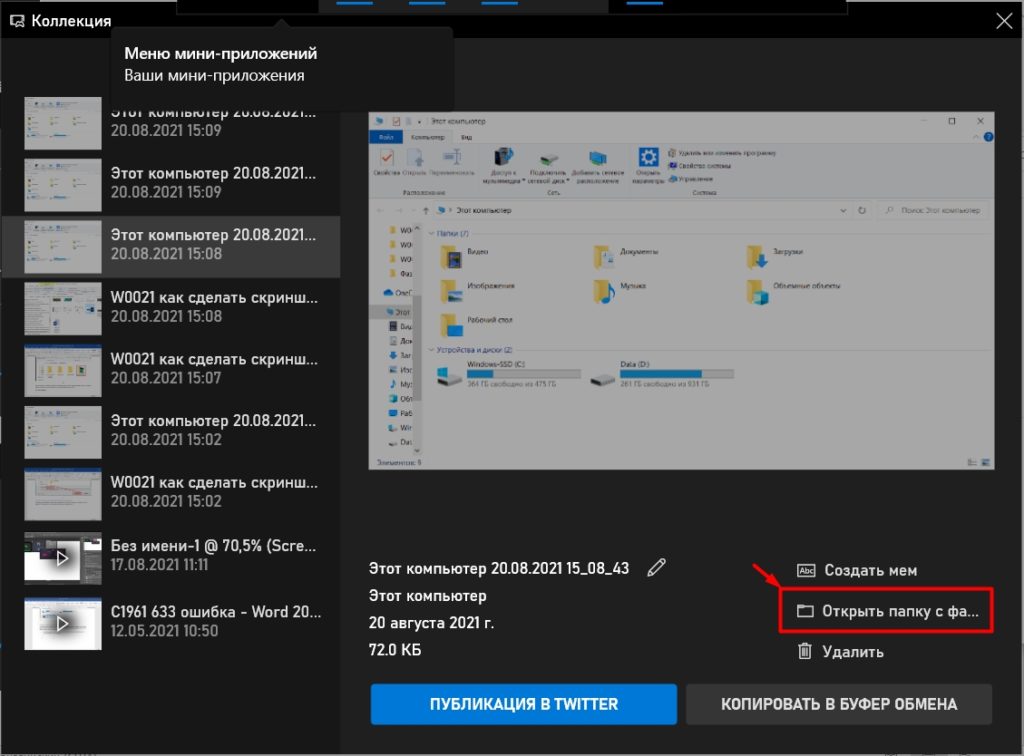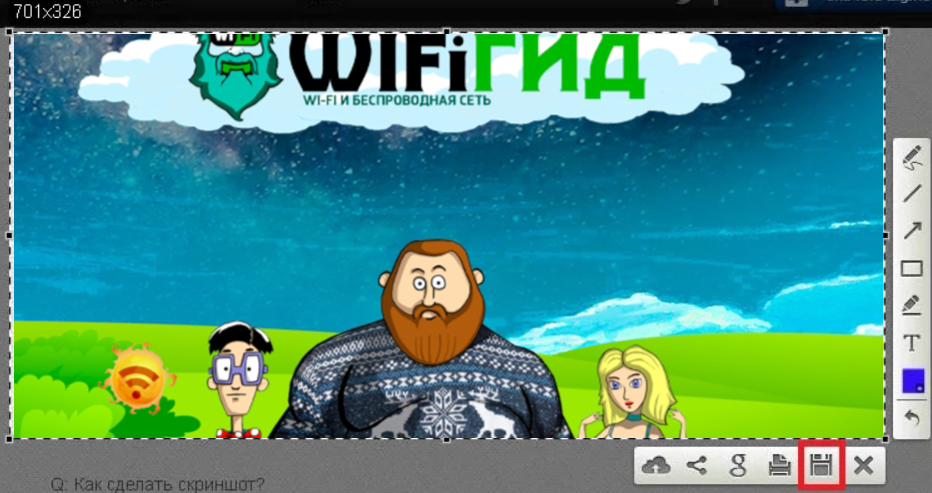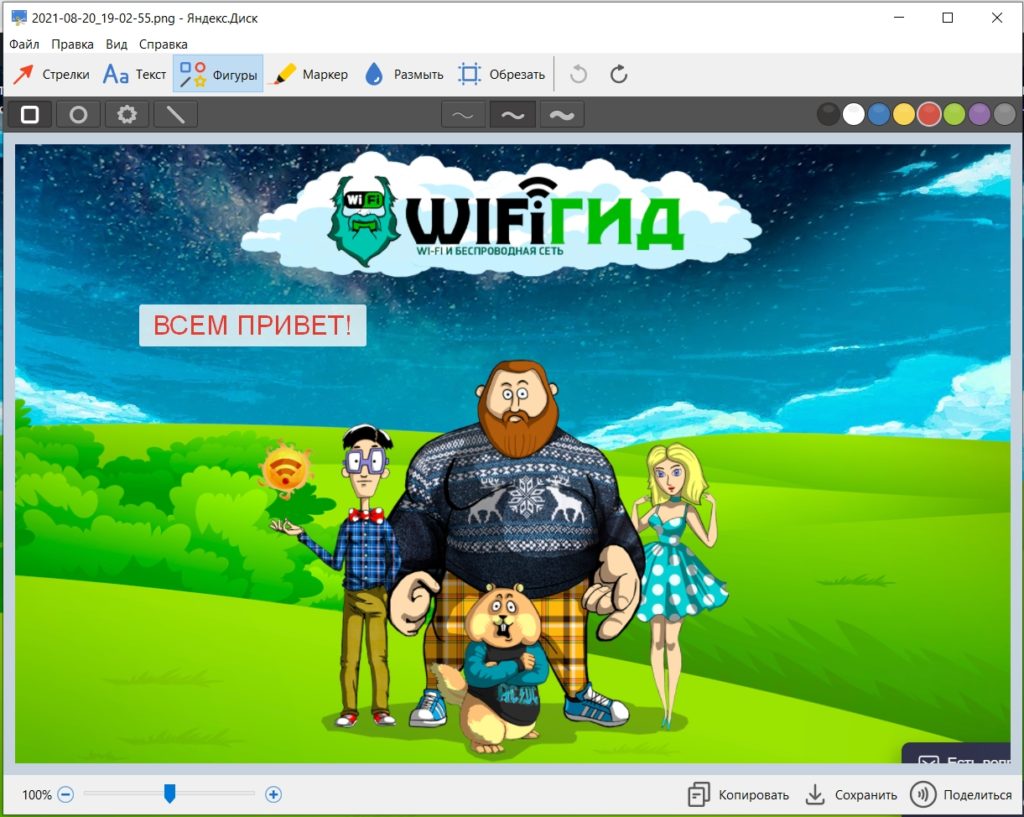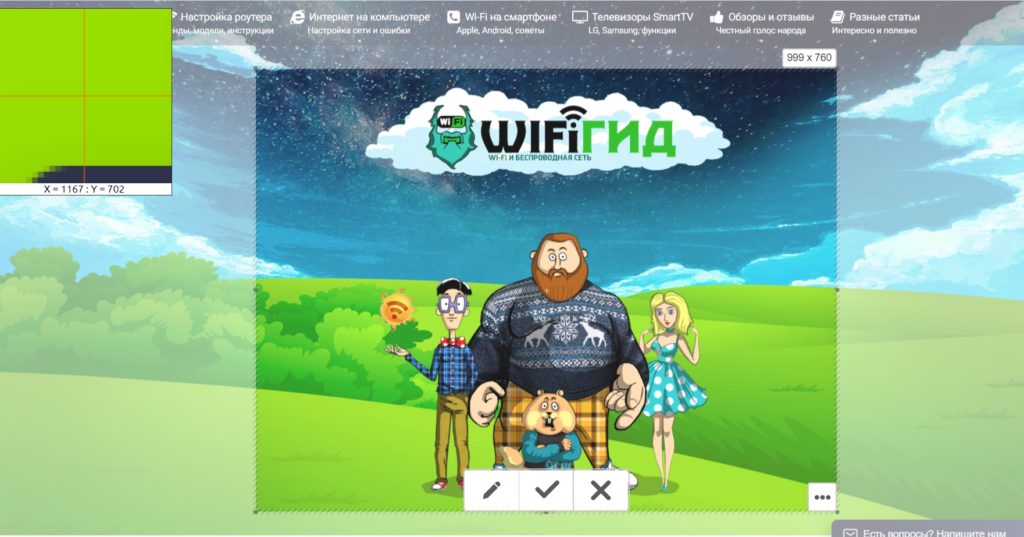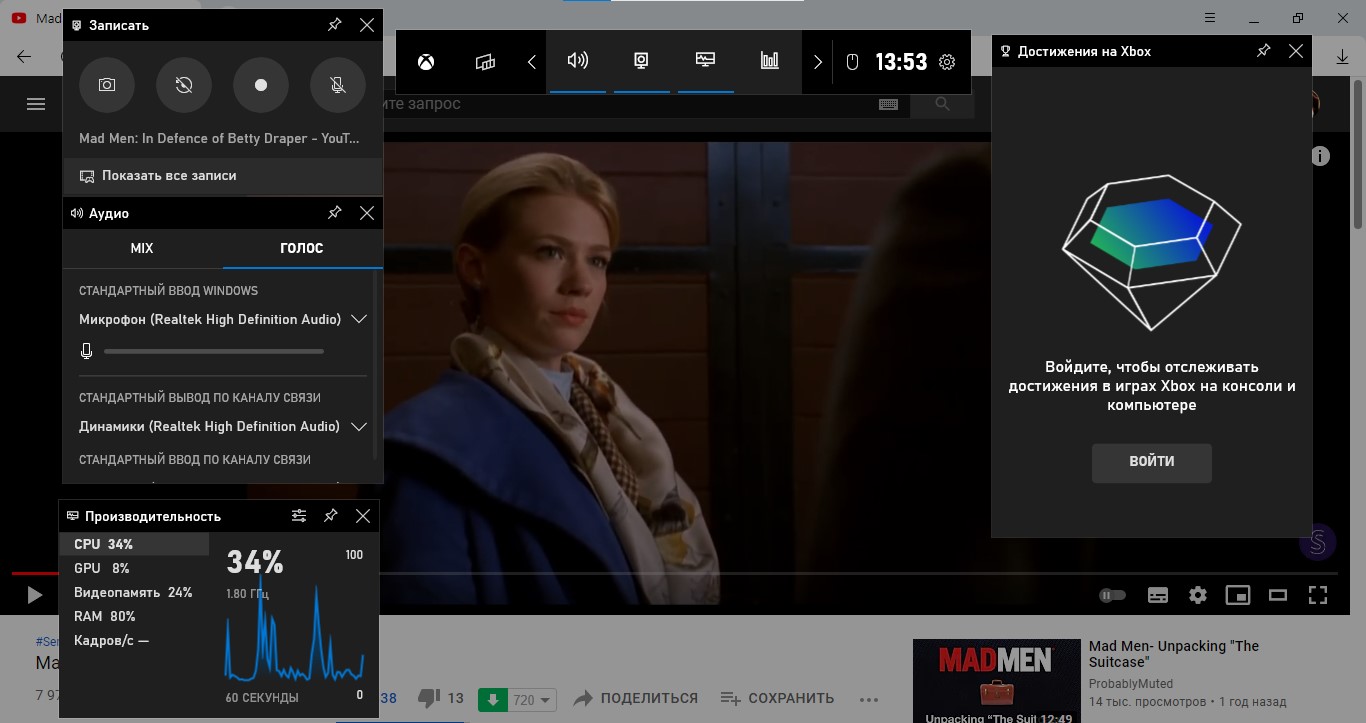Содержание
- Способ 1: Штатные средства Windows
- Клавиша Print Screen
- Инструмент «Ножницы»
- Инструмент «Набросок на фрагменте экрана» (только Windows 10)
- Игровая панель (только Windows 10)
- Способ 2: Сторонняя программа
- Lightshot
- Ashampoo Snap
- Joxi
- Способ 3: Встроенная в программы функция
- Браузеры
- Вопросы и ответы
Способ 1: Штатные средства Windows
Чтобы делать несложные скриншоты для личных нужд, нет необходимости в установке специального программного обеспечения: Windows предлагает пользователю сразу несколько вариантов того, как это можно сделать. Больше всего удобств есть в «десятке», где этой процедуре уделили особое внимание, сделав внутренние приложения гораздо более приятными.
Клавиша Print Screen
Конечно же, самым популярным и известным всем, кроме совсем новичков, вариантом остается использование клавиши Print Screen (у Lenovo ее наименование сокращено до PrtSc). Удобство этого метода заключается в том, что вы можете как мгновенно сохранить файл, так и открыть его для редактирования.
Вариант 1: Быстрое сохранение
Проще и быстрее всего сделать скриншот экрана, не открывая его ни в какой программе — нажать сочетание клавиш Win + PrtSc.
На короткое мгновение экран затемнится, что свидетельствует об успешном создании файла со снимком. Результат вы найдете в папке «Изображения» > «Снимки экрана». Картинка сохранится с расширением JPG.
Минус такого подхода — удастся сохранить только снимок всего экрана, а обрезать до нужной части все же придется в каком-либо редакторе. Однако если просто необходимо сделать быстрый скриншот в личных целях, дополнительное редактирование не понадобится.
Вариант 2: Буфер обмена
При нажатии клавиши Print Screen снимок экрана попадает в системный буфер обмена, но в этом случае сразу же сохранить его не удастся. Понадобится воспользоваться каким-либо приложением, поддерживающим работу с картинками. Проще всего это сделать через встроенный в Windows графический редактор Paint, однако некоторые заменяют его текстовыми редакторами типа Word, так же позволяющими вставлять в документы изображения и сохранять их на компьютер в виде отдельных файлов.
- Захват всей области происходит при нажатии клавиши PrtSc, а захват только текущего окна — при нажатии сочетания клавиш Alt + PrtSc.
- Вызовите программу, через которую хотите отредактировать или просто сохранить изображение. Мы рассмотрим процесс в Paint.
- Нажмите кнопку «Вставить» или клавиши Ctrl + V, выполняющие то же действие.
- Если вы тоже пользуетесь Paint в этих целях, обратите внимание на размер холста — он может быть больше, чем вставленная картинка. Если сохранить все так как есть, файл будет с частью белого фона. Не забудьте убрать его, потянув регуляторы вверх и влево.
- Для выделения каких-либо элементов скриншота или добавления информативности наложите геометрические фигуры или текст.
- Сохраните результат в формате JPG, вызвав меню «Файл» и выбрав соответствующий пункт. А через раздел «Сохранить как» можно указать другое расширение файла, если это необходимо.
- Останется выбрать место, куда будет сохранен файл, ввести его имя (не обязательно) и нажать кнопку «Сохранить».

Инструмент «Ножницы»
Первый полноценный инструмент, доступный в Windows, начиная с «семерки», — «Ножницы». Разработчики планируют отказаться от него в новых версиях Виндовс 10, так как в этой версии есть более функциональное и современное приложение. Тем не менее в текущих сборках он все еще доступен, и точно никуда не денется из Win 7 и 8.
- Запустите приложение, найдя его в «Пуске».
- Теперь можете сделать скриншот, нажав кнопку «Создать».
- Однако перед этим рекомендуем выбрать подходящий режим: «Произвольная форма» и «Прямоугольник» предполагают самостоятельное выделение участка пользователем, а «Окно» либо «Весь экран» сохраняют только указанную область.
- Чтобы показать какое-то действие, которое сбрасывается при обращении к «Ножницам», установите задержку 1-5 секунд.
- После нажатия кнопки «Создать» экран подсветится белым, что означает возможность сделать захват экрана.
- Скриншот можно редактировать, однако инструментов здесь минимум: цветной карандаш, желтый маркер и ластик.
- После этого изображение можно сохранить на ноутбук, отправить в буфер обмена, чтобы вставить в другое приложение уже отредактированную версию, переслать по электронной почте при условии, что десктопный почтовый клиент настроен.


Инструмент «Набросок на фрагменте экрана» (только Windows 10)
В Windows 10 есть еще одно приложение, более усовершенствованное — «Набросок на фрагменте экрана». Оно функциональнее «Ножниц» и приятнее в использовании.
- Чтобы сделать скриншот с использованием этой программы, не обязательно ее запускать. Вместо этого можно нажать комбинацию клавиш Win + Shift + S и после затемнения экрана выделить нужный участок.
- Если не удается запомнить сочетание клавиш или при надобности создать скриншот по таймеру, найдите приложение по названию в «Пуске», затем кликните по стрелке рядом с кнопкой «Создать» и выберите время.
- После нажатия клавиш Win + Shift + S вверху появится панель с инструментами, которые помогут изменить тип захвата с прямоугольной области на произвольное выделение участка, активное окно или весь экран.
- После создания снимка «Центр уведомления Windows» сообщит об этом. Скриншот сохранится в буфер обмена, но при на плитку произойдет переход к редактированию и/или сохранению.
- В программе есть «Ручка», «Карандаш» и «Маркер» для редактирования — они поддерживают изменение цвета и толщины линии. На ноутбуках с сенсорным экраном также можно ввести текст при помощи пера и стереть неудачное редактирование ластиком. Можно также добавить поверх изображения линейку и транспортир для рисования ровных линий. Отменяется и возвращается последнее действие стандартными горячими клавишами Ctrl + Z, Ctrl + Y, чего нельзя делать в уже рассмотренных «Ножницах».
- Дополнительные функции — регулировка масштаба на время редактирования, сохранение на устройство, копирование в буфер обмена, правка через фирменное приложение «Контакты» или другое приложение от Microsoft.


Игровая панель (только Windows 10)
В Виндовс 10 появилось еще одно приложение, которое помогает создавать скриншоты, но это не его основная функция. Пользоваться «Игровой панелью» есть смысл только если интересны и другие функции этой программы, в противном случае куда логичнее прибегнуть к приложениям, созданным специально для работы со снимками экрана.
- У «Игровой панели» сочетание клавиш для создания скриншота следующее: Win + Alt + PrtSc. После нажатия пользователь получит оповещение об успешно созданном снимке экрана. Найти его в Windows можно в папке «Видео» > «Клипы». Тут будут храниться не только фотографии, но и видеозаписи, созданные через это приложение.
- Не всем удобно часто нажимать сразу три клавиши. Вместо этого можно вывести кнопку создания скриншота в виде виджета. Для этого нажмите Win + G, кликните по кнопке для вызова списка мини-приложений и выберите «Записать».
- Теперь добавленное окошко будет появляться всегда при нажатии клавиш Win + G. При помощи первой кнопки можно создать скриншот, а для перехода ко всем файлам нажмите по строке «Показать все записи».
- В «Коллекции» отображается список изображений, есть кнопки перехода в системный «Проводник», создания мема путем добавления надписей вверху и внизу. Из дополнительных функций — переименование, удаление, отправка публикации в Twitter, копирование в буфер обмена.
- Редактировать файл, к сожалению, нельзя: чтобы вырезать нужный участок, изменить размер картинки или как-то отредактировать ее, понадобится воспользоваться какой-либо программой, как минимум Paint.

Способ 2: Сторонняя программа
Не всем подходит стандартный набор функций, предлагаемых разными приложениями операционной системы. Если планируется тесная и постоянная работа со снимками экрана и их нужно редактировать для большей наглядности, потребуется более продвинутое ПО.
Сторонних решений существует довольно много, поэтому каждый юзер сможет подобрать для себя подходящее. Мы рассмотрим три варианта: простой, для профессионального использования и усредненный. С альтернативами приложений, которые будут представлены далее, ознакомьтесь в нашей отдельной статье.
Подробнее: Программы для создания скриншотов
Lightshot
Lightshot — наиболее известное приложение для создания быстрых скриншотов. У него есть набор всех необходимых обычному пользователю функций, однако в программе нет никакой коммерческой составляющей, поэтому для профессиональной деятельности следует выбрать более продвинутый продукт.
Отдельно следует выделить возможность загружать созданные скриншоты на фирменный сервер. В дальнейшем короткую ссылку с этим изображением можно отправить в соцсеть или мессенджер.
Скачать Lightshot
- Перейдите по ссылке выше для чтения обзора и скачивания программы. Установите ее, после чего запустите. О том, что она сейчас работает, свидетельствует значок в трее.
- При необходимости настройте горячие клавиши, перейдя в настройки. Там же можете просто узнать, какие клавиши отвечают за режимы захвата.
- После нажатия одной из горячих клавиш отобразятся две панели: вертикальная служит для визуальной обработки снимка, а горизонтальная — для действий с файлом. Таким образом, можно наложить на изображение фигуры, нарисовать какой-нибудь объект, добавить текст, а затем загрузить в облако ради копирования ссылки, сохранить локально и распространить скриншот другими способами.

Ashampoo Snap
Для постоянной работы со скриншотами и симпатичного их оформления простой Lightshot не подойдет. Лучше установить более функциональное приложение, которое предоставляет широчайший набор возможностей и позволяет всячески настраивать инструменты выделения. Одной из таких программ является Ashampoo Snap. Она платная, но имеет 30-дневную пробную версию, которой достаточно для тестирования продукта.
Скачать Ashampoo Snap
- Установите и запустите программу — в правом верхнем углу отобразится полоска, которая при наведении курсора превращается в панель с режимами захвата изображения и записи видео с экрана. Через настройки вы сможете изменить расположение этой панели.
- Для создания скриншотов, конечно, поддерживаются и горячие клавиши, но если вам больше нравится графические кнопки для захвата, эта панель будет очень кстати.
- Созданный скриншот сразу же откроется в редакторе (поведение программы так же можно изменить в настройках). Здесь есть сразу 3 панели:
- Верхняя панель уместила в себе базовые кнопки управления: отмена и повторение изменений, изменение масштаба (влияет только на текущий просмотр), поворот файла, добавление к скриншоту тени, рамки, курсора, значка копирайта, работа с его размерами и некоторые второстепенные функции.
- Левая панель предназначена для обработки файла: выделение участка, пикселизация, размытие, вставка фигур и иконок, рисование, наложение текста, нумерация, ластик и дополнительные инструменты.
- Правая панель служит для выбора действия, которое будет произведено с файлом. Тут его можно сохранить, удалить, разными способами распространить, отправить в другие программы.

Joxi
Нечто среднее между двумя рассмотренными программами — Joxi. По своей реализации она напоминает Lightshot, только улучшенную его версию, а также предоставляет пользователю личный кабинет, где могут храниться и сортироваться скриншоты, но с ограниченным пространством. Для увеличения объема придется покупать версию «плюс» или периодически очищать облако от изображений, если вас, конечно, интересует загрузка для получения ссылки/хранения онлайн.
Скачать Joxi
- После скачивания и установки скриншотера сразу же потребуется создать учетную запись при помощи email и пароля либо входа через социальную сеть.
- Запущенный Joxi будет отображаться как иконка в трее. Если нажать по ней левой кнопкой мыши, сразу же откроется режим выделения области экрана.
- При нажатии правой кнопкой мыши вы увидите такое меню:
В режиме «Фрагмент» происходит прямоугольное выделение участка экрана, после чего появляется панель с редактированием. Соответственно, режим «Экран» захватывает его целиком и сразу же отображает панель инструментов.
Конечно, в режиме «Фрагмент» в любой момент вы можете подкорректировать границы, если взяли в фокус недостаточно или слишком много. На самой же панели есть все основные инструменты: подчеркивание, полупрозрачный маркер, стрелка, размытие, наложение текста, геометрических фигур, нумерации и т. д. Цвет элементов можно изменить.
- Как только редактирование закончено, нажмите ЛКМ или галочку на панели для автоматической загрузки скриншота в облако. Ссылка на файл будет помещена в буфер обмена, о чем уведомит всплывающее сообщение справа внизу. Вам остается лишь поделиться ей с друзьями, коллегами. Если вдруг вы скопировали что-то после ссылки и не успели ее отправить, вызовите меню Joxi, где увидите добавившиеся плитки «Открыть» и «Копировать», касающиеся последней загрузки на сервер. Воспользуйтесь одной из них.
- Рядом с галочкой на панели инструментов есть еще и кнопка со стрелкой, отображающая дополнительные варианты распространения скриншота: загрузка в облако, копирование в буфер обмена, сохранение на ноутбук, отправка в соцсеть.
- Через раздел «История» меню Joxi осуществляется переход в свой аккаунт. В браузере откроется сайт приложения с формой для авторизации — введите те данные, что указывали при регистрации. После этого вы попадете личный кабинет, в котором хранятся все загруженные на фирменный сервер изображения. Выделите некоторые из них, чтобы присвоить им ярлык или удалить, освободив тем самым место в облаке. Присваивание ярлыков позволяет лучше ориентироваться среди большого количества файлов и выполнять быстрый поиск через соответствующее поле по центру страницы.
- Последний раздел меню — «Настройки». Их стоит упомянуть отдельно, так как здесь есть несколько важных параметров. Во-первых, активные пользователи могут изменить место, куда будут загружаться картинки: фирменный сервер Joxi, FTP-сервер или облачное хранилище Dropbox. Во-вторых, тут же подключается премиум-версия приложения. В-третьих, позволяется изменить качество скриншотов на низкое или высокое (по умолчанию установлено среднее), настроить поведение программы при выполнении тех или иных действий. Ну и, в-четвертых, здесь происходит просмотр списка доступных и изменение некоторых горячих клавиш.

Способ 3: Встроенная в программы функция
Конечно же, не стоит забывать и о том, что внутри программ тоже иногда бывают функции создания скриншотов. В определенных случаях это гораздо удобнее, чем пользоваться какой-либо программой или сохранять снимок всего экрана без возможности вырезать только активное окно.
Например, создание скриншотов есть во многих игровых клиентах типа Steam. Таким образом игроки могут заскринить важные моменты, результаты матча или красивую кат-сцену, а потом выложить в свой профиль или поделиться с комьюнити. Кроме самого наличия возможности, ее часто можно и настроить: изменить горячую клавишу, путь сохранения. Все это осуществляется в настройках клиента.
Подробнее: Как сделать скриншот в Steam
В различных редакторах и всяческих приложениях, где есть смысл делать скриншоты, соответствующая функция стала появляться все чаще. Проверьте настройки программы, из которой хотите делать захват экрана — вполне возможно, что встроенной опции окажется достаточно.
Браузеры
Отдельно расскажем о веб-обозревателях, в которых многие проводят больше всего времени. В ситуации, когда нужны скриншоты именно окна браузера, можно обойтись и установкой небольшого расширения. Они есть в любом магазине расширений, который поддерживает ваш обозреватель: Google Webstore, Opera Addons или Firefox Addons. Для простых снимков будет достаточно Joxi или Lightshot (эти дополнения практически идентичны своим десктопным версиям, о которых мы рассказывали выше).
В некоторых браузерах и вовсе есть своя функция создания скриншота, снимающая надобность установки стороннего решения. Мы продемонстрируем, как создавать скриншоты в трех популярных веб-обозревателях.
Opera
В Opera процесс создания скриншотов наиболее приятен и удобен.
- Иконка создания снимка окна находится прямо в адресной строке — нажмите по ней.
- Будет предложено выбрать способ захвата: произвольный выбор участка, весь экран (имеется в виду только окно Opera) или сохранение страницы в формате PDF.
- При выборе участка позволяется прокручивать страницу вниз, тем самым создавая длинный скриншот. Как только область будет взята в фокус, нажмите на «Копировать и закрыть», чтобы поместить скриншот в буфер обмена, или на «Захват», чтобы сохранить его в виде файла.
- Перед сохранением снимка откроется встроенный в браузер редактор, в котором можно воспользоваться различными инструментами редактирования: стрелка, стикер, выделение цветом, размытие. Отсюда изображение снова можно скопировать в буфер обмена или уже сохранить на устройство.

Microsoft Edge
Для Windows 10 есть фирменный браузер, и в него тоже встроена интересующая нас функция.
- Находится она в меню веб-обозревателя и называется «Снимок веб-страницы», а если предпочитаете пользоваться горячей клавишей, нажмите Ctrl + Shift + S.
- Отобразятся две кнопки на выбор: «Свободный выбор» и «На всю страницу» — укажите один из вариантов. При свободном выборе требуется указать определенный участок страницы. После выделения нажмите кнопку «Копировать» для сохранения в буфер обмена или «Добавить заметку» для редактирования файла в небольшом редакторе.
- Местный редактор здесь практически ничем не оснащен: есть лишь только маркер и возможность рукописного ввода текста (если ноутбук поддерживает эту функцию). После/вместо редактирования сохраните картинку в буфер обмена либо на жесткий диск — ниже вы видите выделенную кнопку для второго варианта.

Vivaldi
У Vivaldi — продукта бывших разработчиков Opera — инструмент создания скриншота совсем не такой. В нем отсутствуют какие-либо дополнительные функции, предназначенные для редактирования.
- Кнопка создания скриншота находится в нижней части окна браузера.
- При нажатии на нее отобразится окно с параметрами. Тут выбирается тип снимка и формат файла. Отметьте точками нужные варианты и нажмите на «Сделать снимок».
- Выделите область, которую необходимо запечатлеть, и нажмите кнопку с камерой, находящуюся в углу подсвеченного участка.
- Файл автоматически сохранится в папку с загрузками, установленную через настройки браузера.
Дополним, что не только в рассмотренных браузерах есть возможность сделать скриншот: обладатели UC Browser, Maxthon и, вероятно, некоторых других, менее популярных аналогов также могут найти эту функцию у себя.
Онлайн-сервисы
Довольно странный, но все же реальный способ сделать скриншот при помощи веб-обозревателя — использование специальных сайтов. Они, как и браузерные расширения или встроенная в них функция, умеют делать снимки экрана только в пределах окна обозревателя и подойдут в единичных случаях. К примеру, когда скриншоты делаются крайне редко, но при этом их нужно симпатично обработать без установки дополнительного программного обеспечения.
Развернуто о том, как пользоваться такими сервисами, мы рассказали в другом нашем материале по ссылке ниже.
Подробнее: Как сделать скриншот онлайн
Как сделать скриншот на ноутбуке Леново? Жмите на кнопку PrtSc, а после откройте какой-то редактор, к примеру, Paint, и жмите «Вставить». После сохраните изображение в любую папку на одном из доступных дисков. Также воспользуйтесь программой «Ножницы», расширениями для веб-браузера или приложениями для Windows. Рассмотрим каждый из вариантов подробнее.
Как сделать скрин
Существует два основных пути, как сделать скрин на ноутбуке Леново с экрана: с помощью встроенных возможностей или дополнительного софта. Ниже рассмотрим каждый из методов подробнее.
Встроенные возможности
Если вам не нужен большой функционал, можно получить скриншот с помощью встроенных возможностей Виндовс.
Кнопка PrtSc
Наиболее простой путь, как сделать скриншот на ноутбуке Lenovo с экрана — воспользоваться встроенной кнопкой Print Screen. Алгоритм действий следующий:
- Найдите на функциональных клавишах надпись PrtSc, PrntScrn, PrtScr.
- Выберите экран, для которого нужно сделать скрин на ноуте Леново. Убедитесь, что клавиатура разблокирована.
- Жмите на кнопку PrtSc или комбинацию Fn+ PrtSc в зависимости от того, является ли клавиша основной или используется с другой функцией.
- Войдите в любой редактор или Word. Чаще всего используется Paint для сохранения данных в отдельный файл.
- Жмите комбинацию Ctrl+V для копирования.
- Кликните на кнопку «Файл» слева вверху и выберите «Сохранить как…».
- Укажите место и выберите формат.
- Подтвердите действие.
Зная, как делать скриншот на ноутбуке Леново с помощью PrtSc, вы сможете получить скрин любого экрана, а также сохранить картинку на девайсе в любом из дисков.
Приложение «Ножницы»
Чтобы сделать скриншот страницы на ноутбуке Леново в Windows, воспользуйтесь встроенной программой «Ножницы». Для ее поиска войдите «Пуск», «Все программы», «Стандартные» и «Ножницы». Если не удается отыскать софт с первого раза, воспользуйтесь лупой.
Сделайте следующее:
- Запустите программу.
- Выделите на ноутбуке Леново ту часть, для которой нужно сделать скриншот экрана.
- Войдите в фоторедактор, Word или Paint.
- Жмите на Ctrl+V, чтобы вставить картинку.
- Сохраните изображение по принципу, который рассмотрен выше.
Как видно, сделать принтскрин на ноутбуке Леново или воспользоваться программой «Ножницы» можно без установки дополнительного софта, с помощью одной только кнопки.
Дополнительные возможности
Если функционал ноутбука ThinkPad или IdeaPad не устраивает, можно воспользоваться дополнительным софтом. При этом существует два варианта, как сделать снимок экрана на ноутбуке Леново.
С помощью расширения для веб-проводника
Чтобы скринить с большими возможностями, нужно установить специальное расширение. Рассмотрим на примере Гугл Хром. Для поиска подходящего приложения сделайте следующие шаги:
- Войдите по ссылке chrome.google.com/webstore. Это официальный магазин приложений для Google.
- Введите в поисковой строке слово скриншот.
- Выберите любое из расширений. Его можно установить на компьютере с Виндовс или ноутбуке.
- Изучите описание и установите.
Одним из наиболее интересных расширений является LightShot. Рассмотрим на его примере, как делать скрин на ноутбуке Леново. Пройдите следующие шаги:
- Установите софт по ссылке chrome.google.com/webstore/detail/lightshot-screenshot-tool/mbniclmhobmnbdlbpiphghaielnnpgdp?hl=ru&.
- Дождитесь инсталляции. В рабочей области справа вверху должно появиться фиолетовое перо.
- Найдите изображение, скриншот которого необходим.
- Жмите на значок расширения.
- Выберите нужную область.
- Укажите дальнейшее действие. На данном этапе вы можете сохранить информацию, поделиться ее, сразу копировать, добавить текст, рисунок, стрелки и т. д.
Если вам нужно не просто сделать скриншот экрана, но и сразу обработать его, это один из лучших вариантов.
Через приложение
Следующий способ, как сделать фото экрана на ноутбуке Леново — воспользоваться полноценной программой для Виндовс. Здесь можно воспользоваться одним из следующих приложений:
- GreenShot — софт, доступный на официальном сайте getgreenshot.org. С его помощью можно быстро сделать фото экрана, легко комментировать, выделять и затемнять части. При необходимости можно экспортировать снимок на принтер, электронную почту и т. д.
- FastStone Capture — мощный, но легкий в пользовании инструмент, позволяющий захватывать фото и даже видео. ПО доступно для загрузки по ссылке faststone.org/FSCaptureDetail.htm. Сделанные снимки можно сразу отправлять в Word, Excel или другие приложения. Сохранение возможно в разных форматах, к примеру, Jpeg, Tiff и других.
- Fraps — еще одно уникальное приложение для Виндовс, позволяющее захватывать разные виды экранов. Ссылка для загрузки fraps.com.
При желании можно использовать и другие ПО, позволяющие сделать скриншот всего или нужной части экрана. В основном они имеют похожий функционал, а их применение не вызывает труда.
Куда сохраняется скриншот
При использовании разного софта возникает логичный вопрос — куда сохраняются скриншоты на ноутбуке Леново. При использовании стандартных возможностей они сохраняются в буфере, после чего информацию необходимо копировать в любое из приложений, к примеру, Paint или Word. В дальнейшем уже можно самому выбрать место, куда сохранить данные. Для удобства необходимо создать специальную папку, к примеру, Screenshots, и туда отправлять все сделанные фото. При таком подходе в будущем не возникнет трудностей, где найти нужную информацию.
Что касается специальных приложений или расширений, в них можно сразу задавать место хранения файла или выбирать путь для каждого конкретного случая. Все зависит от функционала выбранного ПО.
В комментариях расскажите, какой из способов вам больше всего нравилось, и какие трудности ранее возникали при создании скриншота на ноутбуке Леново.
Как сделать скриншот на ноутбуке Леново?
Для создания моделей с небольшой диагональю экрана, разработчикам пришлось подгонять некоторые клавиши, равномерно размещая их в пределах корпуса. И без того миниатюрные клавиши, получили еще более мелкие маркировки. Кнопку, отвечающую за создание снимка экрана, можно найти по такому названию Prt Sc Sys Rq.
Содержание
- Создание снимка на ноутбуке Lenovo
- Способ 1: Кнопка PrtScr
- Способ 2: Комбинация Alt+PrtScr для захвата активного окна
- Способ 3: Быстрый снимок (Win+PrtScn)
- Способ 4: Снимок с игровой панели
- Способ 5: Вырезание из всей области экрана
- Способ 6: Работа «Ножниц»
На клавише Prt Sc Sys Rq, как подсказывает маркировка, расположены две функции:
- Одна – PrintScreen на клавиатуре, находится в верхнем регистре, и отвечает за создание скрина.
- Вторая — System Request, находится в нижнем регистре, и используется Windows в некоторых отладчиках. В открытой системе никаких действий на нее не запрограммировано, и для обычного пользователя она бесполезна.
Если получается, что PrtSc не копирует снимок экрана в оперативную память, значит включен другой регистр на ноутбуке. Переключение между верхним и нижним регистром назначения клавиш выполняет Fn.
Обратите внимание! Кнопка не всегда работает как Caps Lock для букв, часто она отрабатывает по аналогии с Shift.
Поэтому, некоторым владельцам ноутбуков Lenovo нужно создавать скриншоты, задействуя эту кнопку в комбинации с другими. Например: Fn + PrtSc, Win+Fn+PrtSc. Учитывайте данную особенность, и применяйте Fn к указанным способам создания снимков экрана.
Способ 1: Кнопка PrtScr
Нажав клавишу Prt Sc Sys Rq, скриншот копируется в буфер обмена – область временного хранения информации. Во время создания снимка, система никак не оповестит пользователя о совершенном действии.
Чтобы достать скрин оттуда:
- Зайдите в графический редактор Paint.
- Нажмите в окне редактора правой кнопкой мыши и выберите функцию «Вставить».
- Перейдите в «Файл» — «Сохранить», выберите место и нажмите «Сохранить».
- Изображение под названием «Безымянный» сохранится в выбранной папке.
Способ 2: Комбинация Alt+PrtScr для захвата активного окна
Одиночное активное окно любого размера и формата можно заскринить в буфер обмена сочетанием клавиш Alt+PrtScr. Вытащить изображение из буфера можно через Paint, как описано в первом способе.
Способ 3: Быстрый снимок (Win+PrtScn)
Комбинация клавиш Win+PrtScn позволит в одно мгновение создать снимок целого экрана и преобразовать его в файл. Это происходит с характерной анимацией, похожей на кратковременное наложение темной маски на экран.
Скриншоты, созданные таким способом можно найти по адресу «Этот компьютер» — «Изображения» — «Снимки экрана».
Способ 4: Снимок с игровой панели
Похожий на предыдущий, способ быстрого создания снимка, доступен для программы «Меню игры». Хоть она и рассчитана на игроков, записывающих свою игровую сессию, утилиту можно использовать для создания скрина на ноутбуке Lenovo:
- Нажмите Win+G для вызова программы.
- Поставьте галку напротив вопроса «Это игра?».
- Нажмите на открывшейся панели значок «Сделать снимок экрана».
- Готово.
Все медиа записи программы отправляются в директорию «Этот компьютер» — «Видео» — «Клипы».
Способ 5: Вырезание из всей области экрана
Нажатие горячих клавиш Win+Shift+S позволяет мгновенно выделить необходимую область на экране, и скопировать графическую составляющую в буфер обмена.
Далее, можно:
- Отправить фото в Paint, Paint 3D, Photoshop или любой другой редактор для обработки и сохранения в файл.
- Вставить в электронное письмо, отправив адресату.
- Скопировать в Whatsapp или Viber, и поделиться с другом.
Способ 6: Работа «Ножниц»
Незамысловатая программа «Ножницы» отлично работает со скриншотами и только с ними:
- Откройте приложение с помощью поисковой строки Windows 10.
- Нажмите Ctrl+PrtScr или кнопку «Создать».
- Вырежьте область экрана с помощью выделения мышкой.
- Она переместится в редактор.
- Теперь, можете с помощью «Копировать» отправить скрин в буфер обмена.
- С помощью маркера и пера можно сделать пометки.
- А комбинацией Ctrl+S вы вызовите меню для сохранения изображения в файл.
Заключение
Указанные способы создания скриншотов можно применить к любой задаче, возникшей у владельцев ноутбуков фирмы Lenovo. Если вы один из них, то мы рады, что вы дочитали статью до конца. Надеемся, вы смогли разобраться в интересующем вас вопросе, и предлагаем не прощаться с нами! Добавляйте сайт в закладки, читайте интересные страницы, и возвращайтесь, как только появится новый компьютерный вопрос.
Всем привет! Сегодня я расскажу вам, как быстро и легко сделать скриншот (или снимок экрана) на ноутбуке Леново. Мы рассмотрим как встроенные средства, которые есть в Windows, так и сторонние программы. Также мы рассмотрим разные варианты сделать принтскрины на ноуте – весь экран, отдельное окно, выделенную область. Если в процессе чтения у вас что-то будет не получаться, или возникнут трудности – пишите в комментариях, и я постараюсь вам помочь. Да пребудет с вами, великий Wi-Fi-гид.
Содержание
- Способ 1: Горячая клавиша
- Вариант 1: С помощью Paint
- Вариант 2: Быстрое сохранение в папку
- Способ 2: Инструмент «Ножницы»
- Способ 3: Инструмент «Фрагмент и набросок»
- Способ 4: Игровая панель
- Способ 5: Бесплатные сторонние программы
- Задать вопрос автору статьи
Способ 1: Горячая клавиша
Сделать скрин на ноутбуке Леново, а также на любом другом компьютере можно с помощью функциональной и быстрой клавиши:
PrintScreen
Клавиша находится в самом верху. Так как у нас ноутбук, то надпись может быть сокращена – «PrtSc», «PrtnScrn», «PrtnScn», «PrtScr» или даже «PS». На некоторых моделях находится отдельно правее кнопок «F», иногда она расположена прям на клавише F12.
ВНИМАНИЕ! Очень важный момент – если помимо надписи «PrtSc», есть еще другая, например, «F12», то для того, чтобы сделать скриншот, нужно использовать вспомогательную кнопку:
Fn + PrtnScrn
А теперь давайте рассмотрим несколько вариантов сохранения скрина.
Вариант 1: С помощью Paint
- Используем комбинацию, которую я описал выше:
PrtnScr или Fn + PrtnScr
- Но есть одно «НО» – в данном случае сделается скриншот всего изображения, которое находится в вашем мониторе. Если вы хотите сделать скрин только определенной программы или окна – выделите его левой кнопкой мыши, а потом используем:
Alt + PrtScr или Fn + Alt + PrtScr
- Открываем поиск Виндовс и находим программу «Paint».
- На вкладке «Главная» в разделе «Буфер обмена» нажмите по кнопке «Вставить». Или используйте кнопки на клавиатуре:
Ctrl + V
- Чтобы сохранить картинку в «Файле», жмем «Сохранить как».
- Вводим наименование, выбираем формат и жмем «Сохранить».
Вариант 2: Быстрое сохранение в папку
Если вам лень постоянно залазать в Paint и делать эти долгие и нудные манипуляции, то скрины можно сохранять сразу в папку. Нажмите по клавишам:
+ PrtnScr
Ну или не забываем про комбинацию:
Fn + + PrnScr
Фотографии экрана будут сохранены сразу в папочку:
- Открываем компьютер или проводник.
- В корне, там, где у вас находятся все диски, найдите папку «Изображения».
- И здесь будет раздел, куда и сохраняются снимки экрана вашего ноутбука.
Единственный минус этого способа в том, что он почему-то не работает с клавишей Alt, то есть мы не можем сделать скрин только выбранного окна. Может в ближайшее время это пофиксят обновлениями. Поэтому можете для интереса попробовать дополнительно зажать кнопку Alt.
Способ 2: Инструмент «Ножницы»
- Найдите эту программу через поиск или в списке стандартных программ в «Пуск».
- Выбираем любой режим снимка.
- Вы можете как выбрать выделенную область, так и сделать скрин всего окна. После этого вы можете отредактировать картинку, добавить надпись и сохранить её к себе на комп.
Способ 3: Инструмент «Фрагмент и набросок»
По сути, это более продвинутая версия уже устаревших «Ножниц». Ходят слухи, что в скором времени «Ножницы» уберут из Windows 10 и 11, так как они имеют более низкий функционал.
- Вызывается он проще – просто зажимаем клавиши:
Shift + S +
- Выбираем первый «Квадратный режим», для примера.
- Рисуем прямоугольную область вокруг части картинки, которую вы хотите сохранить.
- В правом нижнем углу жмем по выпадающему окошку.
- Теперь можно изменить, обрезать, что-то нарисовать на изображении. Для сохранения нажмите по значку дискеты.
Способ 4: Игровая панель
Начиная с «десятки» в Винде присутствует встроенная игровая панель «Xbox Game Bar». Обычно её используют для записи видео игрового процесса, но там же можно спокойно делать скриншоты. Жмем по кнопкам:
Alt + + PrntScrn
Как только вам надоест делать снимки вашего монитора, перейдите в панель самого приложения, нажав по всплывающему окошку. Или вы можете использовать кнопки:
+ G
Чтобы просмотреть папку со скринами, кликните «Открыть папку с файлами…» в правом нижнему углу окна.
Вы можете воспользоваться сторонними бесплатными программами, чтобы быстрее и проще сделать скрин экрана на ноутбуке Леново. Лично я пользуюсь именно сторонней утилитой, так как у встроенных нет одной главной вещи – эти программы не могут выборочно сохранять картинки в определенную папку. В итоге их приходится переносить вручную. Когда скринов не так много, то можно потерпеть, но если тебе нужно делать скриншоты постоянно, то лучше всего использовать один из этих вариантов. Подробно работу каждой я разбирать не буду – все интуитивно понятно. Но вы можете задавать свои вопросы в комментариях.
- LightShot (Ссылка на программу) – на мой взгляд лучшая программа. Быстрое сохранение в любое место. Есть возможность писать текст и рисовать стрелочки. Очень легкая и не занимает большого количества оперативной памяти. Чтобы сделать скрин, просто жмем PrtScrn, выделяем область, рисуем что нужно и сохраняем. Работает с облаком.
- Яндекс – полезная и очень функциональная программа. Но есть несколько минусов. Она работает только вместе с программой «Яндекс.облако». То есть вам нужно перед этим создать облако в Yandex, а уже потом скачивать и устанавливать программу. Плюс она достаточно прожорливая. Но в облаке можно хранить фотографии и видео, как с компьютера, так и с телефона.
- Nimbus – это отдельное расширение для браузера. Большое количество возможностей, есть способы редактировать и дополнять картинки. Работает с браузерами Google Chrome, Opera и Mozilla Firefox. Расширение можно найти через поиск или в магазине расширений в вашем браузере.
На самом деле приложений очень и очень много. Кто-то очень любит «Ashampoo Snap» или «Joxi», но я не вижу смысла их указывать тут, так как по функционалу они примерно одинаковые. На этом все, дорогие друзья нашего лампового портала WiFiGiD.RU. Напишите в комментариях – а какой из вариантов показался для вас более удобным. Всем добра!
4 лучших способа сделать снимок экрана на Lenovo ThinkPad, Yoga и других устройствах
У Lenovo есть целая серия компьютеров, таких как ThinkPad и Yoga. Как сделать снимок экрана на Lenovo ThinkPad? Можете ли вы выполнить тот же процесс, чтобы сделать снимок экрана на Lenovo Yoga? Есть ли другая ориентация клавиатуры для скриншотов? Чтобы сделать снимок с важной информацией, вы можете узнать больше о 4 эффективных методах делать скриншоты на леново устройства с легкостью.
- Часть 1: Как сделать снимок экрана на Lenovo ThinkPad
- Часть 2: Как сделать снимок экрана на Lenovo Yoga
- Часть 3: Как сделать снимок экрана на Lenovo с помощью Snipping Tool
- Часть 4: лучший способ сделать снимок экрана на Lenovo
- Часть 5. Часто задаваемые вопросы о том, как снимать скриншоты на Lenovo
Часть 1: Как сделать снимок экрана на Lenovo ThinkPad
1. Как сделать скриншот всего экрана на Lenovo
Нажмите PrtSc на клавиатуре, чтобы сделать скриншот всего скриншота на вашем Lenovo. Он будет сохранен в буфер обмена автоматически. После этого вы можете просто нажать Ctrl + V вставить скриншот в редактор изображений или Ctrl + S сохранить скриншот напрямую.
2. Как сделать скриншот активного окна на Lenovo
Перейдите к окну, которое вы хотите сделать снимок экрана на Lenovo ThinkPad, нажмите Alt + PrtSc клавиши на клавиатуре, чтобы захватить активное окно. Вы можете открыть программу Paint на своем Lenovo и вставить изображение с Ctrl + Vили даже сохранить скриншот на жесткий диск с Ctrl + S.
3. Как сделать собственный снимок экрана на Lenovo
Когда вам нужно сделать пользовательский снимок экрана на Lenovo, вам нужно использовать Windows 10 версии 1809 или выше. Нажмите Эмблема Windows + Shift + S в то же время, чтобы вызвать встроенное приложение Snip & Sketch в Windows 10. Просто нажмите и перетащите вашу мышь и выберите нужную область вашего экрана. Тогда вы можете просмотреть скриншоты под C: Users [Ваше имя] Картинки Скриншоты.
Проверьте где скриншоты идут на вашем компьютере.
Часть 2: Как сделать снимок экрана на Lenovo Yoga
Можете ли вы использовать те же клавиши, чтобы сделать снимок экрана на Lenovo Yoga? Вы можете нажать и удерживать ON/OFF и Уменьшение громкости Кнопка одновременно для скриншота на планшете Lenovo. Через несколько секунд край экрана начнет мигать, подтверждая создание скриншота. После этого вы можете найти скриншот в Галерея or My Files, В отличие от настольной версии, он позволяет вам снимать весь экран планшета без встроенного графического редактора.
С помощью ярлыка на скриншоте вы также можете сделать скриншот на айфоне.
Часть 3: Как сделать снимок экрана на Lenovo с помощью Snipping Tool
После того, как вы запустили встроенное приложение Snip & Sketch в Windows 10, как сделать снимок экрана на Lenovo с помощью инструмента для подрезки? Просто узнайте больше о различных снимках с отличной программой, как показано ниже.
Шаг 1 Нажмите Начать кнопка на вашем компьютере Lenovo. Вы можете ввести командную строку Snipping и нажать на строку поиска, которая покажет вам приложение Snipping Tool.
Шаг 2 После того, как вы запустили Snipping Tool, вы можете нажать на Новинки Нажмите кнопку, чтобы выбрать нужный режим скриншота, например, Free-form Snip, Rectangular Snip, Windows Snip и Full-screen Snip.
Шаг 3 После этого вы можете щелкнуть мышью и перетащить ее, чтобы выбрать определенную область экрана. Затем отпустите кнопку мыши. Во всплывающем окне вы можете нажать Сохранить Snip значок, чтобы сохранить пользовательский скриншот.
Каков наилучший метод для легкой съемки на экране, включая снимки экрана, видео и аудио файлы? Есть ли способ бесплатно взять и отредактировать снимок на Lenovo? AnyMP4 Screen Recorder предоставляет бесплатное решение для снятия скриншотов на Lenovo ThinkPad, добавления аннотаций и редактирования фотографий с легкостью. Кроме того, вы также можете использовать программу для записи видео и аудио файлов на экране.
- 1. Делайте снимки экрана, видео и аудио файлы с нужной вам областью.
- 2. Расширенный встроенный инструмент аннотации, рисование на скриншоте и многое другое.
- 3. Настройте форматы фотографий, снимайте с помощью горячих клавиш и настраивайте область.
- 4. С легкостью создайте анимированное GIF-изображение с целой серией изображений.
- 1
- 2
- 3
- 4
- 5
Прекрасно
Рейтинг: 4.9 / 5 (79 голосов)
Шаг 1 Убедитесь, что вы открыли нужное окно, где вы хотите сделать снимок экрана. Скачайте и установите бесплатный инструмент для запуска, запустите программу на своем компьютере. Перейти на домашний интерфейс, вы можете просто выбрать Захват экрана Кнопка для скриншота на Lenovo ThinkPad бесплатно.
Шаг 2 Наведите курсор на окно, чтобы сделать снимок экрана. Конечно, вы можете перетащить мышь, чтобы выбрать область снимка экрана, чтобы сделать снимок экрана на Lenovo. Кроме того, есть подробные пиксели на снимке экрана внутри курсора при захвате изображения.
Шаг 3 Во время процесса вы можете рисовать на скриншоте стрелкой, текстами, кружком и другими элементами на скриншоте. Есть больше параметров, которые позволяют вам легко настроить шрифты, цвета, стили и многое другое в соответствии с вашими требованиями.
Шаг 4 Если вас устраивает скриншот, вы можете нажать Сохраните кнопка для сохранения скриншота на Lenovo. После этого вы можете открыть снимок экрана в библиотеке мультимедиа для управления снимками экрана и дальнейшего редактирования или переноса снимка экрана с помощью щелчков мыши.
Часть 5. Часто задаваемые вопросы о том, как снимать скриншоты на Lenovo
1. Как сделать снимок экрана на смартфоне Lenovo?
Как и в случае с планшетом Lenovo Yoga, при открытии нужного экрана вы можете нажать Питания и Уменьшение громкости кнопки одновременно, чтобы сделать скриншот на смартфонах Lenovo. После этого вы также можете открыть папку с сохраненным скриншотом под Галерея телефона Android.
2. Где снятые скриншоты на Windows 7 Lenovo?
Как найти скриншоты, которые вы сделали в Windows 7? Перейти к Начать меню, а затем выберите Все программы вариант, то вы можете найти Ножницы в Комплектация папки. Это позволяет вам находить захваченный скриншот непосредственно на Lenovo. Более того, скриншоты будут сохраняться по пути C: / Users / [Ваше имя] / Pictures / Screenshots.
3. Как сделать скриншот на Lenovo Chromebook?
Конечно, вы также можете сделать снимок экрана на своем Chromebook Lenovo с Питания и Уменьшение громкости комбинация клавиш. Ты можешь использовать Ctrl + []]] сделать скриншот всего экрана и Ctrl + Shift + []]] сделать скриншот определенной части вашего экрана. После этого вы будете использовать мышь или курсор, чтобы выбрать область экрана, которую вы хотите захватить.
Заключение
После того, как вы овладеете методами скриншот на устройствах Lenovo, вы всегда можете с легкостью сделать нужный снимок экрана. Конечно, метод создания снимка экрана по умолчанию на Lenovo с помощью комбинации клавиш является самым простым методом, но он имеет ограниченные возможности редактирования и инструменты для аннотаций. Вы всегда можете использовать AnyMP4 Screen Recorder, чтобы с легкостью записывать желаемое изображение, аудиофайл и видео с экрана.
Владельцы персональных компьютеров наверняка знают о возможности сделать снимок экрана и сохранить его на жёстком диске. Зачем это может быть нужно? Например, если вы увидели нечто любопытное в интернете и хотите сохранить это в виде изображения. Снимок экрана на компьютере также часто используется для комфортного общения в интернете. Ведь иногда ту или иную проблему словами не передашь, и очень нужно, чтобы собеседник увидел то, что видите вы с монитора прямо сейчас.
Хотите ли вы сделать скриншот для деловой или личной переписки либо просто для хранения картинки на жёстком диске для себя – в любом случае реализовать это совсем несложно. В рамках этой статьи мы расскажем вам, как сделать скриншот на ноутбуке Lenovo, рассмотрев все возможные варианты.
Содержание
- Как сделать скриншот экрана на ноутбуке
- Как делать скриншот окна
- Скриншот отдельной области
- Использование стороннего ПО
Как сделать скриншот экрана на ноутбуке
Для начала рассмотрим классическую ситуацию, когда на ноутбуке Леново нужно сделать снимок всего экрана. Всё предельно просто и под силу даже человеку, далёкому от глубин познания в области техники.
Решим данную задачу мы при помощи всего одной кнопки и одной стандартной программы, установленной в любой операционной системе. Итак, на клавиатуре вам нужно найти кнопку Принтскрин. Она есть в ноутбуке любой компании и с любой ОС. Обычно располагается эта клавиша в верхнем ряду ближе к правому краю.
Последовательность действий такова:
- Выводим на экран изображение, которое хотим сохранить.
- Жмём на клавишу Print Screen.
- Изображение автоматически сохраняется в память компьютера. Теперь нужно выбрать место для его сохранения.
- Оптимально подходит стандартная программа Paint, которая есть в любой операционной системе. Если вы не знаете, как найти её, просто нажмите на клавишу «Пуск» в левом нижнем углу экрана и пропишите в поиске название – «Paint». Далее жмём Enter, и программа запускается.
- Даже если вы никогда прежде не работали с графическими редакторами, это не помешает сохранить скриншот. Ничего сложного здесь нет. Вы увидите перед собой белый лист бумаги, и нужно только нажать следующую комбинацию клавиш на клавиатуре: CTRL+V. Как вы, наверняка, знаете, она соответствует команде «Вставить». Сохранённый снимок экрана тут же появится перед вами.
- Теперь можно редактировать скриншот. В Paint доступно простейшее редактирование – изменение размера картинки, обрезка ненужных зон и т.д. Но и этого вполне достаточно для решения большинства задач.
- Осталось сохранить изображение в подходящем формате. Обычно это формат .png. Хотя вы также можете выбрать .jpg. Для этого нажимаем комбинацию клавиш CTRL+S, что равносильно команде «Сохранить». Появляется окно, в котором нужно выбрать место хранения файла, а также его формат и название. Указываем все эти параметры и сохраняем картинку. Теперь можно пользоваться скриншотом и отправлять его кому угодно.
Как делать скриншот окна
Описанный выше способ хорош и популярен, но что, если вам нужно сделать фото не всего экрана, а лишь отдельно взятого окна на нём? Конечно, можно сохранить большой скриншот и потом вырезать нужный элемент, но это слишком долго и сложно. Всё можно сделать гораздо проще!
Принцип действия такой же, как и в предыдущем случае. Здесь будет ровно одно отличие – PrtScr теперь нужно будет зажимать одновременно с кнопкой Alt. Эта комбинация как раз и отвечает за скриншот отдельно взятого окна.
Если открыто несколько окон одновременно, то на скриншот попадёт то, что сверху. Потому будьте внимательны, собираясь сделать снимок экрана – перед тем, как нажимать обозначенную комбинацию клавиш, проверьте, что на поверхности именно интересующее вас окно.
Скриншот отдельной области
Осталось разобраться с тем, как сделать снимок отдельно взятой области экрана. В этом нам поможет проверенная временем программа «Ножницы». Соответственно, первым действием у нас будет обозначено скачивание и установка данной программы на компьютер. Когда это сделано, находим программу и запускаем её. Это можно сделать либо через папку, в которую вы её устанавливали, либо через меню «Пуск», воспользовавшись поиском.
Запустив программу, вы увидите небольшое окно на экране ноутбука. Остальная часть экрана сразу станет белесой. Вам нужно рассмотреть кнопку под названием «Создать». Нажимаем на неё и видим выпадающий список, в котором есть все необходимые нам инструменты. Например, это прямоугольная форма, окно и т.д. То есть, нужно выбрать форму области, скриншот которой мы хотим сделать.
Определившись с выбором, делаем снимок экрана. Тут же откроется окно со снимком, где вы можете откорректировать скриншот и сразу сохранить фото.
Использование стороннего ПО
Для создания скриншота также можно использовать сторонние программы. Среди таковых выделим программу DuckCapture. Она сочетает в себе все представленные выше функции, то есть, с её помощью вы сможете делать снимки всего экрана, отдельных окон и участков. Сделанный снимок тут же можно редактировать в понятном и простом меню. Однозначными преимуществами данной программы следует считать возможность делать скриншоты как при помощи клика мышкой, так и с использованием горячих клавиш. Вы также можете выбирать формат, в котором удобно сохранить изображение.
Как видите, делать скриншоты на ноутбуке Леново совсем несложно. Можно легко выполнить снимок как всего экрана, так и отдельной его части. И для этого не нужна специальная подготовка. Все необходимые инструменты находятся под рукой. Теперь вы без труда сможете делать любые скриншоты, и мы уверены, что с их помощью вам удастся сделать своё общение в интернете гораздо интереснее.
Хотите заскринить экран на ноутбуке Леново?
Скачайте программу ФотоСКРИН:
- Мгновенные экспресс-скриншоты
- Быстрое добавление стрелочек/надписей
- Удобное сохранение в буфер обмена или на сервер

Как сделать скрин экрана на ноутбуке Леново
Снимки экрана компьютера добавляют наглядности презентациям и обучающим материалам. Используя скриншоты забавных твитов, можно создать развлекательный ролик, а если вы спорите в интернете с оппонентом, скрины помогут доказать вашу правоту. Однако способы создания скринов иногда различаются, в зависимости от модели вашего компьютера. У нас уже были статьи о том, как сделать скриншот на ноутбуках Асер и Асус. Рассказываем, как сделать скриншот на ноутбуке Леново ThinkPad, IdeaPad и других моделях этого производителя.
Оглавление
- Как сделать скрин на ноутбуке Леново с помощью специальной программы
- Делаем скриншот с помощью встроенных средств Windows
- Где посмотреть сохраненный скриншот
- Выбираем удобный способ создания скриншотов
Как сделать скрин на ноутбуке Леново с помощью специальной программы
Самый универсальный способ создания скриншотов — использование специализированных программ. Это дает свободу выбора, так как вы можете сами решить, что нужно сохранить как фото: весь экран, выбранную область или активное окно.
Одним из лучших средств в данной нише является приложение ФотоСКРИН. В нем можно скринить весь экран либо выбранную область, а затем добавить надписи и другие элементы. Если вам нужно сфотографировать всю рабочую область без редактирования, софт также предлагает такую опцию, при этом вы сами можете настроить удобные сочетания клавиш.
Как получить скрин отдельной области
Одно из преимуществ ФотоСКРИНА состоит в том, что вы вручную выбираете сохраняемую область. Это позволяет значительно экономить время, так как вам не нужно после этого обрезать снимок в сторонних редакторах. Чтобы сделать скриншот экрана на ноутбуке Леново с помощью этого приложения, проделайте следующее:
- Запустите ФотоСКРИН и вызовите его из системного трея, кликнув два раза по иконке. Рабочая область слегка затемняется — это значит, что скриншотер запущен.
- Кликните курсором в нужной части экрана и потяните в сторону, чтобы расширить область захвата. Отпустите мышку, чтобы сделать из выделенной области изображение.
- Вокруг скрина появились панели управления. В нижней части находятся функции редактирования, справа — опции для экспорта.
- Если вы ошиблись с размером, отрегулируйте скрин, передвигая рамки-ограничители. Фото можно сделать больше или меньше в зависимости от вашей задачи.
- Вы можете добавлять на скрин рисунки и текст. Чтобы вставить надпись, воспользуйтесь кнопкой Т. Иконка-капля размывает любую область на скрине. Можно добавить прямоугольник с цветной или прозрачной заливкой, линии и стрелки. Иконка с цифрой 1 добавляет на кадр нумерацию.
- Когда файл будет готов, отправьте его на жесткий диск кнопкой в виде дискеты. Также доступна загрузка картинки на сервер и копирование в буфер обмена.
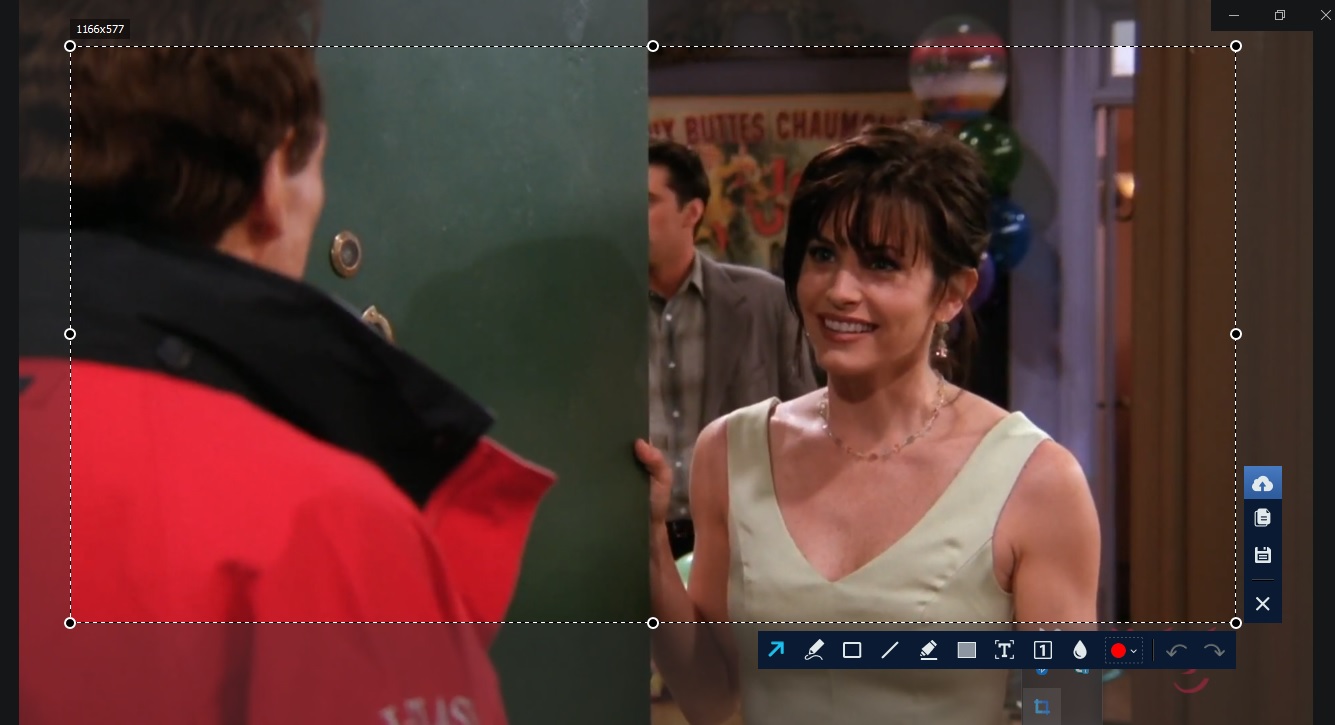
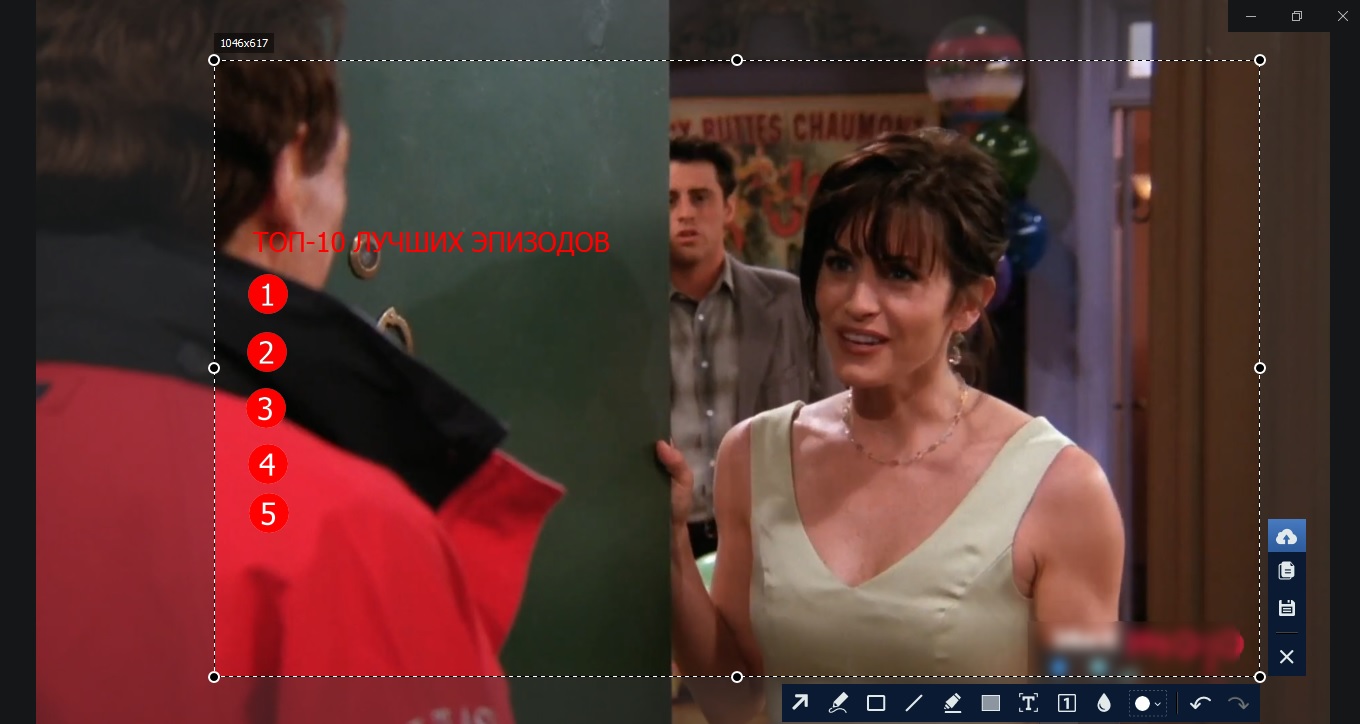
Также благодаря функциям редактирования можно быстро сделать интро для роликов к YouTube, слайды к презентации или скрины с инструкцией.
Скачайте ФотоСКРИН прямо сейчас!
В один клик создавайте скриншоты, редактируйте их и сохраняйте. Это бесплатно!
Установите программу и попробуйте уже сегодня:
Делаем скриншот с помощью встроенных
средств Windows
Если нужно быстро сделать один или два скрина и в дальнейшем вы не собираетесь к этому возвращаться, можно воспользоваться штатными средствами Windows. Стоит сразу отметить, что они не подходят для тех, кому нужно обработать картинку, так как в них нет функций редактирования.
Клавиша PrintScreen
Кнопка Print Screen позволяет сделать скрин на ноутбуке Леново буквально в одно нажатие. Однако для того, чтобы сохранить этот файл, потребуется помощь сторонних программ.
- Нажмите PrtSc на клавиатуре ноутбука. Клавиша также может обозначаться как PrintScreen, PrtScrn и другие, все зависит от модели устройства.
- По умолчанию скрин сохраняется в буфере обмена системы. Чтобы вытянуть его оттуда, запустите Paint и вставьте картинку сочетанием клавиш Ctrl + V.
- Так как принтскрин захватывает весь экран, скорее всего, вам нужно убрать ненужные области. Найдите функцию «Выделить» и обрисуйте желаемый для сохранения участок. Удалите остальную область кнопкой «Обрезать».
- Теперь рисунок можно сохранить. Для этого кликните на иконку-дискету в левом верхнем углу редактора и укажите параметра экспорта: формат, название, папку сохранения.
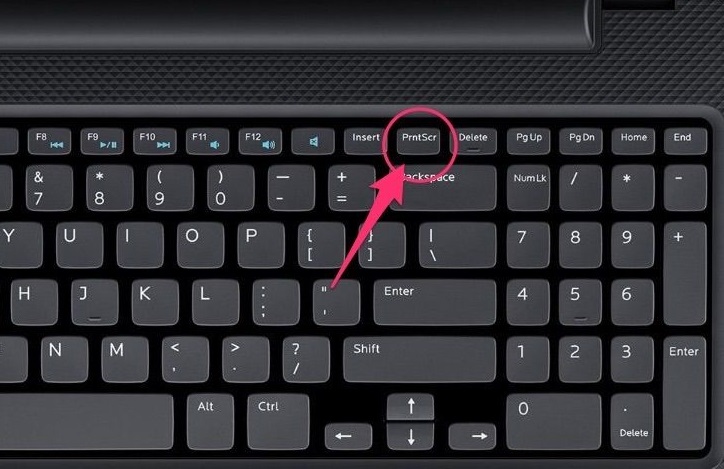
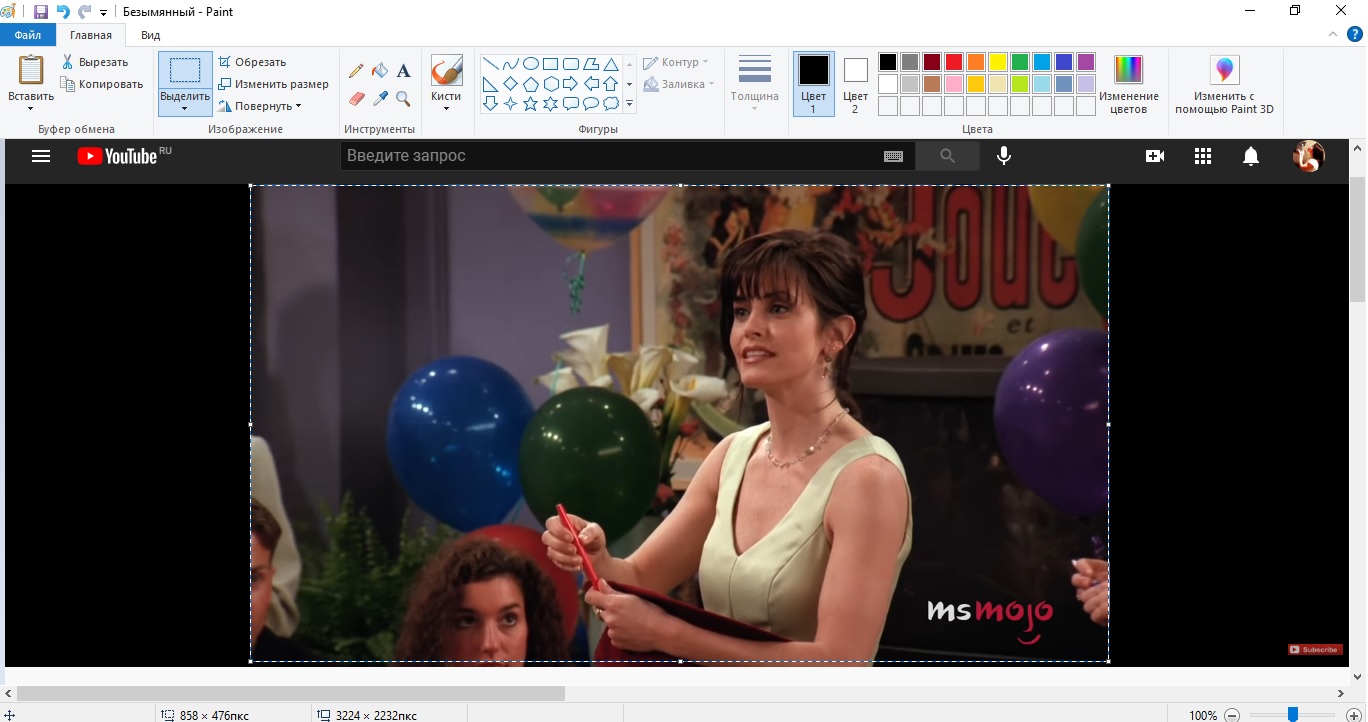
В Windows 10 функция кнопки была обновлена: при нажатии с клавишей Alt снимок сохраняется в папку «Снимки экрана» в директории «Изображения». Но обрабатывать его все равно придется сторонними редакторами.
Приложение «Ножницы»
Утилиту «Ножницы» можно использовать для быстрого снятия выбранной области экрана.
- Средство находится среди установленных приложений Windows в меню «Пуск». В некоторых версиях системы его можно найти в папке «Стандартные».
- После запуска софта появится небольшое окошко с функциями захвата. Чтобы сделать быстрый скрин в ручном режиме, выберите функцию «Создать».
- Начертите прямоугольник вокруг выбранной для сохранения области. Созданный файл откроется в редакторе, где на кадр можно добавить ручные пометки.
- Снимок можно сохранить на жесткий диск через пункты меню Файл — Сохранить как. Также фрагмент экрана можно отправить по электронной почте и распечатать.
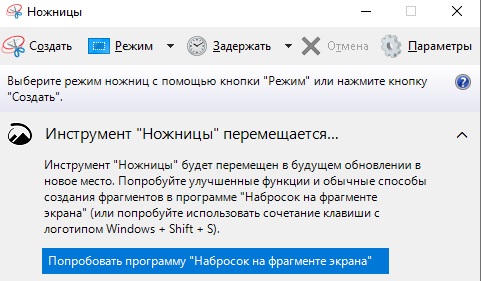
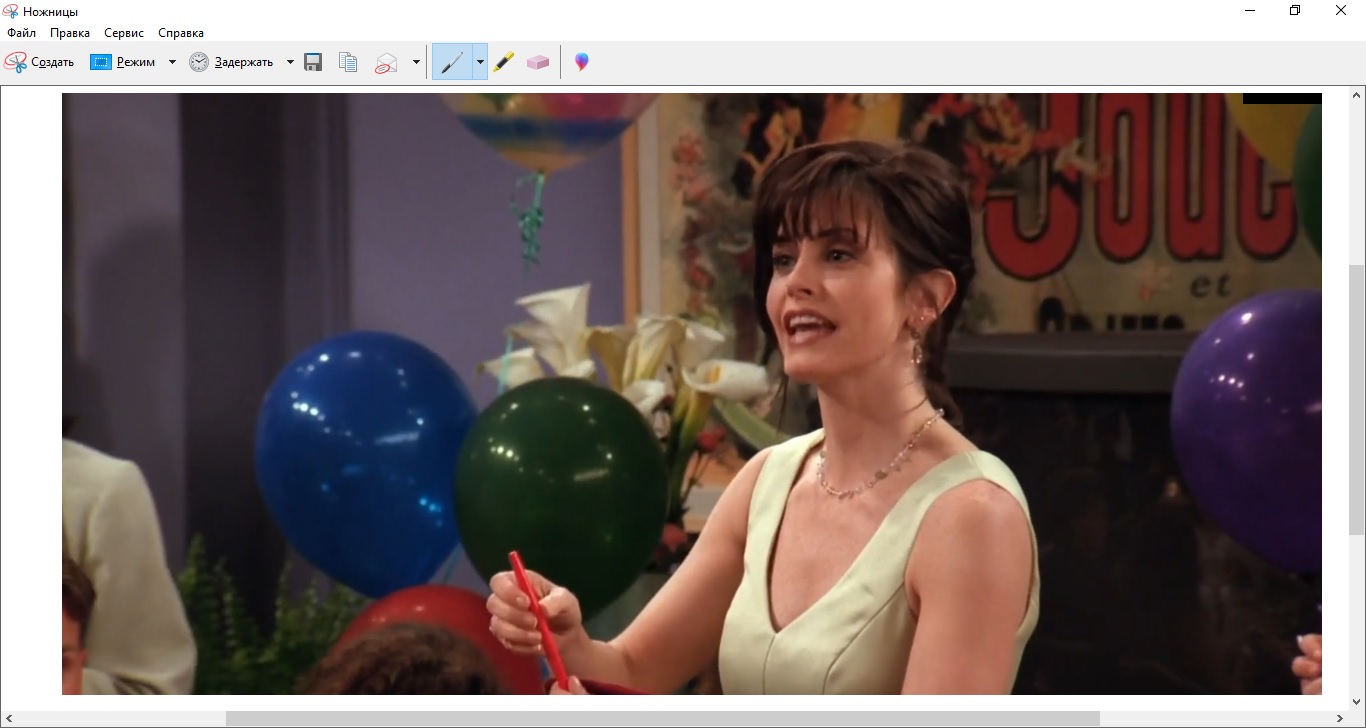
Через приложение можно также сделать автоматический снимок через определенное время — этот параметр запускается через кнопку Задержать. Но в таком случае вы получите скриншот всего экрана и его придется обрезать, а это действие во внутреннем редакторе не поддерживается.
Инструмент «Фрагмент и набросок» (Windows 10)
В последних обновлениях Windows 10 приложение «Ножницы» было удалено. Давайте рассмотрим, как сделать скрин экрана на ноутбуке Леново с последней версией Виндовс при помощи новой утилиты «Фрагмент и набросок».
- Одновременно зажмите клавиши Win (кнопка с логотипом Windows), Shift и S.
- В верхней части монитора появится окошко с опциями создания скриншотов. Доступен прямоугольник, участок произвольной формы, активное окно и снимок всей рабочей области.
- Для первого и второго вариантов требуется указать область, два остальных делают скрин в автоматическом режиме.
- Кликните по уведомлению в правой нижней части монитора. Во внутреннем редакторе можно добавить рисунок от руки, подчеркнуть текст и кадрировать изображение.
- Чтобы сохранить файл, нажмите дискету в правом углу приложения. В окне экспорта укажите формат выхода, введите название и выберите папку.
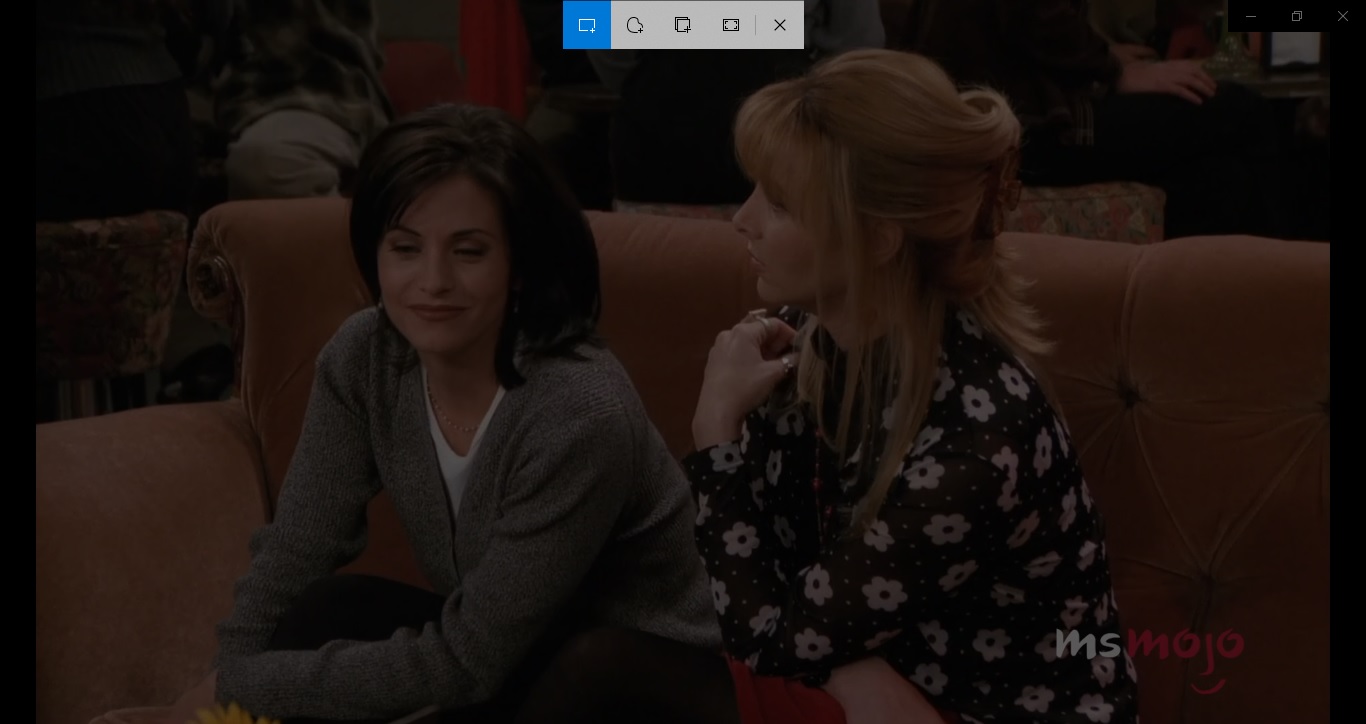
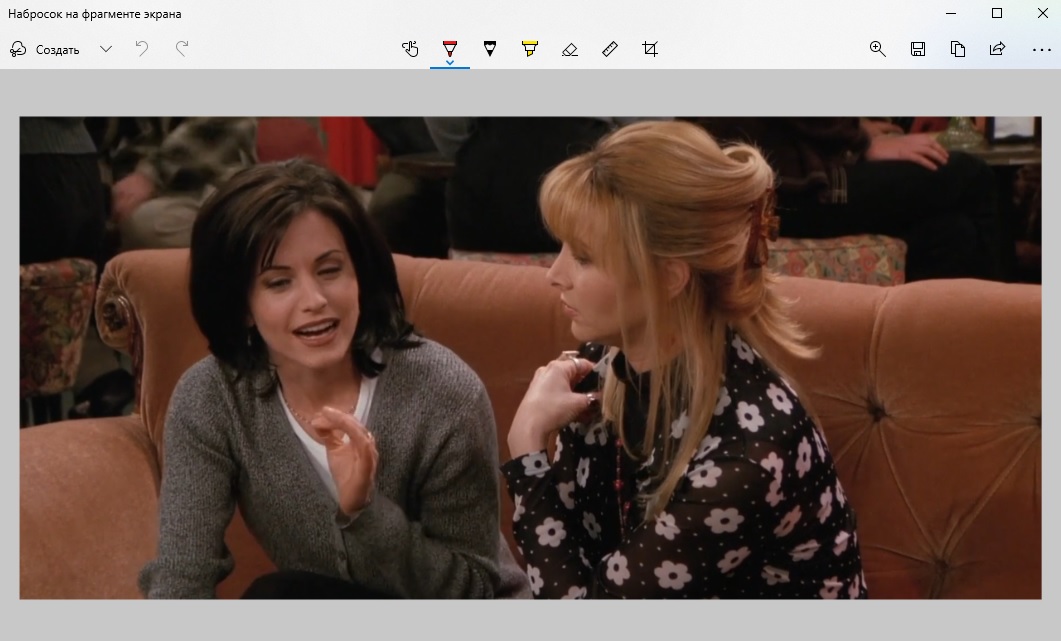
Игровая панель (Windows 10)
На ноутбуке Леново скриншот можно сделать через геймерскую панель XBox, которая используется для установки игр из магазина Windows. Среди дополнительных возможностей — стриминг игрового процесса, анализ производительности и создание скринов.
Интерфейс Xbox Game Live
Приложение запускается комбинацией клавиш Win и G и состоит из нескольких окошек. Выберите трей «Запись» и кликните кнопку в виде фотокамеры. В данном способе никаких функций редактирования не предоставляется, картинку нельзя даже обрезать.
Где посмотреть сохраненный скриншот
Разные средства создания скриншотов экспортируют созданные файлы различными способами, поэтому пользователи не всегда знают, где посмотреть созданную картинку.
- ФотоСКРИН по умолчанию сохраняет картинку в одноименной подпапке в директории «Изображения». Но в окне экспорта можно вручную указать путь сохранения.
- PrintScreen и утилита «Фрагмент и набросок» копируют изображение в буфер обмена. Его можно встроить в любой графический или текстовой редактор при помощи Ctrl + V.
- В «Ножницах» требуется самостоятельно выбрать папку для сохранения.
- После сохранения файл в формате PNG можно найти по адресу «Видео» — «Клипы».
Выбираем удобный способ создания скриншотов
Итак, мы рассказали, как сделать скриншот на ноутбуке Lenovo множеством вариантов. Какой из них наиболее удобен? Штатные средства системы не требуют установки, но в них нельзя отредактировать файл. Эти способы подходят только в том случае, если скриншот делается единожды и их не нужно изменять.
Если вам нужно добавить к фотографии поясняющие заметки, скрыть часть снимка, наложить стрелки или подчеркнуть важную информацию — выбирайте программу ФотоСКРИН. Дополнительным плюсом станет то, что он совместим со всеми версиями Windows, а созданный скрин можно экспортировать тремя способами.
Cохраните себе статью, чтобы не потерять:

Нередко при работе за ноутбуком требуется сделать скрин, чтобы показать его другим пользователям (например, для решения разного рода ошибок, или при совместной работе над каким-нибудь документом/проектом).
Но не у всех пользователей сразу получается это сделать: то на клавиатуре нет заветной кнопки «Print Screen», то вроде бы жмешь на нее, а ничего не происходит…
В этой небольшой статье хочу привести несколько быстрых и рабочих способов, как можно создавать скрины. Думаю, заметка будет весьма кстати (особенно в тех случаях, когда дело не терпит отлагательств, а вас донимает какая-нибудь ошибка…).
Итак…
*
📌 В помощь!
Если вы хотите сделать скриншот экрана игры или кадра из видео (в т.ч. со стрелками и пояснениями) — см. эту заметку
*
Содержание статьи
- 1 Создание скриншота на ноутбуке
- 1.1 Способ 1: с помощью клавиши Print Screen
- 1.2 Способ 2: инструмент ножницы (Windows)
- 1.3 Способ 3: с помощью скриншотеров
- 1.4 Способ 4: спец. возможности Windows 10/11 👌
- 1.5 Способ 5: используем доп. возможности Яндекс диска!
→ Задать вопрос | дополнить
Создание скриншота на ноутбуке
Способ 1: с помощью клавиши Print Screen
И так, как сказал уже выше, практически на любой клавиатуре (классического типа) предусмотрена клавиша для создания скриншотов. Называется она, обычно, «Print Screen».
Но на ноутбуках, чаще всего, можно встретить некоторые ее сокращения «Prnt Scrn», «Prt Sc» и прочие производные! Возможно поэтому, многие начинающие просто не осознают, что «Prt Sc» — это и есть «Print Screen»…
(обычно клавиша «Prt Sc» располагается в правом верхнем углу клавиатуры, недалеко от кнопки F12…)
Итак, чтобы сделать скриншот — просто нажмите один раз по этой кнопке! Все, что было на экране, будет сохранено в буфер (т.е. в память компьютера). См. пример ниже. 👇
Нажмите Prt Sc
Чтобы «увидеть» заснятый скриншот — откройте программу Paint или Word, и после нажмите сочетание кнопок Ctrl+V (это операция «вставить»).
Вставка скрина в документ…
👉 Обратите внимание!
При работе на ноутбуке для помещения скриншота в буфер, далеко не всегда достаточно нажать одну кнопку «Prt Sc» (на некоторых устройствах работа этой клавиши ограничивается в настройках BIOS).
Поэтому, если у вас не получилось сделать скрин первым способом, попробуйте одновременно нажать кнопки: «Fn + Prt Sc» (прим.: без плюса и кавычек). Пример ниже 👇.
Нажмите Prt Sc и Fn
Далее аналогично запустите Word или Paint и попробуйте выполнить операцию «вставка».
Кстати, также обратите внимание, что для того, чтобы не снимать весь экран, а только одно активное окно — можно использовать сочетание «Fn + Alt + Prt Sc». Пример ниже 👇.
Нажмите Prt Sc, Fn и Alt
*
Способ 2: инструмент ножницы (Windows)
В Windows 7, 8, 10, 11 для работы со скринами есть удобный инструмент «Ножницы» («Snipping tool»). Чтобы запустить эту программу можно воспользоваться меню «ПУСК», или просто в поисковую строку ввести оное название (пример для Windows 10 ниже).
Запускаем ножницы (способ 1)
Кроме этого, можно воспользоваться универсальным способом для запуска «Ножниц»:
- сначала нужно нажать Win+R, чтобы появилось окно «Выполнить»;
- затем в строку «Открыть» вставить SnippingTool.exe
- и нажать OK.
SnippingTool.exe — запуск ножниц (способ 2)
Когда откроется окно программы, можно сразу же нажать на «Создать». Пример ниже.
Создать (ножницы)
Далее с помощью мышки просто выделить ту область, которую хотите заскринить (пример ниже).
Выделяем нужную область
Обратите внимание, что после выделения нужной области, она у вас появится в окне программы «Ножницы». Теперь можно сохранить полученный скрин (сочетание кнопок «Ctrl+S»).
Полученный скрин уже можно сохранить
Отмечу, что из «Ножниц» скриншот можно отправить в Paint 3D (для Windows 10). При помощи Paint 3D, кстати, картинку можно дорисовать и изменить до неузнаваемости…
А можно передать скрин в Paint 3D и изменить его!
*
Способ 3: с помощью скриншотеров
Сейчас есть достаточно большое количество программ, предназначенных исключительно для работы с графикой: фото, картинками, скринами. Есть среди этого многообразия и спец. программы, которые облегчают и создание скринов, и их редактирование.
Обычно, подобный софт называют скриншотерами. Одни из самых известных продуктов этой категории, это: GreenShot, FastStone Capture, Fraps, Snagit, Light Shot и др.
📌 В помощь!
Лучшие программы-скриншотеры (топ-10) я приводил в этой статье 👍
*
После установки подобного софта, как правило, достаточно нажать на кнопку Print Screen, затем выбрать нужную область на экране, и она отобразится в мини-редакторе скриншотера.
Например, так работает программа GreenShot (см. скрин ниже). Ее и рекомендую для начала…
Графический редактор GreenShot (открывается сразу же после нажатия на Print Screen и захвата нужной области экрана)
Дальше останется только отредактировать скрин (например, добавить на него стрелочку) и сохранить. Удобно? Удобно! 👌
*
Способ 4: спец. возможности Windows 10/11 👌
Если у вас установлена современная ОС Windows 10/11 — то скрины можно создавать и альтернативным способом…
Вариант #1
Нажмите сочетание кнопок «Win + Prt Sc»: экран должен потемнеть (на долю секунды), а затем снова вернуться в первоначальный лад.
Windows 10: для сохранения скрина экрана в папку «изображения» нажмите Win + Print Screen
Все, чтобы было на экране в этот момент, будет запечатлено на скрине, сохраненном в папке «Изображения/Снимки с экрана». См. примеры ниже 👇.
Этот компьютер — изображения
Снимки с экрана
Вариант #2: если вы хотите сделать скриншот в игре
- Сначала запустите нужную игру;
- Далее нажмите сочетание кнопок Win+G (должно появиться игровое меню);
- В игровом меню нажмите по кнопке «Сделать снимок экрана» (см. пример ниже);
- Всё! Скрин был сохранен на диск. Удобно!
Игровая панель в Windows 10 (Win+G)
Если кто не знает, где искать потом скриншот, то просто откройте параметры Windows, затем раздел «Игры», вкладку «DVR для игр».
Собственно, в этом окне вы сможете узнать папку, куда сохраняются скрины по умолчанию (область «3» см. ниже): ее можно изменить или просто открыть.
Где лежат мои сохраненные скрины из игр (Windows 10)
*
Способ 5: используем доп. возможности Яндекс диска!
Яндекс диск — это не только удобное сетевое хранилище, но и возможность за 2-3 клика делать весьма качественные скрины.
📌 В помощь!
Яндекс Диск: как им пользоваться, загружать и скачивать файлы, фото. Как настроить авто-создание копии моих документов — см. инструкцию
Для создания скрина:
- сначала нажмите по значку диска в трее правой кнопкой мышки;
- в контекстном меню выберите «Скриншоты/Сделать скриншот области»;
- далее выделите тот участок экрана, который вы хотите заснять.
Яндекс диск — создать скриншот
Сразу же после выделения, вы увидите этот участок в редакторе (см. пример ниже). Скрин можно подрезать, нанести на него стрелки/фигуры и пр. После редактирования нажмите на кнопку «сохранить».
Когда скрин будет готов — нажмите на «Сохранить»
В общем-то, на этом всё: скрин будет сохранен на Яндекс диске в папке «скриншоты» (См. пример ниже).
Скрин был сохранен на Яндекс диске
Теперь можно в 1-2 клика мышкой расшарить его для друзей (например), или вставить в нужный документ.
*
На этом у меня всё. За дополнения — заранее благодарю!
Удачи!
👋
Первая публикация: 04.01.2019
Корректировка: 27.11.2022


Полезный софт:
-
- Видео-Монтаж
Отличное ПО для создания своих первых видеороликов (все действия идут по шагам!).
Видео сделает даже новичок!
-
- Ускоритель компьютера
Программа для очистки Windows от «мусора» (удаляет временные файлы, ускоряет систему, оптимизирует реестр).