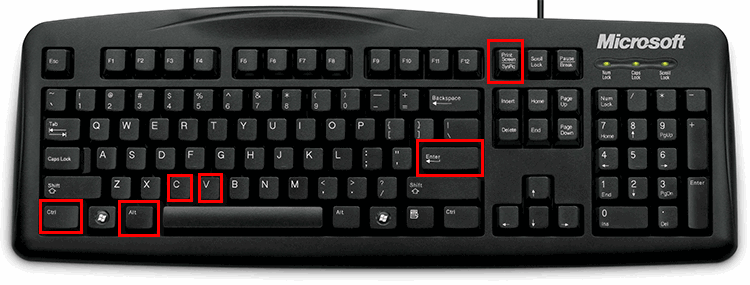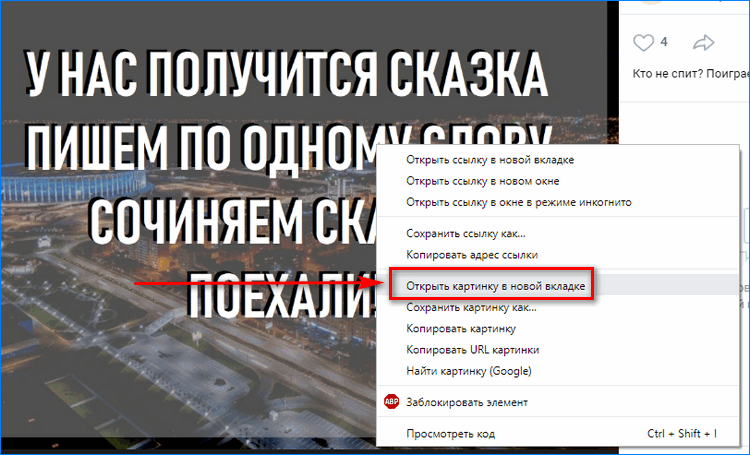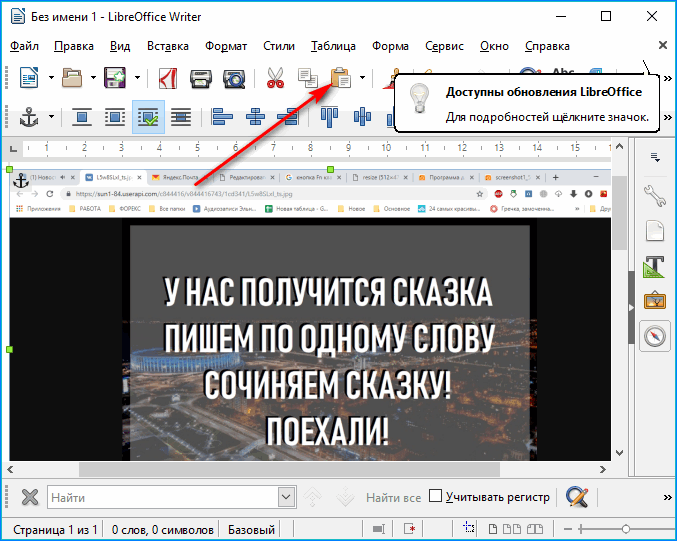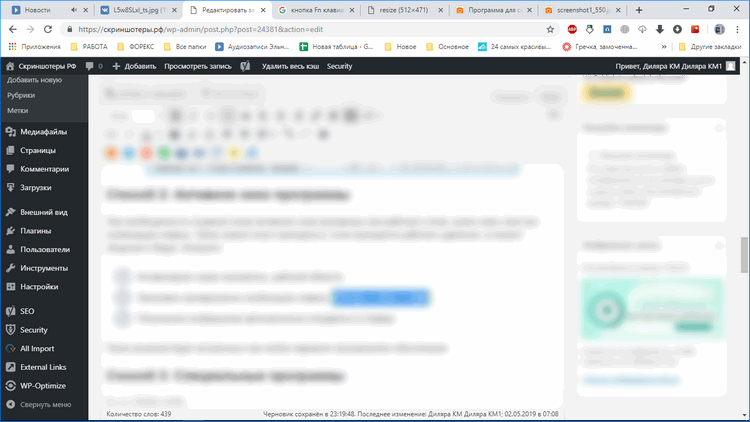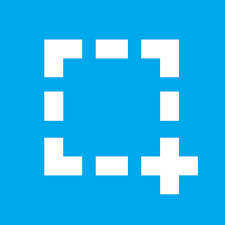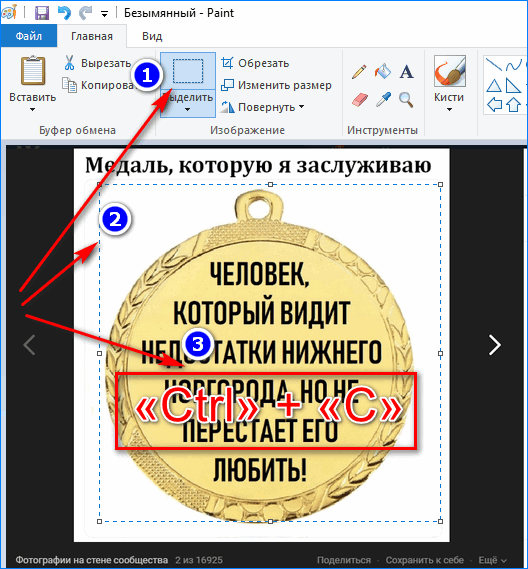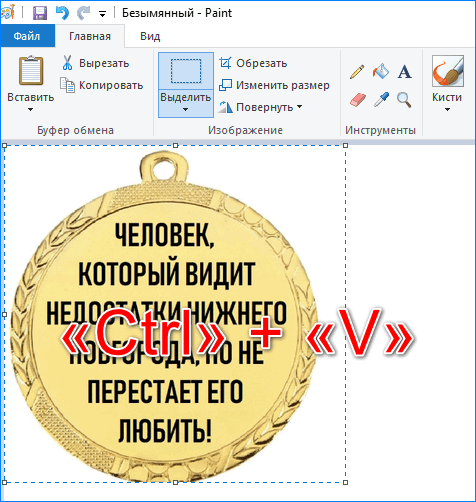Есть 2 способа:
- кнопка «Print Screen»
- кнопки «Windows»+»Shift»+»S» (сразу можно выбрать нужную область для скриншота)
Первый способ: кнопка «Print Screen»
На компьютере: нажмите клавишу «Print Screen».
На ноутбуке: нажмите одновременно клавишу «Fn» и «Print Screen».
На любой клавиатуре предусмотрена специальная клавиша для снятия скриншотов — «Print Screen». Иногда она подписана иначе — например, «PrntScrn», «PrtScn», «PrtScr» или «PrtSc». Также она может быть совмещена с какой-то другой, например, «Insert».
Cкриншот сохранится в буфер обмена, и вы сможете использовать его — вставлять в программы, чаты и т.д.
Визуально ничего не изменится, но компьютер «запомнит» скриншот — то есть сохранит его в так называемый буфер обмена. Чтобы посмотреть скриншот, вам нужно его куда-то поместить: в переписку, e-mail, графический редактор — например, paint и т.п. Для этого нажмите одновременно клавиши Ctrl+V в том месте, куда будете помещать скриншот.
Первый способ — подробнее
Если у вас компьютер, нажмите кнопку «Print Screen».
Если у вас ноутбук, нажмите одновременно две кнопки: «Print Screen» и «Fn».
Если хотите сделать скриншот только активного окна (программы), нажмите одновременно «Alt» и «Print
Screen» на компьютере; «Alt», «Print Screen» и «Fn» — на ноутбуке.
Скриншот сохранится в буфер обмена. Теперь можно вставить его в письмо, фоторедактор или Word (нажать одновременно
кнопки «Ctrl» и «V»), а также сохранить в отдельный файл.
-
После того, как сделали скриншот, нажмите кнопку «Пуск» > «Стандартные» > «Paint«.
Или в поле поиска напишите «Paint».
Где найти поле поиска?
В зависимости от версии Windows поле поиска
— появляется при нажатии кнопки с лупой:— находится прямо в трее:
— или появляется при нажатии кнопки Пуск:
-
Нажмите одновременно две кнопки: «Ctrl» и «V». На экране появится ваш скриншот.
-
Нажмите одновременно две кнопки: «Ctrl» и «S».
-
Появится окно для сохранения. Напишите имя файла и выберите место сохранения. Тип файла лучше
использовать JPEG.
Второй способ: кнопки «Windows»+»Shift»+»S»
На компьютере и ноутбуке: одновременно нажмите кнопки «Windows» 
Данная комбинация кнопок запускает программу «Набросок на фрагменте экрана». Эта программа есть в Windows 7, 8, 8.1, 10.
Второй способ — подробнее
-
Нажмите одновременно клавиши «Windows», «Shift» и «S».
-
Программа запустится и вместо курсора мыши появится крестик. Удерживая нажатие на левой кнопке мыши, выделите нужный кусок экрана.
-
Скриншот сохранится в буфер обмена.
Визуально ничего не изменится, но компьютер «запомнит» скриншот — то есть сохранит его в так называемый буфер обмена. Чтобы посмотреть скриншот, вам нужно его куда-то поместить: в переписку, e-mail, графический редактор — например, paint и т.п. Для этого нажмите одновременно клавиши Ctrl+V в том месте, куда будете помещать скриншот.
-
Нажмите на значок дискеты в правом верхнем углу.
-
Появится окно для сохранения. Напишите имя файла и выберите место его для сохранения. Тип файла лучше
использовать JPG.
Где найти скриншоты
В той папке, которую выбирали при сохранении. Лучше хранить скриншоты в папке «Изображения».
Содержание
- Способ 1: Возможности Windows
- Клавиша Print Screen
- Инструмент «Ножницы»
- Инструмент «Набросок на фрагменте экрана» (только Windows 10)
- «Игровая панель» (только Windows 10)
- Способ 2: Сторонние программы
- Lightshot
- Joxi
- Ashampoo Snap
- Способ 3: Встроенная функция в программах
- Браузеры
- Вопросы и ответы
Способ 1: Возможности Windows
В операционной системе есть целое разнообразие инструментов для создания скриншотов, особенно в актуальной Windows 10. Если у вас нет цели создавать красиво оформленные скриншоты и достаточно просто делать их слегка информативными, можете воспользоваться любым из доступных системных средств.
Клавиша Print Screen
Клавиша Print Screen присутствует абсолютно на всех клавиатурах. Она отвечает за создание скриншота, и это самый простой метод, к которому прибегает большинство пользователей. Вы можете как создать скриншот в фоновом режиме, так и поместить его в буфер обмена, в дальнейшем вставив в программу, которая поддерживает изображения. Рассмотрим оба варианта, но сначала для новичков покажем расположение самой клавиши.
У старых ноутбуков Самсунг клавиша Print Screen называется Prt Sc и расположена отдельно примерно так, как показано на следующей фотографии.
У новых моделей она имеет аналогичное сокращение — Prt Sc — и обычно совмещена с другой клавишей (в большинстве случаев это Insert).
Вариант 1: Быстрое сохранение
Более-менее продвинутые пользователи знают, что при нажатии Prt Sc визуально ничего не происходит. Дело в том, что если нажать только эту клавишу, снимок экрана окажется в буфере обмена, откуда его потребуется извлечь, отредактировать и сохранить. Однако если у вас нет нужды в редактировании, можете сделать скриншот всего экрана так, что его даже не понадобится сохранять вручную: все будет сделано автоматически.
- Нажмите сочетание клавиш Win + Prt Sc.
- Экран должен затемниться буквально на секунду, что и обозначает создание скриншота. Файл сохранится в системную директорию «Изображения» > «Снимки экрана» с расширением JPG.
- Как вы уже понимаете, такой способ актуален только тогда, когда нужно быстро сохранить какой-либо материал без вырезания области и визуальной обработки изображения. Помимо этого, следует учитывать и то, что часть скриншотов таким образом создать не удастся: например, вы не сможете заснять окна и меню, которые закрываются при нажатии комбинации клавиш.
Вариант 2: Добавление скриншота в буфер обмена
Создание скриншота нажатием одиночной клавиши Prt Sc уже знакомо всем уверенным пользователям. Изображение находится в буфере обмена и ожидает вставки в поддерживаемую программу. Чаще всего для дальнейшей работы с файлом пользуются стандартные Windows-приложением Paint, кто-то вставляет его напрямую в текстовый редактор типа Microsoft Word.
- Итак, нажмите клавишу Prt Sc для того, что сделать захват всего экрана, или Alt + Prt Sc, чтобы «заскринить» только активное окно.
- Перейдите в ту программу, куда будете вставлять файл. Она должна поддерживать вставку изображений именно из буфера обмена, а не просто из «Проводника». Мы воспользуемся наиболее популярным для этого приложением — встроенным в ОС графическим редактором Paint.
- Нажмите кнопку «Вставить» или задействуйте горячую клавишу Ctrl + V.
- При использовании Пэинта обращайте внимание на границы холста — он должен совпадать с размером скриншота. Если изначально он был меньше, после вставки изображения холст увеличится до размеров вставленного файла. Холст большего размера следует уменьшить, потянув за точки-регуляторы, расположенные внизу и справа, иначе после сохранения эти белые участки тоже останутся и затруднят просмотр изображения.
- Чтобы выделить или, наоборот, спрятать какую-то информацию на снимке, выберите один из доступных инструментов редактора с верхней панели. В Paint можно наложить текст, фигуры и воспользоваться другими инструментами типа карандаша и ластика.
- После завершения редактирования нажмите на меню «Файл» и выберите пункт «Сохранить», чтобы сохранить картинку в формате JPG, или «Сохранить как», чтобы вручную выбрать одно из доступных расширений.
- Укажите в «Проводнике» место, куда будет помещен объект, по желанию изменив его имя.

Инструмент «Ножницы»
В Windows 7 и выше есть и специальная программа для создания скриншотов, называющаяся «Ножницы». Среди обладателей Windows 10 она уже не так актуальна, поскольку в этой версии есть несколько других альтернатив, но вот для пользователей менее актуальных версий «Ножницы» — единственное доступное предложение от Microsoft.
- Программу можно найти в «Пуске» по названию.
- Заранее определитесь с типом захвата: «Произвольная форма» позволяет мышкой произвольными движениями выделить нужный участок, «Прямоугольник» делает то же самое, но выделение уже будет ровное прямоугольное. «Окно» захватывает только то окно из открытых в Windows, что вы укажете, а «Весь экран», как уже понятно, делает снимок всего экрана.
- Возможно, вам понадобится показать какое-либо действие, которое будет сбрасываться (например, всплывающее окно или контекстное меню) при попытке создать скриншот. На этот случай установите задержку — программа поддерживает отсчет от 1 до 5 секунд.
- Теперь нажмите кнопку «Создать» для того, чтобы сделать сам снимок.
- Экран подсветится белым цветом, и вам останется выделить нужную область или окно для захвата.
- Инструментов для редактирования здесь крайне мало: только карандаш с небольшой цветовой палитрой, желтый полупрозрачный маркер и ластик.
- Результат можно сохранить в формате PNG, JPEG, GIF или HTML, нажав кнопку в виде дискеты. Отсюда же его можно отправить в буфер обмена, чтобы вставить в другой программе, лии переслать по электронной почте при условии, что в системе настроен почтовый клиент.


Инструмент «Набросок на фрагменте экрана» (только Windows 10)
В ноутбуках, где установлена Windows 10, есть еще одно фирменное приложение для работы со снимками экрана. Оно более приятное в использовании и оснащено чуть большим количеством функций, нежели предыдущее.
- Быстрее всего запускается программа горячей клавишей Win + Shift + S. После этого вы увидите, что экран затемнился — выделите нужный участок.
- Тем, кому удобнее открывать приложение обычным способом, или требуется предварительное включение таймера, следует найти его по названию в «Пуске». Чтобы установить задержку, кликните по кнопке со стрелкой и выберите подходящее время.
- После нажатия клавиш Win + Shift + S или кнопки «Создать» вверху появится панель с типами захвата. Здесь можно переключаться между произвольным и прямоугольным выделением области, захвата одного окна или всего экрана.
- Как только скриншот будет создан, в правой части дисплея отобразится плитка от «Центра уведомления Windows», сообщающая, что файл был помещен в буфер обмена. Чаще всего его нужно отредактировать и сохранить как файл, поэтому нажмите по оповещению, чтобы перейти к редактору.
- Для редактирования здесь есть ручка, маркер и карандаш — регулируйте их цвет и толщину пера. Если дисплей ноутбука поддерживает сенсорный ввод, можете воспользоваться и им. Неудачное выделение можно стереть ластиком или нажать классическую горячую клавишу Ctrl + Z. На этой же панели есть инструмент добавления линейки и транспортира, чтобы при помощи них нарисовать линии.
- Во время редактирования можете пользоваться функцией изменения масштаба, а готовый файл разрешается сохранить на жесткий диск, скопировать в буфер обмена или отправить в другое приложение.


«Игровая панель» (только Windows 10)
«Игровая панель», как вы уже понимаете, предназначена в первую очередь для тех, кто играет в игры и хочет запечатлеть особые моменты. Однако совершенно не обязательно вызывать панель внутри игры — она работает поверх любых приложений Windows. Тем не менее пользоваться утилитой есть смысл только тем, кому в принципе она нужна. В противном случае лучше обратиться в любым другим программам.
- Для создания скриншота через «Игровую панель» нажмите клавиши Win + Alt + Prt Sc. После нажатия отобразится уведомление о сохраненном снимке экрана. Все файлы этого приложения сохраняются в системную папку «Видео» > «Клипы».
- Вместо горячей клавиши можете пользоваться и виджетом, однако для этого все же понадобится вызывать саму панель. Нажмите клавиши Win + G, кликните по кнопке добавления мини-приложений и выберите «Записать».
- Появится новое окошко, которое в будущем всегда будет отображаться после нажатия Win + G. При помощи него вы можете делать скриншоты, записывать видео — и то и другое будет находиться в одной и той же папке. Для вызова окна со списком файлов нажмите на «Показать все записи».
- Тут вы можете как просматривать все скриншоты, так и перейти к их месту хранения на ноутбуке.
- Редактировать изображения или выбирать область захвата перед созданием снимка нельзя. Единственное, что можно сделать с уже готовым файлом — превратить его в мем добавлением текста в верхней и нижней части, отправить в Twitter, удалить или скопировать в буфер обмена.

Способ 2: Сторонние программы
К сожалению, сколько бы программ для создания и работы со скриншотами в Windows ни было, они обеспечивают только базовые потребности. Когда нужно создавать более информативные и красочные изображения для презентаций, ведения своего блога или в рабочих целях, основных инструментов будет недостаточно. Да и для личного использования и распространения этот вариант — не лучший. Гораздо удобнее работать в полноценных программах от сторонних разработчиков. Среди них можно найти как несложные повседневные решения, так и мощные скриншотеры для выполнения профессиональных задач. Мы рассмотрим 3 программы: от простой до многофункциональной.
Lightshot
Лайтшот можно смело считать лидирующим приложением для обычного пользователя. Оно полностью бесплатное, оснащено всеми нужными инструментами и имеет выделенный сервер, куда можно загружать файлы и делиться короткой ссылкой с друзьями и коллегами в мессенджерах и социальных сетях.
Скачать Lightshot
- Скачайте и установите программу на ноутбук. По умолчанию в дальнейшем она будет запускаться при каждом включении Windows — это отключается в настройках Лайтшота. О том, что программа запущена, вы узнаете из трея, где будет находиться ее значок.
- Кстати, в настройках можете сменить и горячие клавиши, если стандартные вам не подходят. Именно ими в будущем вы и будете вызывать приложение.
- Нажав одну из горячих клавиш, выделите область или сразу же приступите к редактированию снимка. Для этого в программе есть две панели: верхняя содержит в себе разнообразные инструменты для выделения, наложение текста, цветовую палитру и возможность отменять последнее действие. На нижней расположены функции управления файлом: отправляйте его в «облако», сохраняйте на ноутбук, делитесь с ним в интернете, отправляйте в печать.

Joxi
Джокси — более продвинутый аналог для любого рода пользователей. Программа оснащена тем же набором функций, что и предыдущая, помимо этого
оснащенная большим количеством интересных возможностей и позволяющая симпатично оформить скриншот. Joxi бесплатна, но имеет лимит на объем загружаемых на фирменный сервер снимков экрана в количестве 1 ГБ. Тем, кто планирует хранить в «облаке» много файлов, понадобится перейти на платную версию аккаунта. Впрочем, и бесплатной версии хватит большинству.
Скачать Joxi
- После скачивания и установки в программе придется зарегистрироваться — это нужно для создания аккаунта, в который вы и будете загружать снимки, когда захотите поделиться ими в виде ссылки. Регистрация осуществляется путем ввода электронной почты и пароля или авторизации через одну из социальных сетей.
- Запущенный Joxi отображается в трее, одновременно являясь кнопкой для вызова его меню.
- При нажатии левой кнопки мыши вы сразу же перейдете в режим выделения области экрана, а при нажатии правой откроете окно с доступными функциями. Сперва остановимся на самом процессе создания снимка. «Фрагмент», равно как и нажатие ЛКМ по иконке программы, позволяет выделить любой участок экрана, после чего появляется панель инструментов. «Экран» автоматически захватывает всю область, сразу же отображая панель инструментов.
- Выделяя фрагмент области, вы сможете изменять ее в любой момент до сохранения. Для этого регулируйте границы даже после того, как отобразилась панель. Говоря о самих инструментах редактирования, среди прочих отметим наличие функции нумерации и размытия. Остальные объекты стандартные: карандаш, маркер, стрелка, полоска, круг, квадрат, наложение текста. Цвет элементов доступен для изменения.
- По окончании оформления нажмите кнопку с галочкой или в пустом месте экрана, чтобы загрузить изображение на сервер. После успешной загрузки ссылка на него сама скопируется в буфер обмена — отправьте ее личным сообщением или поделитесь с ней на своей странице в интернете.
- Быстро вернуться к последнему созданному файлу можно, снова кликнув ПКМ по иконке Joxi в трее: как только будет создан первый скриншот в текущем сеансе Windows, в меню программы добавятся две плитки. Одна открывает загруженный файл, а вторая повторно копирует ссылку в буфер обмена.
- Если вы не хотите загружать файл в облако, после редактирования нажмите кнопку со стрелкой, расположенной правее, для вызова меню с дополнительными способами. Тут есть сохранение на ноутбук, копирование в буфер обмена, отправка в одну из социальных сетей.
- Раздел меню (о котором мы говорили в шаге 2) «История» перенаправляет юзера на свой сайт через браузер, где ему понадобится авторизоваться, введя те же данные, что использовались при регистрации. В дальнейшем там можно управлять всеми загруженными изображениями. Выделяйте галочками те, которые хотите удалить или, наоборот, назначить им ярлык. Удаление освобождает доступное пространство для загрузки новых файлов, а присваивание ярлыка помогает быстро ориентироваться среди большого количества картинок, выполняя в дальнейшем поиск по какому-либо ярлыку.
- В меню есть и раздел с настройками. Обязательно загляните туда, чтобы управлять своим аккаунтом, сменить качество создаваемых скриншотов, что влияет на их конечный вес (изначально установлено среднее качество), настроить поведение Joxi при выполнении тех или иных действий, отключить автозапуск вместе с операционной системой, просмотреть и отредактировать горячие клавиши.

Ashampoo Snap
Ашампу Снэп — бизнес-решение для работы с большим количеством скриншотов и возможностью настроить под себя внешний вид всех инструментов оформления. У нее целое множество функций и параметров, делающих комфортным создание и распространение снимков экрана. Программа платная, но с 30-дневным пробным периодом.
Скачать Ashampoo Snap
- После установки программы рекомендуем сразу перейти в настройки и оптимизировать ее работу под свои потребности. Это можно сделать как через кнопку в трее, так и через фирменную панель, которая сворачивается до небольшой полоски. По умолчанию она расположена в правой верхней части экрана.
- При наведении курсора панель разворачивается до нормального состояния и позволяет выбрать один из режимов захвата, перейти в редактор последнего созданного снимка или в настройки.
- Останавливаться на способах создания скриншота еще раз не будем — это делается так же, как и в других программах. После этого вы попадете в редактор, где есть целых 3 панели.
- Верхняя позволяет работать с ним как с файлом и редактировать: отменять/повторять последнее действие или все изменения, регулировать масштаб, добавлять тень, рамку, курсор, дату и время, эффекты, менять цвет фона, размер изображения/холста.
- Левая содержит инструменты для обработки: обрезка, пикселизация, размытие, ластик, фигуры, графические объекты, нумерация, текст. Выбирая инструмент, смотрите на нижнюю часть экрана — там детально настраивается его внешний вид.
- Правая нацелена на сохранение, распространение, отправку скриншота в другие программы и в сеть, включая фирменное облако.

Способ 3: Встроенная функция в программах
У самых разных программ в интерфейсе может быть функция создания скриншота. Как правило, она есть в тех приложениях, где требуется сохранять определенный объем информации, который невозможно скопировать, например редакторах и системах мониторинга. Если вам необходимо делать снимки экрана только в пределах одной-единственной программы, проверьте ее меню — возможно, эта возможность уже встроена и к использованию сторонних программ и средств Windows прибегать не нужно.
Конечно же, создание скриншотов есть в игровых клиентах типа Steam. Там их наличие обусловлено желанием игроков сделать скриншот результатов матча, сцены из игры или любого другого важного момента, чтобы потом загрузить в свой аккаунт или сообщество. В настройках клиента почти всегда можно настроить горячую клавишу и изменить путь сохранения файла.
Читайте также: Как сделать скриншот в Steam
Стоит учитывать, что такие скриншоты редактировать не получится, поэтому при необходимости обрезать окно до определенной области или наложить на них текст, элементы выделения все равно понадобится обращаться к специальному ПО.
Браузеры
Браузеры — одни из программ, где можно создавать скриншоты, не пользуясь средствами Виндовс или сторонним софтом. Поскольку очень многие пользователи пользуются ноутбуками только ради браузера и мессенджеров, устанавливать полноценное приложение для создания скриншота с добавлением обводки или стрелки не совсем рационально. В этом случае куда проще подобрать небольшое браузерное расширение.
Такие дополнения есть для любого магазина: Google Chrome, Yandex, Opera, Edge и все браузеры на движке Chromium — Google Webstore; Opera, Yandex — Opera Addons, Mozilla Firefox — Firefox Addons. Чтобы делать несложную обработку, достаточно Lightshot и Joxi, о которых мы рассказывали выше, чьи браузерные версии мало чем отличаются от десктопных. Конечно, вы вправе выбрать любое другое расширение на свой вкус.
В некоторых браузерах есть и собственная функция создания скриншота. Далее мы покажем, как это делать в трех веб-обозревателях.
Opera
У Оперы самая качественная реализация этого процесса.
- Кнопка создания скриншота находится в адресной строке. Нажмите ее, когда будете находиться на странице, которую хотите сохранить как изображение.
- На выбор предоставляется прямоугольное выделение области с возможностью прокрутки вниз, захват всего окна (сам интерфейс браузера нельзя захватить), или сохранение страницы в PDF-формате.
- Кнопкой «Копировать и закрыть» снимок будет помещен в буфер обмена, а кнопкой «Захват» вы сделаете скриншот и сможете его отредактировать.
- Как видите, в браузере есть все необходимые для этого инструменты: стрелка, размытие, маркер, карандаш, стикеры, текст. Здесь же изображение снова доступно для копирования в буфер обмена и для сохранения на устройство.

Vivaldi
Вивальди умеет делать скриншоты, однако обрабатывать их — нет.
- Кнопка, отвечающая за создание скриншота, расположена на нижней панели.
- Нажмите ее, чтобы изменить тип захвата и расширение будущего файла.
- Выделите интересующую область и кликните по кнопке с фотоаппаратом в правом нижнем углу этого участка.
- Файл в фоновом режиме сохранится в папку с загрузками, выбранную в настройках браузера.
Microsoft Edge
- В браузере, созданном для Windows 10, функция создания снимка страницы находится прямо в меню (а также в контекстном меню любой вкладки) или вызывается клавишами Ctrl + Shift + S.
- Появятся две кнопки: «Свободный выбор» и «На всю страницу». Укажите область самостоятельно или сделайте снимок всего окна, не считая самого интерфейса программы. После этого файл остается скопировать в буфер обмена или отредактировать, выбрав вариант «Добавить заметку».
- Редактор, в отличие от Оперы, здесь примитивен: есть маркер и возможность рукописного ввода текста при помощи сенсорного экрана. Здесь же скриншот можно сохранить на ноутбук, отправить его в другое приложение или скопировать.

Аналогичную функцию вы найдете и при использовании UC Browser, Maxthon, а так же, возможно, некоторых других менее распространенных веб-обозревателях.
Онлайн-сервисы
Специфической заменой всем рассмотренным ранее инструментам для браузера можно считать специальные сайты. Они работают аналогичным с расширениями образом, делая скриншоты только основной области веб-обозревателя (без панели инструментов, адресной строки и других элементов интерфейса). Пользоваться такими сервисами есть смысл тогда, когда вы делаете скриншоты совсем изредка, но при этом хотите их слегка обработать без запуска каких-либо графических редакторов.
О том, как создавать снимки окна браузера через онлайн-сервисы, написано в другой нашей статье.
Подробнее: Как сделать скриншот онлайн
Чтобы получить качественное изображение отрывка текста, фото, картинки с экрана, нужно знать, как сделать копию изображения. Определиться с тем, как сделать скриншот на ноутбуке Самсунг, достаточно просто, потому что принцип на всех приборах такого типа одинаковый. Также можно сделать скриншот с прокруткой экрана.
Сделать скриншот на ноутбуке не составит труда даже новичку. Достаточно знать 2-3 комбинации клавиш. Можно использовать специальные программы, которые помогут не только произвести процедуру, но и предоставят редактор.
Содержание
- Функциональные кнопки на ноутбуке
- Способ 1: Работа с картинками
- Способ 2: Активное окно программы
- Способ 3: Специальные программы
- Поиск сделанного скриншота
Функциональные кнопки на ноутбуке
Ноутбуки марки «Самсунг» имеют несколько функциональных кнопок, которые понадобятся для создания скриншота:
- «Fn» — запуск функции любой кнопки;
- «Enter» — подтверждение действий операции;
- «Prt Sc» — создание самого скриншота;
- «Ctrl» + «V» или «C» — комбинации для копирования и вставки;
- «Alt» — определяет конкретность действия.
Важно! Благодаря определенным комбинациям кнопок можно сделать копию картинки, текста, фото, изображения и активного окна программы.
Принцип размещения кнопок определяется моделью ноутбука и типом клавиатуры.
Способ 1: Работа с картинками
Случается, что картинку из ноутбука или фото отправить или переместить не получается. Иногда необходимо изменить формат или внешний вид изображения. В данных целях можно использовать функцию создания скрина. Благодаря такой возможности работы можно сделать фото отрывка текста и передать его другому пользователю, сохранить для себя.
Чтобы сделать скриншот на ноутбуке Samsung картинки или рабочего стола, достаточно следовать простой инструкции:
- Открываем картинку в полноэкранном режиме на весь экран.
- Одновременно нажимаем на кнопки «Fn» + «Prt Sc». Такая комбинация позволит сделать качественную копию изображения.
- Полученное изображение автоматически переместится в буфер обмена. Никаких сообщений об этом не возникает.
Чтобы использовать или обработать копию, входим в необходимую для этого программу и зажимаем комбинацию «Ctrl» + «V». Изображение переместится из буфера обмена в рабочее поле.
Способ 2: Активное окно программы
При необходимости создания копии активного окна программы или рабочего стола, нужно знать простую комбинацию клавиш. Такие знания могут пригодиться, если приходится работать удаленно, в момент общения в Skype. Алгоритм:
- Активизируем экран программы, рабочей области.
- Зажимаем одновременно комбинацию клавиш «Prt Sc» + «Fn» + «Alt».
- Полученное изображение автоматически отправиться в буфер.
Такое решение будет актуальным при любом варианте программного обеспечения.
Способ 3: Специальные программы
Если создавать, использовать и редактировать скриншоты приходится часто, то желательно использовать в этих целях специальные программы. Принцип использования каждого варианта определяется интерфейсом приложения. Чтобы произвести активизацию, нажмите кнопку «Prt Sc». Обычно интерфейс «помощника» срабатывает автоматически.
Поиск сделанного скриншота
Если после создания скриншота осуществили другую операцию, то для его использования нужно будет совершить определенный порядок действий:
- Сначала заходим в «Буфер обмена».
- Выделяем курсором картину и нажмите комбинацию «Ctrl» + «C».
- Потом включаем в нужную для работы программу и нажмите «Ctrl» + «V».
Других мест для автоматического сохранения скриншотов не предусмотрено программным обеспечением.
Заключение
Принцип создания скриншота является элементарным, если задействовать правильные комбинации клавиш. Предварительно стоит активизировать экран и выбрать нужную зону. Дополнительно используются специальные программы с различным интерфейсом.

Нередко при работе за ноутбуком требуется сделать скрин, чтобы показать его другим пользователям (например, для решения разного рода ошибок, или при совместной работе над каким-нибудь документом/проектом).
Но не у всех пользователей сразу получается это сделать: то на клавиатуре нет заветной кнопки «Print Screen», то вроде бы жмешь на нее, а ничего не происходит…
В этой небольшой статье хочу привести несколько быстрых и рабочих способов, как можно создавать скрины. Думаю, заметка будет весьма кстати (особенно в тех случаях, когда дело не терпит отлагательств, а вас донимает какая-нибудь ошибка…).
Итак…
*
📌 В помощь!
Если вы хотите сделать скриншот экрана игры или кадра из видео (в т.ч. со стрелками и пояснениями) — см. эту заметку
*
Содержание статьи
- 1 Создание скриншота на ноутбуке
- 1.1 Способ 1: с помощью клавиши Print Screen
- 1.2 Способ 2: инструмент ножницы (Windows)
- 1.3 Способ 3: с помощью скриншотеров
- 1.4 Способ 4: спец. возможности Windows 10/11 👌
- 1.5 Способ 5: используем доп. возможности Яндекс диска!
→ Задать вопрос | дополнить
Создание скриншота на ноутбуке
Способ 1: с помощью клавиши Print Screen
И так, как сказал уже выше, практически на любой клавиатуре (классического типа) предусмотрена клавиша для создания скриншотов. Называется она, обычно, «Print Screen».
Но на ноутбуках, чаще всего, можно встретить некоторые ее сокращения «Prnt Scrn», «Prt Sc» и прочие производные! Возможно поэтому, многие начинающие просто не осознают, что «Prt Sc» — это и есть «Print Screen»…
(обычно клавиша «Prt Sc» располагается в правом верхнем углу клавиатуры, недалеко от кнопки F12…)
Итак, чтобы сделать скриншот — просто нажмите один раз по этой кнопке! Все, что было на экране, будет сохранено в буфер (т.е. в память компьютера). См. пример ниже. 👇
Нажмите Prt Sc
Чтобы «увидеть» заснятый скриншот — откройте программу Paint или Word, и после нажмите сочетание кнопок Ctrl+V (это операция «вставить»).
Вставка скрина в документ…
👉 Обратите внимание!
При работе на ноутбуке для помещения скриншота в буфер, далеко не всегда достаточно нажать одну кнопку «Prt Sc» (на некоторых устройствах работа этой клавиши ограничивается в настройках BIOS).
Поэтому, если у вас не получилось сделать скрин первым способом, попробуйте одновременно нажать кнопки: «Fn + Prt Sc» (прим.: без плюса и кавычек). Пример ниже 👇.
Нажмите Prt Sc и Fn
Далее аналогично запустите Word или Paint и попробуйте выполнить операцию «вставка».
Кстати, также обратите внимание, что для того, чтобы не снимать весь экран, а только одно активное окно — можно использовать сочетание «Fn + Alt + Prt Sc». Пример ниже 👇.
Нажмите Prt Sc, Fn и Alt
*
Способ 2: инструмент ножницы (Windows)
В Windows 7, 8, 10, 11 для работы со скринами есть удобный инструмент «Ножницы» («Snipping tool»). Чтобы запустить эту программу можно воспользоваться меню «ПУСК», или просто в поисковую строку ввести оное название (пример для Windows 10 ниже).
Запускаем ножницы (способ 1)
Кроме этого, можно воспользоваться универсальным способом для запуска «Ножниц»:
- сначала нужно нажать Win+R, чтобы появилось окно «Выполнить»;
- затем в строку «Открыть» вставить SnippingTool.exe
- и нажать OK.
SnippingTool.exe — запуск ножниц (способ 2)
Когда откроется окно программы, можно сразу же нажать на «Создать». Пример ниже.
Создать (ножницы)
Далее с помощью мышки просто выделить ту область, которую хотите заскринить (пример ниже).
Выделяем нужную область
Обратите внимание, что после выделения нужной области, она у вас появится в окне программы «Ножницы». Теперь можно сохранить полученный скрин (сочетание кнопок «Ctrl+S»).
Полученный скрин уже можно сохранить
Отмечу, что из «Ножниц» скриншот можно отправить в Paint 3D (для Windows 10). При помощи Paint 3D, кстати, картинку можно дорисовать и изменить до неузнаваемости…
А можно передать скрин в Paint 3D и изменить его!
*
Способ 3: с помощью скриншотеров
Сейчас есть достаточно большое количество программ, предназначенных исключительно для работы с графикой: фото, картинками, скринами. Есть среди этого многообразия и спец. программы, которые облегчают и создание скринов, и их редактирование.
Обычно, подобный софт называют скриншотерами. Одни из самых известных продуктов этой категории, это: GreenShot, FastStone Capture, Fraps, Snagit, Light Shot и др.
📌 В помощь!
Лучшие программы-скриншотеры (топ-10) я приводил в этой статье 👍
*
После установки подобного софта, как правило, достаточно нажать на кнопку Print Screen, затем выбрать нужную область на экране, и она отобразится в мини-редакторе скриншотера.
Например, так работает программа GreenShot (см. скрин ниже). Ее и рекомендую для начала…
Графический редактор GreenShot (открывается сразу же после нажатия на Print Screen и захвата нужной области экрана)
Дальше останется только отредактировать скрин (например, добавить на него стрелочку) и сохранить. Удобно? Удобно! 👌
*
Способ 4: спец. возможности Windows 10/11 👌
Если у вас установлена современная ОС Windows 10/11 — то скрины можно создавать и альтернативным способом…
Вариант #1
Нажмите сочетание кнопок «Win + Prt Sc»: экран должен потемнеть (на долю секунды), а затем снова вернуться в первоначальный лад.
Windows 10: для сохранения скрина экрана в папку «изображения» нажмите Win + Print Screen
Все, чтобы было на экране в этот момент, будет запечатлено на скрине, сохраненном в папке «Изображения/Снимки с экрана». См. примеры ниже 👇.
Этот компьютер — изображения
Снимки с экрана
Вариант #2: если вы хотите сделать скриншот в игре
- Сначала запустите нужную игру;
- Далее нажмите сочетание кнопок Win+G (должно появиться игровое меню);
- В игровом меню нажмите по кнопке «Сделать снимок экрана» (см. пример ниже);
- Всё! Скрин был сохранен на диск. Удобно!
Игровая панель в Windows 10 (Win+G)
Если кто не знает, где искать потом скриншот, то просто откройте параметры Windows, затем раздел «Игры», вкладку «DVR для игр».
Собственно, в этом окне вы сможете узнать папку, куда сохраняются скрины по умолчанию (область «3» см. ниже): ее можно изменить или просто открыть.
Где лежат мои сохраненные скрины из игр (Windows 10)
*
Способ 5: используем доп. возможности Яндекс диска!
Яндекс диск — это не только удобное сетевое хранилище, но и возможность за 2-3 клика делать весьма качественные скрины.
📌 В помощь!
Яндекс Диск: как им пользоваться, загружать и скачивать файлы, фото. Как настроить авто-создание копии моих документов — см. инструкцию
Для создания скрина:
- сначала нажмите по значку диска в трее правой кнопкой мышки;
- в контекстном меню выберите «Скриншоты/Сделать скриншот области»;
- далее выделите тот участок экрана, который вы хотите заснять.
Яндекс диск — создать скриншот
Сразу же после выделения, вы увидите этот участок в редакторе (см. пример ниже). Скрин можно подрезать, нанести на него стрелки/фигуры и пр. После редактирования нажмите на кнопку «сохранить».
Когда скрин будет готов — нажмите на «Сохранить»
В общем-то, на этом всё: скрин будет сохранен на Яндекс диске в папке «скриншоты» (См. пример ниже).
Скрин был сохранен на Яндекс диске
Теперь можно в 1-2 клика мышкой расшарить его для друзей (например), или вставить в нужный документ.
*
На этом у меня всё. За дополнения — заранее благодарю!
Удачи!
👋
Первая публикация: 04.01.2019
Корректировка: 27.11.2022


Полезный софт:
-
- Видео-Монтаж
Отличное ПО для создания своих первых видеороликов (все действия идут по шагам!).
Видео сделает даже новичок!
-
- Ускоритель компьютера
Программа для очистки Windows от «мусора» (удаляет временные файлы, ускоряет систему, оптимизирует реестр).
Содержание:
- 1 Клавиша Print Screen
- 2 Приложение Ножницы
- 3 Игровая панель Windows 10
- 4 Популярные приложения
- 5 Программа Lightshot
- 6 Как сделать скриншот в браузере
Пользователи портативных компьютеров нередко сталкиваются с необходимостью сделать скриншот экрана своего ноутбука. Снимок всего рабочего стола или окна какой-то программы может потребоваться для иллюстрирования статей или публикации в интернете, например, постинга в социальных сетях. Рассмотрим самые простые способы создания скриншотов на ноутбуке с помощью стандартных средств Windows 7/10, сторонних приложений и плагинов браузера. Приведенные ниже инструкции применимы к портативным устройствам разных производителей, будь то HP, Asus, Lenovo, Acer, Dell, Samsung и т.д.
Клавиша Print Screen
Любая версия Windows поддерживает функцию сохранения снимка экрана с помощью специально зарезервированной кнопки Print Screen (или сокращенно Prt Sc). Как правило, она находится на клавиатуре в одном ряду с функциональными кнопками F1-F12 справа от них.
Нажав на Print Screen, вы сделаете скриншот всего экрана вашего ноутбука и поместите его в буфер обмена. Теперь снимок необходимо вставить в какой-нибудь графический редактор, на роль которого отлично подходит программа Paint, входящая в стандартную сборку Windows 7/10. Запускаем приложение через Пуск и нажимаем кнопку «Вставить» (или сочетание Ctrl+V).
Изображение вставится в рабочую область редактора и его останется только сохранить, выбрав в меню Файл – Сохранить как.
При необходимости перед сохранением картинку можно подвергнуть легкой обработке, например, обрезать или повернуть. Paint располагает необходимым набором инструментов для подобной базовой коррекции.
Если вы нажали Print Screen и попытались вставить снимок в редактор, но ничего не получилось, то для создания скриншота необходимо использовать Prt Sc в сочетании со специальной клавишей Fn. У разных моделей ноутбуков место ее расположения может отличаться. Еще один нюанс – для создания скриншота не всего экрана, а только активного окна, нажмите комбинацию кнопок Alt+Prt Sc. Это очень удобно, так как впоследствии не возникнет необходимости обрезать изображение.
Приложение Ножницы
На ноутбуках с предустановленной Windows 7/10 в списке стандартных есть программа Ножницы, являющая собой довольно удобный инструмент создания скриншотов экрана. Находим ее в меню Пуск и запускаем.
Появится небольшое окно с несколькими функциональными элементами.
Сразу же нажимаем стрелку рядом с кнопкой «Создать» и выбираем режим задания области для снимка.
Попробуем сделать скриншот окна, выбрав соответствующий пункт. Теперь нажимаем «Создать», наводим мышью на интересующее нас окно (вокруг него появится красная рамка) и кликаем левой кнопкой мыши.
Снимок отобразится в интерфейсе программы, после чего его останется сохранить, нажав иконку с дискетой и задав путь к папке хранения.
Стоит отметить наличие в программе функции задержки создания скриншота, которая может быть полезна в тех случаях, когда необходимо запечатлеть исчезающий или появляющийся при определенных условиях фрагмент экрана.
Делать скриншоты в Windows 10 можно и с помощью встроенной утилиты, вызываемой сочетанием кнопок Win+G. Вообще, эта игровая панель в первую очередь предназначена для записи видео с экрана, но и с функцией создания снимков программа справляется на ура. Все, что нужно сделать, это нажать на кнопку с иконкой фотоаппарата и скриншот будет готов.
Найти его можно по адресу Компьютер – Изображения – Снимки экрана.
Сюда же отправляются скриншоты после использования комбинации клавиш Win+Prt Sc, которую можно применять даже без запуска рассматриваемого приложения, т.е. абсолютно в любой момент вашего нахождения за экраном ноутбука. Создание скриншота в этом случае сопровождается кратковременным потемнением дисплея.
Популярные приложения
Существует множество сторонних программ для захвата изображения с экрана. Каждая из них имеет свои функциональные возможности. Перечислим самые популярные приложения:
- FastStone Capture – один из самых лучших инструментов для снятия скриншотов с экрана ноутбука и компьютера. Позволяет гибко настраивать «горячие» клавиши, захватывает картинку с любых типов окон, предлагает удобный редактор для правки изображений и поддерживает все самые распространенные форматы файлов.
- Snagit – также имеет довольно богатый функционал, позволяющий редактировать снимки, конвертировать их из одного формата в другой, захватывать разные фрагменты экрана (окна, области фиксированного размера, всю страницу с прокруткой).
- Fraps – данная программа ориентирована на создание скринов в играх. Не вызывает зависаний, дает возможность задавать комбинации «горячих» клавиш, сохраняет изображения в самых ходовых форматах.
Программа Lightshot
Утилита Lightshot однозначно должна находиться в приведенном выше списке, но мы вынесли ее в отдельный раздел, чтобы поговорить о ней более предметно. Для скачивания русскоязычной версии данного приложения зайдем на официальный сайт разработчика по адресу https://app.prntscr.com/ru/.
Сохраним установочный файл на диске, а потом запустим его. После инсталляции Lightshot сразу же готов к работе, на что намекнет появившаяся в трее иконка программы.
Кликнув по ней правой кнопкой и выбрав искомый пункт меню, можно перейти к настройкам, например, к конфигурированию «горячих» клавиш.
Если же нет желания с этим заморачиваться, то имеет смысл приступить непосредственно к созданию скриншотов экрана. Жмем тот же Prt Sc и с помощью мыши задаем область захвата. После этого появляются горизонтальная и вертикальная панели кнопок.
Вертикальная представляет собой различные инструменты рисования – карандаш, линия, текст и т.д. Горизонтальная позволяет сохранить скриншот на компьютере, распечатать его или же выгрузить сразу в интернет, попутно поделившись ссылкой на картинку с другими пользователями. В общем, функционал программы весьма внушительный, но при этом она проста в использовании и не требовательна к ресурсам.
Как сделать скриншот в браузере
Очень часто при серфинге в сети требуется сохранить в графическом виде интернет-страницу. В этом могут помочь специальные плагины, разработанные для самых разных браузеров – Mozilla Firefox, Google Chrome, Opera. Как установить и пользоваться такого рода плагинами разберем на примере Firefox. Зайдем на страницу дополнений, находящуюся по адресу https://addons.mozilla.org/ru/firefox/, и с помощью строки поиска найдем расширение FireShot.
Нажмем кнопку «Добавить в Firefox» и установим плагин, а потом перезагрузим обозреватель.
Теперь в правом верхнем углу появилась соответствующая кнопка, позволяющая делать скриншоты экрана, сохраняя их при этом с предварительным редактированием или без такового.
Одним из главных плюсов плагина является возможность создавать скрины страницы целиком, а не только ее видимой части. Кроме того, встроенный инструментарий расширения позволяет сохранить снимок в буфере обмена, опубликовать его в интернете или отправить по электронной почте. Судя по выпадающему меню, Fireshot может интегрироваться в браузеры Interner Explorer и Google Chrome.
В заключение скажем пару слов о создании скриншотов с видеороликов. Их проще всего сделать, воспользовавшись возможностями самого видеоплеера. Например, в Media Player Classic для сохранения кадра из фильма достаточно нажать комбинацию клавиш Alt+I.
На этом закончим нашу статью. Если вы умеете делать скриншоты с экрана ноутбука каким-то иным способом, расскажите о нем в комментариях ниже. Возможно эта информация будет полезна читателям.
Содержание
- Как сделать скриншот экрана на ноутбуке Samsung
- Как делать скриншот окна на ноутбуке Samsung
- Скриншот отдельной области
- Использование стороннего ПО
- В заключении
- Видео: Как сделать скриншот на ноутбуке, компьютере
Владельцы персональных компьютеров наверняка знают о возможности сделать снимок экрана и сохранить его на жёстком диске. Зачем это может быть нужно? Например, если вы увидели нечто любопытное в интернете и хотите сохранить это в виде изображения. Снимок экрана на компьютере также часто используется для комфортного общения в интернете. Ведь иногда ту или иную проблему словами не передашь, и очень нужно, чтобы собеседник увидел то, что видите вы с монитора прямо сейчас.
Хотите ли вы сделать скриншот для деловой или личной переписки либо просто для хранения картинки на жёстком диске для себя – в любом случае реализовать это совсем несложно. В рамках этой статьи мы расскажем вам, как сделать скриншот на ноутбуке Samsung, рассмотрев все возможные варианты.
Как сделать скриншот экрана на ноутбуке Samsung
Для начала рассмотрим классическую ситуацию, когда на ноутбуке Самсунг нужно сделать снимок всего экрана. Всё предельно просто и под силу даже человеку, далёкому от глубин познания в области техники.
Решим данную задачу мы при помощи всего одной кнопки и одной стандартной программы, установленной в любой операционной системе. Итак, на клавиатуре вам нужно найти кнопку Принтскрин. Она есть в ноутбуке любой компании и с любой ОС. Обычно располагается эта клавиша в верхнем ряду ближе к правому краю.
Последовательность действий такова:
- Выводим на экран изображение, которое хотим сохранить.
- Жмём на клавишу Print Screen.
- Изображение автоматически сохраняется в память компьютера. Теперь нужно выбрать место для его сохранения.
- Оптимально подходит стандартная программа Paint, которая есть в любой операционной системе. Если вы не знаете, как найти её, просто нажмите на клавишу «Пуск» в левом нижнем углу экрана и пропишите в поиске название – «Paint». Далее жмём Enter, и программа запускается.
- Даже если вы никогда прежде не работали с графическими редакторами, это не помешает сохранить скриншот. Ничего сложного здесь нет. Вы увидите перед собой белый лист бумаги, и нужно только нажать следующую комбинацию клавиш на клавиатуре: CTRL+V. Как вы, наверняка, знаете, она соответствует команде «Вставить». Сохранённый снимок экрана тут же появится перед вами.
- Теперь можно редактировать скриншот. В Paint доступно простейшее редактирование – изменение размера картинки, обрезка ненужных зон и т.д. Но и этого вполне достаточно для решения большинства задач.
- Осталось сохранить изображение в подходящем формате. Обычно это формат .png. Хотя вы также можете выбрать .jpg. Для этого нажимаем комбинацию клавиш CTRL+S, что равносильно команде «Сохранить». Появляется окно, в котором нужно выбрать место хранения файла, а также его формат и название. Указываем все эти параметры и сохраняем картинку. Теперь можно пользоваться скриншотом и отправлять его кому угодно.
Как делать скриншот окна на ноутбуке Samsung
Описанный выше способ хорош и популярен, но что, если вам нужно сделать фото не всего экрана, а лишь отдельно взятого окна на нём? Конечно, можно сохранить большой скриншот и потом вырезать нужный элемент, но это слишком долго и сложно. Всё можно сделать гораздо проще!
Принцип действия такой же, как и в предыдущем случае. Здесь будет ровно одно отличие – PrtScr теперь нужно будет зажимать одновременно с кнопкой Alt. Эта комбинация как раз и отвечает за скриншот отдельно взятого окна.
Если открыто несколько окон одновременно, то на скриншот попадёт то, что сверху. Потому будьте внимательны, собираясь сделать снимок экрана – перед тем, как нажимать обозначенную комбинацию клавиш, проверьте, что на поверхности именно интересующее вас окно.
Скриншот отдельной области
Осталось разобраться с тем, как сделать снимок отдельно взятой области экрана. В этом нам поможет проверенная временем программа «Ножницы». Соответственно, первым действием у нас будет обозначено скачивание и установка данной программы на компьютер. Когда это сделано, находим программу и запускаем её. Это можно сделать либо через папку, в которую вы её устанавливали, либо через меню «Пуск», воспользовавшись поиском.
Запустив программу, вы увидите небольшое окно на экране ноутбука. Остальная часть экрана сразу станет белесой. Вам нужно рассмотреть кнопку под названием «Создать». Нажимаем на неё и видим выпадающий список, в котором есть все необходимые нам инструменты. Например, это прямоугольная форма, окно и т.д. То есть, нужно выбрать форму области, скриншот которой мы хотим сделать.
Определившись с выбором, делаем снимок экрана. Тут же откроется окно со снимком, где вы можете откорректировать скриншот и сразу сохранить фото.
Использование стороннего ПО
Для создания скриншота также можно использовать сторонние программы. Среди таковых выделим программу DuckCapture. Она сочетает в себе все представленные выше функции, то есть, с её помощью вы сможете делать снимки всего экрана, отдельных окон и участков. Сделанный снимок тут же можно редактировать в понятном и простом меню. Однозначными преимуществами данной программы следует считать возможность делать скриншоты как при помощи клика мышкой, так и с использованием горячих клавиш. Вы также можете выбирать формат, в котором удобно сохранить изображение.
В заключении
Как видите, делать скриншоты на ноутбуке Самсунг совсем несложно. Можно легко выполнить снимок как всего экрана, так и отдельной его части. И для этого не нужна специальная подготовка. Все необходимые инструменты находятся под рукой. Теперь вы без труда сможете делать любые скриншоты, и мы уверены, что с их помощью вам удастся сделать своё общение в интернете гораздо интереснее.
Видео: Как сделать скриншот на ноутбуке, компьютере
5 способов сделать скриншот экрана на ноутбуке

Нередко при работе за ноутбуком требуется сделать скрин, чтобы показать его другим пользователям (например, для решения разного рода ошибок, или при совместной работе над каким-нибудь документом/проектом).
Но не у всех пользователей сразу получается это сделать: то на клавиатуре нет заветной кнопки «Print Screen», то вроде бы жмешь на нее, а ничего не происходит.
В этой небольшой статье хочу привести несколько быстрых и рабочих способов, как можно создавать скрины. Думаю, заметка будет весьма кстати (особенно в тех случаях, когда дело не терпит отлагательств, а вас донимает какая-нибудь ошибка. ).
Если вы хотите сделать скриншот экрана игры или кадра из видео (в т.ч. со стрелками и пояснениями) — см. эту заметку
Создание скриншота на ноутбуке
Способ 1: с помощью клавиши Print Screen
И так, как сказал уже выше, практически на любой клавиатуре (классического типа) предусмотрена клавиша для создания скриншотов. Называется она, обычно, «Print Screen» .
Но на ноутбуках, чаще всего, можно встретить некоторые ее сокращения «Prnt Scrn» , «Prt Sc» и прочие производные! Возможно поэтому, многие начинающие просто не осознают, что «Prt Sc» — это и есть «Print Screen» .
(обычно клавиша «Prt Sc» располагается в правом верхнем углу клавиатуры, недалеко от кнопки F12. )
И так, чтобы сделать скриншот — просто нажмите один раз по этой кнопке! Все, что было на экране, будет сохранено в буфер (т.е. в память компьютера) . См. пример ниже. 👇
Чтобы «увидеть» заснятый скриншот — откройте программу Paint или Word, и после нажмите сочетание кнопок Ctrl+V (это операция «вставить»).
Вставка скрина в документ.
👉 Обратите внимание!
При работе на ноутбуке для помещения скриншота в буфер, далеко не всегда достаточно нажать одну кнопку «Prt Sc» (на некоторых устройствах работа этой клавиши ограничивается в настройках BIOS).
Поэтому, если у вас не получилось сделать скрин первым способом, попробуйте одновременно нажать кнопки: «Fn + Prt Sc» (прим.: без плюса и кавычек) . Пример ниже 👇.
Нажмите Prt Sc и Fn
Далее аналогично запустите Word или Paint и попробуйте выполнить операцию «вставка» .
Кстати, также обратите внимание, что для того, чтобы не снимать весь экран, а только одно активное окно — можно использовать сочетание «Fn + Alt + Prt Sc» . Пример ниже 👇.
Нажмите Prt Sc, Fn и Alt
Способ 2: инструмент ножницы (Windows)
В Windows 7, 8, 10, 11 для работы со скринами есть удобный инструмент «Ножницы» («Snipping tool»). Чтобы запустить эту программу можно воспользоваться меню «ПУСК» , или просто в поисковую строку ввести оное название (пример для Windows 10 ниже) .
Запускаем ножницы (способ 1)
Кроме этого, можно воспользоваться универсальным способом для запуска «Ножниц»:
- сначала нужно нажать Win+R , чтобы появилось окно «Выполнить» ;
- затем в строку «Открыть» вставить SnippingTool.exe
- и нажать OK.
SnippingTool.exe — запуск ножниц (способ 2)
Когда откроется окно программы, можно сразу же нажать на «Создать» . Пример ниже.
Далее с помощью мышки просто выделить ту область, которую хотите заскринить (пример ниже) .
Выделяем нужную область
Обратите внимание, что после выделения нужной области, она у вас появится в окне программы «Ножницы» . Теперь можно сохранить полученный скрин (сочетание кнопок «Ctrl+S») .
Полученный скрин уже можно сохранить
Отмечу, что из «Ножниц» скриншот можно отправить в Paint 3D (для Windows 10) . При помощи Paint 3D, кстати, картинку можно дорисовать и изменить до неузнаваемости.
А можно передать скрин в Paint 3D и изменить его!
Способ 3: с помощью скриншотеров
Сейчас есть достаточно большое количество программ, предназначенных исключительно для работы с графикой: фото, картинками, скринами. Есть среди этого многообразия и спец. программы, которые облегчают и создание скринов, и их редактирование.
Обычно, подобный софт называют скриншотерами . Одни из самых известных продуктов этой категории, это: GreenShot, FastStone Capture, Fraps, Snagit, Light Shot и др.

Лучшие программы-скриншотеры (топ-10) я приводил в этой статье 👍
После установки подобного софта, как правило, достаточно нажать на кнопку Print Screen, затем выбрать нужную область на экране, и она отобразится в мини-редакторе скриншотера.
Например, так работает программа GreenShot (см. скрин ниже). Ее и рекомендую для начала.
Графический редактор GreenShot (открывается сразу же после нажатия на Print Screen и захвата нужной области экрана)
Дальше останется только отредактировать скрин (например, добавить на него стрелочку) и сохранить. Удобно? Удобно! 👌
Способ 4: спец. возможности Windows 10/11 👌
Если у вас установлена современная ОС Windows 10/11 — то скрины можно создавать и альтернативным способом.
Нажмите сочетание кнопок «Win + Prt Sc» : экран должен потемнеть (на долю секунды) , а затем снова вернуться в первоначальный лад.
Windows 10: для сохранения скрина экрана в папку «изображения» нажмите Win + Print Screen
Все, чтобы было на экране в этот момент, будет запечатлено на скрине, сохраненном в папке «Изображения/Снимки с экрана» . См. примеры ниже 👇.
Этот компьютер — изображения
Снимки с экрана
Вариант #2: если вы хотите сделать скриншот в игре
- Сначала запустите нужную игру;
- Далее нажмите сочетание кнопок Win+G (должно появиться игровое меню);
- В игровом меню нажмите по кнопке «Сделать снимок экрана» (см. пример ниже);
- Всё! Скрин был сохранен на диск. Удобно!
Игровая панель в Windows 10 (Win+G)
Если кто не знает, где искать потом скриншот, то просто откройте параметры Windows, затем раздел «Игры» , вкладку «DVR для игр» .
Собственно, в этом окне вы сможете узнать папку, куда сохраняются скрины по умолчанию (область «3» см. ниже) : ее можно изменить или просто открыть.
Где лежат мои сохраненные скрины из игр (Windows 10)
Способ 5: используем доп. возможности Яндекс диска!
Яндекс диск — это не только удобное сетевое хранилище, но и возможность за 2-3 клика делать весьма качественные скрины.

Яндекс Диск: как им пользоваться, загружать и скачивать файлы, фото. Как настроить авто-создание копии моих документов — см. инструкцию
Для создания скрина:
- сначала нажмите по значку диска в трее правой кнопкой мышки;
- в контекстном меню выберите «Скриншоты/Сделать скриншот области» ;
- далее выделите тот участок экрана, который вы хотите заснять.
Яндекс диск — создать скриншот
Сразу же после выделения, вы увидите этот участок в редакторе (см. пример ниже). Скрин можно подрезать, нанести на него стрелки/фигуры и пр. После редактирования нажмите на кнопку «сохранить» .
Когда скрин будет готов — нажмите на «Сохранить»
В общем-то, на этом всё: скрин будет сохранен на Яндекс диске в папке «скриншоты» (См. пример ниже).
Скрин был сохранен на Яндекс диске
Теперь можно в 1-2 клика мышкой расшарить его для друзей (например), или вставить в нужный документ.
На этом у меня всё. За дополнения — заранее благодарю!
Источник
Как сделать скриншот экрана на компьютере или ноутбуке Samsung с Windows
Есть 2 способа:
Первый способ: кнопка «Print Screen»
На компьютере: нажмите клавишу «Print Screen».
На ноутбуке: нажмите одновременно клавишу «Fn» и «Print Screen».
На любой клавиатуре предусмотрена специальная клавиша для снятия скриншотов — «Print Screen». Иногда она подписана иначе — например, «PrntScrn», «PrtScn», «PrtScr» или «PrtSc». Также она может быть совмещена с какой-то другой, например, «Insert».
Cкриншот сохранится в буфер обмена, и вы сможете использовать его — вставлять в программы, чаты и т.д.
Визуально ничего не изменится, но компьютер «запомнит» скриншот — то есть сохранит его в так называемый буфер обмена. Чтобы посмотреть скриншот, вам нужно его куда-то поместить: в переписку, e-mail, графический редактор — например, paint и т.п. Для этого нажмите одновременно клавиши Ctrl+V в том месте, куда будете помещать скриншот.
Первый способ — подробнее
Если у вас компьютер, нажмите кнопку «Print Screen».
Если у вас ноутбук, нажмите одновременно две кнопки: «Print Screen» и «Fn».
Если хотите сделать скриншот только активного окна (программы), нажмите одновременно «Alt» и «Print Screen» на компьютере; «Alt», «Print Screen» и «Fn» — на ноутбуке.
Скриншот сохранится в буфер обмена. Теперь можно вставить его в письмо, фоторедактор или Word (нажать одновременно кнопки «Ctrl» и «V»), а также сохранить в отдельный файл.
Нажмите сюда, чтобы посмотреть, как сохранить скриншот в отдельный файл
После того, как сделали скриншот, нажмите кнопку «Пуск» > «Стандартные» > «Paint«.
Или в поле поиска напишите «Paint».
Где найти поле поиска?
В зависимости от версии Windows поле поиска
— появляется при нажатии кнопки с лупой:
— находится прямо в трее:
— или появляется при нажатии кнопки Пуск:
Нажмите одновременно две кнопки: «Ctrl» и «V». На экране появится ваш скриншот.
Нажмите одновременно две кнопки: «Ctrl» и «S».
Появится окно для сохранения. Напишите имя файла и выберите место сохранения. Тип файла лучше использовать JPEG.

Второй способ: кнопки «Windows»+»Shift»+»S»
На компьютере и ноутбуке: одновременно нажмите кнопки «Windows» 
Данная комбинация кнопок запускает программу «Набросок на фрагменте экрана». Эта программа есть в Windows 7, 8, 8.1, 10.
Второй способ — подробнее
Нажмите одновременно клавиши «Windows», «Shift» и «S».
Программа запустится и вместо курсора мыши появится крестик. Удерживая нажатие на левой кнопке мыши, выделите нужный кусок экрана.
Скриншот сохранится в буфер обмена.
Визуально ничего не изменится, но компьютер «запомнит» скриншот — то есть сохранит его в так называемый буфер обмена. Чтобы посмотреть скриншот, вам нужно его куда-то поместить: в переписку, e-mail, графический редактор — например, paint и т.п. Для этого нажмите одновременно клавиши Ctrl+V в том месте, куда будете помещать скриншот.
Нажмите сюда, чтобы посмотреть, как сохранить скриншот в отдельный файл
Нажмите на значок дискеты в правом верхнем углу.
Появится окно для сохранения. Напишите имя файла и выберите место его для сохранения. Тип файла лучше использовать JPG.

Где найти скриншоты
В той папке, которую выбирали при сохранении. Лучше хранить скриншоты в папке «Изображения».
Please click the submit button below to share your feedback with us. Thank you for your participation.
Источник
Создавайте снимки экрана с помощью системных инструментов или дополнительных программ.
Штатные средства Windows
1. Win + PrtSc
Начнём с самого простого. Чтобы мгновенно сделать снимок всего экрана, используйте комбинацию клавиш Win (с флажком) + PrtSc (Print Screen).
Система сделает скриншот и сразу сохранит его на жёсткий диск в формате PNG. Готовый файл вы найдёте по адресу: «Этот компьютер» → «Изображения» → «Снимки экрана».
2. PrtSc + Paint
Этот способ тоже позволяет создать снимок всего экрана, но при необходимости вы можете сразу отредактировать результат.
Нажмите клавишу PrtSc. Windows сделает скриншот, но не покажет его: система не сохранит изображение на жёсткий диск, а только скопирует в буфер обмена.
Чтобы увидеть скриншот, запустите Paint и вставьте изображение в окно программы с помощью клавиш Ctrl + V. Если необходимо, измените картинку с помощью редактора.
Нажмите «Файл» → «Сохранить как» и сохраните снимок экрана в нужном формате. Изображение появится в указанной вами папке. Вместо Paint можно использовать любой другой графический редактор, установленный на ПК.
3. Alt + PrtSc
Эта комбинация клавиш делает снимок активного окна и, как и предыдущий способ, копирует получившееся изображение в буфер.
Нажмите Alt + PrtSc. Затем откройте Paint или другой графический редактор и воспользуйтесь клавишами Ctrl + V, чтобы вставить скриншот. Отредактируйте изображение, если нужно, и сохраните его в любую папку в удобном формате.
4. Программа «Ножницы»
В Windows 10 есть встроенный менеджер скриншотов, который позволяет делать снимки всего экрана, отдельных фрагментов и выбранных окон. Это приложение «Ножницы». Его легко найти по названию через поиск по системе.
Запустив «Ножницы», нажмите «Режим» и выберите нужную область дисплея. Затем воспользуйтесь кнопкой «Создать» и кликните по экрану.
Когда скриншот будет готов, программа откроет его в новом окне. Здесь на изображение можно нанести свои пометки и отправить его по почте или просто сохранить на жёстком диске.
5. Программа «Фрагмент и набросок»
Недавно в Windows 10 добавили ещё одно приложение для работы со скриншотами — «Фрагмент и набросок». С его помощью тоже можно делать снимки выделенной области, выбранных окон или всего экрана. Скорее всего, в будущем эта утилита заменит «Ножницы».
Чтобы вызвать «Фрагмент и набросок», нажмите Win + Shift + S или найдите программу по названию через поиск по системе. Запустив её, выберите область скриншота с помощью появившихся на дисплее кнопок.
Чтобы увидеть снимок экрана, откройте Paint и нажмите Ctrl + V. Когда изображение появится в программе, его можно будет отредактировать и сохранить на жёстком диске. В некоторых сборках Windows во «Фрагменте и наброске» есть встроенный редактор, который позволяет обойтись без Paint.
Сторонние программы
Если стандартных способов вам мало, можете попробовать эти инструменты с дополнительными функциями.
1. Nimbus Capture
Nimbus Capture — это плагин для браузера, с помощью которого очень удобно делать скриншоты веб‑страниц. Помимо обычных снимков всего экрана, окна или выделенного фрагмента, он также позволяет захватывать полную длину страницы, даже если она не помещается в экран.
А ещё в Nimbus Capture вы можете редактировать изображения и сохранять их прямо в Google Drive. Плюс ко всему плагин умеет записывать видео экрана.
Чтобы сделать скриншот, достаточно кликнуть по кнопке Nimbus Capture на панели браузера и выбрать область экрана. Вы также можете настроить горячие клавиши и формат снимков: PNG или JPG.
Все перечисленные функции доступны бесплатно. Но, если вы захотите прицепить к скриншотам свой логотип, сохранять их в Dropbox и получать оперативную техподдержку, придётся оформить подписку стоимостью 15 долларов в год.
2. PicPick
Редактор изображений, очень похожий на Paint, с функцией создания скриншотов. PicPick умеет делать снимки всего экрана, любой выделенной области и выбранного окна — в том числе с прокруткой. Что касается редактора, помимо базовых функций вроде добавления текста и пометок, он позволяет корректировать цвета изображений и накладывать различные эффекты.
Вы можете настроить горячие клавиши и сохранять файл в одном из следующих форматы: PNG, JPG, BMP, PDF и GIF. После установки значок программы появляется на панели задач. Чтобы сделать скриншот, нужно кликнуть по нему и выбрать область экрана.
Программу можно использовать бесплатно, но в таком случае новые версии придётся скачивать с сайта вручную. За возможность автообновления разработчики просят одноразовый платёж размером 30 долларов.
Скачать PicPick →
3. LightShot
LightShot — простейший инструмент, который позволяет делать скриншоты выделенной области в пару кликов. Нужно лишь нажать на иконку программы и выделить мышью необходимый фрагмент. После вы сможете добавить текст, стрелки или что‑нибудь нарисовать поверх изображения.
С помощью LightShot очень удобно делиться снимками экрана. Сделав скриншот, вы можете сразу же сохранить его на сервере программы, чтобы получить прямую ссылку для отправки коллегам или друзьям. К вашим услугам два формата: PNG и JPG.
Приложение бесплатное, но перед установкой предлагает загрузить дополнительное ПО. Не забудьте от него отказаться.
Скачать LightShot →
Этот материал был впервые опубликован в январе 2017 года. В марте 2020‑го мы обновили текст.
Читайте также 💻📧📸
- 15 лучших графических редакторов, которые не стоят ни копейки
- Как установить в Windows 10 динамические обои из macOS Mojave
- Как изменить каталог установки программ по умолчанию в Windows
- 12 вещей, которые нужно сделать после установки Windows 10
- 15 лучших фоторедакторов для разных платформ
Как сделать скриншот на компьютере и ноутбуке
Скриншот — полезная опция и является обычным снимком экрана. Его можно сделать в любое время и сохранить на жестком диске.

Клавиша для быстрых снимков
Чем же эта функция может быть полезна?
Если возникла трудность в работе с ПК — сделайте скриншот и отправьте специалисту по почте.
Если вы создаете обучающий урок — то при помощи скриншотов можно вставить в него для большей наглядности фотографии.
Во время интернет-серфинга вы можете сохранить у себя на компьютере интересную информацию или фотографию, или при той или иной ошибке во время работы за компьютером, чтобы показать ее мастеру.
И здесь вам могут помочь скрины.
Как сделать скриншот на компьютере
Проще всего сделать скрин стандартными средствами Виндовс.
к оглавлению ↑
Создание скриншотов стандартными средствами Виндовс
Вы постоянно видите на клавиатуре кнопку с надписью PrtSc.
Некоторые клавиатуры могут содержать другое название этой клавиши — PrtnScrn», PrtScn или Print Screen.
Это не столь важно, так как функцию они выполняют одну и ту же.
Расположение клавиши Print Screen на клавиатуре
Если вы еще с ней не сталкивались — знайте, что именно она отвечает за создание экранных снимков.
Нажмите на кнопку «Принтскрин» для создания скриншота.
Не пугайтесь, что никаких видимых изменений не произошло.
Снимок экрана монитора создан и помещен в буфер обмена вашего компьютера. Вам останется только извлечь его оттуда.
В случае использования ноутбука понадобится воспользоваться комбинацией клавиш Fn + PrtSc.
Это от того, что ноутбуки, чаще всего, располагают урезанным вариантом клавиатуры.
Из-за этого многие функции на них доступны в сочетании с дополнительной клавишей Fn.
Клавиши для создания скрина на клавиатуре ноутбука
к оглавлению ↑
Вставка и сохранение снимка экрана
Для того, чтобы помещенный в буфер обмена снимок можно было увидеть — сохраните его отдельным файлом.
Запустите на компьютере какой-нибудь стандартный редактор (например, Paint) и воспользуйтесь комбинацией клавиш Ctrl + V.
С ее помощью происходит вставка содержимого буфера в рабочее окно редактора.
Сочетание клавиш для вставки скрина
После того, как изображение будет вставлено в редактор — нажмите одновременно клавиши Ctrl + S для его сохранения.
В диалоговом окне «Сохранить как» — придумайте имя файла и сохраните в нужном формате
Если вам нужен скриншот не всего экрана, а только активного окна (окна открытой на данный момент программы) — используйте на клавиатуре сочетание клавиш Alt + Print Screen.
При использовании ноутбука нажмите клавиши Alt + Fn + PrtScrn.
Мы рассмотрели одну из возможностей как сделать скриншот экрана на компьютере.
Рассмотрим эту возможность на различных операционных системах Виндовс.
к оглавлению ↑
Создание снимка экрана в Windows XP
Начнем с того, как сделать скриншот на компьютере Windows XP.
Для его создания жмете на клавишу Print Screen, сохраняя изображение всего экрана в буфер обмена.
Далее выбираете один из стандартных редакторов. Для этого кликаете по кнопке ПУСК и переходите в пункт Все программы.
Среди имеющегося списка доступных программ жмите на Paint.
Выбор редактора Paint в Windows XP
В открывшемся окне редактора переходите в пункт меню Правка.
Этот пункт расположен в верхней части рабочего окна программы. Затем выбираете Вставить.
После этого изображение из буфера обмена будет перемещено в окно редактора.
И хотя Paint является достаточно простой программой — в нем вы сможете произвести с картинкой первоначальное редактирование (если в этом появится необходимость). Выделите нужные части текста для скриншота и вырежьте их
Наложить поверх основной картинки текст или нарисовать какую-нибудь фигуру. В общем — это на ваше усмотрение.
По окончанию редактирования сохраните полученный результат.
Для этого выберите пункт меню Файл и далее — Сохранить как. Из появившегося списка доступных для сохранения форматов выберите наиболее подходящий (PNG, JPEG, BMP, GIF).
В открывшемся окне сохранения файла впишите в специальное поле его имя (на ваше усмотрение) и тип.
Для завершения процесса сохранения нажмите кнопку Сохранить.
Теперь давайте разберем, как сделать скриншот экрана компьютера Windows 7.
к оглавлению ↑
Создание снимка экрана в Windows 7
Стандартное создание экранного снимка любой ОС Виндовс практически одинаково. Windows 7 в этом не исключение.
Однако, эта операционная система имеет такой интересный инструмент, как «Ножницы». Давайте рассмотрим подробнее.
Превью программы «Ножницы»
Для начала необходимо открыть данную программу. Для этого зайдите в меню ПУСК и выберите пункт Все программы.
После этого перейдите на вкладку со стандартными программами.
Среди присутствующего списка выберите «Ножницы».
Когда вы запустите эту программу — на экране появится небольшого размера окно.
На нем расположены следующие кнопки меню:
- создать;
- отмена;
- параметры.
Остальная область экрана монитора становится слегка затуманенной.
Нажмите на кнопку Создать, которая содержит выпадающий список.
Здесь присутствуют следующие инструменты:
- произвольная форма;
- прямоугольник;
- окно;
- весь экран.
к оглавлению ↑
Варианты создания снимка
При выборе пункта «Произвольная форма» вы сможете указателем мыши нарисовать на экране любую замкнутую область. Из нее и будет создан скриншот.
Если выбрать вариант «Прямоугольник» — то при помощи мыши можно сделать прямоугольное выделение.
Меню «Окно» даст возможность сделать скрин того, что активно сейчас.
Чтобы скопировать все изображение — воспользуйтесь опцией — «Весь экран»
Итак, если выбран вариант с произвольной формой — то все, что от вас потребуется — это зажать левую кнопку мыши и начать рисовать. Курсор в это время примет вид натуральных ножниц.
Соединив начальную и последнюю точки произвольной фигуры, вы создадите область, подлежащую копированию.
Она сразу же отобразится в окне программы «Ножницы».
Программа «Ножницы»
Здесь вам будут доступны некоторые средства для начального редактирования созданного изображения.
Окно программы содержит следующие пункты меню:
- Создать —с помощью данной опции вы сможете создать новую область копирования
- Сохранить — выбрав эту кнопку, вы сможете сохранить созданный фрагмент на своем компьютере. Для этого в открывшемся окне укажите имя файла и предпочтительное расширение;
- Копировать — позволяет сохранить изображение в буфере обмена для последующей вставки в любую другую программу (например, Фотошоп);
- Отправить фрагмент. Существует возможность отправки скриншота по почте;
- Инструменты. Пункт содержит небольшой набор инструментов для рисования и редактирования. Также можно удалить ненужный фрагмент;
- Маркер — позволяет закрасить желтым цветом задний фон;
- Резинка. Позволяет удалить нарисованное вами изображение.
Меню программы
Проведя все необходимые изменения сохраните созданный скриншот в любое удобное место, в графический редактор Paint или Microsoft Word.
к оглавлению ↑
Создание быстрого снимка Виндовс 8
Для того, чтобы запечатлеть весь рабочий стол нужно воспользоваться сочетанием клавиш Windows + Print Screen.
В этом случае будет создано изображение всего экрана. Оно будет автоматически сохранено в паке «Снимки экрана», расположенной на вкладке «Изображения».
Сохраненный файл будет иметь расширение JPEG. Каждый последующий снимок будет иметь свою нумерацию.
Присвоенное скриншоту имя вы сможете в любое время заменить.
Если понадобится создать скрин определенной области экрана или сделать его произвольной формы — воспользуйтесь стандартной программой «Ножницы».
Работа с ней была описана в предыдущем разделе.
Чтобы найти эту программу — войдите в меню ПУСК и выберите пункт отображения всех приложений.
Кликните правой кнопкой мыши по программе «Ножницы» и закрепите ее на начальном экране.
Закрепление программы на начальном экране
При необходимости можете закрепить ее ярлык на панели задач.
Можно также поместить иконку программы на рабочий стол.
Для этого кликните правой кнопкой мыши по значку «Ножницы» и выберите пункт «Открыть расположение файла».
После этого откроется окно со стандартными программами.
Кликните по значку ножниц и в появившемся списке укажите «Отправить на рабочий стол (создать ярлык)».
Данный софт у вас в распоряжении в любое время.
к оглавлению ↑
Варианты создания скринов Windows 10
Десятка имеет большие функциональные возможности как в обычном плане, так и в создании экранных снимков.
Их можно делать путем знакомого уже сочетания клавиш Windows + Print Screen.
В этом случае система автоматически сохранит файл с расширением PNG в папке «Снимки экрана».
Для ее открытия перейдите на вкладку «Мой компьютер», а далее — «Изображения».
Еще одним способом является задействование клавиш Windows + H. В данном случае снимок сохранится в «облаке».
В правой части экрана откроется боковая панель, на которой вы сможете выбрать вариант использования сделанного скриншота.
Данный список содержит следующие варианты:
- OneNote;
- Twitter;
- почта;
- сообщения.
Окно использования экранного снимка
Сделать и отредактировать снимок экрана можно нажатием клавиши Print Screen.
В этом случае изображение будет находиться в буфере обмена.
Откройте стандартный редактор Paint и с помощью сочетания клавиш Ctrl + V вставьте его в рабочее окно программы.
При необходимости проведите его редактирование и сохранение.
Сделать скрин активного окна, можно и при помощи комбинации Alt + Print Screen.
При одновременном нажатии этих клавиш произойдет создание скриншота активного окна в момент нажатия. Очень удобный способ, не делать снимок целого экрана.
Этот вариант понравится тем, кто привык работать с большим количеством открытых окон.
Создание скриншота
В Windows 10 можно использовать сочетание клавиш Win + G. В этом случае откроется специальная игровая панель.
Она позволяет записывать видео и делать скрины во время игрового процесса.
Для этого понадобится одновременно нажать Win + Alt + Print Screen.
Игровая панель
Для создания скрина можно воспользоваться так же стандартной программой «Ножницы». Работа с ней ранее была описана.
Вариантов как сделать скриншоты — очень много. Однако, на стандартных инструментах список не заканчивается.
к оглавлению ↑
Дополнительные программы для создания скриншотов
к оглавлению ↑
Microsoft Snip
Этот менеджер скриншотов является бесплатным. Его можно скачать с официального сайта компании Майкрософт.
Он позволяет делать снимки как отдельных окон и всего экрана, так и выборочных фрагментов.
с его помощью вы сможете записывать даже видео с отображением различных пометок.
Это очень полезно при создании обучающих видеороликов и различного рода презентаций.
К ним можно добавлять и звуковое сопровождение.
Рабочее окно приложения Microsoft Snip
Скачать
к оглавлению ↑
Lightshot
Рабочее окно сервиса Lightshot
«Лайтшот» поможет без труда сделать скриншот.
После скачивания и установки в правой нижней части экрана появится логотип программы в виде пера.
Теперь после нажатия клавиши Print Screen она будет автоматически запускаться.
Экран монитора немного потемнеет, а вам останется лишь обвести сохраняемую область.
Для этого установите курсор в какое-либо место на экране и, зажав левую кнопку мыши, растяните пунктирное выделение.
Обозначенный участок можно изменять в размере, а инструмент выделения можно произвольно перенести по экрану монитора.
После того, как вы отпустите кнопку мыши, на границе выделения появится панель с инструментами и доступными действиями.
Благодаря этим инструментам вы сможете добавить к скрину рисунок, фигуру или текст.
Выбрать для них цвет, если нужно — отмените свои предыдущие действия.
Из возможных действий вам будет доступно следующее:
- Загрузить изображение на сервис prntscr.com;
- Поделиться им в социальных сетях;
- Найти подобные картинки в Google;
- Распечатать картинку;
- Скопировать в буфер обмена;
- Сохранить скриншот на компьютере;
- Закрыть окно программы без сохранения снимка.
Программа очень простая и не требует специальных навыков.
Скачать
к оглавлению ↑
FastStone Capture
Назначение кнопок рабочей панели
Простая в использовании программа позволяет делать снимки экрана, а также записывать видео.
После запуска откроется рабочая панель с инструментами.
Созданный скриншот можно открыть в редакторе программы для последующей коррекции и сохранения.
Редактор FastStone
Скачать
к оглавлению ↑
Приложение SnagIt
Редактор программы
Замечательно подходит для создания скринов как всей области экрана, так и его отдельных участков.
Позволяет применять к изображению различные эффекты.
Можно добавить различные фигуры, рамки и иконки, а также включать или выключать тень.
Имеет свой собственный встроенный редактор.
Скачать
к оглавлению ↑
Инструмент для создания снимков Screenshot Captor
Окно программы
Позволяет делать различные скриншоты — всего экрана, активного окна, произвольной формы и многое другое.
Имеет много полезных настроек. С ее помощью вы без труда сможете делать скрины сразу нескольких экранов.
Полученное изображение можно редактировать, применив к нему обрезку, изменение размера и имеющиеся эффекты.
Скачать