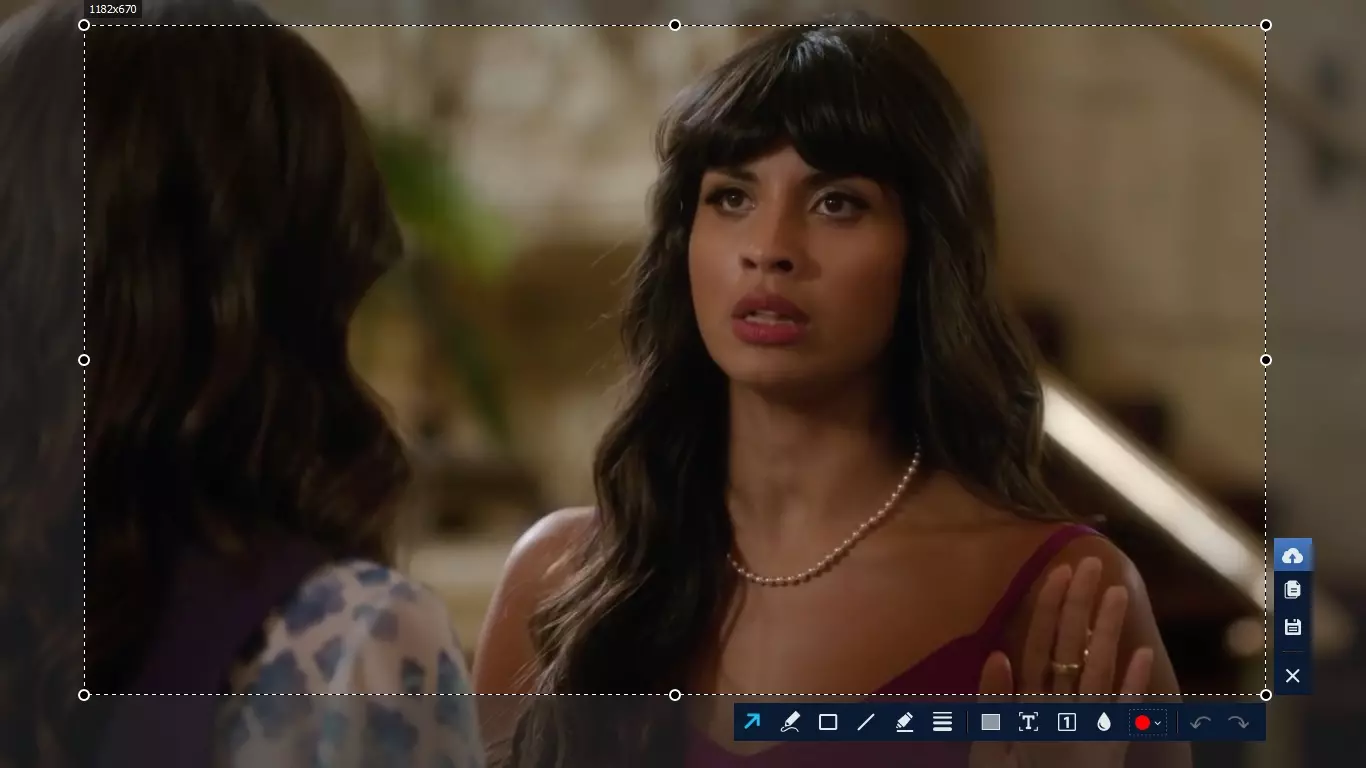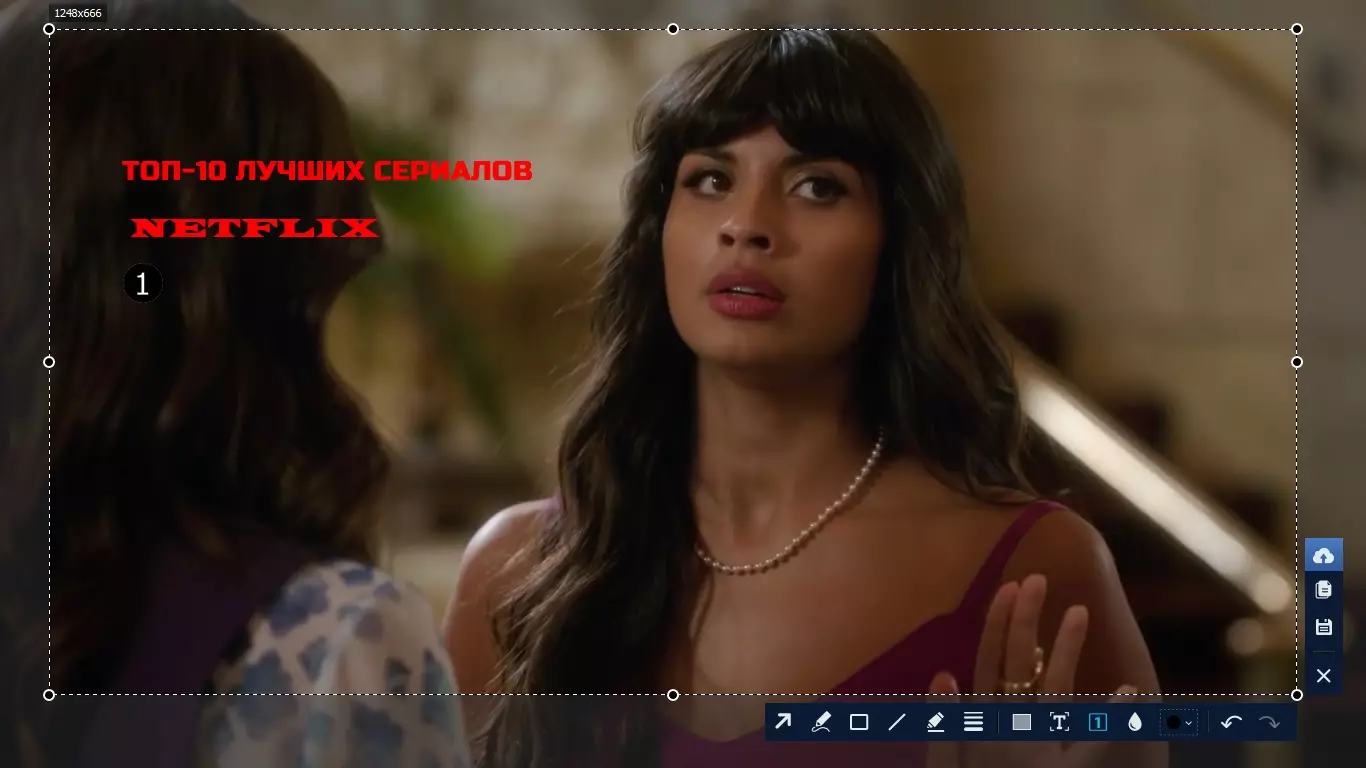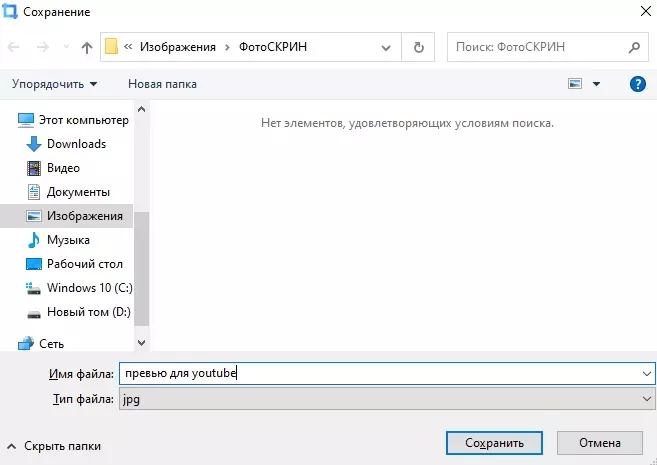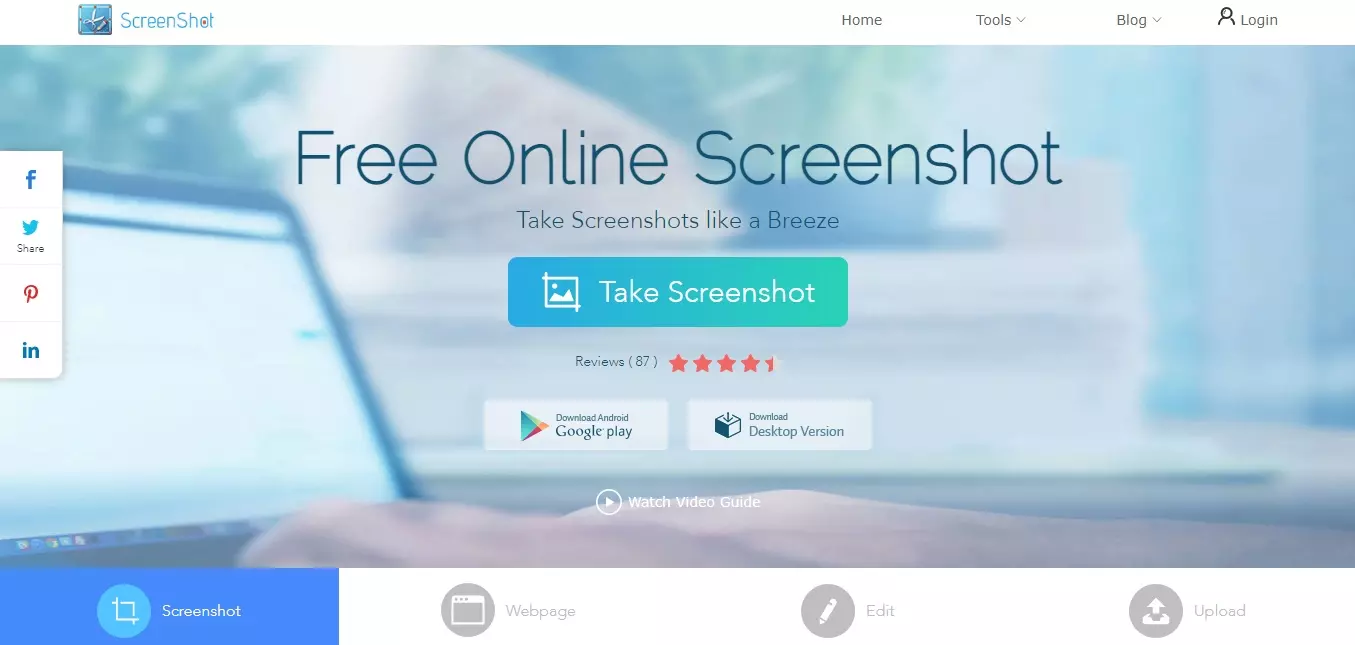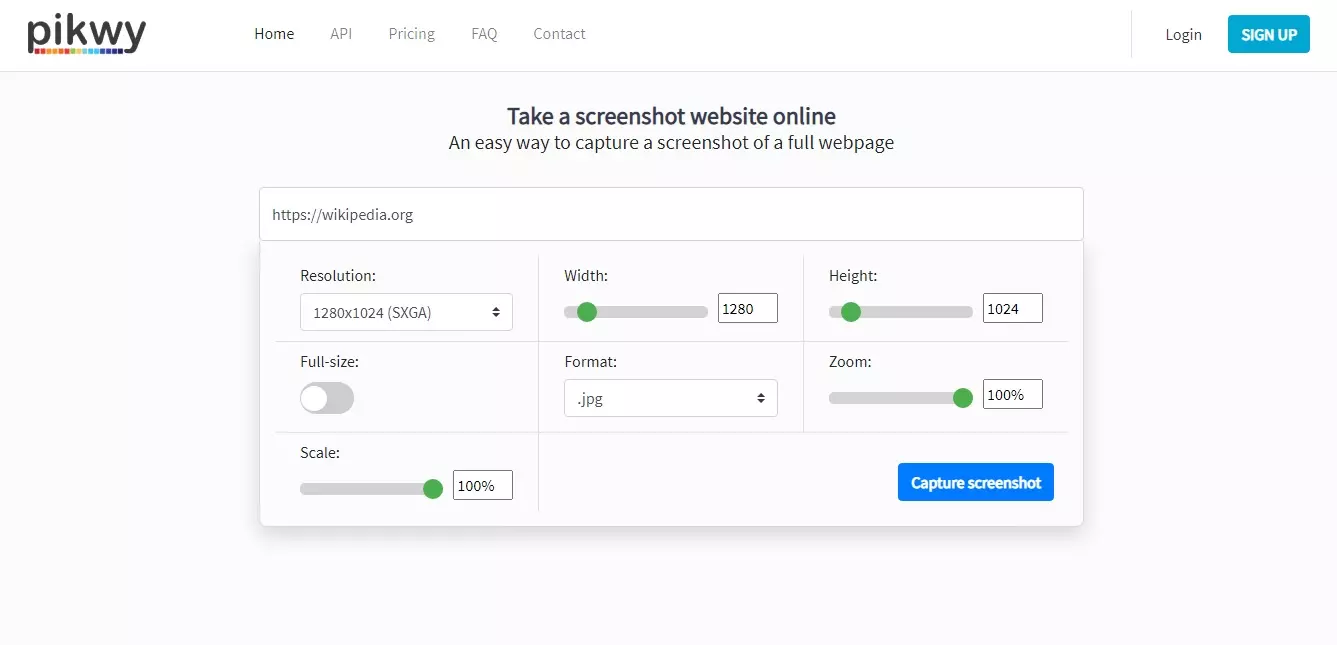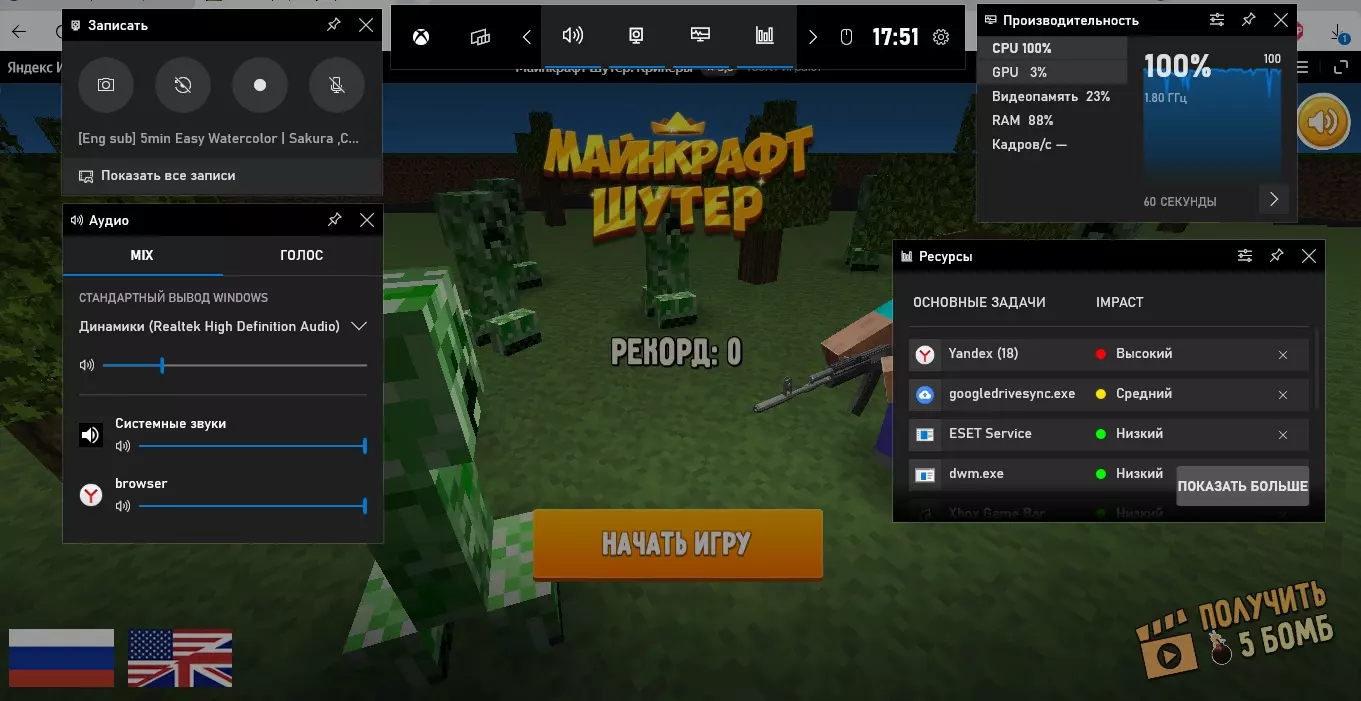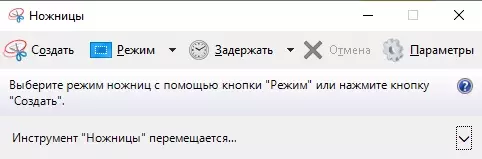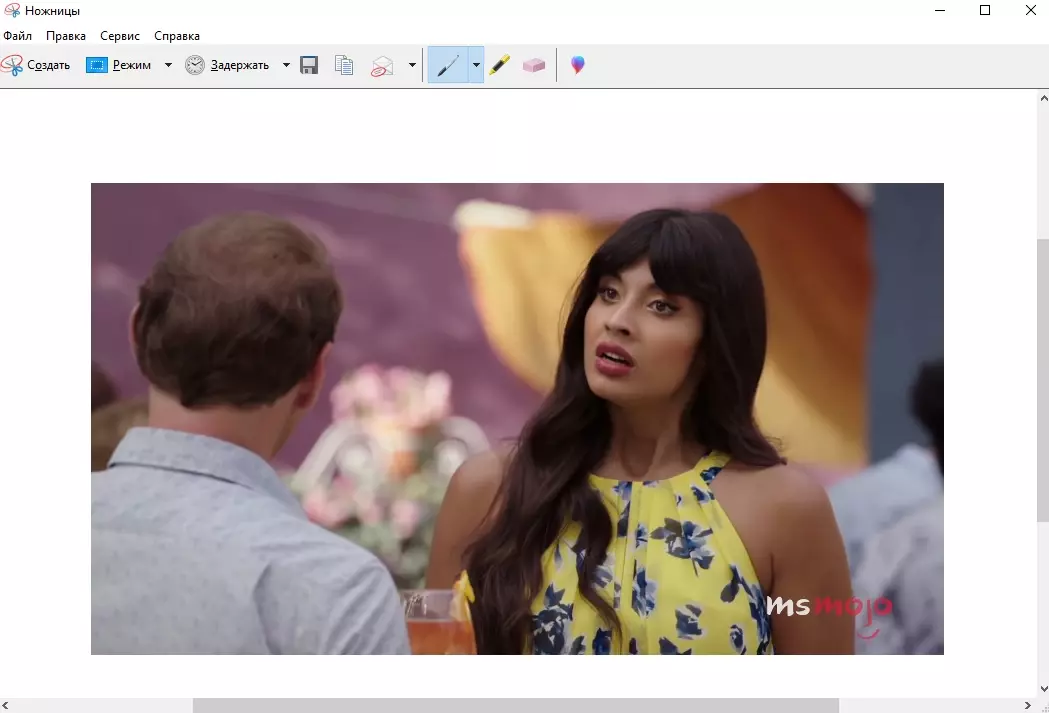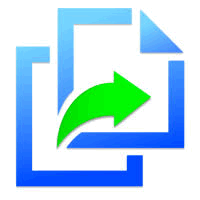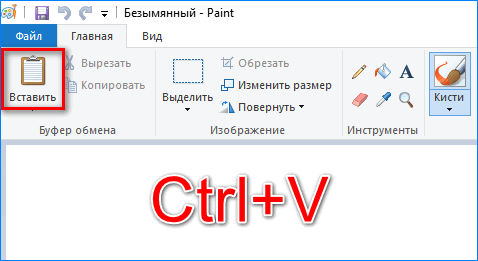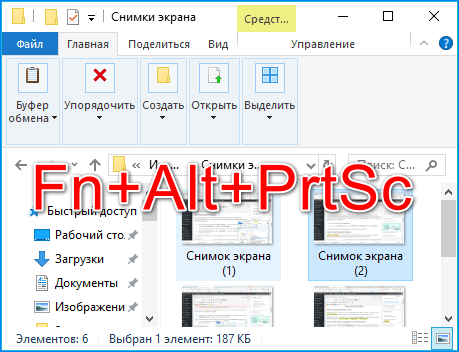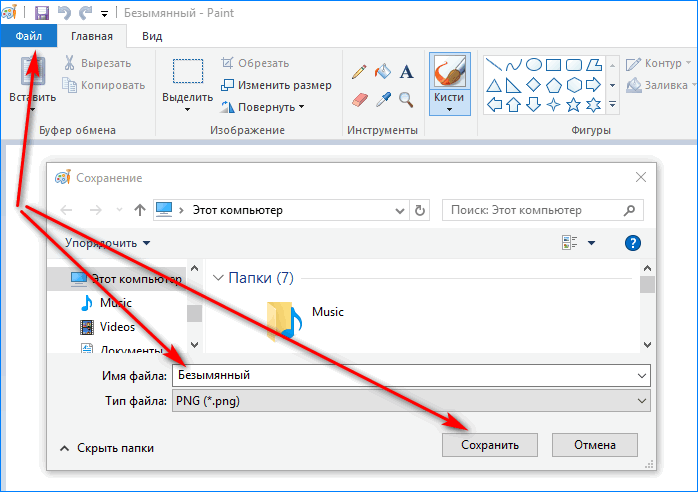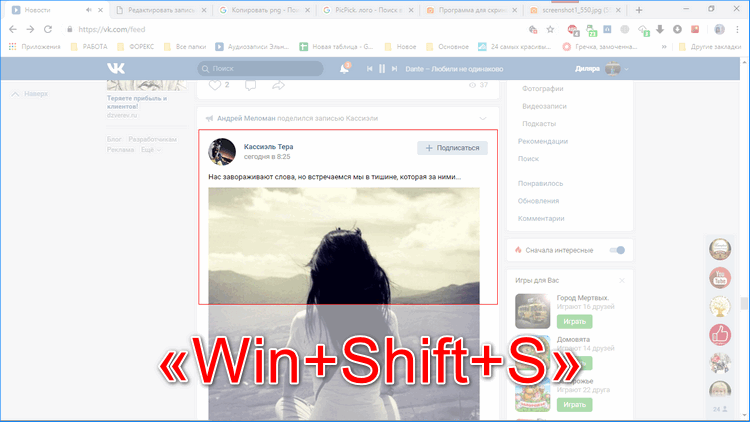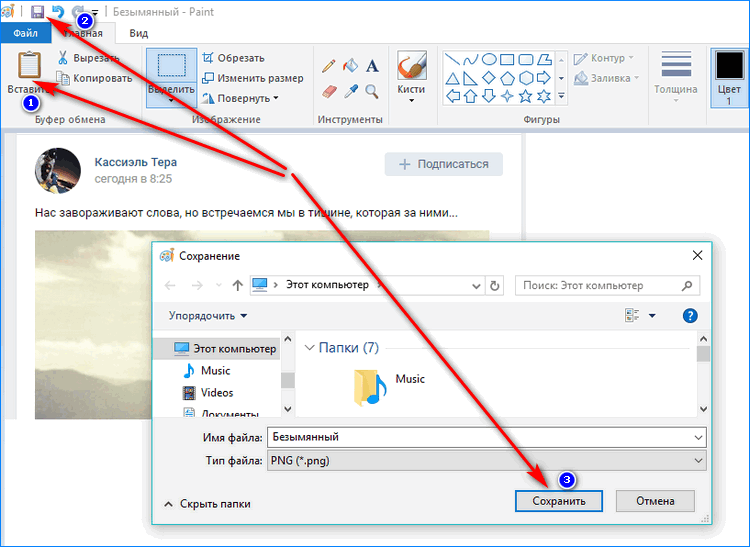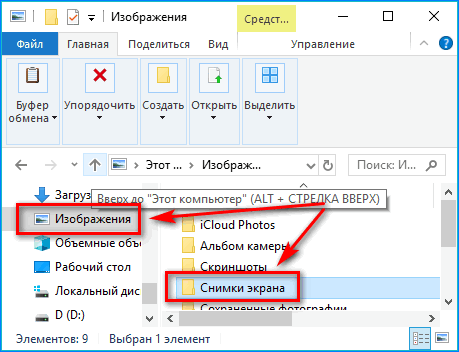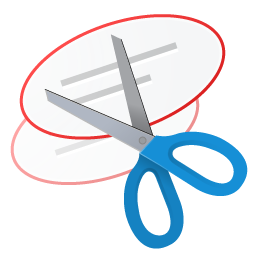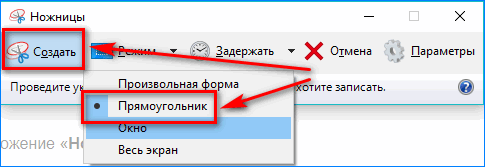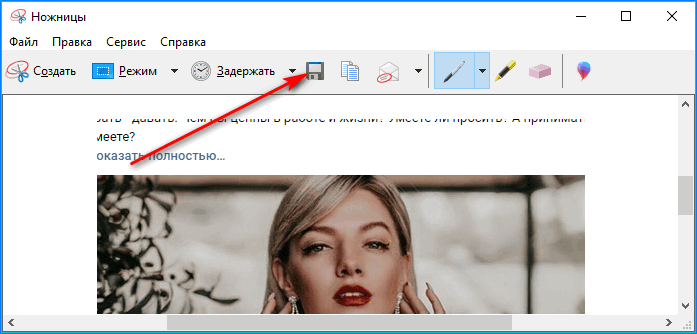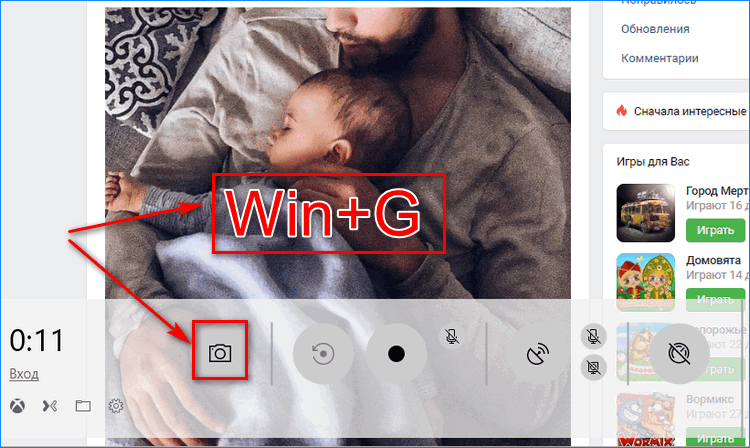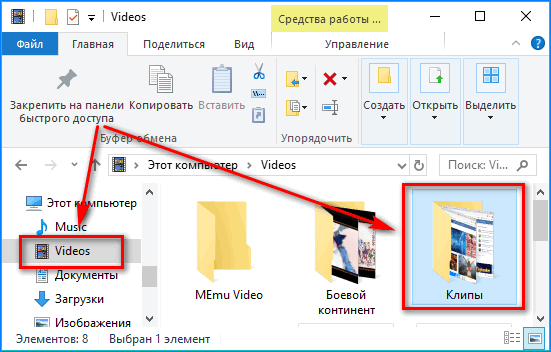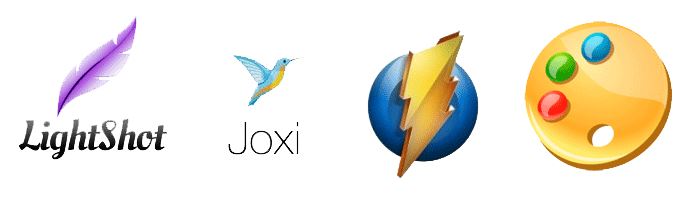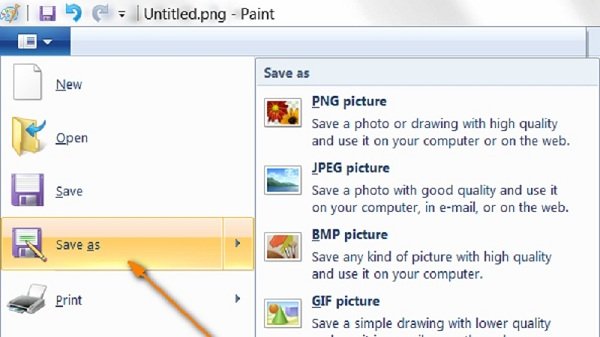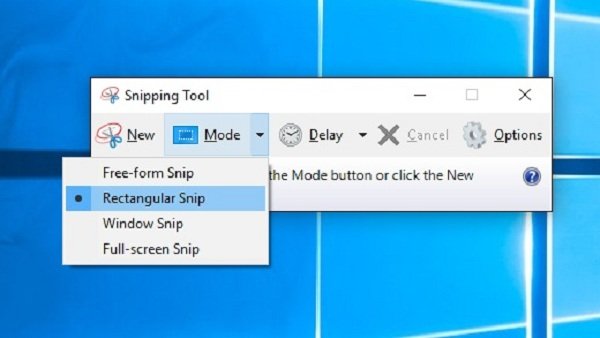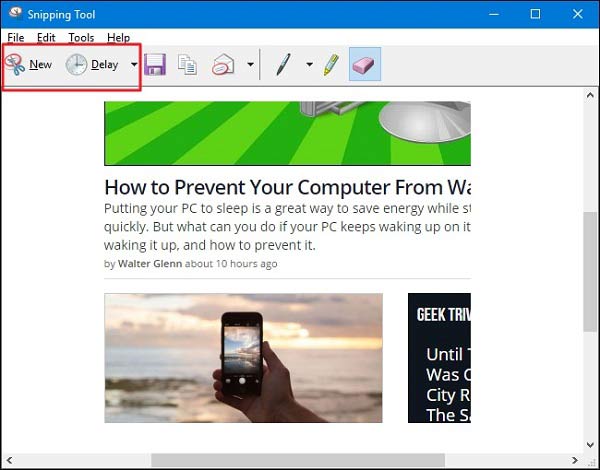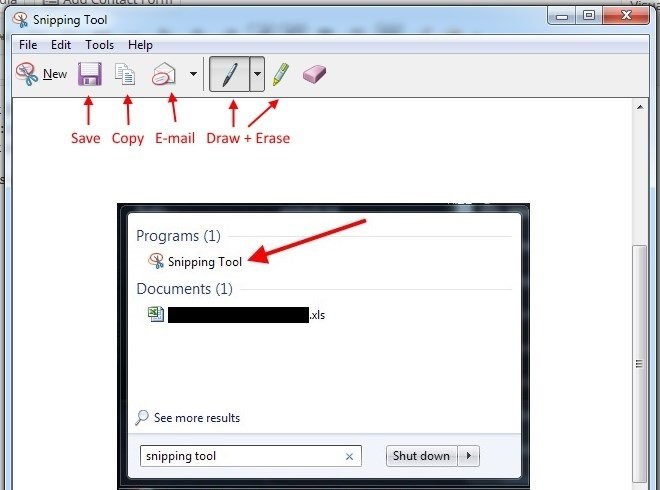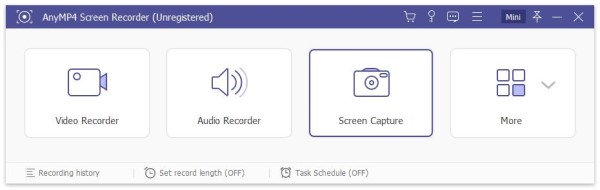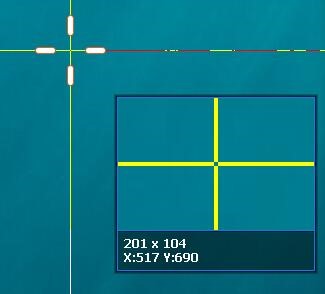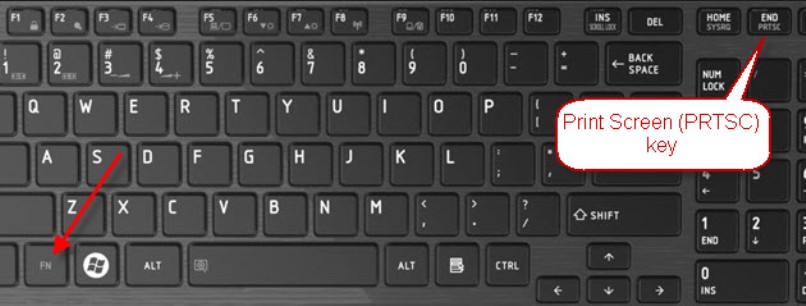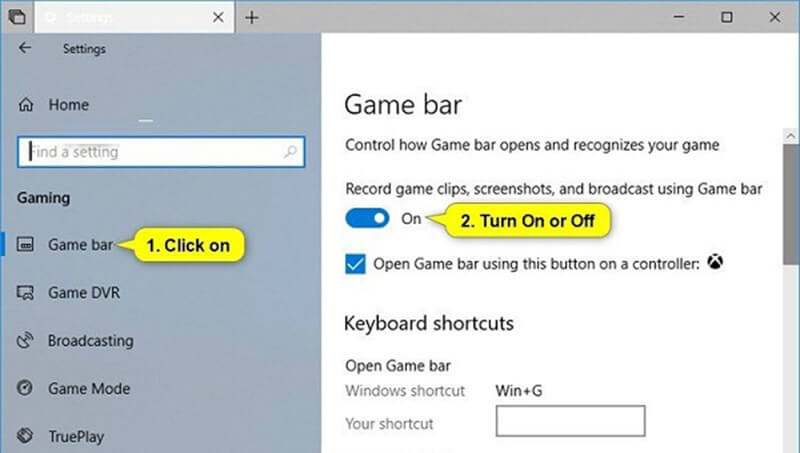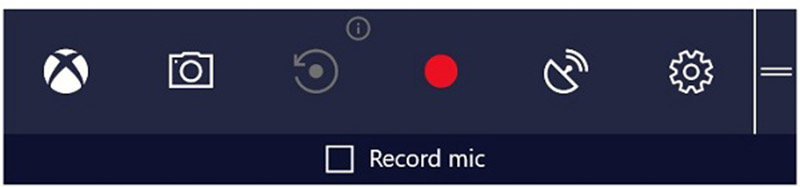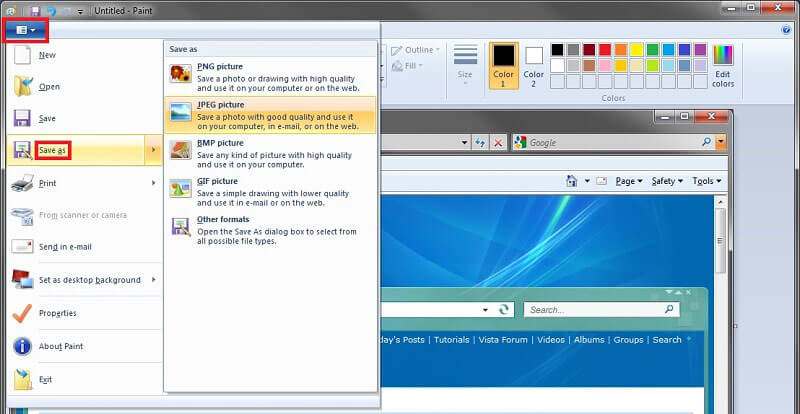Ищете удобную программу для съемки экрана?
Скачайте ФотоСКРИН!
- Быстрые скриншоты в один клик
- Обработка и редакция снимков
- Сейчас действует скидка 40% на PRO-версию

Как сделать скриншот на ноутбуке Тошиба: проверенные способы
На некоторых моделях ноутбуков, особенно на компактных нетбуках, не всегда можно делать скриншоты стандартными кнопками. Некоторые производители изменяют дизайн клавиатуры, поэтому бывает сложно понять, какую клавишу нужно нажать. В этой статье мы покажем, как сделать скриншот на ноутбуке Тошиба комбинацией кнопок или специальными скриншотерами.
Оглавление
- Способ 1. Делаем скрин на Toshiba с возможностью редактирования
- В какую папку сохраняются скрины
- Способ 2. Создаем скрин с помощью горячих клавиш
- Способ 3. Скрининг экрана на Toshiba через онлайн-сервисы
- Способ 4: Делаем скриншот с помощью игровой панели Windows 10
- Способ 5: Используем инструмент «Ножницы»
- Рекомендуемый способ
Способ 1. Делаем скрин на Toshiba
с возможностью редактирования
Самый универсальный вариант создать скриншот на компьютере – установить специальный софт. Если вы хотите сфотографировать монитор и сразу отредактировать картинку, обратите внимание на программу ФотоСКРИН. Это русскоязычное приложение для создания снимков всего экрана, определенного участка, а также активных окон.
Инструменты редактирования включают в себя добавление текста и списков, наложение стрелок, линий и прямоугольников, размытие выбранной области. Также можно рисовать на созданном фото, подчеркивать и обрисовывать фрагменты снимка.
Шаг 1. Установка ПО
Скачайте инсталлятор скриншотера на ПК. Приложение полностью бесплатно и не требует регистрации. Чтобы распаковать инсталлятор, отыщите скачанный файл в папке «Загрузки» и дважды кликните по нему. Для завершения инсталляции следуйте инструкциям мастера установки.
Шаг 2. Создайте скрин
Создавать снимки можно вручную или комбинацией кнопок, что пригодится тем, кто смотрит видео или играет в игры в полноэкранном режиме. В первом случае вызовите скриншотер, кликнув по иконке в трее уведомлений, и курсором обрисуйте участок, который вы хотите сохранить как фото.
Софт позволяет изменять размер и передвигать область захвата
Если вы работаете в полноэкранном режиме, воспользуйтесь следующими комбинациями:
- Alt + Print Screen – фотографирует активное окно.
- Alt + Enter – захватывает участок небольшого размера.
- Shift + Prtscr (Print Screen) – выводит полноэкранное окно захвата.
На заметку
Программа разрешает изменять эти сочетания под ваши предпочтения. Для этого кликните по иконке скриншотера, выберите «Настройки» и «Горячие клавиши» и введите комбинации.
В любом варианте можно регулировать размер вручную, передвигая границы. Также вы можете сместить область захвата, для этого захватите его курсором и перетащите на любое другое место.
Шаг 3. Отредактируйте фото
Вокруг созданного скрина появятся две панели с функциями. Горизонтальная строка содержит инструменты для обработки рисунка. Чтобы добавить новые элементы, нажимайте на соответствующие иконки и затем кликайте по скрину.
На скрин можно добавить текст, нумерацию, стрелки и многое другое
Обратите внимание, что большинство инструментов предлагают дополнительные настройки, так что вы можете настроить их вид так, как вам требуется.
Шаг 4. Сохраните изображение
Теперь осталось лишь сохранить изображение. Это делается при помощи боковой панели. Нажмите на иконку в виде дискеты, чтобы отправить фото на жесткий диск, или на кнопку-облачко для загрузки в интернет. Также фотографию можно скопировать в буфер обмена, для этого кликните по второй иконке со страничками.
В какую папку сохраняются скрины
Мы рассмотрели, как сделать скриншот на Тошиба с помощью ФотоСКРИН, но куда сохраняются созданные фото? Когда вы откроете окно экспорта, то можете сами выбрать директорию сохранения. Для этого выделите подходящую папку в левой колонке-проводнике или укажите нужный вам путь в адресной строке.
Директория для сохранения снимка
Вы также можете просто нажать «Сохранить» без изменения настроек. После этого картинка экспортируется в папку «ФотоСКРИН» в директории «Изображения».
Скачайте ФотоСКРИН прямо сейчас!
В один клик создавайте скриншоты, редактируйте их и сохраняйте. Это бесплатно!
Установите программу и попробуйте уже сегодня:
Способ 2. Создаем скрин с помощью горячих клавиш
Если вам не требуется изменять снимок, его можно создать с помощью клавиатуры. Делается это простым нажатием Print Screen. Это универсальный метод, который можно использовать для любых моделей, в том числе если нужно создать скриншот на ноутбуке Asus, Acer, HP и других.
Название может отличаться в зависимости от модели устройства. На Toshiba Satellite она часто обозначается как PrtSc, PrtScn или PrtScr. Иногда к названию добавляется SysRq. На некоторых версиях Тошиба Сателлит ее совмещают с кнопкой END.
Клавиша скриншотинга на Toshiba
Если вы работаете на Windows 7, XP или 8, после нажатия принт скрин вам потребуется вытянуть картинку из буфера обмена. Для этого воспользуйтесь редактором Paint, вставив рисунок комбинацией Ctrl + V.
Важно!
Имейте в виду, что Print Screen не всегда срабатывает с играми, установленными через геймерские лаунчеры, например, Steam.
На Windows 10 пользователи могут сделать принтскрин на ноутбуке Тошиба и сохранить изображение без дополнительных приложений. Для этого вместе с Print Screen зажмите Win (кнопку с логотипом Windows). Картинка в формате PNG автоматически сохранится в подпапку «Снимки экрана» в директории «Изображения».
Способ 3. Скрининг экрана на Toshiba
через онлайн-сервисы
Суть сводится к тому, что вы фотографируете монитор через специальные сайты-скриншотеры в режиме онлайн. Это хороший вариант, если на ноуте нет подходящей программы.
Free Online Screenshot
Этот сайт помогает сфотографировать монитор и открытую веб-страницу. Есть функции редактирования, в том числе возможность рисовать на фото. Созданный скрин можно скачать на компьютер или загрузить на внутренний сервер. Недостаток состоит в том, что для запуска скриншотера потребуется скачать специальный лаунчер.
Сервис Free Online Screenshot
Pikwy
Этот ресурс позволяет фотографировать любые сайты. Достаточно указать ссылку, и вы получите длинный скриншот всей веб-страницы. Можно настраивать размер изображения, разрешение, формат, масштаб. Полученный скрин можно сохранить на жесткий диск, скопировать ссылку или поделиться в популярных мессенджерах.
Сервис делает скрины веб-страниц
Способ 4: Делаем скриншот с помощью игровой
панели Windows 10
Пользователи Виндовс 10 могут сделать скриншот экрана на ноутбуке Тошиба игровой консолью Xbox. Пользоваться им предельно просто.
Скриншотинг при помощи XBox Game Bar
- Запустите игровую консоль, раскрыв меню «Пуск». В списке установленных приложений найдите Xbox Game Bar. Также можно вызвать софт, нажав сочетание Win + G.
- Появится несколько панелей с инструментами. Кликните по иконке в виде фотоаппарата либо воспользуйтесь комбинацией Alt + PrtSc.
- Чтобы изменить созданную картинку, найдите надпись «Посмотреть все записи». Дважды кликните на выбранное фото, чтобы посмотреть функции редактирования.
Фотография автоматически сохраняется в папку «Видео» – «Клипы» как файл в формате PNG.
Более ранние версии Windows также позволяют делать скриншоты без кнопки. Речь идет об утилите «Ножницы», которая помогает заскринить весь монитор или выбранную область. Давайте рассмотрим, как сделать скрин на ноутбуке Тошиба с помощью этого софта.
Интерфейс скриншотера “Ножницы”
- Найдите утилиту «Ножницы» в списке установленных программ.
- Кликните «Режим» и выберите вариант создания скрина: весь экран, прямоугольная область, участок любой формы, выбранное окно.
- Также софт умеет делать фото через определенный промежуток времени. Для этого установите параметры при помощи кнопки «Задержать».
- Кликните «Создать», чтобы сфотографировать монитор.
Созданный скрин откроется в фоторедакторе. Чтобы экспортировать его на жесткий диск, нажмите «Файл» — «Сохранить как» и укажите параметры экспорта.
Редактирование изображения
Если вы выбрали вариант с задержкой, скриншотер запустится через указанное время. В случае с ручным выбором экран окрасится в белый цвет, а вам потребуется курсором указать область захвата. Полноэкранный и оконный режимы создают фотографии автоматически.
Рекомендуемый способ
В этой статье мы рассмотрели, как сделать скриншот на ноутбуке Toshiba несколькими способами. Какой вариант лучше выбрать? Наиболее универсальным способом является использование скриншотера. В программе ФотоСКРИН можно вручную указывать область, что позволяет сделать скрин экрана на ноутбуке HP, Lenovo, MSI и других, даже если нет клавиши Print Screen.
Программа проста в управлении, сохраняет фотографии в любой выбранной вами папке в нужном формате и не зависит от интернет-соединения. Софт поддерживает все версии Windows. Это делает его лучшим решением для любой задачи, от запечатления кадров из игр и фильмов до создания обучающих слайдов и превью для видеороликов YouTube.
Cохраните себе статью, чтобы не потерять:
Некоторые модели данной фирмы имеют действительно скромные размеры. Из-за этого, конструкторам приходится размещать функциональные, служебные и вспомогательные клавиши нестандартным способом, даже совмещать некоторые из них. Поэтому, пользователи не совсем понимают, что нужно нажать, чтобы создать снимок экрана. Данная статья поможет это выяснить. Можно также FastStone Capture скачать бесплатно и делать скрины экрана через нее.
Содержание
- Создание скриншота на ноутбуке Toshiba средствами ОС
- Способ 1: Копирование снимка в буфер обмена
- Способ 2: Скрин активного окна
- Способ 3: Фотокопия произвольной области экрана
- Способ 4: Мгновенное сохранение скриншота
- Способ 5: «Ножницы»
- Способ 6: Игровая панель Windows 10
- Альтернативные программы
За создание снимка экрана отвечает вспомогательная клавиша клавиатуры «Print Screen». Чтобы вместить ее название на кнопке, его сокращают до «PrtScr» или «PrtSc». В паре с функциональными клавишами, можно создавать скрины исходя из поставленных задач, на любой версии операционной системы Windows.
Способ 1: Копирование снимка в буфер обмена
Чтобы сделать снимок всего экрана ноутбука, достаточно нажать клавишу PrtScr. Эта команда позволит хранить в оперативной памяти снимок до тех пор, пока очередным нажатием этой кнопки, вы не замените его на другой, или не используете стандартную функцию «Копировать».
Для выгрузки снимка из оперативного запоминающего устройства:
- Откройте любой графический редактор, например Paint.
- В активном окне редактора нажмите комбинацию клавиш (функция «Вставить») для выгрузки изображения.
- Затем, сочетанием клавиш Ctrl+S, вызовите окно сохранения файла.
- Присвойте имя и формат скриншоту, выберите место сохранения, и жмите «Сохранить».
Важно! Если с нажатием PrtScr ничего не происходит, нажмите функциональную клавишу «Fn» для активации другого регистра клавиш.
Затем, вновь клацните «PrtScr» и проверяйте. Некоторые ноутбуки воспринимают команду создания скриншота только с одновременным нажатием клавиш «Fn+PrtSc».
Способ 2: Скрин активного окна
Для создания снимка только активного окна, а не всего дисплея, нужно использовать комбинацию Alt+PrtSc. Тем, у кого работает принтскрин с «Fn», нужно предварительно нажать ее, или использовать комбинацию Fn+Alt+PrtSc.
Затем все стандартно:
- Отройте Paint.
- ПКМ по пустому листу, выберите пункт «Вставить».
- Нажмите «Файл» — «Сохранить как» — формат «PNG».
- Задайте имя файла – «Сохранить».
Способ 3: Фотокопия произвольной области экрана
Есть специальная команда Windows 10, позволяющая вручную выбрать область экрана, снимок которой нужно сохранить:
- Нажмите «Win+Shift+S».
- Экран покроется «белой пленкой», а курсор мыши преобразуется в разделитель.
- Курсор поставьте в угол экрана, откуда нужно сделать захват, нажмите ЛКМ и тяните до другого угла. Отпустите кнопку мыши.
- Откройте Paint и вставьте «Ctrl+V» снимок в редактор, из буфера обмена.
- Присвойте имя и сохраните файл в постоянной памяти, на жестком диске.
Совет! Вам нужно поделиться снимком с человеком, который переписывается с вами в социальной сети Одноклассники или мессенджере Viber? С помощью «Ctrl+V» вставьте сделанный скриншот в диалоговое окно чата, и нажмите «Отправить».
Способ 4: Мгновенное сохранение скриншота
Чтобы не использовать редакторы для сохранения снимков экрана, есть специальная функция Win+PrtScn, позволяющая тот час сделать скрин и сохранить его в папку. Тем, у кого «PrtScr» делит место с «END» на одной клавише, перед выполнением этой команды, не забудьте о «Fn».
Место сохранения снимков: «Этот компьютер» — «Изображения» — «Снимки экрана». Формат файлов: «PNG».
Способ 5: «Ножницы»
Ножницы – это сервис для захвата снимков экрана. Он совмещает в себе команду выбора произвольной области экрана (описанную в 3 способе) с дополнительным функционалом, и редактор, который позволяет вносить в фото небольшие коррективы.
Скриншот экрана на ноутбуке Toshiba с помощью программы, делается так:
- Откройте классическое приложение «Ножницы».
- Нажмите «Создать».
- С одного угла экрана, зажав ЛКМ, потяните в другой и отпустите.
- Выделенная область появится в качестве фото.
- Теперь, его можно скорректировать, или сразу сохранить.
Способ 6: Игровая панель Windows 10
Пользователям ноутбука Тошиба, с установленной операционной системой Windows 10, можно использовать игровую панель для создания снимков экрана.
Чтобы это сделать:
- Откройте панель нажатием клавиш Win+G.
- Во всплывающем окне справа, нажмите «Да, это игра».
- Активировав панель, нажмите кнопку «Сделать снимок экрана» или используйте горячие клавиши «Win+Alt+PrtSc».
- Откройте папку «Этот компьютер» — «Видео» — «Клипы». В ней будет сделанный скриншот.
Альтернативные программы
Скриншоты можно делать и с помощью других утилит, не имеющим отношения к Windows. Большинство из них напоминают «Ножницы» с урезанным, или более обширным функционалом.
Среди популярных сервисов можно выделить:
- Lightshot;
- Joxi;
- Monosnap;
- PicPick.
Указанные программы для создания скриншотов объединяет удобный интерфейс, качественная интеграция, хороший функционал для редактирования, и возможность загружать скриншоты в интернет, с получением на них ссылки.
Заключение
Основной косяк, с которым сталкиваются пользователи ноутбуков Toshiba – невозможность создания скриншота, без нажатия клавиши «Fn». Средствами ОС Windows или с помощью альтернативных сервисов, делать скрин теперь не составит труда для Вас.
Напишите, с какими трудностями вы столкнулись при создании скриншота экрана. Этот опыт поможет владельцам ноутбуков Тошиба не наступать на «те же грабли». А редакция сайта сможет рассмотреть прецедент, и описать решение вопроса в этой статье.
«У меня есть ноутбук Toshiba, но я не могу найти клавишу Print Screen на клавиатуре, как скриншот на Toshiba ноутбук?»
Скриншот — это изображение того, что находится на вашем рабочем столе. Функция создания скриншотов была встроена в операционную систему Windows, пока она существует. На любой машине под управлением Windows вы можете просто нажать клавишу Print Screen, чтобы сделать снимок во весь экран.
Проблема в том, что дизайн Toshiba может быть различным, и вы не можете быстро найти ярлыки. Это то, что вы можете узнать из этого поста.
Как сделать скриншот на Toshiba
- Часть 1: Как сделать снимок экрана на весь экран на Toshiba
- Часть 2. Как сделать снимок экрана пользовательского региона на Toshiba
- Часть 3: Ультимативный способ сделать скриншот на Toshiba
- Часть 4: часто задаваемые вопросы о скриншоте на Toshiba
Часть 1: Как сделать снимок экрана на весь экран на Toshiba
Согласно нашему исследованию, многие пользователи Toshiba сообщили, что не могут найти клавишу Print Screen на своей клавиатуре. Это потому, что метка сокращена или ключ объединен с ключом завершения. В дополнение к Print Screen, ключ может быть помечен PrtScn or PrtSc.
Шаг 1: Дойдите до экрана, который хотите сделать снимок экрана на ноутбуке Toshiba, и нажмите Печать экрана Кнопка, если вы можете найти его. Для клавиатур с дополнительными функциями клавиш нажмите Fn + Печать экрана ключи.
Функции: Если вы не можете найти клавишу Print Screen, скорее всего, она была объединена с Конец .
Шаг 2: Перейдите в меню «Пуск», найдите MS Paint и откройте его. Нажмите Ctrl + V, чтобы вставить скриншот.
Шаг 3: Тогда иди к Файл меню и выберите Сохранить как вызвать панель форматирования. Теперь выберите ваш любимый формат изображения, такой как PNG, JPEG, BMP или GIF, чтобы войти в диалоговое окно сохранения как.
Шаг 4: Перейдите в определенную папку, чтобы сохранить снимок экрана для Toshiba, введите имя файла и нажмите Сохраните кнопку.
Часть 2. Как сделать снимок экрана пользовательского региона на Toshiba
Подобно другим ноутбукам, устройства Toshiba с Windows 10/8/7 имеют предустановленный Snipping Tool. Это хороший способ делать скриншоты на Toshiba и других компьютерах. В отличие от клавиши Print Screen, Snipping Tool является программной утилитой.
Шаг 1: Запустите Snipping Tool на вашем ноутбуке. Для Windows 10/7 найдите его в кнопке «Пуск». В Windows 8 найдите его с правого края.
Шаг 2: Нажмите и разверните режим и выберите правильный режим:
Snip свободной формынарисуйте произвольную форму, охватывающую объект.
Прямоугольный ножСкриншот пользовательского региона на Toshiba.
Window Snipсделай скриншот для окна.
Полный экран Snip, захватить весь экран.
Здесь мы выбираем Прямоугольный нож.
Шаг 3: Установить задержкаи нажмите Новинки, Тогда ваш экран станет темным. Нажмите в верхнем левом углу области, которую вы хотите снимать с экрана на Toshiba, и перемещайте курсор, пока объект не будет покрыт.
Шаг 4: Как только вы отпустите кнопку мыши, снимок экрана появится в инструменте Snipping Tool. Затем нажмите Сохраните значок, чтобы сохранить скриншот на жесткий диск.
Тогда вы можете использовать фото программное обеспечение для редактирования редактировать фотографии дальше.
Часть 3: Ультимативный способ сделать скриншот на Toshiba
Клавиша Print Screen и Snipping Tool — это простые методы для скриншота на Toshiba. Тем не менее, у вас все еще есть другой вариант, AnyMP4 Screen Recorder, Это бесплатный способ сделать скриншот на Toshiba без каких-либо ограничений, таких как регистрация. Кроме того, вы можете получить расширенные функции в рамках одного приложения, такие как редактирование изображений.
Основные функции лучшего инструмента для скриншотов на Toshiba
- 1. Сделайте скриншоты на любом устройстве Toshiba в один клик.
- 2. Добавьте текст, фигуры и граффити непосредственно на скриншоты.
- 3. Сохраните скриншоты на жесткий диск или в буфер обмена.
Вкратце, это лучшее альтернативное решение для встроенных инструментов скриншотов в Toshiba.
Как сделать скриншот на Toshiba
Шаг 1: Установить Screen Recorder
Откройте Screen Recorder после его бесплатной установки на Toshiba. Введите экран, который вы хотите сделать снимок экрана, а затем выберите Захват экрана в основном интерфейсе.
Функции: Чтобы установить формат вывода и другие параметры, перейдите в диалоговое окно «Параметры». Здесь вы можете получить пользовательские параметры, связанные с выводом, горячими клавишами и многим другим.
Шаг 2: Сделай скриншот
Теперь ваш курсор станет крестиком. Нажмите в левом верхнем углу нужной области левой кнопкой мыши. Продолжайте нажимать мышь и перетаскивайте мышь, чтобы покрыть весь регион. Когда это будет сделано, отпустите вашу мышь.
Шаг 3: Редактировать и сохранять скриншот
Далее появится окно панели инструментов. При желании вы можете редактировать свой скриншот с помощью инструментов на панели инструментов. Океан, вы удовлетворены, нажмите Сохраните значок и экспортировать скриншот. Или нажмите буфер обмена значок, чтобы отправить изображение в буфер обмена.

Часть 4: часто задаваемые вопросы о скриншоте на Toshiba
Как сделать снимок экрана на ноутбуке Toshiba Windows 10?
На Toshiba Windows 10 у вас есть несколько вариантов сделать скриншот. Для полного экрана достаточно клавиши Print Screen. Встроенный инструмент Snipping Tool позволяет делать скриншоты для любого региона. Вы также можете сделать скриншот для полноэкранного режима с Game Bar.
Что такое клавиша Fn на ноутбуке Toshiba?
Ноутбуки Toshiba предлагают дополнительные функции с функциональной клавишей. Обычно он помечен как Fn, что позволяет активировать ряд функций, таких как блокировка ноутбука, регулировка громкости и разрешения и многое другое. Иногда он работает с кнопкой «Завершить» для скриншота на ноутбуке Toshiba.
Где находится кнопка PrtScn на ноутбуке Toshiba?
Экран печати или клавиша PrtScn обычно расположены в верхней строке клавиатуры на ноутбуке Toshiba и рядом с функциональными клавишами. Если есть клавиша Fn, удерживайте обе клавиши Fn + PrtScn, чтобы сделать снимок экрана. Не можете найти ключ Print Screen? Вместо этого попробуйте клавишу End.
Заключение
В этой статье обсуждались 100% методы работы, чтобы сделать снимок экрана на ноутбуке и компьютере Toshiba. Независимо от того, хотите ли вы сделать снимок экрана в полноэкранном режиме, в конкретном окне или в пользовательском регионе, они могут удовлетворить ваши потребности. AnyMP4 Screen Recorder, например, позволяет снимать скриншоты с любого региона на рабочем столе, а затем немедленно редактировать изображение. Кроме того, вы можете сохранить скриншот на жестком диске или отправить его в буфер обмена в зависимости от ситуации. Больше вопросов? Пожалуйста, запишите это ниже.
Снимки экрана необходимы для более глубокого понимания, когда вы хотите показать своим друзьям способы использования приложения или представить интересный контент. Когда вам нужно сделать снимок экрана экрана ноутбука Toshiba, самый простой способ — это использовать сочетания клавиш. Помимо этого, мы хотели бы показать вам другие полезные способы скриншот на ноутбуке Toshiba быстро и легко.
- Часть 1. Как сделать снимок экрана на ноутбуке Toshiba с помощью клавиатуры
- Часть 2. Как сделать скриншот на ноутбуке Toshiba с высоким качеством
- Часть 3. Часто задаваемые вопросы о скриншоте на ноутбуке Toshiba
Часть 1. Как сделать снимок экрана на ноутбуке Toshiba с помощью клавиатуры
Если вы хотите делать снимки экрана на своем ноутбуке Toshiba, используйте сочетания клавиш. Вы можете использовать любой из приведенных ниже способов, чтобы сделать скриншоты на ноутбуке Toshiba.
1. Делаем скриншот всего экрана
Вариант 1. Нажмите PrtSc
1. Нажмите PrtSc ключ и весь экран будет скопирован в буфер обмена.
2. Запустите программу Paint. Затем нажмите Ctrl + V При этом и скриншот будет вставлен в программу Paint.
3. Наконец, сохраните скриншот, нажав Ctrl + S.
Вариант 2. Нажмите клавишу с логотипом Windows клавишей PrtSc.
Чтобы сделать скриншот всего экрана, просто нажмите Windows + PrtSc в то же время. Затем перейдите в C: Users [Ваше имя] Pictures Screenshots, где был сохранен ваш скриншот. Если вы хотите отредактировать свой скриншот, вы можете открыть программу Paint и вставить ее.
2. Снимок экрана активного окна
1. Сделайте окно активным, щелкните в любом месте на вкладке.
2. Затем нажмите Alt + PrtSc одновременно и вкладка будет скопирована в буфер обмена.
3. Откройте программу Paint и вставьте снимок экрана, нажав Ctrl + V все вместе. Чтобы сохранить файл, нажмите Ctrl + S.
Часть 2. Как сделать скриншот на ноутбуке Toshiba с высоким качеством
Вы также можете делать скриншоты, используя программное обеспечение под названием Мастер записи экрана Blu-ray которая является профессиональной программой для снятия скриншотов. Это позволяет вам легко снимать скриншоты на ноутбуке Toshiba, а также легко обрезать снимки экрана. Помимо обрезки, вы можете нарисовать прямоугольник, стрелку, линию и т. Д. На скриншоте, добавить подписи к рисунку и многое другое. Следуйте инструкциям, чтобы сделать скриншот с помощью этого инструмента.
- 1. Сделайте скриншот на ноутбуке Toshiba с высоким качеством изображения.
- 2. Обрежьте скриншот на ноутбуке Toshiba с полным экраном или настраиваемой областью.
- 3. Сохраняйте скриншоты в любом формате изображения, например JPG, PNG и т. Д.
- 4. Мощные функции редактирования для редактирования скриншотов и добавления различных элементов к нему.
- 5. Запись онлайн-видео, геймплей, веб-камера, аудио звонки, музыка и многое другое.
- 1
- 2
- 3
- 4
- 5
Прекрасно
Рейтинг: 4.8 / 5 (72 голосов)
Шаг 1 Запуск Blu-ray Master Screen Recorder
Запустите это программное обеспечение на своем компьютере после загрузки. На главном интерфейсе выберите Захват экрана функция, которая работает как бесплатный инструмент захвата экрана.
Шаг 2 Скриншот на ноутбуке Toshiba
Перетащите мышью, чтобы сделать снимок экрана в полноэкранном режиме или в настраиваемой области на Toshiba.
Шаг 3 Изменить скриншот
Сделав скриншот, вы можете закрепить его на экране или отредактировать изображение. Вы можете добавить линию / форму, добавить текст, цвет спрея и т. Д.
Шаг 4 Сохраните скриншот
Затем экспортируйте захваченное изображение на компьютер, нажав Сохраните значку.
Часть 3. Часто задаваемые вопросы о скриншоте на ноутбуке Toshiba
1. Как сделать скриншот всего экрана на моем MacBook?
Mac предложил способ делать скриншоты с помощью сочетаний клавиш. Для скриншота всего экрана нажмите Команда (⌘) + Shift + 3.
2. Могу ли я записать экран на ноутбуке Toshiba?
Да, вы можете использовать вышеупомянутые Мастер записи экрана Blu-ray чтобы помочь вам записать активность экрана на вашем Toshiba.
3. Могу ли я создать снимок экрана в Windows 10?
Сделайте снимок экрана в Windows, нажав Win + Shift + S. Эта горячая клавиша открывает небольшое меню в верхней части экрана. Затем выберите вид скриншота, который вы хотите сделать.
Теперь вы должны знать, как сделать снимок экрана на ноутбуке Toshiba. Мастер записи экрана Blu-ray это больше, чем просто инструмент для резки, это также здорово, если вы хотите обрезать скриншот или захватить игровой процесс, экран рабочего стола или видео / аудио на вашем компьютере.
Более Чтение
Захват экрана прокрутки — Как захватить область прокрутки с помощью Snagit
Не знаете, как использовать Snagit, чтобы сделать скриншот? В этой статье мы расскажем вам о том, как сделать качественный снимок экрана прокрутки на Windows или Mac.
Как сделать видео геймплея на iPad
Если вы хотите записать самую захватывающую часть игры, в которую вы играете, вы можете прочитать этот пост, чтобы узнать, как захватывать видео геймплея на iPad.
Как бесплатно делать скриншоты на Microsoft Surface
Этот пост является подробным руководством по созданию снимков экрана на поверхности. Вы можете узнать из 5 бесплатных способов печати экрана на всех моделях Surface, таких как Surface Pro X7 / 6/5, Surface Go 2, Surface Laptop Book и т. Д.
Как делать скриншоты на iPhone 11 / XS / XR / X / 8/7/6/5
Когда вы хотите записать видеозвонок в Viber, каковы наилучшие способы захвата нужного видео в аудиофайл? Вот советы и хитрости, которые вы должны знать из статьи.
Многие пользователи задумываются над тем, как сделать скриншот на ноутбуке «Тошиба». Этот вопрос иногда доставляет немало проблем и хлопот. Далее постараемся разобраться с созданием снимков экрана на лэптопах. Какие советы помогут справиться с поставленной задачей? Что делать, если скриншот не создается?
Скриншот: определение
Как сделать скриншот экрана на ноутбуке «Тошиба»? Первым делом каждый пользователь должен понимать, с какими элементами ему предстоит работать.
Screenshot — это снимок экрана. В ходе создания скрина происходит захват изображения с рабочего стола. После этого информация преобразовывается в графический документ.
Скрины на всех лэптопах делаются приблизительно одинаково. Способы их создания обычно ограничиваются только предпочтениями пользователей и моделями компьютерных устройств. А именно клавиатуры. Поэтому ниже представленные советы можно считать универсальными.
Способы захвата изображения
Как сделать скриншот на ноутбуке «Тошиба»? Мы уже говорили, что дать однозначный ответ на этот вопрос не получится. Все зависит от того, какой именно моделью лэптопа пользуется человек.
Вообще, сегодня встречаются следующие методы захвата изображения с рабочего стола:
- при помощи клавиатуры;
- через системные средства;
- путем работы с дополнительными программами.
Обо всех этих приемах будет рассказано далее. На самом деле ничего трудного или непонятного в этом нет.
Клавиатура и ее кнопки
Первый вариант развития событий — это захват изображения при помощи сочетания клавиш на клавиатурной панели. Прием является простейшим, им пользуется основная масса начинающих ПК-пользователей.
Как сделать скриншот на ноутбуке «Тошиба»? Для этого потребуется:
- Осуществить установку драйверов для клавиатуры ноутбука. При покупке устройства в магазине соответствующее ПО будет полностью подготовлено и инициализировано.
- Разместить на рабочем столе ОС элементы, которые нужно заснять.
- Кликнуть по клавиатуре PrintScreen.
- Открыть любой графический редактор. Например, Paint.
- Зажать сочетание клавиш Ctrl + V.
- Щелкнуть по пункту «Файл» — «Сохранить как».
- Выбрать место сохранения скрина, дав документу уникальное имя.
- Подтвердить действия.
Дело полностью завершено. Таким образом пользователь сможет осуществлять захват изображения в любой момент. Например, при запущенном игровом процессе.
Совмещенные кнопки
Задумываясь над тем, как сделать скриншот на ноутбуке «Тошиба», некоторые отмечают, что ранее представленный алгоритм действий им не помогает. Связано это с тем, что кнопка PrintScreen совмещена с End. При нажатии на соответствующую клавишу срабатывает именно «Энд». Как быть?
Придется хорошенько изучить клавиатурную панель ноутбука. На ней должны быть клавиши Fn. Если ранее представленный алгоритм действий не помог захватить изображение, стоит повторить его снова, но с использованием сочетания Fn + PrintScreen. Все должно заработать!
Системные возможности
Как сделать скриншот на ноутбуке «Тошиба Satellite»? Ответ на подобного рода вопрос уже был представлен вашему вниманию. Указанные выше инструкции помогут достичь желаемой цели. Но ими ограничиваться не стоит.
Можно воспользоваться встроенными в ОС системными приложениями. Хочется захватить изображение с рабочего стола? Тогда можно воспользоваться такими указаниями:
- Открыть «Пуск» и вписать в поисковую строку «Ножницы».
- Выбрать соответствующую службу.
- Кликнуть по кнопке «Создать» и выбрать форму. Например, «Прямоугольник».
- Выделить курсором мыши часть рабочего стола, которую хочется заснять. Для этого придется удерживать ЛКМ.
- Отпустить кнопку мышки.
Все, что теперь остается — сохранить изображение. В приложении «Ножницы» можно провести небольшое редактирование снимков. Скажем, подчеркнуть или выделить элемент.
Программы для ПК
Как сделать скриншот на ноутбуке «Тошиба»? Последнее предложение — это работа с дополнительными программами. Их очень много. Основная масса оных позволяет осуществлять изображение не только в виде графических документов, но и как видео.
Обычно для использования этого приема требуется:
- Установить специальную программу и запустить ее.
- Открыть на рабочем столе данные, которые требуется зафиксировать на снимке.
- Нажать на кнопку, отвечающую за создание снимка.
Быстро, просто и очень удобно. Какими приложениями можно пользоваться для достижения желаемой цели? К примеру:
- Fraps.
- Bandicam.
- Lightshot.
- FastStone Capture.
- ScreenShot Capture.
Благодаря им без проблем можно решить поставленную задачу.
Don’t know how to take a screenshot in your Toshiba laptop? You’ve come to the right place! This post shows you how to screenshot on a Toshiba laptop in multiple methods.
How to screenshot on Toshiba laptop
- Take a screenshot via keyboard combinations
- Take a screenshot of an active window
- Take a screenshot with a robust screen recorder
Method 1: Take a screenshot via keyboard combinations
If you want to take screenshots of the whole screen in your Toshiba laptop, use the keyboard shortcut combinations:
- Open the screen that you want to capture.
- Press the Windows logo key and PrtSc at the same time. Then it will take a screenshot on your current screen and automatically saves it in your laptop.
If the Windows logo key and PrtSc key doesn’t work, or if you don’t have the PrtSc key on your Toshiba laptop, try FN + Windows logo key + End/PrtSc, and it should be able to take a screenshot. - Go to C:UsersusernamePicturesScreenshots and you’ll see the screenshots.
This is easy, isn’t it?!
If this method doesn’t work for you, or if you want to take a screenshot for an active window, don’t worry. Move on to the next method.
Method 2: Take a screenshot of an active window
If you want to take a screen for an active window in your Toshiba laptop, you’ll have two options:
Option 1: Use Microsoft Paint
Paint is part of Windows built-in features. But the drawback is the screenshot may be blurry after resizing. Here’s how to use it:
- Type Paint in the search box in the search box on your desktop, and click Paint to open it.
- Open the window that you want to capture, and press the PrtSc key (or the End key) on your keyboard. The screenshot is saved in your clipboard.
- Click the Paste button in Paint, or press the Ctrl + V keys on your keyboard to paste your screenshot.
- If you want to resize or crop the screenshot, click Resize or Crop to adjust the size.
- After editing, click File > Save and choose a location to save your screenshots.
Option 2: Use Snipping Tool
Snipping Tool is a screenshot utility included in Windows Vista and later. Here’s how to use it:
- Type Snipping Tool in the search box on your desktop, and click Snipping Tool to open it.
- Click New on Snipping Tool panel.
- Click and drag your mouse across the region you want to capture, then release your mouse button.
- Click Save Snip to save.
Choose the location to save your screenshots.
Method 3: Take a screenshot with a robust screen recorder
Snagit is a screenshot program that captures video displays and audio output.
To do so, follow the steps below:
- Download and install Snagit in your Toshiba laptop.
- Run and sign in, then click the Capture button.
- Click and select the screen that you want to take a screenshot of.
- Click the Camera button to save your screenshot.
- Edit your screenshot using the editor.
- Save your screenshot to wherever you want in your laptop.
That’s it. Hope this post helps in taking a screenshot on your Toshiba laptop.
Don’t know how to take a screenshot in your Toshiba laptop? You’ve come to the right place! This post shows you how to screenshot on a Toshiba laptop in multiple methods.
How to screenshot on Toshiba laptop
- Take a screenshot via keyboard combinations
- Take a screenshot of an active window
- Take a screenshot with a robust screen recorder
Method 1: Take a screenshot via keyboard combinations
If you want to take screenshots of the whole screen in your Toshiba laptop, use the keyboard shortcut combinations:
- Open the screen that you want to capture.
- Press the Windows logo key and PrtSc at the same time. Then it will take a screenshot on your current screen and automatically saves it in your laptop.
If the Windows logo key and PrtSc key doesn’t work, or if you don’t have the PrtSc key on your Toshiba laptop, try FN + Windows logo key + End/PrtSc, and it should be able to take a screenshot. - Go to C:UsersusernamePicturesScreenshots and you’ll see the screenshots.
This is easy, isn’t it?!
If this method doesn’t work for you, or if you want to take a screenshot for an active window, don’t worry. Move on to the next method.
Method 2: Take a screenshot of an active window
If you want to take a screen for an active window in your Toshiba laptop, you’ll have two options:
Option 1: Use Microsoft Paint
Paint is part of Windows built-in features. But the drawback is the screenshot may be blurry after resizing. Here’s how to use it:
- Type Paint in the search box in the search box on your desktop, and click Paint to open it.
- Open the window that you want to capture, and press the PrtSc key (or the End key) on your keyboard. The screenshot is saved in your clipboard.
- Click the Paste button in Paint, or press the Ctrl + V keys on your keyboard to paste your screenshot.
- If you want to resize or crop the screenshot, click Resize or Crop to adjust the size.
- After editing, click File > Save and choose a location to save your screenshots.
Option 2: Use Snipping Tool
Snipping Tool is a screenshot utility included in Windows Vista and later. Here’s how to use it:
- Type Snipping Tool in the search box on your desktop, and click Snipping Tool to open it.
- Click New on Snipping Tool panel.
- Click and drag your mouse across the region you want to capture, then release your mouse button.
- Click Save Snip to save.
Choose the location to save your screenshots.
Method 3: Take a screenshot with a robust screen recorder
Snagit is a screenshot program that captures video displays and audio output.
To do so, follow the steps below:
- Download and install Snagit in your Toshiba laptop.
- Run and sign in, then click the Capture button.
- Click and select the screen that you want to take a screenshot of.
- Click the Camera button to save your screenshot.
- Edit your screenshot using the editor.
- Save your screenshot to wherever you want in your laptop.
That’s it. Hope this post helps in taking a screenshot on your Toshiba laptop.
«У моего друга есть ноутбук Toshiba, и он спросил меня как сделать снимок экрана на ноутбуке Toshiba, как я могу ответить на вопрос? »
Вообще говоря, создание снимков экрана на ноутбуке Toshiba и других ноутбуках очень похоже. Вам нужно только найти некоторые важные сочетания клавиш на клавиатуре. Хорошая новость заключается в том, что это руководство расскажет вам о нескольких способах работы с ноутбуком Toshiba. Так что вы можете легко захватить весь экран или любую его часть.
- Часть 1: Как сделать снимок экрана на ноутбуке Toshiba
- Часть 2: лучший бесплатный способ сделать снимок экрана на ноутбуке Toshiba
- Часть 3: Часто задаваемые вопросы о снимках экрана на ноутбуке Toshiba
Часть 1: Как сделать снимок экрана на ноутбуке Toshiba
Метод 1: как сделать снимок экрана на ноутбуке Toshiba с Windows 10
Игровой видеорегистратор это инструмент для создания снимков экрана в Xbox One по умолчанию. Затем Microsoft представила его в Windows 10. Это означает, что вы можете получить его, если ваш ноутбук Toshiba обновлен до Windows 10.
Шаг 1: Перейти к Начало в нижнем левом углу меню выберите Настройки а потом Игры. Затем включите Игровая панель.
Шаг 2: Откройте окно для создания снимка экрана на ноутбуке Toshiba и нажмите Победить + Клавиши G. При появлении запроса отметьте Да это игра.
Шаг 3: Затем щелкните Скриншот кнопку со значком камеры, чтобы сразу сделать снимок экрана.
Запись: Снимок экрана будет сохранен в формате PNG и сохранен в вашей видеотеке. Он может делать снимки только в полноэкранном режиме.
Этот способ также доступен для делать скриншоты на Lenovo, Dell и др.
Метод 2: как сделать снимок экрана на ноутбуке Toshiba под управлением Windows 8
Snipping Tool — это встроенная программа для создания снимков экрана в Windows Vista и более поздних версиях. Таким образом, вы можете использовать его для создания снимков экрана на ноутбуке Toshiba.
Шаг 1: Проведите от правого края экрана, нажмите Поиск и введите ножницы в поле поиска. Затем выберите Ножницы от результата.
Совет: Для других систем Windows найдите Snipping Tool в Начало меню.
Шаг 2: Щелкните Режим меню и выберите подходящий режим, например Прямоугольный. Затем нажмите Новый и сделайте снимок экрана на Toshiba с помощью мыши.
Шаг 3: Отпустите кнопку мыши, и снимок экрана появится в Snipping Tool. Теперь вы можете его отредактировать.
Шаг 4: Наконец, щелкните Сохранить кнопку, чтобы сохранить снимок экрана, или нажмите кнопку Буфер обмена значок, чтобы отправить его в буфер обмена.
Запись: Если вы хотите изменить выходной формат или место назначения, щелкните Параметры.
Метод 3: как сделать снимок экрана на Toshiba с Windows 7
Есть еще один способ сделать снимок экрана на ноутбуке Toshiba: Снимок экрана клавишу на клавиатуре. На ноутбуках Toshiba ключ может быть помечен Печать Scr, PrtScr, Prt Sc, или же PrtScn. На компактных клавиатурах клавиша экрана печати может быть интегрирована в другие функциональные клавиши, и вы можете найти ее на веб-сайте Toshiba.
Шаг 1: Один раз нажмите Снимок экрана клавиша, снимок экрана для полноэкранного режима будет отправлен в буфер обмена.
Шаг 2: Откройте Microsoft Paint и вставьте снимок экрана, нажав Ctrl + V.
Шаг 3: Идти к файл меню выберите Сохранить как и выберите подходящий формат, например JPEG. Затем найдите нужную папку, введите имя файла и щелкните Сохранить кнопка.
Подробнее о делать скриншоты на компьютере с Windows, вы можете проверить это здесь.
Часть 2: лучший бесплатный способ сделать снимок экрана на ноутбуке Toshiba
В дополнение к встроенным функциям скриншотов вы также можете попробовать некоторые сторонние программы, например Vidmore Screen Recorder. Это полнофункциональная утилита для создания снимков экрана для ноутбуков Toshiba и других машин. Каждый может пользоваться им, не платя ни копейки.
Основные характеристики лучшего инструмента для создания снимков экрана для Toshiba
- Сделайте снимок экрана для полноэкранного режима, пользовательского региона или окна.
- Снимок экрана на ноутбуках Toshiba с горячей клавишей настройки.
- Редактируйте скриншоты в реальном времени.
Как сделать снимок экрана на ноутбуке Toshiba
Шаг 1: Установить программу записи экрана
Запустите лучший инструмент для создания снимков экрана после того, как вы установили его на свой ноутбук Toshiba. Есть еще одна версия для Mac. Затем нажмите кнопку Меню значок и выберите Предпочтения , чтобы открыть всплывающее диалоговое окно. Перейти к Выход вкладка и установите Расположение файлов скриншотов а также Формат скриншота в соответствии с вашими предпочтениями. Если вы предпочитаете использовать горячие клавиши, перейдите в Горячие клавиши вкладка и установить Скриншот.
Шаг 2: Скриншот на Toshiba
Откройте окно или экран, снимок экрана которого вы хотите сделать, и щелкните Скриншот в основном интерфейсе. Затем ваш курсор превратится в крест. Здесь у вас есть два варианта:
Чтобы сделать снимок экрана на ноутбуке Toshiba, щелкните по нему.
Если вы хотите сделать снимок экрана пользовательской области или полноэкранного режима, просто щелкните и перетащите левую кнопку мыши, чтобы покрыть нужную область.
Шаг 3: Отредактировать и сохранить снимок экрана
Как только вы отпустите кнопку мыши, появится строка меню. Теперь вы можете отредактировать снимок экрана:
Добавить фигуру: выберите желаемую фигуру и свой любимый цвет, поместите его в нужное место на скриншоте.
Добавить текст: выберите значок T, установите шрифт, размер и цвет, щелкните снимок экрана и введите текст.
Добавление рисунка: выберите инструмент «Перо», выберите нужный цвет и легко рисуйте на снимке экрана.
После редактирования щелкните значок Сохранить кнопку, чтобы экспортировать снимок экрана на жесткий диск, или выберите Буфер обмена чтобы отправить его в буфер обмена.
Часть 3: Часто задаваемые вопросы о снимках экрана на ноутбуке Toshiba
Как сделать снимок экрана на Toshiba с Windows XP?
Во-первых, клавиша Print Screen — это самый простой способ сделать снимок экрана в полноэкранном режиме в Windows XP. Кроме того, Snipping Tool также доступен в Windows XP.
Как включить клавишу Fn на ноутбуке Toshiba?
На некоторых ноутбуках Toshiba необходимо использовать Fn и еще один ключ, чтобы сделать снимок экрана. Чтобы включить его, перейдите в Начало меню выберите Все программы или Программ а потом Toshiba. Откройте «Утилиты», а затем «Специальные возможности» и установите флажок рядом с клавишей Fn.
Как использовать горячие клавиши для скриншотов на ноутбуке Toshiba?
Горячие клавиши для скриншотов на ноутбуке Toshiba включают:Win + Print Screen: Снимок экрана всего экрана и сохранение его как изображения.Alt + Print Screen: Сделать снимок экрана активного окна и сохранить его в буфер обмена.Win + Shift + S: Скриншот настраиваемого региона.
Вывод
В этом руководстве рассказывается, как сделать снимок экрана на ноутбуках Toshiba под управлением Windows 10/8/7 и более ранних версий. Как важная функция, снимок экрана полезен для сохранения окна, полноэкранного режима или пользовательской области. В дополнение к методам по умолчанию вы также можете попробовать Vidmore Screen Recorder, который совершенно бесплатен. Еще неприятности? Пожалуйста, оставьте сообщение ниже.