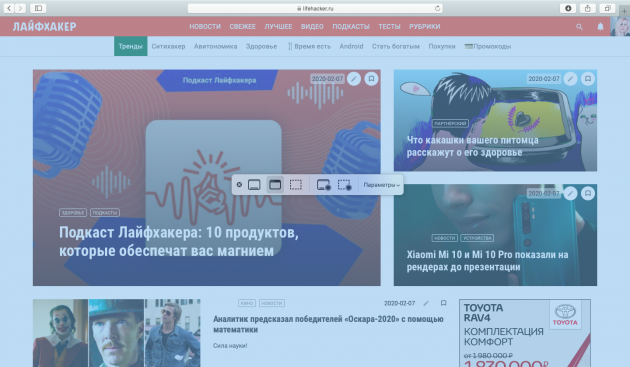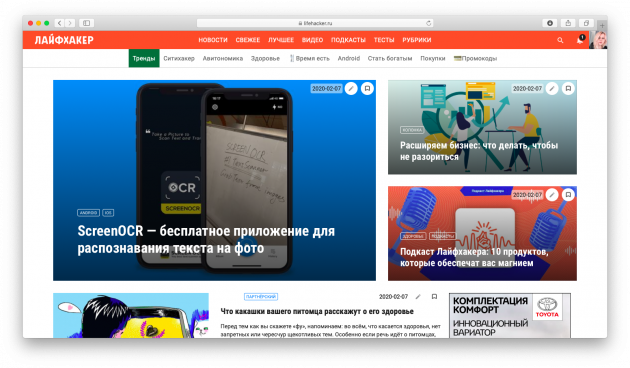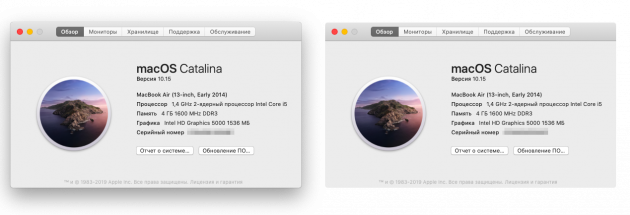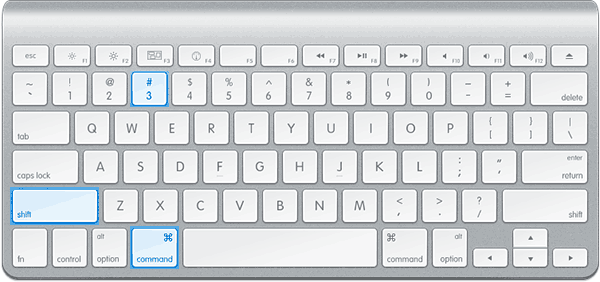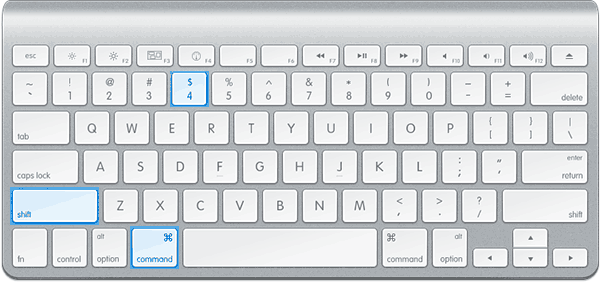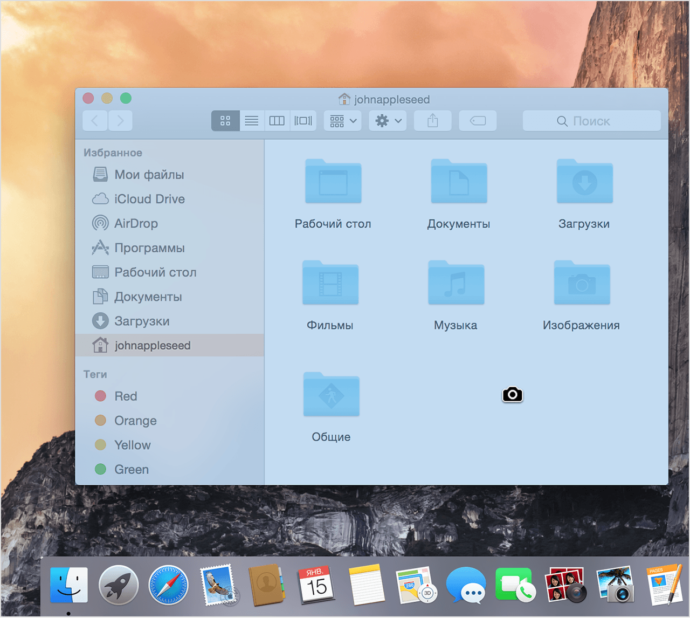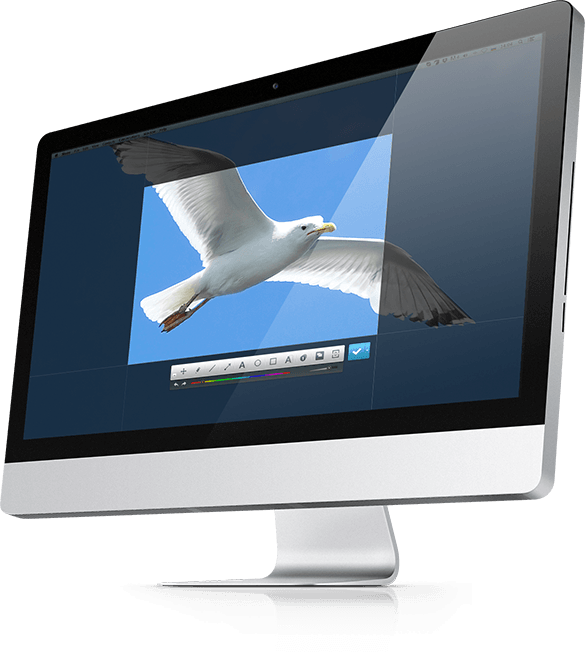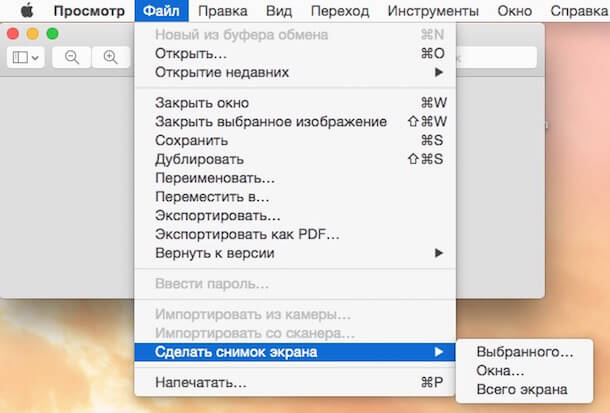Как сделать скриншот экрана на компьютере Мак и MacBook: разные способы
Иногда у владельцев компьютеров возникает необходимость сделать скриншот экрана, который иначе называется снимок или фотография экрана. Рассмотрим, как это сделать, если вы являетесь владельцем компьютера Мак.
Как сделать скриншот на Мак c помощью сочетания клавиш
Все операционные системы, будь то Windows, Linux или MacOS, оснащены стандартными средствами получения снимка экрана. С помощью обычных сочетаний клавиш вы сможете не только сохранить нужную вам информацию в виде изображения, но и сделать это очень быстро, в считаные секунды. Сочетаний клавиш для MacOS существует несколько, но достаточно будет запомнить даже одно, наиболее удобное для вас, чтобы ускорить свою работу за компьютером.
Все используемые для снятия скриншотов сочетания клавиш описаны в настройках вашего мака, в разделе System Preferences/Keyboard&Mouse/Keyboard Shortcuts.
Стоит отметить, что указанные сочетания подойдут для любой версии ОС вашего Mac и любой его разновидности, будь это макбук, MacBook Air или iMac. Однако выполнить данные действия можно будет только на родных клавиатурах Apple.
Рассмотрим подробнее возможности каждого сочетания.
Снимок экрана целиком
- Используйте сочетание Command (значок ?) + Shift + 3.
- Снимок экрана автоматически сохранится на Рабочем столе в формате .png. Название файла содержит дату и время.
Только часть экрана
- Используйте сочетание Command + Shift + 4. После нажатия этих клавиш стрелка мыши изменит свой вид на перекрестие.
- Зажмите кнопку мыши на начальной точке (левый верхний угол) того объекта, снимок которого вы хотите получить. Не отпуская кнопки мыши, переместите перекрестие к правому нижнему углу вашего объекта, таким образом захватывая его в прямоугольную область. Выделив нужную область, отпустите кнопку мыши или нажмите esc (Escape), если выделенная область вам не подходит.
- Снимок также автоматически сохраняется на Рабочем столе компьютера в формате изображения .png. Название файла содержит дату и время снятия скриншота.
Таким способом можно также делать снимок меню программы. Предварительно его нужно раскрыть.
Снимок отдельного окна программы
- Нажмите Command + Shift + 4. Аналогично предыдущему пункту, курсор мыши изменит вид на перекрестие.
- Далее нажмите клавишу Пробел — курсор мыши снова изменится, приобретая вид изображения камеры.
- Наведите значок на то окно, скриншот которого вы хотите получить.
- Для сохранения снимка щёлкните мышью или трекпадом. Если передумали — нажмите esc (Escape) прежде, чем делать щелчок мышью.
- Полученное изображение сохраняется на рабочем столе в формате .png. Название файла содержит дату и время снятия скриншота.
Чтобы изображение сохранялось не в файл на Рабочем столе, а копировалось в буфер обмена, нажимайте дополнительно клавишу Control. Например, для снятия части экрана и сохранения изображения в буфер нажмите Command + Shift + Control + 4.
Поначалу кажется сложным запомнить такое многообразие сочетаний клавиш для разных случаев с разными дополнительными условиями. Однако несколько тренировок спустя ваши пальцы сами запомнят, что нужно делать.
Как сделать скриншот экрана на Mac: видеоинструкция
Посмотрите видео, чтобы наглядно понимать, как быстро делать скриншоты на MacOS. Из ролика вы узнаете, как делать снимки сочетанием клавиш и как оптимизировать полученные изображения, чтобы они занимали меньше места.
Скриншот экрана на Mac с помощью специальных программ
Помимо стандартных сочетаний клавиш, снимок экрана для Мака, Макбука или Макбук Аира можно получить, воспользовавшись специальными программами, входящими в комплект поставки Mac или загруженными отдельно.
Утилита «Снимок экрана» (Grab Utility)
Это встроенная программа-утилита с простым функционалом для создания снимков экрана. Открыть её можно через меню Программы/Утилиты либо через поиск Spotlight.
- Запустите программу, затем выберите в меню пункт Снимок и далее нужную вам опцию. Всего доступно четыре опции: Выбранное, Окно, Экран, Экран с задержкой.
- Щёлкните по нужной опции, затем вы увидите уведомление о том, что для снятия снимка экрана нужно кликнуть в любом месте за границами этого сообщения. Выполните щелчок по нужному вам месту, затем выберите папку для сохранения изображения.
Как мы видим, программа очень простая, её функции практически аналогичны рассмотренным выше сочетаниям клавиш.
Особенности программы:
- вы можете выбрать место для сохранения каждого скриншота после его получения;
- вы можете добавить изображение курсора на снимок (по умолчанию курсор затирается на скриншотах). Добавление такой опции производится через меню настроек программы.
Программа Joxi
Эта программа устанавливается отдельно и имеет более широкий ряд функций, которые могут быть интересны пользователям Mac в разных ситуациях. Скачать программу можно с официального сайта Joxi.ru.
- Запустите Joxi. Вы увидите, что набор инструментов этой программы для работы со скриншотами значительно шире, чем у встроенной утилиты «Снимок экрана».
- После запуска значок программы помещается в трей. При щелчке по нему курсором появится список команд для быстрого создания скриншота всего экрана или его части. Это очень удобно и ускоряет работу.
Как видите, функции программы очень разнообразны, однако для получения простых скриншотов без дополнительной обработки бывает достаточно обычных сочетаний клавиш.
Другие способы
Ещё один простой способ сделать изображение экрана и сохранить его без использования клавиатуры и дополнительных программ-утилит состоит в следующем:
- Выберите пункт меню «Файл»
- Почти в самом конце списка вы увидите команду «Сделать снимок экрана», в которой содержится три опции. Выберите нужную опцию и сохраните полученный результат.
Если на Mac установлена Windows
Тем, у кого на Mac по каким-либо причинам установлена операционная система Windows и при этом используется клавиатура Apple, на которой нет клавиши PrintScreen, нужно воспользоваться сочетанием клавиш Fn + Shift + F11.
Второй способ — использовать утилиту «Ножницы». Запустите программу, нажмите «Создать» и выделите мышью нужную область экрана, затем сохраните изображение в подходящую папку. При необходимости добавьте линии или стрелки, воспользовавшись инструментарием утилиты «Ножницы».
Надеемся, вы получили исчерпывающее представление о всевозможных способах создания скриншотов разной степени сложности в операционной системе MacOS или Windows, установленной на Mac.
Источник
Как сделать скриншот выбранной области на Mac
Выжимаем максимум из стандартной утилиты.
Если вы перешли на Mac с Windows, то наверняка заметили, что на стандартной клавиатуре нет выделенной кнопки Print Screen. Но это не означает, что придётся скачивать отдельную программу для снимков экрана — всё уже есть в системе, причём стандартная утилита отличается довольно широкими возможностями.
Съёмка выбранной области
У этого типа создания скриншотов есть свои горячие клавиши, которые позволят сделать выделение максимально точным — на случай, если у вас не будет возможности отредактировать готовое изображение. Первым делом нажмите ⌘ + Shift + 4 — после этого вы сможете выбрать область захвата. Во время этого:
- Удерживайте Alt, чтобы изменения были симметричными;
- Удерживайте Shift, чтобы двигать только одну грань рамки;
- Удерживайте Пробел, чтобы двигать выделенную область по экрану.
Наглядно возможности селективного захвата демонстрирует это видео:
Let’s improve our visual selection-fu.
The built-in OSX screenshotter has several awesome adjustments features, so just press alt, space or shift and see what happens – or just watch this short educational video!😁
Как сделать скриншот
Заодно напомним, как делать другие виды скриншотов. Для этого есть разу несколько комбинаций:
- ⌘ + Shift + 3 — стандартный снимок всего экрана;
- ⌘ + Shift + 4 — съёмка выбранной области;
- ⌘ + Shift + Пробел + 4 — съёмка выбранного окна;
- ⌘ + Shift + 5 — просмотр всех способов съёмки экрана (в том числе запись видео);
- ⌘ + Shift + 6 — скриншот панели Touch Bar;
- ⌘ + Ctrl + Shift + 3 — снимок всего экрана с сохранением в буфер обмена;
- ⌘ + Ctrl + Shift + 4 — съёмка выбранной области с сохранением в буфер обмена.
При нажатии ⌘ + Shift + 5 вы также получите возможность выбрать, куда сохранять скриншоты, отображать ли превью и настроить таймер.
Получается примерно вот так:
При желании тень можно отключить. Для этого нужно лишь выбирать окно для захвата, удерживая клавишу ⌥. Разница очевидна:
Подробнее о скриншотах на Mac — в полной инструкции Лайфхакера.
Источник
Скриншот в MacOS: как сделать снимок экрана на ПК?
Если вы открыли эту статью, то наверняка являетесь обладателем компьютера Mac и задаетесь вопросом, как же сделать скриншот? Есть несколько способов сделать скрин на Mac, о которых будет рассказано ниже.
Преимущество этого компьютера в том, что с него можно сделать скриншоты нескольких видов:
- фото всего экрана;
- фото отдельной части;
- фото определенного открытого окна;
- фото меню.
Фото всего экрана компьютера в MacOS
Фото всего экрана компьютера можно произвести при помощи одновременного нажатия трёх клавиш:
После этого вам не придется искать ваш файл в какой-либо неизвестной папке, так как он автоматически будет сохранен на рабочем столе в формате PNG.
Фото отдельной области экрана компьютера в MacOS
Для того, чтобы сделать фото отдельной части экрана вашего монитора, вам необходимо зажать кнопки:
Затем при помощи курсора вам потребуется выбрать необходимую область, то есть зажать курсор, выделить нужную часть и снова отпустить курсор. Фото также сохранится на рабочий стол.
Если после нажатия клавиш вы передумали делать скриншот, то можете просто нажать на Esc.
Фото определенного открытого окна в браузере
Для того чтобы сделать фото окна браузера, вам необходимо:
- нажать на клавиши Shift, Command и 4;
- нажать на пробел;
- после этого необходимо навести курсор на окно браузера и нажать на него.
Для отмены действия также нажмите клавишу Esc.
Скриншот меню на Mac
- Если вы хотите сделать скриншот главного меню компьютера, то для этого вам необходимо проделать действия, указанные в предыдущем пункте (фото определенного открытого окошка в браузере). Дополнительно (после нажатия на клавиши) необходимо нажать на пробел.
- Если вы хотите сделать скриншот отдельной области меню, то после всех клавиш вам также необходимо нажать на Command и выделить отдельную, нужную вам часть меню компьютера.
Утилита «Снимок экрана»
Также есть другие варианты, которые помогут вам быстро сделать скриншот на Mac. Это специальные приложения.
Например, приложение «Снимок экрана». Его можно найти в поиске компьютера или запустить при помощи нажатия клавиш Shift, Command и 5.
Это приложение удобно тем, что после его открытия на экране появляется небольшое меню с функциями приложения. Вам не придется вводить набор клавиш, а просто потребуется нажать на подходящую функцию:
- снимок всего экрана;
- снимок отдельной области;
- снимок окна браузера;
- снимок главного, нижнего меню экрана.
Также в меню данного приложения представлены параметры. Открыв параметры, вы сможете выбрать:
- место, куда вы хотите сохранить полученное фото (хотите ли вы его просто сохранить или же вам необходимо отправить фото другу или кому-либо на почту);
- таймер фото (нет, 5 секунд, 10 секунд);
- и сами параметры (необходимо ли отображать плавающую миниатюру, убрать ли указатель мыши с фото и т.д.).
После того, как вы сделали скриншот экрана вашего компьютера при помощи приложения, у вас высветится миниатюрная версия фото (если вы, конечно, в параметрах не убрали это действие) в нижней части экрана.
Когда у вас всплывет данная картинка, вы сможете на нее нажать и отредактировать:
- Для этого вам потребуется выбрать пункт «Разметка».
- После выбора данного пункта у вас откроется окно разметки, при помощи которого вы сможете видоизменить ваше фото.
- В приложении для снятия скриншота в MacOS вы сможете нарисовать, написать, добавить фигуры, перевернуть фото и многое другое.
Ставь лайк, если нравится материал и подписывайся на наш Дзен канал!
Источник
I have an old bluetooth Model A1016 that looks just like the above keyboard sans cord and F13 invokes printscreen thru my RDP session on the Windows7 PC I’m controlling via my old Macbook Air 11
I just found this forum cause I needed to do this and I just happened to try F13 after something I read here inspired me to do so. Attached is the cmd-shift-4 screen cap of the RDP session showing «Greenshot» just after it was invoked thru the RDP session via F13 from the Mac’s wireless keyboard (I emailed the Mac screen cap to the work PC).
Greenshot’s defaults are set to use the PC’s print-screen key…
I needed this because I do A LOT of screen caps for work and the «snipping tool» sucks rocks… The PC belongs to my customer so I don’t want to buy Snag-it for it… I was unaware of Greenshot until a few days ago
Print Screen Section From Greenshot showing me writing this on the PC invoked from the Mac’s F13 thru RDP
I downloaded Greenshot a couple days ago, so I’ve used it exactly 3 times so far and those 3 screen caps are uploaded here. After I installed Greenshot and went to do a screen cap I thought «oh &%#@ ! Because I don’t have a ‘print-screen’ key and that’s what lead me here. It appears that Greenshot hot-key combo’s are configurable but all those key combo’s work for me because my F13 invokes the PC’s ‘Prt-scrn’ key
This full screen cap invoked from the Mac thru RDP via the Mac Option/Alt key + F13 key
And finally a couple of Mac full screen caps (emailed to PC again) showing the Mac’s whole screen with the Greenshot cross hairs waiting for me to select a screen section on the PC as I finished writing this. This would have been way cooler if I could have easily recorded it in video… 
Mac’s full screen as I work
RDP window center stage
Thanks to the peeps that were discussing the function keys!
Maybe this only works for me because my customer’s laptop has a double «insert/prt sc» right next to it’s F12 directly above the it’s delete key and that just happens to map to my F13… If Greenshot really is as configurable as that menu suggests then I would expect anyone to be able to map a hot-key combo that would suite them.
I hope Greenshot isn’t keysrtoke logging spyware 
I hope this is helpful to someone…
-Richard

Под редакцией
3 Июня 2022
Едва приступив к освоению iMac, Mac Pro или MacBook Air, пользователь сталкивается с тем, что его мир никогда не будет прежним: на клавиатурах компьютеров Apple отсутствует волшебная клавиша Print Screen. А если ее нет, то как сделать скрин на Mac? Поспешим успокоить: на ПК и ноутбуках есть не менее волшебные клавиши, выполняющие те же функции, что и «Принт Скрин». Кроме того, существует несколько альтернативных способов, с помощью которых легко не только сделать скриншот на Mac, но и записать его в нужном формате, оперативно отослать друзьям, опубликовать на сайте или в социальных сетях.
Выбор инструмента зависит от того, для какой цели пользователь делает снимок экрана, важен ли формат изображения, требуется ли редактирование. К примеру, скриншот сообщения об ошибке бывает нужен, чтобы отослать его в техподдержку или специалисту. Иногда требуется сохранить скрин текстовой беседы в мессенджере. Составляя презентацию какого-либо приложения, обычно скринят каждый этап его работы. Отредактированные скриншоты вставляют в клипы, используют для создания демотиваторов и фотожаб. Для каждого из этих случаев можно подобрать инструмент, позволяющий выполнить работу с минимальными затратами времени и усилий.
Как сделать скриншот на Mac с помощью встроенных инструментов macOS
Сочетание клавиш

Для того, чтобы сделать скриншот, в операционной системе macOS предусмотрено несколько сочетаний клавиш:
- Command + Shift + 3 – если нужен снимок всего экрана.
- Command + Shift + 4 – если требуется снимок части экрана. После нажатия этих клавиш появляется возможность при помощи мыши очертить рамкой часть экрана. Если вы неправильно выделили область и хотите начать все сначала, просто нажмите Esc. После того, как нужная часть экрана будет охвачена рамкой, следует отпустить левую клавишу мыши – и система сделает скриншот.
- Command + Shift + 4, а затем Пробел – если нужно сделать снимок одного из окон, открытых на экране. После нажатия этих клавиш вместо значка курсора возникнет пиктограмма фотоаппарата. Если вы передумали делать скрин, нажмите Esc. Чтобы получить снимок окна программы, следует навести на него курсор-«фотоаппарат» и щелкнуть левой клавишей мыши. Однако на скрине останутся тени окна. Чтобы сделать снимок без теней, перед выбором окна программы нажмите клавишу Option и удерживайте до тех пор, пока не отпустите клавишу мыши. Скрины окон некоторых программ описанным способом сделать нельзя, так как это запрещено разработчиками. В частности, к таким приложениям относится Apple TV.
Если при создании скриншота нажать и удерживать клавишу Control, система добавит скриншот в буфер обмена. Это удобно, если вы хотите сразу после создания снимка вставить его в документ или отредактировать.
После создания скриншота в углу экрана появляется миниатюра. Щелкнув по ней клавишей мыши, снимок экрана можно открыть для редактирования или перетащить в любую из папок для сохранения. По умолчанию скриншот хранится на рабочем столе. Файл называется «Снимок экрана[дата][время].png».
Проблема в том, что файлы типа PNG отличаются высоким качеством, но занимают довольно много места. Если изображение нужно кому-либо переслать или опубликовать на сайте, лучше преобразовать его в JPG-файл. Это можно сделать при помощи конвертера. Однако в системе предусмотрена и возможность записи скриншотов по умолчанию в другом графическом формате (например, JPG или GIF). Чтобы изменить тип файла скриншота, нужно ввести в строке терминала команду вида:
defaults write com.apple.screencapture type [тип файла]
Соответственно, macOS по умолчанию будет создавать скриншоты в формате JPG после введения команды:
defaults write com.apple.screencapture type jpg
Приложение «Снимок экрана»
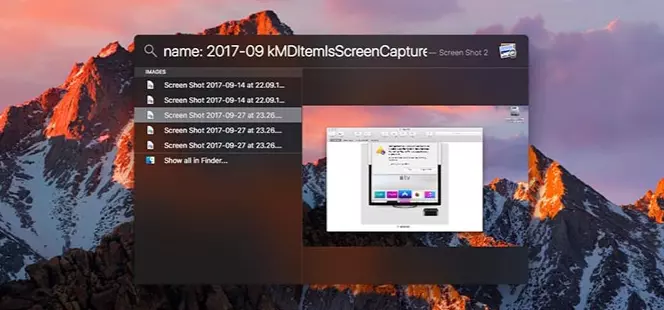
Чтобы сделать скриншот, можно воспользоваться приложением «Снимок экрана». Для вызова утилиты следует нажать комбинацию клавиш Command + Shift + 5.
На экране появится панель инструментов, с помощью которой легко сделать снимок окна определенной программы, целого экрана или его фрагмента, записать скриншот. Во всплывающем меню Параметры можно задать папку, куда по умолчанию будут записываться скриншоты, а также включить или отключить опцию показа миниатюры.
Как сделать на Mac скриншот, занимающий более одного экрана
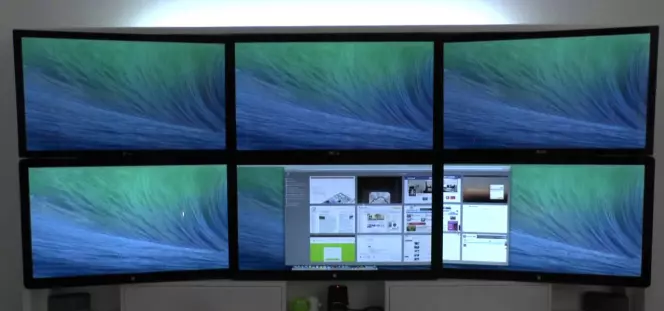
В браузере Safari есть возможность сделать скриншот всей страницы, даже если она целиком не помещается на экране. Алгоритм действий:
- Включить меню Разработка (если оно не включено). Для этого в меню браузера выбрать Настройки > Дополнения и установить флажок Показывать меню «Разработка».
- Открыть веб-страницу, скриншот которой нужно сохранить.
- В меню выбрать Разработка > Подключить веб-инспектор.
- В окне веб-инспектора навести указатель мыши на первую строчку, начинающуюся с html и щелчком правой клавиши мыши активировать всплывающее меню.
- Выбрать пункт Сделать снимок экрана.
- Указать название файла со скриншотом и папку для его сохранения.
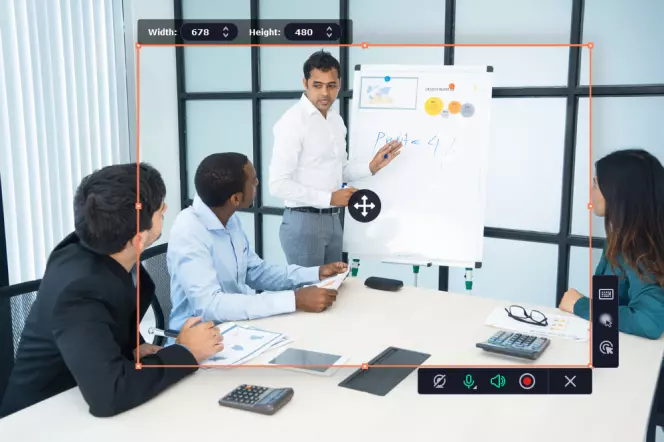
Очень просто сделать скриншот при помощи программы Movavi Screen Recorder. Одно из главных достоинств приложения – интуитивно понятный интерфейс, а также отсутствие необходимости запоминать длинные комбинации горячих клавиш и косплеить пианиста. Программа не только скринит выбранные фрагменты окон, но и предоставляет возможности для редактирования полученных снимков. Скачать приложение можно с официального сайта, установка займет несколько минут.
Чтобы сделать снимок экрана на компьютере, где установлено приложение Movavi Screen Recorder, нужно выполнить последовательность действий:
1. Запустить Movavi Screen Recorder. Нажать клавишу F8 или выбрать на расположенной в правой части экрана панели инструментов пиктограмму фотоаппарата.
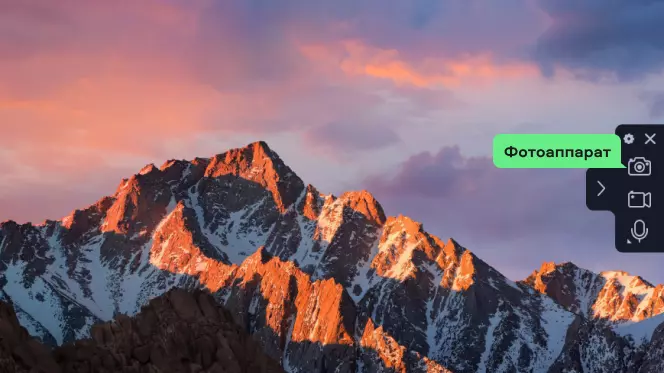
2. Чтобы «сфотографировать» весь экран, достаточно нажать клавишу *Пробел. Если нужен снимок фрагмента экрана, необходимо, растягивая мышью прямоугольную рамку, заключить в нее нужную область. Для создания снимка отдельного окна требуется навести на него указатель мыши и, когда рамка охватит окно, щелкнуть левой клавишей.
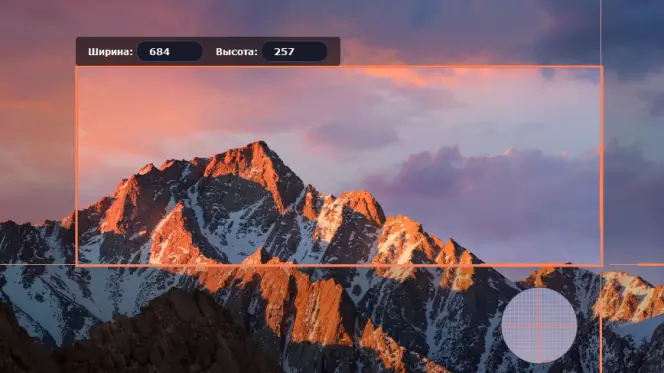
3. Используя панель инструментов, скриншот легко отредактировать: изменить пропорции, нарисовать линию или стрелку, вставить текст.
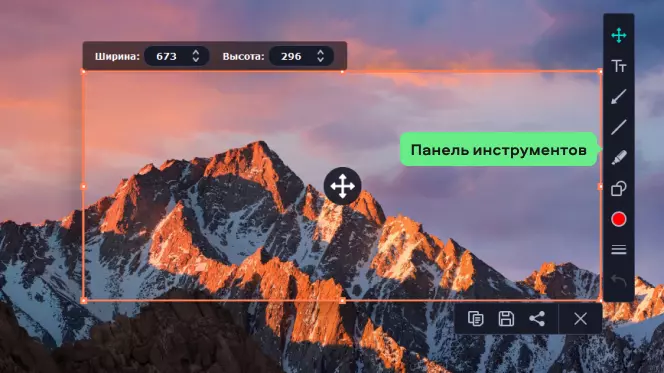
4. Выполнить одно из действий: скопировать скриншот в буфер обмена (без сохранения на диске), сохранить в файле, выбрав любой популярный формат, или загрузить на Google Диск (кнопка Поделиться).
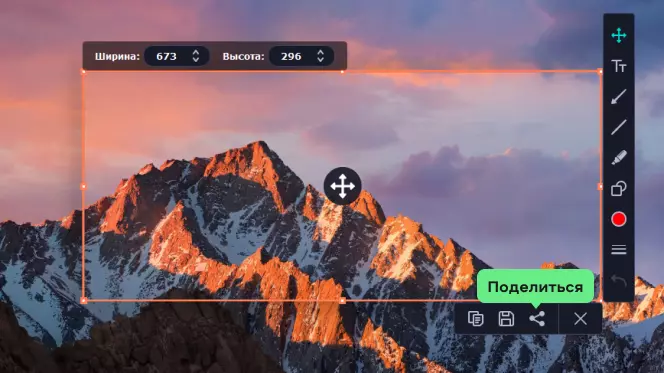
Как сделать скриншот на Маке с Windows

В последнее время большую популярность приобрела утилита Boot Camp, с помощью которой многие пользователи компьютеров Apple в качестве второй операционной системы устанавливают Windows. Некоторые же вообще предпочитают использовать привычную ОС от Microsoft в качестве единственной. Однако, впервые загрузив свой iMac c Windows, пользователь понимает, что привычными средствами сделать скриншот не удастся: ведь кнопки «Print Screen» на «яблочной» клавиатуре по-прежнему нет.
Поэтому полезно знать, что, если компьютер Mac работает под Windows, то для получения скриншота вместо «Принт скрин» на клавиатуре Apple нужно одновременно нажать 3 клавиши: Fn + Shift + F11.
Также для создания снимка экрана можно использовать одно из сторонних приложений. Например, уже упомянутая в статье программа Movavi Screen Recorder работает и на устройствах с ОС Windows. Интерфейс точно такой же, поэтому дополнительно запоминать ничего не придется.
Еще одно полезное стороннее приложение, работающие как на macOS, так и на Windows – Joxi. Программу можно бесплатно скачать с официального сайта. Программа размещает скриншот на удаленном сервере, а пользователю предоставляет ссылку.
Как видим, сделать скриншот на Mac достаточно легко. Однако, как и в любом деле, есть нюансы. Если вам нужна просто картинка с экрана – легче всего воспользоваться одной из перечисленных в статье стандартных комбинаций горячих клавиш.
Joxi часто выбирают, готовый скриншот нужно кому-то переслать. Правда, есть одно «но»: размещение данных на удаленном сервере – не слишком удачная идея с точки зрения информационной безопасности.
Если вы создаете презентацию или клип – использование Movavi Screen Recorder значительно ускорит решение этой задачи. С помощью приложения вы за пару минут превратите снимок экрана в демотиватор или вставите серию скриншотов в клип. Программа предоставляет возможности объединения графических и видеоданных, создания GIF-анимации. Тем, кто часто публикует картинки и видео в социальных сетях или просто любит работать с графикой, это приложение не раз сослужит добрую службу.

Movavi Screen Recorder
Лучший способ захватывать видео с экрана
Обратите внимание: программа Movavi Screen Recorder не предназначена для записи видео и других материалов, защищенных от копирования. Подробнее
Скриншот – это снимок экрана компьютера или телефона. Делают его по разным причинам: иногда хочется показать забавный сайт другу, а порой специалист из тех. поддержки запрашивает точное изображение ошибки.
Здесь у пользователей часто возникают затруднения. В статье представлены способы, как сделать скриншот на компьютере, изучив которые, вы легко разберётесь с возникшей проблемой.
Наиболее простой способ сделать скриншот – это горячие клавиши. Подробнее разберём, как сделать снимок экрана таким методом.
Windows
На ноутбуках от Windows и большинстве клавиатур, продающихся в магазине, есть кнопка PrintScreen (по-другому может обозначаться как PrtSc или PrtScr). С её помощью можно сделать скриншот в одно нажатие.
- Нажмите PrintScreen на клавиатуре, чаще всего кнопку можно найти в правой верхней части устройства. Изображение сохранится в буфер обмена, временную память компьютера.
- Зайдите в редактор, поддерживающий графические файлы (например, Paint или Word).
- Прожмите сочетание клавиш Ctrl+V. Также можно нажать правую кнопку мыши и из выпадающего меню кликнуть на пункт «Вставить». Картинка появится на экране.
- Сохраните полученный файл в любое удобное для вас место.
Также скриншот можно отправить сразу же в специальную папку «Снимки экрана», и тогда не придётся мучиться со сторонними программами.
- Одновременно удерживайте клавиши PrintScreen+Windows.
- Проследуйте по следующему пути: Проводник -> Изображения -> Снимки экрана. Там будут храниться ваши файлы, которые можно переместить в удобное место или переименовать.
Если скриншот всего экрана не нужен, можно снять только ту программу, которая используется в данный момент.
- Кликините на нужное окно, чтобы переключиться на его.
- Используйте сочетание клавиш PrintScreen+Alt (на ноутбуке — PrintScreen+fn ).
- Вставьте изображение в редактор, поддерживающий графические изображения, с помощью Ctrl+V или кликните правой кнопкой мыши и выберите пункт «Вставить».
- Сохраните файл.
Mac OS
На компьютерах от Apple тоже можно сделать скриншоты с помощью горячих клавиш.
- Прожмите сочетание клавиш Command+Shift+3.
- Изображение появится на рабочем столе. На некоторых версиях Mac OS файл может открыться для редактирования.
Также имеется возможность сделать снимок определённой части экрана:
- Одновременно удерживайте клавиши Command+Shift+4. Курсор изменит свой вид.
- Зажмите левой кнопкой мыши и двигайте указатель. Таким образом, вы выделите некоторую область. Когда вы отпустите кнопку, скриншот появится на рабочем столе.
Если требуется сфотографировать отдельное окно, можно так же воспользоваться вышеупомянутым сочетанием кнопок.
- Зажмите клавиши Command+Shift+4, а потом Пробел, когда курсор видоизменится. Теперь вместо «прицела» будет значок фотоаппарата.
- Нажмите левой кнопкой мыши по окну, которое нужно запечатлеть. Готовое изображение появится на рабочем столе.
Скриншоты сохраняются в формате PNG и на Mac, и на Windows. Такие изображения весят больше, чем JPEG-картинки, так что для экономии места лучше менять формат (однако имейте в виду, что качество файла тоже снизится).
Встроенные приложения
В Windows есть утилита «Ножницы», найти её можно в поиске по программам.
Есть возможность смены режимов: изображение может быть прямоугольной и произвольной формы, а также реально заскринить целый экран или отдельное окно.
Ещё одной полезной функцией является Задержка, что-то вроде таймера на фотоаппаратах.
После того, как скриншот будет сделан, откроется простенький редактор, где можно что-нибудь нарисовать.
При выборе кнопки «Сохранить как…» появится выбор формата для будущего скриншота: PNG, JPEG, GIF. Путь сохранения вы выбираете сами.
На фотографиях курсор не отображается.
На Mac OS есть похожее приложение – Снимок экрана. В нём имеются все те же функции, что и в «Ножницах», но из особенностей можно отметить возможность менять иконку курсора или убрать его вовсе.
Дескоптные приложения для скриншотов
В сети есть много приложений, которые помогут сфотографировать экран. Программы требуют установки, но зато всегда находятся под рукой. Вот некоторые из них:
- LightShot
- ScreenShooter
- Scrnli
- Greenshot
- Joxi
Все приложения бесплатные, но у Joxi есть платный тариф, открывающий дополнительные возможности.
В отличие от способа с горячими клавишами, здесь есть много полезных опций. Разберём некоторые из них на примере LightShot.
Скачать программу можно на официальном сайте. Запустите приложение, и вам будет предложено выбрать область, которую необходимо заснять. Для выбора нажмите левую кнопку мыши и двигайте курсор в нужном направлении.
Далее откроется редактор. Вертикальный столбец отвечает за рисование. Вот инструменты сверху вниз:
- Карандаш (произвольное рисование).
- Линия (ровный штрих).
- Стрелка.
- Прямоугольник.
- Маркер (прозрачное выделение текста).
- Текст.
- Изменение цвета.
- Отмена последнего действия.
Горизонтальная панель содержит кнопки взаимодействия с файлом: сохранить на компьютер или загрузить в облако.
LightShot – это сервис, который помогает пользователям делиться скриншотами в виде ссылок. Это полезно, когда нет возможности отправить изображение напрямую. Нажмите на первую кнопку слева, чтобы отправить файл в облачное хранилище и сразу же получить на него ссылку. Её можно скопировать и отправить в чат собеседнику.
Сохранить файл на компьютер помогут кнопки, находящиеся правее, а также горячие клавиши:
- Ctrl+S (сохранить);
- Ctrl+P (печать);
- Ctrl+C (скопировать в буфер обмена).
Формат сохранённого изображения – PNG.
Ещё одна занимательная функция – поиск похожих изображений в Google. На бытовом уровне это полезно, когда, к примеру, нужно найти фильм по кадру из него. Для этого используйте кнопку с буквой «g» или сочетание клавиш Ctrl+G.
Расширения в браузере
В популярных браузерах есть расширения, которые помогают делать снимки экрана. Некоторые из них имеют уникальные функции, имея преимущество над всеми способами, упомянутыми ранее.
- GoFullPage – полезное приложение, которое может заснять полную страницу. Изображение можно сразу отредактировать.
- LightShot
- Awesome Screenshot
- LitStick
- Joxi
Некоторые приложения имеют дескоптные версии, в которых функционал шире, но расширения тоже справляются со своей задачей на ура. Здесь есть всё необходимое: выделение нужной части, редакторы, в некоторых программах – загрузка на облако. К тому же, расширения удобно хранятся во вкладке настроек браузера и не требуют скачивания на компьютер.
Заключение
Способов сделать скриншот множество, и только пользователь решает, что ему будет наиболее удобно. Для среднестатистического юзера достаточно классических способов в виде горячих клавиш, но, если вы постоянно делаете снимки экрана, рекомендуем обратить внимание на приложения, облегчающие эту задачу.
Статья подготовлена при поддержке сайта Курсы Компьютерной Грамотности
Иногда у владельцев компьютеров возникает необходимость сделать скриншот экрана, который иначе называется снимок или фотография экрана. Рассмотрим, как это сделать, если вы являетесь владельцем компьютера Мак.
Как сделать скриншот на Мак c помощью сочетания клавиш
Все операционные системы, будь то Windows, Linux или MacOS, оснащены стандартными средствами получения снимка экрана. С помощью обычных сочетаний клавиш вы сможете не только сохранить нужную вам информацию в виде изображения, но и сделать это очень быстро, в считаные секунды. Сочетаний клавиш для MacOS существует несколько, но достаточно будет запомнить даже одно, наиболее удобное для вас, чтобы ускорить свою работу за компьютером.
Все используемые для снятия скриншотов сочетания клавиш описаны в настройках вашего мака, в разделе System Preferences/Keyboard&Mouse/Keyboard Shortcuts.
Стоит отметить, что указанные сочетания подойдут для любой версии ОС вашего Mac и любой его разновидности, будь это макбук, MacBook Air или iMac. Однако выполнить данные действия можно будет только на родных клавиатурах Apple.
Рассмотрим подробнее возможности каждого сочетания.
Снимок экрана целиком
- Используйте сочетание Command (значок ?) + Shift + 3.
- Снимок экрана автоматически сохранится на Рабочем столе в формате .png. Название файла содержит дату и время.
Для снятия скриншота всего экрана воспользуйтесь сочетанием клавиш Command + Shift + 3
Только часть экрана
- Используйте сочетание Command + Shift + 4. После нажатия этих клавиш стрелка мыши изменит свой вид на перекрестие.
- Зажмите кнопку мыши на начальной точке (левый верхний угол) того объекта, снимок которого вы хотите получить. Не отпуская кнопки мыши, переместите перекрестие к правому нижнему углу вашего объекта, таким образом захватывая его в прямоугольную область. Выделив нужную область, отпустите кнопку мыши или нажмите esc (Escape), если выделенная область вам не подходит.
- Снимок также автоматически сохраняется на Рабочем столе компьютера в формате изображения .png. Название файла содержит дату и время снятия скриншота.
Для снятия скриншота части экрана воспользуйтесь сочетанием клавиш Command + Shift + 4
Таким способом можно также делать снимок меню программы. Предварительно его нужно раскрыть.
Снимок отдельного окна программы
- Нажмите Command + Shift + 4. Аналогично предыдущему пункту, курсор мыши изменит вид на перекрестие.
- Далее нажмите клавишу Пробел — курсор мыши снова изменится, приобретая вид изображения камеры.
- Наведите значок на то окно, скриншот которого вы хотите получить.
- Для сохранения снимка щёлкните мышью или трекпадом. Если передумали — нажмите esc (Escape) прежде, чем делать щелчок мышью.
- Полученное изображение сохраняется на рабочем столе в формате .png. Название файла содержит дату и время снятия скриншота.
Скриншот отдельного окна выполняется сочетанием клавиш Command+Shift+4 и клавиши Пробел
Этот способ подходит, чтобы делать снимок меню без заголовка.
Чтобы изображение сохранялось не в файл на Рабочем столе, а копировалось в буфер обмена, нажимайте дополнительно клавишу Control. Например, для снятия части экрана и сохранения изображения в буфер нажмите Command + Shift + Control + 4.
Поначалу кажется сложным запомнить такое многообразие сочетаний клавиш для разных случаев с разными дополнительными условиями. Однако несколько тренировок спустя ваши пальцы сами запомнят, что нужно делать.
Как сделать скриншот экрана на Mac: видеоинструкция
Посмотрите видео, чтобы наглядно понимать, как быстро делать скриншоты на MacOS. Из ролика вы узнаете, как делать снимки сочетанием клавиш и как оптимизировать полученные изображения, чтобы они занимали меньше места.
Помимо стандартных сочетаний клавиш, снимок экрана для Мака, Макбука или Макбук Аира можно получить, воспользовавшись специальными программами, входящими в комплект поставки Mac или загруженными отдельно.
Утилита «Снимок экрана» (Grab Utility)
Это встроенная программа-утилита с простым функционалом для создания снимков экрана. Открыть её можно через меню Программы/Утилиты либо через поиск Spotlight.
- Запустите программу, затем выберите в меню пункт Снимок и далее нужную вам опцию. Всего доступно четыре опции: Выбранное, Окно, Экран, Экран с задержкой.
- Щёлкните по нужной опции, затем вы увидите уведомление о том, что для снятия снимка экрана нужно кликнуть в любом месте за границами этого сообщения. Выполните щелчок по нужному вам месту, затем выберите папку для сохранения изображения.
Как мы видим, программа очень простая, её функции практически аналогичны рассмотренным выше сочетаниям клавиш.
Особенности программы:
- вы можете выбрать место для сохранения каждого скриншота после его получения;
- вы можете добавить изображение курсора на снимок (по умолчанию курсор затирается на скриншотах). Добавление такой опции производится через меню настроек программы.
Программа Joxi
Эта программа устанавливается отдельно и имеет более широкий ряд функций, которые могут быть интересны пользователям Mac в разных ситуациях. Скачать программу можно с официального сайта Joxi.ru.
- Запустите Joxi. Вы увидите, что набор инструментов этой программы для работы со скриншотами значительно шире, чем у встроенной утилиты «Снимок экрана».
- После запуска значок программы помещается в трей. При щелчке по нему курсором появится список команд для быстрого создания скриншота всего экрана или его части. Это очень удобно и ускоряет работу.
Щёлкните на значок программы в трее, чтобы вызвать меню опций - Выберите нужную вам команду из списка или нажмите сочетание горячих клавиш: Shift + Command + 7 — для выделения всего экрана; Shift + Command + 5 — для выделения области.
- При выборе области выделите нужную вам часть экрана рамкой, которую затем можно перемещать. Под выделенной областью появится панель инструментов программы. Здесь вы можете рисовать на скриншоте, добавлять поясняющие надписи, стрелки, линии разных цветов, размывать и затемнять выделенные области. С помощью Joxi вы даже можете сразу поделиться скриншотом с друзьями в соцсетях или получить код для вставки изображения в блог — для этого будет необходимо отправить скриншоты на сайт программы.
Инструменты программы Joxi для работы со скриншотами - Размеры и форму скриншота можно изменить в любой момент. Для этого щёлкните мышью на любую из областей, которые формируются вокруг него, и потяните в нужную сторону.
Под скриншотом видна панель инструментов, позволяющая рисовать на изображении - После того как вы закончили рисовать на скриншоте, нажмите на кнопку с изображением галки, и ваш скриншот отправится на сервер joxi.ru.
Как видите, функции программы очень разнообразны, однако для получения простых скриншотов без дополнительной обработки бывает достаточно обычных сочетаний клавиш.
Другие способы
Ещё один простой способ сделать изображение экрана и сохранить его без использования клавиатуры и дополнительных программ-утилит состоит в следующем:
- Выберите пункт меню «Файл»
- Почти в самом конце списка вы увидите команду «Сделать снимок экрана», в которой содержится три опции. Выберите нужную опцию и сохраните полученный результат.
Создание скриншота через пункт меню Файл
Если на Mac установлена Windows
Тем, у кого на Mac по каким-либо причинам установлена операционная система Windows и при этом используется клавиатура Apple, на которой нет клавиши PrintScreen, нужно воспользоваться сочетанием клавиш Fn + Shift + F11.
Второй способ — использовать утилиту «Ножницы». Запустите программу, нажмите «Создать» и выделите мышью нужную область экрана, затем сохраните изображение в подходящую папку. При необходимости добавьте линии или стрелки, воспользовавшись инструментарием утилиты «Ножницы».
Надеемся, вы получили исчерпывающее представление о всевозможных способах создания скриншотов разной степени сложности в операционной системе MacOS или Windows, установленной на Mac.
Looks like no one’s replied in a while. To start the conversation again, simply
ask a new question.
User profile for user:
Husain Ali Hasan
Husain Ali Hasan
Author
User level:
Level 1
8 points
Hi.. can anyone tell me what is the print sreen key on mac using windows?
thank you
MacBook
Pro,
OS X Mountain Lion (10.8.3)
Posted on May 2, 2013 3:11 AM
Reply
4 replies
Loading page content
Question marked as
Best answer
User profile for user:
mende1
mende1
User level:
Level 10
93,543 points
May 2, 2013 3:13 AM in response to Husain Ali Hasan
Read > http://support.apple.com/kb/HT5636?viewlocale=en_US In the case of the MacBook keyboard, press Fn, Shift and F11 keys
Reply
Helpful
User profile for user:
Husain Ali Hasan
Husain Ali Hasan
Author
User level:
Level 1
8 points
May 2, 2013 3:19 AM in response to mende1
you are my hero.. it worked!
Reply
Helpful (1)
User profile for user:
Moham1403
Moham1403
User level:
Level 1
0 points
Dec 24, 2013 1:47 AM in response to mende1
thanks alot
Reply
Helpful
User profile for user:
ardavan4816
ardavan4816
User level:
Level 1
4 points
Aug 1, 2016 9:41 AM in response to Husain Ali Hasan
Start > All Programs > Accessories > Accessibility > On-Screen Keyboard
Reply
Helpful (1)
print screen for mac with windows
Содержание
- 1 Как сделать скриншот на клавиатуре Apple?
- 1.1 Во всех версиях macOS:
- 2 Как сделать скриншот в Windows на Mac?
- 2.1 Создание снимка части экрана
- 3 Как сменить язык на клавиатуре Apple?
- 4 Как нажать Ctrl Alt Del на Маке?
Во всех версиях macOS:
- Нажмите клавиши Shift-Command-4.
- Нажмите клавишу «Пробел». Курсор изменит вид на значок камеры .
- Нажмите окно, чтобы сделать его снимок. Чтобы снимок не содержал теней окна, нажмите и удерживайте клавишу Option (⌥).
- Найдите снимок экрана на рабочем столе.
11 июл. 2019 г.
Как сделать скриншот в Windows на Mac?
Создание снимка части экрана
- Нажмите комбинацию клавиш Command-Shift-4 и с помощью крестообразного курсора выберите область для захвата.
- Отпустите клавиши, продолжая удерживать кнопку мыши.
- Когда область для снимка экрана выбрана, отпустите кнопку мыши.
- Снимок экрана будет создан и сохранен в файле на рабочем столе.
Как сменить язык на клавиатуре Apple?
0:42
2:47
Рекомендуемый клип · 115 сек.
Мac os: Как переключить язык на клавиатуре ноутбука Apple
YouTube
Начало рекомендуемого клипа
Конец рекомендуемого клипа
Как нажать Ctrl Alt Del на Маке?
В Mac OS как такового «Диспетчера задач» не существует, но есть некий аналог «Принудительное завершение программ», которое вызывается сочетанием клавиш cmd + alt + Esc и выглядит так: Если у вас какая-то программа зависла, вы можете ее принудительно завершить через это окно.24 мар. 2013 г.