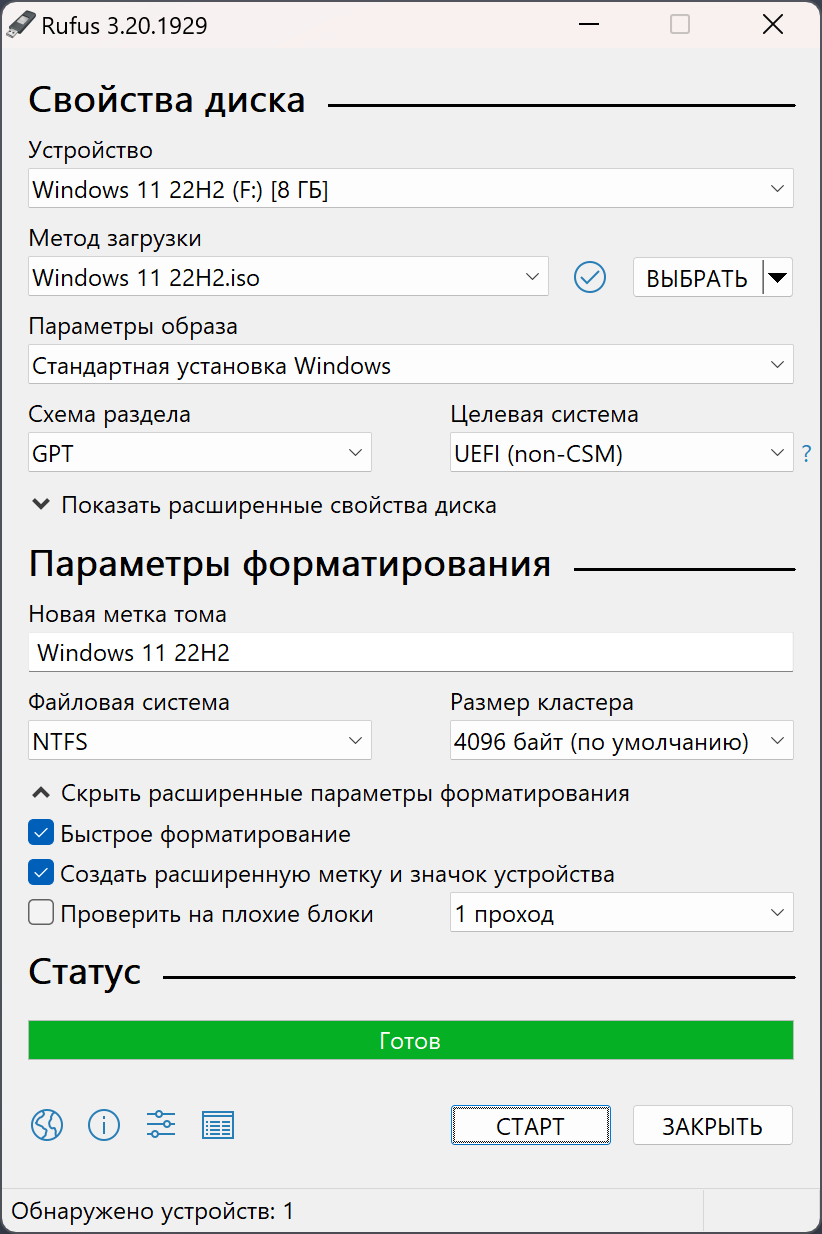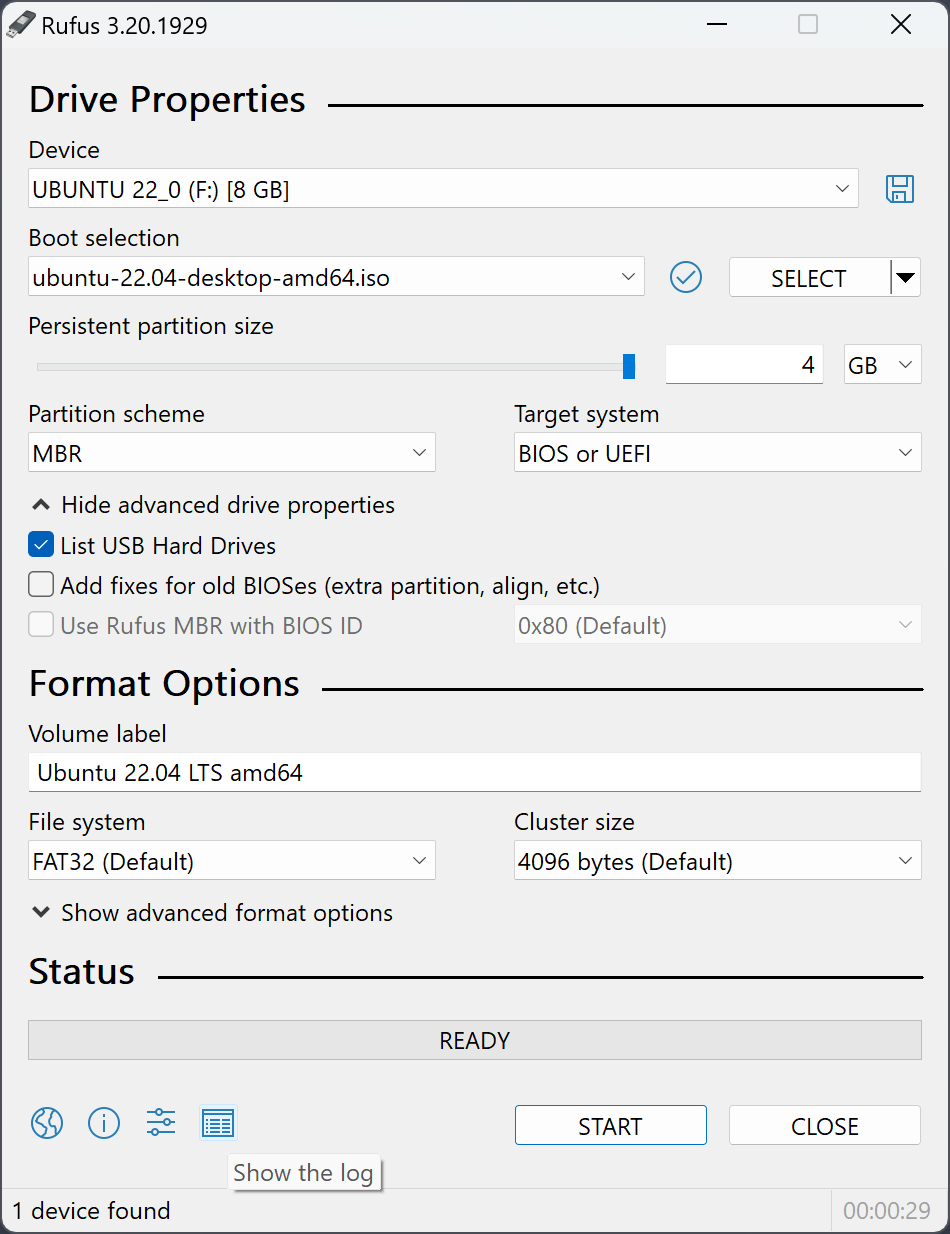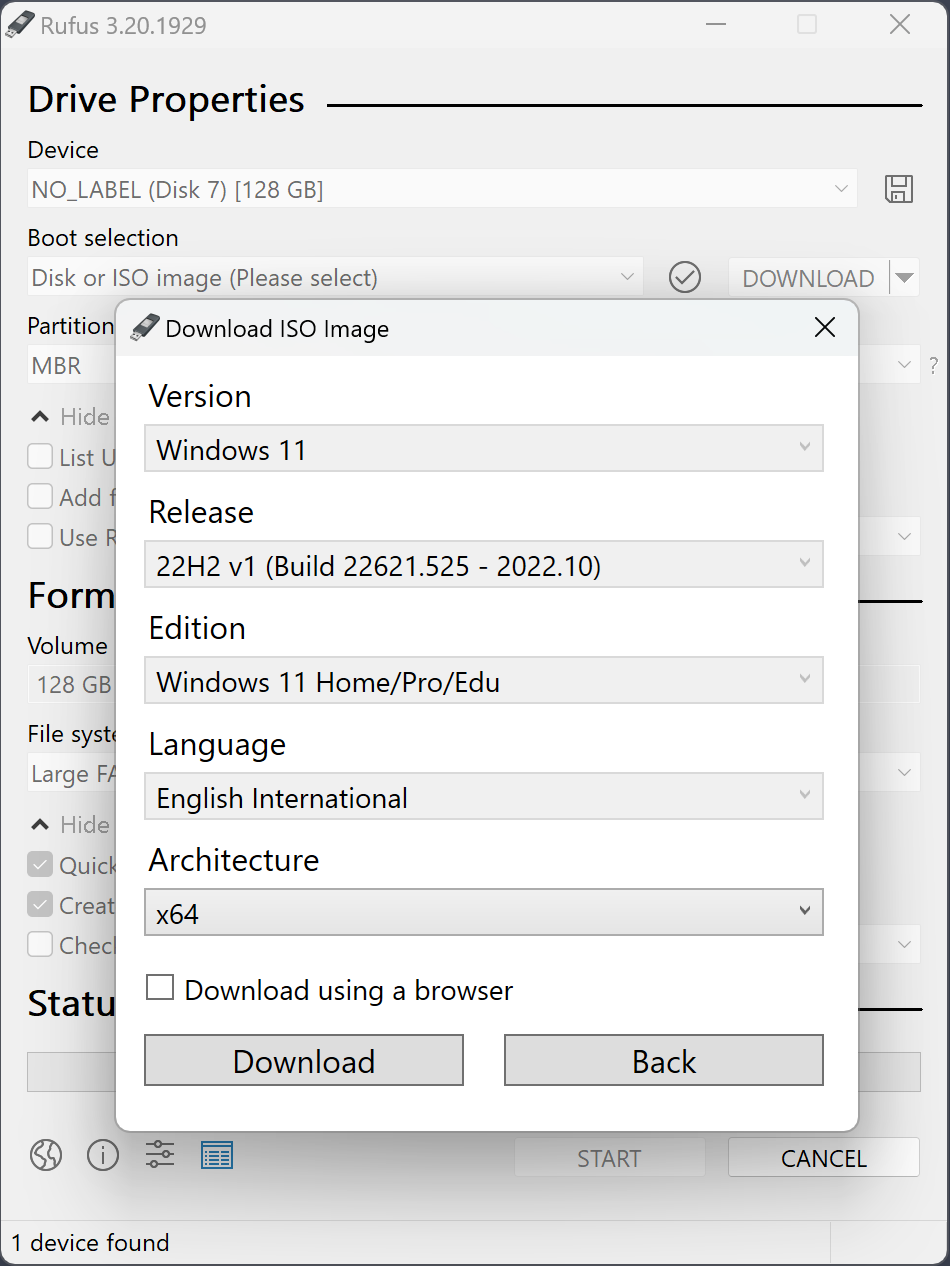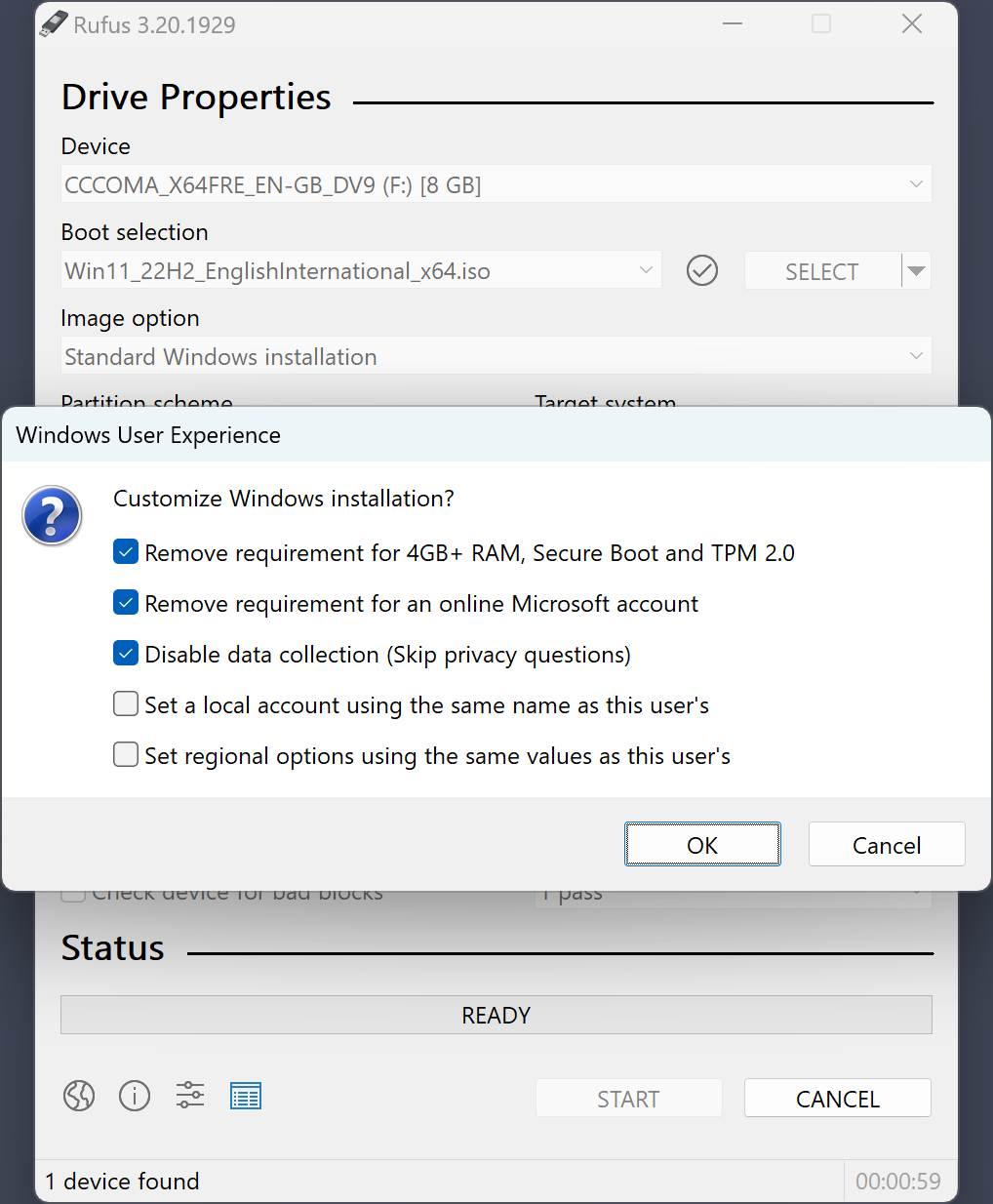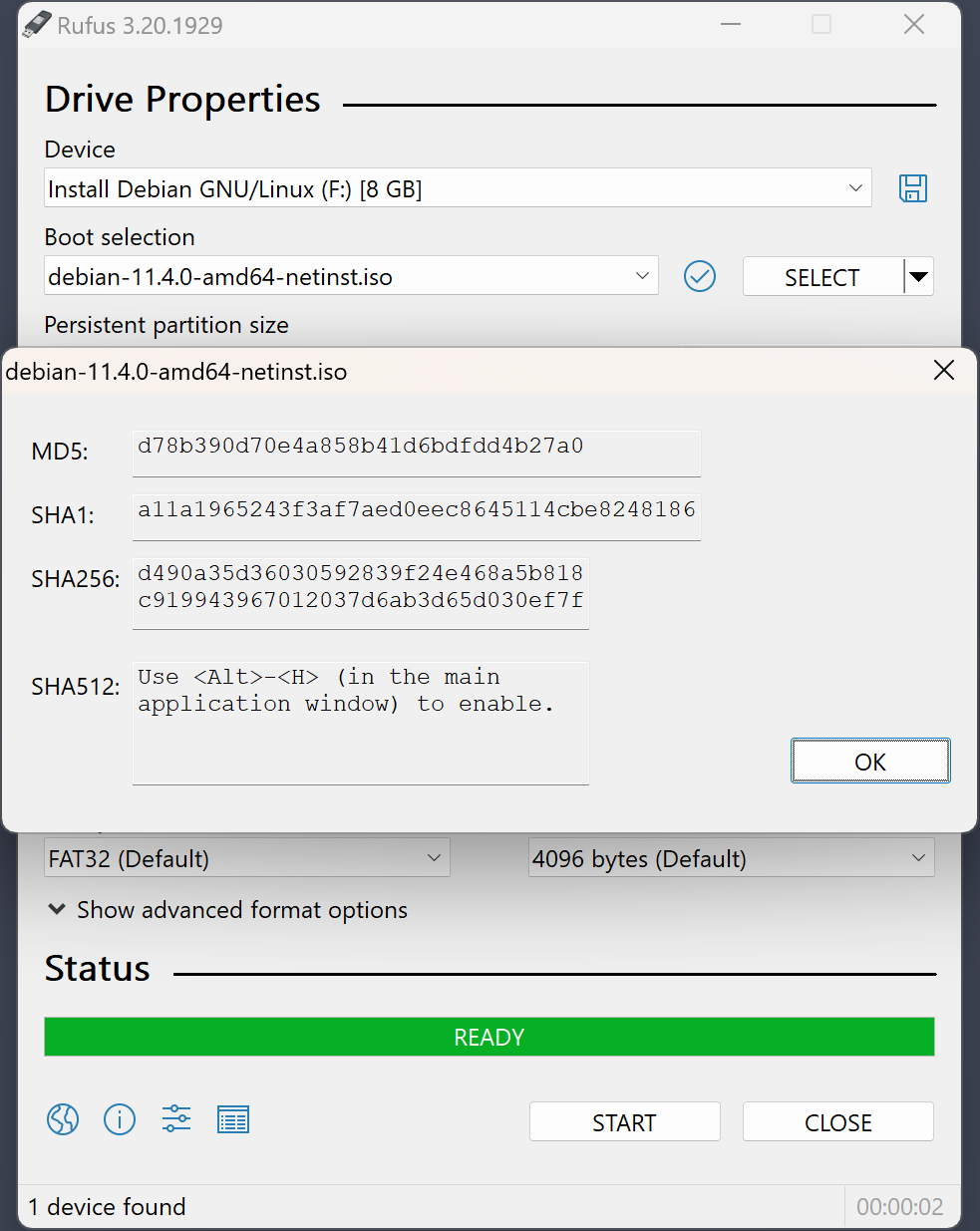Создать загрузочную флешку на USB-носителе предельно просто. Даже для тех, кто делает это впервые.
Подготовка
Сначала нужно скачать программу Rufus, она распространяется бесплатно, вне зависимости от версии. Любой пользователь может скачать стандартную программу и Portable. Они отличаются только особенностями запуска на компьютере.
Если использовать портативное приложение, то при первом сеансе нужно будет выбрать настройки, а при последующей работе все параметры будут загружаться из реестра. При этом устанавливать программу не нужно.
Настройка программы Rufus
После скачивания программу нужно запустить. В USB-порту компьютера или ноутбука уже должна находиться флешка, на которую будет записана Windows 7.
Окно запущенного Rufus выглядит следующим образом:
Программа автоматически выставляет настройки. Однако для правильной записи Windows 7 и ее дальнейшей беспроблемной установки понадобится вручную поменять некоторые параметры:
1. В поле «Устройство» выбрать название того USB-носителя, на который будет записываться ОС. Если к ПК подключено несколько флешек, откройте выпадающий список и выберите нужную. Чтобы избежать путаницы, перед началом записи переименуйте нужное USB-устройство — зайдите в мой компьютер, затем правой кнопкой мыши нажмите на флешку — «Переименовать».
2. В поле «Схема раздела есть 3 доступных варианта.
MBR для компьютеров с BOS или UEFI. Подходит для старых ноутбуков и ПК с устаревшим БИОС.
MBR для компьютеров с UEFI. Этот вариант стоит выбрать, если на ноутбук или ПК установлен новый БИОС.
GPT для компьютеров с UEFI. Такую схему раздела нужно выбрать, если объем жесткого диска превышает 2 Тб.
3. Поле «Файловая система» предлагает выбрать «NTFS» или «FAT32». Нужно нажать на первый вариант. Систему FAT32 следует выбрать в том случае, если образ Windows занимает менее 4 Гб.
4. Размер кластера можно оставить таким, каким его выбрала программа Rufus автоматически.
После детальной настройки необходимо в поле «Создать загрузочный диск» установить вариант «ISO-образ». Осталось нажать на значок диска справа. После этого откроется папка на жестком диске, где лежит ISO-образ Windows 7. Если программа открыла не ту папку, нужно перейти в раздел, куда был скачан образ операционной системы. Затем выбрать его левой клавишей мыши и нажать «Открыть».
Запись образа Windows 7
Теперь осталось запустить программу Rufus и начать запись операционной системы на флешку. Для этого нажмите «Старт».
Перед записью всплывет предупреждающее окно. Нужно подтвердить, что вы осведомлены о полном удалении всех данных с флешки перед записью.
Время создания загрузочного USB-носителя составляет от 3 до 20 минут, в зависимости от мощности компьютера и нагрузки на процессор.
Вывод
Rufus — одна из лучших программ по записи Windows на USB-флешки. Она не имеет ограничений по версии ОС или объему накопителя. Следуя пошаговой инструкции из статьи, вы за несколько минут создадите рабочую загрузочную флешку.
Windows 7 не ушла в прошлое. На старых компьютерах ОС остаётся актуальной второе десятилетие. Уже в первые годы после выхода «Семёрку» устанавливали преимущественно с загрузочных флешек, диски отошли в прошлое. Рассмотрим, где бесплатно скачать образ для развёртывания Windows 7, как на его основе создать загрузочную флешку через Rufus. Расскажем о тонкостях процесса, пошагово рассмотрим развёртывание ОС на компьютере и ноутбуке.
На что способна утилита Rufus?
Руфус – портативная утилита для формирования загрузочной записи на флеш-картах и переносных жёстких дисках на основе содержимого образов. Умеет форматировать цифровые накопители, сканировать их память на наличие повреждённых секторов. Адаптирует цифровой носитель под старый BIOS и современный UEFI. Мультизагрузочные флешки не поддерживает.
USB-накопитель с boot-областью применяется для:
- переустановки операционных систем;
- восстановления Windows, избавления от критических ошибок;
- запуска приложений – антивирусы, диагностические инструменты; утилиты для резервного копирования, восстановления информации, работы с разделами;
- загрузки компьютера и ноутбука с USB-носителя: LiveCD, WinPE;
- сброса потерянного пароля для входа в локальную учётную запись.
Определение конфигурации ПК
Если взять старый компьютер с BIOS и/или разделами MBR или UEFI с GPT-разделами, переходите к следующему подразделу. Если не знаете, проверьте:
- Кликните правой клавишей мыши по Пуску, выберите «Управление дисками»
Меню WinX. - Вызовите «Свойства» загрузочного диска (не раздела).
Свойства тома. - Информация в строке «Стиль раздела».
Настройка БИОСа
Иногда появляются проблемы с обнаружением загрузочной флешки или установкой Windows 7. Если у вас MBR, UEFI должна запускаться в устаревшем режиме Legacy или UEFI-CMS (совместимом с BIOS).
Для переключения режима войдите в BIOS Setup при включении компьютера (преимущественно клавишей F2 или Del). На Windows 10 нужно отключить предварительно «Быстрый запуск».
Дальнейшие шаги зависят от микропрограммы, её интерфейса, изучайте инструкцию по руководству к материнской плате, ноутбуку.
Рассмотрим на примере материнки от ASUS:
- Во вкладке «Загрузка» посетите раздел «CSM (Compatibility Support Module)».
- В списке опций выберите «Enable».
- Значение «Параметры загрузочных устройств» укажите «Только UEFI».
- Выйдите из настроек с сохранением изменений – клавиша F.
Скачать образ системы для загрузочной флешки
Оригинальные образы «Семёрки» для записи через Rufus загружайте с официального сайта Microsoft при наличии лицензионного ключа или через торрент.
Рабочий лицензионный ключ можно отыскать в интернете, потратив на это несколько минут. По понятным причинам, мы не можем раздавать ключи к лицензионным продуктам.
Запись образа Windows 7 на загрузочную флешку
Дистрибутив и утилита скачаны, чтобы записать образ Windows на флешку с помощью Rufus действуйте по инструкции:
- Скопируйте с накопителя файлы, они будут уничтожены.
- Запустите программу, в первом списке выберите целевую флешку.
- Нажмите «Выбрать», укажите путь к образу и откройте его.
- Определитесь со схемой разделов HDD/SSD (описано в разделе «Определение конфигурации ПК»).
- Переименуйте устройство (не обязательно).
Схема раздела и метка тома. - В расширенных параметрах Rufus снимите флажок «Быстрое форматирование» и активируйте «Проверить на плохие блоки», если с флешкой бывали проблемы. Утилита исправит повреждённые секторы, исключит запись информации в битые ячейки.
Откройте дополнительные параметры форматирования. - Для запуска ISO-образа через Rufus кликните «Старт» и подтвердите форматирование флешки.
Информация будет удалена и частично перезаписана.
Подготовка BIOS для загрузки с флешки
Для загрузки компьютера с флешки в Widows 10 отключите «Быстрый запуск», подробнее в материале. После прохождения процедуры POST (с появлением заставки с предложением войти в BIOS) нажмите клавишу для вызова Boot-меню (F11 или F12).
В списке щёлкните по USB-носителю. Если жёсткий или твердотельный накопитель использует разделы GPT, выберите вариант с «UEFI» перед её названием.
Как вариант, можете изменить приоритетность устройств загрузки в BIOS, но после первой перезагрузки ПК флешку поставьте ниже HDD или SSD.
Установка Windows 7 с загрузочной флешки
После очередного включения компьютера и загрузки с флешки на чёрном окне с надписью «Press any key…» нажмите любую клавишу.
- Жмите «Установить».
- Примите условия лицензионного соглашения.
- Укажите вариант «Полная установка…».
Тип установки - Определитесь с системным диском, нажмите «Далее». Вариантов много в зависимости от конфигурации HDD/SSD: удаление старого, создание нового.
- Начнётся распаковка и копирование файлов.
Копирование файлов - Далее ждите: компьютер перезагрузится, установщик подготовит Windows к первому запуску.
- Введите имя пользователя и компьютера.
- Задайте пароль для входа в учётную запись.
- Введите ключ продукта или пропустите шаг.
Ключ продукта - Настройте Защитник Windows либо отложите решение.
- После установки времени, выбора часового пояса, региональных настроек появится Рабочий стол.
Вопросы и ответы
Можно ли не форматировать флешку при записи на нее образа ОС?
Нет. Приложение не предоставляет выбора.
Как создать загрузочную флешку Windows 7 программой Rufus? Привет друзья! Я такой же обычный пользователь как и вы, зовут меня Alex, работаю консультантом в компьютерном супермаркете НИКС. Совсем недавно написал нашему админу в комментарии, что для создания загрузочной флешки можно воспользоваться программой Rufus.
- Примечание: читайте нашу новую статью — Как пользоваться обновившейся до версии 2.0 Rufus или как установить Windows 8, 8.1, 10 прямо на флешку при помощи кнопки Windows To Go.
Эта прога очень простая и создать с помощью неё загрузочную флешку Windows 7 так же просто как и с помощью программы WinSetupFromUSB. На что наш админ пробурчал что-то невнятное, вроде — «Возьмите да напишите сами, я сейчас другую статью пишу, вот?»
Подумал я немного и решил, что написать такую статью для меня вовсе не трудно, тем более наш с Вами сайт http://remontcompa.ru помогал мне уже много раз, ну думаю, напишу небольшое руководство и может оно кому-нибудь пригодится, вроде как бы вклад в общее дело компьютерного образования людей.
Программу Rufus я знаю, загрузочную флешку с помощью этой программы создавал уже много раз. С помощью Rufus можно создать загрузочную флешку Windows 7, Windows 8 и даже Windows XP! Также можно создать загрузочную UEFI флешку Windows 7
Как создать загрузочную флешку Windows 7 программой Rufus
На официальном сайте программы
http://rufus.akeo.ie
всё просто, выбираем:
Скачать <<
Последнее обновление 2014.01.21:
Rufus v1.4.3 (567 Кб)
Скачивается установщик программы.
Rufus работает без установки, её можно носить с собой на флешке. Запускаем программу.
В главном окне программы в самой первой графе Устройство выбираем букву нашей флешки.
Схема раздела и тип системного интерфейса.
Здесь немножечко внимания. Если вы собираетесь создать загрузочную флешку Windows 7 и установить операционную систему на компьютер или ноутбук с обычным БИОС, значит выбираем первый пункт MBR для компьютеров с БИОС или UEFI (в большинстве случаев).
Если вы хотите установить Windows 7 на компьютер с БИОСом UEFI и вы хотите преобразовать ваш жёсткий диск в стандарт формата размещения таблиц разделов GPT, тогда отмечаем второй пункт MBR для компьютеров с интерфейсом UEFI или третий пункт GPT для компьютеров с интерфейсом UEFI.
Думаю, что после создания загрузочной флешки, вам нужно будет настроить соответственно сам БИОС UEFI, как это сделать, читайте в подробной статье Как установить Windows 7 на GPT-диск
Файловая система.
Рекомендую выбрать файловую систему NTFS, но это если вы создаёте простую загрузочную флешку, я имею ввиду не UEFI.
Размер кластера оставляем (по умолчанию).
Теперь осталось только выбрать ISO образ Windows 7. Нажимаем на значок DVD-рома
и указываем в открывшемся окне проводника ISO образ Windows 7. Открыть.
Старт.
5 минут и загрузочная флешка готова.
Далее нам остаётся только загрузить ваш компьютер или ноутбук с созданной нами загрузочной флешки Windows 7. Если вы не знаете как это сделать читайте статью Как загрузить компьютер или ноутбук с флешки. Например я никогда не меняю настройки БИОСа, а использую загрузочное меню ноутбука, у каждого производителя компьютера за это отвечает своя кнопка, например на моём ноутбуке F12, жму на неё при загрузке и попадаю в загрузочное меню, выбираю загрузочную флешку и жму Enter.
Далее всё как при обычной установке Windows 7
Содержание
- Для создания загрузочной флешки пользователю необходимо:
- Как создать загрузочную флешку с операционной системой Windows 7?
- Вопросы и ответы
Современное разнообразие программного обеспечения и прочих инструментов сводит к минимуму сложность установки операционной системы самостоятельно, без привлечения специалистов. Это экономит время, деньги и позволяет пользователю набираться опыта в процессе работы.
Для того, чтобы максимально быстро установить или переустановить операционную систему, сперва нужно создать загрузочный диск, воспользовавшись специальным программным обеспечением.
Rufus — невероятно простая, но очень мощная программа для записи образов на съемные носители. Она поможет буквально в несколько кликов без ошибок записать образ операционной системы на флешку. К сожалению, мультизагрузочную флешку создать не получится, однако записать простой образ она может сполна.
Скачать последнюю версию Rufus
Для создания загрузочной флешки пользователю необходимо:
1. Компьютер с установленной Windows XP или последующими версиями операционной системы.
2. Скачать программу Rufus и запустить ее.
3. Иметь под рукой флешку с памятью, достаточной для записи образа.
4. Образ операционной системы Windows 7, который нужно записать на флешку.
1. Скачайте и запустите программу Rufus, она не требует установки.
2. После запуска программы вставьте в компьютер требуемую флешку.
3. В Rufus, в выпадающем меню выбора съемного носителя, найдите свою флешку (если она не единственный подключенный съемный носитель.
2. Три следующих параметра — Схема раздела и тип системного интерфейса, Файловая система и Размер кластера оставляем по умолчанию.
3. Для избежания путаницы между заполненными съемными носителями можно задать имя носителя, на который сейчас будет записываться образ операционной системы. Имя можно выбрать абсолютно любое.
4. Настройки по умолчания в Rufus полностью предоставляют необходимый функционал для записи образа, поэтому в большинстве случаев в пунктах ниже ничего менять не нужно. Эти настройки могут пригодиться более опытным пользователям для тонкой настройки форматирования носителя и записи образа, однако для обыкновенной записи базовых настроек достаточно.
5. С помощью специальной кнопки выбираем необходимый образ. Для этого откроется обычный Проводник, и пользователь просто укажет место хранения файла и, собственно, сам файл.
6. Настройка завершена. Теперь пользователю необходимо нажать кнопку Старт.
7. Нужно подтвердить полное уничтожение файлов на съемном носителе во время форматирования. Будьте внимательны, не используйте носитель, на котором записаны важные и уникальные файлы!
8. После подтверждния носитель будет форматирован, затем начнется запись образа операционной системы. О прогрессе выполнения в реальном времени будет уведомлять специальный индикатор.
9. Форматирование и запись займет некоторое время в зависимости от размера образа и скорости записи носителя. После окончания пользователь будет уведомлен соответствующей надписью.
10. Сразу же после окончания записи флешку можно использовать для установки операционной системы Windows 7.
Rufus — программа для очень простой записи образа операционной системы на съемный носитель. Она очень легкая, простая в управлении, полностью руссифицирована. Создание загрузочной флешки в Rufus занимает минимум времени, однако даёт результат высокого качества.
Изучите также: Программы для создания загрузочных флешек
Примечательно то, что данный способ можно использовать и для создания загрузочных флешек других операционных систем. Разница лишь в выборе необходимого образа.
Еще статьи по данной теме:
Помогла ли Вам статья?
Содержание
- Rufus
- Скачать
- Поддерживаемые языки:
- Системные требования:
- Использование
- Несколько слов о поддержке DOS:
- Несколько слов о поддержке ISO:
- Часто задаваемые вопросы (FAQ)
- Лицензия
- Изменения
- Исходный код
- Пожертвования
- (1) Сравнение скорости работы Rufus и других приложений
- Как создать загрузочную флешку в Rufus
- Подготовка флешки к смене формата
- Выбор образа
- Параметры образа
- Параметры форматирования
- Создание загрузочной флешки в Rufus
- Возможности и преимущества утилиты Rufus
- Как сделать загрузочную флешку Windows 7?
- Установочная флешка Windows To Go
- Вместо заключения
 Rufus
Rufus
Rufus — это утилита, которая помогает форматировать и создавать загрузочные Flash/Pen/Key диски, карты памяти и т.д.
Rufus будет особенно полезен в случаях, когда:
- необходимо создать загрузочный USB-диск из загрузочного ISO-образа (Windows, Linux, UEFI и др.)
- необходимо работать на системах, которые не имеют установленной ОС
- необходимо прошить BIOS или другую прошивку из-под DOS
- необходимо запустить низкоуровневую утилиту
Несмотря на небольшой размер, Rufus умеет делать все, что вам нужно!
А ещё Rufus работает очень быстро. Например, вдвое быстрее, чем UNetbootin, Universal USB Installer или Windows 7 USB download tool при создании загрузочного Windows 7 USB-диска из ISO-образа. Rufus также немного быстрее при создании загрузочного Linux USB-диска из ISO-образа. (1)
Неполный список ISO-образов, с которыми Rufus умеет работать, представлен внизу страницы. (2)
Скачать
Последнее обновление 2022.11.28:
Поддерживаемые языки:
| Bahasa Indonesia | , | Bahasa Malaysia | , | Български | , | Čeština | , | Dansk | , | Deutsch | , | Ελληνικά | , |
| English | , | Español | , | Français | , | Hrvatski | , | Italiano | , | Latviešu | , | Lietuvių | , | Magyar | , | Nederlands | , | Norsk | , |
| Polski | , | Português | , | Português do Brasil | , | Русский | , | Română | , | Slovensky | , | Slovenščina | , | Srpski | , |
| Suomi | , | Svenska | , | Tiếng Việt | , | Türkçe | , | Українська | , | 简体中文 | , | 正體中文 | , | 日本語 | , | 한국어 | , | ไทย | , |
| עברית | , | العربية | , | پارسی | . |
Системные требования:
Windows 7 или более поздней версии, неважно, 32 или 64 бит. После загрузки приложение готово к использованию.
Я хочу выразить мою благодарность переводчикам, которые перевели Rufus, а также эту веб-страницу на различные языки. Если вы обнаружите, что можете пользоваться Rufus на вашем родном языке, вы должны благодарить их!
Использование
Скачайте исполняемый файл и запустите его – установка не требуется.
Исполняемый файл имеет цифровую подпись, содержащую:
- «Akeo Consulting» (v1.3.0 или более поздней версии)
- «Pete Batard — Open Source Developer» (v1.2.0 или более ранней версии)
Несколько слов о поддержке DOS:
Если вы создаете DOS загрузочный диск и используете не-US клавиатуру, Rufus выберет раскладку клавиатуры в соответствии с региональными настройками вашей системы. В этом случае FreeDOS, который используется по умолчанию, рекомендуется вместо MS-DOS, поскольку он поддерживает большее кол-во раскладок клавиатуры.
Несколько слов о поддержке ISO:
Все версии Rufus, начиная с 1.1.0, позволяют создать загрузочный USB-диск из ISO-образа (.iso).
Создать ISO-образ из физического диска или из набора файлов очень легко с помощью программ для записи дисков CD, таких как свободно распространяемые InfraRecorder или CDBurnerXP.
Часто задаваемые вопросы (FAQ)
Для того чтобы оставить отзыв, сообщить об ошибке или предложить идею, пожалуйста, используйте GitHub отслеживание проблем. Также вы можете отправить e-mail.
Лицензия
Открытое лицензионное соглашение GNU (GPL) версии 3 или позднее.
Вы можете свободно распространять, изменять или даже продавать программное обеспечение при соблюдении лицензии GPLv3.
Rufus создан со 100% открытым кодом в среде MinGW32.
Изменения
- Версия 3.21 (2022.11.28)
- Allow the provision of an arbitrary local account username in the Windows User Experience dialog
- Improve Windows version reporting from ISO/.wim
- Update UEFI:NTFS’ NTFS drivers to v1.4 and exFAT drivers to v1.9
- Switch to remote download for nonstandard GRUB (Fedora 37, openSUSE Live, GeckoLinux)
- Fix UEFI:NTFS partition not being set in MBR mode for ISOs with a >4GB file (UwUntu)
- Fix GRUB support for Arch and derivatives, when a non FAT compliant label is used
- Fix incorrect detection of GRUB with nonstandard prefixes
- Fix tab order not working on the Windows User Experience dialog
- Другие версии
Исходный код
- Rufus 3.21 (4.5 МБ)
- Alternatively, you can clone the git repository using:
- Дополнительные сведения см. в разделе проект GitHub.
Если вы разработчик, вы можете сильно помочь в развитии Rufus, прислав свои патчи с изменениями.
Пожертвования
Поскольку постоянно задаются вопросы о пожертвованиях, поясняю, что на странице нет кнопки пожертвовать.
Причина отсутствия возможности пожертвовать заключается в том, что, по моему мнению, пожертвования не помогают в разработке программного обеспечения, а только вызывают чувство вины у пользователей, которые не пожертвовали.
Если вы все же настаиваете, то всегда можете сделать пожертвование в Free Software Foundation, так как именно благодаря FSF является возможным создание Rufus.
В любом случае, я хочу вам сказать спасибо за вашу постоянную поддержку и энтузиазм, связанные с этой небольшой программой: для меня это очень важно!
Пожалуйста, продолжайте пользоваться Rufus безвозмездно, без каких-либо пожертвований – вы ничего не должны!
(1) Сравнение скорости работы Rufus и других приложений
Сравнения были проведены на компьютере с ОС Windows 7 x64 с процессором Core 2 duo, 4 ГБ RAM, с контроллером USB 3.0 и флешкой 16 ГБ USB 3.0 ADATA S102.
Источник
Как создать загрузочную флешку в Rufus
Приложение Руфус оснащено функционалом для преобразования флешек для загрузки на ПК образов ОС. С помощью приложения, пользователю не нужно самостоятельно создавать разделы образа, проставлять настройки образа и заботиться о цельности файла. В этой статье показано, как сделать загрузочную флешку в Руфус, и объяснены аспекты форматирования подобного типа карт памяти.
Подготовка флешки к смене формата
Программа Руфус определяет подключенные к ПК портативные карты памяти. Если к компьютеру подключены 2-3 съемных носителя, пользователь выбирает флешку в строке поиска.
Внимание! Создание загрузочной флешки происходит параллельно с форматированием карты памяти. Хранящиеся на флешке файлы будут удалены, поэтому пользователь должен заранее перенести файлы в другое место.
Выбор образа
Для создания загрузочной флешки понадобится использовать образ ОС. В программе Руфус представлены 2 способа размещения образов на флешку.
Кнопка «Выбрать» в окне приложения используется для поиска образа в хранилищах ПК.
Второй способ загрузки образа на флешки – это скачивание ОС со страницы производителя. Нажав на кнопку «Скачать», пользователь получает меню выбора ОС. Транспортировку образа с сайта Microsoft на ПК пользователя осуществляет приложение Руфус.
Параметры образа
Программа Руфус помогает создать образ, который может использоваться для стандартной загрузки Windows, либо через накопители формата To Go. Стандартная загрузка подразумевает прямое подключение загрузочной флешки в ПК или ноутбуку. Накопитель To Go подразумевает использование стороннего подключения.
Затем проставляется «Целевая система» и «Схема раздела». Стандарт компьютеров нового поколения использует схему GPT и алгоритм — UEFI.
Параметры форматирования
Затем, в подменю «Форматирование», проставляется метка. В качестве метки записывается любое обозначение, для нахождения флешки в поиске компьютера.
Указывая файловую систему, пользователь должен иметь в виду, что формат NTFS подходит носителям, которые содержат файлы размером больше 4 Гб.
Расширенные параметры форматирования не следует настраивать, если пользователь уверен, что используемся флешка, не содержит вирусов.
Последний шаг – нажать кнопку «Старт». Через минуту программе удастся создать образ ОС в карте памяти, и процесс будет завершен.
Теперь вы знаете, как создать загрузочную флешку в Руфусе и можете безопасно повторить описанные в статье ходы.
Источник
Создание загрузочной флешки в Rufus
Rufus – отличная утилита для записи загрузочной флешки. Бесплатная, простая в использовании и универсальная. С её помощью можно записать образ Windows XP, 7, 8 или 10. А главное: запись осуществляется примерно в 2 раза быстрее, чем, например, создание загрузочной флешки в UltraISO. Поэтому в этой статье мы рассмотрим, как пользоваться программой Rufus.
Возможности и преимущества утилиты Rufus
Для начала стоит отметить некоторые особенности Rufus:
- Работает на всех версиях ОС: от Windows XP SP2 до новой «десятки».
- Записывает USB-флешки для ПК / ноутбуков как со старым БИОС, так и с новым BIOS UEFI.
- Создает USB-накопители для восстановления Windows или пароля.
- Работает на ПК и ноутбуках без установленной ОС.
- Установка программы не требуется.
Основные преимущества Rufus:
- содержит всего один экран меню (благодаря этому вероятность нажать что-то не то сведена к нулю);
- умеет находить проблемные секторы на USB-носителях, а также форматировать и восстанавливать флеш-накопители.
Как сделать загрузочную флешку Windows 7?
Все выполняется предельно просто, поэтому никаких проблем не будет. Даже при условии, что вы решили создать загрузочную флешку первый раз.
Для начала нужно установить Rufus с официального сайта https://rufus.akeo.ie/?locale=ru_RU. Программа бесплатная, поэтому переходите по ссылке и выбираете любую версию.
Установка Rufus, как уже упоминалось выше, не требуется. Просто запускаете сохраненный exe-файл, и программа запустится. В итоге перед Вами появится следующее окно (при условии, что USB-флешка еще не подключена к компьютеру или ноутбуку).
Подключаете USB-носитель, после чего окно программы должно выглядеть следующим образом:
Как видите, Rufus автоматически нашел флешку и заполнил все поля. Но все же остановимся подробнее на каждом из них:
- В поле «Устройство» отображается ваша USB-флешка. Если у Вас несколько USB-носителей и случайно определился не тот, тогда выбираете в выпадающем списке нужный вариант.
- В поле «Схема раздела» на выбор предлагается 3 варианта:
- MBR для компьютеров с BIOS или UEFI. Стандартный вариант, который подходит в большинстве случаев. В том числе для ПК и ноутбуков со старым БИОС.
- MBR для компьютеров с UEFI. Подходит для ПК и ноутбуков с новым BIOS (его отличительная особенность – графический интерфейс).
- GPT для компьютеров с UEFI. Этот вариант следует выбирать, если у Вас установлен жесткий диск объемом более 2 Тб. Подходит для установки Windows 8 или 10 (хотя в данном случае можно выбрать и второй способ).
Выберите нужную схему раздела
В поле «Файловая система» рекомендуется выбирать пункт «NTFS». Хотя если образ Windows занимает менее 4 Гб, то можно выбрать пункт «FAT». Впрочем, программа Rufus заполняет это поле автоматически.
С настройками разобрались, идем дальше. Необходимо в строке «Создать загрузочный диск» выбрать пункт «ISO-образ» и нажать на значок диска.
После этого откроется окно, где Вам нужно указать путь к установочному файлу Windows 7. Выбираете его и нажимаете кнопку «Открыть».
Для удобства в поле «Новая метка тома» можете написать свое название флешки (на латинице). Например, Windows 7 x64. Так сразу понятно, что на ней записано.
Все готово: теперь можно записать Windows на флешку через Rufus. Для этого нажимаете кнопку «Старт».
Программа предупредит, что вся информация на флешке в процессе записи будет стерта. Если Вы сохранили нужные файлы, нажимаете «ОК». Если вдруг забыли – выберите «Отмена» и обязательно сохраните их на компьютер или ноутбук.
Всего на запись уходит 5-10 минут. В то время как в других программах, этот процесс может идти 1 час и более (если компьютер слишком старый).
После завершения записи закрываете программу и можете приступать к установке Windows. Для этого Вам нужно загрузиться через BIOS или Boot Menu и изменить приоритет загрузки устройств (настроить, чтобы USB-флешка включалась первой).
Если не знаете, как это сделать, можете прочитать здесь:
Теперь Вы знаете, как сделать загрузочную флешку через Rufus. Несмотря на то, что статья получилась объемной, эта процедура много времени не займет.
И напоследок отмечу еще один интересный момент – запись флешки Windows To Go.
Установочная флешка Windows To Go
Если Вы запустите Rufus на Виндовс 8 или 10 и решите записать Windows Enterprise, то в окне программы появится еще один дополнительный пункт – Windows To Go.
При его активации на флешку сразу запишется установленная ОС. То есть, Вы сможете запустить Windows 8.1 Enterprise на любом ноутбуке или ПК прямо с USB-накопителя (без ее установки). Единственный нюанс – для записи требуются специальные флешки объемом от 32 Гб и выше. Хотя в данном случае чаще всего используют внешние жесткие диски.
Вместо заключения
Эта программа, пожалуй, одна из лучших для записи образа Windows на USB-накопители. А главное: здесь нет никаких ограничений по объему USB-накопителей и версии Виндовс.
То есть, через Rufus Вы сможете записать любой образ Windows на любую флешку. Лишь бы места хватило.
P.S. Чтобы избежать типичных ошибок, с которыми сталкиваются новички, рекомендую прочитать следующую статью: Почему БИОС не видит флешку?
А если еще ни разу не устанавливали операционную систему (или очень давно — и уже подзабыли некоторые нюансы), тогда и эта статья будет Вам полезной: Установка Windows 7 через флешку.
Источник
 Загрузочная флешка Windows 7 — как создать в Rufus для GPT и MBR дисков?
Загрузочная флешка Windows 7 — как создать в Rufus для GPT и MBR дисков?
Основные понятия
Загрузочная флешка — это обычный USB-накопитель (например, флешка или внешний жесткий диск), на котором сохранен «ISO-образ» операционной системы.
ISO-образ — это архивный файл, который содержит образ операционной системы, например Windows.
Обычно, когда вы включаете компьютер, он загружается с операционной системы, сохраненной на внутреннем жестком диске. Однако, запустив загрузочный USB, вы можете загрузить компьютер, используя ISO-образ USB.
Это может быть полезно, если вам понадобится восстановить или установить операционную систему на компьютер.
Как создать загрузочный USB с помощью Rufus
Чтобы создать загрузочный USB с помощью Rufus, все, что вам нужно, это:
- Скачать ISO образ по вашему выбору, например, Windows 7.
- USB-накопитель (флешки емкостью 8 ГБ должно быть достаточно для Windows 7, но убедитесь, что на карте поместится используемый ISO образ).
Подготовив все это, выполните следующие шаги, чтобы создать свой собственный загрузочный USB:
Шаг 1: Откройте Rufus и подключите USB-накопитель к компьютеру.
Шаг 2: Rufus автоматически обнаружит ваш USB. Нажмите на Устройство и выберите USB, который вы хотите использовать из выпадающего меню.
Шаг 3: Нажмите Выбрать. Rufus откроет окно браузера проводника файлов; найдите ISO-образ, который вы хотите записать на USB, и выберите его. Убедитесь, что опция Метод загрузки установлена на выбранном ISO-образе.
Какую выбрать схему разделов в руфус
Шаг 4: Обычно вы хотите создать стандартную установку Windows, и Rufus автоматически определит правильную схему разделов на основе вашего устройства, поэтому сохраните настройки по умолчанию. Однако при желании их можно изменить.
Используйте MBR, если ваша система работает на устаревшем BIOS, или вы отключили UEFI или включили CSM.
Используйте GPT, если ваша система работает с современным UEFI.
Шаг 5: Дайте метке тома имя по своему усмотрению или оставьте все как есть, и снова оставьте настройки по умолчанию для Файловой системы и размера кластера. Теперь нажмите кнопку Старт.
Систему FAT32 следует выбрать в том случае, если образ Windows занимает менее 4 Гб иначе выбирайте NTFS.
Если размер USB-накопителя недостаточно велик, вы получите сообщение об ошибке. В этом случае вам нужно будет начать сначала, используя другой USB-накопитель большего размера.
Запись образа на флешку
Шаг 6: Вы получите предупреждение о том, что все данные на USB будут уничтожены (это нормально). Нажмите OK, и Rufus начнет создавать ISO-образ на USB.
Данные с флешки будут удалены, заранее скопируйте данные!
Шаг 7: После того как Rufus закончит создание ISO-образа на USB, вы можете закрыть его, и ваш загрузочный USB готов к работе!
Вопросы задавайте в комментарии!
Rufus – отличная утилита для записи загрузочной флешки. Бесплатная, простая в использовании и универсальная. С её помощью можно записать образ Windows XP, 7, 8 или 10. А главное: запись осуществляется примерно в 2 раза быстрее, чем, например, создание загрузочной флешки в UltraISO. Поэтому в этой статье мы рассмотрим, как пользоваться программой Rufus.
Содержание
- Возможности и преимущества утилиты Rufus
- Как сделать загрузочную флешку Windows 7?
- Установочная флешка Windows To Go
- Вместо заключения
Возможности и преимущества утилиты Rufus
Для начала стоит отметить некоторые особенности Rufus:
- Работает на всех версиях ОС: от Windows XP SP2 до новой «десятки».
- Записывает USB-флешки для ПК / ноутбуков как со старым БИОС, так и с новым BIOS UEFI.
- Создает USB-накопители для восстановления Windows или пароля.
- Работает на ПК и ноутбуках без установленной ОС.
- Установка программы не требуется.
Основные преимущества Rufus:
- содержит всего один экран меню (благодаря этому вероятность нажать что-то не то сведена к нулю);
- умеет находить проблемные секторы на USB-носителях, а также форматировать и восстанавливать флеш-накопители.
Единственный минус – из-за своей простоты Rufus не умеет создавать мультизагрузочные флешки. Хотя программа просто для этого не предназначена.
Как сделать загрузочную флешку Windows 7?
Все выполняется предельно просто, поэтому никаких проблем не будет. Даже при условии, что вы решили создать загрузочную флешку первый раз.
Для начала нужно установить Rufus с официального сайта https://rufus.akeo.ie/?locale=ru_RU. Программа бесплатная, поэтому переходите по ссылке и выбираете любую версию.
На выбор предлагается 2 варианта – стандартная и portable-версия. Какая между ними разница? Никакой. Единственный нюанс – при запуске portable-версии рядом с ней появится файл настроек, а при запуске стандартной все параметры будут сохранены в реестре.
Установка Rufus, как уже упоминалось выше, не требуется. Просто запускаете сохраненный exe-файл, и программа запустится. В итоге перед Вами появится следующее окно (при условии, что USB-флешка еще не подключена к компьютеру или ноутбуку).
Подключаете USB-носитель, после чего окно программы должно выглядеть следующим образом:
Как видите, Rufus автоматически нашел флешку и заполнил все поля. Но все же остановимся подробнее на каждом из них:
- В поле «Устройство» отображается ваша USB-флешка. Если у Вас несколько USB-носителей и случайно определился не тот, тогда выбираете в выпадающем списке нужный вариант.
- В поле «Схема раздела» на выбор предлагается 3 варианта:
- MBR для компьютеров с BIOS или UEFI. Стандартный вариант, который подходит в большинстве случаев. В том числе для ПК и ноутбуков со старым БИОС.
- MBR для компьютеров с UEFI. Подходит для ПК и ноутбуков с новым BIOS (его отличительная особенность – графический интерфейс).
- GPT для компьютеров с UEFI. Этот вариант следует выбирать, если у Вас установлен жесткий диск объемом более 2 Тб. Подходит для установки Windows 8 или 10 (хотя в данном случае можно выбрать и второй способ).
Выберите нужную схему раздела
- В поле «Файловая система» рекомендуется выбирать пункт «NTFS». Хотя если образ Windows занимает менее 4 Гб, то можно выбрать пункт «FAT». Впрочем, программа Rufus заполняет это поле автоматически.
- Поле «Размер кластера» можно пропустить, оставив вариант по умолчанию.
Для полной поддержки UEFI и GPT (см. п.2) необходимо записывать загрузочную флешку на ПК с установленным Windows Vista и выше. То есть, на Win XP создать USB-флешку с 2-ым или 3-им вариантом записи не получится.
С настройками разобрались, идем дальше. Необходимо в строке «Создать загрузочный диск» выбрать пункт «ISO-образ» и нажать на значок диска.
После этого откроется окно, где Вам нужно указать путь к установочному файлу Windows 7. Выбираете его и нажимаете кнопку «Открыть».
Для удобства в поле «Новая метка тома» можете написать свое название флешки (на латинице). Например, Windows 7 x64. Так сразу понятно, что на ней записано.
Все готово: теперь можно записать Windows на флешку через Rufus. Для этого нажимаете кнопку «Старт».
Программа предупредит, что вся информация на флешке в процессе записи будет стерта. Если Вы сохранили нужные файлы, нажимаете «ОК». Если вдруг забыли – выберите «Отмена» и обязательно сохраните их на компьютер или ноутбук.
Всего на запись уходит 5-10 минут. В то время как в других программах, этот процесс может идти 1 час и более (если компьютер слишком старый).
Точно таким же образом Вы можете записать Windows 10, 8 или XP. Виндовс 7 была использована лишь в качестве примера.
После завершения записи закрываете программу и можете приступать к установке Windows. Для этого Вам нужно загрузиться через BIOS или Boot Menu и изменить приоритет загрузки устройств (настроить, чтобы USB-флешка включалась первой).
Если не знаете, как это сделать, можете прочитать здесь:
Загрузка Windows 7 с флешки
Как открыть Boot Menu?
Теперь Вы знаете, как сделать загрузочную флешку через Rufus. Несмотря на то, что статья получилась объемной, эта процедура много времени не займет.
И напоследок отмечу еще один интересный момент – запись флешки Windows To Go.
Установочная флешка Windows To Go
Если Вы запустите Rufus на Виндовс 8 или 10 и решите записать Windows Enterprise, то в окне программы появится еще один дополнительный пункт – Windows To Go.
При его активации на флешку сразу запишется установленная ОС. То есть, Вы сможете запустить Windows 8.1 Enterprise на любом ноутбуке или ПК прямо с USB-накопителя (без ее установки). Единственный нюанс – для записи требуются специальные флешки объемом от 32 Гб и выше. Хотя в данном случае чаще всего используют внешние жесткие диски.
Вместо заключения
Эта программа, пожалуй, одна из лучших для записи образа Windows на USB-накопители. А главное: здесь нет никаких ограничений по объему USB-накопителей и версии Виндовс.
То есть, через Rufus Вы сможете записать любой образ Windows на любую флешку. Лишь бы места хватило.
P.S. Чтобы избежать типичных ошибок, с которыми сталкиваются новички, рекомендую прочитать следующую статью: Почему БИОС не видит флешку?
А если еще ни разу не устанавливали операционную систему (или очень давно — и уже подзабыли некоторые нюансы), тогда и эта статья будет Вам полезной: Установка Windows 7 через флешку.
Установочную флешку с Виндовс 7 создают с помощью официального/неофициального ПО или без использования дополнительных программ. Ниже о том, как подготовить Flash-накопитель, а затем записать на него ISO-образ операционной системы.
Подготовка флеш-накопителя
Перед проведением операции:
- скачайте образ ОС на компьютер;
- подготовьте накопитель емкостью от 4 до 8 ГБ — зависит от выбранного ISO;
- закройте программы, запущенные в фоне — это разгрузит оперативную память и уменьшит нагрузку на HDD.
Форматировать флешку перед записью необязательно — софт делает это автоматически.
ПО для записи
Пользователям доступен официальный и неофициальный софт, о котором ниже.
Windows 7 USB/DVD Download Tool
Приложение, созданное Майкрософт для записи ISO под Legacy с использованием диска MBR — подойдет для старых компьютеров и ноутбуков. На “новых системах” используют режим UEFI в сочетании с диском GPT. Как происходит запись:
- Запустите программу. В первом окне выберите «Browse». Отметьте расположение ISO-файла. Вернувшись к главной вкладке, жмите на «Next».
- Теперь выберите «USB Device» — находится в правом нижнем углу.
- В строке снизу выберите USB-накопитель, который хотите использовать в качестве установочного. Затем щелкните по «Begin Coping», согласитесь форматировать память, тапнув по «Erase All Data».
- Начнется процесс создания установочной флешки. Windows Когда он завершится — можете извлечь Flash’ку.
Если при загрузке строка состояния окрасилась красным и появилось сообщение с просьбой обратиться за онлайн-поддержкой:
- В поисковую строку рядом с «Пуск» введите запрос Командная строка.
- Когда иконка приложения появится в выдаче, клацните по ней правой кнопкой мыши и выберите «Запуск от имени администратора».
- Используйте команду bootsect /nt60 XXX: — вместо «XXX» используйте букву, присвоенную флешке. Ее можно посмотреть, открыв проводник компьютера, зачастую это E:, F: или J:.
Утилиту удалили с сайта Майкрософт после прекращения поддержки операционной системы. Ее придется загружать со сторонних источников.
WinSetupFromUSB
Универсальное решение, способное создавать мультизагрузочные флеш-накопители. Используйте ее для одновременного размещения на одной Flash операционных систем Windows 7, XP или Linux. Как работать с софтом:
- После запуска укажите расположение USB-флешки. Под строкой поставьте галочку возле «Auto format it with FBinst».
- Еще ниже укажите тип файловой системы: FAT32 подходит для связки UEFI и GPT, а NTFS подойдет под Legacy и MBR.
- Снизу, напротив строки «Windows Vista / 7 / 8/ 10 / Server 2008 / 2012 based ISO» кликните по троеточию. Укажите путь к загруженному образу. Если нужно, сделайте это для других операционных систем.
- Теперь жмите «Go». Ждите, пока завершится процесс создания установочной флешки.
Запись дополнительных ОС может потребовать надстройки приложения. Больше информации находится на сайте разработчика ПО.
Rufus
Минималистичная утилита для быстрого создания установочного USB-диска:
- Сначала необходимо скачать Руфус. После запуска софта выберите установленную флешку в строке «Устройство».
- В «Метод загрузки» отметьте «Диск или ISO-образ (Выберите образ)». Напротив строчки нажмите «Выбрать» и укажите путь к загрузочному документу.
- В «Схема раздела» выставите GPT для UEFI или MBR для Legacy. Остальные параметры выставите автоматически.
- Нажмите «Старт», подтвердите полное удаление данных и дождитесь окончания процесса.
Программа распространяется бесплатно и полностью переведена на русский язык.
Создание установочной флешки без программ
Этот способ актуален для установки операционной системы, в сочетании UEFI с диском типам GPT:
- Форматируйте USB-накопитель в формат FAT Откройте «Этот компьютер», тапните по флешке правой кнопкой мыши и выберите «Форматировать». Поменяйте тип файловой системы и жмите «Начать».
- Загруженный образ Windows 7 смонтируйте как диск (используйте Daemon Tools или его аналоги). В качестве альтернативы — распакуйте образ с помощью архиватора вроде WinRAR.
- Перенесите файлы с ISO-образа на флеш-накопитель. Убедитесь, что в перечне документов присутствует папка EFI.
Чтобы использовать такую установочную флешку в режиме UEFI, предварительно отключите Secure Boot.
Заключение
Создание установочной флешки с Win 7 требует использовать специальный софт. Есть возможность создать загрузочный накопитель вручную, но это занимает больше времени и не подходит для старых “машин” c MBR дисками.





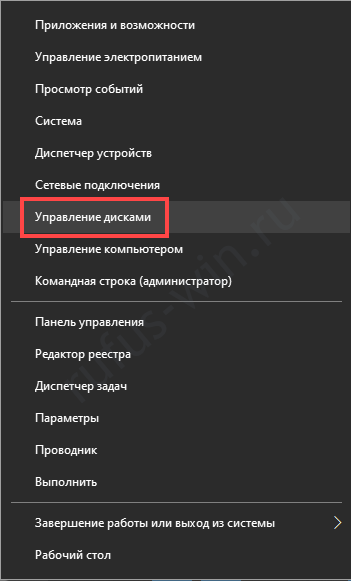
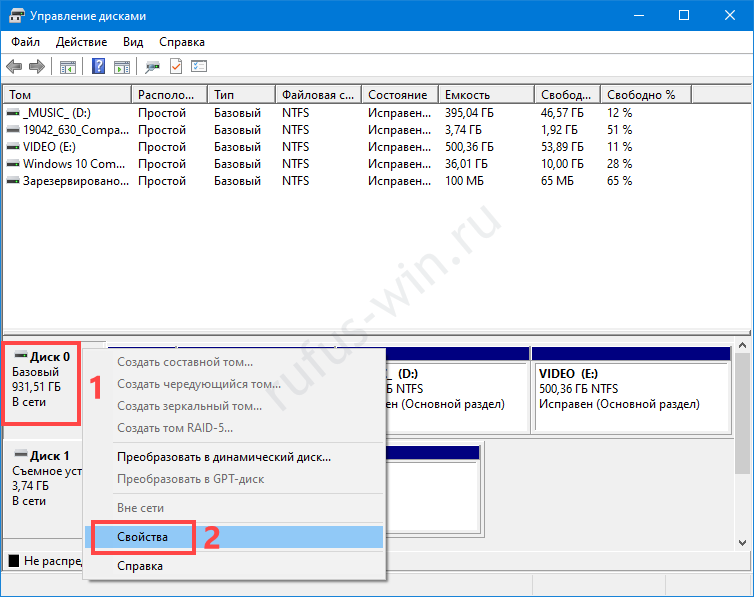

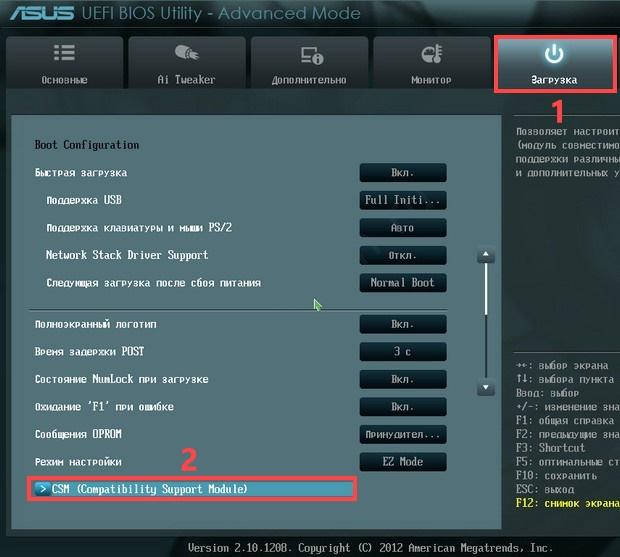
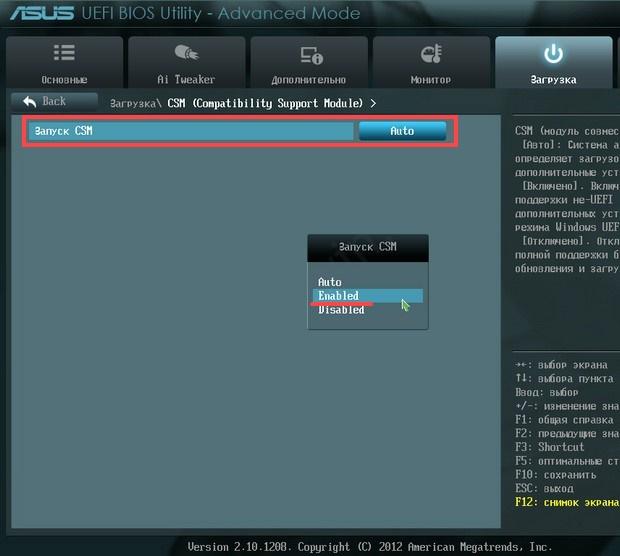
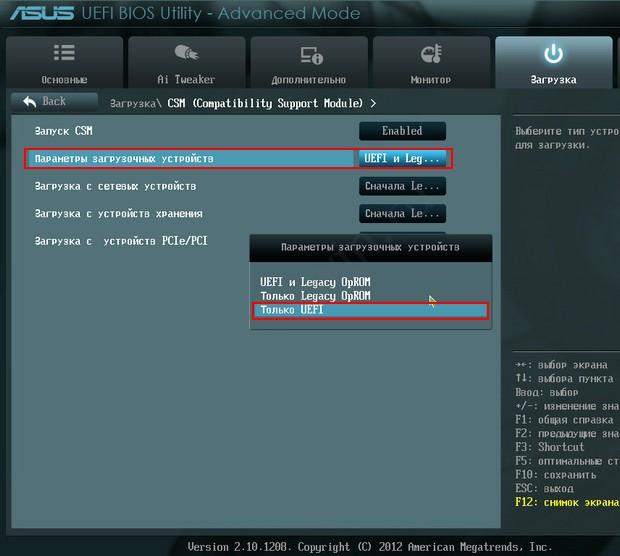
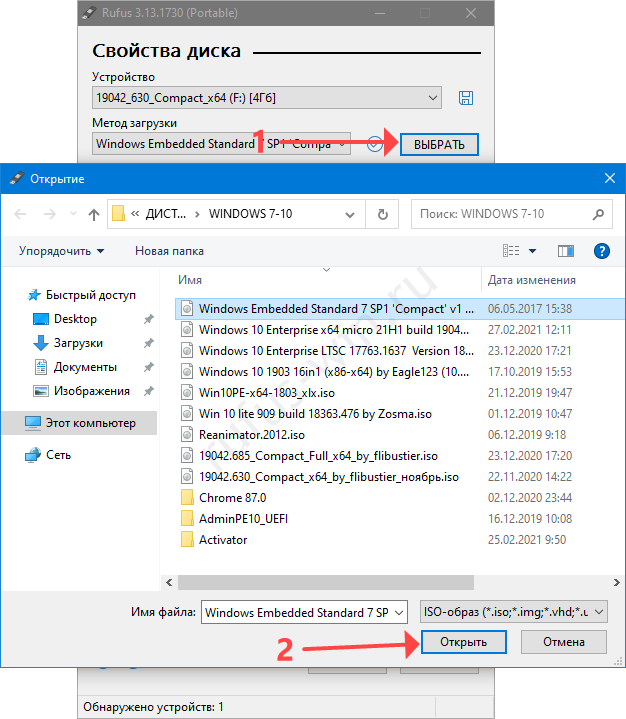

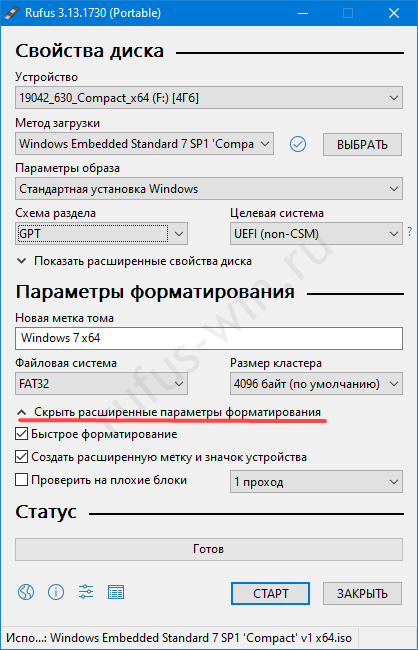
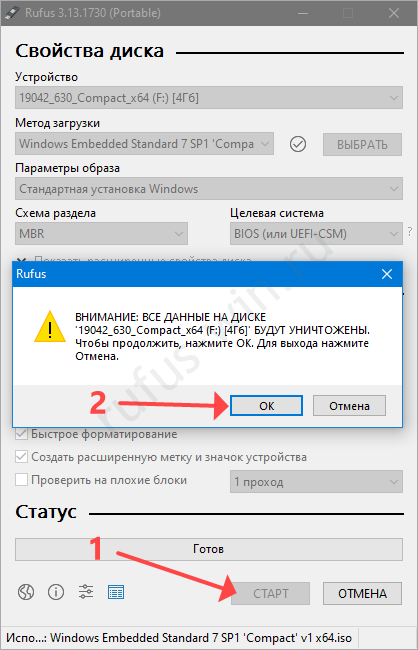
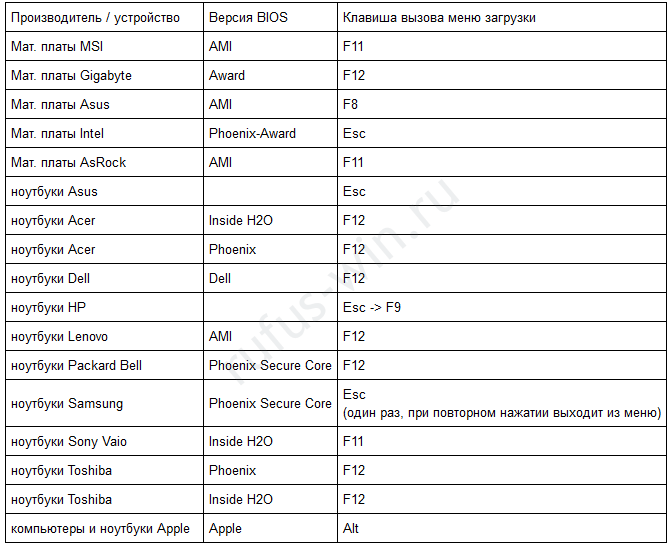
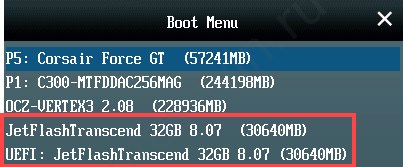
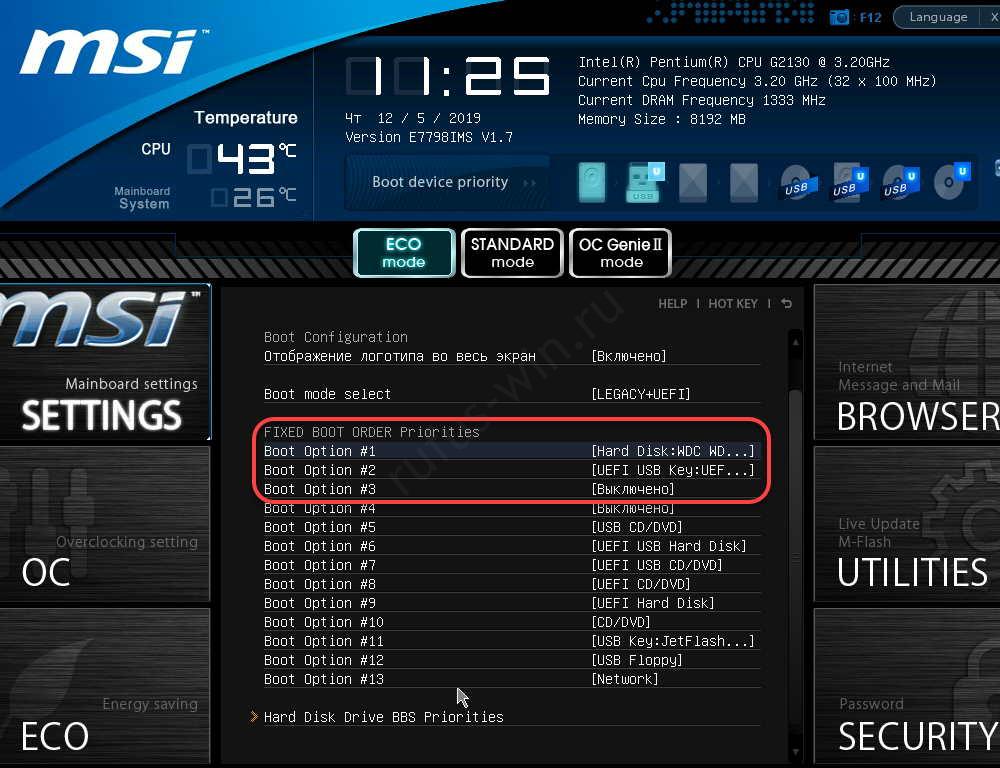

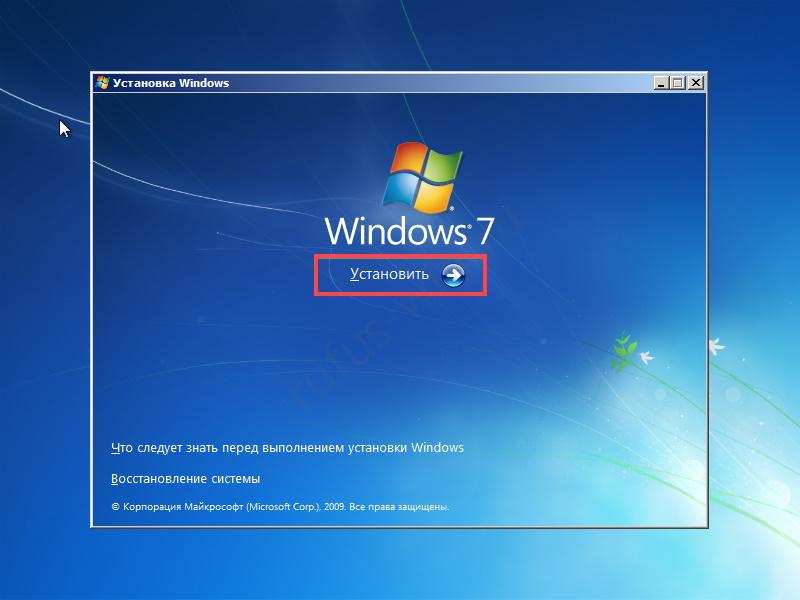
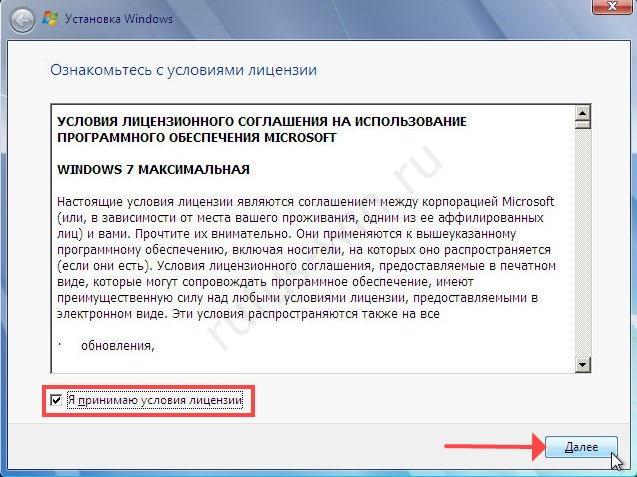
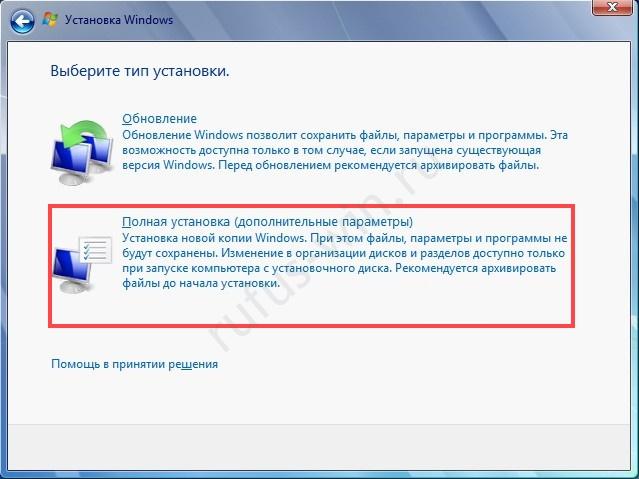
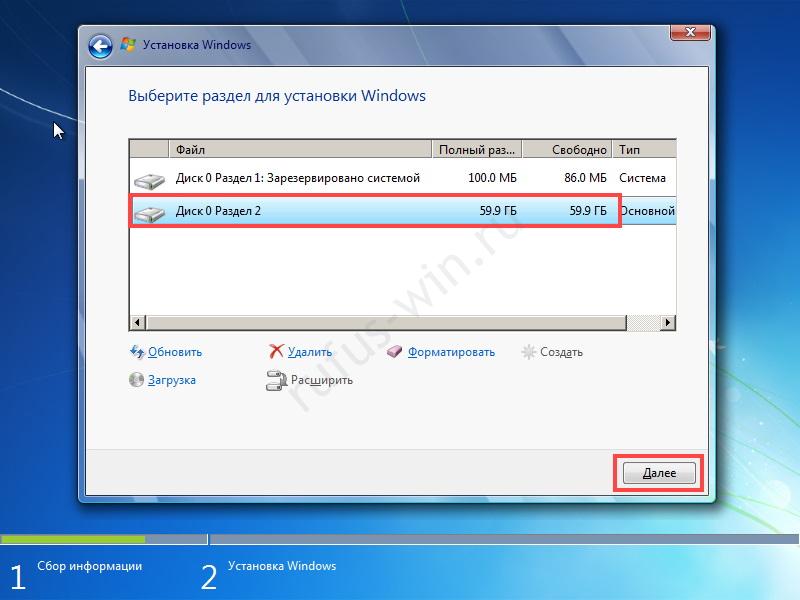
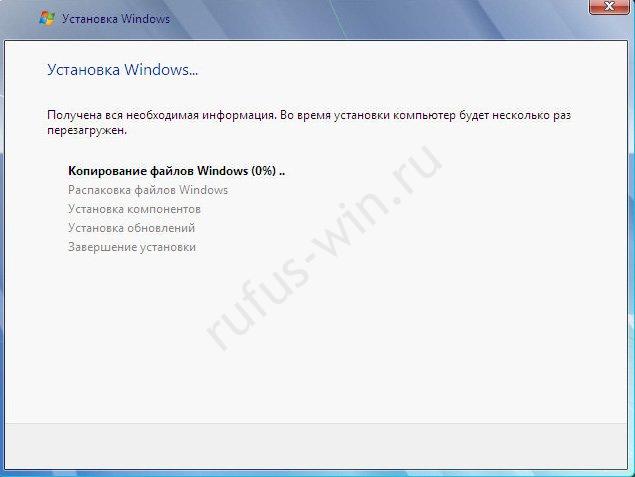

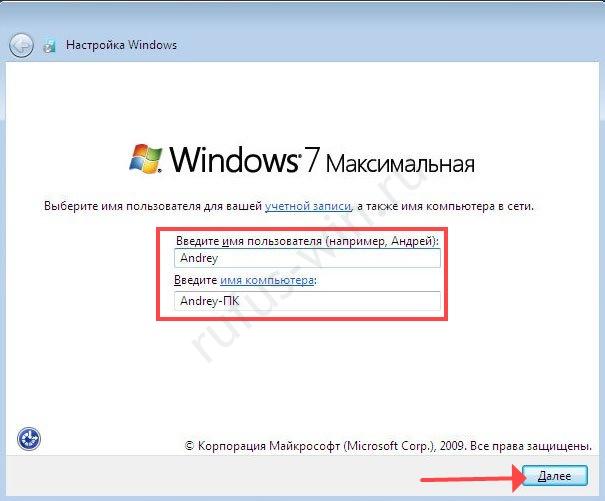
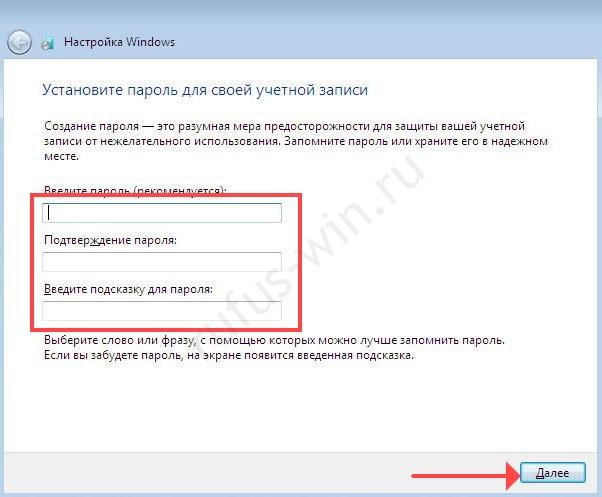
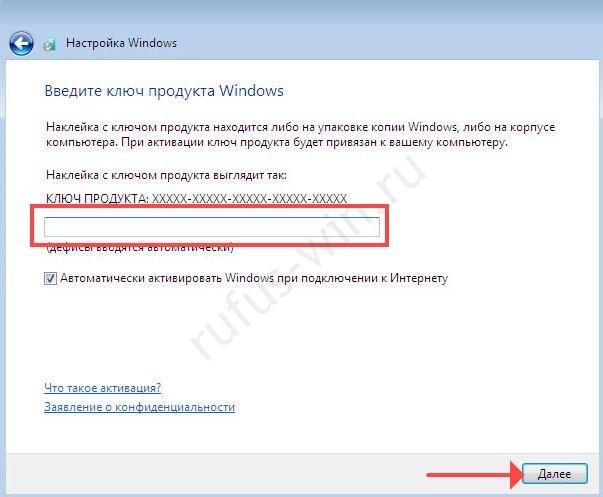
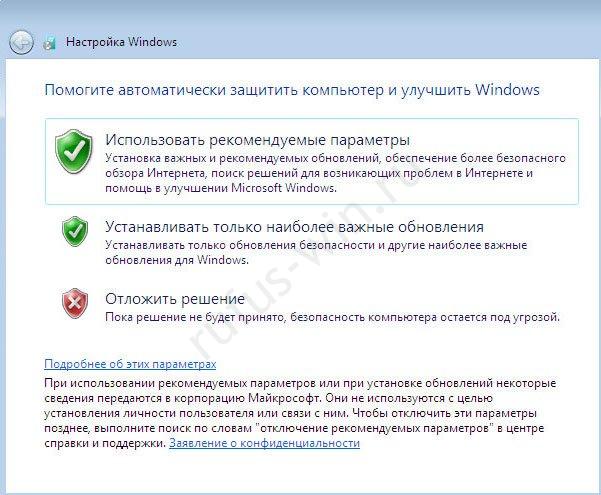
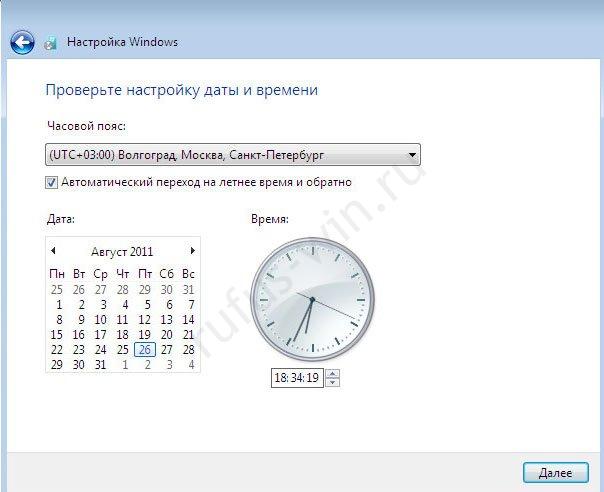
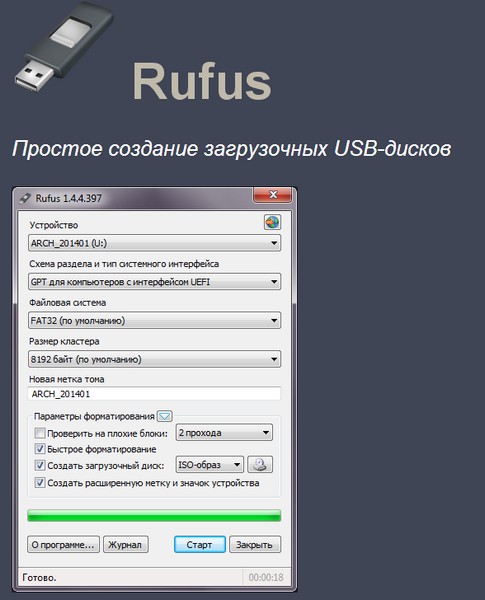
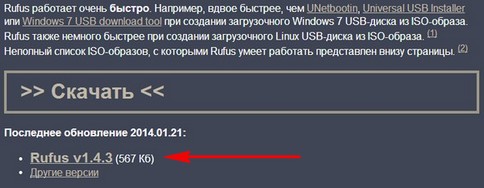
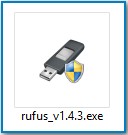

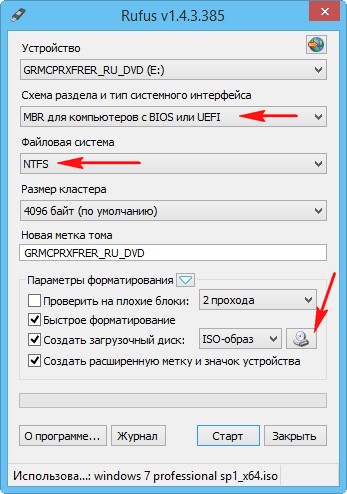
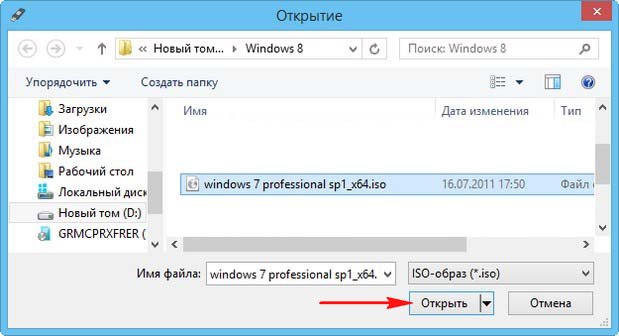
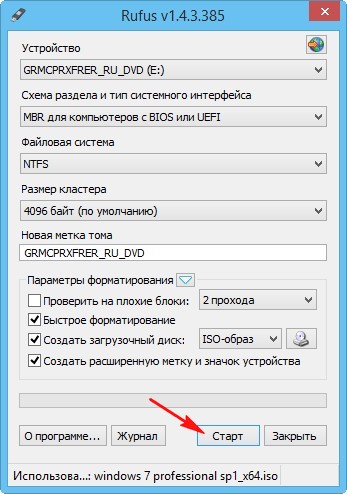
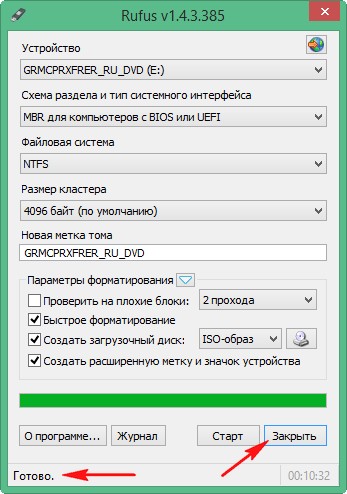

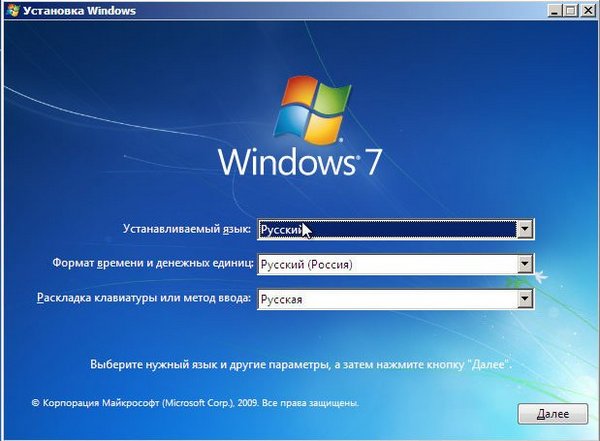











 Rufus
Rufus