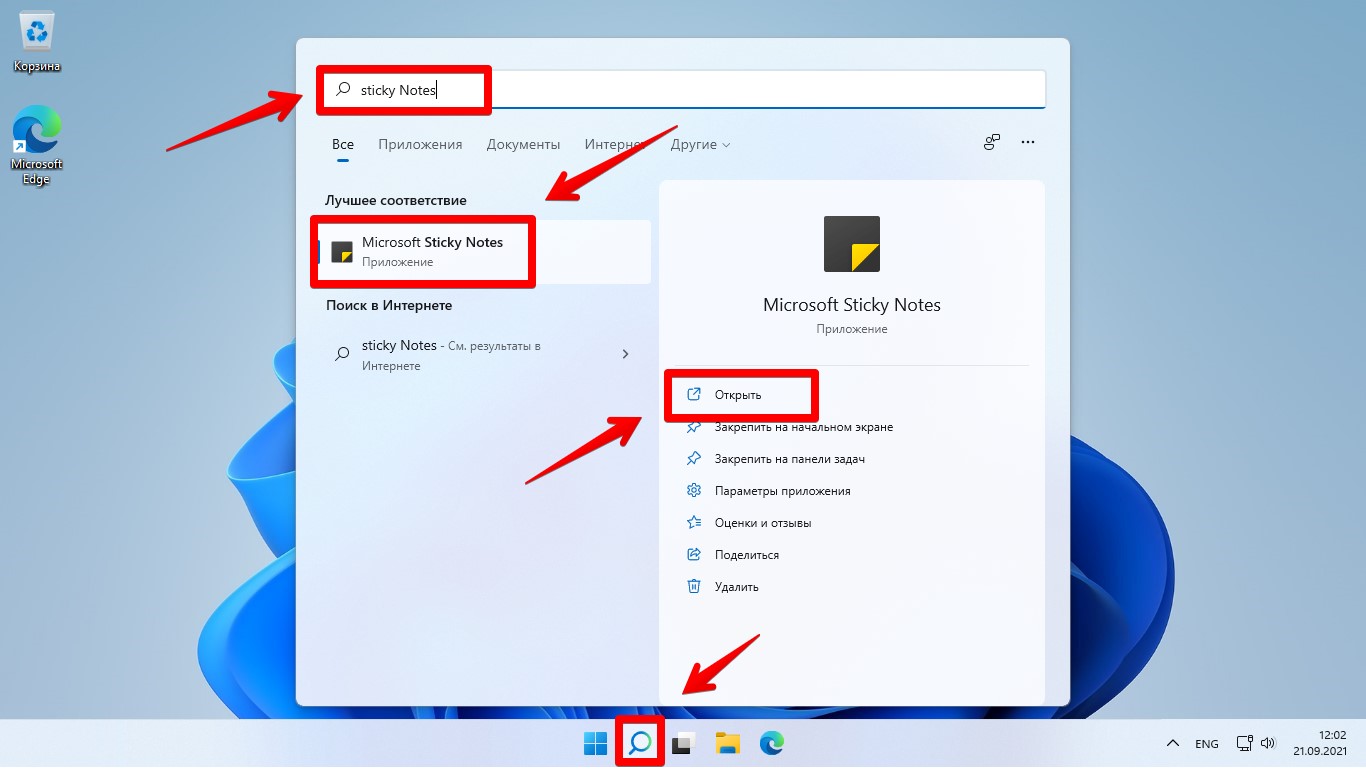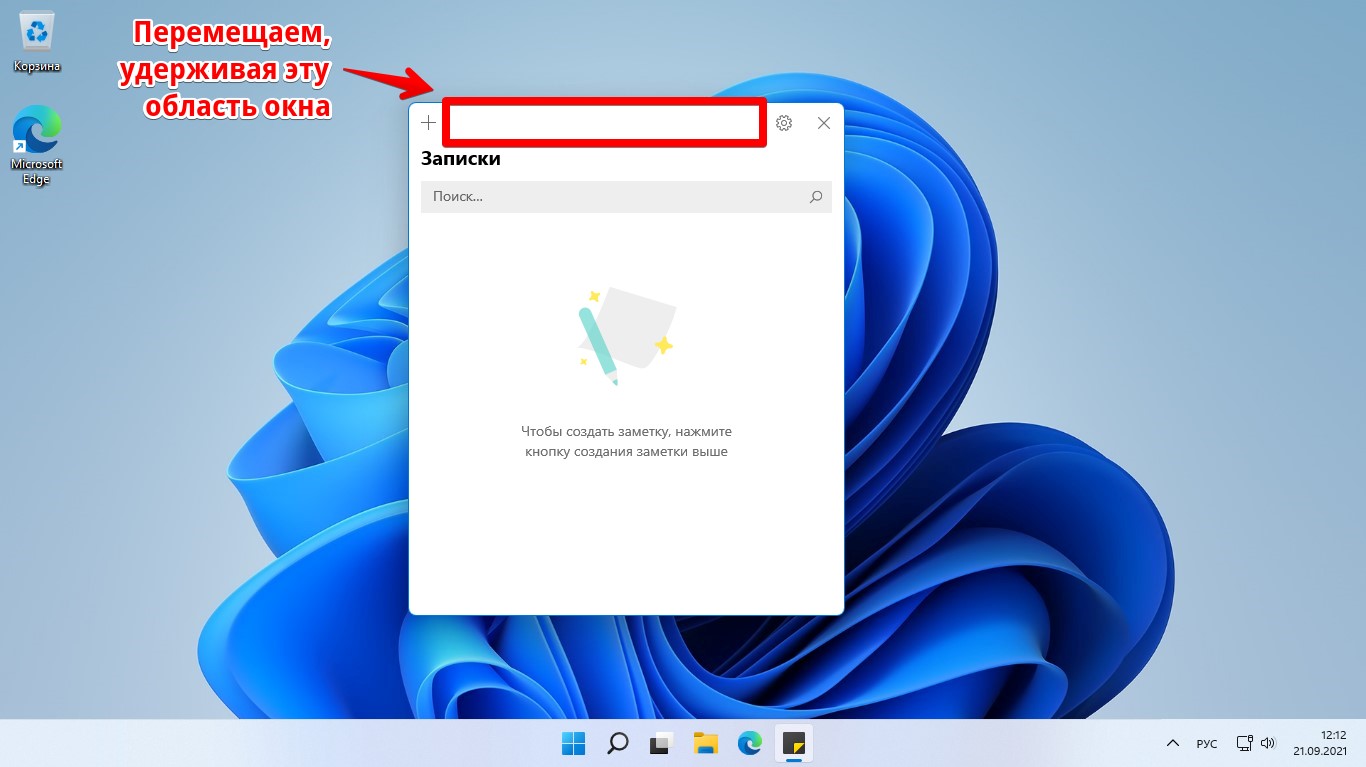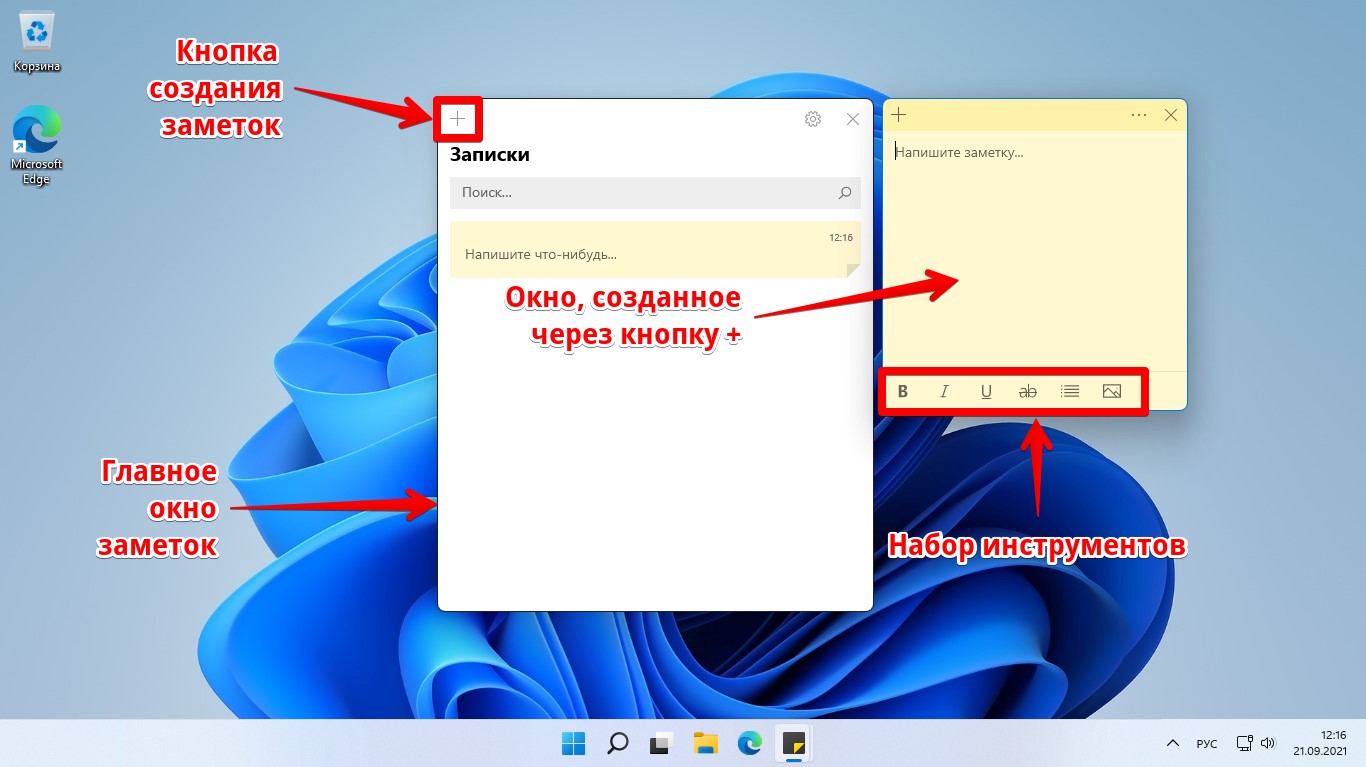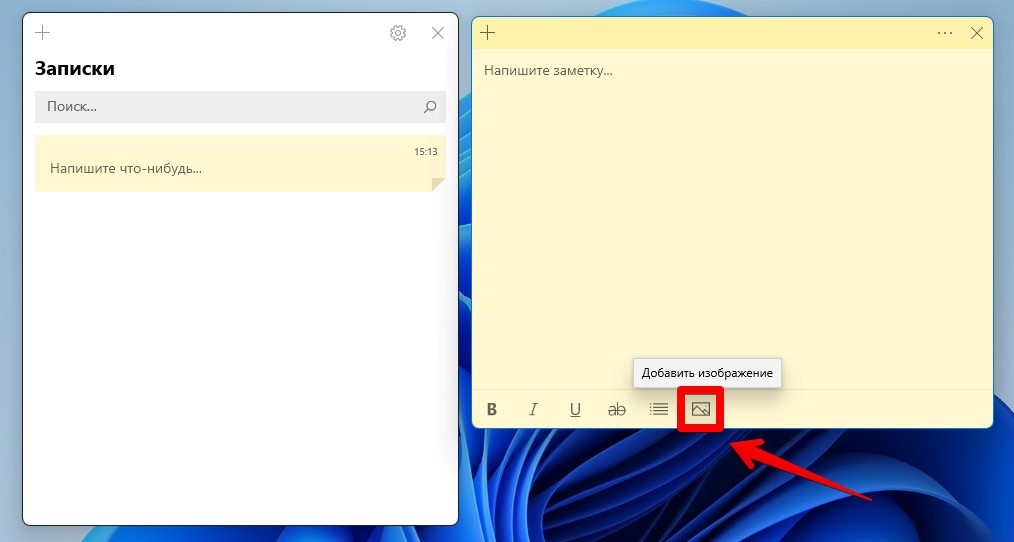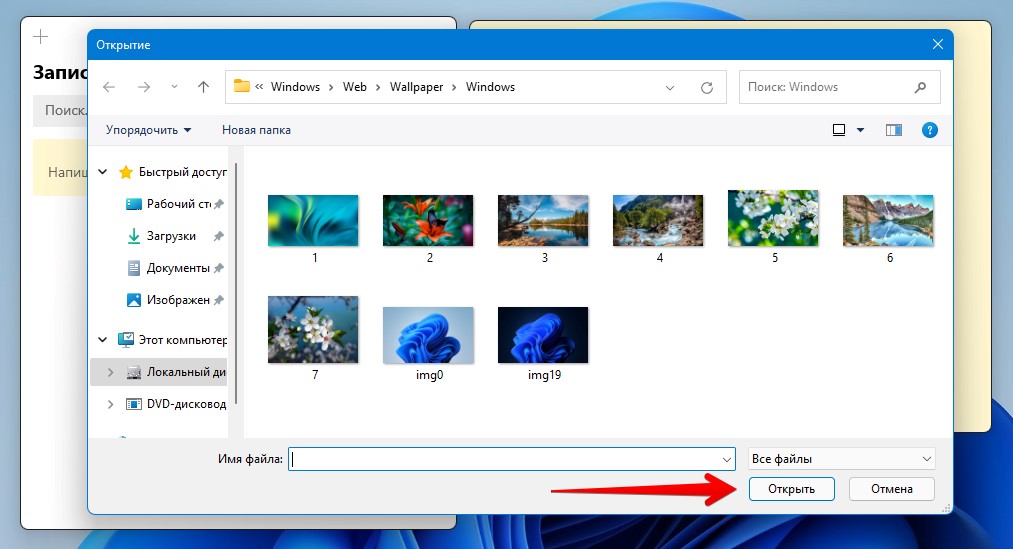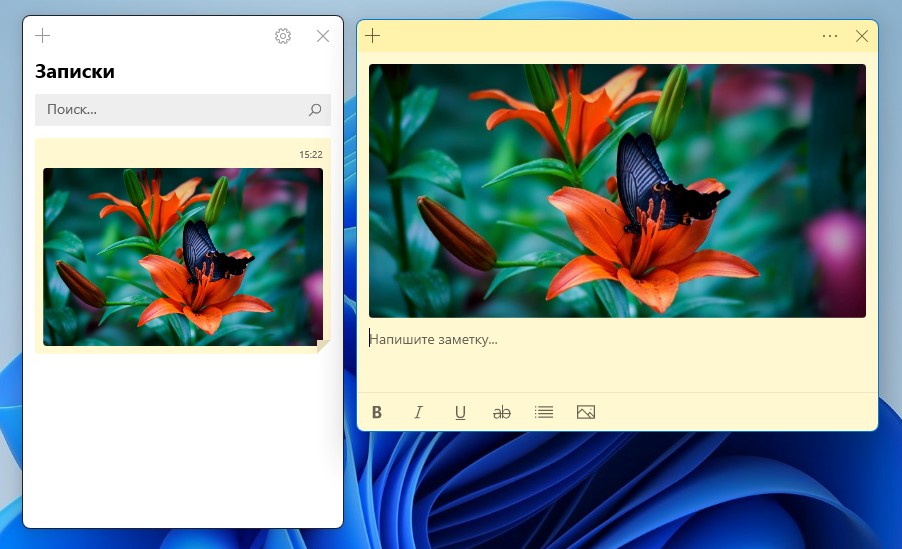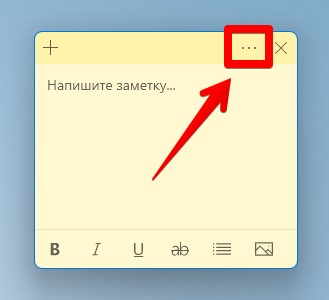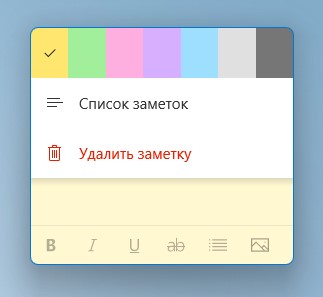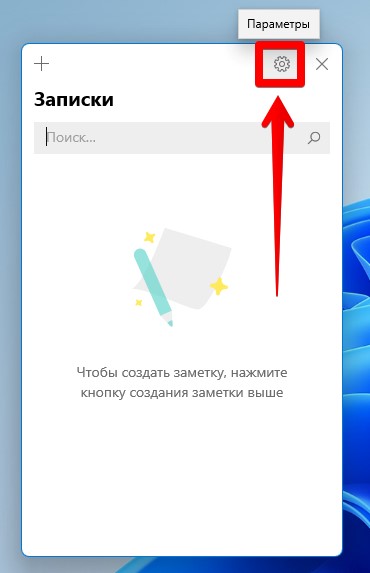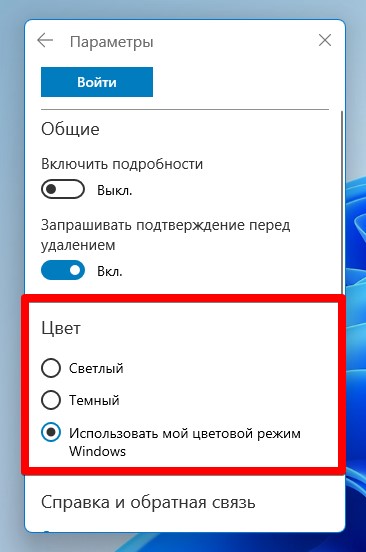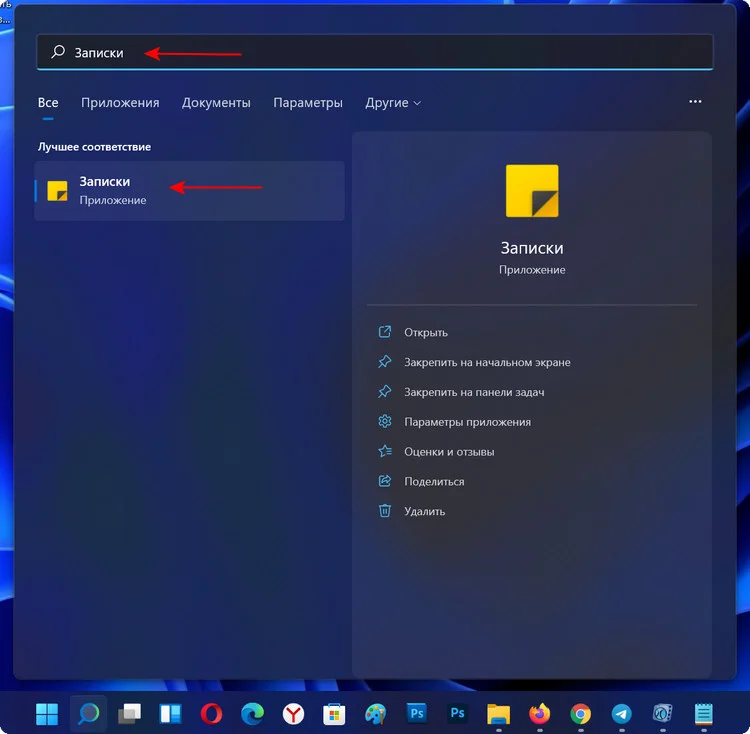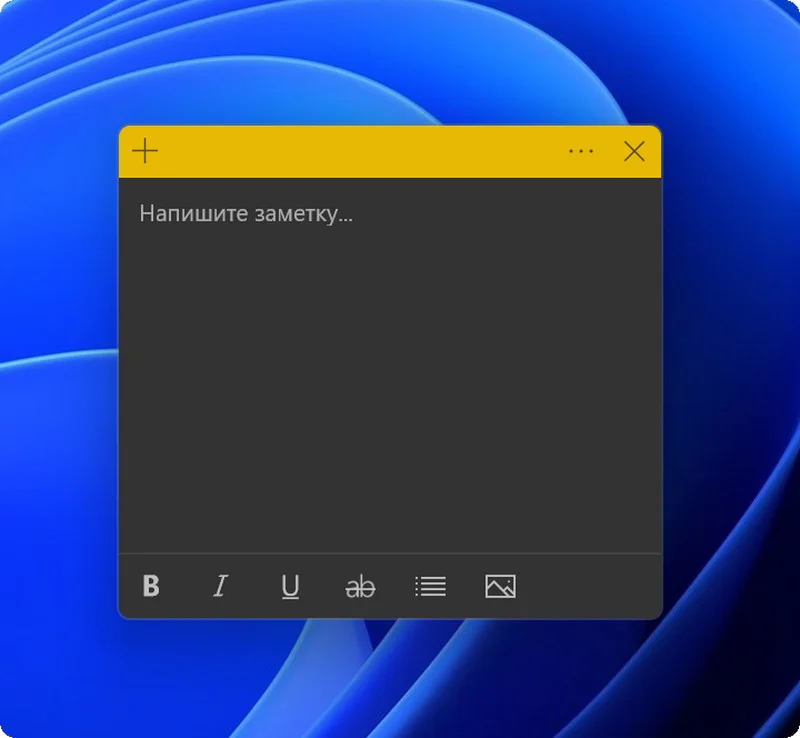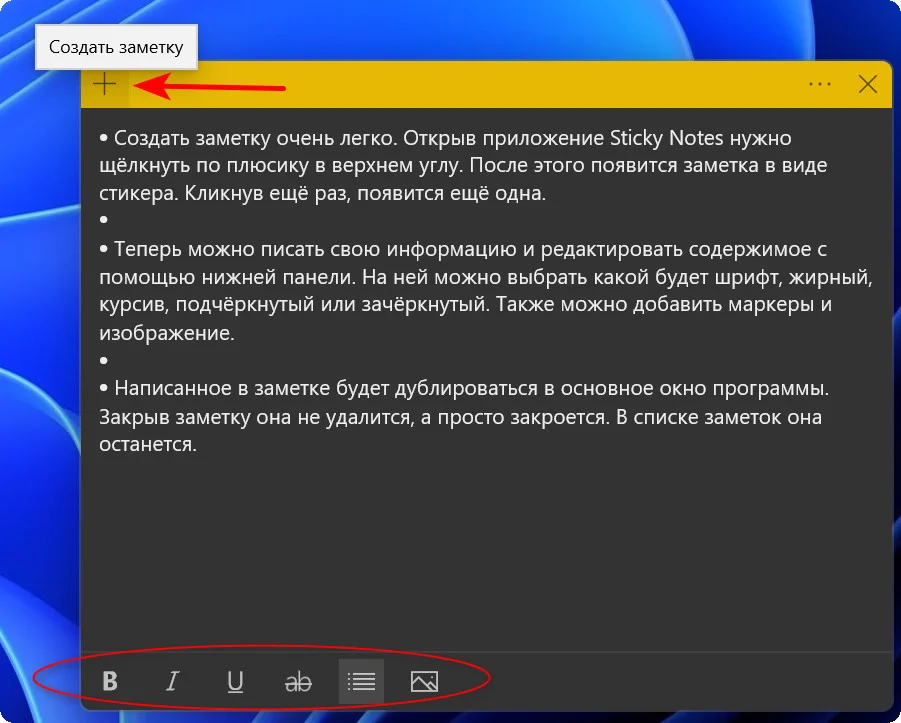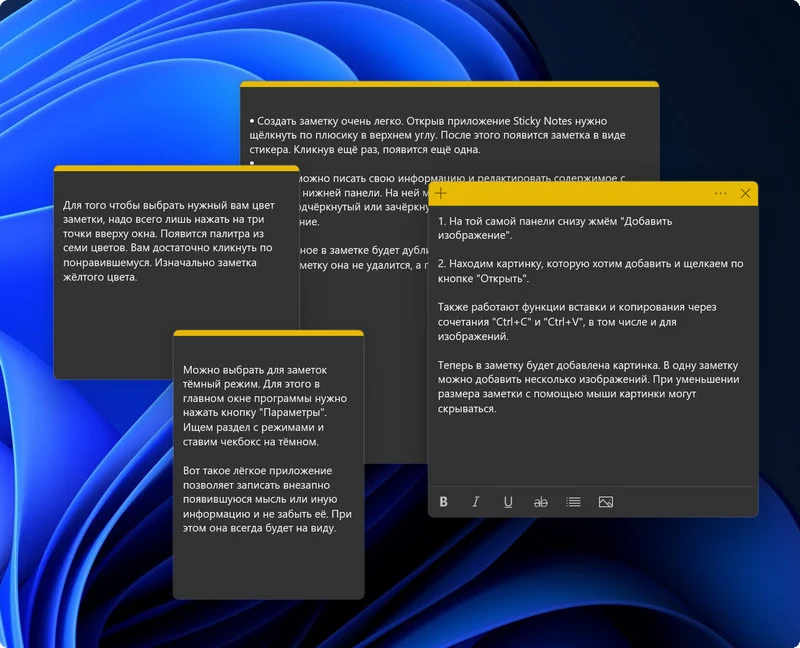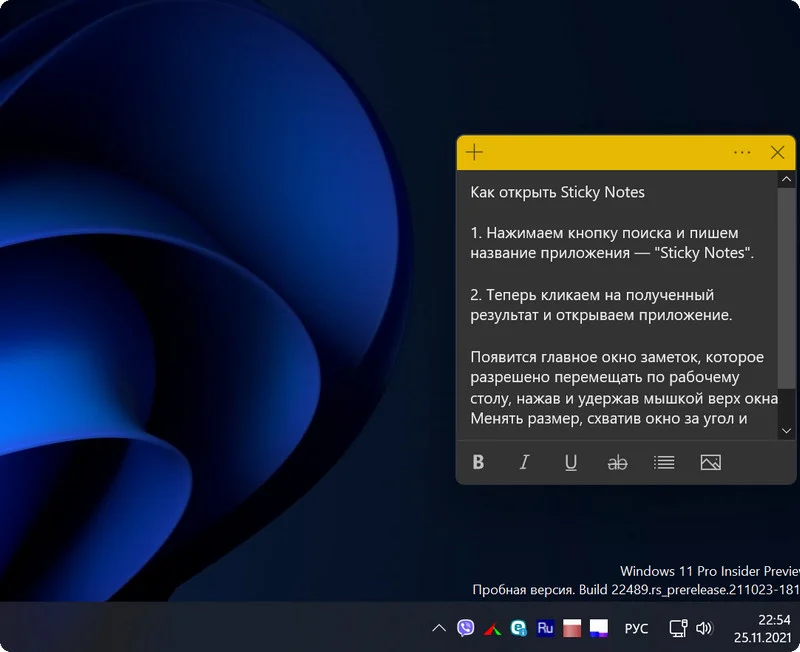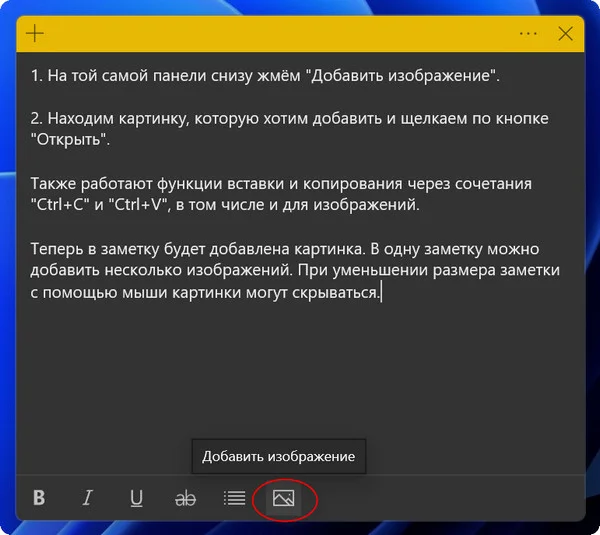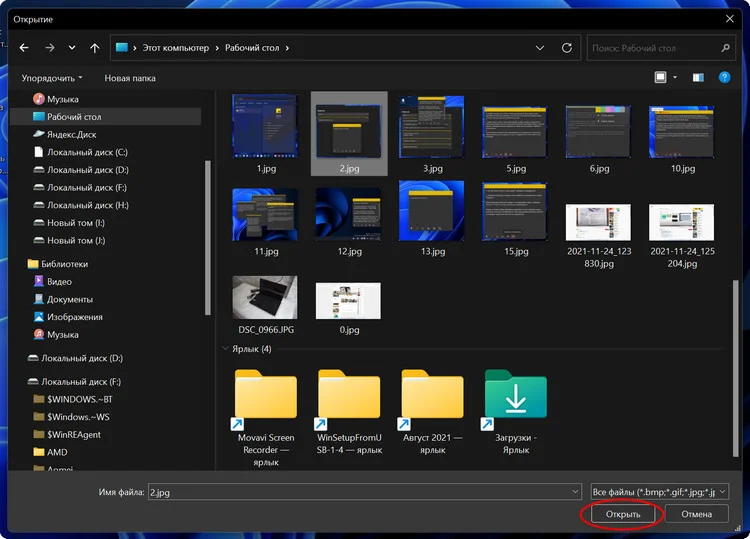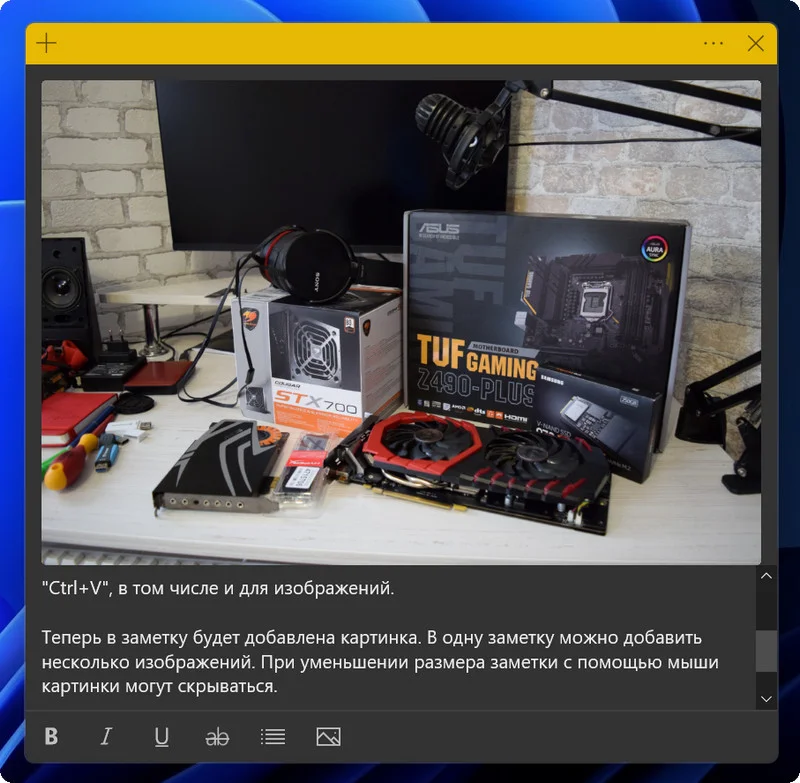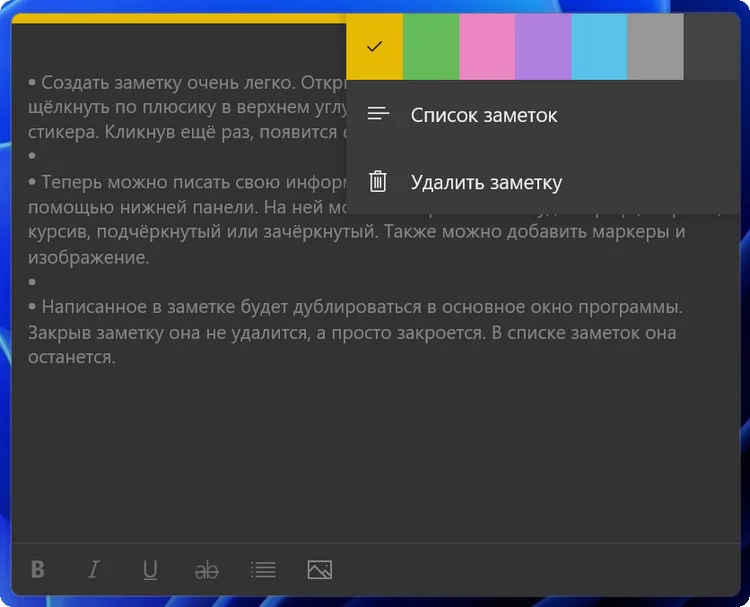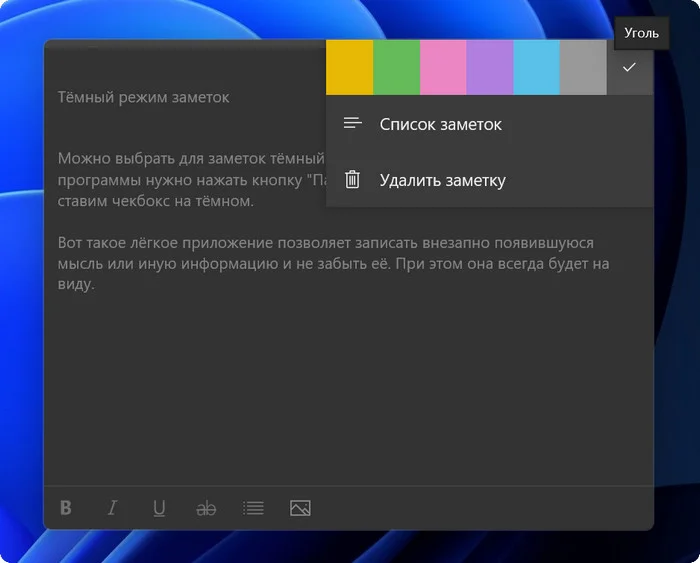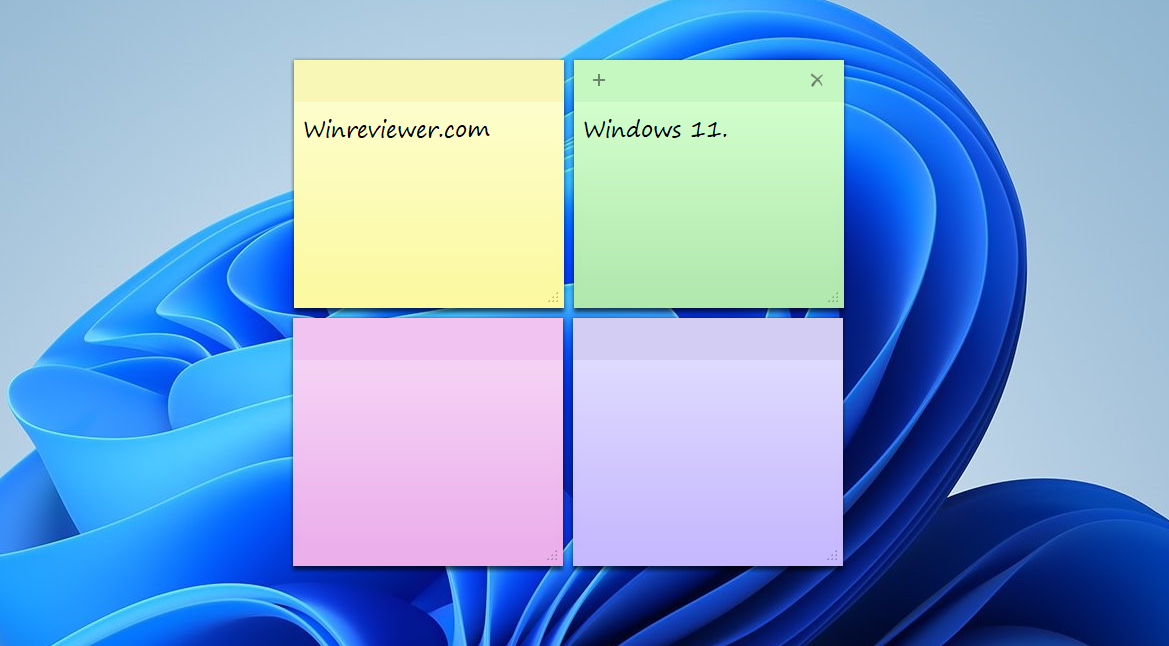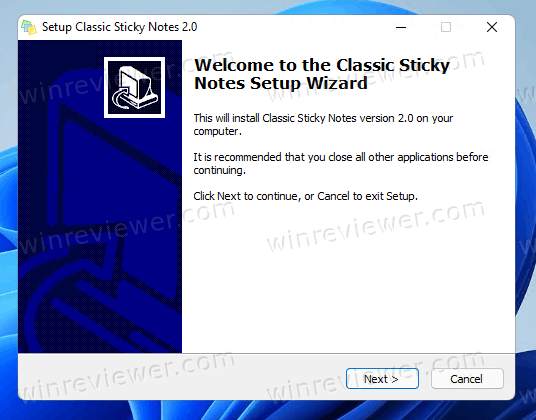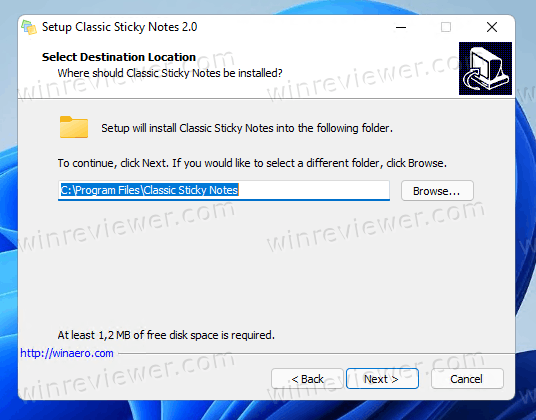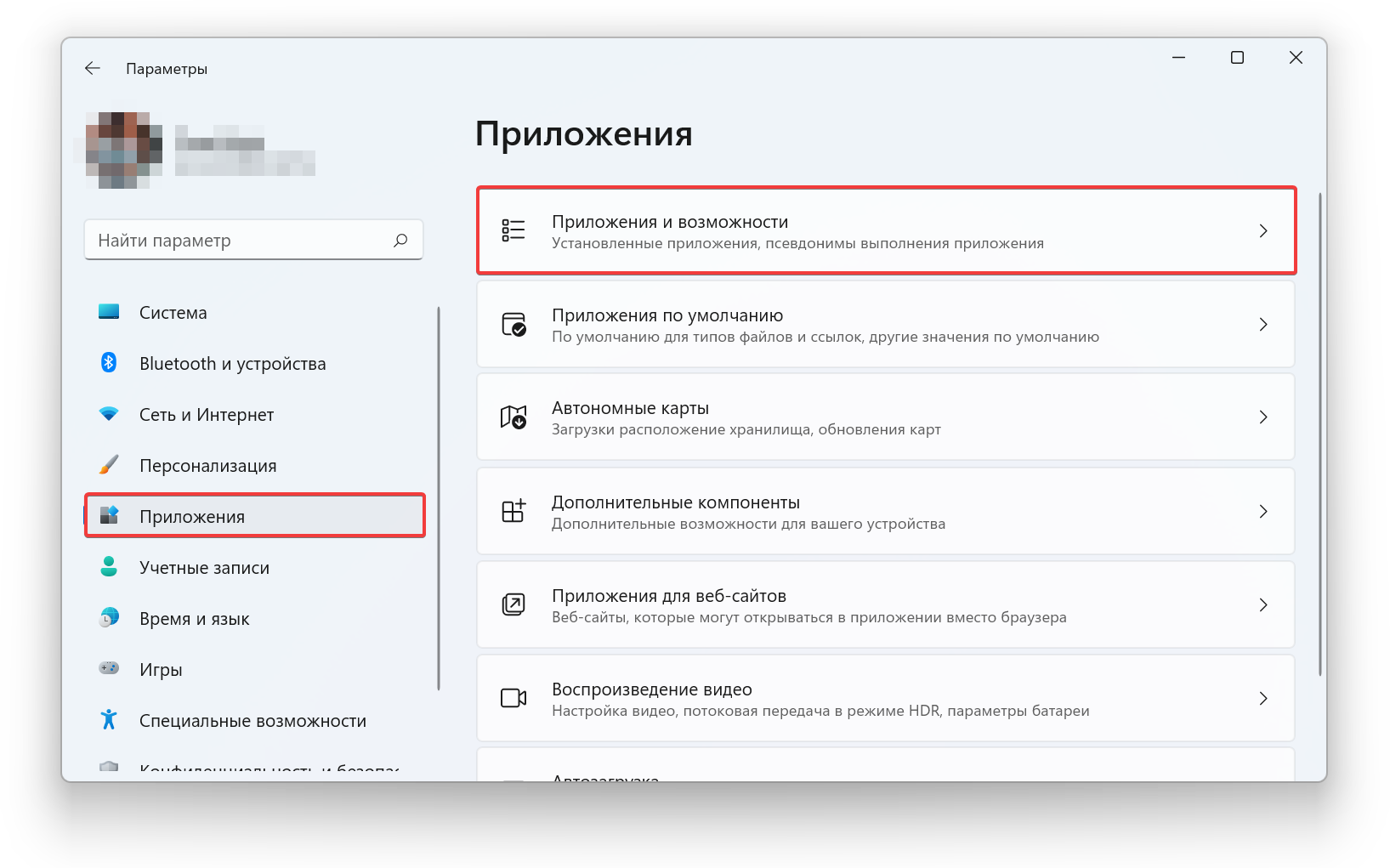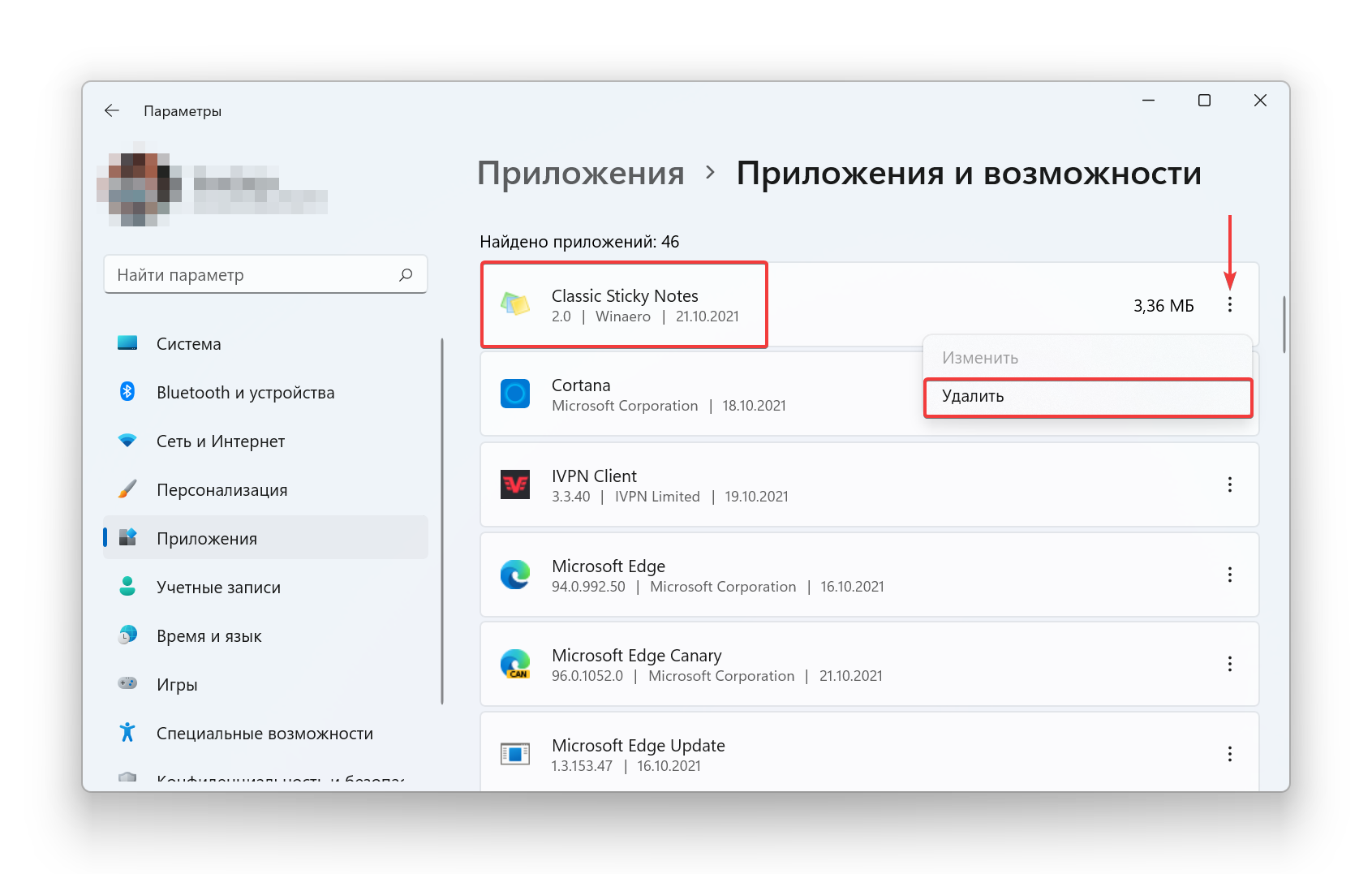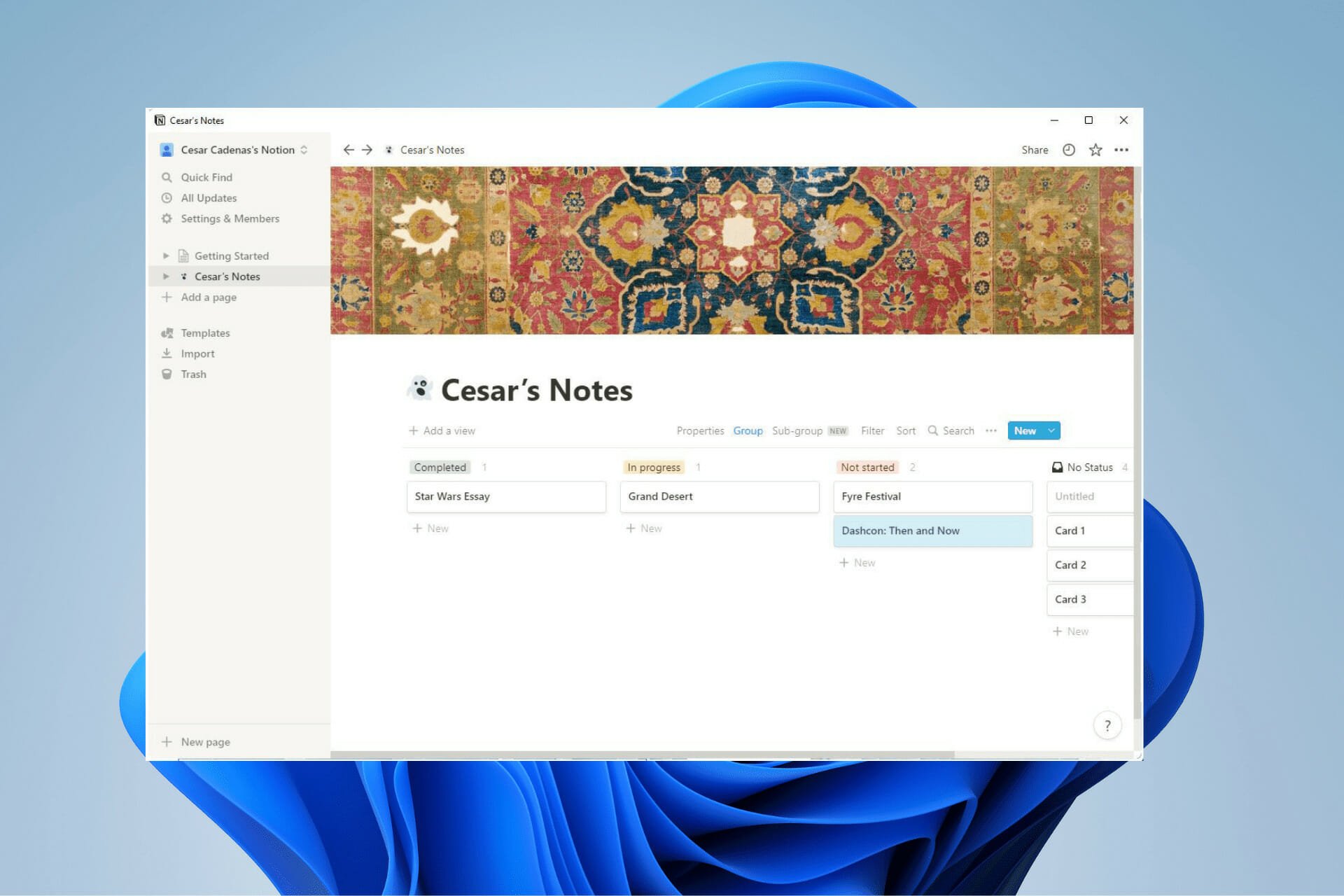Как создать заметки (стикеры) на рабочем столе в Windows 11 и как их использовать?
Часто в повседневной жизни мы упускаем из виду всякие мелочи, заметки Sticky Notes помогают нам «освежить» память.
Microfot Sticky Notes — это стикеры (записки, заметки), которые помогают быстро сохранить что-то на потом, чтобы не потерять. Вместо привычных липких заметок, которые обычно используются в офисах, это приложение будет хранить напоминания, «дела», любую небольшую, но жизненно важную информацию.
Можно создавать большое количество стикеров для лучшей организации работы и собирать все мысли и идеи в одном месте.
Открываем поиск Windows 11, нажав кнопку «Поиск» (значок лупы) на панели задач и вводим «Sticky Notes» в строке поиска. Затем щелкаем по названию приложения в результатах поиска или нажимаем «Открыть» справа от результатов поиска, чтобы запустить приложение Microsoft Sticky Notes (заметки).
Откроется окно заметок (Sticky Notes). Это окно можно перемещать по экрану в любое удобное место, удерживая и перетаскивая через верхнюю часть окна, а так же можно изменять размер окна.
Как создавать заметки в Windows 11
Чтобы создать заметку в Windows 11, сначала запускаем приложение Sticky Notes, а затем нажмите значок «+» в верхнем левом углу окна (над заголовком заметок).
После нажатия в главном окне приложения кнопки «+», рядом с окном появится новая заметка желтого цвета. Здесь мы можем вносить свои заметки и идеи. В нижней части находится ряд инструментов (жирный, курсив, подчеркивание, зачеркивание, маркеры и добавление изображений), которые мы можем использовать для редактирования содержания, которое добавляем в заметку.
Информация, добавленная в заметку, также будет отображаться в основном окне приложения Microsoft Sticky Notes.
Как добавить изображение в заметки
В нижнем ряду на панели инструментов в блоке заметок нажимаем на последний инструмент — «Добавить изображение».
Теперь нам доступен выбор изображений, которые можно добавить в заметку. Выбираем изображение в окне выбора и нажимаем «Открыть».
Изображение будет вставлено в заметку.
В одну заметку можно добавлять несколько изображений, они будут отображаться как галерея.
Как изменить цвет заметок
Чтобы изменить цвет стикера, нажимаем кнопку «Меню» с тремя точками в правом верхнем углу.
Панель из семи цветов появится в верхней части.
Как переключить заметки в темный режим
Нажимаем кнопку «Параметры» в верхней части главного окна стикеров.
В разделе «Цвет» выбираем «Темный».
Многие из нас ещё совсем недавно оставляли бумажки с напоминаниями прямо на канте монитора, а некоторые делают это до сих пор. В Windows 7 впервые появилась функция, которая позволяла оставить заметку непосредственно на рабочем столе. Большинству пользователей такая функция была по душе и её встроили в Windows 10, а затем и в новую Windows 11. Microsoft Sticky Notes — стандартное приложение, с помощью которого можно быстро записать чей-то номер телефона, список покупок или какую-то другую важную информацию прямо на рабочем столе. Оформление приложения напоминает стикеры, которые раньше были в бумажном виде.
1. Нажимаем кнопку поиска и пишем название приложения — «Записки».
2. Теперь кликаем на полученный результат и открываем приложение.
Появится главное окно заметок, которое разрешено перемещать по рабочему столу, нажав и удержав мышкой верх окна. Менять размер, схватив окно за угол и потянув его. Изменять внешний вид, к этому перейдём позже.
Создать заметку очень легко. Открыв приложение Sticky Notes нужно щёлкнуть по плюсику в верхнем углу. После этого появится заметка в виде стикера. Кликнув ещё раз, появится ещё одна.
Теперь можно писать свою информацию и редактировать содержимое с помощью нижней панели. На ней можно выбрать какой будет шрифт, жирный, курсив, подчёркнутый или зачёркнутый. Также можно добавить маркеры и изображение.
Написанное в заметке будет дублироваться в основное окно программы. Закрыв заметку она не удалится, а просто закроется. В списке заметок она останется.
1. На той самой панели снизу жмём «Добавить изображение».
2. Находим картинку, которую хотим добавить и щелкаем по кнопке «Открыть».
Также работают функции вставки и копирования через сочетания «Ctrl+C» и «Ctrl+V», в том числе и для изображений.
Теперь в заметку будет добавлена картинка. В одну заметку можно добавить несколько изображений. При уменьшении размера заметки с помощью мыши картинки могут скрываться.
Для того чтобы выбрать нужный вам цвет заметки, надо всего лишь нажать на три точки вверху окна. Появится палитра из семи цветов. Вам достаточно кликнуть по понравившемуся. Изначально заметка жёлтого цвета.
Можно выбрать для заметок тёмный режим. Для этого в главном окне программы нужно нажать кнопку «Параметры». Ищем раздел с режимами и ставим чекбокс на тёмном.
Вот такое лёгкое приложение позволяет записать внезапно появившуюся мысль или иную информацию и не забыть её. При этом она всегда будет на виду.
Эта статья расскажет, как установить классическую версию приложения Записки в Windows 11 (Sticky Notes) , где уже используется более новая версия по умолчанию с большим набором возможностей и функций.
Microsoft переделала приложение Sticky Notes с релизом Windows 10 Anniversary Update в 2016 году. С тех пор эта маленькая программа постепенно обрастала новыми функциями. К примеру, появилась интеграция с поиском Bing, поддержка Windows Ink, синхронизация с другими приложениями (OneNote и Office), возможность подтягивать дополнительную информацию из Интернета, вставлять картинки и так далее.
Несмотря на обилие новых функций, существуют пользователи, предпочитающие классическую версию приложения Sticky Notes. Им нравится простота и «легкость» приложения, которое не требует большого количества ресурсов, что особо актуально на слабых устройствах с маломощной начинкой. Но даже на современных компьютерах с многоядерными процессорами классическая версия Sticky Notes запускается гораздо быстрее и занимает меньше места (как на экране, так и на диске).
Стоит также отметить другой существенный плюс старой версии приложения Sticky Notes: приватность. Классическая версия не отправляет ваши заметки в облако Microsoft и хранит данные только на локальном устройстве.
- Чтобы скачать и установить классическую версию Sticky Notes на Windows 11, перейдите по ссылке и нажмите на большую зеленую кнопку Download.
- Распакуйте загруженный архив в любое удобное вам место.
- Запустите файл ClassicStickyNotes. Обратите внимание, что Windows может отобразить предупреждение SmartScreen об неизвестном файле. Щелкните Показать подробности, а затем нажмите кнопку Выполнить в любом случае.
- В появившемся окне установщика следуйте инструкциям на экране. Подсказка: хотя установщик не локализован на русский язык, приложение полностью русифицировано (также есть поддержка украинского и многих других языков, о чем подробнее ниже в статье).
- На разных этапах установки вы сможете сменить расположение установочных файлов (можно оставить стандартное) и создать ярлык на рабочем столе для текущего или всех пользователей.
- После завершения установки вы можете запустить классическое приложение Sticky Notes на Windows 11.
Стоит отметить, что приложение полностью совместимо с Windows 11 (только 64-битные версии, поскольку не существует 32-битных релизов Windows 11) и Windows 10 (32 и 64 бита).
Список поддерживаемых языков
Как было сказано выше, классическая версия Sticky Notes поддерживает большое количество стандартных локализаций Windows. Установщик сможет определить вашу текущую локализацию и автоматически переключить приложение на нужный вам язык.
Также стоит отметить, что установщик распаковывает только необходимые языковые компоненты, а не все сразу, благодаря чему экономится место на диске.
Поддерживаемые языки:
- Arabic (Saudi Arabia), ar-SA
- Bulgarian (Bulgaria), bg-BG
- Czech (Czech Republic), cs-CZ
- Danish (Denmark), da-DK
- German (Germany), de-DE
- Greek (Greece), el-GR
- English (United States), en-US
- Spanish (Spain, International Sort), es-ES
- Estonian (Estonia), et-EE
- Finnish (Finland), fi-FI
- French (France), fr-FR
- Hebrew (Israel), he-IL
- Croatian (Croatia), hr-HR
- Hungarian (Hungary), hu-HU
- Italian (Italy), it-IT
- Japanese (Japan), ja-JP
- Korean (Korea), ko-KR
- Lithuanian (Lithuania), lt-LT
- Latvian (Latvia), lv-LV
- Norwegian, Bokmål (Norway), nb-NO
- Dutch (Netherlands), nl-NL
- Polish (Poland), pl-PL
- Portuguese (Brazil), pt-BR
- Portuguese (Portugal), pt-PT
- Romanian (Romania), ro-RO
- Russian (Russia), ru-RU
- Slovak (Slovakia), sk-SK
- Slovenian (Slovenia), sl-SI
- Serbian (Latin, Serbia and Montenegro (Former)), sr-Latn-CS
- Swedish (Sweden), sv-SE
- Thai (Thailand), th-TH
- Turkish (Turkey), tr-TR
- Ukrainian (Ukraine), uk-UA
- Chinese (Simplified, China), zh-CN
- Chinese (Traditional, Taiwan), zh-TW
Удалить приложение можно удобным вам способом, как и любую другую установленную программу. Вот один из них.
Как удалить классическую версию Записок Sticky Notes в Windows 11
- Нажмите Win + I для запуска приложения Параметры.
- Перейдите в раздел Приложения.
- Щелкните по кнопке Приложения и возможности.
- Пролистайте список установленных приложений и найдите в нем Classic Sticky Notes.
- Щелкните по кнопке с тремя точками и выберите Удалить.
- Подтвердите действие, после чего Windows удалит приложение.
Готово.
Источник
💡Узнавайте о новых статьях быстрее. Подпишитесь на наши каналы в Telegram и Twitter.
Судя по тому, что вы читаете этот текст, вы дочитали эту статью до конца. Если она вам понравилась, поделитесь, пожалуйста, с помощью кнопок ниже. Спасибо за вашу поддержку!
Приложение «Записки» на рабочем столе Windows 11/10
Вам больше не нужно скачивать сторонние программы для заметок на рабочем столе. Наверняка, многие еще не слышали, что в Windows 10 и Windows 11 есть встроенное приложение «Записки» для записей в виде стикеров, которые размещаются на рабочем столе. Вы можете добавить даже изображение или анимированную картинку в формате gif. Все записки с заметками можно автоматически сохранять в облако OneDrive и открыть потом их в любой точке мира.
Если вам надоело клеить на монитор бумажные стикеры, то давайте разберем, как сделать виртуальные записки на рабочий стол Windows 11 и Windows 10 без сторонних программ.
Добавление заметок на рабочий стол Windows
- Наберите в «Поиске» меню пуск слово «Записки» и запустите это приложение в соответствиях. Вы также можете его закрепить на панели задач или на начальном экране, чтобы в дальнейшим было удобно эксплуатировать данное приложение.
- Это главное ваше окно всех будущих стикеров и заметок. Если у вас будет более 100 записей, то вы можете воспользоваться поиском, который быстро вам найдет ту или иную заметку по набранному слову. Нажмите иконку в виде шестеренки и вы сможете включить синхронизацию с облаком. Нажмите на + в левой части и будет создана заметка.
- Далее появится стикер, где вы можете оставить заметку о чем-либо, перетащить картинку или анимированное изображение. После того, как вы создали заметку, вы ее можете закрыть и вся информация сохраниться даже после перезагрузки ПК. Также, вы можете настроить внешний вид и сделать любой размер стикера, расширив его за бок окна.
Смотрите еще:
- Как обрезать видео в Windows 10 без сторонних программ
- Как сделать видео из фотографий и музыки бесплатно в Windows 10
- Как объединить видео в Windows 10
- Запись Видео с экрана компьютера в Windows 10
- Как сделать скриншот экрана на компьютере или ноутбуке Windows 10
[ Telegram | Поддержать ]
Добро пожаловать в Записки! Мы по-прежнему лучший способ для быстрого создания заметок на рабочем столе Windows, но теперь вы также можете взять с собой заметки, что позволяет записывать, находить и использовать заметки в приложениях и на ваших любимых устройствах.
Примечание: Новые и обновленные функции в Записки могут выпускаться на постепенной основе, что означает, что они, возможно, не сразу вышли на ваш компьютер или устройство после объявления.
Добро пожаловать в Записки для Windows 10!
Открытие приложения Записки
-
На Windows 10 нажмите кнопку Пуск и введите «Записки». Записки откроется там, где вы оставили их.
-
В списке заметок коснитесь или дважды щелкните заметку, чтобы открыть ее.
Или с клавиатуры нажмите клавиши CTRL+N, чтобы начать новую заметку.
-
Чтобы закрыть заметку, коснитесь или дважды щелкните значок закрытия ( X ).
Если в списке приложений нет Записки, откройте приложение Майкрософт Store и установите «Записки (Майкрософт)».
Примечание: В настоящее время вы не можете Записки оставаться на вершине других приложений. Но вы можете закрепить Записки на панели задач Windows, чтобы мгновенно просмотреть список заметок или быстро создать новую заметку. Щелкните правой кнопкой мыши значок Записки на панели задач и выберите пункт Закрепить на панели задач.
Вход и синхронизация заметок
В Записки версии 3.0 и более поздних, используя одну и ту же учетную запись Майкрософт, вы можете выполнить вход для синхронизации заметок между приложениями и любимыми устройствами.
-
Откройте приложение Записки и просмотрите список заметок. Если отображается только одна заметка, щелкните значок с многоточием ( … ) в правом верхнем углу заметки, а затем щелкните список заметок.
-
Щелкните значок параметров в правом верхнем углу списка заметок.
-
Нажмите кнопку Войти и введите учетные данные Майкрософт учетной записи. Если у вас нет учетной записи, вам будет предложено создать ее для входа.
-
Нажмите кнопку Продолжить.
Узнайте больше о том, где еще можно увидеть Записки.
Создание заметки
-
Открыть записки. Записки откроется там, где вы оставили их.
-
В списке заметок или из существующей заметки щелкните значок плюса ( + ) в левом верхнем углу.
Или с клавиатуры нажмите клавиши CTRL+N, чтобы начать новую заметку.
Советы:
-
Вы можете закрепить Записки на панели задач Windows, чтобы быстро создать новую заметку. Щелкните правой кнопкой мыши значок Записки на панели задач и выберите пункт Закрепить на панели задач.
-
Затем, если щелкнуть правой кнопкой мыши или коснуться значка Записки на панели задач Windows, вы можете выбрать Создать заметку.
-
-
Добавьте содержимое в заметку любым способом. Вы можете использовать клавиатуру, написать пальцем или пером на сенсорном устройстве или добавить рисунок.
Примечание: В настоящее время нельзя изменить шрифт или размер текста заметки.
Совет: Попробуйте использовать Кортану. Если вы вводите заметки, содержащие дату, время, номер телефона или адрес, агент цифрового поиска Кортаны предложит способы взаимодействия с заметкой, например путем добавления напоминания в календарь Outlook при вводе времени.
Узнайте больше о том, как добавлять содержимое в заметки..
Поиск заметок
-
В верхней части списка заметок введите условие поиска в поле поиска. Или с клавиатуры нажмите клавиши CTRL+F для поиска.
Список заметок будет отфильтрован только по тем заметкам, которые содержат условие поиска.
-
Чтобы очистить поиск, нажмите кнопку ( X ) или удалите условие поиска.
Изменение внешнего вида заметок
Вы можете настроить заметки.
-
Возьмите верхнюю часть заметки и перетащите заметку по рабочему столу. Мы вспомним, куда вы его положили!
-
Возьмите края заметки и увеличьте ее ширину и высоту.
-
Измените цвет фона заметки. В любой заметке щелкните значок с многоточием ( … ), расположенный в правом верхнем углу, а затем выберите цвет заметки.
Измените светлый или темный цветовой режим, чтобы упростить чтение. Цветовой режим изменяет цвет фона и шрифта заметки и списка заметок на светлый или темный, но не заголовок заметки. В списке заметок щелкните или коснитесь пункта Параметры, а затем в разделе Цвет измените цветовой режим на светлый, темный или установите в соответствии с текущим режимом Windows.
Примечание: Если вы вошли в учетную запись Майкрософт, изменение цвета будет синхронизироваться на ваших устройствах и в Интернете.
Дополнительные способы форматирования заметок.
Поделитесь с нами своим мнением
Расскажите нам, что вам нравится в новом интерфейсе Записки и какие у вас есть предложения, чтобы сделать его еще лучше. Мы отправим ваши отзывы о продукте непосредственно команде Записки!
-
В списке заметок щелкните параметры, а затем в разделе Справка & отзыв щелкните или коснитесь пункта Поделиться отзывом.
-
Если вам требуется какая-либо возможность, отправьте свой отзыв, чтобы помочь нам определить приоритеты новых функций для будущих обновлений. Дополнительные сведения см. в статье Как оставить отзыв по Microsoft Office?
Добро пожаловать в Записки для iPhone и iPad!
Просмотр заметок в OneNote для iPhone
-
Заметки отображаются вместе с OneNote для iPhone. Откройте OneNote для iPhone, а затем в правом нижнем углу коснитесь Записки.
Для просмотра заметок на разных устройствах необходимо войти с одной и той же учетной записью.
-
В списке заметок коснитесь заметки, чтобы открыть ее.
-
Чтобы закрыть измененную заметку, нажмите кнопку Готово , а затем стрелку вниз в левом верхнем углу.
Чтобы закрыть заметку, которую вы не изменили, просто коснитесь стрелки вниз в левом верхнем углу.
Узнайте больше о том, где еще можно увидеть Записки.
Просмотр заметок в OneNote для iPad
-
Заметки отображаются вместе с OneNote для iPad. Откройте OneNote для iPad, а затем на вкладке Главная коснитесь значка Записки.
Для просмотра заметок на разных устройствах необходимо войти с одной и той же учетной записью.
-
В списке заметок коснитесь заметки, чтобы открыть ее. Чтобы изменить заметку, коснитесь ее.
-
Чтобы остановить редактирование заметки, коснитесь кнопки Готово.
-
Чтобы закрыть заметку, коснитесь стрелки вниз в левом верхнем углу.
Узнайте больше о том, где еще можно просмотреть Записки.
Создание новой заметки в OneNote для iPhone
-
Откройте OneNote для iPhone, а затем в правом нижнем углу коснитесь Записки.
Для просмотра заметок на разных устройствах необходимо войти с одной и той же учетной записью.
-
В списке заметок коснитесь значка плюса ( + ), чтобы начать новую заметку.
-
Добавьте содержимое в заметку любым способом. Можно использовать клавиатуру или добавить рисунок.
-
Чтобы закрыть измененную заметку, нажмите кнопку Готово , а затем стрелку вниз в левом верхнем углу.
Чтобы закрыть заметку, которую вы не изменили, просто коснитесь стрелки вниз в левом верхнем углу.
Узнайте больше о способах добавления содержимого в заметки.
Создание новой заметки в OneNote для iPad
-
Откройте OneNote для iPad, а затем на вкладке Главная коснитесь значка Записки.
Для просмотра заметок на разных устройствах необходимо войти с одной и той же учетной записью.
-
В списке заметок коснитесь значка плюса ( + ), чтобы начать новую заметку.
-
Добавьте содержимое в заметку любым способом. Можно использовать клавиатуру или добавить рисунок.
-
Чтобы закрыть измененную заметку, нажмите кнопку Готово, а затем нажмите стрелку вниз в левом верхнем углу.
Чтобы закрыть заметку, которую вы не изменили, просто коснитесь стрелки вниз в левом верхнем углу.
Дополнительные способы добавления содержимого в заметки.
Копирование содержимого заметки на страницу в OneNote для iPad
-
Откройте OneNote для iPad, а затем на вкладке Главная коснитесь значка Записки справа.
Для просмотра заметок на разных устройствах необходимо войти с одной и той же учетной записью.
-
Нажмите и удерживайте заметку, чтобы выбрать ее, а затем, продолжая нажимать заметку, выполните одно из следующих действий:
-
Чтобы скопировать содержимое заметки на текущую страницу, перетащите заметку на страницу.
-
Чтобы скопировать содержимое заметки на другую страницу в том же разделе, перетащите заметку на целевую страницу в списке страниц слева. Продолжайте нажимать, пока страница открывается, а затем перетащите заметку на страницу.
-
Чтобы скопировать заметку на другую страницу в другом разделе, перетащите заметку на другой раздел в списке разделов слева. Если список разделов не отображается, сначала убедитесь, что он открыт. Продолжайте нажимать, пока откроется раздел, а затем перетащите заметку на целевую страницу, пока страница не откроется. При нажатии на заметку перетащите заметку на страницу.
-
Совет: Вы также можете скопировать текст или изображения на странице OneNote в новую записку. Выделите текст или изображение, а затем нажмите и удерживайте выделенный фрагмент, пока не появится меню выбора. Нажмите Копировать в Записки. Будет создана новая заметка с выделенным текстом.
Дополнительные способы добавления содержимого в заметки.
Изменение цвета наклейки в OneNote для iPhone
-
В списке заметок проведите заметку справа, чтобы отобразить параметры заметки, а затем коснитесь значка среднего формата.
-
В заметке коснитесь значка с многоточием ( … ), расположенного в правом верхнем углу, а затем выберите цвет заметки.
Изменение цвета записки в OneNote для iPad
-
Откройте OneNote для iPad, а затем на вкладке Главная коснитесь значка Записки.
Для просмотра заметок на разных устройствах необходимо войти с одной и той же учетной записью.
-
Из списка заметок перетащите заметку влево, чтобы отобразить параметры заметки, а затем коснитесь значка форматирования, чтобы отобразить меню цвета.
Или в открытой заметке коснитесь значка с многоточием ( … ), расположенного в правом верхнем углу, чтобы отобразить меню цвета.
Общий доступ к заметкам в OneNote для iPhone
Вы можете поделиться своими заметками с любым пользователем, даже с людьми, у которых нет учетной записи Майкрософт. Стик-заметками можно делиться с помощью самых популярных приложений или служб, доступных на телефоне iPhone, включая текстовые сообщения, электронную почту или социальные сети.
-
В списке заметок проведите заметку справа, чтобы отобразить параметры заметки, а затем коснитесь значка общего доступа слева.
-
Вы также можете поделиться заметкой, сначала открыв ее, а затем коснитесь значка с многоточием ( … ), расположенного в правом верхнем углу. Нажмите Поделиться заметкой.
Узнайте больше о совместном использовании заметок.
Делитесь заметками в OneNote для iPad
Вы можете поделиться своими заметками с любым пользователем, даже с людьми, у которых нет учетной записи Майкрософт. Стик-заметками можно делиться с помощью самых популярных приложений или служб, доступных на вашем iPad, включая текстовые сообщения, электронную почту или социальные сети.
-
Откройте OneNote для iPad, а затем на вкладке Главная коснитесь значка Записки.
Для просмотра заметок на разных устройствах необходимо войти с одной и той же учетной записью.
-
Из списка заметок перетащите заметку влево, чтобы отобразить параметры заметки, а затем коснитесь значка общего доступа.
Вы также можете поделиться заметкой, сначала открыв ее, а затем коснитесь значка с многоточием ( … ), расположенного в правом верхнем углу. Нажмите Поделиться заметкой.
Дополнительные сведения о совместном использовании заметок.
Поделитесь с нами своим мнением
Расскажите нам, что вам нравится в новом интерфейсе Записки и какие у вас есть предложения, чтобы сделать его еще лучше. Мы отправим ваши отзывы о продукте непосредственно команде Записки!
-
В списке заметок коснитесь изображения профиля учетной записи, а затем в разделе Отзыв выберите Отправить отзыв.
-
Если вам требуется какая-либо возможность, отправьте свой отзыв, чтобы помочь нам определить приоритеты новых функций для будущих обновлений. Дополнительные сведения см. в статье Как оставить отзыв по Microsoft Office?
Добро пожаловать в Записки для телефона Android!
Просмотр заметок в OneNote для Android
Получить Записки на Android можно двумя способами:
-
В OneNote Откройте OneNote, и все ваши Записки появятся на главной странице. Перейдите в раздел Параметры фильтра и выберите Записки, чтобы получить представление только Записки.
-
На Майкрософт Launcher Вы также можете быстро получить доступ к заметкам без OneNote, если вы используете средство запуска Майкрософт в качестве пользовательского начального экрана для телефона с Android. На начальном экране средства запуска проведите по левому краю, чтобы увидеть веб-канал, а затем проведите вниз и коснитесь пункта Настроить веб-канал , чтобы добавить карточки. Снова проведите вниз и включите Записки, чтобы добавить в веб-канал.
Узнайте больше о том, где еще можно увидеть Записки.
Создание новой заметки
-
Откройте OneNote для Android телефоне, а затем на панели инструментов создания новой страницы щелкните меню с тремя точками.
-
Щелкните Создать заметку , чтобы начать новую заметку.
-
Добавьте содержимое в заметку любым способом. Вы можете использовать клавиатуру, написать пальцем или пером на сенсорном устройстве или добавить рисунок.
-
Чтобы сохранить и закрыть заметку, коснитесь стрелки влево в верхнем левом углу.
Примечание: В настоящее время нельзя изменить шрифт или размер текста заметки.
Узнайте больше о способах добавления содержимого в заметки.
Изменение цвета заметок
-
В списке заметок коснитесь заметки, чтобы открыть ее. Коснитесь значка дополнительных параметров, расположенного в правом верхнем углу.
-
Выберите цвет заметки.
Совет: Если вы вошли в учетную запись Майкрософт, изменение цвета будет синхронизироваться на ваших устройствах и в Интернете.
Совместное использование заметок
Вы можете поделиться своими заметками с любым пользователем, даже с людьми, у которых нет учетной записи Майкрософт. Стик-заметками можно делиться с помощью самых популярных приложений или служб, доступных на телефоне с Android, включая текстовые сообщения, электронную почту или социальные сети.
-
В списке заметок откройте заметку, которой вы хотите поделиться. Коснитесь значка с многоточием ( … ), расположенного в правом верхнем углу.
-
Выберите команду Поделиться.
-
Выберите способ предоставления общего доступа к заметке.
Поделитесь с нами своим мнением
Расскажите нам, что вам нравится в новом интерфейсе Записки и какие у вас есть предложения, чтобы сделать его еще лучше. Мы отправим ваши отзывы о продукте непосредственно команде Записки!
-
В списке заметок коснитесь изображения профиля учетной записи, а затем в разделе Отзыв выберите Отправить отзыв.
-
Если вам требуется какая-либо возможность, отправьте свой отзыв, чтобы помочь нам определить приоритеты новых функций для будущих обновлений. Дополнительные сведения см. в статье Как оставить отзыв по Microsoft Office?
Больше не охота вокруг за листом бумаги и карандашом, чтобы захватить быструю, но важную мысль вы не хотите потерять след.
См. также
Создание записки
Просмотр записок на любом устройстве
Совместное использование записок
Удаление записки
Устранение неполадок Записки
by Cesar Cadenas
Cesar has been writing for and about technology going on for 6 years when he first started writing tech articles for his university paper. Since then, his passion… read more
Updated on January 29, 2023
- Note-taking apps with the right set of features can take a boring action and elevate into an engaging one.
- Some apps support the creatively minded while others better support big tech teams working on a project.
- This guide will show you some of the best note-taking apps on Windows 11.
XINSTALL BY CLICKING THE DOWNLOAD FILE
- Download Restoro PC Repair Tool that comes with Patented Technologies (patent available here).
- Click Start Scan to find Windows 11 issues that could be causing PC problems.
- Click Repair All to fix issues affecting your computer’s security and performance
- Restoro has been downloaded by 0 readers this month.
Most people don’t put too much thought into the process but note-taking plays a big role in our lives. Whether it’s jotting down a random thought or having a long-standing piece filled with important passwords and log-in information, note-taking apps are vital in today’s busy world.
There are two main types of note-taking apps: cloud and offline. Cloud apps, also known as web-based apps, store your notes on the company’s server, which is what Google does. This makes accessing your notes very easy as you can use different devices to access them, plus they enable good collaboration.
But, these types of services tend to have privacy issues. On the other hand, offline apps are way secure as notes are stored on the device, however, you lose out on the easy access. There do exist third-party sharing services like Dropbox that solve this issue.
What should I look for in a note taking app?
Well, the first thing that you should ask yourself is what kind of app you want: a cloud-based one or an offline one. Is privacy more important to you or is having as much access as possible what you’re looking for?
Once you answer that question, you can then decide what kind of features you want.
Many note-taking apps do more than just handle text. You need to look for one that has a good text editor so you can properly format your notes with different colors and fonts, plus support for images, tables, and hyperlinks.
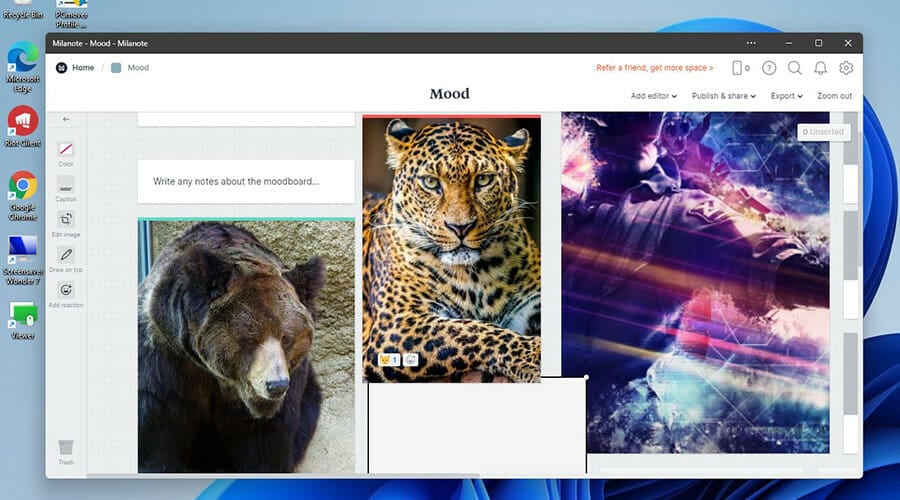
Some apps even have a web clipper that takes down text, images, and videos from the internet and saves it. It’s great at making sure context stays in the notes. Or perhaps all you want is a simple note-taking app; nothing fancy.
This guide will show you different kinds of note-taking apps, all of which are different from one another with unique features. Read through them and decide which one suits your lifestyle the best.
Many of them share compatibility with Windows 10, which goes to show how well made they are if little has been changed.
What are the best note-taking apps?
Todoist
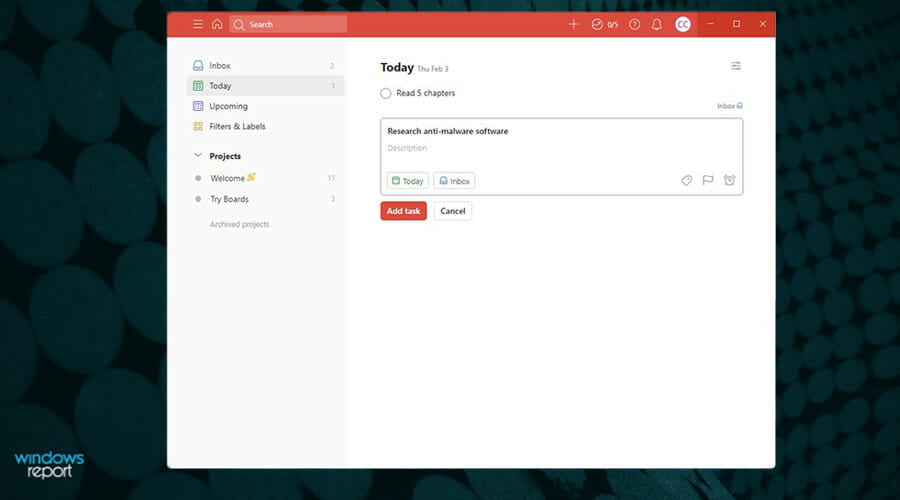
Todoist is another note-taking app for the creatively minded. It sees frequent support from its developer as the team frequently rolls out updates that add new features for both the free and paid versions. With an easy-to-use interface, Todoist is an attractive app.
One of the more recent additions is the Boards feature which creates a board view of all the notes you created. It’s the same Kanban-style that Notion incorporates in its service, although this one is optional.
A major feature for Todoist is Karma, which incorporates a type of video game to note-taking. The way it works is that you add tasks to the app’s scheduling tool and Karma encourages you to meet those goals and achieves streaks. On top of that, Karma rewards for using more advanced features like reminds and labels.
The reward isn’t super crazy. It’s namely the self-satisfaction that you’re achieving your goals and working hard towards success. The free version of Todoist is enough for most users as a personal app, but if you want more, the paid version unlocks additional features.
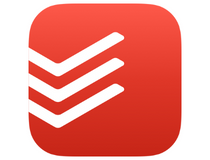
Todoist
Enjoy the process of taking notes and take advantage of useful features by trying out this app today.
Evernote

Evernote is the first note-taking app on this list that takes its service to the next level. The first two are basic apps with not much to do or are able to accept other formats. This app has a pretty complex organization method.
In addition to taking notes, Evernote can accept different kinds of files that can be attached to said notes, like URLs, PDFs, and images. And those attachments can then be searched for in the app. To make everything even easier, notes can be organized with specific tags.
The app has an advanced AI too as it can identify 28 typed and 11 handwritten languages. You can scan and digitize documents to create notes that store contact information. Evernote can sync on any Windows, Mac, Android, and iOS device which you can access offline.
Other features include audio support and different kinds of formatting tools like the ability to add tables. Evernote is truly remarkable. These extra features are locked behind subscription plans, but you can try out a free trial before purchase.
⇒ Get Evernote
OneNote
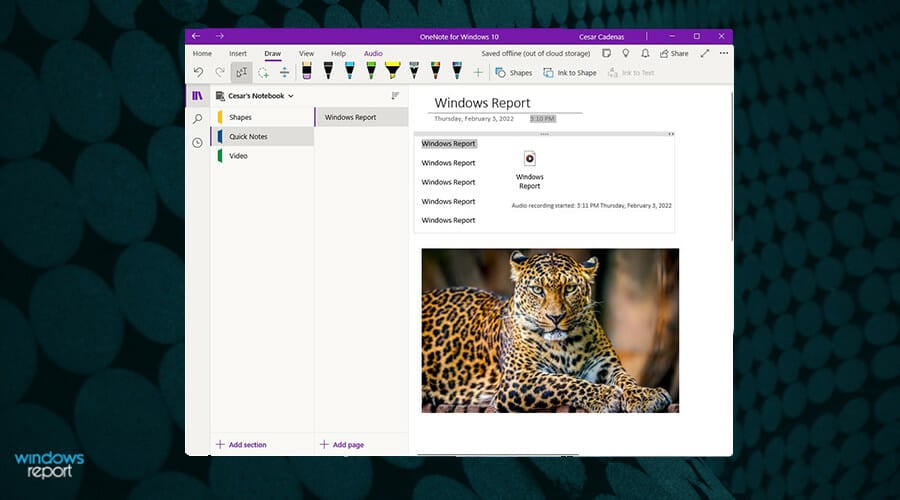
OneNote is a free cross-platform note app that comes from Microsoft. It can be used on practically every device on the market from PCs to smartphones and even Mircosoft’s HoloLens which is the company’s own VR headset.
You can draw on it, write, jot down quick notes, and more in a variety of different colors. The background can be changed to fit your desires, including a ruled notebook style. Admittedly, the user interface can be a bit of a mess and a bit disorganized.
For as popular as it is, OneNote can get out of control pretty quickly. For example, the app utilizes notebooks and dividers to help you organize but these features are all over the place. The notebook feature appears on the left as a separate menu, dividers on the top, and the regular note page on the right.
But its ubiquity is still something to be commended for. You can add images, source links, videos, and even audio recordings. It syncs to the cloud where you can then share with friends and family who have access.
⇒ Get OneNote
Google Keep

The main benefit is since it isn’t a standalone app and part of a browser, you have access to it all the time without having to sacrifice storage on your device. This service works a lot like Post-It notes as you type in whatever short you want and have it posted for all to see.
It’s a pretty barebones app, but that simplicity is what makes it so good. If you’re someone who doesn’t want all the bells and whistles that some of the other apps have, then Google Keep is the right choice for you. It’s light on features and organizing.
Some PC issues are hard to tackle, especially when it comes to corrupted repositories or missing Windows files. If you are having troubles fixing an error, your system may be partially broken.
We recommend installing Restoro, a tool that will scan your machine and identify what the fault is.
Click here to download and start repairing.
On top of writing notes, you can also sketch your ideas on there to share with others. You can add images, color code the notes, and set timed reminders. It even syncs up with Google Docs so you can drop and down between there and Keep with ease.
Do keep in mind that Keep isn’t the most private of note-taking apps as there’s no way to make private notes and everyone can see. Plus, there’s no way to reformat the notes. What’s there is there.
⇒ Get Google Keep
Notion
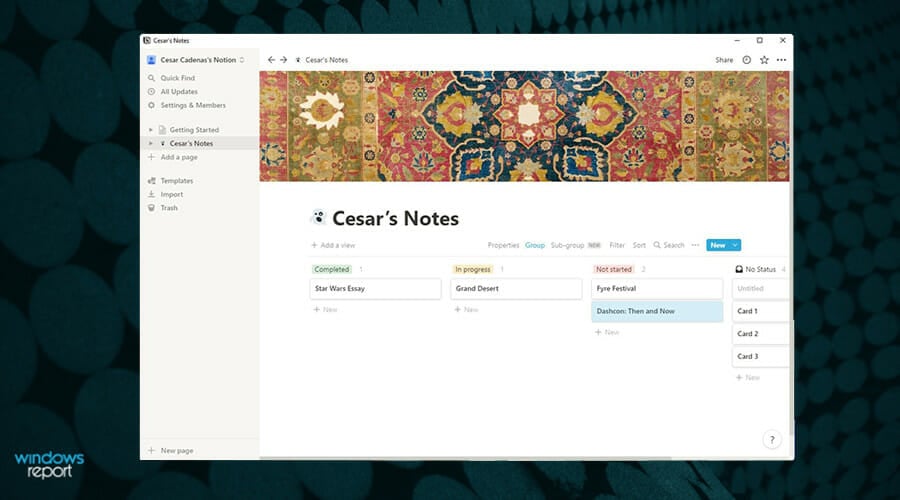
Notion takes a unique approach to note-taking as it incorporates the design and some features from Kanban development frameworks and company wikis. The philosophy behind Notion is that it aims to replace apps and have everything centralized on one app.
For one to do the job of many. Other apps have sought to do this too, but Notion actually achieves it. It has a stand-alone app but also has a browser version if you prefer a different method. The app comes with boilerplate templates that you can use to create blocks in Notion.
These blocks can include text, images, tables, or a video, and from there, string other blocks together to create a unique ecosystem for your business. Notion can integrate with other work-related apps like Slack and GitHub, plus important files in various formats. This includes a plaintext file or an Excel sheet.
There is a free version meant for personal use, but Notion truly shines the best when used in teams rather than individual users. In addition to the Free version, there are the Team and Enterprise versions that must be bought.
⇒ Get Notion
Simplenote
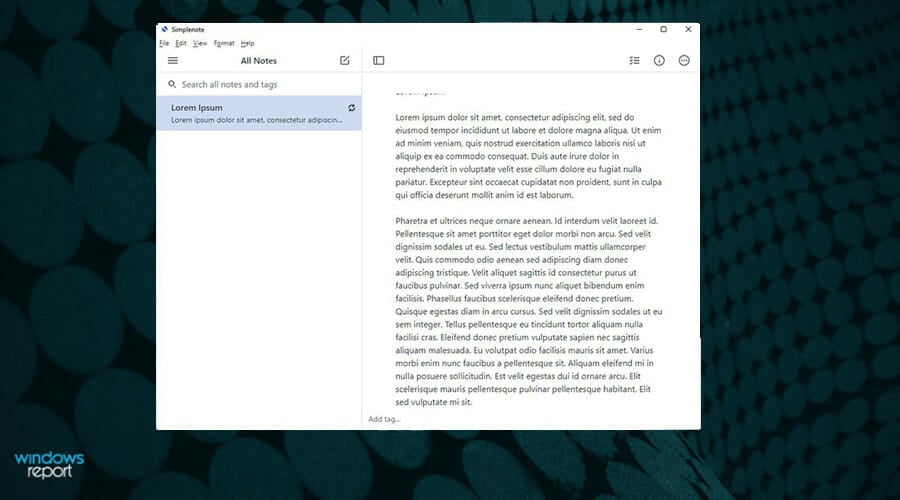
Simplenote truly lives up to its name. It’s a lightweight note-taking app that has a clean and simple user interface that works on multiple platforms. There’s a mobile version for Android and iOS and desktop apps for Windows, Mac, and Linux.
Notes taken on this app are automatically saved and synced across all other devices that share the same account, so you never have to worry about retyping notes. Simplenote writes and posts in the Markdown format which is just plain text. Think of Notepad on Windows computers.
Like other apps, you can invite people into your account to collaborate on notes and lists on Simplenote. Desktop users will get to enjoy Focus Mode which enables a distraction-free experience so you stick to writing. It hides all the sidebars and makes the app full-width, so all you see is the white screen and a few other tools.
Some people may not like the simplicity and bare-bones nature of Simplenote. After all, the app only has two separate themes at the time of this writing. But, if you don’t want anything crazy, Simplenote is the way to go.
⇒ Get Simplenote
Milanote
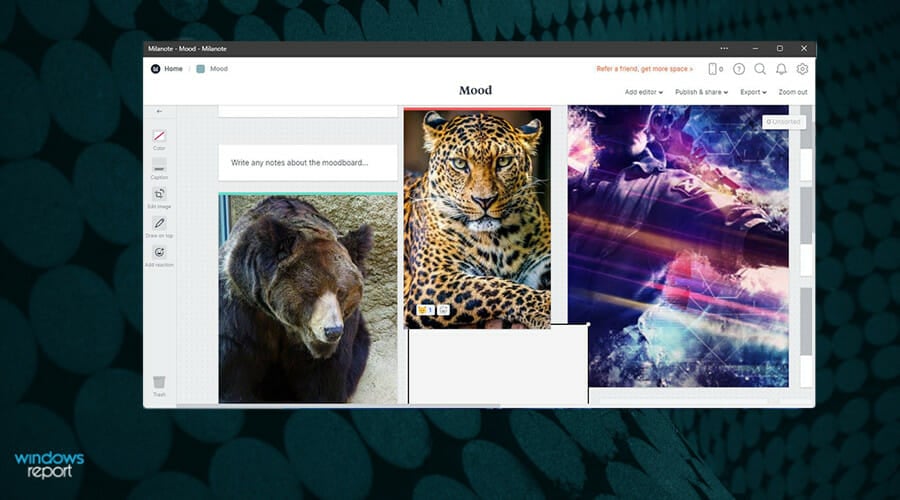
On the opposite side of the spectrum is Milanote, a note-taking app with a focus on creatives. The app has the Milanote Web Clipper feature, allowing users to bring together files and web pages they find on the internet together under one roof.
You can snip out different pieces and pin them on Milanote. In that sense, Milanote is less of a note-taking app and more of a digital pinboard you can mess around with. You can add text, images, videos, and other digital elements which you can organize. Plus, it supports common file types like PDFs and JPGs.
As such, Milanote has a nice-looking user interface that conforms to the person’s creativity. It becomes your own very quickly. You have the opportunity to keep your notes private or public with a team.
If there are any downsides to Milanote, it’s that the font size or color can’t be changed, strange for a creatively minded app. The free version allows you to create up to 100 separate note boards with the paid version offering an unlimited amount.
⇒ Get Milanote
Scrble
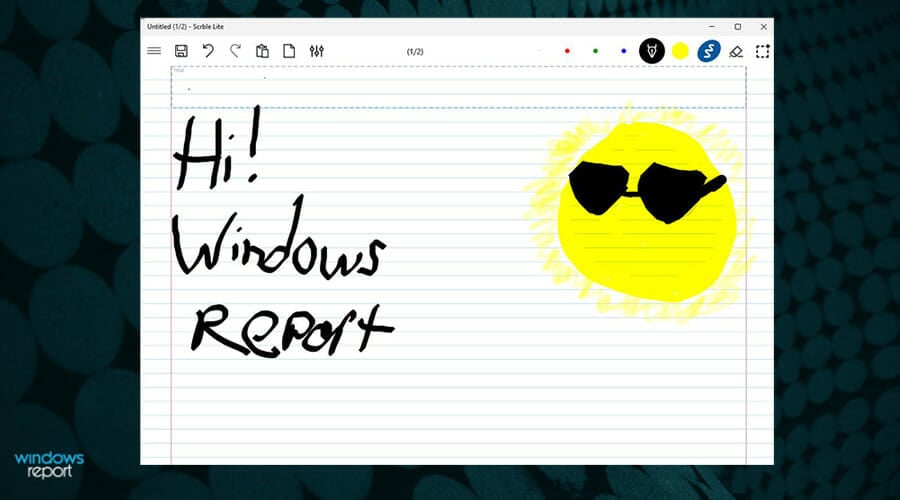
Last, but certainly not least is Scrble, the premiere note-taking app for Windows tablets. It’s simple and easy to use with a freehand writing feature. You can use either a stylus to write down notes or just your finger. And you can use those fingers to enlarge the screen or move the page around.
Scrble’s storage limit is however much room you have on your tablet. It has unlimited “paper” which can scroll endlessly for uninterrupted writing. The app can be configured to best fit your writing style. There are two versions of the app: Scrble Lite and Scrble Ink.
Scrble Lite is the free version of the service that adds creative features like a drawing sheet and the ability to recognize languages. Scrble Ink is the version that you’ll have to pay and add on new exclusive features.
These features include changing the style of “paper” in the app, custom colors and shapes, and the ability to import and export PDFs. All in all, a great app for the creatively minded to use on Windows tablets.
⇒ Get Scrble
Are there other apps and services that I should try out for on Windows 11?
Antivirus software is a must-have for any computer and it’s recently come out that Microsoft Defender is one of the best anti-malware software. German IT security research institute AV-TEST ran an assessment one 20 different programs to see who stood out on the app.
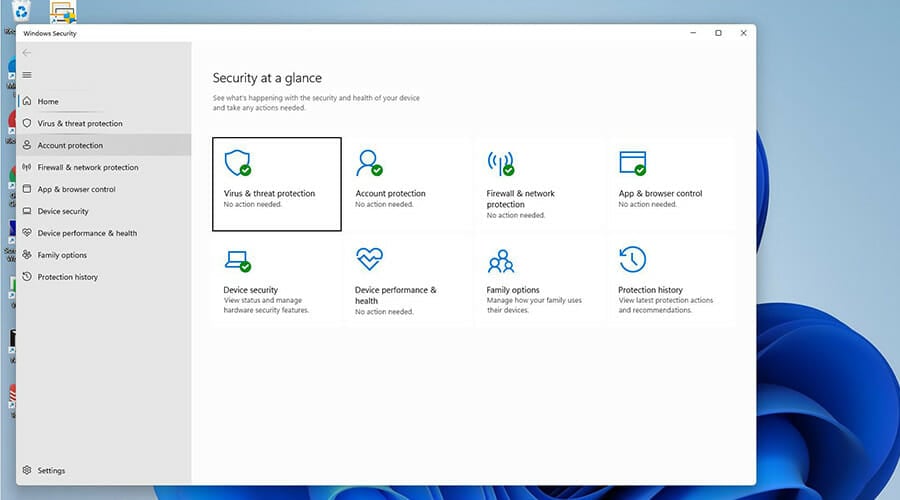
Microsoft Defender won the crown, followed by BullGuard and Norton 360. Staying with Microsoft apps, the company has announced it is offering online courses in Azure, Office 365, and other Windows apps.
You may also be interested to know that the latest Windows 11 update came out recently on the Dev Channel.
The update adds in two new voice options for its voice narrations, simply known as Jenny and Aria. In addition to the voice, Microsoft added some fixes and changes like making sure the Task Manager doesn’t suddenly close when switching to the performance tab.
Feel free to leave a comment below if you have any questions on other Windows 11 apps. Also, leave comments about guides that you’d like to see or information on other Windows 11 features or list guides like this.
Still having issues? Fix them with this tool:
SPONSORED
If the advices above haven’t solved your issue, your PC may experience deeper Windows problems. We recommend downloading this PC Repair tool (rated Great on TrustPilot.com) to easily address them. After installation, simply click the Start Scan button and then press on Repair All.
Newsletter
by Cesar Cadenas
Cesar has been writing for and about technology going on for 6 years when he first started writing tech articles for his university paper. Since then, his passion… read more
Updated on January 29, 2023
- Note-taking apps with the right set of features can take a boring action and elevate into an engaging one.
- Some apps support the creatively minded while others better support big tech teams working on a project.
- This guide will show you some of the best note-taking apps on Windows 11.
XINSTALL BY CLICKING THE DOWNLOAD FILE
- Download Restoro PC Repair Tool that comes with Patented Technologies (patent available here).
- Click Start Scan to find Windows 11 issues that could be causing PC problems.
- Click Repair All to fix issues affecting your computer’s security and performance
- Restoro has been downloaded by 0 readers this month.
Most people don’t put too much thought into the process but note-taking plays a big role in our lives. Whether it’s jotting down a random thought or having a long-standing piece filled with important passwords and log-in information, note-taking apps are vital in today’s busy world.
There are two main types of note-taking apps: cloud and offline. Cloud apps, also known as web-based apps, store your notes on the company’s server, which is what Google does. This makes accessing your notes very easy as you can use different devices to access them, plus they enable good collaboration.
But, these types of services tend to have privacy issues. On the other hand, offline apps are way secure as notes are stored on the device, however, you lose out on the easy access. There do exist third-party sharing services like Dropbox that solve this issue.
What should I look for in a note taking app?
Well, the first thing that you should ask yourself is what kind of app you want: a cloud-based one or an offline one. Is privacy more important to you or is having as much access as possible what you’re looking for?
Once you answer that question, you can then decide what kind of features you want.
Many note-taking apps do more than just handle text. You need to look for one that has a good text editor so you can properly format your notes with different colors and fonts, plus support for images, tables, and hyperlinks.
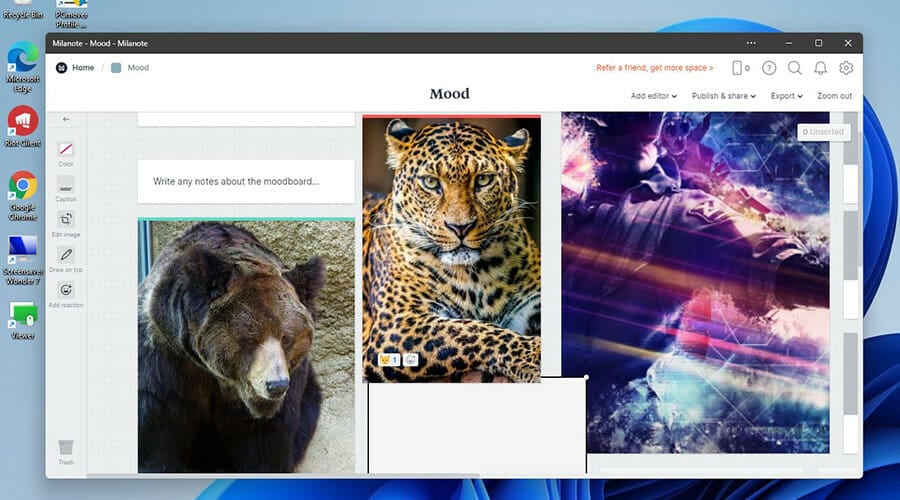
Some apps even have a web clipper that takes down text, images, and videos from the internet and saves it. It’s great at making sure context stays in the notes. Or perhaps all you want is a simple note-taking app; nothing fancy.
This guide will show you different kinds of note-taking apps, all of which are different from one another with unique features. Read through them and decide which one suits your lifestyle the best.
Many of them share compatibility with Windows 10, which goes to show how well made they are if little has been changed.
What are the best note-taking apps?
Todoist
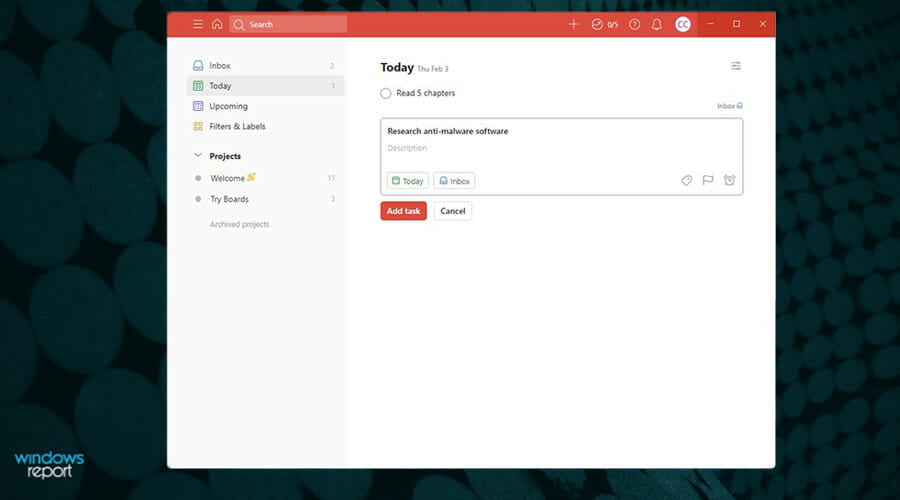
Todoist is another note-taking app for the creatively minded. It sees frequent support from its developer as the team frequently rolls out updates that add new features for both the free and paid versions. With an easy-to-use interface, Todoist is an attractive app.
One of the more recent additions is the Boards feature which creates a board view of all the notes you created. It’s the same Kanban-style that Notion incorporates in its service, although this one is optional.
A major feature for Todoist is Karma, which incorporates a type of video game to note-taking. The way it works is that you add tasks to the app’s scheduling tool and Karma encourages you to meet those goals and achieves streaks. On top of that, Karma rewards for using more advanced features like reminds and labels.
The reward isn’t super crazy. It’s namely the self-satisfaction that you’re achieving your goals and working hard towards success. The free version of Todoist is enough for most users as a personal app, but if you want more, the paid version unlocks additional features.
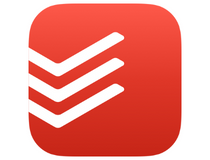
Todoist
Enjoy the process of taking notes and take advantage of useful features by trying out this app today.
Evernote

Evernote is the first note-taking app on this list that takes its service to the next level. The first two are basic apps with not much to do or are able to accept other formats. This app has a pretty complex organization method.
In addition to taking notes, Evernote can accept different kinds of files that can be attached to said notes, like URLs, PDFs, and images. And those attachments can then be searched for in the app. To make everything even easier, notes can be organized with specific tags.
The app has an advanced AI too as it can identify 28 typed and 11 handwritten languages. You can scan and digitize documents to create notes that store contact information. Evernote can sync on any Windows, Mac, Android, and iOS device which you can access offline.
Other features include audio support and different kinds of formatting tools like the ability to add tables. Evernote is truly remarkable. These extra features are locked behind subscription plans, but you can try out a free trial before purchase.
⇒ Get Evernote
OneNote
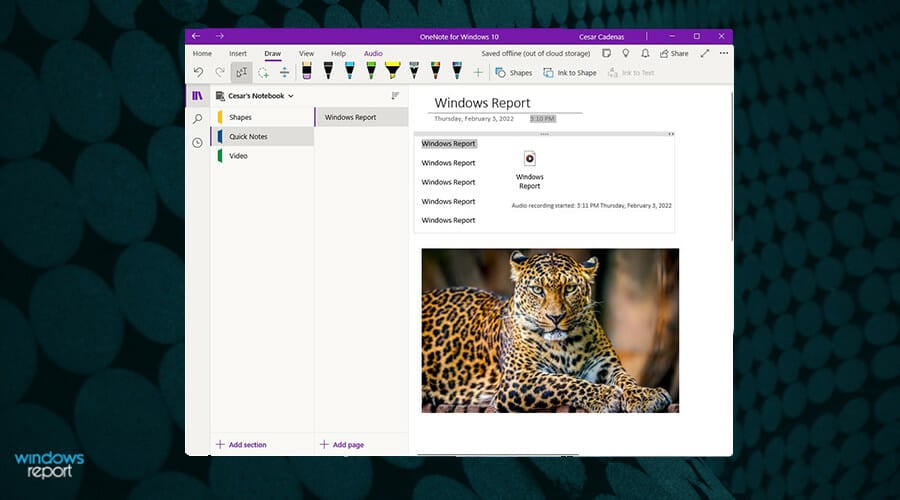
OneNote is a free cross-platform note app that comes from Microsoft. It can be used on practically every device on the market from PCs to smartphones and even Mircosoft’s HoloLens which is the company’s own VR headset.
You can draw on it, write, jot down quick notes, and more in a variety of different colors. The background can be changed to fit your desires, including a ruled notebook style. Admittedly, the user interface can be a bit of a mess and a bit disorganized.
For as popular as it is, OneNote can get out of control pretty quickly. For example, the app utilizes notebooks and dividers to help you organize but these features are all over the place. The notebook feature appears on the left as a separate menu, dividers on the top, and the regular note page on the right.
But its ubiquity is still something to be commended for. You can add images, source links, videos, and even audio recordings. It syncs to the cloud where you can then share with friends and family who have access.
⇒ Get OneNote
Google Keep

The main benefit is since it isn’t a standalone app and part of a browser, you have access to it all the time without having to sacrifice storage on your device. This service works a lot like Post-It notes as you type in whatever short you want and have it posted for all to see.
It’s a pretty barebones app, but that simplicity is what makes it so good. If you’re someone who doesn’t want all the bells and whistles that some of the other apps have, then Google Keep is the right choice for you. It’s light on features and organizing.
Some PC issues are hard to tackle, especially when it comes to corrupted repositories or missing Windows files. If you are having troubles fixing an error, your system may be partially broken.
We recommend installing Restoro, a tool that will scan your machine and identify what the fault is.
Click here to download and start repairing.
On top of writing notes, you can also sketch your ideas on there to share with others. You can add images, color code the notes, and set timed reminders. It even syncs up with Google Docs so you can drop and down between there and Keep with ease.
Do keep in mind that Keep isn’t the most private of note-taking apps as there’s no way to make private notes and everyone can see. Plus, there’s no way to reformat the notes. What’s there is there.
⇒ Get Google Keep
Notion
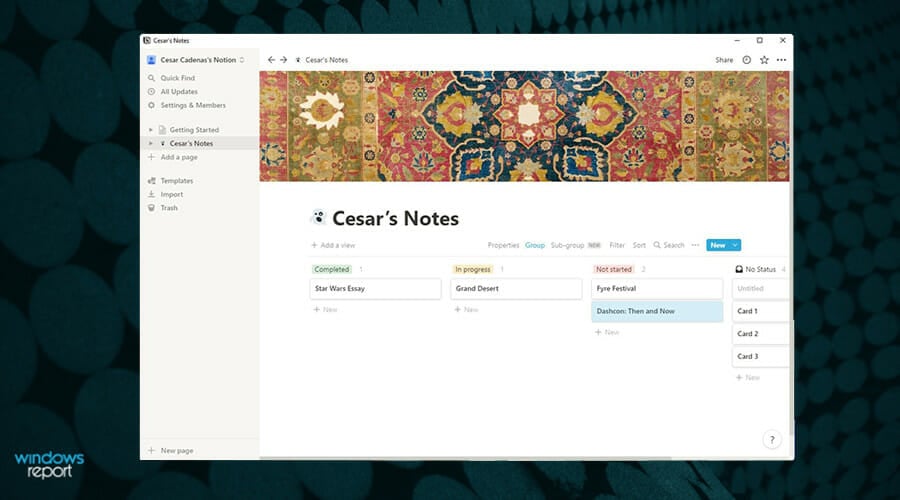
Notion takes a unique approach to note-taking as it incorporates the design and some features from Kanban development frameworks and company wikis. The philosophy behind Notion is that it aims to replace apps and have everything centralized on one app.
For one to do the job of many. Other apps have sought to do this too, but Notion actually achieves it. It has a stand-alone app but also has a browser version if you prefer a different method. The app comes with boilerplate templates that you can use to create blocks in Notion.
These blocks can include text, images, tables, or a video, and from there, string other blocks together to create a unique ecosystem for your business. Notion can integrate with other work-related apps like Slack and GitHub, plus important files in various formats. This includes a plaintext file or an Excel sheet.
There is a free version meant for personal use, but Notion truly shines the best when used in teams rather than individual users. In addition to the Free version, there are the Team and Enterprise versions that must be bought.
⇒ Get Notion
Simplenote
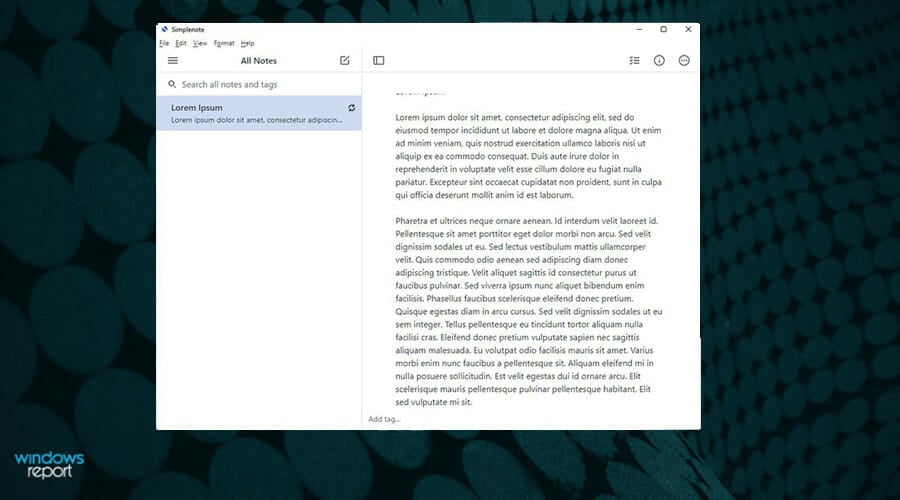
Simplenote truly lives up to its name. It’s a lightweight note-taking app that has a clean and simple user interface that works on multiple platforms. There’s a mobile version for Android and iOS and desktop apps for Windows, Mac, and Linux.
Notes taken on this app are automatically saved and synced across all other devices that share the same account, so you never have to worry about retyping notes. Simplenote writes and posts in the Markdown format which is just plain text. Think of Notepad on Windows computers.
Like other apps, you can invite people into your account to collaborate on notes and lists on Simplenote. Desktop users will get to enjoy Focus Mode which enables a distraction-free experience so you stick to writing. It hides all the sidebars and makes the app full-width, so all you see is the white screen and a few other tools.
Some people may not like the simplicity and bare-bones nature of Simplenote. After all, the app only has two separate themes at the time of this writing. But, if you don’t want anything crazy, Simplenote is the way to go.
⇒ Get Simplenote
Milanote
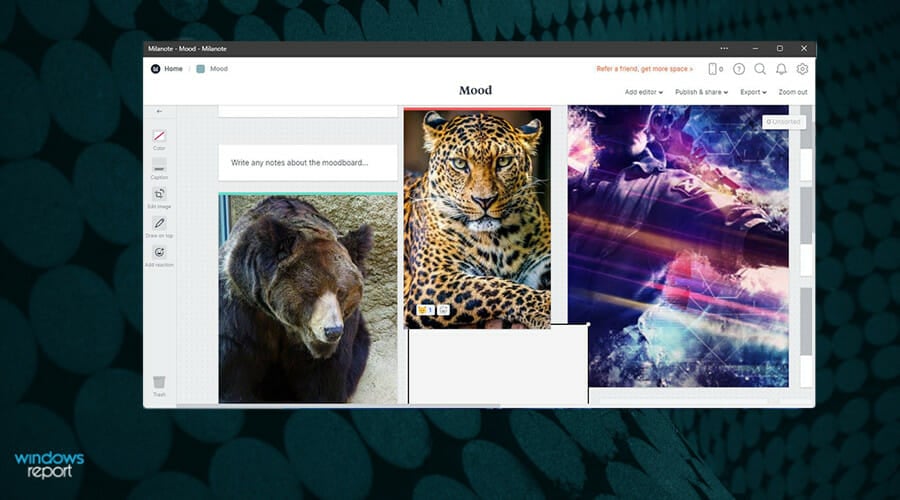
On the opposite side of the spectrum is Milanote, a note-taking app with a focus on creatives. The app has the Milanote Web Clipper feature, allowing users to bring together files and web pages they find on the internet together under one roof.
You can snip out different pieces and pin them on Milanote. In that sense, Milanote is less of a note-taking app and more of a digital pinboard you can mess around with. You can add text, images, videos, and other digital elements which you can organize. Plus, it supports common file types like PDFs and JPGs.
As such, Milanote has a nice-looking user interface that conforms to the person’s creativity. It becomes your own very quickly. You have the opportunity to keep your notes private or public with a team.
If there are any downsides to Milanote, it’s that the font size or color can’t be changed, strange for a creatively minded app. The free version allows you to create up to 100 separate note boards with the paid version offering an unlimited amount.
⇒ Get Milanote
Scrble
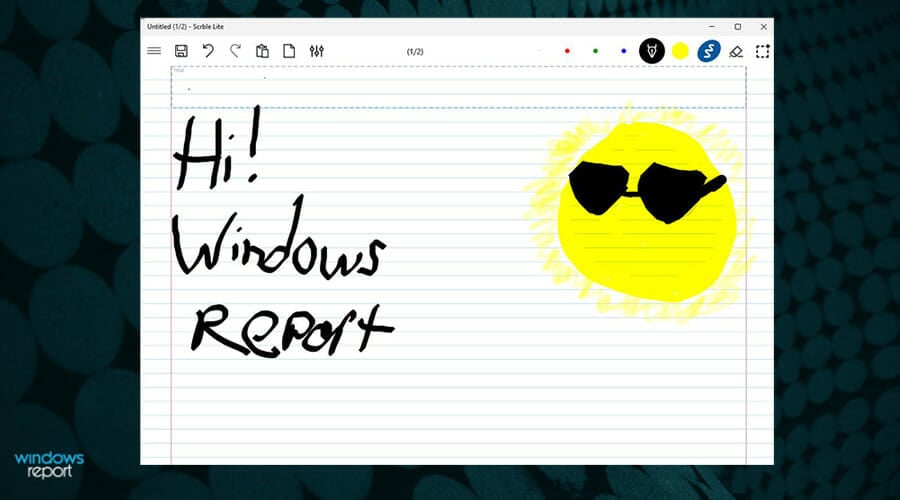
Last, but certainly not least is Scrble, the premiere note-taking app for Windows tablets. It’s simple and easy to use with a freehand writing feature. You can use either a stylus to write down notes or just your finger. And you can use those fingers to enlarge the screen or move the page around.
Scrble’s storage limit is however much room you have on your tablet. It has unlimited “paper” which can scroll endlessly for uninterrupted writing. The app can be configured to best fit your writing style. There are two versions of the app: Scrble Lite and Scrble Ink.
Scrble Lite is the free version of the service that adds creative features like a drawing sheet and the ability to recognize languages. Scrble Ink is the version that you’ll have to pay and add on new exclusive features.
These features include changing the style of “paper” in the app, custom colors and shapes, and the ability to import and export PDFs. All in all, a great app for the creatively minded to use on Windows tablets.
⇒ Get Scrble
Are there other apps and services that I should try out for on Windows 11?
Antivirus software is a must-have for any computer and it’s recently come out that Microsoft Defender is one of the best anti-malware software. German IT security research institute AV-TEST ran an assessment one 20 different programs to see who stood out on the app.
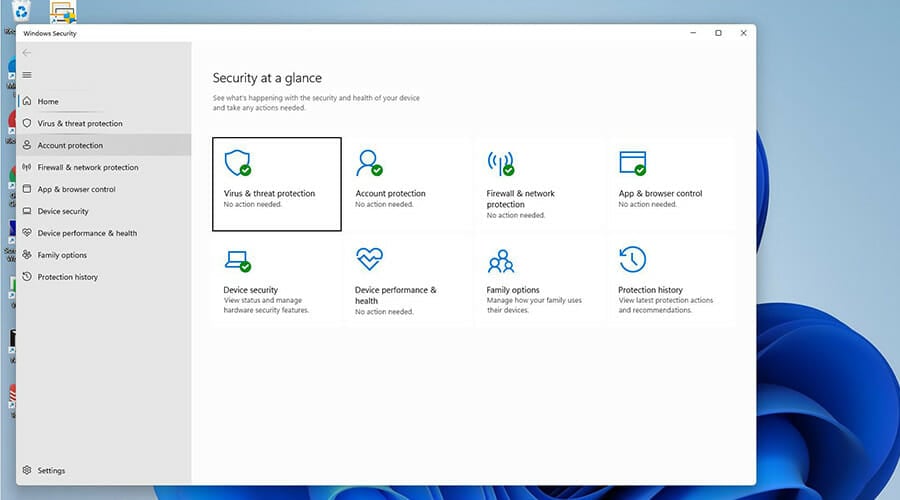
Microsoft Defender won the crown, followed by BullGuard and Norton 360. Staying with Microsoft apps, the company has announced it is offering online courses in Azure, Office 365, and other Windows apps.
You may also be interested to know that the latest Windows 11 update came out recently on the Dev Channel.
The update adds in two new voice options for its voice narrations, simply known as Jenny and Aria. In addition to the voice, Microsoft added some fixes and changes like making sure the Task Manager doesn’t suddenly close when switching to the performance tab.
Feel free to leave a comment below if you have any questions on other Windows 11 apps. Also, leave comments about guides that you’d like to see or information on other Windows 11 features or list guides like this.
Still having issues? Fix them with this tool:
SPONSORED
If the advices above haven’t solved your issue, your PC may experience deeper Windows problems. We recommend downloading this PC Repair tool (rated Great on TrustPilot.com) to easily address them. After installation, simply click the Start Scan button and then press on Repair All.
Newsletter
Sticky Notes для Windows 11 — полезный инструмент. Использование заметок на рабочем столе может помочь вам отслеживать важную информацию. Для более удобного использования Windows 11 Notes ее необходимо установить на рабочий стол. В этой статье будут представлены различные способы размещения заметок на рабочем столе в Windows 11.
Во-первых, давайте посмотрим, с какими проблемами сталкиваются пользователи при работе с заметками Windows 11.
Вопрос 1: Нужно ли мне стороннее приложение Sticky Notes?
Нет, вам не нужно какое-либо третье приложение для заметок, вы можете просто использовать встроенное в Windows 11 приложение для заметок.
Вопрос 2: Что я могу сделать с приложением Sticky Notes?
Поместите заметку на рабочий стол, добавьте текст. Запишите то, что вы хотите запомнить, и создайте список задач, которые нужно выполнить на рабочем столе Windows 11.
Вопрос 3: Как разместить заметки на рабочем столе?
Мы обсудим три метода / способа размещения заметок на рабочем столе в Windows 11 в следующем разделе.
Как разместить заметки на рабочем столе в Windows 11
1 Используйте контекстное меню, чтобы создать ярлык для заметок
Первый способ поместить заметку на рабочий стол в Windows 11 — создать ярлык для заметки на рабочем столе.
- Щелкните правой кнопкой мыши пустое место на рабочем столе, чтобы открыть контекстное меню.
- Щелкните Создать, а затем щелкните Ярлык.
- Щелкните окно «Создать ярлык», скопируйте и вставьте Оболочка C: Windows explorer.exe: Приложение AppsFolder Microsoft.MicrosoftStickyNotes_8wekyb3d8bbwe! в данном поле, чтобы создать ярлык.
- После вставки нажмите Далее.
- Назовите ярлык Sticky Notes и нажмите «Готово».
- Вы получите ярлык заметки на рабочем столе.
2 Добавьте один липкий внимание
Второй способ — наклеить на рабочий стол отдельные стикеры. Конкретные шаги заключаются в следующем:
- В меню «Пуск» найдите и откройте «Заметки».
- Щелкните значок плюса, чтобы добавить еще одну заметку на экран.
- Настройте добавленные заметки.
- Согласно описанному выше методу вы можете добавить любое количество заметок на рабочий стол.
3 Прикрепите заметку к панели задач.
Последний способ разместить заметку на рабочем столе в Windows 11 — закрепить заметку на панели задач.
- В меню «Пуск» найдите «Заметки».
- Щелкните заметку правой кнопкой мыши и выберите Закрепить на панели задач.
- Заметка будет закреплена на панели задач, и щелчок по ней откроет заметку.
Это три способа разместить заметки на рабочем столе в Windows 11. Это удобно и быстро. Вам не нужно использовать какую-либо стороннюю программу для заметок, просто используйте встроенные в Windows 11 заметки, чтобы удобно записывать все, что вы хотите запомнить на своем рабочем столе.
В этом посте учащимся и новым пользователям показано, как использовать новые заметки, поставляемые с Windows 11. Приложение Microsoft Sticky Notes — это простой способ быстро создавать заметки и сохранять их на потом. Он служит кратким напоминанием, которое можно легко утилизировать после использования.
Новое приложение Sticky Notes, которое теперь поддерживает перьевой ввод и предлагает напоминания и другие аналитические данные, которые вы можете прикрепить на свой рабочий стол, свободно передавать и синхронизировать между устройствами и приложениями, такими как OneNote Mobile, Microsoft Launcher для Android и другими.
Sticky Notes также поддерживает различные аналитические данные, включая даты, время и многое другое, с включенной и функциональной Cortana. Когда вы вводите что-то со временем или датой, время или дата превратятся в синие ссылки, по которым вы можете щелкнуть или нажать и установить напоминания. Если на вашем устройстве Windows есть стилус или стилус, вы также можете рисовать или писать заметки непосредственно на стикере с помощью стилуса.
Ниже мы покажем вам, как открыть и использовать Sticky Notes в Windows 11.
Прежде чем приступить к установке Windows 11, прочитайте эту статью Объяснение установки Windows 11 с флешки
Как и любые другие приложения в Windows, просто перейдите в стартовое меню» > ” Все приложения » и нажмите Sticky Notes.
Когда вы открываете приложение Sticky Notes, вы можете закрепить его на панели задач, щелкнув правой кнопкой мыши значок приложения на панели задач и выбрав Закрепить на панели задач хотите ли вы этого.
Sticky Notes очень проста в использовании. По умолчанию, когда вы запускаете его в первый раз, вам предоставляется возможность войти в свою учетную запись Microsoft.
Когда вы вошли в систему, вы можете создавать резервные копии и синхронизировать свои заметки на разных устройствах с помощью своей учетной записи Microsoft. Если вы еще не создали учетную запись, сделайте это для резервного копирования заметок.
Если вы просто хотите использовать приложение без входа в систему, выйдите из экрана входа в систему и начните использовать приложение.
По умолчанию вы увидите желтую заметку. Вы можете написать все, что хотите, на стикере, и ваша заметка будет сохранена позже.
В приложении также есть хаб, куда записываются все ваши заметки.
Чтобы создать новую заметку, коснитесь +Маркер «».
Чтобы изменить цвет заметки, нажмите кнопку меню » … и выберите один из вариантов цвета.
Затем вы можете изменить цвет заметок с помощью цветовой палитры. В этом меню вы также можете удалить заметку. Просто нажмите кнопку корзины ( Удалить примечание), чтобы удалить заметку.
Эти отдельные окна можно перемещать в любое место на рабочем столе и изменять их размер. Просто выберите адресную строку и перетащите окна в любое место на рабочем столе. Если дважды щелкнуть панель плитки, окна развернутся, а при повторном двойном щелчке восстановится размер по умолчанию.
Не щелкает X В окне удалить заметку. Вы всегда можете получить заметку, перейдя в центр списка.
Как показать или скрыть все заметки в Windows 11
Если у вас много заметок на экране и вы хотите быстро их скрыть или показать, воспользуйтесь приведенными ниже советами.
Щелкните правой кнопкой мыши значок Sticky Notes на панели задач, затем в окне списка содержимого щелкните Показать или Скрыть все заметки.
Вот и все, уважаемый читатель!
Заключение :
В этом посте вы узнаете, как использовать приложение Sticky Notes в Windows 11. Если вы обнаружите какую-либо ошибку выше или вам есть что добавить, воспользуйтесь формой для комментариев ниже.
Как известно, записка Sticky Notes частенько пропадает с экрана и теряется в самый неподходящий момент. Но в Windows 11 её/их можно поставить поверх всех окошек.
Во-первых, для порядку, а во-вторых, иначе и вправду можно и забыть что-то важное и нужное.
Пропадает записка, как по рассеянности самого пользователя (случайный клик по кнопке «Х» или нажатие Win+D), так и по независящим от него причинам: прилетело очередное обновление системы, глюк приложения Sticky Notes, вирус, не хватает памяти и пр.
Не пропустите: STICKY NOTES: КАК ЗАБЭКАПИТЬ ВСЕ ЗАМЕТКИ И/ИЛИ ПЕРЕНЕСТИ ИХ НА ДРУГОЙ КОМП
Следовательно, если записку вы намеренно или нечаянно не закрывали, но она все равно куда-то пропала, то для начала и в качестве профилактических мер рекомендуется сделать следующее:
- проверяем и обновляем приложение Sticky Notes,
- проверяем объем свободного места на диске и/или его чистим,
- запускаем антивирусную проверку,
- устанавливаем все обязательные обновления Windows 11, если таковые имеются
- и перезагружаем комп.
После этого запускаем приложение Sticky Notes и наблюдаем за его поведением.
А вот если и после всех перечисленных выше мер проблемка все равно никуда не делась (а такое тоже может быть), то вот еще пара, так сказать, альтернативных, но весьма эффективных способов её устранить:
#1 — если Sticky Notes теряется — ставим PowerToys
Качаем и ставим приложение на комп — [ССЫЛКА] — на оф. каталог Microsoft и далее:
- после успешного завершения установки открываем PowerToys;
- жмем «Поверх других окон» (в колонке слева) и активируем Включить функцию «Поверх других окон» (справа);
- запускаем Sticky Notes и с клавиатуры жмем Windows + Ctrl + T (дефолтная комбинация клавиш PowerToys для активации опции закрепления поверх всех окон для окошка определенной программы).
Теперь записка Sticky Notes будет надежно висеть на своем месте и никуда не пропадет.
Не пропустите: ЕСЛИ С WINDOWS 11 ОВЕРЛЕЙ DISCORD НЕ РАБОТАЕТ
#2 — если Sticky Notes пропадает — ставим DeskPin
А это вариант просто на тот случай, если PowerToys по какой-то причине не подходит:
- качаем и ставим приложение на комп — [ССЫЛКА] — на сайт разработчика;
- после успешного завершения установки запускаем DeskPin (жмем кнопку «Windows«, далее — «Все программы» и DeskPin);
- открываем трей Windows 11 (кнопка со стрелочкой в левом нижнем углу Рабочего стола);
- кликаем по иконке DeskPin и тут же кликаем по иконке Sticky Note.
Вот и всё, теперь с помощью этой утилитки записка будет держаться на нужном месте поверх всех окон и больше не затеряется.