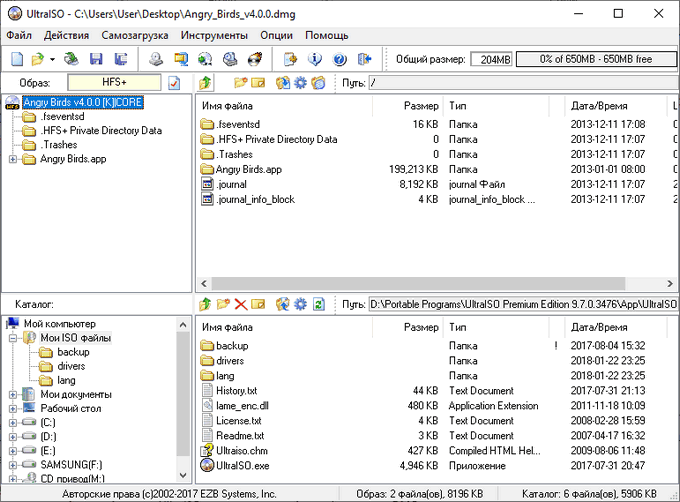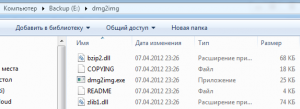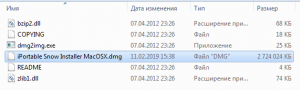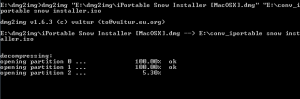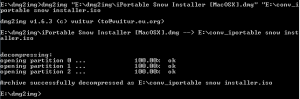В некоторых случаях пользователю может потребоваться конвертировать DMG в ISO, чтобы преобразовать формат файла. Файлы DMG и ISO представляют собой файлы образов, используемые для сжатия и архивирования одного или нескольких файлов.
Однако один из этих форматов — ISO изначально поддерживается в операционной системе Windows, а другой — DMG в macOS (Mac OSX). Но вы можете конвертировать образ DMG в ISO, чтобы использовать файлы Mac в Windows.
Содержание:
- Конвертируем DMG в ISO с помощью AnyBurn
- Как преобразовать DMG в ISO в Burn Aware
- Как из DMG сделать ISO в ImgBurn
- Как перевести DMG в ISO в UltraISO
- Конвертация DMG в ISO онлайн
- Выводы статьи
- Как конвертировать DMG в ISO (видео)
DMG — это файл образа диска Apple, используемый компьютерами Macintosh, он подобен файлу ISO в Windows. В macOS файлы DMG используются для создания загрузочных образов CD/DVD и установки приложений. Файл DMG может содержать определенную структуру и разрешения для установки программного обеспечения.
По умолчанию Windows не поддерживает формат DMG. Образ DMG можно преобразовать в ISO-образ, который в Windows можно использовать для создания загрузочных USB-накопителей или CD/DVD-дисков.
В Windows файл DMG нельзя записать на USB-накопитель или DVD-диск, чтобы сделать его загрузочным. Сначала вам нужно будет преобразовать его в формат ISO, а затем записать на оптический диск или USB-флешку.
Чтобы выполнить эту задачу необходим DMG в ISO конвертер, в роли которого выступают приложения, умеющие работать с образами дисков.
В тоже время следует обратить внимание на то, что вы можете получить доступ к содержимому файла DMG или преобразовать его в формат ISO, не обязательно означает, что элементы, содержащиеся в исходном файле, станут совместимыми с Windows. Поскольку файлы DMG предназначены для macOS, то многие программы в файлах DMG, вероятно, будут несовместимы с Windows.
В этого руководства вы узнаете, как конвертировать формат DMG в файл ISO разными способами. По инструкциям этой статьи вы можете использовать программы, установленные на компьютере или веб-приложение на онлайн сервисе в Интернете.
Конвертируем DMG в ISO с помощью AnyBurn
AnyBurn — программное обеспечение для записи CD/DVD/Blu-ray дисков. Это комплексное решение для записи и создания образов дисков.
В бесплатной версии AnyBurn можно конвертировать файлы образов дисков между различными форматами.
Выполните следующие действия:
- В главном окне AnyBurn нужно выбрать подходящую задачу. Нажмите на кнопку «Преобразовать формат файла-образа».
- В поле «Исходный файл-образ» добавьте файл DMG с вашего компьютера.
- В поле «Выберите тип файла-образа:» установите «Стандартные образы ISO (.ISO)».
- В поле «Целевой файл-образ» выберите имя и место расположения для создаваемого файла-образа. По умолчанию у файла будет тоже самое имя и он находится в том же расположении, что и исходный файл.
- Нажмите на кнопку «Преобразовать».
- После завершения конвертации откроется окно с сообщением «Файл-образ успешно преобразован».
Как преобразовать DMG в ISO в BurnAware
BurnAware — программа для записи на CD, DVD и Blu-ray дисков всех типов, которая может создавать и записывать образы ISO. Это приложение поставляется в бесплатной версии, премиум-версии и профессиональной версии, любая из которых подходит для наших целей.
Используя эту программу, вы можете преобразовать DMG в ISO или в загрузочный образ ISO.
Пройдите шаги:
- В окне программы Burn Aware нажмите на кнопку «Создать ISO».
- Нажмите на кнопку «Добавить» на панели инструментов или перетащите файлы с ПК в окно программы.
- Нажмите на кнопку «Создать».
- В окне «Сохранение» присвойте имя файлу и выберите место хранения.
- После того, как процесс записи успешно завершен, файл ISO готов к дальнейшему использованию.
Проделайте следующее, чтобы создать загрузочный ISO-образ в BurnAware:
- В окне приложения нажмите на кнопку «Загрузочный ISO».
- Добавьте в программу DMG-образ с компьютера.
Если вам нужно поменять настройки по умолчанию, нажмите на кнопку «Опции», а в открывшемся окне снимите флажок с пункта «Использовать автоматические настройки», чтобы задать другие параметры.
- На панели инструментов нажмите на кнопку «Создать».
Как из DMG сделать ISO в ImgBurn
ImgBurn — бесплатная программа для записи CD/DVD/HD DVD/Blu-ray дисков. Приложение поддерживает большое количество форматов файлов-образов, которые можно создавать в ImgBurn без записи на оптический диск.
Сделайте следующее:
- В главном окне программы ImgBurn нажмите на кнопку «Записать файлы/папки на диск».
- Щелкните по кнопке «Выбрать файл…» (лупа).
- Нажмите на кнопку «Переключиться на вывод файла-образа» (значок образа диска).
- Щелкните по кнопке «Создать».
- Выберите место для сохранения преобразованного ISO файла, присвойте ему имя и нажмите «Сохранить».
Как перевести DMG в ISO в UltraISO
UltraISO — программа для создания, редактирования и конвертирования образов дисков. Вы можете использовать встроенный в этом приложении, рабюотающем в Windows конвертер DMG в ISO.
Выполните следующее:
- В главном окне программы UltraISO перейдите в меню «Файл».
- В открывшемся меню щелкните «Открыть…».
- Добавьте в программу файл-образ DMG.
- Войдите в меню «Инструменты», а в контекстном меню кликните по пункту «Конвертировать…».
- В окне «Конвертировать в Стандартный ISO» выберите каталог вывода.
- В разделе «Формат вывода» установите параметр «Стандартный ISO (*.ISO)».
- Нажмите на кнопку «Конвертировать».
Конвертация DMG в ISO онлайн
Существуют онлайн-инструменты, которые можно использовать для преобразования файлов DMG в ISO. Все действия по преобразованию между форматами файлов проходят не на компьютере, а на онлайн сервисе в Интернете.
Вы можете преобразовать DMG в формат ISO с помощью веб-приложения, расположенного на сайте Converter365. Сервис Converter365 работает с файлами DMG размером до 200 МБ.
Пройдите несколько шагов:
- Откройте в любом браузере веб-страницу Converter365: https://www.converter365.com/archive-converter/dmg/dmg-to-iso.
- Нажмите на кнопку «Add Files» (Добавить файлы), чтобы выбрать файл с компьютера, щелкните по кнопке «Add From URL» (Добавить по URL), чтобы загрузить образ по ссылке из Интернета, или используйте механизм перетаскивания файла в специальную область.
- По умолчанию выбран выходной формат — ISO.
- Щелкните по кнопке «Start conversion» (Начать преобразование).
- После успешной конвертации скачайте файл ISO на свой ПК.
Благодаря онлайн сервису вы получите преобразованный файл ISO на своем устройстве, независимо от того, где это было сделано: на Mac, ПК с Windows или любом другом девайсе.
Выводы статьи
Файлы в формате DMG, представляющие из себя образы дисков, используется компанией Apple на своих устройствах. В некоторых ситуациях пользователям нужно конвертировать DMG в формат ISO, который является универсальным в Windows. Вы можете преобразовать DMG в файл-образ ISO с помощью программного обеспечения на компьютере или на онлайн сервисе в Интернете.
Как конвертировать DMG в ISO (видео)
Похожие публикации:
- Как конвертировать MDF в ISO — 5 способов
- Как открыть файл в формате ISO — 5 способов
- Способы создать ZIP-архив в Windows
- Как открыть файл MDF в Windows — 3 способа
- Чем открыть CHM файл в Windows
Иногда бывают сценарии очень нетривиальных задач, которые в свою очередь требуют нетривиальных решений. Как-то раз мне очень было нужно сконвертировать контейнер MAC OS в формате .DMG в стандартный файл образа .ISO. При этом мак бука с MAC OS X в прямом доступе не было, а конвертацию файла нужно было произвести довольно оперативно.
Как я решил эту задачу? Сейчас расскажу и покажу.
Итак, нужно быстро и бесплатно сконвертировать .DMG файл в .ISO файл, который, в последствии можно будет использовать на платформах в ОС Microsoft Windows, в виртуальной среде и т.п.
Шаг 1:
Первым делом скачиваем бесплатную крошечную утилиту-конвертер c моего сайта dmg2img (89,2 КБ) или с официального сайта проекта. Распаковываем ее на свой жесткий диск, в любую директорию в которой мы будем работать далее. В моем примере это диск Е, с папкой dmg2img:
Конвертировать я буду портативную версию MAC OS X Snow Leopard, которую я взял для примера:
Перемещаем или копируем наш .DMG файл в директорию с программой:
Шаг 2: Пуск -> Выполнить -> (или нажимаем сочетание клавиш + R ), вводим CMD переходим на диск E:, в директорию dmg2img, например, если в командной строке отображается путь C:Users , то вводим команду: cd /d E:dmg2img
Шаг 3: Далее вводим команду для конвертирования нашего файла:
dmg2img <имя_файла_.dmg> <имя_файла_.iso>
В моем случае это будет выглядеть так:
E:dmg2img>dmg2img "E:dmg2imgiPortable Snow Installer [MacOSX].dmg" "E:conv_iportable snow installer.iso
Нажмите клавишу «ввод» и запустится процесс конвертации файла. Время конвертации напрямую зависит от исходного объема файла. По завершении процесса конвертации вы увидите сообщение:
Всё, конвертация dmg в iso успешно завершена, теперь можно прожигать файл образа в программах для записи cd и dvd дисков, создавать загрузочные флешки, или грузить созданный «исошник» в виртуальную машину… Главное, что это было – просто, быстро и бесплатно!
Наверное, на данный момент есть 100 500 инструментов и утилит по конвертации dmg формата, но скорее всего они не бесплатные, и не такие надежные, как описанный мною способ.
Всем удачи! Подписывайтесь на наши обновления, делитесь статьей в соцсетях:
Наша Группа ВКонтакте
Наш RSS-канал
Наш Telegram-канал
E-mail подписка
На чтение 7 мин Просмотров 6.1к. Опубликовано 04.02.2021 Обновлено 02.08.2021
Оглавление
- Что такое файл DMG
- Как открыть файл DMG в Windows
- Как открыть файл DMG на Mac
- Как конвертировать файл DMG
- Как конвертировать DMG в ISO при помощи UltraISO + видео
Что важно знать ⇒
- файл *.dmg — это виртуальный образ диска или программы, созданный в операционной системе Apple OS Mac X 9 и более поздних версиях;
- на компьютерах Mac он открывается автоматически;
- с помощью утилиты HFSExplorer или архиваторов PeaZip и 7-Zip, его можно открыть в Windows и просмотреть;
- если есть необходимость, то файл DMG легко конвертируется в ISO, ZIP, IMG и другие форматы при помощи программ CloudConvert, AnyToISO или DMG2IMG.
В этой статье я расскажу, что такое файл DMG, как и чем его открыть в macOS, Windows 10, 8, 7, Linux и как конвертировать в ISO или IMG.
Что такое файл DMG

Файл с расширением DMG – это файл образа диска Apple Mac OS X, который представляет собой виртуальную копию физического диска. Он используется для хранения сжатых установщиков ПО macOS, вместо физического диска.
Файлы DMG поддерживают объединение, сжатие и шифрование (возможна защита паролем), вложенность папок. Могут хранить различную информацию: архивы, текстовые документы, фалы автозапуска и установки ПО и т. п.
Как открыть файл DMG в Windows
В Виндовс, файл DMG можно открыть с помощью любого архиватора, который поддерживает этот формат. Отлично подойдут PeaZip и 7-Zip. Они бесплатны и поддерживают открытие формата DMG, что даст вам возможность просмотреть содержимое образа. Конвертировать или добавить файлы в них у вас не получится.
7-Zip открывает DMG через: 7-Zip ⇒ Открыть архив ⇒ Требуемый файл. Либо выберите в главном меню архиватора: Файл ⇒ Открыть и далее укажите путь к нужному файлу.
В PeaZip все идентично.
DMG Extractor — специальная утилита, созданная для извлечения содержимого DMG образа в операционной системе Windows. В своей работе использует библиотеки 7-Zip. Прога платная, но можно найти разлоченные или старые версии, которые прекрасно работают.
Извлечение файлов в DMG Extractor
- Кликните по кнопке “Open” и выберите DMG файл для открытия
.
- Если хотите просмотреть содержимое каталогов образа, нажмите на кнопку “View”. Внутри открытого образа можно перемещаться между папками для просмотра содержимого.
- Для копирования файлов на компьютер, нажмите на кнопку “Extract”. Откроется меню где можно выбрать способ извлечения ⇒
- All files to — извлечение всех файлов из образа в текущую директорию на диске компьютера
- All files to…» — извлечение всех файлов в место, выбранное пользователем на ПК.
- Selected files to — извлечение отдельных файлов из образа.
Если вам нужно только просмотреть, что находится в файле DMG, то хорошо подойдет бесплатная утилита SysTools DMG Viewer.
Catacombae HFSExplorer не только просматривает файлы DMG в Windows и Linux, но и позволяет создавать их. Хотя актуальной файловой системой для Mac является APFS, большинство образов dmg используют HFS+.
Еще один бесплатный инструмент — dmg2iso. Он просто конвертирует образ DMG в образ ISO, с которым намного удобнее работать в ОС Windows.
Если вы хотите смонтировать файл DMG в Windows без переделки его в ISO, то эти программы помогут сделать это — WinCDEmu, Virtual CloneDrive, Pismo File Mount Audit Package.
Как открыть файл DMG на Mac
Для того, чтобы запустить образ dmg на Mac, используется Apple Disk Utility. Это основной инструмент, управляющий всеми данными на устройствах Apple. Её местоположение: /Applications/Utilities/Disk Utility.
Пользователям macOS достаточно дважды нажать мышкой на необходимый файл, и он автоматически откроется в программе Apple Disk Utility.
Если вы не смогли открыть файл двойным нажатием на него, то вам следует скачать и установить одну из программ представленных ниже, либо назначить программой по умолчанию, уже установленную ⇒
- Incredible Bee Archiver;
- Catacombae HFSExplorer;
- AnyToISO for Mac;
- FreeDMG;
- iArchiver.
Файл DMG монтируется как виртуальный диск и обрабатывается ОС, как физический жесткий диск. Программы, которые вы загружаете для Мака в формате DMG, можно просто открыть, как и любой другой файл на Mac, а затем запустить их установку.
Как конвертировать файл DMG
Dmg2iso можно использовать для преобразования dmg в iso. Утилита работает через командную строку, поэтому следует изучить инструкцию по работе с ней. Также там есть инструкция по работе с файлами IMG. Утилита неудобна и если нет знаний по работе с ней, лучше ее не использовать.
AnyToISO работает так же, как dmg2iso, но ее проще использовать. Программа бесплатна, но есть ограничение на размер читаемых файлов — не более 870 Мб.
Онлайн-сервисы CloudConvert и FileZigZag помогут открыть файлы dmg онлайн и конвертировать их во множество других форматов архивов, такие как ZIP , 7Z , TAR , GZ , RAR и другие.
Magic ISO Maker — старая бесплатная программа, которая позволяет конвертировать DMG в ISO.
Если у вас компьютер Mac, то для конвертации формата dmg to iso, просто выполнить команду в терминале ⇒ hdiutil convert путь-к-файлу.dmg -format UDTO -o путь-к-файлу.iso
Для преобразования DMG в PKG (файл пакета установщика macOS) необходимо сначала извлечь содержимое файла DMG, а затем создать новый файл PKG, используя эти данные.
Преобразовать DMG в EXE нельзя
Если вы хотите создать загрузочный файл DMG, то это можно сделать с помощью TransMac ⇒
- кликните правой кнопкой по USB-накопителю в программе;
- выберите “Restore with Disk Image” (Восстановить с помощью образа диска);
- теперь можно загрузиться с USB-флешки, для запуска программы в dmg.
Как конвертировать DMG в ISO при помощи UltraISO + видео
- Открываем файл DMG в UltraISO.
- Входим в вкладку “Инструменты” и в выпадающем меню выбираем “Конвертировать…”.
- Появиться окно “Конвертировать в стандартный ISO”. в котором нужно выбрать выводимый формат.
- В разделе “Формат вывода” выберите “Стандартный ISO (*.ISO)” и нажмите “Конвертировать”.
- После завершения преобразования, на компьютере сохранится файл в формате ISO, конвертированный из DMG.
Можно изменить место сохранения измененного файла во вкладке “Каталог вывода”.
Конвертирование DMG в ISO может пригодиться, когда внутри образа имеются файлы или приложения поддерживаемые в Windows, иначе при монтировании будет выдаваться ошибка. Фотографии откроются, а игры созданные под Mac нет.

Александр
В 1998 году — первое знакомство с компьютером. С 2002 года постоянно развиваюсь и изучаю компьютерные технологии и интернет. Сейчас военный пенсионер. Занимаюсь детьми, спортом и этим проектом.
Задать вопрос
DMG
ISO
Рекомендуем вам воспользоваться наиболее популярной программой — Apple Disk Utility, она работает на
операционной системе Mac и практически во всех случаях гарантирует качественный результат. Скачайте ее нажатием на название и установите —
вы получите довольно простой и понятный инструмент, с помощью которого сможете легко сконвертировать свой файл ДМГ в формат ISO.
Программы для конвертирования файлов DMG в ISO
Конвертер DMG в ISO (для Mac)?
ISO (для Windows)
Другие программы для формата DMG
Если вы вы столкнулись с проблемой открытия файла DMG, но знаете как и чем открыть файл ISO, вы можете воспользовать специализированным програмным обеспечением,
которое позволит осуществить конвертацию из DMG в ISO.
Другие варианты решения проблемы
Если вы не смогли получить рабочий файл
, то мы можем порекоментовать несколько возможных способов решения:
- Попробуйте найти нужный файл в другом источнике в сети интернет. Возможно вам повезет найти более подходящую версию. Пример поиска в Google: «Файл filetype:DMG». Просто замените слово «файл» на нужное вам название;
- Вполне возможно, что кто-то уже преобразовал нужный вам файл в ISO и опубликовал в интернете — попробуйте поискать его.
- Попросите прислать вам исходный файл еще раз, возможно он был поврежден при передаче;
. Изображения DMG эквивалентны ISO-образам Windows. Эти образы обычно содержат программы или программное обеспечение macOS, помимо тех, которые используются Apple для распространения своей операционной системы macOS. Если мы скопируем их в систему Mac, у нас не будет проблем с ними работать, однако Windows по умолчанию не может их прочитать, поэтому, если мы загрузили изображение в этом формате, мы не сможем используйте его на нашем ПК. Если мы не конвертируем его в другой известный формат, такой как ISO.
Формат ISO наиболее широко используется для работы с образами дисков. Windows 10 может напрямую монтировать и открывать эти типы образов, как если бы они были физическими компакт-дисками или DVD-дисками, вставленными в привод. Кроме того, практически все программы могут открывать и читать этот формат, поэтому мы можем получить доступ к нашим файлам в любое время и в любом месте.
Поэтому, если мы загрузили образ DMG (например, последнюю версию macOS) и хотим использовать его в Windows, лучшее, что мы можем сделать, — это преобразовать его в формат ISO. Здесь мы объясняем, как это сделать без использования Mac.
По сути, эти два формата файлов одинаковы. То есть они являются копиями данных на CD или DVD, чтобы мы могли смонтировать их в виртуальном приводе (имитируя вставку диска в ПК) или сохранить их как есть на другом приводе. Но если мы проанализируем два формата на более низком уровне, мы сможем найти несколько различий.
. Образы ISO использовать файловую систему ISO 9660 , оптимизированный стандарт, особенно для доступа к файлам на более медленных дисках. Среди его ограничений можно найти, например, то, что он не позволяет писать, и что, используя стандарт DOS 8.3, можно создавать только 8-уровневые деревья каталогов, не более того.
С другой стороны, Изображения DMG использовать стандарт Универсальный образ диска , широко используется, особенно в разделах жесткого диска. Проблема в том, что Apple выбрала его в качестве флагманского формата для образов своих операционных систем, а Windows не поддерживает его в качестве стандартного. Образы DMG должны быть смонтированы для доступа к ним, и мы можем как читать, так и записывать данные.
Как преобразовать файл DMG в ISO
Не все программы могут читать DMG в Windows, поэтому, если мы не воспользуемся правильным инструментом, мы не сможем выполнить это преобразование. Мы собираемся поговорить о двух конкретных приложениях, которые предлагают очень хорошие результаты при преобразовании из одного формата в другой.
Преобразование DMG в ISO с помощью dmg2img
Первый — для пользователей, которые не craignent не использовать CMD, это dmg2img.
Это приложение предназначено для использования с помощью команд и позволяет нам с помощью одной строки конвертировать любой образ DMG в ISO . Для этого первое, что мы собираемся сделать, — это загрузить последнюю доступную версию, которую мы можем найти на следующая ссылка , и разархивируйте его в ту же папку, где у нас есть изображение DMG.
После этого мы просто открываем CMD, переключаемся в каталог, где у нас есть изображение DMG и программа dmg2img, и запускаем следующую команду (меняя «example» на имя соответствующего изображения):
пример dmg2img.dmg пример.iso
Когда процесс будет завершен, у нас будет новый ISO-образ, готовый к использованию в Windows.
Остановить образ DMG в ISO с помощью AnyBurn
Еще одно из лучших приложений для выполнения этой задачи — AnyBurn. Это приложение хорошо известно как полноценный и простой записывающий диск, но среди его основных функций — возможность конвертировать изображения в различные форматы.
Чтобы использовать это приложение, первое, что мы сделаем, это загрузим последнюю версию с по следующей ссылке и установите его на свой компьютер. Приложение бесплатное и не содержит нежелательного ПО.
После установки запускаем его. Основной интерфейс программы состоит из нескольких кнопок. Нас интересует «Конвертировать формат файла изображения».
Мы выбираем эту опцию, и мы видим простое меню, в котором мы должны выбрать DMG-файл, который мы хотим преобразовать, выходной файл и формат для его преобразования.
Нажмите «Конвертировать сейчас», и программа начнет выполнять свою задачу. Процесс может занять несколько минут, поэтому дождемся его завершения.
Когда программа завершится, в выбранном нами каталоге мы сможем найти новый ISO-образ. И этот образ можно без проблем использовать в Windows.
Проблемы? Найдите изображение в формате ISO
Преобразование DMG-образа в ISO не всегда проходит гладко. Учитывая ограничения формата Apple, весьма вероятно, что что-то не так с процессом преобразования, и хотя программа сообщает нам, что преобразование выполнено успешно, при сохранении или монтировании мы обнаружим, что это невозможно.
Мы можем попробовать еще раз с другой программой, и у нас все еще будет 50% шанс ее успеха или неудачи. По этой причине гораздо более целесообразно потратить время на поиск программы, системы или диска в формате ISO или в любом другом более совместимом формате. Даже если кто-то прислал его нам, мы можем попросить их прислать нам его уже преобразованным в другой формат, так как нам будет намного проще работать с ним, особенно в Windows.
Если у нас нет выбора, кроме как работать с DMG, мы можем попробовать смонтировать виртуальную машину с macOS и извлечь файлы из образа. Мы передаем их в Windows и получаем к ним доступ.

Что это за формат и где используется
Dmg – это привычный многим образ какого-либо диска, который широко используется на Mac OS X ввиду способности сжать большой файл без потери его качества. Но, большинство стандартных Виндовс ПО и сторонних утилит не поддерживают данный вид из-за чего приходится прибегать к сторонним методам преобразования данного постскрипта. Как правило, для этого используют исо, так как по своим функциям эти 2 формата очень схожи.
К слову, на Мак, iso можно открыть также только с помощью сторонних программ.
Как открыть файл
Существует несколько способов открытия расширения подобного вида и каждый из них следует рассмотреть подробно.
Используем 7-zip
Если, необходимо открыть dmg, то на помощь придет утилита 7-zip. Это бесплатный архиватор, основанный на исходном коде свободного типа из-за чего он способен конвертировать практически любые виды расширений. С помощью этого софта можно узнать размер файла (его вес), количество и названия заархивированных постскриптов и прочую дополнительную информацию.
Открываем через Ultra iso
Ultra iso – это специализированный инструмент, созданный для открытия, а также преобразования различных форматов. Приложение позволяет, не распаковывая архив редактировать, извлекать и преобразовывать имеющиеся исходные данные. Ultra iso работает практически со всеми доступными образами, а также поможет плотно интегрировать постскрипты из сторонней операционной системы просто преобразовав их.
Применение Apple Disk Utility
Apple Disk Utility – это родное в Мак OS ПО для работы со встроенными дисками. На виндовс же приложение служит для преобразования файлов Mac OS. Она позволяет проводить конвертацию файлов различных расширений, а также при необходимости изменять их.
Использование HFSExplorer
HFSExplorer – это софт, который позволяет ОС Виндовс работать с постскриптами и форматами, созданными на других платформах операционных систем. Интеграция происходит за счет свободного исходного кода. Утилита позволяет просматривать и редактировать доступные файлы.
Dmg2img – специальное ПО, позволяющее напрямую конвертировать постскрипты с Мак ОС на ОС Виндовс. Но, главный недостаток приложения скрывается в ее функциональности. Она не имеет графического интерфейса из-за чего все действия придется выполнять с помощью консоли управления.
DMG is a compression file type used by Mac computers, which is like an ISO file in Windows. MacOS uses DMG files to create bootable CD/DVD images and install applications.
A DMG file may contain a specific structure and permissions for software installation.
By default, Windows does not support DMG format. DMG can be converted to ISO, which Windows can use to create bootable media, such as USB drives and CDs/DVDs.
The DMG file can’t be burned to a USB or DVD drive to make it bootable. You will need to convert it to ISO first, then burn it to a drive.
In this article, we will discuss how to open DMG files in Windows and how to convert DMG files to ISO files to make their handling easier.
Table of contents
- Convert DMG to ISO using DMG2IMG (Windows)
- Convert DMG to ISO using ISO Workshop (Windows)
- Convert DMG to ISO using BurnAware (Windows)
- Convert DMG to ISO using ImgBurn (Windows)
- Convert DMG to ISO on Mac using Disk Utility
- Convert DMG to ISO on Linux using DMG2IMG
- Convert DMG to ISO Online
- How to Open DMG Files in Windows
- Closing Words
Convert DMG to ISO using DMG2IMG (Windows)
DMG2IMG is a command-line tool that can be used to convert a DMG file to an ISO image. Follow the steps below to download, install, and use the tool:
-
Download the DMG2IMG tool.
Download DMG2IMG Open the DMG2IMG download page, scroll down, and click win32 binary under the dmg2img section to download it.
-
Extract the downloaded compressed file.
Extract DMG2IMG -
Now launch an elevated Command Prompt instance.
-
Change the directory to the extracted folder using this cmdlet:
Replace [PathToExtractedFolder] with the complete path where DMG2IMG was extracted.
CD /d [PathToExtractedFolder]Change directory -
Use this cmdlet to convert the DMG file to ISO:
Replace [PathToDMG] with the complete path to the DMG file that you want to convert. [PathToISO] will be replaced with the complete path and name of the ISO file that will be created.
dmg2img [PathToDMG].dmg [PathToISO].iso
The conversion process should not take more than a few seconds, depending on your system’s performance. Upon successfully completing the process, you will then find the ISO file at your designated location.
Convert DMG to ISO using ISO Workshop (Windows)
ISO Workshop is another freeware with a Graphical User Interface (GUI) that you can use to convert a DMG file into an ISO image. Here is how:
-
Download ISO Workshop.
Download ISO Workshop -
Run the downloaded setup file and install it.
-
Run the ISO Workshop tool.
-
Click Convert ISO.
Convert to ISO -
Select the DMG file to convert.
Select the DMG file In the Convert Image window, click Browse under “Source image file” and then navigate to the DMG file you want to convert and select.
-
Click Convert.
The image will now be converted and saved to the same location as the source (DMG) file by default.
Convert DMG to ISO using BurnAware (Windows)
BurnAware is another free-to-use tool to convert a DMG file into an ISO image. This tool comes in a free edition, a premium edition, and a professional edition, the latter 2 being paid versions.
Follow the steps below to download, install, and then use the tool to convert a DMG file into an ISO image, so that it can be used as a regular ISO image on a Windows platform:
-
Download BurnAware Free.
Download BurnAware -
Run the setup file and install BurnAware.
-
Run the BurnAware tool.
-
Click Make ISO.
Make an ISO with BurnAware -
From the pop-up window, click the “+” sign from the top menu.
Click Add -
Now navigate to the DMG file and select it.
-
Click Add.
Add the DMG file -
Close the “Add files or folders” window.
-
Go back to the ISO Image window and click Make from the top menu.
Make ISO from DMG The Save as window will then open.
-
Navigate to the location where you want to save the converted ISO file, enter a name for it, and click Save.
Save the ISO file
The tool will now begin converting the DMG file into an ISO, and the process should not take more than a few seconds. When finished, you should now find the converted ISO file at the designated location and then use it as you please.
Convert DMG to ISO using ImgBurn (Windows)
ImgBurn is another great tool that converts a DMG file into an ISO file. Follow the steps below to download, install, and then use ImgBurn to convert the file:
-
Download the ImgBurn tool.
Download ImgBurn Open the ImgBurn download page, click on any of the mirror download links, and download the tool from there.
-
Run the downloaded setup file and install ImgBurn.
-
Once installed, run ImgBurn.
-
Click “Write files/folders to disc.”
Write file or folder -
Click the “Browse for a file” button.
Browse for a file -
Select the DMG file you want to convert.
-
Now click “Switch to image file output” to create an ISO file out of the source file.
Convert DMG to image file -
Click the “Build” button.
Begin conversion -
Pick a location to save the converted ISO file, change its name, and then click Save.
Save the ISO file -
You will now be notified that a volume label has not been given and the tool will set one itself. Click Yes.
Set volume label
The conversion process will now take place. Once converted, you will find the converted ISO file at the designated location.
Convert DMG to ISO on Mac using Disk Utility
Like Windows, there are different tools to convert a DMG file to an ISO on macOS as well. However, we will be showing you a native way of doing so from the Terminal.
-
On a macOS device, open the Terminal.
-
Now use this cmdlet to convert a DMG file to ISO:
hdiutil convert [PathToDMG].dmg -format UDTO -o [PathToISO].isoReplace [PathToDMG] with the complete path to the DMG file that you want to convert. [PathToISO] will be replaced with the complete path and name of the ISO file that will be created.
This cmdlet will generate an ISO file with a “.CDR” extension. Also, it may take a while;e depending on the size of the .DMG file.
-
Remove the .CDR extension using this cmdlet:
mv [PathToISO].iso.cdr [ISOFileName].iso
The DMG file will now be converted to an ISO file, which you can move to a Windows PC and begin using.
You can open or mount the DMG image on Mac OS by simply double clicking on it. The DMG disk image should appear as a separate disk in the Finder.
Mount the DMG file by double clicking it. The DMG should now appear as a “disk” in Finder.
Convert DMG to ISO on Linux using DMG2IMG
You can also install the “DMG2IMG” tool on Linux operating systems, using which DMG files can be converted to ISO files. Follow these steps to install and use DMG2IMG on a Linux machine to do so:
-
Inside the Linux terminal, run this cmdlet:
sudo apt-get update -
Now install DMG2IMG using this command:
sudo apt-get install dmg2img -
Once installed, run this cmdlet to convert the DMG file to ISO:
dmg2img [PathToDMG].dmg [PathToISO].isoReplace [PathToDMG] with the complete path to the DMG file that you want to convert. [PathToISO] will be replaced with the complete path and name of the ISO file that will be created.
The conversion will then begin and can take a few minutes, depending on the size of the .DMG file.
There are also online tools available that can be used to convert DMG files to ISO. These tools do not need to be downloaded or installed on computers.
However, it does require that you upload the .DMG file(s) and download the converted .ISO file(s). So if you do not have a bandwidth issue, follow these steps to convert DMG files to ISO using Converter365:
Note: Converter365 only allows files under 200 MB.
-
Open Converter365 web page using any web browser.
-
Click Add Files.
Add file -
Browse to the DMG file and select it.
Select the DMG file -
Select “ISO” from the drop-down menu.
-
Click Start Conversion.
Begin DMG to ISO conversion The tool will then begin uploading the DMG file. This can take some time, depending on the size of the file. Once uploaded, the file will be converted.
-
When the conversion succeeds, download the .ISO file.
You will now have the converted ISO file on your device, regardless if it is a Mac, Windows PC, or any other device.
How to Open DMG Files in Windows
Since Windows does not natively support DMG files, the contents of such files can be read with third-party tools. These files can typically be accessed using compression or decompression tools, such as 7-zip. The following tools can be used to open DMG files:
- 7-zip
- PeaZip
- DMG Extractor
You will need to install the software on your computer to open DMG files. Upon installation, open the file by right-clicking it and selecting “Open with” from the sub-menu to open the DMG file with the installed tool.
Alternatively, if accessing the content of the file is not sufficient, you can convert the file into an ISO image for use under Windows.
Closing Words
Some tools and software we have mentioned in this post can do more than just convert. They can also be used to create a bootable drive directly from the software, using a DMG file. The bootable drive can then be used directly on a Windows PC.
Learn how to create a multiboot USB drive.
That said, we remind our viewers that just because you can access the content of a DMG file, or convert it to an ISO file, does not necessarily mean that the elements within the file will become compatible with Windows. Since DMG files are designed for MacOS, many software in DMG files will likely be incompatible with Windows.
Also see:
Subhan Zafar is an established IT professional with interests in Windows and Server infrastructure testing and research, and is currently working with Itechtics as a research consultant. He has studied Electrical Engineering and is also certified by Huawei (HCNA & HCNP Routing and Switching).