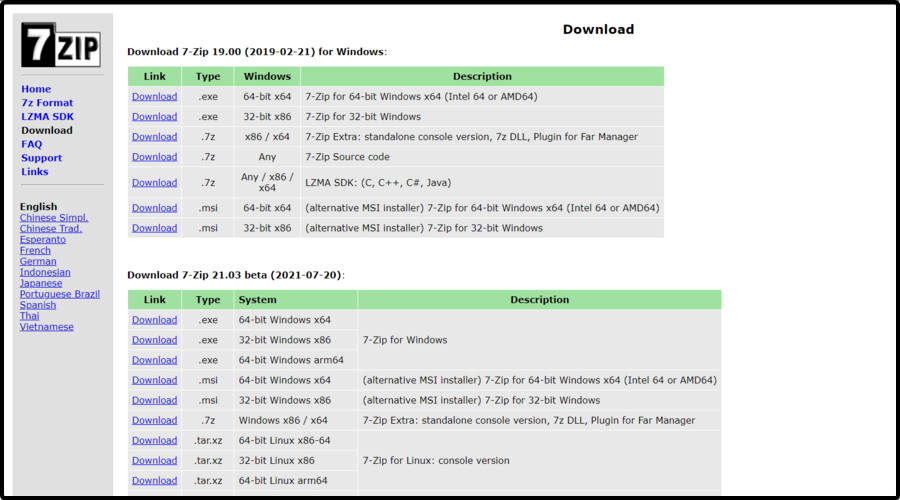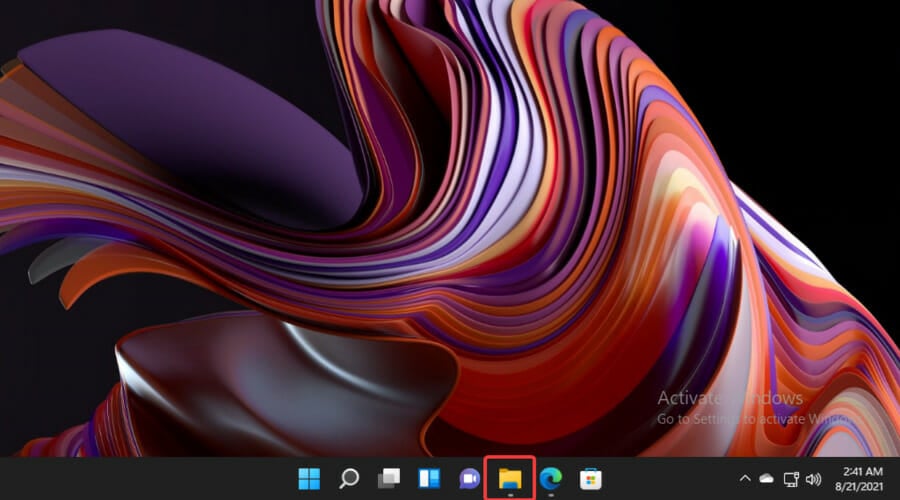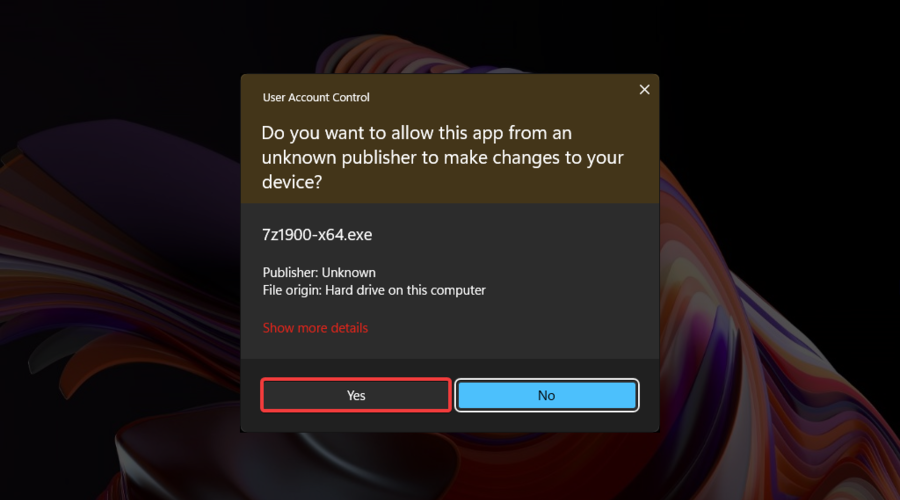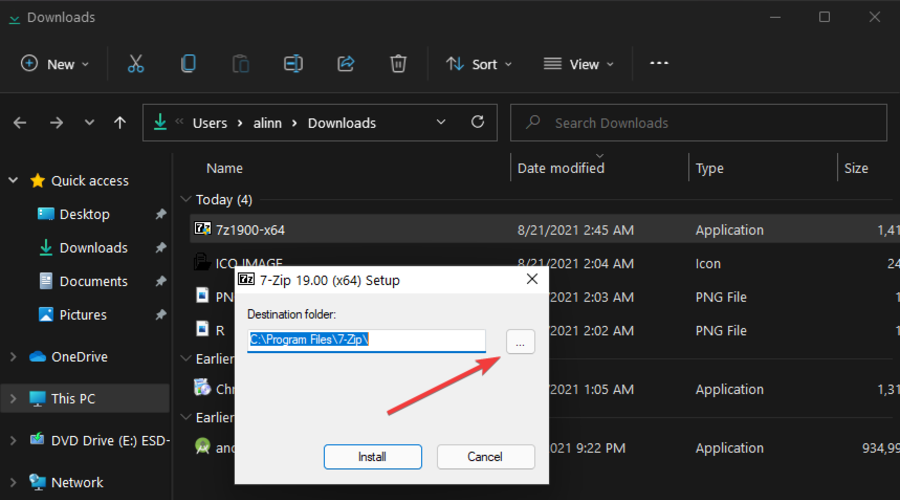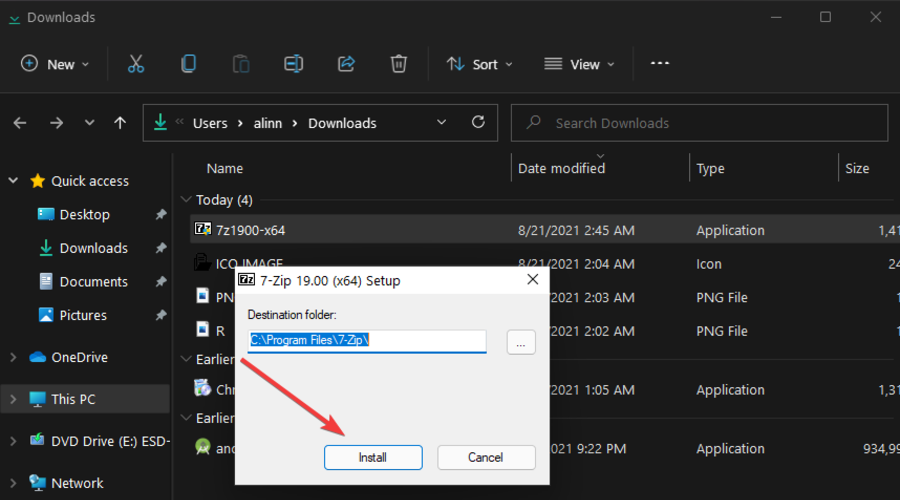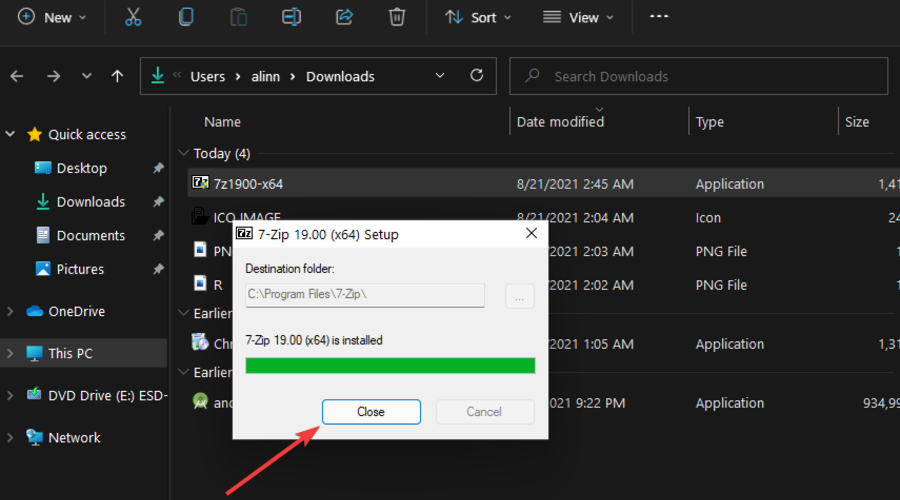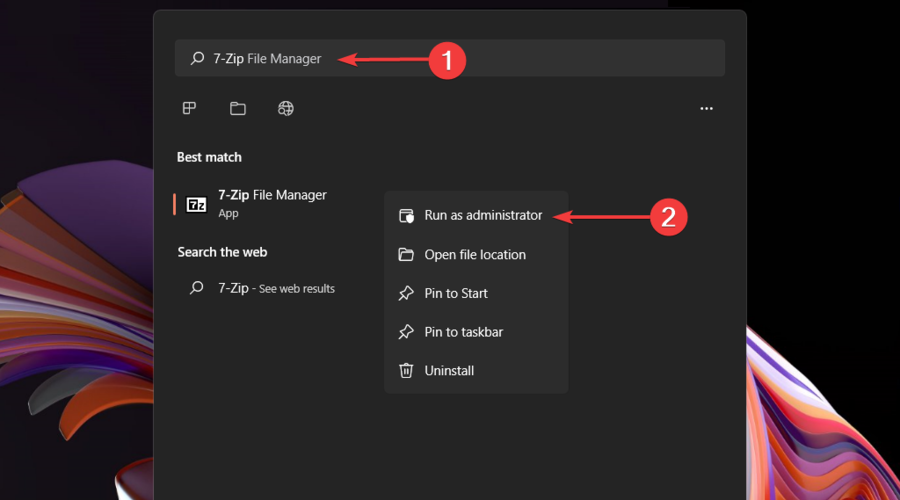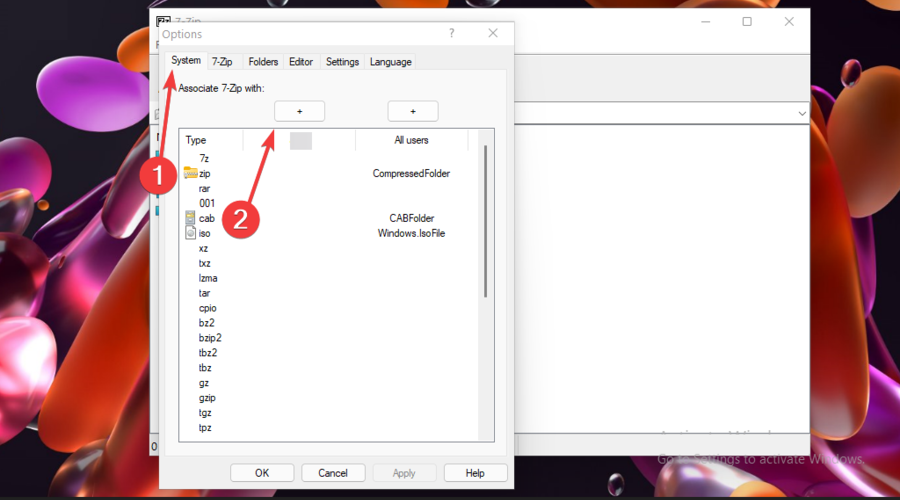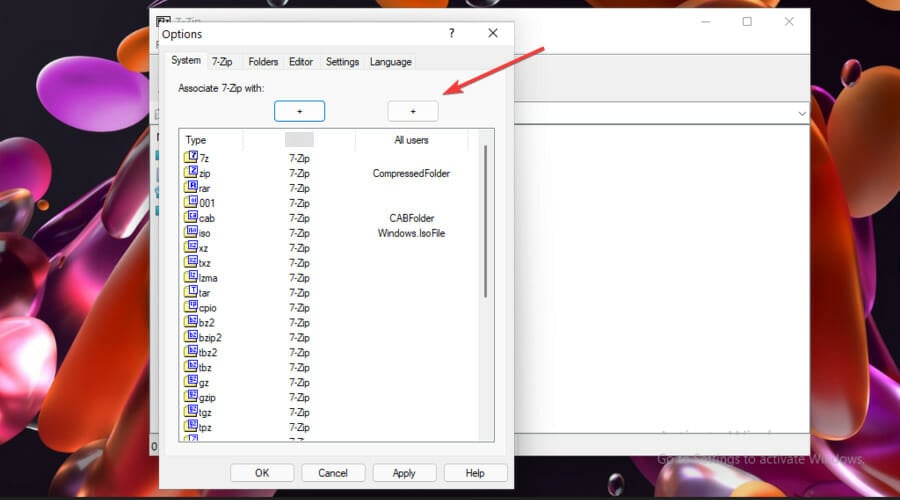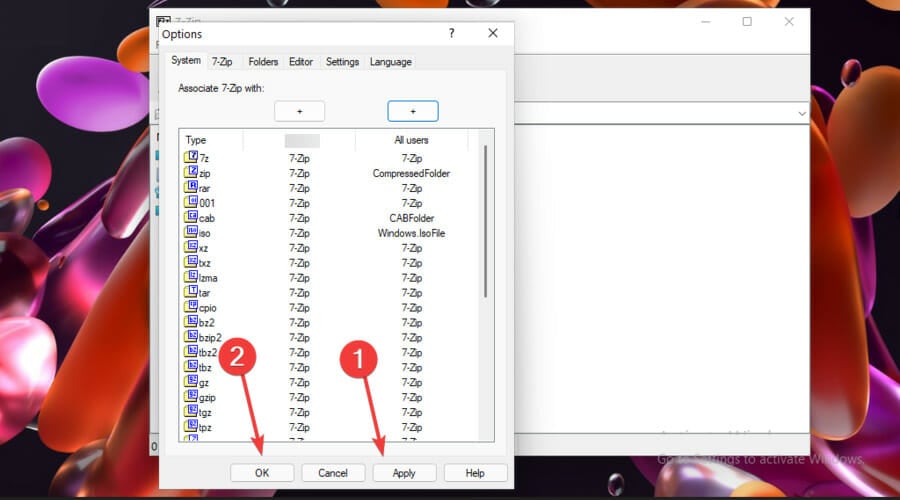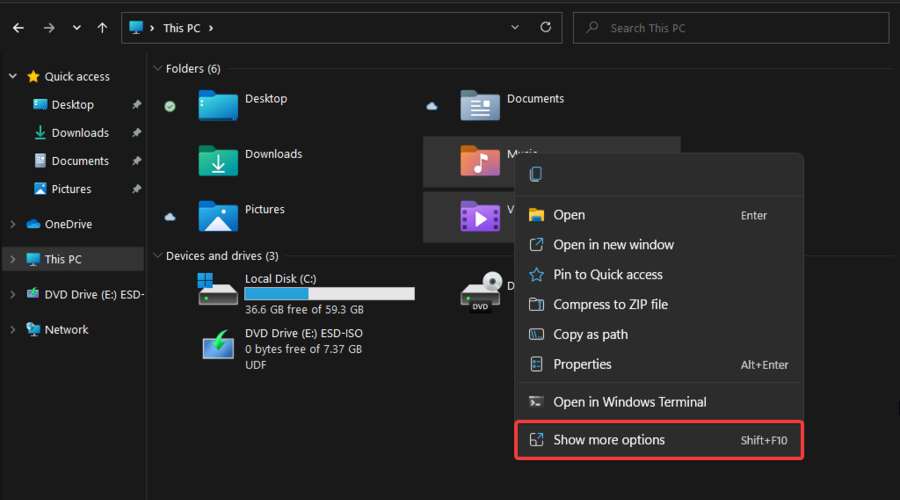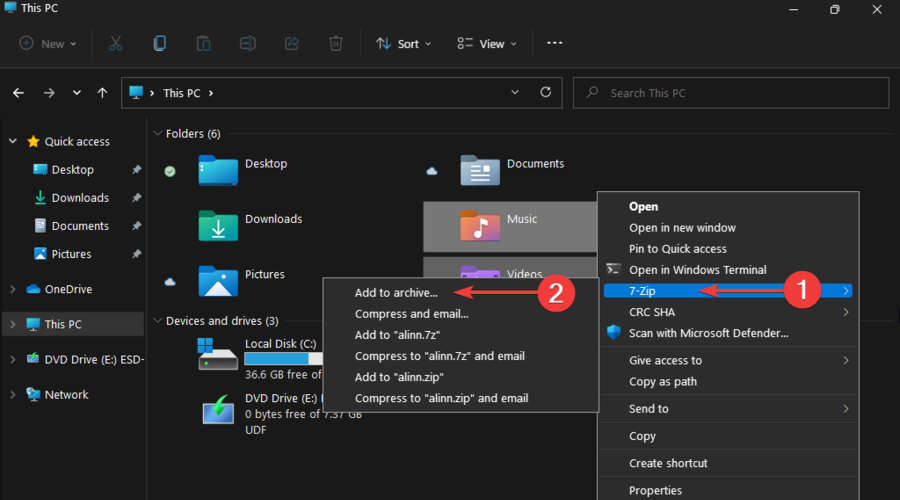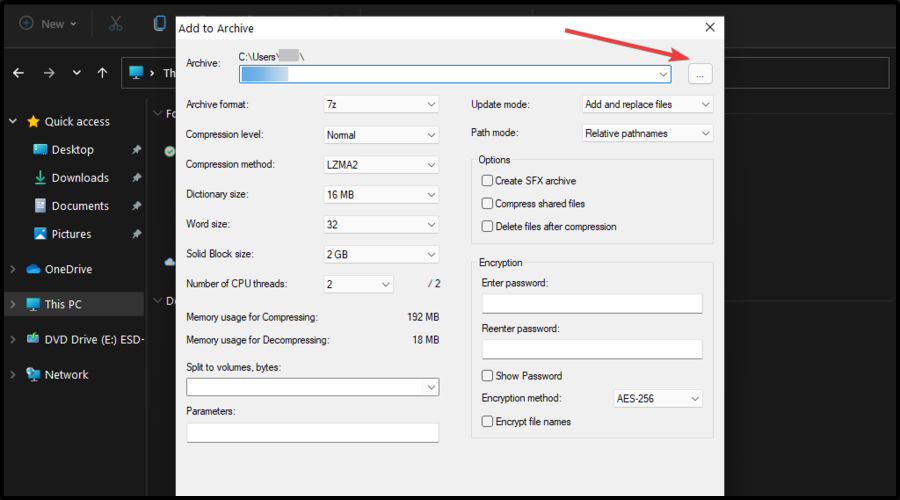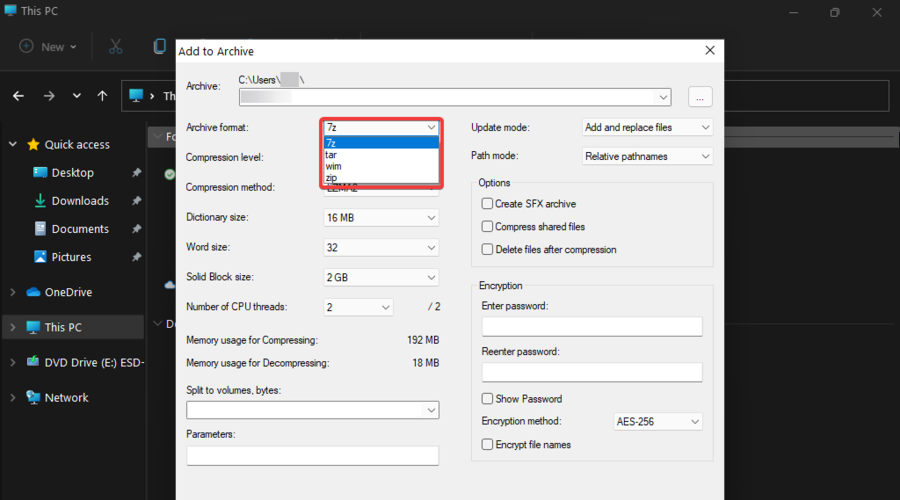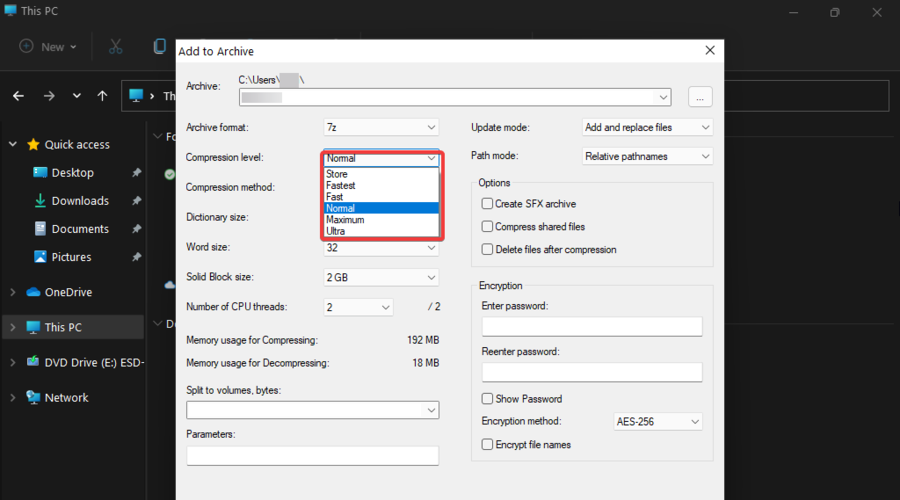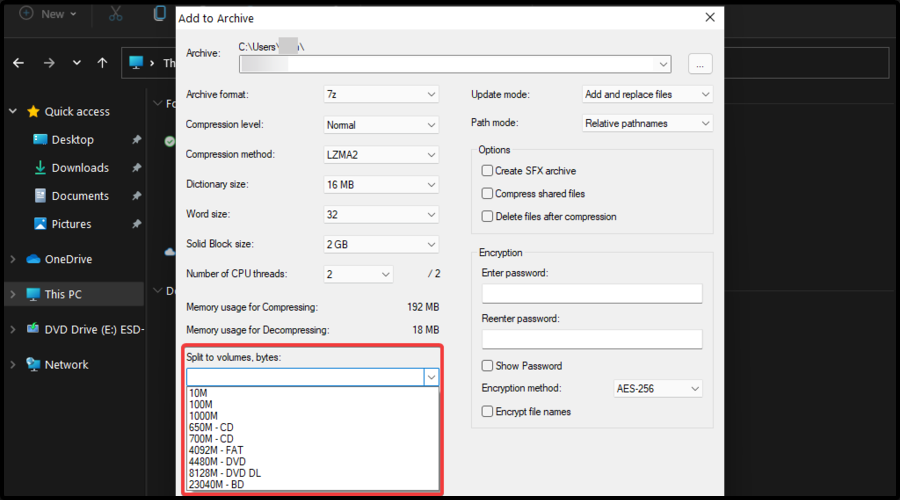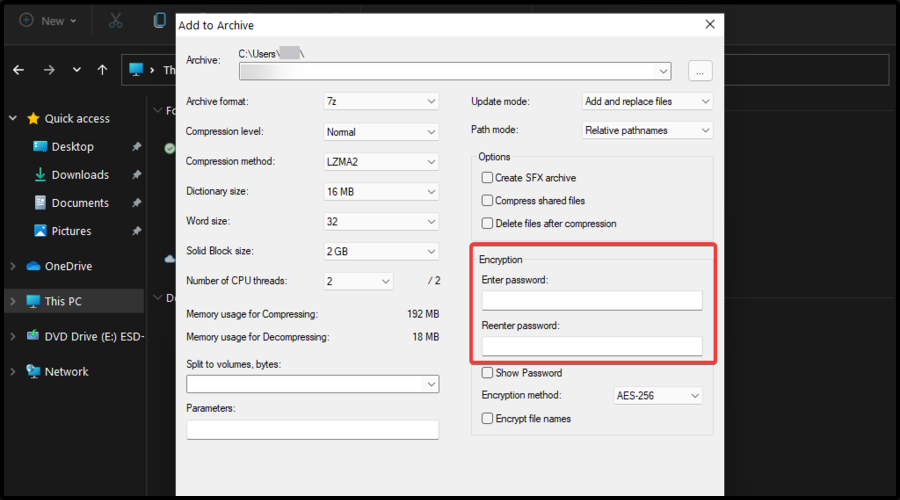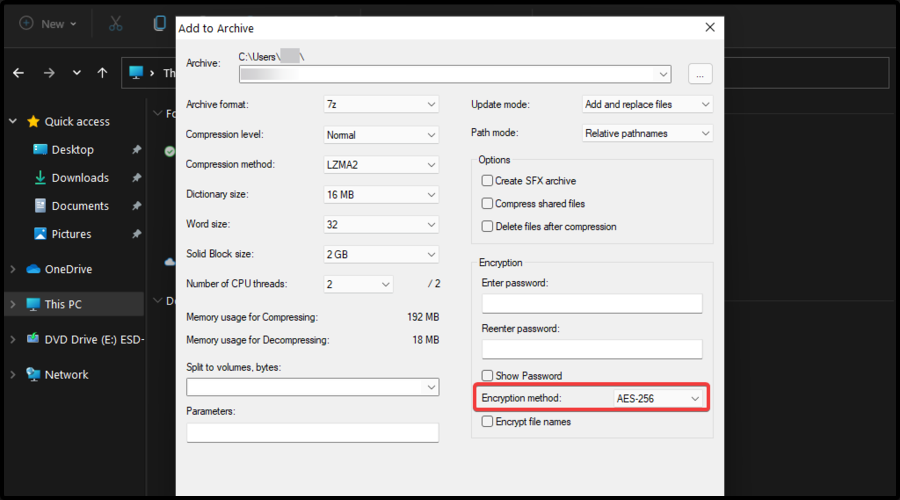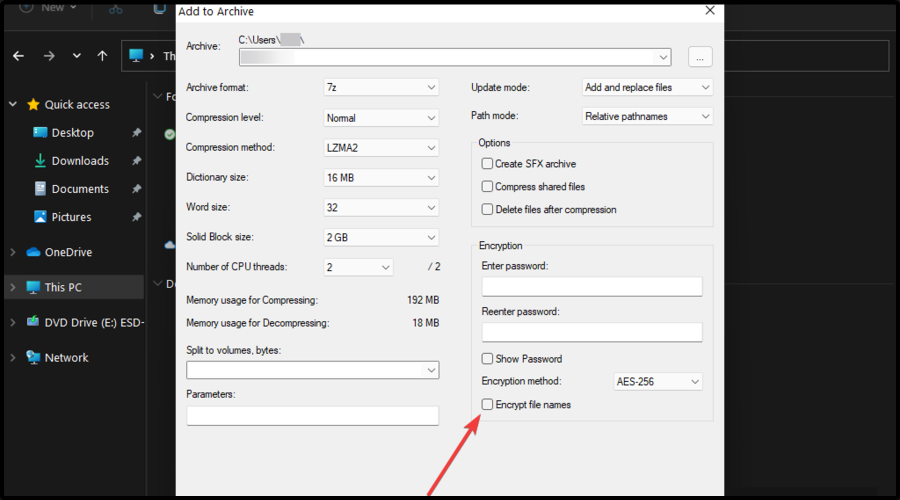В Windows 11 внесены многочисленные изменения в новый пользовательский интерфейс, в том числе новое контекстное меню, вызываемое правой кнопкой мыши. Контекстное меню было давним спорным дополнением Windows 11, особенно в первые дни из-за отсутствия опции «Обновить». Теперь этот параметр восстановлен, хотя вам по-прежнему не хватает основных параметров, включая ярлыки сжатия, которые были доступны в традиционном контекстном меню. Так можно ли добавить эти параметры обратно в контекстное меню Windows 11? Давайте разберемся!
Что ж, можно. Наконец-то! В любом случае, пора было. По состоянию на 13 октября 2021 года Winrar Beta v6.10 дает вам возможность получить доступ к приложению прямо из контекстного меню, к которому вы привыкли в старой доброй Windows 10. Не WinRAR, но 7-Zip также доступен через контекстное меню. , но здесь все не так просто. Еще одно программное обеспечение с открытым исходным кодом под названием NanaZip — ответвление кода 7-Zip — теперь доступно, которое предоставляет вам 7-Zip в новой форме, а также добавляет поддержку контекстного меню.
Ознакомьтесь с приведенными ниже руководствами, чтобы добавить WinRAR и NanaZip (таким образом, 7-Zip) в контекстное меню Windows 11.
Мы рекомендуем использовать NanaZip для получения ярлыков сжатия контекстного меню в Windows 11. NanaZip — это форк 7-Zip, который обеспечивает максимальную совместимость и стабильность при его использовании в Windows 11. Если, однако, вас не устраивает NanaZip, вы можете выбрать взамен последней бета-версии WinRAR. Бета-версия добавляет ярлыки сжатия контекстного меню в Windows 11, однако может содержать некоторые ошибки.
Установите NanaZip на свой компьютер с Windows 11, используя ссылку ниже.
Нажмите Windows + I на клавиатуре, чтобы вместо этого открыть приложение «Настройки». Нажмите «Приложения» слева.
Нажмите «Приложения по умолчанию» сейчас.
Прокрутите вниз и нажмите «Выбрать значения по умолчанию по типу файла».
Воспользуйтесь окном поиска вверху и введите слово «zip».
Щелкните список под .zip.
Выберите «NanaZip».
Щелкните «ОК».
Щелкните правой кнопкой мыши любой случайный файл в проводнике файлов, и теперь у вас должен быть список для NanaZip, который можно использовать для создания zip-архива или их распаковки.
NanaZip будет настроен и готов к использованию в вашей системе.
Вы также можете использовать последнюю бета-версию WinRAR для получения ярлыков сжатия контекстного меню в Windows 11. Используйте приведенное ниже руководство, чтобы начать работу.
Загрузите установочный файл по приведенной ниже ссылке.
Дважды щелкните файл установки, чтобы запустить программу установки и установить WinRAR на свой компьютер.
После установки появится всплывающее окно для настройки интеграции с общими типами файлов, которые он поддерживает. Обязательно выберите zip, rar и другие типы файлов, которые WinRAR будет обрабатывать на вашем компьютере.
Щелкните OK после выбора типов файлов.
(Если вы пропустили часть интеграции во время установки, вы можете сделать это, открыв приложение WinRAR и выбрав «Параметры» (в строке меню вверху)> «Настройки». Во всплывающем окне нажмите «Интеграция», а затем выберите файл. как показано выше.)
Теперь щелкните правой кнопкой мыши случайный файл, и в контекстном меню, вызываемом правой кнопкой мыши, должны появиться ярлыки сжатия WinRAR.
FAQs
Вот несколько распространенных запросов о новых дополнениях в контекстное меню, которые должны помочь вам получать самую свежую информацию.
Windows 11 поставляется с новой минималистичной эстетикой матового стекла, которая требует минимизированного контекстного меню. К традиционному контекстному меню всех параметров всегда можно получить доступ, щелкнув «Показать дополнительные параметры». Новое контекстное меню требует, чтобы сторонние приложения обновляли свои будущие приложения соответствующим образом, в то время как, похоже, на данный момент нет возможности получить доступ к собственной утилите сжатия непосредственно из текущего контекстного меню.
Да, вы можете легко восстановить старое контекстное меню в Windows 11, выполнив действия, описанные в этом руководстве. Вы также можете использовать обновленные версии сторонних утилит, таких как WinAero Tweaker, OpenShell или другие.
Что такое ярлык «Показать дополнительные параметры»?
Вы можете использовать Shift + F10 на клавиатуре, чтобы напрямую получить старое контекстное меню в Windows 11.
Как установить NanaZip без Microsoft Store
Посетите страницу загрузки Github, указанную ниже, и щелкните и разверните «Активы для последней версии».
Загрузите следующие файлы, щелкнув по ним. Сохраните оба файла в папке на рабочем столе, чтобы избежать ошибок при установке сертификата.
- MouriNaruto.cer
- NanaZipPackage_1.0.31.0_x86_x64_arm64.msixbundle
Теперь откройте место, где вы сохранили файлы, щелкните в адресной строке и скопируйте адрес в буфер обмена.
Нажмите Windows + S на клавиатуре и найдите CMD. Нажмите «Запуск от имени администратора», когда приложение появится в результатах поиска.
Введите следующую команду и замените PATH на путь, скопированный в буфер обмена.
cd PATH
Теперь вернитесь в папку, щелкните правой кнопкой мыши «MouriNaruto.cer» и выберите «Копировать как путь».
Переключитесь на CMD и выполните следующую команду. Замените PATH на путь к сертификату, скопированному в буфер обмена на последнем шаге.
Certutil -addStore Root «ПУТЬ»
Сертификат будет установлен на ваш компьютер. Введите «Выход», чтобы закрыть командную строку.
Теперь дважды щелкните и запустите другой файл пакета, загруженный вместе с сертификатом. Щелкните «Установить».
NanaZip будет установлен на ваш компьютер в кратчайшие сроки.
Мы надеемся, что вы смогли легко получить новые ярлыки сжатия, щелкнув правой кнопкой мыши в контекстном меню, используя приведенное выше руководство. Если вам нужна помощь в чем-либо, не стесняйтесь оставлять комментарии ниже.
Связанный:
Обычно после установки 7-Zip он появляется в контекстном меню, когда вы щелкаете правой кнопкой мыши по одному файлу / папке. Однако в некоторых случаях некоторые пользователи Windows 10 обнаруживают, что параметр 7-Zip не отображается в меню, вызываемом правой кнопкой мыши. Тогда что можно сделать, чтобы вернуть недостающий предмет 7-Zip? Теперь этот пост покажет вам три решения для устранения проблемы: 7-Zip отсутствует в контекстном меню Windows 10.
Шаг 1. Откройте меню «Пуск» Windows 10. Введите 7zip в поле поиска, а затем в результатах поиска щелкните правой кнопкой мыши диспетчер файлов 7-Zip и выберите Запуск от имени администратора. Подтвердите диалоговое окно UAC, если будет предложено.
Шаг 2. После открытия диспетчера файлов 7-Zip выберите вкладку «Инструменты» и выберите «Параметры».
Шаг 3. В диалоговом окне «Параметры» выберите вкладку «7-Zip», установите флажок «Интегрировать 7-Zip в контекстное меню оболочки» и нажмите «Применить» и «ОК». Это добавит параметр 7-Zip в контекстное меню.
Если вы убедитесь, что опция «Интегрировать 7-Zip в контекстное меню оболочки» отмечена, но по-прежнему отсутствует элемент 7-Zip в контекстном меню, перейдите к решению 2 ниже.
Решение 2. Убедитесь, что выбрали правильную версию 7-Zip для вашей Windows
7-Zip поставляется в двух версиях: для 32-битной Windows и 64-битной Windows. Если 32-разрядный 7-Zip установлен в 64-разрядной версии Windows, параметр 7-Zip не отображается в меню, вызываемом правой кнопкой мыши. Вероятно, это причина того, что 7-Zip отсутствует в контекстном меню.
Следовательно, проверьте, является ли ваша Windows 10 64-разрядной. Если это так, удалите текущую версию 7-Zip, перейдите в https://www.7-zip.org/ чтобы загрузить 64-разрядную версию 7-Zip и установить ее на Windows 10. После установки 7-Zip отобразится в меню, вызываемом правой кнопкой мыши.
Если вы получили нужную версию, но 7-Zip по-прежнему отсутствует в контекстном меню, перейдите к решению 3 ниже.
Решение 3. Запустите 7-Zip с правами администратора
Шаг 1: Удалите текущий 7-Zip.
Советы: перейдите в Панель управления и щелкните ссылку «Удалить программу». На странице «Программы и компоненты» щелкните правой кнопкой мыши 7-Zip и выберите «Удалить».
Шаг 2: Загрузите новую версию 7-Zip для Windows и установите ее, но не запускайте после установки.
Шаг 3. Откройте меню «Пуск» Windows. Введите 7zip в поле поиска, щелкните правой кнопкой мыши диспетчер файлов 7-Zip и выберите «Запуск от имени администратора», чтобы запустить его с правами администратора. Подтвердите диалоговое окно UAC, если будет предложено. Это вернет отсутствующую опцию 7-Zip в контекстное меню.
Как установить 7-zip, как сжать, извлечь и зашифровать файлы и папки с помощью 7-zip в Windows 11
Для сжатия, архивирования или удобного и безопасного хранения обычно используют файловый «компрессор». Существует множество хороших программ-архиваторов, включая самые популярные, «WinZip» и «WinRAR», но единственный минус этих двух программ в том, что они платные. В качестве альтернативы можно использовать очень простое и бесплатное приложение — «7-zip».
«7-zip» — один из лучших файловых архиваторов, доступных для Windows. Это ПО для архивирования файлов с открытым исходным кодом, которое может сжимать и распаковывать файлы, а также шифровать файлы.
В этой статье мы разберем, как использовать 7-zip в Windows 11, в том числе как загрузить и установить 7-zip, как сжимать, как извлекать и шифровать архивные файлы и папки с помощью 7-zip.
- 7-zip можно использовать совершенно бесплатно — как в личных, так и в коммерческих целях.
- Программа поддерживает 87 языков.
- Высокий степень сжатия для таких форматов как 7z, ZIP и GZIP.
- Поддерживает 256-битное шифрование AES для форматов 7z и ZIP.
- Упаковка и распаковка: 7z, BZIP2 (BZ2, TB2, TBZ, TBZ2), GZIP (GZ, TGZ), TAR, ZIP (JAR), XZ, WIM.
- Только распаковка: AR, ARJ, CAB, CHM, CPIO, CramFS, DMG, EXT, FAT, GPT, HFS, IHEX, ISO, LZH, LZMA, MBR, MSI, NSIS, NTFS, QCOW2, RAR, RPM, SquashFS, UDF, UEFI, VDI, VHD, VMDK, WIM, XAR, and Z.
- Мощная версия для командной строки.
7-zip постоянно усовершенствуется разработчиками, это еще не предел всех его возможжностей.
Как установить 7-zip в Windows 11
Если вы еще не устанавливали 7-zip в Windows, выполните следующие шаги для того, чтобы загрузить и установить 7-zip.
Сперва перейдем на сайт https://www.7-zip.org через веб-браузер. Затем выбираем версию 7-zip, которую хотим загрузить — если у вас 32-битная Windows, выберите 32-битную версию x86 или выберите 64-битную версию x64 для 64-битной Windows.
Щелкаем ссылку «Загрузить», чтобы загрузить файл установки.
Находим инсталлятор в папке «Загрузки» и запускам двойным кликом мыши (либо через «Открыть»).
Выбираем путь для установки, либо оставляем как есть и нажимаем кнопку «Install».
По окончанию установки нажимаем кнопку «Close».
Теперь архиватор 7-zip установлен и найти его можно во всех приложениях через меню «Пуск».
Настройка 7-zip в Windows 11
Прежде чем начать пользоваться 7-zip, необходимо установить это приложение как программу по умолчанию для открытия архивных файлов. Сделать это можно следующим способом:
После установки приложения находим «7-zip» в поиске Windows 11 и открываем его от имени администратора.
Открываем пункт меню «Сервис» — «Настройки».
На вкладке «Система» нажимаем первую кнопку «+», чтобы сделать 7-Zip архиватором по умолчанию для всех типов архивов текущего пользователя. Даже если в системе установлено другое ПО для архивирования, нажатие этой кнопки сделает 7-zip архиватором по умолчанию.
Далее нажимаем вторую кнопку «+», чтобы сделать это приложение по умолчанию для всех пользователей. Затем нажмите «Применить», чтобы сохранить настройки, и нажмите «ОК», чтобы закрыть диалоговое окно.
Также можно настраивать типы файлов по отдельности, просто нажимая на них.
В Windows 11, когда вы щелкаете правой кнопкой мыши по архиву, появляется новое контекстное меню без дополнительных параметров для 7-zip. Для просмотра контекстного меню с дополнительными параметрами 7-zip, вам нужно нажать «Показать дополнительные параметры».
Теперь появится пункт «7-Zip», при наведении на который мы увидим еще больше параметров для работы с архиватором.
Параметры в контекстном меню можно настраивать по своему желанию. Для этого переходим в приложение «7-zip» —
«Сервис» — «Настройки» — вкладка «7-Zip» — «Элементы контекстного меню». Отмечаем элементы, которые хотим видеть в меню.
Как сжимать файлы с помощью 7-zip в Windows 11
Мы рассмотрели, как установить и настроить 7-zip. Теперь рассмотрим, как использовать 7-Zip для сжатия и извлечения файлов. Давайте сначала рассмотрим, как сжимать файлы.
Выберите один или несколько файлов, которые вы хотите заархивировать, затем щелкните правой кнопкой мыши по выбранному файлу и выберите опцию «Показать дополнительные параметры».
Затем наведите указатель мыши на «7-Zip» и выберите «Добавить в Имя_файла.zip» или «Добавить в Имя_файла.7z» для быстрого сжатия.
Поскольку форматы «zip» и «7z» являются самыми популярными типами архивов, эти форматы указаны как форматы архивов по умолчанию в контекстном меню. Но 7-zip может архивировать файлы и в других форматах, включая zip, tar, wim и 7z.
Чтобы выбрать другой формат файла и настроить параметры сжатия, выберите файлы, которые нужно заархивировать, щелкните правой кнопкой мыши — «Показать дополнительные параметры» — «7-Zip» — «Добавить к архиву…».
В окне «Добавить в архив» у вас есть различные настройки для управления сжатием. Вы можете переименовать файл в поле «Архив». Вы также можете изменить место сохранения сжатого файла, нажав кнопку с квадратными точками рядом с полем «Архив».
Если вы хотите выбрать другой тип архива, выберите тип файла в раскрывающемся списке «Формат архива». Вы можете выбрать форматы «7z», «tar», «wim», «zip», «xz», «bzip2» и «gzip».
Увеличить и уменьшить время сжатия можно при помощи настройки «Уровень сжатия» (от «Без сжатия» до «Ультра»). По умолчанию выбран вариант «Нормальный», который обеспечивает более стабильную скорость сжатия.
Изменить степень сжатия можно при помощи различных алгоритмов в опции «Метод сжатия» (доступны «LZMA2», «LZMA», «PPMd», «BZip2»).
Если необходимо разделить архив на несколько частей, установите размер файла в настройке «Разбить на тома размером (в байтах)».
По завершении настройки параметров нажмите «ОК», чтобы начать сжатие.
Архиватор 7-zip создаст новый сжатый файл в выбранном вами формате и с выбранными вами настройками. Время сжатия файлов может составлять от нескольких секунд до нескольких часов, в зависимости от количества файлов, папок, размера и производительности вашего ПК.
Как зашифровать файлы с парольной защитой 7-zip в Windows 11
7-zip не только архивирует файлы, но также может и защищать ваши файлы паролем. 7-zip поддерживает шифрование с помощью алгоритма AES-256, который является одной из самых надежных версий AES. Это означает, что зашифрованные файлы не могут быть прочитаны без правильного ввода пароля. Это очень удобно, когда у вас есть файлы с важной информацией.
Сначала выбираем файл(ы) или папку, которые мы хотим зашифровать, далее щелкаем правой кнопкой мыши, выбираем «7-Zip», а затем нажимаем пункт «Добавить к архиву…».
В окне «Добавить к архиву» выбираем имя и путь для шифруемого файла, затем выбираем формат архива «zip» или «7z».
Затем вводим и повторяем пароль в разделе «Шифрование». «Метод шифрования» выбираем «AES-256». Если вы используете формат 7z, вы также можете установить флажок «Шифровать имена файлов» для дополнительной безопасности. По завершении нажимаем «ОК», чтобы начать сжатие.
Для создания надежного пароля рекомендуется использовать пароль, содержащий хотя бы одну цифру, хотя бы одну заглавную букву, одну строчную букву и специальные символы.
Как извлечь файлы через 7-zip в Windows 11
Извлечь файлы проще, чем их сжать. Открываем архив, нажимаем кнопку «Извлечь» — кнопка с тремя точками «Обзор» — выбираем папку, куда будем извлекать файлы и нажимаем «ОК» и еще раз «ОК» в окне «Копировать».
Еще один вариант для извлечения файлов — щелкаем правой кнопкой мыши по архиву — «Показать дополнительные параметры» — «7-Zip» — в дополнительном меню выбираем любой из трех вариантов в зависимости от назначения — «Распаковать», «Распаковать здесь», «Распаковать в Имя_файла».
Пожалуй это все, что вам нужно знать об использовании 7-zip в Windows 11. Удачного архивирования!
Windows 11 brings along numerous changes to the new UI and among these is the new right-click context menu. The context menu has been a long-standing controversial addition of Windows 11, especially during the early days due to the missing ‘Refresh’ option. The option has now been restored, though you are still missing essential options, including compression shortcuts that were available in the traditional context menu. So can you add these options back to the context menu in Windows 11? Let’s find out!
Can you get WinRAR and 7-Zip in the context menu?
Well, you can. Finally! It was about time, anyway. As of October 13, 2021, Winrar Beta v6.10 gives you the ability to access the app right from the context menu was you used to on the good old Windows 10. Not WinRAR, but 7-Zip is also available via the context menu, but things are not that simple here. Another open source software called NanaZip — a fork of the 7-Zip’s code — is now available that gets you 7-Zip in a new form and adds support for the context menu too.
Check out the guides below to get WinRAR and NanaZip (thus, 7-Zip) into the context menu on your Windows 11.
We recommend using NanaZip to get context menu compression shortcuts in Windows 11. NanaZip is a fork of 7-Zip which ensures maximum compatibility and stability when using it on Windows 11. If however, you aren’t happy with NanaZip, you can opt for the latest WinRAR beta instead. The beta version adds context menu compression shortcuts in Windows 11 however it might include some bugs.
Install NanaZip on your Windows 11 PC using the link below.
- Get NanaZip from Microsoft Store
Press Windows + I on your keyboard to open the Settings app instead. Click on ‘Apps’ on your left.
Click on ‘Default Apps’ now.
Scroll down and click on ‘Choose defaults by file type’.
Use the search box at the top and search for ‘zip’.
Click on the listing under .zip.
Select ‘NanaZip’.
Click on ‘Ok’.
Right-click on any random file in the file explorer now and you should now have a listing for NanaZip which can be used to create a zip archive or unzip them.
NanaZip will now be set up and ready to use on your system.
You can also use the latest WinRAR Beta to get context menu compression shortcuts in Windows 11. Use the guide below to get you started.
Download the setup file from the link given below.
- Required version: WinRAR Beta v6.10 | Download Link
Double-click the setup file to run Setup and install WinRAR on your PC.
Once installed, it will give apop-up windows for setting up integrations with the common files types it supports. Be sure to select zip, rar and other file types you want WinRAR to handle on your PC.
Click OK after selecting the file types.
(If you miss the integration part during setup, then you can do so by opening WinRAR app and then heading to Options (in the menu bar at the top) > Settings. In the pop-up, click Integration, and then select the file as shown above.)
Now, right-click on a random file and you should now have WinRAR compression shortcuts in your right-click context menu.
FAQs
Here are some common queries around the new context menu additions that should help you get up to date with the latest information.
Windows 11 comes with a new minimalistic frosted glass aesthetic which calls for a minimized context menu. The traditional all option context menu can always be accessed by clicking on ‘Show more options’. The new context menu requires third-party apps to update their upcoming apps accordingly while there seems to be no way to access the native compression utility directly from the current context menu for now.
Yes, you can easily restore the old context menu in Windows 11 by following the steps in this guide. You can also use updated versions of third-party utilities like WinAero Tweaker, OpenShell, or more.
What is the ‘Show More Options’ shortcut?
You can use Shift + F10 on your keyboard to directly get the old context menu in Windows 11.
How to install NanaZip without Microsoft Store
Visit the Github download page given below and click and expand ‘Assets for the latest release.
- NanaZip | Download Link
Download the following files by clicking on them. Save both the files in a folder on your desktop to ensure you don’t encounter any bugs when installing the certificate.
- MouriNaruto.cer
- NanaZipPackage_1.0.31.0_x86_x64_arm64.msixbundle
Now open the location where you saved your files, click in the address bar, and copy the address to your clipboard.
Press Windows + S on your keyboard and search for CMD. Click on ‘Run as administrator’ once the app shows up in your search results.
Type in the following command and replace PATH with the path copied to your clipboard.
cd PATH
Now head back to the folder, right-click on ‘MouriNaruto.cer’ and select ‘Copy as path’.
Switch to CMD and execute the following command. Replace PATH with the path for the certificate copied to your clipboard in the last step.
Certutil -addStore Root "PATH"
The certificate will now be installed on your PC. Type in ‘Exit’ to close the command prompt.
Now double click and run the other package file downloaded along with the certificate. Click on ‘Install’.
NanaZip will be be installed on your PC in no time.
We hope you were able to easily get new compression shortcuts in the right-click in context menu using the guide above. If you need help with anything, feel free to drop a comment below.
Related:
- What Is Windows 11 Registry Bypass?
- How to Use Disable TPM and Secure Boot in Rufus
- Will Windows 11 Support More Processors?
- How to Download and Install Official Windows 11 ISO yourself
- How to install Windows 11 with Windows 11 Installation Assistant
26.12.2021
Просмотров: 4630
Для архивирования, уменьшения размера файла при его передаче, а также для безопасного хранения файла многие пользователи используют архиваторы. С Windows 11 совместимы практически все архиваторы, в том числе и популярные 7-Zip, WinRaR, WinZip. Однако многие из них распространяются на платной основе, и только 7-Zip для Windows 11 бесплатный. Этот архиватор имеет открытый исходный код, может сжимать, распаковывать архивы, шифровать файлы, поддерживает более 87 языков, а поэтому рекомендуем его установить на Windows 11 в качестве основного архиватора.
Читайте также: Как в Windows 11 включить Sandbox?
Как установить 7-Zip на Windows 11?
Есть официальный и самый простой способ, как установить 7zip на Windows 11, с которым справятся даже начинающие пользователи ПК.
Чтобы установить архиватор на свой ПК с Windows 11, стоит выполнить следующие действия:
- Переходим на сайт разработчика 7-Zip. Поскольку Windows 11 представлена только в варианте 64-бит, выбираем «Загрузить файл 64-бит».
- Скачиваем exe-файл и запускаем его установку.
- По окончанию установки нужно нажать на кнопку «Close».
- Архиватор установлен и готов к использованию.
Как настроить 7-Zip на Windows 11?
Установив архиватор 7-zip на Windows 11, стоит его настроить и сделать архиватором по умолчанию. Для этого выполняем следующие действия:
- Нажимаем «Пуск» и в поисковую строку вводим запрос 7-Zip. Нажимаем на элементе правой кнопкой мыши и выбираем «Запуск от имени Администратора».
- Появится небольшое окно программы. Выбираем «Сервис», «Настройки».
- В небольшом окне нужно перейти во вкладку «Система». Нужно нажать на + возле типов файлов и задать им значения 7-Zip. Далее вверху нажать на «+», чтобы сделать архив программой по умолчанию.
Теперь, когда вы захотите открыть архив или получить о нем дополнительную информацию, достаточно нажать на нем правой кнопкой мыши и выбрать «Показать дополнительные параметры».
Появится функциональное меню правой кнопки мыши.
Это меню можно редактировать, добавляя и удаляя элементы. Для этого нужно опять открыть «7-Zip», «Сервис», «Настройки», во вкладке «7-Zip» отмечаем элементы контекстного меню».
Настроив архив под себя, можно начинать работу с файлами.
Как извлечь файлы из архива 7-Zip на Windows 11?
Чтобы извлечь файлы из архива 7-Zip на Windows 11, стоит нажать на заархивированном файле правой кнопкой мыши и выбрать «Извлечь», а далее нажимаем «Обзор», троеточие, чтобы выбрать куда распаковать файлы.
После выбора директории стоит нажать на кнопку «Извлечь».
Также извлечь файлы можно еще одним способом. Для этого нажимаем на архиве правой кнопкой мыши и выбираем «Показать дополнительные параметры», а далее «7-Zip», «Распаковать», «Распаковать здесь» или «Распаковать в Имя_файла».
Папка с файлами появится рядом с архивом.
Как сжать файлы с помощью архива 7-Zip на Windows 11?
Чтобы создать архив и сжать файлы в Windows 11, стоит выполнить следующие действия:
- Выделяем файлы, которые хотим сжать и заархивировать. Нажимаем на объекте правой кнопкой мыши и выбираем «Дополнительные параметры».
- В функциональном меню выбираем «7-Zip» и кликаем «Добавить в….свое имя файла.zip» или «Добавить в ….7z» для быстрого сжатия. Эти типы архивации указаны в функциональном меню по умолчанию, так как являются самыми распространенными.
- Если 7z или zip типы архивации вам не подходят, то нужно выбрать «Дополнительные параметры», «7-Zip», «Добавить в архив».
- Появится окно настройки архивации. Здесь можно выбрать тип архива, а также настроить уровень сжатия. Последний по умолчанию выставлен как «Нормальный», но есть еще «Без сжатия» и «Ультра» и другие. Рекомендуем оставить параметр по умолчанию «Нормальный», так как он обеспечивает более стабильную скорость сжатия.
В этом окне можно выбрать и метод сжатия «LZMA2», «LZMA», «PPMd», «BZip2».
ВАЖНО! Если архив массивный, то стоит в настройках поставить отметку «Разбить на тома размером (в байтах)».
Нажав «ОК», вы запустите процесс сжатия файлов и создания архива. В зависимости от количества и размера файлов, этот процесс может занять несколько минут.
Как защитить архив паролем в Windows 11?
Если вы передаете личные файлы по почте, которые необходимо запаковать или на них «ругается» антивирус и может отправить их в карантин, стоит запаролить архив. Это решит множество проблем и вы получите защищенный с помощью алгоритма AES-256 файл.
Для того, чтобы установить пароль на архив в Windows 11, стоит выполнить следующие действия:
- Выбираем файлы. Нажимаем на выбранных элементах правой кнопкой мыши и выбираем «Показать дополнительные параметры», а далее «7-Zip» и «Добавить к архиву».
- Выбираем формат архива «zip» или «7z». Вводим и повторяем пароль. В методе шифрования выбираем AES-256. Также можно поставить отметку «Шифровать имена файлов» для дополнительной безопасности. Кликаем «ОК» для запуска шифрования.
- Архив создан.
Другие архиваторы работают по такому же принципу и мало отличаются своими настройками. Однако бесплатный 7-Zip с наличием службы поддержки выделяется на фоне своих конкурентов.
Контекстное меню проводника Windows 11 было значительно упрощено в сравнении с Windows 10 и теперь предлагает не столь обширные возможности.
И не удивительно, что многие люди, при первом же знакомстве с Windows 11, задаются вопросом как вернуть классическое контекстное меню проводника из Windows 10.
С другой стороны, есть масса пользователей Windows 11, которым новое меню проводника, вызываемое правой кнопкой мыши, кажется вполне себе удобным, но им всё же не хватает тех или иных опций.
Однако, благодаря простой программе Custom Context Menu, можно добавить некоторые собственные пункты контекстного меню в Проводник Windows 11. При этом, добавленные таким способом новые пункты меню смотрятся весьма органично, и полностью вписываются в новый интерфейс Windows 11.
Так, с помощью Custom Context Menu вы можете добавить, например, такие пункты как: добавить файлы к архиву 7-Zip, ZIP, RAR (и так далее), открывать файлы в указанной вами программе, и использовать прочие сценарии.
В представленной ниже краткой инструкции как раз и рассмотрим основные моменты работы с этой программой.
Как создать дополнительные пункты контекстного меню проводника Windows 11 с помощью Custom Context Menu
Данный инструмент довольно прост и интуитивно понятен в использовании. Из недостатков можно выделить лишь отсутствие других локализаций интерфейса, кроме английской.
Обратите также внимание, что Custom Context Menu позволяет установить лишь одну корневую запись контекстного меню, кликнув на которую будут доступны все остальные опции, добавленные вами через настройки программы.
Скачать Custom Context Menu можно с официальной страницы разработчика на GitHub или из магазина приложений Windows (Пусть вас не смущает, что на странице приложения указана цена: 0,99 долларов США, программа имеет бесплатный, неограниченный период. Вы всё равно можете её использовать без каких бы то ни было ограничений. Однако, указанную выше сумму, вы всё же можете перевести разработчику, если программа вам понравилась, и вы хотели бы его отблагодарить.).
Итак, как работать с данной утилитой:
Пример первый
- Запустите программу → нажмите «Add menu»;
- Теперь можно добавить первую команду, например, открыть файл в текстовом редакторе Notepad ++;
- В поле «Title» вводим, например, следующее «открыть в notepad ++»;
- Далее в поле «Exe», нажав на пиктограмму со значком загрузки, находим в проводнике .exe файл этой программы или указываем путь к ней в это поле вручную;
- Теперь, в нижнем правом углу нажимаем значок шестерёнки и меняем текст с английского, к примеру, на «Открыть с помощью…»;
- Остальные параметры можно оставить по умолчанию → нажать иконку дискеты для сохранения сделанных параметров;
- Чтобы изменения вступили в силу, необходимо выйти из своей учётной записи и повторно войти (можно перезапустить Проводник через Диспетчер задач Windows);
- В результате в контекстном меню проводника появится новый пункт «Открыть с помощью», при клике на который будет доступно заданное нами действие «открыть в notepad ++»
Пример второй
Далее, вы самостоятельно можете поэкспериментировать со значениями в окне Custom Context Menu и добавить другие дополнительные опции.
Значения параметров
- Title — имя, отображаемое в проводнике Windows;
- Order — порядок расположения пункта в меню;
- Exe — путь к исполняемому файлу;
- Param — параметры выполнения сценария;
- Icon — вид иконки программы в меню;
- Match Folder — показывать в папках на выбор;
- Match File — расширения файлов, поддерживаемые элементом. Можно добавить несколько записей, разделив их пробелом, например, .txt .exe. png .jpg и так далее.
- Multi Files — возможность запуска пункта меню при выборе нескольких объектов.
Все сделанные вами настройки по каждому пункту меню хранятся в соответствующих файлах JSON. Доступ к ним осуществляется по кнопке с иконкой папки в левом верхнем углу.
Также, для создания новых пунктов меню, вы можете использовать уже готовые файлы JSON, просто копируя их в папку, где находятся JSON файлы сделанных вами настроек через интерфейс Custom Context Menu. Некоторые примеры таких файлов вы можете найти здесь.
Более подробная справка по использованию программы доступна на официальной странице разработчика (на английском языке).
На этом всё. Возможно, эта программа окажется вам полезной, сделав использование контекстного меню проводника Windows 11 несколько удобнее.
А вдруг и это будет интересно:
- Windows 10: как отключить системное уведомление о потере несохранённых данных
- Windows 8.1: загрузка операционной системы в безопасном режиме или Safe Mode
- Как правильно удалить антивирус Аваст
- Как включить TRIM для SSD в Windows
- Что делать, если съёмный жёсткий диск не определяется при подключении к ПК
- Как сбросить настройки сети в Windows 10
Дата: 2022-08-05 | Размещено в Статьи
В Windows 11 в пользовательский интерфейс были внесены многочисленные изменения, среди которых контекстное меню правой кнопки мыши, которое является одним из самых заметных. В новых контекстных меню (также называемых современными контекстными меню) отсутствуют важные параметры, такие как доступные ранее ярлыки сжатия. Вы по-прежнему можете получить к нему доступ, но вам нужно нажать на «Показать больше вариантов». После этого вы можете получить доступ ко всем параметрам классического контекстного меню.
В Windows 11 также есть возможность полностью вернуться к старым контекстным меню. После этого при щелчке правой кнопкой мыши в проводнике вы не увидите современного контекстного меню. Звучит здорово, но не все пользователи Windows хотят потерять красивое современное контекстное меню. Они ищут альтернативный способ добавить больше контекстных меню.
Теперь вы можете получить доступ к WinRAR прямо из контекстного меню с WinRar Beta v6.10, так как ему удалось добавить себя в современное контекстное меню. В дополнение к WinRAR теперь доступен NanaZip, версия 7-Zip с открытым исходным кодом, которая добавляет контекстные меню и новый внешний вид.
Чтобы получить ярлыки сжатия контекстного меню в Windows 11, вам необходимо установить последнюю версию Windows. Затем использует следующие шаги: –
Шаг 1. Сначала загрузите последнюю версию WinRAR. [WinRAR x64 (64 bit) 6.10 beta 1].
Шаг 2. Затем дважды щелкните загруженный установочный файл, чтобы установить его. Щелкните Установить кнопку, чтобы перейти к следующим шагам.
Шаг 3. Убедитесь, по крайней мере,ZIP” а также “РАРТипы файлов выбираются в окне «Установка WinRAR». После этого нажмите кнопку ХОРОШО Кнопка для настройки интеграции со стандартными поддерживаемыми типами файлов.
Вот и все. Теперь щелкните правой кнопкой мыши любой файл, и теперь у вас должны появиться ярлыки сжатия WinRAR в контекстном меню.
Скачать WinRAR для Windows 11
Вы можете загрузить последнюю версию WinRAR для Windows 11, перейдя по этой ссылке.
NanaZip — это программное обеспечение с открытым исходным кодом, которое необходимо установить, чтобы получить ярлык Zip в Windows 11, щелкнув контекстное меню правой кнопкой мыши.
Шаг 1. Сначала загрузите и установите NanaZip из магазина Microsoft. Для этого нажмите кнопку Получить Кнопка ниже “Свободно».
Шаг 2. Во всплывающем окне нажмите кнопку Откройте Магазин Майкрософт кнопка.
Шаг 3. После выполнения вышеуказанных шагов приложение Microsoft Store откроется в NanaZip. Щелкните Получить кнопка.
Вот и все. Больше никаких действий не требуется. Теперь Microsoft Store загрузит и установит NanaZip на ваш компьютер.
Шаг 4. Теперь, когда NanaZip установлен на вашем компьютере, вы должны настроить его так, чтобы он отображался в современном контекстном меню. Для этого нажмите Окна + я клавиши на клавиатуре, чтобы открыть приложение «Настройки».
Шаг 5. Когда откроется окно настроек Windows, выберите Программы категорию на левой боковой панели.
Шаг 6. Затем нажмите Приложения по умолчанию на правой боковой панели.
Шаг 7. На «Приложения по умолчанию», прокрутите вниз и нажмите на опцию Выберите значения по умолчанию по типу файла.
Шаг 8. Затем используйте окно поиска или прокрутите вниз, чтобы узнать «.zip». По умолчанию он связан с «проводник Виндоус». Нажмите на нее, чтобы выбрать другую программу на вашем компьютере.
Шаг 9. Когда появится всплывающее окно с вопросом, как вы хотите открыть .zip файлы с этого момента, выберите «NanaZip” из “Другие опции». Затем щелкните ХОРОШО кнопка.
Теперь закройте приложение «Настройки». Щелкните правой кнопкой мыши случайные файлы в проводнике. NanaZip должен появиться в современном контекстном меню.
Скачать NanaZip для Windows 11
Вы можете скачать NanaZip для Windows 11 по ссылке в Магазине Microsoft.
by Vladimir Popescu
Being an artist his entire life while also playing handball at a professional level, Vladimir has also developed a passion for all things computer-related. With an innate fascination… read more
Published on September 20, 2021
- 7-Zip is an efficient archive software that will surely simplify your work and protect your Windows 11 data.
- With this app, you can easily compress specific files taking up less storage space.
- To get a more secure workplace, this software will help you encrypt files.
XINSTALL BY CLICKING THE DOWNLOAD FILE
- Download Restoro PC Repair Tool that comes with Patented Technologies (patent available here).
- Click Start Scan to find Windows 11 issues that could be causing PC problems.
- Click Repair All to fix issues affecting your computer’s security and performance
- Restoro has been downloaded by 0 readers this month.
Hard drive problems are pretty annoying and can occur in different situations. Some of the most popular ones are running of space or getting messy.
If you ever encounter such a problem, then you definitely need good file software to compress, archive, and organize files for easy and safe storage.
7-Zip represents an open-source file archive software, which allows you to compress/uncompress files as well as encrypt them. Also, it is one of the best file archivers available for Windows.
In today’s article, you’ll discover some easy options on how to use 7-Zip on Windows 11. First, let’s take a look at a series of benefits of doing it.
Why should I use 7-Zip on Windows 11?
There are multiple reasons to use 7-Zip in Windows 11. Take a look at the following list to find the most important ones:
- No required cost – 7-Zip is completely free both for personal or business usage.
- Variety of language options – You’re allowed to utilize it, choosing from 87 languages.
- High compression ratio – It offers a high compression ratio for 7z, ZIP, and GZIP formats compared to its peers.
- Variety of packing and unpacking supported formats – 7z, XZ, BZIP2, GZIP, TAR, ZIP, and WIM formats.
- Multiple unpacking formats – AR, ARJ, CAB, CHM, CPIO, CramFS, DMG, EXT, FAT, GPT, HFS, IHEX, ISO, LZH, LZMA, MBR, MSI, NSIS, NTFS, QCOW2, RAR, RPM, SquashFS, UDF, UEFI, VDI, VHD, VMDK, WIM, XAR, and Z.
- Compressing size – It lets you compress files approximately up to 16 exbibytes or 264 bytes in size.
- Encryption support – With 7-Zip, you’ll get 256-bit AES encryption support for 7z and ZIP formats.
Note that it is also one of the best file compression tools for Windows 10. And the great thing is that it works in similar terms on both Microsoft versions.
How can I use 7-Zip in Windows 11?
1. Install 7-Zip on Windows 11
- Navigate to the 7-Zip Download center.
- Look for the latest 7-Zip version (or for the one you need). Also, choose it according to your Windows bit version.
- Click on the blue Download button.
- From your Windows taskbar, open File Explorer.
- Navigate to the folder where you downloaded the 7-zip setup file, then double-click it.
- When you’re asked for permissions, click on Yes.
- In the 7-Zip Setup window, click on the three horizontal dots.
- Choose folder’s destination.
- If you want to continue the process with the default location, select Install.
- Wait a few seconds until the installation is completed.
- Once it’s done, click on Close, and that’s it! You’ve just installed 7-Zip on Windows 11.
2. Set up 7-Zip in Windows 11
- Hit the Windows key, then search for 7-Zip, right-click on it, then choose to Run as administrator.
- If you’re asked again for permissions, choose Yes.
- Once your 7-Zip app is opened, click on the Tools menu, then select Options.
- Stay on the System tab, then click on the + button.
- Now click on the second + button.
- Click on Apply, then on OK to save the changes.
- Note that you can associate and dissociate 7-Zip with files types individually, and also add and remove file types by just clicking on them.
- If you right-click on a compressed file, you’ll see a series of options.
- In case you want to view the classic context menu with more 7-Zip options, just choose to Show more options.
Some PC issues are hard to tackle, especially when it comes to corrupted repositories or missing Windows files. If you are having troubles fixing an error, your system may be partially broken.
We recommend installing Restoro, a tool that will scan your machine and identify what the fault is.
Click here to download and start repairing.
After the installation, you’ll need to set up 7-Zip in Windows 11. It is an important step, and you have to set this app as the default one for opening and creating archive files.
3. Compress files with Windows 11 7-Zip
- Select one or multiple files you want to archive, then right-click on them, and choose to Show more options.
- Hover over the 7-Zip option, then select either Add to filename.zip or Add to filename.7z (this will lead to quick compression).
- If you want to choose a different file format and customize the compression settings, follow the same steps, but instead of adding to filename, select the Add to archive option.
- Once the Add to Archive window is opened, you’ll see various settings to manage the compression according to your needs.
- You can rename the file in the Archive field.
- Also, you’re allowed to change the destination for saving the compressed file by clicking the three horizontal dots, next to the Archive field.
- In case you want to select a different archive type, select a file type from the Archive format drop-down menu. You’ll be able choose between 7z, tar, wim, and zip formats to compress.
- The Compression level can be increased or decreased. The fastest one is Store, while Ultra represents the slowest compression time with the most space saved. However, Windows will set by default the Normal option, which offers a more stable compression speed.
- In this window, you’re also allowed to change the Compression method with different algorithms.
- You can split the archive into different parts, by setting the file size in the Split to volumes, bytes: option.
- After your configuration changes are completed, click on OK to start the compression.
4. Encrypt a file with password protection
- Go to the Add to archive window, as you learned from the compressing files option.
- There, choose a name and destination for the encrypted file.
- Select the Archive Format as zip or 7z.
- Look at the right window pane, then, under the Encryption section, enter and reenter your password.
- Also, make sure that the AES-256 option is selected from the Encryption method drop-down menu.
- In case you have the 7z Archive format, you can also tick the Encrypt file names box for added security.
- Once you’re done with the changes, click on OK.
- Right-click on the file you want to extract, then choose to Show more options it.
- Hover over 7-Zip, then choose how you want to extract files: Extract files…(This will allow you to select a destination and extract), Extract Here (It will let you to extract all the files to the current folder), or Extract to “filename” (With this option you’ll be able to extract files to a new folder named the same as the archive file).
If you’re wondering whether or not you can extract/open an encrypted archive file with 7-Zip on Windows 11, then the answer is yes!
Follow the steps listed below to find out how you can do it:
- Right-click on the encrypted archive file, then choose to Open it.
- After that, you’ll be prompted for a password. Enter it, then click on OK to see the folder’s content.
- To extract files, right-click, and choose to Show more options.
- Open the 7-Zip items menu, then choose one of the three options to extract the files.
- You’ll be asked for a password. Enter it to start the extraction.
So here you are, having a complete guide on how to use 7-Zip on Windows 11. As you can see, this software can be easily used in various ways, which will definitely simplify your day-to-day work.
Like with any other software piece, errors are not out of the question and it seems that a corrupted ZIP archive is the most common one.
To prevent such situations, you should take a look at some related fixing options. In addition, do not hesitate to learn how to fix corrupt ZIP files after download.
If you have any additional questions or thoughts, do not hesitate to share them with us by leaving a comment in the section below.
Still having issues? Fix them with this tool:
SPONSORED
If the advices above haven’t solved your issue, your PC may experience deeper Windows problems. We recommend downloading this PC Repair tool (rated Great on TrustPilot.com) to easily address them. After installation, simply click the Start Scan button and then press on Repair All.
Newsletter
by Vladimir Popescu
Being an artist his entire life while also playing handball at a professional level, Vladimir has also developed a passion for all things computer-related. With an innate fascination… read more
Published on September 20, 2021
- 7-Zip is an efficient archive software that will surely simplify your work and protect your Windows 11 data.
- With this app, you can easily compress specific files taking up less storage space.
- To get a more secure workplace, this software will help you encrypt files.
XINSTALL BY CLICKING THE DOWNLOAD FILE
- Download Restoro PC Repair Tool that comes with Patented Technologies (patent available here).
- Click Start Scan to find Windows 11 issues that could be causing PC problems.
- Click Repair All to fix issues affecting your computer’s security and performance
- Restoro has been downloaded by 0 readers this month.
Hard drive problems are pretty annoying and can occur in different situations. Some of the most popular ones are running of space or getting messy.
If you ever encounter such a problem, then you definitely need good file software to compress, archive, and organize files for easy and safe storage.
7-Zip represents an open-source file archive software, which allows you to compress/uncompress files as well as encrypt them. Also, it is one of the best file archivers available for Windows.
In today’s article, you’ll discover some easy options on how to use 7-Zip on Windows 11. First, let’s take a look at a series of benefits of doing it.
Why should I use 7-Zip on Windows 11?
There are multiple reasons to use 7-Zip in Windows 11. Take a look at the following list to find the most important ones:
- No required cost – 7-Zip is completely free both for personal or business usage.
- Variety of language options – You’re allowed to utilize it, choosing from 87 languages.
- High compression ratio – It offers a high compression ratio for 7z, ZIP, and GZIP formats compared to its peers.
- Variety of packing and unpacking supported formats – 7z, XZ, BZIP2, GZIP, TAR, ZIP, and WIM formats.
- Multiple unpacking formats – AR, ARJ, CAB, CHM, CPIO, CramFS, DMG, EXT, FAT, GPT, HFS, IHEX, ISO, LZH, LZMA, MBR, MSI, NSIS, NTFS, QCOW2, RAR, RPM, SquashFS, UDF, UEFI, VDI, VHD, VMDK, WIM, XAR, and Z.
- Compressing size – It lets you compress files approximately up to 16 exbibytes or 264 bytes in size.
- Encryption support – With 7-Zip, you’ll get 256-bit AES encryption support for 7z and ZIP formats.
Note that it is also one of the best file compression tools for Windows 10. And the great thing is that it works in similar terms on both Microsoft versions.
How can I use 7-Zip in Windows 11?
1. Install 7-Zip on Windows 11
- Navigate to the 7-Zip Download center.
- Look for the latest 7-Zip version (or for the one you need). Also, choose it according to your Windows bit version.
- Click on the blue Download button.
- From your Windows taskbar, open File Explorer.
- Navigate to the folder where you downloaded the 7-zip setup file, then double-click it.
- When you’re asked for permissions, click on Yes.
- In the 7-Zip Setup window, click on the three horizontal dots.
- Choose folder’s destination.
- If you want to continue the process with the default location, select Install.
- Wait a few seconds until the installation is completed.
- Once it’s done, click on Close, and that’s it! You’ve just installed 7-Zip on Windows 11.
2. Set up 7-Zip in Windows 11
- Hit the Windows key, then search for 7-Zip, right-click on it, then choose to Run as administrator.
- If you’re asked again for permissions, choose Yes.
- Once your 7-Zip app is opened, click on the Tools menu, then select Options.
- Stay on the System tab, then click on the + button.
- Now click on the second + button.
- Click on Apply, then on OK to save the changes.
- Note that you can associate and dissociate 7-Zip with files types individually, and also add and remove file types by just clicking on them.
- If you right-click on a compressed file, you’ll see a series of options.
- In case you want to view the classic context menu with more 7-Zip options, just choose to Show more options.
Some PC issues are hard to tackle, especially when it comes to corrupted repositories or missing Windows files. If you are having troubles fixing an error, your system may be partially broken.
We recommend installing Restoro, a tool that will scan your machine and identify what the fault is.
Click here to download and start repairing.
After the installation, you’ll need to set up 7-Zip in Windows 11. It is an important step, and you have to set this app as the default one for opening and creating archive files.
3. Compress files with Windows 11 7-Zip
- Select one or multiple files you want to archive, then right-click on them, and choose to Show more options.
- Hover over the 7-Zip option, then select either Add to filename.zip or Add to filename.7z (this will lead to quick compression).
- If you want to choose a different file format and customize the compression settings, follow the same steps, but instead of adding to filename, select the Add to archive option.
- Once the Add to Archive window is opened, you’ll see various settings to manage the compression according to your needs.
- You can rename the file in the Archive field.
- Also, you’re allowed to change the destination for saving the compressed file by clicking the three horizontal dots, next to the Archive field.
- In case you want to select a different archive type, select a file type from the Archive format drop-down menu. You’ll be able choose between 7z, tar, wim, and zip formats to compress.
- The Compression level can be increased or decreased. The fastest one is Store, while Ultra represents the slowest compression time with the most space saved. However, Windows will set by default the Normal option, which offers a more stable compression speed.
- In this window, you’re also allowed to change the Compression method with different algorithms.
- You can split the archive into different parts, by setting the file size in the Split to volumes, bytes: option.
- After your configuration changes are completed, click on OK to start the compression.
4. Encrypt a file with password protection
- Go to the Add to archive window, as you learned from the compressing files option.
- There, choose a name and destination for the encrypted file.
- Select the Archive Format as zip or 7z.
- Look at the right window pane, then, under the Encryption section, enter and reenter your password.
- Also, make sure that the AES-256 option is selected from the Encryption method drop-down menu.
- In case you have the 7z Archive format, you can also tick the Encrypt file names box for added security.
- Once you’re done with the changes, click on OK.
- Right-click on the file you want to extract, then choose to Show more options it.
- Hover over 7-Zip, then choose how you want to extract files: Extract files…(This will allow you to select a destination and extract), Extract Here (It will let you to extract all the files to the current folder), or Extract to “filename” (With this option you’ll be able to extract files to a new folder named the same as the archive file).
If you’re wondering whether or not you can extract/open an encrypted archive file with 7-Zip on Windows 11, then the answer is yes!
Follow the steps listed below to find out how you can do it:
- Right-click on the encrypted archive file, then choose to Open it.
- After that, you’ll be prompted for a password. Enter it, then click on OK to see the folder’s content.
- To extract files, right-click, and choose to Show more options.
- Open the 7-Zip items menu, then choose one of the three options to extract the files.
- You’ll be asked for a password. Enter it to start the extraction.
So here you are, having a complete guide on how to use 7-Zip on Windows 11. As you can see, this software can be easily used in various ways, which will definitely simplify your day-to-day work.
Like with any other software piece, errors are not out of the question and it seems that a corrupted ZIP archive is the most common one.
To prevent such situations, you should take a look at some related fixing options. In addition, do not hesitate to learn how to fix corrupt ZIP files after download.
If you have any additional questions or thoughts, do not hesitate to share them with us by leaving a comment in the section below.
Still having issues? Fix them with this tool:
SPONSORED
If the advices above haven’t solved your issue, your PC may experience deeper Windows problems. We recommend downloading this PC Repair tool (rated Great on TrustPilot.com) to easily address them. After installation, simply click the Start Scan button and then press on Repair All.

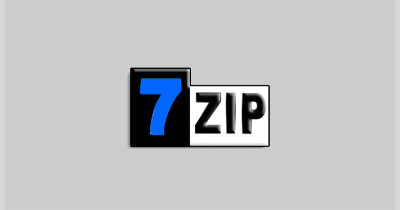
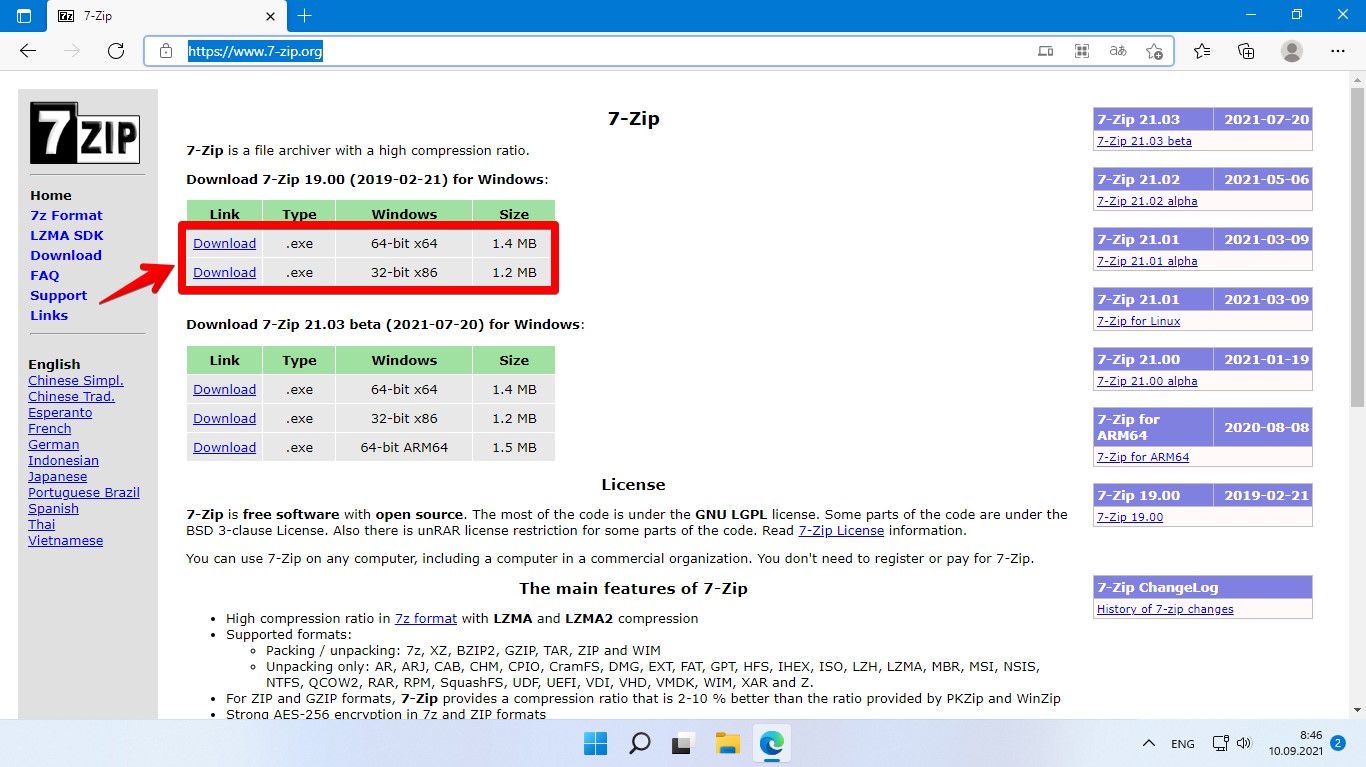
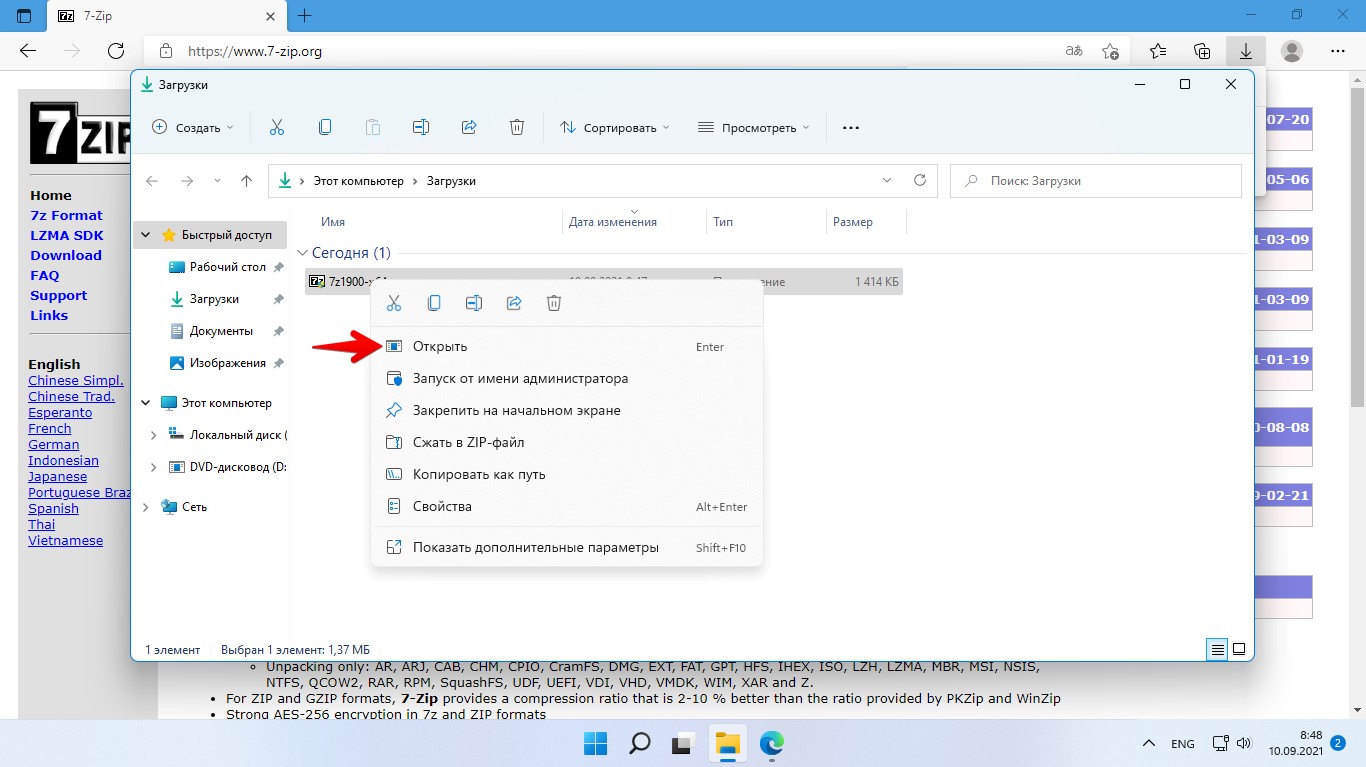
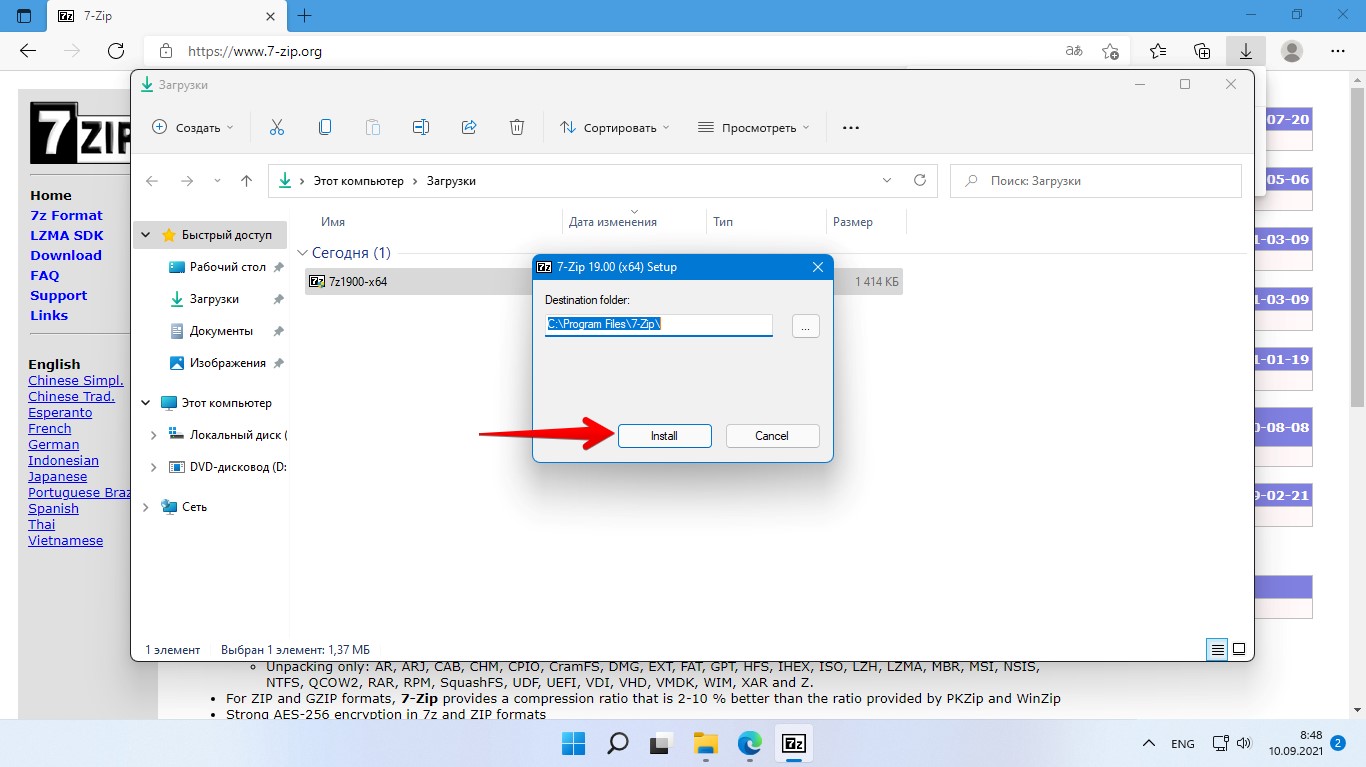
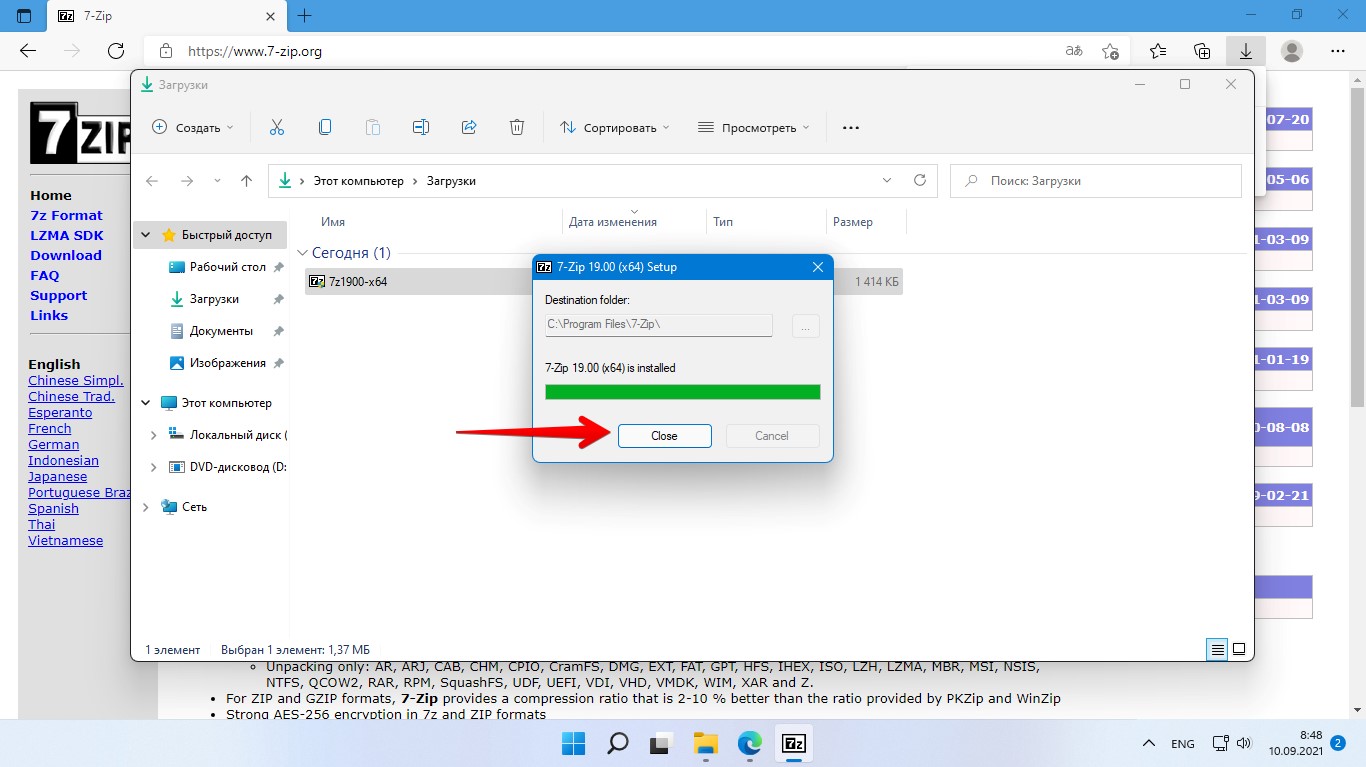
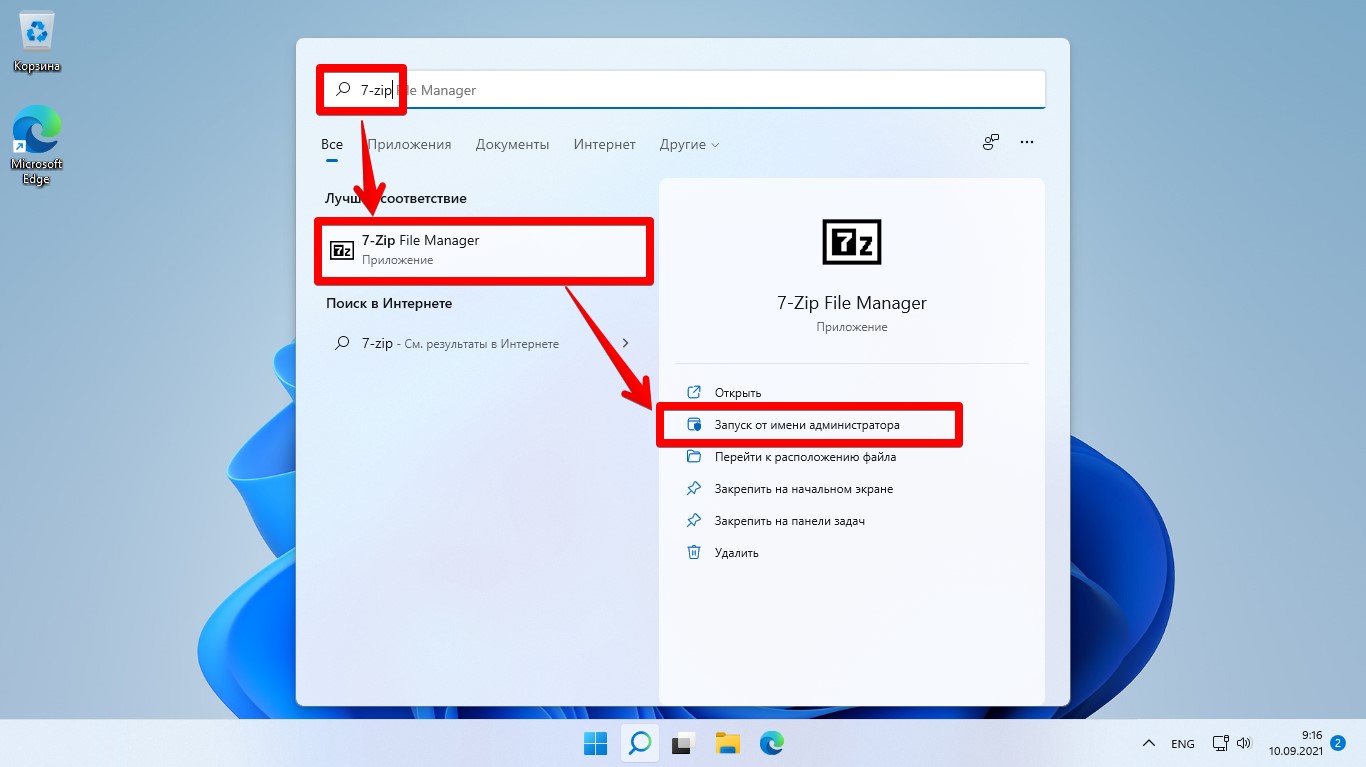
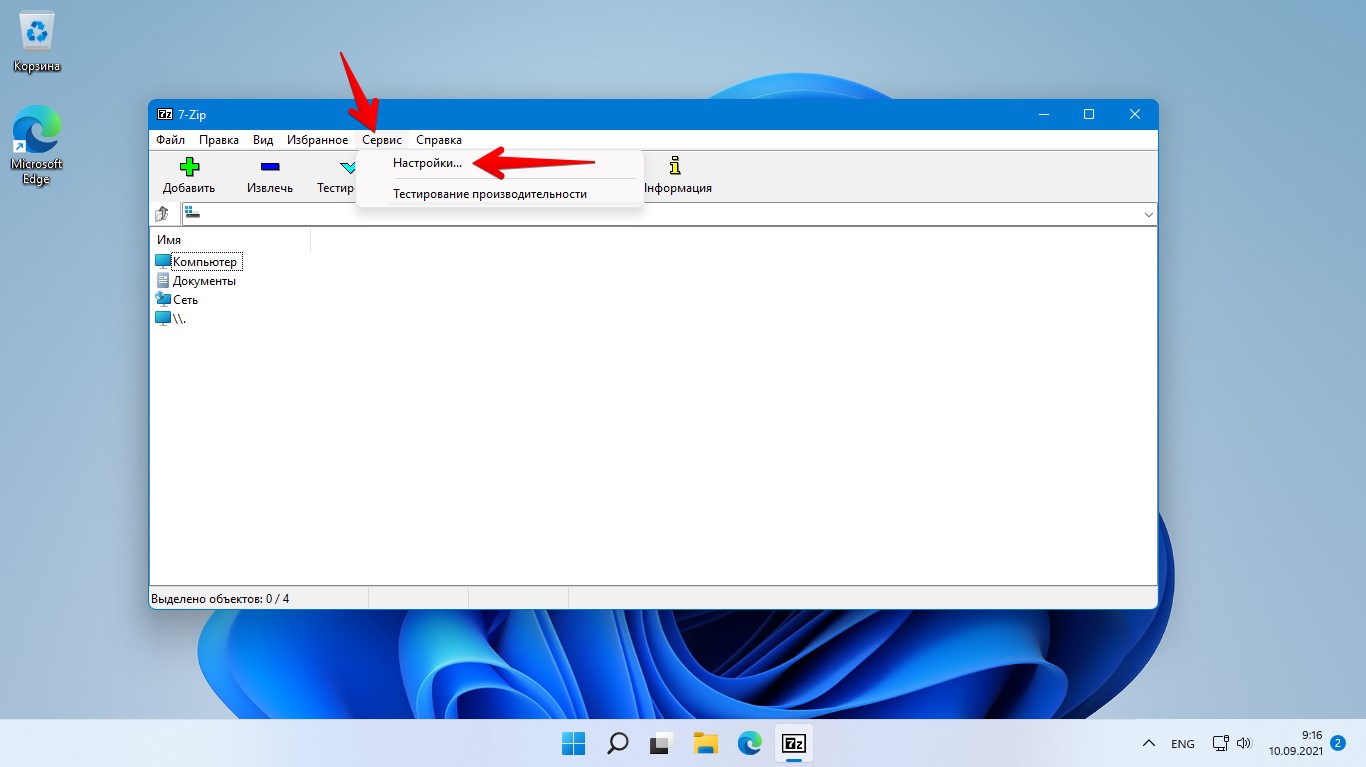
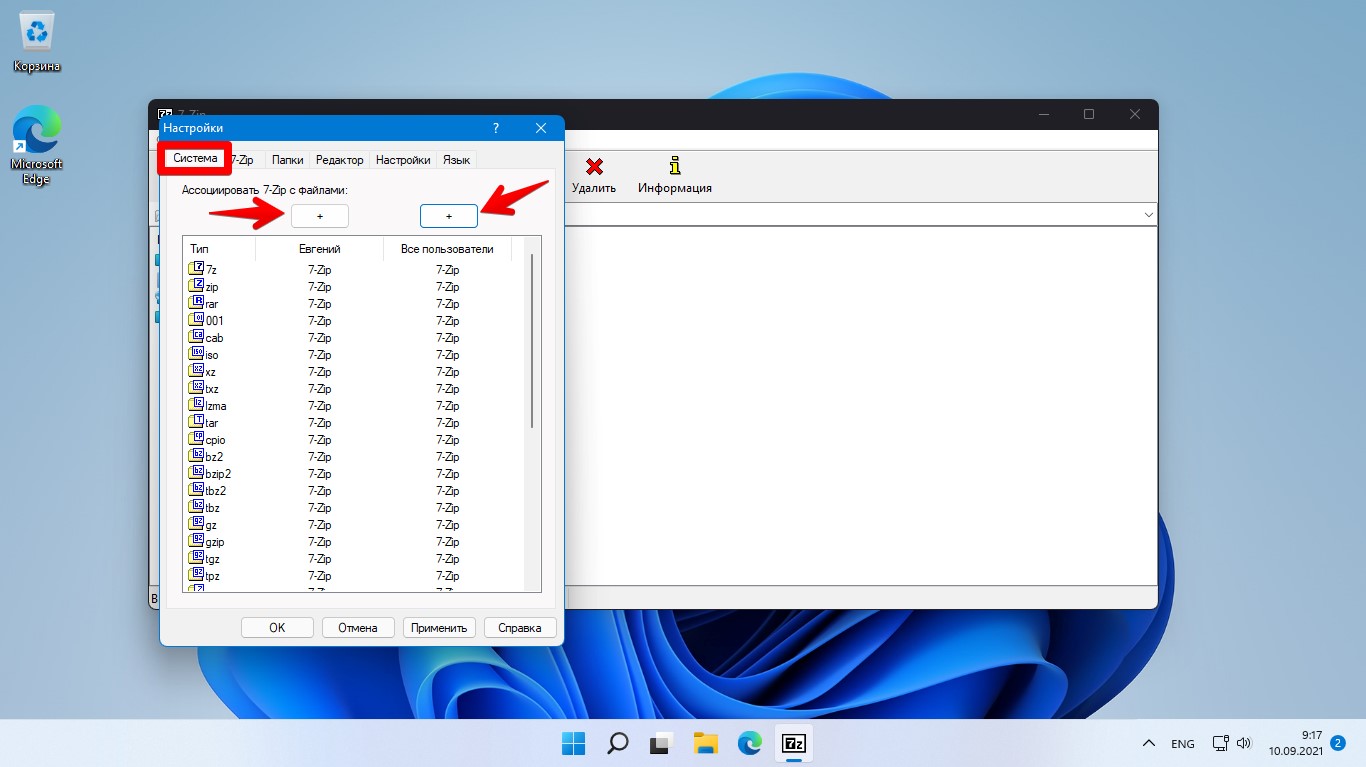

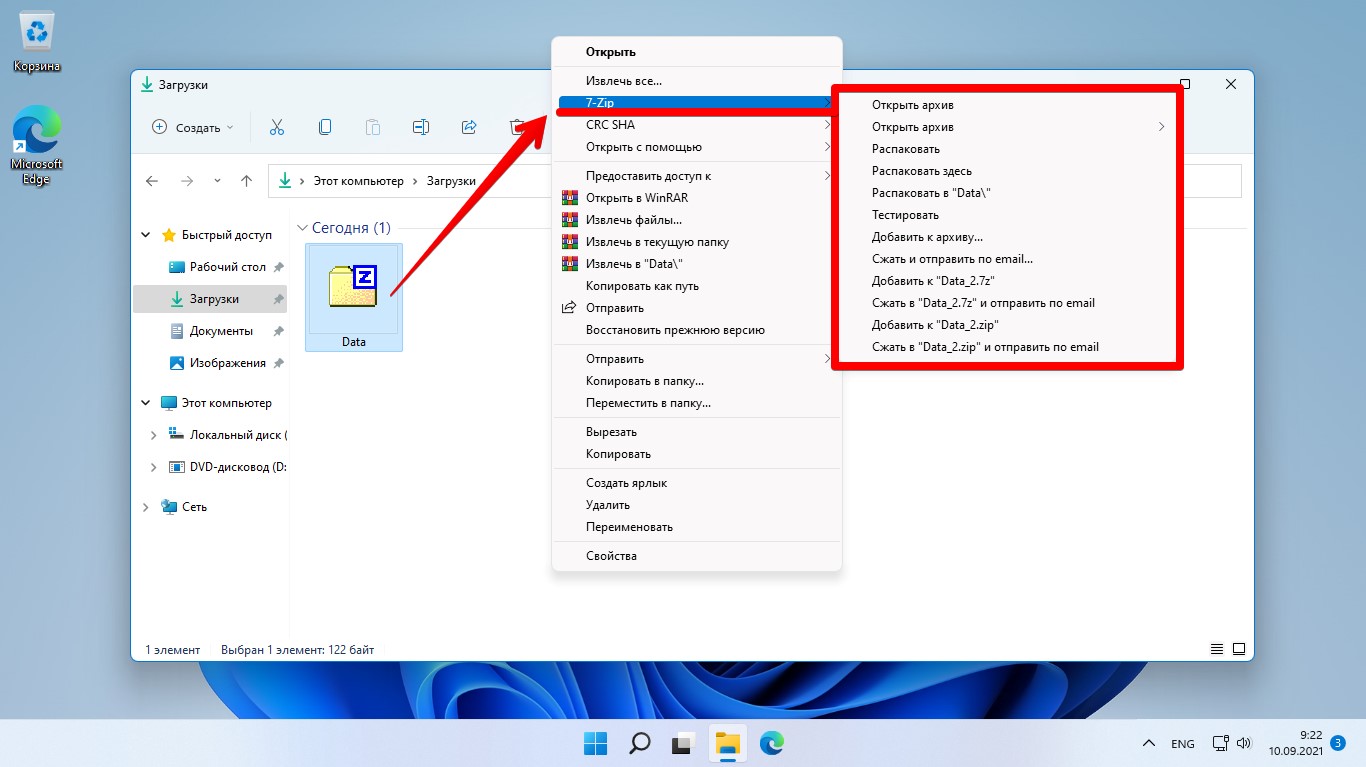
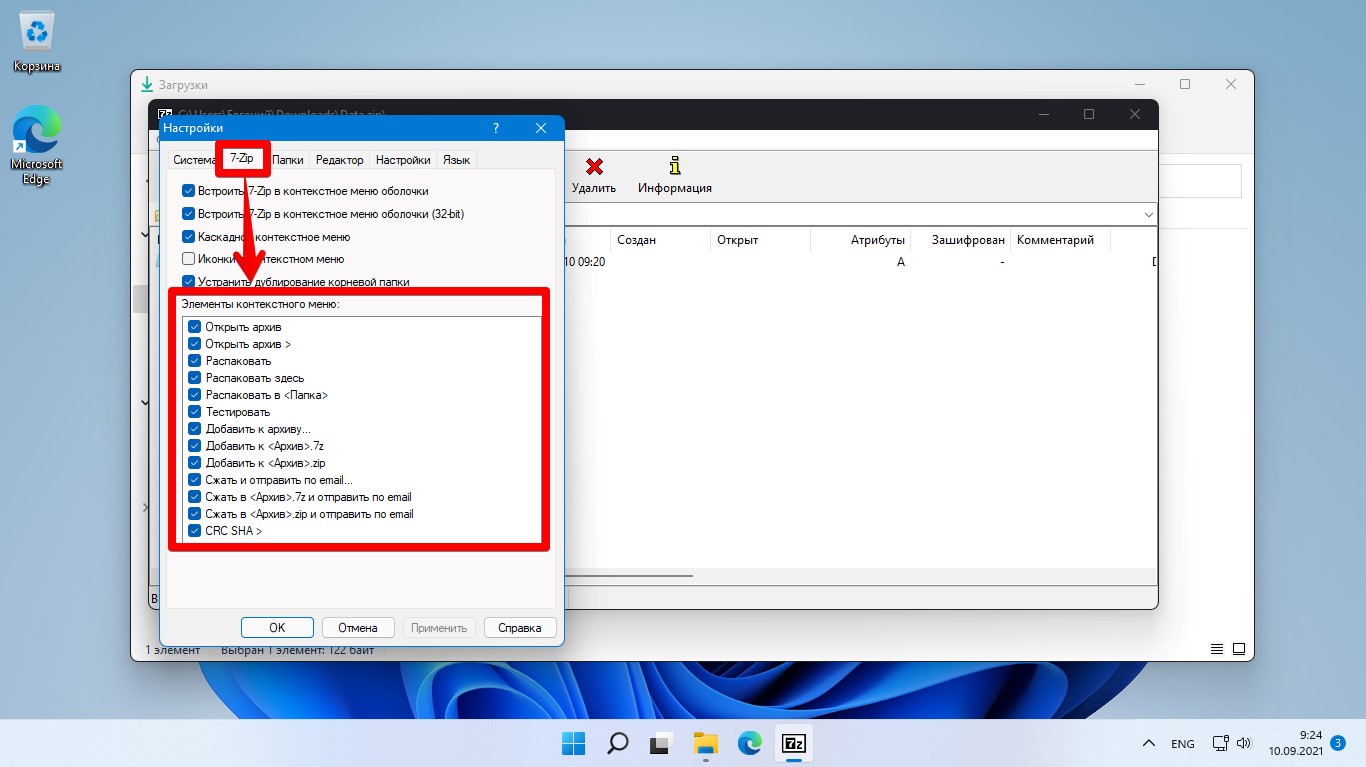

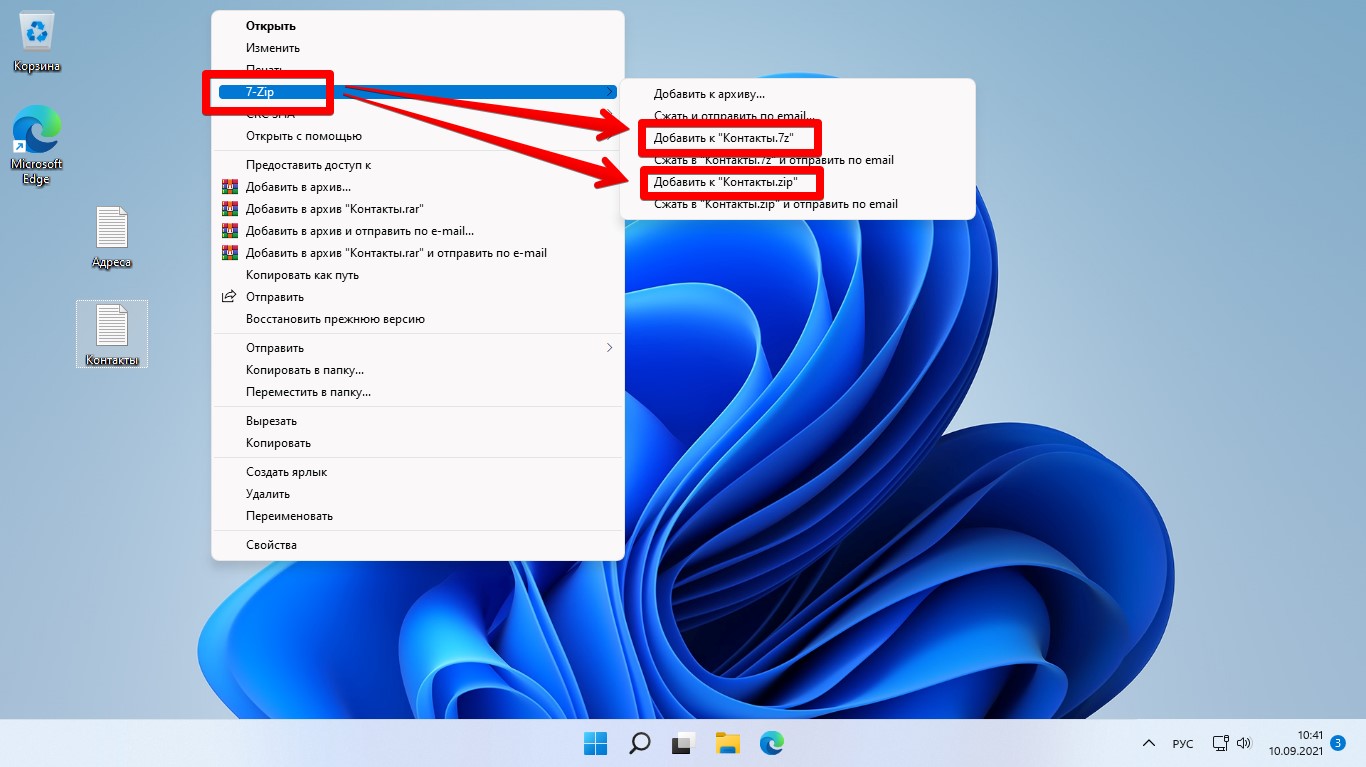


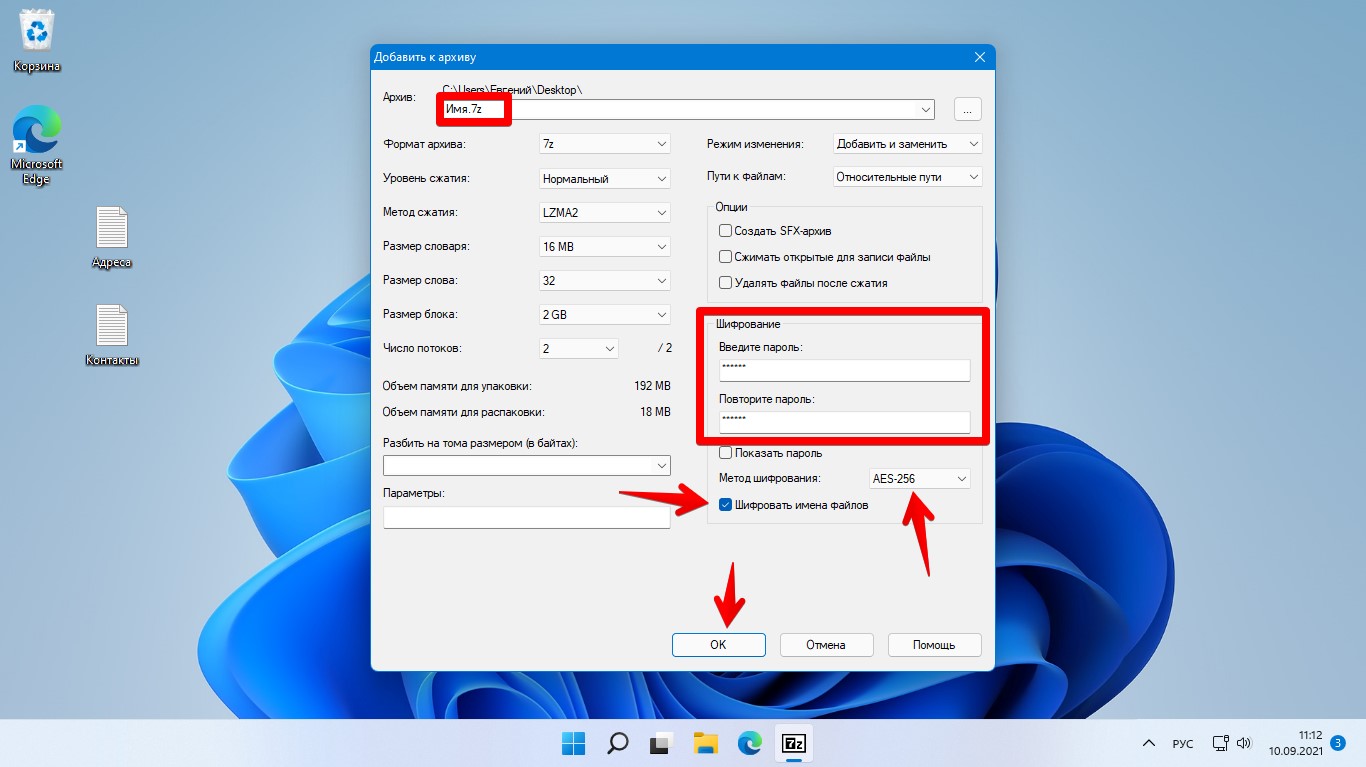

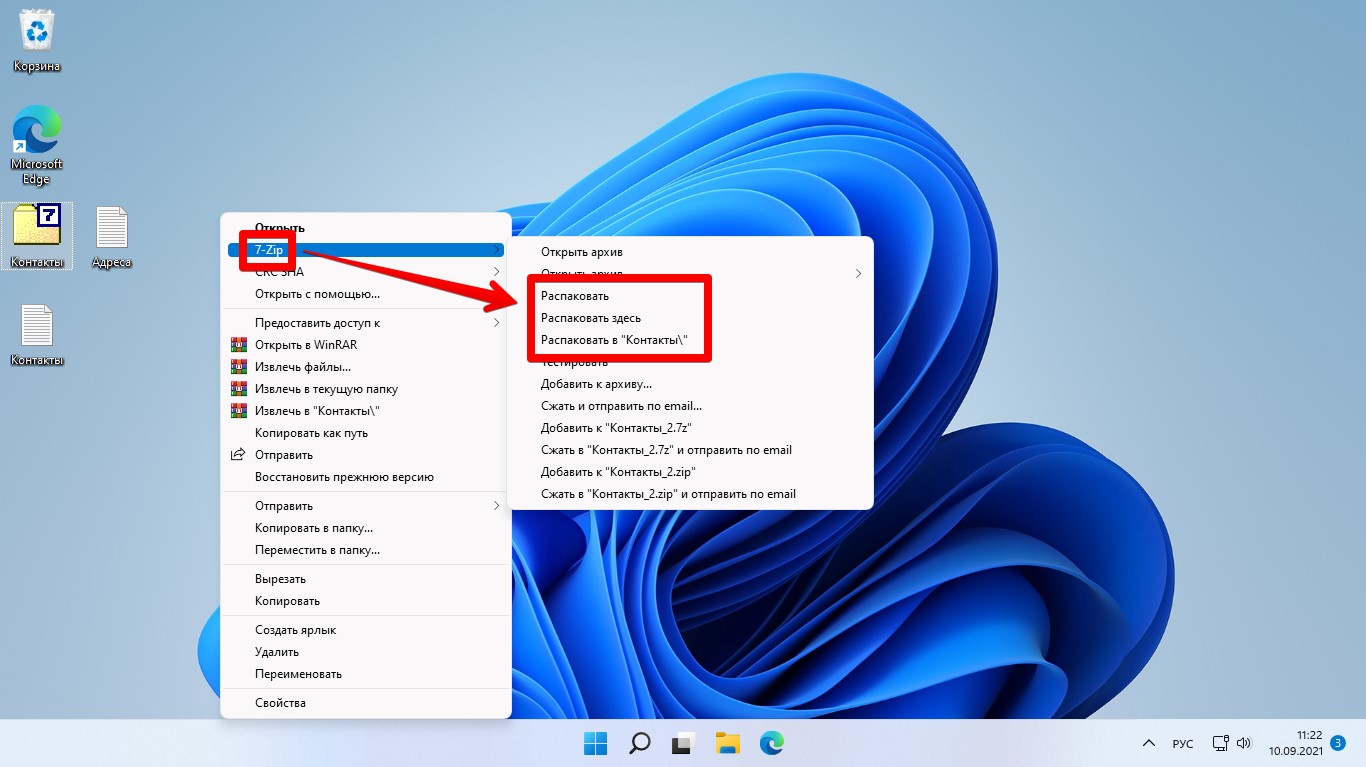
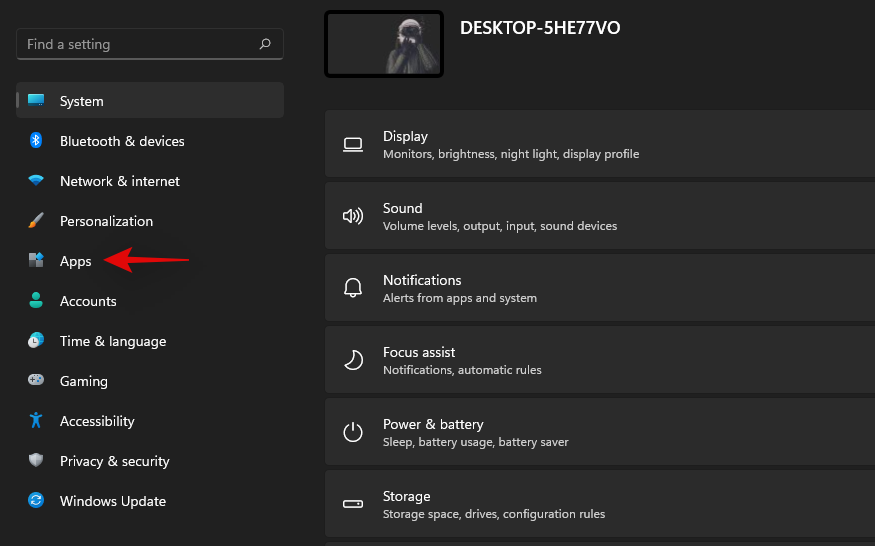
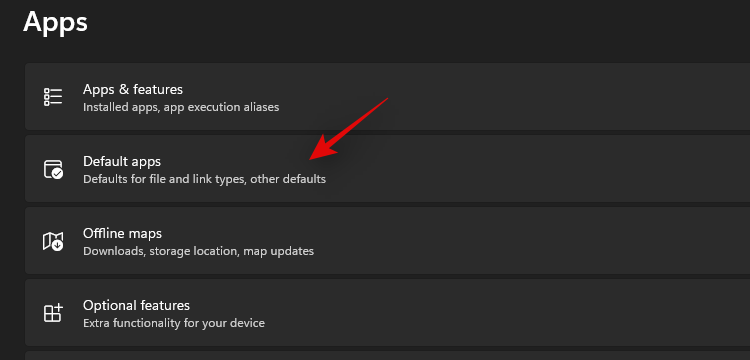
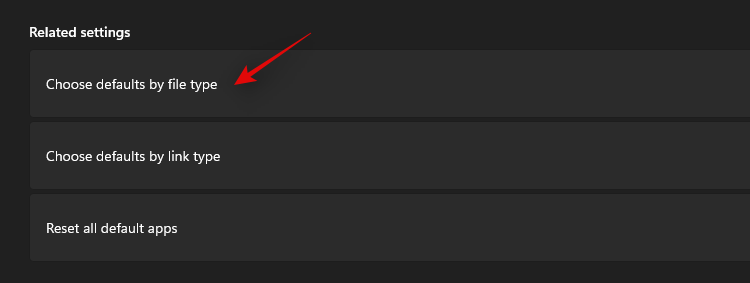
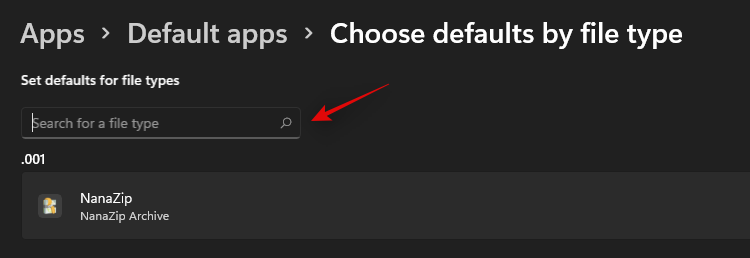
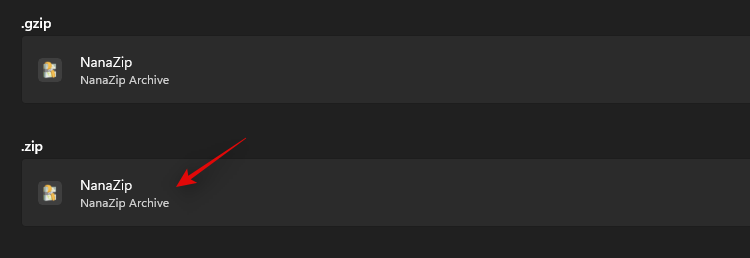

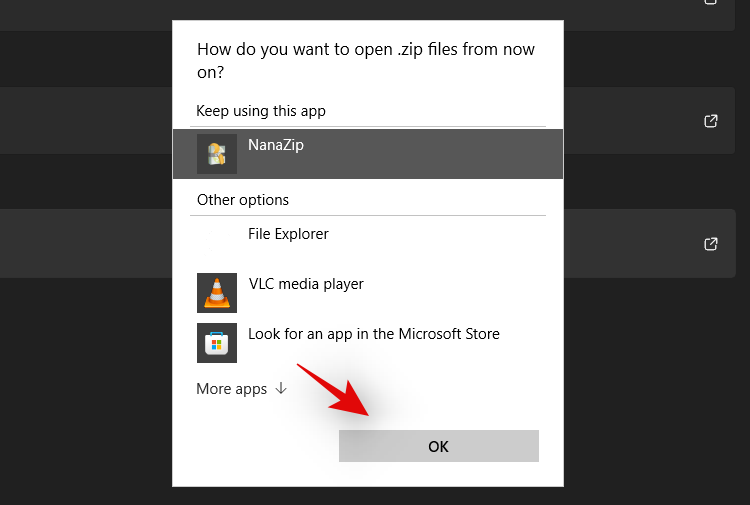




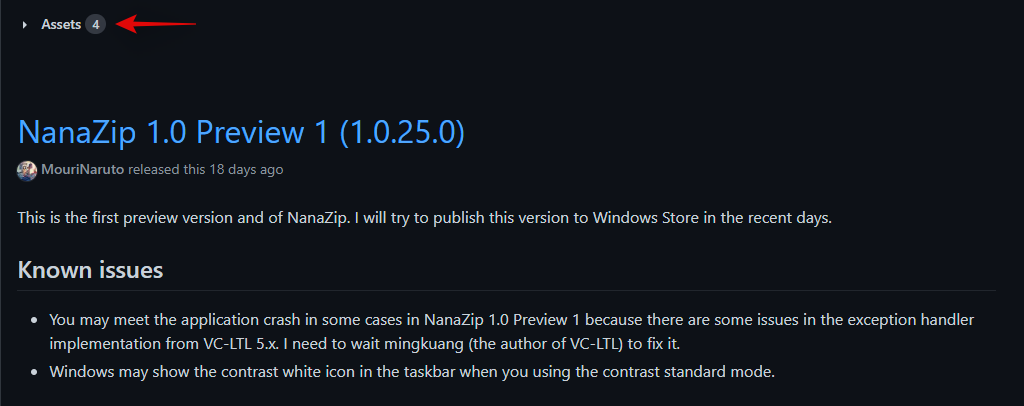
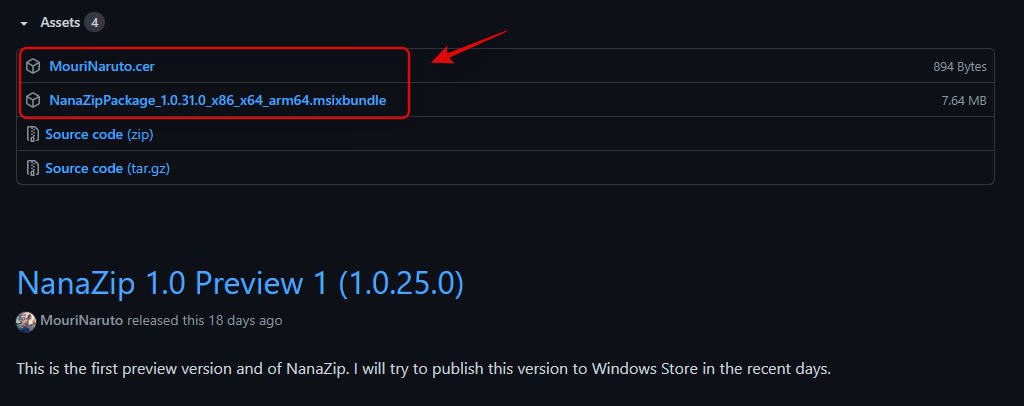
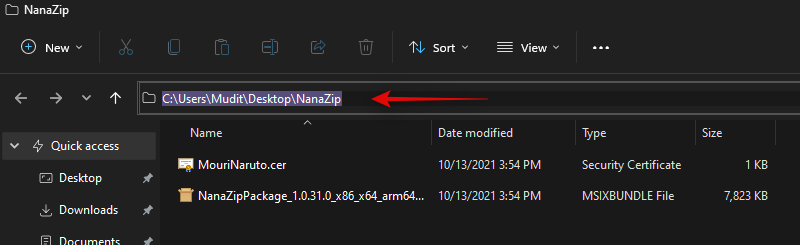
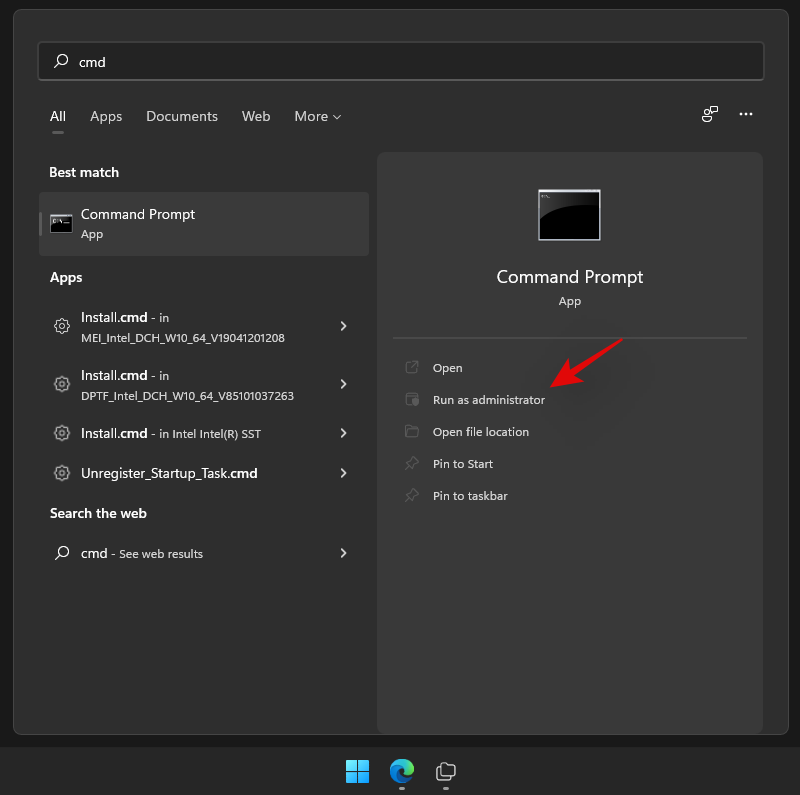

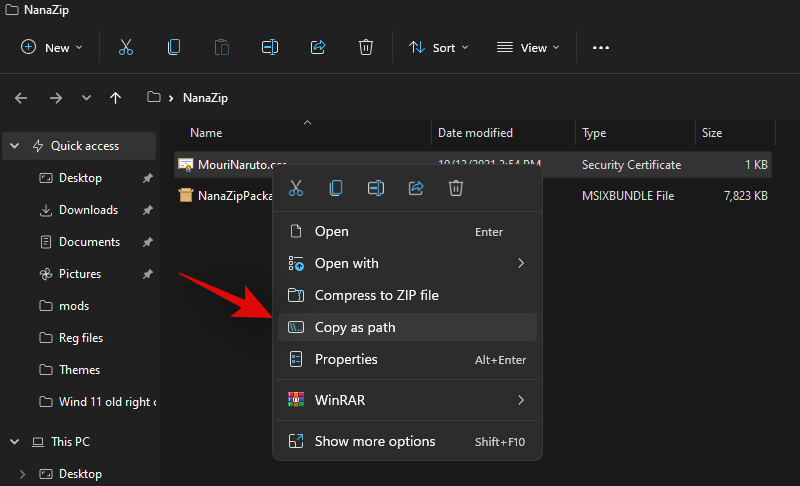
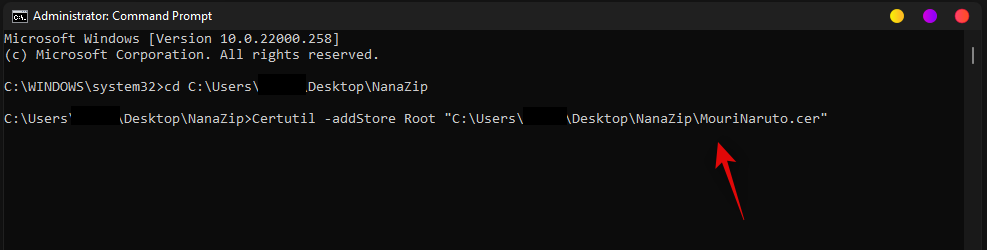
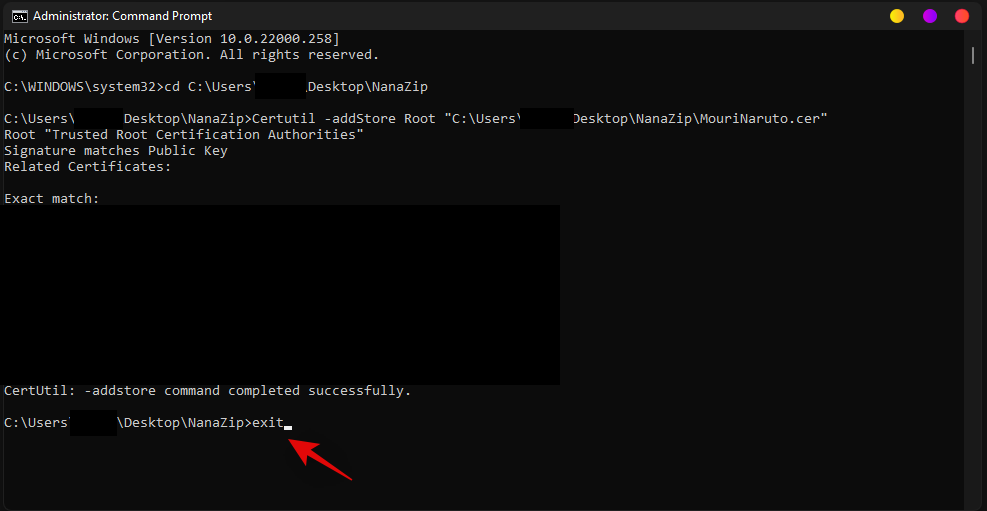


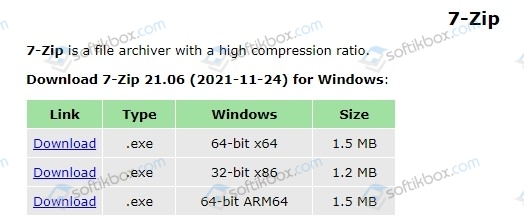
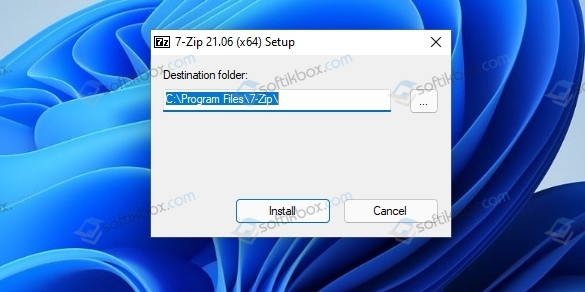
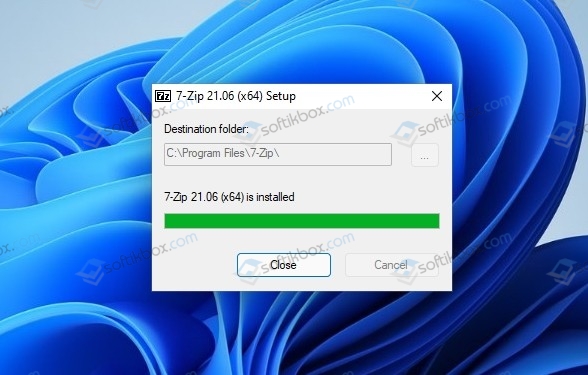
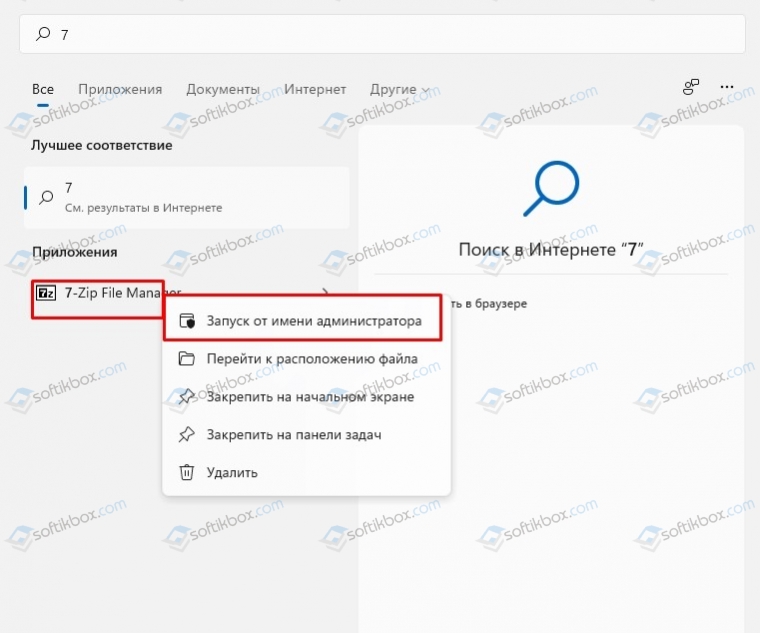
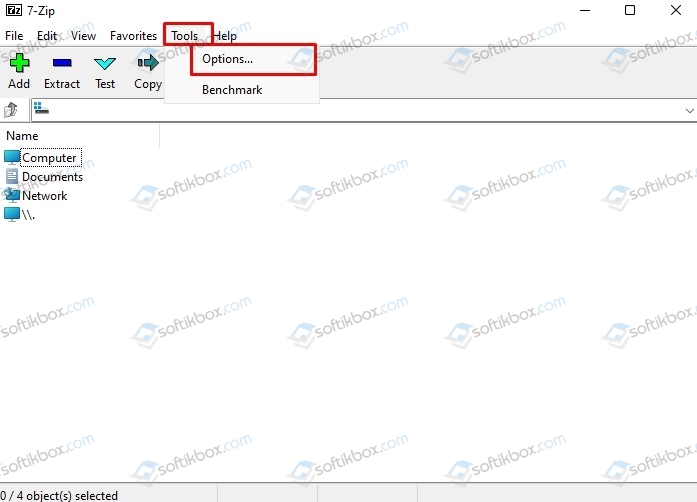
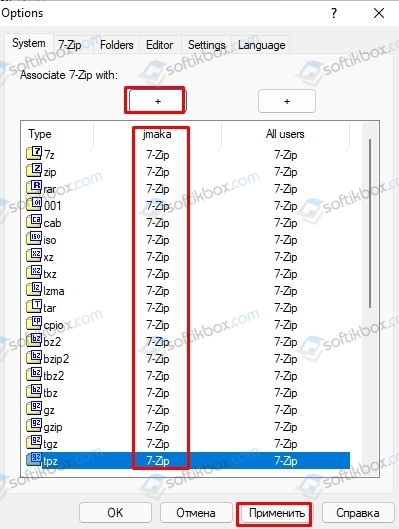
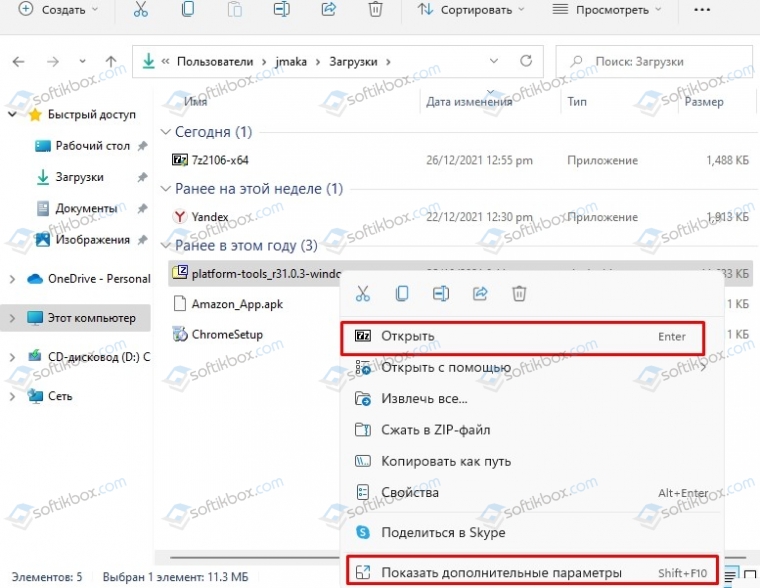
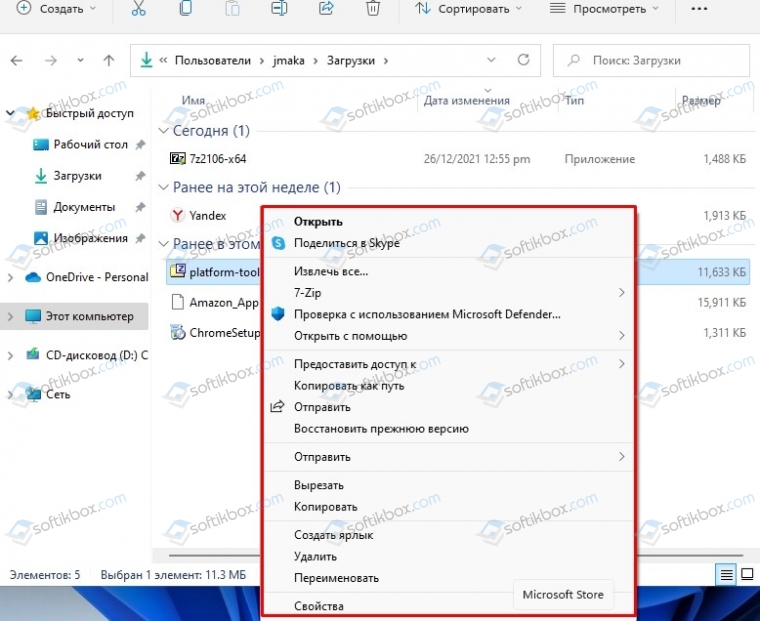
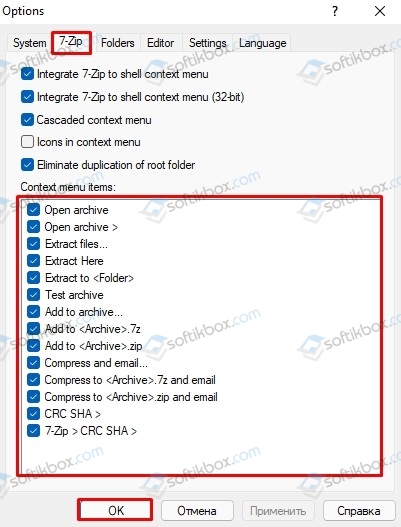
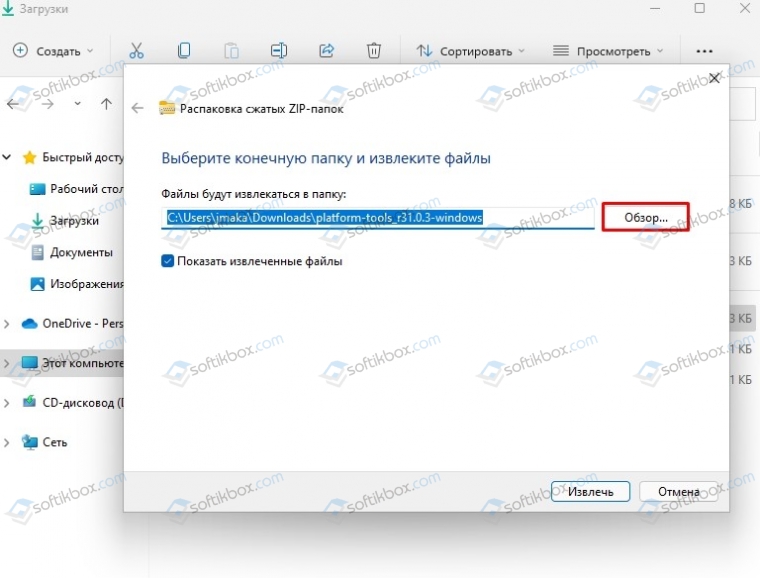
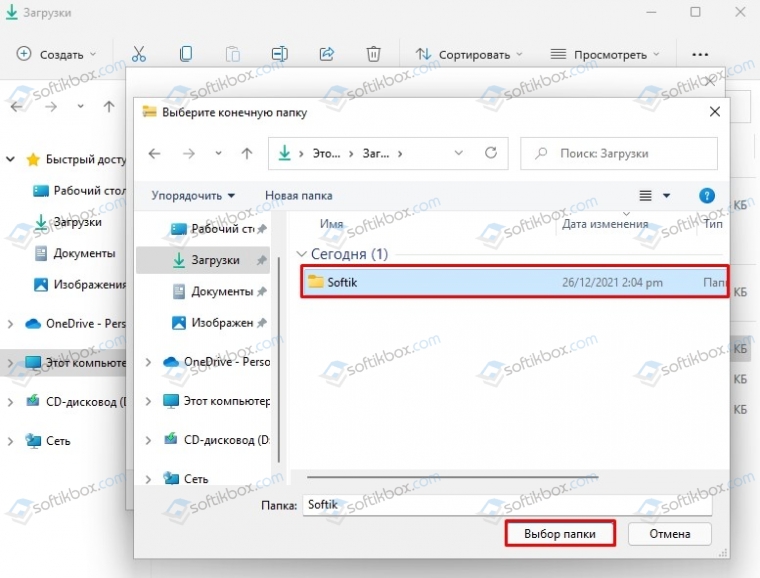
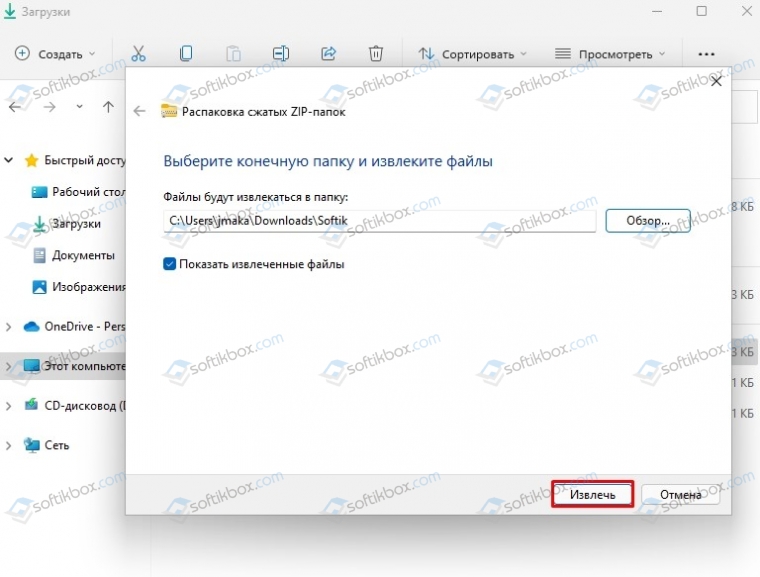
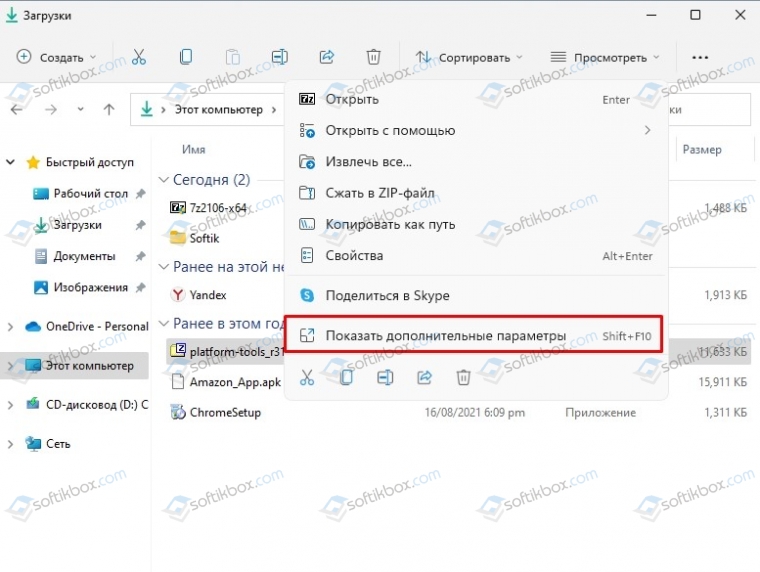
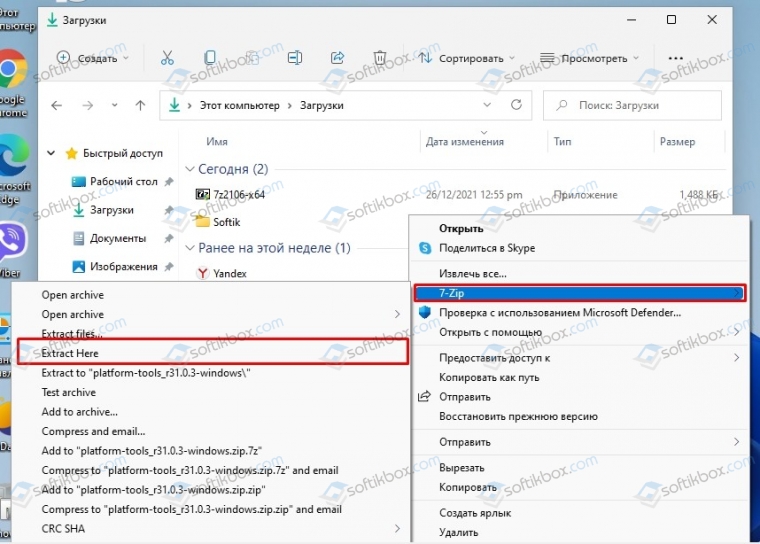
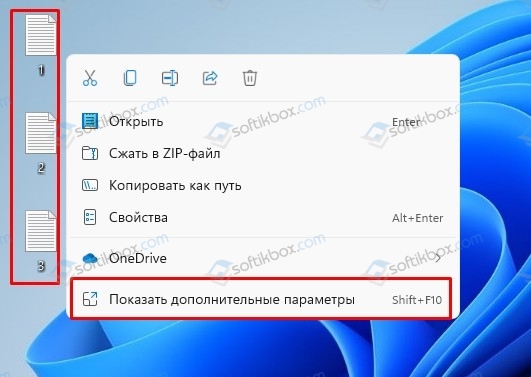
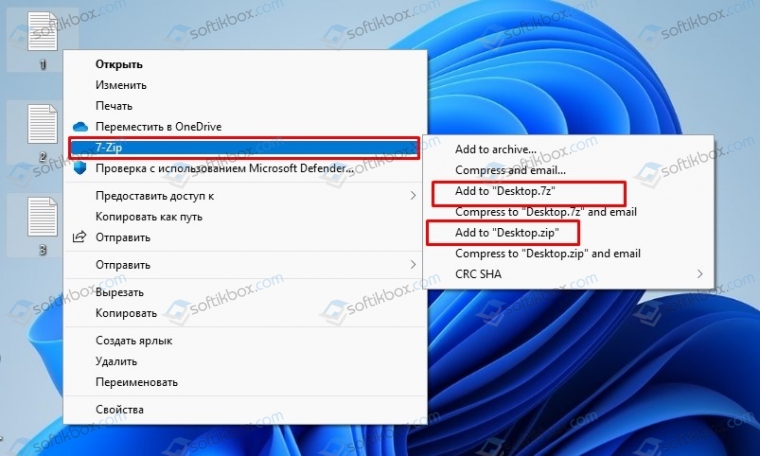
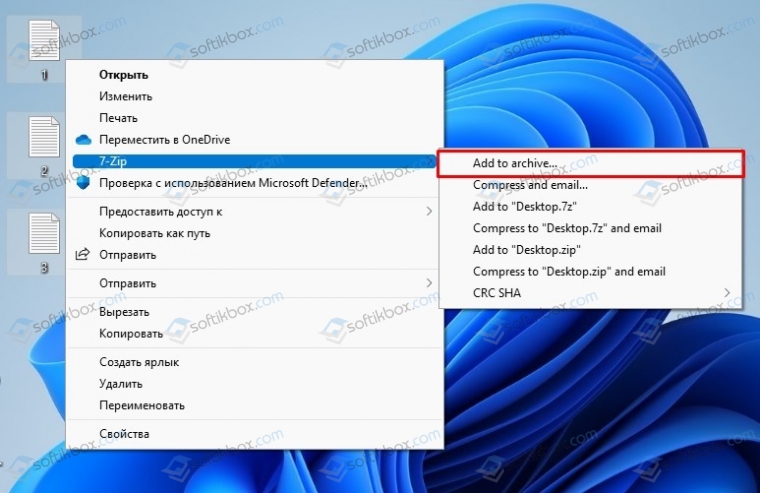
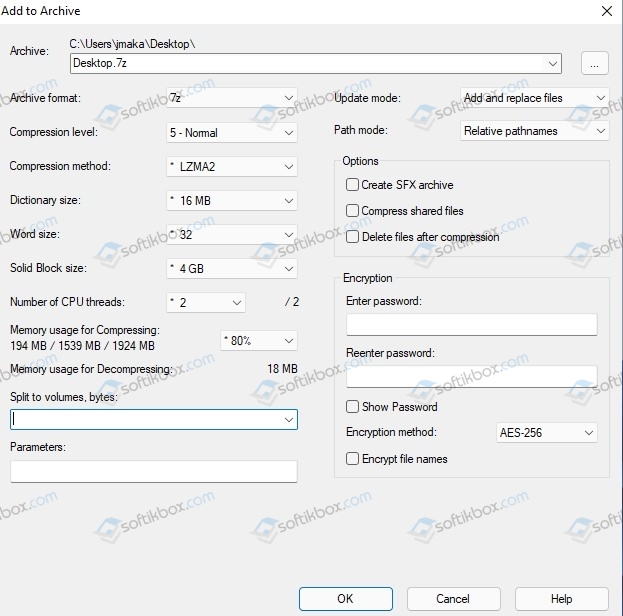
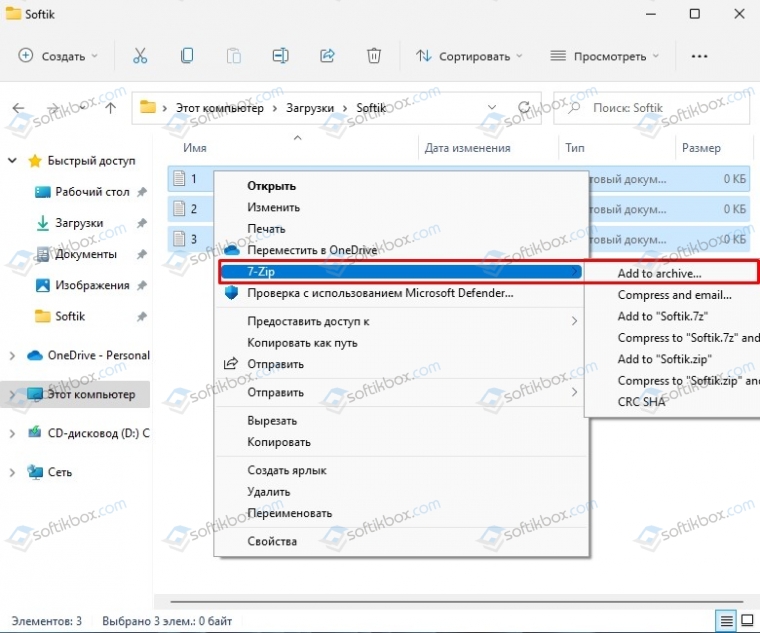
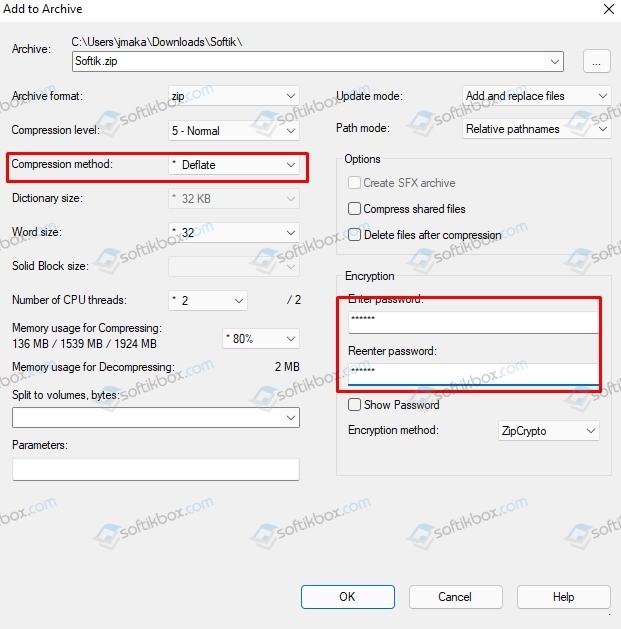
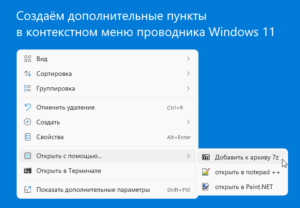


















![How to easily use 7-Zip on Windows 11 [Complete Guide]](https://cdn.windowsreport.com/wp-content/uploads/2021/08/Untitled-design-92-1-1.jpg)