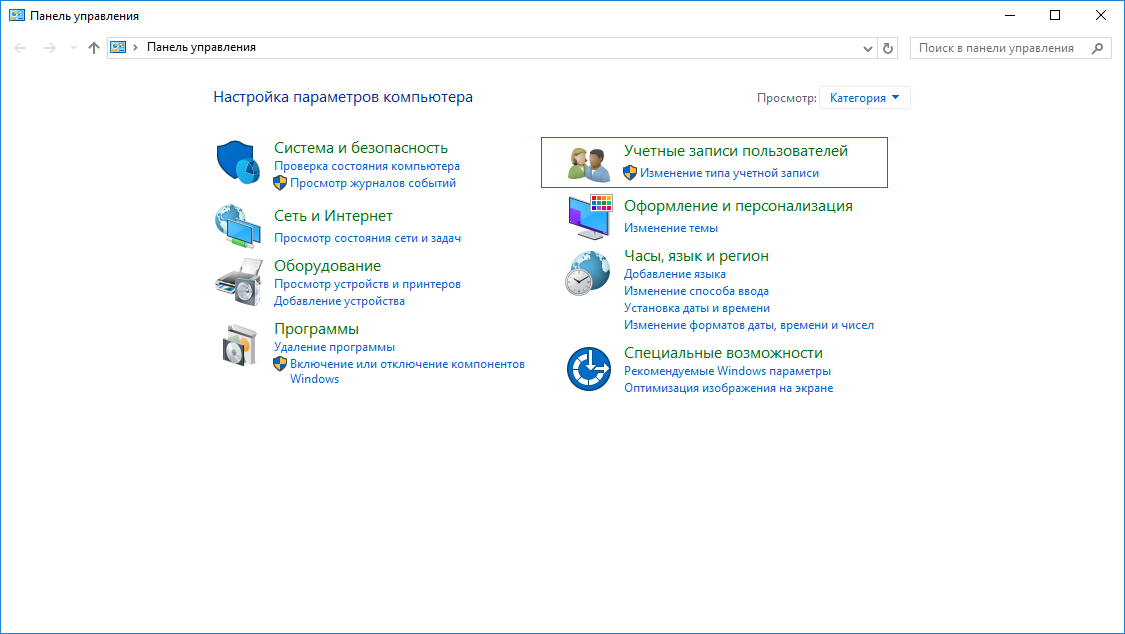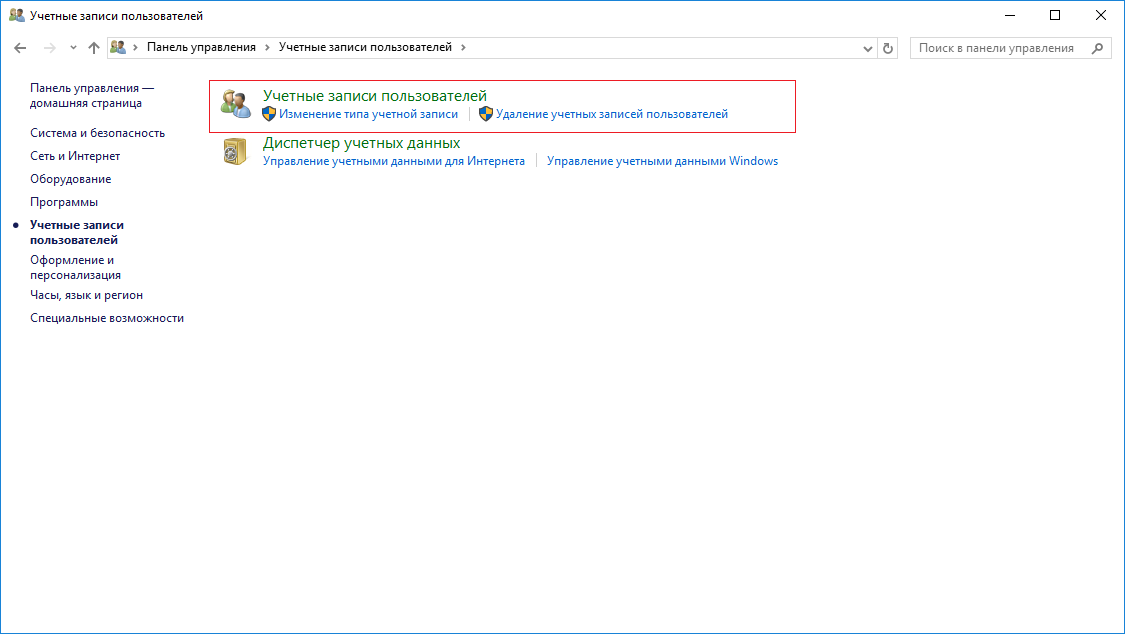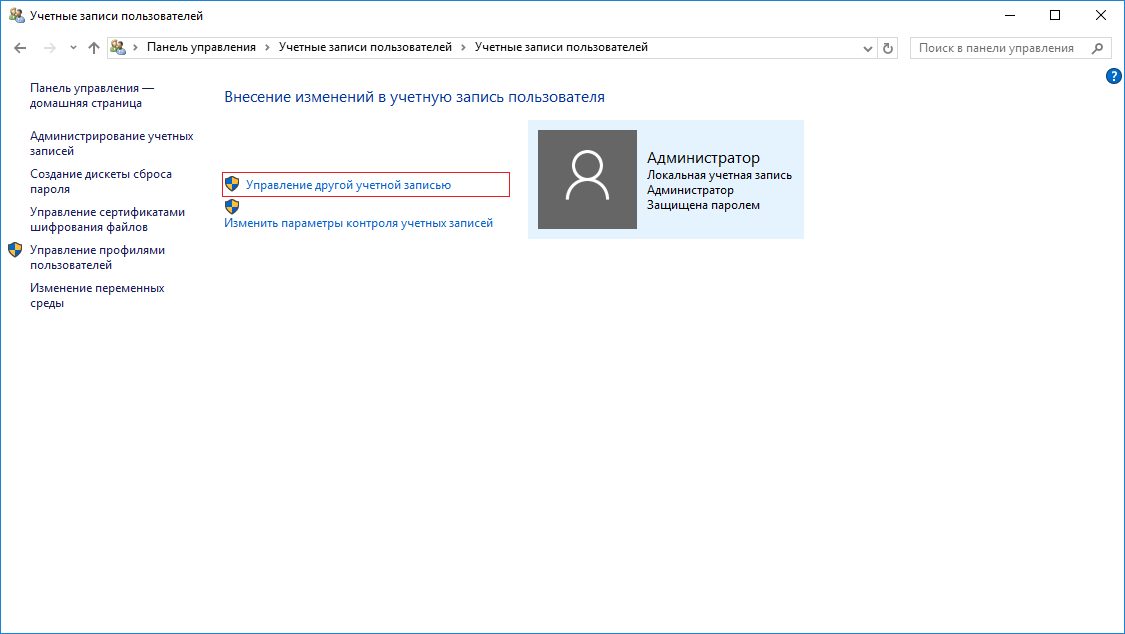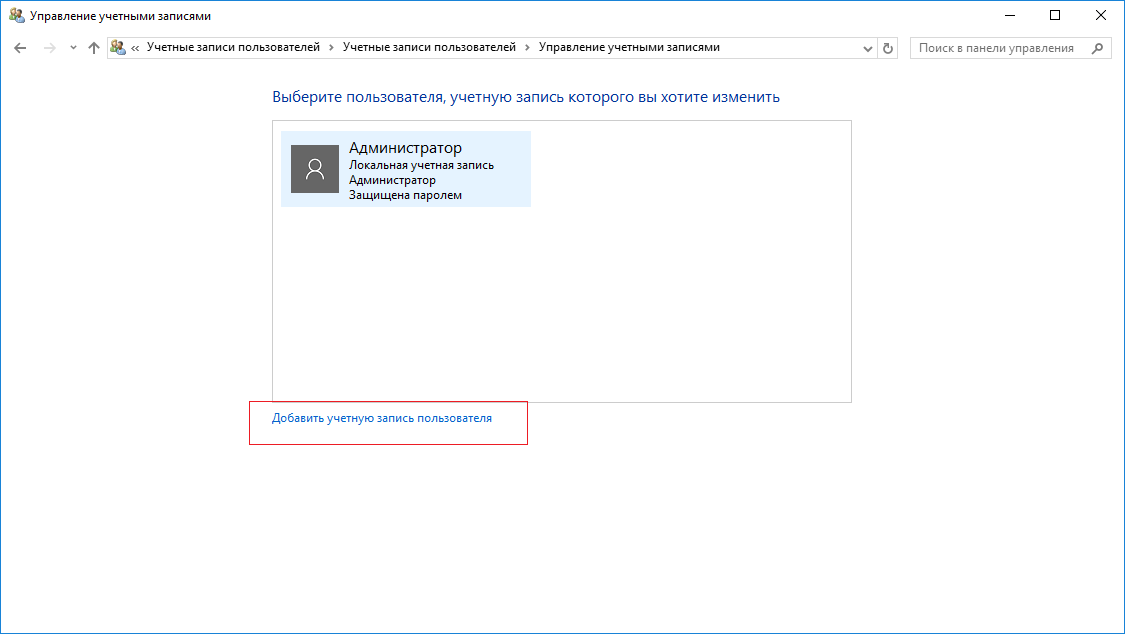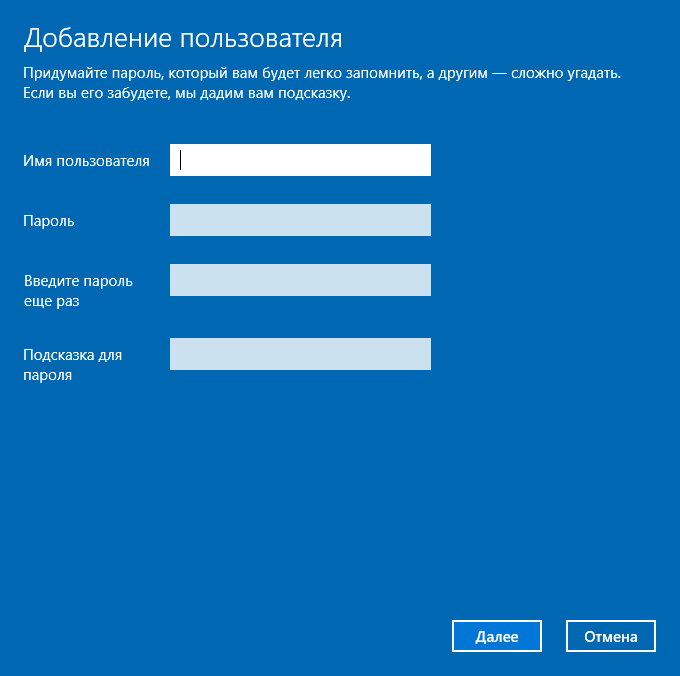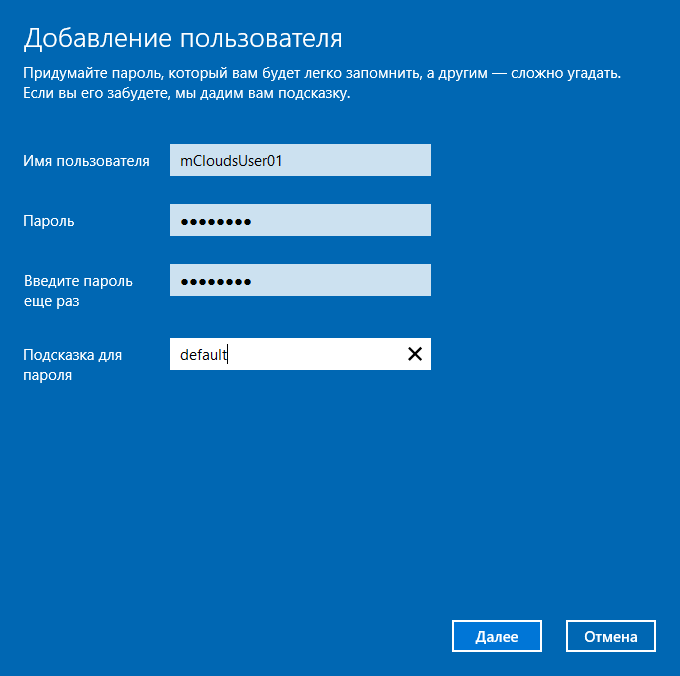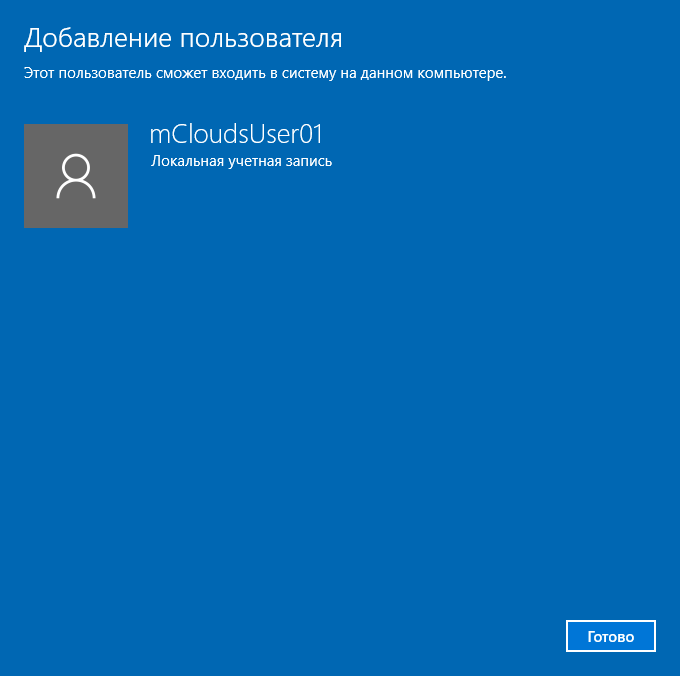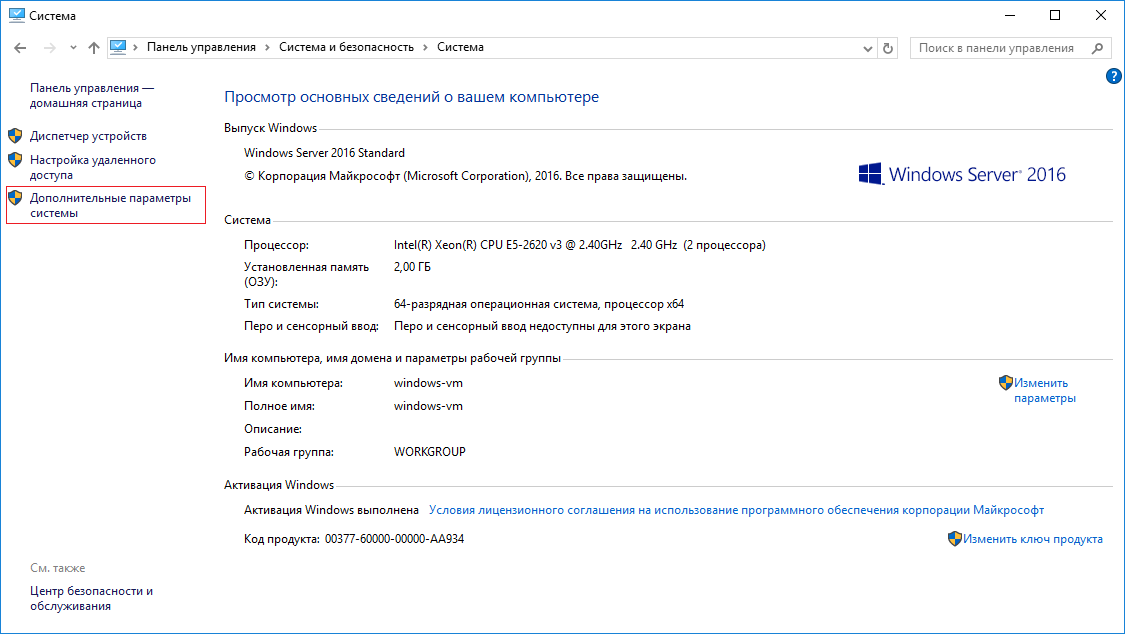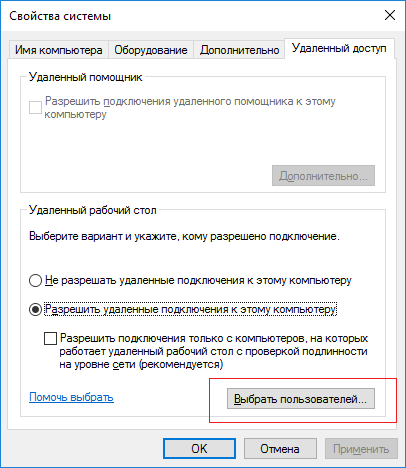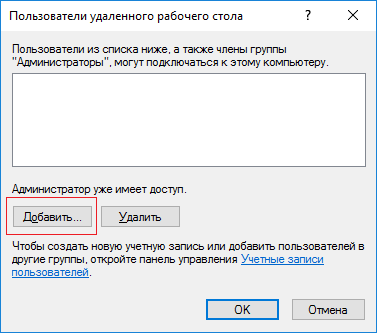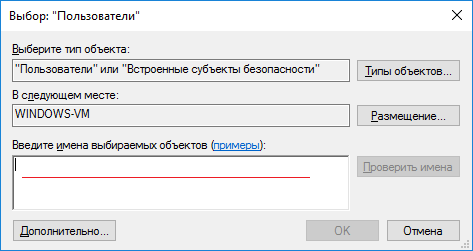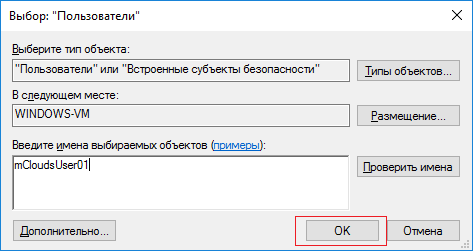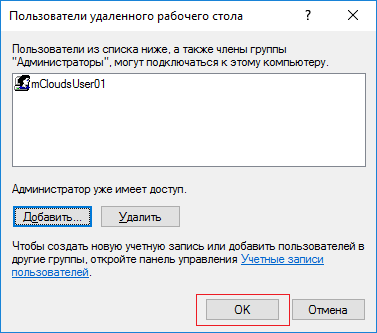В обязанности системного администратора помимо всего прочего входит и добавление нового пользователя, а также назначение ему определенных прав. Рассмотрим как это сделать в операционных системах семейства Microsoft Windows Server. Данный способ универсален для большинства существующих версий данной ОС. Возможны некоторые фразеологические отличия.
В меню Пуск, выбираем Администрирование (“Средства администрирования” в Windows Server 2016).
В новом окне двойным кликом мыши открываем “Управление компьютером”.
В левой части открывшегося окна раскрываем ветку “Локальные пользователи и группы” и открываем папку Пользователи. В основной части окна, кликаем правой кнопкой мыши по свободному месту и в контекстном меню выбираем “Новый пользователь”.
В новом окне вводим логин пользователя, пароль и подтверждение пароля. Для полноты понимания какому пользователю принадлежит учетная запись, а также чтобы у коллег не возникало вопросов рекомендуется заполнять поля “Полное имя” и “Описание”.
Для повышения безопасности рекомендуется установить галку “Требовать смены пароля при следующем входе в систему” только в том случае, если вы используете один и тот же пароль для всех создаваемых учетных записей.
Отключение учетной записи допустимо, например, если пользователь только заступает в должность.
Кликаем по кнопке Создать.
Учетная запись создана. Перейдем к ее настройке. Для этого все в том же окне “Управление компьютером” кликаем по учетной записи правой кнопкой мыши. В контекстном меню выбираем Свойства.
Настройки учетной записи пользователя, для удобства, представлены на нескольких вкладках.
Общие — управляет базовыми параметрами учетной записи.
Членство в группах — позволяет задать пользователю членство в группах.
Профиль — на этой вкладке определяется расположение пользовательского домашнего каталога, путь к профилю пользователя, а также сценарий для входа.
Среда — дает возможность назначить запуск определенной программы при входе в систему, а также разрешает подключение жестких дисков, принтеров и выбор принтера по умолчанию при входе.
Сеансы — позволяет накладывать ограничения на общую длительность сеанса, на время бездействия и многое другое.
Профиль служб удаленных рабочих столов — задает профиль пользователя, который будет загружен при входе на сервер средствами удаленного рабочего стола.
Входящие звонки — определяет параметры сетевых соединений, а также их права.
Рассмотрим делегирование прав пользователю на доступ к удаленному рабочему столу.
Выбираем вкладку Членство в группах и кликаем по кнопке Добавить.
В открывшемся окне кликаем по кнопке Дополнительно. Затем в новом окне кликаем по кнопке Поиск. Внизу окна отобразятся все доступные группы. Выбираем Пользователи удаленного рабочего стола двойным кликом или одиночным с последующим нажатием на кнопку ОК.
Окно Выбор: “Группы” изменит внешний вид. Нажимаем кнопку ОК.
Теперь под учетными данными этого пользователя можно подключиться к серверу.
Аverage rating : 4.3
Оценок: 3
191028
Санкт-Петербург
Литейный пр., д. 26, Лит. А
+7 (812) 403-06-99
700
300
ООО «ИТГЛОБАЛКОМ ЛАБС»
191028
Санкт-Петербург
Литейный пр., д. 26, Лит. А
+7 (812) 403-06-99
700
300
ООО «ИТГЛОБАЛКОМ ЛАБС»
700
300
Рассмотрим два простых способа предоставления учетной записи прав локального администратора.
После того, как вы создали учетную запись на сервере Windows Server, часто возникает вопрос, как добавить пользователя в группу локальных администраторов?
В этом статье мы покажем, как добавить пользователя в локальные админы на примере операционной системы Windows Server 2012 R2. Вся информация применима к любым другим поддерживаемым операционным системам Windows. Естественно, для выполнения этих операций учетная запись, выполняющая данные изменения должна обладать административными полномочиями.
- Добавление в группу администраторов при помощи консоли Сomputer Management
- Добавление пользователя в администраторы с помощью команды net user
Содержание:
Добавление в группу администраторов при помощи консоли Сomputer Management
- Нажмите кнопки Win + X, чтобы открыть консоль управления компьютером — «Сomputer Management»
- В списке с левой стороны разверните секцию Computer Management -> System Tools -> Local Users and Groups и выберите пункт Groups.
- Щелкните правой кнопкой мыши по группе Administrators , выберите пункт Add to Group , а затем нажмите кнопку Add.
- В диалоговом окне «Select Users» в поле «Enter the object names to select» введите имя учетной записи пользователя или группы, которую вы хотите добавить в группу Administrators и нажмите OK.
- Если в группу локальных администраторов нужно добавить учетную запись другого компьютера, выберите «Object Types», установите флажок «Computers» и нажмите «ОК». В поле «Enter the object names to select» и укажите имя компьютера.
Добавление пользователя в администраторы с помощью команды net user
Войдите в операционную систему Windows под учетной записью, обладающей правами администратора и запустите командную строку с повышенными привилегиями.
Для того, чтобы вывести список всех локальных учетных записей пользователей в системе введите команду
net user
Как вы видите, в системе имеется 6 учетных записей.
Чтобы добавить учетную запись пользователя root в группу локальных администраторов, выполните следующую команду и нажмите Enter:
net localgroup administrators root /add
В русской версии Windows локальная группа администраторов называется по-другому, поэтому если предыдущая команда вернула ошибку «Указанная локальная группа не существует», воспользуйтесь другой командной:
net localgroup "Администраторы" root /add
Если нужно добавить в администраторы системы учетную запись пользователя домена Active Directory, формат команды будет такой:
net localgroup administrators yourdomainroot /add
Проверить состав группы локальных администраторов можно с помощью команды:
Net localgroup administrators
Как вы видите, учетная запись пользователя root теперь является администратором сервера.
Для предоставления прав локального администратора на компьютерах домена сотрудникам техподдержки, службе HelpDesk, определенным пользователям и другим привилегированным аккаунтам, вам нужно добавить необходимых пользователей или группы Active Directory в локальную группу администраторов на серверах или рабочих станциях. В этой статье мы покажем несколько способов управления членами локальной группы администраторов на компьютерах домена вручную и через GPO.
Содержание:
- Добавляем пользователя в локальные администраторы компьютера вручную
- Добавляем пользователей в локальную группу администраторов через Group Policy Preferences
- Предоставление прав администратора на конкретном компьютере
- Управление локальными администраторами через Restricted Groups
Добавляем пользователя в локальные администраторы компьютера вручную
Самый простой способ предоставить пользователю или группе права локального администратора на конкретном компьютере — добавить его в локальную группу Administrators с помощью оснастки “Локальные пользователи и группы” (Local users and groups — lusrmgr.msc).
После того, как вы добавили компьютер в домен AD, в локальную группу Administrators компьютера автоматически добавляется группы Domain Admins, а группа Domain User добавляется в локальную Users. Остальных пользователей вы можете добавить в группу администраторов вручную или с помощью GPO.
Нажмите кнопку Add и укажите имя пользователя, группы, компьютера или сервисного аккаунта (gMSA), которому вы хотите предоставить права локального администратора. С помощью кнопки Location вы можете переключать между поиском принципалов в домене или на локальном компьютере.
Также вы можете вывести список пользователей с правами локального администратора компьютера из командной строки:
net localgroup administrators
Или для русской версии Windows:
net localgroup администраторы
Для получения списка пользователей в локальной группе можно использовать следующую команду PowerShell (используется встроенный модуль LocalAccounts для управления локальными пользователями и группами):
Get-LocalGroupMember administrators
Данная команда показывает класс объекта, которому предоставлены права администратора (ObjectClass = User, Group или Computer) и источник учетной записи или группы (ActiveDirectory, Azure AD или локальные пользователи/группы).
Чтобы добавить доменную группу (или пользователя) spbWksAdmins в локальные администраторы, выполните команду
net localgroup administrators /add spbWksAdmins /domain
Через PowerShell можно добавить пользователя в администраторы так:
Add-LocalGroupMember -Group Administrators -Member ('winitproa.novak', 'winitprospbWksAdmins','wks-pc11s22user1') –Verbose
В этом примере мы добавили в администраторы компьютеры пользователя и группу из домена winitpro и локального пользователя wks-pc11s22user1.
Можно добавить пользователей в группу администраторов на нескольких компьютерах сразу. В этом случая для доступа к удаленного компьютерам можно использовать командлет Invoke-Command из PowerShell Remoting:
$WKSs = @("wks1","wks2","wks3")
Invoke-Command -ComputerName $WKSs –ScriptBlock { Add-LocalGroupMember -Group Administrators -Member 'winitprospbWksAdmins'}
Также вы можете полностью отказаться от предоставления прав администратора для доменных пользователей и групп. Для выполнения разовых задач администрирования на компьютерах (установка программ, настройка системных параметров Windows можно использовать встроенного локального администратора с паролем, хранящимся в AD (реализуется с помощью Local Administrator Password Solution (LAPS)).
В доменной среде Active Directory предоставления прав локального администратора на компьютерах домена лучше использовать возможности групповых политик. Это намного проще, удобнее и безопаснее, чем ручное добавление пользователей в локальную группу администраторов на каждом компьютере. В групповых политиках AD есть два способа управления группой администраторов на компьютерах домена:
- Ограниченные группы (Restricted Groups)
- Управление локальным группами через предпочтения групповых политик (Group Policy Preferences)
Добавляем пользователей в локальную группу администраторов через Group Policy Preferences
Допустим, вам нужно предоставить группе сотрудников техподдержки и HelpDesk права локального админа на компьютерах в конкретном OU Active Directory. Создайте в домене новую группу безопасности с помощью PowerShell и добавьте в нее учетные записи сотрудников техподдержки:
New-ADGroup "mskWKSAdmins" -path 'OU=Groups,OU=Moscow,DC=winitpro,DC=ru' -GroupScope Global –PassThru
Add-AdGroupMember -Identity mskWKSAdmins -Members user1, user2, user3
Откройте консоль редактирования доменных групповых политик (GPMC.msc), cоздайте новую политику AddLocaAdmins и назначьте ее на OU с компьютерами (в моем примере это ‘OU=Computers,OU=Moscow,dc=winitpro,DC=ru’).
Предпочтения групповых политик (Group Policy Preferences, GPP) предоставляют наиболее гибкий и удобный способ предоставления прав локальных администраторов на компьютерах домена через GPO.
- ткройте созданную ранее политику AddLocaAdmins в режиме редактирования;
- Перейдите в секцию GPO: Computer Configuration –> Preferences –> Control Panel Settings –> Local Users and Groups;
- Щелкните ПКМ по правому окну и добавите новое правило (New -> Local Group);
- В поле Action выберите Update (это важная опция!);
- В выпадающем списке Group Name выберите Administrators (Built-in). Даже если эта группа была переименована на компьютере, настройки будут применены к группе локальных администраторов по ее SID —
S-1-5-32-544
; - Нажмите кнопку Add и укажите группы, которые нужно добавить в локальную группу администраторов (в нашем случае это mskWKSAdmins).
Вы можете удалить из группы администраторов компьютера всех пользователей и группы, добавленных вручную. Для этого включите опции опции “Delete all member users” и “Delete all member groups”. В большинстве случае это целесообразно, т.к. вы гарантируете, что на всех компьютерах права администратора будут только у назначенной доменной группы. Теперь если на компьютере вручную добавить пользователя в группу администраторов, при следующем применении политики он будет автоматически удален.
- Сохраните политику и дождитесь ее применения на клиентах. Чтобы немедленно обновить параметры групповой политики, выполните команду
gpupdate /force - Откройте оснастку lusrmgr.msc на любом компьютере и проверьте членов локальной группы Adminstrators. В группу должна быть добавлена только группа mskWKSAdmins, все остальные пользователи и группы (кроме встроенного администратора Windows) будут удалены.
Если политика не применилась на клиенте, для диагностики воспользуйтесь командой gpresult. Также убедитесь что компьютер находится в OU, на которое нацелена политика, а также проверьте рекомендации из статьи “Почему не применяются политики в домене AD?”.
.
Предоставление прав администратора на конкретном компьютере
Иногда нужно предоставить определенному пользователю права администратора на конкретном компьютере. Например, у вас есть несколько разработчиков, которым периодически необходимы повышенные привилегии для тестирования драйверов, отладки, установки на своих компьютерах. Нецелесообразно добавлять их в группу администраторов рабочих станций с правами на всех компьютерах.
Чтобы предоставить права лок. админа на одном конкретном компьютере можно использовать WMI фильтры GPO или Item-level Targeting.
Прямо в созданной ранее политике AddLocalAdmins в секции предпочтений (Computer Configuration –> Preferences –> Control Panel Settings –> Local Users and Groups) создайте новую запись для группы Administrators со следующими настройками:
- Action: Update
- Group Name: Administrators (Built-in)
- Description: “Добавление apivanov в лок. администраторы на компьютере msk-ws24”
- Members: Add -> apivanov
- На вкладке Common -> Targeting указать правило: “the NETBIOS computer name is msk-ws24”. Т.е. данная политика будет применяться только на указанном здесь компьютере.
Также обратите внимание на порядок применения групп на компьютере – Order. Настройки локальных групп применяются сверху вниз (начиная с политики с Order 1).
Первая политика GPP (с настройками “Delete all member users” и “Delete all member groups” как описано выше), удаляет всех пользователей/группы из группы локальных администраторов и добавляет указанную доменную группу. Затем применится дополнительная политика для конкретного компьютера и добавит в группу вашего пользователя. Если нужно изменить порядок применения членства в группе Администраторы, воспользуйтесь кнопками вверху консоли редактора GPO.
Управление локальными администраторами через Restricted Groups
Политика групп с ограниченным доступом (Restricted Groups) также позволяет добавить доменные группы/пользователей в локальные группы безопасности на компьютерах. Это более старый способ предоставления прав локального администратора и сейчас используется реже (способ менее гибкий, чем способ с Group Policy Preferences).
- Перейдите в режим редактирования политики;
- Разверните секцию Computer Configuration -> Policies -> Security Settings -> Restrictred Groups (Конфигурация компьютера -> Политики -> Параметры безопасности -> Ограниченные группы);
- В контекстном меню выберите Add Group;
- В открывшемся окне укажите Administrators -> Ok;
- В секции “Members of this group” нажмите Add и укажите группу, которую вы хотите добавить в локальные админы;
- Сохраните изменения, примените политику на компьютеры пользователей и проверьте локальную групп Administrators. В ней должна остаться только указанная в политике группа.
Данная политика всегда (!) удаляет всех имеющихся членов в группе локальных администраторов (добавленных вручную, другими политиками или скриптами).
Если вам нужно оставить текущий список группы Administrators и добавить в нее дополнительную группу нужно:
- Создать новый элемент в Restricted Groups и указать в качестве имени группу безопасности AD, которую вы хотите добавить в локальные админы;
- Затем в разделе This group is a member of нужно добавить группу Administrators;
- Обновите настройки GPO на клиенте и убедитесь, что ваша группа была добавлена в локальную группу Administrator. При этом текущие принципалы в локальной группе остаются неторонутыми (не удаляются из группы).
В конце статьи оставлю базовые рекомендации по управлению правами администраторов на компьютерах пользователей AD:
В классических рекомендациях по безопасности Microsoft рекомендуется использовать следующие группы для разделения полномочиями администраторов в домене:
- Domain Admins – администраторы домена, используются только на контроллерах домена;
С точки зрения безопасности привилегированных аккаунтов администраторов не рекомендуется выполнять повседневные задачи администрирования рабочих станций и серверов под учетной записью с правами администратора домена. Такие учётные записи нужно использовать только для задач администрирования AD (добавление новых контроллеров домена, управление репликацией, модификация схемы и т.д.). Большинство задач управления пользователями, компьютерами и политиками в домене можно делегировать для обычных учетных записей администраторов. Не используйте аккаунты из группы Domain Admins для входа на любые рабочие станции и сервера хроме контроллеров домена.
- Server Admins – группа для управления на рядовыми Windows Server домена. Не должна состоять в группе Domain Admins и не должна включаться в группу локальных администраторов на рабочих станциях;
- Workstation Admins – группа только для администрирования компьютеров. Не должна входить или содержать группы Domain Admins и Server Admins;
- Domain Users – обычные учетные записи пользователей для выполнения типовых офисных операций. Не должны иметь прав администратора на серверах или рабочих станциях;
- Не рекомендуется добавлять в администраторы индивидуальные аккаунты пользователей, лучше использовать доменные группы безопасности. В этом случае, чтобы предоставить права администраторов очередному сотруднику тех. поддержки, вам достаточно добавить его в доменную группу (не придется редактировать GPO).
Как установить права администратора для пользователя домена?
ответы
- Войдите на рабочую станцию с учетной записью, которая является членом группы администраторов домена.
- Щелкните Пуск, щелкните Выполнить, введите compmgmt. msc и нажмите Enter, чтобы открыть консоль управления компьютером.
- Перейдите к локальным пользователям и группам, дважды щелкните «Администраторы».
- Щелкните Добавить, чтобы добавить группу пользователей домена.
9 сред. 2009 г.
В списке пользователей щелкните правой кнопкой мыши пользователя, которому вы хотите назначить права администратора, и выберите «Свойства». Щелкните вкладку Членство в группе и нажмите Добавить. На странице «Выбор группы» введите «Администраторы» и нажмите кнопку «ОК». Нажмите Применить и ОК.
Как дать Active Directory права администратора?
Как делегировать права администратора в Active Directory
- Откройте консоль «Пользователи и компьютеры Active Directory».
- Щелкните правой кнопкой мыши OU All Users и выберите Delegate Control. …
- На странице мастера «Пользователи или группы» нажмите кнопку «Добавить».
Как дать пользователю права администратора в Linux?
Чтобы использовать этот инструмент, вам нужно ввести команду sudo -s, а затем ввести свой пароль sudo. Теперь введите команду visudo, и инструмент откроет файл / etc / sudoers для редактирования). Сохраните и закройте файл, а затем попросите пользователя выйти и снова войти в систему. Теперь у них должен быть полный набор привилегий sudo.
Как узнать, у каких пользователей домена есть права локального администратора?
Дважды щелкните группу администраторов на правой панели. Найдите имя пользователя во фрейме «Члены»: если у пользователя есть права администратора и он вошел в систему локально, в списке отображается только его имя. Если у пользователя есть права администратора и он вошел в домен, имя пользователя домена отображается в списке.
Как назначить объект групповой политики серверу 2016?
Как применить объект групповой политики к отдельным пользователям или…
- Выберите объект групповой политики в консоли управления групповой политикой (GPMC) и щелкните вкладку «Делегирование», а затем нажмите кнопку «Дополнительно».
- Выберите группу безопасности «Прошедшие проверку», затем прокрутите вниз до разрешения «Применить групповую политику» и снимите флажок «Разрешить».
Как мне добавить пользователя в Server 2016?
Запустите [Диспетчер серверов] и откройте [Инструменты] — [Управление компьютером]. Щелкните правой кнопкой мыши [Пользователи] в разделе [Локальные пользователи и группы] на левой панели и выберите [Новый пользователь]. Введите имя пользователя и пароль для нового пользователя и нажмите кнопку [Создать]. Другие внутренние элементы устанавливать необязательно.
Как открыть назначение прав пользователя?
Все редакции могут использовать третий вариант ниже.
- Нажмите клавиши Win + R, чтобы открыть Выполнить, введите secpol. …
- Разверните открытые локальные политики на левой панели локальной политики безопасности и нажмите / коснитесь Назначение прав пользователя. (
26 февраля. 2021 г.
Как дать разрешение локальному пользователю?
3 ответы
- Нажмите Пуск и введите cmd. Когда появится cmd.exe, щелкните правой кнопкой мыши и выберите «Запуск от имени администратора» (это позволяет запускать командную строку на повышенном уровне).
- Введите net localgroup Power Users / add / comment: «Стандартный пользователь с возможностью установки программ». и нажмите Enter.
- Теперь вам нужно назначить права пользователя / группы.
18 февраля. 2015 г.
Как мне войти в домен без пароля?
Как отключить вход по паролю в настройках учетной записи пользователя?
- Нажмите Win + R;
- В диалоговом окне «Выполнить» введите команду netplwiz или control userpasswords2;
- В следующем окне со списком учетных записей локальных пользователей снимите флажок «Пользователь должен ввести имя пользователя и пароль для использования этого компьютера» и сохраните изменения (OK);
19 мар. 2019 г.
Могут ли опытные пользователи устанавливать приложения?
Группа опытных пользователей может устанавливать программное обеспечение, управлять параметрами питания и часового пояса, а также устанавливать элементы управления ActiveX — действия, которые запрещены ограниченным пользователям. …
Как дать временные права администратора?
Выберите меню «Пуск» и выберите «Сделать меня администратором» в списке приложений. Кроме того, вы можете выполнить поиск «Сделать меня администратором» после открытия меню «Пуск». Когда приложение запустится, оно определит, есть ли у вас уже доступ администратора. В противном случае будет активна кнопка «Предоставить мне права администратора».
Как мне предоставить права администратора в Active Directory для сброса паролей?
Делегированное разрешение на сброс пароля для вашей службы поддержки
- Откройте «Пользователи и компьютеры Active Directory».
- Щелкните правой кнопкой мыши пользователя или группу, которых вы хотите делегировать, и выберите «Делегировать управление…»
- Нажмите Далее в мастере приветствия.
- Нажмите «Добавить…»
- После того, как вы сделали свой выбор, нажмите «ОК», а затем «Далее».
25 ночей. 2016 г.
Какие права у местного администратора?
Предоставление пользователю прав локального администратора означает предоставление ему полного контроля над локальным компьютером. … Пользователь с правами локального администратора может делать следующее: Добавлять и удалять программы. Добавить и удалить принтеры. Измените параметры компьютера, такие как конфигурация сети, параметры питания и т. Д.

После того, как установлена роль Доменные службы Active Directory, пришло врем создать пользователя в домене в Windows Server 2016. Начиная с версии Windows Server 2008 появилась возможность восстанавливать из корзины обьекты Active Directory, в том числе пользователей домена. Если в Windows Server 2008 было возможно восстанавливать объекты из корзины из Power Shell, то начиная с версии Windows Server 2012 появилась возможнсоть работать с графическим интерфейсом.
Создание учётной записи в Windows server 2016.
1. Нажимаем Пуск, далее выбираем Диспетчер серверов.
2. В «Диспетчер серверов» выбираем «Средства», затем «Пользователи и компьютеры Active Directory».
3. В окне «Active Directory» выбираем домен, правой клавишей мыши — «Создать», далее «Подразделение».
4. Создаём новое подразделение в домене. Для защиты контейнера отслучайного удаления не снимаем чекбокс. Нажимаем «ОК».
5. В новом подразделении заведём пользователя домена. Для этого правой клавишей мыши на подразделение — «Создать» — «Пользователь».
6. При создании пользователя в графе «Полное Имя» пользователь отображается в виде Имя-Отчество-Фамилие. Для удобства изменим отображение на более привычный вид Фамилие-Имя-Отчество.
7. Для этого в «Диспетчер серверов» выбираем «Средства», далее «Редактирование ADSI».
8. В новом окне нажимаем «Действие» — «Подключение к…».
9. В поле «Известный контекст именования:» выбираем «Конфигурация», нажимаем «ОК».
10. Открываем «Конфигурация [домен]» — «CN=DisplaySpecifiers» — «CN=419». Далее «CN=user-Display» — «createDialog».
11. В редакторе строковых атрибутов устанавливаем значение: %<sn> %<givenName>. Не забываем пробел в устанавливаемом значении и нажимаем «ОК».
12. Теперь при заполнении полей создания пользователя графа «Полное имя» будет отображаться в виде Фамилияе-Имя-Отчество. Заполняем все графы в окне «Новый объект — Пользователь» и нажимаем «Далее».
13. В следующем окне вводим пароль и подтверждение пароля для пользователя и нажимаем «Далее».
14. Проверяем параметры создания нового пользователя, затем «Готово».
15. Удалить пользователя в домене очень просто. Выбираем пользователя, правой клавишей мыши на обьекте, далее «Удалить».
16. Появится предупреждение «Вы действительно ходите удалить Пользователь …». При выборе «Да» пользователь будет удален из Active Directory.
17. Для восстановления объектов Active Directory, в том числе пользователей», необходимо включить корзину. По умолчанию корзина выключена. В «Диспетчере серверов» выбираем «Средства», далее «Центр администрирования Active Directory».
18. В новом окне выбираем наш домен, затем в правой части выбираем «Включить корзину…».
19. Появится подтверждение включения корзины в Active Directory. Нажимаем «ОК».
20. Для актуализации состояния корзины в домене необходимо обновить центр администрирования Active Directory. Нажимаем «ОК».
21. Обновляем состояния центра администрирования.
22. Для проверки работоспособности корзины удаляем пользователя в домене.
23. Отвечаем «Да» на появление запроса на подтверждение удаления пользователя.
24. Переходим в Центр администрирования Active Directory. Выбираем наш домен. Справа появится удаленный объект. Нажимаем правой клавишей мыши на удаленного пользователя, далее «Восстановить». Удаленный пользователь будет восстановлен в Active Directory.
Посмотреть, что и как делать, можно здесь:
Читайте также:
- Установка DNS и Active Directory — Windows Server 2016
- Установка и настройка DHCP — Windows Server 2016
- Второй контроллер домена — Windows Server 2016
- Ввод компьютера в домен — Windows Server 2016
- Переименование учётной записи администратора домена — Windows Server 2016
- Windows server 2019 — установка и настройка Active Directory, DNS, DHCP
В обязанности системного администратора помимо всего прочего входит и добавление нового пользователя, а также назначение ему определенных прав. Рассмотрим как это сделать в операционных системах семейства Microsoft Windows Server. Данный способ универсален для большинства существующих версий данной ОС. Возможны некоторые фразеологические отличия.
В меню Пуск, выбираем Администрирование (“Средства администрирования” в Windows Server 2016).
В новом окне двойным кликом мыши открываем “Управление компьютером”.
В левой части открывшегося окна раскрываем ветку “Локальные пользователи и группы” и открываем папку Пользователи. В основной части окна, кликаем правой кнопкой мыши по свободному месту и в контекстном меню выбираем “Новый пользователь”.
В новом окне вводим логин пользователя, пароль и подтверждение пароля. Для полноты понимания какому пользователю принадлежит учетная запись, а также чтобы у коллег не возникало вопросов рекомендуется заполнять поля “Полное имя” и “Описание”.
Для повышения безопасности рекомендуется установить галку “Требовать смены пароля при следующем входе в систему” только в том случае, если вы используете один и тот же пароль для всех создаваемых учетных записей.
Отключение учетной записи допустимо, например, если пользователь только заступает в должность.
Кликаем по кнопке Создать.
Учетная запись создана. Перейдем к ее настройке. Для этого все в том же окне “Управление компьютером” кликаем по учетной записи правой кнопкой мыши. В контекстном меню выбираем Свойства.
Настройки учетной записи пользователя, для удобства, представлены на нескольких вкладках.
Общие — управляет базовыми параметрами учетной записи.
Членство в группах — позволяет задать пользователю членство в группах.
Профиль — на этой вкладке определяется расположение пользовательского домашнего каталога, путь к профилю пользователя, а также сценарий для входа.
Среда — дает возможность назначить запуск определенной программы при входе в систему, а также разрешает подключение жестких дисков, принтеров и выбор принтера по умолчанию при входе.
Сеансы — позволяет накладывать ограничения на общую длительность сеанса, на время бездействия и многое другое.
Профиль служб удаленных рабочих столов — задает профиль пользователя, который будет загружен при входе на сервер средствами удаленного рабочего стола.
Входящие звонки — определяет параметры сетевых соединений, а также их права.
Рассмотрим делегирование прав пользователю на доступ к удаленному рабочему столу.
Выбираем вкладку Членство в группах и кликаем по кнопке Добавить.
В открывшемся окне кликаем по кнопке Дополнительно. Затем в новом окне кликаем по кнопке Поиск. Внизу окна отобразятся все доступные группы. Выбираем Пользователи удаленного рабочего стола двойным кликом или одиночным с последующим нажатием на кнопку ОК.
Окно Выбор: “Группы” изменит внешний вид. Нажимаем кнопку ОК.
Теперь под учетными данными этого пользователя можно подключиться к серверу.
Аverage rating : 4.3
Оценок: 3
191028
Санкт-Петербург
Литейный пр., д. 26, Лит. А
+7 (812) 403-06-99
700
300
ООО «ИТГЛОБАЛКОМ ЛАБС»
191028
Санкт-Петербург
Литейный пр., д. 26, Лит. А
+7 (812) 403-06-99
700
300
ООО «ИТГЛОБАЛКОМ ЛАБС»
700
300
После установки Windows Server на VDS вам доступна только одна учётная запись — Administrator. Однако во многих случаях сервер нужен для работы нескольких человек — причём одновременной. В таких случаях в систему необходимо добавлять дополнительных пользователей — при условии, что у вас уже настроен терминальный сервер и подключено требуемое количество RDP-лицензий.
- Добавление учётной записи в Windows Server 2016
- Добавление учётной записи в Windows Server 2019
- Зачем нужны RDP-лицензии и где их взять
Для начала подключитесь к вашему серверу по RDP под пользователем Administrator. Если сервер только приобретён, для удобства работы можно сразу включить русский язык в настройках:
- Как добавить русский язык в Windows Server 2016
- Как добавить русский язык в Windows Server 2019
В Windows Server 2016 в панель управления можно перейти из контекстного меню при клике правой кнопкой мыши по меню «Пуск»:


В панели управления в разделе «Учётные записи пользователей» нажмите «Изменение типа учётной записи». Откроется список пользователей вашего сервера. Здесь выберите опцию «Добавить учётную запись пользователя»:

Запустится мастер создания пользователей. Введите логин, пароль, подтверждение пароля, подсказку и нажмите «Далее».

Система добавит новую учётную запись и отобразит её данные — имя и уровень прав. Для завершения настройки нажмите «Готово»:

После этого в списке пользователей появится новая учётная запись.

При необходимости вы можете изменить тип созданного пользователя — дать ему права администратора. Для этого кликните на карточку учётной записи — откроется окно настройки:

В меню слева выберите «Изменение типа учётной записи» — система предложит настроить уровень доступа:

Укажите требуемый уровень прав и нажмите «Изменение типа учётной записи» для вступления настроек в силу.
На этом процесс создания пользователя на Windows Server 2016 завершён. Чтобы новый пользователь мог подключиться к серверу по RDP, ему потребуются следующие данные:
- IP-адрес вашего сервера / домен;
- логин пользователя;
- пароль пользователя.
Добавление учётной записи в Windows Server 2019
Алгоритм создания пользователей на Windows Server 2019 немного отличается. После подключения к серверу откройте меню «Пуск» и перейдите в раздел «Параметры».

В панели управления выберите раздел «Учётные записи».

Система перенаправит вас на страницу с данными текущего пользователя. В меню слева перейдите в раздел «Другие пользователи» и нажмите «Добавить пользователя для этого компьютера»


Запустится оснастка настройки локальных пользователей и групп. Выберите раздел «Пользователи» и в блоке «Действия» в соответствующем подразделе справа перейдите в меню «Дополнительные действия» — «Новый пользователь...»:

Система предложит ввести данные нового пользователя: логин, имя для отображения в системе, описание и пароль с подтверждением. После заполнения данных нажмите «Создать». Поля в форме сбросятся к пустому состоянию — при отсутствии ошибок это означает, что новый пользователь успешно добавлен.

После добавления нужного количества пользователей нажмите «Закрыть» — вы вернётесь к списку пользователей, где появятся созданные учётные записи.

По умолчанию новые учётные записи создаются со стандартным уровнем прав. Если вы хотите предоставить новому пользователю права администратора, вернитесь в Параметры — Учётные записи — Другие пользователи. Выберите созданного пользователя и нажмите «Изменить тип учётной записи».

В окне настройки выберите в списке «Тип учётной записи» уровень прав и нажмите «ОК».

На этом процесс добавления пользователя завершён. Чтобы новый пользователь мог подключиться к серверу по RDP, ему потребуются следующие данные:
- IP-адрес вашего сервера / домен;
- логин пользователя;
- пароль пользователя.
Зачем нужны RDP-лицензии и где их взять
По умолчанию в Windows Server одновременно могут работать только два пользователя уровня Administrator. Для совместной работы большего числа пользователей к серверу нужно подключить RDP-лицензии — по одной на каждого дополнительного пользователя. Их можно приобрести в Личном кабинете: для этого откройте раздел Товары — Виртуальные серверы, выберите ваш сервер в списке, сверху «Изменить».

В списке настроек услуги в блоке «Дополнительно» измените значение поля «Количество RDP-лицензий» и нажмите «В корзину». Стоимость одной RDP-лицензии составляет 430 ₽ в месяц. После активации лицензия включается в стоимость сервера и автоматически продлевается вместе с ним.

После оплаты в течение получаса к серверу подключится наш системный администратор для активации лицензий и настройки терминального сервера.
Этот материал был полезен?
Создание пользователя Windows Server 2016 / 2012 R2
Задача: создать пользователя и добавить права для удалённого доступа к серверу.
- Нажмите на пункт «Учётные записи пользователей»
- Нажмите на пункт «Учётные записи пользователей»
- Нажмите на пункт «Управление другой учётной записью»
- Нажмите на пункт «Добавить учётную запись пользователя»
- Введите имя пользователя и пароль, эти данные будут использоваться для подключения пользователя к серверу
- После заполнения нажмите кнопку «Далее»
- Пользователь успешно создан
- Нажмите по пуску правой кнопкой мыши (далее ПКМ) и нажмите на пункт «Система»
- Нажмите на пункт «Настройка удалённого доступа»
- Нажмите на кнопку «Выбрать пользователя»
- Нажмите кнопку «Добавить»
- В поле для ввода введите полное имя пользователя и нажмите кнопку «Проверить имена», если проверка пройдёт успешна и пользователь найден, вы сможете продолжить добавление пользователя, иначе вам система предложит вам выполнить поиск пользователя.
- Нажмите на кнопку «ОК»
- Нажмите на кнопку «ОК»
Пользователь успешно добавлен и имеет удалённый доступ.
Наш телеграм-канал
Регулярно пишем о технологиях.
Подписаться

Целью такого тестирования является возможность использовать облачные ресурсы для проверки корректности работы своего программного обеспечения, приложений на функциональность, выявить все «узкие места» и подстраховаться заранее. В статье подробнее рассмотрим важные нюансы тестирования.
27 января, 2023
Программные продукты 1С — это сложный составной продукт, который часто кастомизируется под конкретные задачи компаний. Для миграции 1С в «облако» необходимо правильно подойти к выбору платформы, которая бы отвечала всем требованиям программного продукта, а также самого исполнителя проекта. Разберем основные критерии в статье.
27 января, 2023
Вопрос по обеспечению защиты персональных данных актуален для каждой компании, пользующейся облачными сервисами. А с учетом того, что за последний год существенно возросли киберугрозы, стоит разобраться в чем преимущества облачных сервисов, аттестованных по ФЗ № 152 и как они могут обеспечить современную защиту ПДн.
27 января, 2023
Запустите [Диспетчер серверов] и откройте [Инструменты] — [Управление компьютером]. Щелкните правой кнопкой мыши [Пользователи] в разделе [Локальные пользователи и группы] на левой панели и выберите [Новый пользователь]. Введите имя пользователя и пароль для нового пользователя и нажмите кнопку [Создать]. Другие внутренние элементы устанавливать необязательно.
Чтобы активировать учетную запись пользователя
- Откройте панель мониторинга Windows Server Essentials.
- На панели навигации щелкните Пользователи.
- В представлении списка выберите учетную запись пользователя, которую вы хотите активировать.
- в На панели задач щелкните Активировать учетную запись пользователя.
- В окне подтверждения нажмите Да, чтобы подтвердить свое действие.
Как управлять пользователями в Windows Server?
Настройка разрешений и групп (Windows Server)
- Войдите в Microsoft Windows Server как администратор.
- Создайте группу. Щелкните Пуск> Панель управления> Администрирование> Управление компьютером. …
- Настройте пользователей и группу DataStage для входа в систему.…
- Добавить пользователей в группу. …
- Установите разрешения для следующих папок:
Как открыть локальных пользователей и группы в Windows Server 2016?
Чтобы получить доступ к оснастке «Локальные пользователи и группы», нажмите Win + X и щелкните Управление компьютером. Другой способ получить к нему доступ — нажать Win + R, ввести lusrmgr. msc и нажмите Enter.
Как мне добавить пользователя в Server 2016?
В этой статье
- Введение.
- 1 Выберите Пуск → Администрирование → Пользователи и компьютеры Active Directory.
- 2 Щелкните правой кнопкой мыши домен, в который вы хотите добавить пользователя, а затем выберите «Создать» → «Пользователь» в контекстном меню.
- 3 Введите имя, отчество и фамилию пользователя.
Как узнать, есть ли у меня права администратора в Windows Server 2016?
Как узнать, есть ли у меня права администратора Windows?
- Откройте панель управления.
- Щелкните параметр Учетные записи пользователей.
- В разделе «Учетные записи пользователей» вы видите имя своей учетной записи, указанное справа. Если у вашей учетной записи есть права администратора, под ее именем будет написано «Администратор».
Как дать права локального администратора серверу 2016?
Делаем пользователя локальным администратором на компьютере с Windows 2016
- Щелкните Пуск> Диспетчер сервера.
- На странице панели мониторинга диспетчера сервера щелкните Инструменты> Управление компьютером.
- В области навигации страницы «Управление компьютером» разверните «Локальные пользователи и группы», а затем щелкните «Пользователи».
Как мне добавить пользователей в Windows Server?
Чтобы добавить пользователей в группу:
- Щелкните значок диспетчера сервера (…
- Выберите меню «Инструменты» в правом верхнем углу, затем выберите «Управление компьютером».
- Разверните Локальные пользователи и группы.
- Разверните Группы.
- Дважды щелкните группу, в которую вы хотите добавить пользователей.
- Выберите Добавить.
Как разрешить кому-либо доступ к моему серверу?
Нажмите кнопку «Пуск», наведите указатель на «Администрирование» и выберите «Пользователи и компьютеры Active Directory». Щелкните правой кнопкой мыши учетную запись пользователя, которой вы хотите разрешить удаленный доступ, и выберите пункт «Свойства». Щелкните вкладку Dial-in, щелкните Allow access, а затем щелкните OK.
Как мне предоставить кому-то доступ к моему серверу?
Процедура
- Войдите в Microsoft Windows Server как администратор.
- Создайте группу. Щелкните Пуск> Панель управления> Администрирование> Active Directory и компьютеры. …
- Настройте сервер, чтобы разрешить локальным пользователям и группе DataStage вход в систему.…
- Добавить пользователей в группу. …
- Установите разрешения для следующих папок:
Где локальные пользователи на сервере 2016?
Чтобы просмотреть, отредактировать или добавить новые локальные учетные записи пользователей, откройте оснастка для управления локальными пользователями. Это можно быстро получить, используя команду «Выполнить» (клавиша Windows + R), Пуск → Выполнить. Затем введите lusrmgr.
Как включить локальных пользователей и группы в Windows Server 2019?
Как добавить локальную учетную запись пользователя в Windows Server 2019
- Шаг 1: Откройте диспетчер сервера. Нажмите кнопку «Пуск» в Windows и найдите «Диспетчер серверов», если он еще не запущен.
- Шаг 2: Откройте управление компьютером. …
- Шаг 3: Добавьте пользователя. …
- Шаг 4: Необязательно Добавление пользователя в группу администраторов. …
- Шаг 5: Настройте член.
Как мне создать администратора домена?
В списке пользователей дважды щелкните нового пользователя, чтобы открыть диалоговое окно свойств пользователя. На вкладке «Член» щелкните Добавить. Введите Администраторы домена; PdwControlNodeAccess а затем щелкните Проверить имена. Щелкните ОК.
Содержание
- Как добавить пользователя на Windows Server
- Добавление учётной записи в Windows Server 2016
- Добавление учётной записи в Windows Server 2019
- Зачем нужны RDP-лицензии и где их взять
- Создание пользователя в Windows Server 2016
- Создание пользователя
- Способ 1
- Способ 2
- Виртуальный сервер на базе Windows
- Разрешение на удаленное подключение
- Способ 1
- Способ 2
- Подключение к виртуальному серверу
- ИТ База знаний
- Полезно
- Навигация
- Серверные решения
- Телефония
- Корпоративные сети
- Windows Server 2016: создаем пользователя и даем RDP права
- Что у вас должно быть
- Шаг 1. Создаем пользователя
- Шаг 2. Даем права на RDP
- Шаг 3. Проверяем пользователя
- Windows Server добавление нового пользователя
- Добавление нового пользователя в Windows Server 2012 R2
- 0. Оглавление
- 1. Добавление пользователя
- 2. Изменение настроек пользователя
- Смотрите также:
Как добавить пользователя на Windows Server
Добавление учётной записи в Windows Server 2016
В Windows Server 2016 в панель управления можно перейти из контекстного меню при клике правой кнопкой мыши по меню «Пуск» :


Система добавит новую учётную запись и отобразит её данные — имя и уровень прав. Для завершения настройки нажмите «Готово» :

После этого в списке пользователей появится новая учётная запись.

При необходимости вы можете изменить тип созданного пользователя — дать ему права администратора. Для этого кликните на карточку учётной записи — откроется окно настройки:

В меню слева выберите «Изменение типа учётной записи» — система предложит настроить уровень доступа:

Укажите требуемый уровень прав и нажмите «Изменение типа учётной записи» для вступления настроек в силу.
На этом процесс создания пользователя на Windows Server 2016 завершён. Чтобы новый пользователь мог подключиться к серверу по RDP, ему потребуются следующие данные:
Добавление учётной записи в Windows Server 2019


Система перенаправит вас на страницу с данными текущего пользователя. В меню слева перейдите в раздел «Другие пользователи» и нажмите «Добавить пользователя для этого компьютера»
Запустится оснастка настройки локальных пользователей и групп. Выберите раздел «Пользователи» и в блоке «Действия» в соответствующем подразделе справа перейдите в меню «Дополнительные действия» — «Новый пользователь. » :


После добавления нужного количества пользователей нажмите «Закрыть» — вы вернётесь к списку пользователей, где появятся созданные учётные записи.



На этом процесс добавления пользователя завершён. Чтобы новый пользователь мог подключиться к серверу по RDP, ему потребуются следующие данные:
Зачем нужны RDP-лицензии и где их взять


После оплаты в течение получаса к серверу подключится наш системный администратор для активации лицензий и настройки терминального сервера.
Источник
Создание пользователя в Windows Server 2016
Для того, чтобы еще один пользователь мог подключиться к виртуальному серверу с операционной системой Windows Server 2016, необходимо его создать и выдать права на удаленное подключение к серверу.
Создание пользователя
Способ 1
Для создания пользователя в Windows откройте Панель управления сервером и выберете вкладку User Accounts.
Далее снова перейдите во вкладку User Accounts.
Далее выберете Manage other account.
В нижней части экрана выберете Add a user account.

В открывшемся окне введите имя и пароль, соответствующий правилам безопасности. Мастер настройки сообщит, если пароль не достаточно надежный. В поле Password hint введите подсказку на случай, если вы забудете пароль.
В итоге вы увидите нового пользователя Windows Server 2016.
Способ 2
Запустите консоль управления Windows, для этого в поиске найдите команду mmc. Или с помощью комбинаций клавиш Win+R перейдите к поиску и введите mmc.
Найдите нужную нам оснастку Local Users and Groups и кликните кнопку Add, затем OK.
На этом шаге выберете Local computer и нажмите Finish.
Раскройте иерархию оснастки и в разделе Users с помощью правой кнопки мыши создайте нового пользователя Windows (New User).
В итоге вы увидите нового пользователя.
Виртуальный сервер на базе Windows
Разрешение на удаленное подключение
Способ 1
Снова откройте консоль управления Microsoft, для этого с помощью комбинаций клавиш Win+R перейдите к поиску и введите mmc.
Найдите нужного пользователя и правой кнопкой мыши откройте свойства. Перейдите во вкладку Member Of и нажмите Add.
В открывшемся окне откройте расширенные возможности с помощью кнопки Advanced.
Для поиска нужной группы кликните Find Now и выберете группу с именем Remote Desktop Users. Кликните OK.
Отобразится полное название группы, нажмите OK.
Способ 2
Для того, чтобы новый пользователь Windows Server мог подключиться к виртуальному серверу, необходимо добавить его в список пользователей, которым разрешено удаленное подключение.
Далее нажмите кнопку Add, чтобы добавить нового пользователя.
В новом окне введите имя созданного пользователя, например “test”, и нажмите Check Names. Появится полное системное имя. Нажмите OK.
В списке появится новый пользователь. Сохраните изменения, нажав OK.
Теперь вы можете подключиться к виртуальному серверу от имени нового пользователя.
Подключение к виртуальному серверу
О том как подключиться к виртуальному серверу написано в нашей инструкции. При подключении необходимо выбрать Другую учетную запись (Use a different account).
Введите имя и пароль созданного пользователя Windows и подключитесь к виртуальному серверу.
P. S. Другие инструкции:
Ознакомиться с другими инструкциями вы можете на нашем сайте. А чтобы попробовать услугу — кликните на кнопку ниже.
Источник
ИТ База знаний
Полезно
— Онлайн генератор устойчивых паролей
— Онлайн калькулятор подсетей
— Руководство администратора FreePBX на русском языке
— Руководство администратора Cisco UCM/CME на русском языке
— Руководство администратора по Linux/Unix
Навигация
Серверные решения
Телефония
FreePBX и Asterisk
Настройка программных телефонов
Корпоративные сети
Протоколы и стандарты
Windows Server 2016: создаем пользователя и даем RDP права
Стало недостаточно просто локального админа и нужно создать новую учетку на Windows Server 2016? А еще и снабдить УЗ правами на RDP (Remote Desktop Protocol)? Легко – займет 3 минуты твоего времени. Переходим к делу.
Онлайн курс по Linux
Мы собрали концентрат самых востребованных знаний, которые позволят тебе начать карьеру администратора Linux, расширить текущие знания и сделать уверенный шаг к DevOps
Что у вас должно быть
Шаг 1. Создаем пользователя
Нажмите правой кнопкой мыши на стартовое меню и найдите Computer Management. Кликните на него:

В меню навигации раскройте список Local Users and Groups и нажмите на Users:

Нажмите правой кнопкой мыши и выберите New User. Осталось только заполнить данные о новом пользователе: юзернейм, полное имя, описание и пароль. Особое внимание к галочкам User must change password at next logon (смена пароля после первого входа) и Password never expires (пароль никогда не устаревает – его не нужно менять регулярно):

По окончанию настройки нажмите Create. Готово!
Шаг 2. Даем права на RDP

Дважды кликните на Remote Desktop Users и нажмите кнопку Add:

В поле Enter the object names to select начните вводить имя созданного ранее пользователя и нажмите Check Names:

Имя пользователя заполнится автоматически до нужного формата. Нажмите OK в двух местах чтобы завершить настройку:

Шаг 3. Проверяем пользователя
Отключитесь от учетной записи администратора и подключитесь под новым пользователем. Работает!
Онлайн курс по Linux
Мы собрали концентрат самых востребованных знаний, которые позволят тебе начать карьеру администратора Linux, расширить текущие знания и сделать уверенный шаг к DevOps
Источник
Windows Server добавление нового пользователя
В обязанности системного администратора помимо всего прочего входит и добавление нового пользователя, а также назначение ему определенных прав. Рассмотрим как это сделать в операционных системах семейства Microsoft Windows Server. Данный способ универсален для большинства существующих версий данной ОС. Возможны некоторые фразеологические отличия.
В меню Пуск, выбираем Администрирование (“Средства администрирования” в Windows Server 2016).
В новом окне двойным кликом мыши открываем “Управление компьютером”.
В левой части открывшегося окна раскрываем ветку “Локальные пользователи и группы” и открываем папку Пользователи. В основной части окна, кликаем правой кнопкой мыши по свободному месту и в контекстном меню выбираем “Новый пользователь”.
В новом окне вводим логин пользователя, пароль и подтверждение пароля. Для полноты понимания какому пользователю принадлежит учетная запись, а также чтобы у коллег не возникало вопросов рекомендуется заполнять поля “Полное имя” и “Описание”.
Для повышения безопасности рекомендуется установить галку “Требовать смены пароля при следующем входе в систему” только в том случае, если вы используете один и тот же пароль для всех создаваемых учетных записей.
Отключение учетной записи допустимо, например, если пользователь только заступает в должность.
Кликаем по кнопке Создать.
Учетная запись создана. Перейдем к ее настройке. Для этого все в том же окне “Управление компьютером” кликаем по учетной записи правой кнопкой мыши. В контекстном меню выбираем Свойства.
Настройки учетной записи пользователя, для удобства, представлены на нескольких вкладках.
Рассмотрим делегирование прав пользователю на доступ к удаленному рабочему столу.
Выбираем вкладку Членство в группах и кликаем по кнопке Добавить.
В открывшемся окне кликаем по кнопке Дополнительно. Затем в новом окне кликаем по кнопке Поиск. Внизу окна отобразятся все доступные группы. Выбираем Пользователи удаленного рабочего стола двойным кликом или одиночным с последующим нажатием на кнопку ОК.
Окно Выбор: “Группы” изменит внешний вид. Нажимаем кнопку ОК.
Теперь под учетными данными этого пользователя можно подключиться к серверу.
Источник
Добавление нового пользователя в Windows Server 2012 R2
Ниже будет подробно рассказано о том, как добавить нового пользователя на локальный компьютер под управлением Microsoft Windows Server 2012 R2.
0. Оглавление
1. Добавление пользователя
Запускаем оснастку «Управление компьютером» (Computer Management). Сделать это можно кликнув правой кнопкой мыши по меню «Пуск» (Start) и выбрав в меню «Управление компьютером» (Computer Management).
Или же выполнив команду compmgmt.msc. (Нажать комбинацию клавиш Win + R, в окне «Выполнить» (Run) ввести команду в поле «Открыть» (Open) и нажать «ОК«)
В открывшемся окне раскрываем вкладку «Служебные программы» (System Tools), затем «Локальные пользователи» (Local Users and Groups) и выделив вкладку «Пользователи» (Users) выбираем «Новый пользователь…» (New User…) в меню «Действие» (Action).
Откроется окно создания нового пользователя (New User). Впишем имя пользователя (имя, которое будет использоваться для входа в систему) в графе «Пользователь» (User name), полное имя (будет показываться на экране приветствия) в поле «Полное имя» (Full name) и описание учетной записи в поле «Описание» (Description). Затем дважды введем пароль для создаваемого пользователя. По умолчанию пароль должен отвечать политики надежности паролей. О том как изменить данную политику читайте в статье Изменение политики паролей в Windows Server 2012 R2.
Рекомендую сразу записать введенный пароль в отведенное для хранение паролей место. Для этих целей удобно использовать специальные менеджеры паролей, например бесплатную программу KeePass.
Далее снимем флаг «Требовать смены пароля при следующем входе в систему» (User must change password at next logon) если требуется оставить введенный только что пароль. В противном случае пользователю придется сменить пароль при первом входе в систему.
Установим флаг «Запретить смену пароля пользователем» (User cannot change password) если хотим лишить пользователя данного права.
Установим флаг «Срок действия пароля не ограничен» (Password never expires) если нет необходимости в периодической смене паролей.
Флаг «Отключить учетную запись» (Account is disabled) отвечает за возможность входа пользователя в систему. Оставляем неизменным.
Нажимаем «Создать» (Create) чтобы создать нового пользователя системы.
2. Изменение настроек пользователя
Добавленного только что пользователя мы найдем в таблице пользователей системы на вкладке «Пользователи» (Users) оснастки «Управление компьютером» (Computer Management). Для того чтобы изменить настройки пользователя, необходимо в таблице кликнуть по нему правой кнопкой мыши и в контекстном меню выбрать пункт «Свойства» (Properties).
Откроется окно свойств выбранного пользователя. Пробежимся по наиболее часто используемым настройкам.
На вкладке «Общие» (General) можно изменить параметры, которые мы задавали при добавлении пользователя.
На вкладке «Членство в группах» (Member of) можно увидеть участником каких групп является данный пользователь. Кроме того, здесь можно добавить пользователя в группу или удалить его из выбранной группы.
Например, чтобы сделать пользователя администратором сервера, его необходимо добавить в группу «Администраторы» (Administrators). Для этого нажмем кнопку «Добавить…» (Add…), находящуюся под списком групп, в открывшемся окне выбора группы нажмем «Дополнительно…» (Advanced…) и затем кнопку «Поиск» (Find Now) в окне подбора групп. Выделим необходимую группу в таблице результатов поиска (в нашем случае это группа «Администраторы» (Administrators)) и завершим выбор нажав «ОК» во всех открытых окнах.
На вкладке «Профиль» (Profile) можно задать путь к профилю пользователя (Profile Path), сценарий входа (Logon script), а также подключить сетевой диск, который будет автоматически подключаться при входе пользователя в систему. Для этого установим переключатель «Домашняя папка» (Home folder) в «Подключить:» (Connect:), выберем букву сетевого диска и укажем путь к ресурсу, где будут располагаться файлы. Это может быть локальный путь к папке или сетевой ресурс.
На вкладке «Среда» (Environment) возможно указать программу, которая будет запускаться автоматически при входе пользователя через службу удаленных рабочих столов. В этом режиме работы другие программы и рабочий стол пользователю будут недоступны.
Также здесь можно разрешить/запретить подключение дисков клиента при входе (Connect client drivers at logon), подключение принтеров клиента при входе (Connect client printers at logon) и переопределить основной принтер клиента (Default to main client printer) при работе через удаленных рабочий стол, установив/сняв соответствующие флаги на форме.
На вкладке «Сеансы» (Sessions) можно установить параметры тайм-аута и повторного подключения при работе через службу удаленных рабочих столов.
Вкладка «Удаленное управление» (Remote control) используется для настройки параметров удаленного управления сеансом пользователя при работе через службу удаленных рабочих столов.
Смотрите также:
Ниже приведена небольшая инструкция об изменении политики паролей в Microsoft Windows Server 2012 R2. По умолчанию политика паролей определена таким образом, что все пароли учетных записей пользователей должны удовлетворять следующим…
В данной статье я расскажу как добавить разрешающее правило в Брандмауэр Windows Server 2012 R2 (в Windows Server 2008 R2 действия аналогичны). Правило будем добавлять на примере работы сервера 1С:Предприятие…
Источник
После установки Windows Server на VDS вам доступна только одна учётная запись — Administrator. Однако во многих случаях сервер нужен для работы нескольких человек — причём одновременной. В таких случаях в систему необходимо добавлять дополнительных пользователей — при условии, что у вас уже настроен терминальный сервер и подключено требуемое количество RDP-лицензий.
- Добавление учётной записи в Windows Server 2016
- Добавление учётной записи в Windows Server 2019
- Зачем нужны RDP-лицензии и где их взять
Для начала подключитесь к вашему серверу по RDP под пользователем Administrator. Если сервер только приобретён, для удобства работы можно сразу включить русский язык в настройках:
- Как добавить русский язык в Windows Server 2016
- Как добавить русский язык в Windows Server 2019
Добавление учётной записи в Windows Server 2016
В Windows Server 2016 в панель управления можно перейти из контекстного меню при клике правой кнопкой мыши по меню «Пуск»:


В панели управления в разделе «Учётные записи пользователей» нажмите «Изменение типа учётной записи». Откроется список пользователей вашего сервера. Здесь выберите опцию «Добавить учётную запись пользователя»:

Запустится мастер создания пользователей. Введите логин, пароль, подтверждение пароля, подсказку и нажмите «Далее».

Система добавит новую учётную запись и отобразит её данные — имя и уровень прав. Для завершения настройки нажмите «Готово»:

После этого в списке пользователей появится новая учётная запись.

При необходимости вы можете изменить тип созданного пользователя — дать ему права администратора. Для этого кликните на карточку учётной записи — откроется окно настройки:

В меню слева выберите «Изменение типа учётной записи» — система предложит настроить уровень доступа:

Укажите требуемый уровень прав и нажмите «Изменение типа учётной записи» для вступления настроек в силу.
На этом процесс создания пользователя на Windows Server 2016 завершён. Чтобы новый пользователь мог подключиться к серверу по RDP, ему потребуются следующие данные:
- IP-адрес вашего сервера / домен;
- логин пользователя;
- пароль пользователя.
Добавление учётной записи в Windows Server 2019
Алгоритм создания пользователей на Windows Server 2019 немного отличается. После подключения к серверу откройте меню «Пуск» и перейдите в раздел «Параметры».

В панели управления выберите раздел «Учётные записи».

Система перенаправит вас на страницу с данными текущего пользователя. В меню слева перейдите в раздел «Другие пользователи» и нажмите «Добавить пользователя для этого компьютера»


Запустится оснастка настройки локальных пользователей и групп. Выберите раздел «Пользователи» и в блоке «Действия» в соответствующем подразделе справа перейдите в меню «Дополнительные действия» — «Новый пользователь...»:

Система предложит ввести данные нового пользователя: логин, имя для отображения в системе, описание и пароль с подтверждением. После заполнения данных нажмите «Создать». Поля в форме сбросятся к пустому состоянию — при отсутствии ошибок это означает, что новый пользователь успешно добавлен.

После добавления нужного количества пользователей нажмите «Закрыть» — вы вернётесь к списку пользователей, где появятся созданные учётные записи.

По умолчанию новые учётные записи создаются со стандартным уровнем прав. Если вы хотите предоставить новому пользователю права администратора, вернитесь в Параметры — Учётные записи — Другие пользователи. Выберите созданного пользователя и нажмите «Изменить тип учётной записи».

В окне настройки выберите в списке «Тип учётной записи» уровень прав и нажмите «ОК».

На этом процесс добавления пользователя завершён. Чтобы новый пользователь мог подключиться к серверу по RDP, ему потребуются следующие данные:
- IP-адрес вашего сервера / домен;
- логин пользователя;
- пароль пользователя.
Зачем нужны RDP-лицензии и где их взять
По умолчанию в Windows Server одновременно могут работать только два пользователя уровня Administrator. Для совместной работы большего числа пользователей к серверу нужно подключить RDP-лицензии — по одной на каждого дополнительного пользователя. Их можно приобрести в Личном кабинете: для этого откройте раздел Товары — Виртуальные серверы, выберите ваш сервер в списке, сверху «Изменить».

В списке настроек услуги в блоке «Дополнительно» измените значение поля «Количество RDP-лицензий» и нажмите «В корзину». Стоимость одной RDP-лицензии составляет 430 ₽ в месяц. После активации лицензия включается в стоимость сервера и автоматически продлевается вместе с ним.

После оплаты в течение получаса к серверу подключится наш системный администратор для активации лицензий и настройки терминального сервера.
Этот материал был полезен?
После того, как установлена роль Доменные службы Active Directory, пришло врем создать пользователя в домене в Windows Server 2016. Начиная с версии Windows Server 2008 появилась возможность восстанавливать из корзины обьекты Active Directory, в том числе пользователей домена. Если в Windows Server 2008 было возможно восстанавливать объекты из корзины из Power Shell, то начиная с версии Windows Server 2012 появилась возможнсоть работать с графическим интерфейсом.
Создание учётной записи в Windows server 2016.
1. Нажимаем Пуск, далее выбираем Диспетчер серверов.
2. В «Диспетчер серверов» выбираем «Средства», затем «Пользователи и компьютеры Active Directory».
3. В окне «Active Directory» выбираем домен, правой клавишей мыши — «Создать», далее «Подразделение».
4. Создаём новое подразделение в домене. Для защиты контейнера отслучайного удаления не снимаем чекбокс. Нажимаем «ОК».
5. В новом подразделении заведём пользователя домена. Для этого правой клавишей мыши на подразделение — «Создать» — «Пользователь».
6. При создании пользователя в графе «Полное Имя» пользователь отображается в виде Имя-Отчество-Фамилие. Для удобства изменим отображение на более привычный вид Фамилие-Имя-Отчество.
7. Для этого в «Диспетчер серверов» выбираем «Средства», далее «Редактирование ADSI».
8. В новом окне нажимаем «Действие» — «Подключение к…».
9. В поле «Известный контекст именования:» выбираем «Конфигурация», нажимаем «ОК».
10. Открываем «Конфигурация [домен]» — «CN=DisplaySpecifiers» — «CN=419». Далее «CN=user-Display» — «createDialog».
11. В редакторе строковых атрибутов устанавливаем значение: %<sn> %<givenName>. Не забываем пробел в устанавливаемом значении и нажимаем «ОК».
12. Теперь при заполнении полей создания пользователя графа «Полное имя» будет отображаться в виде Фамилияе-Имя-Отчество. Заполняем все графы в окне «Новый объект — Пользователь» и нажимаем «Далее».
13. В следующем окне вводим пароль и подтверждение пароля для пользователя и нажимаем «Далее».
14. Проверяем параметры создания нового пользователя, затем «Готово».
15. Удалить пользователя в домене очень просто. Выбираем пользователя, правой клавишей мыши на обьекте, далее «Удалить».
16. Появится предупреждение «Вы действительно ходите удалить Пользователь …». При выборе «Да» пользователь будет удален из Active Directory.
17. Для восстановления объектов Active Directory, в том числе пользователей», необходимо включить корзину. По умолчанию корзина выключена. В «Диспетчере серверов» выбираем «Средства», далее «Центр администрирования Active Directory».
18. В новом окне выбираем наш домен, затем в правой части выбираем «Включить корзину…».
19. Появится подтверждение включения корзины в Active Directory. Нажимаем «ОК».
20. Для актуализации состояния корзины в домене необходимо обновить центр администрирования Active Directory. Нажимаем «ОК».
21. Обновляем состояния центра администрирования.
22. Для проверки работоспособности корзины удаляем пользователя в домене.
23. Отвечаем «Да» на появление запроса на подтверждение удаления пользователя.
24. Переходим в Центр администрирования Active Directory. Выбираем наш домен. Справа появится удаленный объект. Нажимаем правой клавишей мыши на удаленного пользователя, далее «Восстановить». Удаленный пользователь будет восстановлен в Active Directory.
Посмотреть, что и как делать, можно здесь:
Читайте также:
- Установка DNS и Active Directory — Windows Server 2016
- Установка и настройка DHCP — Windows Server 2016
- Второй контроллер домена — Windows Server 2016
- Ввод компьютера в домен — Windows Server 2016
- Переименование учётной записи администратора домена — Windows Server 2016
- Windows server 2019 — установка и настройка Active Directory, DNS, DHCP