Вы купили новый винчестер. Конечно, с интерфейсом Serial ATA. И, конечно, много слышали о новой интересной функции, реализованной в последних моделях — NCQ. Предвкушая заметный прирост скорости загрузки Windows и программ, а также снижение шума винчестера, вы подключаете винчестер, устанавливаете операционку и… Теперь вам потребуется проделать дополнительные манипуляции, чтобы включить поддержку AHCI и установить подходящие драйверы. Иначе технология NCQ, равно как и другие интересные функции, останется незадействованной.
Ради чего
Идея, лежащая в основе технологии NCQ (Native Command Queuing), уже не раз была реализована в жестких дисках и контроллерах, но не в тех, что применяются в обычных персоналках.
Итак, вот какой принцип лежит в основе NCQ. Как известно, жесткий диск работает довольно медленно, по сравнению с другими устройствами ПК ввиду его механической природы. Особенно много времени тратится на перемещение головок между дорожками, на которых расположены запрошенные системой сектора с данными. Чтобы эти перемещения минимизировать, можно применить хорошо известный в информатике метод переупорядочивания очереди команд. В данном случае в качестве критерия перестройки используется расстояние между дорожками, к которым будет производиться доступ. Команды на чтение, поступающие к жесткому диску со стороны системы, выполняются не по порядку, а накапливаются в очереди. Там они меняются местами таким образом, чтобы головка при выполнении соседних запросов смещалась как можно меньше. За счет этого и достигается ускорение.
Обычно для иллюстрации эффекта от переупорядочивания приводится классический пример — лифт в здании. Представьте, что он перемещается по этажам в том порядке, в каком были нажаты кнопки на панели. Но лифт работает гораздо эффективнее — он открывает двери на этажах по ходу движения. Да, некоторым из пассажиров приходится ожидать дольше, но другие попадают на нужный этаж намного быстрее.
Собственно, некоторые минусы после приведения примера с лифтом вам стали очевидны. Не все запросы будут выполнены быстрее — некоторые могут “застрять” в очереди, пропуская другие запросы. А появление запроса на запись вообще осложняет обработку очереди команд, так как возможна ситуация нарушения целостности данных.
Кроме того, подобная технология даст выгоду только в том случае, если команды винчестеру поступают плотным потоком и намного быстрее, чем он успевает их выполнить. В условиях современных ПК такая ситуация происходит не очень часто — в основном в момент загрузки ОС и больших программных пакетов. Поэтому за реализацию технологии NCQ взялись только в последнее время, хотя в серверной среде интеллектуальное переупорядочивание команд применяется давно и успешно.
Следует заметить, что возможность изменения порядка команд и обработки очередей заложена и в протоколе интерфейса ATA (технология TCQ). И даже есть примеры вполне успешной ее реализации. Но сделано это не очень красиво и удобно. Дело в том, что протокол интерфейса ATA, по которому работают жесткие диски с обычным, “параллельным” интерфейсом, основан на протоколе работы шины ISA. Процедура инициализации и передачи команды, а также слежение за состоянием и ошибками — довольно длительная и сложная процедура, требующая анализа нескольких регистров. Поэтому разработчики решили реализовать поддержку данной технологии в винчестерах, использующих новый интерфейс — Serial ATA.
Контроллер Serial ATA, согласно требованиям этого стандарта, должен поддерживать, как минимум, два режима работы. Первый — режим эмуляции стандартного контроллера ATA (Legacy Mode). В этом режиме контроллер полностью повторяет протокол обращения к жесткому диску ATA и, с точки зрения операционной системы и драйверов, не отличается от контроллера “параллельного” интерфейса. При этом подключенные к нему винчестеры эмулируются либо как устройства Master на отдельном канале, либо, если операционная система “не понимает” более двух каналов — как пары устройств Master и Slave. Этот режим включен по умолчанию, он полностью поддерживается всеми операционными системами и BIOS.
Проблема в том, что в режиме эмуляции реализация дополнительных функций Serial ATA частично или полностью невозможна, иначе совместимость с классической реализацией ATA будет нарушена. Поэтому контроллер имеет возможность переключиться в “родной” (Native) режим Serial ATA, который не имеет сковывающих его “родственных обязательств” по отношению к ATA.
Протокол AHCI (Advanced Host Controller Interface) как раз описывает поведение контроллера в режиме Native с точки зрения системы. Он описывает, каким образом контроллер обрабатывает очередь команд, где и как они хранятся, как программист должен помещать команды в очередь и где получать результаты их выполнения. Все условности протокола ATA отброшены, все сложности с манипулированием регистрами и флагами упразднены за ненадобностью. Реализация всех дополнительных функций Serial ATA, включая NCQ, Hot Swap, Port Multiplier, Staggered Spin-Up и т.д., теперь ничем не ограничивается.
Native Mode нацелен для работы с операционными системами Windows 2000, XP, Vista, Windows 7.
Иначе говоря, функции протокола AHCI работают только в Native Mode Serial ATA.
Данный протокол был разработан специальной инициативной группой во главе с Intel. Он является дополнением к стандарту Serial ATA, который, в общем-то, не описывает требования к хост-контроллерам (контроллерам со стороны вычислительной системы, к которой подключен винчестер). Вместе с AHCI стандарт Serial ATA является законченным решением для организации дисковой подсистемы в ПК нового поколения.
Вместе с тем теряется совместимость с программным обеспечением, не поддерживающим Serial ATA изначально. Работать в двух режимах одновременно контроллер не может. Переключаясь в режим Native, он теряет возможность принимать команды от программного обеспечения, не “понимающего” протокол AHCI. Напомним, что Windows XP не работает изначально с Serial ATA в Native Mode AHCI, а Vista и Windows 7 его поддерживают.
Как включить AHCI
Способ первый, классический. Как и при создании RAID, вы используете установочную дискету, идущую в комплекте с материнской платой или созданную самостоятельно. Начинаете установку Windows, доходите до первой перезагрузки, а когда появляется надпись “Press F6…” внизу синего экрана, нажимаете F6 и предлагаете дискету. Следует выбрать правильный вариант драйвера и продолжить установку Windows. Впоследствии, когда установка успешно завершится, будет нелишним еще раз установить драйверы и утилиты — они позволят проделать некоторые настройки и убедиться, что NCQ включена.
Второй способ сложнее, но он позволяет обойтись и без дискеты, и без переустановки Windows. Для этого в BIOS вашего компьютера должна быть возможность отключения AHCI (или Native Mode, что в данном случае синонимы). При включенном режиме эмуляции вы проводите установку Windows, а потом устанавливаете драйверы от производителя контроллера (чипсета материнской платы). Если они не ставятся автоматически, делаете это вручную. Потом включаете AHCI в BIOS, и система начинает использовать преимущества NCQ.
На примере Intel
В чипсетах Intel поддержка AHCI появилась еще в серии 915. Правда, только в южных мостах с суффиксами “R”, “M” и “DH”:
- ICH6R, ICH6M — чипсеты серии 915/925;
- ICH7R, ICH7M, ICH7DH, ICH7MDH — чипсеты серии 945/955/975;
- ICH8R — чипсеты серии 965.
- ICH9R — чипсеты серии P35
Такими мостами комплектуются только ноутбуки на платформе Centrino, начиная со второго поколения, и материнские платы на чипсетах серии — 925, 955, 975… Как правило, если AHCI поддерживается, то в BIOS будет соответствующая строчка. В крайнем случае, можно заглянуть в руководство к материнской плате.
Контроллер AHCI встроен в набор микросхем со следующим контроллером-концетратором:
- Блок контроллеров Intel® ICH10R/DO SATA RAID/AHCI
- Блок контроллеров Intel® ICH10D SATA AHCI
- Блок контроллеров Intel® ICH9M-E SATA RAID/AHCI
- Блок контроллеров Intel® ICH9M AHCI
- Блок контроллеров Intel® 82801IR/IO (ICH9R/DO) — RAID и AHCI
- Контроллер-концетратор ввода/вывода Intel® 82801HEM (ICH8M-E) — RAID и AHCI
- Контроллер-концентратор ввода/вывода Intel® 82801HBM (ICH8R) — только AHCI
- Блок контроллеров ввода/вывода Intel® 82801HR/HH/HO (ICH8R/DH/DO) — RAID и AHCI
- Контроллер-концентратор ввода/вывода Intel® 631xESB/632xESB — RAID и AHCI
- Контроллер-концентратор ввода/вывода Intel® 82801GHM (ICH7MDH) — только RAID
- Блок контроллеров ввода/вывода Intel® 82801GBM (ICH7M) — только версия AHCI
- Блок контроллеров ввода/вывода 82801GR/GH (ICH7R/DH) — RAID и AHCI
- Блок контроллеров ввода/вывода Intel® 82801FR (ICH6-R) — RAID и AHCI
- Контроллер-концентратор ввода/вывода Intel® 82801FBM (ICH6M) — только AHCI
Вам понадобятся драйверы Intel Matrix Storage, бывшие Intel Application Accelerator, а также установочная дискета к ним. Ее образ можно скачать с сайта Intel. Драйверы с этой дискеты пригодятся и для установки Windows, и для включения AHCI уже после установки. В последнем случае не забудьте обязательно установить Intel INF Update перед тем, как начинать манипуляции с другими драйверами. После того, как драйверы стандартного контроллера Serial ATA будут заменены на драйверы с установочной дискеты Intel, можно включать AHCI. Windows сможет загрузиться, и дальше можно продолжить установку комплекта Matrix Storage — без включения AHCI он запускаться откажется. Для контроллеров других производителей процедура аналогичная — сначала установка драйверов, потом включение AHCI.
Винчестер в данном случае не затрагивается — форматировать, перешивать и т.п. ничего не нужно.
Пошаговая инструкция для m/b Intel с южными мостами ICH6R, ICH6M, ICH7R, ICH7DH, ICH7M, ICH8R, ICH9R
Примечание: ниже речь идет о 32bit версиях Windows. Само собой, драйвер есть и для x64. Найти его просто.
- Убедитесь, что в BIOS отключен AHCI и не забудьте сделать backup папки Windows. Также советую сделать запасной загрузочный диск.
- Скачайте 79im05ww.exe и распакуйте, например, в C:DRIVERSWINSATA
- В случае, если у Вас ICH7M, перейдите к шагу (5)
- Отредактируйте C:DRIVERSWINSATAPREPAREIMSM_PRE.inf заменив все DEV_27C5 на значения, соответствующие Вашему южному мосту:
- ICH6R — DEV_2652
- ICH6M — DEV_2653
- ICH7R — DEV_27C1
- ICH7DH — DEV_27C1
- ICH7M — DEV_27C5
- Нажмите Win+R, введите C:DRIVERSWINSATAPREPAREINSTALL.CMD, нажмите Ok
- Перезапустите PC и включите в BIOS поддержку AHCI
- При загрузке OS запустится wizard обнаружения новых устройств:
- В случае Windows XP выберите No, not this time, затем Install from a list or specific location (Advanced) и в качестве пути укажите C:DRIVERSWINSATA
- В случае Windows 2000 выберите Search for a suitable driver for my device (recommended), затем Specify a location и укажите C:DRIVERSWINSATA
Решения для платы с ICH8R:
- для установки Windows XP при включеном AHCI необходимо заблаговременно создать дискету с драйвером AHCI. Всё необходимое для этого имеется на диске, идущим в комплекте с материнской платой.
При установке Windows XP SP 2 помещаем дискету с драйвером в устройство чтения FDD. В момент запроса установщика Windows – « Нажмите F6 для установки специального драйвера SCSI или RAID» жмём F6 и из предложенного списка выбираем драйвер AHCI.
- в том случае, если у Вас нет устройства чтения дискет, либо Windows XP уже установлена в режиме работы SATA – IDE можно интегрировать необходимый драйвер прямо в операционной системе.
Делается это следующим образом.
Заходим в диспетчер устройств и находим в списке IDE ATA/ATAPI контроллеры.
Обновляем драйвера для контроллеров (по умолчанию их 2).
Для этого, выбираем пункт Обновить драйвер => Не выполнять поиск. Я сам выберу нужный драйвер.
Указываем путь к папке DriversChipsetIntelmakediskDOSF632 на установочном диске к материнской плате.
Снимаем галочку «Только совместимые устройства» и выбираем из списка Intel(R) ICH8R/D0/DH SATA AHCI Controller. (так для обоих контроллеров!!!).
Система попросит перезагрузку — выполняем. При перезагрузке в BIOS выбираем режим контроллера — AHCI.
Установка Windows XP на ноутбуках с Vista и Serial ATA AHCI
Как признаются разработчики этой операционной системы в специальном документе (http://www.microsoft.com/whdc/device…alATA_FAQ.mspx), дисковая подсистема всех версий Windows, вышедших до версии Vista, поддерживать AHCI не будет. Объясняют они это наличием особенностей в реализации AHCI производителями разных контроллеров. В будущем в ядре Windows будет реализован новый механизм подключения драйверов — Ataport, и в составе драйверов будет идти стандартный минипорт для Native-режима контроллера Serial ATA. А пока, увы, нужно устанавливать специальный драйвер или SCSI-минипорт непосредственно от производителя контроллера.
Эта проблема сложнее, чем кажется на первый взгляд. Операционная система Windows устроена таким образом, что при старте она должна обязательно «подхватить» правильный драйвер для контроллера жестких дисков. Иначе старт прерывается пресловутым «синим экраном», избавиться от которого можно только переустановкой системы. Мало того, процесс установки тоже прервется этим же «синим экраном», если вовремя не предоставить Windows дискету с нужным драйвером. Владельцам ноутбуков вообще не позавидуешь — им и дискету-то вставить некуда, а другие носители Windows в данном случае не принимает.
Итак, ставим Windows XP на ноутбук с AHCI.
В большинстве случаев, попытка установки ХР в режиме эмуляции приводит в появлению BSOD («синего экрана смерти») со следующей ошибкой:
STOP 0x0000007B INACCESSABLE_BOOT_DEVICE
Как уже было сказано, существует 2 способа установки Windows XP с включенным в BIOS SATA Native Mode: подкидывание драйверов дистрибутиву при загрузке через F6 или модификация операционной системы таким образом, чтобы уже интегрировать нужные драйвера в дистрибутив.
В первом случае, поскольку флопика в ноутбуке нет, то единственный выход — использовать USB Floppy Drive, который не так уж и дёшев.
Интеграция драйверов в дистрибутив более сложна, но экономически более целесообразна.
Дистрибутивов (сборок) с уже интегрированными драйверами достаточно много, достаточно скачать такой из Интернета и записать на болванку. Если же вы не можете найти такую сборку, то остается только интегрировать драйвера самостоятельно в дистрибутив с помощью программы nLite.
Например, для платформы Intel с ICH7-ICH8 (Intel(R) Matrix Storage Manager) стандартно это файлы:
- iaahci.cat
- iastor.cat
- iaahci.inf
- iastor.inf
- txtsetup.oem
- iastor.sys
Во время установки Windows Vista все неиспользуемые драйверы запоминающих устройств отключаются. Это позволяет увеличить скорость запуска операционной системы. При замене драйвера загрузочного диска на драйвер, который был отключен, необходимо включить новый драйвер перед изменением конфигурации SATA в BIOS.
Предположим, выполняется установка Windows на компьютер с контроллером, который использует драйвер Pciide.sys. Затем пользователь выполняет изменение режима SATA на AHCI. Теперь для диска должен загружаться драйвер Msahci.sys. Однако прежде чем вносить такие изменения, необходимо включить драйвер Msahci.sys. Данная проблема имеет отношение только к загрузочному диску. Если изменение выполняется для диска, который не является загрузочным, данная проблема не возникает.
Для устранения неполадок перед изменением режима SATA загрузочного диска включите драйвер AHCI в реестре. Для этого выполните следующие действия:
- Запустите редактор реестра regedit.
Найдите и выделите следующий подраздел реестра: - HKEY_LOCAL_MACHINESystemCurrentControlSetServicesMsahci
- На правой панели щелкните правой кнопкой мыши параметр Start в столбце Имя, затем нажмите Изменить.
- В поле Значение введите 0 и нажмите кнопку ОК.
- Закройте редактор реестра.
Способ профессиональный. Вместо интеграции драйверов в дистрибутив можно попробовать написать файл i386winnt.sif и положить его в дистрибутив, в котором прописать пути к папкам с дровами.
Что-то вроде:
OemPnpDriversPath = «DriversmegaIDE;DriversICH85;DriversICH78;DriversICH62;Drivers!inf;Driverslan.Pro100;Driverslan.Pro1000;lan.Driverslan.rtl8169;DriversIntelVGA895;DriversIntelVGA845;Driverslan.Marvell;Driverslan.Attansic;DriversjMicron;DriversATK100;DriversATK110»
DriverSigningPolicy=Ignore

Очень распространенная проблема при установке Windows XP — это появление ошибки отсутствия жестких дисков.
Проблема в том, что у современных компьютерах, в особенности ноутбуков, используются контроллеры жестких дисков произведенные гораздо позже, чем Windows XP.
Поэтому стандартная версия Windows XP не содержит необходимых драйверов для установки.
Одним из способов обойти эту проблему — это переключение в BIOS режима работы SATA-контроллера.
Необходимо переключить режим работы SATA контроллера в IDE Mode. Но часто в BIOS ноутбуков такой опции нет.
В этом случае драйвера SATA можно интегрировать непосредственно в дистрибутив Windows с помощью программы nLite.
Данный способ является самым удобным, безопасным, и созданный в результате образ Windows XP можно использовать многократно.
Также этот вариант остается единственным для владельцев ноутбуков, так как у них нет возможности подключить флоппи-дисковод.
Итак, как же интегрировать драйвера в дистрибутив Windows XP?
Для интеграции нам понадобиться:
1. Дистрибутив Windows XP. Настоятельно рекомендуется использовать оригинальный образ Windows XP. Также лучше взять Windows XP SP2, и уже после установки Windows устанавливать сервис пак 3.
2. Программа nLite. Качать е следует с сайта-производителя (скачать). Если интеграция драйверов будет проходит на компьютере с установленной Windows XP, то для работы программы следует также установить Microsoft .NET Framework 2.0 (скачать). Для Windows Vista и выше, ничего кроме программы устанавливать не нужно.
3. Драйвера Sata/RAid контроллеров:
— чипсет Intel: https://ddriver.ru/kms_downloads+index+action-id+cat-10+ids-47+idd-224.html
— чипсет AMD: https://ddriver.ru/kms_downloads+index+action-id+cat-10+ids-132+idd-1476.html
— чипсет nVidia: https://ddriver.ru/kms_downloads+index+action-id+cat-10+ids-144+idd-1680.html
Интеграция драйверов.
Устанавливаем программу nLite.
Качаем драйвера SATA и сохраняем у себя на компьютере. После этого необходимо их распаковать в какую-нибудь папку (например C:/SATA/).
В дисковод CD/DVD вставляем диск с Windows XP и копируем все содержимое диска на жесткий диск, например в папку C:/WINXP/.
Запускаем программу nLite. При запуске сразу можно указать язык интерфейса программы — русский.
Для продолжения нажимаем кнопку «Далее«. В появившемся окне «Расположение установочных файлов Windows» необходимо после нажатия кнопки «Обзор» указать путь к папке C:/WINXP/, куда было скопировано содержимое диска Windows XP.
после небольшой проверки программа nLite нам укажет подробные данные о версии Windows XP
нажимаем кнопку «Далее«. Так как драйвера интегрируем впервые, то в следующем окне также жмем «Далее«.
В окне «Выбор задач» отмечаем в разделе Интегрировать пункт Драйвера, а в разделе Создать — Загрузочный образ ISO.
Жмем «Далее«. Затем в окне «Драйвера» нажимаем на кнопку «Добавить«
и в появившемся меню выбираем пункт «Папка драйверов«
указываем путь к папке с распакованными драйверами
Здесь и далее очень важно указать на папку с драйверами именно той разрядности, что и используемого дистрибутива Windows. В 32-х разрядную Windows XP следует интегрировать только драйверы для 32-разрядной системы (в папке 32-bit или x86), а для 64-разрядной ОС — драйверы для 64-разрядной системы (они находятся в папке 64-bit или x64).
Это очень важный момент, иначе во время установки Windows может появится ошибка
«Файл ahcix64.sys испорчен. Для продолжения нажмите любую клавишу«.
В появившемся окне «Выберите драйвера для интеграции» укажите необходимые (используйте клавишу CTRL для выделения нескольких). Не забывайте про разрядность вашей Windows XP.
После выбора драйверов жмем «ОК«. В следующем диалоговом окошке также выбираем драйвера. Для драйверов Intel можно смело выбирать все драйвера (CTRL+A), для драйверов AMD соблюдайте разрядность.
После выбора жмем «OK«. В следующем окне нажимаем «Далее«.
соглашаемся на запуск процесса интеграции, нажав кнопку «Да«.
Идет интеграция.
После окончания интеграции драйверов SATA нажимаем клавишу «Далее» для продолжения
Появляется окно «Загрузочный образ ISO«. Вставляем в пишущий привод CD/DVD чистый компакт диск. Дожидаемся его инициализации программой nLite. Указываем нужную нам метку (например, WinXP_SP2). Выбираем скорость записи. Для качественной записи лучше выбрать самую маленькую скорость.
После необходимых настроек нажимаем кнопку «Запись» и соглашаемся на запись диска, нажав кнопку «Да«.
Все, остается дождаться лишь окончание записи диска.
После этого вставляем диск в дисковод нужного нам компьютера, перезагружаемся и устанавливаем Windows XP.
После установки Windows XP, устанавливаем драйвера и Service Pack 3, если образ XP был с SP2.
Этот вопрос является частью большого списка вещей, которые мне нужно сделать перед установкой нового SSD-накопителя, но я думаю, что он заслуживает отдельного вопроса.
Текущая настройка: машина с двойной загрузкой и Windows XP, установленная на жестком диске SATA 6 Гбит / с. BIOS всегда был настроен в режиме IDE. Из-за этого, если я попытаюсь перейти на AHCI в BIOS, поскольку Windows не имеет драйверов AHCI, она не загрузится.
Я уже знаю, что могу добиться переустановки всей ОС. Но если возможно, я бы хотел включить AHCI без повторной установки.
-
Можно ли сменить драйвер на драйвер AHCI в Windows? (с помощью диспетчера устройств, например). Если это возможно, произойдет ли сбой ОС в тот момент, когда драйвер будет изменен, пока BIOS остается в режиме IDE?
-
Если нет, есть ли способ установить его с частичным восстановлением с использованием диска Windows? Если такой метод существует, мои текущие настройки и приложения останутся неизменными?
Заранее спасибо.
ОБНОВИТЬ
Мой Южный мост — это Intel ICH10R. У меня уже есть правильные драйверы, которые находятся на диске моей материнской платы. Обратите внимание, что драйверы отличаются для 32-битных и 64-битных ОС, поэтому важно выбрать правильные. Файлы называются «iaStor.inf» и «iaAHCI.inf».
Я начну с того, почему вы не можете использовать режим AHCI без изменений. Когда установлена Windows, она устанавливает (включает) драйверы AHCI/RAID, только если у вас есть контроллер хранилища, который он распознает как AHCI/RAID. В Windows Vista и 7 драйверы (как правило) будут (в любом случае) иметь драйверы, но обычно их отключают. Vista и 7 поставляются с общим драйвером AHCI с драйвером, более специфичным для аппаратного обеспечения, который может быть предоставлен производителем контроллера. Для FakeRAID необходим драйвер, предоставленный производителем. Общий драйвер AHCI можно включить с помощью двух быстрых и простых изменений реестра.
Однако Windows XP не поставляется с универсальным драйвером AHCI. Это означает отсутствие встроенной поддержки AHCI. Причина? Intel выпустила только предварительную (даже не полную!) спецификации к стандарту AHCI в середине 2003 года — через полтора года после первого выпуска XP. Microsoft, видимо, не считает целесообразным включать драйвер AHCI в состав пакета обновления.
Производители материнских плат часто размещают драйвер AHCI на компакт-диске или на своих сайтах. Этот драйвер предоставляется производителем контроллера хранилища, обычно Intel для систем с процессором Intel. Некоторые другие кандидаты — nVidia (nForce) и Marvell (на некоторых платах AMD). Как правило, они не являются взаимозаменяемыми.
При установке XP можно загрузить драйвер AHCI с дискеты (!!!) или поместите их на установочный компакт-диск. Однако вы хотите добавить драйвер в существующую установку.
-
Первым делом необходимо определить производителя вашего контроллера памяти или хотя бы чипсета материнской платы. Обычно это указано в спецификации материнской платы.
-
Следующий шаг — убедиться, что у вас есть точка восстановления системы. Восстановление системы обычно может откатывать изменения в драйверах, что обеспечивает защиту от ошибок при установке драйверов.
-
Тогда все зависит от производителя вашего контроллера. Существует много сценариев реестра, которые могут вставлять правильные записи реестра (требуется файл драйвера и часто предоставляется загрузка). Так как это очень зависит от того, какое у вас оборудование, вам придется предоставить эту информацию или выполнить поиск самостоятельно (Google — хорошее место для начала).
Если производитель материнской платы предоставляет пакет установки драйвера SATA специально для XP, попробуйте сначала установить его. Если он не работает или не предоставляется, может потребоваться установка драйвера вручную. Если они вообще не предоставляют драйверы, вы мало что можете сделать.
Лично я рекомендую не-реестр метод, если вы можете сойти с рук. Это включает в себя выбор записи контроллера SATA (и)? в диспетчере устройств и с помощью параметра «Обновить драйверы» выберите драйверы AHCI/RAID, которые следует получить у производителя. Для Intel это должно быть извлечено вручную из пакета установщика. Некоторые люди отмечают, что nVidia меняет ID оборудования в режиме IDE, поэтому этот метод может оказаться невозможным для чипсетов nForce. Все зависит от производителя вашего контроллера.
Да, я использую контроллер памяти, чипсет и материнскую плату несколько взаимозаменяемо. Контроллер часто является частью чипсета. Чипсет (и / или контроллер) на конкретной модели материнской платы почти всегда одинаков.
После прибытия домой и без всякого резервного копирования XD я, наконец, выполнил свою работу.
Это заняло не более 10 минут. Мой метод основан на этом посте в блоге, поэтому его автор заслуживает самой большой оценки. Также я должен упомянуть Боба, который быстро разместил эту ссылку в качестве комментария (мои извинения, Боб, да, это сработало). Тем не менее я хотел бы опубликовать шаги, которые я выполнил, поскольку есть некоторые различия, и это может быть полезно для некоторых других людей.
У меня есть плата Gigabyte, и она поставляется с Utility DVD, который содержит, среди прочего, драйверы AHCI. Вот моя установка объяснила:
-
(Этот шаг предназначен только для владельцев Gigabyte MB. Вы можете получить драйверы где-нибудь еще и перейти к # 3) Перейдите в папку BootDrv и скопируйте файл MSM32.exe на USB-накопитель или раздел жесткого диска. Это правильный файл для 32-битной ОС (Windows XP). В соответствии с руководством по материнской плате, это также тот, который выбрать для Windows Vista 32bit. Если у вас 64-битная ОС, скопируйте MSM64.exe. Есть еще один файл с именем MSM2k.exe, я полагаю, что это драйвер для Windows 2k, но я предполагаю, что здесь.
-
В папке, в которую вы скопировали этот файл, дважды щелкните по нему, и откроется окно командной строки с запросом подтверждения для извлечения файлов. Введите «да» и затем введите. В этой папке будет извлечено несколько файлов. это фактические драйверы.
Нам понадобятся эти файлы, чтобы сообщить диспетчеру устройств, где искать драйверы. Откройте диспетчер устройств и разверните узел «IDE ATA/ATAPI контроллеры». В моем случае были перечислены обычные каналы IDE и пара стандартных контроллеров Intel ICH10 SATA. Это были общие драйверы, установленные Windows, и я могу с уверенностью сказать, что они не работают (тестирование включения AHCI в BIOS и попытки загрузки ОС приводили к звуковым сигналам и перезагрузкам). -
Выберите один из контроллеров SATA -> щелкните по нему правой кнопкой мыши -> обновите драйвер -> установите из списка или из определенного места (Дополнительно) -> отметьте переключатель « не искать » и нажмите «Далее» -> нажмите « Использовать диск» «-> нажмите кнопку« Обзор »и выберите папку с драйверами, откуда бы вы их ни копировали. Если у вас есть драйверы на CD или DVD, убедитесь, что он не содержит файл AUTORUN.INF в корневой папке, потому что ищет диалог выбора файлов.INF-файлы, и это не позволит вам просматривать подпапки.
-
Теперь список с драйверами заполнен как минимум новой опцией. Здесь я выбрал правильный для моего чипсета (ICH10R). Windows показывает предупреждающее сообщение. Нажмите да.
-
Драйвер установлен, и Windows запрашивает перезагрузку, НО пока не перезагружается. Вместо этого выберите оставшийся контроллер SATA в диспетчере устройств и повторите # 3 и # 4.
-
После установки второго драйвера Windows не запрашивает перезагрузку. НО теперь пришло время перезагрузки. Будьте готовы войти в BIOS, как только компьютер запустится.
-
Изменение в BIOS (в моем случае, в разделе « Интегрированные периферийные устройства » -> « Режим SATA RAID/AHCI ») с режима IDE на AHCI. Это может варьироваться в зависимости от вашей системы и BIOS, и, возможно, вам даже нужно выбрать RAID, если опция AHCI недоступна. На этом сайте есть лучшие вопросы, где эта тема лучше объяснена, поэтому я не буду углубляться в это. В моем случае был второй вариант, сразу после IDE/AHCI, названный « SATA port0-3 native mode ». Это было отключено, я включил его. Объяснение этого параметра в руководстве к моей материнской плате заключается в том, что DISABLED позволяет контроллерам SATA работать в устаревшем режиме IDE и что его следует выбирать для ОС, которые не поддерживают собственный режим (например, Windows 9X/ME). Windows XP поддерживает основной режим, поэтому я включил его. Я думаю, что более современные ОС также будут поддерживать это. Сохраните BIOS и продолжите загрузку.
-
Windows загружена правильно. Он начинает распознавать существующие диски в новом режиме AHCI и показывает желтые пузырьки. После этого он запрашивает вторую перезагрузку. Нажмите OK, чтобы перезагрузить компьютер.
-
Windows снова загружается, и на этот раз все должно быть готово.
ответ дан Mister Smith405
Метод «Обновить драйвер» не работал для меня, но я нашел другой способ, который также прост и гарантированно будет работать.
Попытка описанного выше метода на моем компьютере заставила его перезагрузиться до полного обновления драйвера. У меня есть материнская плата Ivy Bridge (Z77).
Так я и сделал
Используя вашу действующую XP в режиме IDE, выполните следующие действия:
-
Найдите пакет драйверов Intel RST на компакт-диске своей материнской платы (или загрузите последнюю версию, если у вас нет компакт-диска). Извлеките это, чтобы получить 2 файла iaAHCI.inf и iaStor.sys.
-
Получить файл реестра здесь. Прочитайте его краткое описание и делайте, как говорится. И отредактируйте файл _07b-AHCI-SATA-forPE.reg, чтобы добавить Intel 7 серии AHCI SATA. Откройте файл iaAHCI.inf, полученный на предыдущем шаге в Блокноте. Скопируйте / вставьте 2 более старые записи в файл реестра и измените 2 новые записи значениями, найденными в iaAHCI.inf. Поместите измененный файл _07b-AHCI-SATA-forPE.reg и iaStor.sys (из шага 1) вместе в их собственную папку.
-
Создайте диск BartPE — загрузите и установите Bart’s PE Builder и получите плагин Registry Editor PE v1.0a здесь (http://regeditpe.sourceforge.net). Поместите ваш установочный компакт-диск XP в папку. У него должен быть SP3. При необходимости вы можете добавить SP3 к вашему компакт-диску с помощью nLite (http://www.nliteos.com/download.html). Не делайте и не сжигайте ISO с помощью nLite. Нам нужен только исходный поток для BartPE. Запустите Барту PE Builder. В компоновщике выберите папку с XP SP3 в качестве источника и добавьте папку, в которую вы поместили _07b-AHCI-SATA-forPE.reg и iaAHCI.inf в качестве источника для пользовательских файлов, чтобы они были включены в созданный нами диск BartPE. И наконец, добавьте плагин Registry Editor PE, который вы скачали, нажав на кнопку Plugins. Убедитесь, что плагин Registry Editor PE включен. Теперь соберите ISO, а затем запишите его на пустой CD.
-
Загрузитесь с вашего BartPE CD. В меню Bart PE (в левом нижнем углу) загрузите реестр вашей реальной системы XP с помощью Registry Editor PE. Нажмите Ok, когда он показывает сообщение. В обычном окне Regedit вы импортируете файл _07b-AHCI-SATA-forPE.reg в меню Файл / Импорт … и копируете iaStor.sys в папку windows system32 drivers на диске C:.
Файл 2 должен находиться в корневой папке вашего диска BartPE либо в папке, либо в виде отдельных файлов, в зависимости от того, как вы их включили в PE Builder. -
Реестр вашей установки XP изменяется и сохраняется, и iaStor.sys копируется в его папку system32 drivers. Теперь вы можете перезагрузиться в BIOS и установить SATA в режим AHCI, а затем сохранить BIOS и перезагрузиться в установку XP. Теперь XP обнаружит новое оборудование и установит его. Подождите, и вам будет предложено перезагрузиться. После этой перезагрузки вы можете увидеть в диспетчере устройств, что ваши устройства SATA теперь работают в режиме AHCI. Возможно, вы захотите установить пакет Intel RST обычным способом, чтобы получить все программное обеспечение из него. Все сделано
Примечание: для будущих нужд может быть полезно включить в процесс _07b-RAID-SATA-forPE.reg, если вы когда-нибудь захотите запустить свой SATA в RAID. Вам не нужно редактировать этот файл, просто включите его в BartPE и импортируйте его с помощью Registry Editor PE.
Некоторые варианты, которые я нашел здесь или в другом месте, не работали для меня на чипсете AMD SB750 на MSI GA-MA790XT-UD4P, поэтому я использовал альтернативный метод, который находится где-то между полностью автоматическим и ручным взломом реестра ,
Я скачал драйверы с сайта MSI и распаковал их. Затем я вручную установил INF-файл, используя:
rundll32 setupapi.dll,InstallHinfSection Napa_Inst 132 .ahcix86.inf
Щелкните правой кнопкой мыши установить в INF не работает , потому что нет раздела DefaultInstall Napa_Inst является раздел префиксов в файле INF. Документация для функции установки находится здесь (есть другие вызовы функций, которые могут также установить INF из CLI, если вы Google). Это скопировало файл драйвера в System32Drivers и создало записи реестра для службы. Однако, это все еще не присутствовало при загрузке и привело к BSOD. Я использовал часть этих инструкций для создания критической записи базы данных устройства:
HKLMSYSTEMCurrentControlSetControlCriticalDeviceDatabasePCI#VEN_1002&CC_0106Service -> "ahcix86" (REG_SZ)
HKLMSYSTEMCurrentControlSetControlCriticalDeviceDatabasePCI#VEN_1002&CC_0106ClassGUID -> "{4D36E97B-E325-11CE-BFC1-08002BE10318}" (REG_SZ)
GUID класса соответствует значению в INF-файле. Идентификатор производителя для AMD (также показан в INF-файле), код совместимости для AHCI. По ссылке 0104 можно использовать для RAID.
Затем Windows загружается правильно и обнаруживает новые устройства, запрашивая еще одну перезагрузку. Теперь все хорошо.
ответ дан Sam Brightman342
У меня есть материнская плата P5GD1 Pro (ASus) с двойной загрузкой XP и Windows 7. Самый простой способ, который я обнаружил после многих часов поиска в Интернете, — это метод проб и ошибок и переустановка образа, однако есть более простой способ …. Если вы установите CPU Z (cpuid), который вы можете Google, на материнской плате он скажет вам версию южного моста. Затем вы можете определить свой драйвер из этой информации.
Вам нужна версия южного моста, потому что когда вы устанавливаете драйвер через драйвер обновления для контроллера хранилища ata через диспетчер устройств, он выдаст вам несколько версий … Если вы выберете неправильный, вы можете оказаться не в состоянии загрузиться и переустановить ваш образ, как я сделал …
Процедура, которая работала для меня на P5GD1 Pro (и, скорее всего, на любой другой материнской плате), заключалась в том, чтобы использовать папку Intel AHCI на диске с драйверами (если не получил, то можно было бы в Google или что-то для драйверов 82801FB), а затем просто обновить драйвер в устройстве управляйте для контроллера хранения ATA. Выберите диск и найдите файл с драйверами для Intel или любой другой имеющейся у вас версии, а затем выберите драйвер, который соответствует версии для южного моста, указанной в CPUZ. Использование CPUZ для идентификации вашего южного моста спасет вас от того, что я сделал, и не найдет трудного пути. Затем перезагрузите все окна, которые вас попросят сделать, введите BIOS и включите AHCI для конфигурации IDE. Затем следует загрузить и установить диски, а затем попросить еще одну перезагрузку.
Также в качестве примечания: если вы перейдете на твердотельный накопитель, это увеличит вашу скорость до 1/3 от предыдущей …
Это займет всего 5 минут, как только вы идентифицируете своего водителя. Чтобы определить, какой набор микросхем вы можете использовать что-то вроде CPUID (CPU Z) или какую-либо другую информационную программу системы, а также определить версию своего южного моста.
Включение AHCI в существующей установке Windows XP.
-
Загрузите дискету с драйвером Intel Sata RAID/AHCI (используется при установке Windows с F6) от производителя материнской платы и извлеките файлы в каталог на вашем HD.
-
В диспетчере устройств измените существующий контроллер IDE ATA/ATAPI:
а. открыть контроллеры IDE ATA/ATAPI (нажмите +)
б. щелкните правой кнопкой мыши первый контроллер Intel в списке
с. выберите «Обновить драйвер …»
д. выберите «Нет, не в этот раз, установить из списка или определенного места (Дополнительно)»
е. выберите «Не искать. Я выберу драйвер для установки
е. выберите стандартный двухканальный контроллер PCI IDE и нажмите «Далее» (не перезагружаться)
г. повторите шаги в. к ф. для второго контроллера -
Перезагружать.
-
В диспетчере устройств обновите драйверы для существующего контроллера IDE ATA/ATAPI:
а. открыть контроллеры IDE ATA/ATAPI (нажмите +)
б. щелкните правой кнопкой мыши первый стандартный двухканальный контроллер PCI IDE
с. выберите «Обновить драйвер …»
д. выберите «Нет, не в этот раз, установить из списка или определенного места (Дополнительно)»
е. выберите «Не искать. Я выберу драйвер для установки
е. нажмите «Установить с диска» и перейдите в каталог с драйверами AHCI
г. выберите файл iaAHCI.inf и нажмите кнопку «Далее».
час игнорировать любые предупреждения и перезагрузиться(Если вы получите синий экран и система перезагрузится во время этих шагов, повторите их для второго контроллера)
-
перезагружать
-
Введите системный BIOS и измените контроллер на AHCI и сохраните.
Ваша система должна теперь работать в режиме AHCI.
Возможно, вы можете установить Intel Matrix Storage Manager. Хотя я не уверен, это может улучшить производительность.
Если вы устанавливаете / восстанавливаете диск с XP SP3 (по крайней мере: не знаю, если SP2 работает), вы можете принудительно включить поддержку AHCI, нажав F5, когда вам будет предложено нажать F6. Выберите систему на основе «486», и все готово.
ответ дан mysterylectricity1
Всё ещё ищете ответ? Посмотрите другие вопросы с метками windows-xp drivers reinstall ahci.
AHCI, как его запустить и настроить
Advanced Host Controller Interface (AHCI) — механизм, используемый для подключения накопителей информации по протоколу Serial ATA, позволяющий пользоваться расширенными функциями, такими, как встроенная очерёдность команд (NCQ) и горячая замена. Самое главное — при наличии включенного режима ANCI активируется режим TRIM в SSD. Кроме того, без включенного режима ANCI иногда невозможно обновить прошивку в SSD (например у KINGSTON).
Режим работы ACHI позволяет использовать функцию TRIM для уборки «мусора» на SSD.
AHCI встроен в чипсеты Intel начиная с некоторых версий ICH6 и во все чипсеты для платформ Core i3/i5/i7. Для платформ Core AHCI был реализован в следующих контроллерах:
PCHM Intel RAID/AHCI Контроллер-концентратор
Intel PCH SATA RAID/AHCI Контроллер-концентратор
Intel ICH10R /DO SATA RAID/AHCI Контроллер-концентратор
Intel ICH10D SATA AHCI Контроллер-концентратор
Intel ICH9M -E SATA RAID/AHCI Контроллер-концентратор
Intel ICH9M AHCI Контроллер-концентратор
Intel 82801IR/IO Контроллер-концентратор (ICH9R /DO) — RAID и AHCI
Intel 82801HEM Контроллер-концентратор ввода/вывода (ICH8M -E) — RAID и AHCI
Intel 82801HBM Контроллер-концентратор ввода/вывода (ICH8M) — только AHCI
Intel 82801HR/HH/HO Контроллер-концентратор ввода/вывода (ICH8R /DH/DO) — RAID и AHCI
Intel 631xESB/632xESB Контроллер-концентратор ввода/вывода — RAID и AHCI
Intel 82801GHM Контроллер-концентратор ввода/вывода (ICH7MDH) — только RAID
Intel 82801GBM Контроллер-концентратор ввода/вывода (ICH7M) — только AHCI
Intel 82801GR/GH Контроллер-концентратор ввода/вывода (ICH7R /DH) — RAID и AHCI
Intel 82801FR Контроллер-концентратор ввода/вывода (ICH6R) — RAID и AHCI
Intel 82801FBM Контроллер-концентратор ввода/вывода (ICH6M) — только AHCI
Как включить режим AHCI для уже установленной операционной системы.
Windows XP
Чтобы установить драйвер из установленной системы Windows XP нужно:
Делается это следующим образом.
Заходим в диспетчер устройств и находим в списке IDE ATA/ATAPI контроллеры.
Обновляем драйвера для контроллеров (по умолчанию их 2).
Для этого, выбираем пункт Обновить драйвер => Не выполнять поиск. Я сам выберу нужный драйвер.
Указываем путь к папке на установочном диске к материнской плате.
Снимаем галочку «Только совместимые устройства» и выбираем из списка Intel(R) ICH8R/D0/DH SATA AHCI Controller. (так для обоих контроллеров!!!). Если у Вас ICH10R — то устанавливаем соответственно для 10R.
Перезагружаемся и входим в BIOS.
В BIOS включаем режим AHCI для SATA контроллера и сохраняем (или танцы с бубном с хаком BIOS).
Во время запуска системы после POST вы увидите экран инициализации SATA AHCI BIOS, будет выведен список каналов и подключенных на них устройств.
Далее загрузиться Windows XP.
Обнаружиться новое устройство и Windows предложит установить драйверы автоматом — отказываемся.
Скачиваем обновленный драйвер, запускаем и наблюдаем установку драйвера.
В диспетчере устройств в разделе IDE ATA/ATAPI контроллеры теперь только: контроллер ICH9R/DO/DH SATA AHCI Controller, вторичный и первичный IDE, Стандартный двухканальный контроллер PCI IDE.
Установка завершена — Windows XP теперь работает в AHCI режиме.
Если Windows XP не подцепила AHCI драйвер вы увидите после перезагрузки BSOD c кодом 0х0000007b.
Отключите режим AHCI в BIOS, тогда система загрузиться в рабочем режиме и попробуйте снова.
Фактически для уже установленной Windows XP подключение драйверов AHCI происходит в два этапа. Проблема в том, что установщик драйверов Intel без включенного режима AHCI работать не будет, а с включенным режимом AHCI — Windows XP не загрузится.
Поэтому два этапа:
— вручную ставим драйвера для контроллеров, это дает после включения AHCI загрузить Windows XP
— и уже после загрузки ставим через установщик полный комплект драйверов
ВАЖНО для Windows XP
После переключения Windows XP в режим ACHI обратно вернуться в режим IDE практически невозможно, в сети есть большое количество форумов на эту тему.
А зачем вообще возвращаться с AHCI на IDE? В режиме AHCI невозможно исправить Windows XP в режиме восстановления (установка Windows XP поверх настроенной системы, запуск установочного файла из среды Windows XP).
Что делать? Все пропало? Переустанавливать заново (и терять все настройки) в случае серьезных проблем?
Внимательно читаем, что написано иностранными буквами для драйвера контроллера = Intel(R) ICH8R/D0/DH SATA AHCI Controller. Видите ключевое слово? Нет, это не слово AHCI, это другое слово — Intel.
Бинго — вспоминаем (или читаем описание к материнской плате), что у нас есть еще один контроллер на плате, обычно это JMicron / Marvell, который работает только в режиме IDE.
Переключаем системный диск туда и Windows XP прекрасно грузится в режиме IDE (соответственно в BIOS выбираем загрузку с этого диска), ведь мы для этого контроллера никаких драйверов AHCI не устанавливали. Потом исправляем Windows XP в режиме восстановления, возвращаем провод SATA в основной контроллер ICH и спокойно работаем дальше.
Windows 7
Не надо до переключения в BIOS устанавливать драйвера (как в Windows XP) — иначе система «скрашится» с синим экраном.
Рекомендации на сайте MS https://support.microsoft.com/ru-ru/kb/922976
В двух словах — или запустить специальную утилиту от MS или в реестре самостоятельно занулить соответствующие ключи. После старта Windows 7 сама поймет, что режим контроллера изменился и установит правильные драйвера (или драйвера по умолчанию).
Чтобы устранить проблему самостоятельно, включите драйвер AHCI в реестре перед изменением режима SATA загрузочного диска. Для этого выполните следующие действия:
- Закройте все программы Windows.
- Откройте меню Пуск, в окне Начать поиск введите regedit и нажмите клавишу ВВОД.
- Если откроется окно Учетные записи пользователей, нажмите кнопку Продолжить.
- Найдите и выберите один из следующих подразделов реестра (и там и там надо будет изменить):
HKEY_LOCAL_MACHINESystemCurrentControlSetServicesMsahci
HKEY_LOCAL_MACHINESystemCurrentControlSetServicesIastorV
- На правой панели щелкните правой кнопкой мыши пункт Start в столбце Имя и выберите команду Изменить.
- В поле Значение введите 0 и нажмите кнопку ОК.
- В меню Файл выберите команду Выход, чтобы закрыть редактор реестра.
Сводная таблица для двух ОС (Windows XP и Windows 7)
| Windows XP | Windows 7 |
| Устанавливаем соответствующие стандартные драйвера Intel для контролера | Вносим изменения в реестр (самостоятельно или с помощью утилиты от MicroSoft) |
| Перезагрузка, включение AHCI в BIOS | Перезагрузка, включение AHCI в BIOS |
| После загрузки ОС установит стандартные драйвера Intel | |
| Устанавливаем нужные драйвера от материнской платы | Устанавливаем нужные драйвера от материнской платы |
| Возврат в режим IDE невозможен практически во всех случаях, при установке IDE в BIOS получим BSOD. Вариант — загрузиться через другой контроллер SATA, например JMicron (работает только в режиме IDE) |
Возврат в режим IDE — просто в BIOS переключаем обратно и все нормально загрузится |
Эксперименты.
Смотрим конфигурацию оборудования в Диспетчере устройств.
Видим контроллер ICH8 (их там два), но без буквенного индекса, пока не понятно, есть ли поддержка AHCI, будем проверять.
Если было ICH8E или ICH8R — тогда точно есть ACHI.
Драйвера можно скачать и с сайта Intel (ищем Intel Matrix Storage Manager ), так и с официального сайта производителя материнской платы. Например, бюджетная плата MSI P965 Neo-F V2. Спецификация и техподдержка утверждают, что на плате нет поддержки режима AHCI. Действительно, в BIOS есть только режим IDE и никакого выбора AHCI. Будем продолжать эксперименты, см. ниже про хак BIOS.
Однако:
SATAII controller integrated in ICH8 — контроллер SATA имеет поддержку AHCI
и на странице драйверов мы видим — On-Board SATA AHCI/RAID Drivers (даже и драйвера есть)
Все эксперименты проводим:
— бюджетная материнская плата MSI P965 neo-f V2, SATA 2 (4 разъема Intel ICH8 и 1 разъем MARVELL 88SE6111)
http://ru.msi.com/product/mb/P965_NeoF_V2.html#hero-overview
— SSD Kingston 140 Гб SATA 3
Эксперимент 1. Возможность включение AHCI есть в BIOS (у нас нету)
Режим AHCI надо включать до установки операционной системы (для систем Windows 7 и выше все будет само, для Windows XP нужна дискета с драйверами по F6. Если дисковода нет вообще — надо ставить в режиме IDE или искать сборку Windows с уже установленными драйверами ACHI). Если его включить после установки OS, то будет синий экран BSOD. Система не знает, что теперь контроллер работает в другом режиме.
Что нужно сделать для уже установленной системы.
Вернуть в BIOS режим IDE и сделать корректировки в Windows, потом перезагрузиться и заново включить режим AHCI в BIOS.
Эксперимент 2. Контроллеры Intel режим AHCI поддерживают (наш контроллер есть в списке), но в BIOS возможности переключить в AHCI нет.
Что делать? Будем делать (легкий) хак BIOS. Читаем здесь.
Заходим в BIOS. Что бы контроллер заработал в режиме AHCI — надо после перепрошивки в биосе сделать Load Setup Defaults — иначе грузится все в том же IDE режиме. И главное не заходить в меню Configure SATA as — сбивается на IDE — если зайти… Что кстати полезно для возврата в IDE режим.
Внимание!
Сначала проводим последний эксперимент по наличию режима AHCI в контроллерах! Windows (драйвера для AHCI) пока не трогаем. Папка с файлами AMI BIOS дожна быть сохранена на диске C: (может так случиться после экспериментов, что доступным будет только этот диск)
Если после перезапуска BIOS из него пропали все диски (т.е. BIOS видит только флоппи-привод), значит Вам не повезло, плата действительно не поддерживает AHCI. Если обратно в режим IDE не переводится через BIOS, нужна заранее подготовленная дискета с MS DOS, AFUDOS и оригинальным файлом ROM. Тогда загружаемся с дискеты в MS DOS и заливаем оригинальную прошивку в BIOS (и также потом делаем Load Setup Defaults). У кого есть на плате дополнительный контроллер SATA MARVELL — можно переключить диск с Windows туда и загрузиться. И уже из под Windows залить оригинальную прошиву.
Если все диски есть в наличии — возвращаем IDE — делаем все изменения в Windows по драйверам (как указано выше) — в очередной раз заливаем прошивку с AHCI — перезагружаемся.
Эксперимент 3. Что еще есть на материнской плате?
Помните страшное сообщение
Marvell 88SE61хх Adapter. BIOS Version 1.1.0.L64
Adapter 1.
Disks Information: No hard disk is detected!
Это как раз контроллер Marvell сообщает о своей работе и что к нему диск не подключен. Контроллер активируется из общего AMI BIOS, параметр OnBoard IDE Controller, надо догадаться, что это Marvell. Ничего, догадались, через ROM назвали правильно Marvell IDE Controller. Да, если его отключить, сообщение No hard disk is detected! больше появляться не будет.
В нашем случае это Marvell 88SE6111, вот он на материнской плате (1 порт SATA и 1 порт IDE)
Он же в диспетчере устройств
Пробуем туда включить наш SSD (сообщение при старте меняется) и загрузиться, смотрим, что по скорости.
Marvell 88SE61хх Adapter. BIOS Version 1.1.0.L64
Adapter 1.
Disks Information:
Disk name Size Speed
Kingston SV300S37A240G 240 Gb SATA II
Да, не очень хорошо. Скорость чтения повыше HDD, а скорость записи даже ниже HDD.
| HDD через SATA Intel ICH8 | SSD через SATA Intel ICH8 | SSD через SATA Marvell 88SE61111 на стандартном драйвере |
|---|---|---|
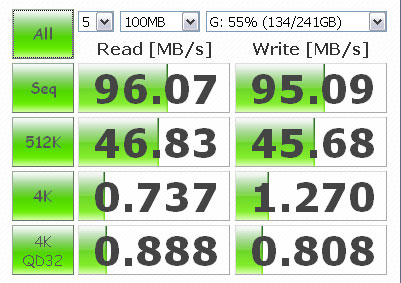 |
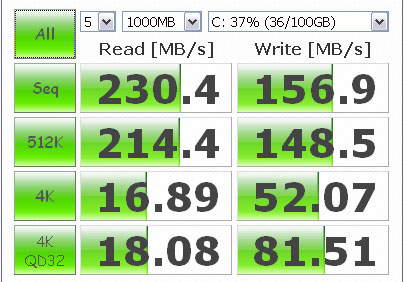 |
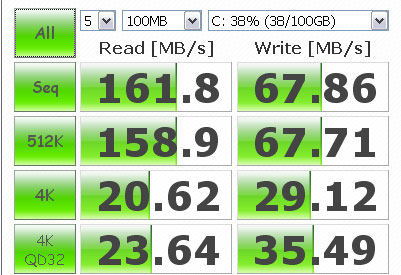 |
В общем, контроллер Marvell можно использовать только для оптического привода.
Кстати, эту информацию можно использовать для выбора материнской платы. Мы можем увеличить частоту, напряжение, поменять процессор и память, но со встроенным контроллером SATA-AHCI ничего сделать не сможем. Например, для SATA II и одного и того же SSD:
Intel ICH10 — 350 Мб/сек
Intel Z87 — 530 Мб/сек
т.е. надо смотреть актуальные тесты контроллеров и потом искать материнскую плату на чипсете, который выдал максимальные показатели работы SSD.
Эксперимент 4. PCI-e
Да, у нас на плате есть еще разъемы PCI-e v1.0a, попробуем их использовать
| Связей | |||||||
|---|---|---|---|---|---|---|---|
| x1 | x2 | x4 | x8 | x12 | x16 | x32 | |
| PCIe 1.0 | 2/4 | 4/8 | 8/16 | 16/32 | 24/48 | 32/64 | 64/128 |
| PCIe 2.0 | 4/8 | 8/16 | 16/32 | 32/64 | 48/96 | 64/128 | 128/256 |
| PCIe 3.0 | 8/16 | 16/32 | 32/64 | 64/128 | 96/192 | 128/256 | 256/512 |
PCI-e x16 под видеокарту, гуглим, под вариант PCI-e x4 (там нужна вторая версия PCI-e) есть вариант
Контроллер PCI-E x4 rev 2.0 SATA3, 4 внутр порта SATA3 + 2 порта mSATA FG-EST14A-1-BU01, вот тут
подробнее http://www.pc-controllers.ru/product_info.php/products_id/40056
вот еще варианты
http://pc-controllers.ru/product_info.php/cPath/26_29/products_id/40500
http://pc-controllers.ru/product_info.php/cPath/26_29/products_id/39718
Эксперимент 5. Меняем материнскую плату
Разумный вариант — купить б/у плату ASUS P5Q3 (Deluxe). вот она на фото
В наличии:
— SATA II (3 Мбит/сек) с поддержкой AHCI
— socket 775
— PCI-E v. 2.0
— поддержка 16 Gb DDR3 (4 планки по 4Gb)
Это же старый socket 775, что в нем хорошего?
А вот смотрим:
— цена в первую очередь
— возможность установить недорогой старый серверный процессор XEON 771 — читаем Как установить XEON 771 на socket 775
Можно собрать неплохой игровой ПК, на котором будут с нормальным FPS работать 90% современных игрушек.
Читаем — Как собрать игровой компьютер недорого?
Да, «Ведьмак 3» хорошо не пойдет 
Слишком много травинок и листиков — нужна уже видеокарта PCI-E 3.0

(Читать полностью…)

Windows 7 64 bit рекомендует нам порядка 12 Гб. Если в наличии памяти 24 Гб — то можно выделить половину на RAM-диск. Т.е. ОС будет по…
(Читать полностью…)

Интерфейс NVMe — это именно интерфейс
В виде разъемов он может существовать как: PCI-e как диск SSD
PCI-e как переходник для разъемов M.2 (как на фото выше)
собственно разъем M.2 на материнской плате
разъем U.2 на материнской плате NVMe (Non-Volatile Memory Host Controller Interface Specification) — логический интерфейс, намного более быстрый чем SATA (фактически замена SATA) и специально…
(Читать полностью…)

ATAPI — Advanced Technology Attachment Packet Interface — вариант интерфейса для подключения сменных устройств (CD/DVD ROM) IDE — Integrated Device Electronics — дословно интегрированная электроника устройства — т.е. контроллер встроен в сам привод (см. ниже DMA)
DMA — Direct memory access — прямой доступ к памяти SCSI — Small Computer System Interface — вариант PATA для серверов. Теперь подробнее. Важным этапом в развитии ATA стал переход…
(Читать полностью…)

(Читать полностью…)
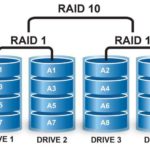
(Читать полностью…)

сохранение системного номера раздела (серийный номер для Windows и UUID для Linux) — фактически номер присваивается в момент форматирования раздела (да — фиксируется…
(Читать полностью…)

Изучаем структуры MBR и GPT MBR (MASTER BOOT RECORD)
главная загрузочная запись содержит таблицу разделов, которая описывает, как разделы расположены на диске. С этим типом разделения первый сектор на жестком диске содержит главную загрузочную область и файл двоичного кода, названный кодом начальной загрузки загрузчика. С типом разделов MBR диски поддерживают тома до 2 терабайт и используют один из двух типов разделения: Первичный (Primary) Расширенный (Extended) Boot-сектор MBR имеет размер 512 байт…
(Читать полностью…)

UUID (Universally unique identifier «универсальный уникальный идентификатор») — UUID представляет собой 16-байтный (128-битный) номер. В каноническом представлении UUID изображают в виде числа в шестнадцатеричной системе счисления, разделённого дефисами на пять групп в формате 8-4-4-4-12. GUID (Globally Unique Identifier) — это так называется у Microsoft — фактически это последняя реализация UUID (да, там были свои предыдущие версии и свой зоопарк). Именно по этому актуальная разметка диска от Microsoft называется GPT (GUID Partition Table), читаем статью Разметка…
(Читать полностью…)

(Читать полностью…)
|
Заблокирован |
|
|
03.07.2020, 18:02 |
10 |
|
С целью продвижения интерфейсного высера Windows 10, коммерсанты запускают всякий бред, а недалекие пользователи это подхватывают и несут в мир.
0 |


















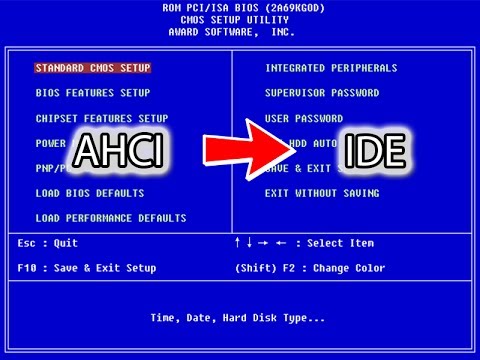



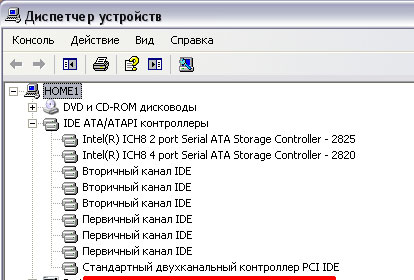

 На Windows XP нет USB 3.0 драйвера
На Windows XP нет USB 3.0 драйвера