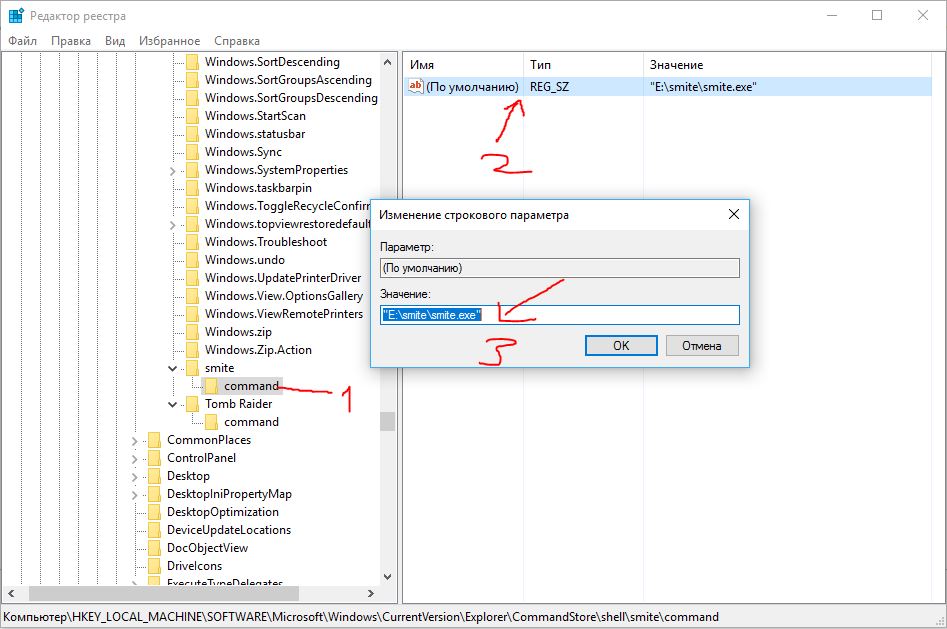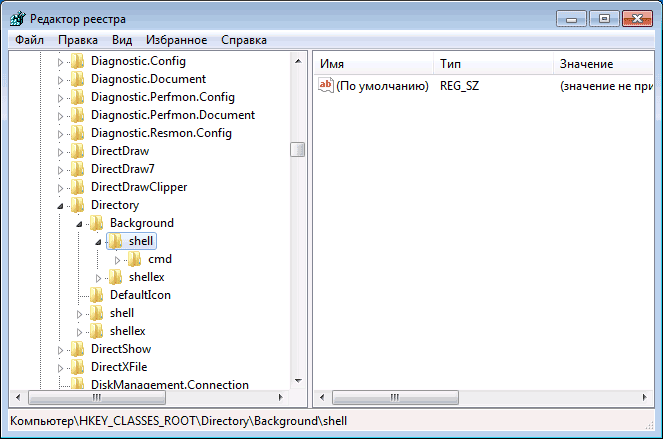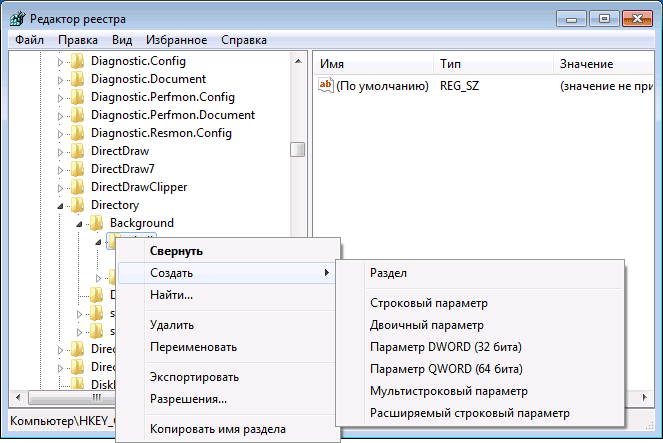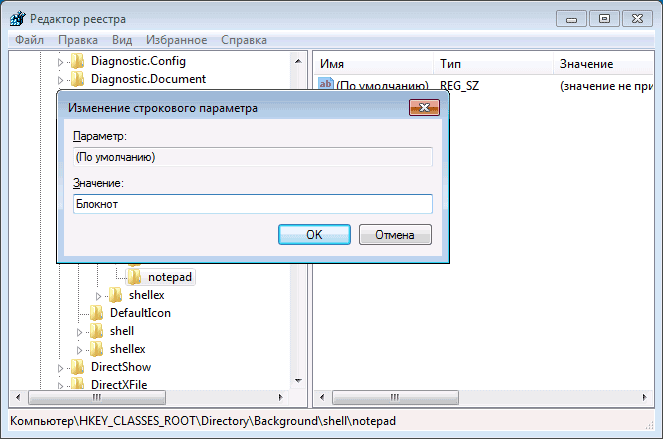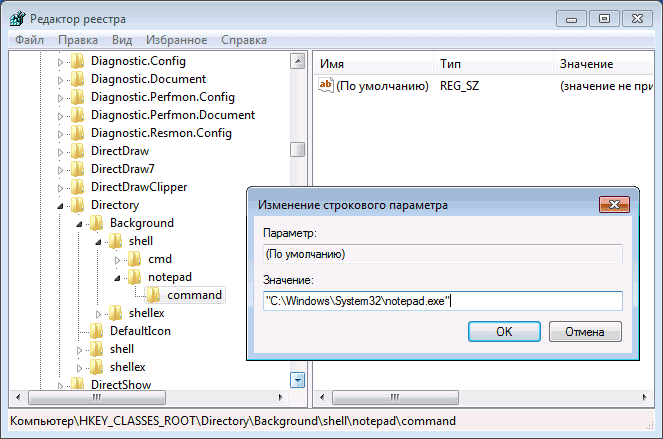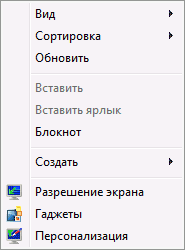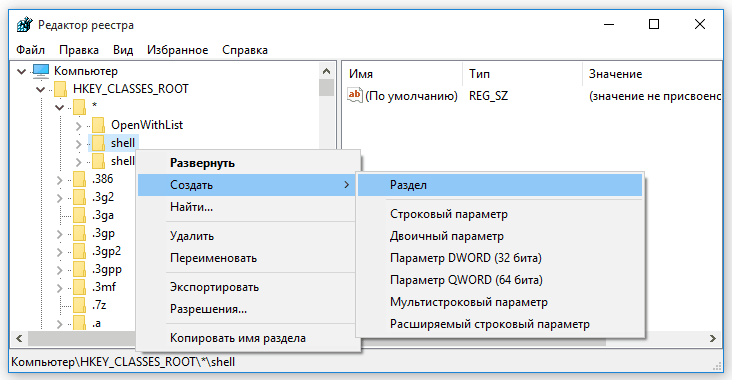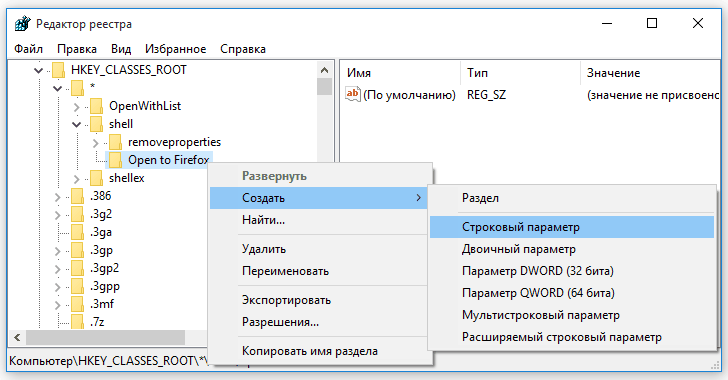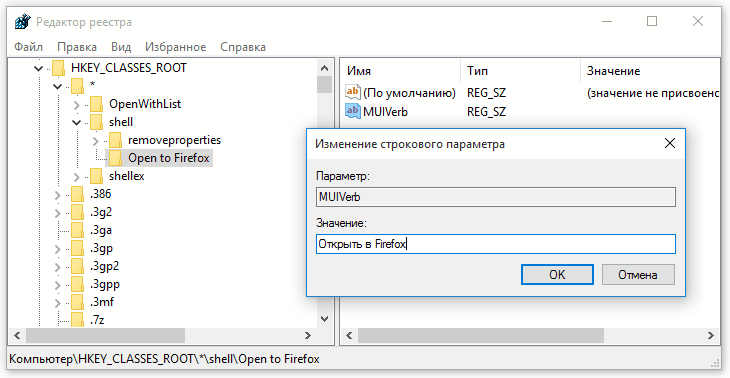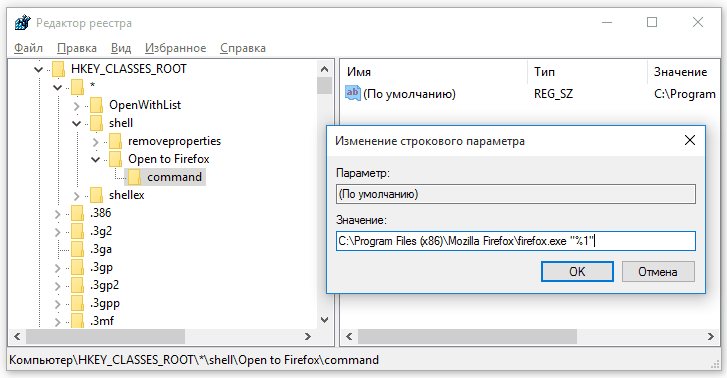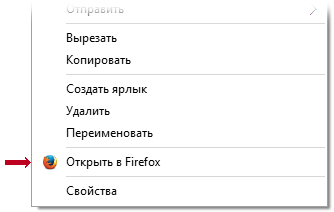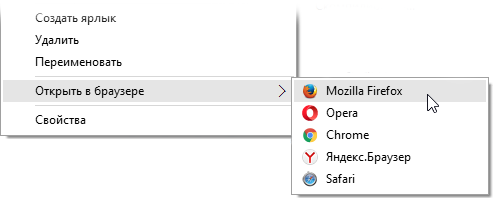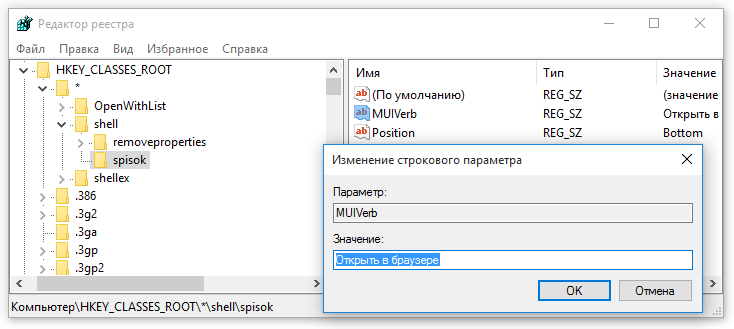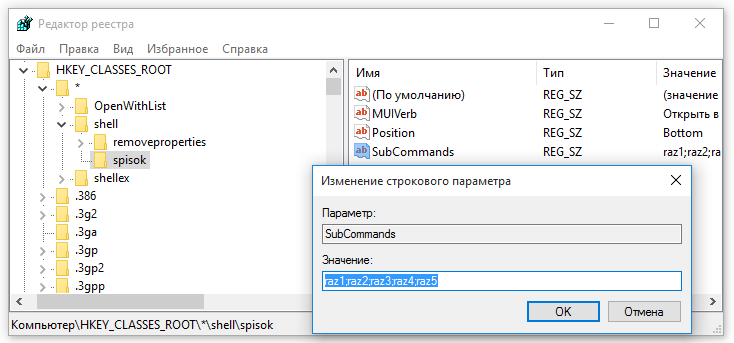- Печать
Страницы: [1] Вниз
Тема: Помогите настроить контекстное меню в windows 10. (Прочитано 3574 раз)
0 Пользователей и 1 Гость просматривают эту тему.
Приветствую! не могу настроить контекстное меню в windows 10. моя версия aim 4.51 build 2080. Вариант от имени администратора и убрать галочки с «интеграция в контекстное меню проводника» не помагло 
Записан
Что именно вы хотите настроить?
Записан
Чтобы при нажатии правой кнопкой мыши на папку был вариант «воспроизвести в Aimp», а у меня как на картинке ниже.
Записан
Чтобы при нажатии правой кнопкой мыши на папку был вариант «воспроизвести в Aimp», а у меня как на картинке ниже.
см. Настройки Система Ассоциация с файлами
Записан
спасибо! надо было сбросить и вкл галочку «Добавить в список программ по умолчанию».
Записан
см. Настройки Система Ассоциация с файлами. Не смог разобраться, что там можно сделать для решения этого вопроса. Тоже хочу чтоб в Виндовс 10 в контекстном меню был только пункт воспроизвести в Aimp, т.е. без раскрывающегося списка дополнительных возможностей. Но при этом по умолчанию должен быть проигрыватель Windows, потому что он используется при дистанционном воспроизведении с телефона. Если поставить по умолчанию Aimp, то с телефона группа файлов запускается с проигрывателя Windows , а одиночные с Aimp. В результате играют сразу два проигрывателя.
« Последнее редактирование: Марта 04, 2021, 22:41:50 от igor6507 »
Записан
Уже добавил кнопку с помощью EasyContextMenu, но все таки хотелось бы узнать как в настройках Aimp это сделать. Спасибо!
Записан
Уже добавил кнопку с помощью EasyContextMenu, но все таки хотелось бы узнать как в настройках Aimp это сделать. Спасибо!
Не там смотрели. Надо в разделе Настройки Система.
Записан
Или такой вопрос. Как протоколу DLNA PLAYSINGL задать проигрыватель Aimp? Стоит по умолчанию проигр. Windows и изменить нет возможности. Наверно из за этого с телефона запускаются разные проигрыватели для потока и для одиночных файлов. Имеется в виду при использовании телефона в качестве пульта к компьютеру
« Последнее редактирование: Марта 04, 2021, 22:47:27 от igor6507 »
Записан
Или такой вопрос. Как протоколу DLNA PLAYSINGL задать проигрыватель Aimp?
Никак, т.к. AIMP не умеет DLNA
Записан
- Печать
Страницы: [1] Вверх
Содержание
- Детальная конфигурация AIMP
- Внешний вид и отображение
- Плагины
- Системные конфигурации
- Опции плейлистов
- Общие параметры плеера
- Общие настройки воспроизведения
- Вопросы и ответы
Среди пользователей, предпочитающих слушать музыку на компьютере или ноутбуке, пожалуй, нет никого, кто хотя бы раз не слышал об AIMP. Это один из популярнейших медиаплееров, доступных на сегодняшний день. В данной статье мы хотели бы поведать вам о том, как можно настроить AIMP, учитывая различные вкусы и предпочтения.
Скачать AIMP бесплатно
Все регулировки здесь разделены на особые подгруппы. Их достаточно много, так что столкнувшись с данным вопросом впервые лицом к лицу, вы можете запутаться. Ниже мы попытаемся детально рассмотреть все виды конфигурации, которые помогут вам настроить плеер.
Внешний вид и отображение
Первым делом мы произведем конфигурацию внешнего вида плеера и всей информации, которая отображается в нем. Мы начнем с конца, так как при изменении внешних настроек могут сбросится некоторые внутренние регулировки. Давайте приступим.
- Запускаем AIMP.
- В левом верхнем углу вы найдете кнопку «Меню». Нажимаем на нее.
- Появится выпадающее вниз меню, в котором необходимо выбрать пункт «Настройки». Кроме того, аналогичную функцию выполняет сочетание кнопок «Ctrl» и «P» на клавиатуре.
- С левой части открытого окна будут находиться разделы настроек, каждый из которых мы рассмотрим в данной статье. Начнем с того, что поменяем язык AIMP, если вас не устраивает текущий, или если вы выбрали не тот язык при инсталляции программы. Для этого необходимо зайти в раздел с соответствующим названием «Язык».
- В центральной части окна вы увидите список доступных языков. Выбираем необходимый, после чего жмем кнопку «Применить» или «OK» в нижней области.
- Следующим шагом будет выбор обложки AIMP. Для этого заходим в соответствующий раздел в левой части окна.
- Этот параметр позволит изменить внешний вид проигрывателя. Вы можете выбрать любой скин из всех доступных. По умолчанию их три. Просто щелкаете левой кнопкой мышки на нужной строке, после чего подтверждаете выбор с помощью кнопки «Применить», а затем «OK».
- Кроме того, вы всегда можете загрузить любую понравившуюся обложку с интернета. Для этого вам необходимо нажать на кнопку «Скачать дополнительные обложки».
- Тут же вы увидите полоску с градиентами цветов. Вы можете выбрать цвет отображения основных элементов интерфейса AIMP. Просто передвиньте ползунок на верхней полоске, выбрав нужный цвет. Нижняя полоса позволит изменить оттенок выбранного ранее параметра. Сохраняются изменения так же, как и другие настройки.
- Следующая опция интерфейса позволит изменить режим отображения бегущей строки воспроизводимого трека в AIMP. Для изменения данного конфига переходим в раздел «Бегущая строка». Тут вы сможете указать информацию, которая будет отображаться в строке. Кроме того, доступны параметры направления движения, появления и ее интервал обновления.
- Обратите внимание, что отображение бегущей строки доступно далеко не во всех обложках AIMP. Подобная функция однозначно доступна в стандартной версии скина плеера.
- Следующим пунктом будет раздел «Интерфейс». Нажимаем по соответствующему названию.
- Основные настройки этой группы касаются анимации различных надписей и элементов софта. Также вы можете изменить параметры прозрачности самого плеера. Все параметры включаются и выключаются банальной отметкой рядом с нужной строкой.
- В случае с изменением прозрачности нужно будет не только поставить галочки, но и отрегулировать положение специального ползунка. Не забывайте после этого сохранить конфигурации, нажав специальные кнопки «Применить» и следом «OK».
С настройками внешнего вида мы закончили. Теперь давайте перейдем к следующему пункту.
Плагины
Плагины — специальные независимые модули, которые позволяют подключить к АИМП специальные сервисы. Кроме того, в описываемом плеере есть несколько собственных модулей, о которых мы и расскажем в данном разделе.
- Так же, как и ранее, заходим в настройки AIMP.
- Далее из списка слева выбираем пункт «Плагины», просто нажимая левой кнопкой мыши по его названию.
- В рабочей области окна вы увидите список всех доступных или уже инсталлированных плагинов для AIMP. Подробно на каждом из них останавливаться не будем, так как эта тема заслуживает отдельного урока из-за большого количества плагинов. Общая суть сводится к тому, чтобы включить или отключить нужный вам плагин. Для этого необходимо поставить отметку возле необходимой строки, после чего подтвердить изменения и перезапустить AIMP.
- Как и в случае с обложками к плееру, вы можете скачать различные плагины из интернета. Для этого достаточно кликнуть по нужной строке в данном окне.
- В последних версиях AIMP по умолчанию встроен плагин «Last.fm». Для его включения и настройки необходимо перейти в специальный раздел.
- Обратите внимание, что для корректного его применения необходима авторизация. А это означает, что вам нужно предварительно зарегистрироваться на официальном сайте «Last.fm».
- Суть этого плагина сводится к отслеживанию понравившейся музыки и ее дальнейшему добавлению в специальный музыкальный профиль. Именно на это и ориентированы все параметры в данном разделе. Для изменения настроек вам достаточно, как и прежде, поставить или убрать отметку рядом с нужной опцией.
- Еще одним встроенным плагином в AIMP является визуализация. Это специальные визуальные эффекты, которые сопровождают музыкальную композицию. Перейдя в раздел с идентичным названием, вы сможете настроить работу данного плагина. Настроек тут не много. Вы можете изменить параметр применения сглаживания к визуализации и выставить смену таковой по истечению определенного времени.
- Следующим шагом будет настройка информационной ленты AIMP. Стандартно она включена. Вы можете наблюдать ее вверху экрана каждый раз, когда запускаете тот или иной музыкальный файл в плеере. Выглядит она следующим образом.
- Данный блок опций позволит провести детальную конфигурацию ленты. Если вы ее хотите выключить совсем, то просто уберите галочку напротив строки, которая отмечена на изображении ниже.
- Кроме того, тут же присутствуют три подраздела. В подразделе «Поведение» вы можете включить или отключить постоянное отображение ленты, а также установить длительность ее показа на экране. Также доступна опция, которая меняет местоположение данного плагина на вашем мониторе.
- Подраздел «Шаблоны» позволит вам изменить сведения, которые будут указаны в информационной ленте. К таковой относится имя артиста, название композиции, ее длительность, формат файла, битрейт и так далее. Вы можете удалить лишний параметр в данных строках и добавить другой. Весь список допустимых значений вы увидите, если нажмете на иконку справа от обеих строк.
- Последний подраздел «Вид» в плагине «Информационная лента» отвечает за общее отображение информации. Местные опции позволяют установить собственный фон для ленты, прозрачность, а также скорректировать местоположение самого текста. Для удобного редактирования в нижней части окна находится кнопка «Предпросмотр», позволяющая сразу увидеть изменения.
- В данном разделе с плагинами находится и пункт связанный с обновлениями AIMP. Думаем, детально останавливаться на ней не стоит. Как понятно из названия, данная опция позволяет запустить ручную проверку новой версии плеера. Если таковая будет обнаружена, AIMP тут же автоматически обновится. Для запуска процедуры нужно просто нажать соответствующую кнопку «Проверить».

На этом настройки, посвященные плагинам, будут завершены. Идем далее.
Системные конфигурации
Данная группа опций позволяет установить параметры, которые связаны с системной частью работы плеера. Сделать это совсем не сложно. Давайте разберем весь процесс более детально.
- Вызываем окно настроек с помощью комбинации клавиш «Ctrl+P» или через контекстное меню.
- В перечне групп, расположенных слева, жмем по названию «Система».
- Справа появится перечень доступных изменений. Самый первый параметр позволит вам блокировать отключение монитора при запущенном AIMP. Для этого достаточно отметить галочкой соответствующую строку. Тут же находится ползунок, который позволит отрегулировать приоритет данной задачи. Обратите внимание, что для избежания отключения монитора, окно плеера должно быть активным.
- В блоке под названием «Интеграция» можно изменить параметр запуска плеера. Поставив отметку возле нужной строки, вы позволите системе Windows автоматически запускать AIMP при включении. В этом же блоке можно опционально добавить специальные строки в контекстное меню.
- Это значит, что при нажатии правой кнопкой мышки на музыкальном файле вы увидите следующую картину.
- Последний блок в данном разделе отвечает за отображение кнопки плеера на панели задач. Данное отображение можно выключить совсем, если убрать галочку напротив первой строки. Если же ее оставить, будут доступны дополнительные опции.
- Не менее важным разделом, относящимся к системной группе, является «Ассоциация с файлами». Данный пункт позволит отметить те расширения, файлы с которыми будут автоматически воспроизводится в плеере. Для этого достаточно нажать кнопку «Типы файлов», выбрать из списка АИМП и отметить необходимые форматы.
- Следующий пункт системных настроек называется «Подключение к сети». Опции данной категории позволяют указать тип подключения AIMP к интернету. Именно оттуда зачастую некоторые плагины подтягивают информацию в виде текста песни, обложки или для воспроизведения онлайн-радио. В данном разделе вы можете изменить время ожидания для подключения, а также использовать прокси-сервер при необходимости.
- Последним разделом в системных настройках является «Трей». Тут вы без проблем сможете настроить общий вид информации, которая будет отображаться при сворачивании АИМП. Советовать что-то конкретное мы не будем, так как у всех людей разные предпочтения. Отметим только, что этот набор опций обширен, и вам стоит обратить на него внимание. Именно тут вы сможете отключить различную информацию при наведении курсора на иконку в трее, а также назначить действия кнопок мыши при нажатии на таковую.

Когда системные параметры будут отрегулированы, мы можем приступить к настройкам плейлистов AIMP.
Опции плейлистов
Данный набор опций весьма полезен, так как позволит скорректировать работу плейлистов в программе. По умолчанию в плеере заданы такие параметры, что при каждом открытии нового файла будет создаваться отдельный плейлист. А это очень неудобно, так как их может накопиться огромное множество. Данный блок настроек поможет исправить этот и другие нюансы. Вот что нужно сделать, чтобы попасть в указанную группу параметров.
- Заходим в настройки плеера.
- Слева вы найдете корневую группу с названием «Плейлист». Нажимаем на нее.
- Справа появится перечень опций, регулирующих работу с плейлистами. Если вы не любитель множества плейлистов, тогда вам стоит поставить отметку напротив строки «Режим одного плейлиста».
- Тут же вы сможете отключить запрос на ввод имени при создании нового списка, настроить функции сохранения плейлистов и скорость прокрутки его содержимого.
- Перейдя в раздел «Добавление файлов», вы сможете настроить параметры открытия музыкальных файлов. Это как раз та опция, о которой мы упоминали в начале данного метода. Именно тут можно сделать так, чтобы новый файл добавлялся в текущий плейлист, вместо того, чтобы создавать новый.
- Также можно настроить поведение плейлиста при перетаскивании в него музыкальных файлов, или открытие таковых из других источников.
- Два следующих подраздела «Настройки отображения» и «Сортировка по шаблону» помогут изменить внешний вид отображения информации в плейлисте. Также имеются настройки группирования, форматирования и регулировка шаблонов.

Когда закончите с настройкой плейлистов, можно приступать к следующему пункту.
Общие параметры плеера
Опции данного раздела направлены на общие конфигурации плеера. Тут можно настроить параметры воспроизведения, горячие клавиши и так далее. Давайте разберем все более подробно.
- После запуска плеера нажимаем вместе кнопки «Ctrl» и «P» на клавиатуре.
- В дереве опций слева открываем группу с соответствующим названием «Плеер».
- В указанной области опций не так много. В основном это касается настроек управления плеером с помощью мыши и определенных горячих клавиш. Также тут можно изменить общий вид шаблона строки для копирования в буфер.
- Далее рассмотрим опции, которые находятся во вкладке «Автоматика». Тут вы сможете отрегулировать параметры запуска программы, режим воспроизведения композиций (случайно, по порядку и так далее). Также можно указать программе, что делать, когда закончится воспроизведение всего плейлиста. Кроме того, можно задать ряд общих функций, позволяющих настроить состояние плеера.
- Следующий раздел «Горячие клавиши» в представлении наверно не нуждается. Тут вы можете настроить определенные функции плеера (старт, стоп, переключение песни и так далее) на предпочтительные клавиши. Рекомендовать что-либо конкретное тут нет смысла, так как каждый пользователь настраивает данные регулировки исключительно под себя. Если вы захотите вернуть все наладки данного раздела в исходное состояние, вам следует нажать кнопку «По умолчанию».
- Раздел «Интернет-радио» посвящен конфигурации потокового вещания и его записи. В подразделе «Общие настройки» вы можете указать размер буфера и количество попыток для повторного соединения при разрыве связи.
- Второй подраздел, называющийся «Запись интернет-радио», позволит вам указать конфигурации записи музыки, воспроизводимой при прослушивании станций. Тут можно выставить предпочтительный формат записываемого файла, его частоту, битрейт, папку для сохранения и общий вид названия. Также тут выставляется размер буфера для фоновой записи.
- О том, как слушать радио в описываемом проигрывателе, вы можете узнать из нашего отдельного материала.
- Настроив группу «Обложки альбомов», вы сможете загружать таковые из интернета. Еще можно указать названия папок и файлов, которые могут содержать изображение обложки. Без необходимости менять такие данные не стоит. Также можно установить размер кэширования файлов и максимально допустимый объем для загрузки.
- Последний раздел в указанной группе называется «Фонотека». Не следует путать это понятие с плейлистами. Фонотека — это архив или сборник вашей любимой музыки. Он формируется на основании рейтинга и оценок музыкальных композиций. В данном разделе вы сможете настроить параметры добавления подобных файлов в фонотеку, учет прослушиваний и так далее.

Подробнее: Слушаем радио с помощью аудиоплеера AIMP
Общие настройки воспроизведения
Остался в списке всего один раздел, который позволят настроить общие параметры воспроизведения музыки в AIMP. Давайте же к нему приступим.
- Заходим в настройки плеера.
- Нужный раздел будет находиться самым первым. Жмем на его названии.
- Справа будет отображен список опций. В первой строке вам следует указать устройство для воспроизведения. Это может быть как стандартная звуковая карта, так и наушники. Вам следует включить музыку и просто послушать разницу. Хотя в некоторых случаях заметить ее будет крайне сложно. Немного ниже можно настроит частоту воспроизводимой музыки, ее битрейт и канал (стерео или моно). Также тут доступен переключатель опции «Логарифмический регулятор громкости», который позволяет избавиться от возможных перепадов звуковых эффектов.
- А в дополнительном разделе «Параметры преобразования» можно включить или выключить различные опции трекерной музыки, дискретизации, дизеринга, микширования и антиклиппинга.
- В правом нижнем углу окна вы также найдете кнопку «Менеджер эффектов». Нажав ее, вы увидите дополнительное окно с четырьмя вкладками. Аналогичную функцию также выполняет отдельная кнопка в главном окне самого софта.
- Первая из четырех вкладок отвечает за звуковые эффекты. Тут можно отрегулировать баланс воспроизведения музыки, включить или отключить дополнительные эффекты, а также настроить специальные DPS плагины, если они установлены.
- Второй пункт под названием «Эквалайзер» знаком, наверно, многим. Для начала его можно включить или отключить. Для этого достаточно поставить отметку напротив соответствующей строки. После этого можно уже регулировать ползунки, выставляя различные уровни громкости для разных каналов звучания.
- Третий раздел из четырех позволит нормализовать громкость — избавится от разных перепадов громкости звуковых эффектов.
- Последний же пункт позволит вам выставить параметры сведения. Это значит, что вы сможете самостоятельно настроить затухание композиции и плавный переход к следующему треку.

Вот собственно и все параметры, о которых мы хотели бы вам поведать в текущей статье. Если у вас останутся после этого вопросы — пишите их в комментариях. Будем рады дать максимально развернутый ответ на каждый из таковых. Напомним, что помимо AIMP есть не менее достойные плееры, позволяющие слушать музыку на компьютере или ноутбуке.
Подробнее: Программы для прослушивания музыки на компьютере
Еще статьи по данной теме:
Помогла ли Вам статья?
Добавить пункт в контекстное меню проводника windows 10 для удобного и быстрого запуска часто используемых нами программ. Быстрый запуск нужных приложений без ярлыков. Разберем 2 варианта: контекстное меню, создадим каскадное всплывающее.
Неправильная работа реестра, приведет к краху системы. Все действия делаете на свой страх и риск. Можете воспользоваться видео инструкцией, нажав сюда.
Запустим редактор реестра. Нажимаем «пуск», строчка «поиск», вводим regedit.
Запустили редактор, теперь идем по пути:
HKEY_CLASSES_ROOTDirectoryBackgroundshell
Теперь создаем название для отражения в нашей менюшки. В моей ситуации, игрушка Smite:
- Нажимаем «ПКМ»—правой клавишей мышки на строке shell.
- Создать.
- Раздел.
Я сделал название игрушки «smite».
Делаем команду для запуска игрушки:
- Нажимаем ПКМ на сделанном разделе, в представленном случае «смайте».
- Создать.
- Раздел.
Задаем команду созданному ключу. Создаем раздел, пишем название «command«.
Теперь копируем путь игрушки. В моем случае «E:smitesmite.exe».
- Выбрали исполняемой (.exe) файл игры, программы.
- Нажимаем Shift + Правый клик на smite.exe, появится «Копировать как путь«. Только при нажатии сочетания кнопок покажется эта строчка.
Задаем скопированный путь в реестр. Выделяем с лева нашу команду «command» щелчком мыши. С право в поле клацаем быстро 2 раза для открытия окна:
- 1. Выделяем раздел
- 2. Открываем окно «параметры»
- 3. Ставим ползунок мыши в строку значение
- 4. Нажимаем «ПКМ» вставить
Должно получится примерно так. В столбце «значение», должен стоять исполняемый путь к программе.
Добавим иконку:
- 1. Выделяем созданный раздел с лева в столбце.
- 2. Нажимаем на пустом поле с право Создать.
- 3. Строковый параметр.
- 4. Задаем имя icon, обозначаем путь к местонахождению игрушки.
Должно получится. Иконка, название.
Создание каскадного меню с пунктами.
Мне по душе именно этот метод. Можно с легкостью отсортировать все выгодное для пользования за компьютером. Создать разделы «game», «программы»,»графика», разместить по 3-9 приложений. Разобравшись с простым методом, как добавить пункт в контекстное меню, Вам будет легче понять суть всплывающего каскада. Сложная процедура, требующая внимания. Работать будем уже с двумя разделами реестра.
Создаем каскадное меню. Заходим в реестр: «пуск», вбить в «поиске» слово regedit. Идем по пути:
HKEY_CLASSES_ROOTDirectoryBackgroundshell
- Нажимаем «ПКМ» на папке shell.
- Создать раздел.
- Придумайте имя. Я прописал menu 101.
Делаем в «menu 101» строковые параметры с названием имен четырех ключей:
- MUIVerb (имя для отражения).
- SubCommands (отражение имен).
- Icon (отражение картинки).
- Position (позиция: выше, ниже).
Хочу пояснить, что в ключе SubCommands необходимо разделить игрушки » ; » (smite;Tomb Raider).
Наглядный образ задаваемых значений:
- Задавали icon. (присвоил путь к одной из игр, exe файлу, автоматом задаст иконку).
- Position в контекстном табло, не выставлял, можете написать «Top«—сверху, «Bottom«—снизу.
- SubCommands названия имен, которые мы писали через » ; » (smite;Tomb Raider). На картинке показаны иконки перед названием игрушек. Мы их будем задавать дальше. У вас должно получится как тут, только без иконок игр.
- Отображаемое имя, которое писали в значении MUIVerb.
На картинке у вас половины не будет. Просто пояснительный пример, какой параметр будет отображаться. Нужно выполнить еще ряд действий.
Создали четыре файла. Теперь регистрируем функциональность ярлыков. До этого момента будет отражаться только Game с картинкой. Для отражения, как показано в пункте три (картинка выше). Пойдем в следующий раздел реестра по пути:
HKEY_LOCAL_MACHINESOFTWAREMicrosoftWindowsCurrentVersionExplorerCommandStoreShell
- Нажимаем ПКМ на папке shell, создаем разделы, которые задавали в SubCommands (smite;Tomb Raider). Должно получится с лева в столбце две папки с названиями.
Создали две наших папки. После этих созданных двух разделов, будут отображаться окна каскадом, только не будут функционировать.
Задаем значение по умолчанию с именами игр для отображения в сплывающем окне:
- 1. Выделяем с лева раздел с игрушкой.
- 2. Нажимаем два раза по строке.
- 3. В открывшемся окне пишем название игры которая принадлежит папке с лева. (В папке smite, значение smite. Tomb Raider, значение Tomb Raider).
Создаем иконки напротив имен игр. Создаем в smite, Tomb Raider Строковые параметры с именем icon, указанным путем к exe файлу. Напомню что бы скопировать путь. Нажимаем Shift + правый клик на smite.exe, появится «Копировать как путь«. Смотреть. Создаем строковый параметр, указываем путь к игре. Не забываем написать имя icon.
Теперь задаем запуск команды, что бы они функционировали, запускались. Создаем раздел в каждой папки (smite, Tomb Raider) с именем command.
- Выделяем command.
- Жмем 2 раза.
- Указываем путь нашей игрушки.
.
Смотрите еще:
- Пропала строка «открыть с помощью»
- Правильный размер файла подкачки для стабильной работы системы
- Вернуть с windows xp панель быстрого запуска
- Ускоренная загрузка windows, настройка для быстрой работы системы
- Как полностью удалить облачное хранилище OneDrive в Windows 10
[ Telegram | Поддержать ]
Содержание
- 1 Добавление программ в контекстное меню рабочего стола
- 2 1. Добавление в контекстное меню простого пункта
- 3 4. Программы для добавления пунктов в контекстное меню
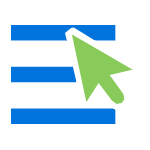
Например, чтобы открыть блокнот, я, бывает, пользуюсь следующими шагами: кликаю правой кнопкой мыши, выбираю «Создать» — «Текстовый документ», после чего открываю его. Хотя, можно просто добавить запуск блокнота на первый уровень этого меню и ускорить процесс. См. также: Как вернуть Панель управления в контекстное меню кнопки Пуск Windows 10, Как добавить пункты в меню «Открыть с помощью».
Добавление программ в контекстное меню рабочего стола
Для добавления программ в меню, появляющееся по правому клику на рабочем столе, нам понадобится редактор реестра, запустить его можно, нажав клавиши Windows + R, после чего требуется ввести regedit в окно «Выполнить» и нажать «Ок».
В редакторе реестра откройте следующую ветку: HKEY_CLASSES_ROOTDirectoryBackgroundshell
Кликните правой кнопкой по папке Shell и выберите пункт «Создать» — «Раздел» и дайте ему какое-либо имя, в моем случае — «notepad».
После этого, в правой части редакторе реестра дважды кликните по параметру «По умолчанию» и впишите в поле «Значение» желаемое название данной программы, как оно будет отображаться в контекстном меню.
Следующим шагом, кликните правой кнопкой мыши по созданному разделу (notepad) и, опять же, выберите «Создать» — «Раздел». Назовите раздел «command» (маленькими буквами).
И последний шаг: дважды кликните по параметру «По умолчанию» и введите путь к программе, которую нужно запустить, в кавычках.
Вот и все, сразу после этого (а иногда только после перезагрузки компьютера) в контекстном меню на рабочем столе появится новый пункт, позволяющий быстро запустить нужное приложение.
Вы можете добавить сколько угодно программ в контекстное меню, запускать их с необходимыми параметрами и тому подобное. Все это работает в операционных системах Windows 7, 8 и Windows 8.1.

1. Добавление в контекстное меню простого пункта
Для внесения изменений в системный реестр необходимо открыть Редактор реестра. Кратко напомню, как работать в этом редакторе. Чтобы открыть Редактор реестра нужно на клавиатуре нажать комбинацию клавиш Win+R, в открывшемся окне напечатать или скопировать туда с этой страницы слово regedit, после чего нажать клавишу Enter. Окно Редактора реестра разделено на две части по вертикали. В левой его части находится проводник. Он предназначен для навигации. Например, чтобы открыть ветку реестра HKEY_CLASSES_ROOT/*/shell, необходимо в проводнике Редактора двойным кликом мышки открыть сначала раздел «HKEY_CLASSES_ROOT», в нем найти и таким же способом открыть раздел «*», а в нем — раздел «shell». Подробно порядок работы в Редакторе реестра описан в этой статье. Чтобы добавить пункт в контекстное меню файла, папки, Рабочего стола или любого другого объекта, необходимо открыть Редактор реестра и в соответствующей ветке создать новый раздел с необходимыми параметрами, в которых прописать название пункта, исполняемую им функцию и др. Непосредственно о порядке создания этого раздела речь пойдет немного ниже. Сначала давайте разберемся, в какой именно ветке реестра его нужно создавать. Все зависит от того, в контекстное меню какого объекта необходимо добавить пункт. Если это контекстное меню: • файлов — радел нужно создавать в ветке: HKEY_CLASSES_ROOT/*/shell • папок — в ветке: HKEY_CLASSES_ROOTFoldershell • запоминающих устройств (диски, флешки и др.) — в ветке: HKEY_CLASSES_ROOTDriveshell • значка «Компьютер» — в ветке: HKEY_CLASSES_ROOTCLSID{20D04FE0-3AEA-1069-A2D8-08002B30309D}shell • Рабочего стола — в ветке: HKEY_CLASSES_ROOTDesktopBackgroundShell • значка «Корзина» — в ветке: HKEY_CLASSES_ROOTCLSID{645FF040-5081-101B-9F08-00AA002F954E}shell Теперь добавим новый пункт в контекстное меню одного из указанных объектов. Например, в меню файлов добавим пункт, который будет открывать их в браузере Mozilla Firefox.
Порядок действий:
1. В Редакторе реестра открыть соответствующую ветку. Поскольку в нашем примере пункт должен появиться в контекстном меню файлов, открываем ветку HKEY_CLASSES_ROOT/*/shell; 2. Создать в ней новый раздел. С этой целью в проводнике Редактора необходимо щелкнуть правой кнопкой мышки по папке «shell», и в открывшемся списке выбрать «Создать» — «Раздел» (см. изображение). Назвать этот раздел можно как угодно, используя латинские буквы и цифры. Я назвал «Open to Firefox».
3. В новом разделе создать строковый параметр с названием MUIVerb (он определяет название пункта контекстного меню). Для этого в проводнике Редактора реестра нужно щелкнуть правой кнопкой мышки по созданному разделу (который я назвал «Open to Firefox») и в появившемся списке выбрать «Создать» ⇒ «Строковый параметр» (см. изображение).
Новый строковый параметр появится в правой части Редактора реестра. Нужно присвоить ему название MUIVerb, после чего дважды щелкнуть по нему левой кнопкой мышки. Затем в нижнем поле открывшегося окна указать словосочетание, которое будет отображаться в контекстном меню, и нажать кнопку ОК. Я написал «Открыть в Firefox» (см. изображение).
Кроме параметра MUIVerb, в созданный раздел аналогичным образом можно добавить еще несколько параметров (не обязательно). В частности: • строковый параметр с названием Position. Он определяет, в каком месте контекстного меню будет находиться пункт. Ему можно присвоить одно из двух значений: Top (вверху) или Bottom (внизу). Если этот параметр не создавать, пункт будет отображаться в середине контекстного меню. Я создал параметр Position и присвоил ему значение Bottom. • строковый параметр с названием Icon. Он определяет, какая иконка будет отображаться в контекстном меню слева от пункта. В значении этого параметра нужно указать путь к файлу иконки формата .ICO. Можно также указать путь к какой-нибудь программе. В таком случае будет использоваться иконка этой программы. Поскольку создаваемый мною пункт должен открывать файл в браузере Firefox, я указал в нем путь к файлу этого браузера. • строковый параметр Extended. Если добавить этот параметр в созданный раздел, пункт контекстного меню станет «скрытым». Чтобы он отображался, перед открытием контекстного меню нужно будет нажать и удерживать клавишу Shift. Этому параметру не нужно присваивать никакого значения (оставить пустым). В свой пример этот параметр я решил не добавлять. 4. В проводнике редактора реестра снова щелкнуть правой кнопкой мышки по созданному разделу (в моем случае он с названием «Open to Firefox») и в появившемся списке выбрать «Создать» ⇒ «Раздел». В нашем разделе появится еще один раздел, которому необходимо присвоить название command. 5. Выделить раздел command в проводнике Редактора реестра (щелкнуть по нему мышкой). После этого в правой части Редактора дважды щелкнуть мышкой по параметру с названием «(По умолчанию)». Затем в нижнем поле открывшегося окна, в поле «Значение», необходимо указать путь к программе, которая должна открываться создаваемым пунктом контекстного меню. В моем случае пункт должен открывать файл в окне Firefox, поэтому я прописал путь к этому браузеру. Важно. Через пробел от пути к программе я добавил метку «%1» (см. изображение). Она указывает на то, что пункт должен не просто запустить программу, но и открыть файл в ее окне (без этой метки пункт будет запускать пустое окно браузера).
Новый пункт контекстного меню создан. У меня он получился таким:
Кроме простых пунктов, в контекстное меню можно добавлять многоуровневые выпадающие списки. Предлагаю рассмотреть порядок их создания. В качестве примера добавим в меню файлов пункт «Открыть в браузере», из которого будет выпадать список из 5 браузеров (см. изображение).
Порядок действий:
1. В соответствующем контекстном меню создать простой пункт. При наведении на него будет появляться выпадающий список. Действовать при этом нужно так, как описано выше, за исключением п.5 (раздел command создавать не нужно). То есть, необходимо открыть соответствующую ветку реестра, создать в ней раздел и добавить в него несколько строковых параметров: • с названием MUIVerb, в значении которого указать название пункта (обязательно); • с названием Position и значением Bottom или Top (не обязательно); • с названием Icon и указанием пути к файлу иконки (не обязательно); Поскольку мне нужно создать выпадающий список в меню файлов, я: • открыл ветку реестра HKEY_CLASSES_ROOT/*/shell ; • создал там новый раздел (назвать его можно как угодно, я назвал spisok) ; • в этом новом разделе создал строковый параметр с названием MUIVerb и значением «Открыть в браузере». Кроме того, чтобы пункт находился внизу, я создал в этом разделе строковый параметр с названием Position и значением Bottom.
2. Кроме перечисленных строковых параметров, в созданном разделе нужно создать еще один строковый параметр и назвать его SubCommands. Этот параметр превращает обычный пункт контекстного меню в выпадающий список. После создания параметра дважды щелкнуть по нему левой кнопкой мышки и в его значении указать несколько коротких названий (любых), используя латинские буквы и цифры. Количество этих названий должно соответствовать количеству пунктов в будущем выпадающем списке. Записывать их нужно через точку с запятой, без пробелов. Использование нескольких одинаковых названий не допускается. Поскольку выпадающий список из моего примера должен включать 5 браузеров, я придумал 5 названий: raz1, raz2, raz3, raz4, raz5. Записав их через точку с запятой, я получил следующее: raz1;raz2;raz3;raz4;raz5 (см. изображение).
3. В проводнике Редактора реестра перейти в ветку HKEY_LOCAL_MACHINESOFTWAREMicrosoftWindowsCurrentVersionExplorerCommandStoreshell В этой ветке для каждого пункта выпадающего списка необходимо создать новый раздел. Создаваемым разделам необходимо присвоить названия, которые были указаны в значении строкового параметра SubCommands (см. предыдущий пункт). Как помните, в своем примере в параметре SubCommands я указал 5 названий: raz1, raz2, raz3, raz4, raz5. Этими названиями я и назвал 5 новосозданных разделов, см. изображение. 4. В каждом из новосозданных разделов необходимо сделать следующее: • дважды щелкнуть левой кнопкой мышки по строковому параметру с названием «(По умолчанию)» и в открывшемся окне указать название пункта выпадающего меню (обязательно). В каждом из моих 5 разделов я указал здесь название браузера (raz1 — Firefox, raz2 — Opera, raz3 — Chrome, raz4 — Яндекс.Браузер, raz5 — Safari). • в каждый из созданных разделов добавить строковый параметр с названием Icon (не обязательно) и указать в нем путь к иконке, которая должна отображаться в контекстном меню рядом с пунктом (точно так же, как и в случае с простым пунктом, см. выше); • в каждом из созданных разделов создать еще один раздел и назвать его command. В разделе command дважды щелкнуть мышкой по параметру с названием «(По умолчанию)» и в открывшемся окне указать путь к программе, которую должен запускать пункт выпадающего списка. В каждом из моих 5 разделов здесь я указал путь к соответствующему браузеру. И поскольку пункт должен не только запускать браузер, но и открывать файл в его окне, через пробел от пути я добавлял метку «%1», см. изображение. Вот и все. В результате у меня получился выпадающий список из 5 браузеров (см. изображение выше). Иногда возникает необходимость добавить пункт в контекстное меню не всех файлов, а только файлов определенного типа, например, файлов формата .txt или .jpeg. Давайте разберемся, как это сделать. Выше уже говорилось, что для добавления пунктов в контекстное меню абсолютно всех файлов нужно создать соответствующие записи в ветке реестра HKEY_CLASSES_ROOT/*/shell . Чтобы добавить пункт только в меню файлов определенного типа, необходимо добавить те же записи в другую ветку. Что это за ветка — зависит от типа файла и установленного на компьютере программного обеспечения. На каждом конкретном компьютере она будет другой. Но ее всегда можно определить самостоятельно. Рассмотрим, как это делается, на примере файла формата .jpeg
Порядок действий:
1. В Редакторе реестра открыть раздел HKEY_CLASSES_ROOT, найти в нем папку, название которой соответствует требуемому расширению файла, и выделить ее (один раз щелкнуть по ней левой кнопкой мышки). Учитывая, что в качестве примера был взят файл .jpeg, я нашел и выделил папку с названием «.jpeg». 2. В правой части Редактора реестра дважды щелкнуть мышкой по строковому параметру с названием «(По умолчанию)» и посмотреть, что указано в его значении. То, что там указано, является названием папки в разделе HKEY_CLASSES_ROOT, в которую необходимо перейти. На моем компьютере в значении этого параметра указано «jpegfile». Значит, мне необходимо перейти в ветку HKEY_CLASSES_ROOT/jpegfile 3. Перейдя в указанную папку, необходимо найти в ней раздел с названием «shell». Если такого раздела там нет, его необходимо создать. Этот раздел и есть веткой реестра, в которую необходимо добавлять соответствующие записи для создания пункта контекстного меню. В моем примере, это ветка HKEY_CLASSES_ROOT/jpegfile/shell
4. Программы для добавления пунктов в контекстное меню
Новые пункты в контекстное меню можно добавлять при помощи программ. Вот названия некоторых из них: • Context Menu Editor; • Open++; • ContextEdit; • Context Menu Manager; • SendTo Commander; • The Right click commander; • Mmm Free. Добавил admin4 года и 10 месяцев назад185117 просмотровКонтекстное меню проводника — это то меню, которое появляется при клике ПКМ (Правой Кнопки Мыши) по какому-нибудь объекту (файлу или папке) или просто на пустом месте в папке или Рабочем столе. Если система у Вас стоит недавно, то и контекстное меню будет сравнительно пустым. Разве что только добавленное от драйверов для видеокарты, например так:
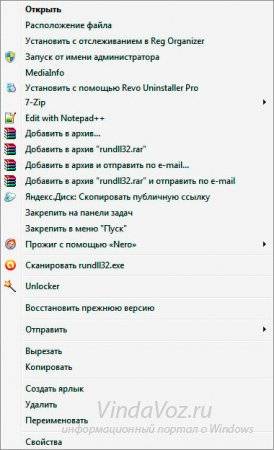
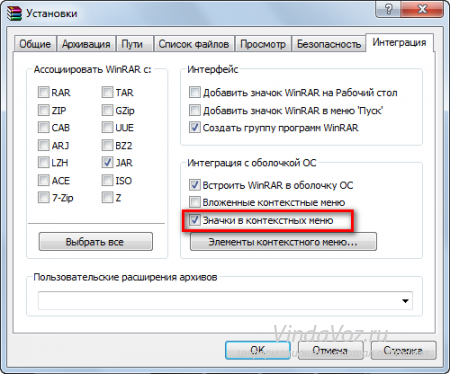
HKEY_CLASSES_ROOT/*/shellexe/ContextMenuHandlers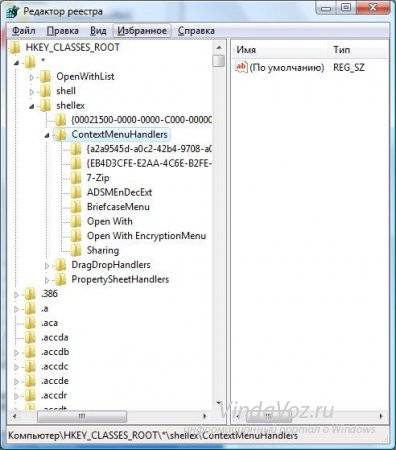
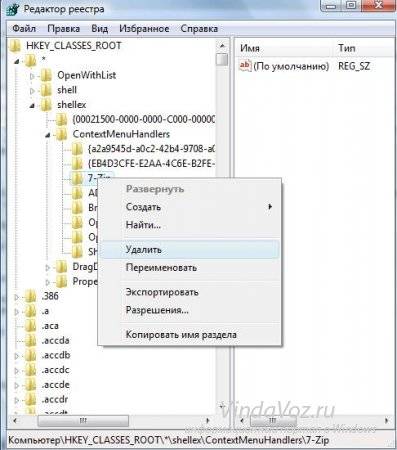
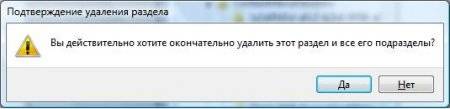
HKEY_CLASSES_ROOTAllFileSystemObjectsShellExContextMenuHandlersи проделайте то же самое.На заметку:Если Вы хотите удалить пункт конкретно из КМ -> Создать
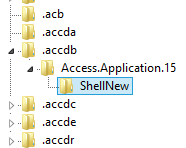
HKEY_CLASSES_ROOTDirectoryshellHKEY_CLASSES_ROOTDirectoryshellexContextMenuHandlersHKEY_CLASSES_ROOTFoldershellHKEY_CLASSES_ROOTFoldershellexContextMenuHandlers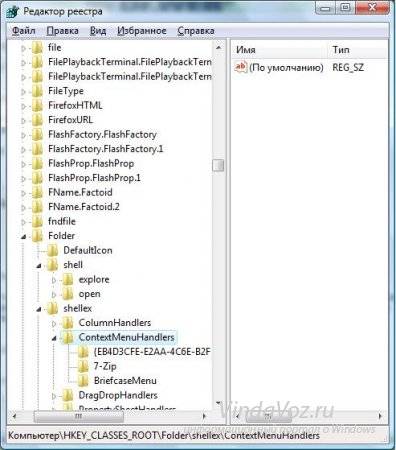
HKEY_CLASSES_ROOT*OpenWithListДля КМ Логических дисков ветки:
HKEY_CLASSES_ROOTDriveshellHKEY_CLASSES_ROOTDriveshellexContextMenuHandlers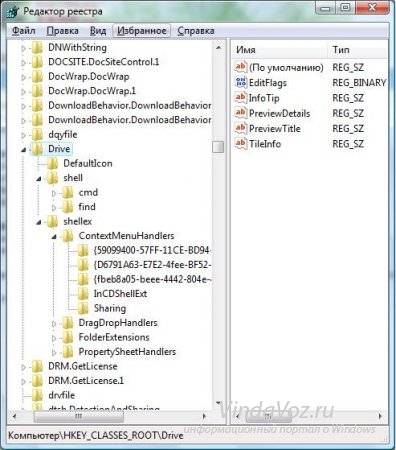


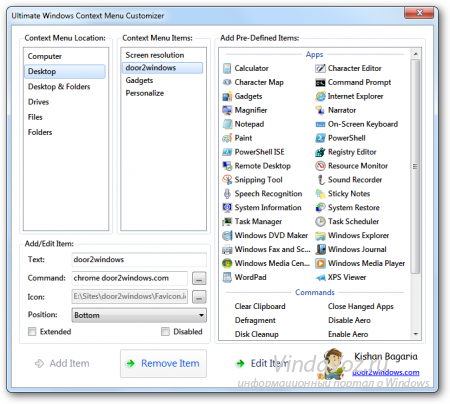
- https://remontka.pro/add-program-context-menu/
- https://www.chaynikam.info/kak-dobavit-punkt-v-kontextnoe-menyu.html
- http://vindavoz.ru/win_obwee/548-ubrat-dobavit-punkty-v-kontekstnom-menyu.html