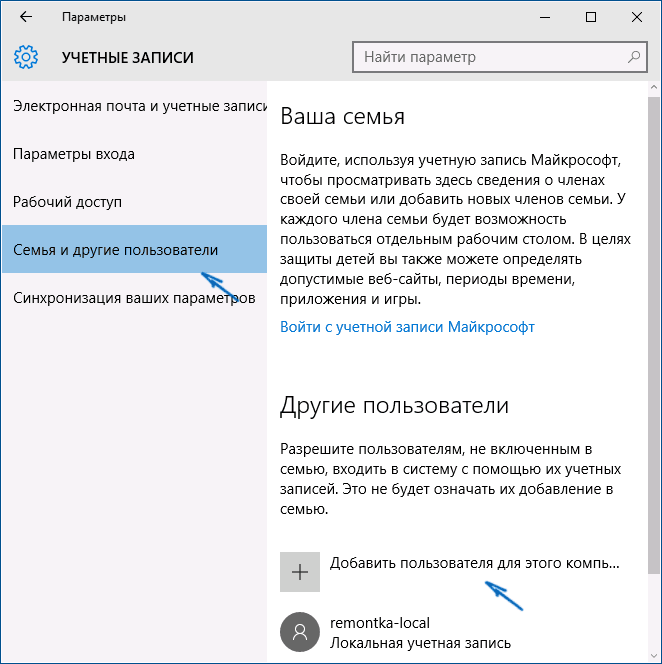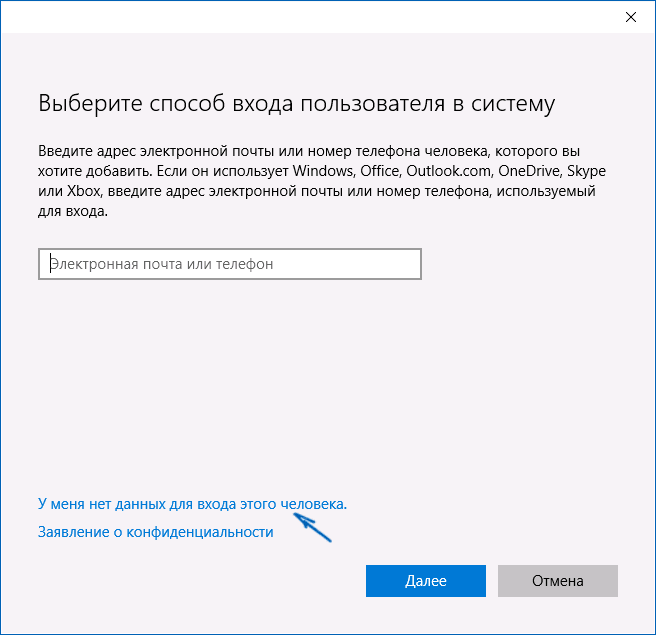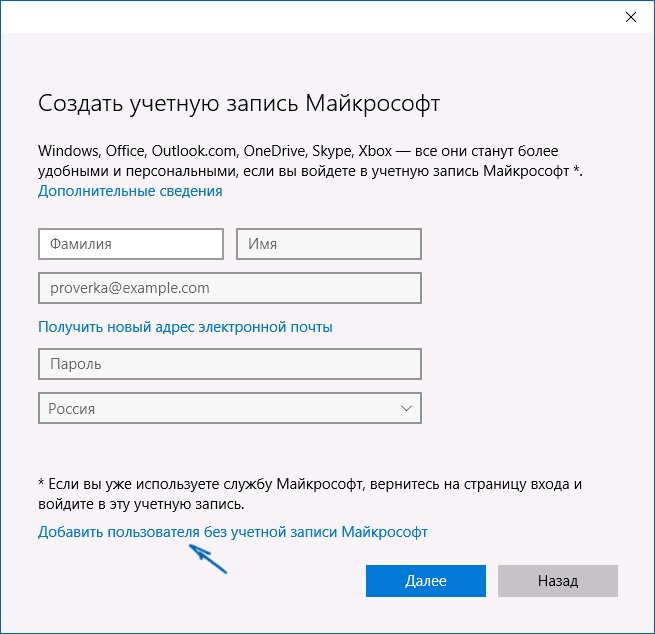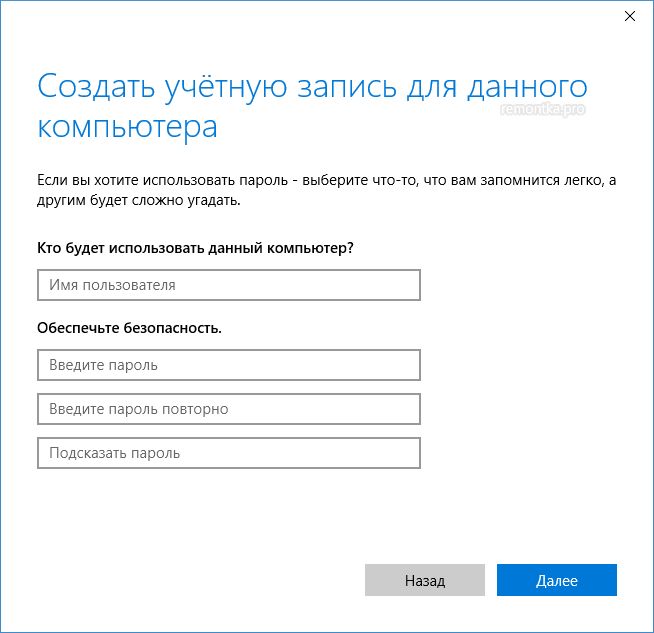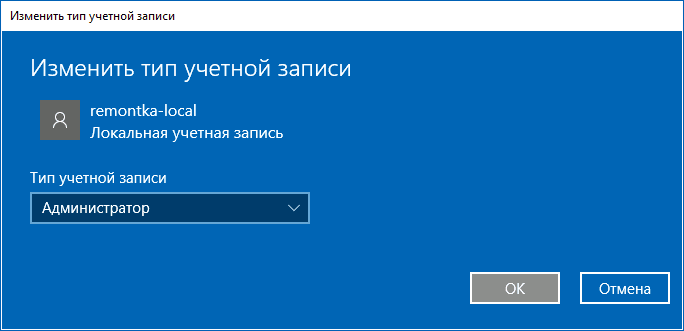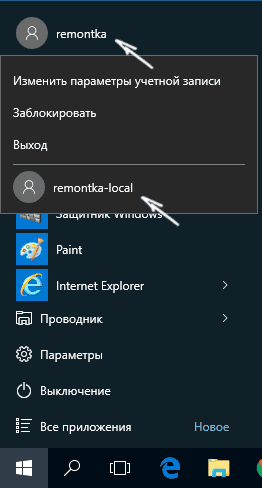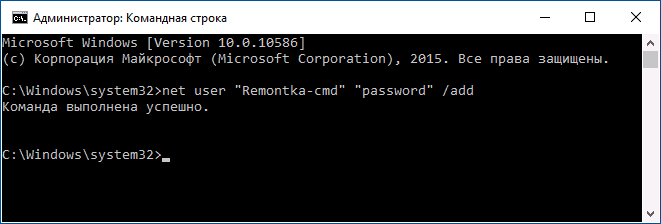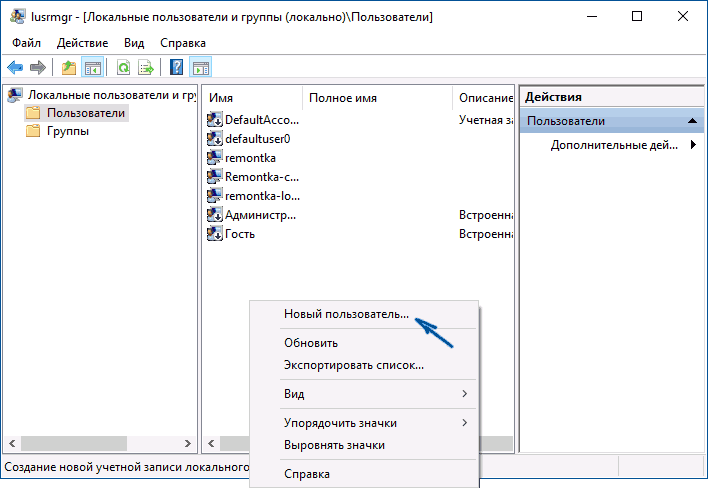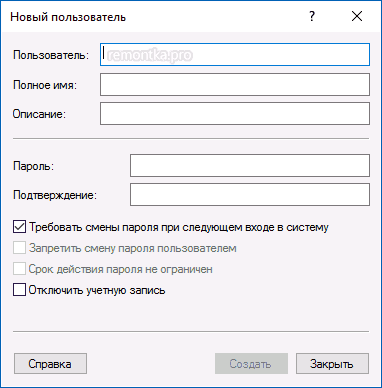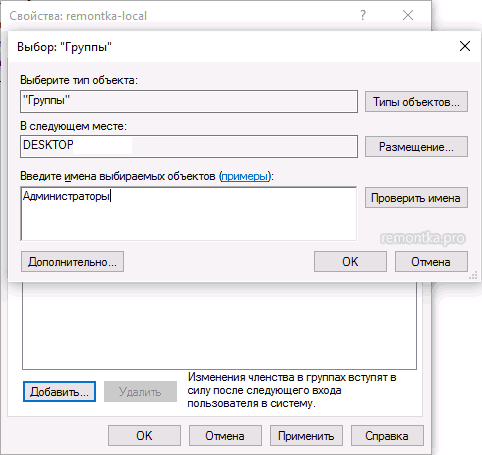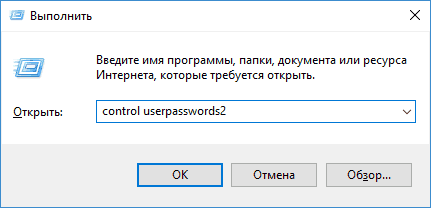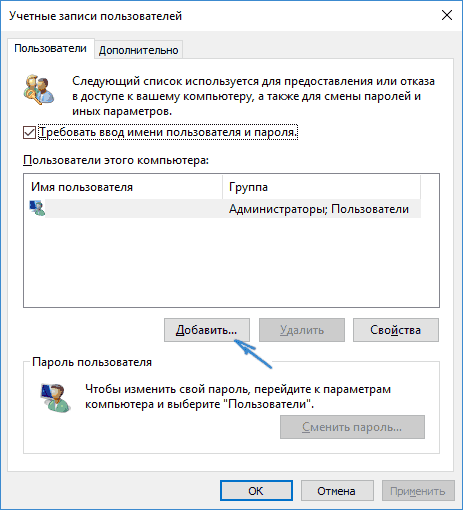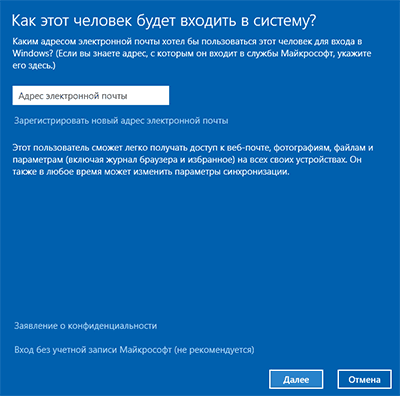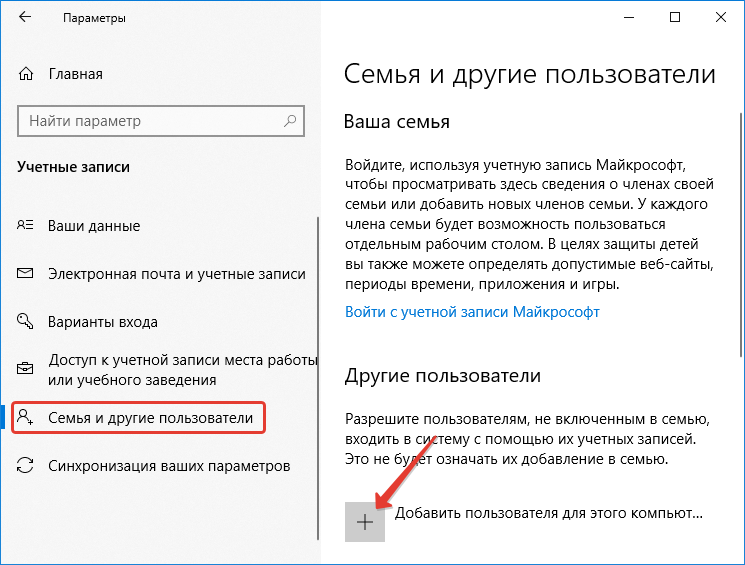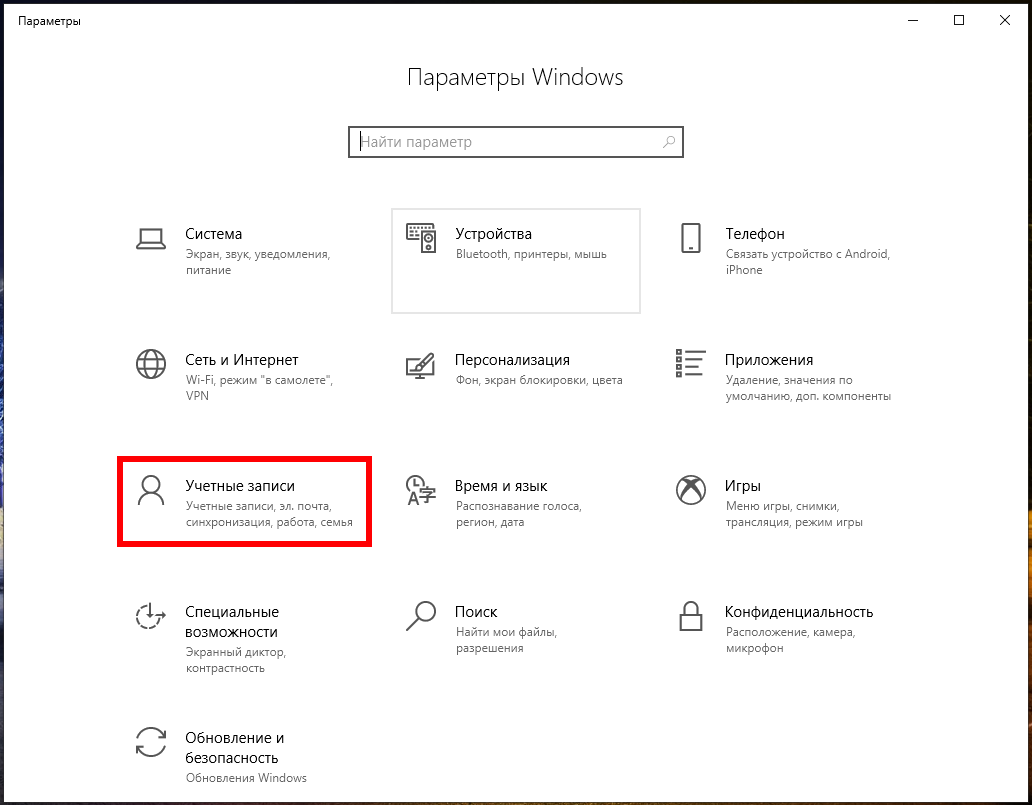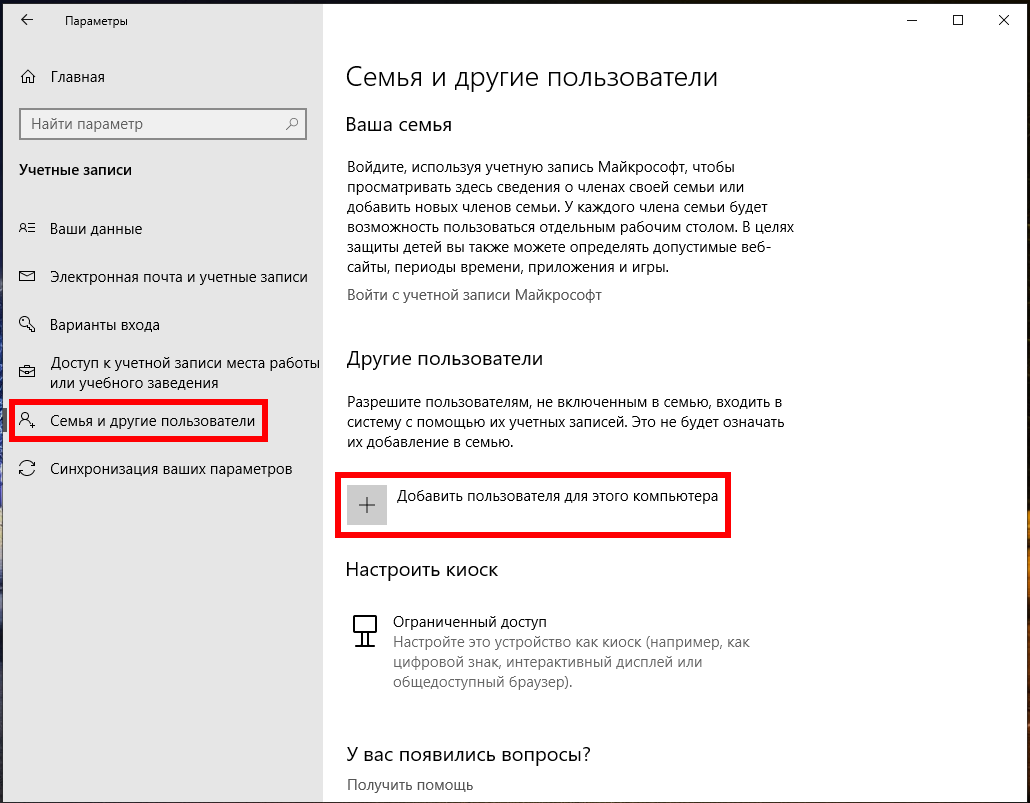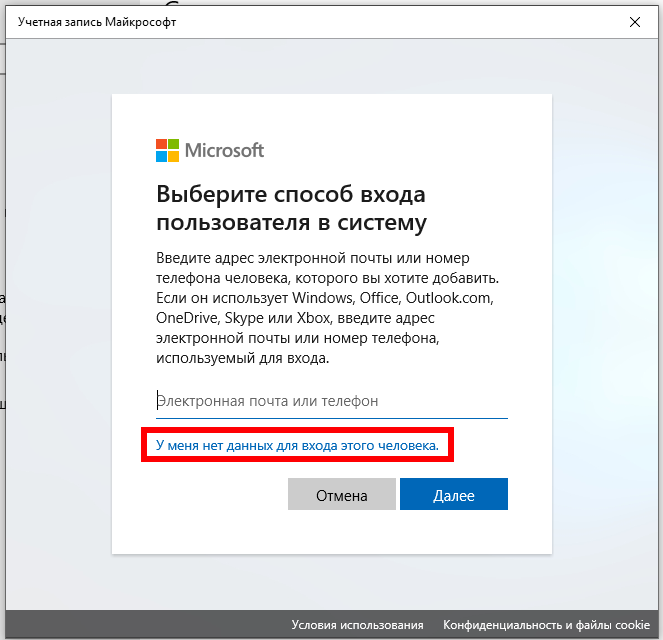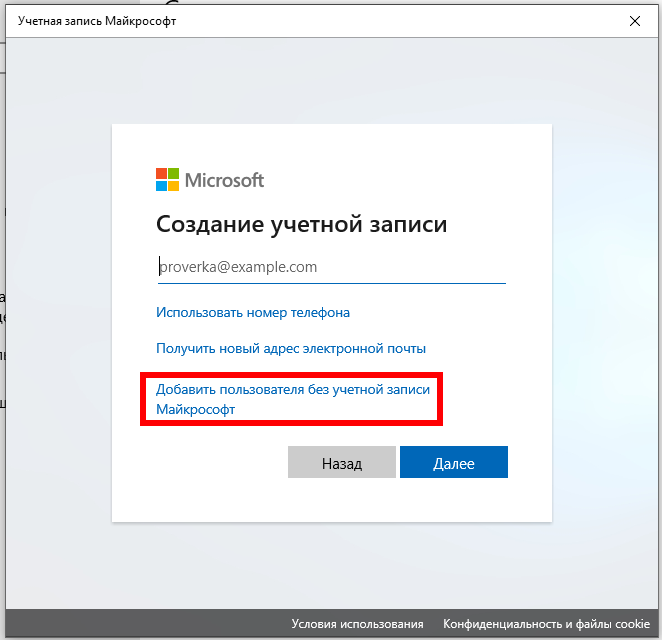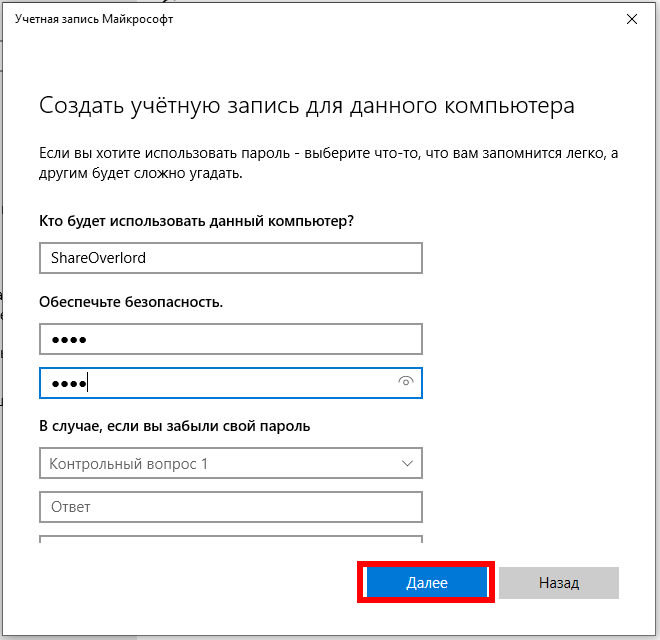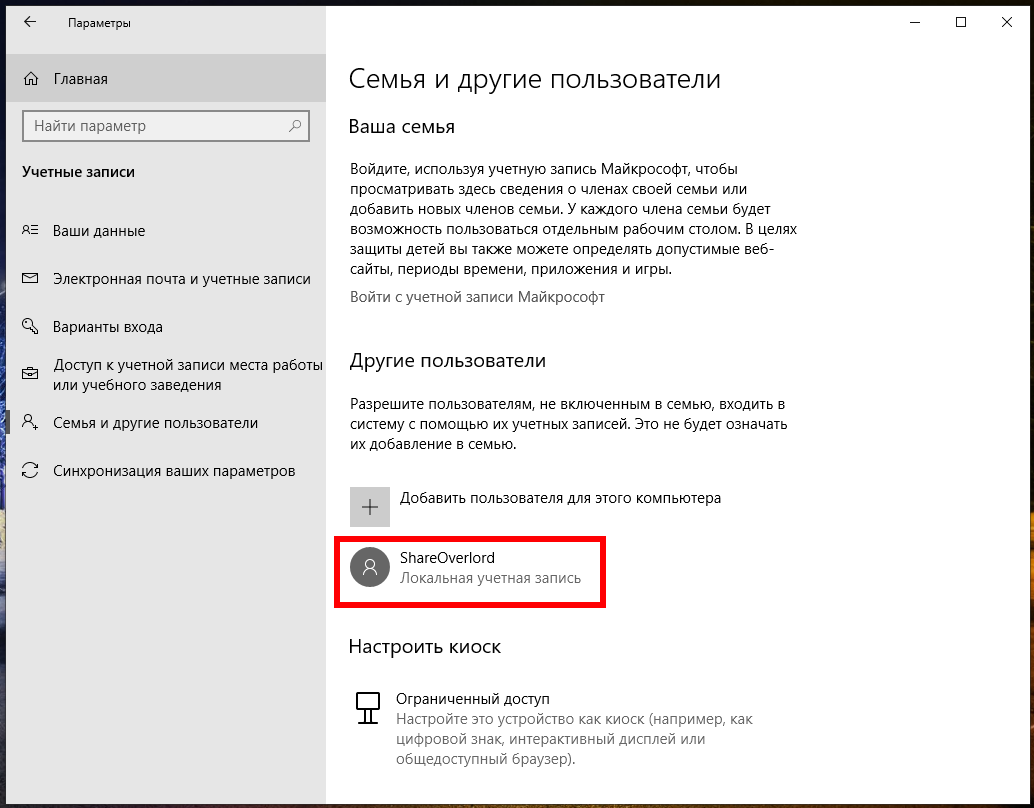Вы можете создать локализованную учетную запись пользователя (автономную учетную запись) для всех пользователей, которые часто используют ваш компьютер. Однако в большинстве случаев рекомендуется создать для всех пользователей компьютера учетные записи Майкрософт. С помощью учетной записи Майкрософт вы можете получить доступ к приложениям, файлам и службам Майкрософт на всех своих устройствах.
При необходимости учетная запись локального пользователя может иметь разрешения администратора; однако лучше по возможности просто создать учетную запись локального пользователя.
Внимание: Пользователь с учетной записью администратора может получить доступ ко всем данным в системе, а любые вредоносные программы, с которыми они сталкиваются, могут использовать разрешения администратора для потенциального заражения или повреждения любых файлов в системе. Предоставляйте этот уровень доступа только при абсолютной необходимости и только людям, которым вы доверяете.
При создании учетной записи помните, что выбор пароля и его сохранение являются очень важными шагами. Поскольку мы не знаем вашего пароля, если вы забудете или потеряете его, нам не удастся его восстановить для вас.
Создание учетной записи локального пользователя
-
Выберите Пуск > Параметры > Учетные записи а затем Семья и другие пользователи. (В некоторых версиях Windows вы увидите пункт Другие пользователи.)
-
Рядом с пунктом Добавить другого пользователя выберите Добавить учетную запись.
-
Выберите пункт У меня нет учетных данных этого пользователя и на следующей странице нажмите Добавить пользователя без учетной записи Майкрософт.
-
Введите имя пользователя, пароль, подсказку о пароле или выберите секретные вопросы, а затем нажмите Далее.
Откройте «Параметры» и создайте другую учетную запись
Изменение учетной записи локального пользователя на учетную запись администратора
-
Выберите Пуск > Параметры > Учетные записи .
-
В разделе Семья и другие пользователи щелкните имя владельца учетной записи (под ним должно быть указано «Локальная учетная запись») и выберите Изменить тип учетной записи.
Примечание: Если вы выбрали учетную запись, в которой указан адрес электронной почты или не помечено «Локализованная учетная запись», вы даете разрешения администратора для учетной записи Майкрософт, а не локальной учетной записи.
-
В разделе Тип учетной записи выберите Администратор, и нажмите OK.
-
Войдите в систему с новой учетной записью администратора.
Если вы используете Windows 10 версии 1803 или более поздней, можно добавить секретные вопросы, как описано в шаге 4 раздела Создание учетной записи локального пользователя. С помощью ответов на секретные вопросы можно сбросить пароль к вашей локальной учетной записи Windows 10. Все еще не знаете, какая версия вам нужна? Проверьте, какая версия у вас сейчас.
Создание учетной записи локального пользователя
-
Выберите Пуск > Параметры > Учетные записи , затем Семья и другие пользователи. (В некоторых версиях Windows вы увидите пункт Другие пользователи.)
-
Выберите Добавить пользователя для этого компьютера.
-
Выберите пункт У меня нет учетных данных этого пользователя и на следующей странице нажмите Добавить пользователя без учетной записи Майкрософт.
-
Введите имя пользователя, пароль, подсказку о пароле или выберите секретные вопросы, а затем нажмите Далее.
Откройте «Параметры» и создайте другую учетную запись
Изменение учетной записи локального пользователя на учетную запись администратора
-
Выберите Пуск > Параметры > Учетные записи .
-
В разделе Семья и другие пользователи щелкните имя владельца учетной записи и нажмите Изменить тип учетной записи.
Примечание: Если вы выбрали учетную запись, в которой указан адрес электронной почты или не помечено «Локализованная учетная запись», вы даете разрешения администратора для учетной записи Майкрософт, а не локальной учетной записи.
-
В разделе Тип учетной записи выберите Администратор, и нажмите OK.
-
Войдите в систему с новой учетной записью администратора.

Родственные темы
Справка по учетной записи Майкрософт
Как сбросить пароль учетной записи Майкрософт
Получить помощь по устранению ошибок активации Windows
Нужна дополнительная помощь?
Содержание
- Способ 1: Приложение «Параметры»
- Способ 2: Оснастка управление пользователями
- Способ 3: Командная строка
- Способ 4: Активация скрытого Администратора
- Способ 5: Специальные утилиты
- Вопросы и ответы
Создать учетную запись администратора может только тот пользователь, который уже имеет администраторские права в системе. Если таковые отсутствуют, для создания администратора придется использовать обходные решения, о которых будет сказано ниже.
Способ 1: Приложение «Параметры»
Наиболее очевидным способом создания администратора в Windows 10 является использование соответствующего инструмента в приложении «Параметры».
- Откройте приложение «Параметры», перейдите в раздел в «Учетные записи» → «Семья и другие пользователи» и нажмите в блоке «Другие пользователи» ссылку «Добавить пользователя для этого компьютера».
- Откроется окошко создания учетной записи, в котором будет предложено ввести данные для входа в учетную запись Microsoft . Если нужно создать локального администратора, нажмите ссылку «У меня нет данных для входа этого человека».
- Подтвердите добавление пользователя без учетной записи Microsoft нажатием в следующем окне указанной ссылки.
- Присвойте локальному пользователю имя, пароль, ответьте на контрольные вопросы и нажмите кнопку «Далее».
- В результате в разделе «Семья и другие пользователи» появятся новая учетная запись. Кликните по ней, нажмите кнопку «Изменить тип учетной записи».
- Выберите из выпадающего списка тип учетной записи «Администратор» и сохраните настройки.

Способ 2: Оснастка управление пользователями
Создать администратора в Windows 10 можно также с помощью встроенной оснастки управление пользователями.
- Откройте оснастку «Локальные пользователи и группы», для чего выполните команду
lusrmgr.mscв диалоговом окошке, вызванным нажатием комбинации клавиш Win + R. - Кликните правой кнопкой мыши в средней колонке оснастки и выберите опцию «Новый пользователь».
- Введите данные нового пользователя: имя и пароль (этого будет достаточно), также снимите флажок с чекбокса «Требовать смены пароля при следующем входе в систему», после чего нажмите кнопку «Создать». Содержимое полей окошка будет автоматически очищено, после чего его можно будет закрыть.
- Откройте свойства созданной учетной записи из контекстного меню или двойным по ней кликом. Переключитесь на вкладку «Членство в группах» и нажмите кнопку «Добавить».
- В открывшемся окошке выбора группы введите в поле имен выбираемых объектов «Администраторы» и нажмите «OK».
- Сохраните настройки.


Способ 3: Командная строка
Еще одним вариантом создания администратора Windows 10 является использование классической «Командной строки». Процедура состоит из двух частей: создание пользователя и перемещение его в группу администраторов.
- Откройте «Командную строку» с повышенными привилегиями из поиска Windows или другим известным способом.
- Введите и выполните две следующих команды:
net user UserName Pass /add, где UserName – имя пользователя, а Pass – это пароль.net localgroup "Администраторы" UserName /add, где UserName – имя пользователя.

В результате выполнения этих двух команд в системе появится новый пользователь, состоящий в группе «Администраторы» и в группе «Пользователи».
Способ 4: Активация скрытого Администратора
Пользователи, уже обладающие администраторскими правами, могут активировать в Windows 10 встроенную учетную запись Администратора через «Командную строку» либо «PowerShell».
- Откройте ту или иную консоль от имени администратора из контекстного меню кнопки «Пуск».
- Выполните команду
net user Администратор /active:yes. - Выйдите из системы и войдите в нее с уже активированной учетной записью.

Способ 5: Специальные утилиты
Если права администратора отсутствуют изначально, для создания администратора в Windows 10 придется действовать в обход. Создать пользователя с администраторскими правами можно с помощью утилиты OO User Manager, входящей в состав спасательного диска WinPE 10-8 Sergei Strelec.
Скачать WinPE 10-8 Sergei Strelec с официального сайта
В настоящее время главная страница сайта разработчика отключена, ресурсы для загрузки инструмента можно найти на странице печати по ссылке-кнопке выше либо скачать диск из свободных источников в интернете.
- Скачав ISO-образ спасательного диска, запишите его на флешку с помощью Rufus или аналогичной программы.
- Когда загрузится рабочий стол, выберите в меню «Пуск» пункт «Программы WinPE » → « Сброс паролей» → «OO User Manager».
- Нажмите «OK» в окошке с сообщением о создании бэкапа пользовательской базы данных.
- В главном окне программы нажмите в левой колонке «Создать» и укажите имя и пароль для создаваемого администратора. Нажмите кнопку «Создать».
- Появится предложение добавить созданного пользователя в группу. Нажмите «OK».
- Нажмите «OK» в диалоговом окошке с предупреждением о невозможности изменения пароля.
- После этого созданный пользователь станет доступным в списке других учетных записей. Кликните по нему правой кнопкой мыши и выберите из контекстного меню опцию «Свойства».
- Переключитесь в открывшемся окошке на вкладку «Членство в группах» и нажмите «Добавить».
- Выделите в появившемся списке группу «Administrators» и нажмите кнопку добавления группы, чтобы она оказалась в нижнем поле. Нажмите «Добавить».
- Сохраните результаты нажатием «Применить» и «OK».
Подробнее:
Как пользоваться Rufus
Программы для создания загрузочной флешки
Готово, можно загружать компьютер в обычном режиме. В результате на экране входа в систему должен появиться новый пользователь с администраторскими правами.
Еще статьи по данной теме:
Помогла ли Вам статья?

В этой инструкции для начинающих пошагово о том, как дать права администратора создаваемым пользователям несколькими способами, а также о том, как стать администратором Windows 10, если у вас нет доступа к администраторской учетной записи, плюс видео, где весь процесс показан наглядно. См. также: Как создать пользователя Windows 10, Встроенная учетная запись Администратор в Windows 10.
Как включить права администратора для пользователя в параметрах Windows 10
В Windows 10 появился новый интерфейс для управления учетными записями пользователей — в соответствующем разделе «Параметров».
Чтобы сделать пользователя администратором в параметрах достаточно выполнить следующие простые шаги (эти действия должны выполняться из учетной записи, которая уже имеет права администратора)
- Зайдите в Параметры (клавиши Win+I) — Учетные записи — Семья и другие люди.
- В разделе «Другие люди» нажмите по учетной записи пользователя, которого требуется сделать администратором и нажмите кнопку «Изменить тип учетной записи».
- В следующем окне в поле «Тип учетной записи» выберите «Администратор» и нажмите «Ок».
Готово, теперь пользователь при следующем входе в систему будет иметь необходимые права.
С использованием панели управления
Чтобы изменить права учетной записи с простого пользователя на администратора в панели управления выполните следующие шаги:
- Откройте панель управления (для этого можно использовать поиск в панели задач).
- Откройте пункт «Учетные записи пользователей».
- Нажмите «Управление другой учетной записью».
- Выберите пользователя, права которого нужно изменить и нажмите «Изменение типа учетной записи».
- Выберите «Администратор» и нажмите кнопку «Изменение типа учетной записи».
Готово, теперь пользователь является администратором Windows 10.
С помощью утилиты «Локальные пользователи и группы»
Ещё один способ сделать пользователя администратором — использовать встроенное средство «Локальные пользователи и группы»:
- Нажмите клавиши Win+R на клавиатуре, введите lusrmgr.msc и нажмите Enter.
- В открывшемся окне откройте папку «Пользователи», затем дважды кликните по пользователю, которого требуется сделать администратором.
- На вкладке «Членство в группах» нажмите «Добавить».
- Введите «Администраторы» (без кавычек) и нажмите «Ок».
- В списке групп выберите «Пользователи» и нажмите «Удалить».
- Нажмите «Ок».
При следующем входе в систему пользователь, который был добавлен в группу «Администраторы», будет иметь соответствующие права в Windows 10.
Как сделать пользователя администратором с помощью командной строки
Существует и способ дать права администратора пользователю используя командную строку. Порядок действий будет следующим.
- Запустите командную строку от имени Администратора (см. Как запустить командную строку в Windows 10).
- Введите команду net users и нажмите Enter. В результате вы увидите список учетных записей пользователей и системные учетные записи. Запомните точное имя учетной записи, права которой нужно изменить.
- Введите команду net localgroup Администраторы имя_пользователя /add и нажмите Enter.
- Введите команду net localgroup Пользователи имя_пользователя /delete и нажмите Enter.
- Пользователь будет добавлен в список администраторов системы и удален из списка обычных пользователей.
Примечания по команде: на некоторых системах, созданных на базе англоязычных версий Windows 10 следует использовать «Administrators» вместо «Администраторы» и «Users» вместо «Пользователи». Также, если имя пользователя состоит из нескольких слов, возьмите его в кавычки.
Как сделать своего пользователя администратором, не имея доступа к учетным записям с правами администратора
Ну и последний возможный сценарий: вы хотите дать себе права администратора, при этом отсутствует доступ к уже имеющейся учетной записи с этими правами, из-под которой можно было бы выполнить описанные выше действия.
Даже в этой ситуации существуют некоторые возможности. Один из самых простых подходов будет таким:
- Используйте первые шаги в инструкции Как сбросить пароль Windows 10 до того момента, как будет запущена командная строка на экране блокировки (она как раз открывается с нужными правами), сбрасывать какой-либо пароль не потребуется.
- Используйте в этой командной строке способ «с помощью командной строки», описанный выше, чтобы сделать себя администратором.
Видео инструкция
На этом завершаю инструкцию, уверен, что у вас всё получится. Если же остаются вопросы — задавайте в комментариях, а я постараюсь ответить.
-
Partition Wizard
-
Partition Magic
- How to Create Administrator Account in Windows 10
By Amanda | Follow |
Last Updated March 31, 2020
Do you know how to create administrator account in Windows 10? In this post, MiniTool software puts together 3 methods to help you create admin account. Keep reading to get the detailed instructions.
Commonly, a local user account will be created when you install Windows, and you will use this account to log into the computer later.
But sometimes, the administrative privileges are required when you are performing certain operations with this user account. So, you might want to create an administrator account and log in with it. Besides, creating another account with administrative rights is always a good solution to various Windows account issues.
How to create administrator account in Windows 10? Here’s the method!
Method 1: Create Administrator Account via Settings
This should be the most popular method to create admin account among ordinary users, as they can easily complete the operation all by themselves with the onscreen instructions. The detailed steps are as below.
Step 1: Press Windows + I to open Windows Settings app.
Step 2: Go to Accounts category.
Step 3: Choose Family & other users section from the left pane and click Add someone else to this PC in the right pane.
Step 4: Click I don’t have this person’s sign-in information in the pop-up window.
Step 5: Click Add a user without a Microsoft account.
Step 6: Enter a user name for the new account and assign a password as your needs. Click Next to continue.
Step 7: Now, you need to set the account to administrator type, because any new account is created as a standard one by default. To do that, click Change account type and choose Administrator from the list of Account type. Click OK to save the changes.
Method 2: Create Administrator Account via Command Prompt
Alternatively, you can create administrator account with certain command lines in Command Prompt, which is a rather simple method. Let’s have a closer look at this method.
Step 1: Press Windows + R to invoke Run dialog.
Step 2: Input cmd and press Ctrl + Shift + Enter to run Command Prompt as administrator.
Step 3: Input the following command lines and press Enter after each to execute them:
- net user Amanda /add (to create a local user account with the given username)
- net localgroup Administrators Amanda /add (to add the newly created account to the Administrator group)
Note: The Amanda here is the username I assign for the new account. You can replace it with your preferred name.
When the commands completed successfully, the new administrator account was also created successfully.
Method 3: Create Administrator Account via Local Users and Groups
Finally, you can also go to Local Users and Groups to create a new local administrator account. Just follow the steps below:
Step 1: After opening Run window, type lusrmgr.msc and click OK to enter the Local Users and Groups console.
Step 2: Right-click Users from the left pane and click New User.
Step 3: In the pop-up dialog, assign the username of the new account and enter password if needed. Click Create button.
Note: You can also choose to check or uncheck the below options about password and the account.
Step 4: The new account will be listed in the right pane. Double-click the account to open its Properties.
Step 5: Switch to the Member of tab and click Add. In the pop-up window, type Administrators in the empty box and click OK to add the new account to the administrator group.
Step 6: Click Apply and OK button to save the changes you have made just now.
Here’s all about how to create administrator account in Windows 10. After successfully creating a new administrator account, you can restart your computer or log off the current account to sign into the new account.
About The Author
Position: Columnist
Amanda has been working as English editor for the MiniTool team since she was graduated from university. She enjoys sharing effective solutions and her own experience to help readers fix various issues with computers, dedicated to make their tech life easier and more enjoyable.
She has published many articles, covering fields of data recovery, partition management, disk backup, and etc. In order to provide more useful tips and information, she is still committed to expand her technical knowledge.
-
Partition Wizard
-
Partition Magic
- How to Create Administrator Account in Windows 10
By Amanda | Follow |
Last Updated March 31, 2020
Do you know how to create administrator account in Windows 10? In this post, MiniTool software puts together 3 methods to help you create admin account. Keep reading to get the detailed instructions.
Commonly, a local user account will be created when you install Windows, and you will use this account to log into the computer later.
But sometimes, the administrative privileges are required when you are performing certain operations with this user account. So, you might want to create an administrator account and log in with it. Besides, creating another account with administrative rights is always a good solution to various Windows account issues.
How to create administrator account in Windows 10? Here’s the method!
Method 1: Create Administrator Account via Settings
This should be the most popular method to create admin account among ordinary users, as they can easily complete the operation all by themselves with the onscreen instructions. The detailed steps are as below.
Step 1: Press Windows + I to open Windows Settings app.
Step 2: Go to Accounts category.
Step 3: Choose Family & other users section from the left pane and click Add someone else to this PC in the right pane.
Step 4: Click I don’t have this person’s sign-in information in the pop-up window.
Step 5: Click Add a user without a Microsoft account.
Step 6: Enter a user name for the new account and assign a password as your needs. Click Next to continue.
Step 7: Now, you need to set the account to administrator type, because any new account is created as a standard one by default. To do that, click Change account type and choose Administrator from the list of Account type. Click OK to save the changes.
Method 2: Create Administrator Account via Command Prompt
Alternatively, you can create administrator account with certain command lines in Command Prompt, which is a rather simple method. Let’s have a closer look at this method.
Step 1: Press Windows + R to invoke Run dialog.
Step 2: Input cmd and press Ctrl + Shift + Enter to run Command Prompt as administrator.
Step 3: Input the following command lines and press Enter after each to execute them:
- net user Amanda /add (to create a local user account with the given username)
- net localgroup Administrators Amanda /add (to add the newly created account to the Administrator group)
Note: The Amanda here is the username I assign for the new account. You can replace it with your preferred name.
When the commands completed successfully, the new administrator account was also created successfully.
Method 3: Create Administrator Account via Local Users and Groups
Finally, you can also go to Local Users and Groups to create a new local administrator account. Just follow the steps below:
Step 1: After opening Run window, type lusrmgr.msc and click OK to enter the Local Users and Groups console.
Step 2: Right-click Users from the left pane and click New User.
Step 3: In the pop-up dialog, assign the username of the new account and enter password if needed. Click Create button.
Note: You can also choose to check or uncheck the below options about password and the account.
Step 4: The new account will be listed in the right pane. Double-click the account to open its Properties.
Step 5: Switch to the Member of tab and click Add. In the pop-up window, type Administrators in the empty box and click OK to add the new account to the administrator group.
Step 6: Click Apply and OK button to save the changes you have made just now.
Here’s all about how to create administrator account in Windows 10. After successfully creating a new administrator account, you can restart your computer or log off the current account to sign into the new account.
About The Author
Position: Columnist
Amanda has been working as English editor for the MiniTool team since she was graduated from university. She enjoys sharing effective solutions and her own experience to help readers fix various issues with computers, dedicated to make their tech life easier and more enjoyable.
She has published many articles, covering fields of data recovery, partition management, disk backup, and etc. In order to provide more useful tips and information, she is still committed to expand her technical knowledge.
Добавить учетные записи для других членов семьи в Windows 10 можно по-разному. Покажем пять различных способов, как добавить учетную запись в Windows 10.
Windows 10: добавление новой учетной записи пользователя
-
Откройте меню «Пуск» в Windows 10 и выберите Параметры со значком шестеренки.
Windows 10: параметры системы -
Откройте категорию Учетные записи. Здесь вы можете настроить учетную запись Microsoft или локальную учетную запись.
Настройка учетных записей в Windows 10 -
Перейдите к категории Семья и другие пользователи слева и нажмите Добавить пользователя для этого компьютера.
Windows 10: добавление нового пользователя - По умолчанию Microsoft хочет, чтобы вы добавили нового пользователя через учетную запись Microsoft. Если для вас это не проблема, просто введите его e-mail или номер телефона, использовавшийся при регистрации учетной записи, и нажмите Далее. Новый пользователь будет добавлен автоматически, вся его информация будет взята из учетной записи Microsoft.
Как создать пользователя в Windows 10 без учетной записи Microsoft?
Если же вам нужно создать пользователя в Windows 10 для человека без учетной записи Microsoft, выполните следующее:
-
В окне выбора способа входа в систему нажмите У пользователя, которого я хочу добавить, нет адреса электронной почты.
Windows 10: создание локального пользователя - В следующем окне выберите один из двух вариантов, который вам наиболее удобен: либо создайте для человека учетную запись Microsoft, введя имя, пароль и выбрав страну, либо нажмите Добавить пользователя без учетной записи Microsoft.
Windows 10: добавление пользователя без учетной записи Microsoft - Откроется окно создания локальной учетной записи Windows 10. Введите имя, пароль, подтверждение и подсказку, нажмите Далее. Пользователь будет создан.
Как создать пользователя в Windows 10 через утилиту управления учетными записями?
Еще один способ добавления пользователя в Windows 10, которым мало кто пользуется. Заключается он в том, чтобы запустить утилиту управления учетными записями пользователей.
- Нажмите Win + R и в окне Выполнить введите: control userpasswords2 и нажмите Enter.
Запуск управления учетными записями в Windows 10 - В отобразившемся окне нажимаем кнопку добавления нового пользователя.
Дальнейшая процедура полностью аналогична тому, что описано выше — либо добавляем пользователя с учетной записью Microsoft, либо без.
Как добавить пользователя в Windows 10 через групповые политики?
Еще один способ создания учетной записи — использовать элемент управления «Локальные пользователи и группы».
- Нажмите клавиши Win+R, в окне Выполнить введите: lusrmgr.msc и нажмите Enter.
- Выберите Пользователи на панели слева, кликните правой кнопкой мыши списке пользователей и нажмите Новый пользователь.
Создание пользователя через управление групповыми политиками в Windows 10 - Задайте параметры для нового пользователя.
При использовании этого способа созданный пользователь будет локальным — то есть, он позволяет создать пользователя без учетной записи Microsoft.
Как добавить пользователя в Windows 10 через командную строку?
Последний способ создать пользователя — с помощью командной строки Windows 10. В этом случае новая учетная запись также будет локальной.
- Запустите командную строку от имени администратора (например, через меню правого клика по кнопке «Пуск»).
- Введите команду (если имя пользователя или пароль содержат пробелы, используйте кавычки):
net user имя_пользователя пароль /add
3. Нажмите Enter. Пользователь с заданным именем и паролем будет добавлен.
Этот способ всегда сработает, если не добавляется пользователь в Windows 10 стандартными средствами — например, после неудачного обновления.
Читайте также:
- 5 ошибок при запуске Windows 10, и что с ними делать
- Что лучше, Windows 7 или Windows 10: сравнительная таблица
- Локальная учетная запись Windows: как ее создать, удалить или изменить
Фото: авторские, pixabay.com
Иногда вам может потребоваться добавить новую учетную запись администратора в Windows 10, чтобы получить права администратора или устранить некоторые проблемы. В этом посте мы покажем вам 3 способа создания учетной записи локального администратора в Windows 10.
Мы можем создать учетную запись локального администратора в Windows 10 3 быстрыми и простыми способами. Мы исследуем эту тему с помощью методов, описанных ниже в этом разделе:
- Через командную строку
- Через приложение «Настройки»
- Через консоль локальных пользователей и групп
Давайте посмотрим на описание пошагового процесса применительно к каждому из методов.
1]Создайте учетную запись локального администратора через командную строку.
Чтобы создать учетную запись локального администратора из командной строки в Windows 10, сделайте следующее:
- Нажмите Клавиша Windows + R для вызова диалогового окна «Выполнить».
- В диалоговом окне «Выполнить» введите
cmdа затем нажмите CTRL + SHIFT + ВВОД , чтобы открыть командную строку в режиме с повышенными привилегиями. - В окне командной строки введите команду ниже и нажмите Enter. Заменить
UserNameplacholder в команде с фактическим именем вашей новой локальной учетной записи.
net user UserName /add
- Затем, все еще находясь в командной строке, выполните команду ниже, чтобы добавить новую учетную запись в группу администраторов.
net localgroup Administrators UserName /add
Теперь вы успешно создали новую учетную запись локального администратора в Windows 10 с помощью командной строки CMD.
2]Создайте учетную запись локального администратора через приложение «Настройки».
Чтобы создать учетную запись локального администратора из приложения «Настройки», выполните следующие действия:
- Нажмите клавишу Windows + I, чтобы открыть Настройки.
- Коснитесь или щелкните учетные записи.
- Нажмите Семья и другие пользователи на левой панели.
- Нажмите Добавить кого-нибудь еще на этот компьютер на правой панели.
- Щелкните значок У меня нет данных для входа этого человека в открывшемся окне учетной записи Microsoft.
- На следующей странице щелкните значок Добавить пользователя без учетной записи Microsoft связь.
- Теперь введите имя пользователя для вашей новой локальной учетной записи.
- Если хотите, укажите пароль.
- Нажмите Следующий.
Как только вы нажмете Следующий, вы будете перенаправлены обратно на экран «Учетные записи», где теперь вы можете увидеть только что созданную новую локальную учетную запись. По умолчанию вновь созданная учетная запись является стандартной. Итак, нам нужно будет сделать его учетной записью администратора — для этого щелкните имя учетной записи, а затем нажмите Изменить тип учетной записи кнопка.
- Под Тип аккаунта, Выбрать Администратор.
- Нажмите Ok.
Теперь вы успешно создали новую учетную запись локального администратора в Windows 10 через приложение «Настройки».
КОНЧИК: Этот пост поможет вам, если вы не можете создать новую учетную запись пользователя.
3]Создайте учетную запись локального администратора через консоль локальных пользователей и групп.
Чтобы создать учетную запись локального администратора из консоли локальных пользователей и групп, выполните следующие действия:
- Нажмите Клавиша Windows + R для вызова диалогового окна «Выполнить».
- В диалоговом окне «Выполнить» введите
lusrmgr.mscи нажмите Enter, чтобы открыть «Локальные пользователи и группы». - Щелкните правой кнопкой мыши Пользователи папка на левой панели.
- Выбирать Новый пользователь из меню.
- Введите имя для нового пользователя.
- Снимите отметку Пользователь должен сменить пароль при следующем входе в систему.
- Проверять Пароль никогда не истекает вариант.
- Нажмите Создавать.
- Нажмите Закрывать.
Теперь вы можете увидеть нового пользователя из списка пользователей. По умолчанию вновь созданный пользователь является стандартной учетной записью. Чтобы изменить обычного пользователя на администратора, дважды щелкните нового пользователя, чтобы изменить его свойства.
- Когда откроется диалоговое окно свойств пользователя, выберите Член таб.
- Щелкните значок Добавлять кнопка.
- Когда откроется диалоговое окно «Выбор групп», введите Администраторы в поле имен объектов.
- Нажмите Ok.
- Нажмите Подать заявление.
Теперь вы успешно создали новую учетную запись локального администратора в Windows 10 через консоль «Локальные пользователи и группы».
Связанный пост: Как создать скрытую учетную запись администратора в Windows 10.
Как вы знаете, при установке Windows 10, система просит создать учетную запись пользователя и предоставляет этой учетной записи права локального администратора. Однако, в процессе установки Windows создается еще один скрытый встроенный аккаунт Администратор (Administrator), который по соображениям безопасности отключен. В этой статье мы поговорим о встроенной записи администратора Windows 10, для чего она нужна, как ее включить, заблокировать и сбросить пароль.
Содержание:
- Встроенный аккаунт Administrator Windows
- Как включить встроенную учетную запись администратора в Windows 10?
- Пропали права администратора Windows
Встроенный аккаунт Administrator Windows
Аккаунт Administrator создается при установке Windows автоматически и используется для инициализации системы. Затем этот аккаунт отключается и пользователю предлагается создать собственную учетную запись, которая добавляется в локальную группу Administrators.
Учётная запись встроенного администратора имеет полные, не ограниченные права на компьютере. На эту учету не распространяется действие UAC (User Account Control), а все программы выполняются без запроса UAC (в этом ее важное отличие от пользовательских учетных записей с правами администратора). Встроенный Administrator в Windows в какой-то степени похож на root в Linux – у него есть максимальные права в системе (не System, конечно, но близкие).
Для встроенного администратора Windows можно включить UAC, для этого используйте параметр политик User Account Control: Admin Approval Mode for the Built-in Administrator account.
По умолчанию в Windows 10 и Windows Server 2016 встроенный Administrator отключен. Этот аккаунт нельзя удалить или исключить из группы Администраторы.
Если вы загружаете Windows в безопасном режиме или режиме восстановления, аккаунт администратора включается автоматически.
В целях безопасности желательно переименовать аккаунт встроенного администратора. Это можно сделать вручную, с помощью LAPS или параметра GPO Accounts: Rename administrator account в секции Computer Configuration -> Policies -> Windows Settings -> Security Settings -> Local Policies -> Security Options.
Переименование аккаунта администратора несколько снижает риск его использования злоумышленниками или подбора пароля, но главная проблема в том, что его SID не меняется, что упрощает подбор. У встроенного аккаунта администратора всегда известный идентификатор безопасности SID S-1-5-domain-500.
Совет. По-умолчанию пароль Администратора не задан (пустой).
Важно. Microsoft не рекомендует держать учетную запись Administrator включенной (активной), а тем более работать из-под нее постоянно. Включать учетную запись “Администратор” нужно только в случае крайней необходимости для выполнения конкретной задачи или траблшутинга. Ни в коем случае не используйте его для автовхода в Windows.
Как включить встроенную учетную запись администратора в Windows 10?
Рассмотрим несколько простых способов включения встроенной учетной записи администратора в Windows 10.
Быстрее и проще всего активировать учетную запись администратора из командной строки (или консоли PowerShell), запущенной с повышенными привилегиями.
Для этого, выполните команду:
net user administrator /active:yes
The command completed successfully.
Как мы уже говорили ранее, в современных версиях Windows у аккаунта администратора не задан пароль. Если на компьютер действует доменная политика сложности паролей, при включении аккаунта администратора вы можете увидеть сообщение:
The password does not meet the password policy requirements. Check the minimum password length, password complexity and password history requirements.
В этом случае перед включением аккаунта администратора нужно установить для него пароль:
net user administrator *
Рекомендуем использовать достаточно сложный и надежный пароль, можете сгенерировать его (пароль нужно будет указать дважды).
Если предыдущая команда пишет, что пользователь не найден “The user name could not be found”, скорее всего аккаунт администратора на компьютере переименован.
Вы можете определить, как на вашем компьютере называется аккаунт встроенного администратора по его известному SID (в конце он обязательно содержит -500). Воспользуйтесь командой:
wmic useraccount where "SID like 'S-1-5-%-500'" get name
В этом примере используется русская версия Windows 10, поэтому встроенный аккаунт администратора называется “Администратор”.
Чтобы включить его, выполните:
net user Администратор/active:yes
Либо вы можете вывести список всех локальных учетных записей:
net user
Если при попытке включить встроенного администратора Windows вы получаете ошибку Отказ в доступе (
System error 5 has occurred. Access is denied
), убедитесь, что консоль cmd.exe или powershell.exe запущена с правами администратора. Также проверьте, что ваша учетная запись входит в группу локальных администраторов компьютера.
Выведите список групп, в которых состоит ваш аккаунт:
whoami /all
В этом примере пользователь user1 не состоит в локальной группе Administrators, поэтому у него нет прав на включение аккаунта администратора.
Вывести список пользователей в группе локальных администраторов в Windows можно так:
net localgroup administrators
или
net localgroup администраторы
В данном примере в группу Administrators добавлены только два аккаунта. Если вы не знаете пароль ни для одного из них, значит у вас нет прав администратора на компьютере. Чтобы включить аккаунт встроенного администратора и предоставить своей учетной записи права локального админа, смотрите следующий раздел статьи.
Примечание. Рассмотренный способ активации встроенного администратора из командной строки будет работать во всех версиях Windows 10. Другие способы, описанные ниже, не применимы к домашним редакциям Win 10, в которых отсутствует оснастки управление компьютером и пользователями (
compmgmt.msc
и
lusrmgr.msc
) и редактор локальной групповой политики (gpedit.msc).
Откройте MMC оснастку Local Users and Groups, набрав в строке поиска или командой строке
lusrmgr.msc
. В окне консоли разверните раздел Users. Откройте свойства учетной записи с именем Администратор и снимите чекбокс Account is Disabled (Учетная запись отключена). Сохраните изменения.
Учетная запись администратора теперь включена. В этой же консоли можно изменить его пароль, выбрав в контекстном меню Set Password.
Можно включить встроенную учетную запись администратора через локальную GPO. Откройте редактор локальной групповой политики
gpedit.msc
(или редактор локальной политик безопасности —
secpol.msc
). Перейдите в раздел Computer Configuration -> Windows Settings -> Security Settings -> Local Policies -> Security Options. Найдите и отредактируйте политику Accounts: Administrator account status (Учетные записи. Состояние учетной записи ‘Администратор’), переведя ее в состояние Enable.
Обновите настройки групповых политик командой:
gpupdate /force
или просто перезагрузите компьютер.
После включения учетной записи администратора любым из рассмотренных способов, она будет отображаться на экране входа в систему Windows.
Чтобы отключить аккаунт встроенного администратора, воспользуйтесь командой строкой:
net user administrator /active:no
или так:
net user администратор /active:no
Если вы включили администратора через политику Accounts: Administrator account status, придется ее отключить (или полностью сбросить все настройки локальной GPO).
Пропали права администратора Windows
Бывают ситуации, когда вы случайно заблокировали свою учетную запись пользователя с правами администратора. Рассмотрим, как в этом случае включить встроенного администратора или добавить свой аккаунт в группу локальных админов, когда невозможно войти в Windows.
Вам нужно загрузить ваш компьютер с LiviCD (но не диска восстановления MSDaRT) или установочного диска с Windows 10. Проще всего создать загрузочную USB флешку с установочным образом Windows 10 с помощью Media Creation Tool.
На экране начала установки Windows нажмите
Shift + F10
. Откроется командная строка.
Теперь вам нужно определить на каком диске находится ваша Windows. Запустите
diskpart
и выполните
list vol
.
В моем примере видно, что Windows находится на диске C:. Именно эту букву диска я буду использовать в следующих командах. Чтобы завершить diskpart, наберите
exit
Выполните следующие команды, чтобы создать копию файла utilman.exe (апплет Центра специальных возможностей) и заменить его исполняемым файлом cmd.exe:
copy c:windowsSystem32utilman.exe c:
copy c:windowsSystem32cmd.exe c:windowsSystem32utilman.exe
Перезагрузите компьютер:
wpeutil reboot
Выполните обычную загрузку Windows. На экране входа в систему (со списком учетных записей) нажмите сочетание Win+U.
Откроется окно командной строки с правами System. Чтобы добавить свою учетную запись в группу локальных администраторов, включить встроенного администратора Windows и сбросить его пароль, выполните команды:
net localgroup administrators user1 /add
net user Administrator /active:yes
net user administrator *
Теперь вы можете зайти на компьютер под Administrator или своим аккаунтом, которому назначены права локального админа.
Не забудьте вернуть оригинальный файл utilman.exe на место. Еще раз загрузитесь с установочного диска и выполните команду:
copy c:utilman.exe c:windowsSystem32utilman.exe
В этой инструкции для начинающих о том, как создать нового пользователя Windows 10 несколькими способами, как сделать его администратором или наоборот, создать ограниченную учетную запись пользователя компьютера или ноутбука.
В Windows 10 присутствуют два типа учетных записей — учетные записи Майкрософт (требующие адреса электронной почты и синхронизирующие параметры онлайн) и локальные учетные записи пользователей, не отличающиеся от тех, которые могут быть вам привычны по ранним версиям Windows. При этом одну учетную запись всегда можно «превратить» в другую. В статье будут рассмотрено создание пользователей с обоими типами учетных записей.
Создание пользователя в параметрах Windows 10
Основной способ создания нового пользователя в Windows 10 — использование пункта «Учетные записи» нового интерфейса настроек, доступного в «Пуск» — «Параметры».
В указанном пункте настроек откройте раздел «Семья и другие пользователи».
- В разделе «Ваша семья» вы сможете (при условии, что используете учетную запись Майрософт) создать учетные записи для членов семьи (также синхронизируемые с Майкрософт).
- Ниже, в разделе «Другие пользователи» можно добавить «простого» нового пользователя или администратора, учетная запись которого не будет контролироваться и являться «членом семьи», можно использовать как учетные записи Майкрософт, так и локальные учетные записи. Этот вариант будет рассматриваться далее.
В разделе «Другие пользователи» нажмите «Добавить пользователя для этого компьютера». В следующем окне вам будет предложено указать адрес электронной почты или номер телефона.
Если вы собираетесь создавать локальную учетную запись (или даже учетную запись Майкрософт, но пока не зарегистрировали e-mail для нее), нажмите «У меня нет данных для входа этого человека» внизу окна.
В следующем окне будет предложено создать учетную запись Майкрософт. Вы можете заполнить все поля для создания пользователя с такой учетной записью или нажать «Добавить пользователя без учетной записи Майкрософт» внизу.
В следующем окне останется ввести имя пользователя, пароль и подсказку для пароля, чтобы новый пользователь Windows 10 появился в системе и под его учетной записью был возможен вход.
По умолчанию, новый пользователь имеет права «обычного пользователя». Если нужно сделать его администратором компьютера, выполните следующие шаги (при этом, вы для этого также должны быть администратором):
- Зайдите в Параметры — Учетные записи — Семья и другие пользователи.
- В разделе «Другие пользователи» нажмите по пользователю, которого нужно сделать администратором и кнопку «Изменить тип учетной записи».
- В списке выберите «Администратор» и нажмите Ок.
Войти под новым пользователем можно, нажав по имени текущего пользователя вверху меню пуск или с экрана блокировки, предварительно выйдя из текущей учетной записи.
Как создать нового пользователя в командной строке
Для того, чтобы создать пользователя с помощью командной строки Windows 10, запустите ее от имени администратора (например, через меню правого клика по кнопке «Пуск»), после чего введите команду (если имя пользователя или пароль содержат пробелы, используйте кавычки):
net user имя_пользователя пароль /add
И нажмите Enter.
После успешного выполнения команды, в системе появится новый пользователь. Также вы можете сделать его администратором, используя следующую команду (если команда не сработала, а у вас не лицензия Windows 10, попробуйте вместо Администраторы писать administrators):
net localgroup Администраторы имя_пользователя /add
Вновь созданный таким образом пользователь будет иметь локальную учетную запись на компьютере.
Создание пользователя в «Локальные пользователи и группы» Windows 10
И еще один способ создания локальной учетной записи с помощью элемента управления «Локальные пользователи и группы»:
- Нажмите клавиши Win+R, введите lusrmgr.msc в окно «Выполнить» и нажмите Enter.
- Выберите «Пользователи», а затем в списке пользователей кликните правой кнопкой мыши и нажмите «Новый пользователь».
- Задайте параметры для нового пользователя.
Чтобы сделать созданного пользователя администратором, кликните по его имени правой кнопкой мыши, выберите пункт «Свойства».
Затем, на вкладке «Членство в группах» нажмите кнопку «Добавить», наберите «Администраторы» и нажмите «Ок».
Готово, теперь выбранный пользователь Windows 10 будет иметь права администратора.
Если остались какие-либо вопросы или что-то не получается так просто, как это описано в инструкции — пишите, постараюсь помочь.
Источник
Содержание
- 1 Создание пользователя в параметрах Windows 10
- 2 Как создать нового пользователя в командной строке
- 3 Создание пользователя в «Локальные пользователи и группы» Windows 10
- 4 control userpasswords2
- 5 Через «Параметры системы»
- 6 Через командную строку
- 7 Через оснастку MMC
- 8 Команда «control userpasswords2»
- 9 Связанные статьи:
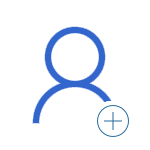
В Windows 10 присутствуют два типа учетных записей — учетные записи Майкрософт (требующие адреса электронной почты и синхронизирующие параметры онлайн) и локальные учетные записи пользователей, не отличающиеся от тех, которые могут быть вам привычны по ранним версиям Windows. При этом одну учетную запись всегда можно «превратить» в другую (например, Как удалить учетную запись Майкрософт). В статье будут рассмотрено создание пользователей с обоими типами учетных записей. См. также: Как сделать пользователя администратором в Windows 10.
Создание пользователя в параметрах Windows 10
Основной способ создания нового пользователя в Windows 10 — использование пункта «Учетные записи» нового интерфейса настроек, доступного в «Пуск» — «Параметры».
В указанном пункте настроек откройте раздел «Семья и другие пользователи».
- В разделе «Ваша семья» вы сможете (при условии, что используете учетную запись Майрософт) создать учетные записи для членов семьи (также синхронизируемые с Майкрософт), подробнее о таких пользователях я писал в инструкции Родительский контроль Windows 10.
- Ниже, в разделе «Другие пользователи» можно добавить «простого» нового пользователя или администратора, учетная запись которого не будет контролироваться и являться «членом семьи», можно использовать как учетные записи Майкрософт, так и локальные учетные записи. Этот вариант будет рассматриваться далее.
В разделе «Другие пользователи» нажмите «Добавить пользователя для этого компьютера». В следующем окне вам будет предложено указать адрес электронной почты или номер телефона.
Если вы собираетесь создавать локальную учетную запись (или даже учетную запись Майкрософт, но пока не зарегистрировали e-mail для нее), нажмите «У меня нет данных для входа этого человека» внизу окна.
В следующем окне будет предложено создать учетную запись Майкрософт. Вы можете заполнить все поля для создания пользователя с такой учетной записью или нажать «Добавить пользователя без учетной записи Майкрософт» внизу.
В следующем окне останется ввести имя пользователя, пароль и подсказку для пароля, чтобы новый пользователь Windows 10 появился в системе и под его учетной записью был возможен вход.
По умолчанию, новый пользователь имеет права «обычного пользователя». Если нужно сделать его администратором компьютера, выполните следующие шаги (при этом, вы для этого также должны быть администратором):
- Зайдите в Параметры — Учетные записи — Семья и другие пользователи.
- В разделе «Другие пользователи» нажмите по пользователю, которого нужно сделать администратором и кнопку «Изменить тип учетной записи».
- В списке выберите «Администратор» и нажмите Ок.
Войти под новым пользователем можно, нажав по имени текущего пользователя вверху меню пуск или с экрана блокировки, предварительно выйдя из текущей учетной записи.
Как создать нового пользователя в командной строке
Для того, чтобы создать пользователя с помощью командной строки Windows 10, запустите ее от имени администратора (например, через меню правого клика по кнопке «Пуск»), после чего введите команду (если имя пользователя или пароль содержат пробелы, используйте кавычки):
net user имя_пользователя пароль /add
И нажмите Enter.
После успешного выполнения команды, в системе появится новый пользователь. Также вы можете сделать его администратором, используя следующую команду (если команда не сработала, а у вас не лицензия Windows 10, попробуйте вместо Администраторы писать administrators):
net localgroup Администраторы имя_пользователя /add
Вновь созданный таким образом пользователь будет иметь локальную учетную запись на компьютере.
Создание пользователя в «Локальные пользователи и группы» Windows 10
И еще один способ создания локальной учетной записи с помощью элемента управления «Локальные пользователи и группы»:
- Нажмите клавиши Win+R, введите lusrmgr.msc в окно «Выполнить» и нажмите Enter.
- Выберите «Пользователи», а затем в списке пользователей кликните правой кнопкой мыши и нажмите «Новый пользователь».
- Задайте параметры для нового пользователя.
Чтобы сделать созданного пользователя администратором, кликните по его имени правой кнопкой мыши, выберите пункт «Свойства».
Затем, на вкладке «Членство в группах» нажмите кнопку «Добавить», наберите «Администраторы» и нажмите «Ок».
Готово, теперь выбранный пользователь Windows 10 будет иметь права администратора.
control userpasswords2
И еще один способ, о котором я забыл, но мне напомнили в комментариях:
- Нажмаем клавиши Win+R, вводим control userpasswords2
- В списке пользователей нажимаем кнопку добавления нового пользователя
- Дальнейшее добавление нового пользователя (доступны как учетная запись Майкрософт, так и локальная учетная запись) будет выглядеть тем же самым образом, что и в первом из описанных способов.
Если остались какие-либо вопросы или что-то не получается так просто, как это описано в инструкции — пишите, постараюсь помочь.
В сегодняшней инструкции рассмотрим, как создать нового пользователя на Windows 10 всеми доступными в операционной системе методами. Скорее всего, все пользователи Windows 10 ознакомлены с обоими типами учетных записей, из-под которых можно работать в среде «десятки».
Первые — это локальные аккаунты пользователей, которые ничем не отличаются от учетных записей предыдущих редакций операционной системы. Вторые — это учетные записи Microsoft, требующие регистрации на сайте разработчика операционной системы. Имея такой аккаунт, все параметры будут регулярно синхронизироваться с хранимыми на сервере софт-гиганта.
Содержание
Через «Параметры системы»
В отличие от предыдущих редакций ОС, где аккаунты создавались и редактировались через специальный апплет Панели управления, в «десятке» его функционал фактически заменяет раздел меню «Параметры», носящий название «Учетные записи».
1. Для получения доступа к меню «Параметры» воспользуемся комбинацией горячих клавиш «Win+I».
2. Переходим в раздел «Учетные записи».
3. Активируем вкладку «Семья и другие пользователи», расположенную в вертикальном меню.
- Первый раздел «Ваша семья» при наличии аккаунта Майкрософт позволит создать учетные записи с ограниченными правами для иных членов семьи, например, для детей;
- Следующий раздел предоставляет возможности создания второй локальной учетной записи с привилегиями администратора или обычными правами. Этот вариант и рассмотрим ниже.
4. Опускаемся вниз правого фрейма и жмём по пиктограмме добавления нового локального профиля для данного компьютера, расположенной в разделе «Другие пользователи».
Появившееся окно предложит задать метод авторизации в учетной записи (почту или телефонный номер).
5. Если не имеете намерений создавать аккаунт Майкрософт (или хотите обзавестись им, но пока не имеете электронной почты для него), переходим по расположенной внизу окна ссылке «У меня нет данных для входа этого пользователя».
7. Далее задаем имя другого нового пользователя, вводим надежный пароль, необходимый для авторизации.
В Windows 10 любой новый пользователь обладает обычными (ограниченными) привилегиями. Для получения прав администратора компьютера необходимо выполнить несколько действий описанных в статье «Как сделать пользователя администратором в Windows 10».
Через командную строку
Для получения возможности создания и редактирования существующих учетных записей понадобятся администраторские привилегии.
1. Запускаем командную строку с расширенными привилегиями, например, через контекстное меню пуска.
2. Вводим команду вида «net user UserName Pass /add» и запускаем ее, кликнув «Enter».
Здесь UserName — имя новой учетной записи, Pass — пароль для авторизации в системе.
Для людей, использующих не активированную или нелицензионную копию Windows 10 рекомендуется заменить слово «администраторы» его английским аналогом «administrators» в случае появления ошибки.
Через оснастку MMC
Еще в XP появилась системная консоль со множеством оснасток для создания консолей управления системой. Одной из них является элемент «Локальные пользователи и группы».
1. Запускаем инструмент посредством команды «lusrmgr.msc», выполненной в поисковой строке или окне «Выполнить» (запускается посредством «Win+R»).
2. Открываем каталог «Пользователи».
3. Вызываем контекстное меню свободной области правого фрейма и выбираем команду «Новый пользователь».
4. Заполняем все формы необходимые поля, и жмём «Создать».
Команда «control userpasswords2»
Последний метод обзавестись учетной записью в Windows 10 — выполнение команды «control userpasswords2» в окне «Выполнить».
В появившемся окне нажимаем «Добавить».
Все дальнейшие операции будут аналогичными первому из рассмотренных способов добавления аккаунта в Виндовс 10.
Когда вы обновляете Windows 10, ваша старая учётная запись сохраняется, когда вы делаете чистую установку, то в процессе этого вы создаёте новую учётную запись, но что делать, если вы хотите добавить дополнительные локальные учётные записи? Продолжайте читать, эта статья покажет пошагово как создать нового пользователя в Windows 10.
Миллионы пользователей Windows никогда не создают вторичные учётные записи на своих компьютерах и используют свою основную административную учётную запись для всего. Это небезопасная практика, и большинство людей должны избавиться от этой привычки.
Создание дополнительной учётной записи для себя (чтобы вы не всегда входили в систему с правами администратора) — отличная идея, которая значительно повышает безопасность вашего компьютера. Создание отдельных локальных учётных записей для ваших детей или других пользователей означает, что они могут настроить вещи так, как они хотят, иметь отдельные пользовательские папки (Документы, Изображения и т. д.) и это гарантирует, что те сомнительные загрузки Minecraft, которые они находят на не вызывающих доверие веб-сайтах, не заразят ваш основной аккаунт.
Хотя вы можете быть склонны использовать учётную запись Microsoft для предоставляемых ею сетевых функций, стандартная локальная учётная запись — та, которая была у вас в Windows 7 и в предыдущих версиях — отлично подходит для людей, которые не хотят связывать свой логин с Microsoft, и это идеально подходит для детей, которые не нуждаются во всех дополнениях (и, возможно, даже не имеют адреса электронной почты для связи с учётной записью).
Давайте рассмотрим процесс создания новых учётных записей локальных пользователей в Windows 10.
Во-первых, вам нужно получить доступ к настройкам учётной записи пользователя. Обратите внимание, что в Windows 10 это отдельный пункт в записи панели управления «Учётные записи пользователей».
Нажмите Win+i, чтобы открыть приложение «Настройки», а затем нажмите «Учетные записи».
На странице «Учетные записи» перейдите на вкладку «Семья и другие пользователи», а затем нажмите кнопку «Добавить пользователя для этого компьютера». Вас может соблазнить кнопка «Добавить члена семьи», но эта функция требует настройки учётной записи Microsoft в Интернете и назначения членов вашей семье. Это полезная функция, которая позволяет вам контролировать учётную запись ребёнка, но это не то, что нужно нам в данный момент.
В открывшемся окне Учетная запись Microsoft вы будете направлены на создание сетевой учетной записи Microsoft. Не обращайте внимания на запрос предоставить адрес электронной почты или номер телефона. Вместо этого нажмите внизу ссылку «У меня нет данных для входа этого человека».
На следующей странице Windows предложит вам создать учётную запись в Интернете. Опять же, проигнорируйте все это и нажмите внизу ссылку «Добавить пользователя без учётной записи Microsoft».
Если вы создали новые учётные записи в Windows 7 и предыдущих версиях, следующий экран будет вам знаком. Введите имя пользователя, пароль и подсказку к паролю, а затем нажмите «Далее».
После нажатия «Далее» вы вернётесь к экрану «Учетные записи», который вы видели ранее, но теперь должна быть указана ваша новая учётная запись. При первом входе в систему с использованием учётной записи Windows создаст пользовательские папки и завершит настройку.
По умолчанию ваша локальная учётная запись пользователя является ограниченной, то есть она не может устанавливать приложения или вносить административные изменения в компьютер. Если у вас есть веская причина изменить тип учётной записи на учётную запись администратора, вы можете нажать на учётную запись, выбрать «Изменить тип учетной записи», а затем переключить её с ограниченной на административную. Опять же, если у вас нет реальной необходимости настраивать административную учётную запись, оставьте её в гораздо более безопасном ограниченном режиме.
Связанные статьи:
- Как создать локальный аккаунт при установке Windows 10 (100%)
- Какой пароль подойдёт для Windows сервера (Введённый вами пароль не соответствует требованиям сложности пароля) (62.5%)
- Как обновить Windows до последней версии (50%)
- Как изменить сочетание клавиш для смены раскладки клавиатуры (50%)
- Существует ли предел длины имени файлов в Windows (50%)
- Как в Windows 10 включить поддержку пути к файлам длиной более 260 символов (RANDOM — 50%)
Используемые источники:
- https://remontka.pro/create-new-user-windows-10/
- https://windows10i.ru/uchetnaya-zapis/kak-sozdat-novogo-polzovatelya.html
- https://zawindows.ru/как-создать-новую-учётную-запись-лока/