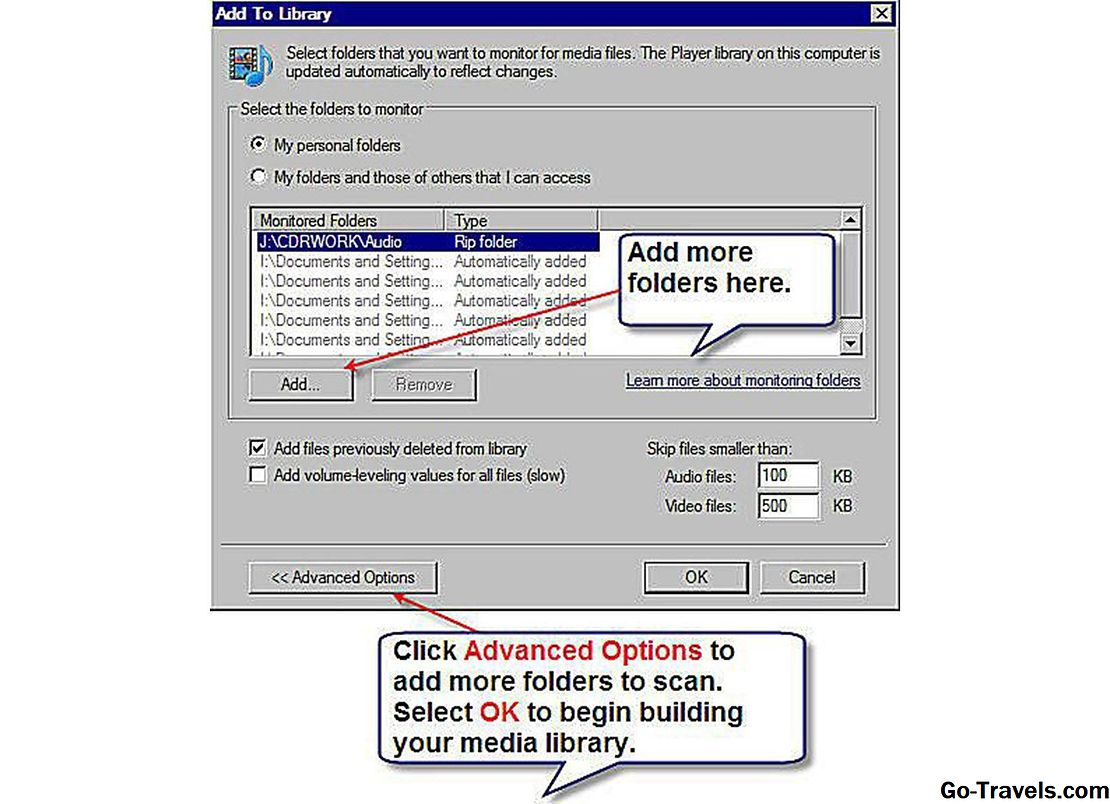- Откройте Windows Media Player.
- Щелкните меню «Файл» в левом верхнем углу.
- Щелкните «Добавить в библиотеку», затем щелкните «Добавить». Папка »или« Добавить файл или список воспроизведения ».
- Выберите папку или файл, который хотите добавить, и нажмите «ОК».
Отключение ускорения видео WMP DirectX в параметрах WMP может привести к тому, что музыка начнет воспроизводиться без каких-либо проблем. … Откройте проигрыватель Windows Media. Нажмите клавишу ALT на клавиатуре, выберите «Файлы» -> «Инструменты» -> «Параметры». Перейдите на вкладку «Производительность» и снимите флажок «Включить ускорение видео DirectX для файлов WMV».
- Запустите WMP.
- Щелкните Библиотека на верхней панели.
- Выберите и щелкните правой кнопкой мыши файл (ы), которые вы хотите обновить, и выберите Advanced Tag Editor.
- Щелкните вкладку Изображение, затем щелкните Добавить.
- Перейдите к изображению, которое вы хотите использовать для обложки альбома, и нажмите «Открыть».
- Нажмите Apply, затем OK.
9 окт. 2008 г.
Как открыть файлы MP3 в Windows 10?
В Windows 10 файлы MP3 по умолчанию воспроизводятся в проигрывателе Windows Media; в macOS они воспроизводятся в iTunes. Все, что вам нужно сделать, это дважды щелкнуть файл MP3, который вы хотите прослушать, и по умолчанию ваш аудиоплеер откроет файл и начнет воспроизведение.
Как мне добавить музыкальные файлы на свой компьютер?
Как добавить музыку на мой компьютер
- Запустите выбранный медиаплеер через меню «Пуск» или на рабочем столе. Посетите веб-сайт Microsoft или Apple, загрузите медиаплеер, если он не установлен на вашем компьютере. …
- Вставьте компакт-диск и согласитесь «скопировать» альбом в проигрыватель Windows Media или «импортировать» компакт-диск в iTunes. …
- Загрузите музыку из интернет-магазина.
Есть ли в Windows 10 музыкальный проигрыватель?
В Windows 10 Groove Music от Microsoft является приложением музыкального проигрывателя по умолчанию, когда вы впервые начинаете его использовать. Но, хотя это неплохое приложение, музыкальные плееры довольно индивидуальны, и у каждого свои предпочтения.
Почему я не могу воспроизводить музыку на своем компьютере?
Убедитесь, что основные элементы управления звуком на вашем компьютере не отключены. Переместите указатель мыши в правый нижний угол экрана, нажмите «Настройки» и выберите «Регулировка громкости», чтобы просмотреть текущие настройки. Если у вас есть внешние динамики, убедитесь, что они включены и подключены к правильному порту на вашем компьютере.
Откройте Windows Media Player и щелкните правой кнопкой мыши или нажмите и удерживайте его значок на панели задач. Затем в появившемся контекстном меню выберите «Воспроизвести всю музыку». Обратите внимание, что вы также можете закрепить Windows Media Player на панели задач или в меню «Пуск».
Как добавить музыку к картинке в Windows 10?
Щелкнув «Инструменты» и выбрав «Медиа-информация». В правом нижнем углу окна можно увидеть текущую обложку альбома, щелкните ее правой кнопкой мыши и выберите параметр «Добавить обложку из файла». Щелкните правой кнопкой мыши обложку альбома и выберите параметр «Добавить обложку из файла».
Как загрузить музыку на ноутбук с Windows 10?
Скачать с помощью веб-плеера
- Перейдите в веб-плеер Google Play Music.
- Щелкните Музыкальная библиотека.
- Щелкните Альбомы или Песни.
- Наведите указатель мыши на песню или альбом, который хотите скачать.
- Щелкните Еще. Скачать или скачать альбом.
Как создать альбом в Windows 10?
Как создать альбом
- С настольного компьютера перейдите в раздел загрузки музыки.
- Щелкните Создать новый альбом.
- Заполните обязательные поля.
- Выберите «Сохранить».
- После создания альбома вы можете перетаскивать песни в область альбома.
- Перетащите песни, чтобы изменить порядок.
Воспроизводит ли Windows 10 файлы MP3?
По умолчанию это программа Windows Media Player, но если вы установили другой MP3-плеер, например, отличный цифровой аудиоплеер Apple iTunes, вместо этого Windows воспроизводит файл с помощью этой программы. Щелкните правой кнопкой мыши файл MP3 и выберите «Воспроизвести» в появившемся меню. Запустите Windows Media Player.
Какое музыкальное приложение для Windows 10 самое лучшее?
Лучшее музыкальное приложение для Windows 10
- Groove Music. Groove Music — это приложение для музыкального проигрывателя по умолчанию, которое предустановлено на всех компьютерах с Windows 10. …
- Winamp. Вы знали, что он будет частью этого списка. …
- Spotify. …
- Apple Music. …
- ВЛК. …
- SoundCloud. …
- Клементина. …
- Pandora.
26 ян. 2019 г.
Как сохранить файл MP3 на свой компьютер?
Найдите и выберите папку, в которую вы хотите сохранить файл, и нажмите кнопку «СОХРАНИТЬ». Это сохранит файл. Вы можете сохранить файл в папке по умолчанию, в которую браузер сохраняет загрузки, или вы можете использовать или создать другую папку для сохранения этих файлов и выбрать ее для сохранения.

В сегодняшней статье мы увидим создание альбомов и добавление обложек в Windows Media Player очень просто и быстро. Таким образом, вы можете создавать все альбомы, которые хотите, и заказывать их с соответствующими обложками, и вы также можете открывать и воспроизводить файлы караоке.
Сегодня Windows Media Player по-прежнему используется большим количеством людей. Эта интересная программа, разработанная Microsoft , работает с нами много лет и позволяет использовать разные вещи, такие как преобразование файла CDA в MP3.
Хотя очень легко добавлять тексты и изображения к песням, проблема возникает, когда вы спрашиваете нас, как создавать альбомы и добавлять обложки в проигрыватель Windows Media. Чуть ниже мы ответим на два вопроса.

- Откройте Windows Media Player, затем вам нужно будет нажать на «Библиотека».
- Затем нажмите «Музыка».
- Теперь вам нужно будет перейти к первой дорожке альбома и щелкнуть по ней правой кнопкой мыши. Здесь вам нужно выбрать » Расширенный редактор тегов ».
- Выберите имя в расширенном редакторе тегов, и вам также нужно будет добавить номер дорожки. После этого просто нажмите «Согласен», и все.
Добавить обложку альбома в Windows Media Player
- Первое, что нужно сделать, это открыть Windows Media Player, чтобы найти обложку альбома в онлайн-базе данных. Это очень полезно, потому что мы можем делать это автоматически, почти ничего не делая.
- Если вы в » Прочитай сейчас » , вам придется переключиться на Режим «Библиотека» чтобы увидеть все имеющиеся у вас альбомы.
- Теперь вам нужно будет найти альбом, который вы хотите отредактировать. Если у альбома нет обложки, он появится со значком в виде музыкальной ноты.
- Теперь вам нужно будет щелкнуть правой кнопкой мыши по альбому и выбрать вариант » Найти информацию об альбоме .
- Windows Media попытается автоматически найти в базе данных обложки для этого альбома и загрузить их автоматически.
- Если обложка не найдена, у нас есть возможность добавить ее вручную. Для этого мы увидим следующий учебник.
Как добавить обложку альбома в альбомы проигрывателя Windows Media
- Вам нужно будет поискать покрытие в Интернете. Это можно сделать из поисковой системы Google.
- Откройте изображение, которое хотите использовать в качестве обложки, и щелкните его правой кнопкой мыши. Затем вам нужно будет нажать на » Сохранить изображение как Скачать на свой компьютер.
- Если вы не хотите загружать его, вам нужно будет щелкнуть правой кнопкой мыши и выбрать «Копировать».
- Если вы загрузили его, откройте изображение на своем компьютере и щелкните его правой кнопкой мыши, выберите параметр «Копировать».
- Теперь вам нужно будет найти альбом, в который вы хотите добавить обложку альбома.
- Затем вам нужно будет щелкнуть по нему правой кнопкой мыши, чтобы открыть новое меню.
- В этом меню нам нужно будет выбрать опцию » Вставьте обложку альбома И изображение, которое вы скопировали в буфер обмена, будет автоматически скопировано как обложка.
Это все, что вам нужно сделать, чтобы добавить обложку в альбом проигрывателя Windows Media. Как видите, метод довольно быстрый и простой. Через несколько минут вы сможете добавить все нужные изображения.
Лучше всего то, что те, которые вы добавляете, не обязательно должны быть одеялами. Можете добавить любой тип изображения, вы хотите использовать ручной метод, о котором мы говорили немного выше.
Помните об этом на случай, если у вас возникнут сомнения в том, как добавлять обложки к альбомам Windows Media Player. Вы можете оставить его немного ниже, и мы будем рады помочь вам решить его в кратчайшие сроки. И если вам интересно, вы можете проверить изменить теги файлов MP3 .
- Откройте Windows Media Player.
- Щелкните меню «Файл» в левом верхнем углу.
- Щелкните «Добавить в библиотеку», затем щелкните «Добавить». Папка »или« Добавить файл или список воспроизведения ».
- Выберите папку или файл, который хотите добавить, и нажмите «ОК».
Отключение ускорения видео WMP DirectX в параметрах WMP может привести к тому, что музыка начнет воспроизводиться без каких-либо проблем. … Откройте проигрыватель Windows Media. Нажмите клавишу ALT на клавиатуре, выберите «Файлы» -> «Инструменты» -> «Параметры». Перейдите на вкладку «Производительность» и снимите флажок «Включить ускорение видео DirectX для файлов WMV».
- Запустите WMP.
- Щелкните Библиотека на верхней панели.
- Выберите и щелкните правой кнопкой мыши файл (ы), которые вы хотите обновить, и выберите Advanced Tag Editor.
- Щелкните вкладку Изображение, затем щелкните Добавить.
- Перейдите к изображению, которое вы хотите использовать для обложки альбома, и нажмите «Открыть».
- Нажмите Apply, затем OK.
9 окт. 2008 г.
Как открыть файлы MP3 в Windows 10?
В Windows 10 файлы MP3 по умолчанию воспроизводятся в проигрывателе Windows Media; в macOS они воспроизводятся в iTunes. Все, что вам нужно сделать, это дважды щелкнуть файл MP3, который вы хотите прослушать, и по умолчанию ваш аудиоплеер откроет файл и начнет воспроизведение.
Как мне добавить музыкальные файлы на свой компьютер?
Как добавить музыку на мой компьютер
- Запустите выбранный медиаплеер через меню «Пуск» или на рабочем столе. Посетите веб-сайт Microsoft или Apple, загрузите медиаплеер, если он не установлен на вашем компьютере. …
- Вставьте компакт-диск и согласитесь «скопировать» альбом в проигрыватель Windows Media или «импортировать» компакт-диск в iTunes. …
- Загрузите музыку из интернет-магазина.
В Windows 10 Groove Music от Microsoft является приложением музыкального проигрывателя по умолчанию, когда вы впервые начинаете его использовать. Но, хотя это неплохое приложение, музыкальные плееры довольно индивидуальны, и у каждого свои предпочтения.
Почему я не могу воспроизводить музыку на своем компьютере?
Убедитесь, что основные элементы управления звуком на вашем компьютере не отключены. Переместите указатель мыши в правый нижний угол экрана, нажмите «Настройки» и выберите «Регулировка громкости», чтобы просмотреть текущие настройки. Если у вас есть внешние динамики, убедитесь, что они включены и подключены к правильному порту на вашем компьютере.
Откройте Windows Media Player и щелкните правой кнопкой мыши или нажмите и удерживайте его значок на панели задач. Затем в появившемся контекстном меню выберите «Воспроизвести всю музыку». Обратите внимание, что вы также можете закрепить Windows Media Player на панели задач или в меню «Пуск».
Как добавить музыку к картинке в Windows 10?
Щелкнув «Инструменты» и выбрав «Медиа-информация». В правом нижнем углу окна можно увидеть текущую обложку альбома, щелкните ее правой кнопкой мыши и выберите параметр «Добавить обложку из файла». Щелкните правой кнопкой мыши обложку альбома и выберите параметр «Добавить обложку из файла».
Как загрузить музыку на ноутбук с Windows 10?
Скачать с помощью веб-плеера
- Перейдите в веб-плеер Google Play Music.
- Щелкните Музыкальная библиотека.
- Щелкните Альбомы или Песни.
- Наведите указатель мыши на песню или альбом, который хотите скачать.
- Щелкните Еще. Скачать или скачать альбом.
Как создать альбом в Windows 10?
Как создать альбом
- С настольного компьютера перейдите в раздел загрузки музыки.
- Щелкните Создать новый альбом.
- Заполните обязательные поля.
- Выберите «Сохранить».
- После создания альбома вы можете перетаскивать песни в область альбома.
- Перетащите песни, чтобы изменить порядок.
Воспроизводит ли Windows 10 файлы MP3?
По умолчанию это программа Windows Media Player, но если вы установили другой MP3-плеер, например, отличный цифровой аудиоплеер Apple iTunes, вместо этого Windows воспроизводит файл с помощью этой программы. Щелкните правой кнопкой мыши файл MP3 и выберите «Воспроизвести» в появившемся меню. Запустите Windows Media Player.
Какое музыкальное приложение для Windows 10 самое лучшее?
Лучшее музыкальное приложение для Windows 10
- Groove Music. Groove Music — это приложение для музыкального проигрывателя по умолчанию, которое предустановлено на всех компьютерах с Windows 10. …
- Winamp. Вы знали, что он будет частью этого списка. …
- Spotify. …
- Apple Music. …
- ВЛК. …
- SoundCloud. …
- Клементина. …
- Pandora.
26 ян. 2019 г.
Как сохранить файл MP3 на свой компьютер?
Найдите и выберите папку, в которую вы хотите сохранить файл, и нажмите кнопку «СОХРАНИТЬ». Это сохранит файл. Вы можете сохранить файл в папке по умолчанию, в которую браузер сохраняет загрузки, или вы можете использовать или создать другую папку для сохранения этих файлов и выбрать ее для сохранения.
Добавление аудио- и видеофайлов в библиотеку проигрывателя Windows Media позволит вам открыть файлы с помощью мультимедийной программы. В зависимости от вашего компьютера, а также от версии проигрывателя Windows Media на вашем компьютере, программа может не быть проигрывателем по умолчанию для аудио и видео файлов. В этом случае вам нужно будет вручную просмотреть папки на вашем компьютере, чтобы перенести аудио и видео файлы в Windows Media Player.
Кредит: Йохен Санд / Фотодиск / Getty Images
Шаг 1
Откройте Windows Media Player.
Шаг 2
Нажмите «Файл». Выберите «Добавить в библиотеку», и в Windows Media Player появится окно.
Шаг 3
Выберите «Добавить» внутри окна. Откроется окно «Добавить папку».
Шаг 4
Прокрутите папки, указанные в окне «Добавить папку», и щелкните папку с аудио- или видеофайлами, которые вы хотите перенести в Windows Media Player.
Шаг 5
Нажмите «ОК». Файлы будут добавлены в библиотеку проигрывателя Windows Media.
Шаг 6
Повторите этот процесс для всех папок на вашем компьютере, содержащих аудио и видео контент, который вы хотите перенести в Windows Media Player.
Import music to the app
What to Know
- Open Media Player > Library > select small down-arrow icon > Add to Library > set media type to music.
- In Advanced Options mode, select Add > select OK to scan PC for media files > Close.
This article explains how to add music to Windows Media Player 11. This is an older version of the Microsoft application, so if you’re still running this version, the guide below will help you get set up with your music collection in your WMP.
How to Add Music to Windows Media Player
Open Windows Media Player 11 and select the Library tab to view the library section, where you will see playlist options in the left pane and categories such as artist, album, songs, etc. and can start adding music and other media types to your library.
-
Select the small down-arrow icon situated underneath the library tab at the top of the screen.
-
A drop-down menu will appear, giving you various options. Select Add to Library and set your media type to music.
-
Windows Media Player gives you the option to select what folders you want to scan for media files — such as music, photos, and videos. The first thing is to see if you are in the advanced options mode by looking for Add.
If you can’t see it, then select Advanced Options to expand the dialog box.
-
When you see Add, select it to add folders to the monitored folders list.
-
Select OK to begin the process of scanning your computer for media files.
-
After the searching process is complete, select Close.
-
Your media library should now be built. Check this by selecting some of the options on the left pane. For example, choosing artist will list all the artists in your library in alphabetical order.
Have Windows Media Player 12?
If you have Windows Media Player 12, you can check out the tutorial on adding and removing music from Windows Media Player 12.
You can visit the Microsoft site to download the latest version of Windows Media Player.
Thanks for letting us know!
Get the Latest Tech News Delivered Every Day
Subscribe
Import music to the app
What to Know
- Open Media Player > Library > select small down-arrow icon > Add to Library > set media type to music.
- In Advanced Options mode, select Add > select OK to scan PC for media files > Close.
This article explains how to add music to Windows Media Player 11. This is an older version of the Microsoft application, so if you’re still running this version, the guide below will help you get set up with your music collection in your WMP.
How to Add Music to Windows Media Player
Open Windows Media Player 11 and select the Library tab to view the library section, where you will see playlist options in the left pane and categories such as artist, album, songs, etc. and can start adding music and other media types to your library.
-
Select the small down-arrow icon situated underneath the library tab at the top of the screen.
-
A drop-down menu will appear, giving you various options. Select Add to Library and set your media type to music.
-
Windows Media Player gives you the option to select what folders you want to scan for media files — such as music, photos, and videos. The first thing is to see if you are in the advanced options mode by looking for Add.
If you can’t see it, then select Advanced Options to expand the dialog box.
-
When you see Add, select it to add folders to the monitored folders list.
-
Select OK to begin the process of scanning your computer for media files.
-
After the searching process is complete, select Close.
-
Your media library should now be built. Check this by selecting some of the options on the left pane. For example, choosing artist will list all the artists in your library in alphabetical order.
Have Windows Media Player 12?
If you have Windows Media Player 12, you can check out the tutorial on adding and removing music from Windows Media Player 12.
You can visit the Microsoft site to download the latest version of Windows Media Player.
Thanks for letting us know!
Get the Latest Tech News Delivered Every Day
Subscribe
С самого рождения человека музыка, песни и танцы были важным элементом в выражении счастья или радости посредством танцев, религиозных манифестаций, обрядов дождя, охоты, исцеления или сражений. С Musique ты можешь выразить свою радость , ваши триумфы, ваши страхи, разочарования, ностальгия, разочарования, слова, протесты, то есть дайте волю своим чувствам.
Музыка позволяет вам передать то, что вы чувствуете внутри, и показать это другим, потому что для человека музыка является частью нашей природы.
В каждой культуре есть разные стили , ритмы и культуры, проявленные с помощью различных музыкальных инструментов. Поэтому можно сказать, что музыка — это порядок и сочетание мелодии, ритма и гармонии, приятное для слуха при прослушивании.
Что такое музыка?
La Musique это искусство, в котором вы можете передавать различные звуки и эффекты, которые имеют звук, гармонию, эстетику, создаваемую музыкальными инструментами или голосом. Есть разные виды музыки: инструментальная, вокальная, церемониальная, популярная, академическая, драматическая, духовная, народная и даже терапевтическая.
Мало того, что достаточно музыки, есть еще и песня; Это слово происходит от латинского слова «Кантио» что означает все, что вы можете петь, по той же причине вы можете открывать и воспроизводить файлы караоке в проигрывателе Windows Media
Песня состоит из музыки, в которой также есть тексты, мелодия, музыкальные инструменты и ритм который может быть интерпретирован одним или несколькими людьми с помощью голоса. В песне используются паттерны и тона, которые можно различать или фиксировать при использовании голоса, кроме того, вы можете использовать повторение слов или фрагментов, тишину и звук, а для прослушивания музыки вам необходимо знать как сохранить песни или музыкальные файлы на карту памяти micro SD
Песня может содержать стихи , гармонично ритмичные стихи, чтобы донести до слушателя послание радости, ненависти, печали, любви, критики и т. д. Многие люди, которые пишут, играют или записывают песни, используют компьютерные программы для экономии времени и ресурсов при исполнении вручную.
Музыканты и композиторы стали рассматривать компьютерные программы для развития музыки как инструменты и инструменты, которые позволяют им достигать невообразимых вещей. Даже вы можете использовать эти программы, не будучи композитором, так как многие из них позволяют вам добавлять свои песни в существующую библиотеку в этой программе.
Среди этих программ: AIMP, Media Monkey, Foobar2000, Clementine Player, Songbird, GOM Audio Player, Spotify, TomaHawk, iTunes, Banshee, CT4YT, AlSong, Eina, JetAudio Basic, jlGui, MediaMonkey Free, Nightingale, Quintessential, QuodLibet, Resonic. , Проигрыватель Windows Media.
Это бесплатный музыкальный проигрыватель, доступный для Windows, он известен своей универсальностью, простотой и совместимостью с любым музыкальным форматом. Windows Media Player имеет несколько функций и аксессуаров, с помощью которых вы можете слушать музыку. Если вы не загружали или не обновляли его, мы покажем вам, как загрузите или обновите Windows Media Player до последней версии .
Одним из преимуществ использования этого плеера является то, что нет необходимости устанавливать кодек на ваш компьютер, и вы также можете воспроизводить любой файл, доступный для потоковой передачи.
Как добавить песни или музыку в библиотеку Windows Media Player?
С проигрывателем Windows Media у вас есть возможность добавить свой песни или Votre музыка доступна в вашей библиотеке, ниже я покажу вам, как это сделать, и вы также можете узнать, как создавать альбомы и добавлять обложки в Windows Media Player так что вы можете наслаждаться им еще больше, слушая музыку.
шаг 1
Перейдите к параметру «Проигрыватель Windows Media», нажмите кнопку, чтобы открыть его, и увидите значок «Библиотека». На экране сразу же появятся различные варианты.
шаг 2
Теперь с курсором переместитесь вниз и в опцию «Добавить библиотеку» нажмите, появится окно, в котором вы сможете выбрать нужный тип файла и затем встроить его в библиотеку.
шаг 3
Выберите файл, который вы хотите добавить в Windows Media Player, и нажмите «ЛАДНО». Если вы хотите, в правом нижнем углу выберите опцию «Игнорировать», чтобы вы могли игнорировать любые существующие небольшие файлы, которые вам нужны.
шаг 4
Наконец, уже выбрав файлы, которые вы хотите добавить, прочтите их, теперь извлекать выгоду ваши песни и музыку на вашем компьютере.
Создание и изменение обычного списка воспроизведения в проигрывателе Windows
Списки воспроизведения – это удобное средство группировки файлов, которые часто воспроизводятся. Списки воспроизведения можно использовать для группировки файлов с целью записи на компакт-диск или передачи на портативное устройство. Существуют два типа списков воспроизведения в проигрывателе Windows: автоматические и обычные.
Автоматический список воспроизведения – это список, который постоянно обновляется автоматически на основе музыки, имеющейся в библиотеке проигрывателя, и включает любые изменения в мультимедиа.
Обычный список воспроизведения – это сохраненный список, содержащий один или более мультимедиа, в частности, любую комбинацию песен, видео или изображений в библиотеке проигрывателя.
Создание обычного списка воспроизведения
- Откройте проигрыватель Windows.
- Если проигрыватель уже открыт и находится в режиме воспроизведения, нажмите кнопку Переключиться на библиотеку в верхнем правом углу проигрывателя.
- В библиотеке проигрывателя щелкните вкладку Воспроизведение, чтобы открыть область списка, если ее пока не открыто.
- Если нужно очистить область списка перед созданием списка воспроизведения, нажмите кнопку Очистить список .
- Перетащите элементы из области сведений в область списка, чтобы добавить их в новый список воспроизведения.
- Для изменения элементов, перетащите их вверх или вниз в области списка.
- Чтобы сохранить список, нажмите кнопку Сохранить список в верхней части области списка, введите имя списка воспроизведения и нажмите клавишу Enter .
По умолчанию списки воспроизведения сохраняются с расширением .wpl в папке «Списки воспроизведения», которая расположена в папке сохранения по умолчанию музыкальной библиотеки. Списки воспроизведения можно сохранять с расширениями. m3u или .asx.
Для этого в верхней части области списка нажмите кнопку Параметры списка выберите Сохранить список как измените расширение в диалоговом окне Сохранить как. После сохранения списка воспроизведения он добавляется в категории «Списки воспроизведения» в области переходов.
Для воспроизведения списка воспроизведения в области списка, нажмите кнопку Воспроизвести .
Чтобы получить доступ к спискам воспроизведения в будущем, дважды щелкните представление Списки воспроизведения в области переходов или щелкните стрелку рядом с Списки воспроизведения, чтобы расширить представления.
Изменение обычного списка воспроизведения
- Откройте проигрыватель Windows.
- Если проигрыватель уже открыт и находится в режиме воспроизведения, нажмите кнопку Переключиться на библиотеку в верхнем правом углу проигрывателя.
- В библиотеке проигрывателя щелкните вкладку Воспроизведение, чтобы открыть область списка, если она пока не открыта.
- В области переходов щелкните стрелку рядом с пунктом Списки воспроизведения, чтобы расширить представления.
- Дважды щелкните список воспроизведения, который нужно изменить, чтобы они появлялись в области списка.
- Выполните одно из следующих действий:
- Чтобы удалить элемент, щелкните правой кнопкой мыши в области списка и выберите Удалить из списка.
- Чтобы тасовать весь список, нажмите кнопку Параметры списка в верхней части области списка и выберите Воспроизвести список в случайном порядке.
- Чтобы добавить элементы, выделите них с помощью области переходов и области сведений и перетащите элементы в область списка.
- После завершения изменения списка воспроизведения команду Сохранить список в верхней части области списка и введите имя списка воспроизведения.
Настройка пропуска элементов в списке воспроизведения
Проигрыватель отслеживает, какие песни пропускаются при воспроизведении списка. Это позволяет быстро изменить список воспроизведения, который, например, был создан службой подписки музыки или другим пользователем, чтобы он содержал только понравившиеся элементы.
При сохранении списка воспроизведения, который содержит пропущенные элементы, будет предложено удалить или сохранить пропущенные элементы в списке воспроизведения. При необходимости этот запрос можно отключить.
Проигрыватель также можно настроить так, чтобы он не воспроизводил пропущенные элементы при повторного воспроизведения. Если сделать это, пропущенные элементы отображаются в области списка серым цветом.
- Откройте проигрыватель Windows.
- Если проигрыватель уже открыт и находится в режиме воспроизведения, нажмите кнопку Переключиться на библиотеку в верхнем правом углу проигрывателя.
- В библиотеке проигрывателя щелкните вкладку Воспроизведение, чтобы открыть область списка, если ее пока не открыто.
- Начните воспроизведение списка песен.
- Чтобы пропустить элемент, нажмите кнопку Следующий во время воспроизведения.
- Чтобы удалить пропущенные элементы из списка воспроизведения, выполните следующие действия.
- В верхней части области списка нажмите кнопку Параметры списка и нажмите Сохранить список как.
- Введите имя списка воспроизведения и выберите Сохранить.
- По запросу выберите Удалить из списка.
(Необязательно) Для изменения параметров пропускания, нажмите кнопку Параметры списка в верхней части области списка, выберите Пропущенные элементы и выполните одно или оба следующих действий:
- чтобы отключить запрос на удаление пропущенных элементов при сохранении списка воспроизведения, снимите флажок Запрос на удаление при сохранении ;
- чтобы предотвратить повторное воспроизведение пропущенных элементов, выберите Пропустить во время воспроизведения .
Примечание: Флажок указывает, что соответствующее функция включена, и пропущенные элементы будут обозначены в области списка серым цветом. Элемент можно вернуть к нормальному воспроизведению, дважды щелкнув его в области списка.
Источник
Поиск, воспроизведение и создание списков музыки в Windows Media Center
Медиацентр Windows можно использовать для воспроизведения любимых песен, создания списков воспроизведения для вечеринок и даже просмотра фотографий в режиме слайд-шоу во время прослушивания музыки.
С медиацентром удобнее работать, используя совместимый пульт дистанционного управления. Если пульта дистанционного управления нет, список мультимедийной коллекции можно прокручивать влево и вправо, перемещая курсор к краям экрана или с помощью клавиш со стрелками влево и вправо на клавиатуре.
Поиск и воспроизведение музыки в Windows Media Center
- Откройте Windows Media Center.
- На экране запуска медиацентра Windows перейдите в меню Музыка и щелкните Фонотека.
- Щелкните группировки (например, Альбомы или Исполнители), выберите музыку, которую хотите прослушать.
- Найдите песню, альбом или список воспроизведения для воспроизведения, и нажмите кнопку Воспроизвести .
- Если во время воспроизведения в список песен (очереди) нужно добавить песню, альбом или список воспроизведения, щелкните элемент правой кнопкой мыши и выберите пункт Добавить в список песен.
- Для поиска в музыкальной библиотеке с экрана запуска Windows Media Center, перейдите в меню Музыка, выберите Поиск и введите критерии поиска.
Оценка и воспроизведения любимой музыки
Благодаря функции оценки музыки можно вести учет любимых песен и воспроизводить только их.
- Откройте Windows Media Center.
- На экране запуска медиацентра Windows перейдите в меню Музыка и щелкните Фонотека.
- Выберите Песни, щелкните правой кнопкой мыши песню, которую нужно оценить, и нажмите кнопку оценивания (строка из пяти звезд) несколько раз, пока на ней не появится нужная оценка.
- Нажмите зеленую кнопку «Пуск», чтобы вернуться на экран запуска Windows Media Center, перейдите в меню Музыка и выберите Воспроизвести любимое.
Для определения любимых песен медиацентр по умолчанию использует оценки. Чтобы изменить настройки любимой музыки, на экране запуска медиацентра перейдите к Задачи, последовательно щелкните Параметры → Музыка → Музыка, сделайте необходимые настройки и нажмите Сохранить .
Отображение любимых изображений при воспроизведении музыки
При воспроизведении музыки можно отображать специальную презентацию любимых изображений.
- Во время воспроизведения на экране запуска медиацентра Windows перейдите к меню Воспроизводится и щелкните.
- Выберите Показ изображений, чтобы начать презентацию любимых изображений.
Примечание: Для определения любимых изображений медиацентр по умолчанию использует их оценки.
Просмотр и редактирование списка песен
- Во время воспроизведения на экране запуска медиацентра Windows перейдите к меню Воспроизводится и щелкните.
- Выберите Просмотреть список песен, щелкните Изменить список и выполните одно из следующих действий:
- Чтобы переместить песню вверх или вниз по списку, нажмите кнопку со стрелкой Вверх или Вниз .
- Чтобы удалить песню из списка, нажмите кнопку Удалить .
- Нажмите кнопку Готово .
Сохранение списка песен (очереди) как список воспроизведения
Песни в списке песен можно хранить как фиксированный список воспроизведения, можно воспроизводить снова. Списки воспроизведения – это индивидуальный подход к прослушиванию музыки. Создав список воспроизведения, можно сгруппировать любое сочетание песен в одном списке, который затем можно быстро воспроизвести или записать на компакт-диск.
Дополнительные сведения о записи музыки на диск см. Запись компакт- и DVD-дисков.
- После добавления музыки в список песен на экране запуска медиацентра Windows перейдите к меню Воспроизводится и щелкните.
- Нажмите кнопку Просмотреть список и выберите Сохранить как список воспроизведения.
- Введите имя списка воспроизведения и нажмите кнопку Сохранить .
После сохранения списка песен (очереди) как список воспроизведения, последний добавляется к фиксированному набору списков воспроизведения. Списки воспроизведения можно найти в Музыкальной библиотеке в разделе Списки воспроизведения.
Удаление музыки с компьютера
Если песню, альбом или список воспроизведения удалить через медиацентр, они будут окончательно удалены из музыкальной библиотеки и компьютера.
- Откройте Windows Media Center.
- На экране запуска медиацентра Windows перейдите в меню Музыка и щелкните Фонотека.
- Выберите Альбом, Песня или список воспроизведения, щелкните правой кнопкой мыши заголовок или название элемента и выберите Удалить .
- Нажмите кнопку Да , чтобы подтвердить удаление.
Включение зрительных образов при воспроизведении музыки
- Во время воспроизведения на экране запуска медиацентра Windows перейдите к меню Воспроизводится и щелкните.
- Нажмите кнопку Зрительный образ .
Совет: Для перехода между зрительными образами можно использовать клавиши ← и → на клавиатуре.
Автоматическое воспроизведение зрительных образов при воспроизведении музыки:
- Откройте Windows Media Center.
- На экране запуска медиацентра Windows перейдите к Задачи и последовательно щелкните Параметры → Музыка.
- Щелкните Параметры воспроизведения и установите флажок рядом с пунктом Запускать зрительные образы автоматически .
- В разделе Отображать сведения о песне во время отображения зрительных образов выберите нужный параметр и нажмите кнопку Сохранить .
Источник
Как добавить файлы изображений, видео и аудио в медиацентр Windows
При первом использовании медиацентра Windows выполняется поиск цифровых мультимедиа в библиотеках музыки, видео и изображений на компьютере.
С помощью этих библиотек можно контролировать, какие песни, фильмы или другие медиафайлы отображаются в медиацентре.
Это можно делать двумя способами:
- Папки в библиотеки Windows можно добавлять и удалять без использования медиацентра (дополнительные сведения см. Работа с библиотеками). После добавления или удаления папки эти изменения отразятся медиацентре.
- Папки можно добавлять и удалять в Windows Media; эти папки программа будет отслеживать. После добавления или удаления папки эти изменения отразятся в библиотеке Windows.
При каждом запуске медиацентра выполняется поиск цифровых мультимедийных файлов в библиотеках музыки, изображений и видеозаписей и в библиотеке записанных телепередач (обычно в расположении C:/Пользователь/Общая). После добавления или удаления файла из любой из этих папок содержимое отображается в Windows Media, автоматически обновляется.
Добавление папки в библиотеку медиацентра
- На экране запуска медиацентра Windows перейдите к Задачи и выберите Настройки.
- Щелкните Медиатеки.
- Выберите Тип мультимедиа, который требуется добавить (например, Музыка), и нажмите кнопку Далее .
- Установите флажок Добавить папки в библиотеку и нажмите кнопку Далее .
- В зависимости от расположения цифровых медиафайлов выберите один из параметров в разделе Где находятся папки, которые следует добавить? и нажмите кнопку Далее .
- Выделите папки, которые нужно добавить, используя кнопки + и – , и установите флажок рядом с каждой папкой. (Файлы во вложенных папках будут включены в выбранные элементы.)
- Выбрав папки, последовательно щелкните Далее → Да → Использовать эти расположения и нажмите кнопку Готово .
Когда добавление файлов завершено, файлы отобразятся в библиотеках через несколько минут.
Совет: Если в разделе Где находятся папки, которые следует добавить? выбран пункт На другом компьютере (чтобы добавить сетевую папку), и медиацентр не может обнаружить эту папку, подключите папку как сетевой диск. Чтобы узнать, как это сделать, см. Создание ярлыка (подключение) сетевого диска. После этого, возможно, можно будет получить доступ к папке в Windows Media, выбрав в библиотеке пункт На этом компьютере (включая сетевые диски).
Источник
Если у вас есть музыка и другие типы медиа-файлов, плавающие на вашем жестком диске, то будьте организованы! Создание библиотеки мультимедиа с помощью Windows Media Player (WMP) может сэкономить кучу времени при поиске нужной песни, жанра или альбома. Он также предлагает другие функции, такие как возможность создавать списки воспроизведения, записывать собственные компакт-диски и многое другое.
Windows Media Player 11 является более старой версией приложения Microsoft, поэтому, если вы все еще используете эту версию, приведенное ниже руководство поможет вам настроить музыкальную коллекцию в WMP.
Есть Windows Media Player 12?
Вы можете посетить сайт Microsoft, чтобы загрузить последнюю версию проигрывателя Windows Media.
Навигация по меню библиотеки
Чтобы начать добавлять музыку и другие типы мультимедиа в свою библиотеку, нажмите на маленький значок стрелки вниз, расположенный под вкладкой библиотеки в верхней части экрана.
Появится раскрывающееся меню, предлагающее различные варианты. Нажмите « Добавить в библиотеку» и убедитесь, что в качестве типа мультимедиа выбрана музыка, как на снимке экрана с примером.
Можно воспользоваться проигрывателем Windows, чтобы быстро найти и воспроизвести музыкальные, видео и файлы изображений. Можно также искать фактическое расположение мультимедиа в медиатеке на компьютере или переходить по записям в пределах того же альбома.
Примечание: Хотя доступ к медиа элементам можно получить из библиотеки проигрывателя Windows, фактически медиафайлы расположены в библиотеках Windows («Музыка», «Видео», «Изображения» и «Записанные телепрограммы») на компьютере.
Поиск элементов в библиотеке проигрывателя
Для обеспечения легкого поиска элементов в библиотеке проигрывателя важно, чтобы файлы содержали точные и полные мультимедиа.
При необходимости можно добавить или изменить мультимедиа самостоятельно:
- Нажмите кнопку Пуск, выберите Все программы, а затем Проигрыватель Windows.
- Если проигрыватель уже открыт и находится в режиме воспроизведения, нажмите кнопку Переключиться на библиотеку в верхнем правом углу проигрывателя.
- В поле поиска введите текст, который требуется найти. Заметьте, что в поле поиска нельзя использовать символы обобщения, например звездочку (*) или знак вопроса (?).
Примечание: Чтобы удалить с поля поиска предварительные условия поиска, нажмите кнопку Очистить поиск.
Поиск местоположения файла на компьютере
Чтобы найти мультимедиа на компьютере для копирования или перемещения, выполните следующие действия:
- Нажмите кнопку Пуск, выберите Все программы, а затем Проигрыватель Windows.
- Если проигрыватель уже открыт и находится в режиме воспроизведения, нажмите кнопку Переключиться на библиотеку в верхнем правом углу проигрывателя.
- В библиотеке проигрывателя перейдите файл, который нужно найти на компьютере.
- Щелкните правой кнопкой мыши и выберите команду Открыть папку файла.
Провекра всех папок на компьютере, где хранятся медиафайлы
Чтобы найти, где хранятся все файлы определенного медиатипа (например, музыка), выполните следующие действия:
- Нажмите кнопку Пуск, выберите Все программы, а затем Проигрыватель Windows.
- Если проигрыватель уже открыт и находится в режиме воспроизведения, нажмите кнопку Переключиться на библиотеку в верхнем правом углу проигрывателя.
- В библиотеке проигрывателя щелкните Упорядочить и выберите Настроить область переходов.
- Установите флажок Папка для определенного медиатипа (например, Музыка) и нажмите кнопку ОК.
- В области переходов щелкните Папка.
- Столбец области сведений отражает путь ко всем файлам этой категории.
Поиск файлов, загруженных из онлайн-хранилищ
Чтобы узнать, в которых онлайн-хранилищах приобретен медиаэлемент, выполните следующие действия.
- Нажмите кнопку Пуск, выберите Все программы, а затем выберите Проигрыватель Windows.
- Если проигрыватель уже открыт и находится в режиме воспроизведения, нажмите кнопку Переключиться на библиотеку в верхнем правом углу проигрывателя.
- Щелкните Упорядочить и выберите Настроить область переходов.
- Установите флажок Интернет-магазины для определенного медиатипа (например, Музыка) и нажмите кнопку ОК.
- В области переходов щелкните интернет-магазины.
- В области сведений файлы в библиотеке проигрывателя будут сгруппированы по онлайн-хранилищам, где они были приобретены.
Примечание: Файлам, которые не приобретены с онлайн-хранилищ (например, песням, добытым с компакт-диска), будет присвоена категория Нет данных.
Windows 7 Enterprise Windows 7 Home Premium Windows 7 Professional Windows 7 Ultimate Windows Media Player 10 Windows Media Player 11 Microsoft Windows Media Player 9 Series Еще…Меньше
Дополнительная информация
Проигрыватель Windows Media 12 в системе Windows 7 — это мощное средство для воспроизведения, упорядочения, синхронизации и копирования видео и звуковых файлов.
Если вы используете предыдущую версию Windows, например Windows XP, рекомендуется установить текущую версию проигрывателя, чтобы получить возможность использовать все его функции.
Загрузить проигрыватель Windows Media для Windows XP
Воспроизведение видео в проигрывателе Windows Media
Воспроизвести видео в проигрывателе Windows Media Player очень просто. Если вы сохранили видеофайл на жестком диске, дважды щелкните его, чтобы открыть. В проигрывателе Windows Media можно смотреть видео из Интернета (например, из библиотеки ARD или ZDF). При этом может потребоваться небольшая надстройка для браузера. Для этого выполните следующие шаги: подробнее в следующих частях этой серии.
1. Нажмите Пуск.
2. Введите в поле поиска текст проигрыватель мультимедиа.
3. В списке Программы выберите Проигрыватель Windows Media.
4. Запустится проигрыватель Windows Media. В области навигации слева будет показана библиотека Видео. Щелкните ее, чтобы открыть список видеофайлов в библиотеке.
Если нужное видео находится на жестком диске, но отсутствует в библиотеке, следует добавить его в библиотеку Видео, чтобы его всегда можно было открыть в проигрывателе Windows Media. Для этого щелкните библиотеку Видео правой кнопкой мыши.
5. Выберите пункт Управление библиотекой видео.
6. В области справа нажмите кнопку Добавить, укажите расположение видео и нажмите кнопку Включить папку.
7. Нажмите кнопку ОК. Все видео, сохраняемые в этой папке, будут автоматически добавляться в библиотеку.
8. Совет. Чтобы сразу начать воспроизведение видеофайла в проигрывателе и автоматически добавить его в библиотеку видео, щелкните его правой кнопкой мыши в проводнике и выберите команду Добавить в список воспроизведения проигрывателя Windows Media.
Проигрыватель Windows Media 12: видеокодеки
Для воспроизведения видео и музыки проигрывателю Windows Media требуется соответствующий кодек. Кодеки — это небольшие программы для кодирования и декодирования цифровых данных в файлах. Только с помощью кодека проигрыватель может правильно распознать и воспроизвести потоки данных как музыку или фильм. Если кодека нет в системе, соответствующий видеофайл не может быть воспроизведен. Будет получено сообщение об ошибке.
Так как проигрыватель Windows Media поддерживает большинство форматов звука и видео, в том числе 3GP, AAC, AVCHD, MPEG-4, WMV, WMA, AVI, DivX, MOV и XviD, это происходит редко.
Управление кодеками
Вы можете управлять установленными кодеками и выбирать, какие кодеки проигрыватель будет автоматически загружать из Интернета.
1. Нажмите Пуск.
2. Введите в поле поиска текст Windows Media Player.
3. Выберите пункт Проигрыватель Windows Media.
4. Запустится проигрыватель Windows Media. Если строка меню скрыта, нажмите сочетание клавиш CTRL+M. Затем выберите пункт меню Справка.
5. Выберите пункт О программе Windows Media.
6. В следующем диалоговом окне выберите пункт Служба технической поддержки.
7. Проигрыватель Windows Media откроет в браузере список технических сведений. Перейдите к разделу Видеокодеки. В нем перечислены все кодеки и форматы файлов, которые они поддерживают.
Автоматическая установка кодеков
В проигрывателе Windows Media можно настроить автоматическую загрузку и установку обновлений и новых кодеков из Интернета при их наличии. Обычно это лучше, чем ручной поиск и установка пакетов кодеков из Интернета. Многие такие пакеты собраны непрофессионально или содержат вредоносное ПО. В худшем случае они могут нарушить работоспособность проигрывателя Windows Media.
1. Откройте проигрыватель Windows Media и выберите в меню пункт Инструменты.
2. Нажмите кнопку Параметры.
3. На вкладке Проигрыватель выберите в разделе Автоматические обновления вариант Раз в день или Раз в неделю.
4. Нажмите кнопку ОК.
Нужна дополнительная помощь?
Можно попробовать пересоздать библиотеку Windows Media Player. Для этого потребуется удалить или переместить в другую папку файлы с расширением «wmdb», в которых Windows Media Player хранит библиотеку. В Windows XP эти файлы расположены в «C:Documents and Settings[Имя пользователя]Local SettingsApplication DataMicrosoftMedia Player», в Windows Vista/7 в «С:Users[Имя пользователя]AppDataLocalMicrosoftMedia Player».
Если Windows установлен у вас не на диск С, вы должны открывать соответствующий диск, кроме того в локализованнной версии Windows Vista/7 папка Users в проводнике отображается как «Пользователи».
Если после открытия папки пользователя вы не можете найти папку AppData (для Windows Vista/7) или «Local Settings» (для Windows XP/2000), то, вероятно, вам нужно временно включить отображение скрытых файлов и папок.
После указанных действий нужно обновить библиотеку через меню Windows Media Player.
Если вы не нашли ответ или нужную информацию,
задайте вопрос через форму обратной связи.
Или напишите комментарий здесь.
- Remove From My Forums
-
Question
-
Hiya
Since upgrading to Win 10 ver 1803 (April update), Windows Media Player 12 doesn’t function properly.
Firstly, it completely lost my music library and then automatically rebuilt it! Trouble is 90% of the info is now wrong with covers mixed up, wrong albums identified etc.
If I try to add a new cover, it will do it for some tracks and not others IN THE SAME ALBUM!
If I try «Search for album info» it now either connects to musicmatch-ssl.xboxlive.com and doesn’t find the album (with not even the option for a manual search like before) or it says «page not found».
What’s going on? Please fix the bug, or please tell me how to override the xboxlive «feature», or how to revert to the old version of WMP 12 before the April update.
Thankyou
Andy
- Remove From My Forums
-
Question
-
Hiya
Since upgrading to Win 10 ver 1803 (April update), Windows Media Player 12 doesn’t function properly.
Firstly, it completely lost my music library and then automatically rebuilt it! Trouble is 90% of the info is now wrong with covers mixed up, wrong albums identified etc.
If I try to add a new cover, it will do it for some tracks and not others IN THE SAME ALBUM!
If I try «Search for album info» it now either connects to musicmatch-ssl.xboxlive.com and doesn’t find the album (with not even the option for a manual search like before) or it says «page not found».
What’s going on? Please fix the bug, or please tell me how to override the xboxlive «feature», or how to revert to the old version of WMP 12 before the April update.
Thankyou
Andy
С самого рождения человека музыка, песни и танцы были важным элементом в выражении счастья или радости посредством танцев, религиозных манифестаций, обрядов дождя, охоты, исцеления или сражений. С Musique ты можешь выразить свою радость , ваши триумфы, ваши страхи, разочарования, ностальгия, разочарования, слова, протесты, то есть дайте волю своим чувствам.
Музыка позволяет вам передать то, что вы чувствуете внутри, и показать это другим, потому что для человека музыка является частью нашей природы.
В каждой культуре есть разные стили , ритмы и культуры, проявленные с помощью различных музыкальных инструментов. Поэтому можно сказать, что музыка — это порядок и сочетание мелодии, ритма и гармонии, приятное для слуха при прослушивании.
Что такое музыка?
La Musique это искусство, в котором вы можете передавать различные звуки и эффекты, которые имеют звук, гармонию, эстетику, создаваемую музыкальными инструментами или голосом. Есть разные виды музыки: инструментальная, вокальная, церемониальная, популярная, академическая, драматическая, духовная, народная и даже терапевтическая.
Мало того, что достаточно музыки, есть еще и песня; Это слово происходит от латинского слова «Кантио» что означает все, что вы можете петь, по той же причине вы можете открывать и воспроизводить файлы караоке в проигрывателе Windows Media
Песня состоит из музыки, в которой также есть тексты, мелодия, музыкальные инструменты и ритм который может быть интерпретирован одним или несколькими людьми с помощью голоса. В песне используются паттерны и тона, которые можно различать или фиксировать при использовании голоса, кроме того, вы можете использовать повторение слов или фрагментов, тишину и звук, а для прослушивания музыки вам необходимо знать как сохранить песни или музыкальные файлы на карту памяти micro SD
Песня может содержать стихи , гармонично ритмичные стихи, чтобы донести до слушателя послание радости, ненависти, печали, любви, критики и т. д. Многие люди, которые пишут, играют или записывают песни, используют компьютерные программы для экономии времени и ресурсов при исполнении вручную.
Музыканты и композиторы стали рассматривать компьютерные программы для развития музыки как инструменты и инструменты, которые позволяют им достигать невообразимых вещей. Даже вы можете использовать эти программы, не будучи композитором, так как многие из них позволяют вам добавлять свои песни в существующую библиотеку в этой программе.
Среди этих программ: AIMP, Media Monkey, Foobar2000, Clementine Player, Songbird, GOM Audio Player, Spotify, TomaHawk, iTunes, Banshee, CT4YT, AlSong, Eina, JetAudio Basic, jlGui, MediaMonkey Free, Nightingale, Quintessential, QuodLibet, Resonic. , Проигрыватель Windows Media.
Это бесплатный музыкальный проигрыватель, доступный для Windows, он известен своей универсальностью, простотой и совместимостью с любым музыкальным форматом. Windows Media Player имеет несколько функций и аксессуаров, с помощью которых вы можете слушать музыку. Если вы не загружали или не обновляли его, мы покажем вам, как загрузите или обновите Windows Media Player до последней версии .
Одним из преимуществ использования этого плеера является то, что нет необходимости устанавливать кодек на ваш компьютер, и вы также можете воспроизводить любой файл, доступный для потоковой передачи.
С проигрывателем Windows Media у вас есть возможность добавить свой песни или Votre музыка доступна в вашей библиотеке, ниже я покажу вам, как это сделать, и вы также можете узнать, как создавать альбомы и добавлять обложки в Windows Media Player так что вы можете наслаждаться им еще больше, слушая музыку.
шаг 1
Перейдите к параметру «Проигрыватель Windows Media», нажмите кнопку, чтобы открыть его, и увидите значок «Библиотека». На экране сразу же появятся различные варианты.
шаг 2
Теперь с курсором переместитесь вниз и в опцию «Добавить библиотеку» нажмите, появится окно, в котором вы сможете выбрать нужный тип файла и затем встроить его в библиотеку.
шаг 3
Выберите файл, который вы хотите добавить в Windows Media Player, и нажмите «ЛАДНО». Если вы хотите, в правом нижнем углу выберите опцию «Игнорировать», чтобы вы могли игнорировать любые существующие небольшие файлы, которые вам нужны.
шаг 4
Наконец, уже выбрав файлы, которые вы хотите добавить, прочтите их, теперь извлекать выгоду ваши песни и музыку на вашем компьютере.
Содержание
- Где храниться windows media
- Функции поиска файлов в библиотеке проигрывателя системы Windows
- Поиск элементов в библиотеке проигрывателя
- Поиск местоположения файла на компьютере
- Провекра всех папок на компьютере, где хранятся медиафайлы
- Поиск файлов, загруженных из онлайн-хранилищ
- Где храниться windows media
- Вопрос
- Ответы
- [Windows 7 & Media Player Classic] Пож., помогите найти место сохранения ранее открытых файлов! Где это?
Здравствуйте, G2, Вы писали:
G2>Нужный файл я нашел, он имел расширение .dat, я переименовал его, но он не воспроизводиться
Воспроизведение не зависит от расширения (только что в целях эксперимента дал одному из видеофайлов расширение .jkl — он воспроизвелся). Возможно Ваш файл просто не догрузился из сети.
G2> что делать?
Не смотреть видео из инета 

G2>М.б. есть возможность, каким — то образом сохранять видео прямо в media player’e.
Можно записать на компакт-диск (по крайней мере в WM Player 11 
| |
От: | Mak_s |
| Дата: | 20.12.06 16:24 | |
| Оценка: | 1 (1) |
Здравствуйте, G2, Вы писали:
G2>Где WMP хранит видео файлы, просматриваемые из инета.
Если WMP — это Windows Media Player, то очевидно там же, где находятся все остальные временные файлы Интернета, а именно
C:Documents and SettingsG2(или другой юзер)Local SettingsTemporary Internet FilesContent.IE5
Там находятся 4 папки со странными названиями, а в них.
Функции поиска файлов в библиотеке проигрывателя системы Windows
Можно воспользоваться проигрывателем Windows, чтобы быстро найти и воспроизвести музыкальные, видео и файлы изображений. Можно также искать фактическое расположение мультимедиа в медиатеке на компьютере или переходить по записям в пределах того же альбома.
Примечание: Хотя доступ к медиаэлементам можно получить из библиотеки проигрывателя Windows, фактически медиафайлы расположены в библиотеках Windows («Музыка», «Видео», «Изображения» и «Записанные телепрограммы») на компьютере.
Поиск элементов в библиотеке проигрывателя
Для обеспечения легкого поиска элементов в библиотеке проигрывателя важно, чтобы файлы содержали точные и полные мультимедиа.
При необходимости можно добавить или изменить мультимедиа самостоятельно:
- Нажмите кнопку Пуск, выберите Все программы, а затем Проигрыватель Windows.
- Если проигрыватель уже открыт и находится в режиме воспроизведения, нажмите кнопку Переключиться на библиотеку в верхнем правом углу проигрывателя.
- В поле поиска введите текст, который требуется найти. Заметьте, что в поле поиска нельзя использовать символы обобщения, например звездочку (*) или знак вопроса (?).
Примечание: Чтобы удалить с поля поиска предварительные условия поиска, нажмите кнопку Очистить поиск .
Поиск местоположения файла на компьютере
Чтобы найти мультимедиа на компьютере для копирования или перемещения, выполните следующие действия:
- Нажмите кнопку Пуск, выберите Все программы, а затем Проигрыватель Windows.
- Если проигрыватель уже открыт и находится в режиме воспроизведения, нажмите кнопку Переключиться на библиотеку в верхнем правом углу проигрывателя.
- В библиотеке проигрывателя перейдите файл, который нужно найти на компьютере.
- Щелкните правой кнопкой мыши и выберите команду Открыть папку файла.
Провекра всех папок на компьютере, где хранятся медиафайлы
Чтобы найти, где хранятся все файлы определенного медиатипа (например, музыка), выполните следующие действия:
- Нажмите кнопку Пуск, выберите Все программы, а затем Проигрыватель Windows.
- Если проигрыватель уже открыт и находится в режиме воспроизведения, нажмите кнопку Переключиться на библиотеку в верхнем правом углу проигрывателя.
- В библиотеке проигрывателя щелкните Упорядочить и выберите Настроить область переходов.
- Установите флажок Папка для определенного медиатипа (например, Музыка) и нажмите кнопку ОК .
- В области переходов щелкните Папка.
- Столбец области сведений отражает путь ко всем файлам этой категории.
Поиск файлов, загруженных из онлайн-хранилищ
Чтобы узнать, в которых онлайн-хранилищах приобретен медиаэлемент, выполните следующие действия.
- Нажмите кнопку Пуск, выберите Все программы, а затем выберите Проигрыватель Windows.
- Если проигрыватель уже открыт и находится в режиме воспроизведения, нажмите кнопку Переключиться на библиотеку в верхнем правом углу проигрывателя.
- Щелкните Упорядочить и выберите Настроить область переходов.
- Установите флажок Интернет-магазины для определенного медиатипа (например, Музыка) и нажмите кнопку ОК .
- В области переходов щелкните интернет-магазины.
- В области сведений файлы в библиотеке проигрывателя будут сгруппированы по онлайн-хранилищам, где они были приобретены.
Примечание: Файлам, которые не приобретены с онлайн-хранилищ (например, песням, добытым с компакт-диска), будет присвоена категория Нет данных.
Вопрос
Суть: Вот решил попользоваться WMP, дабы по-человечески организовать фонотеку. Добавил нужную папку с музыкой (вся музыка во flac), нашёл информацию для всех альбомов, всё супер.
Вопрос: А, собственно, где храниться вся найденная информация, теги, обложки и так далее? Если придёт необходимость переустановить Windows, неужели придётся опять обновлять информацию каждого альбома? Можно ли сделать резервную копию всей этой информации?
Вопрос не по теме, но, может, кто знает: При проигрывании файлов .flac не работает перемотка. Есть решение этой проблемы?
Ответы
Спасибо ответившим. Решил проблему и с перемоткой и с информацией:
- Удалил фонотеку из библиотеки
- Закрыл WMP
- Скачал плагин WMP Tag Plus 1.2
- Скачал кодек Xiph (не конфликтует с другими наборами кодеков (k-lite, win7codecs), но если стоят кодеки специально для WMP, то лучше их удалить)
- Установил плагин и кодек
- Программой MP3Tag подкорректировал тэги (необязательно, но программка хорошая)
- Открыл WMP и заново проиндексировал фонотеку
Плагин сканирует информацию .flac файлов как надо, правильно отображается длина трека в следствие чего начинает работать перемотка. Единственное чего плагин не умеет пока, так это сканировать обложку альбома из тега в WMP (обещали в версии 2.0 сделать), эта проблема решается путём добавления обложки в папку с альбомом (обложки можно выдирать из тегов файлов с помощью MP3Tag). Обложка должна быть в формате .jpg и называться folder, тоесть folder.jpg.
Если обложка так и не отображается, зайдите в папку с альбомом с помощью Total Commander (в режиме видимости скрытых и системных файлов) и удалите (или временно переместите куда-нибудь) всё кроме песен, затем добавьте обложку.
Надеюсь что-нибудь из сказанного поможет. Удачи всем =)
Операционная система Windows 7, MPC-HC 1.5.xxx.
Плеер прикреплён к панели. Поставлена задача: изменить список ранее открытых файлов, который показывается в верхней части выпадающего меню. Иными словами мне надо создать профиль пользователя с заранее определённым набором ранее открытых с помощью MPC медиа-файлов. Разумеется, файлы при создании профиля недоступны. Но это потом.. ресурсы разрешатся и посмотреть будет можно. То есть нарисовать скриптец на быстрое единоразовое открытие всего необходимого с целью сохранения списка не получится. Да и глупо так делать, как мне думается.
Вот. Что-то я не нахожу где в Windows 7 сохраняются ранее открытые с помощью MPC файлы. Подскажите, пожалуйста, где?
Речь идёт вот о чём:
Чё ругаиси? 🙂 Может быть, хлопчик вообще не в курсе, как винда работает. 🙂
Сделай поиск по реестру — сразу найдёшь два места, где хранятся последние открытые плеером файлы. Лениво что ли было?
HKCU Software Gabest Media Player Classic Recent File List
и
HCU тот же адрес
Почему два — сама не знаю. 🙂 Только догадки, основанные на принципах работы мастдая, что первый указанный адрес — это отображение второго. Или наоборот :). Я тоже стараюсь не использовать windows вообще.
Думаю, что надо менять по второму (из двух мною указанных) адресов. Но проверить не могу. Лень. 🙂 А поменяй сразу в двух! Но делай одинаково. 🙂
WSH в помощь. Обходишь все эти File..xx.. и где наша — не пропадало! Флаг в руки, то есть успехов в этом нелёгком труде — познания дикостей операционной системы от майкрософт!
Если у вас есть музыка и другие типы медиа-файлов, плавающие на вашем жестком диске, то будьте организованы! Создание библиотеки мультимедиа с помощью Windows Media Player (WMP) может сэкономить кучу времени при поиске нужной песни, жанра или альбома. Он также предлагает другие функции, такие как возможность создавать списки воспроизведения, записывать собственные компакт-диски и многое другое.
Windows Media Player 11 является более старой версией приложения Microsoft, поэтому, если вы все еще используете эту версию, приведенное ниже руководство поможет вам настроить музыкальную коллекцию в WMP.
Есть Windows Media Player 12?
Вы можете посетить сайт Microsoft, чтобы загрузить последнюю версию проигрывателя Windows Media.
Навигация по меню библиотеки
Чтобы начать добавлять музыку и другие типы мультимедиа в свою библиотеку, нажмите на маленький значок стрелки вниз, расположенный под вкладкой библиотеки в верхней части экрана.
Появится раскрывающееся меню, предлагающее различные варианты. Нажмите « Добавить в библиотеку» и убедитесь, что в качестве типа мультимедиа выбрана музыка, как на снимке экрана с примером.
Import music to the app
What to Know
- Open Media Player > Library > select small down-arrow icon > Add to Library > set media type to music.
- In Advanced Options mode, select Add > select OK to scan PC for media files > Close.
This article explains how to add music to Windows Media Player 11. This is an older version of the Microsoft application, so if you’re still running this version, the guide below will help you get set up with your music collection in your WMP.
How to Add Music to Windows Media Player
Open Windows Media Player 11 and select the Library tab to view the library section, where you will see playlist options in the left pane and categories such as artist, album, songs, etc. and can start adding music and other media types to your library.
-
Select the small down-arrow icon situated underneath the library tab at the top of the screen.
-
A drop-down menu will appear, giving you various options. Select Add to Library and set your media type to music.
-
Windows Media Player gives you the option to select what folders you want to scan for media files — such as music, photos, and videos. The first thing is to see if you are in the advanced options mode by looking for Add.
If you can’t see it, then select Advanced Options to expand the dialog box.
-
When you see Add, select it to add folders to the monitored folders list.
-
Select OK to begin the process of scanning your computer for media files.
-
After the searching process is complete, select Close.
-
Your media library should now be built. Check this by selecting some of the options on the left pane. For example, choosing artist will list all the artists in your library in alphabetical order.
Have Windows Media Player 12?
If you have Windows Media Player 12, you can check out the tutorial on adding and removing music from Windows Media Player 12.
You can visit the Microsoft site to download the latest version of Windows Media Player.
Thanks for letting us know!
Get the Latest Tech News Delivered Every Day
Subscribe
Import music to the app
What to Know
- Open Media Player > Library > select small down-arrow icon > Add to Library > set media type to music.
- In Advanced Options mode, select Add > select OK to scan PC for media files > Close.
This article explains how to add music to Windows Media Player 11. This is an older version of the Microsoft application, so if you’re still running this version, the guide below will help you get set up with your music collection in your WMP.
How to Add Music to Windows Media Player
Open Windows Media Player 11 and select the Library tab to view the library section, where you will see playlist options in the left pane and categories such as artist, album, songs, etc. and can start adding music and other media types to your library.
-
Select the small down-arrow icon situated underneath the library tab at the top of the screen.
-
A drop-down menu will appear, giving you various options. Select Add to Library and set your media type to music.
-
Windows Media Player gives you the option to select what folders you want to scan for media files — such as music, photos, and videos. The first thing is to see if you are in the advanced options mode by looking for Add.
If you can’t see it, then select Advanced Options to expand the dialog box.
-
When you see Add, select it to add folders to the monitored folders list.
-
Select OK to begin the process of scanning your computer for media files.
-
After the searching process is complete, select Close.
-
Your media library should now be built. Check this by selecting some of the options on the left pane. For example, choosing artist will list all the artists in your library in alphabetical order.
Have Windows Media Player 12?
If you have Windows Media Player 12, you can check out the tutorial on adding and removing music from Windows Media Player 12.
You can visit the Microsoft site to download the latest version of Windows Media Player.
Thanks for letting us know!
Get the Latest Tech News Delivered Every Day
Subscribe
Добавление аудио- и видеофайлов в библиотеку проигрывателя Windows Media позволит вам открыть файлы с помощью мультимедийной программы. В зависимости от вашего компьютера, а также от версии проигрывателя Windows Media на вашем компьютере, программа может не быть проигрывателем по умолчанию для аудио и видео файлов. В этом случае вам нужно будет вручную просмотреть папки на вашем компьютере, чтобы перенести аудио и видео файлы в Windows Media Player.
Кредит: Йохен Санд / Фотодиск / Getty Images
Шаг 1
Откройте Windows Media Player.
Шаг 2
Нажмите «Файл». Выберите «Добавить в библиотеку», и в Windows Media Player появится окно.
Шаг 3
Выберите «Добавить» внутри окна. Откроется окно «Добавить папку».
Шаг 4
Прокрутите папки, указанные в окне «Добавить папку», и щелкните папку с аудио- или видеофайлами, которые вы хотите перенести в Windows Media Player.
Шаг 5
Нажмите «ОК». Файлы будут добавлены в библиотеку проигрывателя Windows Media.
Шаг 6
Повторите этот процесс для всех папок на вашем компьютере, содержащих аудио и видео контент, который вы хотите перенести в Windows Media Player.
Если у вас есть музыка и другие типы медиа-файлов, плавающие на вашем жестком диске, то будьте организованы! Создание библиотеки мультимедиа с помощью Windows Media Player (WMP) может сэкономить кучу времени при поиске нужной песни, жанра или альбома. Он также предлагает другие функции, такие как возможность создавать списки воспроизведения, записывать собственные компакт-диски и многое другое.
Windows Media Player 11 является более старой версией приложения Microsoft, поэтому, если вы все еще используете эту версию, приведенное ниже руководство поможет вам настроить музыкальную коллекцию в WMP.
Есть Windows Media Player 12?
Вы можете посетить сайт Microsoft, чтобы загрузить последнюю версию проигрывателя Windows Media.
Навигация по меню библиотеки
Чтобы начать добавлять музыку и другие типы мультимедиа в свою библиотеку, нажмите на маленький значок стрелки вниз, расположенный под вкладкой библиотеки в верхней части экрана.
Появится раскрывающееся меню, предлагающее различные варианты. Нажмите « Добавить в библиотеку» и убедитесь, что в качестве типа мультимедиа выбрана музыка, как на снимке экрана с примером.
Если у вас есть музыкальные и другие типы медиафайлов, плавающих вокруг вашего жесткого диска, тогда организуйтесь! Создание медиа-библиотеки с помощью Windows Media Player (WMP) может сэкономить массу времени при поиске правильной песни, жанра или альбома. Он также предлагает другие функции, такие как возможность создавать плейлисты, записывать пользовательские компакт-диски и многое другое.
Windows Media Player 11 — это старая версия приложения Microsoft, поэтому, если вы все еще используете эту версию, приведенное ниже руководство поможет вам настроить свою музыкальную коллекцию в WMP.
Есть ли проигрыватель Windows Media 12?
Если у вас более поздняя версия Windows Media Player 12, вы можете ознакомиться с учебным пособием по добавлению и удалению музыки из Windows Media Player 12.
Вы можете посетить сайт Microsoft, чтобы загрузить последнюю версию проигрывателя Windows Media.
01 из 03
Навигация по меню библиотеки
Нажав на вкладку «Библиотека», вы попадете в раздел библиотеки проигрывателя Windows Media (WMP). Здесь вы увидите параметры списка воспроизведения в левой панели, а также такие категории, как художник, альбом, песни и т. Д.
Чтобы начать добавлять музыку и другие типы мультимедиа в свою библиотеку, нажмите на маленькую стрелка вниз значок, который находится под вкладкой библиотеки в верхней части экрана.
Появится раскрывающееся меню с различными вариантами. Нажмите на Добавить в библиотеку и убедитесь, что ваш тип носителя настроен на музыку, как в примере экрана.
02 из 03
Выбор медиафайлов
Проигрыватель Windows Media дает вам возможность выбирать, какие папки вы хотите сканировать для мультимедийных файлов — например, музыку, фотографии и видео. Первое, что нужно проверить, если вы находитесь в режиме дополнительных опций, ища кнопку «Добавить». Если вы не видите его, нажмите Расширенные настройки для расширения диалогового окна.
Когда вы видите добавлять , щелкните по нему, чтобы начать добавлять папки в список контролируемых папок. Наконец, нажмите Хорошо чтобы начать процесс сканирования вашего компьютера на медиафайлы.
03 из 03
Просмотр вашей библиотеки
По завершении процесса поиска закройте диалоговое окно поиска, нажав кнопку закрытия. Теперь ваша медиа-библиотека должна быть построена, и вы можете проверить это, нажав на некоторые из параметров на левой панели. Например, при выборе исполнителя будут перечислены все художники в вашей библиотеке в алфавитном порядке.






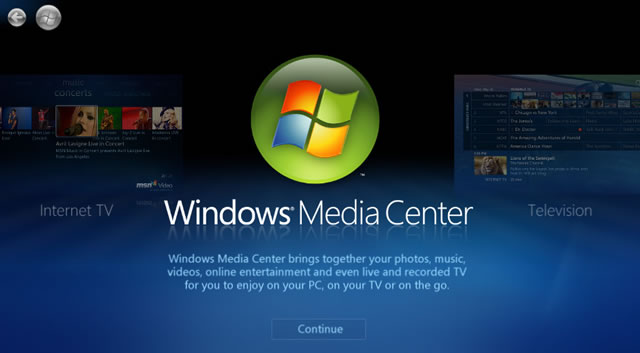

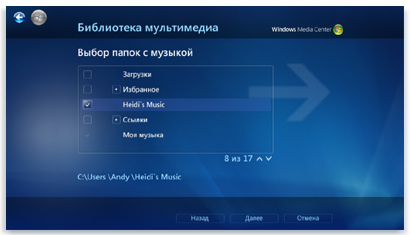
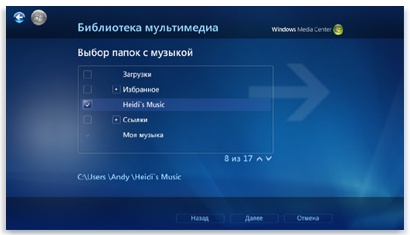








![Нажмите [CTRL] и [M] в то же время](https://support.content.office.net/ru-ru/media/f0f14633-3bcb-91b2-ec5c-bc2e31e966fb.png)