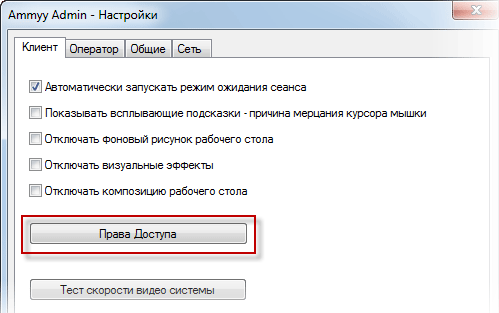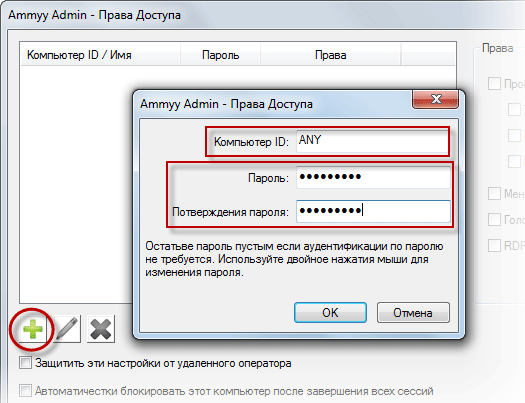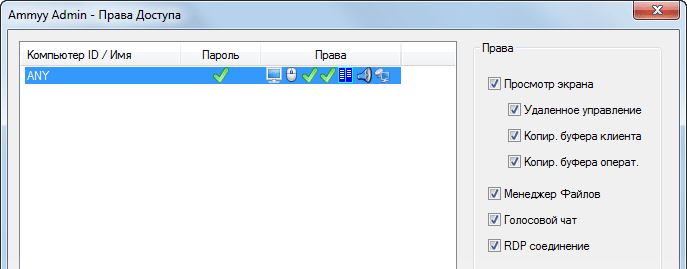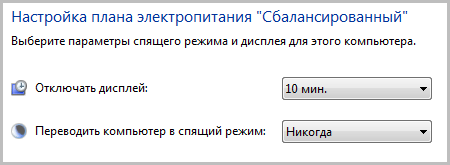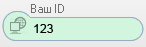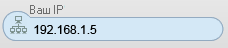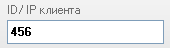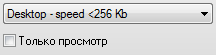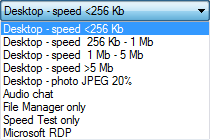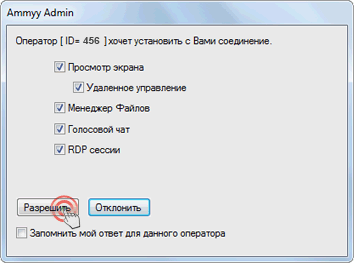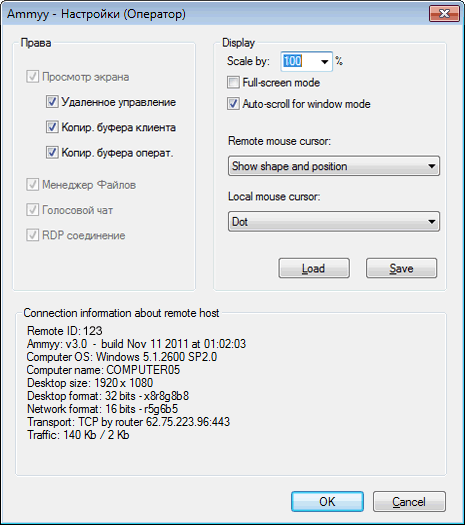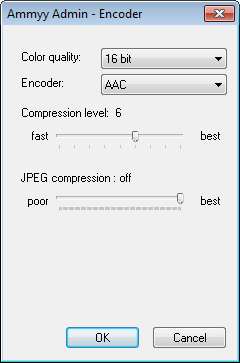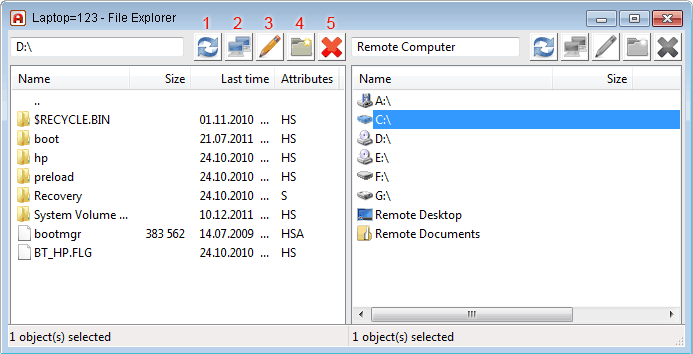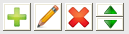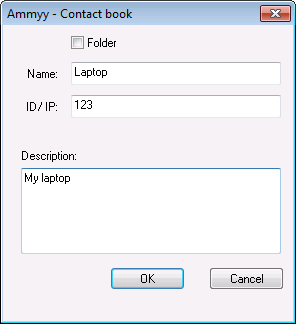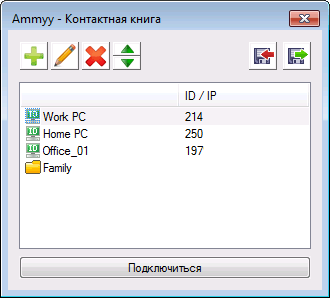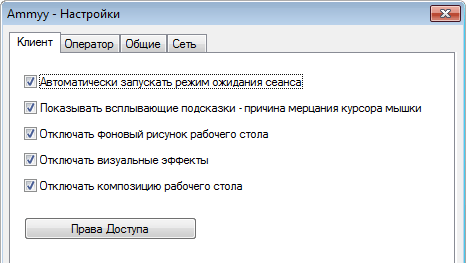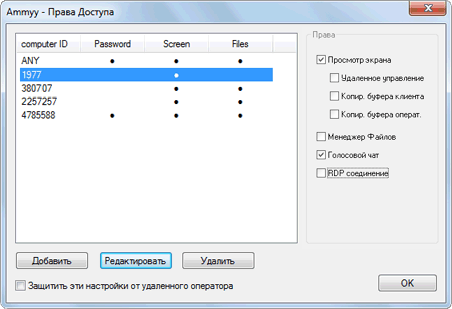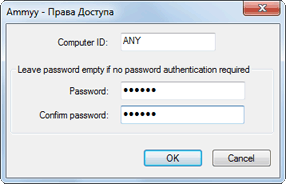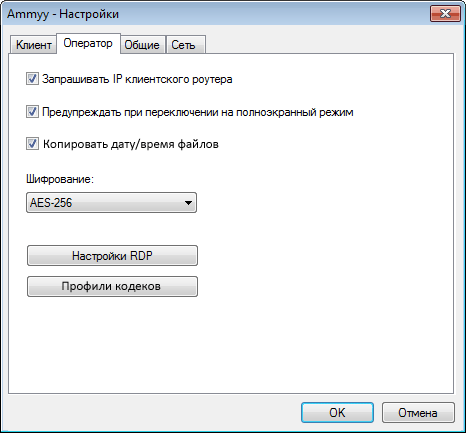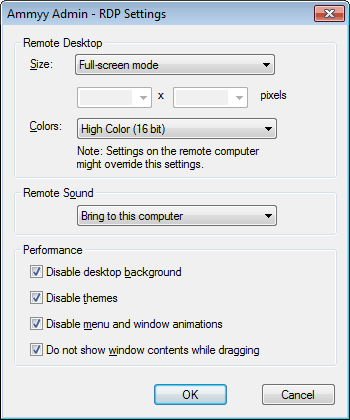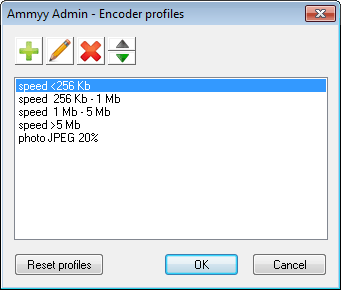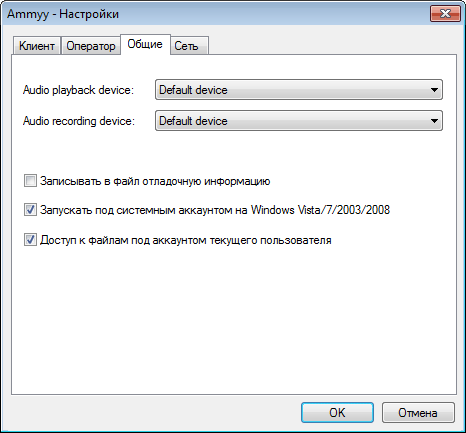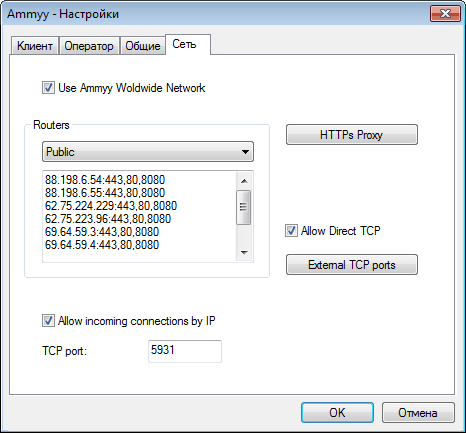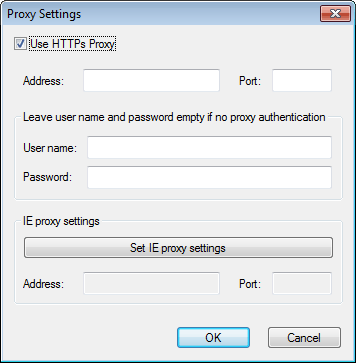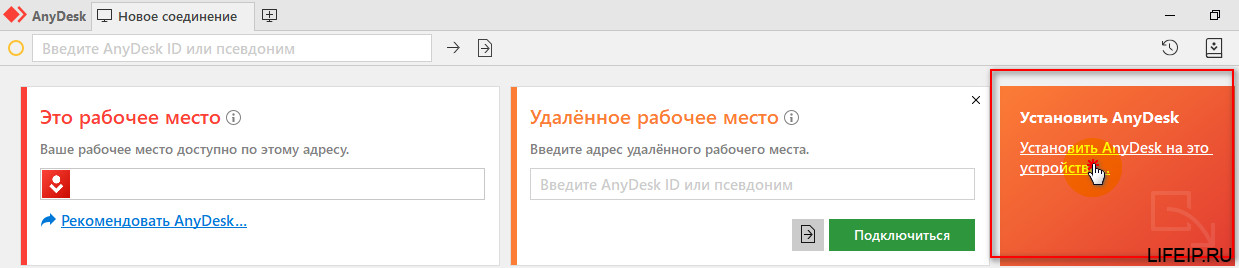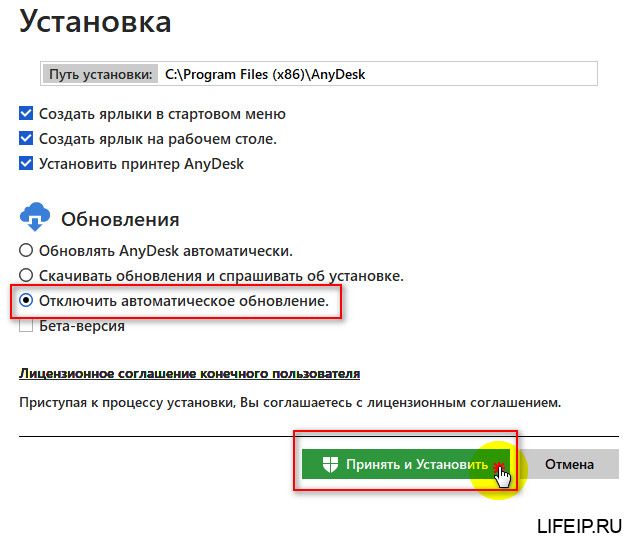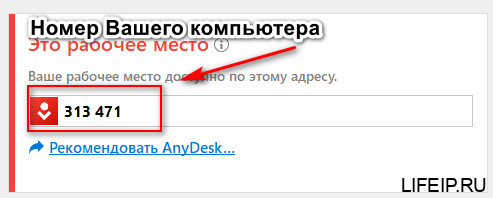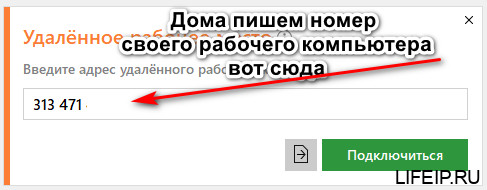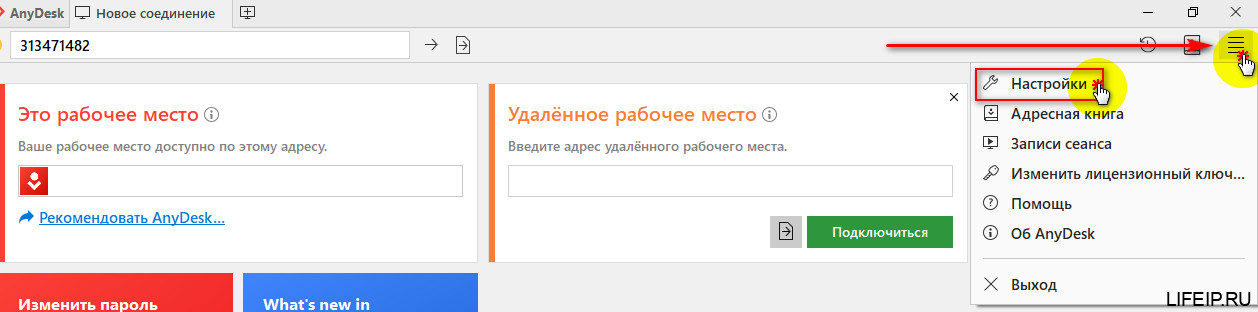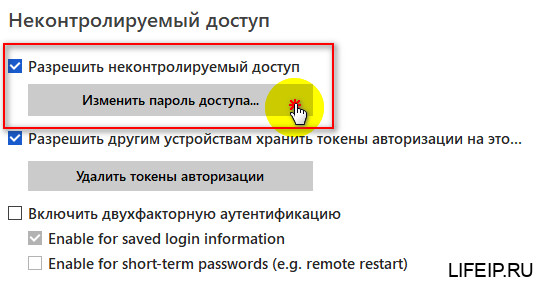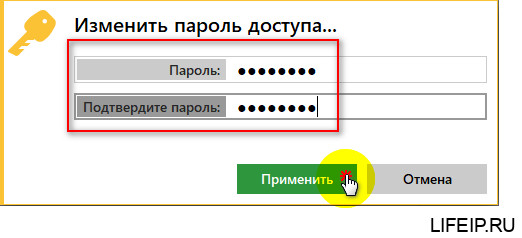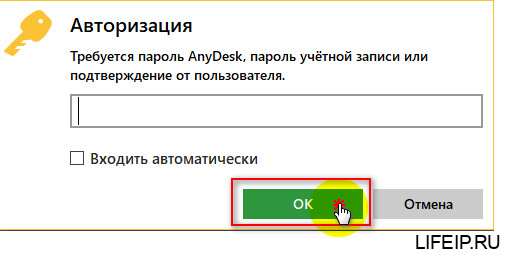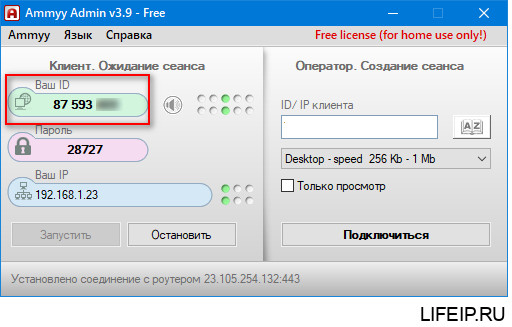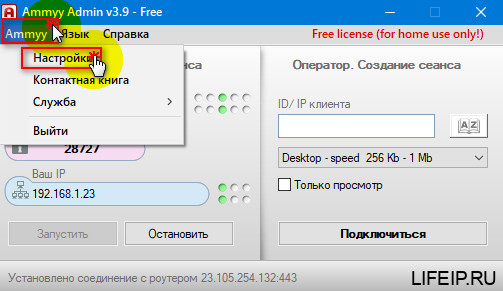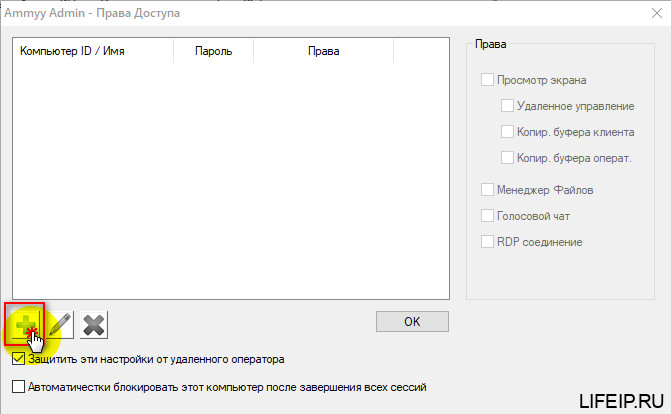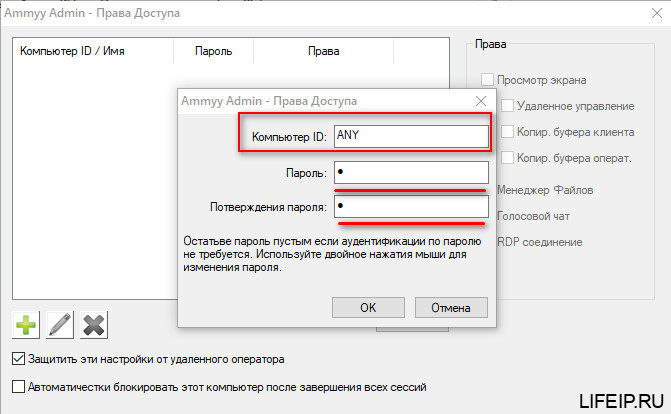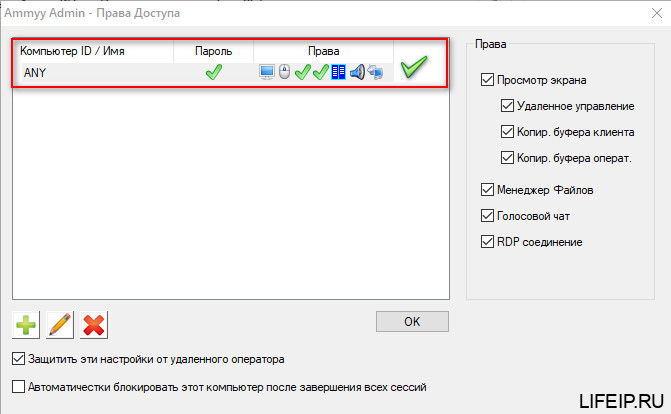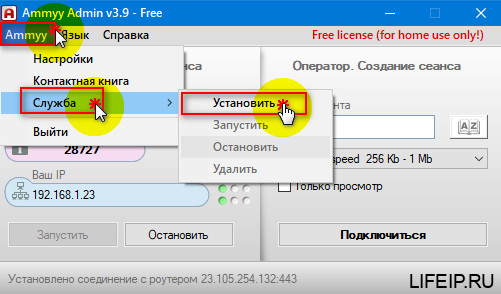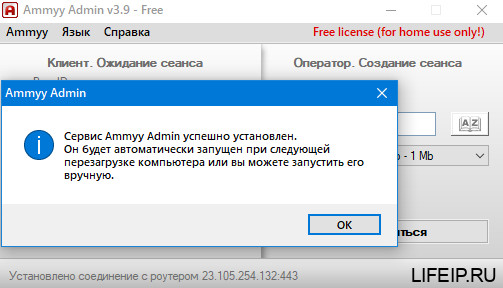По порядку разберёмся с настройкой программы Ammyy Admin, чтобы настроить неконтролируемый доступ и пользоваться удалённым доступом в любой момент.
Постоянный доступ
Чтобы в Ammyy Admin настроить постоянный доступ, перейдите в меню: Ammyy / Настройки.
В окне настроек нажимаем на кнопку “Права доступа”.
В открывшемся окне прав доступа нужно снизу слева нажать кнопку “Добавить” (зелёный плюс), затем откроется окно добавления компьютера.
Как и на скриншоте выше, поле “Компьютер ID” нужно оставить со значением “ANY”, а в полях “Пароль” и “Подтверждение пароля” нужно указать пароль для подключения.
После заполнения полей, нажимаем кнопку “ОК”.
Снова нажимаем кнопку “ОК”, чтобы добавленный доступ сохранился.
Установка службы Ammyy Admin для постоянного доступа
Чтобы завершить настройку Амми Админ для создания постоянного доступа, необходимо установить службу aa.
Здесь даётся ответ на вопрос “как настроить Ammyy Admin чтобы запускался автоматически”, это связано именно со службой аа.
Также, установка служб позволит запускать Ammyy Admin в скрытом режиме, перезагружать компьютер, менять пользователей, а также входить и выходить из Windows.
В меню: Ammyy / Служба выбираем пункт “Установить”.
При успешной установке появится информационное окно с подтверждением.
Нажимаем на кнопку “ОК”.
Снова переходим в меню: Ammyy / Службы и нажимаем “Запустить”.
После запуска службы появится окно с подтверждением, что служба запущена.
Это весь способ как настроить Ammyy Admin, чтобы программа запускалась автоматически и был постоянный удалённый доступ к компьютеру.
Важно!
Стоит отметить, что компьютер может переходить в спящий режим. Из-за этого приостанавливается работа всех процессов и тогда уже невозможно будет подключиться к компьютеру, пока его не выведут из спящего режима.
Чтобы избежать подобной ситуации, необходимо отключить переход в спящий режим в настройках электропитания.
Статьи с инструкцией для отключения спящего режима в Виндоус.
-
Отключение спящего режима в Windows 7
-
Отключение спящего режима в Windows 10
Содержание
- Настраиваем Ammyy Admin
- Постоянный доступ
- Установка службы Ammyy Admin для постоянного доступа
- Важно!
- Настройка Ammyy Admin
- Подробное руководство
- Удаленный Доступ и Удаленное Управление Компьютерами
- Видео инструкция к Ammyy Admin v3.0
Настраиваем Ammyy Admin
По порядку разберёмся с настройкой программы Ammyy Admin, чтобы настроить неконтролируемый доступ и пользоваться удалённым доступом в любой момент.
Постоянный доступ

В окне настроек нажимаем на кнопку “Права доступа”.

В открывшемся окне прав доступа нужно снизу слева нажать кнопку “Добавить” (зелёный плюс), затем откроется окно добавления компьютера.

Как и на скриншоте выше, поле “Компьютер ID” нужно оставить со значением “ANY”, а в полях “Пароль” и “Подтверждение пароля” нужно указать пароль для подключения.
После заполнения полей, нажимаем кнопку “ОК”.

Снова нажимаем кнопку “ОК”, чтобы добавленный доступ сохранился.
Установка службы Ammyy Admin для постоянного доступа
Чтобы завершить настройку Амми Админ для создания постоянного доступа, необходимо установить службу aa.
Здесь даётся ответ на вопрос “как настроить Ammyy Admin чтобы запускался автоматически”, это связано именно со службой аа.
Также, установка служб позволит запускать Ammyy Admin в скрытом режиме, перезагружать компьютер, менять пользователей, а также входить и выходить из Windows.
В меню: Ammyy / Служба выбираем пункт “Установить”.

При успешной установке появится информационное окно с подтверждением.

Нажимаем на кнопку “ОК”.
Снова переходим в меню: Ammyy / Службы и нажимаем “Запустить”.

После запуска службы появится окно с подтверждением, что служба запущена.
Это весь способ как настроить Ammyy Admin, чтобы программа запускалась автоматически и был постоянный удалённый доступ к компьютеру.
Важно!
Стоит отметить, что компьютер может переходить в спящий режим. Из-за этого приостанавливается работа всех процессов и тогда уже невозможно будет подключиться к компьютеру, пока его не выведут из спящего режима.
Чтобы избежать подобной ситуации, необходимо отключить переход в спящий режим в настройках электропитания.
Статьи с инструкцией для отключения спящего режима в Виндоус.
Источник
Настройка Ammyy Admin
В этом материале мы разберем как подключиться к удаленному компьютеру с помощью Ammyy Admin. Нередко возникают такие случаи, когда необходимо удаленно подсоединиться к другому оборудованию, не присутствуя рядом с ним физически, и решить возникшие на нем проблемы с максимальной экономией времени и сил. И с этим пользователю может помочь очень удобная в использовании программа для удаленного доступа Ammyy Admin.
Бывает и такое, что администратору нужно получить доступ к удаленному компьютеру, за которым пользователь не присутствует. Чтобы это стало возможным, на удаленном оборудовании нужно установить соответствующие настройки программы Ammyy Admin, причем сделать это будет достаточно единожды.
Еще одно необходимое условие: пользователь должен оставить свою машину включенной. Тогда администратор сможет управлять удаленным компьютером в любое время суток, настраивая машину в нерабочие для пользователя периоды. Это упрощает взаимодействие всех сотрудников, сокращая время, которое уходит на решение технических вопросов. При этом администратор может осуществлять перезагрузку удаленного оборудования без содействия человека.
Подробное руководство
В открывшемся окне выбираем “Права доступа”.
Открывается новое окно. Нажимаем значок зеленого плюса и в поле “Компьютер ID” оставляем нетронутым слово “ANY”. После этого необходимо придумать надежный пароль, занести его в оставшиеся две строки и нажать кнопку ОК.
На данном этапе оставляем имеющиеся права:
После выполнения этих действий программа будет готова к использованию. Не забудьте записать цифры, составляющие ID компьютера (значение из поля “Ваш ID” на основном экране программы), его будет нужно сообщить администратору для удаленного подключения к вашему ПК.
Для подключения компьютера оператора к удаленному загружается программа Ammyy Admin, полученный ID вводится в поле “ID/IP клиента” и нажимается кнопка “Подключиться”. При запросе пароля вводится его значение, заданное в самом начале на компьютере-клиенте. На этом настройка подходит к концу. Можно начинать работать!
Источник
Удаленный Доступ и Удаленное Управление Компьютерами
Видео инструкция к Ammyy Admin v3.0
Для работы с Ammyy Admin не требуется регистрация и установка ПО. Программа бесплатна для некоммерческого использования.
Клиент – компьютер, к которому осуществляется подключение.
NAT (от англ. Network Address Translation) — преобразование сетевых адресов.
Перейдите по ссылке http://ammyy.com/ru/downloads.html и выберите последнюю версию программы.
В окне предупреждения системы безопасности Windows нажмите кнопку «Запустить». Появится главное окно программы. Проделайте то же самое на компьютере, к которому будете подключаться.
Главное окно Ammyy Admin разделено на две части. В левой части располагаются элементы управления модуля Клиент, в правой – Оператор.
Элементы управления модуля Клиент
«Ваш IP» – IP адрес компьютера, на котором запущен Ammyy Admin.
Индикаторы подключения
Ammyy Admin имеет несколько индикаторов статуса текущего подключения, относящихся к подключениям по ID и по IP.
Верхний ряд индикаторов соответствует статусу подключения для текущего процесса (приложения). Нижний рад индикаторов относится к любому процессу Ammyy Admin, запущенному на данном ПК. Нижний ряд может отображать Ammyy Admin сервис или другой процесс Ammyy Admin.
Индикаторы для ID (слева направо):
Индикаторы для IP (слева направо):
Кнопки «Запустить» и «Остановить»
В модуле Клиента расположены кнопки запуска и остановки клиентской части приложения.
Перевод в режим ожидания удаленного подключения осуществляется нажатием на кнопку «Запустить». По умолчанию Ammyy Admin запускается в режиме ожидания удаленного подключения.
Кнопка «Остановить» служит для ручной остановки модуля Клиента. Во время активной сессии кнопка «Остановить» прерывает сеанс удаленного подключения к Клиенту (если подключение было установлено к сервису, Вам необходимо остановить сервис).
Элементы управления модуля Оператор
ID/IP клиента поле для ввода ID или IP компьютера, к которому необходимо осуществить удаленное подключение.
По умолчанию список содержит следующие пункты:
Desktop – speed 5Mb
Desktop – photo JPEG 20%
Vioce Chat
File Manager only
Speed Test only
Microsoft RDP
Флажок «Только просмотр» под раскрывающимся списком служит для подключения к удаленному рабочему столу и его просмотра без возможности управления.
Кнопка «A-Z»
Кнопка «A-Z» открывает контактную книгу
Кнопка «Подключиться»
Кнопка «Подключиться» служит для активации подключения к удаленному ПК. Для остановки сеанса достаточно закрыть окно с рабочим столом удаленного компьютера или окно файлового менеджера, в зависимости от используемого режима подключения.
Строка состояния
Строка состояния показывает статус текущего подключения к роутеру и информацию о подключении удаленного Оператора к файловой системе локального Клиента.
В Ammyy Admin предусмотрено 5 режимов подключения к удаленному компьютеру. В зависимости от целей удаленного подключения Вы можете выбрать следующие режимы:
Это базовый режим, который служит для непосредственного управления или просмотра рабочего стола удаленного компьютера, а так же использования файлового менеджера и голосового чата.
Для установки подключения введите ID или IP Клиента и выберите в раскрывающемся списке скорость Вашего соединения с Клиентом (узнать скорость соединения можно в режиме «Тест скорости соединения»). Ammyy Admin автоматически выберет оптимальное качество передаваемого изображения для данной скорости.
Ammyy Admin может быть использован как утилита для голосового общения по сети. Процедура подключения аналогична процедуре установления сеанса удаленного управления в режиме «удаленный рабочий стол», но передача изображения удаленного экрана и управление компьютером не происходит. Активна только голосовая связь.
Голосовой чат так же может быть активирован совместно с функцией управления удаленного рабочего стола из панели инструментов. Подробнее об этом в разделе «Панель управления».
В Ammyy Admin предусмотрена возможность подключения напрямую к файловой системе удаленного ПК в режиме файлового менеджера. При этом передача изображения удаленного экрана не происходит.
Подробнее о работе с файловым менеджером в разделе «Панель управления».
Чтобы выяснить скорость соединения с удаленным компьютером воспользуйтесь режимом подключения «Тест скорости соединения» в раскрывающемся списке.
Выберите пункт списка «Тест скорости соединения» и в появившемся окне нажмите кнопку «Старт». Будет проведен тест скорости, и его результаты отобразятся в окне.
«Microsoft RDP»
Ammyy Admin позволяет подключаться к удаленному ПК по протоколу Microsoft RDP (Remote Desktop Protocol). Это проприетарный протокол компании Microsoft, использующийся для обеспечения удалённой работы пользователя с сервером, на котором запущен сервис терминальных подключений.
Чтобы начать сессию удаленного управления компьютером:
1) Узнайте ID или IP компьютера, к которому необходимо подключиться (Клиент). ID и IP локального компьютера отображаются в левой части главного окна программы в соответствующих полях.
2) Введите ID или IP в поле «ID/IP клиента».
3) Выберите режим подключения в раскрывающемся списке ниже.
4) Нажмите кнопку «Подключиться».
На экране Клиента появится окно с текстом «Удаленный Оператор ID *** хочет установить с Вами соединение», в котором можно выбрать права доступа для данного Оператора и разрешить подключение нажатием на кнопку «Разрешить» или отклонить нажатием на кнопку «Отклонить».
Чтобы продемонстрировать свой рабочий стол:
1) Сообщите свой ID или IP партнеру на удаленной стороне.
2) Партнер должен ввести Ваш ID или IP в поле «ID/IP клиента» и нажать кнопку «Подключиться».
3) На экране Вашего ПК появится окно с текстом «Удаленный Оператор ID *** хочет установить с Вами соединение». Выберите соответствующие права доступа и разрешите подключение нажатием на кнопку «Разрешить».
Примечание: если Вы хотите предоставить Оператору возможность только просматривать Ваш рабочий стол без возможности управления им, в окне авторизации оставьте только флажок «View Screen». Для активации возможности голосового общения так же оставьте флажок «Голосовой чат».
Чтобы сохранить выбранные настройки для текущего Оператора, выберите флажок «Запомнить ответ для данного оператора». Это позволит данному Оператору подключаться к Вашему рабочему столу с учетом предустановок без процедуры ручного подтверждения разрешения на подключение.
Во время сеанса удаленного доступа к компьютеру Ammyy Admin позволяет использовать дополнительные настройки и функции для управления удаленным рабочим столом и файловой системой, а так же получить дополнительную информацию об удаленном компьютере.
Элементы панели управления доступны только во время удаленного соединения с компьютером в верхней части окна.
Эта кнопка позволяет частично редактировать собственные права доступа в рамках текущего сеанса, изменять масштаб удаленного экрана, настраивать вид курсора на локальной и удаленной машине, а так же получить дополнительную информацию о параметрах текущего подключения и информацию об удаленном ПК.
Для активации окна настроек соединения во время подключения к удаленному рабочему столу нажмите кнопку #1 на панели инструментов.
Редактирование собственных прав доступа
Масштабирование экрана и изменение вида курсора
Вы можете изменить масштаб отображаемого удаленного рабочего стола для удобства работы в случае, если разрешения экранов локального и удаленного ПК отличаются.
Включите данный флажок для перехода в полноэкранный режим. Панель управления в полноэкранном режиме недоступна. Для возвращения в оконный режим используйте комбинацию Ctrl+Alt+Shift+F.
Автопрокрутка для оконного режима
Включите данный флажок, чтобы Ammyy Admin автоматически осуществлял прокрутку в окне удаленного рабочего стола при перемещении курсора к краю окна в случае, когда разрешение экрана клиентского компьютера превышает разрешение экрана компьютера Оператора.
Выбор вида курсора на локальном и удаленном компьютере
Нажмите кнопку «Ок», чтобы изменения вступили в силу.
Дополнительная информация о текущем соединении и ПК Клиента
Ручная настройка кодеков позволяет выбрать наилучшее для каждого конкретного сеанса соотношение скорости и качества передачи изображения. Для активации настроек кодеков в режиме подключения к удаленному рабочему столу нажмите кнопку #2 на панели управления.
Разрядность цвета
В окне настройки кодеков выберите разрядность цвета.
Кодек
Вы можете работать напрямую с файловой системой удаленного компьютера во время активной сессии. Для этого активируйте файловый менеджер нажатием кнопки #3 на панели управления.
Главное окно файлового менеджера разделено на две части. В левой части отображается файловая система локального ПК, в правой части – удаленного.
Копирование файлов и папок
Чтобы скопировать файлы или папки с локального на удаленный ПК, в файловом менеджере откройте директорию назначения на удаленном компьютере, выберите на локальном компьютере объект(ы) для копирования и нажмите кнопку #2 в левой части окна файлового менеджера или F5.
Чтобы скопировать файлы и папки с удаленного ПК на локальный, в файловом менеджере откройте директорию назначения на локальном компьютере, выберите на удаленном компьютере объект(ы) для копирования и нажмите кнопку #2 в правой части окна файлового менеджера или F5.
В нижней части окна файлового менеджера появится панель со статусом копирования.
Вы можете копировать файлы и папки размером до 140 Тб. В случае обрыва соединения Ammyy Admin восстановит закачку данных с момента, на котором она была прервана.
Правка/Удаление файлов и Добавление/Правка/Удаление папок
Вы можете редактировать/удалять файлы и добавлять/редактировать/удалять папки на локальном и удаленном компьютерах.
Для редактирования объекта выберите его в файловом менеджере и нажмите кнопку #3 в соответствующей части панели управления файлового менеджера или F2.
Для создания папки выберите целевую директорию и нажмите кнопку #4 в соответствующей части панели управления файлового менеджера или Ctrl+N.
Чтобы удалить файлы и папки, выберите их и нажмите кнопку #5 в соответствующей части панели управления файлового менеджера или нажмите кнопку Delete.
Обновление списка файлов и папок
Вы можете вручную обновить список файлов нажатием на кнопку #1 соответствующей части панели управления файлового менеджера или F2. Данная функция используется, чтобы увидеть изменения файловой системы, сделанные во время текущего сеанса со стороны.
Во время сеанса удаленного подключения к Клиенту у Оператора есть возможность активировать голосовой чат. Для этого необходимо нажать кнопку #4 панели управления.
Чтобы остановить голосовой чат, повторно нажмите на кнопку #4 панели управления.
Для работы голосового чата на стороне Клиента должны быть установлены соответствующие права доступа для данного Оператора.
Чтобы избежать появления эхо во время использования голосового чата, рекомендуется использовать наушники и микрофон.
Отключение передачи изображения удаленного экрана
Вы можете отключить передачу изображения удаленного экрана, например, во время использования голосового чата при низкой скорости соединения с Клиентом. Для этого нажмите на кнопку #5 панели инструментов.
Чтобы вернуть изображение, нажмите кнопку #5 повторно.
Во время сеанса управления удаленным компьютером Вы можете переключиться из оконного в полноэкранный режим и работать за удаленным компьютером так, как если бы находились непосредственно за ним.
Для перехода в полноэкранный режим нажмите #6 панели инструментов или комбинацию клавиш Alt+Ctrl+Shift+F.
Для выхода из полноэкранного режима нажмите комбинацию клавиш Alt+Ctrl+Shift+F еще раз.
Примечание: Панель управления недоступна в полноэкранном режиме.
Иногда необходимо вручную запросить обновление изображения удаленного экрана. Это может произойти при сбоях в работе сети, когда изображение обновилось частично.
Чтобы вручную запросить обновление экрана нажмите кнопку #7 панели инструментов.
В Ammyy Admin предусмотрена возможность передачи сигналов нажатия системных кнопок, таких как Ctrl, Win, Alt и комбинации Alt+Ctrl+Del.
Для передачи сигналов нажатия указанных системных кнопок используйте кнопки панели управления #8, #9, #10 и #11 соответственно.
Вы так же можете использовать стандартные Windows комбинации клавиш Ctrl+C и Ctrl+V для работы с буфером обмена удаленного и локального компьютеров.
Для более удобной работы Вы можете хранить контактные данные своих партнеров в контактной книге Ammyy.
Добавление/Правка/Удаление/Упорядочивание контактов и групп
Чтобы добавить новый контакт, нажмите кнопку #1 в контактной книге.
Теперь Вы можете добавлять в эту группу контакты и создавать подгруппы.
Вы можете совершать ряд стандартных действий с контактами и группами, например, редактировать, удалять и изменять порядок. Для этого используйте кнопки контактной книги #2, #3 и #4 соответственно.
Импорт/Экспорт контактной книги
Чтобы импортировать записи контактной книги из файла, нажмите левую кнопку ряда «import/export», выберите файл и нажмите «Открыть».
Чтобы экспортировать записи контактной книги в файл, нажмите правую кнопку ряда «import/export», выберите путь для сохранения и нажмите «Сохранить».
Примечание: При импортировании контактов из файла все записи в текущей контактной книге будут утеряны.
Подключение к контакту
Чтобы установить соединение с контактом, выберите его в списке и кликните двойным нажатием левой кнопки мыши или нажмите кнопку «Подключиться».
Автоматически запускать режим ожидания сеанса
При запуске программы Ammyy Admin автоматически запускает режим ожидания входящего подключения. По умолчанию включено.
Показывать всплывающие подсказки
При наведении курсора мыши на иконки, файлы и другие элементы рабочего стола и окон операционная система показывает всплывающие подсказки.
В силу особенностей ОС Windows во время сеанса удаленного управления на стороне Клиента возможно мерцание курсора. Чтобы этого избежать, снимите данный флажок. Всплывающие подсказки будут отключены. По умолчанию включено.
Отключать фоновый рисунок рабочего стола
Для ускорения передачи изображения на удаленный компьютер можно отключить фоновый рисунок рабочего стола.
Для этого включите данный флажок.
В момент подключения Оператора к Клиенту фоновый рисунок будет автоматически заменен на монотонный фон. После окончания сеанса отображение фонового рисунка будет восстановлено.
Отключать визуальные эффекты / Отключать композицию рабочего стола
Для увеличения скорости передачи изображения на удаленный компьютер отключите элементы визуализации рабочего стола:
— Эффекты затухания или скольжения при обращении к меню
— Эффекты затухания или скольжения при появлении подсказок
— Эффект затухания пунктов меню после нажатия мышки
— Отображение тени, отбрасываемой курсором мыши
— Отображение теней, отбрасываемых окнами
— Скольжение при раскрытии списков
— Плавная прокрутка списков
— Анимация окон при свертывании и развертывании
— Анимированные элементы управления и элементы внутри окна
— Отключение прозрачности окон для Windows Vista и выше
Рекомендуются включить данные флажки для более удобной работы на низкоскоростных соединениях.
Права доступа
В Ammyy Admin реализована многоуровневая система аутентификации Операторов. Подключение к ПК возможно по разрешению Клиента, по паролю или по Hardware ID (идентификатору аппаратного обеспечения).
Использование комбинации этих уровней позволяет не только упростить и гибко настроить процедуру подключения к удаленному компьютеру, но и свести к нулю риск несанкционированного доступа.
Вы можете предоставить полные или ограниченные права доступа к своему ПК любому Оператору с заранее известным или неизвестным ID.
Аутентификация по ID
Вы можете предоставить полные или ограниченные права доступа на подключение определенным Операторам без необходимости ручного подтверждения. Это означает, что аутентификация Операторов с заранее известными ID будет осуществляться автоматически при установлении подключения.
В окне «Права Доступа» выберите ID Оператора, который только что добавили. В правой части окна будут доступны для редактирования права доступа для данного Оператора. Оставьте только те права, которые хотите назначить Оператору. Чтобы предоставить полный доступ к ПК, включите все флажки.
Аутентификация по паролю
В дополнение к аутентификации по ID вы можете настроить права доступа для определенных или любых Операторов по паролю.
В окне «Права Доступа» нажмите кнопку «Добавить» и введите в поле «Computer ID» ID Оператора, которому Вы хотите предоставить права на подключение.
Чтобы предоставить право на подключение по паролю Оператору с заранее неизвестным ID (любому оператору), в поле «Computer ID» вместо номера ID введите «ANY» и установите пароль. В этом случае любой Оператор, который будет знать ID данного компьютера и пароль сможет подключиться.
Аутентификация по паролю может быть необходима в случаях, когда Вы не знаете заранее, с какого компьютера будет осуществляться подключение. Это так же удобно при организации вебинара с большим количеством участников.
Внимание: Пустое значение пароля для Computer ID «ANY» приведет к возможности подключения Оператора с любого компьютера без пароля. Крайне не рекомендуется оставлять значение пароля для ID «ANY» пустым.
Аутентификация по схеме «ID + пароль» делает подключение надежным и исключает возможность несанкционированного доступа, поскольку даже в случае утери пароля или попадания его третьим лицам, подключение к компьютеру будет возможно только с той машины, ID которой прописан в правах доступа.
Аутентификация по разрешению пользователя
Если ID Оператора не указан в правах доступа, и отсутствует запись «ANY», при подключении этого Оператора на экране Клиента появится окно, в котором последний будет проинформирован о попытке подключения и сможет выбрать необходимые права доступа для данного Оператора, принять или отклонить попытку подключения.
Если Клиент включит флажок «Запомнить мой ответ для данного оператора», Оператор с данным ID и правами будет занесен в список допущенных Операторов.
Запрашивать IP клиентского роутера
Если флажок выключен, то Ammyy Admin будет соединяться с первым роутером из списка. Запрашивать IP клиентского роутера так же необходимо при отладке. Рекомендуется оставить флажок включенным.
Предупреждать при переключении на полноэкранный режим
Если флажок включен, Ammyy Admin будет выводить предупреждение о переходе на полноэкранный режим с подсказкой, как из него выйти.
Копировать дату/время файлов
Если флажок включен, Ammyy Admin при копировании файлов в файл менеджере сохранит последнюю дату/время правки файла.
Шифрование
Во время сеанса удаленного доступа к компьютеру все передаваемые данные, включая изображение экрана, файлы, голосовые сообщения, движения мыши и сигналы клавиатуры, подвергаются шифрованию.
По умолчанию используется только алгоритм AES-256. Вы можете выбрать использование гибридного алгоритма AES-256 + RSA-1024 в соответствующем раскрывающемся списке.
Настройки RDP
Выберите режим отображения рабочего стола (в окне или на полный экран), укажите требуемое разрешение экрана и разрядность цвета в раскрывающихся списках ниже.
RPD позволяет дополнительно настроить отображение элементов удаленного рабочего стола для более удобной работы. Включите необходимые флажки из списка:
Профили кодеков
Ammyy Admin позволяет создавать пользовательские профили кодеков и редактировать профили, установленные по умолчанию.
Нажмите #1 на панели управления окна «Профили кодеков».
Установите необходимые параметры и введите описание/название профиля, которое будет отображено в раскрывающемся списке режимов подключения в главном окне Ammyy Admin. Нажмите «Ок».
Для редактирования, удаления и изменения порядка профилей кодеков на панели управления «Профили кодеков» используйте кнопки #2, #3 и #4 соответственно.
Записывать в файл отладочную информацию
Включите этот флажок, чтобы Ammyy Admin автоматически записывал отладочную информацию в файл. Файл с расширением *.log будет создан в папке расположения программы Ammyy Admin.
Запускать под системным аккаунтом Windows Vista/7/2003/2008
Если флажок включен, процесс работает под аккаунтом SYSTEM. Это позволяет работать, когда появляется UAC (User Account Control).
Доступ к файлам под аккаунтом текущего пользователя
Если программа работает под аккаунтом SYSTEM, то включение этого флажка приводит к тому, что доступ к файловой системе происходит от имени текущего пользователя (особенно актуально для Remote Desktop, Remote Documents).
Ammyy Admin позволяет подключаться к удаленным компьютерам двумя способами:
1) Подключение по ID. Этот тип подключения может использоваться, когда компьютер(ы) находятся за NAT и не имеют внешних IP адресов.
Для реализации подключения по ID используются роутеры, которые осуществляют проброс портов.
В окне настроек «Сеть» приведен список публичных роутеров, используемых для проброса портов. Пользователям, использующим платную лицензию Ammyy Admin, предоставляется возможность настройки собственного «приватного» роутера. Более подробно об этом в разделе http://www.ammyy.com/ru/buy.html.
2) Прямое подключение по IP. Этот тип подключения может использоваться, когда компьютеры имеют внешние IP адреса и/или находятся в пределах одной локальной сети. Для реализации подключения по IP проброс портов не требуется.
Чтобы иметь возможность подключаться к компьютерам, не имеющим внешнего IP и находящимся в разных локальных сетях, необходимо использовать глобальную сеть Ammyy, представляющую собой множество роутеров, расположенных в разных странах мира.
HTTPs Proxy
Если Ваш компьютер подключен к Интернет через https прокси-сервер, укажите вручную IP адрес, порт, логин и пароль для подключения или воспользуйтесь автоматическим импортом настроек прокси-сервера из Internet Explorer.
Ручной ввод настроек прокси-сервера:
Импорт настроек из Internet Explorer
Примечание: Чтобы новые настройки вступили в силу, необходимо перезапустить Ammyy Admin.
При подключении Ammyy Admin пытается установить прямое соединение. Если это не удается, то трафик идет через роутер. Если выключить флажок, то трафик всегда будет идти через роутер при соединении по ID.
Эти порты помогают установить прямое соединение. Это могут быть любые порты. Система проверяет доступность этих портов извне. Если порт недоступен, проверьте правильность настройки NAT и FireWall, а так же, что этот порт не занят другим приложением.
Вы можете разрешить входящие подключения по IP, включив данный флажок. Если флажок выключен, входящие подключения будут возможны только по ID.
Источник
Добрый день дорогие друзья! Сегодня я расскажу Вам, как подготовить рабочее место к удаленной работе. Как правильно настроить свой рабочий компьютер, чтобы на нём можно было работать из дома. Приступим!
Работаем на удаленке
Друзья, это непростое время заставило многих из нас работать на удаленке. Наверняка, есть такие организации, где нет своего системного администратора, а работать как-то нужно. Я решил научить Вас, как можно работать удаленно из дома. Способы очень простые, каждый сможет их сделать, даже без знаний системного администратора.
Давайте сначала позаботимся об удаленке.
Как настроить программы для удаленного доступа на рабочий компьютер
Самые простые и доступные программы для удаленного доступа это AMMYY ADMIN, TeamViewer, AnyDesk.
AMMYY ADMIN – условно бесплатная программа для удаленного доступа. Имеются ограничения по времени, 15 часов в месяц. Можно купить версию без ограничений по времени, стоит 2400р на всё время. Её плюс в том, что она не требует установки.
TeamViewer – условно бесплатная программа. Купить ее стоит дорого, даже рассматривать ее покупку не будем. Из плюсов — очень популярна.
AnyDesk – условно бесплатная программа, без особых для нас ограничений. Её мы будем использовать, как основную.
Установка программ для удаленной работы из дома
Я предлагаю использовать AnyDesk, как основную программу для удаленного доступа, а AMMYY ADMIN, как резервную. На тот случай, если мы случайно закроем AnyDesk.
Скачиваем AnyDesk вот тут.
Запускам программу.
Теперь нажимаем установить.
Ставим точку на пункте «Отключить автоматическое обновление». Теперь нажимаем принять и установить.
Установка производится моментально, просто нажимаем «Начать».
Все эти операции Вам необходимо будет сделать 2 раза. Первый раз на рабочем компьютере, второй раз на домашнем. Так-как, чтобы подключиться из дома, Вам тоже нужна будет данная программа.
Настраиваем программу для удаленного доступа
Установка завершена, теперь произведем небольшие настройки.
Самое главное, что нам нужно сделать — это записать номер своего компьютера. Вы увидите его вот тут.
Он будет нужен нам для подключения из дома. Вы будете писать его вот в это окно.
Когда Вы начнете подключение из дома, на рабочем компьютере появиться вот такой запрос.
Для того, чтобы подключиться, необходимо нажать «Принять». Но у Вас на работе ни кого нет! Так кто нажмёт эту кнопку? Но выход есть!
Как установить пароль на AnyDesk
Идем в меню «Настройки».
Переходим во вкладку «Безопасность» и выставляем галочки, как у меня.
Теперь нажимаем «изменить пароль доступа» и задаем свой пароль. Не забудьте его, иначе потом не подключитесь из дома!
Задаем пароль и нажимаем «Применить».
Вход в AnyDesk по паролю
Теперь, когда мы захотим подключиться к рабочему компьютеру из дома, то нам просто понадобиться ввести пароль. При подключении Вы увидите вот такое окно.
Вводим ранее заданный пароль и нажимаем «Ок». А если поставить галочку «Входить автоматически», то и пароль постоянно вводить не придётся.
Как не потерять доступ на рабочий компьютер, во время карантина
Переходим к самой важной части. Как не потерять доступ к рабочему компьютеру. Рассмотрим несколько вариантов.
1. В офисе выключили свет. Тут два решения вопроса. Первый — это источник бесперебойного питания (бесперебойник). Он поможет нам на непродолжительное количество времени. Интернет, скорее всего у Вас пропадет, но компьютер не выключиться, и после включения света, Вы сможете продолжить работу. Если свет выключили надолго, то необходимо научить компьютер самостоятельно включаться. Для этого необходимо настроить БИОС. БИОС — это мозг компьютера. Вариантов, как настроить БИОС на самовключение очень много. Тут необходимо рассматривать каждый вариант отдельно, из-за различных версий БИОСА. Если Вам это интересно, напишите в комментариях и я постараюсь Вам помочь.
2. Вы случайно закрыли программу AnyDesk. Программа AnyDesk запускается вместе с компьютером, но что делать, если Вы ее случайно закрыли. Для этого нам и потребуется вторая программа для удалённого доступа AMMY ADMIN.
Настраиваем AMMY ADMIN для удаленного доступа на рабочий компьютер
Скачиваем AMMY ADMIN. Скачать ее можно вот тут.
Скачиваем и на домашний компьютер и на рабочий.
Запускам программу. Нам тут так же необходимо запомнить ID и задать свой пароль.
ID Вашего рабочего компьютера написан вот тут.
Теперь снова зададим свой пароль. Нажимаем «Ammyy» заходим в «Настройки»
Нажимаем «Права доступа»
Теперь нажимаем «Добавить», кнопка плюс
Компьютер ID оставляем ANY – это значит, что любой пользователь, который знает пароль, сможет подключиться.
Вводим свой пароль и повторяем его в поле ниже. Затем нажимаем «ОК».
Если у Вас все получилось правильно, то права доступа будут выглядеть вот так.
Как добавить AMMYY ADMIN в автозагрузку
Пароль мы установили, осталось только сделать так, чтобы AMMYY ADMIN запускался при включении компьютера.
Снова переходит в меню, нажимаем AMMYY, затем «Служба», затем нажимаем «Установить».
После установки, Вы увидите вот такое окно, значит все получилось.
Теперь у Вас две программы для удаленного доступа, если AnyDesk случайно закроется, Вы всегда сможете подключиться по AMMYY ADMIN и запустить AnyDesk.
Как подготовить рабочее место к удаленной работе
Друзья! Теперь Вы знаете, как подготовить рабочее место к удаленной работе!
Если у Вас появятся вопросы задавайте их в комментариях! Всем удачи и добра!
Присоединяйтесь к нам в социальных сетях, чтобы самыми первыми получать все новости с нашего сайта!
В этом материале мы разберем как подключиться к удаленному компьютеру с помощью Ammyy Admin. Нередко возникают такие случаи, когда необходимо удаленно подсоединиться к другому оборудованию, не присутствуя рядом с ним физически, и решить возникшие на нем проблемы с максимальной экономией времени и сил. И с этим пользователю может помочь очень удобная в использовании программа для удаленного доступа Ammyy Admin.
Для того чтобы установить соединение между двумя компьютерами, пользователю — клиенту необходимо получить и сообщить администратору свой ID и нажать на “Разрешить”, позволяя ему взять контроль над рабочим столом своего ПК.
Бывает и такое, что администратору нужно получить доступ к удаленному компьютеру, за которым пользователь не присутствует. Чтобы это стало возможным, на удаленном оборудовании нужно установить соответствующие настройки программы Ammyy Admin, причем сделать это будет достаточно единожды.
Еще одно необходимое условие: пользователь должен оставить свою машину включенной. Тогда администратор сможет управлять удаленным компьютером в любое время суток, настраивая машину в нерабочие для пользователя периоды. Это упрощает взаимодействие всех сотрудников, сокращая время, которое уходит на решение технических вопросов. При этом администратор может осуществлять перезагрузку удаленного оборудования без содействия человека.
Подробное руководство
Для начала необходимо скачать Ammyy Admin на официальном сайте и запустить на компьютере. В левом верхнем углу открываем пункт “Ammyy — Настройки”.
В открывшемся окне выбираем “Права доступа”.
Открывается новое окно. Нажимаем значок зеленого плюса и в поле “Компьютер ID” оставляем нетронутым слово “ANY”. После этого необходимо придумать надежный пароль, занести его в оставшиеся две строки и нажать кнопку ОК.
На данном этапе оставляем имеющиеся права:
Два раза нажимаем ОК. В левом верхнем углу находим “Ammyy — Служба — Установить”.
После сообщения о том, что Ammyy Admin установлен, нажимаем кнопку ОК. Находим “Ammyy — Служба — Запустить”.
После выполнения этих действий программа будет готова к использованию. Не забудьте записать цифры, составляющие ID компьютера (значение из поля “Ваш ID” на основном экране программы), его будет нужно сообщить администратору для удаленного подключения к вашему ПК.
Чтобы позволить администратору подключаться к удаленному оборудованию в любое время, необходимо отключить на нем спящий режим. На седьмой версии Windows это делается через кнопку “Пуск — Панель управления — Электропитание”. В левой части находится опция “Настройка перехода в спящий режим”, кликаем “Переводить компьютер в спящий режим” и назначаем “Никогда”.
Для подключения компьютера оператора к удаленному загружается программа Ammyy Admin, полученный ID вводится в поле “ID/IP клиента” и нажимается кнопка “Подключиться”. При запросе пароля вводится его значение, заданное в самом начале на компьютере-клиенте. На этом настройка подходит к концу. Можно начинать работать!
Состав
программы:
AMMYY_Admin.exe
– Основная программа
AMMYY_Admin.lnk
— ярлыка с предустановленными параметрами
–startclient
–nogui
contacts.bin —
контактный список
settings.bin
— настройки приложения, пароль и сетевые
настройки
AMMYY_Admin.bat
– Установочная инструкция риложения.
Код
программы ammyy_admin.bat
@echo off
@ copy
AMMYY_Admin.exe «%SYSTEMDRIVE%Program Files»
@ copy
AMMYY_Admin.lnk » %SYSTEMDRIVE%Documents and
SettingsАдминистраторГлавное
менюПрограммыАвтозагрузка»
@ copy
settings.bin «%SYSTEMDRIVE%Documents and SettingsAll
UsersApplication DataAMMYY»
@ copy
contacts.bin «%SYSTEMDRIVE%Documents and SettingsAll
UsersApplication DataAMMYY»
@
«%SYSTEMDRIVE%Program FilesAMMYY_Admin.exe» -startclient
@
«%SYSTEMDRIVE%Documents and SettingsАдминистраторГлавное
менюПрограммыАвтозагрузкаAMMYY_Admin.lnk»
Разбор
строк программы:
@echo
off
– вклюение отображения последующих
действий
@
copy
AMMYY_Admin.exe
«%SYSTEMDRIVE%Program
Files»
– копирование основной программы в
директорию
@
copy
AMMYY_Admin.lnk
«%SYSTEMDRIVE%Documents
and
SettingsАдминистраторГлавное
менюПрограммыАвтозагрузка» –
копирование ярлыка с предустановленными
параметрами –startclient
–nogui
Где
–startclient
означает запуск приложения с включенным
клиентом
-nogui
– запуск приложения в скрытом режими,
т.е. приложение не отображается в трее,
а только висит в процессах в диспетчере
задач;
@
copy
settings.bin
«%SYSTEMDRIVE%Documents
and
SettingsAll
UsersApplication
DataAMMYY»
– копирование файла с настройками и
предустановленным паролем доступа;
@
copy contacts.bin «%SYSTEMDRIVE%Documents and SettingsAll
UsersApplication DataAMMYY» – копирование
списка
ID контактов
других
компьютеров;
@
«%SYSTEMDRIVE%Program FilesAMMYY_Admin.exe» –startclient
– первый
запуск
приложения
с
параметром
запуска
клиента.
На этом
этапе программа соединяется с сервером
и получает персональный ID;
@
«%SYSTEMDRIVE%Documents
and
SettingsАдминистраторГлавное
менюПрограммыАвтозагрузкаAMMYY_Admin.lnk»
– запускает приложение в скрытом
режиме.
Литература
-
http://www.ammyy.com/
-
http://
www.cyberforum.ru -
http://
www.cyberguru.ru
Соседние файлы в предмете [НЕСОРТИРОВАННОЕ]
- #
- #
- #
- #
- #
- #
- #
- #
- #
- #
- #
-
Нажмите кнопку Пуск и прокрутите список, чтобы найти нужное приложение.
-
Щелкните приложение правой кнопкой мыши, выберите Дополнительно, затем Открыть расположение файла. Откроется папка, где сохранен ярлык приложения. Если параметр Открыть расположение файла отсутствует, это означает, что данное приложение не может автоматически запускаться при начальной загрузке.
-
Перейдя к папке с файлом, нажмите клавишу с логотипом Windows + R, напечатайте shell:startup, затем нажмите ОК. Откроется папка Автозагрузка.
-
Скопируйте и вставьте ярлык приложения из папки с файлом в папку Автозагрузка.
Узнайте, как изменить список приложений, автоматически запускаемых при начальной загрузке