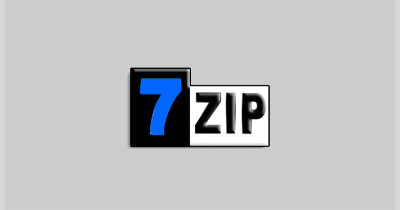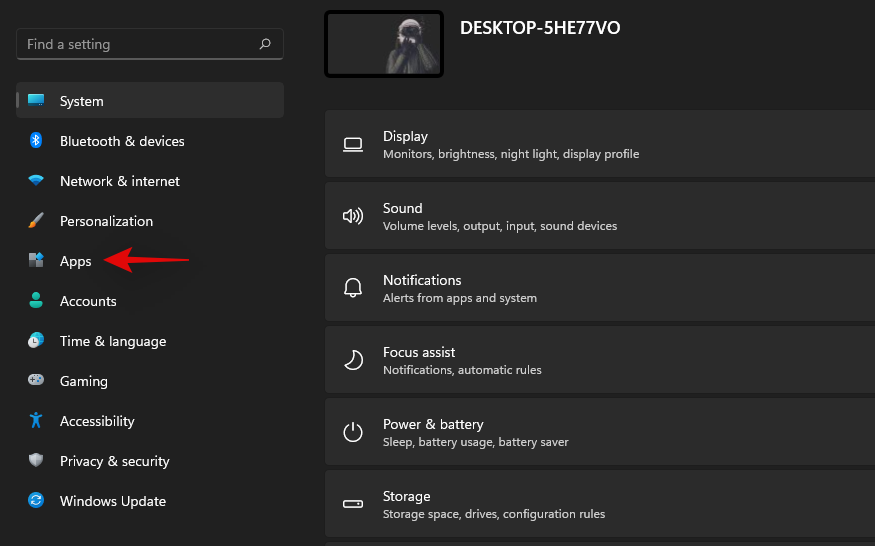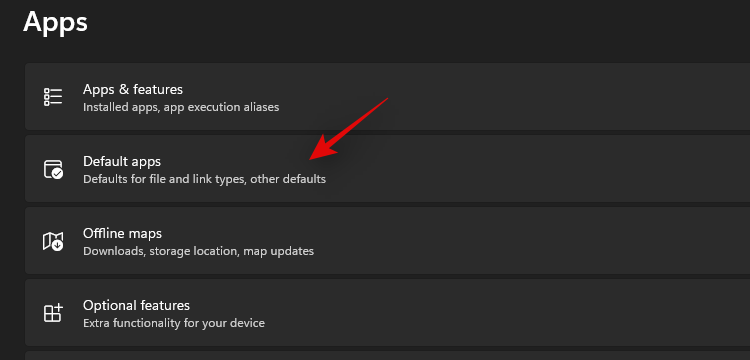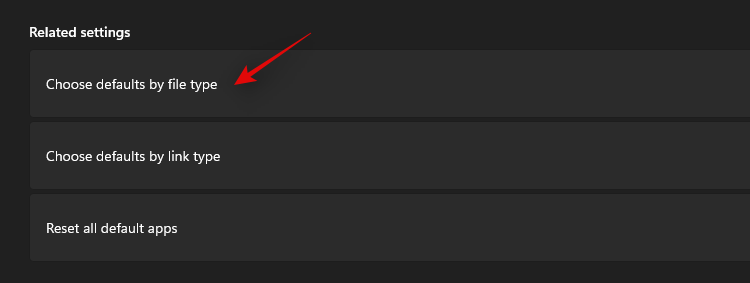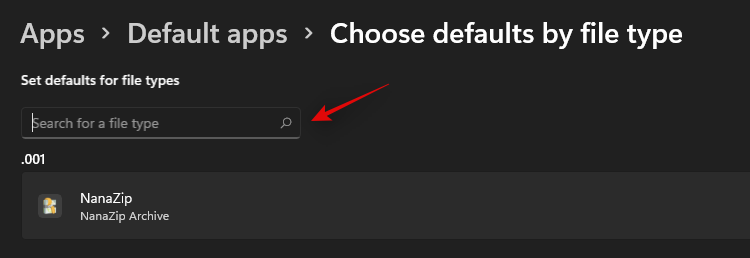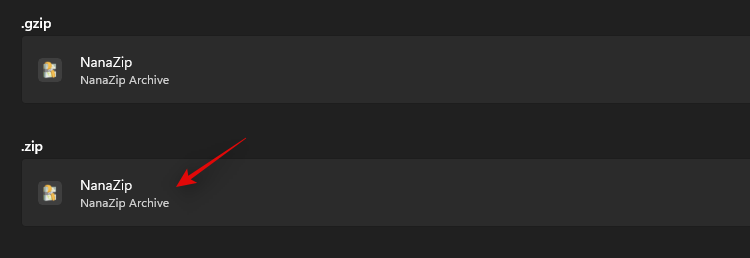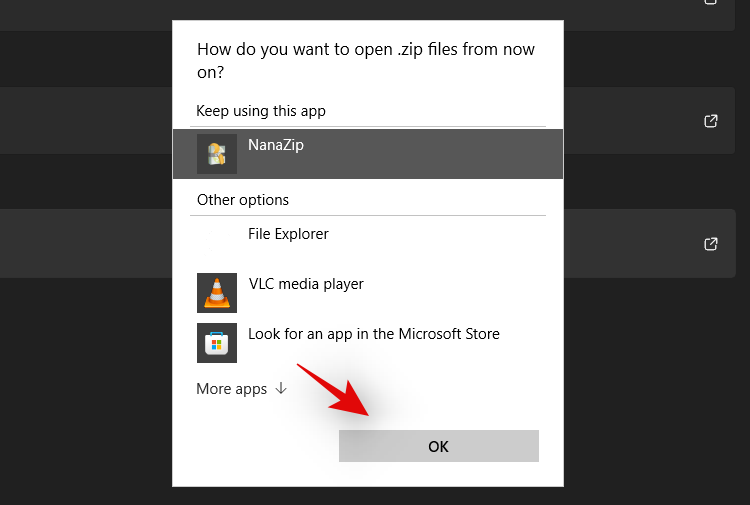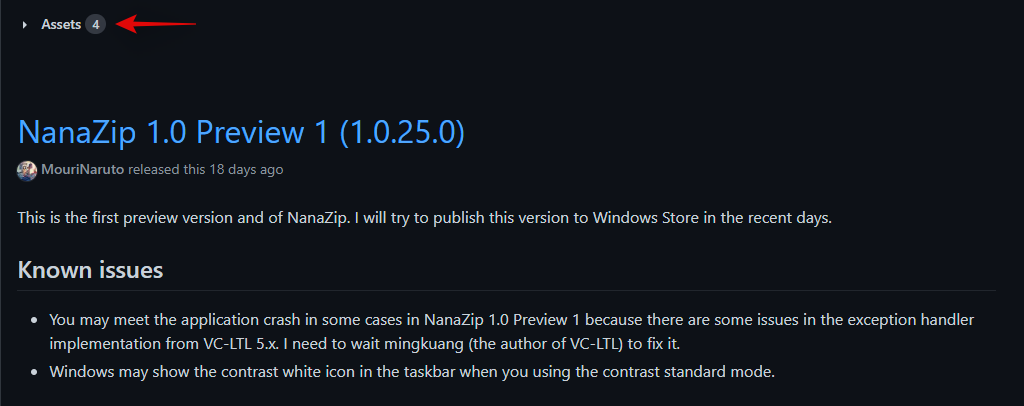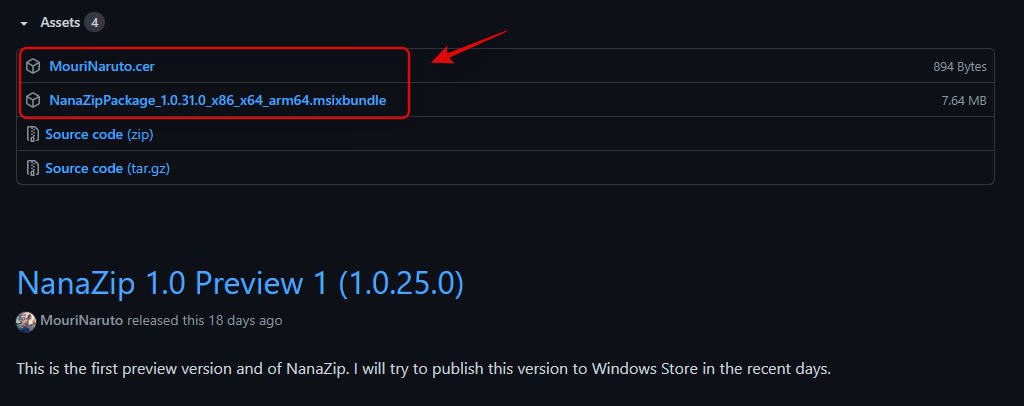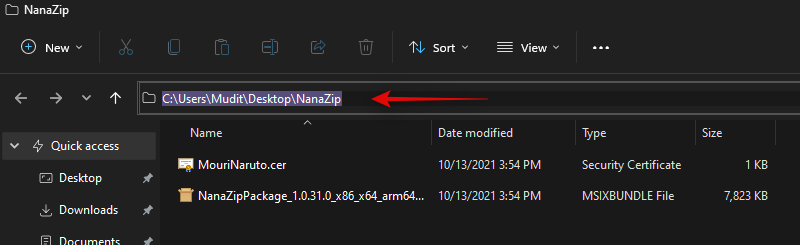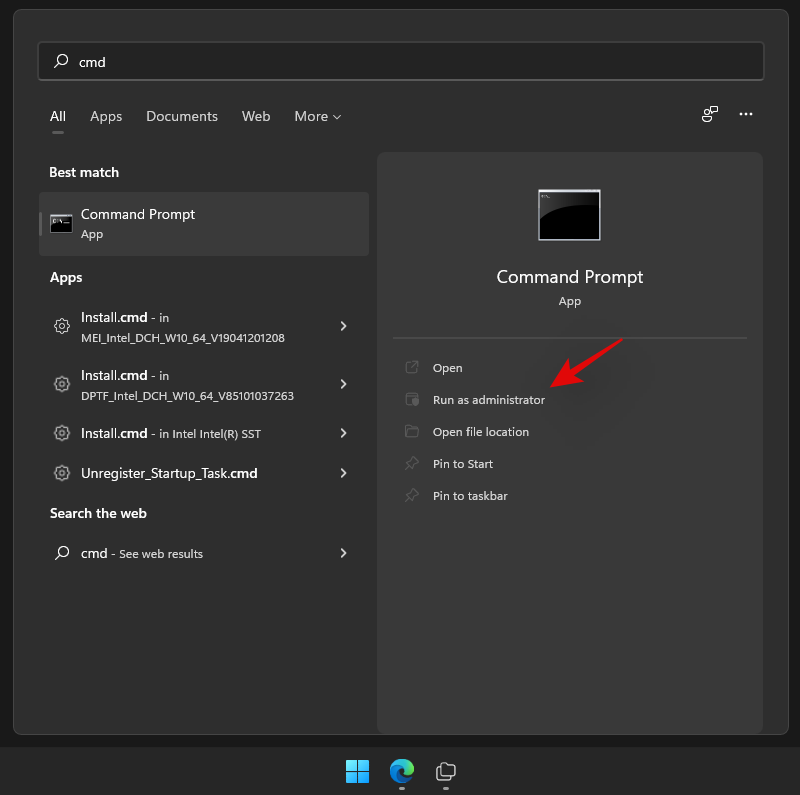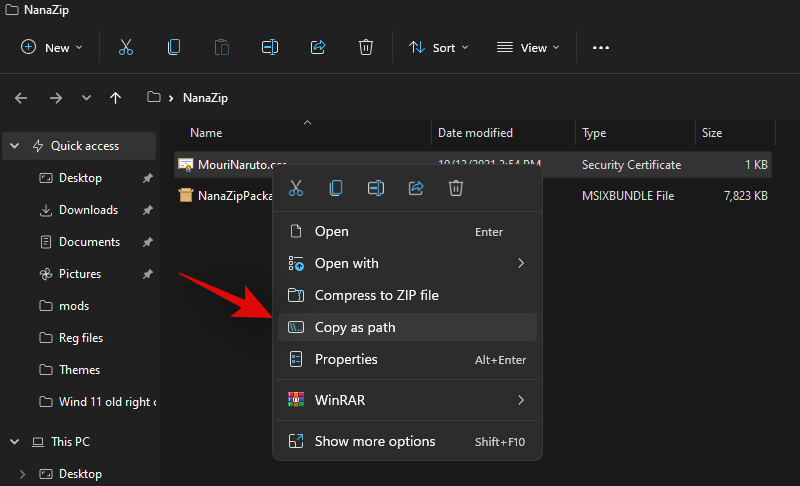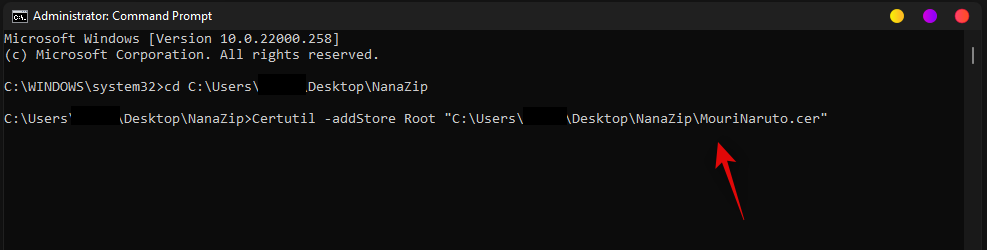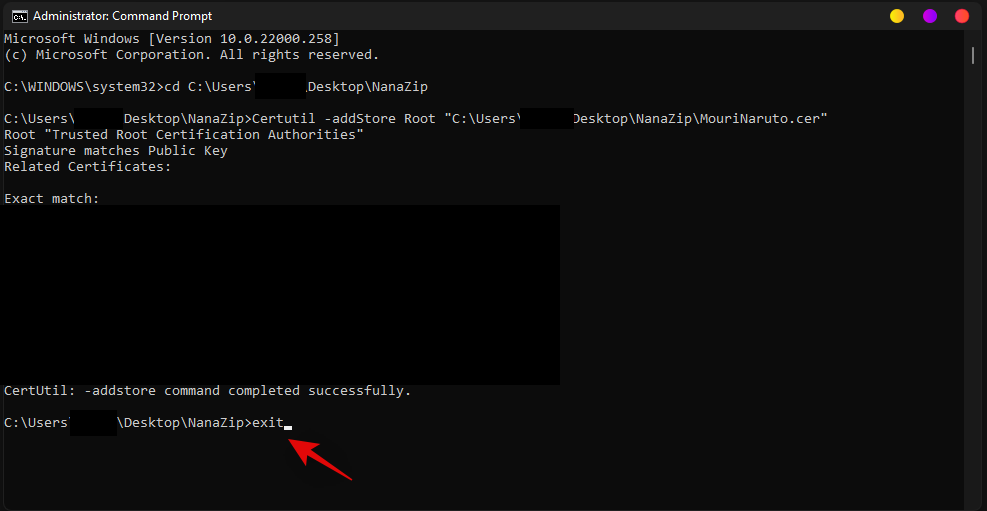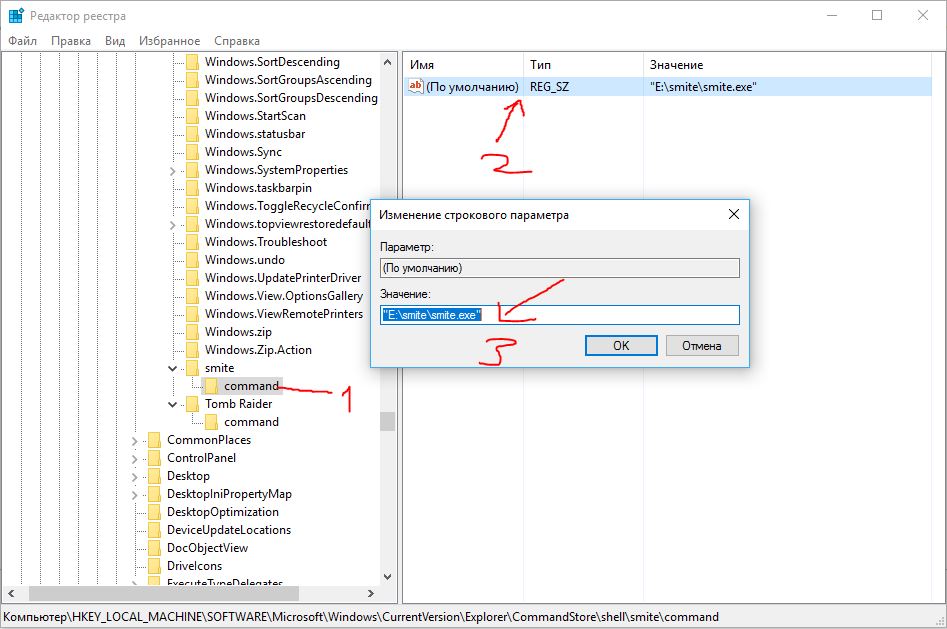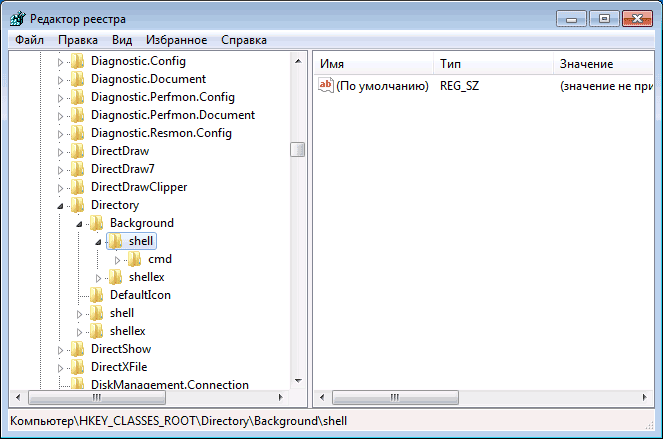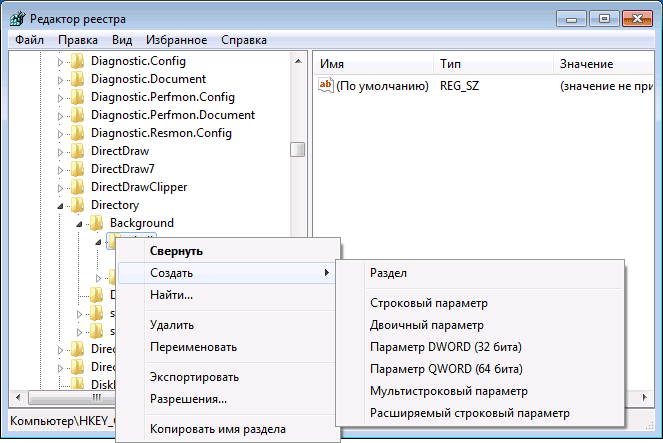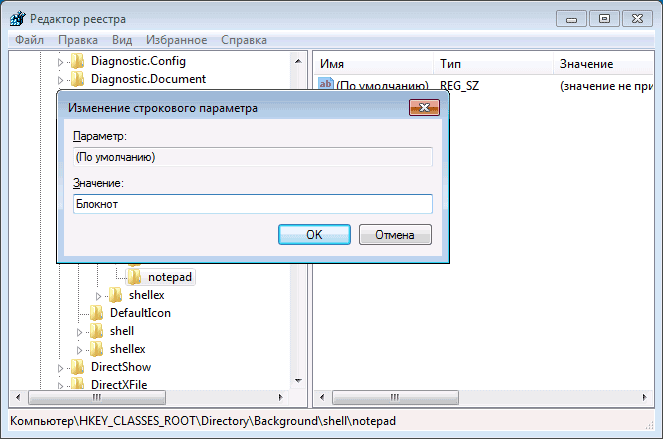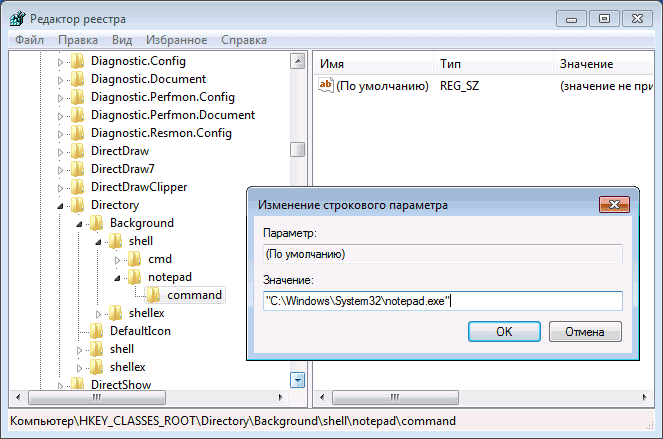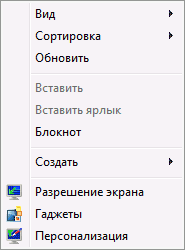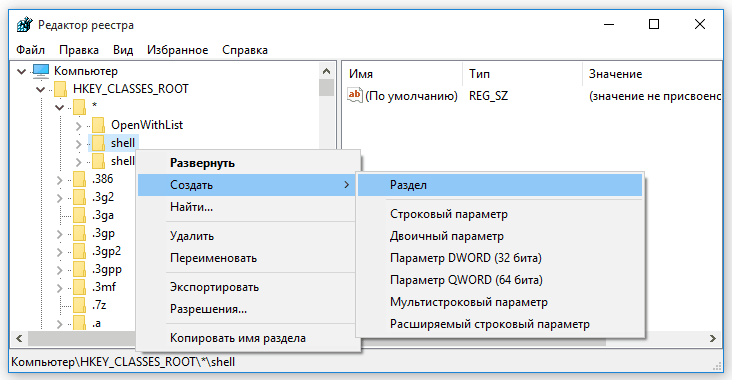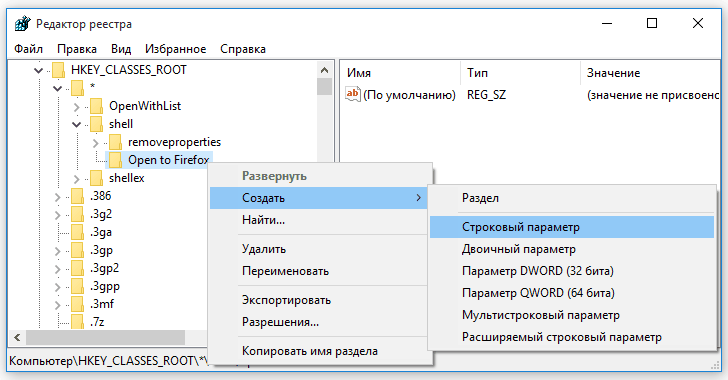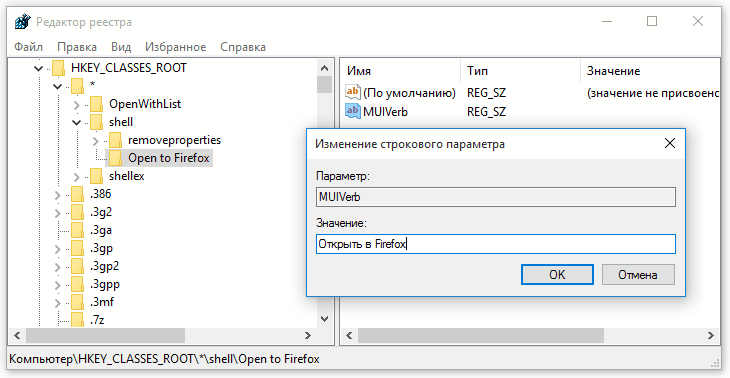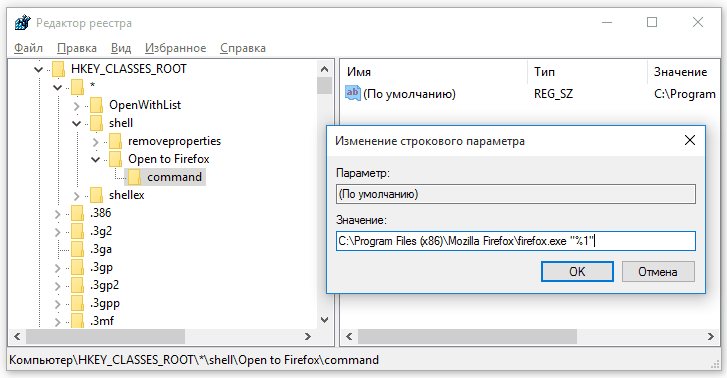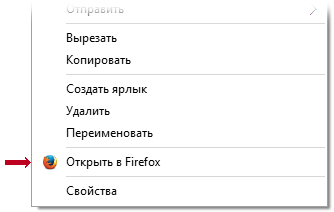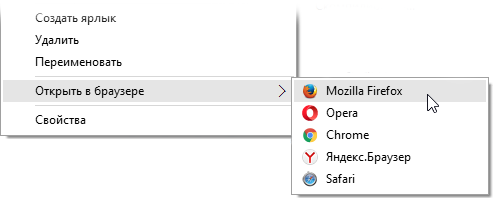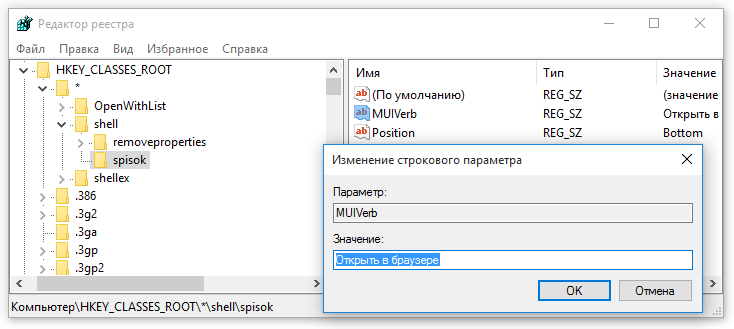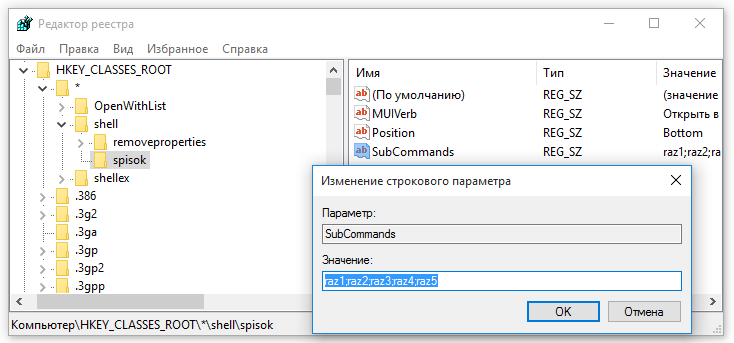Обычно после установки 7-Zip он появляется в контекстном меню, когда вы щелкаете правой кнопкой мыши по одному файлу / папке. Однако в некоторых случаях некоторые пользователи Windows 10 обнаруживают, что параметр 7-Zip не отображается в меню, вызываемом правой кнопкой мыши. Тогда что можно сделать, чтобы вернуть недостающий предмет 7-Zip? Теперь этот пост покажет вам три решения для устранения проблемы: 7-Zip отсутствует в контекстном меню Windows 10.
Шаг 1. Откройте меню «Пуск» Windows 10. Введите 7zip в поле поиска, а затем в результатах поиска щелкните правой кнопкой мыши диспетчер файлов 7-Zip и выберите Запуск от имени администратора. Подтвердите диалоговое окно UAC, если будет предложено.
Шаг 2. После открытия диспетчера файлов 7-Zip выберите вкладку «Инструменты» и выберите «Параметры».
Шаг 3. В диалоговом окне «Параметры» выберите вкладку «7-Zip», установите флажок «Интегрировать 7-Zip в контекстное меню оболочки» и нажмите «Применить» и «ОК». Это добавит параметр 7-Zip в контекстное меню.
Если вы убедитесь, что опция «Интегрировать 7-Zip в контекстное меню оболочки» отмечена, но по-прежнему отсутствует элемент 7-Zip в контекстном меню, перейдите к решению 2 ниже.
Решение 2. Убедитесь, что выбрали правильную версию 7-Zip для вашей Windows
7-Zip поставляется в двух версиях: для 32-битной Windows и 64-битной Windows. Если 32-разрядный 7-Zip установлен в 64-разрядной версии Windows, параметр 7-Zip не отображается в меню, вызываемом правой кнопкой мыши. Вероятно, это причина того, что 7-Zip отсутствует в контекстном меню.
Следовательно, проверьте, является ли ваша Windows 10 64-разрядной. Если это так, удалите текущую версию 7-Zip, перейдите в https://www.7-zip.org/ чтобы загрузить 64-разрядную версию 7-Zip и установить ее на Windows 10. После установки 7-Zip отобразится в меню, вызываемом правой кнопкой мыши.
Если вы получили нужную версию, но 7-Zip по-прежнему отсутствует в контекстном меню, перейдите к решению 3 ниже.
Решение 3. Запустите 7-Zip с правами администратора
Шаг 1: Удалите текущий 7-Zip.
Советы: перейдите в Панель управления и щелкните ссылку «Удалить программу». На странице «Программы и компоненты» щелкните правой кнопкой мыши 7-Zip и выберите «Удалить».
Шаг 2: Загрузите новую версию 7-Zip для Windows и установите ее, но не запускайте после установки.
Шаг 3. Откройте меню «Пуск» Windows. Введите 7zip в поле поиска, щелкните правой кнопкой мыши диспетчер файлов 7-Zip и выберите «Запуск от имени администратора», чтобы запустить его с правами администратора. Подтвердите диалоговое окно UAC, если будет предложено. Это вернет отсутствующую опцию 7-Zip в контекстное меню.
В Windows при нажатии правой кнопки мыши отображаются некоторые параметры, относящиеся к пользователям. Это называется «контекстным меню», и его можно настроить для добавления в него новых элементов. Если вам интересно Как добавить Winrar в контекстное меню Windows 10, если оно не появляется? , то эта статья будет вам очень полезна.
Le Контекстное меню Windows — отличный инструмент, который позволяет нам использовать ярлыки для выполнения стандартных действий на компьютере. Таким образом, рабочее время сокращается, а такие задачи, как распаковать файлы, разделенные на части или поместив пароль в сжатый файл оптимизированы .
Вот некоторая важная информация о контекстном меню и простая процедура добавления приложения WinRAR в контекстное меню Windows, если оно не отображается.
Что такое контекстное меню Windows?
Контекстное меню Windows — это набор параметров, которые появляются при нажатии кнопки кнопка право Souris . Эти параметры могут отображаться в зависимости от задач, которые выполняются в любой момент времени, поэтому они могут быть полезны в зависимости от рабочей среды пользователя.
Контекстное меню представлено в виде окна с переменными элементами, так как другие могут быть добавлены в соответствии с потребностями пользователя и по мере установки приложений.
Для чего нужно контекстное меню?
Контекстное меню позволяет иметь параметры в соответствии с действиями, которые мы разрабатываем в операционной системе. Кроме того, это позволяет нам оптимизировать задачи за счет сокращения путь к приложению и в то же время оптимизируя ресурсы.
Контекстное меню очень полезно, поскольку оно позволяет легко копировать и вставлять файлы, настраивать рабочий стол, отправлять документы в программы, создавать папки и выполнять другие важные действия на компьютере.
Как работает контекстное меню Windows?
Le Контекстное меню Windows является переменной, потому что она зависит от контекста, через который вы хотите получить к нему доступ. В зависимости от расположения интерфейс при нажатии дополнительной кнопки мыши вы увидите ряд вариантов, которые адаптируются к действиям, которые вы разрабатываете в определенное время.
Так что, если вы щелкните правой кнопкой мыши на рабочем столе, вы увидите другие варианты, чем те, которые вы могли бы видеть, если вы находитесь в папке или файле.
Преимущества контекстного меню Windows
Без сомнения, наиболее заметным преимуществом контекстного меню является то, что оно экономит вам много времени, поскольку вы можете быстро получить доступ к некоторым общим функциям, которые вы выполняете на своем компьютере. De плюс, контекстное меню настраивается , так что вы можете выбрать варианты, соответствующие вашим потребностям и требованиям.
Добавьте WinRAR в контекстное меню Windows 10, если оно не отображается
после скачал и установил WinRar , по умолчанию он добавляется в контекстное меню. Однако, если вы не можете найти программу в меню, удобно воспользоваться простым и практичным инструментом под названием «CCleaner».
Что такое CCleaner?
CCleaner — это приложение, которое позволяет оптимизировать работу операционной системы путем очистки ненужных файлов и настройки определенных инструментов, таких как «контекстное меню» Windows.
Перейдите в контекстное меню, чтобы добавить WinRAR в Windows 10, если он не отображается
После того, как вы загрузили и установили CCleaner, войдите в это приложение и найдите опцию «Инструменты». Справа от панели вы увидите ряд вкладок, которые вы можете активировать, нажав на значок стрелки (рядом с кнопкой «Активировать»), затем щелкнув вкладку «Контекстное меню».
Там вы найдете три столбца: «Включено», «Пароль» и «Программа». Найдите программу «WinRAR» и щелкните по ней. Затем нажмите кнопку «Активировать», и Winrar будет активирован в контекстном меню Windows. Важно отметить, что если вы не хотите использовать Winrar, вы все равно можете сжимать и распаковывать файлы rar в Windows через проводник.
В Windows 11 внесены многочисленные изменения в новый пользовательский интерфейс, в том числе новое контекстное меню, вызываемое правой кнопкой мыши. Контекстное меню было давним спорным дополнением Windows 11, особенно в первые дни из-за отсутствия опции «Обновить». Теперь этот параметр восстановлен, хотя вам по-прежнему не хватает основных параметров, включая ярлыки сжатия, которые были доступны в традиционном контекстном меню. Так можно ли добавить эти параметры обратно в контекстное меню Windows 11? Давайте разберемся!
Что ж, можно. Наконец-то! В любом случае, пора было. По состоянию на 13 октября 2021 года Winrar Beta v6.10 дает вам возможность получить доступ к приложению прямо из контекстного меню, к которому вы привыкли в старой доброй Windows 10. Не WinRAR, но 7-Zip также доступен через контекстное меню. , но здесь все не так просто. Еще одно программное обеспечение с открытым исходным кодом под названием NanaZip — ответвление кода 7-Zip — теперь доступно, которое предоставляет вам 7-Zip в новой форме, а также добавляет поддержку контекстного меню.
Ознакомьтесь с приведенными ниже руководствами, чтобы добавить WinRAR и NanaZip (таким образом, 7-Zip) в контекстное меню Windows 11.
Мы рекомендуем использовать NanaZip для получения ярлыков сжатия контекстного меню в Windows 11. NanaZip — это форк 7-Zip, который обеспечивает максимальную совместимость и стабильность при его использовании в Windows 11. Если, однако, вас не устраивает NanaZip, вы можете выбрать взамен последней бета-версии WinRAR. Бета-версия добавляет ярлыки сжатия контекстного меню в Windows 11, однако может содержать некоторые ошибки.
Установите NanaZip на свой компьютер с Windows 11, используя ссылку ниже.
Нажмите Windows + I на клавиатуре, чтобы вместо этого открыть приложение «Настройки». Нажмите «Приложения» слева.
Нажмите «Приложения по умолчанию» сейчас.
Прокрутите вниз и нажмите «Выбрать значения по умолчанию по типу файла».
Воспользуйтесь окном поиска вверху и введите слово «zip».
Щелкните список под .zip.
Выберите «NanaZip».
Щелкните «ОК».
Щелкните правой кнопкой мыши любой случайный файл в проводнике файлов, и теперь у вас должен быть список для NanaZip, который можно использовать для создания zip-архива или их распаковки.
NanaZip будет настроен и готов к использованию в вашей системе.
Вы также можете использовать последнюю бета-версию WinRAR для получения ярлыков сжатия контекстного меню в Windows 11. Используйте приведенное ниже руководство, чтобы начать работу.
Загрузите установочный файл по приведенной ниже ссылке.
Дважды щелкните файл установки, чтобы запустить программу установки и установить WinRAR на свой компьютер.
После установки появится всплывающее окно для настройки интеграции с общими типами файлов, которые он поддерживает. Обязательно выберите zip, rar и другие типы файлов, которые WinRAR будет обрабатывать на вашем компьютере.
Щелкните OK после выбора типов файлов.
(Если вы пропустили часть интеграции во время установки, вы можете сделать это, открыв приложение WinRAR и выбрав «Параметры» (в строке меню вверху)> «Настройки». Во всплывающем окне нажмите «Интеграция», а затем выберите файл. как показано выше.)
Теперь щелкните правой кнопкой мыши случайный файл, и в контекстном меню, вызываемом правой кнопкой мыши, должны появиться ярлыки сжатия WinRAR.
FAQs
Вот несколько распространенных запросов о новых дополнениях в контекстное меню, которые должны помочь вам получать самую свежую информацию.
Windows 11 поставляется с новой минималистичной эстетикой матового стекла, которая требует минимизированного контекстного меню. К традиционному контекстному меню всех параметров всегда можно получить доступ, щелкнув «Показать дополнительные параметры». Новое контекстное меню требует, чтобы сторонние приложения обновляли свои будущие приложения соответствующим образом, в то время как, похоже, на данный момент нет возможности получить доступ к собственной утилите сжатия непосредственно из текущего контекстного меню.
Да, вы можете легко восстановить старое контекстное меню в Windows 11, выполнив действия, описанные в этом руководстве. Вы также можете использовать обновленные версии сторонних утилит, таких как WinAero Tweaker, OpenShell или другие.
Что такое ярлык «Показать дополнительные параметры»?
Вы можете использовать Shift + F10 на клавиатуре, чтобы напрямую получить старое контекстное меню в Windows 11.
Как установить NanaZip без Microsoft Store
Посетите страницу загрузки Github, указанную ниже, и щелкните и разверните «Активы для последней версии».
Загрузите следующие файлы, щелкнув по ним. Сохраните оба файла в папке на рабочем столе, чтобы избежать ошибок при установке сертификата.
- MouriNaruto.cer
- NanaZipPackage_1.0.31.0_x86_x64_arm64.msixbundle
Теперь откройте место, где вы сохранили файлы, щелкните в адресной строке и скопируйте адрес в буфер обмена.
Нажмите Windows + S на клавиатуре и найдите CMD. Нажмите «Запуск от имени администратора», когда приложение появится в результатах поиска.
Введите следующую команду и замените PATH на путь, скопированный в буфер обмена.
cd PATH
Теперь вернитесь в папку, щелкните правой кнопкой мыши «MouriNaruto.cer» и выберите «Копировать как путь».
Переключитесь на CMD и выполните следующую команду. Замените PATH на путь к сертификату, скопированному в буфер обмена на последнем шаге.
Certutil -addStore Root «ПУТЬ»
Сертификат будет установлен на ваш компьютер. Введите «Выход», чтобы закрыть командную строку.
Теперь дважды щелкните и запустите другой файл пакета, загруженный вместе с сертификатом. Щелкните «Установить».
NanaZip будет установлен на ваш компьютер в кратчайшие сроки.
Мы надеемся, что вы смогли легко получить новые ярлыки сжатия, щелкнув правой кнопкой мыши в контекстном меню, используя приведенное выше руководство. Если вам нужна помощь в чем-либо, не стесняйтесь оставлять комментарии ниже.
Связанный:
WinRAR — это всемирно известный инструмент архиватора, который позволяет извлекать содержимое из файлов RAR, ZIP и других архивов простым щелчком правой кнопки мыши. Выполнив щелчок правой кнопкой мыши, выберите параметр «Извлечь файлы», чтобы получить содержимое архивного файла в папке. С конфигурацией WinRAR по умолчанию он интегрируется в контекстное меню, вызываемое правой кнопкой мыши, и помогает вам с комфортом извлекать содержимое архивных файлов. Это приложение не только открывает и извлекает содержимое архивных файлов; это также полезно, когда вы хотите открыть файл ISO без подключения к виртуальному компакт-диску.
Как сказано выше, по умолчанию WinRAR интегрируется в контекстное меню, вызываемое правой кнопкой мыши, когда вы устанавливаете его на свой компьютер. Но несколько пользователей Windows сообщили, что при щелчке правой кнопкой мыши по файлу RAR или ZIP параметр WinRAR отсутствует.
Если параметр WinRAR отсутствует в контекстном меню проводника, вам придется выполнить множество действий, чтобы извлечь содержимое архивного файла. Раньше вы могли извлечь содержимое файла архива одним щелчком мыши, а теперь вам нужно сделать четыре-пять щелчков мышью, чтобы получить желаемые результаты.
Когда WinRAR работает должным образом, после щелчка правой кнопкой мыши по файлу RAR или ZIP вы должны получить четыре дополнительных параметра: Открыть с помощью WinRAR, Извлечь файлы, Извлечь сюда и Извлечь в. Эти параметры очень помогают пользователям Windows играть с файлом архива.
Если на вашем ПК с Windows 10 также отсутствует запись WinRAR при щелчке правой кнопкой мыши, эта статья о gearupwindows поможет вам добавить их обратно в контекстное меню.
Как добавить отсутствующую запись WinRAR в контекстное меню правой кнопки мыши?
Шаг 1. Откройте приложение WinRAR с помощью ярлыка на рабочем столе или выполнив поиск в меню «Пуск».
Шаг 2. В приложении WinRAR щелкните меню «Параметры» и выберите Настройки из выпадающего списка.
Шаг 3. В настройках WinRAR перейдите к Интеграция вкладка и под Интеграция с оболочкой раздел поставьте галочку Интегрировать WinRAR в оболочку.
Шаг 4. После этого нажмите кнопку ХОРОШО кнопка.
После выполнения вышеуказанных шагов теперь щелкните правой кнопкой мыши любой файл RAR или ZIP на вашем ПК. Я уверен, что вы снова увидите все четыре недостающих параметра WinRAR в контекстном меню.
Это все.
В Windows при нажатии правой кнопки мыши отображаются некоторые параметры, относящиеся к пользователям. Это называется «контекстным меню», и его можно настроить для добавления в него новых элементов. Если вам интересно Как добавить Winrar в контекстное меню Windows 10, если оно не появляется? , то эта статья будет вам очень полезна.
Le Контекстное меню Windows — отличный инструмент, который позволяет нам использовать ярлыки для выполнения стандартных действий на компьютере. Таким образом, рабочее время сокращается, а такие задачи, как распаковать файлы, разделенные на части или поместив пароль в сжатый файл оптимизированы .
Вот некоторая важная информация о контекстном меню и простая процедура добавления приложения WinRAR в контекстное меню Windows, если оно не отображается.
Что такое контекстное меню Windows?
Контекстное меню Windows — это набор параметров, которые появляются при нажатии кнопки кнопка право Souris . Эти параметры могут отображаться в зависимости от задач, которые выполняются в любой момент времени, поэтому они могут быть полезны в зависимости от рабочей среды пользователя.
Контекстное меню представлено в виде окна с переменными элементами, так как другие могут быть добавлены в соответствии с потребностями пользователя и по мере установки приложений.
Для чего нужно контекстное меню?
Контекстное меню позволяет иметь параметры в соответствии с действиями, которые мы разрабатываем в операционной системе. Кроме того, это позволяет нам оптимизировать задачи за счет сокращения путь к приложению и в то же время оптимизируя ресурсы.
Контекстное меню очень полезно, поскольку оно позволяет легко копировать и вставлять файлы, настраивать рабочий стол, отправлять документы в программы, создавать папки и выполнять другие важные действия на компьютере.
Le Контекстное меню Windows является переменной, потому что она зависит от контекста, через который вы хотите получить к нему доступ. В зависимости от расположения интерфейс при нажатии дополнительной кнопки мыши вы увидите ряд вариантов, которые адаптируются к действиям, которые вы разрабатываете в определенное время.
Так что, если вы щелкните правой кнопкой мыши на рабочем столе, вы увидите другие варианты, чем те, которые вы могли бы видеть, если вы находитесь в папке или файле.
Преимущества контекстного меню Windows
Без сомнения, наиболее заметным преимуществом контекстного меню является то, что оно экономит вам много времени, поскольку вы можете быстро получить доступ к некоторым общим функциям, которые вы выполняете на своем компьютере. De плюс, контекстное меню настраивается , так что вы можете выбрать варианты, соответствующие вашим потребностям и требованиям.
Добавьте WinRAR в контекстное меню Windows 10, если оно не отображается
после скачал и установил WinRar , по умолчанию он добавляется в контекстное меню. Однако, если вы не можете найти программу в меню, удобно воспользоваться простым и практичным инструментом под названием «CCleaner».
Что такое CCleaner?
CCleaner — это приложение, которое позволяет оптимизировать работу операционной системы путем очистки ненужных файлов и настройки определенных инструментов, таких как «контекстное меню» Windows.
Перейдите в контекстное меню, чтобы добавить WinRAR в Windows 10, если он не отображается
После того, как вы загрузили и установили CCleaner, войдите в это приложение и найдите опцию «Инструменты». Справа от панели вы увидите ряд вкладок, которые вы можете активировать, нажав на значок стрелки (рядом с кнопкой «Активировать»), затем щелкнув вкладку «Контекстное меню».
Там вы найдете три столбца: «Включено», «Пароль» и «Программа». Найдите программу «WinRAR» и щелкните по ней. Затем нажмите кнопку «Активировать», и Winrar будет активирован в контекстном меню Windows. Важно отметить, что если вы не хотите использовать Winrar, вы все равно можете сжимать и распаковывать файлы rar в Windows через проводник.
WinRAR — это всемирно известный инструмент архиватора, который позволяет извлекать содержимое из файлов RAR, ZIP и других архивов простым щелчком правой кнопки мыши. Выполнив щелчок правой кнопкой мыши, выберите параметр «Извлечь файлы», чтобы получить содержимое архивного файла в папке. С конфигурацией WinRAR по умолчанию он интегрируется в контекстное меню, вызываемое правой кнопкой мыши, и помогает вам с комфортом извлекать содержимое архивных файлов. Это приложение не только открывает и извлекает содержимое архивных файлов; это также полезно, когда вы хотите открыть файл ISO без подключения к виртуальному компакт-диску.
Как сказано выше, по умолчанию WinRAR интегрируется в контекстное меню, вызываемое правой кнопкой мыши, когда вы устанавливаете его на свой компьютер. Но несколько пользователей Windows сообщили, что при щелчке правой кнопкой мыши по файлу RAR или ZIP параметр WinRAR отсутствует.
Если параметр WinRAR отсутствует в контекстном меню проводника, вам придется выполнить множество действий, чтобы извлечь содержимое архивного файла. Раньше вы могли извлечь содержимое файла архива одним щелчком мыши, а теперь вам нужно сделать четыре-пять щелчков мышью, чтобы получить желаемые результаты.
Когда WinRAR работает должным образом, после щелчка правой кнопкой мыши по файлу RAR или ZIP вы должны получить четыре дополнительных параметра: Открыть с помощью WinRAR, Извлечь файлы, Извлечь сюда и Извлечь в. Эти параметры очень помогают пользователям Windows играть с файлом архива.
Если на вашем ПК с Windows 10 также отсутствует запись WinRAR при щелчке правой кнопкой мыши, эта статья о gearupwindows поможет вам добавить их обратно в контекстное меню.
Как добавить отсутствующую запись WinRAR в контекстное меню правой кнопки мыши?
Шаг 1. Откройте приложение WinRAR с помощью ярлыка на рабочем столе или выполнив поиск в меню «Пуск».
Шаг 2. В приложении WinRAR щелкните меню «Параметры» и выберите Настройки из выпадающего списка.
Шаг 3. В настройках WinRAR перейдите к Интеграция вкладка и под Интеграция с оболочкой раздел поставьте галочку Интегрировать WinRAR в оболочку.
Шаг 4. После этого нажмите кнопку ХОРОШО кнопка.
После выполнения вышеуказанных шагов теперь щелкните правой кнопкой мыши любой файл RAR или ZIP на вашем ПК. Я уверен, что вы снова увидите все четыре недостающих параметра WinRAR в контекстном меню.
Это все.
В Windows 11 внесены многочисленные изменения в новый пользовательский интерфейс, в том числе новое контекстное меню, вызываемое правой кнопкой мыши. Контекстное меню было давним спорным дополнением Windows 11, особенно в первые дни из-за отсутствия опции «Обновить». Теперь этот параметр восстановлен, хотя вам по-прежнему не хватает основных параметров, включая ярлыки сжатия, которые были доступны в традиционном контекстном меню. Так можно ли добавить эти параметры обратно в контекстное меню Windows 11? Давайте разберемся!
Что ж, можно. Наконец-то! В любом случае, пора было. По состоянию на 13 октября 2021 года Winrar Beta v6.10 дает вам возможность получить доступ к приложению прямо из контекстного меню, к которому вы привыкли в старой доброй Windows 10. Не WinRAR, но 7-Zip также доступен через контекстное меню. , но здесь все не так просто. Еще одно программное обеспечение с открытым исходным кодом под названием NanaZip — ответвление кода 7-Zip — теперь доступно, которое предоставляет вам 7-Zip в новой форме, а также добавляет поддержку контекстного меню.
Ознакомьтесь с приведенными ниже руководствами, чтобы добавить WinRAR и NanaZip (таким образом, 7-Zip) в контекстное меню Windows 11.
Мы рекомендуем использовать NanaZip для получения ярлыков сжатия контекстного меню в Windows 11. NanaZip — это форк 7-Zip, который обеспечивает максимальную совместимость и стабильность при его использовании в Windows 11. Если, однако, вас не устраивает NanaZip, вы можете выбрать взамен последней бета-версии WinRAR. Бета-версия добавляет ярлыки сжатия контекстного меню в Windows 11, однако может содержать некоторые ошибки.
Установите NanaZip на свой компьютер с Windows 11, используя ссылку ниже.
Нажмите Windows + I на клавиатуре, чтобы вместо этого открыть приложение «Настройки». Нажмите «Приложения» слева.
Нажмите «Приложения по умолчанию» сейчас.
Прокрутите вниз и нажмите «Выбрать значения по умолчанию по типу файла».
Воспользуйтесь окном поиска вверху и введите слово «zip».
Щелкните список под .zip.
Выберите «NanaZip».
Щелкните «ОК».
Щелкните правой кнопкой мыши любой случайный файл в проводнике файлов, и теперь у вас должен быть список для NanaZip, который можно использовать для создания zip-архива или их распаковки.
NanaZip будет настроен и готов к использованию в вашей системе.
Вы также можете использовать последнюю бета-версию WinRAR для получения ярлыков сжатия контекстного меню в Windows 11. Используйте приведенное ниже руководство, чтобы начать работу.
Загрузите установочный файл по приведенной ниже ссылке.
Дважды щелкните файл установки, чтобы запустить программу установки и установить WinRAR на свой компьютер.
После установки появится всплывающее окно для настройки интеграции с общими типами файлов, которые он поддерживает. Обязательно выберите zip, rar и другие типы файлов, которые WinRAR будет обрабатывать на вашем компьютере.
Щелкните OK после выбора типов файлов.
(Если вы пропустили часть интеграции во время установки, вы можете сделать это, открыв приложение WinRAR и выбрав «Параметры» (в строке меню вверху)> «Настройки». Во всплывающем окне нажмите «Интеграция», а затем выберите файл. как показано выше.)
Теперь щелкните правой кнопкой мыши случайный файл, и в контекстном меню, вызываемом правой кнопкой мыши, должны появиться ярлыки сжатия WinRAR.
FAQs
Вот несколько распространенных запросов о новых дополнениях в контекстное меню, которые должны помочь вам получать самую свежую информацию.
Windows 11 поставляется с новой минималистичной эстетикой матового стекла, которая требует минимизированного контекстного меню. К традиционному контекстному меню всех параметров всегда можно получить доступ, щелкнув «Показать дополнительные параметры». Новое контекстное меню требует, чтобы сторонние приложения обновляли свои будущие приложения соответствующим образом, в то время как, похоже, на данный момент нет возможности получить доступ к собственной утилите сжатия непосредственно из текущего контекстного меню.
Да, вы можете легко восстановить старое контекстное меню в Windows 11, выполнив действия, описанные в этом руководстве. Вы также можете использовать обновленные версии сторонних утилит, таких как WinAero Tweaker, OpenShell или другие.
Что такое ярлык «Показать дополнительные параметры»?
Вы можете использовать Shift + F10 на клавиатуре, чтобы напрямую получить старое контекстное меню в Windows 11.
Как установить NanaZip без Microsoft Store
Посетите страницу загрузки Github, указанную ниже, и щелкните и разверните «Активы для последней версии».
Загрузите следующие файлы, щелкнув по ним. Сохраните оба файла в папке на рабочем столе, чтобы избежать ошибок при установке сертификата.
- MouriNaruto.cer
- NanaZipPackage_1.0.31.0_x86_x64_arm64.msixbundle
Теперь откройте место, где вы сохранили файлы, щелкните в адресной строке и скопируйте адрес в буфер обмена.
Нажмите Windows + S на клавиатуре и найдите CMD. Нажмите «Запуск от имени администратора», когда приложение появится в результатах поиска.
Введите следующую команду и замените PATH на путь, скопированный в буфер обмена.
cd PATH
Теперь вернитесь в папку, щелкните правой кнопкой мыши «MouriNaruto.cer» и выберите «Копировать как путь».
Переключитесь на CMD и выполните следующую команду. Замените PATH на путь к сертификату, скопированному в буфер обмена на последнем шаге.
Certutil -addStore Root «ПУТЬ»
Сертификат будет установлен на ваш компьютер. Введите «Выход», чтобы закрыть командную строку.
Теперь дважды щелкните и запустите другой файл пакета, загруженный вместе с сертификатом. Щелкните «Установить».
NanaZip будет установлен на ваш компьютер в кратчайшие сроки.
Мы надеемся, что вы смогли легко получить новые ярлыки сжатия, щелкнув правой кнопкой мыши в контекстном меню, используя приведенное выше руководство. Если вам нужна помощь в чем-либо, не стесняйтесь оставлять комментарии ниже.
Связанный:
В январе 2022 года компания RARLAB, разработчик архиватора WinRAR, выпустила новую версию WinRAR 6.10, в которой прекращена поддержка операционной системы Windows XP.
Многие разработчики уже отказались от поддержки Windows XP для своих продуктов. Такие программы, как Firefox, Chrome, Audacity, Sumatra или Dropbox, официально не поддерживают Windows XP.
Теперь для использования WinRAR 6.10 потребуется как минимум Windows Vista, которая также, как и Windows XP, больше не поддерживается Microsoft. Windows 7 и Windows 8.1 будут получать обновления до января 2023 года.
Что нового
Кроме пересмотренных системных требования, WinRAR 6.10 получил и другие улучшения. Программа получила поддержку контекстного меню Windows 11. Напомним, что в Windows 11 Microsoft изменила контекстное меню Проводника, вызываемое правой кнопкой мыши. Компания добавила новое контекстное меню в файловый менеджер, но сохранила классическое контекстное меню в виде опции Показать дополнительные параметры. Записи многих сторонних приложений сейчас не отображаются в новом контекстном меню, поскольку компаниям необходимо реализовывать его поддержку с помощью обновлений.
Одним из ограничений контекстного меню является то, что программам разрешено использовать только одну запись верхнего уровня или пункт меню. В новом контекстном меню WinRAR в Windows 11 используется вложенное подменю со всеми необходимыми командами.
Пользователи WinRAR могут настраивать меню в настройках. Параметр Вложенные контекстные меню (Cascaded context menus) определяет, будет ли отображаться подменю со всеми командами WinRAR. При отключении этого параметра становится доступна всего одна команда извлечения или архивирования, которую пользователи могут выбрать в разделе Элементы контекстного меню (Context Menu Items).
Выберите Настройки > Параметры > Интеграция (Options > Settings > Integration), чтобы получить доступ к настройкам. Там вы можете переключить Вложенные контекстные меню, а также найти кнопку Элементы контекстного меню, чтобы выбрать элементы для отображения. Диалоговое окно конфигурации также отображается после установки программы.
Пользователи WinRAR могут использовать новую опцию Устаревшие контекстные меню (Legacy context menus), если элементы меню отсутствуют в унаследованном контекстном меню Windows 11 или в контекстных меню сторонних файловых менеджеров. Этот параметр доступен только на устройствах с Windows 11.
Среди других улучшений WinRAR 6.10 — добавление поддержки извлечения архивов .zst и .zipx.
Для создания записей восстановления RAR5 установлено новое максимальное ограничение — теперь это 1000%, а значит размер томов для восстановления может быть до 10 раз больше, чем фактический размер томов RAR. Размер файла восстановления более 99% от объема архива, поддерживается только WinRAR 6.10 или более поздней версии. Также WinRAR теперь поддерживает сценарии, когда количество томов для восстановления больше, чем количество защищенных томов RAR. В этом случае старые версии WinRAR нельзя использовать для восстановления архивов.
Полный список изменений доступен на официальном сайте.
Как восстановить ярлык WinRAR? На этом этапе вы можете указать параметры нового ярлыка который будет создан и регенерирован самораспаковывающимся модулем после декомпрессии, диалоговое окно которого имеет следующие поля:
Индекс
- 0.1 Создать в
- 0.2 Исходный файл
- 0.3 Папка назначения
- 0.4 Описание ярлыка
- 0.5 Название ярлыка
- 0.6 Значок ярлыка
- 1 Важно учитывать
- 2 Как добавить WinRAR в контекстное меню, например, в системе типа Windows 10, если он не отображается?
- 3 Для чего нужно контекстное меню?
- 4 Добавьте WinRAR в контекстное меню Windows 10, если оно не отображается
Создать в
Его следует выбрать там, где он создается прямой доступ.
Исходный файл
В этом случае имя файла который указывает на ярлык.
Папка назначения
Это папка, в которой создать ярлык если его не существует, его необходимо создать.
Описание ярлыка
Это текст, описывающий прямой доступ.
Название ярлыка
Это имя дано к. Чернила вы создали самораспаковывающийся модуль.
Значок ярлыка
Имя файла значков, связанных с ярлыком, если оставить поле пустым, он исчезает. чтобы использовать значок по умолчанию, если имя файла не содержит полного пути, то модуль SFXX ищет знак, который находится в папке, и имеет файлы, которые распакованы.
Параметры »Создать в «и исходном файле» они обязательны, остальные — варианты.
Важно учитывать
Чтобы программа открывалась быстро, ярлык для программы обычно создается на рабочем столе или в меню «Пуск», поэтому создать ярлык в WinRAR очень просто. вам нужно только CTRL + S, чтобы отобразить диалоговое окно свойств конфигурации, и вы можете выбрать вкладку «Интегрированные опции ».
Со своей стороны, элемент «Конфигурация интерфейса» Вы можете выбрать рабочий стол, затем меню «Пуск», по этой причине необходимо создать ярлык WinRAR, так как так будет удобнее использовать.
Это отличный инструмент, который позволяет вам использовать ярлыки, чтобы на вашем ПК можно было выполнять обычные операции.Конечно, это уменьшило бы время работы и упростило бы задачи, как в случае распаковки файлов, разделенных на части, или ввода пароля в сжатый файл.
Он прост, он используется для выполнения действий, которые связаны с действиями, разработанными в операционной системе. и это позволяет оптимизировать все задачи, сокращая маршрут доступа при оптимизации ресурсов.
Это очень полезно, потому что позволяет копировать и вставлять файлы, персонализировать свой рабочий стол, отправлять документы или программы, создавать папки и выполнять другие важные операции, выполняемые на вашем компьютере.
Необходимо, чтобы после загрузки и установки WinRAR, добавляется заводское контекстное меню, но если программа из указанного меню не получается, рекомендуется перейти к простому инструменту, который весьма практичен и называется CCleaner.
Windows 11 brings along numerous changes to the new UI and among these is the new right-click context menu. The context menu has been a long-standing controversial addition of Windows 11, especially during the early days due to the missing ‘Refresh’ option. The option has now been restored, though you are still missing essential options, including compression shortcuts that were available in the traditional context menu. So can you add these options back to the context menu in Windows 11? Let’s find out!
Can you get WinRAR and 7-Zip in the context menu?
Well, you can. Finally! It was about time, anyway. As of October 13, 2021, Winrar Beta v6.10 gives you the ability to access the app right from the context menu was you used to on the good old Windows 10. Not WinRAR, but 7-Zip is also available via the context menu, but things are not that simple here. Another open source software called NanaZip — a fork of the 7-Zip’s code — is now available that gets you 7-Zip in a new form and adds support for the context menu too.
Check out the guides below to get WinRAR and NanaZip (thus, 7-Zip) into the context menu on your Windows 11.
We recommend using NanaZip to get context menu compression shortcuts in Windows 11. NanaZip is a fork of 7-Zip which ensures maximum compatibility and stability when using it on Windows 11. If however, you aren’t happy with NanaZip, you can opt for the latest WinRAR beta instead. The beta version adds context menu compression shortcuts in Windows 11 however it might include some bugs.
Install NanaZip on your Windows 11 PC using the link below.
- Get NanaZip from Microsoft Store
Press Windows + I on your keyboard to open the Settings app instead. Click on ‘Apps’ on your left.
Click on ‘Default Apps’ now.
Scroll down and click on ‘Choose defaults by file type’.
Use the search box at the top and search for ‘zip’.
Click on the listing under .zip.
Select ‘NanaZip’.
Click on ‘Ok’.
Right-click on any random file in the file explorer now and you should now have a listing for NanaZip which can be used to create a zip archive or unzip them.
NanaZip will now be set up and ready to use on your system.
You can also use the latest WinRAR Beta to get context menu compression shortcuts in Windows 11. Use the guide below to get you started.
Download the setup file from the link given below.
- Required version: WinRAR Beta v6.10 | Download Link
Double-click the setup file to run Setup and install WinRAR on your PC.
Once installed, it will give apop-up windows for setting up integrations with the common files types it supports. Be sure to select zip, rar and other file types you want WinRAR to handle on your PC.
Click OK after selecting the file types.
(If you miss the integration part during setup, then you can do so by opening WinRAR app and then heading to Options (in the menu bar at the top) > Settings. In the pop-up, click Integration, and then select the file as shown above.)
Now, right-click on a random file and you should now have WinRAR compression shortcuts in your right-click context menu.
FAQs
Here are some common queries around the new context menu additions that should help you get up to date with the latest information.
Windows 11 comes with a new minimalistic frosted glass aesthetic which calls for a minimized context menu. The traditional all option context menu can always be accessed by clicking on ‘Show more options’. The new context menu requires third-party apps to update their upcoming apps accordingly while there seems to be no way to access the native compression utility directly from the current context menu for now.
Yes, you can easily restore the old context menu in Windows 11 by following the steps in this guide. You can also use updated versions of third-party utilities like WinAero Tweaker, OpenShell, or more.
What is the ‘Show More Options’ shortcut?
You can use Shift + F10 on your keyboard to directly get the old context menu in Windows 11.
How to install NanaZip without Microsoft Store
Visit the Github download page given below and click and expand ‘Assets for the latest release.
- NanaZip | Download Link
Download the following files by clicking on them. Save both the files in a folder on your desktop to ensure you don’t encounter any bugs when installing the certificate.
- MouriNaruto.cer
- NanaZipPackage_1.0.31.0_x86_x64_arm64.msixbundle
Now open the location where you saved your files, click in the address bar, and copy the address to your clipboard.
Press Windows + S on your keyboard and search for CMD. Click on ‘Run as administrator’ once the app shows up in your search results.
Type in the following command and replace PATH with the path copied to your clipboard.
cd PATH
Now head back to the folder, right-click on ‘MouriNaruto.cer’ and select ‘Copy as path’.
Switch to CMD and execute the following command. Replace PATH with the path for the certificate copied to your clipboard in the last step.
Certutil -addStore Root "PATH"
The certificate will now be installed on your PC. Type in ‘Exit’ to close the command prompt.
Now double click and run the other package file downloaded along with the certificate. Click on ‘Install’.
NanaZip will be be installed on your PC in no time.
We hope you were able to easily get new compression shortcuts in the right-click in context menu using the guide above. If you need help with anything, feel free to drop a comment below.
Related:
- What Is Windows 11 Registry Bypass?
- How to Use Disable TPM and Secure Boot in Rufus
- Will Windows 11 Support More Processors?
- How to Download and Install Official Windows 11 ISO yourself
- How to install Windows 11 with Windows 11 Installation Assistant
Добавить пункт в контекстное меню проводника windows 10 для удобного и быстрого запуска часто используемых нами программ. Быстрый запуск нужных приложений без ярлыков. Разберем 2 варианта: контекстное меню, создадим каскадное всплывающее.
Неправильная работа реестра, приведет к краху системы. Все действия делаете на свой страх и риск. Можете воспользоваться видео инструкцией, нажав сюда.
Запустим редактор реестра. Нажимаем «пуск», строчка «поиск», вводим regedit.
Запустили редактор, теперь идем по пути:
HKEY_CLASSES_ROOTDirectoryBackgroundshell
Теперь создаем название для отражения в нашей менюшки. В моей ситуации, игрушка Smite:
- Нажимаем «ПКМ»—правой клавишей мышки на строке shell.
- Создать.
- Раздел.
Я сделал название игрушки «smite».
Делаем команду для запуска игрушки:
- Нажимаем ПКМ на сделанном разделе, в представленном случае «смайте».
- Создать.
- Раздел.
Задаем команду созданному ключу. Создаем раздел, пишем название «command«.
Теперь копируем путь игрушки. В моем случае «E:smitesmite.exe».
- Выбрали исполняемой (.exe) файл игры, программы.
- Нажимаем Shift + Правый клик на smite.exe, появится «Копировать как путь«. Только при нажатии сочетания кнопок покажется эта строчка.
Задаем скопированный путь в реестр. Выделяем с лева нашу команду «command» щелчком мыши. С право в поле клацаем быстро 2 раза для открытия окна:
- 1. Выделяем раздел
- 2. Открываем окно «параметры»
- 3. Ставим ползунок мыши в строку значение
- 4. Нажимаем «ПКМ» вставить
Должно получится примерно так. В столбце «значение», должен стоять исполняемый путь к программе.
Добавим иконку:
- 1. Выделяем созданный раздел с лева в столбце.
- 2. Нажимаем на пустом поле с право Создать.
- 3. Строковый параметр.
- 4. Задаем имя icon, обозначаем путь к местонахождению игрушки.
Должно получится. Иконка, название.
Создание каскадного меню с пунктами.
Мне по душе именно этот метод. Можно с легкостью отсортировать все выгодное для пользования за компьютером. Создать разделы «game», «программы»,»графика», разместить по 3-9 приложений. Разобравшись с простым методом, как добавить пункт в контекстное меню, Вам будет легче понять суть всплывающего каскада. Сложная процедура, требующая внимания. Работать будем уже с двумя разделами реестра.
Создаем каскадное меню. Заходим в реестр: «пуск», вбить в «поиске» слово regedit. Идем по пути:
HKEY_CLASSES_ROOTDirectoryBackgroundshell
- Нажимаем «ПКМ» на папке shell.
- Создать раздел.
- Придумайте имя. Я прописал menu 101.
Делаем в «menu 101» строковые параметры с названием имен четырех ключей:
- MUIVerb (имя для отражения).
- SubCommands (отражение имен).
- Icon (отражение картинки).
- Position (позиция: выше, ниже).
Хочу пояснить, что в ключе SubCommands необходимо разделить игрушки » ; » (smite;Tomb Raider).
Наглядный образ задаваемых значений:
- Задавали icon. (присвоил путь к одной из игр, exe файлу, автоматом задаст иконку).
- Position в контекстном табло, не выставлял, можете написать «Top«—сверху, «Bottom«—снизу.
- SubCommands названия имен, которые мы писали через » ; » (smite;Tomb Raider). На картинке показаны иконки перед названием игрушек. Мы их будем задавать дальше. У вас должно получится как тут, только без иконок игр.
- Отображаемое имя, которое писали в значении MUIVerb.
На картинке у вас половины не будет. Просто пояснительный пример, какой параметр будет отображаться. Нужно выполнить еще ряд действий.
Создали четыре файла. Теперь регистрируем функциональность ярлыков. До этого момента будет отражаться только Game с картинкой. Для отражения, как показано в пункте три (картинка выше). Пойдем в следующий раздел реестра по пути:
HKEY_LOCAL_MACHINESOFTWAREMicrosoftWindowsCurrentVersionExplorerCommandStoreShell
- Нажимаем ПКМ на папке shell, создаем разделы, которые задавали в SubCommands (smite;Tomb Raider). Должно получится с лева в столбце две папки с названиями.
Создали две наших папки. После этих созданных двух разделов, будут отображаться окна каскадом, только не будут функционировать.
Задаем значение по умолчанию с именами игр для отображения в сплывающем окне:
- 1. Выделяем с лева раздел с игрушкой.
- 2. Нажимаем два раза по строке.
- 3. В открывшемся окне пишем название игры которая принадлежит папке с лева. (В папке smite, значение smite. Tomb Raider, значение Tomb Raider).
Создаем иконки напротив имен игр. Создаем в smite, Tomb Raider Строковые параметры с именем icon, указанным путем к exe файлу. Напомню что бы скопировать путь. Нажимаем Shift + правый клик на smite.exe, появится «Копировать как путь«. Смотреть. Создаем строковый параметр, указываем путь к игре. Не забываем написать имя icon.
Теперь задаем запуск команды, что бы они функционировали, запускались. Создаем раздел в каждой папки (smite, Tomb Raider) с именем command.
- Выделяем command.
- Жмем 2 раза.
- Указываем путь нашей игрушки.
.
Смотрите еще:
- Пропала строка «открыть с помощью»
- Правильный размер файла подкачки для стабильной работы системы
- Вернуть с windows xp панель быстрого запуска
- Ускоренная загрузка windows, настройка для быстрой работы системы
- Как полностью удалить облачное хранилище OneDrive в Windows 10
[ Telegram | Поддержать ]
Содержание
- 1 Добавление программ в контекстное меню рабочего стола
- 2 1. Добавление в контекстное меню простого пункта
- 3 4. Программы для добавления пунктов в контекстное меню
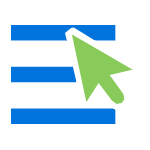
Например, чтобы открыть блокнот, я, бывает, пользуюсь следующими шагами: кликаю правой кнопкой мыши, выбираю «Создать» — «Текстовый документ», после чего открываю его. Хотя, можно просто добавить запуск блокнота на первый уровень этого меню и ускорить процесс. См. также: Как вернуть Панель управления в контекстное меню кнопки Пуск Windows 10, Как добавить пункты в меню «Открыть с помощью».
Добавление программ в контекстное меню рабочего стола
Для добавления программ в меню, появляющееся по правому клику на рабочем столе, нам понадобится редактор реестра, запустить его можно, нажав клавиши Windows + R, после чего требуется ввести regedit в окно «Выполнить» и нажать «Ок».
В редакторе реестра откройте следующую ветку: HKEY_CLASSES_ROOTDirectoryBackgroundshell
Кликните правой кнопкой по папке Shell и выберите пункт «Создать» — «Раздел» и дайте ему какое-либо имя, в моем случае — «notepad».
После этого, в правой части редакторе реестра дважды кликните по параметру «По умолчанию» и впишите в поле «Значение» желаемое название данной программы, как оно будет отображаться в контекстном меню.
Следующим шагом, кликните правой кнопкой мыши по созданному разделу (notepad) и, опять же, выберите «Создать» — «Раздел». Назовите раздел «command» (маленькими буквами).
И последний шаг: дважды кликните по параметру «По умолчанию» и введите путь к программе, которую нужно запустить, в кавычках.
Вот и все, сразу после этого (а иногда только после перезагрузки компьютера) в контекстном меню на рабочем столе появится новый пункт, позволяющий быстро запустить нужное приложение.
Вы можете добавить сколько угодно программ в контекстное меню, запускать их с необходимыми параметрами и тому подобное. Все это работает в операционных системах Windows 7, 8 и Windows 8.1.

1. Добавление в контекстное меню простого пункта
Для внесения изменений в системный реестр необходимо открыть Редактор реестра. Кратко напомню, как работать в этом редакторе. Чтобы открыть Редактор реестра нужно на клавиатуре нажать комбинацию клавиш Win+R, в открывшемся окне напечатать или скопировать туда с этой страницы слово regedit, после чего нажать клавишу Enter. Окно Редактора реестра разделено на две части по вертикали. В левой его части находится проводник. Он предназначен для навигации. Например, чтобы открыть ветку реестра HKEY_CLASSES_ROOT/*/shell, необходимо в проводнике Редактора двойным кликом мышки открыть сначала раздел «HKEY_CLASSES_ROOT», в нем найти и таким же способом открыть раздел «*», а в нем — раздел «shell». Подробно порядок работы в Редакторе реестра описан в этой статье. Чтобы добавить пункт в контекстное меню файла, папки, Рабочего стола или любого другого объекта, необходимо открыть Редактор реестра и в соответствующей ветке создать новый раздел с необходимыми параметрами, в которых прописать название пункта, исполняемую им функцию и др. Непосредственно о порядке создания этого раздела речь пойдет немного ниже. Сначала давайте разберемся, в какой именно ветке реестра его нужно создавать. Все зависит от того, в контекстное меню какого объекта необходимо добавить пункт. Если это контекстное меню: • файлов — радел нужно создавать в ветке: HKEY_CLASSES_ROOT/*/shell • папок — в ветке: HKEY_CLASSES_ROOTFoldershell • запоминающих устройств (диски, флешки и др.) — в ветке: HKEY_CLASSES_ROOTDriveshell • значка «Компьютер» — в ветке: HKEY_CLASSES_ROOTCLSID{20D04FE0-3AEA-1069-A2D8-08002B30309D}shell • Рабочего стола — в ветке: HKEY_CLASSES_ROOTDesktopBackgroundShell • значка «Корзина» — в ветке: HKEY_CLASSES_ROOTCLSID{645FF040-5081-101B-9F08-00AA002F954E}shell Теперь добавим новый пункт в контекстное меню одного из указанных объектов. Например, в меню файлов добавим пункт, который будет открывать их в браузере Mozilla Firefox.
Порядок действий:
1. В Редакторе реестра открыть соответствующую ветку. Поскольку в нашем примере пункт должен появиться в контекстном меню файлов, открываем ветку HKEY_CLASSES_ROOT/*/shell; 2. Создать в ней новый раздел. С этой целью в проводнике Редактора необходимо щелкнуть правой кнопкой мышки по папке «shell», и в открывшемся списке выбрать «Создать» — «Раздел» (см. изображение). Назвать этот раздел можно как угодно, используя латинские буквы и цифры. Я назвал «Open to Firefox».
3. В новом разделе создать строковый параметр с названием MUIVerb (он определяет название пункта контекстного меню). Для этого в проводнике Редактора реестра нужно щелкнуть правой кнопкой мышки по созданному разделу (который я назвал «Open to Firefox») и в появившемся списке выбрать «Создать» ⇒ «Строковый параметр» (см. изображение).
Новый строковый параметр появится в правой части Редактора реестра. Нужно присвоить ему название MUIVerb, после чего дважды щелкнуть по нему левой кнопкой мышки. Затем в нижнем поле открывшегося окна указать словосочетание, которое будет отображаться в контекстном меню, и нажать кнопку ОК. Я написал «Открыть в Firefox» (см. изображение).
Кроме параметра MUIVerb, в созданный раздел аналогичным образом можно добавить еще несколько параметров (не обязательно). В частности: • строковый параметр с названием Position. Он определяет, в каком месте контекстного меню будет находиться пункт. Ему можно присвоить одно из двух значений: Top (вверху) или Bottom (внизу). Если этот параметр не создавать, пункт будет отображаться в середине контекстного меню. Я создал параметр Position и присвоил ему значение Bottom. • строковый параметр с названием Icon. Он определяет, какая иконка будет отображаться в контекстном меню слева от пункта. В значении этого параметра нужно указать путь к файлу иконки формата .ICO. Можно также указать путь к какой-нибудь программе. В таком случае будет использоваться иконка этой программы. Поскольку создаваемый мною пункт должен открывать файл в браузере Firefox, я указал в нем путь к файлу этого браузера. • строковый параметр Extended. Если добавить этот параметр в созданный раздел, пункт контекстного меню станет «скрытым». Чтобы он отображался, перед открытием контекстного меню нужно будет нажать и удерживать клавишу Shift. Этому параметру не нужно присваивать никакого значения (оставить пустым). В свой пример этот параметр я решил не добавлять. 4. В проводнике редактора реестра снова щелкнуть правой кнопкой мышки по созданному разделу (в моем случае он с названием «Open to Firefox») и в появившемся списке выбрать «Создать» ⇒ «Раздел». В нашем разделе появится еще один раздел, которому необходимо присвоить название command. 5. Выделить раздел command в проводнике Редактора реестра (щелкнуть по нему мышкой). После этого в правой части Редактора дважды щелкнуть мышкой по параметру с названием «(По умолчанию)». Затем в нижнем поле открывшегося окна, в поле «Значение», необходимо указать путь к программе, которая должна открываться создаваемым пунктом контекстного меню. В моем случае пункт должен открывать файл в окне Firefox, поэтому я прописал путь к этому браузеру. Важно. Через пробел от пути к программе я добавил метку «%1» (см. изображение). Она указывает на то, что пункт должен не просто запустить программу, но и открыть файл в ее окне (без этой метки пункт будет запускать пустое окно браузера).
Новый пункт контекстного меню создан. У меня он получился таким:
Кроме простых пунктов, в контекстное меню можно добавлять многоуровневые выпадающие списки. Предлагаю рассмотреть порядок их создания. В качестве примера добавим в меню файлов пункт «Открыть в браузере», из которого будет выпадать список из 5 браузеров (см. изображение).
Порядок действий:
1. В соответствующем контекстном меню создать простой пункт. При наведении на него будет появляться выпадающий список. Действовать при этом нужно так, как описано выше, за исключением п.5 (раздел command создавать не нужно). То есть, необходимо открыть соответствующую ветку реестра, создать в ней раздел и добавить в него несколько строковых параметров: • с названием MUIVerb, в значении которого указать название пункта (обязательно); • с названием Position и значением Bottom или Top (не обязательно); • с названием Icon и указанием пути к файлу иконки (не обязательно); Поскольку мне нужно создать выпадающий список в меню файлов, я: • открыл ветку реестра HKEY_CLASSES_ROOT/*/shell ; • создал там новый раздел (назвать его можно как угодно, я назвал spisok) ; • в этом новом разделе создал строковый параметр с названием MUIVerb и значением «Открыть в браузере». Кроме того, чтобы пункт находился внизу, я создал в этом разделе строковый параметр с названием Position и значением Bottom.
2. Кроме перечисленных строковых параметров, в созданном разделе нужно создать еще один строковый параметр и назвать его SubCommands. Этот параметр превращает обычный пункт контекстного меню в выпадающий список. После создания параметра дважды щелкнуть по нему левой кнопкой мышки и в его значении указать несколько коротких названий (любых), используя латинские буквы и цифры. Количество этих названий должно соответствовать количеству пунктов в будущем выпадающем списке. Записывать их нужно через точку с запятой, без пробелов. Использование нескольких одинаковых названий не допускается. Поскольку выпадающий список из моего примера должен включать 5 браузеров, я придумал 5 названий: raz1, raz2, raz3, raz4, raz5. Записав их через точку с запятой, я получил следующее: raz1;raz2;raz3;raz4;raz5 (см. изображение).
3. В проводнике Редактора реестра перейти в ветку HKEY_LOCAL_MACHINESOFTWAREMicrosoftWindowsCurrentVersionExplorerCommandStoreshell В этой ветке для каждого пункта выпадающего списка необходимо создать новый раздел. Создаваемым разделам необходимо присвоить названия, которые были указаны в значении строкового параметра SubCommands (см. предыдущий пункт). Как помните, в своем примере в параметре SubCommands я указал 5 названий: raz1, raz2, raz3, raz4, raz5. Этими названиями я и назвал 5 новосозданных разделов, см. изображение. 4. В каждом из новосозданных разделов необходимо сделать следующее: • дважды щелкнуть левой кнопкой мышки по строковому параметру с названием «(По умолчанию)» и в открывшемся окне указать название пункта выпадающего меню (обязательно). В каждом из моих 5 разделов я указал здесь название браузера (raz1 — Firefox, raz2 — Opera, raz3 — Chrome, raz4 — Яндекс.Браузер, raz5 — Safari). • в каждый из созданных разделов добавить строковый параметр с названием Icon (не обязательно) и указать в нем путь к иконке, которая должна отображаться в контекстном меню рядом с пунктом (точно так же, как и в случае с простым пунктом, см. выше); • в каждом из созданных разделов создать еще один раздел и назвать его command. В разделе command дважды щелкнуть мышкой по параметру с названием «(По умолчанию)» и в открывшемся окне указать путь к программе, которую должен запускать пункт выпадающего списка. В каждом из моих 5 разделов здесь я указал путь к соответствующему браузеру. И поскольку пункт должен не только запускать браузер, но и открывать файл в его окне, через пробел от пути я добавлял метку «%1», см. изображение. Вот и все. В результате у меня получился выпадающий список из 5 браузеров (см. изображение выше). Иногда возникает необходимость добавить пункт в контекстное меню не всех файлов, а только файлов определенного типа, например, файлов формата .txt или .jpeg. Давайте разберемся, как это сделать. Выше уже говорилось, что для добавления пунктов в контекстное меню абсолютно всех файлов нужно создать соответствующие записи в ветке реестра HKEY_CLASSES_ROOT/*/shell . Чтобы добавить пункт только в меню файлов определенного типа, необходимо добавить те же записи в другую ветку. Что это за ветка — зависит от типа файла и установленного на компьютере программного обеспечения. На каждом конкретном компьютере она будет другой. Но ее всегда можно определить самостоятельно. Рассмотрим, как это делается, на примере файла формата .jpeg
Порядок действий:
1. В Редакторе реестра открыть раздел HKEY_CLASSES_ROOT, найти в нем папку, название которой соответствует требуемому расширению файла, и выделить ее (один раз щелкнуть по ней левой кнопкой мышки). Учитывая, что в качестве примера был взят файл .jpeg, я нашел и выделил папку с названием «.jpeg». 2. В правой части Редактора реестра дважды щелкнуть мышкой по строковому параметру с названием «(По умолчанию)» и посмотреть, что указано в его значении. То, что там указано, является названием папки в разделе HKEY_CLASSES_ROOT, в которую необходимо перейти. На моем компьютере в значении этого параметра указано «jpegfile». Значит, мне необходимо перейти в ветку HKEY_CLASSES_ROOT/jpegfile 3. Перейдя в указанную папку, необходимо найти в ней раздел с названием «shell». Если такого раздела там нет, его необходимо создать. Этот раздел и есть веткой реестра, в которую необходимо добавлять соответствующие записи для создания пункта контекстного меню. В моем примере, это ветка HKEY_CLASSES_ROOT/jpegfile/shell
4. Программы для добавления пунктов в контекстное меню
Новые пункты в контекстное меню можно добавлять при помощи программ. Вот названия некоторых из них: • Context Menu Editor; • Open++; • ContextEdit; • Context Menu Manager; • SendTo Commander; • The Right click commander; • Mmm Free. Добавил admin4 года и 10 месяцев назад185117 просмотровКонтекстное меню проводника — это то меню, которое появляется при клике ПКМ (Правой Кнопки Мыши) по какому-нибудь объекту (файлу или папке) или просто на пустом месте в папке или Рабочем столе. Если система у Вас стоит недавно, то и контекстное меню будет сравнительно пустым. Разве что только добавленное от драйверов для видеокарты, например так:
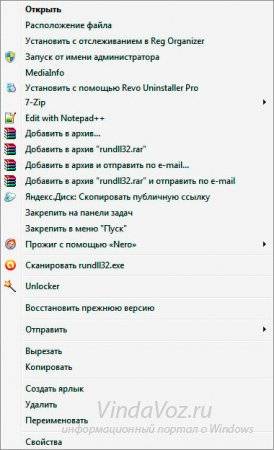
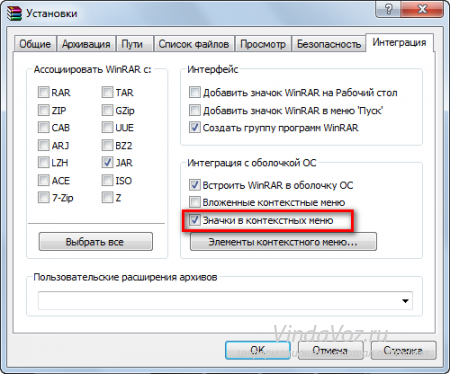
HKEY_CLASSES_ROOT/*/shellexe/ContextMenuHandlers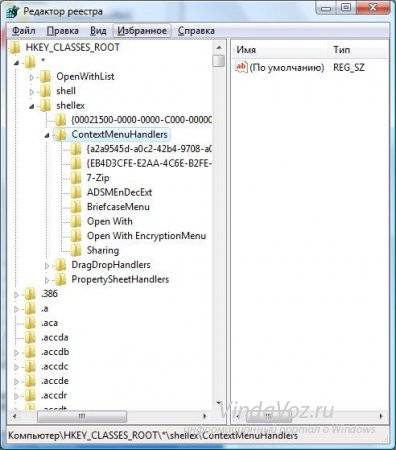
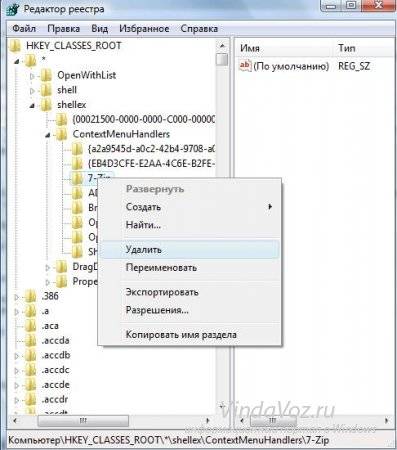
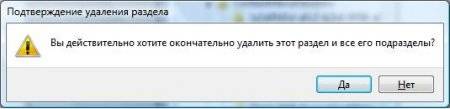
HKEY_CLASSES_ROOTAllFileSystemObjectsShellExContextMenuHandlersи проделайте то же самое.На заметку:Если Вы хотите удалить пункт конкретно из КМ -> Создать
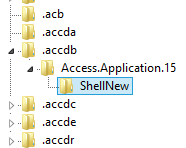
HKEY_CLASSES_ROOTDirectoryshellHKEY_CLASSES_ROOTDirectoryshellexContextMenuHandlersHKEY_CLASSES_ROOTFoldershellHKEY_CLASSES_ROOTFoldershellexContextMenuHandlers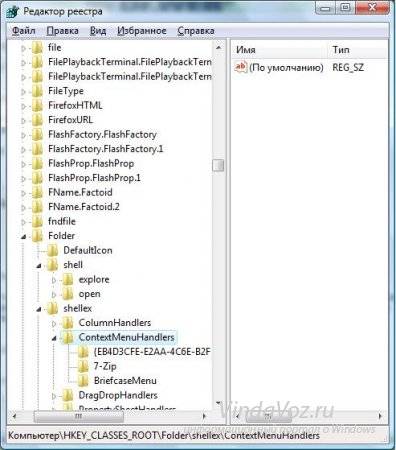
HKEY_CLASSES_ROOT*OpenWithListДля КМ Логических дисков ветки:
HKEY_CLASSES_ROOTDriveshellHKEY_CLASSES_ROOTDriveshellexContextMenuHandlers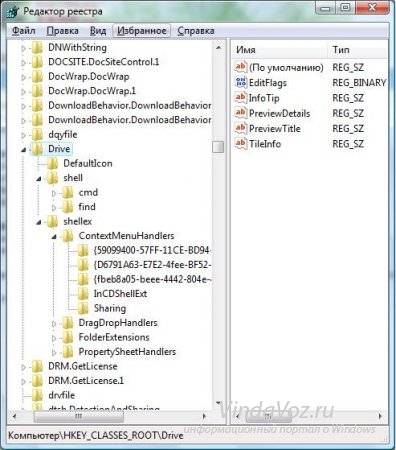


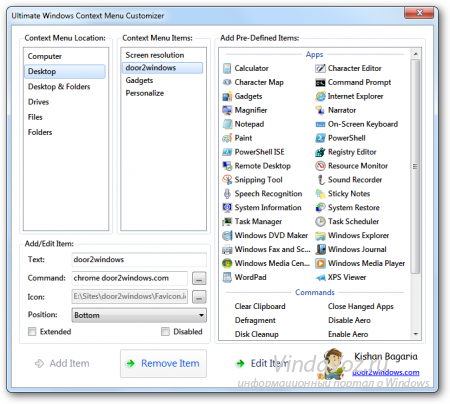
- https://remontka.pro/add-program-context-menu/
- https://www.chaynikam.info/kak-dobavit-punkt-v-kontextnoe-menyu.html
- http://vindavoz.ru/win_obwee/548-ubrat-dobavit-punkty-v-kontekstnom-menyu.html
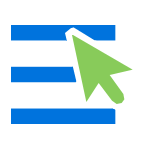
Например, чтобы открыть блокнот, я, бывает, пользуюсь следующими шагами: кликаю правой кнопкой мыши, выбираю «Создать» — «Текстовый документ», после чего открываю его. Хотя, можно просто добавить запуск блокнота на первый уровень этого меню и ускорить процесс. См. также: Простое редактирование контекстного меню Windows 10, 8.1 и Windows 7 в программе EasyContextMenu, Как вернуть Панель управления в контекстное меню кнопки Пуск Windows 10, Как добавить пункты в меню «Открыть с помощью».
Добавление программ в контекстное меню рабочего стола
Для добавления программ в меню, появляющееся по правому клику на рабочем столе, нам понадобится редактор реестра, запустить его можно, нажав клавиши Windows + R, после чего требуется ввести regedit в окно «Выполнить» и нажать «Ок».
В редакторе реестра откройте следующую ветку: HKEY_CLASSES_ROOTDirectoryBackgroundshell
Кликните правой кнопкой по папке Shell и выберите пункт «Создать» — «Раздел» и дайте ему какое-либо имя, в моем случае — «notepad».
После этого, в правой части редакторе реестра дважды кликните по параметру «По умолчанию» и впишите в поле «Значение» желаемое название данной программы, как оно будет отображаться в контекстном меню.
Следующим шагом, кликните правой кнопкой мыши по созданному разделу (notepad) и, опять же, выберите «Создать» — «Раздел». Назовите раздел «command» (маленькими буквами).
И последний шаг: дважды кликните по параметру «По умолчанию» и введите путь к программе, которую нужно запустить, в кавычках.
Вот и все, сразу после этого (а иногда только после перезагрузки компьютера) в контекстном меню на рабочем столе появится новый пункт, позволяющий быстро запустить нужное приложение.
Вы можете добавить сколько угодно программ в контекстное меню, запускать их с необходимыми параметрами и тому подобное. Все это работает в операционных системах Windows 7, 8 и Windows 8.1.
При работе на компьютере любой пользователь использует пункты контекстного меню Windows, различных элементов операционной системы, приложений и программ, установленных на компьютере. Открывается контекстное меню правой кнопкой мыши.
С помощью контекстного меню пользователь выполняет необходимые действия в программах или в операционной системе Windows: запускает приложения, копирует, вырезает или удаляет файлы, получает доступ к необходимым параметрам и функциям ОС.
Содержание:
- Как изменить контекстное меню
- Как добавить программу в контекстное меню Рабочего стола
- Как в контекстном меню указать команду для открытия сайта в интернете
- Добавление новых пунктов в контекстное меню «Отправить»
- Выводы статьи
- Добавление пункта в контекстное меню рабочего стола Windows (видео)
При настройках по умолчанию, Windows самостоятельно добавляет необходимые пункты в контекстное меню. Установленные программы также добавляют свои пункты в контекстное меню, в зависимости от особенностей своей работы.
Пользователь может заметить, что сразу после установки операционной системы Windows на компьютер, контекстное меню не перегружено элементами. В процессе использования ПК, после установки новых программ, в контекстное меню постепенно добавляются новые пункты.
Как изменить контекстное меню
Если войти в настройки некоторых программ, то там можно добавить или убрать из контекстного некоторые пункты, относящиеся к данному приложению. Например, это можно сделать в настройках популярного архиватора WinRAR, поэтому я обычно удаляю ненужные мне лишние пункты, которые использует эта программа.
Части пользователей необходимо внести изменения в контекстное меню в операционной системе Windows. Нужно настроить контекстное меню, в зависимости от своих потребностей, например, добавить команду в контекстное меню для запуска программы, или для быстрого вызова системного средства, или для ускорения доступа к определенному параметру или инструменту.
Изменение контекстного меню можно выполнить с помощью специализированных программ, например, FileMenu Tools или Easy Context Menu. Другим методом можно редактировать контекстное меню в системном средстве — Редакторе реестра Windows.
Часто пользователям не хватает стандартных элементов меню или требуется добавление новых, предназначенных для быстрого доступа к нужным программам.
Практически вся информация, связанная с настройками контекстного меню, находится в ветви реестра «HKEY_CLASSES_ROOT», в которой в свою очередь размещены подразделы, имеющие отношения к элементам меню:
- «*» и «.» — информация обо всех типах файлов, имеющихся на компьютере.
- «AllFileSystemObjects» — все данные, относящиеся к файлам и папкам.
- «Folder» — изменения параметров контекстного меню Проводника Windows для выбранной папки.
- «Directory» — изменения параметров внутри открытой папки.
- «DirectoryBackground» — изменение контекстного меню внутри открытой папки, если не выделены объекты.
- «DesktopBackground» — изменение контекстного меню Рабочего стола Windows.
- «Drive» — изменение пунктов контекстного меню, касающиеся дисковой системы ПК.
- «Network» — параметры сетевого окружения.
- «Printers» — настройка контекстного меню принтеров.
Для выполнения необходимых операций нам понадобится Редактор реестра. Прочитайте статью о том, как открыть редактор реестра в операционной системе Windows разными способами.
Наиболее часто добавление необходимых параметров в контекстное меню происходит в следующих ветках реестра.
- HKEY_CLASSES_ROOT/*/shell — раздел для изменения контекстного меню файлов.
- HKEY_CLASSES_ROOTCLSID{20D04FE0-3AEA-1069-A2D8-08002B30309D}shell — изменение контекстного меню значка «Этот компьютер» (Компьютер, Мой компьютер).
- HKEY_CLASSES_ROOTCLSID{645FF040-5081-101B-9F08-00AA002F954E}shell — изменение контекстного меню значка «Корзина».
- HKEY_CLASSES_ROOTFoldershell — изменение контекстного меню папок.
- HKEY_CLASSES_ROOTDriveshell — изменение контекстного меню дисков.
В этой статье мы рассмотрим, как добавить пункт в контекстное меню системными средствами Windows, без использования стороннего программного обеспечения.
Перед применением изменений в системном реестре Windows, предварительно создайте копию реестра, точку восстановления системы или создайте резервную копию Windows. Благодаря этому, вы сможете вернуть рабочее состояние компьютеру, если произойдут неполадки в работе Windows, вызванные неправильными действиями пользователя.
Как добавить программу в контекстное меню Рабочего стола
Сейчас мы посмотрим, как добавить приложение или системное средство в контекстное меню Рабочего стола. Предположим, нам часто требуется запустить Панель управления, для выполнения настроек компьютера. Поэтому нам нужно добавить соответствующий пункт в контекстное меню Windows 10.
Выполните следующие действия:
- Откройте редактор реестра на компьютере.
- Пройдите по пути:
HKEY_CLASSES_ROOTDesktopBackgroundShell
- Щелкните два раза левой кнопкой мыши по «Shell», в контекстном меню выберите сначала «Создать», а затем «Раздел».
- Задайте любое имя разделу буквами латинского алфавита, можно с цифрами. Пускай на этом примере будет «New1».
- Кликните правой кнопкой мыши по свободному месту внутри раздела, выберите «Создать» → «Строковый параметр».
- Присвойте имя параметру «MUIverb». Это обязательный параметр, который необходим для отображения имени команды в меню.
- Щелкните по параметру правой кнопкой мыши, выберите «Изменить…».
- В окне «Изменение строкового параметра», в поле «Значение:» напишите «Панель управления» или свой вариант, нажмите на кнопку «ОК».
В данном разделе можно создать несколько необязательных параметров:
- Icon — для отображения значка системного средства или программы в контекстном меню.
- Position — место расположения пункта в списке контекстного меню. Если не задать этот параметр, данная позиция окажется в центре меню. Можно задать значения «Top» (вверху) или «Botton» (внизу).
- Extended — при наличии этого параметра пункт контекстного меню отображается только при нажатой клавиши «Shift».
Если нужно, для добавления значка программы или системного инструмента создайте строковый параметр «Icon». В поле значение нужно ввести путь до исполняемого файла или путь до «dll» (динамически подключаемой библиотеки) и номер значка (ресурса).
В случае с панелью управления, можно указать «imageres.dll,22» (стандартный значок с номером ресурса), или путь до файла «control.exe». Поскольку панель управления находится в системной папке Windows, можно указать только имя файла, без полного пути. В других случаях указывайте полный путь к исполняемому файлу. Для инструментов из системных папок также можно указывать полный путь к файлу.
Если необходимо, измените позицию пункта в меню.
- В разделе «New1» создайте раздел «command».
- В разделе «command» щелкните правой кнопкой мыши по параметру «(По умолчанию)», в открывшемся меню нажмите на «Изменить…». Создание этого раздела необходимо для запуска приложения.
- В поле значение введите полный путь до исполняемого файла данного приложения, в нашем случае «C:WindowsSystem32control.exe», или просто «control.exe», потому что файл панели управления находится в системной папке Windows.
В итоге, в Редактор реестра были добавлены следующие параметры, которые отображаются на этом изображении.
Если щелкнуть правой кнопкой мыши по свободному месту на Рабочем столе, откроется контекстное меню, в которое добавлен пункт для быстрого запуска Панели управления.
Подобным способом в контекстное меню можно добавить другие программы.
Как в контекстном меню указать команду для открытия сайта в интернете
Некоторые пользователи желают иметь в контекстном меню ссылку для быстрого открытия веб-сайта. В этом случае, для запуска сайта достаточно выбрать соответствующий пункт меню, без лишних телодвижений.
Пройдите следующие шаги:
- В редакторе реестра откройте ветку:
HKEY_CLASSES_ROOTDesktopBackgroundShell
- В разделе «Shell» создайте новый раздел, присвойте ему имя на латинице, например, «New2».
- Создайте обязательный строковый параметр «MUIVerb», добавьте в параметр значение. Допустим «Сайт Vellisa.ru».
- Необязательные шаги: можно добавить иконку сайта, например, используя подходящее изображение с компьютера, и установить нужную позицию в списке меню.
- Кликните правой кнопкой мыши по созданному параметру, в нашем случае, «New2».
- Создайте раздел «command».
- В значение дефолтного параметра «(По умолчанию)» введите путь до исполняемого файла браузера, а через пробел добавьте адрес сайта без указания протокола.
В моем случае, при использовании браузера Google Chrome это выгладит следующим образом:
“C:Program Files (x86)GoogleChromeApplicationchrome.exe vellisa.ru”
В контекстном меню рабочего стола появилась ссылка для быстрого запуска сайта.
Если созданные пункты контекстного меню больше не нужны, удалите из реестра ранее созданные разделы.
Добавление новых пунктов в контекстное меню «Отправить»
Для добавления программ в контекстное меню Проводника «Отправить» нет надобности в использовании редактора реестра. Можно обойтись более простым способом.
Пройдите шаги:
- Нажмите на клавиши «Win» + «R».
- В диалоговом окне «Выполнить» введите команду «shell:sendto» (без кавычек), нажмите на кнопку «ОК».
- Откроется папка «SendTo», в которой находятся ярлыки приложений.
- Скопируйте в эту папку ярлыки нужных программ. Для примера, я добавил в меню «Отправить» ярлык программы uTorrent.
Чтобы убрать пункт из контекстного меню «Отправить» удалите ярлык программы из папки «SendTo».
Выводы статьи
В случае необходимости, пользователь может добавить программу или системное средство в контекстное меню Windows для быстрого запуска приложения. Можно добавить свои пункты, предназначенные для запуска программ в контекстное меню Рабочего стола, папки, дисков и т. д.
Добавление пункта в контекстное меню рабочего стола Windows (видео)
Похожие публикации:
- Убираем стрелки с ярлыков в Windows — 3 способа
- Восстановление Windows 10 из облака: функция «Загрузка из облака»
- Папка AppData в Windows где находится, можно ли удалить
- Переменные среды в Windows: использование, список и таблицы