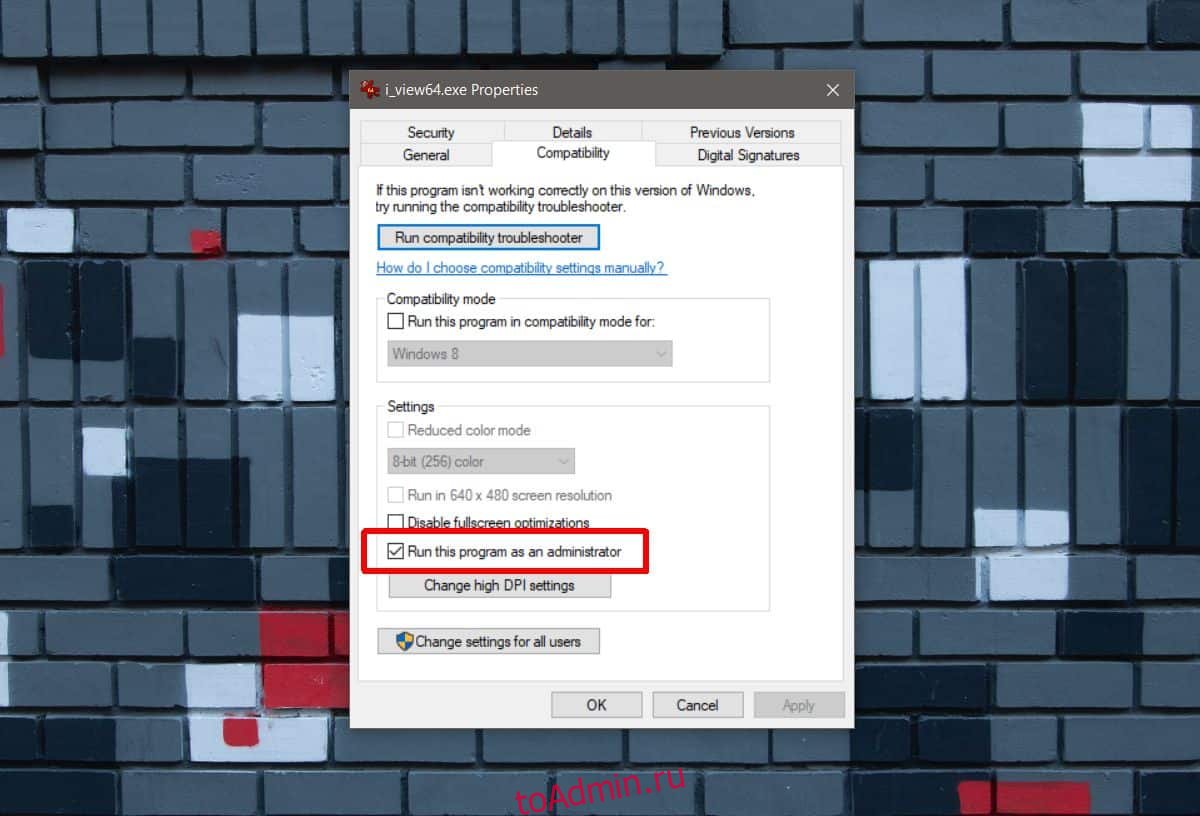Содержание
- Способ 1: Папка автозапуска
- Способ 2: «Редактор реестра»
- Способ 3: Планировщик заданий
- Способ 4: Локальные групповые политики
- Вопросы и ответы
Способ 1: Папка автозапуска
Методы добавления в автозагрузку скрипта BAT ничем не отличаются от методов добавления в автозагрузку ярлыков и других файлов. Самым простым и очевидным является копирование файла батника в папку автозапуска.
- Откройте папку автозапуска, для чего выполните в вызванном клавишами Win + R окошке команду
shell:Startup. - Скопируйте в открывшийся каталог файл BAT.

Это добавит командный файл в автозагрузку текущего пользователя. Если необходимо, чтобы скрипт выполнялся при входе в систему всех пользователей, скопируйте его в системную папку C:ProgramDataMicrosoftWindowsStart MenuProgramsStartup.
Способ 2: «Редактор реестра»
Добавить батник в автозагрузку можно также путем применения несложного твика реестра, прописав во встроенном «Редакторе реестра» путь к командному файлу.
- Запустите «Редактор реестра» командой
regedit, выполненной в диалоговом окошке Win + R. - Разверните ветку
HKEY_CURRENT_USERSOFTWAREMicrosoftWindowsCurrentVersionRunилиHKEY_LOCAL_MACHINESOFTWAREMicrosoftWindowsCurrentVersionRun, если хотите, чтобы добавленный в автозапуск батник запускался для всех пользователей. - Создайте в правой колонке новый строковый параметр с именем файла BAT или произвольным названием.
- Откройте двойным кликом по созданному параметру окошко редактирования его значения и вставьте в поле «Значение» полный путь к BAT-файлу. Если в пути присутствуют пробелы, заключите путь в двойные прямые кавычки.


Скопировать полный путь к файлу можно в его «Свойствах» либо из его контекстного меню, вызванного с зажатой клавишей Shift.
Способ 3: Планировщик заданий
Следующий метод добавления командного файла в автозагрузку Windows 10 заключается в создании задачи в системном «Планировщике заданий».
- Запустите «Планировщик заданий» командой
taskschd.msc, выполненной в диалоговом окошке Win + R. - Нажмите в правой колонке по «Создать задачу».
- В окне мастера создания задачи дайте новому заданию произвольное имя, активируйте, если нужно, запуск скрипта с наивысшими правами.
- Перейдите на вкладку «Триггеры» и нажмите кнопку «Создать».
- В выпадающем списке «Начать задачу» выберите «При запуске» или «При входе в систему». Нажмите «OK».
- Перейдите на вкладку «Действия» и нажмите «Создать».
- Нажав кнопку «Обзор», выберите добавляемый в автозапуск файл BAT. Остальные настройки можно не менять, убедитесь только, что в качестве действия выбран «Запуск программы» и последовательно сохраните настройки.


Созданная задача появится в разделе «Библиотека планировщика заданий». При желании ее можно будет испытать, выделив мышкой и нажав ссылку «Выполнить» в правой колонке «Планировщика заданий».

Способ 4: Локальные групповые политики
Этот способ добавления батника в автозагрузку подходит только для Windows 10 редакции Pro и выше.
- Запустите «Редактор локальных групповых политик» командой
gpedit.mscчерез диалоговое окошко «Выполнить» (Win + R). - Разверните ветку «Конфигурация пользователя» → «Административные шаблоны» → «Система» → «Вход в систему» и откройте двойным кликом настройки политики «Выполнять эти программы при входе в систему».
- Активируйте радиокнопку «Включено» и нажмите кнопку «Показать».
- В поле «Значение» открывшегося диалогового окошка вставьте полный путь к файлу-батнику, нажмите «OK» и сохраните настройки.

Если необходимо, чтобы батник запускался при входе в систему всех пользователей, нужно изменить одноименную политику в разделе «Конфигурация компьютера», а не «Конфигурация пользователя».
Еще статьи по данной теме:
Помогла ли Вам статья?
|
0 / 0 / 0 Регистрация: 29.11.2010 Сообщений: 10 |
|
|
1 |
|
Автозагрузка батника от имени администратора22.05.2012, 22:59. Показов 71833. Ответов 30
Есть задача выполнить несколько команд автоматически после загрузки винды.
__________________
0 |
|
Страшный зануда 1172 / 187 / 6 Регистрация: 30.12.2010 Сообщений: 469 |
|
|
22.05.2012, 23:04 |
2 |
|
РешениеПрочтите эту статью. Попробуйте воспользоваться способам 4 (планировщиком заданий).
1 |
|
0 / 0 / 0 Регистрация: 29.11.2010 Сообщений: 10 |
|
|
22.05.2012, 23:33 [ТС] |
3 |
|
Помогло, спасибо.
0 |
|
Matias |
|
23.05.2012, 15:46
|
|
Не по теме: Рад, что сумел помочь.
0 |
|
Joey |
|
18.05.2015, 21:35
|
|
Не по теме: bioz00, отметь как лучший ответ
0 |
|
17954 / 7591 / 889 Регистрация: 25.12.2011 Сообщений: 11,321 Записей в блоге: 17 |
|
|
20.05.2015, 16:18 |
6 |
|
Идея поставить в свойствах галочку «запуск от имени администратора» обломалась, поскольку она недоступна. Галочка будет доступна, если создать ярлык на батник. Другие способы можно посмотреть здесь: Запуск скрипта с повышенными привилегиями [руководство]
0 |
|
b_d |
|
08.04.2016, 17:34
|
|
Не по теме:
Галочка будет доступна, если создать ярлык на батник. это очень смешно, но у меня батник запускает ярлык, который уже ссылается на приложение: :D=-O
0 |
|
17954 / 7591 / 889 Регистрация: 25.12.2011 Сообщений: 11,321 Записей в блоге: 17 |
|
|
09.04.2016, 21:00 |
8 |
|
Хе-хе. Автоматически это только с помощью варианта, как указал Matias. Можешь подсмотреть как это делается в проге regjump mod by dragokas. В интернете найдешь. Добавлено через 4 минуты
0 |
|
12 / 17 / 2 Регистрация: 02.11.2015 Сообщений: 222 |
|
|
24.01.2019, 12:50 |
9 |
|
Прочтите эту статью. Попробуйте воспользоваться способам 4 (планировщиком заданий).
0 |
|
4330 / 2120 / 661 Регистрация: 26.04.2015 Сообщений: 6,823 |
|
|
24.01.2019, 15:15 |
10 |
|
и чего теперь делать? во-первых спросить что именно вам надо (если вопрос по планировщику, то в окне при создании задачи поставить галку «Выполнить с наивысшими правами»), потому как непонятно или по теме вопрос: «Автозагрузка батника от имени администратора» или нужен просто: «Запуск батника от имени администратора». Да, это разные вещи.
0 |
|
17954 / 7591 / 889 Регистрация: 25.12.2011 Сообщений: 11,321 Записей в блоге: 17 |
|
|
24.01.2019, 18:19 |
11 |
|
Eskander88, ответ висит прямо над вашим сообщением.
1 |
|
12 / 17 / 2 Регистрация: 02.11.2015 Сообщений: 222 |
|
|
28.01.2019, 09:39 |
12 |
|
Eskander88, ответ висит прямо над вашим сообщением. Если речь идёт о теме «Запуск скрипта с повышенными привилегиями [руководство]», то ни один из 3-ёх вариантов у меня не сработал.
во-первых спросить что именно вам надо (если вопрос по планировщику, то в окне при создании задачи поставить галку «Выполнить с наивысшими правами»), потому как непонятно или по теме вопрос: «Автозагрузка батника от имени администратора» или нужен просто: «Запуск батника от имени администратора». Да, это разные вещи. Вариант с планировщиком мне не подходит. Есть несколько bat-скриптов для выполнения рутиной работы, например: переключения сетевых адаптеров. Запуск происходит через приложение «выполнить» [win] + [R], путём ввода адреса к скрипту (или псевдонима приложения). По поводу учётной записи могу ошибиться, но в UAC указана учётная запись администратора. Если запустить cmd.exe от имени администратора и ввести путь к скрипту, то всё работает.
0 |
|
4330 / 2120 / 661 Регистрация: 26.04.2015 Сообщений: 6,823 |
|
|
28.01.2019, 12:54 |
13 |
|
Если запустить cmd.exe от имени администратора сделайте ярлык с правами админа и запускайте bat с кодом откуда угодно, прописав там нужный путь.
0 |
|
12 / 17 / 2 Регистрация: 02.11.2015 Сообщений: 222 |
|
|
28.01.2019, 14:10 |
14 |
|
сделайте ярлык с правами админа и запускайте bat с кодом откуда угодно, прописав там нужный путь. этот вариант также указан в теме «Запуск скрипта с повышенными привилегиями [руководство]», — как я уже говорил, — вариант не работает. ситуация такая.. если я скажем хочу запустить какое-нибудь ПО, скажем cmd.exe, то метод с ярлыком срабатывает! А вот если я кликаю по bat-нику и в списке выбираю «Запуск от имени администратора» то запускается окно со скриптом и сразу же закрывается. Тоже самое и если сделать ярлык с опцией «запускать от имени администратора». Заранее скажу: UPD:
0 |
|
5293 / 2482 / 987 Регистрация: 06.06.2017 Сообщений: 8,485 |
|
|
28.01.2019, 15:09 |
15 |
|
Однако хочу заметить, что lnk-файл для cmd.exe при такой же ситуации работает корректно.. Об этом не раз говорилось. В том числе там же.
1 |
|
17954 / 7591 / 889 Регистрация: 25.12.2011 Сообщений: 11,321 Записей в блоге: 17 |
|
|
28.01.2019, 16:32 |
16 |
|
Причина проблемы выяснилась. Оказалось lnk-файл не запускался из-за наличии в пути файла, в названии одного из подкатологов, символа «=». Однако хочу заметить, что lnk-файл для cmd.exe при такой же ситуации работает корректно.. Про знак = не в курсе, почему падает, а вот если стоит & то действительно не будет работать, причину разбирали в этом посте: Распишите полностью, как воспроизвести указанную проблему. Возможно, добавим в нашу тему.
Если речь идёт о теме «Запуск скрипта с повышенными привилегиями [руководство]», то ни один из 3-ёх вариантов у меня не сработал. Нет, речь не об этой теме, а о теме куда ведет гиперссылка над вашим сообщением.
1 |
|
12 / 17 / 2 Регистрация: 02.11.2015 Сообщений: 222 |
|
|
28.01.2019, 16:50 |
17 |
|
Добавлено через 13 минут
Распишите полностью, как воспроизвести указанную проблему. Возможно, добавим в нашу тему. Имеем такой файл «D:BATcode=testact-1.bat», в кодировке 866, с содержимым: Код :: Отключить сетевой адаптер :: название "Ethernet 3" может отличаться netsh interface set interface name="Ethernet 3" admin=DISABLED pause Создаём ярлык данного файла и переименовываем в «D:BATcode=testact-1.bat.lnk» Открываем свойства ярлыка, кнопка «дополнительно», ставим галочку «запуск с правами администратора», сохраняем настройки. Двойной клик по ярлыку: открывается окно консоли и сразу же закрывается, без выполнения скрипта. Далее переименовываем пути из «D:BATcode=test» в «D:BATcode-test». Открываем каталог с ярлыком «code-test». Запускаем двойным кликом наш ярлык «act-1.bat.lnk» и скрипт работает (вносить правки в ярлык не нужно) протестировано на: Win10 x64
1 |
|
alpap 4330 / 2120 / 661 Регистрация: 26.04.2015 Сообщений: 6,823 |
||||||||
|
28.01.2019, 19:18 |
18 |
|||||||
|
не вижу проблем с поиском пути, содержащим знак «=» Кликните здесь для просмотра всего текста
name.bat Кликните здесь для просмотра всего текста
вывод
0 |
|
12 / 17 / 2 Регистрация: 02.11.2015 Сообщений: 222 |
|
|
28.01.2019, 19:26 |
19 |
|
act-1.bat alpal, речь шла о выполнение bat-файла через ярлык, тобишь с помощью файла *.lnk, который лежит в каталоге (или имеет подкаталог) содержащий в названии знак «=» … а с запуском самого батника с опцией меню «Запуск от имени администратора» всё в порядке! P.S. знак «=» в имени самого файла *.lnk ошибки не вызывает:
0 |
|
4330 / 2120 / 661 Регистрация: 26.04.2015 Сообщений: 6,823 |
|
|
28.01.2019, 19:34 |
20 |
|
вот запуск ярлыком — все в порядке
0 |
- Remove From My Forums

Как сделать автозапуск с административными правами под обычным юзером?
-
Вопрос
-
Здравствуйте!
Хочу прописать поб обычным пользователем в автозапуск приложение, чтобы оно автоматически запускалось с правами администратора — и не могу!
Как пробовал:
— через ярлык в автозагрузке с галочкой «Запуск от имени администратора»
— через Планировщик заданий с галочкой «Выполнять с наивысшими правами» и с указанием учетной записи администратора.,
-через прописывание в реестре в разделе Run
Программа просто не запускается или процесс в диспетчере задач висит, но окна программы не видно.
UAC включен и отключать не хотелось бы.
Ответы
-
Как сказал Деньчик через runas, если подробнее, то делаете cmd (или bat) файл с содержимым
runas /savecred /user:administrator «c:yourprogramm.exe»
Этот батник копируете в папку автозагрузка.
Ключ /savecred позволяет запомнить пароль для пользователя administrator (его потребуется ввести 1 раз, в дальнейшем программа всегда будет запускаться без ввода пароля с администраторскими привилегиями)
-
Предложено в качестве ответа
15 мая 2013 г. 8:34
-
Отменено предложение в качестве ответа
_al
16 мая 2013 г. 5:14 -
Помечено в качестве ответа
_al
19 мая 2013 г. 16:27
-
Предложено в качестве ответа
-
Встроенная учетная запись Администратора должна быть включена.
-
Помечено в качестве ответа
_al
19 мая 2013 г. 16:28
-
Помечено в качестве ответа
На чтение 3 мин Просмотров 1.8к. Опубликовано 11.11.2019
При запуске операционной системы Windows 10 вместе с ней запускаются программы, добавленные в так называемый список автозагрузки, который можно редактировать — включать, отключать, добавлять или удалять элементы.
Давайте разберемся, каким образом в «десятке» можно добавить файл в автозагрузку на примере созданного нами же bat-файла.
Смотрите также: «Где находится автозагрузка в Windows 10»
Примечание: чем больше приложений находится в автозагрузке, тем больше времени потребуется на запуск компьютера.
Содержание
- Создание и сохранение bat-файла
- Шаг 1. Выбор программы
- Шаг 2. Определение пути к программе
- Шаг 3. Редактирование и сохранение пакета
- Добавление пакетного файла в автозагрузку
- Заключение
Создание и сохранение bat-файла
Прежде, чем добавить файл в автозагрузку, нужно его создать, а также, определить, какая программа будет содержаться внутри него.
Шаг 1. Выбор программы
Смотрите также: «Не работает панель поиска в Windows 10: что делать»
Проще всего, если иконка нужной нам программы расположена на рабочем столе.
В противном случае ее придется искать в меню Пуск (или в Проводнике):
Данный шаг нужен только для удобства. Вы можете работать с основным значком, непосредственно, в папке с перечнем программ.
Шаг 2. Определение пути к программе
- Щелкаем правой кнопкой мыши по ярлыку приложения и в открывшемся меню выбираем пункт «Свойства».
- Находясь во вкладке «Ярлык» копируем содержимое параметра «Объект», выделив его (если выделение было снято) и воспользовавшись комбинацией клавиш Ctrl+C.
- Щелкаем правой кнопкой мыши в любом свободном месте рабочего стола и выбираем пункт «Создать» — «Текстовый документ».
- Указываем имя документа, жмем Enter. Затем двойным щелчком открываем его (по умолчанию, для подобного формата должна использоваться программа Блокнот).
- Нажимаем сочетание клавиш Ctrl+V, чтобы вставить ранее скопированный путь к программе.
Примечание: В нашем случае ярлык программы оказался в папке (вместо Имени_пользователя должно быть указано реально имя):
"C:UsersИмя_ПользователяAppDataLocalProgramsOpera".
Но это вовсе не обязательно. Например, для программы Google путь выглядит так:
"C:Program Files (x86)GoogleChromeApplicationchrome.exe".
Шаг 3. Редактирование и сохранение пакета
Смотрите также: «Как ускорить работу компьютера (ноутбука) в Windows 10»
- Приступаем к редактированию информации в блокноте и сохранению данных. В финальном виде содержимое файла должно выглядеть следующим образом (в нашем случае):
@echo off
cd "C:UsersИмя_ПользователяAppDataLocalProgramsOpera"start launcher.exe
exit
Примечание: В адресе (в кавычках, после фразы «cd») указываем полный путь, за исключением исполняемого файла (exe), который с припиской «start» размещается на следующей строке.
- Заходим в меню файл и выбираем пункт «Сохранить как».
- Меняем тип файла на «Все файлы», выбираем папку для сохранения, затем редактируем имя файла (при необходимости), ставим после него точку и добавляем расширение «bat». По готовности жмем кнопку «Сохранить».
Добавление пакетного файла в автозагрузку
- Нажимаем комбинацию клавиш Win+R, чтобы запустить окно «Выполнить». Вводим команду «shell:startup» и жмем Enter (или OK).
- Откроется окно Автозагрузки. Также в Проводнике открываем папку, в которой мы сохранили ранее созданный файл с расширением «bat». Перетаскиваем файл в каталог с автозагрузкой с помощью зажатой левой кнопки мыши.
Примечание: иногда данный файл может быть скрыт. Чтобы его увидеть, переходим во вкладку «Вид» и ставим галочку напротив пункта «Скрытые элементы«.
- Все готово. При следующем запуске Windows, программа в bat-файле, который мы перенесли в папку «Автозагрузка» будет запущена автоматически.
Заключение
Несмотря на кажущуюся сложность при добавлении файла в Автозагрузку, на самом деле, данная процедура выполняется за несколько минут. Главное — поочередно выполнять шаги, описанные выше, и тогда все должно получиться.
-
#1
Товарищи, в свете последних событий по разблокировке ЛХР карт и запуску батника только от имени администратора, появилась проблема.
Не запускается автоматически батник после перезагрузки.
Что было сделано: создал ярлык батника, в свойствах ярлыка поставил галочку «запускать всегда от имени администратора», добавил ярлык в папку автозагрузки.
Если галочку убрать, ярлык запускается как и раньше.
Помогите решить задачу, пожалуйста.
-
#2
Товарищи, в свете последних событий по разблокировке ЛХР карт и запуску батника только от имени администратора, появилась проблема.
Не запускается автоматически батник после перезагрузки.
Что было сделано: создал ярлык батника, в свойствах ярлыка поставил галочку «запускать всегда от имени администратора», добавил ярлык в папку автозагрузки.
Если галочку убрать, ярлык запускается как и раньше.
Помогите решить задачу, пожалуйста.
Помогло?
Последнее редактирование: 9 Май 2022
-
#3
Не батника надо, а самого майнера настроить запуск от администратора .
Последнее редактирование: 9 Май 2022
-
#4
Не помогает( скрин прикрепил
-
20220509_202212.jpg
392,2 КБ · Просмотры: 203
-
#5
Не помогает( скрин прикрепил
ты чё, деревянный?
тебе ж пишут — в свойствах екзешника, а не ярлыка!
-
#6
С ярлыка убери галку, а на майнере поставь.
Пробуй и перегрузи комп, проверь.
Батник не надо запускать от админа
Получилось?
Последнее редактирование: 9 Май 2022
-
#7
Вам уже подсказали что надо делать. Заходите в папку куда распакован Майнер. Ищите там t-rex.exe. Вот ему надо дать разрешение запуска от администратора.
-
#8
@echo off
:: BatchGotAdmin
:————————————-
REM —> Check for permissions
>nul 2>&1 «%SYSTEMROOT%system32cacls.exe» «%SYSTEMROOT%system32configsystem»
REM —> If error flag set, we do not have admin.
if ‘%errorlevel%’ NEQ ‘0’ (
echo Requesting administrative privileges… Click yes.
goto UACPrompt
) else ( goto gotAdmin )
:UACPrompt
echo Set UAC = CreateObject^(«Shell.Application»^) > «%temp%getadmin.vbs»
set params = %*:»=»»
echo UAC.ShellExecute «%~s0», «%params%», «», «runas», 1 >> «%temp%getadmin.vbs»
«%temp%getadmin.vbs»
exit /B
:gotAdmin
if exist «%temp%getadmin.vbs» ( del «%temp%getadmin.vbs» )
pushd «%CD%»
CD /D «%~dp0»
-
OnGPUsLost.bat.txt
1,3 КБ · Просмотры: 28
-
#9
Не батника надо, а самого майнера настроить запуск от администратора .
Всё, получилось, большое спасибо
ты чё, деревянный?
тебе ж пишут — в свойствах екзешника, а не ярлыка!
Язык прикуси, дятел.
Товарищи, всем спасибо, кто откликнулся!
-
#10
Всё, получилось, большое спасибо
Язык прикуси, дятел.
Товарищи, всем спасибо, кто откликнулся!
Как получилось ? При перезагрузке все равно надо нажать да запустить с правами администратора, а чтобы сам запускался с правами администратора как сделать?
-
#11
Всё, получилось, большое спасибо
Язык прикуси, дятел.
Товарищи, всем спасибо, кто откликнулся!
-
6d4cc5dd0ea89ed00676d8031ce3fc53.png
56,9 КБ · Просмотры: 156
-
#12
Как получилось ? При перезагрузке все равно надо нажать да запустить с правами администратора, а чтобы сам запускался с правами администратора как сделать?
В свойствах самого майнера ставишь галочку, как выше написали, а в автозагрузке так и оставляешь обычный ярлык батника. И будет запускаться с правами администратора автоматически.
-
#13
При запуске нужно нажать на да при запуске , а модно ли сдеоать так чтобы не подтвпрждать запуск с правами администратора?
-
#14
Можно, но с такой реакцией на советы-думай сам
-
#15
При запуске нужно нажать на да при запуске , а модно ли сдеоать так чтобы не подтвпрждать запуск с правами администратора?
-
#16
Вы еще 100 раз напишите что в экзешнике в свойствах надо поставить галочку для запуска с правами администратора. Вопрос в том чтобы после перезагрузки автоматически запускался майнер и не надо было нажимать подтверждение на запуск от имени администратора
-
#17
Да блин, отключи контроль учетных записей!
-
#18
Можно, но с такой реакцией на советы-думай сам
Значит:
1. Захожу в папку с майнером
2. Нахожу файл *.exe (NB/T-rex)
3. Жму правой клавишей мыши на файл и выбираю «Свойства»
4. Зайдя в меню ищу во вкладке «совместимость» слова «от имени администратора» и в квадратике ставлю галочку
5. Применяю
6. Размещаю ярлык майнера в папке автозагрузка
7. Перезагружаю компьютер и… и…
ПРЕДЛАГАЮТ НАЖАТЬ ДУРАЦКУЮ КНОПКУ!
(Хи Хи дурацкий смех)
-
#19
Да блин, отключи контроль учетных записей!
Не тривиальная задача. Обычным путем, опустив ползунок изменения сохраняются только до перезагрузки, в REGEDIT параметр EnableLUA изменить не дают.
-
#20
Через планировщик заданий. Там создаешь задачу на запуск при входе любого пользователя, и майнинг запускается с правами админа как тебе и надо. Ярлык из автозагрузки выкинуть можно
If you’re trying to invoke a Windows UAC prompt (the one that puts the whole screen black and asks if you’re granting administrator privileges to the following task), RUNAS is not the smoothest way to do it, since:
- You’re not going to get prompted for UAC authorization, even if logged in as the administrator and
- RUNAS expects that you have the administrator password, even if your user is setup as a local administrator, in which case the former password is not a sound security practice, specially in work environments.
Instead, try to copy & paste the following code to ensure that your batch file runs with administrator privileges:
@echo off
>nul 2>&1 "%SYSTEMROOT%system32cacls.exe" "%SYSTEMROOT%system32configsystem"
if '%errorlevel%' NEQ '0' (
echo Requesting Admin access...
goto goUAC )
else goto goADMIN
:goUAC
echo Set UAC = CreateObject^("Shell.Application"^) > "%temp%getadmin.vbs"
set params = %*:"=""
echo UAC.ShellExecute "cmd.exe", "/c %~s0 %params%", "", "runas", 1 >> "%temp%getadmin.vbs"
"%temp%getadmin.vbs"
del "%temp%getadmin.vbs"
exit /B
:goADMIN
pushd "%CD%"
CD /D "%~dp0"
rem --- FROM HERE PASTE YOUR ADMIN-ENABLED BATCH SCRIPT ---
echo Stopping some Microsoft Service...
net stop sqlserveragent
rem --- END OF BATCH ----
This solution works 100% under Windows 7, 8.1 and 10 setups with UAC enabled.
If you’re trying to invoke a Windows UAC prompt (the one that puts the whole screen black and asks if you’re granting administrator privileges to the following task), RUNAS is not the smoothest way to do it, since:
- You’re not going to get prompted for UAC authorization, even if logged in as the administrator and
- RUNAS expects that you have the administrator password, even if your user is setup as a local administrator, in which case the former password is not a sound security practice, specially in work environments.
Instead, try to copy & paste the following code to ensure that your batch file runs with administrator privileges:
@echo off
>nul 2>&1 "%SYSTEMROOT%system32cacls.exe" "%SYSTEMROOT%system32configsystem"
if '%errorlevel%' NEQ '0' (
echo Requesting Admin access...
goto goUAC )
else goto goADMIN
:goUAC
echo Set UAC = CreateObject^("Shell.Application"^) > "%temp%getadmin.vbs"
set params = %*:"=""
echo UAC.ShellExecute "cmd.exe", "/c %~s0 %params%", "", "runas", 1 >> "%temp%getadmin.vbs"
"%temp%getadmin.vbs"
del "%temp%getadmin.vbs"
exit /B
:goADMIN
pushd "%CD%"
CD /D "%~dp0"
rem --- FROM HERE PASTE YOUR ADMIN-ENABLED BATCH SCRIPT ---
echo Stopping some Microsoft Service...
net stop sqlserveragent
rem --- END OF BATCH ----
This solution works 100% under Windows 7, 8.1 and 10 setups with UAC enabled.
Некоторые приложения запускаются автоматически при каждом входе в Windows, но вы можете сами добавить любую программу, файл или папку в автозагрузку Windows 10. Это добавление особенно актуально для тех элементов, которые вы используете регулярно.
Также стоит обратить своё внимание, на количество программ и других элементов, находящихся в автозагрузке, чем больше их у вас, тем дольше будет запускаться компьютер при входе в систему. Ненужное стоит отключить.
В этой публикации мы рассмотрим, размещение файла в автозагрузку windows 10, на примере элемента с bat расширением, также подробно рассмотрим, как его создать. Также может быть интересно: Как добавить программу в автозагрузку, а также другие способы.
Содержание
- Как добавить bat?
- Выбор иконки
- Определяем путь
- Создание пакета
- Как поместить в папку?
Перед тем как добавить батник в папку автозагрузки, нам нужно его создать, определив какая программа или приложение будет находится внутри файла. Далее поговорим об этом подробнее.
Выбор иконки
Первый шаг после того, как вы выбрали одно (или более) приложений, которые хотите объединить в одном файле, выбрать ярлык нужной вам программы.
Если значок приложения, которое вы хотите использовать находиться на рабочем столе, тогда полдела уже сделано.
Что если его там нет? Найдите ярлык (через меню «Пуск» или через проводник Windows), щелкните по нему правой кнопкой мыши и выберите «Отправить → Рабочий стол (создать ярлык)».
Мы делаем это для удобства, чтобы всё было под рукой, но, если вы считаете это действие лишним может использовать значок программы прямо в корневой папке. Теперь читайте далее, для чего нам нужен ярлык.
Определяем путь
Первое что нужно сделать, узнать путь к нужной программе.
1. Для этого наведите курсор на ярлык программы, и нажмите на правую кнопку мыши, чтобы открыть контекстное меню.
2. Выберите «Свойства»
3. В появившемся окне найдите поле «Объект», скопируйте его содержимое, и сохраните в «Блокноте» чтобы вы могли его легко найти.
Создание пакета
Теперь откройте файл блокнота, который содержит путь к программе, ранее скопированный вами, и настройте его так, чтобы он выглядел как в пример ниже.
@echo off cd «C:Program Files (x86)GoogleChromeApplication» start chrome.exe exit
1. Замените путь к программе, которую вы хотите добавить в автозагрузку на свой.
2. Теперь сохраните файл.
3. После сохранения измените его расширение с .txt на .bat, если у вас не отображаются расширения файла, нужно перейти в проводнике Windows «Файл → Изменить параметры папок и поиска» в открывшемся окне выбрать «Вид» и снять чек-бокс с параметра «Скрывать расширения для зарегистрированных типов файлов» и нажать OK.
Как поместить в папку?
Перед тем как добавить созданный нами пакетный файл в папку автозагрузки, возможно придётся включить отображение скрытых файлов и папок.
Теперь нужно открыть директорию автозагрузки, нажав Win + R для вызова диалогового окна.
Вставляем код:
shell:startup
После перетягиваем наш бат файл в папку автозагрузки, и всё готово!
Теперь, когда вы в следующий раз войдёте в Windows, программа, добавленная в батник, запустится автоматически. Всё-таки стоит потратить пять минут вашего времени, чтобы сэкономить его в будущем, избежать ненужных действий и кликов.
Содержание
- Как запускать нужную программу при старте Windows
- Простой способ добавить программу в автозагрузку
- Шаг 1: Откройте папку автозагрузки Windows
- Шаг 2: Создайте ярлык в папке Startup
- Авто-запуск программы с правами администратора
- Автозагрузка программ в Windows 10 через реестр
- Добавление/удаление программы из автозапуска из реестра
- Включение/отключение автозапуска через Диспетчере задач
- Программа для управления авто-запуском
- Используя какой способ можно добавить файл в автозагрузку Windows 10?
- Как добавить bat?
- Выбор иконки
- Определяем путь
- Создание пакета
- Как поместить в папку?
Как запускать нужную программу при старте Windows
Простой способ добавить программу в автозагрузку
Этот метод будет работать с любой версией Windows, от Vista до Windows 7 и 8, и 10.
Шаг 1: Откройте папку автозагрузки Windows
Startup (автозагрузка) — это скрытая системная папка, в которую можно перейти в проводнике (при условии, что у вас включен показ скрытых файлов).
Технически эта папка находится по пути:
Для этого нажмите комбинацию клавиш Windows+R, в поле ввода напишите shell:startup и нажмите Enter.
Шаг 2: Создайте ярлык в папке Startup
Теперь, чтобы запустить приложение, файл или папку вместе с Windows, нужно создать ярлык программы/папки в открытой папке Startup.
Теперь нужно создать ярлык основного файла программы в папке Startup. Существуют различные способы создания ярлыков в Windows, но я поклонник супер быстрого метода «правого перетаскивания»: хватайте файл правой кнопкой мыши и удерживая её тащите в папку “Startup”. Когда вы отпустите кнопку, появится всплывающее меню с параметрами перемещения. Нажмите “Создать ярлык.”
При следующем запуске Windows приложение, файл или папка будут запущены вместе с ним.
Авто-запуск программы с правами администратора
Вариант 1

Вариант 2 (не всегда работает)
Чтобы запускать программу как администратора по клику на иконку (ярлык), нужно установить соответствующую опцию этому ярлыку.
Автозагрузка программы с правами администратора
Автозагрузка программ в Windows 10 через реестр
Есть еще одно место, откуда Windows запускает программы — это раздел реестра Windows 10. Как правило этот раздел используется другими программами, чтобы добавить себя в авто запуск. Но мы с вами также можем добавлять или, что более важно, удалять от туда программы.
Для удаления автозапускающихся программ из реестра нужно нажать Win+R и там написать команду regedit. В открывшемся реестре перейти в одну из веток:
Добавление/удаление программы из автозапуска из реестра
Для удаления кликаем на ненужной программе правой кнопкой и жмем Удалить (Delete):
Для добавления кликаем правой кнопкой в пустом месте окна и жмем Создать > Строковой параметр:
После создания строкового ключа, на нем нужно кликнуть правой кнопкой и выбрать Изменить, далее нужно добавить пусть до файла программы которую нужно запустить:
Включение/отключение автозапуска через Диспетчере задач
Диспетчер задач Windows 10 содержит информацию какие программы запускаются при старте системы. Там же можно быстро включить или отключить программу из автозапуска. Добавить программу от туда невозможно.
Для управления нужно:
Программа для управления авто-запуском
Для комплексного управления программами автозапуска есть хорошая программа:
Autorun Organizer (ссылка на сайт производителя).
Программа показывает сразу все точки автозапуска: папка автозапуска, реестр (пользователя и общий). А также показывает другую информацию о том как была запущена программа, сколько времени занял запуск и т.д.
Источник
Используя какой способ можно добавить файл в автозагрузку Windows 10?
Некоторые приложения запускаются автоматически при каждом входе в Windows, но вы можете сами добавить любую программу, файл или папку в автозагрузку Windows 10. Это добавление особенно актуально для тех элементов, которые вы используете регулярно.
Также стоит обратить своё внимание, на количество программ и других элементов, находящихся в автозагрузке, чем больше их у вас, тем дольше будет запускаться компьютер при входе в систему. Ненужное стоит отключить.
В этой публикации мы рассмотрим, размещение файла в автозагрузку windows 10, на примере элемента с bat расширением, также подробно рассмотрим, как его создать. Также может быть интересно: Как добавить программу в автозагрузку, а также другие способы.
Как добавить bat?
Выбор иконки
Первый шаг после того, как вы выбрали одно (или более) приложений, которые хотите объединить в одном файле, выбрать ярлык нужной вам программы.
Что если его там нет? Найдите ярлык (через меню «Пуск» или через проводник Windows), щелкните по нему правой кнопкой мыши и выберите «Отправить → Рабочий стол (создать ярлык)».
Мы делаем это для удобства, чтобы всё было под рукой, но, если вы считаете это действие лишним может использовать значок программы прямо в корневой папке. Теперь читайте далее, для чего нам нужен ярлык.
Определяем путь
Первое что нужно сделать, узнать путь к нужной программе.
1. Для этого наведите курсор на ярлык программы, и нажмите на правую кнопку мыши, чтобы открыть контекстное меню.
2. Выберите «Свойства»
3. В появившемся окне найдите поле «Объект», скопируйте его содержимое, и сохраните в «Блокноте» чтобы вы могли его легко найти.
Создание пакета
Теперь откройте файл блокнота, который содержит путь к программе, ранее скопированный вами, и настройте его так, чтобы он выглядел как в пример ниже.
1. Замените путь к программе, которую вы хотите добавить в автозагрузку на свой.
2. Теперь сохраните файл.
Как поместить в папку?
Перед тем как добавить созданный нами пакетный файл в папку автозагрузки, возможно придётся включить отображение скрытых файлов и папок.
Теперь нужно открыть директорию автозагрузки, нажав Win + R для вызова диалогового окна.
После перетягиваем наш бат файл в папку автозагрузки, и всё готово!
Теперь, когда вы в следующий раз войдёте в Windows, программа, добавленная в батник, запустится автоматически. Всё-таки стоит потратить пять минут вашего времени, чтобы сэкономить его в будущем, избежать ненужных действий и кликов.
Источник
Запускать приложение при старте системы очень просто; вы можете добавить его в папку «Автозагрузка» в Windows 10 или, если у приложения есть возможность автоматического запуска при запуске, вы можете включить его. Многие приложения, которым нужна такая опция, например Dropbox, имеют одну встроенную.
Эти приложения работают с обычными правами пользователя, и это нормально почти во всех случаях. Если у вас есть приложение, которому требуются права администратора для выполнения своей работы, и вам нужно, чтобы оно запускалось при запуске, папка автозагрузки здесь не поможет. Он запустит приложение с правами обычного пользователя, и это поведение ничем не изменится. Если вам нужно запустить приложение от имени администратора при запуске, вам придется изменить способ его запуска, и вам придется использовать сценарий VB.
Создание скрипта VB
Откройте новый файл Блокнота и введите в него следующее. Вам нужно будет внести изменения, прежде чем вы сможете сохранить скрипт.
Dim objShell
Set objShell = WScript.CreateObject( "WScript.Shell" )
objShell.Run("""path-to-app.exe""")
Set objShell = Nothing
Строку нужно поменять на третью. Замените путь фактическим путем к EXE-файлу приложения, которое вы хотите запустить от имени администратора. Убедитесь, что путь заключен в двойные кавычки.
Пример
Dim objShell
Set objShell = WScript.CreateObject( "WScript.Shell" )
objShell.Run("""C:Program FilesIrfanViewi_view64.exe""")
Set objShell = Nothing
Сохраните файл с расширением VBS.
Настройте приложение для запуска от имени администратора
Откройте проводник и перейдите к EXE-файлу приложения, которое вы хотите запускать от имени администратора при запуске. Щелкните его правой кнопкой мыши и выберите в контекстном меню «Свойства». Перейдите на вкладку «Совместимость».
Примечание: Если вкладка совместимости отсутствует, этот метод не сработает.
На вкладке «Совместимость» включите параметр «Запускать эту программу от имени администратора». Примените изменение.
Переместить скрипт в папку автозагрузки
Последний шаг — переместить скрипт в папку автозагрузки. Это легко сделать; откройте окно запуска с помощью сочетания клавиш Win + R и введите следующее. Нажмите Enter и переместите скрипт в открывшуюся папку.
shell:startup
При следующей загрузке системы этот сценарий запустится, а он, в свою очередь, запустит выбранное вами приложение. Приложение настроено для запуска с правами администратора, и вы увидите приглашение UAC, подтверждающее, что вы хотите запустить приложение с правами администратора.
Ограничения
У этого метода есть два ограничения; Во-первых, для приложений, которые не позволяют запускать их от имени администратора, например, Блокнота, этот метод не работает. Во-вторых, это может работать не для всех приложений. Я попробовал это с Firefox, и в итоге мне пришлось подтверждать бесконечное количество запросов UAC. Firefox никогда не запускался, потому что запросы никогда не прекращались, если я не нажимал Нет.
Чтобы проверить, будет ли этот метод работать для приложения, сначала запустите сценарий VB, прежде чем переместить его в папку автозагрузки.













 Сообщение было отмечено ComSpec как решение
Сообщение было отмечено ComSpec как решение


 ахах.. статью по ссылке удалили… и чего теперь делать?
ахах.. статью по ссылке удалили… и чего теперь делать?