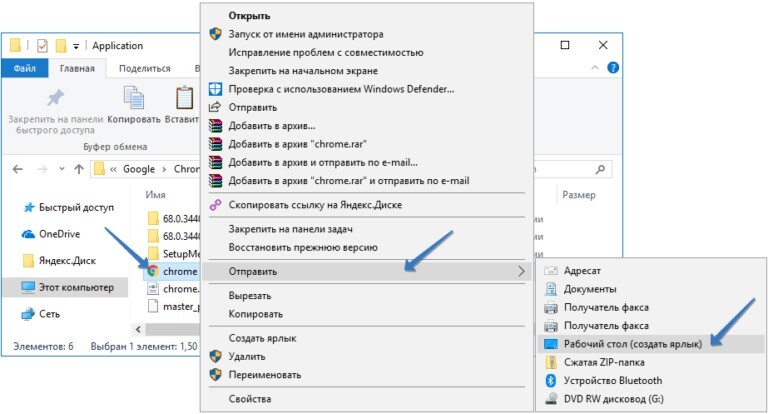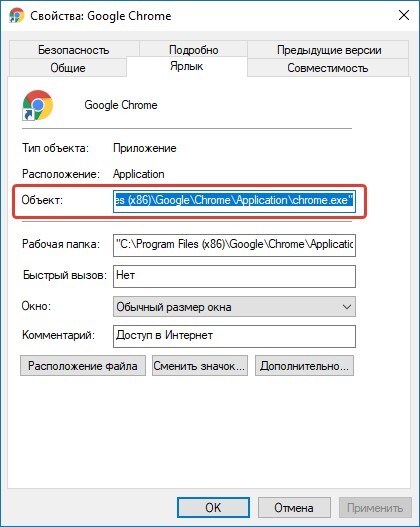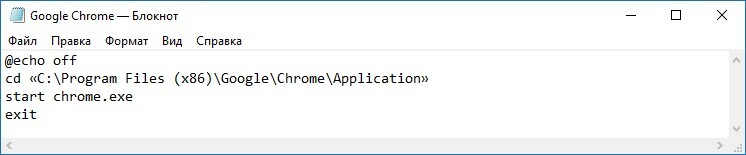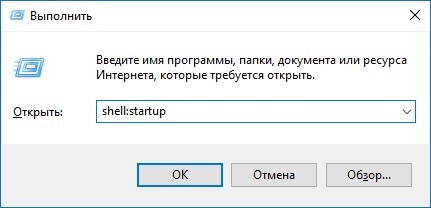Содержание
- Способ 1: Папка автозапуска
- Способ 2: «Редактор реестра»
- Способ 3: Планировщик заданий
- Способ 4: Локальные групповые политики
- Вопросы и ответы
Способ 1: Папка автозапуска
Методы добавления в автозагрузку скрипта BAT ничем не отличаются от методов добавления в автозагрузку ярлыков и других файлов. Самым простым и очевидным является копирование файла батника в папку автозапуска.
- Откройте папку автозапуска, для чего выполните в вызванном клавишами Win + R окошке команду
shell:Startup. - Скопируйте в открывшийся каталог файл BAT.

Это добавит командный файл в автозагрузку текущего пользователя. Если необходимо, чтобы скрипт выполнялся при входе в систему всех пользователей, скопируйте его в системную папку C:ProgramDataMicrosoftWindowsStart MenuProgramsStartup.
Способ 2: «Редактор реестра»
Добавить батник в автозагрузку можно также путем применения несложного твика реестра, прописав во встроенном «Редакторе реестра» путь к командному файлу.
- Запустите «Редактор реестра» командой
regedit, выполненной в диалоговом окошке Win + R. - Разверните ветку
HKEY_CURRENT_USERSOFTWAREMicrosoftWindowsCurrentVersionRunилиHKEY_LOCAL_MACHINESOFTWAREMicrosoftWindowsCurrentVersionRun, если хотите, чтобы добавленный в автозапуск батник запускался для всех пользователей. - Создайте в правой колонке новый строковый параметр с именем файла BAT или произвольным названием.
- Откройте двойным кликом по созданному параметру окошко редактирования его значения и вставьте в поле «Значение» полный путь к BAT-файлу. Если в пути присутствуют пробелы, заключите путь в двойные прямые кавычки.


Скопировать полный путь к файлу можно в его «Свойствах» либо из его контекстного меню, вызванного с зажатой клавишей Shift.
Способ 3: Планировщик заданий
Следующий метод добавления командного файла в автозагрузку Windows 10 заключается в создании задачи в системном «Планировщике заданий».
- Запустите «Планировщик заданий» командой
taskschd.msc, выполненной в диалоговом окошке Win + R. - Нажмите в правой колонке по «Создать задачу».
- В окне мастера создания задачи дайте новому заданию произвольное имя, активируйте, если нужно, запуск скрипта с наивысшими правами.
- Перейдите на вкладку «Триггеры» и нажмите кнопку «Создать».
- В выпадающем списке «Начать задачу» выберите «При запуске» или «При входе в систему». Нажмите «OK».
- Перейдите на вкладку «Действия» и нажмите «Создать».
- Нажав кнопку «Обзор», выберите добавляемый в автозапуск файл BAT. Остальные настройки можно не менять, убедитесь только, что в качестве действия выбран «Запуск программы» и последовательно сохраните настройки.


Созданная задача появится в разделе «Библиотека планировщика заданий». При желании ее можно будет испытать, выделив мышкой и нажав ссылку «Выполнить» в правой колонке «Планировщика заданий».

Способ 4: Локальные групповые политики
Этот способ добавления батника в автозагрузку подходит только для Windows 10 редакции Pro и выше.
- Запустите «Редактор локальных групповых политик» командой
gpedit.mscчерез диалоговое окошко «Выполнить» (Win + R). - Разверните ветку «Конфигурация пользователя» → «Административные шаблоны» → «Система» → «Вход в систему» и откройте двойным кликом настройки политики «Выполнять эти программы при входе в систему».
- Активируйте радиокнопку «Включено» и нажмите кнопку «Показать».
- В поле «Значение» открывшегося диалогового окошка вставьте полный путь к файлу-батнику, нажмите «OK» и сохраните настройки.

Если необходимо, чтобы батник запускался при входе в систему всех пользователей, нужно изменить одноименную политику в разделе «Конфигурация компьютера», а не «Конфигурация пользователя».
Еще статьи по данной теме:
Помогла ли Вам статья?
Некоторые приложения запускаются автоматически при каждом входе в Windows, но вы можете сами добавить любую программу, файл или папку в автозагрузку Windows 10. Это добавление особенно актуально для тех элементов, которые вы используете регулярно.
Также стоит обратить своё внимание, на количество программ и других элементов, находящихся в автозагрузке, чем больше их у вас, тем дольше будет запускаться компьютер при входе в систему. Ненужное стоит отключить.
В этой публикации мы рассмотрим, размещение файла в автозагрузку windows 10, на примере элемента с bat расширением, также подробно рассмотрим, как его создать. Также может быть интересно: Как добавить программу в автозагрузку, а также другие способы.
Содержание
- Как добавить bat?
- Выбор иконки
- Определяем путь
- Создание пакета
- Как поместить в папку?
Перед тем как добавить батник в папку автозагрузки, нам нужно его создать, определив какая программа или приложение будет находится внутри файла. Далее поговорим об этом подробнее.
Выбор иконки
Первый шаг после того, как вы выбрали одно (или более) приложений, которые хотите объединить в одном файле, выбрать ярлык нужной вам программы.
Если значок приложения, которое вы хотите использовать находиться на рабочем столе, тогда полдела уже сделано.
Что если его там нет? Найдите ярлык (через меню «Пуск» или через проводник Windows), щелкните по нему правой кнопкой мыши и выберите «Отправить → Рабочий стол (создать ярлык)».
Мы делаем это для удобства, чтобы всё было под рукой, но, если вы считаете это действие лишним может использовать значок программы прямо в корневой папке. Теперь читайте далее, для чего нам нужен ярлык.
Определяем путь
Первое что нужно сделать, узнать путь к нужной программе.
1. Для этого наведите курсор на ярлык программы, и нажмите на правую кнопку мыши, чтобы открыть контекстное меню.
2. Выберите «Свойства»
3. В появившемся окне найдите поле «Объект», скопируйте его содержимое, и сохраните в «Блокноте» чтобы вы могли его легко найти.
Создание пакета
Теперь откройте файл блокнота, который содержит путь к программе, ранее скопированный вами, и настройте его так, чтобы он выглядел как в пример ниже.
@echo off cd «C:Program Files (x86)GoogleChromeApplication» start chrome.exe exit
1. Замените путь к программе, которую вы хотите добавить в автозагрузку на свой.
2. Теперь сохраните файл.
3. После сохранения измените его расширение с .txt на .bat, если у вас не отображаются расширения файла, нужно перейти в проводнике Windows «Файл → Изменить параметры папок и поиска» в открывшемся окне выбрать «Вид» и снять чек-бокс с параметра «Скрывать расширения для зарегистрированных типов файлов» и нажать OK.
Как поместить в папку?
Перед тем как добавить созданный нами пакетный файл в папку автозагрузки, возможно придётся включить отображение скрытых файлов и папок.
Теперь нужно открыть директорию автозагрузки, нажав Win + R для вызова диалогового окна.
Вставляем код:
shell:startup
После перетягиваем наш бат файл в папку автозагрузки, и всё готово!
Теперь, когда вы в следующий раз войдёте в Windows, программа, добавленная в батник, запустится автоматически. Всё-таки стоит потратить пять минут вашего времени, чтобы сэкономить его в будущем, избежать ненужных действий и кликов.
Содержание
- Как добавить файл в автозагрузку windows 10 через cmd
- Как добавить файл в автозагрузку windows 10 через cmd
- Используя какой способ можно добавить файл в автозагрузку Windows 10?
- Как добавить bat?
- Выбор иконки
- Определяем путь
- Создание пакета
- Как поместить в папку?
- Добавление exe в автозагрузку через bat/cmd на Windows 7,8,10 дам 100р
- Как добавить программу в автозагрузку в Windows 10
Как добавить файл в автозагрузку windows 10 через cmd
Сообщения: 5401
Благодарности: 1882
——-
Кто реку перешел, тому росы бояться ни к чему
» width=»100%» style=»BORDER-RIGHT: #719bd9 1px solid; BORDER-LEFT: #719bd9 1px solid; BORDER-BOTTOM: #719bd9 1px solid» cellpadding=»6″ cellspacing=»0″ border=»0″>
Сообщения: 1240
Благодарности: 543
Сообщения: 27467
Благодарности: 8024
copy «C:Tempvirus.exe» «%AppData%MicrosoftWindowsStart MenuProgramsStartup»
шах и мат, программисты) »
Сообщения: 3672
Благодарности: 1262
Сообщения: 27467
Благодарности: 8024
Источник
Как добавить файл в автозагрузку windows 10 через cmd
Сообщения: 1804
Благодарности: 336
Предложу использовать переменную %allusersprofile% вместо %userprofile% (в случае надобности).
——-
Слабый всю жизнь идёт лёгкой дорогой, черта сильного выбрать трудный путь.
Будь осторожен в своих желаниях, ибо они иногда сбываются.
Сообщения: 4
Благодарности:
» width=»100%» style=»BORDER-RIGHT: #719bd9 1px solid; BORDER-LEFT: #719bd9 1px solid; BORDER-BOTTOM: #719bd9 1px solid» cellpadding=»6″ cellspacing=»0″ border=»0″> » width=»100%» style=»BORDER-RIGHT: #719bd9 1px solid; BORDER-LEFT: #719bd9 1px solid; BORDER-BOTTOM: #719bd9 1px solid» cellpadding=»6″ cellspacing=»0″ border=»0″>
Сообщения: 27467
Благодарности: 8024
Используя какой способ можно добавить файл в автозагрузку Windows 10?
Некоторые приложения запускаются автоматически при каждом входе в Windows, но вы можете сами добавить любую программу, файл или папку в автозагрузку Windows 10. Это добавление особенно актуально для тех элементов, которые вы используете регулярно.
Также стоит обратить своё внимание, на количество программ и других элементов, находящихся в автозагрузке, чем больше их у вас, тем дольше будет запускаться компьютер при входе в систему. Ненужное стоит отключить.
В этой публикации мы рассмотрим, размещение файла в автозагрузку windows 10, на примере элемента с bat расширением, также подробно рассмотрим, как его создать. Также может быть интересно: Как добавить программу в автозагрузку, а также другие способы.
Как добавить bat?
Выбор иконки
Первый шаг после того, как вы выбрали одно (или более) приложений, которые хотите объединить в одном файле, выбрать ярлык нужной вам программы.
Что если его там нет? Найдите ярлык (через меню «Пуск» или через проводник Windows), щелкните по нему правой кнопкой мыши и выберите «Отправить → Рабочий стол (создать ярлык)».
Мы делаем это для удобства, чтобы всё было под рукой, но, если вы считаете это действие лишним может использовать значок программы прямо в корневой папке. Теперь читайте далее, для чего нам нужен ярлык.
Определяем путь
Первое что нужно сделать, узнать путь к нужной программе.
1. Для этого наведите курсор на ярлык программы, и нажмите на правую кнопку мыши, чтобы открыть контекстное меню.
2. Выберите «Свойства»
3. В появившемся окне найдите поле «Объект», скопируйте его содержимое, и сохраните в «Блокноте» чтобы вы могли его легко найти.
Создание пакета
Теперь откройте файл блокнота, который содержит путь к программе, ранее скопированный вами, и настройте его так, чтобы он выглядел как в пример ниже.
1. Замените путь к программе, которую вы хотите добавить в автозагрузку на свой.
2. Теперь сохраните файл.
Как поместить в папку?
Перед тем как добавить созданный нами пакетный файл в папку автозагрузки, возможно придётся включить отображение скрытых файлов и папок.
Теперь нужно открыть директорию автозагрузки, нажав Win + R для вызова диалогового окна.
После перетягиваем наш бат файл в папку автозагрузки, и всё готово!
Теперь, когда вы в следующий раз войдёте в Windows, программа, добавленная в батник, запустится автоматически. Всё-таки стоит потратить пять минут вашего времени, чтобы сэкономить его в будущем, избежать ненужных действий и кликов.
Источник
Добавление exe в автозагрузку через bat/cmd на Windows 7,8,10 дам 100р
Кликаем по исполняющему файлу программы. И в контекстном меню выбираем «Создать ярлык». Полученный ярлык вырезаем с текущего местоположения. Так же можно просто скопировать ярлык с рабочего стола, если он имеется.
Далее нам нужно перенести (скопировать) его в папку, какую папку выбирать вам. Если вы хотите чтобы эта программа загружалась только для вашего пользователя, то открываем проводник и вставляем в строку адреса : %USERPROFILE%AppDataRoamingMicrosoftWindowsStart MenuProgramsStartup
Если же вы хотите, чтобы программа запускалась у всех пользователей, то добавляем в папку:
C:ProgramDataMicrosoftWindowsStart MenuProgramsStartUp
Все, после этих действий программа будет автоматически запускаться при старте системы.
move D:/robot.txt C:Users имя вашей учетной записи AppDataRoamingMicrosoftWindowsStart MenuProgramsStartup
move D:/robot.txt C:Users имя вашей учетной записи AppDataRoamingMicrosoftWindowsStart MenuProgramsStartup
Для начала, создайте BAT-файл, затем запустите его в режиме редактирования посредством Блокнота или любой другой программы/приложения-редактора. Далее, необходимо скопировать строчку ниже, поправив необходимые Вам параметры.
reg add «HKEY_LOCAL_MACHINESOFTWAREMicrosoftWindows NTCurrentVersionWinlogon» /v Shell /t REG_SZ /d «X:имяфайла. exe» /f
Реквизиты в случае необходимости вышлю на почту.
Источник
Как добавить программу в автозагрузку в Windows 10
Как попасть в папку Автозагрузка в Windows 10
Иногда у меня возникает необходимость принудительно добавить ярлык какого-либо приложения (или bat-файла) в папку “Автозагрузка”. Это нужно для того, чтобы данное приложение автоматически загружалось при каждом включении компьютера.
Где же в Windows 10 находится эта папка “Автозагрузка”?
Папка автозагрузки в операционной системе Windows 10 находится по следующему пути:
C:UsersИмя пользователяAppDataRoamingMicrosoftWindowsГлавное менюПрограммыАвтозагрузка
Для добавления новой программы в автозагрузку создайте для неё ярлык или перетащите его (например, с рабочего стола) в эту папку: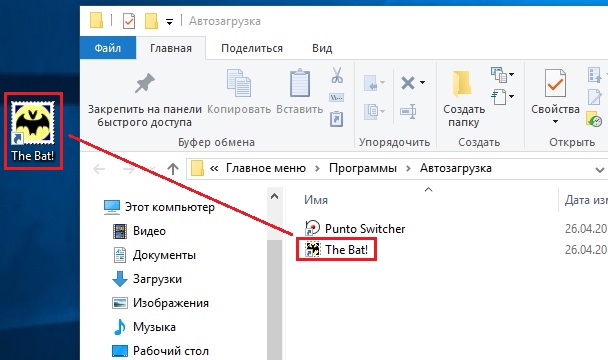
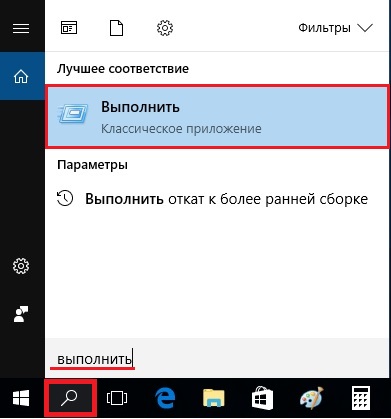
В открывшемся окошке введите команду shell:startup и нажмите ОК:
Источник
Adblock
detector
Источник
На чтение 3 мин Просмотров 1.8к. Опубликовано 11.11.2019
При запуске операционной системы Windows 10 вместе с ней запускаются программы, добавленные в так называемый список автозагрузки, который можно редактировать — включать, отключать, добавлять или удалять элементы.
Давайте разберемся, каким образом в «десятке» можно добавить файл в автозагрузку на примере созданного нами же bat-файла.
Смотрите также: «Где находится автозагрузка в Windows 10»
Примечание: чем больше приложений находится в автозагрузке, тем больше времени потребуется на запуск компьютера.
Содержание
- Создание и сохранение bat-файла
- Шаг 1. Выбор программы
- Шаг 2. Определение пути к программе
- Шаг 3. Редактирование и сохранение пакета
- Добавление пакетного файла в автозагрузку
- Заключение
Создание и сохранение bat-файла
Прежде, чем добавить файл в автозагрузку, нужно его создать, а также, определить, какая программа будет содержаться внутри него.
Шаг 1. Выбор программы
Смотрите также: «Не работает панель поиска в Windows 10: что делать»
Проще всего, если иконка нужной нам программы расположена на рабочем столе.
В противном случае ее придется искать в меню Пуск (или в Проводнике):
Данный шаг нужен только для удобства. Вы можете работать с основным значком, непосредственно, в папке с перечнем программ.
Шаг 2. Определение пути к программе
- Щелкаем правой кнопкой мыши по ярлыку приложения и в открывшемся меню выбираем пункт «Свойства».
- Находясь во вкладке «Ярлык» копируем содержимое параметра «Объект», выделив его (если выделение было снято) и воспользовавшись комбинацией клавиш Ctrl+C.
- Щелкаем правой кнопкой мыши в любом свободном месте рабочего стола и выбираем пункт «Создать» — «Текстовый документ».
- Указываем имя документа, жмем Enter. Затем двойным щелчком открываем его (по умолчанию, для подобного формата должна использоваться программа Блокнот).
- Нажимаем сочетание клавиш Ctrl+V, чтобы вставить ранее скопированный путь к программе.
Примечание: В нашем случае ярлык программы оказался в папке (вместо Имени_пользователя должно быть указано реально имя):
"C:UsersИмя_ПользователяAppDataLocalProgramsOpera".
Но это вовсе не обязательно. Например, для программы Google путь выглядит так:
"C:Program Files (x86)GoogleChromeApplicationchrome.exe".
Шаг 3. Редактирование и сохранение пакета
Смотрите также: «Как ускорить работу компьютера (ноутбука) в Windows 10»
- Приступаем к редактированию информации в блокноте и сохранению данных. В финальном виде содержимое файла должно выглядеть следующим образом (в нашем случае):
@echo off
cd "C:UsersИмя_ПользователяAppDataLocalProgramsOpera"start launcher.exe
exit
Примечание: В адресе (в кавычках, после фразы «cd») указываем полный путь, за исключением исполняемого файла (exe), который с припиской «start» размещается на следующей строке.
- Заходим в меню файл и выбираем пункт «Сохранить как».
- Меняем тип файла на «Все файлы», выбираем папку для сохранения, затем редактируем имя файла (при необходимости), ставим после него точку и добавляем расширение «bat». По готовности жмем кнопку «Сохранить».
Добавление пакетного файла в автозагрузку
- Нажимаем комбинацию клавиш Win+R, чтобы запустить окно «Выполнить». Вводим команду «shell:startup» и жмем Enter (или OK).
- Откроется окно Автозагрузки. Также в Проводнике открываем папку, в которой мы сохранили ранее созданный файл с расширением «bat». Перетаскиваем файл в каталог с автозагрузкой с помощью зажатой левой кнопки мыши.
Примечание: иногда данный файл может быть скрыт. Чтобы его увидеть, переходим во вкладку «Вид» и ставим галочку напротив пункта «Скрытые элементы«.
- Все готово. При следующем запуске Windows, программа в bat-файле, который мы перенесли в папку «Автозагрузка» будет запущена автоматически.
Заключение
Несмотря на кажущуюся сложность при добавлении файла в Автозагрузку, на самом деле, данная процедура выполняется за несколько минут. Главное — поочередно выполнять шаги, описанные выше, и тогда все должно получиться.
Некоторые приложения запускаются автоматически при каждом входе в Windows, но вы можете сами добавить любую программу, файл или папку в автозагрузку Windows 10. Это добавление особенно актуально для тех элементов, которые вы используете регулярно.
Также стоит обратить своё внимание, на количество программ и других элементов, находящихся в автозагрузке, чем больше их у вас, тем дольше будет запускаться компьютер при входе в систему. Ненужное стоит отключить.
В этой публикации мы рассмотрим, размещение файла в автозагрузку windows 10, на примере элемента с bat расширением, также подробно рассмотрим, как его создать.
Содержание страницы
- 1 Как добавить bat?
- 1.1 Выбор иконки
- 1.2 Определяем путь
- 1.3 Создание пакета
- 2 Как поместить в папку?
Перед тем как добавить батник в папку автозагрузки, нам нужно его создать, определив какая программа или приложение будет находится внутри файла. Далее поговорим об этом подробнее.
Выбор иконки
Первый шаг после того, как вы выбрали одно (или более) приложений, которые хотите объединить в одном файле, выбрать ярлык нужной вам программы.
Если значок приложения, которое вы хотите использовать находиться на рабочем столе, тогда полдела уже сделано.
Что если его там нет? Найдите ярлык (через меню «Пуск» или через проводник Windows), щелкните по нему правой кнопкой мыши и выберите «Отправить → Рабочий стол (создать ярлык)».
Мы делаем это для удобства, чтобы всё было под рукой, но, если вы считаете это действие лишним может использовать значок программы прямо в корневой папке. Теперь читайте далее, для чего нам нужен ярлык.
Определяем путь
Первое что нужно сделать, узнать путь к нужной программе.
1. Для этого наведите курсор на ярлык программы, и нажмите на правую кнопку мыши, чтобы открыть контекстное меню.
2. Выберите «Свойства»
3. В появившемся окне найдите поле «Объект», скопируйте его содержимое, и сохраните в «Блокноте» чтобы вы могли его легко найти.
Создание пакета
Теперь откройте файл блокнота, который содержит путь к программе, ранее скопированный вами, и настройте его так, чтобы он выглядел как в пример ниже.
@echo off
cd «C:Program Files (x86)GoogleChromeApplication»
start chrome.exe
exit
1. Замените путь к программе, которую вы хотите добавить в автозагрузку на свой.
2. Теперь сохраните файл.
3. После сохранения измените его расширение с .txt на .bat, если у вас не отображаются расширения файла, нужно перейти в проводнике Windows «Файл → Изменить параметры папок и поиска» в открывшемся окне выбрать «Вид» и снять чек-бокс с параметра «Скрывать расширения для зарегистрированных типов файлов» и нажать OK.
Как поместить в папку?
Перед тем как добавить созданный нами пакетный файл в папку автозагрузки, возможно придётся включить отображение скрытых файлов и папок.
Теперь нужно открыть директорию автозагрузки, нажав Win + R для вызова диалогового окна.
Вставляем код:
После перетягиваем наш бат файл в папку автозагрузки, и всё готово!
Теперь, когда вы в следующий раз войдёте в Windows, программа, добавленная в батник, запустится автоматически. Всё-таки стоит потратить пять минут вашего времени, чтобы сэкономить его в будущем, избежать ненужных действий и кликов.
Содержание
- Автозагрузка батника от имени администратора
- Решение
- Пакетные BAT файлы
- Описание
- Примеры bat файлов
- Безопасно ли запускать bat файлы?
- Как создать bat файл?
- Как запустить bat файл?
- Команды, используемые в bat файлах
- Запуск bat-файла после загрузки рабочего стола
- Используя какой способ можно добавить файл в автозагрузку Windows 10?
- Как добавить bat?
- Выбор иконки
- Определяем путь
- Создание пакета
- Как поместить в папку?
- Автозагрузка батника от имени администратора
- Решение
Автозагрузка батника от имени администратора

Моя программа, запущенная от Администратора, по щелчку исполняет батник — вот его код: @cd/d.
Автозагрузка с автоматическим перезапуском батника при закрытии
Хочу подколоть друга, создать бат файл и засунуть его в автозагрузку. Например чтобы при включении.

в общем есть такая штука: @ECHO OFF mode con lines=1024 title TestTitle echo Start 1 start.
Создание батника, открывающего командную строку с правами администратора
Хочу создать батник который открывает командную строку с правами администратора, сделал так: .
Решение
Рад, что сумел помочь.
bioz00, отметь как лучший ответ
Галочка будет доступна, если создать ярлык на батник.
это очень смешно, но у меня батник запускает ярлык, который уже ссылается на приложение:
1) для самого приложения нужно указать рабочую папку, иную, не ту, в которой оно находится;
2) это приложение нужно запустить через другую программу, но как оказалось, эта программа не пропускает через себя ярлыки (.lnk), но. пропускает bat-ники!
3) батник не запускает приложения через администратора автоматически, только по правой кнопке 🙁
Хе-хе. Автоматически это только с помощью варианта, как указал Matias.
Там рабочую папку также можно указать (в том же окне свойств, где и объект запуска).
Можешь подсмотреть как это делается в проге regjump mod by dragokas. В интернете найдешь.
Ну или где-то на форуме был мой пример. Вот кажись.
Добавлено через 4 минуты
Не, ну есть и второй вариант — написать свою службу.
или одолжить у друга -) Видал недавно такой гейт с иходниками на гитхабе.
Сидит в трее и можно настроить на запуск без UAC указанной проги. Не помню правда, как называется (на стаковерфлоу обсуждение было).
Если речь идёт о теме «Запуск скрипта с повышенными привилегиями [руководство]», то ни один из 3-ёх вариантов у меня не сработал.
Вариант с планировщиком мне не подходит. Есть несколько bat-скриптов для выполнения рутиной работы, например: переключения сетевых адаптеров. Запуск происходит через приложение «выполнить» [win] + [R], путём ввода адреса к скрипту (или псевдонима приложения).
По поводу учётной записи могу ошибиться, но в UAC указана учётная запись администратора. Если запустить cmd.exe от имени администратора и ввести путь к скрипту, то всё работает.
этот вариант также указан в теме «Запуск скрипта с повышенными привилегиями [руководство]», — как я уже говорил, — вариант не работает.
ситуация такая.. если я скажем хочу запустить какое-нибудь ПО, скажем cmd.exe, то метод с ярлыком срабатывает! А вот если я кликаю по bat-нику и в списке выбираю «Запуск от имени администратора» то запускается окно со скриптом и сразу же закрывается. Тоже самое и если сделать ярлык с опцией «запускать от имени администратора».
Заранее скажу:
что сами скрипты рабочие. Без привелегий админа отрабатывает полностью, а на командах где требуются права админа, просто выдают соответствующее сообщение.
Пакетные BAT файлы
Описание
Пакетные файлы (иногда называемые bat, бат, batch, батник, батники) это обычные текстовые файлы, содержащие наборы команд интерпретатора и имеющие расширение *.bat. Редактировать такие файлы можно при помощи блокнота или любого другого текстового редактора, которым вы привыкли пользоваться. Они содержат последовательный набор команд, которые выполняются в определенном, заранее заданном, порядке. Для рядового пользователя знание принципов работы BAT файлов совершенно необязательно и редко когда требуется, но при выполнении каких-либо специализированных задач, использование пакетных файлов может очень сильно упростить жизнь и ускорить их выполнение.
Примеры bat файлов
С помощью пакетных файлов можно делать огромное количество различных действий, которые очень сложно/долго, а в некоторых ситуациях, просто невозможно выполнить без использования bat файлов, т.к. необходимо либо приобретать специальный софт под конкретную задачу (пример — массовая конвертация картинок в папке(ах) по ключу в названии, либо самостоятельно писать такую программу на каком-либо языке программирования, что сможет далеко не каждый, да и целесообразность этого, для разового действия минимальна. На нашем сайте есть несколько примеров использования пакетных файлов для решения специализированных задач, которые, возможно, смогут вам помочь.
Безопасно ли запускать bat файлы?
Ответ на этот вопрос зависит от того, насколько вы в состоянии понять содержимое пакетного файла, который хотите запустить. Если вы его автор, самостоятельно написали все команды и понимаете что эти команды делают, то конечно же запуск таких файлов совершенно безвреден для компьютера. НО, если вы получили такой файл по почте, скачали из интернета (особенно с сомнительного сайта) и т.д., то запускать его следует только в том случае, если вы доверяете тому, кто этот файл написал и дал вам, либо понимаете, что делают все команды, которые прописаны в нем. Так с помощью некоторых команд, которые могут быть написаны в .bat файле, можно полностью вывести из строя Windows, удалить важные данные, установить вирус или кейлоггер для кражи данных и много чего еще. Поэтому к этому вопросу надо подходить со всей ответственностью и понимать, чем это может грозить.
Как создать bat файл?
Для начала создадим папку test в корне диска C:, чтобы в ней проводить наши эксперименты. Далее откройте блокнот (или любимый текстовый редактор) и наберите две следующих строки:
Пример заполнения файла
Выберите Файл — Сохранить как
Выберите Тип файла — Все файлы, в поле Имя файла введите start.bat и сохраните его в папке test на диске С.
Все, наш первый bat файл создан и лежит по адресу C:teststart.bat. Теперь нам осталось этот файл запустить и увидеть результаты его работы.
Как запустить bat файл?
Запустить .bat файл очень просто, это делается точно также, как и запуск .exe файлов. Для этого достаточно выделить нужный .bat файл в проводнике и дважды щелкнуть по нему левой кнопкой мыши.
Альтернативным вариантом запуска (чтобы случайно не запустить что то не то, например, в том случае, если в папке много файлов) может являться запуск bat файла в 2 этапа. Сначала выделяем нужный файл левой кнопкой мыши, далее нажимаем на правую кнопку мыши, чтобы вызвать контекстное меню, и в нем уже выбираем пункт меню Открыть
В нашем примере, мы переходим в папку test на диске C: и запускаем файл start.bat, который мы ранее написали.
После его выполнения на экран будет выведено две строки, как на скриншоте ниже:
результат выполнения файла start.bat
После нажатия любой клавиши окно закроется, т.к. bat-файл выполнен.
Обратите внимание, что символ собаки перед каждой командой в bat-файле указывает на то, что саму команду выводить на экран не надо, а нужно вывести только результат ее работы. Чтобы поэкспериментировать удалите символ собаки из начала каждой строки, сохраните и запустите полученный bat файл.
Команды, используемые в bat файлах
Список команд, которые можно использовать в bat-файлах, можно просмотреть, введя в командной строке команду help
В результате будет выведен список доступных команд и краткое описание к этим командам.
Для того, чтобы ознакомиться с описанием интересующей вас команды, необходимо в командой строке написать help команда . Например, чтобы получить подробную справку по команде copy, необходимо ввести:
В результате, на экран будет выведена справка по команде COPY и доступные ключи.
Запуск bat-файла после загрузки рабочего стола
Зависает система после загрузки рабочего стола
Стоит Microsoft Windows 7 Media Center Edition, проблема состоит в том, что после загрузки рабочего.
Циклическая перезагрузка, после загрузки рабочего стола
Приветствую! Заглючил компьютер на работе, уходит в перегруз но bsod никак не удается поймать, авт.
Зависание компьютера после загрузки рабочего стола
Добрый день. В общем такая проблема. При загрузке Windows 10 показывается рабочий стол со всеми.
Windows 7 не отвечает после загрузки рабочего стола.
Доброго время суток. Столкнулась с такой проблемой(на ноуте): При очередной загрузке windows7.
Всем спасибо
попробовал планировщик, не понял какой из триггеров запускает именно после запуска рабочего стола, по моему он так же работает на logon
запилил в автозапуск через
HKEY_LOCAL_MACHINESOFTWAREMicrosoftWindowsCurrentVersion Run
Тематические курсы и обучение профессиям онлайн
Профессия Cпециалист по кибербезопасности (Skillbox)
DevOps-инженер (Нетология)
Профессия DevOps-инженер PRO (Skillbox)
ну именно так и не будет нигде, а близко к этому, при входе в систему — флаг пользователь.
Добавлено через 6 минут
Для текущего пользователя кстати, если что:
Заказываю контрольные, курсовые, дипломные и любые другие студенческие работы здесь или здесь.
После загрузки рабочего стола ПК долго думает
W8.1 после ввода пароля на вход в учетную запись загружается рабочий стол с ярлыками. Но сразу.
Зависают окна проводника, после загрузки рабочего стола
Столкнулся с такой проблемой. Уже на нескольких ПК с Windows 7 вижу такую проблему.. пк грузиться.
Чёрный фон рабочего стола после загрузки Windows
Здравствуйте. Проблема с windows 7 (максимальной). После загрузки windows, после экрана приветствия.
Как убрать звуки после загрузки рабочего стола
Здравствуйте! подскажите, пожалуйста, как избавиться от мерзких звуков после загрузки рабочего.
Используя какой способ можно добавить файл в автозагрузку Windows 10?
Некоторые приложения запускаются автоматически при каждом входе в Windows, но вы можете сами добавить любую программу, файл или папку в автозагрузку Windows 10. Это добавление особенно актуально для тех элементов, которые вы используете регулярно.
Также стоит обратить своё внимание, на количество программ и других элементов, находящихся в автозагрузке, чем больше их у вас, тем дольше будет запускаться компьютер при входе в систему. Ненужное стоит отключить.
В этой публикации мы рассмотрим, размещение файла в автозагрузку windows 10, на примере элемента с bat расширением, также подробно рассмотрим, как его создать. Также может быть интересно: Как добавить программу в автозагрузку, а также другие способы.
Как добавить bat?
Выбор иконки
Первый шаг после того, как вы выбрали одно (или более) приложений, которые хотите объединить в одном файле, выбрать ярлык нужной вам программы.
Что если его там нет? Найдите ярлык (через меню «Пуск» или через проводник Windows), щелкните по нему правой кнопкой мыши и выберите «Отправить → Рабочий стол (создать ярлык)».
Мы делаем это для удобства, чтобы всё было под рукой, но, если вы считаете это действие лишним может использовать значок программы прямо в корневой папке. Теперь читайте далее, для чего нам нужен ярлык.
Определяем путь
Первое что нужно сделать, узнать путь к нужной программе.
1. Для этого наведите курсор на ярлык программы, и нажмите на правую кнопку мыши, чтобы открыть контекстное меню.
2. Выберите «Свойства»
3. В появившемся окне найдите поле «Объект», скопируйте его содержимое, и сохраните в «Блокноте» чтобы вы могли его легко найти.
Создание пакета
Теперь откройте файл блокнота, который содержит путь к программе, ранее скопированный вами, и настройте его так, чтобы он выглядел как в пример ниже.
1. Замените путь к программе, которую вы хотите добавить в автозагрузку на свой.
2. Теперь сохраните файл.
3. После сохранения измените его расширение с .txt на .bat, если у вас не отображаются расширения файла, нужно перейти в проводнике Windows «Файл → Изменить параметры папок и поиска» в открывшемся окне выбрать «Вид» и снять чек-бокс с параметра «Скрывать расширения для зарегистрированных типов файлов» и нажать OK.
Как поместить в папку?
Перед тем как добавить созданный нами пакетный файл в папку автозагрузки, возможно придётся включить отображение скрытых файлов и папок.
Теперь нужно открыть директорию автозагрузки, нажав Win + R для вызова диалогового окна.
После перетягиваем наш бат файл в папку автозагрузки, и всё готово!
Теперь, когда вы в следующий раз войдёте в Windows, программа, добавленная в батник, запустится автоматически. Всё-таки стоит потратить пять минут вашего времени, чтобы сэкономить его в будущем, избежать ненужных действий и кликов.
Автозагрузка батника от имени администратора

Моя программа, запущенная от Администратора, по щелчку исполняет батник — вот его код: @cd/d.
Автозагрузка с автоматическим перезапуском батника при закрытии
Хочу подколоть друга, создать бат файл и засунуть его в автозагрузку. Например чтобы при включении.

в общем есть такая штука: @ECHO OFF mode con lines=1024 title TestTitle echo Start 1 start.
Создание батника, открывающего командную строку с правами администратора
Хочу создать батник который открывает командную строку с правами администратора, сделал так: .
Решение
Рад, что сумел помочь.
bioz00, отметь как лучший ответ
Галочка будет доступна, если создать ярлык на батник.
это очень смешно, но у меня батник запускает ярлык, который уже ссылается на приложение:
1) для самого приложения нужно указать рабочую папку, иную, не ту, в которой оно находится;
2) это приложение нужно запустить через другую программу, но как оказалось, эта программа не пропускает через себя ярлыки (.lnk), но. пропускает bat-ники!
3) батник не запускает приложения через администратора автоматически, только по правой кнопке 🙁
Хе-хе. Автоматически это только с помощью варианта, как указал Matias.
Там рабочую папку также можно указать (в том же окне свойств, где и объект запуска).
Можешь подсмотреть как это делается в проге regjump mod by dragokas. В интернете найдешь.
Ну или где-то на форуме был мой пример. Вот кажись.
Добавлено через 4 минуты
Не, ну есть и второй вариант — написать свою службу.
или одолжить у друга -) Видал недавно такой гейт с иходниками на гитхабе.
Сидит в трее и можно настроить на запуск без UAC указанной проги. Не помню правда, как называется (на стаковерфлоу обсуждение было).
Если речь идёт о теме «Запуск скрипта с повышенными привилегиями [руководство]», то ни один из 3-ёх вариантов у меня не сработал.
Вариант с планировщиком мне не подходит. Есть несколько bat-скриптов для выполнения рутиной работы, например: переключения сетевых адаптеров. Запуск происходит через приложение «выполнить» [win] + [R], путём ввода адреса к скрипту (или псевдонима приложения).
По поводу учётной записи могу ошибиться, но в UAC указана учётная запись администратора. Если запустить cmd.exe от имени администратора и ввести путь к скрипту, то всё работает.
этот вариант также указан в теме «Запуск скрипта с повышенными привилегиями [руководство]», — как я уже говорил, — вариант не работает.
ситуация такая.. если я скажем хочу запустить какое-нибудь ПО, скажем cmd.exe, то метод с ярлыком срабатывает! А вот если я кликаю по bat-нику и в списке выбираю «Запуск от имени администратора» то запускается окно со скриптом и сразу же закрывается. Тоже самое и если сделать ярлык с опцией «запускать от имени администратора».
Заранее скажу:
что сами скрипты рабочие. Без привелегий админа отрабатывает полностью, а на командах где требуются права админа, просто выдают соответствующее сообщение.
Некоторые приложения запускаются автоматически при каждом входе в Windows, но вы можете сами добавить любую программу, файл или папку в автозагрузку Windows 10. Это добавление особенно актуально для тех элементов, которые вы используете регулярно.
Также стоит обратить своё внимание, на количество программ и других элементов, находящихся в автозагрузке, чем больше их у вас, тем дольше будет запускаться компьютер при входе в систему. Ненужное стоит отключить.
Рассмотрим несколько способов.
Содержание статьи
- 1 Способ 1: через ярлык
- 2 Способ 2: через bat-файл
- 2.1 Выбор иконки
- 2.2 Определяем путь
- 2.3 Создание пакета
- 2.4 Как поместить в папку?
Способ 1: через ярлык
- Одновременно нажмите кнопки [Windows] и [R], чтобы открыть окно привет «Выполнить».
- Введите «shell:startup» (без кавычек) и подтвердите ввод помощью «OK» или клику по [Enter]. После этого откроется папка автозагрузки.
- Вставьте сюда все программы и файлы, которые вы хотите автоматически запускать вместе с Windows.
- В папке «C:Program Files» (по умолчанию) вы найдете установленные программы, а также связанные с ними EXE-файлы для запуска. Вставляйте только ярлыки файлов в папку автозагрузки, а не их копии. Для этого щелкните правой кнопкой мыши на EXE-файл программы и в разделе «Отправить» выберите «Рабочий стол (создать ярлык)». Затем переместите ярлыки с рабочего стола в папку автозагрузки.
- Затем выполните перезагрузку системы, чтобы проверить успешность выполненных действий.
Способ 2: через bat-файл
Перед тем как добавить батник в папку автозагрузки, нам нужно его создать, определив какая программа или приложение будет находится внутри файла. Далее поговорим об этом подробнее.
Выбор иконки
Первый шаг после того, как вы выбрали одно (или более) приложений, которые хотите объединить в одном файле, выбрать ярлык нужной вам программы.
Если значок приложения, которое вы хотите использовать находиться на рабочем столе, тогда полдела уже сделано.
Что если его там нет? Найдите ярлык (через меню «Пуск» или через проводник Windows), щелкните по нему правой кнопкой мыши и выберите «Отправить → Рабочий стол (создать ярлык)».
Мы делаем это для удобства, чтобы всё было под рукой, но, если вы считаете это действие лишним может использовать значок программы прямо в корневой папке. Теперь читайте далее, для чего нам нужен ярлык.
Определяем путь
Первое что нужно сделать, узнать путь к нужной программе.
1. Для этого наведите курсор на ярлык программы, и нажмите на правую кнопку мыши, чтобы открыть контекстное меню.
2. Выберите «Свойства»
3. В появившемся окне найдите поле «Объект», скопируйте его содержимое, и сохраните в «Блокноте» чтобы вы могли его легко найти.
Создание пакета
Теперь откройте файл блокнота, который содержит путь к программе, ранее скопированный вами, и настройте его так, чтобы он выглядел как в пример ниже.
@echo off cd «C:Program Files (x86)GoogleChromeApplication» start chrome.exe exit
1. Замените путь к программе, которую вы хотите добавить в автозагрузку на свой.
2. Теперь сохраните файл.
3. После сохранения измените его расширение с .txt на .bat, если у вас не отображаются расширения файла, нужно перейти в проводнике Windows «Файл → Изменить параметры папок и поиска» в открывшемся окне выбрать «Вид» и снять чек-бокс с параметра «Скрывать расширения для зарегистрированных типов файлов» и нажать OK.
Как поместить в папку?
Перед тем как добавить созданный нами пакетный файл в папку автозагрузки, возможно придётся включить отображение скрытых файлов и папок.
Теперь нужно открыть директорию автозагрузки, нажав Win + R для вызова диалогового окна.
Вставляем код:
shell:startup
После перетягиваем наш бат файл в папку автозагрузки, и всё готово!
Теперь, когда вы в следующий раз войдёте в Windows, программа, добавленная в батник, запустится автоматически.
Прочитали: 303
Эта статья будет полезна всем, кто раздает Wi-Fi со своих ноутбуков, или стационарных компьютеров. Если вы запускаете виртуальную сеть командой через командную строку, то наверное знаете, что после каждой перезагрузки ноутбука (выключения и включения), нужно заново заходить в командную строку, и выполнять соответствующую команду. Только после этого, ноутбук начинает раздавать Wi-Fi.
Даже, если вы настроили точку доступа через какую-то программу, то все ровно нужно запускать эту программу, и затем запускать виртуальную сеть. Это не всегда удобно. Особенно, если вы часто пользуетесь этой функцией. Намного удобнее, когда точка доступа будет запускаться автоматически, сразу после запуска Windows. Как это сделать, я сейчас покажу и все подробно объясню.
В одной из статей по настройке точки доступа Wi-Fi на ноутбуке, я рассказывал о том, как создать .bat файлы для запуска и остановки виртуальной Wi-Fi сети. Так вот, мы точно так же создадим .bat с командой запуска сети, и просто добавим его в автозагрузку. При включении компьютера, он автоматически будет запускаться, и выполнять команду. После чего, ноутбук будет раздавать интернет без вашего участия. Задача понятна, поехали!
Обновление: способ, который описан в этой статье подходит только для запуска точки доступа через командную строку. Если вы пользуетесь функций Мобильный хот-спот в Windows 10, то настроить автозапуск хот-спот можно по этой инструкции.
Создаем .bat файл для запуска точки доступа Wi-Fi на ноутбуке
Этот способ подойдет для Windows 10, Windows 8 (8.1), и Windows 7.
Перед тем, как создавать такой файл, у вас должна быть настроена точка доступа. Как это сделать, я писал в инструкциях:
- Как раздать Wi-Fi с ноутбука на Windows 10?
- Как раздать интернет по Wi-Fi с ноутбука на Windows 7?
Только после того, как все получится запустить вручную, и компьютер будет раздавать интернет, есть смысл создавать файл для автозагрузки.
На рабочем столе, нажмите правой кнопкой мыши на пустую область, и выберите пункт «Создать» – «Текстовый документ».
Переименуйте файл в start_wifi.bat. Название может быть любым (английскими буквами), главное, что бы расширение было .bat. После переименования, файл должен стать другим.
Если не получается, возможно, у вас отключено отображение расширения файлов. Как это исправить, читайте здесь.
После этого, нажмите на файл правой кнопкой мыши, и выберите «Изменить».
Откроется обычный блокнот. Вставьте в него команду:
netsh wlan start hostednetwork
Нажмите на пункт «Файл» – «Сохранить», или просто закройте файл и подтвердите сохранение изменений.
Все, наш файл готов. Теперь, если его запустить, запустится виртуальная Wi-Fi сеть. Что бы этот файл автоматически запускался при включении компьютера, нам нужно добавить его в автозагрузку. Что мы сейчас и сделаем.
Если нужно, можете создать такой же файл для остановки раздачи Wi-Fi. Все точно так же, только команда будет другая: netsh wlan stop hostednetwork.
Добавляем .bat файл в автозагрузку Windows 10 для автоматического запуска виртуальной Wi-Fi сети
Нам нужно сам .bat файл скопировать в папку автозагрузки. Что бы быстро открыть эту папку в Windows 10, нажмите сочетание клавиш Win+R, введите в окне «Выполнить» команду shell:startup, и нажмите Ok.
Откроется папка автозагрузки, в которую нам нужно скопировать наш .bat файл.
Перезагружаем компьютера, и наслаждаемся результатом. Сразу после загрузки Windows, вы заметите как появится, и быстро исчезнет окно командной строки. Это значит, что точка доступа запущена.
Автоматический запуск точки доступа в Windows 7
В Windows 7, папку «Автозагрузка» (Startup) можно найти в меню «Пуск» – «Все программы».
Открываем папку, и копируем в нее наш .bat файл.
Все готово. Что бы убрать файл из автозагрузки, просто удалите его.
Добрый день.
Есть очень интересная задача, но ни как не могу ее решить.
Суть в чем:
1. Есть компьютер с 2мя учетными записями (Админ и Юзер).
2. Админ имеет права адмистратора.
2. Юзер не имеет прав администратора. (Соответственно, если что-то запустить что-то от Имени админа, нужно вводить пароль от учетки Админа)
3. Есть одна программа, которая должна разово запускаться при входе в систему Юзером.
Вопрос: Как запускать программу при входе в систему?
— Вы скажете, добавить в планировщик задач или автозагрузку.
Давайте рассмотрим вариант с планировщиком задач. Так просто запустить без админ прав — не получится, нужны обязательно права. ОК. Делаем .bat файл и прописываем:
md "%appdata%Lbama"
copy Lbama.exe "%appdata%Lbama"
copy start.VBS "%appdata%Lbama"
SCHTASKS /Create /ru "SYSTEM" /v1 /SC ONSTART /TN Lbama/TR ""%appdata%Lbamastart.VBS""В start.VBS прописан код который запускает программу в фоне (не суть важно).
Если бы мы работали под админом — все было бы окей, задачка создалась. Но раз мы работаем под Юзером, и запустим задачу от имени админа, то у админа создастся эта задача, а у нас НЕТ. Соответственно, при входе в систему, у юзера ничего не запустится а у админа — запустится.
Теперь перейдем ко вторую варианту, через автозагрузку.
На просторах интернета пишут, что можно добавить в реестр и будет тебе счастье, хорошо, пробуем:
reg add "HKEY_LOCAL_MACHINESOFTWAREMicrosoftWindows NTCurrentVersionWinlogon" /v Lbama /t REG_SZ /d "appdata%LbamaLbama.exe" /fВ итоге, получаем черный экран при входе под любой учеткой. И это так просто не вылечить. Быстрее было винду накатить новую.
Теперь соответственно вопрос, что я делаю не так? Буду рад любой помощи!