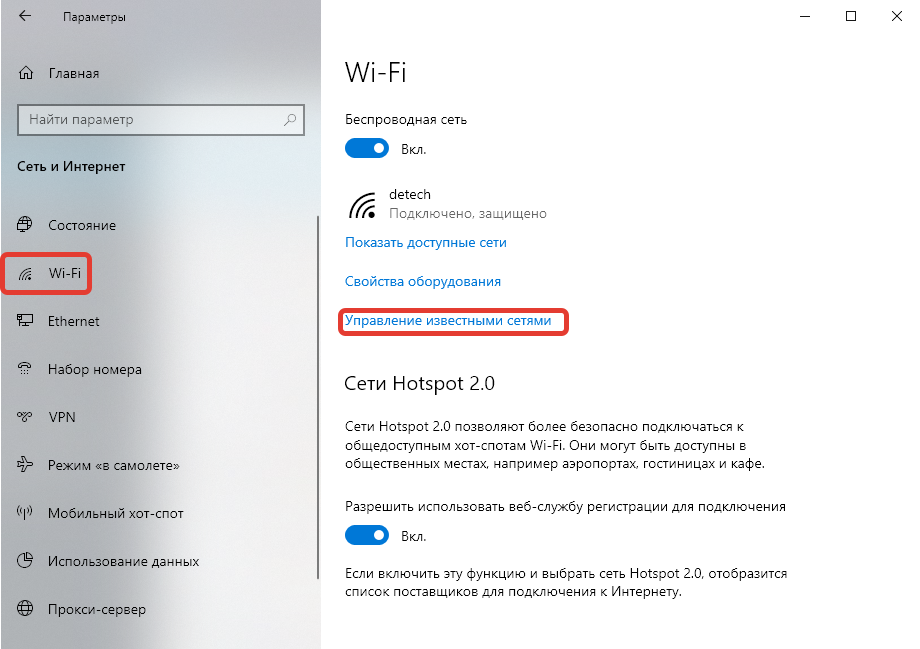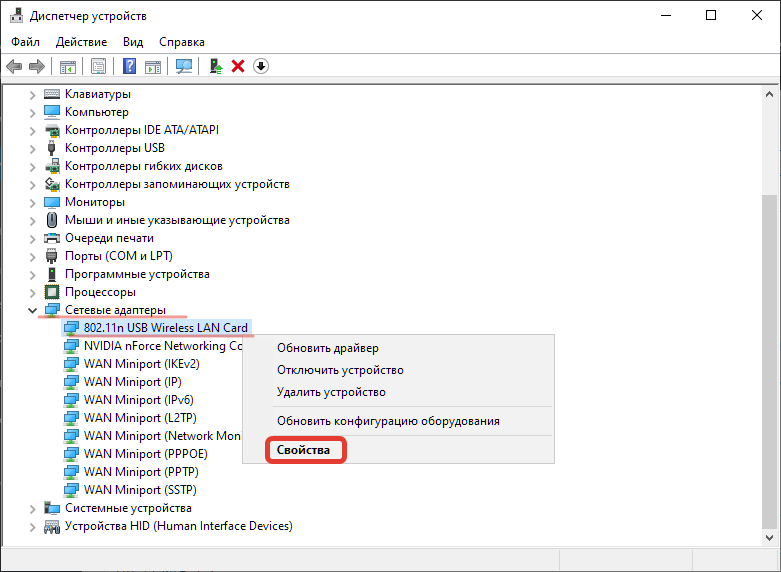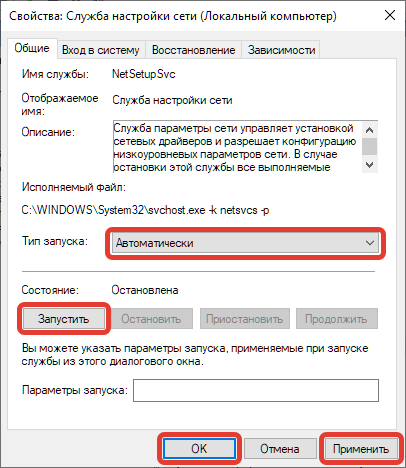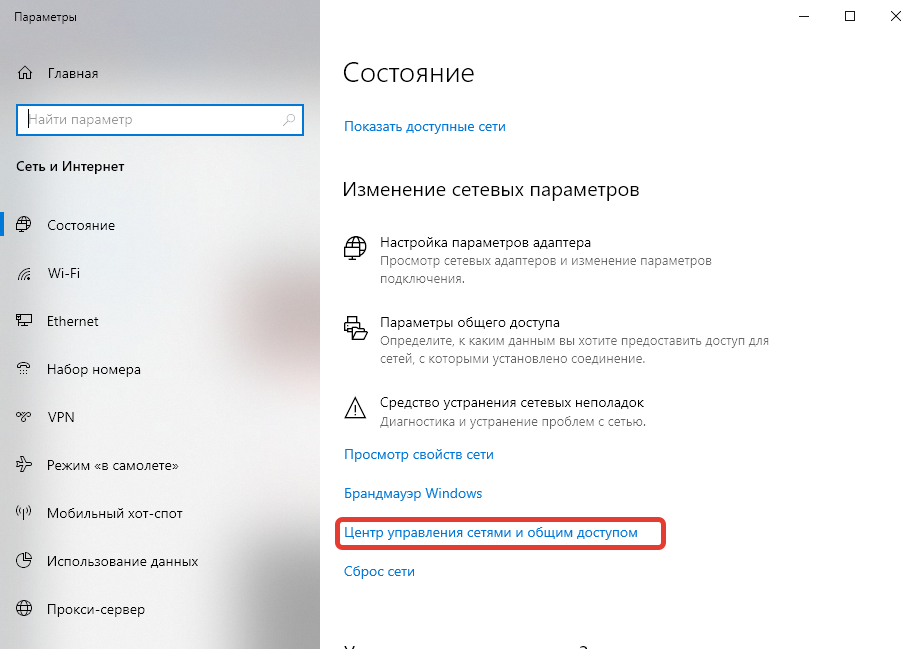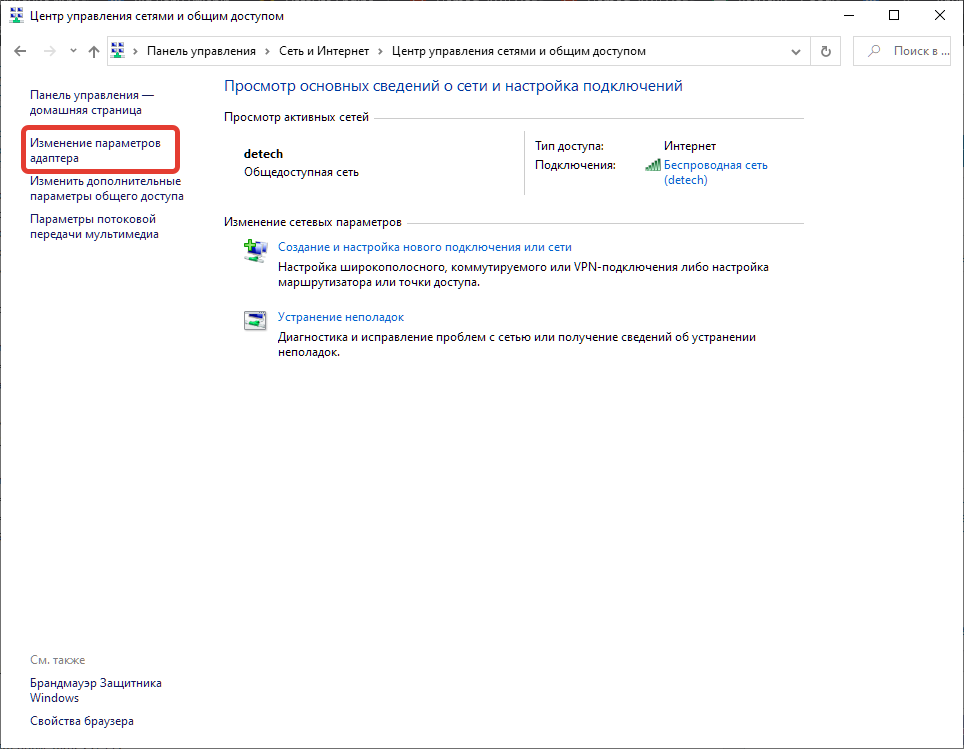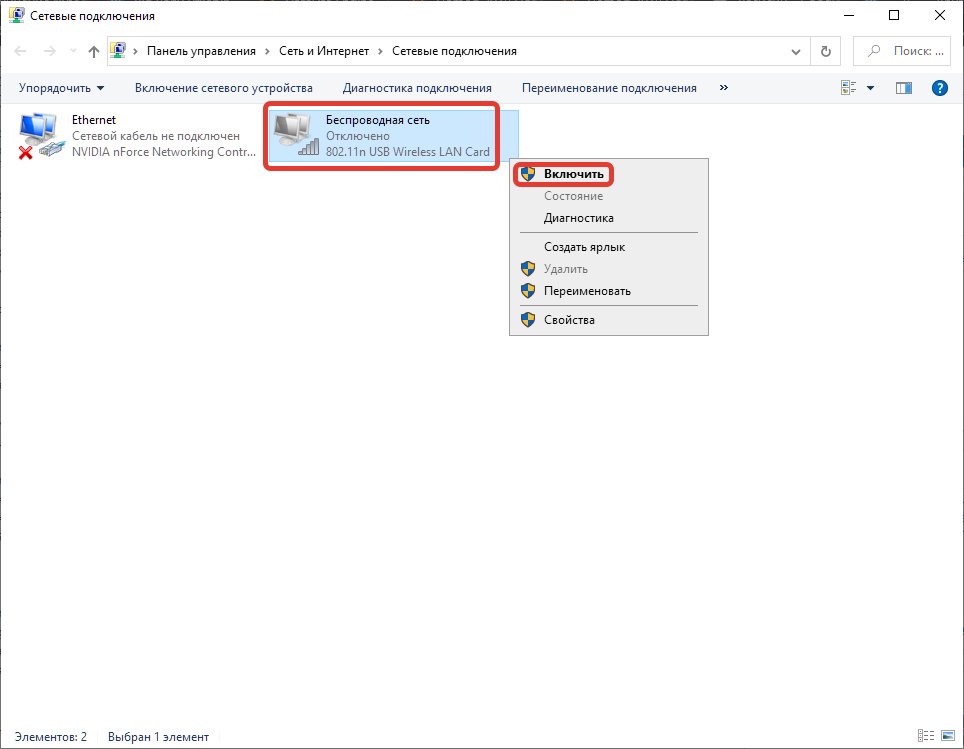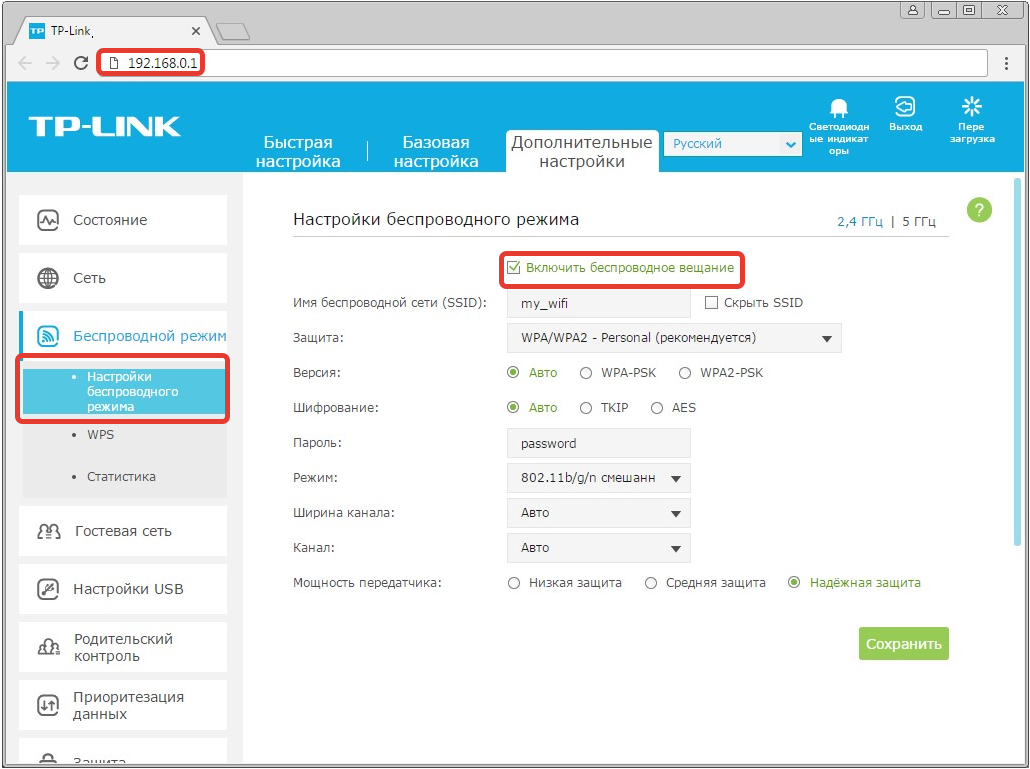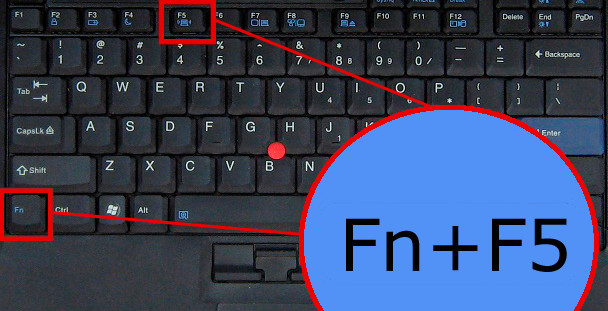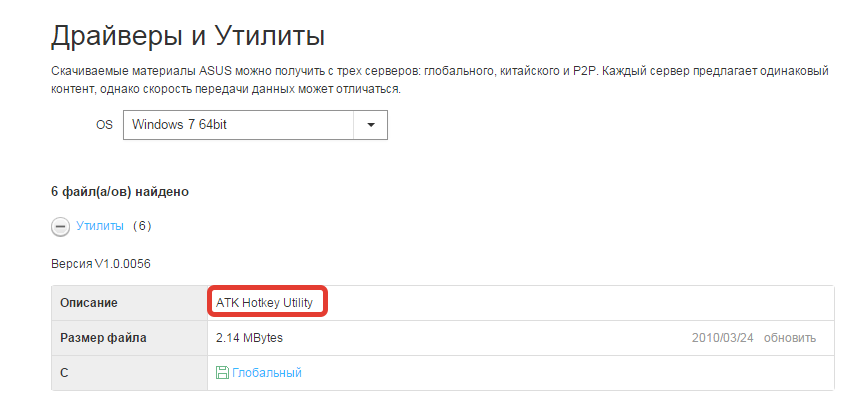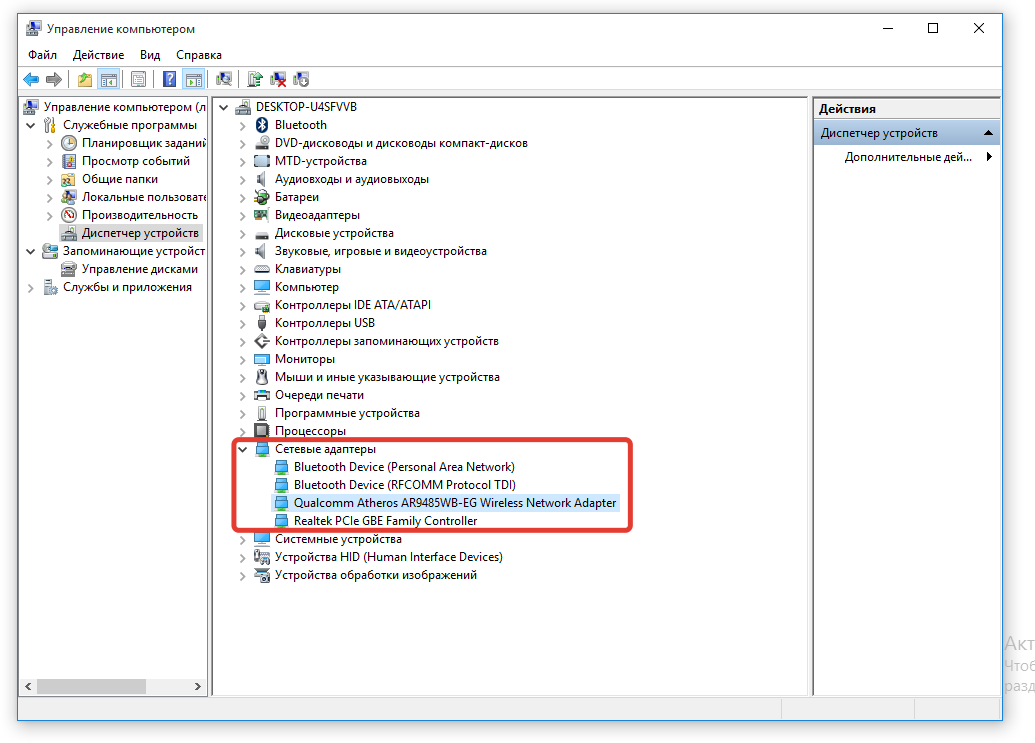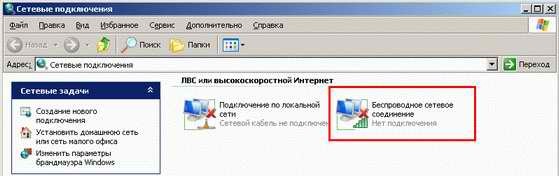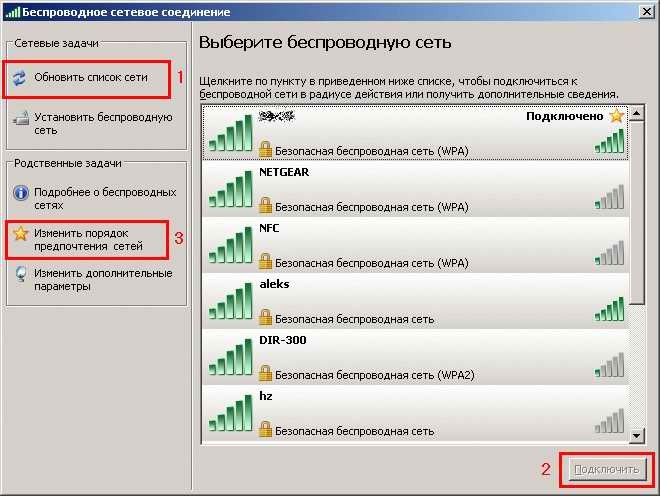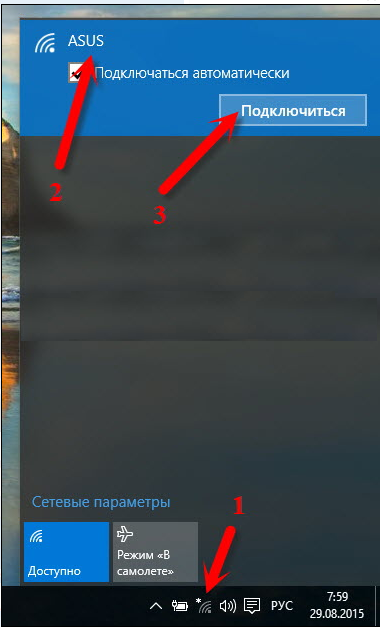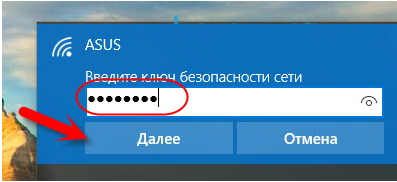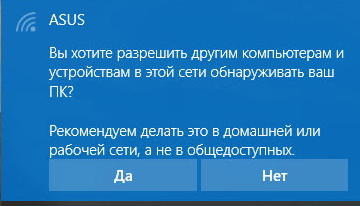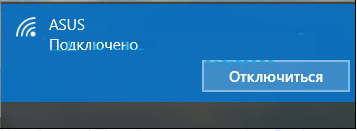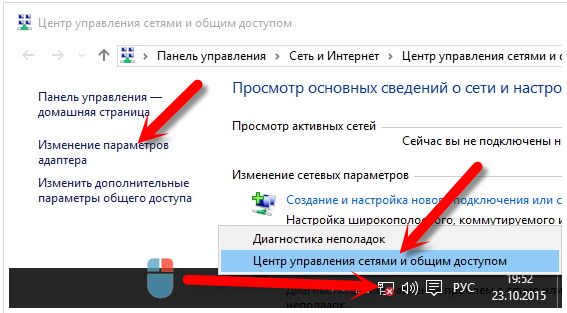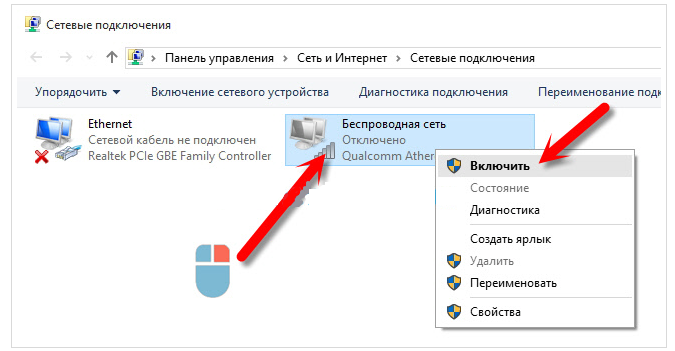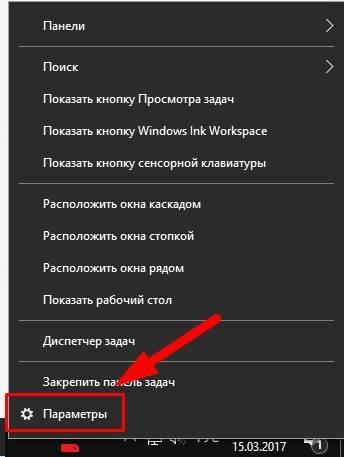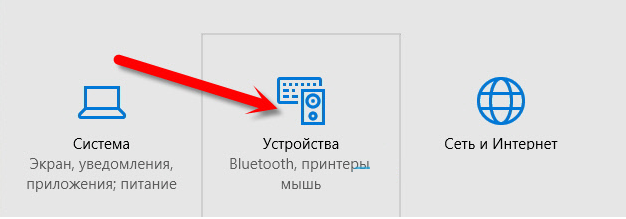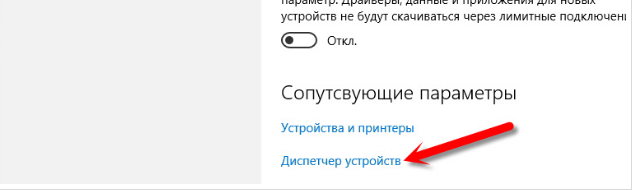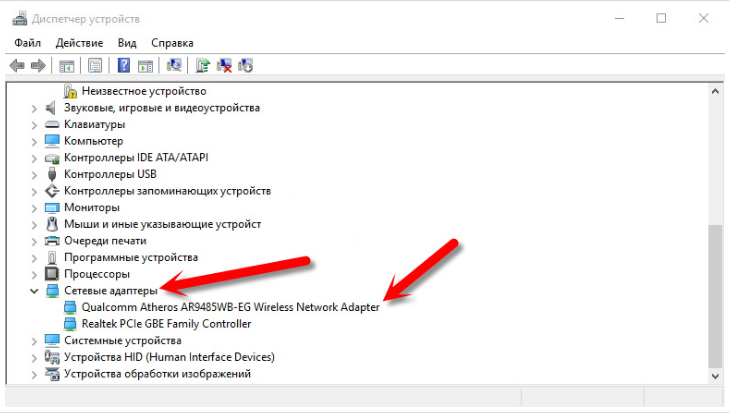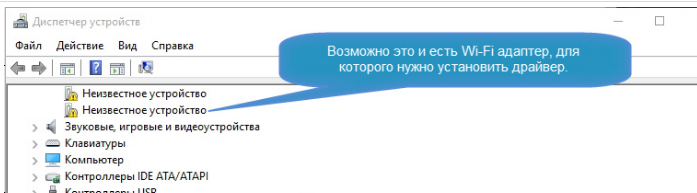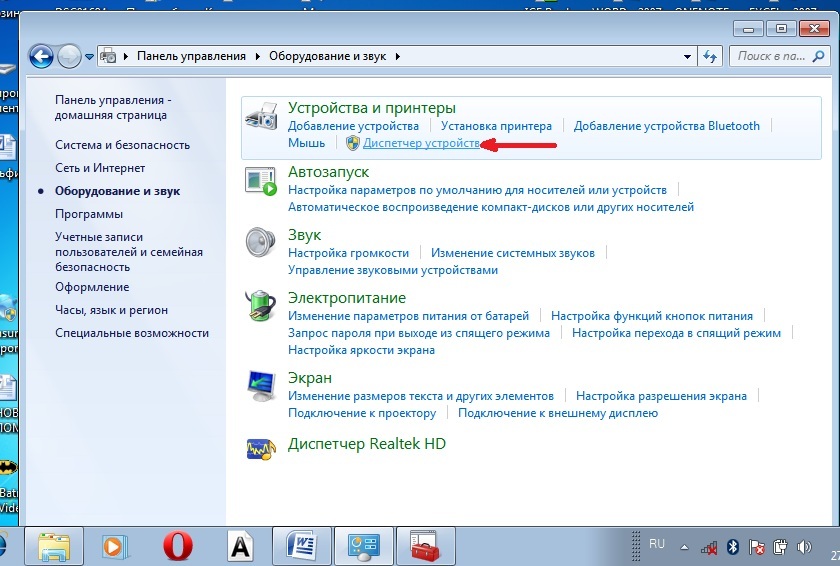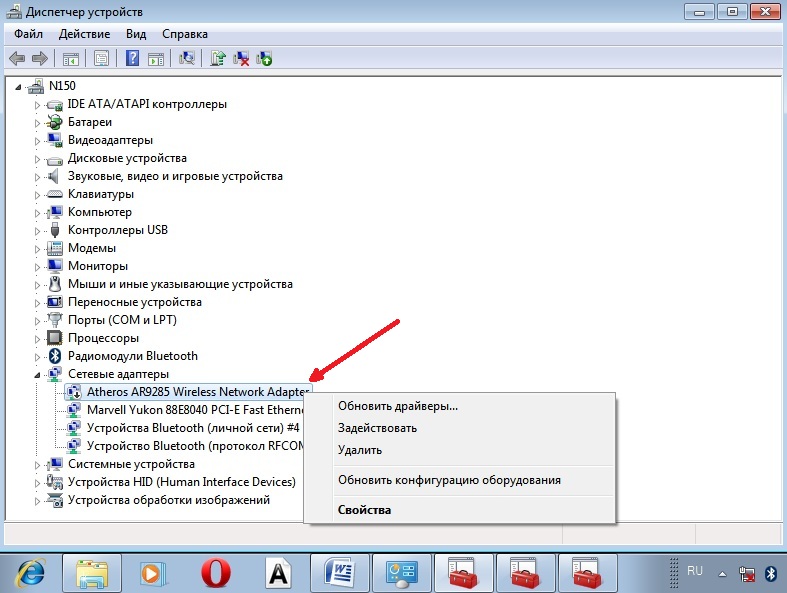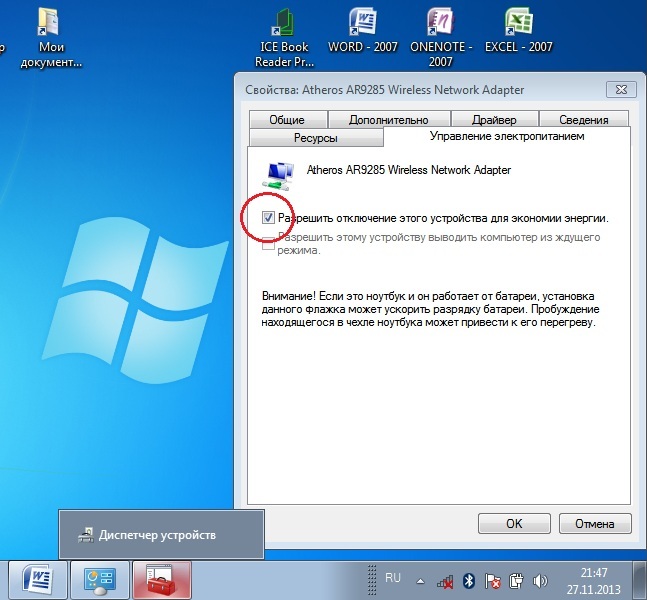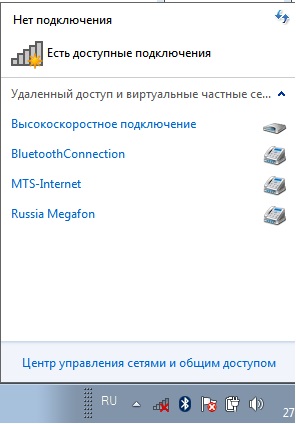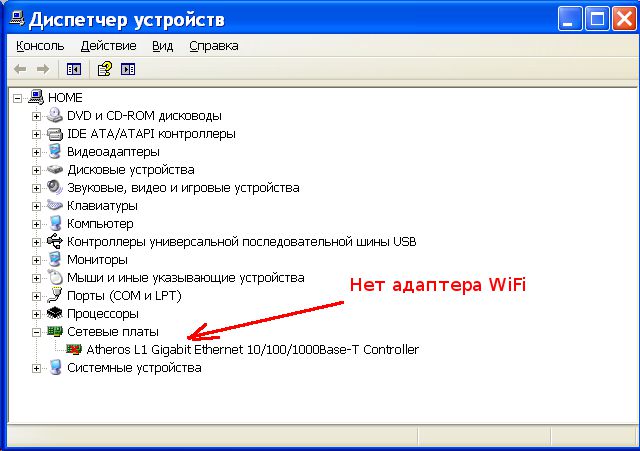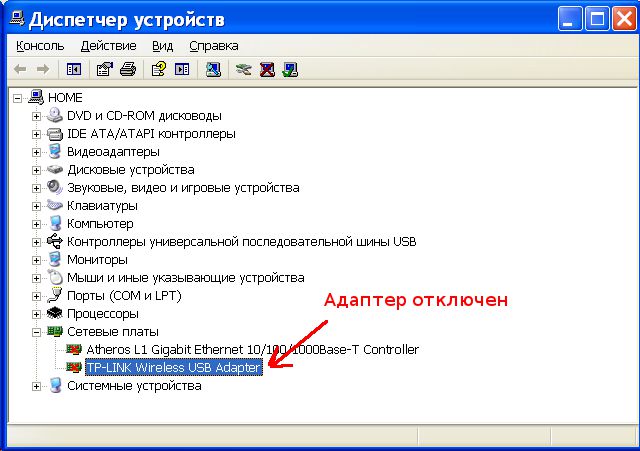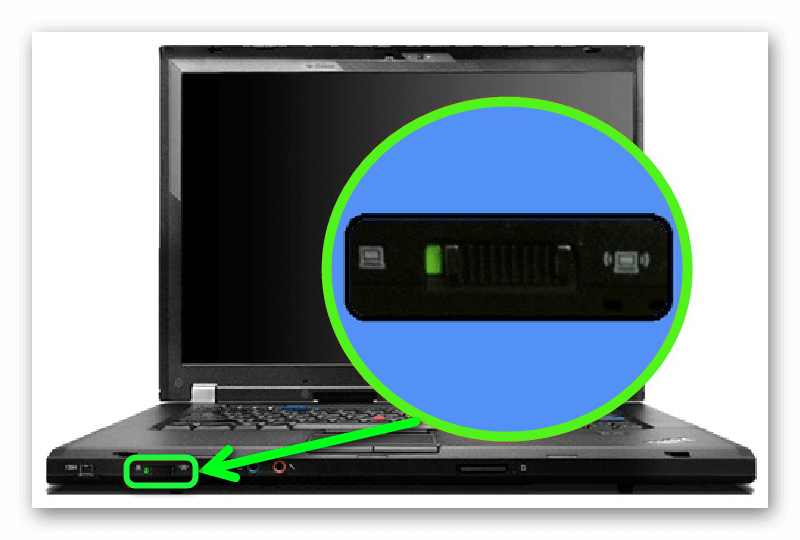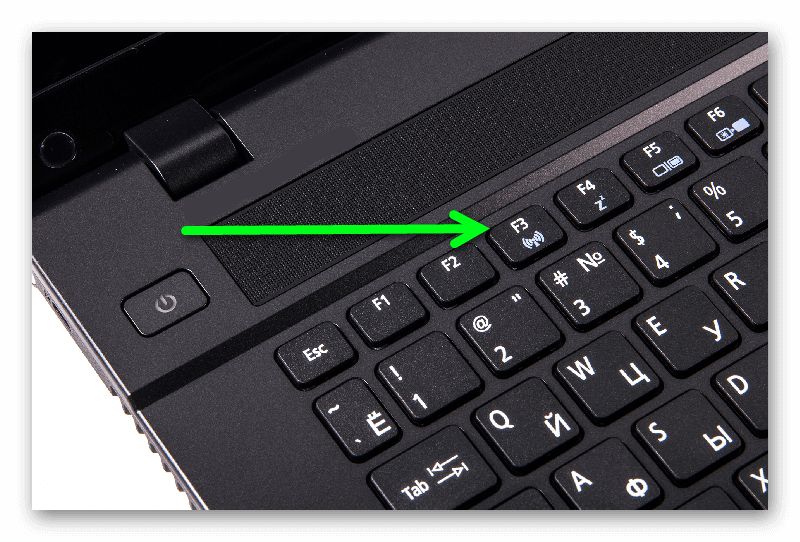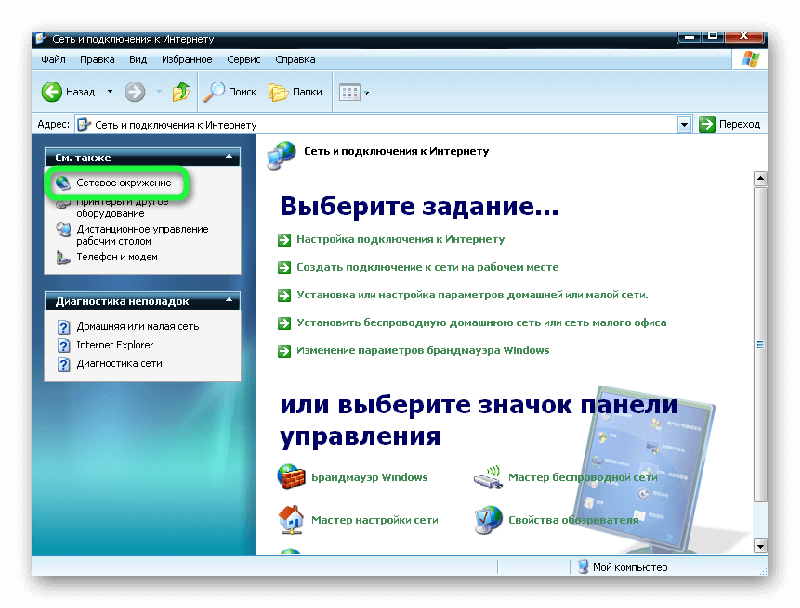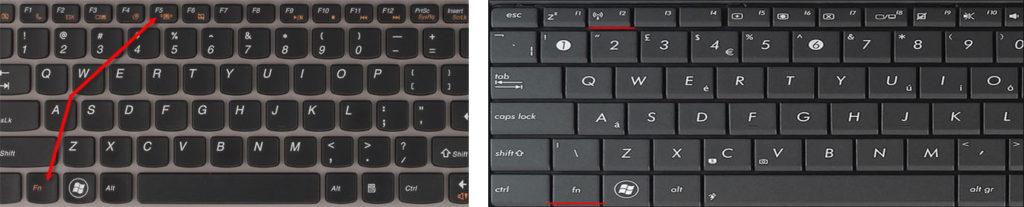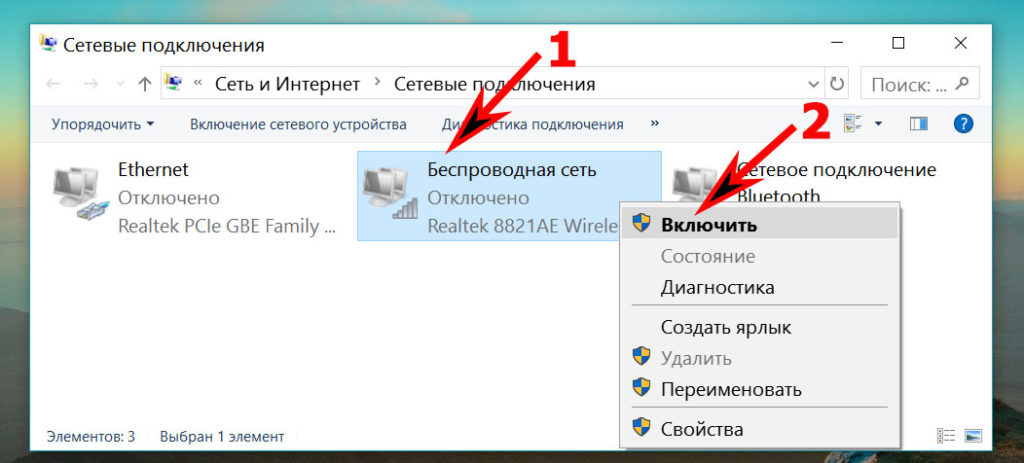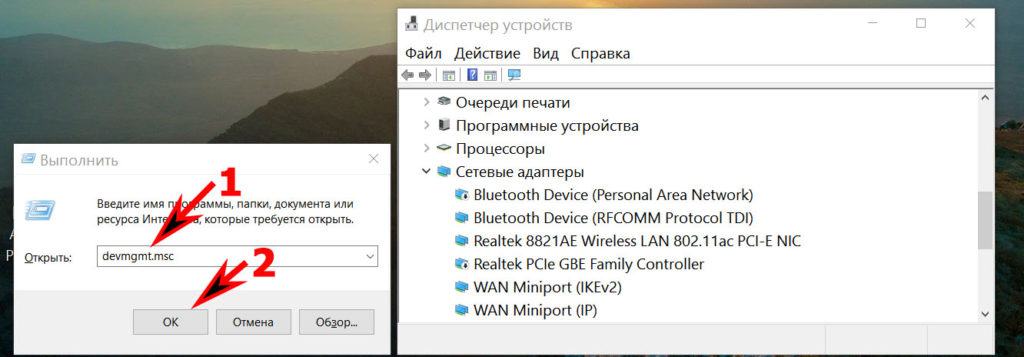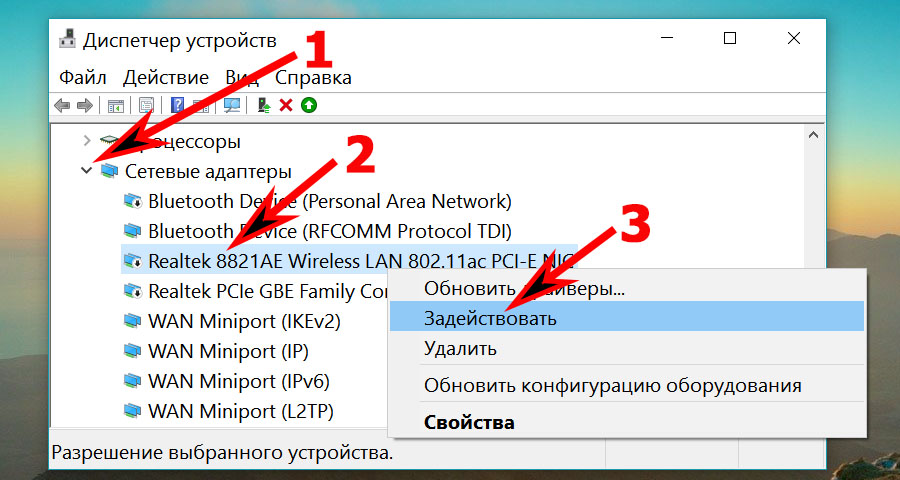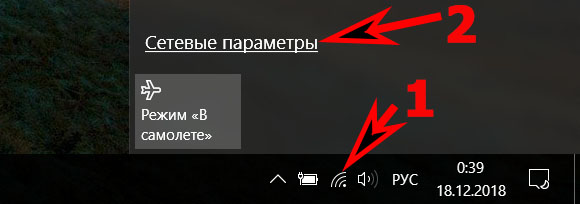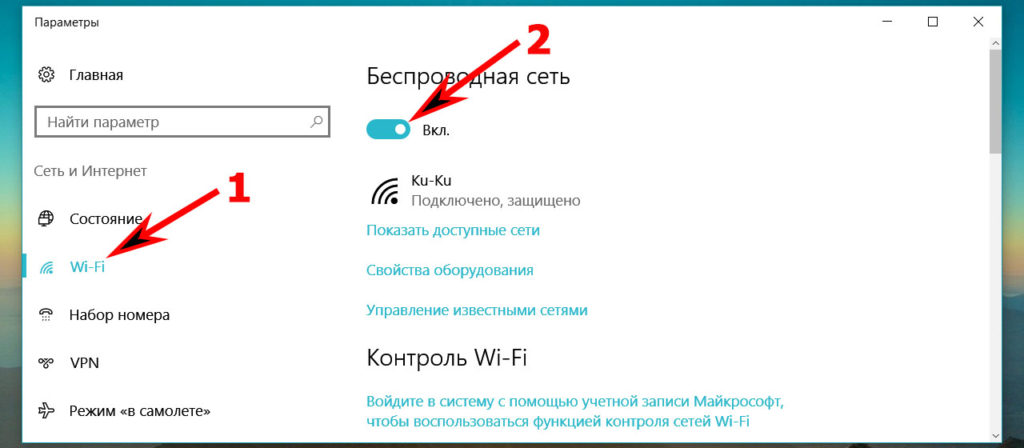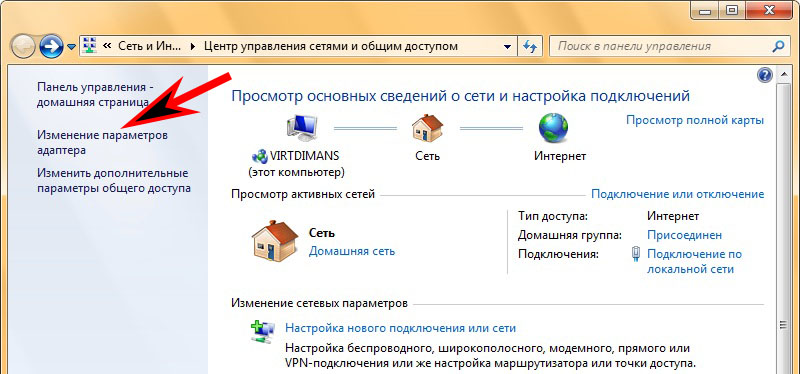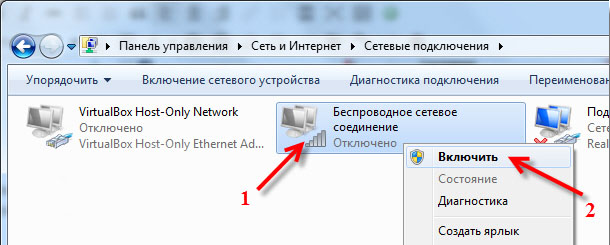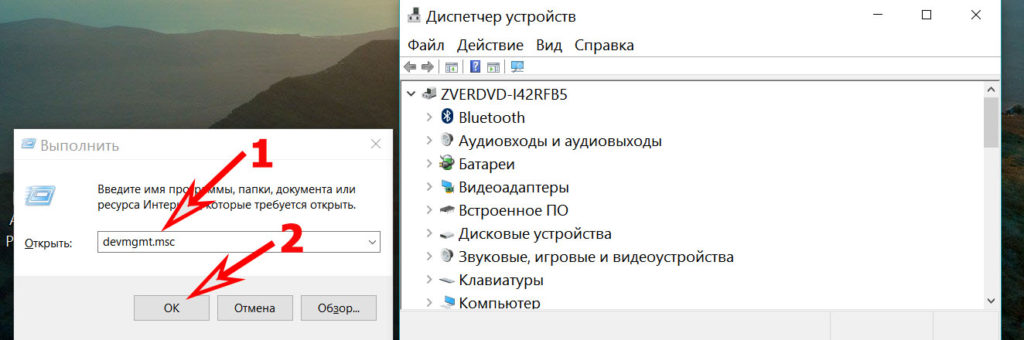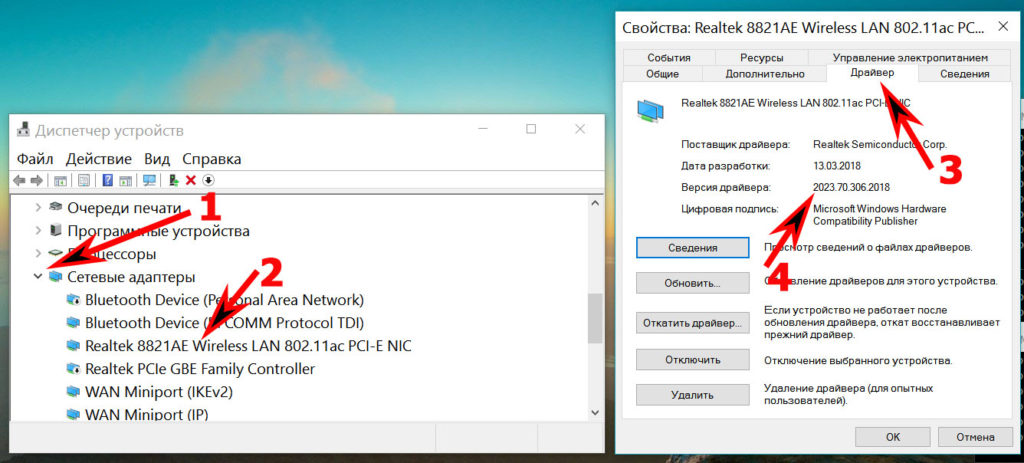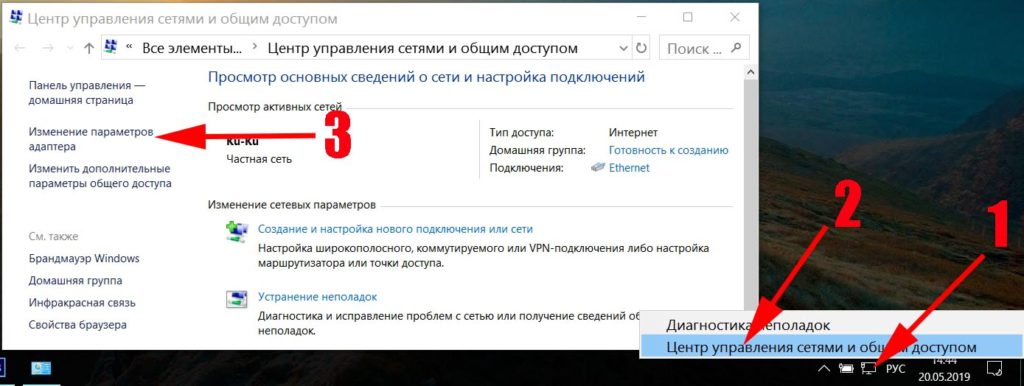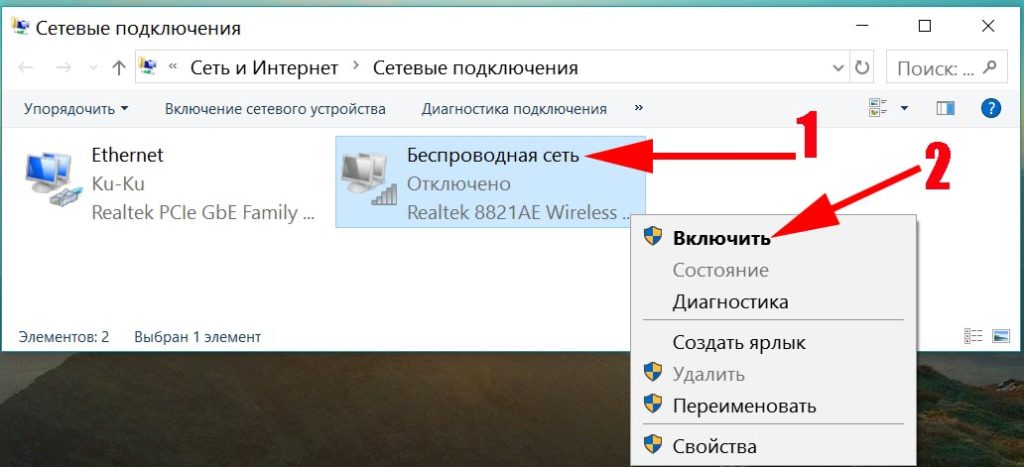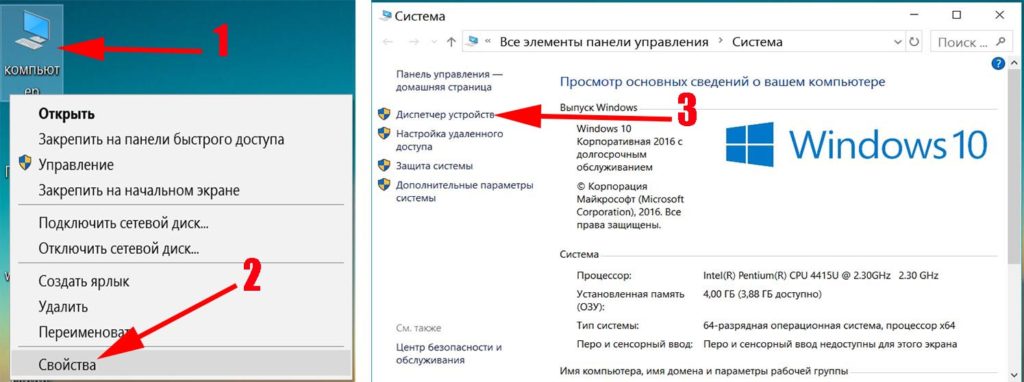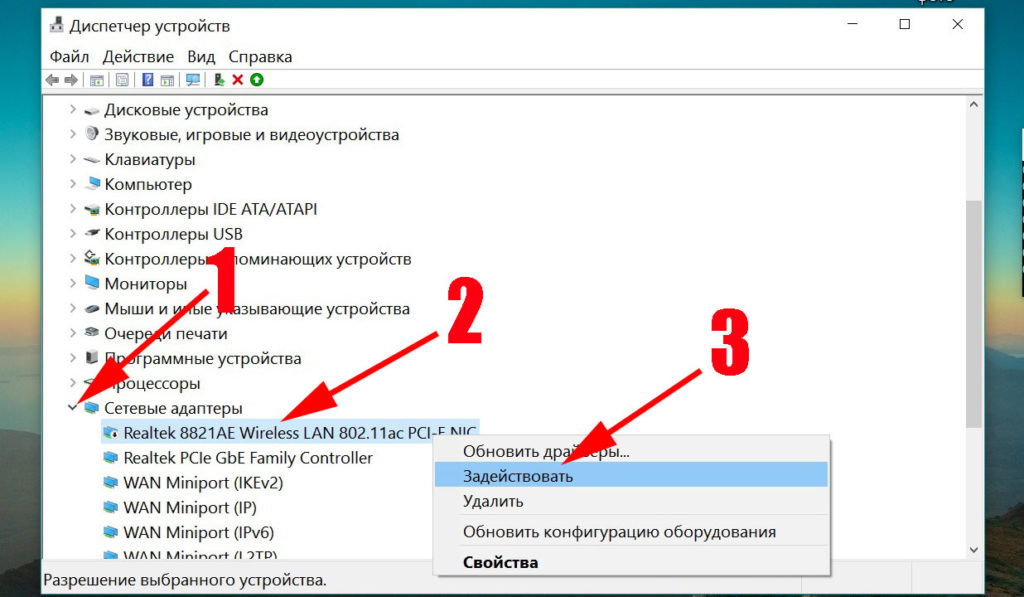С помощью домашней беспроводной сети можно получить доступ к Интернету в разных местах вашего дома. В этой статье описаны основные действия по настройке беспроводной сети и началу ее использования.
Приобретение необходимого оборудования
Чтобы создать собственную беспроводную сеть, необходимы указанные ниже компоненты.
Широкополосное подключение к Интернету и модем. Широкополосное подключение к Интернету — это высокоскоростное подключение. Наиболее распространены следующие типы широкополосного подключения: с помощью технологии DSL и с помощью кабеля. Чтобы получить услуги широкополосного подключения, обратитесь к поставщику услуг Интернета. Обычно технологию DSL используют телефонные компании, а подключение с помощью кабеля — компании кабельного телевидения. Часто поставщики услуг Интернета предлагают широкополосные модемы. Кроме того, в дополнение к модемам некоторые поставщики услуг Интернета предлагают беспроводные маршрутизаторы. Вы также можете найти это оборудование в магазинах электроники и компьютерной техники или в интернет-магазинах.
Беспроводной маршрутизатор. Маршрутизатор пересылает данные между вашей сетью и Интернетом. При использовании беспроводного маршрутизатора вы можете подключить компьютеры к своей сети, используя радиосвязь вместо проводов. Существует несколько типов технологий беспроводной сети, в том числе 802.11a, 802.11b, 802.11g, 802.11n, 802.11ac и 802.11ax.
Беспроводной сетевой адаптер. Беспроводной сетевой адаптер — это устройство, с помощью которого ваш компьютер подключается к беспроводной сети. Чтобы подключить портативный или настольный компьютер к беспроводной сети, он должен быть оснащен беспроводным сетевым адаптером. Многие ноутбуки и планшеты, а также некоторые настольные компьютеры поставляются с беспроводными сетевыми адаптерами.
Чтобы проверить, оснащен ли ваш компьютер беспроводным сетевым адаптером, выполните указанные ниже действия.
-
Выберите Начните , введите диспетчер устройств в поле поиска, а затем выберите Диспетчер устройств.
-
Разверните узел Сетевые адаптеры.
-
Найдите необходимый сетевой адаптер. В его имени может встречаться слово беспроводной.
Настройка модема и подключения к Интернету
После того как у вас будет в наличии все необходимое оборудование, вам потребуется настроить модем и подключение к Интернету. Если модем не настроен поставщиком услуг Интернета, самостоятельно подключите модем к компьютеру и Интернету, выполнив инструкции, поставляемые в комплекте с модемом. Если в модеме используется технология DSL, подключите его к телефонной розетке. Если вы используете кабель, подключите модем к разъему.
Размещение беспроводного маршрутизатора
Разместите беспроводной маршрутизатор в месте, в котором уровень его сигнала будет максимальным, а уровень помех — минимальным. Для достижения наилучших результатов следуйте указанным ниже советам.
Разместите беспроводной маршрутизатор в центре дома или квартиры. Разместите маршрутизатор как можно ближе к центру дома или квартиры, чтобы его радиосигнал равномерно охватывал все уголки дома.
Разместите беспроводной маршрутизатор над полом вдали от стен и металлических объектов, например от металлических шкафов. Чем меньше физических препятствий между компьютером и беспроводным маршрутизатором, тем сильнее будет его сигнал.
Уменьшите уровень помех. Некоторое сетевое оборудование использует радиоканал с частотой 2,4 ГГц. Эту же частоту использует большая часть микроволновых печей и многие беспроводные телефоны. Если вы включите микроволновую печь или вам позвонят на беспроводный телефон, то сигнал беспроводного маршрутизатора может быть временно прерван. Вы можете избежать большей части таких проблем, используя беспроводный телефон, работающий на более высокой частоте, например на частоте 5,8 ГГц.
Обеспечение безопасности беспроводной сети
Безопасность сети всегда важна. При использовании беспроводной сети этот вопрос становится еще более актуальным, так как сигнал вашей сети может выходить за пределы дома. Если вы не обезопасите свою сеть, посторонние люди с компьютерами могут получить доступ к вашим подключенным к сети компьютерам и воспользоваться вашим подключением к Интернету.
Чтобы повысить безопасность своей сети, выполните указанные ниже действия.
Измените имя пользователя и пароль по умолчанию.Это помогает защитить маршрутизатор. Большинство изготовителей маршрутизаторов указывают на маршрутизаторах имя пользователя, пароль и имя сети (SSID), используемые по умолчанию. Посторонние могут воспользоваться этой информацией для доступа к вашему маршрутизатору втайне от вас. Чтобы избежать этого, измените имя пользователя и пароль для доступа к маршрутизатору, используемые по умолчанию. Инструкции можно найти в документации по эксплуатации устройства.
Настройте ключ безопасности (пароль) беспроводной сети. В беспроводных сетях используются ключи безопасности сети, позволяющие защитить сети от несанкционированного доступа. Рекомендуем использовать Wi-Fi защищенного Access 3 (WPA3), если маршрутизатор и компьютер поддерживают его. Дополнительные сведения, в том числе о поддерживаемых типах безопасности и их настройках, см. в документации маршрутизатора.
Некоторые маршрутизаторы поддерживают протокол WPS. Если ваш маршрутизатор поддерживает протокол WPS и подключен к сети, выполните следующие действия, чтобы настроить ключ безопасности сети:
-
В зависимости от того, какая версия Windows установлена на вашем компьютере, выполните одно из следующих действий.
-
В Windows 7 или Windows 8.1 нажмите кнопку Пуск, начните вводить Центр управления сетями и общим доступом, а затем выберите его в списке.
-
В Windows 10 выберите Начните , а затем выберите Параметры> Сетевой & > Состояние > Сети и общий доступ.
-
В Windows 11 выберите Начните ,введите панель управления ,а затем выберите Панель управления > Сеть и Интернет > Сети и общий доступ.
-
-
Выберите Настройка нового подключения или сети.
-
Выберите Создание и настройка новой сети, а затем нажмите кнопку Далее.
Мастер поможет вам создать имя сети и ключ безопасности. Если маршрутизатор поддерживает его, мастер по умолчанию будет поддерживать защиту Wi-Fi Protected Access (WPA2 или WPA3). Мы рекомендуем использовать WPA3, если это возможно, так как оно обеспечивает более безопасную информацию, чем WPA2, WPA или Wired Equivalent Privacy (WEP). С помощью WPA3, WPA2 или WPA также можно использовать passphrase, так что вам не нужно запоминать зашифрованную последовательность букв и цифр.
Запишите ключ безопасности и храните его в надежном месте. Кроме того, вы можете сохранить ключ безопасности на USB-устройстве флэш-памяти, выполнив инструкции мастера. (Сохранение ключа безопасности на USB-устройстве флэш-памяти доступно в Windows 8 и Windows 7, но не в Windows 10 или Windows 11).)
Используйте брандмауэр. Брандмауэр — это оборудование или программное обеспечение, защищающее ваш компьютер от несанкционированного доступа и вредоносного программного обеспечения (вредоносных программ). Если на каждом компьютере в вашей сети работает брандмауэр, вы можете контролировать распространение вредоносного программного обеспечения в сети и защитить свои компьютеры при доступе в Интернет. Брандмауэр Windows включен в состав данной версии Windows.
Подключение компьютера к беспроводной сети
-
В области уведомлений выберите значок Сеть или Wi-Fi.
-
В списке сетей выберите сеть, к которой необходимо подключиться, а затем — пункт Подключиться.
-
Введите ключ безопасности (часто называемый паролем).
-
Следуйте всем дополнительным инструкциям, если они появятся.
Если у вас возникли проблемы с сетью Wi-Fi при использовании Windows 10, см. Wi-Fi проблемы в Windows дополнительные сведения об устранении неполадок.
-
Выберите значок Сеть в области уведомлений, а затем> значок рядом с быстрым параметром Wi-Fi, чтобы увидеть список доступных сетей.
-
Выберите сеть, к которую вы хотите подключиться, и выберите Подключение.
-
Введите ключ безопасности (часто называемый паролем).
-
Следуйте всем дополнительным инструкциям, если они появятся.
Если при использовании Windows 11 у вас возникли проблемы с сетью Wi-Fi, см. Wi-Fi проблемы в Windows дополнительные сведения об устранении неполадок.
Долго не мог придумать хороший заголовок для этой статьи, что бы было понятно о чем она, и что бы можно было легко найти ее при проблемах с Wi-Fi в Windows 10. Сейчас мы постараемся разобраться, почему нет кнопки Wi-Fi в Windows 10. Где вообще искать настройки беспроводной сети, как включить Wi-Fi и почему появляется такая проблема. Расскажу об ошибке «Не удалось найти беспроводные устройства на этом компьютере» в Windows 10.
Сразу скажу, что когда вы не можете найти «Wi-Fi» на своем ноутбуке (нет кнопки включения, нет пункта в настройках и т. д.), то скорее всего, что у вас просто не установлен драйвер на Wi-Fi, у вас нет Wi-Fi приемника, либо он выключен. Давайте подробно во всем разберемся.
Суть проблемы:
Вся проблема заключается в том, что мы не можем подключится к Wi-Fi сети на Windows 10. Я уже писал подробную статью по подключению к Wi-Fi. Но, когда мы открываем окно управления подключениями, то там просто нет кнопки управления Wi-Fi адаптером.
Если мы перейдем в настройки, в сетевые параметры, то там так же не обнаружим пункта «Wi-Fi». А на вкладке Режим «в самолете» мы увидим выделенную ошибку «Не удалось найти беспроводные устройства на этом компьютере».
Такая проблема может означать что:
- На вашем компьютере просто физически нет Wi-Fi приемника. Если у вас ноутбук, то в нем должен быть встроенный беспроводной адаптер. На компьютере, можно использовать внешний Wi-Fi приемник. Если вы точно уверены, что в вашем компьютере есть Wi-Fi (пользовались раньше до установки Windows 10, посмотрели в характеристиках, подключили внешний приемник и т. д.), то нужно проверить другие причины.
- Не установлен драйвер на Wi-Fi адаптер. В какой-то статье я уже писал, что Windows 10 сама устанавливает драйвер на беспроводные адаптеры. Но не всегда. И не всегда, эти драйвера работают так как нужно. Поэтому, самая частая причина, при таких проблемах с Wi-Fi в Windows 10 — это отсутствие драйвера беспроводного адаптера, или неподходящий драйвер.
- Ну и может быть такое, что адаптер «Беспроводная сеть» просто отключен. Я вот только что проверил, отключил его, «симптомы» проблемы точно такие, как я описывал выше.
Один небольшой нюанс. Вы наверное знаете, что на ноутбуке есть сочетание клавиш, для включения и отключения беспроводных сетей. На моем Asus, например, это клавиши Fn+F2. В Windows 10, эти клавиши отвечают за включение и отключение режима «В самолете». Если у вас на панели уведомлений вместо значка интернета, значок «самолета», то просто отключите этот режим клавишами на вашем ноутбуке, или нажав на сам значок и отключив режим «В самолете».
В любом случае, можете проверить сочетании клавиш на вашем ноутбуке, вдруг поможет. У разных производителей, эти сочетания могут быть разными. Как правило, это клавиша Fn + клавиша со значком антенны.
Давайте проверять и исправлять.
Нет Wi-Fi на ноутбуке с Windows 10: решение проблемы
Давайте первым делом проверим, включен ли адаптер «Беспроводная сеть», а если этого адаптера у вас совсем нет, то убедимся в том, что проблема в драйвере, или вообще в отсутствии этого адаптера в вашем компьютере.
Нажмите правой кнопкой мыши на значок подключения к интернету на панели уведомлений, и откройте Центр управления сетями и общим доступом. В новом окне выберите пункт Изменение параметров адаптера.
Если вы увидите там адаптер «Беспроводная сеть» (или что-то в этом роде), и он отключен, то нажмите на него правой кнопкой мыши, и выберите Включить. После этого, Wi-Fi должен появится на вашем ноутбуке, и вы сможете подключится к беспроводной сети.
Если же адаптера «Беспроводная сеть» нет вообще, то как я уже писал выше, на вашем компьютере скорее всего не установлен драйвер на Wi-Fi. Или он установлен, но работает не стабильно.
Проблемы с драйвером Wi-Fi адаптера в Windows 10
Нам нужно зайти в диспетчер устройств, и посмотреть что там. Есть ли беспроводной адаптер, и как он работает. Для этого, нажмите на меню Пуск и выберите Параметры.
Дальше, выберите пункт Устройства.
Внизу страницы перейдите в Диспетчер устройств.
В диспетчере устройств, откройте вкладку Сетевые адаптеры. Обычно там два адаптера: LAN — для подключения интернета по сетевому кабелю (сетевая карта), и беспроводной адаптер. Как правило, в названии беспроводного адаптера есть слово «Wireless». Вот так выглядит Wi-Fi адаптер в диспетчере устройств на моем ноутбуке:
Как видите, в названии указан производитель и модель. Если у вас есть адаптер в диспетчере устройств, и он включен (как проверить, показывал выше), но включить Wi-Fi все ровно не получается, то попробуйте обновить драйвер для своего адаптера. Или, попробуйте выполнить операции с адаптером, о которых я писал в этой статье.
Если драйвера нет, или нет самого адаптера, то в диспетчере устройств вы его так же не увидите.
Но, обратите внимание, что если в диспетчере адаптера нет (а в компьютере, ноутбуке он есть), то в диспетчере устройств должно быть хоть одно «Неизвестное устройство», как у меня на скриншоте. В таком случае, нужно попробовать установить драйвер на Wireless адаптер.
Как установить, или обновить драйвер Wi-Fi адаптера?
Если у вас ноутбук, то зайдите на официальный сайт производителя, через поиск, или через меню ищите свою модель, там найдите раздел с загрузками драйверов, и ищите драйвер для Wireless адаптера. Обратите внимание, что скорее всего, там будет возможность выбрать операционную систему. Выберите Windows 10. Если драйвера для «десятки» нет, то можно попробовать выбрать Windows 8 (8.1). Так же, драйвер может быть на диске, который как правило идет в комплекте с ноутбуком (но вряд ли там будет драйвер для «десятки»).
Сохраните драйвер на компьютер и просто запустите его установку. Если вы скачали архив, то в архиве должен быть установочный файл, который нужно просто запустить, и следовать инструкциям. После установки, перезагрузите ноутбук, и пробуйте подключится к Wi-Fi сети (Wi-Fi должен быть включен).
Если у вас стационарный компьютер с USB/PCI адаптером, то драйвер ищите на сайте производителя самого адаптера. По модели адаптера. Ну и диск с драйверами у вас должен быть.
Что касается обновления драйвера, то делаем все так же, как в случае с установкой: находим, скачиваем на компьютер, и устанавливаем.
И еще…
На всякий случая оставлю ссылку на статью с решением самой популярной проблемы «Ограничено» в Windows 10. А то мало ли что может случится после того, как вы все таки почините Wi-Fi и подключитесь к интернету:)
Кстати, после установки драйвера на беспроводной адаптер, когда он заработает, вы сможете раздавать интернет со своего ноутбука — очень полезная штука.
Делитесь в комментариях результатами, задевайте вопросы, а я постараюсь дополнять эту статью новой информацией, по решению этой проблемы с Wi-Fi на «десятке».
Обновление: совет из комментариев
На диске С включил поиск и нашёл папку wireless LAN
C:eSupporteDriverSoftwareWirelessLanQualcomm AtherosWirelessLan10.0.0.3422886
Там два файла есть Setup. Я их оба запустил и у меня все вернулось на круги своя.
Если кому поможет, спасибо Константину!
Обновление: служба WLAN
Проверьте, запущена ли на вашем компьютере служба автонастройки WLAN. Как этот сделать, я показывал здесь.
Обновление: служба «Журнал событий Windows»
В комментариях появилось рабочее решение, которое заключается в том, что нужно включить службу «Журнал событий Windows». Заходим в службы (можно нажать Win+R и выполнить команду services.msc).
Находим службу «Журнал событий Windows» и открываем ее свойства (нажав на нее правой кнопкой мыши). Проверяем, установлен ли тип запуска «Автоматически» и запущена ли сама служба. Если нет – нажимаем на кнопку «Запустить». Можно попробовать остановить ее и запустить заново.
Делитесь решениями в комментариях! Задавайте вопросы.
У многих пользователей была возможность обновить Windows 7 до десятой версии или изначально приобрести себе Windows 10. Со временем некоторые столкнулись с многочисленными проблемами. Одной из таких неполадок стала ситуация с беспроводным подключением.
Сегодня я расскажу, как подключить Вай-Фай на Виндовс 10. А еще затрону все вопросы, возникающие по ходу написания статьи, а также самые распространенные ошибки и неполадки. Постараюсь коротко и понятно.
Хочу сразу отметить, что все возникающие проблемы чаще всего связаны исключительно с настройками и решаются легко.
Содержание
- Изменения в Windows 10
- Инструкция по подключению
- Если нет кнопки включения
- Если не удалось подключиться
- Отключение от сети
- Подсказка по драйверам
- Если Wi-Fi не работает
- Как решить проблему ограниченного подключения?
- Настройки на роутере
- Повышение уровня безопасности сети
- Задать вопрос автору статьи
Данная ОС претерпела следующие изменения:
- Новый дизайн и принцип подключения к Интернету. Теперь на это требуется меньше времени и кликов.
- Автоматическая установка и обновление драйверов, что во многом помогает избегать конфигурационных конфликтов, которые возникали раньше из-за необновленных микропрограмм.
Сразу предлагаю посмотреть инструкции по настройке и подключению Вай-Фай:
Инструкция по подключению
Чтобы включить на компьютере Wi-Fi при установленной Windows 10, потребуется выполнить следующие действия:
- Предварительно стоит проверить, что модуль Wi-Fi включен. Для этого следует посмотреть, активирована ли нужная кнопка. Если нет, необходимо включить её.
- Далее, для подключения Wi-Fi в Windows 10, потребуется нажать на значок соединения в панели уведомлений в нижней части экрана.
- Выбрать одно из доступных подключений.
- Щёлкнуть на кнопку подключения к выбранной сети. При необходимости можно установить флажок напротив опции «Подключаться автоматически». Тогда не придётся каждый раз выполнять вручную действия для подключения.
После того, как соединение выполнено, для лучшей работы и во избежание проблем в последующем, рекомендуется удалить все неиспользуемые подключения к сети.
Расскажу, как это сделать, чтобы вам не искать:
- Через «Параметры» попадаем в раздел «Сеть и Интернет».
- В списке слева ищем пункт «Wi-Fi».
- Теперь нам нужен раздел «Управление известными сетями».
- Нажав его, вы увидите список беспроводных сетей.
- Выбирайте ту, которую больше не хотите видеть в списке доступных подключений, жмите на нее ЛКМ и «Забыть». Все.
Важно! Если в сети установлен пароль, то перед подключением обязательно вводим его. Рекомендуется делать опцию «ввести пароль» обязательной, потому что она сказывается на общем уровне безопасности сети. Чтобы посмотреть, какой ключ безопасности вы вводите, можно нажать на кнопочку «глаз».
Если нет кнопки включения
Не все устройства оснащены кнопкой включения беспроводного модуля. Как и в более старых ОС, активировать адаптер Wi-Fi можно самостоятельно. Вот простой способ и пошаговая инструкция:
- Нажимаем «Пуск» и выбираем раздел «Параметры».
- Нам нужен параметр «Сеть и интернет». Нашли? Нажимайте смело.
- В поиске пишем «диспетчер устройств».
- Открылся длинный список, где можно найти любое устройство нашего ПК или ноутбука (клавиатуры, игровые, звуковые и т. д.). Все это пропускаем. Почти в самом низу списка находим пункт «Сетевые адаптеры». Это то, что нам нужно. Жмем 2 раза, чтобы раскрыть вкладку (возможно, у вас список адаптеров будет видно сразу, у меня почему-то вкладка свернута).
- Теперь нам нужно найти название, где есть слово Wireless (в некоторых случаях Wi-Fi 11 b/g/n). Это и есть наш модуль.
- Нажав по названию адаптера ПКМ, перед нами откроется окошко, через которое можно отключать/включать модуль, обновлять драйвера, можно даже удалить адаптер.
Иногда в списке сетевых адаптеров мы не видим беспроводной модуль Wi-Fi. Посмотрите внимательнее, возможно у вас есть неизвестные устройства с желтым треугольником и восклицательным знаком внутри (не обязательно в разделе «Сетевые адаптеры»). Это может быть наш адаптер, который требует установки драйверов на него.
Если не удалось подключиться
Если соответствующий значок отсутствует на панели, то причина, чаще всего, заключается в том, что на компьютере отсутствует драйвер или даже адаптер. Чтобы определить, что проблема именно в этом, нам нужно попасть в настройки Wi-Fi:
- Нажимаем ПКМ на значок подключения к беспроводной сети.
- Из двух открывшихся пунктов выбираем нижний – Открыть «Параметры сети и интернет».
- Теперь ищем пункт «Настройка параметров адаптера».
- Перед нами список сетевых подключений. Если есть «Беспроводное подключение», нажмите по этому пункту правой кнопкой мыши и выберите «Включить».
А вот если такого пункта нет вовсе, то на вашем ПК или другом устройстве нет беспроводного модуля или нужна установка драйверов.
Все что я описал, это, кстати, еще один способ для включения Вай-Фай на Виндовс 10.
Отключение от сети
Выше было описано, как подключиться к Wi-Fi на Виндовс 10. Чтобы сделать обратное, потребуется нажать на значок в панели и кнопку отключения.
Подсказка по драйверам
Я несколько раз упоминал об установке драйверов для беспроводного адаптера. Давайте уж вкратце и расскажу, как это сделать.
На ноутбуке с Windows 10 все просто. Найдите сайт производителя, там выберите свою модель ноутбука и скачайте драйвера. Распакуйте архив и установите микропрограмму.
Если у вас стационарный ПК, и вы пользуетесь внешним Wi-Fi модулем, то нужно также найти сайт производителя адаптера, а там поискать драйвера на вашу модель устройства.
Обновить драйвер можно проще, без всяких поисков в интернете. Известным нам образом находим наш сетевой адаптер и, нажав ПКМ, выбираем пункт «Обновить драйвер».
После установки и обновления микропрограмм, перезагрузите ПК!
Если кому-то будет нужно, вот видео с инструкциями, как сделать точку доступа:
Если Wi-Fi не работает
Изначально нужно выяснить причину, по которой это происходит, и только потом принять меры по устранению проблемы. Для этого потребуется выполнить следующие действия:
- Проверить, что сетевые драйвера установлены и с ними всё в порядке. Для этого нужно войти в «Диспетчер устройств» и посмотреть наличие драйверов. Если их нет, то нужно выполнить их установку.
- Проверить, что указывается правильный пароль для подключения к сети. В особенности стоит убедиться, что вводимый пароль указывается на нужном языке.
- Если есть ошибка о некорректных параметрах сети, стоит полностью удалить эту сеть с компьютера и добавить её заново.
- Если ноутбук не может обнаружить сеть, стоит попробовать перезагрузить своё устройство.
Как решить проблему ограниченного подключения?
Проблема ограниченного соединения может возникать от различных причин. Для её решения стоит попробовать принять следующие меры:
- Самым первым делом выполните перезагрузку своего устройства.
- Неполадки также могут заключаться и в маршрутизаторе. Не лишним будет попробовать перезагрузить и его.
- Блокировка доступа может идти со стороны провайдера, если оплата Интернета не поступила вовремя. В таком случае просто выполните оплату, подождите 10 минут, перезагрузите роутер и снова наслаждайтесь полноценным доступом к сети.
- Проверка кабеля (если подключение выполняется при помощи него). Возможно, он поврежден и из-за этого наблюдаются неполадки с подключением.
- Возможно, проблема ограниченного подключения на ПК идёт со стороны антивирусной программы. Она может блокировать доступ к Интернету в целях безопасности. В таком случае следует изменить настройки программы или временно отключить её.
- Проверить настройки роутера. Если вы сомневаетесь в правильности их заполнения, можно позвонить в службу поддержки вашего интернет-провайдера и воспользоваться помощью специалистов, которые помогут правильно настроить роутер.
- В некоторых случаях сбой может быть вызван неполадками драйвера сетевого адаптера. В таком случае стоит попробовать его переустановить.
Настройки на роутере
Возможно, с этого и надо было начинать. Но так получается, что у нас это будет в конце. Чтобы подключаться к Wi-Fi, нужно создать беспроводную сеть с помощью маршрутизатора. Предлагаю общую инструкцию. На разных моделях роутеров названия разделов и пунктов могут разниться.
- Нам нужно попасть в «админку» роутера. В адресной строке (не в поисковой) любого браузера пишем IP-адрес маршрутизатора, далее вводим логин/пароль. Если вы их не меняли, ищите на самом устройстве (на дне есть наклейка с данными).
- Зашли в веб-интерфейс и ищем раздел, который связан с Wi-Fi. Он может называться «Wireless», «Беспроводной режим», «Настройки беспроводного соединения» и т. д. Выбираем такой раздел.
- Нам нужно заполнить открывшееся окошко. Пишем SSID (имя сети), выбираем тип шифрования, канал, режим работы, ключ безопасности и сохраняемся.
Запишите на листочек данные для доступа к Wi-Fi сети. Они понадобятся для подключения компьютеров и гаджетов.
Повышение уровня безопасности сети
Чтобы подключение к сети оставалось безопасным, рекомендуется следовать таким советам:
- В настройках на роутере указывать WPA2 в качестве используемого типа защиты.
- В обязательном порядке устанавливать пароль и следить за тем, чтобы он был сложным (содержал цифры и буквы, символы разного регистра, был не короче 8 символов). Кроме того, рекомендуется обновлять его раз в три месяца.
- Не использовать WPS-функцию и следить за тем, чтобы она была отключена.
- Отключать маршрутизатор, когда он фактически не используется. Такие простые действия помогут обезопасить себя от подключения злоумышленников на время, когда вы отсутствуете и не используете устройство.
Фух, вроде все рассказал, что хотел. Если есть вопросы или замечания, буду рад обратной связи. До встречи!
Чтобы включить Вай-Фай на ноутбуке Windows 10, потребуется активировать соответствующий параметр в настройках операционной системы. Но на исправную работу беспроводной сети влияет множество факторов: наличие драйверов, активированных служб, верная конфигурация роутера, включенный адаптер.
Содержание
- Способы включения Wi-Fi в Windows 10
- Изменение параметров адаптера
- Обновление драйверов беспроводной сети
- Включение службы автонастройки WLAN и «Журнала событий Windows»
- Аппаратное включение
- Активация адаптера в «Диспетчере устройств»
- Отключение режима «В самолете»
- Настройка роутера
- Заключение
Настроить Wi-Fi на ноутбуке с Windows 10 можно несколькими способами, эффективность которых напрямую зависит от причины возникновения неисправности. Всего будет рассмотрено семь методов:
- Изменение параметров адаптера в настройках системы.
- Обновление драйверов беспроводной сети.
- Активация службы автонастройки WLAN и «Журнала событий Windows».
- Аппаратное включение.
- Настройка адаптера через «Диспетчер устройств».
- Деактивация режима «В самолете».
- Изменение параметров роутера.
Обратите внимание! Для эффективного устранения проблемы рекомендуется применять каждый перечисленный метод поочередно.
Изменение параметров адаптера
Предварительно будет рассмотрен стандартный способ включения беспроводной сети на персональном компьютере (ПК), который подразумевает изменение параметров адаптера.
Важно! При использовании внешнего модуля необходимо выполнить включение. Для этого зачастую используется механический переключатель на корпусе устройства.
Пошаговое руководство:
- На панели задач кликнуть левой кнопкой мыши (ЛКМ) по индикатору сети.
- В открывшемся меню из списка выбрать точку доступа, пароль от которой известен. Нажать Подключиться.
- Ввести данные, при необходимости установить отметку «Подключаться автоматически».
Для обеспечения лучшей пропускной способности и во избежание несанкционированных прерываний работы сети рекомендуется удалить из списка все сторонние точки доступа. Для этого нужно:
- Развернуть окно параметров нажатием Win + I и перейти в раздел «Сеть и Интернет».
- Открыть вкладку Wi-Fi, кликнуть по гиперссылке «Управление известными сетями».
- В списке доступных подключений нажать ЛКМ по необходимому. Выполнить удаление, кликнув по кнопке Забыть.
Далее следует повторить это действие со всеми оставшимися нежелательными точками доступа.
Обновление драйверов беспроводной сети
Если Wi-Fi не работает после выполнения предыдущей инструкции, необходимо проверить наличие драйвера на адаптер и в случае отсутствия выполнить обновление.
Важно! Для реализации этого способа потребуется стабильное соединение — следует на время подключить сетевой кабель.
Пошаговое руководство:
- С помощью поиска по системе найти и запустить «Диспетчер устройств».
- Развернуть ветку «Сетевые адаптеры», нажать правой кнопкой мыши по названию модуля и выбрать опцию «Свойства».
- На вкладке «Драйвер» кликнуть по кнопке Обновить.
- Выбрать «Автоматический поиск обновленния драйверов».
Начнется процесс поиска программного обеспечения с последующей установкой.
Важно! Если модуль Wi-Fi в «Диспетчере устройств» отображается в разделе «Неопознанные устройства», нужно загрузить драйвер вручную с официального сайта производителя.
Включение службы автонастройки WLAN и «Журнала событий Windows»
На корректную работу оборудования влияют запущенные службы операционной системы (ОС). В случае с беспроводной сетью необходимо проверить «Службу автонастройки сети» и «Журнал событий Windows».
Пошаговое руководство:
- Запустить интерпретатор команд нажатием Win + R, ввести services.msc и нажать ОК.
- В списке найти вышеупомянутые службы и дважды кликнуть ЛКМ по названию.
- В списке «Тип запуска» выбрать пункт «Автоматически», при необходимости нажать Запустить, после чего Применить, ОК.
Для сохранения изменений потребуется перезапустить компьютер.
Аппаратное включение
Некоторые ПК или внешние адаптеры снабжены кнопкой для включения. В таком случае перед выполнением подключения к точке доступа необходимо активировать модуль. В ноутбуках для этого зачастую используется связка клавиш, например, в устройствах от производителя Asus нужно нажать Fn + F3.
Активация адаптера в «Диспетчере устройств»
При неаккуратном использовании компьютера может произойти деактивация модуля. Включается адаптер посредством выполнения следующих действий:
- С помощью поиска по системе найти и запустить «Диспетчер устройств».
- В списке развернуть ветку «Сетевые адаптеры».
- Нажать ПКМ по строке, выбрать опцию «Включить устройство».
Важно! Если в контекстном меню есть надпись «Отключить устройство», это означает, что модуль работает корректно.
Рекомендуется еще проверить работу оборудования в меню «Сетевых подключений». Для этого потребуется:
- Нажать ПКМ по индикатору сети на панели задач, выбрать опцию «Открыть “Параметры сети и Интернет”».
- Кликнуть по гиперссылке «Центр управления сетями и общим доступом».
- Перейти в меню «Изменение параметров адаптера».
- Открыть контекстное меню пункта «Беспроводная сеть».
- Кликнуть по строке «Включить», подтвердить действие в диалоговом окне.
Для применения изменений рекомендуется перезапустить компьютер.
Отключение режима «В самолете»
Режим «В самолете» блокирует определенные настройки компьютера, чтобы можно было пользоваться устройством во время перелетов. В случае активации этого параметра беспроводная сеть станет недоступной. Необходимо сделать следующее:
- Перейти в параметры нажатием Win + I.
- Открыть раздел «Сеть и Интернет».
- На вкладке «Режим в самолете» перевести переключатель в неактивное положение.
Перезагрузка ПК не потребуется, беспроводная сеть станет доступна в течение одной минуты.
Настройка роутера
Сбой в работе Wi-Fi может быть по причине неверно заданных параметров маршрутизатора. Необходимо войти в админ-панель роутера и произвести настройку беспроводной сети.
Пошаговое руководство:
- Запустить браузер и в адресной строке вписать IP-адрес роутера.
- Ввести логин и пароль, которые указаны на корпусе устройства или в сопутствующих документах.
- Перейти в радел, в названии которого говорится о Wi-Fi, это может быть Wireless, «Беспроводной режим», «Настройки беспроводного соединения» и тому подобное.
- Задать настройки маршрутизатора: выбрать канал, режим работы. При необходимости нужно поставить отметки «Включить беспроводное вещание» и «Включить широковещание SSID».
Важно! Каждая модель роутера имеет уникальную админ-панель, для корректной настройки рекомендуется обратиться в службу поддержки провайдера.
Заключение
Неопытным пользователям рекомендуется изначально произвести включение Wi-Fi посредством изменения параметров адаптера, после чего запустить службы, отвечающие за корректную работу беспроводной сети. Предварительно следует проверить, предусмотрено ли аппаратное включение модуля и деактивирован ли режим «В самолете». Производить манипуляции в «Диспетчере устройств» и изменять параметры роутера следует опытным пользователям.
( 1 оценка, среднее 5 из 5 )
Содержание
- Способ 1: Системный трей
- Способ 2: «Параметры»
- Способ 3: «Центр управления сетями и общим доступом»
- Способ 4: Горячие клавиши (ноутбук)
- Решение возможных проблем
- В системном трее нет значка сети
- Wi-Fi включился, но не подключается к сети
- Wi-Fi постоянно отключается
- Вопросы и ответы
Способ 1: Системный трей
Самым простым и удобным методом активации Вай-Фай в Виндовс 10 будет включение через так называемую область системного трея.
- Взгляните на правый нижний угол панели задач – там расположена нужная нам зона. Кликните левой кнопкой мыши (или тапните пальцем/стилусом, если ваше устройство с сенсорным экраном) по значку сети – при выключенном Wi-Fi он выглядит так.
- Далее подождите пару секунд, пока требуемый адаптер включится, о чём сообщит синий цвет подсветки кнопки.
- Теперь просто выберите одну из подходящих сетей (например, от вашего домашнего роутера), укажите пароль, если это потребуется, и соединитесь с ней.
Готово – рассматриваемая задача решена.
Способ 2: «Параметры»
Альтернативный метод включения требуемой функции – через системное средство настройки Windows 10 «Параметры».
- Нажмите сочетание Win+I для вызова требуемой оснастки, а после появления её главного меню перейдите к пункту «Сеть и Интернет».
- Откройте вкладку «Wi-Fi» посредством бокового меню и активируйте переключатель «Беспроводная сеть».
- Подождите, пока система инициализирует адаптер Wi-Fi – по окончании процедуры функция должна быть активна.
Данный метод подходит для случаев, когда по каким-то причинам не работает вариант с системным треем.
Способ 3: «Центр управления сетями и общим доступом»
Также стоит обратить внимание на подраздел «Панели управления», который называется «Центр управления сетями и общим доступом»: из него тоже можно включать и выключать Wi-Fi.
- Откройте «Поиск», введите в него запрос
панель управления, затем кликните по первому результату. - Переключите режим отображения значков в позицию «Крупные», прокрутите страницу и щёлкните по отмеченному на скриншоте пункту.
- Здесь с помощью меню перейдите к разделу «Изменение параметров адаптера».
- Найдите пункт с названием «Беспроводная сеть». Так как Wi-Fi выключен, он должен быть подсвечен серым. Для активации устройства кликните по нему правой кнопкой мыши (ПКМ) и нажмите «Включить».
Теперь адаптер должен заработать.
Способ 4: Горячие клавиши (ноутбук)
Владельцам ноутбуков также поможет вариант с горячими клавишами: как правило, на какой-то из позиций F-ряда можно найти элемент с эмблемой Wi-Fi – его в сочетании с Fn и надо нажать для активации требуемой функции.
На некоторых устройствах (например, моделях от производителя HP) присутствует выделенная кнопка, также обозначенная значком беспроводной сети.
Решение возможных проблем
Теперь рассмотрим сбои, которые могут возникать в процессе выполнения приведённых выше инструкций, и предложим варианты их устранения.
В системном трее нет значка сети
У данной проблемы есть два источника: по каким-то причинам отображение значка отключено или присутствуют технические неполадки с сетевым адаптером.
- Первый источник сбоя устраним достаточно просто. Кликните правой кнопкой мыши (ПКМ) по панели задач и выберите в меню пункт «Параметры панели задач».
Прокрутите страницу до ссылки «Выберите значки, отображаемые в панели задач» и щёлкните по ней.
Далее в перечне найдите переключатель «Сеть» – если он неактивен, нажмите для включения.
Теперь в указанной области нужный элемент должен отображаться.
- Второй же источник проблемы более серьёзный. Для начала вызовите окно «Выполнить» сочетанием клавиш Win+R, введите в него запрос
devmgmt.mscи нажмите «ОК».
Откроется оснастка «Диспетчер устройств», в которой нужно развернуть категорию «Сетевые адаптеры».
Найдите в перечне позицию, которая соответствует вашему устройству для соединения с Wi-Fi – ищите то, в названии какого есть слова беспроводной или Wireless Network. Обратите внимание на его значок: на нём не должно быть иконки ошибки в виде жёлтого треугольника с восклицательным знаком. Если таковой обнаружится, кликните по позиции ПКМ и выберите «Свойства».
На вкладке «Общие» в блоке «Состояние устройства» будет показан код ошибки и её текстовое описание. Наиболее часто можно столкнуться с отсутствующими драйверами (код 2), что устраняется легко: достаточно просто скачать подходящий под модель пакет программного обеспечения и установить его.
Подробнее: Пример установки драйверов для адаптера Wi-Fi
С кодами, которые обозначают неисправность (например, 10 или 43) так просто не справиться. Если в случае внешнего переходника, подключаемого к ПК по USB, его можно просто заменить, то с ноутбуком придётся посетить сервисный центр для более детальной диагностики и возможной замены.
- Отдельно ещё несколько слов о ситуации, когда в перечне сетевых адаптеров отсутствует нужная позиция. Первым делом стоит попробовать перезагрузить компьютер – возможно, вы столкнулись с единичным сбоем. Если же эта процедура не помогла, снова запустите «Диспетчер устройств» и воспользуйтесь меню «Вид» – «Показать скрытые устройства».
Теперь отсутствующий компонент должен появиться. Кликните по нему ПКМ и выберите пункт «Включить».
Если и эта процедура не принесла положительного результата, это может означать аппаратную неисправность. Владельцам внешних адаптеров посоветуем попробовать его переподключить, желательно в другой разъём USB и без использования хабов/разветвителей, тогда как пользователям ноутбуков, опять-таки, дорога в сервисный центр.
Wi-Fi включился, но не подключается к сети
Довольно общая проблема, причин которой существует множество. К счастью, на нашем сайте уже есть подробная инструкция, где описаны наиболее частые случаи и приведены методы устранения.
Подробнее: Исправляем проблему с подключением к Wi-Fi сети на Windows 10
Wi-Fi постоянно отключается
Такого рода проблема также возникает по ряду не связанных между собой причин, начиная от неправильно настроенного подключения и заканчивая аппаратными неисправностями адаптера или маршрутизатора. Соответственно, способ восстановления нормальной работоспособности Вай-Фай зависит от источника появления сбоя.
Подробнее: Устранение проблем с нестабильным Wi-Fi-соединением в Windows 10
Еще статьи по данной теме:
Помогла ли Вам статья?
С помощью домашней беспроводной сети можно получить доступ к Интернету в разных местах вашего дома. В этой статье описаны основные действия по настройке беспроводной сети и началу ее использования.
Приобретение необходимого оборудования
Чтобы создать собственную беспроводную сеть, необходимы указанные ниже компоненты.
Широкополосное подключение к Интернету и модем. Широкополосное подключение к Интернету — это высокоскоростное подключение. Наиболее распространены следующие типы широкополосного подключения: с помощью технологии DSL и с помощью кабеля. Чтобы получить услуги широкополосного подключения, обратитесь к поставщику услуг Интернета. Обычно технологию DSL используют телефонные компании, а подключение с помощью кабеля — компании кабельного телевидения. Часто поставщики услуг Интернета предлагают широкополосные модемы. Кроме того, в дополнение к модемам некоторые поставщики услуг Интернета предлагают беспроводные маршрутизаторы. Вы также можете найти это оборудование в магазинах электроники и компьютерной техники или в интернет-магазинах.
Беспроводной маршрутизатор. Маршрутизатор пересылает данные между вашей сетью и Интернетом. При использовании беспроводного маршрутизатора вы можете подключить компьютеры к своей сети, используя радиосвязь вместо проводов. Существует несколько типов технологий беспроводной сети, в том числе 802.11a, 802.11b, 802.11g, 802.11n, 802.11ac и 802.11ax.
Беспроводной сетевой адаптер. Беспроводной сетевой адаптер — это устройство, с помощью которого ваш компьютер подключается к беспроводной сети. Чтобы подключить портативный или настольный компьютер к беспроводной сети, он должен быть оснащен беспроводным сетевым адаптером. Многие ноутбуки и планшеты, а также некоторые настольные компьютеры поставляются с беспроводными сетевыми адаптерами.
Чтобы проверить, оснащен ли ваш компьютер беспроводным сетевым адаптером, выполните указанные ниже действия.
-
Выберите Начните , введите диспетчер устройств в поле поиска, а затем выберите Диспетчер устройств.
-
Разверните узел Сетевые адаптеры.
-
Найдите необходимый сетевой адаптер. В его имени может встречаться слово беспроводной.
Настройка модема и подключения к Интернету
После того как у вас будет в наличии все необходимое оборудование, вам потребуется настроить модем и подключение к Интернету. Если модем не настроен поставщиком услуг Интернета, самостоятельно подключите модем к компьютеру и Интернету, выполнив инструкции, поставляемые в комплекте с модемом. Если в модеме используется технология DSL, подключите его к телефонной розетке. Если вы используете кабель, подключите модем к разъему.
Размещение беспроводного маршрутизатора
Разместите беспроводной маршрутизатор в месте, в котором уровень его сигнала будет максимальным, а уровень помех — минимальным. Для достижения наилучших результатов следуйте указанным ниже советам.
Разместите беспроводной маршрутизатор в центре дома или квартиры. Разместите маршрутизатор как можно ближе к центру дома или квартиры, чтобы его радиосигнал равномерно охватывал все уголки дома.
Разместите беспроводной маршрутизатор над полом вдали от стен и металлических объектов, например от металлических шкафов. Чем меньше физических препятствий между компьютером и беспроводным маршрутизатором, тем сильнее будет его сигнал.
Уменьшите уровень помех. Некоторое сетевое оборудование использует радиоканал с частотой 2,4 ГГц. Эту же частоту использует большая часть микроволновых печей и многие беспроводные телефоны. Если вы включите микроволновую печь или вам позвонят на беспроводный телефон, то сигнал беспроводного маршрутизатора может быть временно прерван. Вы можете избежать большей части таких проблем, используя беспроводный телефон, работающий на более высокой частоте, например на частоте 5,8 ГГц.
Обеспечение безопасности беспроводной сети
Безопасность сети всегда важна. При использовании беспроводной сети этот вопрос становится еще более актуальным, так как сигнал вашей сети может выходить за пределы дома. Если вы не обезопасите свою сеть, посторонние люди с компьютерами могут получить доступ к вашим подключенным к сети компьютерам и воспользоваться вашим подключением к Интернету.
Чтобы повысить безопасность своей сети, выполните указанные ниже действия.
Измените имя пользователя и пароль по умолчанию.Это помогает защитить маршрутизатор. Большинство изготовителей маршрутизаторов указывают на маршрутизаторах имя пользователя, пароль и имя сети (SSID), используемые по умолчанию. Посторонние могут воспользоваться этой информацией для доступа к вашему маршрутизатору втайне от вас. Чтобы избежать этого, измените имя пользователя и пароль для доступа к маршрутизатору, используемые по умолчанию. Инструкции можно найти в документации по эксплуатации устройства.
Настройте ключ безопасности (пароль) беспроводной сети. В беспроводных сетях используются ключи безопасности сети, позволяющие защитить сети от несанкционированного доступа. Рекомендуем использовать Wi-Fi защищенного Access 3 (WPA3), если маршрутизатор и компьютер поддерживают его. Дополнительные сведения, в том числе о поддерживаемых типах безопасности и их настройках, см. в документации маршрутизатора.
Некоторые маршрутизаторы поддерживают протокол WPS. Если ваш маршрутизатор поддерживает протокол WPS и подключен к сети, выполните следующие действия, чтобы настроить ключ безопасности сети:
-
В зависимости от того, какая версия Windows установлена на вашем компьютере, выполните одно из следующих действий.
-
В Windows 7 или Windows 8.1 нажмите кнопку Пуск, начните вводить Центр управления сетями и общим доступом, а затем выберите его в списке.
-
В Windows 10 выберите Начните , а затем выберите Параметры> Сетевой & > Состояние > Сети и общий доступ.
-
В Windows 11 выберите Начните ,введите панель управления ,а затем выберите Панель управления > Сеть и Интернет > Сети и общий доступ.
-
-
Выберите Настройка нового подключения или сети.
-
Выберите Создание и настройка новой сети, а затем нажмите кнопку Далее.
Мастер поможет вам создать имя сети и ключ безопасности. Если маршрутизатор поддерживает его, мастер по умолчанию будет поддерживать защиту Wi-Fi Protected Access (WPA2 или WPA3). Мы рекомендуем использовать WPA3, если это возможно, так как оно обеспечивает более безопасную информацию, чем WPA2, WPA или Wired Equivalent Privacy (WEP). С помощью WPA3, WPA2 или WPA также можно использовать passphrase, так что вам не нужно запоминать зашифрованную последовательность букв и цифр.
Запишите ключ безопасности и храните его в надежном месте. Кроме того, вы можете сохранить ключ безопасности на USB-устройстве флэш-памяти, выполнив инструкции мастера. (Сохранение ключа безопасности на USB-устройстве флэш-памяти доступно в Windows 8 и Windows 7, но не в Windows 10 или Windows 11).)
Используйте брандмауэр. Брандмауэр — это оборудование или программное обеспечение, защищающее ваш компьютер от несанкционированного доступа и вредоносного программного обеспечения (вредоносных программ). Если на каждом компьютере в вашей сети работает брандмауэр, вы можете контролировать распространение вредоносного программного обеспечения в сети и защитить свои компьютеры при доступе в Интернет. Брандмауэр Windows включен в состав данной версии Windows.
Подключение компьютера к беспроводной сети
-
В области уведомлений выберите значок Сеть или Wi-Fi.
-
В списке сетей выберите сеть, к которой необходимо подключиться, а затем — пункт Подключиться.
-
Введите ключ безопасности (часто называемый паролем).
-
Следуйте всем дополнительным инструкциям, если они появятся.
Если у вас возникли проблемы с сетью Wi-Fi при использовании Windows 10, см. Wi-Fi проблемы в Windows дополнительные сведения об устранении неполадок.
-
Выберите значок Сеть в области уведомлений, а затем> значок рядом с быстрым параметром Wi-Fi, чтобы увидеть список доступных сетей.
-
Выберите сеть, к которую вы хотите подключиться, и выберите Подключение.
-
Введите ключ безопасности (часто называемый паролем).
-
Следуйте всем дополнительным инструкциям, если они появятся.
Если при использовании Windows 11 у вас возникли проблемы с сетью Wi-Fi, см. Wi-Fi проблемы в Windows дополнительные сведения об устранении неполадок.
Пользователи после установки последней версии операционной системы от Microsoft сталкиваются с проблемой при включении Wi-Fi адаптера на Windows 10. Рассмотрим, как включить Вай-Фай на Windows 10 различными способами (в том числе, при отсутствии аппаратной кнопки активации радиомодуля), и что делать, если сеть пропадает.
Содержание
- Аппаратное включение
- Нет кнопки включения Wi-Fi
- Драйвер
- Адаптер не активен
- Сеть недоступна
- Режим «В самолёте»
- Задать вопрос автору статьи
Аппаратное включение
Обычно с подключением к беспроводной точке доступа проблем не возникает даже у тех, кто делает это впервые. Все же приведём краткую инструкцию для новичков, только начавших использование «десятки».
Итак, как установить подключение к Wi-Fi? Естественно, беспроводную сеть нужно включить:
- Посредством аппаратной кнопки включаем беспроводной модуль. Это может быть как отдельная клавиша, так и сочетание кнопок, чаще всего Fn и одной из ряда функциональных (F1 – F12). После этого должен засветиться соответствующий индикатор.
На ноутбуках Asus Wi-Fi включает сочетание кнопок Fn + F3.
- В трее находим иконку сетевого адаптера и кликаем по ней, затем выбираем нужный интерфейс для подключения к сети.
- Выбираем точку доступа и соединяемся с ней.
- При наличии защиты, если соединение устанавливается впервые, придётся ввести пароль для входа в данную беспроводную сеть.
- После появится предложение стать частью домашней сети. В случае положительного ответа ваш ноутбук или компьютер будет обнаруживаться в домашней локальной сети всеми иными её участниками.
Почему нет кнопки включения Wi-Fi на Виндовс 10, где искать настройки беспроводной сети и как включить Wi-Fi на этой ОС – обо всем в следующем ролике:
Не на всех моделях портативных компьютеров есть отдельная клавиша для включения и деактивации Wi-Fi модуля. Кто-то не может её отыскать или не работает закреплённая за этим действием комбинация. В таких случаях беспроводной модуль Вай-Фай необходимо включить вручную.
- Открываем «Центр управления сетями…». Это можете сделать через «Панель управления» или иконку сетевого адаптера в «Центре уведомлений».
- Ищем подключение с названием «Беспроводная сеть», либо аналогичным.
- Через его контекстное меню отправляем команду «Включить».
Драйвер
Если беспроводное соединение не устанавливается, в первую очередь проверяем, установлен ли драйвер Wi-Fi адаптера.
- Для этого открываем «Диспетчер устройств».
- Разворачиваем ветку сетевых адаптеров и проверяем, находится ли в их перечне беспроводной радиомодуль.
В нашем случае обнаруживается только сетевая плата, а драйверов на Wi-Fi адаптер нет, он отображается как неопознанное устройство.
- Скачиваем драйвер для него. Так как на ноутбуке беспроводного интернета нет, подключаем сетевой кабель и загружаем драйвер. Его можно скачать с иного компьютера или воспользоваться диском с программным обеспечением, которым комплектовался ноутбук. Источником программного обеспечения должен являться официальный сайт производителя модема или ноутбука.
Возможно, драйвер придется откатить до предыдущей версии, если ситуация возникла после очередного обновления.
Адаптер не активен
Если вместо статуса «Доступно» отображается «Нет доступных подключений» или «Отключена», необходимо включить беспроводной Wi-Fi адаптер, так как он выключен на программном уровне.
- Открываем «Диспетчер устройств» удобным способом, например, через «Параметры».
- Разворачиваем раздел с сетевыми платами, вызываем контекстное меню устройства, отмеченного серым значком со стрелочкой вниз, и через контекстное меню вызываем команду «Задействовать».
Сеть недоступна
Предлагаем также к просмотру видео, которое поможет решить проблемы с Wi-Fi на ноутбуках с Windows 10:
Теперь перейдём к проблемам. При включении Wi-Fi на Виндовс 10 иконка для включения беспроводного адаптера становится неактивной после нескольких кликов по ней, которые ничем не увенчались. Возле пиктограммы сети отображается красный крестик. И всё это после обновления драйвера радиомодуля (о нём позже) и его включения на программном и аппаратном уровнях.
- Открываем «Параметры» и переходим в раздел, отвечающий за настройку интернета и прочих сетевых соединений.
- Ставим первый переключатель в положение «Вкл.».
- Если кнопка не активна или автоматически возвращается её значение, удаляем драйверы сетевых карт. После перезагрузки компьютера или обновления конфигурации оборудования программное обеспечение будет установлено автоматически. При этом все сетевые настройки на ПК сбросятся, что снижает вероятность появления ошибки.
- Дальше запускаем «Центр диагностики сетей Windows» и изучаем полученный результат.
В нашем случае необходимо запустить беспроводную связь на боковой панели корпуса ноутбука или соответствующим сочетанием клавиш, хотя это сделано.
Как включить Wi-Fi на ПК Windows 10 в подобной ситуации? Поможет «Центр мобильности».
- Запускаем его через поисковую строку.
- В настройках ищем окно «Беспроводная связь отключена» и активируем её.
Режим «В самолёте»
Если пропадает сеть Wi-Fi на Windows 10, то виновен может быть данный режим. При его запуске все коммуникационное интерфейсы деактивируются.
Если отсутствует иконка Wi-Fi в «Центре уведомлений», скорее всего, помогут следующие шаги.
- Открываем «Параметры» и выбираем «Сеть, Интернет».
- Переключаемся на вкладку «Режим «В самолёте»» и переносим триггерный переключатель в положение «Откл» для запуска всех беспроводных коммуникаций.
Выполнив данные рекомендации, наверняка сможете подключиться к беспроводной точке доступа. Оставшиеся вопросы задавайте ниже.
Чтобы включить Вай-Фай на ноутбуке Windows 10, потребуется активировать соответствующий параметр в настройках операционной системы. Но на исправную работу беспроводной сети влияет множество факторов: наличие драйверов, активированных служб, верная конфигурация роутера, включенный адаптер.
Содержание
- Способы включения Wi-Fi в Windows 10
- Изменение параметров адаптера
- Обновление драйверов беспроводной сети
- Включение службы автонастройки WLAN и «Журнала событий Windows»
- Аппаратное включение
- Активация адаптера в «Диспетчере устройств»
- Отключение режима «В самолете»
- Настройка роутера
- Заключение
Настроить Wi-Fi на ноутбуке с Windows 10 можно несколькими способами, эффективность которых напрямую зависит от причины возникновения неисправности. Всего будет рассмотрено семь методов:
- Изменение параметров адаптера в настройках системы.
- Обновление драйверов беспроводной сети.
- Активация службы автонастройки WLAN и «Журнала событий Windows».
- Аппаратное включение.
- Настройка адаптера через «Диспетчер устройств».
- Деактивация режима «В самолете».
- Изменение параметров роутера.
Обратите внимание! Для эффективного устранения проблемы рекомендуется применять каждый перечисленный метод поочередно.
Изменение параметров адаптера
Предварительно будет рассмотрен стандартный способ включения беспроводной сети на персональном компьютере (ПК), который подразумевает изменение параметров адаптера.
Важно! При использовании внешнего модуля необходимо выполнить включение. Для этого зачастую используется механический переключатель на корпусе устройства.
Пошаговое руководство:
- На панели задач кликнуть левой кнопкой мыши (ЛКМ) по индикатору сети.
- В открывшемся меню из списка выбрать точку доступа, пароль от которой известен. Нажать Подключиться.
- Ввести данные, при необходимости установить отметку «Подключаться автоматически».
Для обеспечения лучшей пропускной способности и во избежание несанкционированных прерываний работы сети рекомендуется удалить из списка все сторонние точки доступа. Для этого нужно:
- Развернуть окно параметров нажатием Win + I и перейти в раздел «Сеть и Интернет».
- Открыть вкладку Wi-Fi, кликнуть по гиперссылке «Управление известными сетями».
- В списке доступных подключений нажать ЛКМ по необходимому. Выполнить удаление, кликнув по кнопке Забыть.
Далее следует повторить это действие со всеми оставшимися нежелательными точками доступа.
Обновление драйверов беспроводной сети
Если Wi-Fi не работает после выполнения предыдущей инструкции, необходимо проверить наличие драйвера на адаптер и в случае отсутствия выполнить обновление.
Важно! Для реализации этого способа потребуется стабильное соединение — следует на время подключить сетевой кабель.
Пошаговое руководство:
- С помощью поиска по системе найти и запустить «Диспетчер устройств».
- Развернуть ветку «Сетевые адаптеры», нажать правой кнопкой мыши по названию модуля и выбрать опцию «Свойства».
- На вкладке «Драйвер» кликнуть по кнопке Обновить.
- Выбрать «Автоматический поиск обновленния драйверов».
Начнется процесс поиска программного обеспечения с последующей установкой.
Важно! Если модуль Wi-Fi в «Диспетчере устройств» отображается в разделе «Неопознанные устройства», нужно загрузить драйвер вручную с официального сайта производителя.
Включение службы автонастройки WLAN и «Журнала событий Windows»
На корректную работу оборудования влияют запущенные службы операционной системы (ОС). В случае с беспроводной сетью необходимо проверить «Службу автонастройки сети» и «Журнал событий Windows».
Пошаговое руководство:
- Запустить интерпретатор команд нажатием Win + R, ввести services.msc и нажать ОК.
- В списке найти вышеупомянутые службы и дважды кликнуть ЛКМ по названию.
- В списке «Тип запуска» выбрать пункт «Автоматически», при необходимости нажать Запустить, после чего Применить, ОК.
Для сохранения изменений потребуется перезапустить компьютер.
Аппаратное включение
Некоторые ПК или внешние адаптеры снабжены кнопкой для включения. В таком случае перед выполнением подключения к точке доступа необходимо активировать модуль. В ноутбуках для этого зачастую используется связка клавиш, например, в устройствах от производителя Asus нужно нажать Fn + F3.
Активация адаптера в «Диспетчере устройств»
При неаккуратном использовании компьютера может произойти деактивация модуля. Включается адаптер посредством выполнения следующих действий:
- С помощью поиска по системе найти и запустить «Диспетчер устройств».
- В списке развернуть ветку «Сетевые адаптеры».
- Нажать ПКМ по строке, выбрать опцию «Включить устройство».
Важно! Если в контекстном меню есть надпись «Отключить устройство», это означает, что модуль работает корректно.
Рекомендуется еще проверить работу оборудования в меню «Сетевых подключений». Для этого потребуется:
- Нажать ПКМ по индикатору сети на панели задач, выбрать опцию «Открыть “Параметры сети и Интернет”».
- Кликнуть по гиперссылке «Центр управления сетями и общим доступом».
- Перейти в меню «Изменение параметров адаптера».
- Открыть контекстное меню пункта «Беспроводная сеть».
- Кликнуть по строке «Включить», подтвердить действие в диалоговом окне.
Для применения изменений рекомендуется перезапустить компьютер.
Отключение режима «В самолете»
Режим «В самолете» блокирует определенные настройки компьютера, чтобы можно было пользоваться устройством во время перелетов. В случае активации этого параметра беспроводная сеть станет недоступной. Необходимо сделать следующее:
- Перейти в параметры нажатием Win + I.
- Открыть раздел «Сеть и Интернет».
- На вкладке «Режим в самолете» перевести переключатель в неактивное положение.
Перезагрузка ПК не потребуется, беспроводная сеть станет доступна в течение одной минуты.
Настройка роутера
Сбой в работе Wi-Fi может быть по причине неверно заданных параметров маршрутизатора. Необходимо войти в админ-панель роутера и произвести настройку беспроводной сети.
Пошаговое руководство:
- Запустить браузер и в адресной строке вписать IP-адрес роутера.
- Ввести логин и пароль, которые указаны на корпусе устройства или в сопутствующих документах.
- Перейти в радел, в названии которого говорится о Wi-Fi, это может быть Wireless, «Беспроводной режим», «Настройки беспроводного соединения» и тому подобное.
- Задать настройки маршрутизатора: выбрать канал, режим работы. При необходимости нужно поставить отметки «Включить беспроводное вещание» и «Включить широковещание SSID».
Важно! Каждая модель роутера имеет уникальную админ-панель, для корректной настройки рекомендуется обратиться в службу поддержки провайдера.
Заключение
Неопытным пользователям рекомендуется изначально произвести включение Wi-Fi посредством изменения параметров адаптера, после чего запустить службы, отвечающие за корректную работу беспроводной сети. Предварительно следует проверить, предусмотрено ли аппаратное включение модуля и деактивирован ли режим «В самолете». Производить манипуляции в «Диспетчере устройств» и изменять параметры роутера следует опытным пользователям.
( 1 оценка, среднее 5 из 5 )
Долго не мог придумать хороший заголовок для этой статьи, что бы было понятно о чем она, и что бы можно было легко найти ее при проблемах с Wi-Fi в Windows 10. Сейчас мы постараемся разобраться, почему нет кнопки Wi-Fi в Windows 10. Где вообще искать настройки беспроводной сети, как включить Wi-Fi и почему появляется такая проблема. Расскажу об ошибке «Не удалось найти беспроводные устройства на этом компьютере» в Windows 10.
Сразу скажу, что когда вы не можете найти «Wi-Fi» на своем ноутбуке (нет кнопки включения, нет пункта в настройках и т. д.), то скорее всего, что у вас просто не установлен драйвер на Wi-Fi, у вас нет Wi-Fi приемника, либо он выключен. Давайте подробно во всем разберемся.
Суть проблемы:
Вся проблема заключается в том, что мы не можем подключится к Wi-Fi сети на Windows 10. Я уже писал подробную статью по подключению к Wi-Fi. Но, когда мы открываем окно управления подключениями, то там просто нет кнопки управления Wi-Fi адаптером.
Если мы перейдем в настройки, в сетевые параметры, то там так же не обнаружим пункта «Wi-Fi». А на вкладке Режим «в самолете» мы увидим выделенную ошибку «Не удалось найти беспроводные устройства на этом компьютере».
Такая проблема может означать что:
- На вашем компьютере просто физически нет Wi-Fi приемника. Если у вас ноутбук, то в нем должен быть встроенный беспроводной адаптер. На компьютере, можно использовать внешний Wi-Fi приемник. Если вы точно уверены, что в вашем компьютере есть Wi-Fi (пользовались раньше до установки Windows 10, посмотрели в характеристиках, подключили внешний приемник и т. д.), то нужно проверить другие причины.
- Не установлен драйвер на Wi-Fi адаптер. В какой-то статье я уже писал, что Windows 10 сама устанавливает драйвер на беспроводные адаптеры. Но не всегда. И не всегда, эти драйвера работают так как нужно. Поэтому, самая частая причина, при таких проблемах с Wi-Fi в Windows 10 — это отсутствие драйвера беспроводного адаптера, или неподходящий драйвер.
- Ну и может быть такое, что адаптер «Беспроводная сеть» просто отключен. Я вот только что проверил, отключил его, «симптомы» проблемы точно такие, как я описывал выше.
Один небольшой нюанс. Вы наверное знаете, что на ноутбуке есть сочетание клавиш, для включения и отключения беспроводных сетей. На моем Asus, например, это клавиши Fn+F2. В Windows 10, эти клавиши отвечают за включение и отключение режима «В самолете». Если у вас на панели уведомлений вместо значка интернета, значок «самолета», то просто отключите этот режим клавишами на вашем ноутбуке, или нажав на сам значок и отключив режим «В самолете».
В любом случае, можете проверить сочетании клавиш на вашем ноутбуке, вдруг поможет. У разных производителей, эти сочетания могут быть разными. Как правило, это клавиша Fn + клавиша со значком антенны.
Давайте проверять и исправлять.
Нет Wi-Fi на ноутбуке с Windows 10: решение проблемы
Давайте первым делом проверим, включен ли адаптер «Беспроводная сеть», а если этого адаптера у вас совсем нет, то убедимся в том, что проблема в драйвере, или вообще в отсутствии этого адаптера в вашем компьютере.
Нажмите правой кнопкой мыши на значок подключения к интернету на панели уведомлений, и откройте Центр управления сетями и общим доступом. В новом окне выберите пункт Изменение параметров адаптера.
Если вы увидите там адаптер «Беспроводная сеть» (или что-то в этом роде), и он отключен, то нажмите на него правой кнопкой мыши, и выберите Включить. После этого, Wi-Fi должен появится на вашем ноутбуке, и вы сможете подключится к беспроводной сети.
Если же адаптера «Беспроводная сеть» нет вообще, то как я уже писал выше, на вашем компьютере скорее всего не установлен драйвер на Wi-Fi. Или он установлен, но работает не стабильно.
Проблемы с драйвером Wi-Fi адаптера в Windows 10
Нам нужно зайти в диспетчер устройств, и посмотреть что там. Есть ли беспроводной адаптер, и как он работает. Для этого, нажмите на меню Пуск и выберите Параметры.
Дальше, выберите пункт Устройства.
Внизу страницы перейдите в Диспетчер устройств.
В диспетчере устройств, откройте вкладку Сетевые адаптеры. Обычно там два адаптера: LAN — для подключения интернета по сетевому кабелю (сетевая карта), и беспроводной адаптер. Как правило, в названии беспроводного адаптера есть слово «Wireless». Вот так выглядит Wi-Fi адаптер в диспетчере устройств на моем ноутбуке:
Как видите, в названии указан производитель и модель. Если у вас есть адаптер в диспетчере устройств, и он включен (как проверить, показывал выше), но включить Wi-Fi все ровно не получается, то попробуйте обновить драйвер для своего адаптера. Или, попробуйте выполнить операции с адаптером, о которых я писал в этой статье.
Если драйвера нет, или нет самого адаптера, то в диспетчере устройств вы его так же не увидите.
Но, обратите внимание, что если в диспетчере адаптера нет (а в компьютере, ноутбуке он есть), то в диспетчере устройств должно быть хоть одно «Неизвестное устройство», как у меня на скриншоте. В таком случае, нужно попробовать установить драйвер на Wireless адаптер.
Как установить, или обновить драйвер Wi-Fi адаптера?
Если у вас ноутбук, то зайдите на официальный сайт производителя, через поиск, или через меню ищите свою модель, там найдите раздел с загрузками драйверов, и ищите драйвер для Wireless адаптера. Обратите внимание, что скорее всего, там будет возможность выбрать операционную систему. Выберите Windows 10. Если драйвера для «десятки» нет, то можно попробовать выбрать Windows 8 (8.1). Так же, драйвер может быть на диске, который как правило идет в комплекте с ноутбуком (но вряд ли там будет драйвер для «десятки»).
Сохраните драйвер на компьютер и просто запустите его установку. Если вы скачали архив, то в архиве должен быть установочный файл, который нужно просто запустить, и следовать инструкциям. После установки, перезагрузите ноутбук, и пробуйте подключится к Wi-Fi сети (Wi-Fi должен быть включен).
Если у вас стационарный компьютер с USB/PCI адаптером, то драйвер ищите на сайте производителя самого адаптера. По модели адаптера. Ну и диск с драйверами у вас должен быть.
Что касается обновления драйвера, то делаем все так же, как в случае с установкой: находим, скачиваем на компьютер, и устанавливаем.
И еще…
На всякий случая оставлю ссылку на статью с решением самой популярной проблемы «Ограничено» в Windows 10. А то мало ли что может случится после того, как вы все таки почините Wi-Fi и подключитесь к интернету:)
Кстати, после установки драйвера на беспроводной адаптер, когда он заработает, вы сможете раздавать интернет со своего ноутбука — очень полезная штука.
Делитесь в комментариях результатами, задевайте вопросы, а я постараюсь дополнять эту статью новой информацией, по решению этой проблемы с Wi-Fi на «десятке».
Обновление: совет из комментариев
На диске С включил поиск и нашёл папку wireless LAN
C:eSupporteDriverSoftwareWirelessLanQualcomm AtherosWirelessLan10.0.0.3422886
Там два файла есть Setup. Я их оба запустил и у меня все вернулось на круги своя.
Если кому поможет, спасибо Константину!
Обновление: служба WLAN
Проверьте, запущена ли на вашем компьютере служба автонастройки WLAN. Как этот сделать, я показывал здесь.
Обновление: служба «Журнал событий Windows»
В комментариях появилось рабочее решение, которое заключается в том, что нужно включить службу «Журнал событий Windows». Заходим в службы (можно нажать Win+R и выполнить команду services.msc).
Находим службу «Журнал событий Windows» и открываем ее свойства (нажав на нее правой кнопкой мыши). Проверяем, установлен ли тип запуска «Автоматически» и запущена ли сама служба. Если нет – нажимаем на кнопку «Запустить». Можно попробовать остановить ее и запустить заново.
Делитесь решениями в комментариях! Задавайте вопросы.
Приветствую тебя читатель! Одно дело подключиться к сети Wi-Fi, но нередко у пользователей возникает проблема включения. И сегодня я как раз и собираюсь рассказать о всех способах, как включить Wi-Fi на ноутбуке. Рассмотрим аппаратное включение, все операционные системы, возможные проблемы. Начинаем!
Содержание
- При помощи клавиатуры
- Windows 10
- Windows 7 и 8
- Про Wi-Fi адаптер
- Задать вопрос автору статьи
При помощи клавиатуры
Самый частый способ включения Wi-Fi – с использованием клавиатуры. Некоторые старые модели имели отдельные кнопки для этого дела, некоторые использовали даже переключатели.
Но на современных моделях обычно используется сочетание кнопок – Fn+F#. На месте решетки должна быть нужная цифра, которая меняется в зависимости от производителя ноутбука. Вот пример для ASUS:
Остальные известные сочетания для всех актуальных брендов свел в следующей табличке, чтобы было проще найти:
| Acer | Fn + F3 |
| ASUS | Fn + F2 |
| Dell | Fn + PrtScr |
| HP | Fn + F12 |
| Lenovo | Fn + F5 |
| MSI | Fn + F9 |
| Toshiba | Fn + F12 |
| Samsung | Fn + F9 |
В качестве замечания отмечу, что нередко на это же сочетание клавиш вешается еще и функция включения Bluetooth, и если с первого раза все не включилось – попробуйте нажать еще несколько раз до положительного результата. Но если и здесь у вас возникла какая-то проблема – у нас есть комментарии, можно задать свой вопрос туда. Или посмотрите видео по теме, может так будет понятнее:
Далее рассмотрим программные средства включения. И начнем с последней операционной системы Windows 10. Здесь появился новый метод по сравнению с предыдущими системами, так что все стало еще проще. Делаем все по шагам:
- Переходим в уведомления.
- Сеть.
- Включаем вайфай одним кликом.
Все должно заработать! Но если вдруг чего-то нет (Майкрософт периодически изменяет свои интерфейсы), есть альтернативный вариант через Параметры (щелкаете по кнопке Пуск, выбираете Параметры на шестеренке). Инструкция:
- Сеть и интернет.
- Слева – Wi-Fi, справа – ВКЛ.
И снова все должно включиться)
Windows 7 и 8
На данных операционных системах все включалось через включение адаптера, который иногда «отлетал». Способ универсальный, подходит и для «семерки», и для «восьмерки», и даже для «десятки». Главная задача – перейти в Центр управления сетями и общим доступом (на десятке теперь называется Параметры сети и интернет).
Как туда попасть?
- Вариант 1. Правой кнопкой мыши щелкаем по значку подключения в трее (где обычно расположен значок Wi-Fi) и выбираем Центр управления сетями и общим доступом.
- Вариант 2. Переходим в Панель управления, Сеть и интернет, а далее уже наш Центр.
По трею вы и сами щелкните при желании, а Панель управления выглядит примерно вот так:
Слева выбираем «Изменение параметров адаптера»:
На следующем шаге должны открыться все доступные сетевые адаптеры в системе. Находим свой, смотрим, чтобы наш беспроводной адаптер был включен. А если он выключен, то щелкаем по нему правой кнопкой и выбираем «Включить»:
И снова после этого можно смело переходить в выбор сетей и подключаться к нужной.
В качестве послесловия хотелось бы сказать, что все современные ноутбуки и нетбуки снабжаются полноценным Wi-Fi модулем. И обычно все работает сразу и из коробки – нужно только иногда включить его. Но если вдруг что-то не включается, сразу проверьте, есть ли у вас вообще адаптер, видит ли его система, нет ли проблем с драйверами.
Делается это через «Диспетчер устройств»:
Смотрите: это мой Wi-Fi адаптер. Ключевое слово здесь – Wireless. У вас должно быть что-то вроде этого там же в Сетевых адаптерах. Если у вас этого нет, или еще хуже, напротив стоит какой-нибудь восклицательный знак – желтый или красный, значит возможно имеется проблема с драйверами.
Драйвера подбираются индивидуально под свою модель ноутбука. Заходите на сайт производителя, смотрите модель, качаете драйвер, устанавливаете. Личное замечание, нередко одна и та же модель может компоноваться производителем разными моделями адаптеров. Конкретная информация о текущей модели адаптера обычно расположена на наклейке на дне ноутбука.
После любого телодвижения лучше перезагружать ноут, чтобы все подгружалось как надо. Вообще перезагрузка для компьютеров – универсальный метод ремонта любой сложности. Очень часто помогает даже в самых странных случаях.
На этом заканчиваю. Вроде все возможные способы подключения обозначены. Если остаются какие-то вопросы, до сих пор не можете включить, задаем их в комментарии ниже. Свои пожелания и мысли можете написать туда же. Всем спасибо и хорошего дня! Ваш автор WiFi Гида – Ботан.
С помощью домашней беспроводной сети можно получить доступ к Интернету в разных местах вашего дома. В этой статье описаны основные действия по настройке беспроводной сети и началу ее использования.
Приобретение необходимого оборудования
Чтобы создать собственную беспроводную сеть, необходимы указанные ниже компоненты.
Широкополосное подключение к Интернету и модем. Широкополосное подключение к Интернету — это высокоскоростное подключение. Наиболее распространены следующие типы широкополосного подключения: с помощью технологии DSL и с помощью кабеля. Чтобы получить услуги широкополосного подключения, обратитесь к поставщику услуг Интернета. Обычно технологию DSL используют телефонные компании, а подключение с помощью кабеля — компании кабельного телевидения. Часто поставщики услуг Интернета предлагают широкополосные модемы. Кроме того, в дополнение к модемам некоторые поставщики услуг Интернета предлагают беспроводные маршрутизаторы. Вы также можете найти это оборудование в магазинах электроники и компьютерной техники или в интернет-магазинах.
Беспроводной маршрутизатор. Маршрутизатор пересылает данные между вашей сетью и Интернетом. При использовании беспроводного маршрутизатора вы можете подключить компьютеры к своей сети, используя радиосвязь вместо проводов. Существует несколько типов технологий беспроводной сети, в том числе 802.11a, 802.11b, 802.11g, 802.11n, 802.11ac и 802.11ax.
Беспроводной сетевой адаптер. Беспроводной сетевой адаптер — это устройство, с помощью которого ваш компьютер подключается к беспроводной сети. Чтобы подключить портативный или настольный компьютер к беспроводной сети, он должен быть оснащен беспроводным сетевым адаптером. Многие ноутбуки и планшеты, а также некоторые настольные компьютеры поставляются с беспроводными сетевыми адаптерами.
Чтобы проверить, оснащен ли ваш компьютер беспроводным сетевым адаптером, выполните указанные ниже действия.
-
Выберите Начните , введите диспетчер устройств в поле поиска, а затем выберите Диспетчер устройств.
-
Разверните узел Сетевые адаптеры.
-
Найдите необходимый сетевой адаптер. В его имени может встречаться слово беспроводной.
Настройка модема и подключения к Интернету
После того как у вас будет в наличии все необходимое оборудование, вам потребуется настроить модем и подключение к Интернету. Если модем не настроен поставщиком услуг Интернета, самостоятельно подключите модем к компьютеру и Интернету, выполнив инструкции, поставляемые в комплекте с модемом. Если в модеме используется технология DSL, подключите его к телефонной розетке. Если вы используете кабель, подключите модем к разъему.
Размещение беспроводного маршрутизатора
Разместите беспроводной маршрутизатор в месте, в котором уровень его сигнала будет максимальным, а уровень помех — минимальным. Для достижения наилучших результатов следуйте указанным ниже советам.
Разместите беспроводной маршрутизатор в центре дома или квартиры. Разместите маршрутизатор как можно ближе к центру дома или квартиры, чтобы его радиосигнал равномерно охватывал все уголки дома.
Разместите беспроводной маршрутизатор над полом вдали от стен и металлических объектов, например от металлических шкафов. Чем меньше физических препятствий между компьютером и беспроводным маршрутизатором, тем сильнее будет его сигнал.
Уменьшите уровень помех. Некоторое сетевое оборудование использует радиоканал с частотой 2,4 ГГц. Эту же частоту использует большая часть микроволновых печей и многие беспроводные телефоны. Если вы включите микроволновую печь или вам позвонят на беспроводный телефон, то сигнал беспроводного маршрутизатора может быть временно прерван. Вы можете избежать большей части таких проблем, используя беспроводный телефон, работающий на более высокой частоте, например на частоте 5,8 ГГц.
Обеспечение безопасности беспроводной сети
Безопасность сети всегда важна. При использовании беспроводной сети этот вопрос становится еще более актуальным, так как сигнал вашей сети может выходить за пределы дома. Если вы не обезопасите свою сеть, посторонние люди с компьютерами могут получить доступ к вашим подключенным к сети компьютерам и воспользоваться вашим подключением к Интернету.
Чтобы повысить безопасность своей сети, выполните указанные ниже действия.
Измените имя пользователя и пароль по умолчанию.Это помогает защитить маршрутизатор. Большинство изготовителей маршрутизаторов указывают на маршрутизаторах имя пользователя, пароль и имя сети (SSID), используемые по умолчанию. Посторонние могут воспользоваться этой информацией для доступа к вашему маршрутизатору втайне от вас. Чтобы избежать этого, измените имя пользователя и пароль для доступа к маршрутизатору, используемые по умолчанию. Инструкции можно найти в документации по эксплуатации устройства.
Настройте ключ безопасности (пароль) беспроводной сети. В беспроводных сетях используются ключи безопасности сети, позволяющие защитить сети от несанкционированного доступа. Рекомендуем использовать Wi-Fi защищенного Access 3 (WPA3), если маршрутизатор и компьютер поддерживают его. Дополнительные сведения, в том числе о поддерживаемых типах безопасности и их настройках, см. в документации маршрутизатора.
Некоторые маршрутизаторы поддерживают протокол WPS. Если ваш маршрутизатор поддерживает протокол WPS и подключен к сети, выполните следующие действия, чтобы настроить ключ безопасности сети:
-
В зависимости от того, какая версия Windows установлена на вашем компьютере, выполните одно из следующих действий.
-
В Windows 7 или Windows 8.1 нажмите кнопку Пуск, начните вводить Центр управления сетями и общим доступом, а затем выберите его в списке.
-
В Windows 10 выберите Начните , а затем выберите Параметры> Сетевой & > Состояние > Сети и общий доступ.
-
В Windows 11 выберите Начните ,введите панель управления ,а затем выберите Панель управления > Сеть и Интернет > Сети и общий доступ.
-
-
Выберите Настройка нового подключения или сети.
-
Выберите Создание и настройка новой сети, а затем нажмите кнопку Далее.
Мастер поможет вам создать имя сети и ключ безопасности. Если маршрутизатор поддерживает его, мастер по умолчанию будет поддерживать защиту Wi-Fi Protected Access (WPA2 или WPA3). Мы рекомендуем использовать WPA3, если это возможно, так как оно обеспечивает более безопасную информацию, чем WPA2, WPA или Wired Equivalent Privacy (WEP). С помощью WPA3, WPA2 или WPA также можно использовать passphrase, так что вам не нужно запоминать зашифрованную последовательность букв и цифр.
Запишите ключ безопасности и храните его в надежном месте. Кроме того, вы можете сохранить ключ безопасности на USB-устройстве флэш-памяти, выполнив инструкции мастера. (Сохранение ключа безопасности на USB-устройстве флэш-памяти доступно в Windows 8 и Windows 7, но не в Windows 10 или Windows 11).)
Используйте брандмауэр. Брандмауэр — это оборудование или программное обеспечение, защищающее ваш компьютер от несанкционированного доступа и вредоносного программного обеспечения (вредоносных программ). Если на каждом компьютере в вашей сети работает брандмауэр, вы можете контролировать распространение вредоносного программного обеспечения в сети и защитить свои компьютеры при доступе в Интернет. Брандмауэр Windows включен в состав данной версии Windows.
Подключение компьютера к беспроводной сети
-
В области уведомлений выберите значок Сеть или Wi-Fi.
-
В списке сетей выберите сеть, к которой необходимо подключиться, а затем — пункт Подключиться.
-
Введите ключ безопасности (часто называемый паролем).
-
Следуйте всем дополнительным инструкциям, если они появятся.
Если у вас возникли проблемы с сетью Wi-Fi при использовании Windows 10, см. Wi-Fi проблемы в Windows дополнительные сведения об устранении неполадок.
-
Выберите значок Сеть в области уведомлений, а затем> значок рядом с быстрым параметром Wi-Fi, чтобы увидеть список доступных сетей.
-
Выберите сеть, к которую вы хотите подключиться, и выберите Подключение.
-
Введите ключ безопасности (часто называемый паролем).
-
Следуйте всем дополнительным инструкциям, если они появятся.
Если при использовании Windows 11 у вас возникли проблемы с сетью Wi-Fi, см. Wi-Fi проблемы в Windows дополнительные сведения об устранении неполадок.
Привет! Разберемся сегодня с включением Wi-Fi на ноутбуках, которые работают на Windows 7. Многие почему-то задают такие вопросы. Но как правило, Wi-Fi на ноутбуке включен по-умолчанию. То есть, если установлен драйвер, то вы сразу можете подключаться к Wi-Fi сетям. Особых настроек делать не нужно, и как-то по особенному включать Wi-Fi на ноутбуке не обязательно. Нет, бывают конечно же разные случаи и проблемы, когда без танцев с бубном к Wi-Fi не подключиться. Сейчас во всем подробно разберемся.
Если вы столкнулись с проблемой включения Wi-Fi, то статус подключения к интернету у вас скорее всего будет такой:
Если просто значок сети перечеркнут красным крестиком, то в радиусе нет доступных для подключения Wi-Fi сетей, или беспроводная сеть отключена. Если у вас именно такой статус (иконка), то рекомендую смотреть эту инструкцию: нет доступных подключений в Windows 7. Пропал Wi-Fi, сеть с красным крестиком.Прежде чем перейти к каким-то инструкциям, давайте разберемся, что включение Wi-Fi на ноутбуке, и включение Wi-Fi на Windows 7 (в самой операционной системе), это разные вещи. Поэтому, я поделю статью на эти два пункта. Так будет намного понятнее, и проще разобраться в этом вопросе. У нас какая главная цель? Правильно, подключиться к Wi-Fi сети. У вас это получится! Следуйте инструкции.
Прежде чем перейти к каким-то настройкам, и забивать себе голову ненужной информацией, попробуйте прямо сейчас подключить свой ноутбук к Wi-Fi сети. По этой инструкции: как подключить ноутбук (компьютер) к интернету по Wi-Fi?. Возможно, у вас уже все включено, настроено, и вы без проблем подключитесь.
Если же что-то не получается, то смотрите эту статью до конца, или возможные проблемы с подключением, которые я описывал в статье по ссылке выше.
Включаем Wi-Fi на ноутбуке: сочетанием клавиш, или переключателем на корпусе
Практически на каждом ноутбуке: Asus, HP, Acer, Lenovo, Del и т. д., есть либо специальный переключатель, либо сочетание клавиш на клавиатуре, которые выключают и включают Wi-Fi. Честно говоря, не знаю как на остальных ноутбуках, но на моем Asus нажатие на сочетание клавиш FN+F2 выключает все беспроводные модули. В всплывающем окне написано: «all wireless device on». Что означает, что все беспроводные интерфейсы включены, или выключены. При этом, Wi-Fi не пропадает.
Эти клавиши, или переключатели, стоит проверять только в крайних случаях, когда уже ничего не помогает. А управлять беспроводными подключениями из-под Windows. Так как сочетание специальных клавиш работают не всегда, или работают, но не так как нужно.
На том же ноутбуке Asus, для выключения, или включения Wi-Fi нужно нажимать на сочетание клавиш FN+F2.
На ноутбуках DEL, это комбинация клавиш Fn+F2, или Fn+F12. На HP — Fn+F12. Lenovo — Fn+F5 (или, ищите специальный переключатель на корпусе ноутбука). Если у вас Samsung, то это клавиши Fn+F12, либо Fn+F9. А на Acer — Fn+F3.
Как я уже писал, для включения Wi-Fi может так же использоваться специальный переключатель. Посмотрите на корпусе своего ноутбука.
А на клавише, которая используется в сочетании с Fn, обычно нарисована антенна.
Эти клавиши лучше вообще не трогать. Как я уже писал выше, работают они не всегда адекватно. Да и толку с них мало. Все ровно, в большинстве случаев, нажатие клавиш просто указывает системе, что нужно выключить Wi-Fi адаптер.
Включаем Wi-Fi в Windows 7
Давайте теперь разберемся, как управлять беспроводным адаптером в самой операционной системе. Начнем с самого важного. А самое важно, это установленный, правильно работающий драйвер на Wi-Fi (Wireless адаптер). Если нет драйвера, то как мы бы не старались, включить Wi-Fi у нас не получится. Но, обо всем по порядку.
Сначала проверим, включен ли у нас адаптер «Беспроводное сетевое соединение». Для этого, нажмите правой кнопкой мыши на значок подключения к интернету (в правом, нижнем углу), и выберите Центр управления сетями и общим доступом. Слева, выберите пункт Изменение параметров адаптера.
Если возле подключения «Беспроводное сетевое соединение» написано «Отключено», то нажмите на него правой кнопкой мыши, и выберите Включить.
После этих действий, статус подключения к интернету должен изменится. И если в радиусе есть доступные для подключения Wi-Fi сети, то они будут отображаться в списке, который можно открыть нажатием на сам значок (иконку в трее). Вы сможете выбрать нужную сеть, и подключиться к ней.
Если у вас нет подключения «Беспроводное сетевое соединение», то скорее всего, у вас не установлен драйвер на Wi-Fi адаптер. Установите драйвер по этой инструкции, и все заработает.
Обновление: пробуем включить беспроводную сеть в центре мобильности
Чтобы открыть центр мобильности в Windows 7 нужно нажать сочетание клавиш Win + X.
Там должна быть вкладка «Беспроводная связь». Скорее всего у вас она будет отключена. Нажмите на кнопку «Включить беспроводную связь».
Бывает, что кнопка включения беспроводной связи в центре мобильности неактивная.
По своему опыту могу сказать, что причина чаще всего в программном обеспечении. И чаще всего именно в утилитах, которые отвечают за управление беспроводными модулями на ноутбуке, или работу функциональных клавиш. Поэтому, зайдите на сайт производителя ноутбука, в разделе поддержки найдите страницу с загрузками для своей модели ноутбука, и посмотрите, есть ли там такие утилиты. Если есть – скачайте их установите. Так же там можно скачать драйвер на Wi-Fi (Wireless) и запустить его установку.
Как проверить работу Wi-Fi адаптера в диспетчере устройств?
Можно еще зайти в диспетчер устройств, и посмотреть, есть ли там адаптер беспроводной сети, и как он работает. Что бы открыть диспетчер устройств делаем так: заходим в Пуск, затем Панель управления. Выбираем раздел Оборудование и звук. На вкладке Устройства и принтеры нажимаем на Диспетчер устройств.
В диспетчере открываем вкладку Сетевые адаптеры. Wi-Fi адаптер имеет примерно такое название: «Atheros AR9485WB-EG Wireless Network Adapter». Можно ориентироваться по слову Wireless. У вас должна быть примерно такая картина:
Если возле драйвера вы увидите значок в виде стрелочки, то нажмите на сам адаптер правой кнопкой мыши и выберите Задействовать.
Если же адаптера в диспетчере устройств совсем нет (обычно есть только один драйвер сетевой карты), то нужно установить драйвер. Снова же, можете смотреть эту статью.
Вот собственно и все настройки Wi-Fi в Windows 7.
После того, как вы все таки подключитесь к беспроводной сети, вас может ожидать еще один сюрприз — Ошибка «Без доступа к интернету» О решении этой проблемы я писал в отдельной, подробной инструкции.
Так же, вам может пригодится еще одна статья: где на компьютере, или ноутбуке (Windows 7, Windows найти настройки Wi-Fi?
Без интернета сегодня любой ноутбук не более чем печатная машинка или большой калькулятор. К счастью, каждое современное устройства оснащено уже вмонтированным вай-фай адаптером для скоростного доступа к интернету. Но что делать, если купив новый ноутбук, вы никак не можете подключиться к роутеру и воспользоваться всеми прелестями интернета? Необходимо разобраться в настройках системы и самостоятельно создать соединение. Рассмотрим наиболее распространенные способы подключения ноутбука к роутеру, методы изменения сетевых параметров в операционных системах Виндовс 7 и 10.
Подписывайтесь на наш Telegram-канал
Содержание статьи
- Включение Wi Fi аппаратно
- Активация Вай Фай при помощи кнопок
- Установка драйверов для Wi-Fi
- Включение Wi-Fi программно
- Способ №1
- Способ №2
- Как включить вай фай на ноутбуке HP
- Как включить вай фай на ноутбуке Acer
- Как включить wifi на ноутбуке Asus
- Как настроить wi fi на ноутбуке Windows 7
- Как настроить wi fi на ноутбуке Windows 10
- Ноутбук не подключается к wifi
Маршрутизатор интернет WiFi6 Huawei AX2 (Dual Core) WS7001-20 White
1399 грн
Купить
Маршрутизатор интернет WiFi6 Huawei AX3 (Dual Core) WS7100-20 White
1599 грн
Купить
Маршрутизатор интернет WiFi6 Asus RT-AX55
2869 грн
Купить
Вибирай роутер на сайті COMFY
Включение Wi-Fi аппаратно
Потребность в интернете существует постоянно, поэтому, как подключить ноутбук к вайфаю, вопрос актуальный. Изначально, следует попробовать установить соединение аппаратно. Самый простой и распространенный вариант, это использовать кнопки активации Wi-Fi на ноутбуке. Если такой способ не работает, то может случиться так, что слетел драйвер модуля. Рассмотрим возможные варианты.
Активация Вай Фай при помощи кнопок
Некоторые портативные компьютеры, оснащенные адаптерами для соединения, не приспособлены к подключению к беспроводным сетям после активации устройства. Как включить вай фай на ноутбуке? В таких случаях поможет одна или несколько кнопок, расположенных на ноуте. Вариантов может быть несколько, и они напрямую зависят от модели вашего портативного компьютера, а также даты его выпуска. На старых моделях включение wifi модуля представлено в виде отдельно расположенного тумблера или же отдельной кнопки. Такой переключатель может быть расположен как на лицевой, так и на боковой частях корпуса, поэтому нужно тщательно обследовать ваш лептоп на предмет такой кнопки.
Если же в процессе поиска, обнаружить кнопку активации беспроводного соединения не удалось, следует поискать кнопку в ряде функциональных клавиш. Они расположены вверху клавиатуры и имеют маркировку, как правило, от F1 до F12. Среди этих кнопок нужно найти именно ту, которая отвечает за активацию за включение передатчика. Чаще всего она помечена значком Wi Fi в виде передающей антенны.
Многие производители постарались унифицировать данную функцию, поэтому включить вай фай на ноуте можно с помощью простого нажатия комбинации Fn + F5. Попробуйте, и скорее всего, вам улыбнется удача.
Установка драйверов для Wi-Fi
Случается так, что после переустановки операционной системы и попыток активации модуля вайфай при помощи кнопок, ничего не происходит, и подключения нет и в помине. Как в таком случае включить wifi на ноутбуке? Вполне вероятно, что проблема кроется в драйверах к модулю. В процессе установки и настройки операционной системы не удалось подобрать и корректно установить новый драйвер.
Для начала необходимо определить, установлено ли требуемое для удаленного соединения устройство на ноутбуке. Для этого нужно:
- Получить доступ к Диспетчеру устройств, перейдя в свойства Моего компьютера;
- Выбрать вкладку Сетевые адаптеры;
- В ней найти устройство, название которого будет отображать суть беспроводного соединения. Это может быть адаптер со словом Wireless или подобным.
Если вы визуально обнаружили адаптер, и он не отображается с ошибками, похоже, что с драйверами все в порядке, просто он выключен или в данный момент нет сетей, к которым можно совершить подключение.
Если же адаптер в списке отсутствует или показывается с ошибками, все сводится к тому, что на него не установлен драйвер, или установлен не корректно. В обоих случаях, установить качественное интернет соединение не представляется возможным. Чтобы подключить вай фай на ноутбуке, нужно инсталлировать драйвер. Вы всегда сможете его обнаружить на диске, шедшем в комплекте с устройством, или же выгрузить его с официального сайта производителя, перенести драйвер с помощью флешки, с его последующей установкой.
Если вы ищете драйвер в интернете, важно отметить, что нужно указывать максимально точное название вашего ноутбука, чтобы загрузить именно тот файл, который вам необходим. Введите все буквы, цифры и символы, которые присутствуют в названии.
После установки драйверов попробуйте подключиться к беспроводной сети. Если не получается, перезагрузите роутер – скорее всего проблема кроется в нем.
Включение Wi-Fi программно
Попробовали все вышеперечисленные способы активировать модуль для беспроводного соединения, но ничего не помогло? Похоже на то, что адаптер деактивирован при помощи программных средств. Ответ следует искать в опциях операционной системы. Используя стандартные настройки операционки, активировать адаптер вайфай можно двумя способами.
Способ №1
Данный метод сводится к включению модуля в Центре управления сетевыми подключениями. Попасть в это меню можно нажав Пуск, но также можно воспользоваться комбинацией клавиш Win + R. Перед вами всплывет командная строка, в которую нужно вписать ncpa.cpl. Данный запрос выведет нужный центр управления, где появятся все активные и неактивные соединения для разных типов сетей.
Из предложенных вариантов нужно найти подключение вай фай на ноутбуке. Если нужный вам пункт обозначается бледным серым цветом, то он отключен, что делает невозможным наличие беспроводного соединения на устройстве. Чтобы его активировать, нужно вызвать контекстное меню, нажав правую кнопку мыши на этом устройстве, и выбрать «Включить».
Далее, можно смело пробовать подключаться к доступным беспроводным сетям.
Способ №2
Следующий способ, как подключить ноут к вай фай, подобен первому, однако требует перехода в Диспетчер устройств. Кликнув правой кнопкой манипулятора на иконку Мой компьютер, и зажав Свойства, вы увидите подменю Диспетчер устройств. Открыв дерево устройств, необходимо в меню Сетевые адаптеры отыскать тот, который отвечает за беспроводное соединение. Чаще всего он обозначен маркировкой WiFi, Wireless или подобными. Его также нужно активировать, после чего уже пробовать установить беспроводное соединение с имеющимися сетями.
Как включить вай фай на ноутбуке Hp
Хотя активация адаптера для беспроводных сетей на большинстве ноутбуков одинакова, многие пользователи задаются вопросом, как включить wifi на ноутбуке hp. Большинство устройств этого американского производителя оснащены специальной кнопкой, активирующей модуль вай фай. В некоторых моделях она представлена в виде специального ползунка, а также дополнительно оборудована индикатором, который загорается, когда wi fi включен. Если такого ползунка нет, кнопку следует искать в ряду функциональных клавиш на клавиатуре – чаще всего рядом с кнопкой F12. Она обозначена логотипом антенны, раздающей сигнал.
В других случаях включение модуля, обеспечивающего беспроводное соединение, на портативных компьютерах Hewlett-Packard происходит программно или аппаратно, как описывалось выше.
Как включить вай фай на ноутбуке Acer
Если вы стали обладателем ноутбука бренда Acer, и по какой-то причине не работает вай фай, не отчаивайтесь. Скорее всего, он просто деактивирован и нужно знать, как включить wi fi на ноутбуке Acer. Как и в большинстве случаев с другими производителями, на асерах есть своя волшебная комбинация на клавиатуре, которая активирует адаптер вай фай и позволяет без проблем подключаться к беспроводным сетям. Итак, достаточно просто зажать кнопки Fn +F3, и вы получите рабочий wi fi на своем ноуте.
Как включить wifi на ноутбуке Asus
Если у вас старая модель лептопа фирмы Asus, возможно, он оснащен обычным механическим переключателем, который активирует вай фай модуль на устройстве. Поэтому достаточно просто передвинуть этот переключатель в положение «включено». Если же у вас более новая модель, можно включить возможность поиска беспроводных соединений комбинацией кнопок. Опять же, исходя из модели ноута, кнопка включения может быть разной. Главное, что искать ее нужно в ряду сервисных кнопок в верхней части клавиатуры. Такая кнопка будет обозначена работающей антенной, передающей сигнал. Это может быть F2 или F10. Использовать эти кнопки следует в комплексе с клавишей Fn.
Как настроить wi fi на ноутбуке Windows 7
В зависимости от того, какая операционная система, которая установлена на вашем ноутбуке, могут быть разные проблемы, связанные с установкой беспроводного соединения. И часто случается так, что ноутбук не подключается к wifi в Windows 7.
Рассмотрим несколько вариантов, как устранить эту проблему.
Начнем с того, что у вас есть доступная для подключения беспроводная сеть, но ноутбук не устанавливает соединение. Находим в Панели задач, расположенной в нижнем правом углу, иконку, обозначающую сеть, и нажимаем на нее левой кнопкой манипулятора. Перед вами появится меню, в котором будут отображаться все доступные беспроводные сети. Из предложенного списка следует выбрать ту сеть, к которой вы хотите подключиться в данный момент.
После выбора сети появится окно для ввода пароля. После заполнения поля начнется процесс подключения, который может продлиться 1-2 минуты. Если все верно, то установится беспроводное соединение, и вы сможете без проблем пользоваться интернетом на вашем ноуте.
Еще один вариант, который позволит включить вай фай на ноутбуке, будет интересен более продвинутым пользователям, поскольку подразумевает большее количество действий. Зато с его помощью появляется возможность вручную заполнить некоторые данные, которые относятся к подключению.
Чтобы воспользоваться этим вариантом, следует войти в раздел Параметры сети, расположенный в Панели управления, а затем зайти в настройки нового подключения к интернету. После того, как откроется диалоговое меню, нужно выбрать вариант ручной настройки. Далее, в новом окне у вас появится возможность присвоить название точке доступа, выбрать тип безопасности, вид шифрования и назначить новый пароль для подключения. Когда все обязательные поля будут заполнены и настройки сохранены, вновь созданная сеть появится в перечне доступных, и к ней можно будет подключиться.
Как настроить wi fi на ноутбуке Windows 10
Многие пользователи уже давно перешли на Windows 10, и у них периодически появляется вопрос, как подключить вай фай на ноутбуке с Виндовс 10. В отличие от «семерки», в 10-й версии ОС все выглядит несколько иначе, и по началу можно растеряться. Хотя вы также можете получить полный перечень доступных для подключения беспроводных сетей, которые находятся в радиусе действия вашего модуля вай фай. Для этого в трее, внизу экрана (возле даты и времени), выберите ярлык настроек сети.
Когда вы нашли сеть, к которой следует подключиться, смело кликайте на нее. Если она защищена паролем, введите код в специальном окне и подтвердите действие. После успешного подключения на экране высветится уведомление.
Помимо подключения, в Сетевых настройках Windows 10 присутствуют и другие функции, такие как активация автоматического подключения к выбранным сетям, а также доступ к периферийным устройствам «по воздуху». Это значит, что вы сможете без труда настроить доступ по Wi Fi к принтеру или МФУ, если эти устройства имеют встроенный вай фай модуль. Таким образом, вы сможете распечатывать документы без необходимости соединения проводами.
Ноутбук не подключается к wifi
Встречаются такие ситуации, когда не работает интернет на ноутбуке. Чтобы устранить проблему, нужно по очереди отбросить все варианты, которые могут быть причиной неполадки. Итак:
- Ноутбук не видит Wi-Fi. Скорее всего, причина в отключенном модуле, который встроен в устройство. Как говорилось ранее, нужно проверить, в каком положении находится тумблер включения вай фай модуля (при его наличии на устройстве), или же попытаться активировать адаптер при помощи комбинации функциональных кнопок на клавиатуре.
- Выдает ошибку – «не удалось подключиться». Вероятной причиной может быть банальное несовпадение ключа безопасности, или пароля. По умолчанию, пароль установлен такой же, как и на обратной стороне роутера, но почти всегда настройщик устройства меняет его на свой лад. Чтобы удостовериться, что вы вводите верные символы, перепроверьте, включен ли Caps Lock, а также раскладку клавиатуры.
- Вай фай включен, а интернета нет. В таком случае, нужно проверить, есть ли вообще сети, доступные для подключения. Нажмите на иконку сетевых подключений в строке состояния, внизу экрана. Если список пусть, это говорит о том, что вокруг нет беспроводных сетей, к которой вы можете подключиться. Если же варианты присутствуют, просто выберите ту сеть, которая вам нужна и нажмите «Подключиться».
Большинство вариантов, озвученных в этой статье, позволяют вам самостоятельно решить проблему с тем, что ваш ноутбук не подключается к вай фай. Более того, вы узнали, аппаратно или программно включить wifi модуль, внести изменения в настройки сетевых подключений активировать вайфай адаптер на различных моделях ноутбуков. Главное понимать, что починить восстановить работоспособность Wi-Fi и наладить интернет на ноутбуке, это дело 5 минут и нескольких кликов.

Сегодня Wi-Fi сети опутали все крупные города, роутеры есть почти в каждой квартире, где присутствует компьютер или ноутбук. Однако, далеко не всегда подключение ноутбука к интернету проходит радужно и легко (как вы поняли, сегодня статья будет об этом ☝).
Вообще, первое, что необходимо сделать пользователю ноутбука — это проверить адаптер Wi-Fi, включен ли он, работает ли.
С этим у многих возникают разного рода вопросы, тем более, если кнопки включения вдруг не оказывается на корпусе устройства (еще хуже, если к тому же нет функциональной клавиши на клавиатуре).
В этой небольшой статье рассмотрю, как проверить и включить Wi-Fi адаптер, а затем подключить ноутбук к сети. 👌
Итак, начнем…
Молитва при подключении…
Раз-два-три лампочка Wi-Fi — гори!
*
Содержание статьи
- 1 Как включить Wi-Fi адаптер
- 1.1 Способ 1: через значок сети в трее
- 1.2 Способ 2: используем «кнопки» на корпусе устройства
- 1.3 Способ 3: через сетевые настройки Windows
- 1.4 Типовые проблемы при подключении
- 1.4.1 Отсутствие драйвера (конфликт драйверов)
- 1.4.2 Пару слов о «Диагностике»
→ Задать вопрос | дополнить
Как включить Wi-Fi адаптер
Способ 1: через значок сети в трее
Во многих случаях ноутбук из магазина уже идет с предустановленным программным обеспечением и готов к работе (в том числе и с Wi-Fi сетями). Поэтому, первое, что я рекомендую сделать — это попытаться соединиться с Wi-Fi сетью.
Чтобы подключиться к сети, сделайте следующее (актуально для Windows 7/8/10/11):
- Щелкните по значку Wi-Fi в трее (значок со звездочкой (нет сети) —
);
- Если у вас всё в порядке с ноутбуком (адаптер работает, драйвера установлены, никаких ошибок нет) — Вы увидите список Wi-Fi сетей к которым можно подключиться. Одна из них должна быть ваша;
Значок Wi-Fi — выбор сети для подключения // Скрин из Windows 11
- Затем щелкаете мышкой по своей сети и жмете кнопку подключиться. Кстати, крайне желательно поставить галочку напротив пункта «Подключаться автоматически»;
Подключиться к сети
- Далее Вас попросят ввести пароль. Если пароль будет верен, соединение будет установлено. Значок в трее изменится на активный: «Доступ к Интернету есть!».
Доступ к интернету есть!
В общем-то, такая простая последовательность в большинстве случаев помогает быстро подключиться и избавиться от необходимости долгого копания в настройках. Если подключиться у вас не получилось — то дальнейшие рекомендации для вас.
*
Способ 2: используем «кнопки» на корпусе устройства
👉 Вариант 1
Самый популярный способ включения Wi-Fi адаптера на ноутбуках — это спец. функциональная клавиша (F2, F3, F12 и пр.).
Как правило, чтобы включить Wi-Fi — достаточно нажать ее (кстати, иногда нажимать нужно вместе с кнопкой FN). Например, FN+F3.
📌В помощь!
Не работает Fn и функциональные клавиши F1÷F12 на ноутбуке
На фото ниже представлен пример такой «кнопки». Кстати, обратите внимание, что часть ноутбуков оснащены светодиодом на таких клавишах, который помогает определиться, работает ли у вас адаптер.
Кнопка для включения Wi-Fi на клавиатуре
*
👉 Вариант 2
На некоторых ноутбуках кнопка включения Wi-Fi адаптера располагается над основной клавиатурой. С одной стороны, это очень удобно — можно быстро включить/выключить Wi-Fi без «ковыряния» в настройках Windows.
Пример такой кнопки представлен ниже. 👇
Ноутбук Acer Travelmate 8371 — кнопка Wi-Fi над клавиатурой
Кстати, помимо Wi-Fi, таким же образом выносят кнопки для звука, обновления, входа в BIOS пр.
Кнопка вкл.выкл. Wi-Fi на ноутбуке HP
*
👉 Вариант 3
Довольно редко, но всё же встречаются ноутбуки, где установлена не кнопка, а целый переключатель, и располагается он на боковой стенке ноутбука (например, рядом с каким-нибудь разъемом для подключения наушников…).
Кнопка включения Wi-Fi сбоку на корпусе устройства // Оснащены некоторые модели Lenovo, Acer и пр.
Кстати, очень удобно, если на корпусе ноутбука есть отдельные светодиоды, отвечающие за работу жесткого диска, Wi-Fi, питания и т.д. Помогают быстро сориентироваться, что работает, что нет.
Светодиод на корпусе ноутбука HP / Wi-Fi адаптер работает (уже неплохо ☺)
*
👉 Вариант 4
Последний вариант — на корпусе устройства может не быть ВООБЩЕ никаких кнопок для включения/выключения Wi-Fi адаптера. В этом случае, нужно включить его программно (об этом чуть ниже в статье).
Кстати, если Вы используете USB-адаптер — то включать его также придется программно, т.к. на большинстве из них нет никаких кнопок для включения работы Wi-Fi (по умолчанию, они должны быть включены всегда, если не отключены программно). 👇
*
Способ 3: через сетевые настройки Windows
Если у вас программно отключен беспроводной адаптер — то нажав по значку сети в трее (пример значка при отключенном адаптере — ), Вы не увидите никаких сетей, к которым можно подключиться (их просто никто не найдет 😎). Рассмотрю пару вариантов, как можно включить его.
*
Вариант №1: через сетевые подключения
Самый простой способ открыть сетевые подключения в Windows (актуально для Windows XP, 7, 8, 10, 11) — это нажать сочетание кнопок Win+R, и в строку «Открыть» ввести ncpa.cpl. Далее нажать Enter.
ncpa.cpl — просмотр всех сетевых подключений
Должен открыться раздел «Панель управленияСеть и ИнтернетСетевые подключения» — в нём будут представлены все сетевые подключения, доступные на ноутбуке. Вообще, на любом современном ноутбуке, как правило, есть хотя бы один сетевой адаптер:
- например, беспроводная сеть (иногда по англ. «Wireless») — это и есть Wi-Fi адаптер, то, что мы ищем;
- Ethernet (сетевой контроллер или «Network controller»).
Если значок беспроводной сети бесцветный (на значке нет никаких крестиков и восклицательных знаков. Прим.: как выглядит «цветной» значок — показано ниже) — значит адаптер просто выключен. Чтобы включить его — щелкните по нему правой кнопкой мышки и выберите «Включить», как на рис. ниже.
Если значок беспроводной сети цветной, но с восклицательным знаком (или крестиком) — нажмите правой кнопкой по нему и выберите вариант «Подключение».
Включить беспроводную сеть
Если адаптер заработает — вы это сразу же заметите по тому, что значок стал цветным (пример ниже), статус будет что-то вроде «Подключение, идентификация, проверка и пр.».
Кстати, после того как включили адаптер, воспользуйтесь советом из самого начала статьи (прим.: «Попытка» подключения к Wi-Fi).
Адаптер работает
*
Вариант №2: через диспетчер устройств
Еще одним способом, как можно включить адаптер Wi-Fi — это открыть 👉 диспетчер устройств, найти нужное устройство и нажать кнопку «Задействовать». Покажу на примере…
Сначала открываем диспетчер устройств (в Windows 10/11 — достаточно нажать правой кнопкой мышки по ПУСК). Универсальный вариант: нажать сочетание Win+R, ввести команду devmgmt.msc и нажать Enter (пример ниже).
Запуск диспетчера устройств — devmgmt.msc
Затем нужно раскрыть вкладку «Сетевые адаптеры», выбрать свой сетевой адаптер, который хотите включить, нажать по нему правой кнопкой мышки, и в меню выбрать вариант «Задействовать».
Примечание: адаптер Wi-Fi чаще всего помечается как «Беспроводной адаптер», «Wireless Network Adapter».
Задействовать отключенное устройство
👉 Важно!
Если во вкладке «Сетевые адаптеры» вашего Wi-Fi адаптера нет (или напротив него горит восклицательный желтый знак) — вероятнее всего, на ваше устройство в Windows нет драйвера, и его необходимо найти и установить. 👇
*
Типовые проблемы при подключении
Отсутствие драйвера (конфликт драйверов)
Нередко, краеугольным камнем при попытке подключиться к сетям Wi-Fi становятся драйвера. Дело в том, что если их нет для Wi-Fi адаптера в системе — то все ваши попытки будут тщетны, вы просто не сможете включить его.
Кстати, как писал выше, если в системе нет драйвера — то открыв 👉 диспетчер устройств, Вы увидите, что напротив этого устройства будет гореть желтый восклицательный знак (кстати, иногда устройство (тот же беспроводной адаптер) может быть во вкладке «Другие устройства»).
На беспроводной адаптер отсутствует драйвер
Чтобы обновить драйвер на Wi-Fi, рекомендую воспользоваться советами и программами из следующих статей:
- 👉 решение проблем с драйверами для Wi-Fi (удаление, обновление, установка);
- 👉 большой сборник программ для обновления драйверов (обновлять драйвера в автоматическом режиме куда более быстрее и приятнее 👌).
*
Пару слов о «Диагностике»
Если после установки драйверов и включения адаптера Wi-Fi (+ перезагрузки ноутбука), у вас все рано не появляется список найденных сетей, к которым можно подключиться — рекомендую провести диагностику (встроена в Windows).
Вообще, многие почему-то ее недооценивают, но в ряде случаев она помогает быстро решить проблему и сэкономить время!
И так, откройте сначала «Сетевые подключения» (Win+R —> ncpa.cpl), затем щелкните правой кнопкой мышки по значку беспроводной сети и выберите «Диагностика».
Далее должен запуститься мастер, который начнет тестировать вашу сеть и искать возможные причины и сбои. В ряде случаев проблема будет устранена даже без вашего вмешательства. 👌
Запуск диагностики
Вот, например, в моем случае было достаточно 1 минуты диагностики, и сеть Wi-Fi сразу же стала работать как положено (пример ниже 👇).
Обнаруженные проблемы с сетью исправлены
*
Вот, собственно, сегодня и всё…
Хорошего сигнала, удачи!
👋
Первая публикация: 25.04.2017
Корректировка: 5.05.2022


Полезный софт:
-
- Видео-Монтаж
Отличное ПО для создания своих первых видеороликов (все действия идут по шагам!).
Видео сделает даже новичок!
-
- Ускоритель компьютера
Программа для очистки Windows от «мусора» (удаляет временные файлы, ускоряет систему, оптимизирует реестр).
На чтение 10 мин Просмотров 13.5к.
Максим aka WisH
Высшее образование по специальности «Информационные системы». Опыт работы системным администратором — 5 лет.
Ноутбуки покупают из-за их удобства и компактности. Главное в этом удобстве – отсутствие большого количества проводов. Поэтому проводной интернет устанавливают на них редко, только когда нужно стабильное соединение. Обычно используется беспроводная связь, так что сегодня рассмотрим, как включить вайфай на ноутбуке, и как проверить, есть ли он вообще.
Содержание
- Проверка наличия модуля
- Кнопка на корпусе
- Сочетание клавиш
- Центр управления сетями
- Windows 10
- Windows 7 и 8
- Центр уведомлений
- Диспетчер устройств
- Проверка функции WLAN
- Обновление драйвера адаптера
- Подключение к сети
- Не получается подключиться
Проверка наличия модуля
Для начала проверьте, есть ли у вас модуль Wi-Fi. Современные модели в обязательном порядке комплектуются модулем для подключения к беспроводной сети. Чтобы убедиться, посмотрите на наклейку своего ноутбука или в технические характеристики. Там будет надпись вроде «IEEE 802.11» ( в конце могут присутствовать буквы a/b/g/n). Обычно есть значок wi-fi на ноутбуке, и это означает, что беспроводная сеть есть и установлена.
Зайдите на сайт какого-нибудь магазина. Там посмотрите характеристики вашего устройства. Даже если ноутбук был куплен давно, в интернете можно без труда найти характеристики, главное знать модель устройства. Должны присутствовать параметры вроде «Стандарт Wi-Fi» или «Сетевые адаптеры».
Также оборудование видно через диспетчер устройств или через диспетчер задач, но этому будет отведена отдельная глава.
Если оказалось, что модуль у вас установлен, то переходите к следующим действиям. Если же его нет, то все бессмысленно. Бывали случаи, когда модуль был установлен, но сгорел от работы. На глаз это никак не определить, так что придется последовательно пытаться включить сеть и только потом обдумывать этот вариант.
Кнопка на корпусе
Кнопка один из самых простых способов включить wi-fi на ноутбуке. Не все производители используют её, но все равно стоит её поискать. Для начала изучите клавиатуру и кнопки над ней. Кнопка включения вайфай модуля на ноуте вынесена отдельно, наверх, над самым первым рядом клавиш. На ней изображена стандартная иконка беспроводной сети. Нажмите на неё для активации модуля. Часто она сопровождается подсветкой, которая помогает понять, работает модуль или нет.
Возможно, что выключатель беспроводной сети расположен на задней или боковой стенке. В этом случае он представляет собой скорее рычажок, который позволяет включить или выключить вайфай адаптер. Убедитесь, что он находится во включенном положении. Если это не так, переключите его.
Сочетание клавиш
Сочетание клавиш – это распространенный способ активировать вайфай или выключить его. У тех, кто не знает об этом сочетании, часто случаются проблемы с внезапным отключением модуля. Правда, не все это понимают, поэтому часто считают, что это просто сеть перестала ловить, хотя на самом деле проблема в случайном нажатии этих кнопок.
У каждого производителя своя комбинация клавиш для включения Wi-Fi на ноутбуке или нетбуке. Проблема в том, что одно и то же сочетание позволяет как запустить вайфай, так и отключить его. Для начала найдите кнопку «Fn», она расположена рядом с пробелом. Иногда она отличается по цвету от остальных клавиш. Например, на некоторых моделях асуса она синяя.
Теперь посмотрите на остальные кнопки. На некоторых тоже есть надписи того же цвета. Значит при нажатии на fn и второй клавиши активируется какое-то действие. Теперь осталось найти значок вайфай на ноутбуке, он расположен на клавишах F1-F12. Активируйте найденное сочетание и проверьте подключение к сети.
Центр управления сетями
Если вы полностью уверены в том, что установлены все нужные драйвера, а сочетания клавиш или кнопка не помогают, проверьте сетевые настройки на компьютере. Они зависят системы, но разница небольшая.
Windows 10
В Windows 10 все немного изменилось, по сравнению с прошлыми версиями системы. Однако и здесь нет ничего сложного.
Сначала нажмите левой кнопкой мыши на Пуск и выберите в выпавшем меню значок шестеренки «Параметры».
Далее перейдите в раздел «Сеть и интернет», откроется окно, в левой колонке которого выберите «Wi-Fi». Теперь нужно перейти в правую часть. Активируйте рычажок сверху и переведите его в положение «Вкл».
Если не получается его найти, можете просто нажать на Пуск левой кнопкой мыши и начать набирать там «Панель управления» или «Параметры адаптера». В большинстве случаев все найдется, останется только кликнуть для перехода к нужному пункту. Дальше можно действовать так же, как и в семерке. Когда дойдет до списка адаптеров, ищите беспроводное подключение. Потом кликайте по нему правой кнопкой мыши и выбирайте «Включить».
Windows 7 и 8
Подробно о том, как включить беспроводную сеть на ноутбуке в Виндовс 7, читайте по ссылке.
Здесь нужно нажать на Пуск и перейти в «Панель управления», из этого раздела перемещайтесь в «Сеть и интернет» и там выбирайте «Центр управления сетями и общим доступом».
Отсюда перейдите в раздел «Изменение параметров адаптера», который находится в колонке слева. Перед вами откроется окно, в котором будут видны все ваши устройства для подключения к сети. Реальные и виртуальные. Найдите подключение, в котором имеется слово wireless или подобное и включите его. Подключение может называться «беспроводная сеть» или любым похожим образом.
Центр уведомлений
На десятке можно все сделать и через центр уведомлений. Иногда для этого достаточно подвести курсор к правому краю экрана. Если не сработало, то ведите его вниз, к часам, справа будет значок сообщения, кликните на него. Откроется колонка справа, в которой перейдите в раздел «Сеть».
В следующем окне просто выберите нужный вайфай и кликните по нему. Модуль и подключение к сети заработают одновременно. Возможно, потребуется ввести код или пароль от вайфай, если они установлены на роутере.
Диспетчер устройств
Может получиться так, что в предыдущих пунктах не было того, что можно активировать. В этом случае стоит проверить, есть ли модуль и установлены ли драйверы на него. Здесь действия одинаковые во всех версиях системы, будет немного отличаться только сам интерфейс.
Нажмите правой кнопкой мыши по значку компьютера на рабочем столе. Если его там нет, то откройте пуск и найдите там компьютер. Клацните по нему ПКМ. В выпавшем меню перейдите к свойствам. Или можно кликнуть на пуск правой кнопкой и выбрать нужный пункт.
Откроется окно, в котором и будут перечислены все свойства системы. Здесь можно посмотреть версию ОС, какое обновление установлено, данные о процессоре, оперативной памяти, а также об активации системы. Посмотрите в левый столбик, там есть строка под названием «Диспетчер устройств». Нажмите на него и подождите, пока полностью откроется новое окно. Это и есть диспетчер устройств windows, в котором отображаются все установленные и подключенные девайсы. В данном случае нас интересует пункт «Сетевые адаптеры». Нажмите на него или на галочку рядом с ним.
Откроется список из некоторого количества пунктов. Это зависит от количества сетевых адаптеров, реальных и виртуальных, которые могут быть установлены в компе. Ищите пункт, в котором упоминается Wireless, это и будет то, что нужно. Если он выглядит как на картинке, то все в порядке, он работает. Если рядом маленький восклицательный знак, то что-то не в порядке, для начала проведите диагностику неполадок. Может быть, в списке неизвестное устройство без описания и значка. Это будет значить, что для девайса не установлены драйверы. Если же ничего из этого нет, то модуль отсутствует или сломался.
Проверка функции WLAN
Перед дальнейшими действиями следует проверить еще один небольшой пункт, который может повлиять на работу адаптеров и их способность подключаться к сети.
Найдите значок компьютера и кликните по нему правой кнопкой мыши. В выпавшем меню выберите «управление», откроется окно с параметрами компа. Здесь идите в самый низ, где есть раздел «Службы и приложения». Откройте его и в выпавшем меню кликните по службам. Туда можно попасть комбинацией Win+R и ввести services.msc.
Теперь нужно смотреть в правую часть окна. Нас интересует только «Автонастройка WLAN». Найдите этот пункт и щелкните по нему дважды. Откроется окно, в котором нужно будет включить wlan, а также режим включения перевести в автоматический.
Обновление драйвера адаптера
Этот пункт стоит проделать, если в диспетчере устройств есть неизвестное устройство или какое-то известное, но с проблемами. Зайдите еще раз в диспетчер устройств, откройте то, которое работает с проблемами (если оно определяется) и нажмите во вкладке «Драйвер» на «Удалить устройство». Подождите, пока процесс завершится.
Теперь скачайте драйвер с сайта производителя ноутбука. Именно оттуда. Если там нет версии для десятки, попробуйте установить последнюю версию. Часто они работают гораздо лучше, чем те, которые рекомендует сама десятка. После установки перезагрузите устройство.
Может быть и такое, что не удается найти нужную модель или программу. В этом случае скачайте driver pack solution. Если хоть какой-то интернет на ноуте в это время работает, то берите маленькую онлайн версию. Если его нет, то придется качать огромную оффлайн версию. Запустите его и подождите, пока он определит все устройства и поставит самые свежие версии драйверов. После этого не должно остаться неизвестных устройств. Если они есть, то проблема может быть уже аппаратной.
Подключение к сети
После включения самого модуля на ноутбуке вам нужно будет перейти в центр уведомлений на виндовс 10. Иногда для этого достаточно подвести курсор к правому краю экрана. Если не сработало, то ведите его вниз, к часам, справа от них будет значок сообщения, кликните на него. Откроется колонка справа, в которой нажимаем на «Развернуть» и выбираем пункт «Сеть».
Далее выбираем вашу сеть, после этого выскочит окно, в котором нужно ввести пароль от вайфая. После этого интернет на ноутбуке подключится.
Можно кликнуть по самому значку беспроводной связи в нижнем правом углу. Там покажется окно, в котором будут перечислены все сети. Останется выбрать одну из них и запустить.
Не получается подключиться
Почему ноутбук не видит вайфай, подробно описано в отдельной статье.
Что стоит проверить в первую очередь:
- Важный пункт, касающийся драйверов. В некоторых случаях, если вы ставите десятку, у вас могут не работать сочетания клавиш или работать как-то не так. Это одна из причин того, что все драйвера следует качать с сайта производителя устройства. У всех они разные и именно по этому пункту легче всего определить то, что установлены не родные драйвера. Они оказываются хороши и достаточны, но это не всегда срабатывает с ноутами.
- Из оставшихся проблем проверьте отсоединение модуля и его поломку. Первое возможно в том случае, если модуль не встроен в плату. Тогда разберите ноутбук и найдите эту маленькую плату-нашлепку. Открутите её и аккуратно достаньте. Протрите все контакты ластиком и спиртом, а потом вставьте обратно. Если ничего не изменилось, то модуль перегорел или сломался. Конечно, можно попробовать полностью снести систему, поставить ту, что предусмотрена производителем вместе с родными драйверами, но это тоже может не помочь. Останется только отнести его на диагностику.
- Стоит приостановить работу антивируса и фаервола. В крайне редких случаях они блокируют работу драйвера. Вероятность мала, но проверить стоит.
Владельцы ноутбуков обычно используют для выхода в интернет беспроводное соединение, благо Wi-Fi адаптер есть на всех без исключения моделях лэптопов. Однако чтобы им воспользоваться, иногда приходится разбираться, как включить wifi на ноутбуке.
Содержание
- Горячие клавиши или аппаратный переключатель
- Кнопка Fn не работает
- Настройка Wi-Fi на разных версиях Windows
- Windows XP
- Windows 7
- Windows 8
- Windows 10
Горячие клавиши или аппаратный переключатель
Первым делом нужно физически включить Wi-Fi адаптер. На разных моделях ноутбуков эта процедура незначительно отличается, однако смысл её одинаков: нужно отыскать аппаратный переключатель или воспользоваться функциональными клавишами. Рассмотрим несколько примеров:
- На некоторых моделях Lenovo (например, T-61) на передней части корпуса слева есть небольшой переключатель.
- На ноутбуках Asus модуль беспроводной связи включается сочетанием Fn+F2.
- У некоторых лэптопов HP переключатель находится на задней или боковой панели.
Продолжать варианты включения Wi-Fi можно долго, приводя способы для MSI, Acer, Samsung и других брендов. Даже разные серии одного производителя имеют отличные друг от друга способы активации модуля беспроводной, поэтому:
- Осмотрите корпус лэптопа на предмет наличия аппаратного переключателя или кнопки включения Wi-Fi.
- Изучите клавиатуру – одна из клавиш ряда F1-F12 должна быть помечена значком беспроводного соединения. Если нажать её вместе с кнопкой Fn, то адаптер включится или выключится.
Если у вас ноутбук серии Sony Vaio, то ни аппаратной клавиши, ни кнопки Fn на его клавиатуре может и не быть. Для работы Wi-Fi в таком случае требуется специальная утилита VAIO Smart Network, найти которую можно на официальном сайте производителя.
Кнопка Fn не работает
Что делать, если не работает кнопка Fn? Как в таком случае включить адаптер? Сначала нужно разобраться, почему клавиша не действует. Fn работает под управлением BIOS и имеет собственную утилиту, без установки которой клавиша не функционирует. Поэтому если кнопка не работает, сначала нужно на сайте производителя найти для конкретной модели ноутбука утилиту для включения горячих клавиш (в названии должно быть слово «HotKey»).
Если установка утилиты не помогла или клавиша повреждена физически, то придется воспользоваться альтернативным методом включения адаптера. На Windows 8 и Windows 10 для включения адаптера достаточно щелкнуть по значку Wi-Fi на панели уведомлений и перевести ползунок «Беспроводная сеть» в активное положение. Если драйверы адаптера установлены, корректно, то значок должен обязательно быть.
В Windows 7 такой функции нет, но можно попробовать включить беспроводное соединение через окно изменения параметров адаптера (об этом рассказано ниже). Если этот способ не помог, то придется искать внешнюю клавиатуру с рабочей клавишей Fn и затем больше не выключать модуль Wi-Fi.
Настройка Wi-Fi на разных версиях Windows
С физическим включением модуля вы разберетесь достаточно быстро. Иногда на этом настройка Wi-Fi заканчивается: остальные необходимые действия система производит самостоятельно, выводя список доступных беспроводных точек. Но порой приходится устанавливать соединение вручную.
Вне зависимости от версии Windows, сначала нужно проверить, что драйверы модуля Wi-Fi установились без ошибок:
- Запустите «Диспетчер устройств».
- Найдите пункт «Сетевые адаптеры».
- Проверьте, что рядом с Wi-Fi адаптером нет никаких предупреждающих знаков, а сам модуль включен и работает нормально.
Для верности лучше сходить на официальный сайт производителя ноутбука и найти последнюю версию драйвера модуля беспроводной сети для вашей модели. Кроме того, кликните по адаптеру правой кнопкой и выберите пункт «Задействовать» (если его работа остановлена).
Windows XP
По идее, Windows XP уже давно должны перестать пользоваться, но на некоторых старых моделях Dell и других ноутбуках легендарная система всё еще продолжает выполнять свои функции. Wi-Fi в среде Windows XP настраивается следующим образом:
- Проверьте, что на ноутбуке горит индикатор Wi-Fi (то есть вы включили адаптер и установили драйверы).
- Откройте «Панель управления».
- Найдите раздел «Сетевые подключения».
В окне проводника должен быть значок «Беспроводное сетевое соединение». Его наличие демонстрирует, что модуль Wi-Fi работает корректно. Щелкните по значку правой кнопкой и выберите «Включить». Далее:
- Дважды щелкните по беспроводному соединению, чтобы открыть окно настройки его параметров.
- Кликните по ссылке «Изменить порядок предпочтения».
- Выберите пункт «Сеть по точке доступа» и установите отметку «Автоматическое подключение».
Если в перечне доступных точек нет сети, которую раздает ваш роутер, нажмите «Обновить список». Затем выберите нужную точку по имени и щелкните «Подключиться». Если сеть запаролена, вам будет предложено ввести код доступа, после чего установится соединение.
Windows 7
На Windows 7 порядок подключения к беспроводной сети чуть изменился, став немного проще. Теперь все доступные сети отображаются после клика по значку Wi-Fi в системном трее. Но если значка нет, то:
- Перейдите в центр управления сетями.
- Кликните «Изменение параметров адаптера».
- Найдите беспроводное соединение и убедитесь, что оно включено.
После включения беспроводного соединения в трее появится значок Wi-Fi. Кликните на него, чтобы увидеть список доступных точек, выберите сеть и щелкните «Подключить».
Windows 8
На Windows 8 порядок подключения к Wi-Fi остался прежним, однако добавился режим «В самолете», с которым нужно уметь работать. Если драйвер адаптера инсталлирован и беспроводное соединение работает корректно, то на панели уведомлений вы увидите значок Wi-Fi, при клике на котором появляется список доступных сетей.
Если значка нет, выполните те же действия, что и на Windows 7 – откройте окно «Изменение параметров адаптера» и включите беспроводное соединение. Если нет самого беспроводного соединения, проверьте драйверы и состояние модуля – всё должно быть включено и установлено.
Если адаптер включен, драйверы установлены, но доступные сети не обнаружены, проверьте, что на панели уведомлений не висит значок режима «В самолете». Если он есть, нужно отключить этот режим. Для этого нажимаем на значок и переводим ползунок в состояние «Отключено».
Windows 10
На Windows 10 всё осталось прежним с небольшими изменениями, так что вы быстро разберетесь, как подключить ноутбук к Wi-Fi:
- Кликните по значку беспроводного соединения в трее.
- Выберите нужную сеть.
- Нажмите «Подключить» и введите пароль.
Если точка доступа не отображается, попробуйте настроить сетевые параметры. Щелкните по одноименной ссылке – откроется раздел «Сеть и интернет» параметров Windows 10.
Здесь вас интересуют две вкладки:
- Wi-Fi – убедитесь, что беспроводная сеть включена.
- Режим «в самолете» – удостоверьтесь, что режим отключен.
Вы можете зайти в раздел изменения параметров адаптера и включить беспроводное соединение. Проще говоря, на Windows 10 у вас есть несколько равноценных вариантов – нужно лишь выбрать для себя более удобный способ.
Как включить WiFi на ноутбуке
При покупке ноутбука или нетбука, у многих не получается подключить и настроить WiFi.
Сам процесс — не является сложным, но проблемы возникают именно из-за всякого рода непредвиденных ситуаций.
Зачастую, сначала следует правильно настроить роутер, а уже потом приступать за наладку WiFi на самом ноутбуке.
В этой статье будут представлены возможные варианты подключения и настройки, а так же способы решения разного рода проблем.
Способы подключения WiFi на ноутбуке
Как правило, чтобы подключить ноутбук к WiFi, достаточно выполнить 3-4 несложных действий. Они различаются в зависимости от модели роутера и марки ноутбука.
Часто WiFi можно активировать с помощью нажатия нескольких кнопок.
Способы подключения к сети WiFi на ноутбуках от самых популярных производителей:
- Чтобы привести в действие WiFi на ноутбуках от ASUS, следует одновременно зажать клавиши FN + F2.
- На ноутбуках от компаний Acer – эта функция активируется нажатием FN + F3.
- Ноутбуки от производителя HP, включают WiFi с помощью специальной кнопки. В исключительных случаях встречаются модели, где эта функция назначена на клавиши FN + F12. Также, выпускают такие модели, где предусмотрена обычная клавиша.
- На ноутбуках марки Lenovo, нужно удерживать клавишу FN, а следом нажать F5. На некоторых моделях, разработчики предусмотрели специальный переключатель, который служит для включения беспроводной сети.
- Пользователям ноутбуков от компании Samsung, нужно зажать FN + F9 или FN + F12. Все зависит от конкретной модели.
Чтобы включить WiFi на ноутбуках от других производителей – могут использоваться или вышеперечисленные комбинации клавиш, или быть предусмотрены оригинальные, подходящие именно для выбранной модели ноутбука.
Практически все нынешние модели ноутбуков присутствует клавиша FN, которая отвечает за подключение разного рода функций, а так же – подсоединение новых устройств.
В том случае, если на ноутбуке отсутствует клавиша FN – подключение может осуществляться с помощью специально отведенной для этого кнопки. Она может быть отображена одним из ниже приведенных рисунков.
Возможные обозначения
Если на клавиатуре ноутбука нет подобной клавиши, нужно проверить его торцы. Иногда этот переключатель может находиться именно там.
Самый редкий случай, когда производители ноутбуков встраивают переключатель для WiFi в нижнюю крышку девайса.
Поэтому, если специальные клавиши на клавиатуре или на торце ноутбука – отсутствуют, следует сразу же проверить именно там.
Нужно быть внимательным, так как зачастую разработчики делают этот переключатель едва заметным.
Нередкий случай, когда он просто сливает с корпусом.
Чтобы убедиться, что это именно тот тумблер, нужно посмотреть на надписи возле него. Обычно, в таких случаях пишут Wireles или Wlan.
к оглавлению ↑
Примеры подключения WiFi на Windows
Если после активации на своем ноутбуке сети WiFi, интернет все равно не работает — его нужно настроить.
к оглавлению ↑
Пошаговая настройка WiFi на операционной системе Windows 10
Чтобы начать работать в сети интернет, на своем ноутбуке сначала нужно обязательно произвести настройку WiFi.
Для того чтобы это сделать, нужно выполнить несколько несложных шагов по наладке. Пользователю нужно просто все в точности повторить.
к оглавлению ↑
Подключение WiFi к ноутбуку
В том случае, если настройки WiFi изначально заданы правильно, нужно выполнить следующие действия.
1
На панели задач в нижнем углу экрана нужно найти значок с изображением сети (полосок антенны).
Если такой иконке не наблюдается, возможно, нужно развернуть «стрелочку» для доступа к перечню всех включенных функций.
2
После нажатия на нужный значок, появится поле со списком доступных на данном девайсе WiFi сетей. Следует выбрать нужную и кликнуть на кнопку «Подключиться».
Перечень сетей
3
После этого действия, появится новое поле для ввода специального пароля.
Здесь нет ничего страшного, это простая защита сети, которую нужно проходить в обязательном порядке.
Пароль нужно узнать заранее или посмотреть на обратной стороне роутера.
4
Если пользователь находиться не дома, а в каком-то кафе или с рядом точной раздачи WiFi, то интернет может подключаться без пароля, или он будет указан в видном месте.
Поле для ввода ключа безопасности
5
В том случае, если пароль был введен правильно – должно появиться окно с вопросом, насчет отображения данного девайса в сети.
Если сильно не углубляться в подробности насчет этого соглашения, то для продолжения подключения нужно нажать кнопку «Да».
Подтверждение входа
6
Если все эти действия были выполнены — верно, то можно выдохнуть с облегчением, так как теперь на данном устройстве WiFi — подключен.
Можно смело заходить в браузер и начинать пользоваться возможностями интернета.
Присоединение
к оглавлению ↑
Проверка правильного подключения WiFi адаптера на ноутбуке
Нередок случай, когда не получается правильно выполнить выше перечисленные действия.
Одна из наиболее часто встречаемых проблем – это когда нет возможности подключить WiFi адаптер.
Если пользователь будет искать на своем девайсе значок сети, а в правом нижнем углу его нет, то это делает невозможным дальнейший процесс настройки интернета.
Вместо иконки сети WiFi, на панели задач может отображаться значок в виде монитора с красным крестиков на нем.
Причиной этого является отключенный вайфай адаптер. Чтобы исправить эту загвоздку, нужно заново его подключить.
1Для начала следует правой кнопкой мыши нажать на значок монитора.
2Появится окно, в котором нужно выбрать пункт «Центра управления сетями и общим доступом».
3
На экране появится еще одно окно, в котором нужно найти и нажать на «Изменение параметров адаптера». Этот пункт находится в меню слева.
Центр администрирования мережи
4Перед глазами должно появиться новое окно под названием «Сетевые подключения».
5
Если в нем есть неактивная сеть (она будет выделена бледно серым цветом), нужно просто активировать ее.
Для этого, требуется нажать на нее правой кнопкой мыши и кликнуть на пункт «Включить».
6
После этого, произойдет автоматическое подключение адаптера. Этого же результата можно добиться, если кликнуть по неактивной иконке два раза левой кнопкой мыши.
Соединения по сети
В том случае, если в окне «Сетевые подключения» нет неактивных сетей, это значит, что WiFi адаптер находится в неактивном состоянии из-за аппаратного отключения.
Чтобы решить эту проблему, нужно просто найти кнопку включения вайфая на корпусе данного девайса.
Подробная инструкция и описание этого процесса — указаны выше.
к оглавлению ↑
Проверка активности WiFi драйверов и их корректной работы
Если ноутбук полностью проверен на наличие аппаратного включения WiFi, а значок «Беспроводная сеть» все равно не активный (или его вовсе нет), то велика вероятность, что дело в некорректной работе или полном отсутствии сетевых драйверов.
Чтобы проверить этот вариант, нужно зайти в «Диспетчер устройств» и посмотреть наличие и исправность WiFi драйверов.
1
Для этого, следует нажать на пустом месте панели задач правой кнопкой мыши. Появиться поле, в котором нужно выбрать пункт «Параметры».
Опции
2Следующим действием, следует нажать на ссылку «Главная», которая находится в левом меню.
3
Там нужно выбрать значок «Устройства».
Компоненты
4
Откроется новая страница, где следует нажать на пункт «Диспетчер устройств».
Вызов менеджера устройств
5
В активном окне, нужно развернуть вкладку «Сетевые адаптеры». В ней будет отображен WiFi драйвер. Зачастую, его наименование содержит слово «Wireless».
Менеджер устройств
6Если рассмотреть возможные причины возникновения проблем с вайфай адаптером – нужно обратить внимание на значок, который находится по соседству с назначением адаптера.
7
На нем не должно быть никаких посторонних знаков и символов (например, знака восклицания).
В таком случае, можно с уверенностью сказать, что драйвер установлен, но его работа выполняется не корректно.
Исправить это проблему может его переустановка или обновление до более новой версии.
Бывают случаи, когда в окне «Сетевые адаптеры» нет драйвера со словом «Wireless» в названии.
Это может значить только одно, что драйвер на ноутбуке отсутствует вообще.
Если так и есть, то в списке «Диспетчера устройств» будет отображаться запись «Неизвестное устройство».
Пример такого случая приведен ниже.
«Неизвестное устройство»
Решить данное затруднение можно с помощью установки более новой версии драйверов.
Если нет ни надписи и слова в названии – значит адаптер не активный или сломан.
Также это может свидетельствовать о полном его отсутствии.
к оглавлению ↑
Наладка WiFi на операционной системе Windows 7
Прежде чем преступить к настройке, следует проверить состояние сетевых драйверов.
Цель этой проверки – посмотреть, установлены ли они и являются ли они активными в этот момент времени.
1
Для начала, на «Панели управления» нужно кликнуть на «Диспетчер устройств». Этот пункт может располагаться внутри раздела «Оборудование и звук».
Оснащение и звук
2Появится окно, где будет расположен пункт «Сетевые адаптеры». При нормальных условиях, должно быть две строки «Ethernet» и WiFi. В имени одного из пунктов должно содержаться слово «Wireless».
3
Если такая строчка присутствует, значит это и есть адаптер.
Сетевое оснащение
Если упоминание об вайфай адаптере отсутствует вовсе, или присутствует, но со знаком восклицания на желтом треугольнике – это свидетельствует о наличии каких-либо проблем с сетевыми драйверами.
Если строки с Wireless нет вообще, это значит, что на ноутбуке не поставлены драйвера.
Чтобы это исправить, их нужно установить с диска, который шел в комплекте при покупке девайса.
Если такой диск отсутствует, драйвера можно сказать с сайта производителя.
Эти действия обязательны для выполнения, так как без наличия драйверов, интернет априори не может работать.
Что делать со строкой, значок которой содержит восклицательный знак?
Для решения этой неисправности пользователю придется нажать на нее правой кнопкой мыши и в окне поле, которое появится — выбрать пункт «Задействовать».
Причина всех этих проблем может скрываться в том, что адаптер работает в режиме экономии энергии.
Чтобы деактивировать эту функцию, нужно правой кнопкой мыши кликнуть на значок адаптера, выбрать пункт «Свойства», затем – «Управление электропитанием» и снять галочку с пункта разрешающего отключение устройства по причине экономии электроэнергии.
Контроль электроснабжения
После выполнения выше указанных действий, драйвера должны быть в полном порядке.
к оглавлению ↑
Как включить вайфай адаптер?
1Чтобы активировать WiFi адаптер, нужно зайти в «Панель управления», а затем в «Сетевые подключения», которые находятся в разделе «Сеть и Интернет».
2
В появившемся окне должен быть пункт «Беспроводное сетевое подключение».
В данном случае, это и есть вайфай адаптер.
3Нужно открыть правой кнопкой мыши диалоговое окно и кликнуть на пункт «Включить».
4
Чтобы подключиться к точке доступа, нужно проверить, активна ли она.
Для этого на панели задач следует найти иконку WiFi и нажать на нее.
5
После, должно появиться окно, в котором производится управление сетями. Нужно выбрать сеть и нажать «Подключиться».
Регулятор подключений
6
Система может потребовать ввести пароль. Это бывает в том случае, если вайфай сеть им защищена.
Пользование интернетом будет доступно только после ввода правильного пароля, по-другому никак.
Также подключение может выполниться автоматически.
Это происходит, если доступ к сети открыт и ничем не защищен. Наладка WiFi завершена.
Вайфай обычно настраивается один раз, и больше не нужно будет этого делать. Это можно объяснить автосохранением всех настроек в памяти девайса.
В дальнейшем пользовании, он будет включаться с помощью специальных клавиш.
Стоит отметить и предупредить будущих пользователей интернетом, что работа в сети забирает большую долю энергии ноутбука.
Это объясняется тем, что в это время будет активно задействоваться ресурсы батареи.
к оглавлению ↑
Наладка WiFi на операционной системе Windows XP
Чтобы подключить ноутбук с установленной системой Windows XP к WiFi, для начала потребуется настроить сам модуль вайфай.
Для корректной его наладки, потребуется специальный диск с драйверами, который должен быть в комплекте с роутером при покупке.
Бывают случаи, когда этот драйвер изначально вшит в систему вайфай адаптера и дополнительная настройка не понадобится.
Но такие случаи крайне редкие, поэтому лучше сразу же проверить наличие драйвером на ноутбуке.
Без них, девайс попросту не будет подключаться к интернету.
Чтобы определить, присутствует ли на ноутбуке WiFi модуль, нужно выполнить следующие действия:
1Нужно кликнуть на иконку «Мой компьютер», а затем нажать правой кнопкой мыши на пункт «Свойства».
2В этом окне нужно переключиться на вкладку «Оборудование», а затем выбрать функцию «Диспетчер устройств».
3В появившемся окне будет отображаться все оборудование, которое установлено на данной системе.
4В данном случае, нужно обратить внимание на строку «Сетевые платы»
Менеджер компонентов на Виндовс хр
Сетевые платы
С помощью данного оборудования, ноутбук подключается к сети.
5Если развернуть данный пункт, можно увидеть, какие устройства доступны. Одно из предложенных устройств будет отвечать за подключение ноутбука к сети WiFi.
6
Чтобы понять, определяет ли система это устройство как адаптер, нужно посмотреть на его имя и серию. Там должно быть корректное название модуля вайфай.
Если все установлено и корректно подключено, интернет будет работать. Если его нет, значит что-то сделано неправильно.
7
Возможно причина в неправильной работе драйверов или их отсутствии.
В том случае, когда так и есть, в пункте «Сетевые адаптеры» значок модуля будет отображен с восклицательным знаком. Зачастую – желтого цвета.
Чтобы решить данную проблему, нужно обновить или переустановить программное обеспечение для сети.
Нужно скачать драйвера с сайта производителя материнской платы. Если имеется диск с ПО, можно воспользоваться им.
Как правило, современные ноутбуки комплектуются с ним.
Стоит отметить один момент, что все чаще начинают выпускать ноутбуки без CD – привода, а значит, использование диска невозможно.
В таком случае, остается вариант скачивания с официального сайта.
к оглавлению ↑
Как включить WiFi на Windows XP
Чтобы включить или отключить модуль WiFi на ноутбуках с установленной Windows XP – нужно воспользоваться специальным переключателем.
Переключатель
Также, это можно сделать с помощью одновременного зажатия некоторых клавиш. Зачастую, на ноутбуках используется клавиша Fn + (одна клавиша из верхней панели).
Клавиша Fn
Зачастую, установка драйверов не всегда решает проблему подключения WiFi. Бывает также случаи, когда интернет работает нестабильно и внезапно пропадает.
Это происходит из-за автоматического определения данных протоколов сети. Именно эта функция на Windows xp часто вызывает проблемы с подключением.
Что же делать?
1Чтобы решить эту проблему, нужно вписать данные вручную. Когда составляется договор с провайдером, они обязательно там указываются.
2Также узнать их можно с настроек роутера. Все что нужно, это зайти на страницу настроек роутера и выписать их оттуда.
Если этот способ по каким-то причинам не получается выполнить, остается только ручной ввод данных:
1Сначала, нужно зайти в «Панель управления» и выбрать там пункт «Сетевое окружение».
Сеть и соединение с Интернетом
2Откроется окно, в котором нужно выбрать «Беспроводное подключение».
3На его значке нужно нажать ПКМ и выбрать пункт «Свойства».
4Далее, требуется открыть настройки протокола (TCP/IP) и нажать «Свойства» еще раз.
Соединение по локальной сети
5Следует поставить галочку напротив раздела «Использовать следующий ip адрес».
6Остается ввести данные и подтвердить подключение.
Функции соглашения (TCP/IP)
к оглавлению ↑
Вывод
Зачастую, интернет на ноутбуке подключается без проблем, все происходит автоматически.
Если же появились какие-то неполадки, все можно исправить и правильно настроить, нужно просто следовать инструкциям указанным выше.
Оценки покупателей: Будьте первым!
Мир все больше погружается в беспроводные технологии. Производители ноутбуков с каждым годом усовершенствуют свою технику. С растущим прогрессом у людей так же все больше растет количество вопросов, возникающих в процессе пользования компьютером. Сегодня мы рассмотрим один из таких вопросов: как можно включить вай фай на ноутбуке? Казалось бы, что тут сложного? К сожалению, более старшее поколение с этой проблемой без посторонней помощи, справиться не может. Поэтому мы решили простым языком рассказать, о всех несложных способах, с помощью которых можно было бы решить проблему, отсутствия вай фай на компьютере.
Включаем Wi-Fi при помощи клавиш или кнопки на корпусе
Есть два простых варианта включения WiFi, которыми можно воспользоваться, если обнаружили, что на ноуте отсутствует беспроводная связь, соответственно и будет не работать интернет. Первый запускает модуль вай фай при помощи сочетании клавиш, а второй благодаря кнопке, которая расположена на корпусе. Давайте разбираться с этими способами более подробно.
Активируем Wi Fi кнопкой на корпусе
Бывают ноутбуки, в которых производитель встраивает отдельную кнопку вай-фай, для удобства. А вот на более старых моделях вместо кнопки может быть небольшой ползунок. Поэтому вам предстоит внимательно провести осмотр всего корпуса на наличие кнопки или ползунка. Если найдете, пробуйте включить Wi-Fi, а если нет, тогда читаем второй вариант ниже.
Запуск WiFi сочетанием клавиш
Включить так же можно прибегнув к одновременному нажатию двух клавиш. К сожалению, у производителей нет единого видения по этому поводу, поэтому на разных моделях нужно нажать разные кнопки. Мы приведем комбинации для нажатия, которые используются в компьютерах различных производителей:
- Тайваньская компания Acer – нажимаем «Fn» и удерживая жмем «F3».
- Китайская компания Lenovo — нажимаем «Fn» и «F5».
- Американских компаний HP – сочетаем «Fn», а также «F12».
- Южнокорейский производитель Samsung — два варианта: «Fn» + «F12», и «Fn» + «F9».
- AsusTek Computer Inc Asus – комбинация кнопок «Fn» с «F2».
Иногда в верхнем ряду клавиатуры на любой кнопки может быть нарисован значок вай фай. В этом случае есть вероятность, что при нажатии «Fn» и удерживая её, нажмите кнопку со значком вайфай. При таком нажатии модуль Wi-Fi должен запуститься.
Активируем вай-фай программно
Программный запуск выполняется несколькими способами: через диспетчер устройств или же через центр управления сетями. Теперь детально рассмотрим, как включить на ноутбуке вайфай этими способами. К нетбукам способы также подойдут.
Как запустить Wi Fi благодаря центру управления сетями
- Зажимаем «Win+R» для того чтобы быстро попасть в окно «Выполнить». Прописываем команду «ncpa.cpl», нажимаем «ОК». Выскочит окно «Сетевые подключения», где будут высвечены все адаптеры на данном ПК.
- Вам нужно обратить пристальное внимание на адаптер с названием «Беспроводная сеть», если он сероватого цвета, значит отключен. Клацнете на нем правой клавишей мыши и выберите «Включить». На этом все, пробуем законнектиться с роутером. Вдруг после включения модуля, ноутбук не находит вообще никакой Wi Fi сети, тогда почитайте статью о том почему ноутбук не видит WiFi сеть.
Запускаем в диспетчере устройств
Отключиться вайфай модуль в диспетчере устройств может, из-за какого-нибудь сбоя. При таком варианте в окне «Сетевые подключения» ярлык модуля «Беспроводная сеть» вообще будет отсутствовать. Ну что, будем проверять.
- Снова вызываем окно «Выполнить», одновременным нажатием «Win и R». Вписываем туда «devmgmt.msc» клацаем «ОК». Появиться нужный нам «Диспетчер устройств». Его можно еще открыть, клацнув правой кнопкой мыши на «Мой компьютер», «Свойства», «Диспетчер устройств».
- Ищем раздел «Сетевые адаптеры», раскрываем его. Появиться список, в котором нужно вай-фай модуль активировать. Для этого наведите курсор на него (в нашем случае он называется Realtek 8821AE Wireless LAN….), нажмите правой клавишей и выберите «Задействовать». Через 20 секунд можете пробовать подключиться к сети.
Мы покажем самый быстрый способ включения Wi-Fi на Windows 10.
- В правом нижнем углу экрана, где отображается время, нажмите левой клавишей мыши на значке Wi Fi и выберите «Сетевые параметры».
- Появиться окно, здесь клацаем «Wi-Fi», сверху перетаскиваем ползунок в позицию «Вкл». Готово, после запуска ноутбук просканирует и выдаст все вайфай сети которые доступны. Если этого не произойдет, тогда будет полезно почитать статью: почему перестал работать WiFi на ПК.
Как включить вай-фай на Виндовс 7
Сейчас мы покажем наиболее оптимальный вариант запуска вайфай на ноуте с Операционной системой Windows 7.
- Начнем с того, что вам нужно войти в «Пуск», «Панель управления». Здесь среди значков находим «Сеть и Интернет». Далее жмем на строку «Центр управления сетями….».
- С левой стороны, вверху, увидите «Изменения параметров адаптера», входим в него.
- Откроется окно где будут все доступные на компьютере модули. Вы выбираете модуль «Беспроводное сетевое соединение». Наводим курсор на нем, клацаем ПКМ, из доступного списка который появится, нажимаем «Включить». Ярлык из бледно-серого цвета измениться на яркий, а так же появиться значок в правом нижнем углу.
Включаем вай-фай на стационарном ПК
На стационарном компьютере куда сложнее включить Wi Fi нежели на ноутбуке. Если практически в каждом ноуте есть встроенный модуль вайфай, то в компьютере он отсутствует. Исправить данную ситуацию легко, необходимо всего лишь купить адаптер Wi-Fi и как то подключить на компьютер.
Существует два типа: один адаптер внешний, он подключается через USB, другой внутренний, его необходимо вставить на материнскую плату. После покупки, подсоединяем адаптер к ПК, устанавливаем драйвера, обычно они идут в комплекте. Дальше выполняем сканирование доступных сетей, подключаемся.
Обновляем устаревшие драйвера, на адаптере Wi-Fi
В один прекрасный момент вы обнаружите, что на ноутбуке не работает вай фай. Причин, из-за которых так случилось много, но в первую очередь рекомендуем вам проверить все ли в порядке с драйверами на беспроводном модуле. Ведь они могли слететь или банально устареть. Сейчас мы покажем, как проверить нужно ли обновить драйвер:
- Зажимаем«Win и R». Вставляем эту строчку — «devmgmt.msc». Жмем «ОК». Попадаем в «Диспетчер устройств».
- Находим «Сетевой адаптер», разворачиваем его. Из списка выбираем модуль, где написано «Wireless LAN». Кликаем на нем двойным щелчком мыши.
- Выскочит окошко, где нужно верхнем ряду нажать на раздел «Драйвер». Тут вы увидите версию драйвера, который на данный момент стоит на компьютере.
Теперь найдите официальный сайт производителя, сравните свой драйвер с драйвером на сайте. Или можно для уверенности в любом случае, скачать драйвера и по новой установить. Перед установкой рекомендуем старый драйвер полностью удалить с ПК. После проделанной процедуры пробуем выполнить включение на ноутбуке беспроводного модуля.
Заключение
Надеемся, что на вопрос: как можно включить беспроводную сеть, мы дали развернутый ответ. И теперь, когда у вас возникнет такая проблема, вы, с легкостью опираясь на наши рекомендации, сможете решить её. А возможно даже поможете соседу, который нашу статью не читал. Пишите все вопросы в комментариях ниже, которые возникают в процессе использования того или иного способа.
Вы также можете почитать:
Загрузка…
В данной
статье мы покажем все возможные способы, как включить вай фай на ноутбуке ОС Виндовс
10. Ещё рассмотрит самые распространенные проблемы, которые возникают при
попытке включить WiFi на компьютере. Ну и разуметься дадим рекомендации по
устранению этих неисправностей.
Включаем WiFi на ноутбуке при помощи кнопки или сочетанием клавиш
Сейчас рассмотрим способ, как включить wi fi на Windows 10 или любой другой операционной системе Windows. Если у вас Windows 7 тогда детально о способах включения смотрите в статье: варианты включения вай фай на ноутбуке Виндовс 7
Итак, конечно же, проще всего включить
вай фай на ноутбуке смогут те пользователи, у которых есть кнопка активации Wi-Fi. Некоторые
производители размещают на корпусе специальную кнопку или тумблер для включения
беспроводного адаптера. Выглядит это примерно так:
Если при осмотре всего корпуса вы не нашли такой кнопки, тогда попробуйте выполнить запуск зажав две кнопки на клавиатуре. Имейте в виду, на ноутбуках разных моделей сочетания клавиш отличается. Смотрите ниже варианты сочетания.
Включаем вай фай на Windows 10 вручную
У вас нет на корпусе кнопки быстрого запуска Wi Fi? А сочетание клавиш результата не дало? В таком случае можно самому войти в «Сетевые подключения» и активировать модуль WiFi. Как включить wifi на ноутбуке ОС Windows 10 самостоятельно, сейчас мы покажем.
- Войдите в «Центр управления сетями….». Для этого нажмите ПКМ на значке «Сеть» и выберите «Центр управления…».
- Далее, с левой стороны клацнете на строке «Изменения параметров адаптера». У вас откроется новое окно, где будут отображены все доступные адаптеры.
- Клацнете правой клавишей мыши на адаптере «Беспроводная сеть» и выберите первый пункт «Включить». Если все сделаете правильно, данный значок поменяет свой цвет.
Возможные сложности с включением WiFi и их решения
У любого пользователя при запуске вайфай могут возникнуть сложности. Ниже в статье мы расскажем, что делать если обычным способом не удалось запустить вай фай. А также смотрите нашу статью: по какой причине нет подключения к интернету через wi-fi на ноутбуке Windows 10, 8, 7.
Запускаем вай фай адаптер в диспетчере устройств
Если у вас отключен Wi Fi
адаптер, включить вы его можете в
диспетчере устройств. Для этого необходимо выполнить несколько несложных
действий.
- Наводите курсор на ярлык «Мой компьютер» и нажимаете ПКМ на нем. Из списка, который появиться, выберите «Свойства».
- С левой стороны нажмите на строку «Диспетчер устройств».
- Из списка необходимо найти и раскрыть раздел «Сетевые адаптеры». После этого вы увидите беспроводной адаптер.
- Жмем на нем правой клавишей мыши и выбираем «Задействовать».
Готово, ваш вай фай модуль готов к
работе.
Проблема с WiFi драйвером
Не работать Wi-Fi
на ноутбуке может из-за драйвера. Либо
после обновления компьютера перестал работать, либо после заражения вирусом. А
может и вовсе по причине некорректной установки.
Данная проблема решается следующим
способом:
- Перейдите в «Диспетчер устройств», как это сделать можете посмотреть в данной статье чуть выше.
- Отыщите свой беспроводной модуль. Нажмите ПКМ, «Свойства».
- В оке которое появиться, в верхнем ряду нажмите «Драйвер».
- Теперь необходимо при помощи кнопки «Удалить», удалить полностью старый драйвер с ПК.
- Далее в интернете на официальной странице производителя скачайте новый драйвер и установите.
На это все и не забудьте, после установки нового драйвера перезагрузить свой компьютер.
Еще одна из причин, по которой может не работать Wi Fi, это из-за плохого беспроводного сигнала. Читайте способы, как возможно усилить вай фай сигнал.
Заключение
Надеемся наша статью была вам полезна,
и вы теперь знаете, как включить вайфай на компе
с ОС виндовс 10. Все вопросы или дополнения пишите нам в комментариях. С
радостью постараемся помочь.
Вы также можете почитать:
Загрузка…
На «десятке» часто можно встретить такую проблему.
Иконка адаптера с красным крестиком, а возле самой Wi-Fi сети пишет ошибку – «Отключено». При этом, когда пытаешься подключиться к вай-фаю (кликаешь по иконке, которая отмечена на скриншоте), он вообще не реагирует. Разберемся, что делать в таком случае и как исправить ошибку.
Содержание
- Что нужно сделать сначала?
- Обновляем драйвера
- Центр мобильности
- Служба автоматической настройки WLAN
- Подводим итоги
Что нужно сделать сначала?
Зайдите в параметры: комбинация клавишей Win+I. Выберете раздел «Сеть и интернет» и вкладку Wi-Fi (или «Беспроводная сеть»). Попробуйте включить ее, передвинув бегунок на позицию «Вкл.».
Но проблема в том, что на такое простое действие система не реагирует. Windows 10 как будто не может найти Wi-Fi-модуль.
Попробуйте включить Wi-Fi адаптер с помощью клавиш на клавиатуре. Часто случается, что включить сеть можно только с помощью клавишами, если до этого она выключалась таким способом.
На разных ноутбуках – разные комбинации. Обычно это комбинация клавиш Fn и F1-F12, иногда Fn+PrtScr. На нужной клавише обычно есть значок беспроводной сети.
Обновляем драйвера
Проверьте актуальность драйверов. Зайдите в Диспетчер устройств, найдите беспроводной адаптер. Кликните правой кнопкой мышкой и выберете «Обновить драйвер».
Бывает нужно противоположное действие – удалить последний драйвер. Возможно, произошел какой-то конфликт драйвера и устройства. В этом случае после клика правой кнопкой мыши на устройство выбираем из контекстного меню «Свойства». Переходим во вкладку «Драйвер».
Здесь кликаем на «Откатить». Дожидаемся, пока драйвер откатиться до предыдущей версии, перезагружаем компьютер.
Есть и другой вариант – полностью удалить Wi-Fi устройство из Диспетчера. Удалите, перезагрузите компьютер. Система должна самостоятельно найти и определить его. После этого проверьте, исчезла ли ошибка.
Центр мобильности
Некорым пользователем помогло включение адаптера из Центра мобильности. Но дело в том, что такой способ актуален только для владельцев старых версий Windows 10 и особенно – для владельцев 7 и 8 версии ОС.
В обновленных «десятках» Центр мобильности остался, но оттуда удалили возможность управления Wi-Fi-сетью. Вот как это выглядело на ранних версиях.
Попробуйте запустить Центр мобильности у себя: комбинация клавиш Win+X и соответствующий пункт из контекстного меню.
Служба автоматической настройки WLAN
Убедитесь, что запущена служба, которая автоматически настраивает беспроводные сети. Нажмите комбинацию клавиш Win+R и пропишите команду services.msc.
В открывшемся меню найдите службу автонастройки WLAN. Убедитесь, что она запущена. Если нет, кликните по ней два раза левой кнопкой мыши и нажмите иконку «Запустить». Тип запуска установите «Автоматический».
Подводим итоги
Трудно сказать, что приводит к ошибке, когда беспроводная связь на Windows 10 отключена и не хочет включаться. Изучив многочисленные отзвывы, пришли к выоду, что помогает:
- включение сети в параметрах или Центре мобильности;
- обновление или наоборот откат драйвера беспроводного устройства;
- попытка включить сеть через комбинацию с клавишей Fn;
- включение службы автонастройки
Также не пропустите нашу прошлую статью о том, как выключить режим «в самолете» на Win 10. Там вы тоже найдете много полезных советах о настройке беспроводных сетей.
Читайте еще много интересного на нашем сайте:
Пропал Wi-Fi на ноутбуке Windows 10: что делать?
Что делать если, роутер снижает скорость интернета.
Как выключить Wi-Fi на роутере?

Сегодня Wi-Fi сети опутали все крупные города, роутеры есть почти в каждой квартире, где присутствует компьютер или ноутбук. Однако, далеко не всегда подключение ноутбука к интернету проходит радужно и легко (как вы поняли, сегодня статья будет об этом ☝).
Вообще, первое, что необходимо сделать пользователю ноутбука — это проверить адаптер Wi-Fi, включен ли он, работает ли.
С этим у многих возникают разного рода вопросы, тем более, если кнопки включения вдруг не оказывается на корпусе устройства (еще хуже, если к тому же нет функциональной клавиши на клавиатуре).
В этой небольшой статье рассмотрю, как проверить и включить Wi-Fi адаптер, а затем подключить ноутбук к сети. 👌
Итак, начнем…
Молитва при подключении…
Раз-два-три лампочка Wi-Fi — гори!
*
Содержание статьи
- 1 Как включить Wi-Fi адаптер
- 1.1 Способ 1: через значок сети в трее
- 1.2 Способ 2: используем «кнопки» на корпусе устройства
- 1.3 Способ 3: через сетевые настройки Windows
- 1.4 Типовые проблемы при подключении
- 1.4.1 Отсутствие драйвера (конфликт драйверов)
- 1.4.2 Пару слов о «Диагностике»
→ Задать вопрос | дополнить
Как включить Wi-Fi адаптер
Способ 1: через значок сети в трее
Во многих случаях ноутбук из магазина уже идет с предустановленным программным обеспечением и готов к работе (в том числе и с Wi-Fi сетями). Поэтому, первое, что я рекомендую сделать — это попытаться соединиться с Wi-Fi сетью.
Чтобы подключиться к сети, сделайте следующее (актуально для Windows 7/8/10/11):
- Щелкните по значку Wi-Fi в трее (значок со звездочкой (нет сети) —
);
- Если у вас всё в порядке с ноутбуком (адаптер работает, драйвера установлены, никаких ошибок нет) — Вы увидите список Wi-Fi сетей к которым можно подключиться. Одна из них должна быть ваша;
Значок Wi-Fi — выбор сети для подключения // Скрин из Windows 11
- Затем щелкаете мышкой по своей сети и жмете кнопку подключиться. Кстати, крайне желательно поставить галочку напротив пункта «Подключаться автоматически»;
Подключиться к сети
- Далее Вас попросят ввести пароль. Если пароль будет верен, соединение будет установлено. Значок в трее изменится на активный: «Доступ к Интернету есть!».
Доступ к интернету есть!
В общем-то, такая простая последовательность в большинстве случаев помогает быстро подключиться и избавиться от необходимости долгого копания в настройках. Если подключиться у вас не получилось — то дальнейшие рекомендации для вас.
*
Способ 2: используем «кнопки» на корпусе устройства
👉 Вариант 1
Самый популярный способ включения Wi-Fi адаптера на ноутбуках — это спец. функциональная клавиша (F2, F3, F12 и пр.).
Как правило, чтобы включить Wi-Fi — достаточно нажать ее (кстати, иногда нажимать нужно вместе с кнопкой FN). Например, FN+F3.
📌В помощь!
Не работает Fn и функциональные клавиши F1÷F12 на ноутбуке
На фото ниже представлен пример такой «кнопки». Кстати, обратите внимание, что часть ноутбуков оснащены светодиодом на таких клавишах, который помогает определиться, работает ли у вас адаптер.
Кнопка для включения Wi-Fi на клавиатуре
*
👉 Вариант 2
На некоторых ноутбуках кнопка включения Wi-Fi адаптера располагается над основной клавиатурой. С одной стороны, это очень удобно — можно быстро включить/выключить Wi-Fi без «ковыряния» в настройках Windows.
Пример такой кнопки представлен ниже. 👇
Ноутбук Acer Travelmate 8371 — кнопка Wi-Fi над клавиатурой
Кстати, помимо Wi-Fi, таким же образом выносят кнопки для звука, обновления, входа в BIOS пр.
Кнопка вкл.выкл. Wi-Fi на ноутбуке HP
*
👉 Вариант 3
Довольно редко, но всё же встречаются ноутбуки, где установлена не кнопка, а целый переключатель, и располагается он на боковой стенке ноутбука (например, рядом с каким-нибудь разъемом для подключения наушников…).
Кнопка включения Wi-Fi сбоку на корпусе устройства // Оснащены некоторые модели Lenovo, Acer и пр.
Кстати, очень удобно, если на корпусе ноутбука есть отдельные светодиоды, отвечающие за работу жесткого диска, Wi-Fi, питания и т.д. Помогают быстро сориентироваться, что работает, что нет.
Светодиод на корпусе ноутбука HP / Wi-Fi адаптер работает (уже неплохо ☺)
*
👉 Вариант 4
Последний вариант — на корпусе устройства может не быть ВООБЩЕ никаких кнопок для включения/выключения Wi-Fi адаптера. В этом случае, нужно включить его программно (об этом чуть ниже в статье).
Кстати, если Вы используете USB-адаптер — то включать его также придется программно, т.к. на большинстве из них нет никаких кнопок для включения работы Wi-Fi (по умолчанию, они должны быть включены всегда, если не отключены программно). 👇
*
Способ 3: через сетевые настройки Windows
Если у вас программно отключен беспроводной адаптер — то нажав по значку сети в трее (пример значка при отключенном адаптере — ), Вы не увидите никаких сетей, к которым можно подключиться (их просто никто не найдет 😎). Рассмотрю пару вариантов, как можно включить его.
*
Вариант №1: через сетевые подключения
Самый простой способ открыть сетевые подключения в Windows (актуально для Windows XP, 7, 8, 10, 11) — это нажать сочетание кнопок Win+R, и в строку «Открыть» ввести ncpa.cpl. Далее нажать Enter.
ncpa.cpl — просмотр всех сетевых подключений
Должен открыться раздел «Панель управленияСеть и ИнтернетСетевые подключения» — в нём будут представлены все сетевые подключения, доступные на ноутбуке. Вообще, на любом современном ноутбуке, как правило, есть хотя бы один сетевой адаптер:
- например, беспроводная сеть (иногда по англ. «Wireless») — это и есть Wi-Fi адаптер, то, что мы ищем;
- Ethernet (сетевой контроллер или «Network controller»).
Если значок беспроводной сети бесцветный (на значке нет никаких крестиков и восклицательных знаков. Прим.: как выглядит «цветной» значок — показано ниже) — значит адаптер просто выключен. Чтобы включить его — щелкните по нему правой кнопкой мышки и выберите «Включить», как на рис. ниже.
Если значок беспроводной сети цветной, но с восклицательным знаком (или крестиком) — нажмите правой кнопкой по нему и выберите вариант «Подключение».
Включить беспроводную сеть
Если адаптер заработает — вы это сразу же заметите по тому, что значок стал цветным (пример ниже), статус будет что-то вроде «Подключение, идентификация, проверка и пр.».
Кстати, после того как включили адаптер, воспользуйтесь советом из самого начала статьи (прим.: «Попытка» подключения к Wi-Fi).
Адаптер работает
*
Вариант №2: через диспетчер устройств
Еще одним способом, как можно включить адаптер Wi-Fi — это открыть 👉 диспетчер устройств, найти нужное устройство и нажать кнопку «Задействовать». Покажу на примере…
Сначала открываем диспетчер устройств (в Windows 10/11 — достаточно нажать правой кнопкой мышки по ПУСК). Универсальный вариант: нажать сочетание Win+R, ввести команду devmgmt.msc и нажать Enter (пример ниже).
Запуск диспетчера устройств — devmgmt.msc
Затем нужно раскрыть вкладку «Сетевые адаптеры», выбрать свой сетевой адаптер, который хотите включить, нажать по нему правой кнопкой мышки, и в меню выбрать вариант «Задействовать».
Примечание: адаптер Wi-Fi чаще всего помечается как «Беспроводной адаптер», «Wireless Network Adapter».
Задействовать отключенное устройство
👉 Важно!
Если во вкладке «Сетевые адаптеры» вашего Wi-Fi адаптера нет (или напротив него горит восклицательный желтый знак) — вероятнее всего, на ваше устройство в Windows нет драйвера, и его необходимо найти и установить. 👇
*
Типовые проблемы при подключении
Отсутствие драйвера (конфликт драйверов)
Нередко, краеугольным камнем при попытке подключиться к сетям Wi-Fi становятся драйвера. Дело в том, что если их нет для Wi-Fi адаптера в системе — то все ваши попытки будут тщетны, вы просто не сможете включить его.
Кстати, как писал выше, если в системе нет драйвера — то открыв 👉 диспетчер устройств, Вы увидите, что напротив этого устройства будет гореть желтый восклицательный знак (кстати, иногда устройство (тот же беспроводной адаптер) может быть во вкладке «Другие устройства»).
На беспроводной адаптер отсутствует драйвер
Чтобы обновить драйвер на Wi-Fi, рекомендую воспользоваться советами и программами из следующих статей:
- 👉 решение проблем с драйверами для Wi-Fi (удаление, обновление, установка);
- 👉 большой сборник программ для обновления драйверов (обновлять драйвера в автоматическом режиме куда более быстрее и приятнее 👌).
*
Пару слов о «Диагностике»
Если после установки драйверов и включения адаптера Wi-Fi (+ перезагрузки ноутбука), у вас все рано не появляется список найденных сетей, к которым можно подключиться — рекомендую провести диагностику (встроена в Windows).
Вообще, многие почему-то ее недооценивают, но в ряде случаев она помогает быстро решить проблему и сэкономить время!
И так, откройте сначала «Сетевые подключения» (Win+R —> ncpa.cpl), затем щелкните правой кнопкой мышки по значку беспроводной сети и выберите «Диагностика».
Далее должен запуститься мастер, который начнет тестировать вашу сеть и искать возможные причины и сбои. В ряде случаев проблема будет устранена даже без вашего вмешательства. 👌
Запуск диагностики
Вот, например, в моем случае было достаточно 1 минуты диагностики, и сеть Wi-Fi сразу же стала работать как положено (пример ниже 👇).
Обнаруженные проблемы с сетью исправлены
*
Вот, собственно, сегодня и всё…
Хорошего сигнала, удачи!
👋
Первая публикация: 25.04.2017
Корректировка: 5.05.2022


Полезный софт:
-
- Видео-Монтаж
Отличное ПО для создания своих первых видеороликов (все действия идут по шагам!).
Видео сделает даже новичок!
-
- Ускоритель компьютера
Программа для очистки Windows от «мусора» (удаляет временные файлы, ускоряет систему, оптимизирует реестр).
Пользователи в Сети часто спрашивают, как включить Вай Фай на ноутбуке Виндовс 10, какие установить настройки, и что делать при появлении трудностей с подключением. Для решения каждого из вопросов не нужно обладать специальными знаниями или заканчивать курсы программиста. Пользователи Виндовс 10 разработали ряд инструкций, позволяющих подключиться к беспроводной сети с помощью кнопки и без нее. Если возникают трудности с Вай фай, их легко решить одним из доступных методов. Но обо всем подробнее.
Как включить Вай-Фай на ноутбуке Виндовс 10?
Для начала обратите внимание на клавиатуру своего ноутбука. В некоторых моделях WiFi можно включить и отключить с помощью клавиатуры (комбинация функциональных клавиш). Если такая возможность отсутствует, стоит переходить к следующему этапу — подключить Интернет на ноутбуке через WiFi на Windows 10.
Алгоритм действий для Виндовс 10 такой:
- Справа внизу найдите символ антенны Вай Фая. Если ПО на беспроводную сеть установлено, а модуль отключен, на символе будет красный крест. При наличии хотя бы одного подключения появляется картинка со звездой.
- Жмите на этот значок и найдите в появившемся окне кнопку Вай Фая.
- Кликните на нее, тем самым запустив работу адаптера.
- Обратите внимание на подключения, которые сразу появляются сверху.
- Выберите необходимую сеть и жмите на нужный профиль.
- Уберите отметку с пункта автоматического подключения, чтобы избежать соединения с сетью без запроса пользователя.
- Укажите пароль (если он установлен).
- Выберите вариант — будет ноутбук участвовать в домашней сети или нет. Чтобы в дальнейшем избежать проблем с настройкой «локалки», жмите «Да».
Этих действий достаточно, чтобы подключить ноутбук к ВайФаю Windows 10 с помощью кнопки. Если драйвера установлены корректно и модуль Wi-Fi включен, можно войти в браузер и проверить подключение. Страницы должны загружаться корректно. Для надежности можно еще раз включить и отключить беспроводную сеть.
Перед подключением ВайФая может потребоваться дополнительная работа. Чтобы настроить WiFi на ноутбуке с Windows 10, сделайте такие шаги:
- Кликните на меню пуска и перейдите в раздел параметров (шестеренка/звездочка).
- Войдите в раздел «Сеть и Интернет».
- Перейдите в раздел Вай Фая и с правой стороны войдите в раздел настройки параметров адаптера.
- Найдите значок беспроводного сетевого подключения и жмите на него правой кнопкой мышки.
- Войдите в свойства и снимите отметку на IP версия 6/IPv6. Теперь выделите IP версия 4/IPv4, но отметку не убирайте.
- Жмите на свойства.
- В открывшемся окне установите автоматическое получение IP и DNS сервера.
- Сохраните данные, нажав ОК.
- Закройте окно.
После этого можно подключить WiFi на ноутбуке Windows 10 с помощью кнопки и инструкции, которая рассмотрена выше.
Где найти Вай-Фай на компьютере с Виндовс 10?
Чтобы разобраться, как на Виндовс 10 подключиться к Вайфаю, не нужно обладать специальными знаниями. Если ПО и драйвера установлены корректно, трудности возникают редко. При этом активировать беспроводную сеть можно следующими способами:
- С помощью аппаратной кнопки, которая включает адаптер Вай Фая на Виндовс 10. На некоторых ноутбуках можно включить модуль путем нажатия одной кнопки, но чаще требуется срабатывание двух клавиш, к примеру, Fn и какой-то из F1-F12. После включения должен загореться соответствующий индикатор.
- Второй метод — включить WiFi с помощью кнопки по алгоритму, который рассмотрен выше. Рабочая клавиша появляется после нажатия на значок Вай Фая справа внизу.
- Через настройки и раздел Wi-Fi. Там предусмотрен тумблер, который необходимо перевести в правую сторону. Этот метод применяется, когда на ноутбуке нет кнопки беспроводной сети (об этом ниже).
После включения модуля необходимо выбрать интересующую сеть и подключиться к Вай Фай на ноутбуке с Виндовс 10. Если вы создали свою сеть с помощью роутера, войдите в его настройки и в разделе Wi-Fi безопасности установите пароль для входа.
Что делать, если нет кнопки включения?
Бывают ситуации, когда на ноутбуке нет кнопки для включения Вай Фая — ни аппаратной, ни справа внизу. В таком случае сделайте такие шаги:
- войдите в параметры Виндовс 10;
- кликните на Сеть и Интернет;
- перейдите в раздел Wi-Fi;
- вверху найдите тумблер «Беспроводная сеть»;
- переведите его в правую сторону.
Если этот способ не сработал, или выпадает какая-то ошибка, имеет место неправильная настройка Вай Фай на ноутбуке с Windows 10. Для решения проблемы воспользуйтесь рекомендациями, которые приведены ниже.
Частые проблемы и пути их решения
К сожалению, включить Вай Фай на ноутбуке с Виндовс 10 не всегда удается с первого раза. К распространенным проблемам можно отнести:
- Физическое отсутствие беспроводного модуля в устройстве. В ноутбуке предусматривается встроенный адаптер, а на ПК он чаще всего внешний. Если вы уверены, что модуль Вай Фая установлен, можно переходить к следующему шагу.
- Отсутствуют драйвера на адаптер беспроводной сети. В большинстве случаев Виндовс 10 сама устанавливает необходимое ПО. Но так происходит не всегда. Бывают случаи, когда нужно установить драйвер Вай Фай на ноутбуке с Windows 10 самостоятельно.
- Модуль предусмотрен, но он отключен — программно или и с помощью кнопок. Как включить устройство, рассматривалось выше.
Возможны и другие ошибки, которые могут сбивать с пути. Рассмотрим их решение более подробно.
Подключение ограничено
Бывают ситуации, когда вам вроде удалось включить Вай Фай на ноутбуке, но в правом нижнем трее Виндовс 10 появляется значок сети с восклицательным знаком. Система информирует, что подключение ограничено или доступа к Сети нет.
Для решения проблемы на Виндовс 10 сделайте такие шаги:
- перезапустите ноутбук и роутер;
- отключите антивирус и брандмауэр, а после этого попробуйте включить WiFi на ноутбуке и компьютере Windows 10 (в зависимости от того, что используете);
- убедитесь, что вы оплатили услуги Интернета;
- проверьте настройки роутера.
Как правило, если проблема с ограниченным доступом появилась после настройки маршрутизатора, сложности возникают из-за него. Еще раз войдите в меню устройства и выставьте настройки с учетом рекомендаций провайдера. Теперь нужно сохраниться, включить и выключить (перезагрузить) устройство.
Перед тем как еще раз подключить Вай Фай на ноутбуке с Виндовс 10, попробуйте работу роутера на другом устройстве. Если оно корректно работает, значит, проблема не в маршрутизаторе. Как вариант, можно подключить роутер напрямую с помощью кабеля.
Если указанные действия не помогли включить Интернет, попробуйте установить IP и DNS адреса самостоятельно. Чтобы настроить Вай Фай на ноутбуке с Windows 10, сделайте следующее:
- Кликните на меню пуска и перейдите в раздел параметров (звездочка).
- Войдите в раздел «Сеть и Интернет».
- Перейдите в секцию Вай Фая и справа войдите в раздел настройки параметров адаптера.
- Найдите значок беспроводного сетевого подключения. Теперь нужно включить его правой кнопкой мышки.
- Войдите в раздел свойств и снимите отметку на IP версия 6/IPv6. Теперь выделите IP версия 4/IPv4, но отметку не убирайте.
- Жмите на свойства.
- В открывшемся окне установите подключение данных вручную.
- Выставьте IP адрес 192.168.1.1 (последняя цифра может быть 0). Маска пропишется сама, в графе основного шлюза дублируйте номер IP, а DNS сервера (предпочитаемый и альтернативный) укажите 8.8.8.8 и 8.8.4.4 соответственно.
- Сохранитесь и попробуйте включить WiFi.
Теперь вы знаете, как вручную настроить Вай Фай на Виндовс 10 на ноутбуке. Если этот метод не сработал, попробуйте установить IP автоматически, а DNS прописать вручную.
Выделим еще несколько путей для решения проблемы на Виндовс 10:
- Попробуйте включить ноутбук, если он отключен. Возможно, система автоматически отключает адаптер.
- Обновите драйвер на беспроводный адаптер (подробнее об этом ниже).
- Проверьте, что установлена отметка IP версия 4/IPv4.
- Убедитесь, что правильно выставлен регион в маршрутизаторе.
Следование указанным советам помогает понять, как на Виндовс 10 подключиться к ВайФаю при наличии проблем с доступом.
Проблемы с драйверами
Как отмечалось, Wi-Fi может не работать из-за некорректной установки или отсутствия нужного ПО на Виндовс 10. Для проверки этой версии войдите в пуск, а далее параметры.
Перейдите в Устройства.
А внизу кликните в Диспетчер устройств. Там найдите вкладку Сетевых адаптеров.
Как правило, там высвечивается два варианта:
- LAN — для подключения ноутбука по проводу.
- Беспроводный адаптер (Wireless) с указанием производителя и модели.
Если включить ВайФай не удается, попробуйте обновить драйвер. Для этого:
- войдите на офсайт производителя;
- найдите свою модель ноутбука;
- выберите драйвер для адаптера Wi-Fi;
- укажите нужную операционную систему (Виндовс 10);
- сохраните драйвер на ПК и запустите его;
- дождитесь установки, перезагрузите устройство.
На завершающем этапе проверьте подключение Вай Фай на ноутбуке с Виндовс 10. Если все сделано правильно, и причина была в устаревшем ПО (или его отсутствии), проблема должна устраниться.
Адаптер не активен
Бывают ситуации, когда вам необходимо включить Вай Фай, но вместо статуса «Доступно» на экране появляется надпись об отсутствии подключений или Отключено.
В таком случае войдите в диспетчер устройств любым из доступных способов, к примеру, через параметры, разверните раздел с сетевыми адаптерами, выберите свой модель и нажмите правой кнопкой мышки на нужную строчку. Далее выберите вариант «Задействовать». Теперь попробуйте включить Вай Фай на ноутбуке с Виндовс 10. Интернет должен заработать.
Сеть недоступна
Если на значке Сети справа внизу стоит красный крестик, это говорит об отключении Вай Фая.
Чтобы включить модуль, действуйте по шагам, которые указаны в начале статьи. Зайдите в параметры, перейдите в раздел Wi-Fi и переведите одноименный тумблер в правую сторону. Если тумблер не активен, попробуйте обновить драйвер или удалить и установить заново.
В самолете
Иногда проблемы с Вай Фаем на Виндовс 10 возникают из-за режима «В самолете». В таком случае все передающие устройства отключаются. Сделайте следующее:
- войдите в раздел параметров и выберите «Сеть Интернет»;
- переведите вкладку «В самолете» в позицию отключения (при путешествии в самолете не забудьте включить этот режим).
Выполнение указанных рекомендаций помогает настроить подключение. Главное — сразу разобраться, как найти Вай Фай на компьютере с Виндовс 10 и включить модуль. Бывают ситуации, когда пользователи тратят время на переустановку драйверов и поиск неисправности, а проблема лежит на поверхности — модуль отключен кнопкой или тумблером в разделе параметров.
В завершение отметим, что проблемы с Wi-Fi могут быть связаны и со сторонними проблемами — слабым сигналом, вводом неправильного пароля или техническими сбоями у самого провайдера. Вот почему диагностику нужно начинать с технической части, а уже потом приступать к настройкам.
Содержание
- 1 Аппаратное включение
- 2 Нет кнопки включения Wi-Fi
- 3 Драйвер
- 4 Адаптер не активен
- 5 Сеть недоступна
- 6 Режим «В самолёте»
- 7 Как подключить компьютер к WiFi на Windows 10
- 8 Как посмотреть сохраненные ключи
- 9 Удаление ненужного подключения
- 10 Как настроить параметры Wi Fi на Windows 10
- 11 Как пользоваться WiFi
- 12 Что, если не работает WiFi
- 13 Частная WiFi сеть
- 14 Безопасность WiFi
- 15 Подключаем ноутбук, или планшет на Windows 10 к Wi-Fi сети
Пользователи после установки последней версии операционной системы от Microsoft сталкиваются с проблемой при включении Wi-Fi адаптера на Windows 10. Рассмотрим, как включить Вай-Фай на Windows 10 различными способами (в том числе, при отсутствии аппаратной кнопки активации радиомодуля), и что делать, если сеть пропадает.
Содержание
Аппаратное включение
Обычно с подключением к беспроводной точке доступа проблем не возникает даже у тех, кто делает это впервые. Все же приведём краткую инструкцию для новичков, только начавших использование «десятки».
Итак, как установить подключение к Wi-Fi? Естественно, беспроводную сеть нужно включить:
- Посредством аппаратной кнопки включаем беспроводной модуль. Это может быть как отдельная клавиша, так и сочетание кнопок, чаще всего Fn и одной из ряда функциональных (F1-F12). После этого должен засветиться соответствующий индикатор.
На ноутбуках Asus Wi-Fi включает сочетание кнопок Fn + F3.
- В трее находим иконку сетевого адаптера и кликаем по ней, затем выбираем нужный интерфейс для подключения к сети.
- Выбираем точку доступа и соединяемся с ней.
- При наличии защиты, если соединение устанавливается впервые, придётся ввести пароль для входа в данную беспроводную сеть.
- После появится предложение стать частью домашней сети. В случае положительного ответа ваш ноутбук или компьютер будет обнаруживаться в домашней локальной сети всеми иными её участниками.
Нет кнопки включения Wi-Fi
Почему нет кнопки включения Wi-Fi на Виндовс 10, где искать настройки беспроводной сети и как включить Wi-Fi на этой ОС – обо всем в следующем ролике:
Не на всех моделях портативных компьютеров есть отдельная клавиша для включения и деактивации Wi-Fi модуля. Кто-то не может её отыскать или не работает закреплённая за этим действием комбинация. В таких случаях беспроводной модуль Вай-Фай необходимо включить вручную.
- Открываем «Центр управления сетями…». Это можете сделать через «Панель управления» или иконку сетевого адаптера в «Центре уведомлений».
- Ищем подключение с названием «Беспроводная сеть», либо аналогичным.
- Через его контекстное меню отправляем команду «Включить».
Драйвер
Если беспроводное соединение не устанавливается, в первую очередь проверяем, установлен ли драйвер Wi-Fi адаптера.
- Для этого открываем «Диспетчер устройств».
- Разворачиваем ветку сетевых адаптеров и проверяем, находится ли в их перечне беспроводной радиомодуль.
В нашем случае обнаруживается только сетевая плата, а драйверов на Wi-Fi адаптер нет, он отображается как неопознанное устройство.
- Скачиваем драйвер для него. Так как на ноутбуке беспроводного интернета нет, подключаем сетевой кабель и загружаем драйвер. Его можно скачать с иного компьютера или воспользоваться диском с программным обеспечением, которым комплектовался ноутбук. Источником программного обеспечения должен являться официальный сайт производителя модема или ноутбука.
Возможно, драйвер придется откатить до предыдущей версии, если ситуация возникла после очередного обновления.
Адаптер не активен
Если вместо статуса «Доступно» отображается «Нет доступных подключений» или «Отключена», необходимо включить беспроводной Wi-Fi адаптер, так как он выключен на программном уровне.
- Открываем «Диспетчер устройств» удобным способом, например, через «Параметры».
- Разворачиваем раздел с сетевыми платами, вызываем контекстное меню устройства, отмеченного серым значком со стрелочкой вниз, и через контекстное меню вызываем команду «Задействовать».
Сеть недоступна
Предлагаем также к просмотру видео, которое поможет решить проблемы с Wi-Fi на ноутбуках с Windows 10:
Теперь перейдём к проблемам. При включении Wi-Fi на Виндовс 10 иконка для включения беспроводного адаптера становится неактивной после нескольких кликов по ней, которые ничем не увенчались. Возле пиктограммы сети отображается красный крестик. И всё это после обновления драйвера радиомодуля (о нём позже) и его включения на программном и аппаратном уровнях.
- Открываем «Параметры» и переходим в раздел, отвечающий за настройку интернета и прочих сетевых соединений.
- Ставим первый переключатель в положение «Вкл.».
- Если кнопка не активна или автоматически возвращается её значение, удаляем драйверы сетевых карт. После перезагрузки компьютера или обновления конфигурации оборудования программное обеспечение будет установлено автоматически. При этом все сетевые настройки на ПК сбросятся, что снижает вероятность появления ошибки.
- Дальше запускаем «Центр диагностики сетей Windows» и изучаем полученный результат.
В нашем случае необходимо запустить беспроводную связь на боковой панели корпуса ноутбука или соответствующим сочетанием клавиш, хотя это сделано.
Как включить Wi-Fi на ПК Windows 10 в подобной ситуации? Поможет «Центр мобильности».
- Запускаем его через поисковую строку.
- В настройках ищем окно «Беспроводная связь отключена» и активируем её.
Режим «В самолёте»
Если пропадает сеть Wi-Fi на Windows 10, то виновен может быть данный режим. При его запуске все коммуникационное интерфейсы деактивируются.
Если отсутствует иконка Wi-Fi в «Центре уведомлений», скорее всего, помогут следующие шаги.
- Открываем «Параметры» и выбираем «Сеть, Интернет».
- Переключаемся на вкладку «Режим «В самолёте»» и переносим триггерный переключатель в положение «Откл» для запуска всех беспроводных коммуникаций.
Выполнив данные рекомендации, наверняка сможете подключиться к беспроводной точке доступа. Оставшиеся вопросы задавайте ниже.
WiFi — невероятно удобная вещь. Одна маленькая коробочка способна обеспечить быстрым интернетом до 20 устройств. Однако WiFi сеть не так просто устанавливать, и эта статья расскажет, как настроить вай фай без роутера на Виндовс 10, как настроить и подключиться к сети.
Для подключения нужно зайти в раздел «Сети и интернет». Для этого надо нажать на значок WiFi в нижнем правом углу экрана. В открывшемся окне будут отображены все WiFi сети, в радиусе действия которых находится устройство. Нажав на одну, появится кнопка «Подключиться».
Система потребует пароль, если он требуется, а также пользователь может сам решать, будет ли устройство само подключаться к интернету. Это простейший способ как можно подключить компьютер к WiFi на Виндовс 10
Обратите внимание! Следом, система спросит о том, не против ли пользователь того, что его устройство, подключенное к интернету, было бы видно другим. Если вид сети домашний, рекомендуется сказать нет, не против.
Как посмотреть сохраненные ключи
Подключение и настройки роутера ZyXEL Keenetic модели Lite II
Есть 2 способа узнать сохраненные ключи (пароли). Первый — сочетание клавиш Win + R, ввод команды «cmd». Должно всплыть окно с командной строкой. Туда нужно вписать 2 команды. Сначала — netsh wlan show profiles, затем — netsh wlan show profile name=”…” key=clear, где многоточие — название подключения. Одной из появившихся строк будет «Содержание ключа» — это и есть правильный пароль.
Второй, более простой способ: клик по кнопке «Сети и интернет» в нижнем правом углу экрана, «Просмотр активных сетей», выбранное подключение, «Свойства беспроводной сети», теперь нужно поставить галочку у надписи «Отображать вводимые знаки». В строке выше появится ключ безопасности.
Удаление ненужного подключения
Удалить ненужное подключение можно через параметры, открывающиеся через окно «Сети и интернет» в нижнем правом углу экрана. Пройдя туда, нужно нажать «Управление параметрами сети Windows» в разделе «Wi-Fi». Появится список соединений, которые можно будет легко удалить.
Способы быстрой раздачи Wi-Fi с ноутбука и ПК
Есть способ сложнее. В командной строке, которую можно открыть через поиск, надо ввести 2 команды:
- netsh wlan show profiles
- netsh wlan delete profile …, вместо многоточия нужно вставить название удаляемого соединения.
Обратите внимание! После того, как точка будет забыта, она больше не появится в разделе «Сети», только если устройство находится в радиусе их действия.
Система также забудет пароль и не будет автоматически подключаться при запуске устройства.
Как настроить параметры Wi Fi на Windows 10
Обзор и настройка роутера TP-Link модели Archer C2
Для того, чтобы изменить настройки WiFi на Windows 10, нужно следовать в этом направлении: нажать правой кнопкой мыши на значок интернета в правом нижнем углу экрана, выбрать «Центр управления сетями и общим доступом», кликнуть на подсвеченное синим цветом название подключения в разделе «Просмотр активных сетей».
Во всплывшем окошке появится основная информация по подключению, здесь же в свойствах изменение пароля, тип шифрования, тип безопасности и другие параметры, что можно изменять.
Настройка беспроводной сети WiFi в Windows 10 включает в себя другой вариант — IP-адреса , работающие без интернета. Здесь можно увидеть даже больше различных настроек. Можно без функций настройки Windows 10 изменить частоту вай фай адаптера, поменять пароль сети, и многое другое. Подробнее об этих адресах будет расписано ниже.
Как пользоваться WiFi
WiFi — способ передачи данных, в котором присутствует один роутер или маршрутизатор, с которым можно связать другие устройства. Роутером происходит раздача. После подключения к одному из таких, устройству предоставляется доступ в интернет. Cети бывают безопасными и небезопасными. Первые требуют пароль при подключении, вторые — нет.
Важно! Стоит быть осторожным при подключении к небезопасной сети. Велика вероятность того, что доступный интернет — ширма, за которой злоумышленники смогут украсть конфиденциальные данные, пароли, деньги.
Что, если не работает WiFi
Для начала нужно определить причину проблемы. В том случае, если интернет не получается запустить снова, при знании причины неисправности, можно получить более точную инструкцию решения проблемы. Список возможных причин поломки:
</ol>
- Неправильные настройки, неисправность роутера;
- Неподходящее ПО;
- Проблема непосредственно на устройстве;
- Блокировка антивирусом;
- Сброс настроек;
Настройка в Win 10 беспроводной сети WiFi может быть проведена через браузер, на адресных строках.
Обратите внимание! После ввода логина и пароля, нужно проверить тип подключения, параметры IP и режим подключения.
Всю эту информацию можно взять у провайдера или в службе поддержки. Если это не помогло, то следует таким же образом проверить раздел «WiFi», или «Беспроводные сети» на тип соединения, имя, канал и режим соединения.
Еще один способ, как настроить WiFi адаптер на Windows 10, если настройки оказались верными, а проблема не пропала. Сперва нужно зайти в командную строку от имени администратора (ее можно найти в поиске). Затем вписать команду reg delete HKCRCLSID{988248f3-a1ad-49bf-9170-676cbbc36ba3} /va /f, после чего другую netcfg -v -u dni_dne.
Обратите внимание! Если этот способ не сработал, команды можно сменить на другие, но принцип останется тем же. Win + R, ввод «regedit», переход в разделы «CLSID», «HKCR», удаление параметра {988248f3-a1ad-49bf-9170-676cbbc36ba3}.
Третий способ. Надо перейти по следующему адресу: правый клик по кнопке «Сети и интернет» в правом нижнем углу, «Ethernet», «Настройка параметров адаптера», «Подключение по локальной сети», «Свойства». Во всплывшем окне надо будет поставить галочки везде, кроме «Протокол мультиплексора сетевого адаптера». После всего этого нужно перезагрузить компьютер.
Другие, более простые способы починить интернет самостоятельно включают в себя:
- Перезагрузку роутера;
- Обновление драйвера. Установить можно, сначала нажав правой кнопкой мыши на «Пуск», затем— на «Диспетчер устройств», «Беспроводной сетевой адаптер», «Обновить драйвер». После этой процедуры следует перезапустить компьютер/ноутбук.
- Отключение антивируса;
Частная WiFi сеть
Частная (домашняя) WiFi сеть — это два и более устройств, объединенных в локальную сеть.
Обратите внимание! Она позволяет соединять компьютеры, телевизоры, принтеры, телефоны, планшеты и легко обмениваться информацией.
В дом прокладывается интернет-кабель. Он присоединяется к роутеру, у которого сзади есть несколько разъемов: один для питания, другой для интернет-кабеля, остальные (обычно) 4 для соединения роутера напрямую с устройствами. Через одно из них и начинается настройка адаптера и распространение интернета по остальным компьютерам.
Безопасность WiFi
Для того, чтобы WiFi стал безопасным для пользователя, не пускающий незваных гостей, защищающий компьютер от вирусов и мошенничества, достаточно соблюсти всего лишь 6 правил:
</ul></ul>
- Поменять пароль наболее сложный. Это уже упоминалось ранее. Чем надежнее пароль, тем безопаснее.
- Запретить удаленное управление. Это можно сделать на IP-адресах http://192.168.0.1 или http://192.168.1.1 в разделе «Безопасность», затем «Удаленное управление», поставив IP удаленного управления на 0.0.0.0. Без отключения этой функции, данные могут незаметно для хозяина, измениться, стираться.
- Отключение SSID Broadcast. Если эта функция включена, то идентификатор сети может транслироваться окружающим. Находится эта кнопка в разделе «Настройка беспроводной сети» на перечисленных пунктом выше адресах.
- Подключение алгоритма шифрования данных. В разделе «Безопасность беспроводной сети» нужно поставить галочку у алгоритма шифрования WPA2, который защитит данные, даже если злоумышленники попытаются их украсть через незащищенное подключение (не всегда, передача данных все еще возможна).
- Нужно отключать все те функции, которые не используются. Шансы стать жертвой уязвимости, прячущейся в ПО так намного меньше.
- Рекомендуется постоянно обновлять ПО. Так у злоумышленников будет меньше шансов взломать пользователя, чем если алгоритмы защиты останутся прежними.
Обратите внимание! Сочетание всех этих правил уменьшит вероятность взлома до минимума.
WiFi сейчас почти незаменим в доме. Огромные возможности, которые он дает, несоизмеримы с теми относительно маленькими усилиями, прилагаемыми для того, чтобы настраивать его.
В последнее время все только и пишут о Windows 10. Кто-то критикует, кому-то система очень понравилась, все обновляются, тестируют и все такое. Я тоже стараюсь быть в «трендЕ»:), поэтому поставил десятку рядом с уже установленной Winodws 7, и немного попользовался. Ну конечно же проверил как работает Wi-Fi, и как вообще организовано управление сетями. Даже по сравнению с Winodws 7 практически ничего не изменилось, просто есть как-бы еще одни настройки, которые заточены для сенсорных экранов.
Немного изменилась панелька подключения к Wi-Fi сетям, теперь есть возможность включить, или выключить Wi-Fi буквально в два клика. Главное, что мне понравилось, так это автоматическая установка всех драйверов, в том числе на сетевую карту и Wi-Fi приемник. На мой ноутбук, модель вроде 2013 года, все драйвера были установлены автоматически. Не знаю правда, как будет на других компьютерах, но это очень круто, ведь на той же Winodws 7, всегда возникало множество проблем с подключением к Wi-Fi, именно из-за драйверов. Единственно, что я так и не нашел, это где посмотреть пароль от Wi-Fi сети в Windows 10. Способ, о котором я писал в этой статье, не подходит. Там просто нет пункта «Управление беспроводными сетями». Немного еще изучу эту тему, и напишу о том, как вспомнить пароль на «десятке».
В этой статье я хочу показать вам, как подключится к Wi-Fi на Windows 10. Покажу еще где находятся настройки беспроводной сети.
Подключаем ноутбук, или планшет на Windows 10 к Wi-Fi сети
Все очень просто, да еще и красиво. На панели уведомлений (в правом, нижнем углу), нажмите на кнопку в виде делений сети (антенны Wi-Fi). Если у вас драйвер на Wi-Fi установлен, но сам адаптер выключен, то значок будет с красным крестиком, а если есть доступные для подключения сети, то он будет со звездочкой.
Если вы не можете включить Wi-Fi, нет переключателя, и в настройках нет вкладки Wi-Fi, то смотрите статью: как включить Wi-Fi в Windows 10, когда нет кнопки Wi-Fi и ошибка «Не удалось найти беспроводные устройства на этом компьютере». В ней я писал о возможных причинах и решениях. Скорее всего, просто не установлен драйвер беспроводного адаптера.Если вы столкнулись с проблемой, когда Wi-Fi на вашем ноутбуке не работает, то решения можете посмотреть в статье https://help-wifi.com/reshenie-problem-i-oshibok/ne-rabotaet-wi-fi-na-noutbuke-chto-delat/. Там я собрал все самые популярные и эффективные решения.
Нажмите на этот значок, и если Wi-Fi выключен, то нажмите на соответствующую кнопку, и включите беспроводной адаптер.
Сразу после включения беспроводного адаптера, сверху появляться доступные для подключения сети. Нажмите на нужную сеть, и кликните на кнопку Подключится. Вы можете убрать галочку с пункта Подключатся автоматически, если не хотите, что бы ваше устройство само устанавливало соединение с этой сетью.
Если сеть защищена паролем, то нужно будет его указать.
Дальше система спросит, хотите ли вы, что бы ваш компьютр участвовал в домашней сети. Его будут видеть другие устройства. Если вы подключаетесь к своей домашней сети, то рекомендую нажать Да. Что бы потом не возникло никаких проблем с настройкой локальной сети.
Все, ваш компьютер будет подключен к интернету. Нажав на сеть, к которой вы подключены, можно легко отключится от нее.
Можете наконец-то протестировать новый браузер — Microsoft Edge. Интересный кстати браузер, хотелось бы увидеть ваши отзывы о нем.
Как открыть настройки Wi-Fi на Windows 10?
Нажимаем на значок соединения, и кликаем на ссылку Сетевые параметры.
Откроются настройки «Сеть и интернет«. Там и настройки беспроводной сети.
Можно так же открыть привычную для нас панель управления сетями и общим доступом. Просто нажмите на значок соединения правой кнопкой мыши и выберите Центр управления сетями и общим доступом. А дальше все так же как в Windows 7 и 8, управление адаптерами и т. д.
Пока что не слышал о каких-то проблемах с Wi-Fi на Windows 10, ошибках, сбоях и тому подобному. Ну, уже по традиции, самая популярная проблема — «без доступ к интернету», точнее статус соединения «Ограниченно», с желтым треугольником возле значка сети. Как правило, виновен именно роутер. А точнее, неправильная настройка. Если у вас появилась такая ошибка, то смотрите статью: «Подключение ограничено» в Windows 10 по Wi-Fi и сетевому кабелю.
Буду благодарен за ваши комментарии по теме статьи. Напишите, как вам Windows 10, есть ли какие-то проблемы с выходом в интернет по Wi-Fi, или о каких-то новых фишках системы.
402
СергейНастройка Wi-Fi на компьютере (ноутбуке)Используемые источники:
- https://wifigid.ru/raznye-sovety-dlya-windows/kak-vklyuchit-wi-fi-na-windows-10
- https://vpautinu.com/wifi/nastrojka-besprovodnoj-seti-v-windows-10
- https://help-wifi.com/nastrojka-wi-fi-na-pc-noutbuke/kak-podklyuchitsya-k-wi-fi-na-windows-10/
</h2>
Подключение интернета к компьютеру – простое дело, которое в Windows 10 чаще всего автоматизировано. В ранних версиях операционной системы нам приходилось искать драйверы, выставлять многочисленные настройки, вызывать мастера и только потом получать долгожданный выход в сеть. Сейчас мы смотрим на это, как на страшный сон, но для некоторых он так и не закончился. Нередко бывает, что Windows 10 начинает подводить, и приходится самостоятельно настраивать интернет. Чаще всего это возникает при подключении через PPPoE.
Как все настроить и получить связь со всемирной паутиной – об этом и многом другом поговорим в сегодняшней статье.
Ethernet: подключение к интернету через LAN-кабель
Ethernet – это одна из самых распространенных технологий передачи данных, которая используется многими интернет-провайдерами. Суть заключается в прокладывании обычных сетевых кабелей в квартиры пользователей. Подключение может осуществляться как напрямую, так и через Wi-Fi роутер. Чаще всего достаточно просто вставить кабель в ноутбук или компьютер, и соединение будет установлено.
Но так бывает не всегда: многие пользователи сталкиваются со статусами подключения «Ограничено» или «Неопознанная сеть». Подобные проблемы обозначаются восклицательным знаком в иконке интернета, которая расположена в панели задач.
Решить подобную неполадку можно с помощью следующих манипуляций:
- Открываем окно «Выполнить» с помощью комбинации клавиш «WIN+R», где Win – клавиша с логотипом Windows. В отобразившееся окно вводим запрос ncpa.cpl.
- Таким образом мы попадаем в «Сетевые подключения» – здесь находится вся информация о текущих подключениях. Выбираем иконку с желтым восклицательным знаком и кликаем по ней правой кнопкой мыши, затем переходим в «Свойства».
- Во вкладке «Сеть» открываем дополнительное окно «IP версия 4 (TCP/IPv4)». В нем должны быть установлены автоматические режимы – если это не так, то выставите их и не забудьте сохраниться кнопкой «ОК».
Проверьте, изменился ли статус подключения – интернет должен заработать. Если никаких результатов нет, то попробуйте перезагрузить компьютер. Если и это не помогло, то можно пойти еще одним путем – узнать у провайдера, есть ли привязка по MAC-адресу. Если есть, то он попросит вас сообщить MAC-адрес компьютера, чтобы вбить его в свои настройки.
Что такое MAC-адрес и как его узнать? Можете не беспокоиться, провайдер поможет разобраться в этом и все настроить.
Комьюнити теперь в Телеграм
Подпишитесь и будьте в курсе последних IT-новостей
Подписаться
Подключение через PPPoE в Windows 10
PPPoE характеризуется высокоскоростным интернет-соединением, которое также часто используется провайдерами. Подключение осуществляется с помощью логина и пароля, которые выдаются индивидуально каждому клиенту. Отличие этого соединения от Ethernet, по сути, только в более расширенной настройке: если просто вставить провод в компьютер, то никакого соединения не произойдет. Однако если вы пытаетесь подключиться через роутер, все настройки уже будут внесены.
Если же кабель идет напрямую, то необходимо добавить высокоскоростное подключение в Windows 10. Сделать это можно следующим образом:
- Кликаем правой кнопкой мыши по иконке интернета и выбираем «Открыть “Параметры сети и Интернет”».
- Переходим во вкладку «Ethernet» и в правой части открываем окно «Центр управления сетями и общим доступом».
- В отобразившемся окне выбираем «Создание и настройка нового подключения или сети».
- Выделяем пункт «Подключение к Интернету» и жмем «Далее».
- Выбираем «Высокоскоростное (с PPPoE).
- Осталось ввести данные, которые были предоставлены интернет-провайдером – это имя пользователя и пароль. По желанию вы также можете изменить имя подключения. В завершение жмем «Подключить».
Если все данные были введены правильно, то проблем возникнуть не должно. Управлять соединением вы также можете через значок интернета в панели задач.
Как подключиться к Wi—Fi роутеру
Самый простой способ, который требует минимум усилий – достаточно открыть нужное меню, выбрать роутер и ввести необходимые данные. Рассмотрим на примере:
- Обращаем внимание на нижний правый угол рабочего стола – там должна отображаться иконка интернета со знаком блока. Кликаем по ней левой кнопкой мыши и в отобразившемся окне выбираем «Wi-Fi».
- В списке будут показаны все ближайшие Wi-Fi роутеры – находим свой и кликаем по нему левой кнопкой мыши. Затем жмем «Подключиться». Если вы хотите, чтобы данная процедура всегда выполнялась автоматически, то отметьте галочкой соответствующий пункт.
- Вводим пароль от роутера и наслаждаемся успешным подключением.
Вот так все просто – теперь вы знаете, как подключиться к Wi-Fi роутеру на ноутбуке с Windows 10.
Как подключиться к беспроводному модему
Сегодня модем – это высокоскоростной 4G-интернет, который может пригодиться в поездах или для жизни в отдаленных районах, где нет проводного интернета. Да, конечно, сейчас есть мобильный интернет с раздачей, но если нужно выжать максимум скорости, то это, безусловно, модем. Подключить его можно практически так же, как и высокоскоростной интернет.
- Переходим в окно подключения к интернету, которое мы успешно открыли в разделе с PPPoE, отмечаем пункт «Показать варианты подключения, которые не настроены для использования» и кликаем по «Коммутируемое».
- Вводим все данные, необходимые для подключения модема и жмем «Создать».
- После этого соединение должно быть установлено. Подключить или отключить интернет можно в разделе «Набор номера» параметров сети.
Как видите, подключение к интернету – несложная процедура, которая посильна даже неопытным пользователям.
Что делать, если на Windows 10 не работает интернет
В некоторых случаях компьютер никак не реагирует на подключение LAN-кабеля и показывает красный крест и надпись «Сетевой кабель не подключен».
Первым делом рекомендуется проверить, корректно ли установлены драйверы:
- Кликаем правой кнопкой мыши по иконке «Этот компьютер» и выбираем «Свойства».
- Раскрываем окно на весь экран и в правой части кликаем по кнопке «Диспетчер устройств».
- В отобразившемся окне раскрываем пункт «Сетевые адаптеры» и смотрим, все ли корректно. Если все нормально, то ни один из элементов не будет отображаться с желтым восклицательным знаком.
- Если же проблемы есть, то можно попробовать переустановить драйвер, предварительно удалив старый. Для этого выбираем конфликтный драйвер и кликаем по нему правой кнопочкой мыши, в отобразившемся меню жмем «Удалить устройство».
Перезагружаем компьютер и смотрим на устранение проблемы: Windows 10 способен автоматически устанавливать новые драйверы. Если же драйвер не установился (проверить это можно в «Диспетчере устройств», что мы открыли выше), то придется позаботиться об этом самостоятельно. Загружать драйвер нужно для сетевой карты, которая установлена в вашем компьютере или ноутбуке.
Проблема может быть не в драйвере, а в самой сетевой карте – в таком случае рекомендуем обратиться к специалисту, если своими руками не получается ничего решить. Возможны и проблемы со стороны провайдера – свяжитесь со службой поддержки, чтобы это уточнить.
На что еще можно обратить внимание, так это на сам LAN-провод. Проверьте, плотно ли он подсоединен к роутеру или компьютеру, нет ли никаких дефектов и прочих оплошностей.
Сценариев предостаточно, но стоит сказать, что их часто решает сам провайдер. Обычно за это берут дополнительную плату, но иногда бывает, что все это входит в ежемесячный тариф. Если инструкция не помогла, то уточните все детали у службы поддержки – с проблемой вы точно не останетесь.