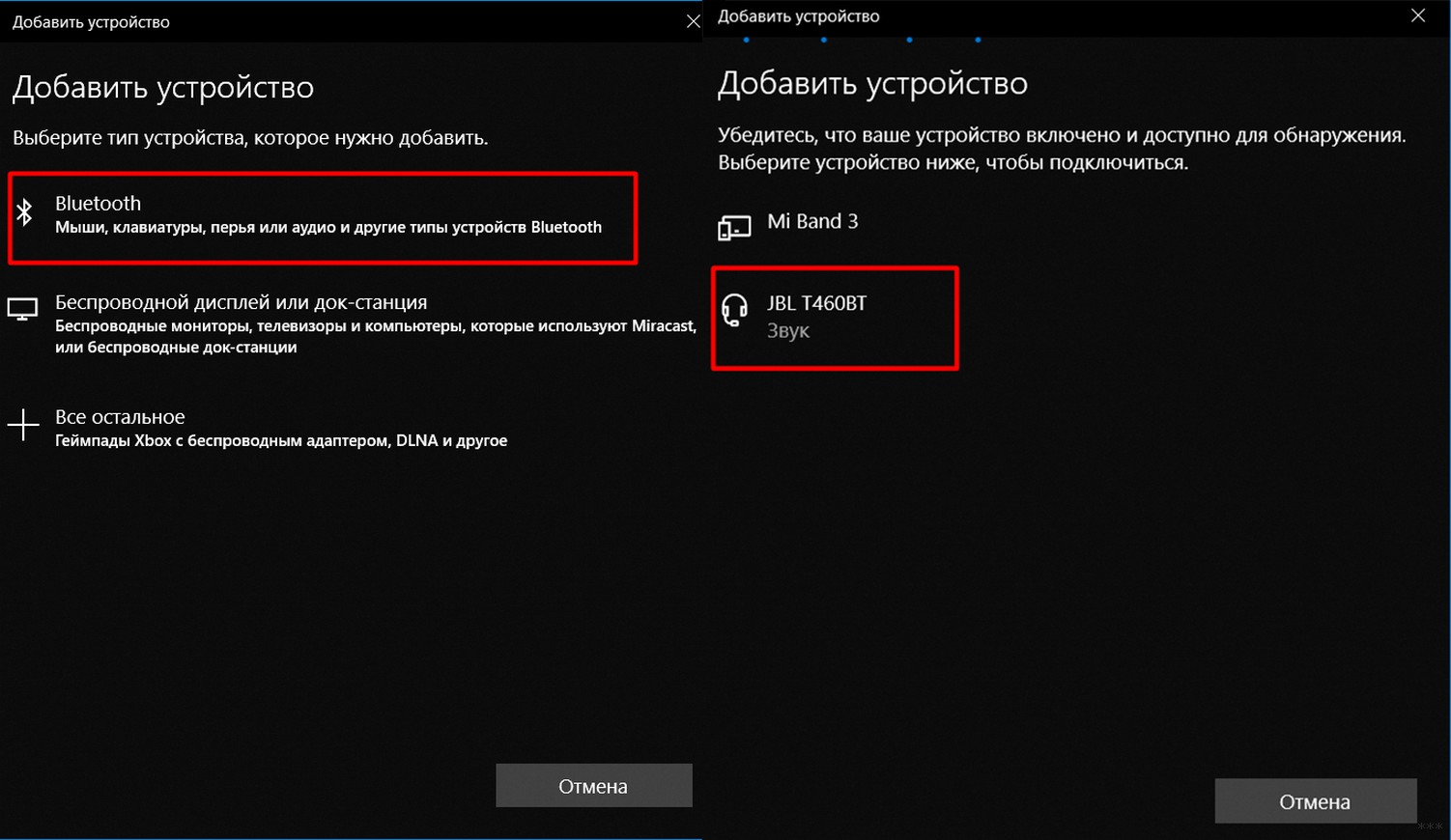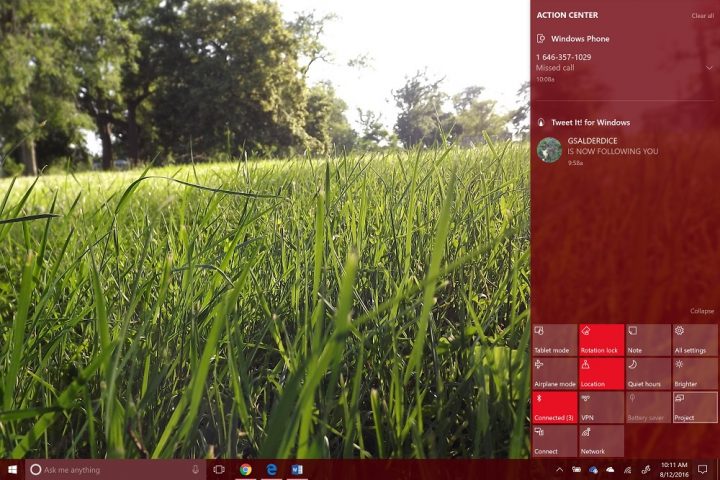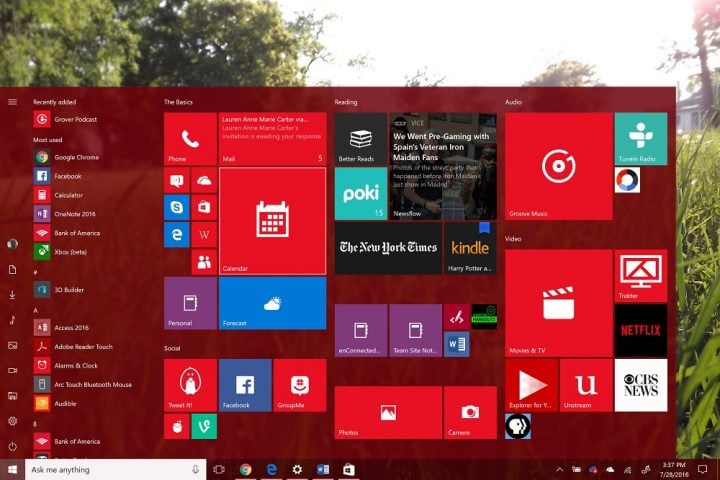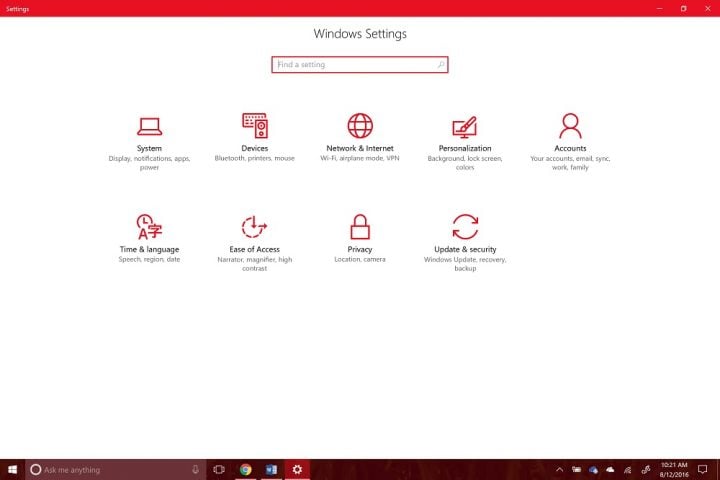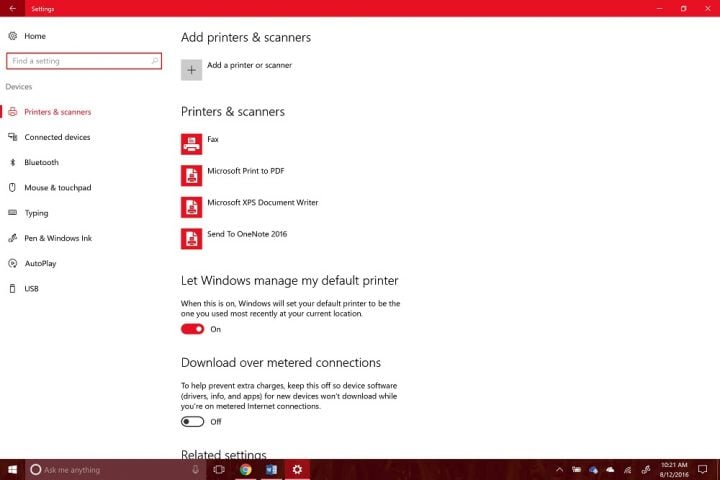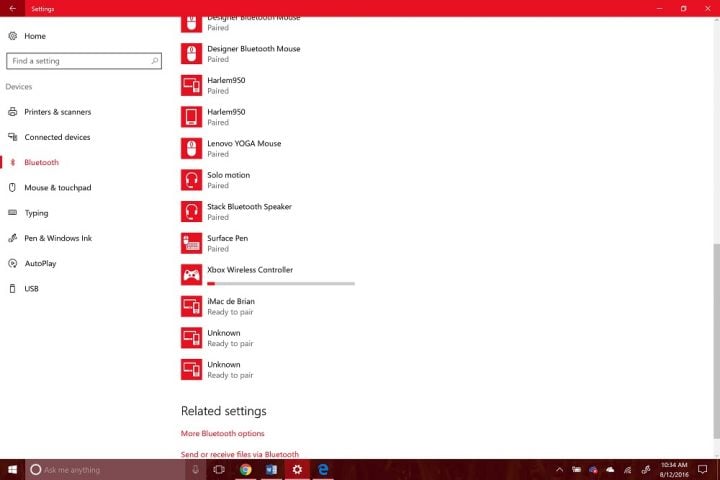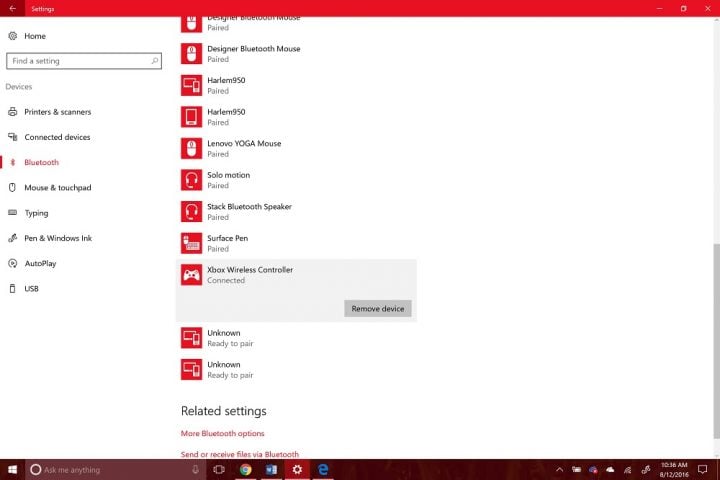Связать с компьютером можно все типы устройств Bluetooth, в том числе клавиатуру, мышь, телефон, динамики и т. д. Для этого на вашем компьютере должен быть установлен Bluetooth. У некоторых компьютеров, например ноутбуков и планшетов, есть встроенное устройство Bluetooth. Если в вашем компьютере его нет, к USB-порту компьютера можно подключить USB-адаптер Bluetooth.
Перед началом работы убедитесь, что ваш компьютер Windows 11 поддерживает Bluetooth. Дополнительные сведения о проверке см. в статье Устранение проблем с Bluetooth в Windows. Если вам нужна помощь по добавлению устройства без возможностей Bluetooth, см. статью Добавление устройства на компьютер с Windows.
Включение Bluetooth
Убедившись, что ваш Windows 11 компьютер поддерживает Bluetooth, необходимо включить его. Для этого выполните следующие действия.
-
В разделе Параметры: Выберите Пуск > Параметры > Устройства Bluetooth & , а затем включите Bluetooth .
-
В быстрых параметрах: Чтобы найти быстрый параметр для Bluetooth, щелкните значки сети, звука или батареи ( ) рядом с временем и датой в правой части панели задач. Выберите Bluetooth , чтобы включить его. Если он включен без подключенных устройств Bluetooth, он может отображаться как Не подключен .
Если вы не видите Bluetooth в быстрых параметрах, может потребоваться добавить его. Дополнительные сведения см. в разделе Уведомления об изменении и быстрые параметры в Windows 11.
Связывание устройства Bluetooth
-
Включите устройство Bluetooth и сделайте его обнаруживаемым. Порядок действий зависит от устройства. Осмотрите устройство или найдите инструкции на сайте производителя.
-
На компьютере щелкните значок «Сеть», «Звук» или «Батарея » ( ) рядом с временем и датой в правой части панели задач.
-
Выберите Управление устройствами Bluetooth в быстром параметре Bluetooth , а затем выберите свое устройство в разделе Не связано.
-
Следуйте дополнительным инструкциям, если они появятся, а затем выберите Готово.
Устройство Bluetooth и компьютер обычно будут автоматически связываться в любое время, когда они находятся в диапазоне действия друг друга при включенном Bluetooth.
Установление связи по Bluetooth с принтером или сканером
-
Включите Bluetooth-принтер или сканер и сделайте его обнаруживаемым. Порядок действий зависит от устройства. Осмотрите устройство или найдите инструкции на сайте производителя.
-
Выберите Пуск > Параметры > Устройства Bluetooth & > Принтеры & сканеры > Добавить устройство. Подождите, пока он найдет ближайшие принтеры, выберите нужный, а затем выберите Добавить устройство.
Если у вас возникли проблемы с установкой принтера или сканера, см. статью Устранение проблем с принтером или Установка и использование сканера в Windows.
Установление связи с устройством Bluetooth с помощью быстрой связи
Swift Pair в Windows 11 позволяет быстро связать поддерживаемое устройство Bluetooth с компьютером. Если устройство Bluetooth поддерживает быструю связь, вы получите уведомление, если оно находится рядом с вами, и сможете перевести его в режим связывания, чтобы сделать его обнаруживаемым.
-
Включите устройство Bluetooth, поддерживающее функцию быстрой связи, и сделайте его обнаруживаемым. Порядок действий зависит от устройства. Осмотрите устройство или зайдите на веб-сайт изготовителя, чтобы получить дополнительные сведения.
-
Если вы впервые используете Swift Pair, выберите Да при появлении запроса, если вы хотите получать уведомления и использовать Swift Pair.
-
Когда появится уведомление о том, что найдено новое устройство Bluetooth, нажмите кнопку Подключить.
Прежде всего убедитесь, что ваш компьютер с Windows 10 поддерживает Bluetooth. Дополнительные сведения о том, как это проверить, см. в статье Устранение проблем с Bluetooth в Windows 10. Если вам нужна помощь в добавлении устройства, не поддерживающего технологию Bluetooth, см. раздел Добавление устройства на компьютер с Windows 10.
Включение Bluetooth
Когда вы убедились, что ваш компьютер с Windows 10 поддерживает Bluetooth, вам нужно включить Bluetooth. Для этого выполните следующие действия.
В разделе Параметры: Выберите Пуск > Параметры > Устройства > Bluetooth & других устройствах и включите Bluetooth.
Включение Bluetooth в параметрах
В центре уведомлений: Центр уведомлений можно найти рядом с полем «Время и дата» на панели задач. На панели задач выберите центр уведомлений ( или ), а затем выберите Bluetooth , чтобы включить его. Если эта функция отключена, возможно, она отображается как Не подключено.
Если вы не видите Bluetooth в центре уведомлений, это можно изменить следующим образом.
-
Разверните «Быстрые действия» На панели задач выберите центр уведомлений ( или ) > Развернуть. Bluetooth должен отображаться здесь. Он будет отображаться как Bluetooth или Не подключено.
-
Добавьте Bluetooth в центр уведомлений. Выберите Пуск > Параметры > Уведомления системы > & действия > Быстрые действия. Перейдите к пункту Добавить или удалить быстрые действия и включите функцию Bluetooth.
Установление связи по Bluetooth с гарнитурой, динамиками или другим аудиоустройством.
-
Включите аудиоустройство Bluetooth и сделайте его обнаруживаемым. Порядок действий зависит от устройства. Осмотрите устройство или найдите инструкции на сайте производителя.
-
На компьютере выберите Пуск > Параметры > Устройства > Bluetooth & другие устройства > Добавить Bluetooth или другое устройство > Bluetooth. Выберите устройство и следуйте дополнительным инструкциям, а затем нажмите Готово.
Устройство Bluetooth и компьютер обычно будут автоматически связываться в любое время, когда они находятся в диапазоне действия друг друга при включенном Bluetooth.
Установление связи по Bluetooth с клавиатурой, мышью или другим устройством
-
Включите клавиатуру, мышь или другое устройство Bluetooth и сделайте их обнаруживаемыми. Порядок действий зависит от устройства. Осмотрите устройство или найдите инструкции на сайте производителя.
-
На компьютере выберите Пуск > Параметры > Устройства > Bluetooth & другие устройства > Добавить Bluetooth или другое устройство > Bluetooth. Выберите устройство и следуйте дополнительным инструкциям, а затем нажмите Готово.
Установление связи по Bluetooth с принтером или сканером
-
Включите Bluetooth-принтер или сканер и сделайте его обнаруживаемым. Порядок действий зависит от устройства. Осмотрите устройство или найдите инструкции на сайте производителя.
-
Выберите Пуск > Параметры > Устройства > Принтеры & сканеры > Добавить принтер или сканер. Подождите, пока компьютер найдет находящиеся рядом принтеры. Затем выберите нужный принтер и нажмите кнопкуДобавить устройство.
При возникновении проблем с установкой принтера или сканера см. разделы Устранение проблем с принтерами или Установка и использование сканера в Windows 10.
Установление связи с устройством Bluetooth с помощью быстрой связи
Быстрая связь в Windows 10 позволяет быстро связать поддерживаемое устройство Bluetooth с компьютером. Если устройство Bluetooth поддерживает быструю связь, вы получите уведомление, если оно находится рядом с вами, и сможете перевести его в режим связывания, чтобы сделать его обнаруживаемым.
-
Включите устройство Bluetooth, поддерживающее функцию быстрой связи, и сделайте его обнаруживаемым. Порядок действий зависит от устройства. Осмотрите устройство или зайдите на веб-сайт изготовителя, чтобы получить дополнительные сведения.
-
Если вы впервые используете Swift Pair, выберите Да при появлении запроса, если вы хотите получать уведомления и использовать Swift Pair.
-
Когда появится уведомление о том, что найдено новое устройство Bluetooth, нажмите кнопку Подключить.
-
После подключения нажмите кнопку Закрыть.
Прежде всего убедитесь, что ваш компьютер с Windows 8 поддерживает Bluetooth.
-
Включите устройство Bluetooth и сделайте его обнаруживаемым.
Способ его обнаружения зависит от устройства. Осмотрите устройство или найдите инструкции на сайте производителя.
-
Выберите Пуск > введите Bluetooth > выберите Параметры Bluetooth в списке.
-
Включите Bluetooth > выберите устройство > связывание.
-
Выполните все инструкции, которые появятся на экране. Если инструкций нет — все готово, вы подключены.
Устройство Bluetooth и компьютер обычно будут автоматически связываться в любое время, когда они находятся в диапазоне действия друг друга при включенном Bluetooth.
Прежде всего убедитесь, что ваш компьютер с Windows 7 поддерживает Bluetooth.
-
Включите устройство Bluetooth и сделайте его обнаруживаемым.
Способ его обнаружения зависит от устройства. Осмотрите устройство или найдите инструкции на сайте производителя. Включите устройство Bluetooth и сделайте его обнаруживаемым. Порядок действий зависит от устройства. Осмотрите устройство или найдите инструкции на сайте производителя.
-
Выберите Пуск
> устройства и принтеры.
-
Выберите Добавить устройство, выберите устройство и нажмите кнопку Далее.
-
Выполните инструкции, которые появятся на экране. Если инструкций нет — все готово, вы подключены.
Устройство Bluetooth и компьютер обычно будут автоматически связываться в любое время, когда они находятся в диапазоне действия друг друга при включенном Bluetooth.
Нужна дополнительная помощь?
Были ли сведения полезными?
(Чем больше вы сообщите нам, тем больше вероятность, что мы вам поможем.)
(Чем больше вы сообщите нам, тем больше вероятность, что мы вам поможем.)
Насколько вы удовлетворены качеством перевода?
Что повлияло на вашу оценку?
Моя проблема решена
Очистить инструкции
Понятно
Без профессиональной лексики
Полезные изображения
Качество перевода
Не соответствует интерфейсу
Неверные инструкции
Слишком техническая информация
Недостаточно информации
Недостаточно изображений
Качество перевода
Добавите что-нибудь? Это необязательно
Спасибо за ваш отзыв!
×

В этой статье я постараюсь подробно объяснить, что делать в ситуации, когда у вас стационарный компьютер и появилась необходимость подключить к нему какое-то устройство по Bluetooth. Например: беспроводные наушники, мышку, клавиатуру, акустическую систему, джойстик, телефон, планшета и т. д. Таких устройств очень много, и без Bluetooth на компьютере сейчас ну никак. К тому же, такое подключение позволяет нам избавится от большого количества проводов.
Как вы уже наверное знаете, в обычных стационарных компьютерах (в системных блоках) встроенного Bluetooth как правило нет. За исключением двух случаев: установлен внутренний PCI приемник (внешний USB), или у вас крутая материнская плата со встроенным беспроводным модулем. Но их очень мало, так что вряд ли. Можете посмотреть характеристики своей материнской платы. Ну и если бы в вашем ПК был Bluetooth, то вы бы об этом скорее всего уже знали. Был бы соответствующий значок в трее, или адаптер в диспетчере устройств (возможно, в виде неизвестного устройства – когда драйвер не установлен).
Чтобы подключать к компьютеру устройства по Bluetooth, нужно купить и установить в компьютер Bluetooth-адаптер. Обычно, это адаптеры которые подключаются в USB-порт. У меня такой, модель Grand-X BT40G. Выглядит вот так:
Есть еще PCI адаптеры, они устанавливаются внутри корпуса системного блока. Но они не очень популярные. На выборе адаптера я останавливаться не буду, так как писал об этом в отдельной статье как выбрать Bluetooth адаптер для компьютера. Их очень много на рынке. Есть как дешевые, так и дорогие модели. С Китая вообще можно заказать за три копейки. Но если вы планируете часто использовать беспроводное соединение, подключать по Bluetooth какие-то серьезные устройства, типа наушников, джойстиков, то на адаптере лучше не экономить.
Если у вас уже есть адаптер – сейчас будем настраивать. Если нет – читайте статью по ссылке выше, выбирайте, покупайте и возвращайтесь на эту страницу.
Я разделю эту статью на две части: сначала покажу как подключить Bluetooth адаптер к компьютеру на Windows 10, настроить его, при необходимости найти и установить драйвер, и подключить какое-то устройство. А во второй части мы все это сделаем на ПК с установленной Windows 7.
У меня сейчас нет возможности продемонстрировать все это на Windows 8 и Windows 8.1, но от более старой и новой версии этой операционной системы (я имею введу семерку и десятку) там отличий не много.
В любом случае, сначала подключаем Bluetooth адаптер к компьютеру.
После этого переходим к установке драйверов и настройке.
Bluetooth на ПК с Windows 10: подключение, драйвера, настройка
Windows 10 в этом плане вообще крутая система. Почему? Да потому что практически во всех случаях, независимо от того какой у вас адаптер, после подключения все драйвера будут установлены автоматически, а в трее появится синяя иконка Bluetooth. И сразу можно подключать необходимые устройства.
В диспетчере устройств у меня сразу появился раздел «Bluetooth» и сам адаптер. Если адаптер не будет опознан и будет отображаться как неизвестное устройство (другое устройство), то придется ставить драйвера вручную. Как это делать на примере Windows 7, можете посмотреть в конце этой статьи.
А чтобы подключить наушники, геймпад, мышку, клавиатуру, или другое Bluetooth-устройство к компьютеру, зайдите в «Параметры» в раздел «Устройства». Или нажав на иконку в трее и выберите «Добавление устройства Bluetooth».
Нажимаем на «Добавление Bluetooth или другого устройства».
Дальше выбираем «Bluetooth». Компьютер начнет искать доступные для подключения устройства. Наше устройство должно быть в режиме поиска. В моем случае, это наушники. Там есть отдельная кнопка. Когда они в режиме подключения, то на них мигает индикатор. Когда компьютер обнаружит наше устройство, просто выбираем его и подключаемся.
А если вы хотите подключить к компьютеру смартфон, или планшет, то на самом мобильном устройстве нужно будет подтвердить подключение (создание пары).
О подключении беспроводных наушников я более подробно писал в статье как подключить Bluetooth наушники к компьютеру или ноутбуку на Windows 10.
Таким образом можно подключить абсолютно любое Блютуз-устройство.
Настройка Bluetooth адаптера в Windows 7 и подключение устройств к компьютеру
В Windows XP, Windows 7 и Windows 8 после подключения адаптера драйвер скорее всего придется устанавливать автоматически. Но не всегда. В моем случае Windows 7 сама поставила драйвер на мой USB Bluetooth адаптер Grand-X BT40G. Сразу появился значок Блютуз.
Вот скриншот с диспетчера устройств.
Если система не смогла опознать устройство и установить его, значок не появился, то нужно устанавливать драйвер. Как это сделать, я покажу ниже. А сейчас давайте подключим какое-то устройство по Bluetooth к компьютеру с установленной Windows 7.
Нажмите на иконку и выберите «Добавить устройство».
Откроется окно, котором будут отображаться все найденные компьютером устройства. Которые на данный момент находятся недалеко от компьютера и доступны для подключения. Выбираем наше устройство и начнется процесс подключения. Я снова подключал Bluetooth гарнитуру (наушники с микрофоном). По которым можно и в Скайпе поговорить.
Когда появится сообщение «Это устройство добавлено на компьютер», его можно использовать. Точно так же подключаются беспроводные мышки (по Блютуз), клавиатуры, телефоны и другие устройства.
В случае с наушниками, возможно еще понадобится установить их как устройство воспроизведения по умолчанию. Это можно сделать в настройках устройств воспроизведения (нажав правой кнопкой мыши на иконку звука в трее).
Драйвер для Bluetooth адаптера: поиск и установка
Даже не важно, какая система установлена на вашем компьютере, это может быть как Windows XP, так и Windows 10. Но если она не смогла автоматически настроить подключенный Bluetooth адаптер, то придется нам вручную искать и устанавливать нужный драйвер. Есть как минимум три способа:
- Установить драйвер с диска, который скорее всего был в комплекте.
Там может быть как драйвер, так и утилита (программа) для управления некоторыми функциями самого адаптера. В моем случае, это CSR Harmony. Мой адаптер Grand-X BT40G построен на CSR чипе.
- Если у вас Bluetooth адаптер какого-то популярного производителя, то можно зайти на официальный сайт это производителя, найти страничку с этим устройством и там уже скачать драйвер. Он должен там быть. Но не всегда. Я вот проверил, на сайте Grand-X в разделе «Файлы» ничего нет. А вот для адаптера ASUS USB-BT400 на официальном сайте есть драйвера и утилита.
Это для примера.
- Поиск драйвера по ИД оборудования неопознанного устройства. Не самый простой вариант, поэтому покажу все максимально подробно.
Когда система не может установить драйвер на какое-то устройство, то оно находится в диспетчере устройств в разделе «Другие устройства» с желтым значком. Как там будет отображаться (называться) именно ваш Блютуз адаптер – сложно сказать. Если у вас там раньше не было неизвестных устройств, то определить его будет не сложно (он будет один).
У меня это что-то типа CSR 8510 A10 (похоже это чип, на котором построен адаптер). Нажимаем на это устройство правой кнопкой мыши и выбираем «Свойства». Дальше переходим на вкладку «Сведения», в выпадающем меню ставим «ИД Оборудования» и копируем первую строчку.
Открываем сайт DevID.info, вставляем скопированную строчку в строку поиска и удаляем все лишнее, чтоб осталось только значение VID и PID. Можете посмотреть какое у меня было значение изначально (скриншот выше), и по какому я выполнил поиск (скриншот ниже).
Для начала приобуем загрузить первый драйвер, который появился в результатах поиска. Нужно нажать на иконку дискеты. Обратите внимание на операционную систему, для которой подходит этот драйвер.
Нажимаем на ссылку «Оригинальный файл».
Проходим проверку «Я не робот», нажимаем на ссылку и сохраняем архив с драйвером.
Дальше желательно извлечь все файлы и папки из загруженного архива, найти там файл Setup.exe, запустить его и установить драйвер.
Если там нет установочного файла, а просто набор папок и каких-то файлов, то нажмите на неизвестное устройство в диспетчере устройств правой кнопкой мыши, выберите «Обновить драйвер» – «Выполнить поиск драйверов на компьютере» и укажите путь к папке с драйверами. Если драйвер не будет найден и установлен, то попробуйте скачать другой.
Очень надеюсь, что статья вам пригодилась, и вы все таки добавили Bluetooth на свой компьютер и смогли подключить необходимые устройства. А я не зря потратил пол дня 🙂
Привет! К нам нередко обращаются по поводу того, как подключить Bluetooth. Особенно это актуально для владельцев компьютеров – встроенного модуля в них обычно нет, а подарочные наушники, джойстики и прочие беспроводные девайсы подключить ой как хочется.
Особое место занимает проблема, когда люди хотят скачать Bluetooth – именно в такой формулировке. Даже страшно представить, что они могут скачать там, но будем надеяться что хотя бы драйвер без всякой заразы. Эта статья как раз и расскажет для таких простых пользователей ПК как можно подключить Bluetooth, установить на него все необходимые драйверы и подсоединить через него любое доступное устройство. Все по шагам и без воды, начинаем!
Есть вопросы? Сомнения? Дополнения? Комментарии всегда доступны для обсуждения)
Содержание
- Есть ли у вас адаптер?
- Инструкции по подключению
- Windows 10
- Windows 7 и другие
- Поиск драйвера
- Задать вопрос автору статьи
Есть ли у вас адаптер?
Обычно на компьютерах нет встроенного Bluetooth модуля. Это больше удел переносных устройств – ноутбуков, телефонов, планшетов. Конечно, встречаются материнские платы с интегрированными Wi-Fi/Bluetooth адаптерами или кто-то заранее заботится о себе и берет PCI плату, но подобных случаев один на миллион.
Как правило Bluetooth в компьютере нет, его нужно отдельно покупать.
И что может быть проще? Правильно! Купить USB адаптер. И дешевый, и маленький, и легко устанавливается. Заходите в любой компьютерный магазин, покупаете первый попавшийся и радуетесь – функционал вне зависимости от цены у них примерно одинаковый. Вот пример таких модулей:
Даже не нужно особенно разбираться в моделях, а цена так и вообще радует. Как будто сходить в магазин за хлебом. Так что у кого до сих пор нет такого, идет и берет. Без подобной штукенции подключить другие Блютуз устройства не получится.
При выборе между PCI и USB адаптером рекомендую брать именно USB – мало ли понадобится воткнуть его куда-нибудь еще.
Инструкции по подключению
Теперь начинаем подключение Bluetooth к вашему компьютеру или ноутбуку. Для USB адаптеров здесь нет ничего сложного – воткнули в любое свободное гнездо, и он уже работает:
Обычно все драйверы распознаются самостоятельно, и уже из коробки можно сразу же подключать сторонние устройства. Поэтому сначала я покажу, как можно подключать другие девайсы на разных операционных системах, а уже в самом конце рассмотрим процесс поиска драйверов. Так что выбирайте нужные для себя пункты и переходите к ним, а лишнее пропускайте.
Windows 10
Надеюсь, вы уже успели перейти на эту чудесную «десятку». В плане блютуз тут все заводится как надо – воткнули и сразу же появился в трее значок:
Если же значка нет, то самая распространенная причина такой проблемы – отсутствие правильного драйвера в системе. Как с этим бороться, будет ниже по ходу статьи. Здесь же пока примем, что все работает как надо без лишних танцев с бубнами, значок на месте, а в «Диспетчере устройств» с блютуз-адаптером нет никаких проблем:
Чтобы добавить нужное устройство, здесь есть 2 возможных варианта, которые приведут к одному и тому же:
- Если доступен значок – щелкаем по нему, «Добавление устройства Bluetooth»:
- Альтернативный путь: Параметры – Устройства – Bluetooth
В итоге в обоих вариантах вы придете к такому окну, где нужно выбрать пункт «Добавление Bluetooth или другого устройства»:
Далее компьютер начнет искать все доступные активные устройства. Позаботьтесь включить ваши наушники или телефон в режиме видимости, иначе ПК их просто не найдет. Есть 2 варианта подключения: обычный без пароля (простые устройства на прием вроде наушников) или с подтверждением пароля для создания сопряжения (может запрашивать на телефонах, планшетах, некоторых гарнитурах и т.д.). В первом случае все сопрягается самостоятельно, во втором – придется просто подтвердить действие подключение на сопрягаемом устройстве.
Вот пример поиска моих наушников JBL (в ожидании соединения Bluetooth индикатор моргает белым цветом):
А вот уже подключение к телефону с запросом подтверждения. Ничего сложного, просто нужно еще тыкнуть один раз кнопку Подключить на смартфоне:
Все должно заработать.
Аналогично можно подключиться и к самому ноутбуку через Bluetooth с любого другого устройства. Достаточно выбрать ноутбук в списке доступных устройств и одобрить связь. На том же телефоне действие приведет к простому подключению телефона как и в обратном случае.
Windows 7 и другие
Что касается Windows 7 и ее собратьев XP и 8 – на удивление в основе все адаптеры подключаются также самостоятельно без проблем. За редким исключением для какой-то модели приходится уходить в поход на поиски нужного специфичного драйвера. Да и сам алгоритм подключения здесь примерно такой же, так что и останавливаться подолгу не вижу смысла:
- Ищем значок – Добавить устройство
- Далее все как обычно: ищем доступные устройства и сопрягаемся с ними с запросом подтверждения или без такого:
Поиск драйвера
Порой не все так гладко, и драйвер на Bluetooth адаптер почему-то не встает. Этот раздел как раз и будет посвящен возможным действиям для оперативного решения проблемы. Для начала – где взять драйвер? Мои популярные варианты:
- Есть в комплекте диск. Сейчас подобный артефакт уже сложно встретить, но мало ли. Родное заходит лучше. Но нередко и на диске не найти драйвер под современную операционку. Так что пробуйте, а нет, так едем дальше.
- Сайт производителя. Берите адаптеры известных брендов – у них всегда есть свой сайт, где можно скачать актуальный драйвер. С разными ноунеймами такое не проходит.
- Самостоятельный поиск по идентификатору – работает как железобетон. Но тут если уж нет драйвера везде, значит его нет нигде, придется смириться и выкинуть свой адаптер.
Если не получилось установить драйвер, а адаптер брался недавно, попробуйте обменять его как неподошедший в магазине.
Как искать драйвер по идентификатору? Можно автоматически, а можно руками. Мне лично ближе первый вариант, ищет не все и не всегда, но в целом справляется. А еще это бесплатно)
Есть такое приложение от DRP.su – просто переходите и скачивайте.
Скачиваете приложение и в автоматическом режиме устанавливаете себе все недостающие драйверы (или обновляете их). Только предупреждаю – он попытается установить вам еще кучу бесполезных программ, так что в процессе установки будьте бдительны, и снимайте все ненужные галочки. Нам нужны только драйверы!
Для любителей полного контроля, для начала нужно узнать идентификатор своего железа. Для этого придется перейти в диспетчер устройств:
- Здесь выбираем наш проблемный адаптер (он может быть установлен, может быть с восклицательным желтым знаком, может быть вообще в стороннем разделе), щелкаем по нему правой кнопкой и выбираем «Свойства». Далее как по рисунку идем во вкладку «Сведения», выбираем «ИД оборудования» и копируем его себе.
- Скопированное значение вставляем в любой поиск и вуаля:
Получаем подборку сайтов с нашим драйвером, останется только установить. Обратите внимание в первых позициях уже предложенный ранее сайт, т.е. через программу можно было бы его смело установить на автомате.
Вот и все. Надеюсь, эта статья помогла вам подключить Bluetooth адаптер к компьютеру или ноутбуку и сопрячь его со своим любимым девайсом. Если остались какие-то вопросы – задаем их в комментариях. Туда же спасибки и дополнения. Всем до скорого! Ваш WiFiGid.
Связать с компьютером можно все типы устройств Bluetooth, в том числе клавиатуру, мышь, телефон, динамики и т. д. Для этого на вашем компьютере должен быть установлен Bluetooth. У некоторых компьютеров, например ноутбуков и планшетов, есть встроенное устройство Bluetooth. Если в вашем компьютере его нет, к USB-порту компьютера можно подключить USB-адаптер Bluetooth.
Перед началом работы убедитесь, что ваш компьютер Windows 11 поддерживает Bluetooth. Дополнительные сведения о проверке см. в статье Устранение проблем с Bluetooth в Windows. Если вам нужна помощь по добавлению устройства без возможностей Bluetooth, см. статью Добавление устройства на компьютер с Windows.
Включение Bluetooth
Убедившись, что ваш Windows 11 компьютер поддерживает Bluetooth, необходимо включить его. Для этого выполните следующие действия.
-
В разделе Параметры: Выберите Пуск > Параметры > Устройства Bluetooth & , а затем включите Bluetooth .
-
В быстрых параметрах: Чтобы найти быстрый параметр для Bluetooth, щелкните значки сети, звука или батареи ( ) рядом с временем и датой в правой части панели задач. Выберите Bluetooth , чтобы включить его. Если он включен без подключенных устройств Bluetooth, он может отображаться как Не подключен .
Если вы не видите Bluetooth в быстрых параметрах, может потребоваться добавить его. Дополнительные сведения см. в разделе Уведомления об изменении и быстрые параметры в Windows 11.
Связывание устройства Bluetooth
-
Включите устройство Bluetooth и сделайте его обнаруживаемым. Порядок действий зависит от устройства. Осмотрите устройство или найдите инструкции на сайте производителя.
-
На компьютере щелкните значок «Сеть», «Звук» или «Батарея » ( ) рядом с временем и датой в правой части панели задач.
-
Выберите Управление устройствами Bluetooth в быстром параметре Bluetooth , а затем выберите свое устройство в разделе Не связано.
-
Следуйте дополнительным инструкциям, если они появятся, а затем выберите Готово.
Устройство Bluetooth и компьютер обычно будут автоматически связываться в любое время, когда они находятся в диапазоне действия друг друга при включенном Bluetooth.
Установление связи по Bluetooth с принтером или сканером
-
Включите Bluetooth-принтер или сканер и сделайте его обнаруживаемым. Порядок действий зависит от устройства. Осмотрите устройство или найдите инструкции на сайте производителя.
-
Выберите Пуск > Параметры > Устройства Bluetooth & > Принтеры & сканеры > Добавить устройство. Подождите, пока он найдет ближайшие принтеры, выберите нужный, а затем выберите Добавить устройство.
Если у вас возникли проблемы с установкой принтера или сканера, см. статью Устранение проблем с принтером или Установка и использование сканера в Windows.
Установление связи с устройством Bluetooth с помощью быстрой связи
Swift Pair в Windows 11 позволяет быстро связать поддерживаемое устройство Bluetooth с компьютером. Если устройство Bluetooth поддерживает быструю связь, вы получите уведомление, если оно находится рядом с вами, и сможете перевести его в режим связывания, чтобы сделать его обнаруживаемым.
-
Включите устройство Bluetooth, поддерживающее функцию быстрой связи, и сделайте его обнаруживаемым. Порядок действий зависит от устройства. Осмотрите устройство или зайдите на веб-сайт изготовителя, чтобы получить дополнительные сведения.
-
Если вы впервые используете Swift Pair, выберите Да при появлении запроса, если вы хотите получать уведомления и использовать Swift Pair.
-
Когда появится уведомление о том, что найдено новое устройство Bluetooth, нажмите кнопку Подключить.
Прежде всего убедитесь, что ваш компьютер с Windows 10 поддерживает Bluetooth. Дополнительные сведения о том, как это проверить, см. в статье Устранение проблем с Bluetooth в Windows 10. Если вам нужна помощь в добавлении устройства, не поддерживающего технологию Bluetooth, см. раздел Добавление устройства на компьютер с Windows 10.
Включение Bluetooth
Когда вы убедились, что ваш компьютер с Windows 10 поддерживает Bluetooth, вам нужно включить Bluetooth. Для этого выполните следующие действия.
В разделе Параметры: Выберите Пуск > Параметры > Устройства > Bluetooth & других устройствах и включите Bluetooth.
Включение Bluetooth в параметрах
В центре уведомлений: Центр уведомлений можно найти рядом с полем «Время и дата» на панели задач. На панели задач выберите центр уведомлений ( или ), а затем выберите Bluetooth , чтобы включить его. Если эта функция отключена, возможно, она отображается как Не подключено.
Если вы не видите Bluetooth в центре уведомлений, это можно изменить следующим образом.
-
Разверните «Быстрые действия» На панели задач выберите центр уведомлений ( или ) > Развернуть. Bluetooth должен отображаться здесь. Он будет отображаться как Bluetooth или Не подключено.
-
Добавьте Bluetooth в центр уведомлений. Выберите Пуск > Параметры > Уведомления системы > & действия > Быстрые действия. Перейдите к пункту Добавить или удалить быстрые действия и включите функцию Bluetooth.
Установление связи по Bluetooth с гарнитурой, динамиками или другим аудиоустройством.
-
Включите аудиоустройство Bluetooth и сделайте его обнаруживаемым. Порядок действий зависит от устройства. Осмотрите устройство или найдите инструкции на сайте производителя.
-
На компьютере выберите Пуск > Параметры > Устройства > Bluetooth & другие устройства > Добавить Bluetooth или другое устройство > Bluetooth. Выберите устройство и следуйте дополнительным инструкциям, а затем нажмите Готово.
Устройство Bluetooth и компьютер обычно будут автоматически связываться в любое время, когда они находятся в диапазоне действия друг друга при включенном Bluetooth.
Установление связи по Bluetooth с клавиатурой, мышью или другим устройством
-
Включите клавиатуру, мышь или другое устройство Bluetooth и сделайте их обнаруживаемыми. Порядок действий зависит от устройства. Осмотрите устройство или найдите инструкции на сайте производителя.
-
На компьютере выберите Пуск > Параметры > Устройства > Bluetooth & другие устройства > Добавить Bluetooth или другое устройство > Bluetooth. Выберите устройство и следуйте дополнительным инструкциям, а затем нажмите Готово.
Установление связи по Bluetooth с принтером или сканером
-
Включите Bluetooth-принтер или сканер и сделайте его обнаруживаемым. Порядок действий зависит от устройства. Осмотрите устройство или найдите инструкции на сайте производителя.
-
Выберите Пуск > Параметры > Устройства > Принтеры & сканеры > Добавить принтер или сканер. Подождите, пока компьютер найдет находящиеся рядом принтеры. Затем выберите нужный принтер и нажмите кнопкуДобавить устройство.
При возникновении проблем с установкой принтера или сканера см. разделы Устранение проблем с принтерами или Установка и использование сканера в Windows 10.
Установление связи с устройством Bluetooth с помощью быстрой связи
Быстрая связь в Windows 10 позволяет быстро связать поддерживаемое устройство Bluetooth с компьютером. Если устройство Bluetooth поддерживает быструю связь, вы получите уведомление, если оно находится рядом с вами, и сможете перевести его в режим связывания, чтобы сделать его обнаруживаемым.
-
Включите устройство Bluetooth, поддерживающее функцию быстрой связи, и сделайте его обнаруживаемым. Порядок действий зависит от устройства. Осмотрите устройство или зайдите на веб-сайт изготовителя, чтобы получить дополнительные сведения.
-
Если вы впервые используете Swift Pair, выберите Да при появлении запроса, если вы хотите получать уведомления и использовать Swift Pair.
-
Когда появится уведомление о том, что найдено новое устройство Bluetooth, нажмите кнопку Подключить.
-
После подключения нажмите кнопку Закрыть.
Прежде всего убедитесь, что ваш компьютер с Windows 8 поддерживает Bluetooth.
-
Включите устройство Bluetooth и сделайте его обнаруживаемым.
Способ его обнаружения зависит от устройства. Осмотрите устройство или найдите инструкции на сайте производителя.
-
Выберите Пуск > введите Bluetooth > выберите Параметры Bluetooth в списке.
-
Включите Bluetooth > выберите устройство > связывание.
-
Выполните все инструкции, которые появятся на экране. Если инструкций нет — все готово, вы подключены.
Устройство Bluetooth и компьютер обычно будут автоматически связываться в любое время, когда они находятся в диапазоне действия друг друга при включенном Bluetooth.
Прежде всего убедитесь, что ваш компьютер с Windows 7 поддерживает Bluetooth.
-
Включите устройство Bluetooth и сделайте его обнаруживаемым.
Способ его обнаружения зависит от устройства. Осмотрите устройство или найдите инструкции на сайте производителя. Включите устройство Bluetooth и сделайте его обнаруживаемым. Порядок действий зависит от устройства. Осмотрите устройство или найдите инструкции на сайте производителя.
-
Выберите Пуск
> устройства и принтеры.
-
Выберите Добавить устройство, выберите устройство и нажмите кнопку Далее.
-
Выполните инструкции, которые появятся на экране. Если инструкций нет — все готово, вы подключены.
Устройство Bluetooth и компьютер обычно будут автоматически связываться в любое время, когда они находятся в диапазоне действия друг друга при включенном Bluetooth.
Нужна дополнительная помощь?

Если на каждом современном ноутбуке и смартфоне уже есть встроенный Bluetooth адаптер, то вот с ПК ситуация прямо-противоположная — лишь немногие материнские платы комплектуются встроенным модулем…
Это в свою очередь делает проблематичным подключение различных беспроводных устройств к ПК: джойстики, наушники, колонки и т.д. Многие пользователи, кстати, сталкиваются с этим уже после приобретения какого-нибудь геймпада…😒
В этой небольшой заметке покажу как за 3 шага можно подключить практически любое беспроводное устройство по Bluetooth к ПК.
*
📌 Примечание
Если вы работаете за ноутбуком, то вам лучше ознакомиться с этой статьей — как включить Bluetooth на ноутбуке.
*
Содержание статьи
- 1 Как подключить Bluetooth устройство к ПК
- 1.1 ШАГ 1: подключение адаптера Bluetooth
- 1.2 ШАГ 2: установка драйвера на адаптер
- 1.2.1 Вариант 1
- 1.2.2 Вариант 2
- 1.2.3 Вариант 3
- 1.3 ШАГ 3: сопряжение устройств (добавление наушников, джойстиков и т.д.)
→ Задать вопрос | дополнить
Как подключить Bluetooth устройство к ПК
ШАГ 1: подключение адаптера Bluetooth
Итак, для начала нам нужен адаптер Bluetooth. Наиболее распространены сейчас модели в виде «USB-флешки» — т.е. вы просто подключаете подобный модуль к любому USB-порту ПК, настраиваете драйвер и можете приступать к работе. Удобно?! 🙂
📌 Приобрести подобные модули можно в китайском магазине AliExpress. У меня, кстати, есть инструкция по покупке в AliExpress товаров со скидкой — https://ocomp.info/kak-zakazat-tovar-na-aliekspres.html
Ugreen USB Bluetooth Адаптер V4.0
Кстати, не могу не отметить, что адаптеры Bluetooth могут поддерживать разные версии протокола. На сегодняшний день наиболее популярны: 4.0, 4.1, 4.2 и 5.0. Разумеется, если ваш адаптер поддерживает версию 5.0 — то он сможет произвести сопряжение с наушниками, которые поддерживают только 4.0 (а вот если ситуация обратная — могут быть «казусы»…).
📌 Более подробно о том, как узнать версию Bluetooth, и на что она влияет — https://ocomp.info/versiyu-bluetooth.html
Собственно, если вы приобрели USB-версию адаптера — то всё подключение сводится к установке модуля в порт (обратите внимание, на многих устройствах установлен светодиод, который должен светиться при работе).
Примечание: желательно адаптер подключать к USB-портам, расположенным на задней стенке ПК.
Адаптер подключен к USB системного блока
*
ШАГ 2: установка драйвера на адаптер
Если вы пользуетесь современными ОС Windows 8/10/11 — то, скорее всего, после подключения адаптера операционная система автоматически установит на него драйвер и через 10-15 сек. у вас в трее (рядом с часами) появится характерный значок . Кликнув по нему правой кнопкой мышки можно сразу же перейти к добавлению (сопряжению) нового устройства…
Добавление устройства Bluetooth
Если автоматически драйвер не установился (и значок у вас так и не появился), есть несколько вариантов, как это можно исправить…
Вариант 1
- Необходимо открыть диспетчер устройств;
- Далее раскрыть вкладку «Bluetooth» (или «Другие устройства»);
- Найти в ней устройство с названием «Адаптер…»;
- Кликнуть по нему правой кнопкой мышки, и выбрать в меню «Обновить драйвер» (после согласиться на авто-обновление драйвера от Windows).
Скриншот приведен ниже…
Диспетчер устройств — обновление драйвера на Bluetooth адаптер
Если вдруг окажется, что драйвер обновлен, а значок в трее так и не появился, проделайте следующее:
- откройте сетевые подключения (используйте сочетание Win+R, и команду ncpa.cpl);
- далее откройте свойства подключения Bluetooth;
Свойства Bluetooth адаптера
- после перейдите по ссылке «Параметры Bluetooth» (пример на скриншоте ниже);
Параметры Bluetooth
- затем поставьте флажок об отображении значка Bluetooth в области уведомлений, нажмите OK и перезагрузите компьютер.
Отображать значок Bluetooth в области уведомлений
📌 В помощь!
Что делать, если пропал значок Bluetooth — https://ocomp.info/propal-znachok-bluetooth.html
Вариант 2
Для автоматического определения модели адаптера и загрузки для него драйверов — очень удобно использовать спец. утилиты. Мне в последнее время импонирует 📌Driver Booster: буквально за 1-2 мин. после запуска она находит и предлагает обновить всё, что устарело (см. скрин ниже).
Примечание: утилита работает в полу-автоматическом режиме. Перед обновлением — она попросит вас отметить галочками те устройства, для которых будут переустановлены драйвера…
Driver Booster — поиск драйверов
Вариант 3
В редких случаях, когда предыдущие способы не увенчались успехом, можно прибегнуть к одному универсальному методу… Речь идет об уникальных идентификаторах устройства: VID, PID. Благодаря ним, можно найти совместимый драйвер практически для любого устройства!
1) Для начала нужно открыть диспетчер устройств, и перейти в свойства нужного адаптера (например). Обычно, устройство, для которого нет драйвера — помечается желтым восклицательным значком.
2) Далее в сведениях об устройстве открыть ИД оборудования и скопировать строчку, с содержанием VID/PID (см. скрин ниже).
VID, PID — идентификаторы устройства
3) После, воспользовавшись любой из поисковых систем (Google, Yandex и пр.), можно найти сайт, с которого и загрузить драйвер. Конкретные ресурсы приводить здесь не буду, так как в ряде случаев приходится загружать драйверы с малопопулярных китайских форумов…
*
📌 В помощь!
Как найти и установить драйвер для неизвестного устройства — https://ocomp.info/kak-nayti-i-ustanovit-drayver-dlya-neizvestnogo-ustroystva.html
*
ШАГ 3: сопряжение устройств (добавление наушников, джойстиков и т.д.)
Рассмотрим процесс подключения (сопряжения) телефона к компьютеру. Сразу отмечу, что подключение наушников, джойстика и пр. устройств выполняется аналогично!
📌 Впрочем, не так давно у меня выходила инструкция по подключению беспроводных наушников.
1) Итак, первое, что нужно сделать — включить оба сопрягаемых устройства. Также, если речь идет о телефоне — проверьте, чтобы в его настройках был включен протокол Bluetooth.
2 После кликаем правой кнопкой мышки по значку Bluetooth в области уведомлений Windows и выбираем вариант «Добавление нового устройства».
Добавление устройства — см. трей
3) В зависимости от версии Windows следующее окно может несколько различаться… В Windows 10/11 (моей версии) нужно кликнуть еще раз по кнопке добавления (см. пример ниже).
Проверяем, включен ли Bluetooth и начинаем поиск устройства
4) Далее выбрать, что подключается обычное устройство Bluetooth (мышка, клавиатура, аудио-устройство и т.д.). Примечание: просто могут быть еще дисплеи, док-станции, и там всё несколько по-иному…
Добавление устройства (Windows 10)
4) Далее на экране телефона появится вопрос о том, согласны ли вы на подключение — просто нажмите «Да». Если вы подключаете наушники, мышку, геймпад — такого вопроса, разумеется, не возникает!
В некоторых случаях, кстати, компьютер может попросить ввести спец. код подключения. Подобный код будет указан на экране вашего телефона (если у вас устройство, где нет экрана — то обычно код указывается либо на упаковке, либо в инструкции к нему).
Доступные устройства — подключить | Android
5) Собственно, далее должно появиться окно, что устройства сопряжены и их можно использовать… Вопрос решен?! 👌
Устройство готово к использованию
📌 В помощь!
Как передавать файлы по Bluetooth между телефоном и ноутбуком (компьютером) — https://ocomp.info/peredavat-faylyi-bluetooth.html
*
Дополнения по теме приветствуются…
Удачи!
👋
Первая публикация: 4.09.2019
Корректировка: 25.07.2022


Полезный софт:
-
- Видео-Монтаж
Отличное ПО для создания своих первых видеороликов (все действия идут по шагам!).
Видео сделает даже новичок!
-
- Ускоритель компьютера
Программа для очистки Windows от «мусора» (удаляет временные файлы, ускоряет систему, оптимизирует реестр).
Информационные технологии — та область знаний, где открытия делаются каждый день. Несмотря на устарелость интерфейса Bluetooth, который уступает вскорости передачи данных по стандарту IEEE 802.11, он все еще остается востребованным портом и часто используется для обмена небольшими файлами между компьютером или ноутбуком и портативным или периферийным устройствами.
С его помощью цифровые камеры, беспроводные клавиатуры и мышки, гарнитура и игровые устройства подключаются к компьютеру. Если после присоединения девайса тот не обнаруживается операционной системой, скорее всего интерфейс отключен на компьютере. Сегодня и пойдет речь о том, как включить Bluetooth в Windows 10.
Содержание
- Поддерживает ли ноутбук адаптер Bluetooth?
- Проводим инсталляцию драйверов
- Учимся активировать и отключать устройство
- Аппаратное включение адаптера
- Программное включение адаптера
- Включение адаптера в командной строке
- Включение адаптера в BIOS
[shortcod1]
Прежде чем приобретать какое-либо беспроводное устройство, работающее по интерфейсу Bluetooth или попытаться подключить мобильное устройство к Windows 10 с целью обмена данными, необходимо убедиться, что ноутбук/нетбук поддерживает данный интерфейс и оснащен им физически. Для этого можно сделать несколькими методами.
- Находим техническую документацию к устройству и изучаем ее на предмет наличия в устройстве адаптера Bluetooth. Обычно в инструкции по эксплуатации в таблице характеристик ноутбука пишется, адаптером какой версии он оснащен и какие драйверы следует искать на диске или сайте поддержки.
- Если же с документацией возникли проблемы, внимательно осмотрите корпус устройства на наличие, на нем наклейки с символикой Bluetooth. Как правило, это черная буква «B», обрисованная светлым овалом.
Проводим инсталляцию драйверов
Если операционная система не справилась с автоматическим определением версии Bluetooth-адаптера и не провела установку актуальной версии драйвера для управления работой интерфейса, необходимо инсталлировать драйверы устройства вручную. Сначала для этого придется узнать используемое ядро. Оно легко определяется посредством приложения для визуализации полной информации о программной и аппаратной частях компьютера. Одной из лучших утилит является AIDA — последовательница лучших традиций Everest.
Более простым методом определения необходимого драйвера служит Диспетчер устройств.
- Заходим в него посредством запроса в поисковой строке, находим наш девайс (с большой долей вероятности он будет определяться как неизвестное устройство).
- Заходим в его «Свойства» через контекстное меню.
- Во вкладке сведения выбираем «ИД оборудования».
- При помощи контекстного меню копируем строчку со значением PID или VID в буфер.
- Вставляем значение буфера в поисковую строку на сайте devid.info
- Загружаем последнюю из предложенных версий драйверов.
- Распаковываем архив в удобное место.
- В Диспетчере задач вызываем команду «Обновить драйверы» в контекстном меню адаптера Bluetooth.
- Выбираем ручную установку драйвера и задаем путь к указанному каталогу, куда был распакован архив.
Еще одним методом загрузки драйвера является использование функционала утилит для автоматического обновления системного программного обеспечения, таких как DriverBooster, DriverPack Solution или Snappy Drivers. Любая из утилит позволит обзавестись актуальными версиями драйверов для всех компонентов системы или для выбранного устройства в один клик.
Учимся активировать и отключать устройство
[shortcod2]
Несмотря на простоту эксплуатации Bluetooth и отточенность алгоритмов его функционирования, даже здесь порой появляются проблемы. Рассмотрим все существующие способы активирования интерфейса Bluetooth.
Аппаратное включение адаптера
Клавиатуры большинства нетбуков и ноутбуков поддерживают аппаратное отключение Bluetooth при помощи специальной клавиши или, чаще все, комбинации одной их функциональных кнопок и клавиши «Fn». Чаще всего этой кнопкой является «F3». Но актуально это только для средней ценовой категории устройств, бюджетные же ноутбуки, чаще всего, не поддерживают аппаратного отключения порта Bluetooth.
Программное включение адаптера
Если на клавиатуре такая клавиша отсутствует или не работает, включить Bluetooth в Windows 10 поможет панель параметров.
- Вызываем меню «Параметры», воспользовавшись клавишным сочетанием «Win+I».
- Переходим в раздел «Устройства».
- В подкатегории «Bluetooth» переносим переключатель к позиции «Включено».
Включение адаптера в командной строке
Приведенный вариант решения проблемы самый сложный и подойдет для системных администраторов ввиду использования сторонней оболочки.
- Загружаем утилиту DevCon.
- Узнаем идентификатор Bluetooth в свойствах оборудования в диспетчере устройств.
- Распаковываем загруженный архив и копируем файл «devcon.exe» в каталог «system32».
- Запускаем командную строку путем выполнения команды «cmd» в поисковой строке.
- Вводим «devcon enable ИД», где ИД — идентификатор адаптера Bluetooth, и жмем «Enter».
Включение адаптера в BIOS
При наличии проблем с активаций Bluetooth перезагружаемся и заходим в BIOS. Во вкладке или разделе (в зависимости от версии БИОС) «Onboard Device» находим пункт «Set Bluetooth» и выставляем его значение как «Enable».
Как включить Bluetooth на Windows 10: пошаговая инструкция по установке и включению Блютуз на Виндовс 10

Помимо способов установить блютуз на Виндовс 10, мы расскажем про включение Bluetooth, а также про то, как связать блютуз устройства между собой.
Включение Bluetooth на ноутбуке клавишами клавиатуры
Ноутбуки оснащены клавиатурой, на которой все функциональные клавиши имеют специальные пометки, указывающие на назначение каждой из них. Если ноут оснащен модулем блютуз, то и для его активации тоже наверняка будет отведена отдельная клавиша. При одновременном ее нажатии с «Fn» вы включите адаптер.
Но есть и другие пути, как включить блютуз на ПК с Windows 10. Где включить блютуз на компьютере – расскажем ниже подробнее.
Шаг #1: Проверка драйвера Bluetooth адаптера
Конечно, Windows 10 сама обычно ставит драйвер для блютуз-адаптера. Но бывает такое, что драйвер не устанавливается автоматически, его нужно скачать с сайта производителя ПК, чтобы установить вручную. В любом случае, давайте проверим, всё ли в порядке с драйвером Bluetooth на вашем компьютере. Это займет минуту.
- Кликните правой кнопкой мыши по меню «Пуск»и найдите в появившемся меню «Диспетчер устройств».
- В идеале, вы должны увидеть, что драйвер для Bluetooth установлен.
Если по какой-то причине, в списке устройств диспетчера вы увидите устройство с желтым восклицательным знаком, а категории «Bluetooth» не будет, значит возможно вам нужно скачать драйвер для блютуз на Виндовс 10. А затем установить драйвер блютуз.
Чтобы это сделать, нужно узнать модель ноутбука или модель материнской платы компьютера. Затем зайти на сайт производителя и найти по модели блютуз драйвер на Виндовс 10. После того, как вы установили Bluetooth драйвер для Windows 10, можно перейти к самому включению блютуз.
Если вы вообще не видите в списке диспетчера устройств «Bluetooth», а все драйверы установлены, то это значит, что на вашем ПК нет bluetooth-адаптера и включить блютуз на Windows 10 не получится.
Шаг #2: Способы включить Bluetooth на Windows 10
Иногда на компьютерах с блютуз-адаптером можно встретить сообщение «Функция Bluetooth выключена». Как включить её в Windows 10 расскажем далее.
Способ #1: Включение Bluetooth через «Центр уведомлений» Windows 10
Вам понадобится всего пара кликов по меню системы, чтобы открыть блютуз. Как включить на ноутбуке с Windows 10 покажем пошагово:
- Кликните по символу «Центра уведомлений». Он расположен на «Панели задач».
- Здесь вы увидите строку, посвященную включению Bluetooth. Разверните список, чтобы увидеть скрытые пункты.
Способ #2: Включение Bluetooth через «Параметры» Windows 10
Еще один способ включения, например, если появляется сообщение «Функция блютуз выключена» на Виндовс 10.
- Кликом по кнопке «Пуск» разверните основное меню, чтобы выбрать из списка «Параметры». Однако открыть этот многофункциональный инструмент можно и через комбинацию клавиш «Win» + «I».
- Здесь нужно перейти в раздел «Устройства».
- В «Устройствах» вы увидите вложенный подраздел «Bluetooth». Для него нужно переключить бегунок в положение «Вкл». Если вам нужно провести настройку – кликните «Другие параметры Bluetooth».
Шаг #3: Связывание Bluetooth устройств в Windows 10
Установка связи с Bluetooth с гарнитурой, динамиками или другим звуковым устройством.
- Запустите внешнее беспроводное устройство, разрешите его обнаружение для других. Точный порядок шагов подключения вы можете посмотреть на сайте производителя вашего беспроводного блютуз аудиоустройства.
- Теперь на компе зайдите в «Параметры», выберите раздел «Устройства», нажмите «Bluetooth & другие устройства». В этом блоке есть возможность создать новое подключение. Для этого нужно нажать «Добавить Bluetooth или другие устройства». В качестве типа соединения укажите «Bluetooth». Из списка доступного беспроводного оборудования выберите ваше аудиоустройство. Если в списке его нет – перезапустите поиск для сопряжения на нем еще раз. После успешного соединения нажмите «Готово».
После настройки, ПК уже будет знаком с этим устройством, и все следующие подключения будут настраиваться автоматически, как только активное беспроводное устройство появится в радиусе действия блютуз-модуля компа.
Установка связи с Bluetooth клавиатурой или мышью
Если вы хотите избавиться от проводов и наслаждаться работой на беспроводных внешних устройствах – важно знать, как установить блютуз на компьютер с Windows 10. Включить функцию Bluetooth для сопряжения с новой клавиатурой или мышью можно так:
- Включите внешнее блютуз-оборудование. Сделайте его видимым для других устройств. О точных нюансах подключения именно вашей блютуз-клавиатуры можно узнать на сайте изготовителя.
- На компьютере нужно открыть основное меню, выбрать в нем «Параметры» и перейти к «Устройствам». Далее переходите разделу «Bluetooth & другие устройства». Дайте команду на добавление нового беспроводного устройства. Для того нажмите «Добавить Bluetooth …». Тип соединения – «Bluetooth». В списке доступного для подключения оборудования найдите имя своей клавиатуры (или мыши) и кликните по нему. После того, как подключение установится, нажмите кнопку «Готово».
Установка связи с Bluetooth принтером или сканером
Если у вас есть блютуз-сканер или принтер, то вы сможете управлять им и посылать на него задания из любой точки помещения, в радиусе действия модуля беспроводной связи.
- Включите принтер, если он отключен. Активируйте на нем блютуз подключение. Обычно это кнопка на корпусе с соответствующим значком. Нажмите и удерживайте ее, пока индикатор не начнет мигать – на большинстве устройств именно так запускается поиск пары для сопряжения. Если ваш индикатор не мигает, найдите более точное описание опций оборудования на сайте его производителя.
- На ПК нажмите «Пуск», чтобы войти в «Параметры» и перейти к «Устройствам». Войдите в «Bluetooth & другие устройства», чтобы начать поиск в категории «Принтеры & сканеры». Выберите мышкой в списке свой принтер и нажмите «Добавить устройство».
Коннект с Bluetooth устройством с помощью быстрой связи
Теперь через меню быстрой связи выясним, как установить Bluetooth на компьютер с Windows 10 для сопряжения. Если на используемом вами беспроводном оборудовании есть адаптер, поддерживающий быструю связь, об этом вам сообщит уведомление на экране сразу, как только это устройство появится в радиусе досягаемости Bluetooth-модуля.
- Запустите оборудование, оснащенное блютуз-адаптером, который поддерживает быструю связь. Включите разрешение обнаруживать его другим устройствам с блютуз. О том, как это сделать, можно узнать непосредственно в инструкции к конкретному оборудованию.
- Если это первые настраиваемое быстрое подключение, то в диалоговом окне нажмите «Да», чтобы получать уведомления об обнаружении доступных к сопряжению устройств.
- Затем на экране появится сообщение о том, что системой было найдено подходящее Bluetooth-устройство для настройки быстрой связи. Нажмите в нем «Подключить».
- После этого можно нажать «Закрыть».
Заключительные советы
Если никакой из предложенных вариантов действий вам не помог – действуйте через BIOS.
- Войдите в БИОС. Для этого на этапе загрузки системы нужно нажать определенную клавишу клавиатуры. Если не знаете, какая из клавиш клавиатуры отвечает за вход в BIOS, посмотрите на экран во время запуска OS – вы увидите примерно такую надпись: «Press Del to Setup». Вместо «Del» может быть любая другая клавиша из диапазона «F1» – «F12».
- Попав внутрь, отыщите раздел «Onboard Device Configuration».
- Обратите внимание на то, чтобы здесь для пункта «Onboard Bluetooth» стояло значение «Enabled». Если это не так, исправьте параметр, используя стрелочки и клавишу «Enter» на клавиатуре.
- Выйдите из BIOS, предварительно сохранив внесенные изменения.
Если вы не нашли строчки с точно таким названием, как указано в инструкции, поищите похожие названия. В разных версиях базовой оболочки пункты могут называться по-разному.
За работу блютуз отвечает специальная служба. Если она по каким-то причинам отключена, связаться по этому беспроводному каналу ни с одним оборудованием вы не сможете. Поэтому, напишите в поле поиска внутри «Пуска» слово Службы и нажмите «Enter». Перед вами откроется список всех служб, в числе которых будут и неактивные. Найдите в перечне «Служба поддержки Bluetooth» и двойным кликом откройте ее.
Для корректного подключения она должна иметь состояние «Выполняется», при этом тип запуска может иметь значение «Автоматически» или «Вручную». Если она остановлена, нажмите «Запуск». После этого можно снова попробовать настроить сопряжение.
Николай Данилов
Пара слов об авторе от редакции smartronix.ru. Николай работает с нами с самого основания проекта. Он отлично разбирается в компьютерах и программном обеспечении. Также неплохо освоил мобильный сегмент и всегда готов подробно рассказать про особенности работы телефона и приложений.
Когда необходимо разобраться, как включить блютуз на компьютере с разными операционными системами – стоит понять, что сделать это не так тяжело. Но при этом важно соблюдать нижеперечисленные рекомендации, чтобы не возникли непредвиденные проблемы.
На ноутбуке и компьютере
Включить блютуз на компьютере или ноутбуке можно, выполнив следующие действия:
- в верхнем ряду раскладки клавиатуры нажать кнопку с соответствующим значком bluetooth. Это может быть символ волны. На преобладающем большинстве устройств bluetooth соответствует клавише F3;
- одновременно с клавишей F3 зажать клавишу Fn. Для некоторых ноутов и компьютеров это может быть сочетание – F2+F4.
Подобное подключение bluetooth подходит практически для всех версий Windows таких как XP, 7, 8, 10, 11 и Vista.
На устройстве от Microsoft
Соединение или включение bluetooth на устройстве, работающем на платформе Microsoft можно выполнить 2 способами.
Простой способ
Настроить блютуз этим способом можно так:
- на экране компа в нижней части с левой стороны найти символ передатчиков;
- тапнуть на нем и в выпавшем контекстном меню указать «Включить адаптер»;
- если этот символ скрыт, то нажать на стрелке с вершиной, указывающей вверх. При этом станут визуально обнаруживаемыми иконки. Из всего множества найти блютуз.
Способ второй
Второй способ установки bluetooth на компьютер:
- указать пункт «Пуск»;
- зайти в раздел «Устройства и принтеры»;
- найти необходимый передатчик сигнала беспроводного интернета и включаем его обычным нажатием левой кнопки мыши.
Способ 3
- зайти пункт «Пуск»;
- выбрать раздел «Bluetooth» через значок лупа;
- найти необходимый передатчик сигнала и подключиться нажатием на три точки нажатием левой кнопки мыши.
Mac устройство от Apple
Определяя способ, как подключить bluetooth на устройства от Apple, можно использовать следующие рекомендации:
- с правой верхней стороны найти значок блютуз на ПК;
- выполнить активацию путем нажатия. Символ становится несколько темнее;
- при этом Макбук переходит в режим поиска тех передатчиков, которые уже были активированы по отношению к компьютеру;
- в раскрывающемся списке выбрать устройство для коннектинга с компьютером.
Настройка bluetooth в Windows
Подключить блютуз для устройства с Виндовс можно так:
- один (первый) флажок – это коннектинг со всем перечнем устройств. Компьютер в этом случае является видимым для других гаджетов. Если этот флажок не является активным, то подключение можно реализовать к телефону, наушникам, колонкам-усилителям;
- второй флажок позволяет получить необходимые оповещения в случае установления коннектинга новых устройств и других гаджетов.
Обратите внимание, что устанавливать или отключать блютус необходимо по мере его использования. Работа в так называемом «холостом режиме» вызывает дополнительные помехи в беспроводном интернете.
Где искать Bluetooth адаптер на ноутбуке и ПК
Задавая вопрос, где найти адаптер blutuse и как к нему подключиться, специалисты дают следующие рекомендации:
- нажимаем правой кнопкой мыши по ярлыку «Компьютер» и в контекстном меню выбрать пункт «Свойства»;
- перейти в «Диспетчер устройств»;
- раскрыть подраздел «Радиомодули bluetooth» и выбрать необходимую функцию отключения, удаления или настройки свойств, путем нажатия правой кнопкой мыши.
Если нет bluetooth в диспетчере устройств
В ситуации, когда «Голубого зуба» нет в Диспетчере устройств, возникает закономерный вопрос, как включить блютуз на компьютере, работающем на операционной системе Windows. Устранить эту проблему можно следующим способом:
- зайти в Диспетчер устройств и искать здесь подраздел «Другие устройства»;
- найти здесь пункт «Неизвестные устройства»;
- тапнуть по нему правой кнопкой мыши. Выпадет контекстное меню, в котором найти раздел «Свойства»;
- указать «Драйвер» и потом «Обновить»;
- после этого выпадет окно, в котором будет предложен ряд действий, как установить блютус;
- проще всего выполнить настройки bluetooth в автоматическом режиме. Но устройство при этом должно быть подсоединено к интернету. Так можно непосредственно скачать необходимые драйвера.
После того, как они будут установлены на устройство, проблема будет устранена. Если это не удается сделать в автоматическом режиме, установка драйверов должна быть реализована ручным способом.
Windows 10
Настройка bluetooth на компьютере, операционная система которого представлена Windows 10, осуществляется следующим образом:
- зайти в «Пуск»;
- выбрать «Панель управления»;
- указать раздел который касается звука и другого оборудования;
- в этом случае удастся перейти в категорию «Устройств и принтеров». Здесь активны сразу несколько подкатегорий, а выбрать нужно только одну – это «Диспетчер устройств».
Для корректной работы ПК необходимо также зайти в раздел «Сетевых устройств» и здесь перевести в активный режим адаптер.
Windows 11
Указывая, как настроить bluetooth в версии Windows 11, стоит действовать в следующей последовательности:
- зайди в «Параметры»;
- нажать иконку «Уведомления» – это можно сделать в правой нижней части экрана;
- нажать по символу bluetooth, что переведет его в активный режим.
Помимо подключения, здесь можно выполнять управление режимом работы, а также настраивать беспроводной интернет.
Установка драйверов вручную
Когда пользователи различных компьютеров, ноутбуков или планшетов сталкиваются с проблемой, когда невозможно подключить bluetooth. Эта ситуация возникает, когда отсутствуют необходимые драйвера.
Поэтому определяясь, как включить блютуз при таком стечении событий, необходимо выполнить сначала установку драйверов вручную:
- найти диск который шел в комплекте с ноутбуком или компьютером. Он необходим для материнской платы;
- в ситуации, когда диск невозможно найти или компьютер изначально не имеет дисковода, следует зайти на жесткий диск. Здесь найти раздел с драйверами (Drivers), в котором и отыскать необходимые установки.
Это возможно выполнить на любом устройстве ОС, независимо от версии. После удачной установки появится значок bluetooth. После чего в режиме онлайн можно как включить bluetooth, так и выполните все необходимые настройки.
Если нет никаких устройств без драйверов
Но иногда пользователи сталкиваются с ситуацией, когда настройка блютуз невозможна по причине того, что не удается найти ни соответствующие разделы в системе папок, ни диск с драйверами. В этом случае выполняют следующие действия:
- скачать Piriform по ссылке (скачается моментально);
- загрузить и установить программное обеспечение;
- открыть раздел «Системных плат»;
- справа в разделе окна появятся циферно-буквенные наборы, которые указывают на модель материнской платы, нашем случае TM1951 (FP6);
- указать нужную и перебить этот набор символов в поисковую строку браузера;
- так удастся перейти на сайт производителя. Найти здесь раздел «Поддержки» в котором и будут находиться необходимые драйвера к ПК. Их скачивают, ориентируясь на установленную на ноутбуке или компьютере версию windows.
После этого и становится возможной работа по блютуз.
Подключения внешнего bluetooth
Когда необходимо осуществить connecting с внешним bluetooth, пользователям приходится столкнуться с рядом проблем. Оптимальным выходом из этого является приобретение отдельного модуля. Он имеет внешний вид флешки, которая работает через USB порт.
После того, как такой модуль приобретен, с ним выполняют ряд следующих действий:
- вставляют модуль в соответствующий разъем;
- осуществляют установку драйверов;
- иногда программное обеспечение удается установить в автоматическом режиме. Эта операция занимает не более нескольких минут;
- если автоматическая установка драйверов не произошла, то в ручном режиме для этого следует – выбрать раздел «Других устройств» и нажать «Обновление драйверов».
Сопряжение устройств
Работа с bluetooth требует определенного совмещения действий между устройствами. Возможно это осуществить через Диспетчер устройств, особенно когда нет ярко выраженного значка bluetooth на мониторе.
Сам процесс сопряжения является регистрацией данных, которая позволяет установить connecting между разными типами устройств. Поэтому на первоначальном этапе в автоматическом режиме происходит регистрация данных о сопряжении каждого устройства. В результате чего последующие соединения осуществляется максимально быстро.
Так на примере можно рассмотреть сопряжение по протоколу NFC в беспроводном режиме по bluetooth:
- убедиться что аудио-наушники включены;
- определить, что NFC на телефоне или планшете активирован. Необходимо обратить внимание что в некоторых случаях чехол на телефоне или планшете может помешать установлению нормального контакта;
- соприкоснуться двумя типами гаджетов в районе соответствующих отметок NFC. Удержание должно длиться до тех пор, пока экран телефона или планшета не выдаст соответствующее уведомление об успешном установлении сопряжения.
Используя данные рекомендации можно в разных ситуациях не только активировать, но и настроить работу bluetooth.
Содержание
- Как включить и настроить Bluetooth на ноутбуке в Windows 10
- Поддерживает ли ноутбук адаптер Bluetooth?
- Проводим инсталляцию драйверов
- Учимся активировать и отключать устройство
- Аппаратное включение адаптера
- Программное включение адаптера
- Включение адаптера в командной строке
- Включение адаптера в BIOS
- Как включить Bluetooth на Windows 10: простая инструкция
- Включение
- Кнопками
- В трее
- Через Пуск
- Если ноутбук или компьютер не видно другим устройствам
- Не работает или нет кнопочки включения
- Нет такого устройства
- С официального сайта
- Установка в DRS
- Для внешних Bluetooth модулей
- Включение в BIOS
Как включить и настроить Bluetooth на ноутбуке в Windows 10
Информационные технологии — та область знаний, где открытия делаются каждый день. Несмотря на устарелость интерфейса Bluetooth, который уступает вскорости передачи данных по стандарту IEEE 802.11, он все еще остается востребованным портом и часто используется для обмена небольшими файлами между компьютером или ноутбуком и портативным или периферийным устройствами.
С его помощью цифровые камеры, беспроводные клавиатуры и мышки, гарнитура и игровые устройства подключаются к компьютеру. Если после присоединения девайса тот не обнаруживается операционной системой, скорее всего интерфейс отключен на компьютере. Сегодня и пойдет речь о том, как включить Bluetooth в Windows 10.
Поддерживает ли ноутбук адаптер Bluetooth?
- Находим техническую документацию к устройству и изучаем ее на предмет наличия в устройстве адаптера Bluetooth. Обычно в инструкции по эксплуатации в таблице характеристик ноутбука пишется, адаптером какой версии он оснащен и какие драйверы следует искать на диске или сайте поддержки.
- Если же с документацией возникли проблемы, внимательно осмотрите корпус устройства на наличие, на нем наклейки с символикой Bluetooth. Как правило, это черная буква «B», обрисованная светлым овалом.
Проводим инсталляцию драйверов
Если операционная система не справилась с автоматическим определением версии Bluetooth-адаптера и не провела установку актуальной версии драйвера для управления работой интерфейса, необходимо инсталлировать драйверы устройства вручную. Сначала для этого придется узнать используемое ядро. Оно легко определяется посредством приложения для визуализации полной информации о программной и аппаратной частях компьютера. Одной из лучших утилит является AIDA — последовательница лучших традиций Everest.
Более простым методом определения необходимого драйвера служит Диспетчер устройств.
- Заходим в него посредством запроса в поисковой строке, находим наш девайс (с большой долей вероятности он будет определяться как неизвестное устройство).
- Заходим в его «Свойства» через контекстное меню.
- Во вкладке сведения выбираем «ИД оборудования».
- При помощи контекстного меню копируем строчку со значением PID или VID в буфер.
- Вставляем значение буфера в поисковую строку на сайте devid.info
- Загружаем последнюю из предложенных версий драйверов.
- Распаковываем архив в удобное место.
- В Диспетчере задач вызываем команду «Обновить драйверы» в контекстном меню адаптера Bluetooth.
- Выбираем ручную установку драйвера и задаем путь к указанному каталогу, куда был распакован архив.
Еще одним методом загрузки драйвера является использование функционала утилит для автоматического обновления системного программного обеспечения, таких как DriverBooster, DriverPack Solution или Snappy Drivers. Любая из утилит позволит обзавестись актуальными версиями драйверов для всех компонентов системы или для выбранного устройства в один клик.
Учимся активировать и отключать устройство
Аппаратное включение адаптера
Клавиатуры большинства нетбуков и ноутбуков поддерживают аппаратное отключение Bluetooth при помощи специальной клавиши или, чаще все, комбинации одной их функциональных кнопок и клавиши «Fn». Чаще всего этой кнопкой является «F3». Но актуально это только для средней ценовой категории устройств, бюджетные же ноутбуки, чаще всего, не поддерживают аппаратного отключения порта Bluetooth.
Программное включение адаптера
Если на клавиатуре такая клавиша отсутствует или не работает, включить Bluetooth в Windows 10 поможет панель параметров.
- Вызываем меню «Параметры», воспользовавшись клавишным сочетанием «Win+I».
- Переходим в раздел «Устройства».
- В подкатегории «Bluetooth» переносим переключатель к позиции «Включено».
Включение адаптера в командной строке
Приведенный вариант решения проблемы самый сложный и подойдет для системных администраторов ввиду использования сторонней оболочки.
- Загружаем утилиту DevCon.
- Узнаем идентификатор Bluetooth в свойствах оборудования в диспетчере устройств.
- Распаковываем загруженный архив и копируем файл «devcon.exe» в каталог «system32».
- Запускаем командную строку путем выполнения команды «cmd» в поисковой строке.
- Вводим «devcon enable ИД», где ИД — идентификатор адаптера Bluetooth, и жмем «Enter».
Включение адаптера в BIOS
При наличии проблем с активаций Bluetooth перезагружаемся и заходим в BIOS. Во вкладке или разделе (в зависимости от версии БИОС) «Onboard Device» находим пункт «Set Bluetooth» и выставляем его значение как «Enable».
Как включить Bluetooth на Windows 10: простая инструкция
Всем привет! Сегодня поговорим о проблеме, с которой сталкиваются новые пользователи Windows 10. После обновления или переустановки с Windows 7 найти и включить Bluetooth адаптер бывает проблематично, так как интерфейс за 2 поколения «окон» немного поменялся.
Сразу отметим, что не на всех современных ноутбуках есть встроенный Блутус. Для его включения есть специальная кнопка сбоку ноута или на передней панели. Иногда он включается сочетанием клавиш. Для стационарного компьютера есть внешние адаптеры, которые выглядят как маленькая флэшка, но работают аналогично.
Включение
В первую очередь нужно проверить включено ли устройство. По умолчанию Блютус адаптер отключен, чтобы не создавать лишних помех для Wi-Fi и не загрязнять радио пространство лишними волнами. Давайте разберём все способы – как быстро найти и включить Блютуз на компьютере с операционной системой Windows (Виндовс) 10.
Кнопками
Самый быстрые найдите на своей клавиатуре на клавише F3, F4, F5 значок Bluetooth. Теперь одновременно нажимаем на кнопку Fn и на эту клавишу. В трее в правом нижнем углу должно загореться активация устройства. Нужно понимать, что включение может быть и на другую клавишу типа F, так что просто внимательно посмотрите на значки в самом верхнем ряду – на клавиатуре.
В трее
- В левом нижнем углу нажмите на треугольник или на значок Блютус, если он есть.
- Далее просто активируем устройство.
- Если нажать правой кнопкой, то вы сможете увидеть раздел «Перейти к параметрам», он более детально сможет настроить передачу данных между устройствами.
- После этого вы увидите список устройств для подключения. Напомню, что для некоторых беспроводных колонок, наушников или других девайсов эту функцию надо включить кнопкой на устройстве.
Через Пуск
- Если предыдущие действия не вразумили дикую машину, то переходим в «Пуск».
- Заходим в параметры приговаривая заклинание.
- Далее выбираем подкатегорию «Устройства».
- Там должен быть наш «Голубой зуб». Нажимаем правой кнопкой и активируем.
После включения функции, ПК начнёт поиск уже активированных устройств с которыми можно контактировать и предавать данные. Так что не забудьте включить этот же передатчик на втором устройстве.
Я советую, чтобы впредь не мучиться, зайдите в параметры и поставьте галочку напротив «Отображать значок Bluetooth в области уведомлений». После этого включать и отключать передатчик можно в трее в правом нижнем углу экрана.
Если ноутбук или компьютер не видно другим устройствам
Для этого после включения надо зайти в настройки, для этого переходим в «Другие параметры Bluetooth». Откроется окошко с более детальными конфигурациями.
- Разрешить устройствам Bluetooth обнаруживать этот компьютер – если галочка стоит, то телефоны, смартфоны и другие устройства смогут подключаться самостоятельно и видеть это устройства в списке доступных. Если галочку убрать, то подключение можно выполнить только с этой машины. Я бы эту галочку поставил, но по умолчанию её нет.
- Оповещать меня о подключении нового устройства Bluetooth – при подключении вы увидите уведомление в трее о названии устройства. Полезная функция для того, чтобы всегда быть в курсе коннекта.
- На счёт последнего пункта я уже писал выше, обязательно устанавливаем галочку.
После изменения настроек, не забудьте нажать «Применить». Если в результате вы видите окно с надписью: «Произошла ошибка при сохранении параметров. Возможно Bluetooth отключено» – то перейдите к следующей главе для устранения неполадки.
Не работает или нет кнопочки включения
Если вы знаете, что данная функция у вас есть, но почему-то ни в трее ни в устройствах её нет, то скорее всего проблема в программном обеспечении.
- Нам необходимо зайти и проверить наличие этой функции в диспетчере устройств. Правой кнопочкой выбираем «Пуск» и далее переходим в этот раздел.
- Если устройство просто не активно и имеет значок стрелочки, то просто выбираем правой кнопкой и далее «Задействовать».
Нет такого устройства
Если ваши глаза не видят передатчик совсем, то в подкаталоге «Другие устройства» вы увидите подозрительные девайсы с неустановленными драйверами и жёлтыми треугольниками. Есть несколько типов решений для установки дров.
- Если у вас ПК подключен к интернету, то можно поискать драйвера на официальных сервисах Microsoft. Для этого нажимаем напротив каждого правой кнопкой мыши и выбираем свойства. В разделе драйвера выбираем «Обновить». После этого комп подумает, и начнёт пытаться установить драйвера из интернета.
- На современных игровых ноутбуках драйвера идут на отдельном встроенном диске. Просто откройте компьютер, там должен быть раздел жёсткого диска с названием «Drivers» или «Драйвера». Заходим и запускаем файл с типом exe. Далее просто установите весь пак драйверов. Или выберите отдельно в списке установщика Блютуз драйвер. Не перепутайте он так и будет называться.
- Если такого жёсткого диска нет, то постарайтесь найти диск от вашей материнской платы, который должен был идти в комплекте. Просто вставляем его в DVD или CD-ром и устанавливаем.
С официального сайта
Самый верный и лучший способ это, зная название материнской платы зайти на официальный сайт производителя и скачать драйвера оттуда. Для того чтобы узнать название материнской платы нужно:
- Нажимаем две клавиши одновременно «Windows» и «R». Прописываем название запускаемого приложения «CMD» и нажимаем «Enter» или «OK».
- Очень внимательно вводим команду в одну строку:
wmic baseboard get product,Manufacturer,version,serialnumber
- Жмём «Enter».
- Далее вы увидите вот такую строчку как показано на картинке ниже.
- Нас интересует название фирмы (здесь – это ASUS) и модель (З8H67). К сожалению, названия производителя может и не быть, но мы постараемся найти драйвер по модели.
- Теперь берём эту модель (в моём случае это «З8H67») и просто вводим в поиск у Яндекс или Google.
- Поисковик сразу найдёт эту модель. Переходим по ссылке и скачиваем полный пак драйверов для нашей материнской платы и устанавливаем.
Установка в DRS
- Если нет диска, а драйвера как проклятущие не хотят устанавливаться с официальных сервисов, то идём на сайт DriverPack – https://drp.su/ru .
- Пролистываем в самый низ до последнего пункта и нажимаем «Для сисадаминов».
- В разделе «Драйверпаки» выберите и скачайте оба пакета.
- Запускаем и делаем установку. Будьте внимательны, так как при установке может добавиться всякий мусор, если вы не уберете галочку. В противном случае придётся всё удалять с ПК.
Для внешних Bluetooth модулей
Если у вас внешний модуль в виде флэшки, то надо постараться найти драйвер для него. Если в комплекте не было диска, то просто ищем официальный сайт производителя. Вводим полное название девайса с коробки (иногда название написано на самом модуле). Поисковик найдёт оф. сайт, с которого можно будет скачать и установить драйверов.
ПРИМЕЧАНИЕ! Может возникнуть проблема несовместимости драйверов с Виндовс 10 – тут ничего не поделаешь, если есть возможность, то верните по гарантии эту флэшку.
Включение в BIOS
Иногда продающие фирмы, по забывчивости и вовсе отключают Блутус в биосе. Тогда как в диспетчере устройств, так и в трее вы не найдёте это устройство и не сможете установить драйвера, хоть они и есть.
- И тут начинается танцы с бубнами и игра в карты Тарро. Версии BOIS отличаются, а поэтому запустить их можно разными способами и разными клавишами. Начинаем перезагружать компьютер. Когда он погаснет зажмите одну из клавиш: Delete (или Del); F10; F2, F Ниже в таблице приведены все доступные варианты.
- Иногда при запуске пишут какую клавишу надо нажать.
- Как только вы появитесь в Биос, ищем разделы «Onboard Devices Configuration». В любом случае просто потыкайте по каждому разделу и поищите название «Bluetooth».
- После нахождения беспроводной функции – нажимаем на её и выбираем «Enabled».
- Когда будете выходить, то нажмите на выход с сохранениями настроек, а иначе он так и будет выключен.
Если уж и тут его нет, то значит он по умолчанию не встроен в материнскую плату. Но не отчаивайтесь, для этого есть внешние адаптеры, которые продаются в любом компьютерном магазине.
На чтение 8 мин Просмотров 64.9к.
Максим aka WisH
Высшее образование по специальности «Информационные системы». Опыт работы системным администратором — 5 лет.
Задать вопрос
Многие гаджеты работают в беспроводном режиме. Это могут быть колонки, наушники, мыши или другие девайсы. Чтобы их подключить к компьютеру, нужно знать, как включить блютуз на компьютере или ноутбуке с виндовс 10.
Обычно для подключения устройств, которые располагаются недалеко, используется блютуз. С ним сталкивались все, но не все знают, как его включить на компьютере или ноутбуке. Интерфейс «десятки» претерпел значительные изменения, по сравнению с седьмой версией Windows. Поэтому тем, кто недавно перешел на эту систему, многое покажется незнакомым.
Как включить блютуз на windows 7, читайте по ссылке.
Содержание
- Способы включения
- Горячие клавиши
- Центр уведомлений
- Через параметры
- BIOS
- Блютуз не виден другим устройствам
- Возможные проблемы и их решения
- Проверка наличия модуля
- Проверка службы поддержки
- Обновление и установка драйверов
- Для внешних bluetooth модулей
Способы включения
Разберем способы включить bluetooth на ноутбуке windows 10, они же сработают и на ПК. Какой способ выбрать, зависит от вас. Перед тем, как подключать устройства, нужно произвести включение самого модуля. По умолчанию он отключен, чтобы не потреблял энергию и не засорял эфир просто так.
Горячие клавиши
Чтобы подключить блютуз на Windows 10, можно использовать сочетания горячих клавиш. Обычно они есть на ноутбуках, а не на стационарных компьютерах. Для начала найдите схематичное изображение блютуз на клавиатуре. Обычно оно располагается на клавишах F1-F3, но может оказаться и на других кнопках верхнего ряда.
Так выглядят кнопки на одной из моделей ноутбуков. Вид зависит от модели и производителя. Чтобы запустить блютуз, нажмите одновременно Fn и клавишу со значком. Должно появится уведомление о том, что беспроводная связь заработала.
Центр уведомлений
Еще один способ, который подходит для всех устройств, а не только для ноутов — это включить bluetooth в центре действий. Нажмите на самый правый значок, который находится в той же строке, что и кнопка «Пуск».
Откроется страница, на который показаны уведомления. Нажимаем кнопку «Развернуть». В нижней её части есть окно настроек, состоящее из иконок, при нажатии на которые можно активировать ту или иную функцию. Здесь выберите значок bluetooth и щелкните по нему. Таким образом мы включаем устройство.
Значок загорится синим цветом, это значит, что можно пользоваться функцией беспроводной связи.
Через параметры
В windows 10 включить функцию bluetooth можно через стандартное меню «Пуск». Нажмите на «Пуск» правой кнопкой мыши, в открывшемся меню выберите «Параметры». Можно в строку поиска ввести «Параметры», также откроется нужный пункт. На открывшейся странице щелкните по пункту «Устройства».
Откроется меню настроек. Здесь выберите «Bluetooth и другие устройства», эта вкладка должна открываться по умолчанию.
Для запуска щелкните по рычажку, так, чтобы он передвинулся вправо.
BIOS
Можно настроить блютуз на ноутбуке с виндовс 10 так, чтобы он включался при запуске системы. Для этого воспользуйтесь биосом. Как попасть в него, написано на загрузочном экране. Обычно для этого в самом начале, при запуске компьютера нужно нажать клавиши F1, F2, Esc, Del+F9 или другое сочетание клавиш. Откроется меню, в котором можно подключать и отключать устройства, а также проводить настройку большинства параметров.
Здесь ищите «Onboard Device Configuration», а в нем подпункт « Onboard/Set Bluetooth». Чтобы открывать пункты меню, нажимайте enter, в старых версиях мышка здесь не работает. В новых версиях уже может работать мышь, а названия переведены на русский язык. После этого он должен запускаться сразу со стартом системы.
Блютуз не виден другим устройствам
Беспроводную связь нужно не только включить. Надо позволить другим устройствам найти блютуз на ноутбуке или компьютере с windows 10. После этого их можно подключать и пользоваться. У некоторых гаджетов нет экранов, так что не всегда понятно, в чем проблема. Для проверки можно использовать телефон с ОС android. Включите там блютуз и найдите компьютер с телефона или наоборот. Если они не видят друг друга, то нужно искать проблему.
Для начала проверьте в меню настроек, что другие гаджетам разрешено обнаруживать компьютер. Перейдите в «Параметры» — «Устройства» — «Bluetooth и другие устройства». Здесь выберите «Другие параметры Bluetooth» и поставьте галочку, которая разрешает обнаружение.
Возможные проблемы и их решения
В этом разделе я перечислю распространенные проблемы и способы их решения. В большинстве случаев достаточно приведенных выше действий для подключения и сопряжения устройств.
Проверка наличия модуля
Сначала проверьте, есть ли блютуз на компьютере. На стационарных компьютерах он редко входит в стандартную комплектацию. На ноутбуках устанавливается в большинстве случаев, но есть модели, на которых нет блютуза. Можно найти в сети модель своего ноутбука и выяснить это точно, а можно провести стандартную проверку, которая подходит для ПК и для ноутов.
Кликните правой кнопкой мыши на «Пуск». Откроется меню, в нем выберите «Диспетчер устройств».
Здесь расположены все подключенные устройства. Нужная вкладка так и должна называться — «Bluetooth». Если её нет, то просмотрите вкладки с неизвестными устройствами или пункт «Другие устройства».
Если вкладка есть, нажмите на устройство правой кнопкой и выберите «Задействовать». Если же стоит желтый восклицательный знак, красное предупреждение, либо оно расположилось в неизвестных устройствах, то скорее всего дело в драйвере.
Проверка службы поддержки
Проблема может быть в том, что отключена служба, которая занимается поиском других устройств и их сопряжением с компьютером. Чтобы это проверить, в окне поиска напишите «Службы», потом нажмите на Enter. В открывшемся списке найдите «Служба поддержки Bluetooth», два раза кликните по ней.
Проверьте, что она выполняется, и что тип запуска стоит «Автоматически» или «Вручную». Если она не запущена, то нажмите на «Запуск», после этого попробуйте снова подключить устройство.
Обновление и установка драйверов
В большинстве случаев проблемы вызваны отсутствием драйверов или их некорректной версией. Это может относится и к стационарным компьютерам.
Проблема заключается в том, что десятка часто скачивает и обновляет драйвера самостоятельно. Она же устанавливает их при первом запуске. А рекомендуемые системой драйвера не всегда подходят для каждой конкретной модели.
На ноутбуках драйвера обычно идут в комплекте. Они записаны на оптический диск или лежат на специальном разделе жесткого диска. Можно попробовать обновить стандартными методами системы, но я советую установить драйвера от производителя. Для обновления методами виндовс зайдите в диспетчер устройств, и щелкните по нужному правой кнопкой мыши, в открывшемся меню выберите «Обновить драйвер».
Лучше зайдите на сайт производителя своего ноутбука, введите в строке поиска свою модель. На сайте должна отобразиться модель ноутбука и все материалы для неё. Там есть руководство пользователя, а также драйвера для всех ОС. На старых моделях может не быть драйверов под «десятку», в этом случае скачайте для той операционной системы, для которой они есть. Они работают лучше, чем стандартные драйвера. Скачайте и установите их, перезагрузите компьютер.
Для тех, кто не знает модель или затрудняется найти нужные программы, было придумано хорошее решение — Driver Pack Solution. Скачайте его и запустите, он определит все подключенные модули и проверит наличие обновлений для них. Выберите те, на которых хотите обновить драйвера и нажмите на большую зеленую кнопку. Программа работает только в связке с интернетом.
Для внешних bluetooth модулей
Иногда единственный способ установить bluetooth на компьютер — это покупка внешнего устройства. Они выглядят как флэшки, хотя есть и модули, которые втыкаются в материнскую плату. Если у вас такое устройство, то попробуйте подключить его к другому компьютеру и проверьте, работает ли оно там. Заново скачайте последнюю версию драйверов с сайта производителя и установите их. Попробуйте использовать другой разъем, возможно, этот выгорел или на него не подается достаточного питания. Если не работает на нескольких компьютерах, то проблема в исправности самого устройства, а не того, как вы его установили.
Sometimes, the simplest things are more complicated than we think they are. Microsoft put a lot of resources towards making sure that its Windows 10 operating system was easier to use than its direct predecessor, Windows 8. Adding Bluetooth devices to Windows 10 should be easier than ever.
It used to be that Microsoft didn’t take direct responsibility for Bluetooth devices. Instead, hardware makers would include a Bluetooth utility that left a blue icon on the Taskbar and let users add devices. These utilities could be flaky and visually confusing. Windows 10 integrates Bluetooth functionality into the Settings app, giving users one place to manage all of their wireless communication settings.
Read: 21 Tips from a Windows 10 Fan
Here’s how to use that new area to add Bluetooth devices to Windows 10.
Before We Begin
There’s not a lot of things required to add a Bluetooth device to your PC.
Of course, you do need to have the device that you want to add to your Windows 10 PC on hand. To get two Bluetooth devices to work together, one needs to act as a host and the other needs to be paired with it. Headphones, mice, keyboards and other Bluetooth accessories all need to be paired to each other. To do that, you’ll need to get these devices into pairing mode.
How you get an accessory into pairing mode varies. Some devices simply have a button that users press and hold to start the process. A status indicator light then begins to flicker, confirming that pairing mode is working. Accessories with a screen, for example a smartphone you’re trying to pair, have software toggles for pairing.
In either case, you’ll want to consult the documentation that came with your accessory so that you know how to get it into pairing mode.
Turning Bluetooth On and & Off in Windows 10
Toggling Bluetooth on and off in Windows 10 is pretty straight forward.
The Action Center that slides out from the right edge of your display is for quickly turning the feature on and off without going into the Settings app. If you have a touch device, slide your finger from the right edge of your display leftward. You’ll need to tap on the Expand text to see the Bluetooth switch, since it’s not one of the settings that show up in the Action Center without you customizing the Action Center to decide which settings are always available there.
Read: How to Use Tablet Mode in Windows 10
If you’re on a device with a mouse and keyboard, simply click on the message button to the right of the clock in the Taskbar. You’ll have to tap on Expand, unless you change which settings show up by default too.
This button will always tell you how many devices are connected to your Windows 10 PC through Bluetooth. Flipping the Airplane Mode on inside the Action Center will turn off Bluetooth and Wi-Fi. You can switch it back on manually if you have accessories that rely on it.
Adding Your Bluetooth Device to Windows 10
With the Bluetooth device you want to add in Windows 10 already in Pairing Mode, you’ll need to have your Windows 10 PC look for it.
Open Start by tapping or clicking on the Windows button in the Taskbar or pressing the Windows button on your keyboard.
Now tap or click on the Settings cog, in the left edge of the Start Menu at the bottom. Note that if you have a device with touch, the shortcut is in the same place.
Inside the Settings app, tap or click on Devices.
On the far left edge of the Devices area is a menu with links to other Settings pages. Tap or click on the Bluetooth entry.
From the moment you enter this page, Windows will start looking for available Bluetooth devices to add to Windows 10 PC. You’ll also see a list of devices that are connected through Bluetooth already.
Devices that haven’t been paired yet show up at the bottom of this list. For the purposes of this tutorial, we’re trying to connect Microsoft’s latest Xbox One Controller to Windows 10 through Bluetooth. Find the device that you’re trying to add to Windows 10 in the list and tap or click on it. Then tap or click on Pair.
For simple devices, you’ll see a progress bar as Windows 10 cements the connection between it and the device you’re pairing. Some devices will require you to match a PIN code by confirming it with a button press or typing that PIN code into the device you’re adding.
Despite Microsoft adding an interface for Bluetooth directly to Windows, the feature is very hardware dependent. What this means is that – like Wi-Fi – Bluetooth can be effected by really bad drivers released by your device maker. For example, Wi-Fi works pretty well on a Dell XPS 15 we have on hand, but Microsoft’s own Surface Pro 4 has had issues with it since it launched. If you’re having issues adding a Bluetooth device to Windows 10, go to the Update area in the Settings to ensure you have the latest drivers and software updates. Your hardware maker may also have dedicated update utility installed on your PC. Check it too.
Good luck adding Bluetooth devices to Windows 10.
Sometimes, the simplest things are more complicated than we think they are. Microsoft put a lot of resources towards making sure that its Windows 10 operating system was easier to use than its direct predecessor, Windows 8. Adding Bluetooth devices to Windows 10 should be easier than ever.
It used to be that Microsoft didn’t take direct responsibility for Bluetooth devices. Instead, hardware makers would include a Bluetooth utility that left a blue icon on the Taskbar and let users add devices. These utilities could be flaky and visually confusing. Windows 10 integrates Bluetooth functionality into the Settings app, giving users one place to manage all of their wireless communication settings.
Read: 21 Tips from a Windows 10 Fan
Here’s how to use that new area to add Bluetooth devices to Windows 10.
Before We Begin
There’s not a lot of things required to add a Bluetooth device to your PC.
Of course, you do need to have the device that you want to add to your Windows 10 PC on hand. To get two Bluetooth devices to work together, one needs to act as a host and the other needs to be paired with it. Headphones, mice, keyboards and other Bluetooth accessories all need to be paired to each other. To do that, you’ll need to get these devices into pairing mode.
How you get an accessory into pairing mode varies. Some devices simply have a button that users press and hold to start the process. A status indicator light then begins to flicker, confirming that pairing mode is working. Accessories with a screen, for example a smartphone you’re trying to pair, have software toggles for pairing.
In either case, you’ll want to consult the documentation that came with your accessory so that you know how to get it into pairing mode.
Turning Bluetooth On and & Off in Windows 10
Toggling Bluetooth on and off in Windows 10 is pretty straight forward.
The Action Center that slides out from the right edge of your display is for quickly turning the feature on and off without going into the Settings app. If you have a touch device, slide your finger from the right edge of your display leftward. You’ll need to tap on the Expand text to see the Bluetooth switch, since it’s not one of the settings that show up in the Action Center without you customizing the Action Center to decide which settings are always available there.
Read: How to Use Tablet Mode in Windows 10
If you’re on a device with a mouse and keyboard, simply click on the message button to the right of the clock in the Taskbar. You’ll have to tap on Expand, unless you change which settings show up by default too.
This button will always tell you how many devices are connected to your Windows 10 PC through Bluetooth. Flipping the Airplane Mode on inside the Action Center will turn off Bluetooth and Wi-Fi. You can switch it back on manually if you have accessories that rely on it.
Adding Your Bluetooth Device to Windows 10
With the Bluetooth device you want to add in Windows 10 already in Pairing Mode, you’ll need to have your Windows 10 PC look for it.
Open Start by tapping or clicking on the Windows button in the Taskbar or pressing the Windows button on your keyboard.
Now tap or click on the Settings cog, in the left edge of the Start Menu at the bottom. Note that if you have a device with touch, the shortcut is in the same place.
Inside the Settings app, tap or click on Devices.
On the far left edge of the Devices area is a menu with links to other Settings pages. Tap or click on the Bluetooth entry.
From the moment you enter this page, Windows will start looking for available Bluetooth devices to add to Windows 10 PC. You’ll also see a list of devices that are connected through Bluetooth already.
Devices that haven’t been paired yet show up at the bottom of this list. For the purposes of this tutorial, we’re trying to connect Microsoft’s latest Xbox One Controller to Windows 10 through Bluetooth. Find the device that you’re trying to add to Windows 10 in the list and tap or click on it. Then tap or click on Pair.
For simple devices, you’ll see a progress bar as Windows 10 cements the connection between it and the device you’re pairing. Some devices will require you to match a PIN code by confirming it with a button press or typing that PIN code into the device you’re adding.
Despite Microsoft adding an interface for Bluetooth directly to Windows, the feature is very hardware dependent. What this means is that – like Wi-Fi – Bluetooth can be effected by really bad drivers released by your device maker. For example, Wi-Fi works pretty well on a Dell XPS 15 we have on hand, but Microsoft’s own Surface Pro 4 has had issues with it since it launched. If you’re having issues adding a Bluetooth device to Windows 10, go to the Update area in the Settings to ensure you have the latest drivers and software updates. Your hardware maker may also have dedicated update utility installed on your PC. Check it too.
Good luck adding Bluetooth devices to Windows 10.
Настройка Bluetooth на компьютере (ПК): подключение адаптера -> установка драйвера -> сопряжение устройств

Если на каждом современном ноутбуке и смартфоне уже есть встроенный Bluetooth адаптер, то вот с ПК ситуация прямо-противоположная — лишь немногие материнские платы комплектуются встроенным модулем.
Это в свою очередь делает проблематичным подключение различных беспроводных устройств к ПК: джойстики, наушники, колонки и т.д. Многие пользователи, кстати, сталкиваются с этим уже после приобретения какого-нибудь геймпада. 😒
В этой небольшой заметке покажу как за 3 шага можно подключить практически любое беспроводное устройство по Bluetooth к ПК.
Примечание: если вы работаете за ноутбуком, то вам лучше ознакомиться с этой статьей — как включить блютуз на ноутбуке.
Как подключить Bluetooth устройство к ПК
ШАГ 1: подключение адаптера Bluetooth
И так, для начала нам нужен адаптер Bluetooth. Наиболее распространены сейчас модели в виде «USB-флешки» — т.е. вы просто подключаете подобный модуль к любому USB-порту ПК, настраиваете драйвер и можете приступать к работе. Удобно?!
Приобрести подобные модули можно в китайском магазине AliExpress. У меня, кстати, есть инструкция по покупке в AliExpress товаров со скидкой — https://ocomp.info/kak-zakazat-tovar-na-aliekspres.html
Ugreen USB Bluetooth Адаптер V4.0
Кстати, не могу не отметить, что адаптеры Bluetooth могут поддерживать разные версии протокола. На сегодняшний день наиболее популярны: 4.0, 4.1, 4.2 и 5.0. Разумеется, если ваш адаптер поддерживает версию 5.0 — то он сможет произвести сопряжение с наушниками, которые поддерживают только 4.0 (а вот если ситуация обратная — могут быть «казусы». ).
Собственно, если вы приобрели USB-версию адаптера — то всё подключение сводится к установке модуля в порт (обратите внимание, на многих устройствах установлен светодиод, который должен светиться при работе).
Примечание : желательно адаптер подключать к USB-портам, расположенным на задней стенке ПК.
Адаптер подключен к USB системного блока
ШАГ 2: установка драйвера на адаптер
Если вы пользуетесь современными ОС Windows 8/10 — то, скорее всего, после подключения адаптера операционная система автоматически установит на него драйвер и через 10-15 сек. у вас в трее (рядом с часами) появится характерный значок . Кликнув по нему правой кнопкой мышки можно сразу же перейти к добавлению (сопряжению) нового устройства.
Добавление устройства Bluetooth
Если автоматически драйвер не установился (и значок у вас так и не появился), есть несколько вариантов, как это можно исправить.
Вариант 1
- Необходимо открыть диспетчер устройств;
- Далее раскрыть вкладку «Bluetooth» (или «Другие устройства»);
- Найти в ней устройство с названием «Адаптер. « ;
- Кликнуть по нему правой кнопкой мышки, и выбрать в меню «Обновить драйвер» (после согласиться на авто-обновление драйвера от Windows).
Скриншот приведен ниже.
Диспетчер устройств — обновление драйвера на Bluetooth адаптер
Если вдруг окажется, что драйвер обновлен, а значок в трее так и не появился, проделайте следующее:
- откройте сетевые подключения (используйте сочетание Win+R , и команду ncpa.cpl ) ;
- далее откройте свойства подключения Bluetooth;
Свойства Bluetooth адаптера
Отображать значок Bluetooth в области уведомлений
Вариант 2
Для автоматического определения модели адаптера и загрузки для него драйверов — очень удобно использовать спец. утилиты. Мне в последнее время импонирует Driver Booster: буквально за 1-2 мин. после запуска она находит и предлагает обновить всё, что устарело (см. скрин ниже).
Примечание : утилита работает в полу-автоматическом режиме. Перед обновлением — она попросит вас отметить галочками те устройства, для которых будут переустановлены драйвера.
Driver Booster — поиск драйверов
Вариант 3
В редких случаях, когда предыдущие способы не увенчались успехом, можно прибегнуть к одному универсальному методу. Речь идет об уникальных идентификаторах устройства: VID, PID. Благодаря ним, можно найти совместимый драйвер практически для любого устройства!
1) Для начала нужно открыть диспетчер устройств, и перейти в свойства нужного адаптера (например). Обычно, устройство, для которого нет драйвера — помечается желтым восклицательным значком.
2) Далее в сведениях об устройстве открыть ИД оборудования и скопировать строчку, с содержанием VID/PID (см. скрин ниже).
VID, PID — идентификаторы устройства
3) После, воспользовавшись любой из поисковых систем (Google, Yandex и пр.), можно найти сайт, с которого и загрузить драйвер. Конкретные ресурсы приводить здесь не буду, так как в ряде случаев приходится загружать драйверы с малопопулярных китайских форумов.
ШАГ 3: сопряжение устройств (добавление наушников, джойстиков и т.д.)
Рассмотрим процесс подключения (сопряжения) телефона к компьютеру. Сразу отмечу, что подключение наушников, джойстика и пр. устройств выполняется аналогично !
1) И так, первое, что нужно сделать — включить оба сопрягаемых устройства. Также, если речь идет о телефоне — проверьте, чтобы в его настройках был включен протокол Bluetooth.
2 После кликаем правой кнопкой мышки по значку Bluetooth в области уведомлений Windows и выбираем вариант «Добавление нового устройства» .
Добавление устройства — см. трей
3) В зависимости от версии Windows следующее окно может несколько различаться. В Windows 10 (моей версии) нужно кликнуть еще раз по кнопке добавления (см. пример ниже).
Проверяем, включен ли Bluetooth и начинаем поиск устройства
4) Далее выбрать, что подключается обычное устройство Bluetooth (мышка, клавиатура, аудио-устройство и т.д.). Примечание: просто могут быть еще дисплеи, док-станции, и там всё несколько по-иному.
Добавление устройства (Windows 10)
4) Далее на экране телефона появится вопрос о том, согласны ли вы на подключение — просто нажмите «Да». Если вы подключаете наушники, мышку, геймпад — такого вопроса, разумеется, не возникает!
В некоторых случаях, кстати, компьютер может попросить ввести спец. код подключения . Подобный код будет указан на экране вашего телефона (если у вас устройство, где нет экрана — то обычно код указывается либо на упаковке, либо в инструкции к нему).
Доступные устройства — подключить | Android
5) Собственно, далее должно появиться окно, что устройства сопряжены и их можно использовать. Вопрос решен?! 👌
Устройство готово к использованию
В помощь!

Как передавать файлы по Bluetooth между телефоном и ноутбуком (компьютером) — https://ocomp.info/peredavat-faylyi-bluetooth.html
Дополнения по теме приветствуются.
А если вообще нигде не видит Bluetooth? Ни в свойствах сетевых подключений, ни в диспетчере устройств, как будто и вовсе ничего не подключила (хотя подключила и индикатор горит). У меня Windows 7 Домашняя базовая 32-разрядная. Может в этом дело?
Доброго времени.
Очень похоже, что драйвер не установлен. Что у вас за адаптер Bluetooth?
Адаптер китайский, на самом опознавательных знаков нет. В инструкции указана Model № BT 600, Bluetooth Profie — ВТ 5.0, AVRCP, A2DP. Работает в 2-х режимах Transmitter — красный индикатор и Receiver — синий индикатор.
Пробовала сделать с его помощью «беспроводные наушники», индикатор горит синим, телефоны распознают адаптер как Bluetooth music, подключаются, звук передается в наушники нормально. Но при подключении к ПК вообще ничего (на обоих режимах), как-будто ничего не включала.
Пробовала установить Bluetooth Toshiba Stack — пишет вставьте Bluetooth-адаптер. Driver Booster — тоже ничего не дал. Искала драйвера, чтобы установить вручную — обратилась на официальный сайт разработчика материнской платы ASRock (по совету одной из статей), но там нашла только обновления на Windows 10 64-bit, а поддержка не отвечает.
Может на мой комп вообще эта функция не предусмотрена?
Доброго времени суток. Проблему поняла, что информацию искала о другой вещи (ввело в заблуждение название на китайском сайте). Оказалось, что это Bluetooth-трансмиттер. Который и работает по-другому. Прошу прощения за незнание и отнятое время.
Добрый день.
Подключаю блютуз адаптер billionton class usb2.0. Система видит, а добавить устройства не получается (наушники, телефон и тому подобное). Переставляю в ноутбук и все работает. Подскажите в чем проблема?
Добрый.
Добавить устройства почему не получается: из-за того, что Windows на этапе сканирования их не видит или сам адаптер невидим?
У меня именно Windows на этапе сканирования не видит устройства, а устройства его видят.
Вот так вот (второй скрин).
ПК не видит все устройства или только одно конкретное?
Если все — подозрение на сам адаптер. (для диагностики — попробуйте с другим)
Откройте Пуск -> Панель управления -> Диспетчер устройств. В открывшемся окне Диспетчера устройств щелкните правой кнопкой мыши по названию своего компьютера (самая верхняя строчка) и в контекстном меню выберите пункт Установить старое устройство.
Как добавить новое устройство вручную?
- Нажмите кнопку Пуск, введите в строке поиска hdwwiz и нажмите Enter. ( .
- В открывшемся окне, нажмите Далее (Next)
- В следующем окне выберите Установка оборудования, выбранного из списка вручную. ( .
- Выберите в списке самую верхнюю строчку Показать все устройства (Show all devices) и нажмите Далее (Next)
Как на Windows 10 найти подключенные устройства?
Если вы нажмете клавиши Win+R на клавиатуре (где Win — клавиша с эмблемой Windows), откроется окно «Выполнить». Введите в него devmgmt. msc и нажмите Enter: будет запущен диспетчер устройств.
Как включить автоматическое обнаружение новых устройств?
- Откройте раздел «Устройства и принтеры».
- Щелкните правой кнопкой мыши имя компьютера и выберите пункт Параметры установки устройств.
- Выберите Да, автоматически (рекомендуется) и нажмите кнопку Сохранить изменения.
Как найти новое устройство на компе?
- Перейдите в раздел Пуск > Параметры > Устройства > Bluetooth и другие устройства.
- Нажмите Добавить устройство Bluetooth или другое устройство и следуйте инструкциям.
Как обновить конфигурацию оборудования в Windows 7?
В диалоговом окне Диспетчер устройств откройте меню Действие и нажмите кнопку Обновить конфигурацию оборудования. Может появиться сообщение о том, что Windows необходимо установить драйвер неизвестного устройства. В таком случае нажмите Найти и установить драйвер программного обеспечения (рекомендуется).
Как обновить сразу все драйвера на Windows 10?
Введите «диспетчер устройств» в поле поиска на панели задач и щелкните элемент Диспетчер устройств. Выберите категорию, чтобы просмотреть имена устройств, а затем щелкните правой кнопкой мыши (или нажмите и удерживайте) устройство, которое требуется обновить. Выберите пункт Автоматический поиск обновленных драйверов.
Как поставить драйвер на 10?
Для установки драйверов в Windows 10 в ручном режиме, необходимо открыть «Диспетчер устройств» и кликнуть правой кнопкой мыши по нужному устройству. Выбрать «Обновить драйверы…» затем пункт «Выполнить поиск драйверов на этом компьютере».
Нужно ли вручную устанавливать драйвера на Windows 10?
Драйверы нужны для того, чтобы подключенное оборудование правильно взаимодействовало с системой. Обычно они устанавливаются в автоматическом режиме при первом запуске системы или при подсоединении нового устройства.
Как открыть диспетчер устройств?
- Нажмите кнопку « Пуск» , расположенную в дальнем левом углу панели задач.
- Щелкните правой кнопкой мыши Компьютер .
- Щелкните левой кнопкой мыши Свойства .
- Диспетчер устройств отобразится в меню. Нажмите Диспетчер устройств .
Как зайти в диспетчер устройств?
- Способ открыть Диспетчер устройств. Нажмите правой кнопкой мыши на значок Мой компьютер/ Компьютер на рабочем столе и в контекстном меню выберите «Управление». .
- Способ запустить Диспетчер устройств. Нажмите сочетание клавиш «Win» + «R». .
- Способ запустить Диспетчер устройств.
Что делать если не открывается диспетчер устройств?
- нажмите Win+R (чтобы открылось окно «Выполнить»);
- введите команду Netplwiz;
- просмотрите список пользователей: зайти нужно под тем, напротив которого написана группа «Администраторы» (см. скрин ниже).
Как включить автоматический поиск драйверов в Windows 7?
Вызов окна «Параметры установки устройств»
Включить или отключить автоматический поиск и установку обновлений драйверов через Центр обновления Windows 7 можно в окне «Параметры установки устройств». Чтобы его вызвать, нажмите правой кнопкой мыши на значке компьютера в окне «Устройства и принтеры».
Как запустить поиск оборудования?
Чтобы открыть Диспетчер устройств, выполните команду Пуск ► Панель управления ► Система и безопасность и в разделе Система щелкните на ссылке Диспетчер устройств. Данное окно можно также открыть, введя запрос диспетчер устройств в поле поиска в меню Пуск и щелкнув на найденной ссылке.
Как добавить беспроводное устройство в windows 10
Miracast — технология беспроводной передачи изображения и звука на дисплей. Владельцы компьютеров и ноутбуков под управление Windows 10 могут использовать функцию беспроводного дисплея, которая основывается на технологии Miracast. Сейчас поддерживают Miracast большинство устройств под управлением разных операционных систем.
Данная статья расскажет как включить Miracast в Windows 10 и подключить внешний дисплей без проводов с поддержкой текущей технологии. Хоть и операционная система Windows 10 поддерживает Miracast, далеко не все драйвера могут работать с беспроводными дисплеями. Если же не удалось подключиться к устройству смотрите что делать, когда устройство не поддерживает Miracast Windows 10.
Как включить Miracast Windows 10
Подключение можно осуществить к беспроводным мониторам, телевизорам и компьютерам, которые используют Miracast или беспроводные док-станции. Всё что необходимо пользователю, это адаптер Wi-Fi, который есть во всех ноутбуках, и зачастую отдельно покупается для компьютера с поддержкой беспроводного подключения. Перед подключением к дисплею необходимо его включить и активировать технологию Miracast в настройках телевизора или другого устройства.
- Нажмите сочетание клавиш Win+P и всплывающем окне выберите проецирования экрана выберите пункт Подключение к беспроводному дисплею.
- Дальше в списке результатов поиска беспроводных дисплеев или аудио устройств выберите необходимый телевизор.
Добавить устройство в операционной системе Windows 10 можно также используя обновленные параметры системы. Пользователю достаточно зайти в параметры и нажать кнопку добавления устройства, операционная система сама осуществит поиск доступных устройств.
- Откройте Пуск > Параметры > Устройства > Bluetooth и другие устройства.
- Дальше нажмите кнопку Добавление Bluetooth или другого устройства, и в открывшемся окне выберите Беспроводной дисплей или док-станция.
- Последним шагом необходимо выбрать ниже обнаруженное устройство, чтобы подключиться к дисплею.
Устройство не поддерживает Miracast Windows 10
Проверить поддерживается ли подключение к беспроводному дисплею в операционной системе Windows 10 можно буквально в несколько нажатий. Пользователю достаточно открыть командную строку от имени администратора и выполнить команду: netsh wlan show driver.
В результатах выполнения команды найдите пункт Поддерживается беспроводной дисплей и посмотрите значение Графического драйвера и Драйвера Wi-Fi. Зачастую можно увидеть именно такую ситуацию, когда графический драйвер поддерживает подключение, а драйвер Wi-Fi — нет.
В таком случае пользователь при попытке подключиться к устройству будет получать сообщение не удалось подключиться. ПК или мобильное устройство не поддерживает Miracast, поэтому беспроводное проецирование с него не возможно. Вот что можно попробовать сделать в такой ситуации:
- Убедитесь, что устройство с Windows поддерживает технологию Miracast или беспроводную стыковку и что для беспроводного дисплея, адаптера или док-станции установлена последняя версия встроенного программного обеспечения.
- Попробуйте обновить драйвера через Центр обновления Windows в приложении в обновленных параметрах системы или же установите драйвер с диска к внешнему адаптеру Wi-Fi.
Если же ситуация после установки последних драйверов Wi-Fi не изменилась, тогда необходимо искать другой внешний адаптер. Все современные ноутбуки поддерживают подключение по Miracast к телевизорам. А также бывают ситуации когда поддержка есть, а подключиться не удается. В таком случае необходимо отключить антивирусное программное обеспечение и перезапустить все устройства, как компьютер, так и сам телевизор.
Операционная система Windows 10 позволяет использовать технологию Miracast без необходимости установки стороннего программного обеспечения. Все компоненты уже внедрены в систему. Пользователю достаточно обновить драйвера Wi-Fi адаптера и графического адаптера. После чего можно будет вывести изображение с компьютера на телевизор с поддержкой Miracast без использования проводов. Всё что необходимо знать, это как включить или подключиться по Miracast в Windows 10.

По какой-то причине, в каждой новой версии Windows 10 быстрый путь к этой настройке изменяется: в результате приходится редактировать более десятка инструкций, актуализируя их содержание. По этой причине было решено написать отдельный материал со всеми способами открыть устройства записи и воспроизведения, ссылаться на него из этих инструкций и, при необходимости, редактировать именно эту статью.
Открытие устройств воспроизведения и записи с помощью значка динамика в области уведомлений Windows 10
При условии, что на вашем компьютере установлены необходимые драйверы звуковой карты, в области уведомлений обычно отображается значок динамика, при правом клике по которому открывается контекстное меню, слегка отличающееся в разных версиях Windows 10.
Его можно использовать для открытия списка устройств воспроизведения и записи:
- В Windows 10 версии 1903 в этом меню следует выбрать «Открыть параметры звука», а на открывшейся странице найти раздел «Сопутствующие параметры» и там выбрать «Панель управления звуком». Обратите внимание: сопутствующие параметры могут располагаться не справа, как на скриншоте, а в списке внизу (зависит от размера окна параметров и разрешения экрана).
- В Windows 10 1809 и 1803 после правого клика по значку динамика выберите пункт «Звуки», а в открывшемся окне откройте нужную вкладку – «Запись» или «Воспроизведение».
- Более ранние версии Windows 10 содержат в этом меню отдельные пункты «Устройства воспроизведения» и «Записывающие устройства», используйте их.
Как открыть устройства воспроизведения и записи в панели управления
К счастью, в Панели управления открытие устройств воспроизведения и записи пока не изменялось:
- Откройте панель управления (проще всего для этого использовать поиск в панели задач Windows 10).
- Откройте пункт «Звук», если в панели управления в поле «Просмотр» установлено «Значки» или «Оборудование и звук» — «Управление звуковыми устройствами» для вида «Категории».
Остальные пути являются, по сути, производными от уже перечисленных:
- Вы можете перейти в Параметры Windows 10 (клавиши Win+I) — Система — Звук и нажать «Панель управления звуком» в сопутствующих параметрах.
- При желании вы можете создать ярлык для пункта «Звук» в панели управления — просто перетащите значок на рабочий стол.
- В адресную строку проводника можно ввести «Панель управленияОборудование и звук», а затем нажать по пункту «Управление звуковыми устройствами».
Привет ! Мы продолжаем разбирать операционную систему Windows 10 ! Сегодня вы узнаете как добавлять устройства к компьютеру Windows 10. Вы сможете добавлять к компьютеру телевизоры, принтеры, сканеры, смартфоны и т.д. Чтобы добавить устройство на свой компьютер, внизу экрана слева откройте меню “Пуск”. В открывшемся окне, в списке всех приложений, внизу списка, откройте вкладку “Служебные Windows”. В открывшемся списке нажмите на вкладку “Панель управления”.
Далее, на странице “Панель управления” нажмите на вкладку “Оборудование и звук”.
Далее, на странице “Оборудование и звук”, нажмите вверху на вкладку “Добавление устройства”.
Далее, у вас откроется окно “Добавление устройства”. Дождитесь пока ваше устройство покажется в данном окне. Затем выделите устройство и нажмите на кнопку – Далее.
Далее, у вас откроется окно “Подключение к устройству”. На устройстве, которое вы подключаете, должна появится инструкция для подключения. Следуйте инструкции.
Когда необходимо разобраться, как включить блютуз на компьютере с разными операционными системами – стоит понять, что сделать это не так тяжело. Но при этом важно соблюдать нижеперечисленные рекомендации, чтобы не возникли непредвиденные проблемы.
На ноутбуке и компьютере
Включить блютуз на компьютере или ноутбуке можно, выполнив следующие действия:
- в верхнем ряду раскладки клавиатуры нажать кнопку с соответствующим значком bluetooth. Это может быть символ волны. На преобладающем большинстве устройств bluetooth соответствует клавише F3;
- одновременно с клавишей F3 зажать клавишу Fn. Для некоторых ноутов и компьютеров это может быть сочетание – F2+F4.
Подобное подключение bluetooth подходит практически для всех версий Windows таких как XP, 7, 8, 10, 11 и Vista.
На устройстве от Microsoft
Соединение или включение bluetooth на устройстве, работающем на платформе Microsoft можно выполнить 2 способами.
Простой способ
Настроить блютуз этим способом можно так:
- на экране компа в нижней части с левой стороны найти символ передатчиков;
- тапнуть на нем и в выпавшем контекстном меню указать «Включить адаптер»;
- если этот символ скрыт, то нажать на стрелке с вершиной, указывающей вверх. При этом станут визуально обнаруживаемыми иконки. Из всего множества найти блютуз.
Способ второй
Второй способ установки bluetooth на компьютер:
- указать пункт «Пуск»;
- зайти в раздел «Устройства и принтеры»;
- найти необходимый передатчик сигнала беспроводного интернета и включаем его обычным нажатием левой кнопки мыши.
Способ 3
- зайти пункт «Пуск»;
- выбрать раздел «Bluetooth» через значок лупа;
- найти необходимый передатчик сигнала и подключиться нажатием на три точки нажатием левой кнопки мыши.
Mac устройство от Apple
Определяя способ, как подключить bluetooth на устройства от Apple, можно использовать следующие рекомендации:
- с правой верхней стороны найти значок блютуз на ПК;
- выполнить активацию путем нажатия. Символ становится несколько темнее;
- при этом Макбук переходит в режим поиска тех передатчиков, которые уже были активированы по отношению к компьютеру;
- в раскрывающемся списке выбрать устройство для коннектинга с компьютером.
Настройка bluetooth в Windows
Подключить блютуз для устройства с Виндовс можно так:
- один (первый) флажок – это коннектинг со всем перечнем устройств. Компьютер в этом случае является видимым для других гаджетов. Если этот флажок не является активным, то подключение можно реализовать к телефону, наушникам, колонкам-усилителям;
- второй флажок позволяет получить необходимые оповещения в случае установления коннектинга новых устройств и других гаджетов.
Обратите внимание, что устанавливать или отключать блютус необходимо по мере его использования. Работа в так называемом «холостом режиме» вызывает дополнительные помехи в беспроводном интернете.
Где искать Bluetooth адаптер на ноутбуке и ПК
Задавая вопрос, где найти адаптер blutuse и как к нему подключиться, специалисты дают следующие рекомендации:
- нажимаем правой кнопкой мыши по ярлыку «Компьютер» и в контекстном меню выбрать пункт «Свойства»;
- перейти в «Диспетчер устройств»;
- раскрыть подраздел «Радиомодули bluetooth» и выбрать необходимую функцию отключения, удаления или настройки свойств, путем нажатия правой кнопкой мыши.
Если нет bluetooth в диспетчере устройств
В ситуации, когда «Голубого зуба» нет в Диспетчере устройств, возникает закономерный вопрос, как включить блютуз на компьютере, работающем на операционной системе Windows. Устранить эту проблему можно следующим способом:
- зайти в Диспетчер устройств и искать здесь подраздел «Другие устройства»;
- найти здесь пункт «Неизвестные устройства»;
- тапнуть по нему правой кнопкой мыши. Выпадет контекстное меню, в котором найти раздел «Свойства»;
- указать «Драйвер» и потом «Обновить»;
- после этого выпадет окно, в котором будет предложен ряд действий, как установить блютус;
- проще всего выполнить настройки bluetooth в автоматическом режиме. Но устройство при этом должно быть подсоединено к интернету. Так можно непосредственно скачать необходимые драйвера.
После того, как они будут установлены на устройство, проблема будет устранена. Если это не удается сделать в автоматическом режиме, установка драйверов должна быть реализована ручным способом.
Windows 10
Настройка bluetooth на компьютере, операционная система которого представлена Windows 10, осуществляется следующим образом:
- зайти в «Пуск»;
- выбрать «Панель управления»;
- указать раздел который касается звука и другого оборудования;
- в этом случае удастся перейти в категорию «Устройств и принтеров». Здесь активны сразу несколько подкатегорий, а выбрать нужно только одну – это «Диспетчер устройств».
Для корректной работы ПК необходимо также зайти в раздел «Сетевых устройств» и здесь перевести в активный режим адаптер.
Windows 11
Указывая, как настроить bluetooth в версии Windows 11, стоит действовать в следующей последовательности:
- зайди в «Параметры»;
- нажать иконку «Уведомления» – это можно сделать в правой нижней части экрана;
- нажать по символу bluetooth, что переведет его в активный режим.
Помимо подключения, здесь можно выполнять управление режимом работы, а также настраивать беспроводной интернет.
Установка драйверов вручную
Когда пользователи различных компьютеров, ноутбуков или планшетов сталкиваются с проблемой, когда невозможно подключить bluetooth. Эта ситуация возникает, когда отсутствуют необходимые драйвера.
Поэтому определяясь, как включить блютуз при таком стечении событий, необходимо выполнить сначала установку драйверов вручную:
- найти диск который шел в комплекте с ноутбуком или компьютером. Он необходим для материнской платы;
- в ситуации, когда диск невозможно найти или компьютер изначально не имеет дисковода, следует зайти на жесткий диск. Здесь найти раздел с драйверами (Drivers), в котором и отыскать необходимые установки.
Это возможно выполнить на любом устройстве ОС, независимо от версии. После удачной установки появится значок bluetooth. После чего в режиме онлайн можно как включить bluetooth, так и выполните все необходимые настройки.
Если нет никаких устройств без драйверов
Но иногда пользователи сталкиваются с ситуацией, когда настройка блютуз невозможна по причине того, что не удается найти ни соответствующие разделы в системе папок, ни диск с драйверами. В этом случае выполняют следующие действия:
- скачать Piriform по ссылке (скачается моментально);
- загрузить и установить программное обеспечение;
- открыть раздел «Системных плат»;
- справа в разделе окна появятся циферно-буквенные наборы, которые указывают на модель материнской платы, нашем случае TM1951 (FP6);
- указать нужную и перебить этот набор символов в поисковую строку браузера;
- так удастся перейти на сайт производителя. Найти здесь раздел «Поддержки» в котором и будут находиться необходимые драйвера к ПК. Их скачивают, ориентируясь на установленную на ноутбуке или компьютере версию windows.
После этого и становится возможной работа по блютуз.
Подключения внешнего bluetooth
Когда необходимо осуществить connecting с внешним bluetooth, пользователям приходится столкнуться с рядом проблем. Оптимальным выходом из этого является приобретение отдельного модуля. Он имеет внешний вид флешки, которая работает через USB порт.
После того, как такой модуль приобретен, с ним выполняют ряд следующих действий:
- вставляют модуль в соответствующий разъем;
- осуществляют установку драйверов;
- иногда программное обеспечение удается установить в автоматическом режиме. Эта операция занимает не более нескольких минут;
- если автоматическая установка драйверов не произошла, то в ручном режиме для этого следует – выбрать раздел «Других устройств» и нажать «Обновление драйверов».
Сопряжение устройств
Работа с bluetooth требует определенного совмещения действий между устройствами. Возможно это осуществить через Диспетчер устройств, особенно когда нет ярко выраженного значка bluetooth на мониторе.
Сам процесс сопряжения является регистрацией данных, которая позволяет установить connecting между разными типами устройств. Поэтому на первоначальном этапе в автоматическом режиме происходит регистрация данных о сопряжении каждого устройства. В результате чего последующие соединения осуществляется максимально быстро.
Так на примере можно рассмотреть сопряжение по протоколу NFC в беспроводном режиме по bluetooth:
- убедиться что аудио-наушники включены;
- определить, что NFC на телефоне или планшете активирован. Необходимо обратить внимание что в некоторых случаях чехол на телефоне или планшете может помешать установлению нормального контакта;
- соприкоснуться двумя типами гаджетов в районе соответствующих отметок NFC. Удержание должно длиться до тех пор, пока экран телефона или планшета не выдаст соответствующее уведомление об успешном установлении сопряжения.
Используя данные рекомендации можно в разных ситуациях не только активировать, но и настроить работу bluetooth.



 > устройства и принтеры.
> устройства и принтеры.











 Там может быть как драйвер, так и утилита
Там может быть как драйвер, так и утилита  Это для примера.
Это для примера.