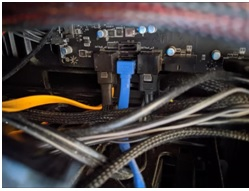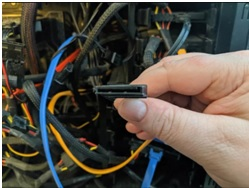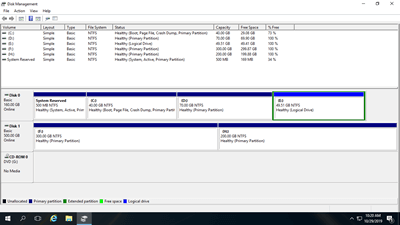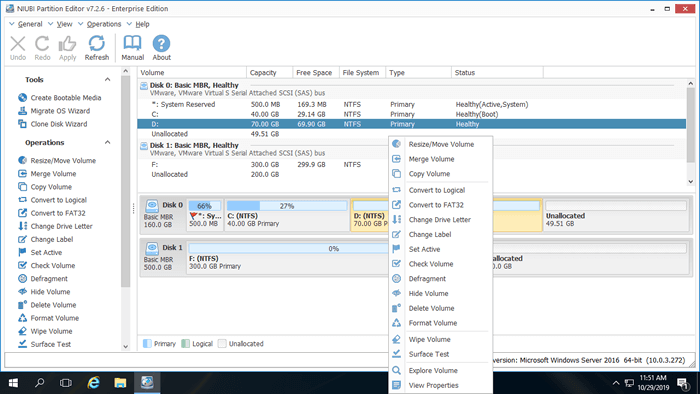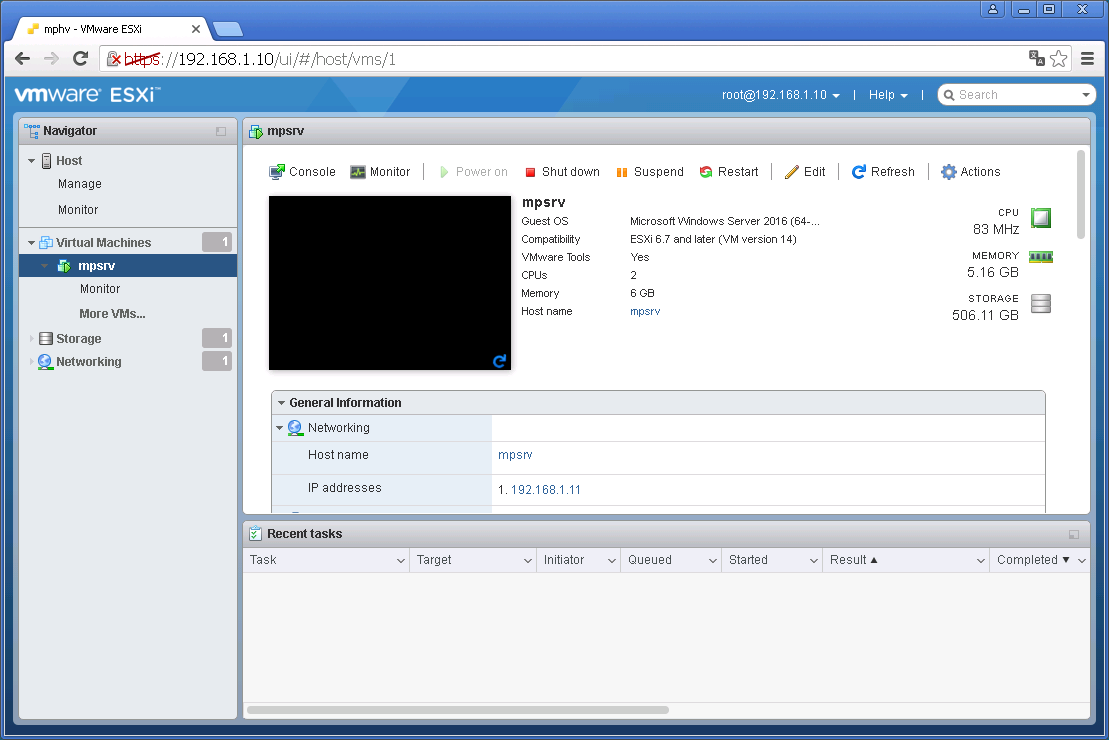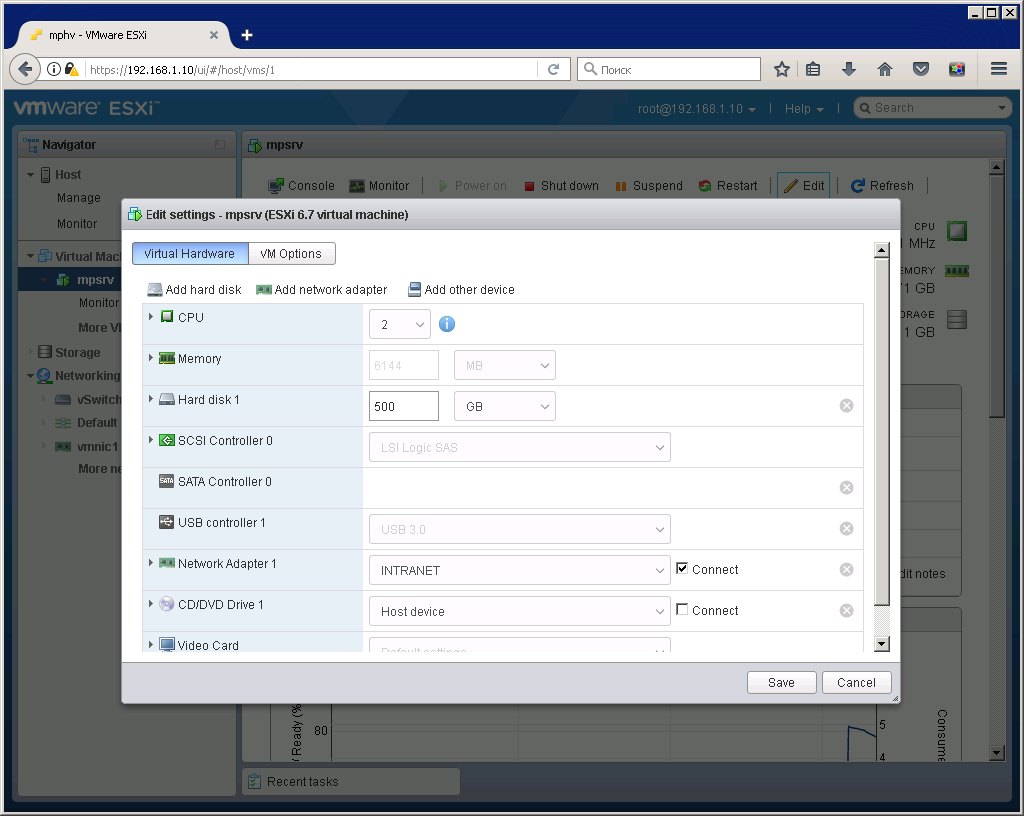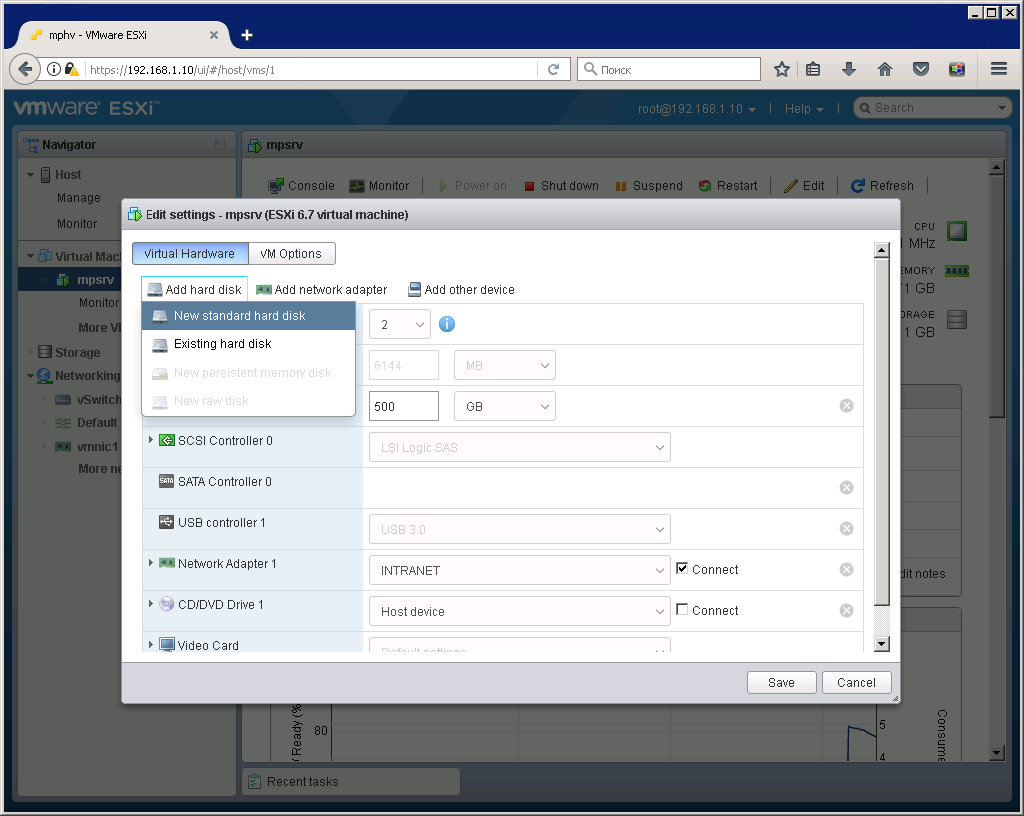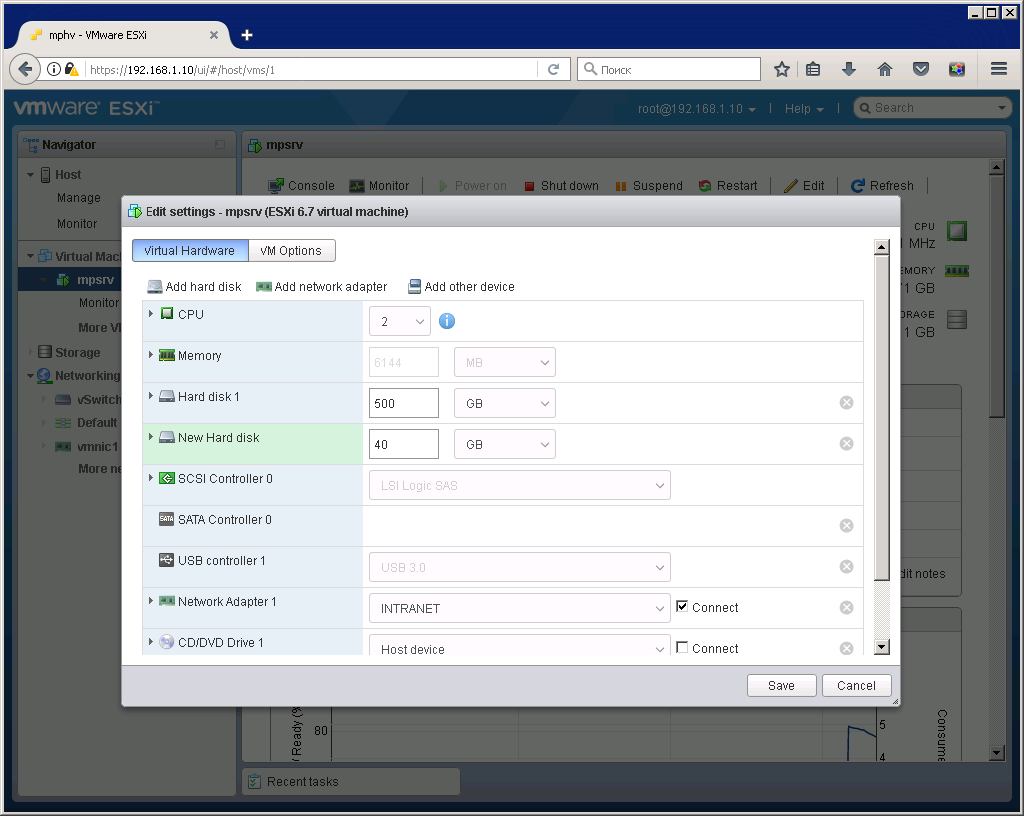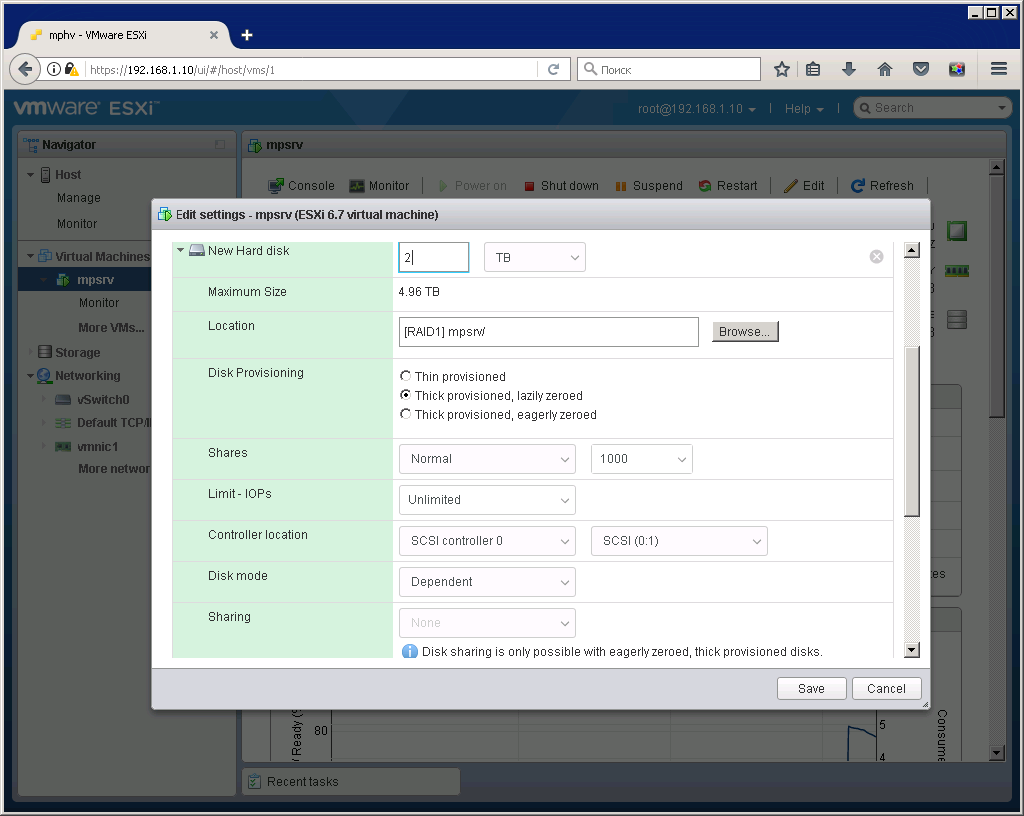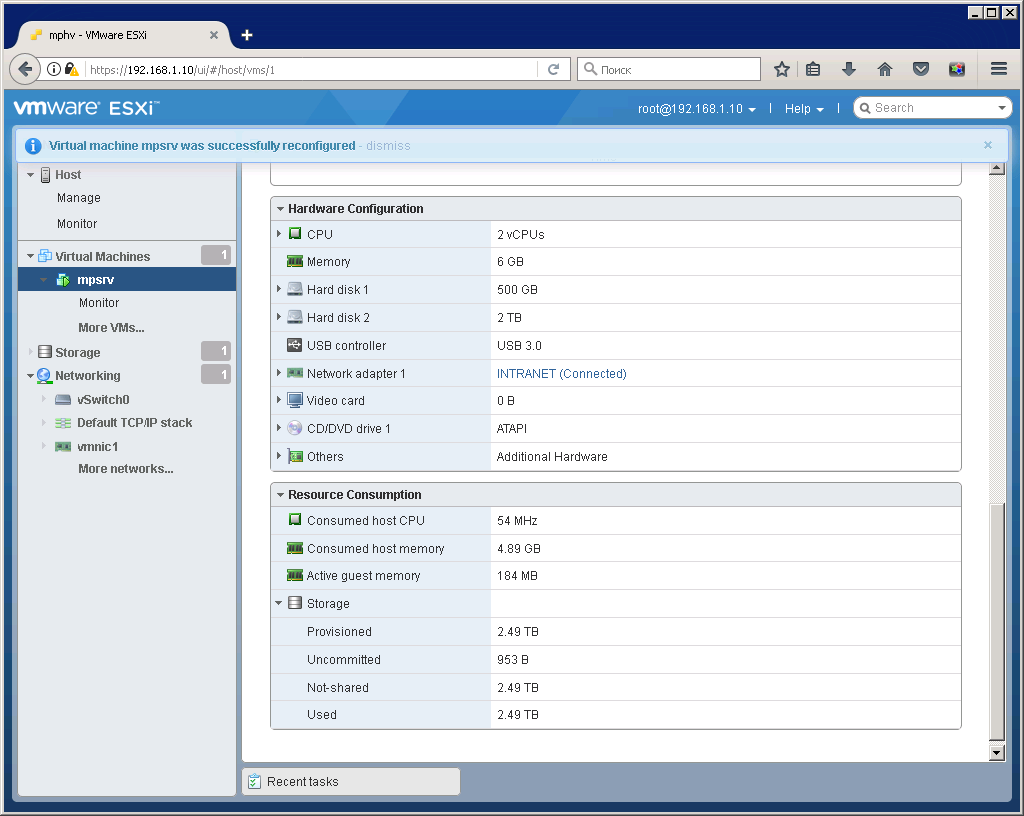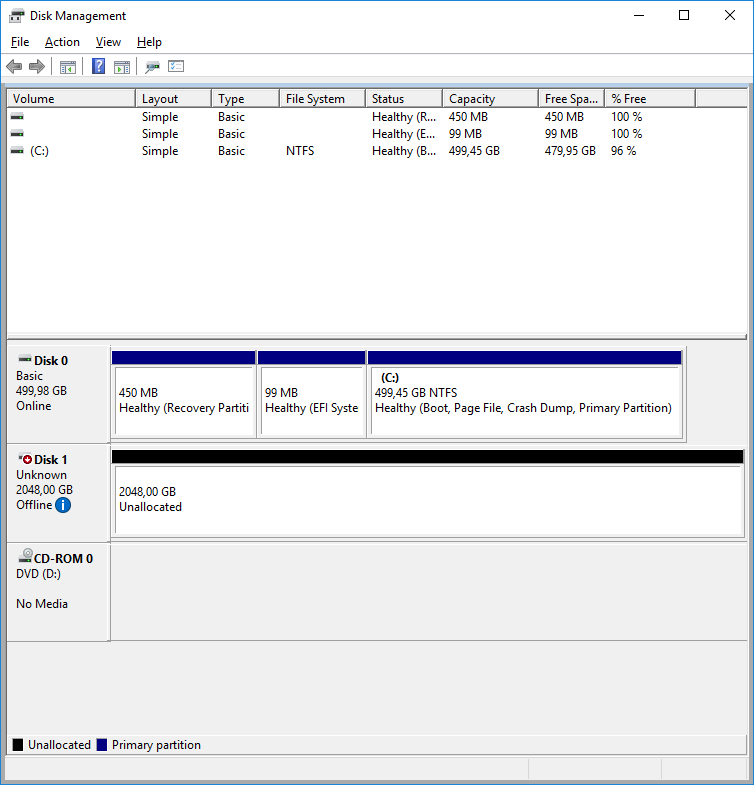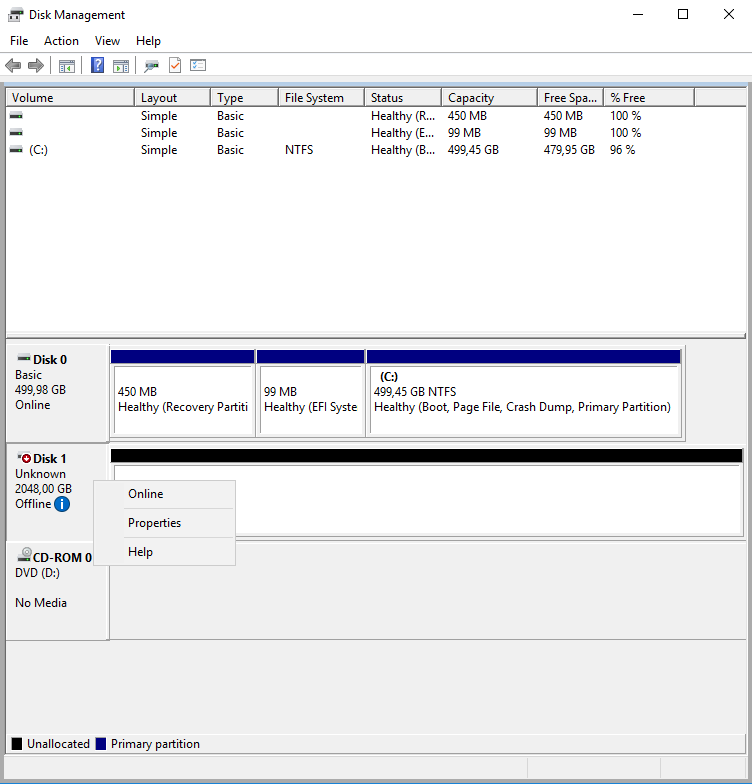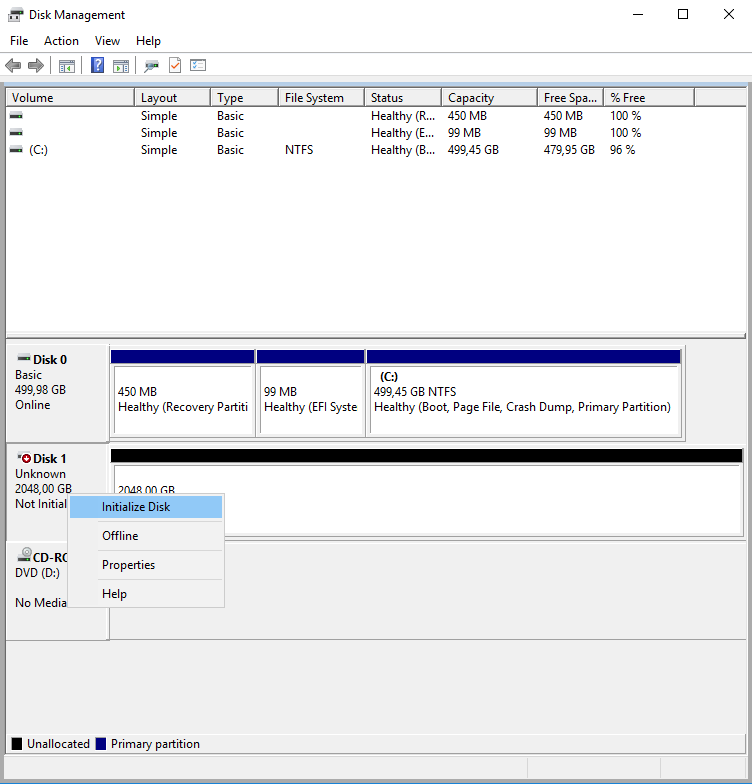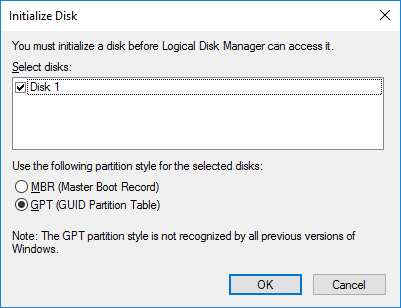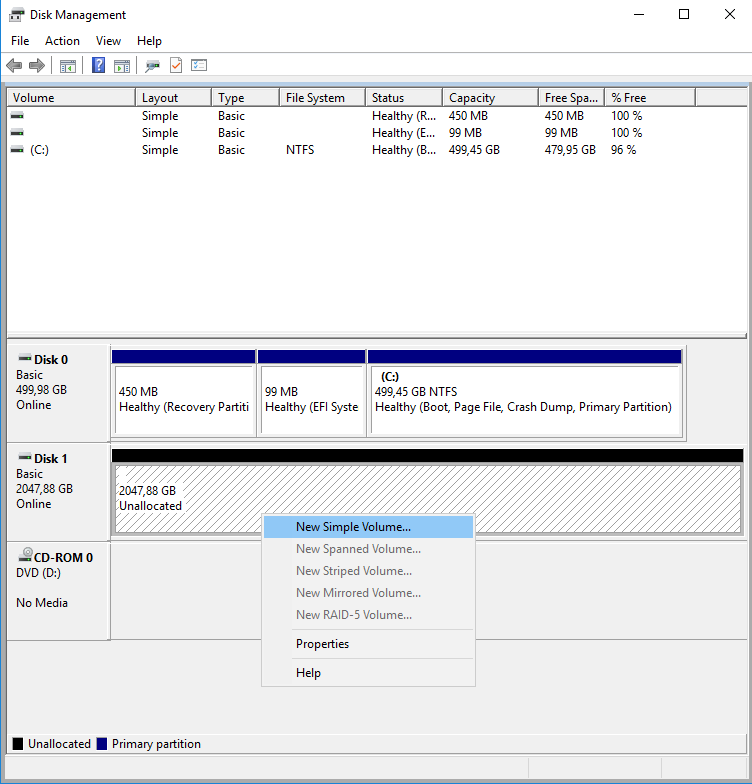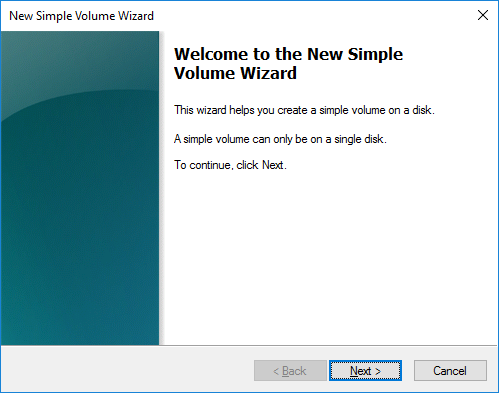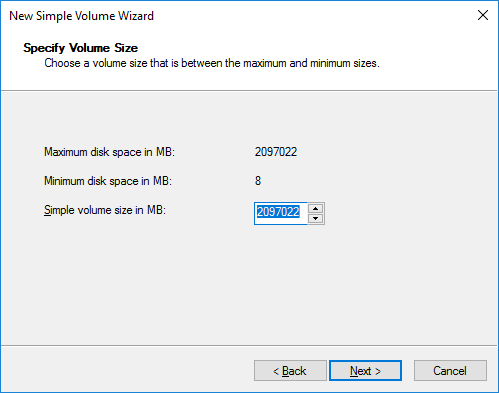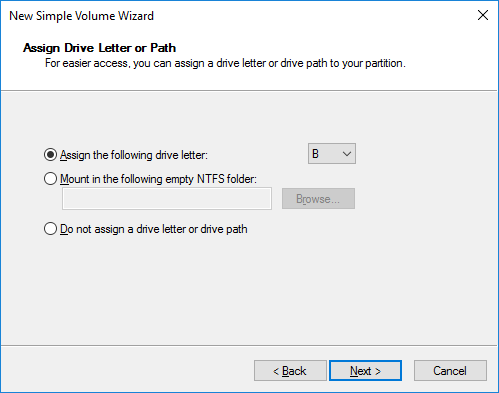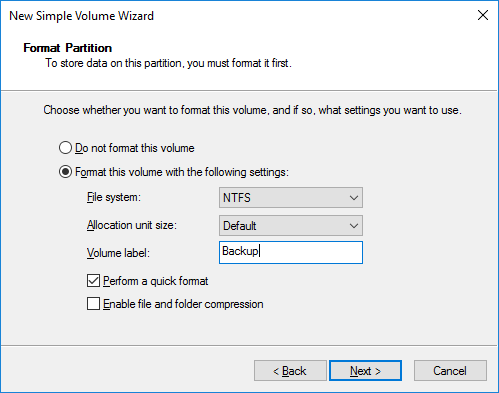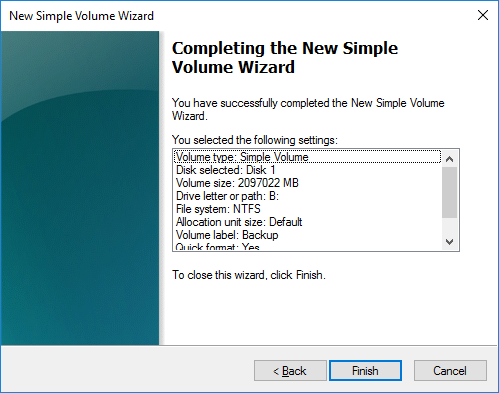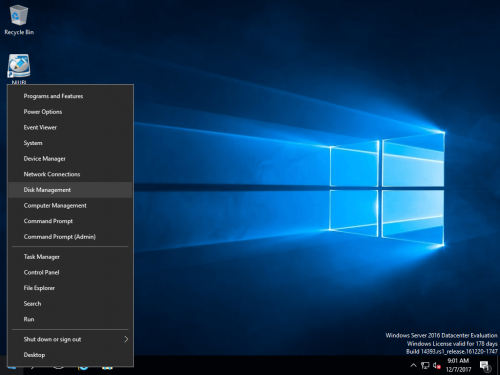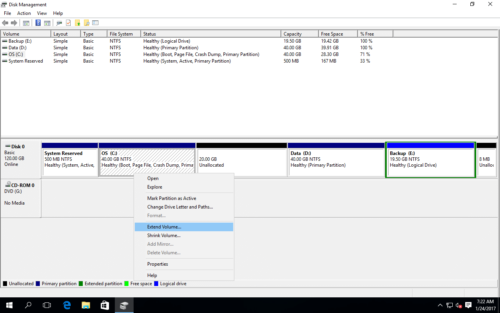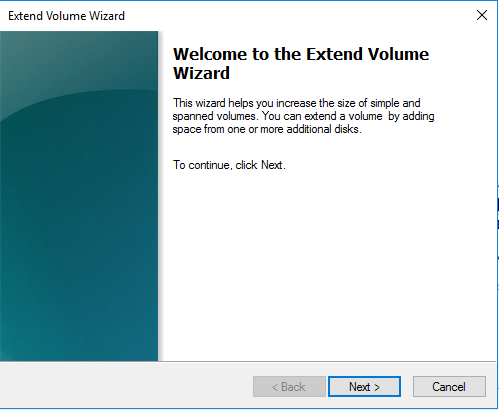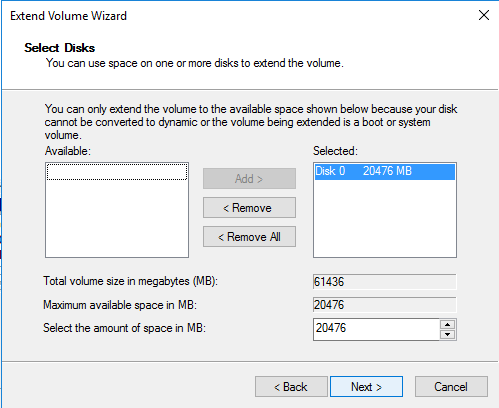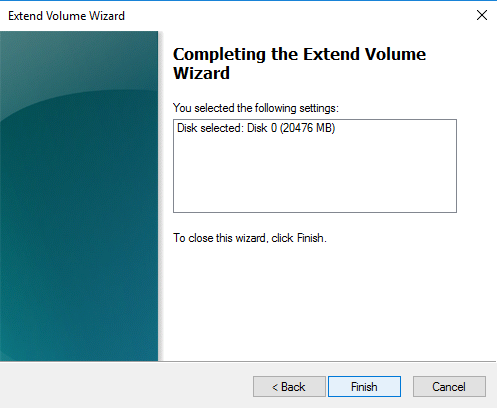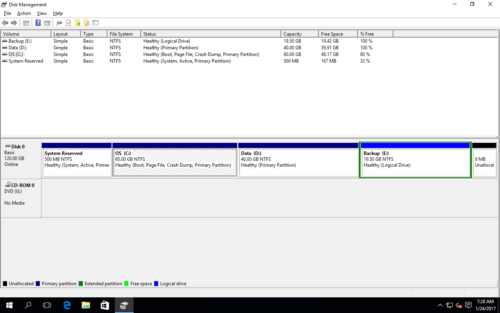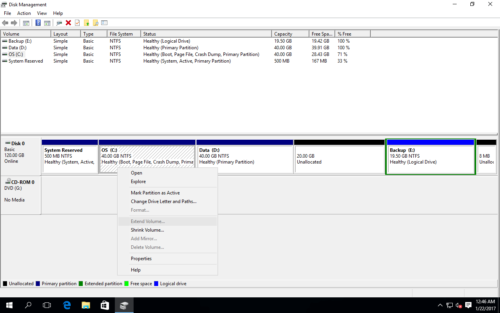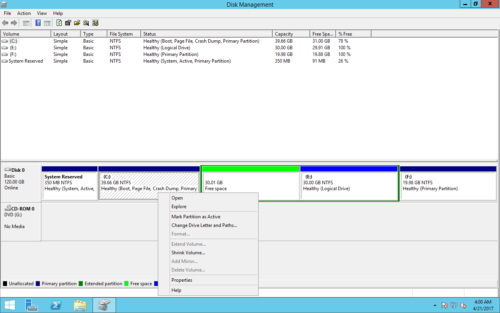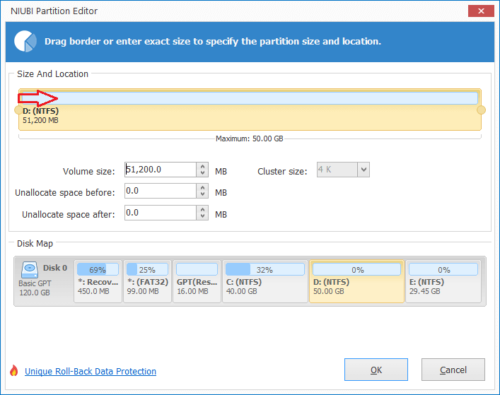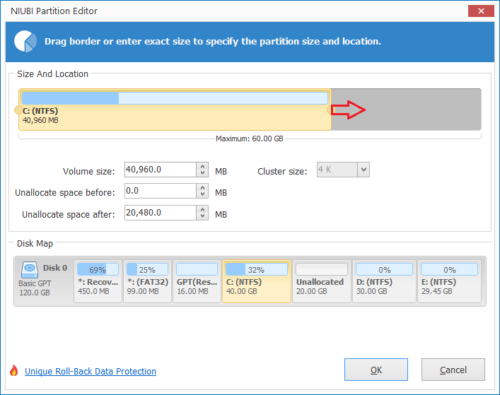Updated by
Cici on Jan 12, 2023
Usually, PCs and laptops have a single heart drive. The space these hard drive offers are more than enough for normal usages. But sometimes, a single drive may not be efficient enough for heavy usages. Adding a second hard drive to a PC can increase the amount of storage space. If you install multiple drives on your PCs, it can also help to drive down the costs of buying more PCs. Installing multiple hard drives can offer better data security. Backing up data will become faster and easier. Multiple hard drives in your PCs can also make your PC faster by optimizing Windows Server performance. Adding a second-hand drive can be a little difficult for many users. So in this article, we will give you a full guide of how you can easily add a second drive to Windows Server 2019/2016/2012 (r2)/2008, etc.
4 Parts to Add A Second Drive to Windows Server:
1. Tips to Purchase or Select a Second New Hard Drive/SSD
2. How to Add Second Drive to Windows Server Computers
3. Initialize New Hard Drive in Windows Server
4. Make Use of the Second Hard Drive or SSD on Windows Server
1. Tips to Purchase or Select a Second New Hard Drive/SSD
If you are buying a second hard drive for Windows Server and are confused about which hard drive will be the best for your PC, you need to read these tips. The first thing to consider before buying a second hard drive is whether you need a solid-state drive (SSD) or not. Here are some tips for Windows Server users on selecting a second drive for adding to their Server machines.
Purposes — Usage Purposes
the first thing to remember before adding a second hard drive to your PC is why you need another hard drive. You may not necessarily need a second hard drive if you are a normal PC user (i.e., students). However, if you’re a gamer or content editor or if your work requires a second hard drive, only then should you buy one. So you need to buy a second hard drive as per your requirement.
Storage Capacity
Before you go to the store and buy a second hard drive, you need to think about your storage capacity needs. Nowadays, most hard drives come in capacities from 250 gigabytes to several terabytes (1000GB = 1TB). If you have several big files and videos, you may want to buy a 1TB storage hard drive. But if you don’t have many files, you can go for a small storage hard drive.
Price
The cost of a hard drive is another thing to consider. Hard drives are usually very expensive, and they come in different ranges. So how to decide which one is the best? Divide the drive’s price by its storage capacity and buy it for price-per-gigabyte.
Disk size/weight
You also need to consider the size and weight of the hard drive before adding a second hard drive to your PC. If you buy a disk that is too heavy, it will also make your PC a lot heavier.
Read/write speed
Making your PC faster than a faster external hard drive is a better option. It will also make Read/write speed faster to copy your files and paste them easily. Usually, a hard drive comes with 5,400 rpm, but there are many faster models in the market.
2. How to Add Second Drive to Windows Server Computers
There are two steps in the process of adding a second hard disk to a Windows PC. Firstly, you have to install the drive inside your PC physically, and then you need to set it up from windows so that OS can recognize and use it. When adding a second hard drive to your PC, these are all the things you need:
An open drive bay, A second hard drive or SSD, A SATA data cable, A screwdriver, An open SATA data connection on your motherboard, A SATA data cable, An available SATA power connector.
Once you have all the necessary tools, simply follow the below instructions to add a second hard disk to your PC.
Step 1. First, close your PC and unplug it to avoid getting any discharging static. Then open up the case using a screwdriver.
Step 2. Look for an open drive bay.
Step 3. After that, remove the drive caddy and put your second hard drive into it.
Step 4. You need to put the caddy again into the drive bay.
Step 5. Find a free SATA data cable port on the motherboard and plug in a SATA data cable.
Step 6. Then get the free SATA power connector and plug it into your new SSD.
Step 7. Check if all the plugs are placed correctly or not, then close up the PC case and turn on your PC.
This is the way you add a second hard drive to your PC. Now you need to set up the second Hard drive from your Windows for the OS to recognize.
3. Initialize New Hard Drive in Windows Server
After installing a second hard drive to your PC, it doesn’t show up in your system right away. You need to add a drive letter or initialize it so that you can use it. One thing to note before Initializing a disk is this process can erase everything from the disk.
Here are all the steps of Initializing a new disk using Disk Management.
- Go to the Windows button and click on the search box. Then type Disk Management and search.
- When the window opens up, choose Run as administrator and click on YES.
- Locate the disk you wish to initialize, then right-click on it > Initialize Disk.
- A Initialize Disk dialog box will show up. Click on ‘ok’.
- After that, right-click on the unallocated space in the drive and then choose New Simple Volume.
- Click on Next and mention the size of the volume, then again click on Next.
- You can name the drive and again click on next.
- Then simply follow the window’s instructions and finish it.
4. Make Use of the Second Hard Drive or SSD on Windows Server
There are many options to choose from when you add a second hard drive to your PC. EaseUS Partition Master Server Edition is a great and all-in-one solution to manage the second hard drive with ease. You can easily make more storage in your PC and make it faster with EaseUS Partition Master Server Edition. Here’s what you can do with your newly added drive.
EaseUS Partition Master Enterprise
Your trustworthy Windows Server disk manager.
- Extend System drive, combine/split partitions.
- Clone disk, migrate OS to HDD/SSD.
- Convert MBR to GPT, GPT to MBR, no data loss.
- 1-click adjust disk layout, create volumes at one time.
24/7 Tech Chat
Free Inquiry
Option 1. Partition New Hard Drive for Massive Data Storage: you can relocate free space on your hard disk and extend the system drive to avoid low disk space problems.
Option 2. Migrate Windows Server System to New Drive without Reinstallation: with EaseUS Partition Master, you can easily expand system partitions and make the Windows Server system’s performance faster without reinstalling the OS.
Note: The operation of migrating OS to SSD or HDD will delete and remove existing partitions and data on your target disk when there is not enough unallocated space on the target disk. If you saved important data there, back up them to an external hard drive in advance.
Step 1. Select «Clone» from the left menu. Select the «Migrate OS» and click «Next» to continue..
Step 2. Select the target disk you want to clone. Click «Next».
Step 3. Click «Yes» after checking the warning message. The data and partitions on the target disk will be deleted. Make sure that you’ve backed up important data in advance. If not, do it now.
Step 4. Preview the layout of your target disk. You can also click the disk layout options to customize the layout of your target disk as you want. Then click «Start» to start migrating your OS to a new disk
24/7 Tech Chat
Free Inquiry
Conclusion
This full guide will help Windows Server users to easily add a second or even a third hard drive on their PC. And if you use EaseUS Partition Master, it’s even easier. EaseUS Partition Master not only partition hard drives but also migrate Server systems. Windows Server users can also use it for more disk management tasks. For instance, they can extend the Server system drive, merge partitions, convert a disk to MBR or GPT without losing any data.
Updated by
Cici on Jan 12, 2023
Usually, PCs and laptops have a single heart drive. The space these hard drive offers are more than enough for normal usages. But sometimes, a single drive may not be efficient enough for heavy usages. Adding a second hard drive to a PC can increase the amount of storage space. If you install multiple drives on your PCs, it can also help to drive down the costs of buying more PCs. Installing multiple hard drives can offer better data security. Backing up data will become faster and easier. Multiple hard drives in your PCs can also make your PC faster by optimizing Windows Server performance. Adding a second-hand drive can be a little difficult for many users. So in this article, we will give you a full guide of how you can easily add a second drive to Windows Server 2019/2016/2012 (r2)/2008, etc.
4 Parts to Add A Second Drive to Windows Server:
1. Tips to Purchase or Select a Second New Hard Drive/SSD
2. How to Add Second Drive to Windows Server Computers
3. Initialize New Hard Drive in Windows Server
4. Make Use of the Second Hard Drive or SSD on Windows Server
1. Tips to Purchase or Select a Second New Hard Drive/SSD
If you are buying a second hard drive for Windows Server and are confused about which hard drive will be the best for your PC, you need to read these tips. The first thing to consider before buying a second hard drive is whether you need a solid-state drive (SSD) or not. Here are some tips for Windows Server users on selecting a second drive for adding to their Server machines.
Purposes — Usage Purposes
the first thing to remember before adding a second hard drive to your PC is why you need another hard drive. You may not necessarily need a second hard drive if you are a normal PC user (i.e., students). However, if you’re a gamer or content editor or if your work requires a second hard drive, only then should you buy one. So you need to buy a second hard drive as per your requirement.
Storage Capacity
Before you go to the store and buy a second hard drive, you need to think about your storage capacity needs. Nowadays, most hard drives come in capacities from 250 gigabytes to several terabytes (1000GB = 1TB). If you have several big files and videos, you may want to buy a 1TB storage hard drive. But if you don’t have many files, you can go for a small storage hard drive.
Price
The cost of a hard drive is another thing to consider. Hard drives are usually very expensive, and they come in different ranges. So how to decide which one is the best? Divide the drive’s price by its storage capacity and buy it for price-per-gigabyte.
Disk size/weight
You also need to consider the size and weight of the hard drive before adding a second hard drive to your PC. If you buy a disk that is too heavy, it will also make your PC a lot heavier.
Read/write speed
Making your PC faster than a faster external hard drive is a better option. It will also make Read/write speed faster to copy your files and paste them easily. Usually, a hard drive comes with 5,400 rpm, but there are many faster models in the market.
2. How to Add Second Drive to Windows Server Computers
There are two steps in the process of adding a second hard disk to a Windows PC. Firstly, you have to install the drive inside your PC physically, and then you need to set it up from windows so that OS can recognize and use it. When adding a second hard drive to your PC, these are all the things you need:
An open drive bay, A second hard drive or SSD, A SATA data cable, A screwdriver, An open SATA data connection on your motherboard, A SATA data cable, An available SATA power connector.
Once you have all the necessary tools, simply follow the below instructions to add a second hard disk to your PC.
Step 1. First, close your PC and unplug it to avoid getting any discharging static. Then open up the case using a screwdriver.
Step 2. Look for an open drive bay.
Step 3. After that, remove the drive caddy and put your second hard drive into it.
Step 4. You need to put the caddy again into the drive bay.
Step 5. Find a free SATA data cable port on the motherboard and plug in a SATA data cable.
Step 6. Then get the free SATA power connector and plug it into your new SSD.
Step 7. Check if all the plugs are placed correctly or not, then close up the PC case and turn on your PC.
This is the way you add a second hard drive to your PC. Now you need to set up the second Hard drive from your Windows for the OS to recognize.
3. Initialize New Hard Drive in Windows Server
After installing a second hard drive to your PC, it doesn’t show up in your system right away. You need to add a drive letter or initialize it so that you can use it. One thing to note before Initializing a disk is this process can erase everything from the disk.
Here are all the steps of Initializing a new disk using Disk Management.
- Go to the Windows button and click on the search box. Then type Disk Management and search.
- When the window opens up, choose Run as administrator and click on YES.
- Locate the disk you wish to initialize, then right-click on it > Initialize Disk.
- A Initialize Disk dialog box will show up. Click on ‘ok’.
- After that, right-click on the unallocated space in the drive and then choose New Simple Volume.
- Click on Next and mention the size of the volume, then again click on Next.
- You can name the drive and again click on next.
- Then simply follow the window’s instructions and finish it.
4. Make Use of the Second Hard Drive or SSD on Windows Server
There are many options to choose from when you add a second hard drive to your PC. EaseUS Partition Master Server Edition is a great and all-in-one solution to manage the second hard drive with ease. You can easily make more storage in your PC and make it faster with EaseUS Partition Master Server Edition. Here’s what you can do with your newly added drive.
EaseUS Partition Master Enterprise
Your trustworthy Windows Server disk manager.
- Extend System drive, combine/split partitions.
- Clone disk, migrate OS to HDD/SSD.
- Convert MBR to GPT, GPT to MBR, no data loss.
- 1-click adjust disk layout, create volumes at one time.
24/7 Tech Chat
Free Inquiry
Option 1. Partition New Hard Drive for Massive Data Storage: you can relocate free space on your hard disk and extend the system drive to avoid low disk space problems.
Option 2. Migrate Windows Server System to New Drive without Reinstallation: with EaseUS Partition Master, you can easily expand system partitions and make the Windows Server system’s performance faster without reinstalling the OS.
Note: The operation of migrating OS to SSD or HDD will delete and remove existing partitions and data on your target disk when there is not enough unallocated space on the target disk. If you saved important data there, back up them to an external hard drive in advance.
Step 1. Select «Clone» from the left menu. Select the «Migrate OS» and click «Next» to continue..
Step 2. Select the target disk you want to clone. Click «Next».
Step 3. Click «Yes» after checking the warning message. The data and partitions on the target disk will be deleted. Make sure that you’ve backed up important data in advance. If not, do it now.
Step 4. Preview the layout of your target disk. You can also click the disk layout options to customize the layout of your target disk as you want. Then click «Start» to start migrating your OS to a new disk
24/7 Tech Chat
Free Inquiry
Conclusion
This full guide will help Windows Server users to easily add a second or even a third hard drive on their PC. And if you use EaseUS Partition Master, it’s even easier. EaseUS Partition Master not only partition hard drives but also migrate Server systems. Windows Server users can also use it for more disk management tasks. For instance, they can extend the Server system drive, merge partitions, convert a disk to MBR or GPT without losing any data.
Для увеличения размера пространства, требуется совершить несколько последовательных операций в панели, и только после них пользоваться дисковым пространством станет возможно на уровне ОС Windows Server.
Вам необходимо:
-
Открыть выпадающее меню и зайти в Computer Management. Среди пунктов выбрать
Server Manager, кликнуть по Инструментам (Tools) и найти Computer.
-
В списке, расположенном слева, будет пункт Storage. Кликните по нему, откроется два подпункта, из которых необходимо выбрать Disk Management. После обновления окна (клавиша F5) появится неразмеченная область. В примере зона «Unallocated» имеет черный цвет, ее размер составляет 40 Гб.
-
Правой кнопкой мышки кликните по системному диску из списка. В выпадающем контекстном меню выберите команду Extend Volume.
-
Сразу появится окно Extend Volume Wizard.
-
В окне нужно выставить, какого размера должна быть неразмеченная область. Чаще всего пользователи выбирают все пространство, которое сейчас свободно. После выставления размера кликните по кнопке Next.
-
Подтвердить изменения можно кнопкой Finish.
-
Проверить результат можно в Computer Manager – в окне не должна появиться неразмеченная область.
Аverage rating : 5
Оценок: 1
220140
Минск
ул. Домбровская, д. 9
+375 (173) 88-72-49
700
300
ООО «ИТГЛОБАЛКОМ БЕЛ»
220140
Минск
ул. Домбровская, д. 9
+375 (173) 88-72-49
700
300
ООО «ИТГЛОБАЛКОМ БЕЛ»
700
300
Джон, Обновлено: 21 июля 2022 г.
Прежде чем сохранять файлы на новый жесткий диск, вы должны его инициализировать, затем создать на нем раздел и отформатировать файловую систему. После запуска сервера в течение определенного периода времени запланированная схема разделения может оказаться не лучшей. Например, вам может понадобиться уменьшить большую перегородку создать новый том, расширить раздел когда он станет полным. Копировать раздел диска для переноса ОС и данных, преобразования типа раздела диска и т. д. Поэтому вам нужен надежный инструмент управления разделами диска. То же самое и с другими версиями, в них есть собственный бесплатный инструмент «Управление дисками». Windows Server 2016. В этой статье я расскажу, как открыть Управление дисками в Windows Server 2016 и что он делает.
Содержание:
- О нас Windows Server 2016 Инструмент управления дисками
- Как открыть Управление дисками в Windows Server 2016
- Что Server 2016 Управление дисками
- Недостатки Server 2016 Управление дисками
1. Около Windows Server 2016 Инструмент управления дисками
Жесткий диск является незаменимым компонентом компьютера, как я объяснил выше, должен быть надежный инструмент, помогающий управлять разделами диска. Во-первых (первоначальный выпуск в 1983 г.), есть FDISK Утилита командной строки, запущенная из DOS, В 2000 году Microsoft представила новый DiskPart инструмент командной строки, который имеет более продвинутые возможности. Позже Microsoft разработала новый Диспетчер логических дисков (LDM), который имеет возможность управлять динамическим диском. Чтобы упростить использование этого инструмента, Microsoft предоставляет оснастку «Управление дисками» с графическим интерфейсом Windows XP.
Помогать изменить размер выделенных разделов не начав сначала, Microsoft добавила новые функции Shrink и Extend Volume в Server 2008. Windows Server 2016 Управление дисками унаследовало тот же графический интерфейс и функции без каких-либо изменений.
2. Как запустить Управление дисками в Windows Server 2016
Есть 2 способа запустить Управление дисками в Windows Server 2016:
- Нажмите Windows + X вместе на клавиатуре и нажмите Управление дисками в списке.
- Нажмите Windows + R чтобы открыть Run, введите diskmgmt.msc и нажмите Enter.
3. Что значит Server 2016 Управление дисками
После открытия управления дисками в Windows Server 2016, щелкните правой кнопкой мыши раздел, переднюю часть диска или любое нераспределенное пространство, вы увидите связанные параметры, недоступные параметры выделены серым цветом.
Для выделенного раздела:
- Откройте корневой каталог с помощью проводника
- Пометить раздел как активный
- Изменить букву диска и путь
- Формат раздела
- Уменьшите объем и сделайте незанятое пространство справа.
- Расширьте объем за счет нераспределенного пространства позади него.
- Удалить раздел
- Добавить зеркало
Если вы выберете «Добавить зеркало», оба диска будут преобразованы в динамические.
На новый жесткий диск:
Онлайн, оффлайн и инициализировать новый диск.
На диск с объемом:
Конвертировать базовый диск в динамический диск.
На диск без какого-либо тома:
Конвертируйте MBR-диск в GPT и наоборот, конвертируйте базовый диск в динамический и наоборот.
В нераспределенное пространство:
Создавайте новые тома.
Для динамических дисков:
Управление дисками может создавать тома Simple, Mirrored, Spanned, Stripped и RAID-5.
Для создания тома RAID 5 должно быть как минимум 3 динамические диски. На моем компьютере их всего два, поэтому эта опция недоступна.
4. Недостатки управления дисками
Windows Server 2016 Управление дисками может выполнять только некоторые базовые операции, кроме того, расширенные функции сжатия и расширения имеют множество ограничений.
- Это может только сжиматься и расширяться NTFS разделы, FAT32 и другие типы разделов не поддерживаются.
- В некоторых ситуациях, например, при ошибке файловой системы в разделе, «Управление дисками» не может сжать ее.
- Если есть непоколебимы файлы в разделе, Управление дисками может лишь немного уменьшить пространство.
- Это может сделать только Нераспределенное пространство справа при сокращении раздела.
- Он может расширить раздел, только если есть смежный Нераспределенное пространство на правой стороне.
- Он не может расширить раздел, сжимая любые другие тома.
- Отсутствие многих возможностей, таких как перемещение, объединение, копирование, преобразование, очистка раздела, сканирование сбойных секторов и т. Д.
Чтобы управлять разделами диска для Windows 2016 сервер, NIUBI Partition Editor это лучший выбор. По сравнению с другим программным обеспечением оно намного безопаснее и быстрее благодаря своим инновационным технологиям:
- Виртуальный режим — все операции будут отображаться как ожидающие предварительного просмотра, реальные разделы диска не будут изменены, пока не будет нажата кнопка «Apply» чтобы подтвердить.
- Отменить-на-хорошо — если вы применили неправильные операции, вы можете отменить текущие операции без ущерба.
- 1 второй откат — если он обнаруживает какую-либо ошибку при изменении размера раздела, он автоматически мгновенно возвращает сервер к исходному состоянию.
- Hot Clone — клонирование раздела диска в Windows без перерыва сервера. Вы можете регулярно клонировать системный диск в качестве резервной копии и сразу же загружаться с клонированного диска, когда системный диск не работает.
Скачать NIUBI Partition Editor, вы увидите все диски со структурой разделов и другими параметрами справа, доступные операции с выбранным диском и разделом перечислены слева и по щелчку правой кнопкой мыши.
Изучай что делает этот диспетчер дисков и как изменить размер / копировать / управлять разделом диска в Windows Сервер 2016
Имеем гипервизор ESXi 6.7 с виртуальной машиной Windows Server 2016. Задача — добавить новый диск в виртуалку.
Заходим через UI на страницу виртуалки:
Кликаем Edit:
Кликаем Add hard disk > New standard hard disk:
Добавляется новый диск размером 40 Гб.
Устанавливаем нужный нам размер, я ставлю 2 Тб.
Здесь также можно настроить дополнительные настройки.
- Location, выбираем хранилище.
- Disk Provisioning бывает трёх типов:
- Thick provision lazy zeroed — толстый ленивый (по умолчанию). При создании занимает выделенный объём, но нулями не заполняет сразу, а по мере записи. Быстро создаёт большие винты, но потом тратит ресурсы на заполнение блоков нулями. При долгой работе в итоге превращается в жадный.
- Thick provision eager zeroed — толстый жадный. При создании заполняет выделенный объём нулями. Долго создаёт большие винты, зато потом летает.
- Thin provision — тонкий. Быстро создаётся, не занимает места на диске. По мере наполнения — отжирает винт пока не заполнит весь выделенный для него объём. На это тратятся некоторые ресурсы. Опасен тем, что в один прекрасный момент места может не хватить, тогда с фризом нужно будет бороться танцами и бубном.
- Shares, приоритет доступа к диску виртуальной машины.
- Low (500)
- Normal (1000)
- High (2000)
- Custom
- Limit — IOPs, можно ограничить количество разрешённых операций ввода-вывода для виртуалки.
- Controller location, тип и расположение контроллера:
- SCSI controller (0:0) — (0:15)
- SATA controller (0:0) — (0:29)
- Disk mode, режим диска.
- Dependent (Обычный.)
- Independent — persistent (Вы не сможете создать снапшот, так как все изменения сразу пишутся на диск.)
- Independent — Non-persistent (После перезагрузки изменения откатываются. Тоже нет смысла делать снапшоты.)
- Sharing (Только для Thick provision eager zeroed дисков)
- Можно включить режим Multi-writer sharing. Это позволяет использовать один диск несколькими виртуалками.
Настраиваем, кликаем Save. Диск добавился.
Смотрим в ОС оснастку Disk management. Появился новый диск.
Тыкаем правой кнопкой на диск, Online.
Тыкаем правой кнопкой на диск, Initialize Disk.
Выбираем GPT (GUID Partition Table) или MBR (Master Boot Record).
- GPT допускает неограниченное количество основных разделов, в то время как MBR допускает только четыре основных, а остальные — дополнительные.
- GPT позволяет создавать разделы любого размера, в то время как MBR имеет ограничение в 2 ТБ.
- GPT хранит копию данных раздела, позволяя восстановить их в случае повреждения основного заголовка GPT; MBR хранит только одну копию данных раздела в первом секторе жёсткого диска, что может привести к потере всей информации в случае повреждении информации о разделах.
- GPT хранит значения контрольной суммы для проверки, что данные не повреждены, и может выполнить необходимое восстановление из других областей диска в случае повреждения; MBR не имеет способа узнать о повреждении данных, вы можете узнать об этом только если компьютер откажется загружаться или исчезнет раздел.
Возможно, я в дальнейшем увеличу размер диска, поэтому выбираю GPT.
Тыкаем правой кнопкой на неразмеченной области, New Simple Volume.
Запускается мастер создания тома. Next.
Выбираем размер, в данном случае весь. Next.
Выбираем букву диска. У меня там будут лежать бэкапы. поэтому ставлю B. Next.
Форматируем раздел. Next.
Подтверждаем. Finish.
Диск форматируется.
И, готово.
Обновлено 14 июня 2022 г. в 4:10| Рекомендуемые
Лучше, чем предыдущая версия Server 2012, Microsoft добавила новые функции и улучшила производительность Windows Server 2016. Однако в отношении возможности управления дисками ничего нового не было добавлено, все осталось прежним. В оснастке «Управление дисками» вы можете выполнять некоторые основные операции, такие как создание, удаление, форматирование раздела и изменение буквы диска. С расширенной функцией «Расширить объем» и «Уменьшить объем» вы можете изменить размер раздела без потери данных (в большинстве случаев). Однако из-за некоторых ограничений это не лучший инструмент для расширения раздела диска C Server 2016. В этой статье я расскажу, как расширить диск C: в Windows Server 2016 с помощью собственного программного обеспечения для управления дисками и безопасных разделов.
Расширение диска C: в управлении дисками в Server 2016
Щелкните правой кнопкой мыши Windows значок в левом нижнем углу и нажмите Управление дисками, то вы увидите все подключенные устройства хранения со структурой разделов, а также емкостью и свободным пространством каждого раздела.
Чтобы расширить диск C на сервере Windows 2016 с помощью управления дисками, структура разделов должна соответствовать требованиям. Я расскажу об этом в следующем разделе.
Как расширить диск C в Server 2016 с нераспределенным пространством
Примечание: это работает только тогда, когда нераспределенное пространство примыкающий и на правильно сторона C: диск.
Шаг 1: Щелкните правой кнопкой мыши диск C: и выберите «Расширить том».
Шаг 2: Во всплывающем окне вы увидите Расширить том мастера, нажмите Далее.
Шаг 3: Выберите диск и доступное пространство, нажмите Далее.
Шаг 4: Просмотрите выбранный диск и свободное место, нажмите Завершить продолжать.
Вскоре диск C будет расширен за счет непрерывного незанятого пространства.
А как насчет несмежного Нераспределенного пространства?
Если с правой стороны нет смежного Нераспределенного пространства, при щелчке правой кнопкой мыши по диску C вы обнаружите, что Расширить громкость серым цветом.
В этой ситуации, если вы все еще хотите увеличить пространство на диске C без какого-либо программного обеспечения, только Выбор есть: удаление том D, чтобы получить непрерывное нераспределенное пространство.
Внимание: не удаляйте этот раздел, если на нем запущены программы или службы Windows. Если D является Логический привод, Управление диском не может продлить диск C даже после удаления D.
В отличие от основного раздела, логический диск будет изменен на Это Бесплатно вместо Unallocated после удаления. Свободное пространство принадлежит расширенному разделу, его нельзя расширить ни на какой основной раздел в разделе «Управление дисками». Чтобы преобразовать это пространство в нераспределенное, необходимо удалить все Логические диски и весь Расширенный раздел.
Хотя есть способ увеличить объем диска C на сервере Windows 2016 без какого-либо программного обеспечения, не рекомендуется удалять непрерывный раздел D (или E), потому что:
- Должен быть третий раздел для передачи всех файлов в смежном разделе.
- Иногда вы не можете переместить файлы, просто скопировав и вставив их.
- Резервное копирование этих файлов или перенос в другое место занимает много времени.
- Существует риск потери данных.
- Если непрерывный раздел является логическим, вам необходимо удалить все остальные логические диски.
Для расширения диска C в Windows Server 2016 лучше использовать стороннее программное обеспечение. Тем не менее, вам все равно необходимо заранее создать резервную копию сервера и запустить программное обеспечение для безопасных разделов.
Увеличьте объем диска C: с помощью программного обеспечения для безопасных разделов
Внимание: данные наиболее важны для сервера, поэтому вам лучше выбрать безопасное и надежное программное обеспечение. В отличие от программного обеспечения, предназначенного только для чтения, для настройки размера раздела программное обеспечение разделов диска изменяет начальную и конечную позицию этого тома. Переместите местоположения всех файлов в этом томе, измените параметры этого тома в MBR, DBR и других местах. Таким образом, ненадежное программное обеспечение может вызвать сбой загрузки системы, повреждение тома и потерю данных..
Лучше, чем другие инструменты, NIUBI Partition Editor имеет уникальные технологии, чтобы помочь изменить размер раздела сервера 2016 намного быстрее и безопаснее.
- Виртуальный режим — перечислить все операции как отложенные, чтобы избежать ошибки, реальные разделы диска не будут изменены, пока не нажмете Применить для подтверждения.
- Отменить-на-хорошо — если вы подтвердили неверные операции, вы можете отменить текущие операции, не повредив разделы.
- 1-секундный откат — автоматически мгновенно возвращает сервер к исходному состоянию, если обнаруживает какую-либо ошибку при изменении размера разделов.
- На 30% до 300% быстрее из-за специального алгоритма перемещения файлов.
Как расширить диск C в Windows Server 2016 без потери данных:
Шаг 1. Скачать и установить NIUBI Partition Editor, правой кнопкой мыши громкость D и выберите «Resize/Move Volume».
Шаг 2: Во всплывающем окне перетащите оставил граница правота чтобы сжать D и сделать Нераспределенное пространство налево.
Нажмите OK и обратно в главное окно, Нераспределенное пространство появляется рядом с C: привод. Слева внизу добавлена новая ожидающая операция.
Шаг 3: Щелкните правой кнопкой мыши C диск и выберите «Resize/Move Volume» еще раз. Во всплывающем окне перетащите правильно граница правота объединить это нераспределенное пространство.
Шаг 4: нажмите OK и вернитесь в главное окно, будет добавлена еще одна отложенная операция, нажмите Применить вверху слева выполнить, готово.
Если на томе D недостаточно свободного места, вы можете сжать любой несмежный раздел на то же диск. Следуйте инструкциям в видео, чтобы расширить том диска Server 2016 C за счет свободного места в других разделах:
Внимание: если вы используете VMware, Hyper-V или любой аппаратный RAID-массив типа RAID 1/5/6/10, то ничего особенного. Просто выполните те же шаги, что и выше, помните, что не ломайте массив RAID.
Помимо помощи в расширении диска C в Windows Server 2016/2019/2022 и предыдущих версиях Server 2003/2008/2012, NIUBI Partition Editor помогает выполнять многие другие операции по управлению разделами диска. Например: clone disk раздел для переноса операционной системы и данных. Преобразование типа раздела диска, перемещение, объединение, стирание, скрытие раздела, сканирование поврежденных секторов и многое другое.
Подробнее Скачать, чтобы попробовать